Действительно ли программы для скрытия папок и файлов защищают ваши данные
Задумав скрыть от чужих глаз личную папку, начинающий пользователь не станет заморачиваться с криптоконтейнерами и прочими сложными для него вещами, а прибегнет к простым и понятным инструментам вроде Wise Hide Folder, как раз предназначенным для скрытия папок и файлов. Достаточно добавить личную папку в список такой программы, установить на нее пароль понадежнее и, казалось бы, дело в шляпе.
Но не всё так однозначно. Данные утилиты чаще всего не используют шифрование, что ставит под большой вопрос надёжность обеспечиваемой ими защиты. Так что немного подумав, мы решили выяснить, насколько в действительности эффективны защитные возможности подобных инструментов.
Мы подвергли испытанию пять наиболее популярных приложений, скрыв с их помощью папку Secret, а затем попробовали обойти защиту, используя в качестве фомки загрузочный диск от Сергея Стрельца и шестнадцатеричный редактор WinHex. Оба эти инструмента позволяют работать с файловой системой в обход ограничений, обеспечивая беспрепятственный доступ к ее объектам, что нам, собственно, и нужно. Тестирование предполагало, что нам известно приблизительное место расположения скрытой папки, впрочем, мало кто из возлагающих на подобное ПО все свои надежды пользователей станет прятать личную папку в недрах системного раздела. И вот какие мы получили результаты.
Hide Folders
Условно-бесплатная программа, позволяющая скрывать файлы и папки.
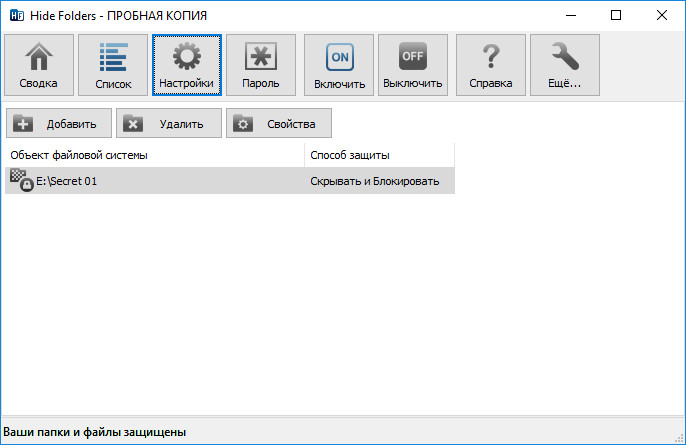
Для защиты приложения используется пароль, поддерживается несколько уровней защиты, создание списка доверенных процессов, которым разрешено обращаться к защищенным данным. Скрытая папка Secret не видна ни в Проводнике, ни в большинстве других файловых менеджеров.
Просмотр диска в WinHex, однако, выявил наличие каталога
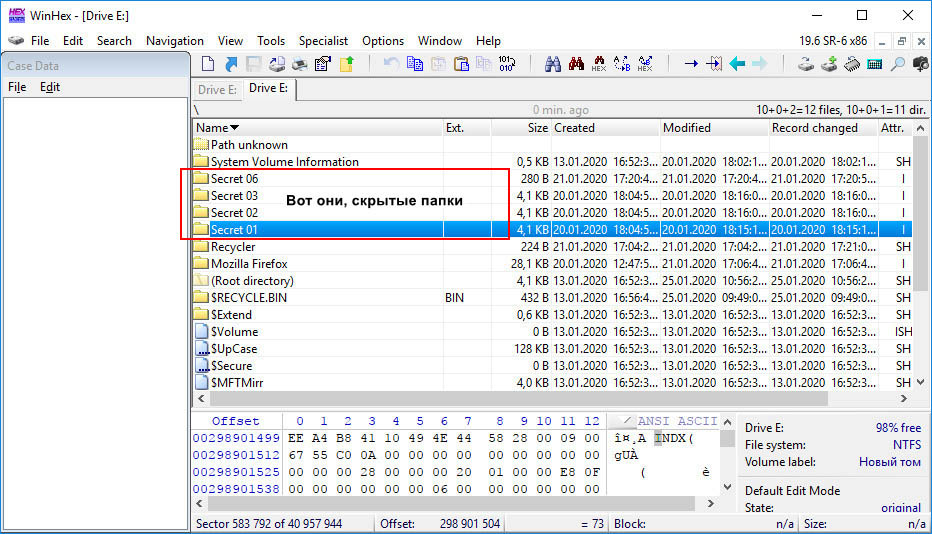
и его содержимого,
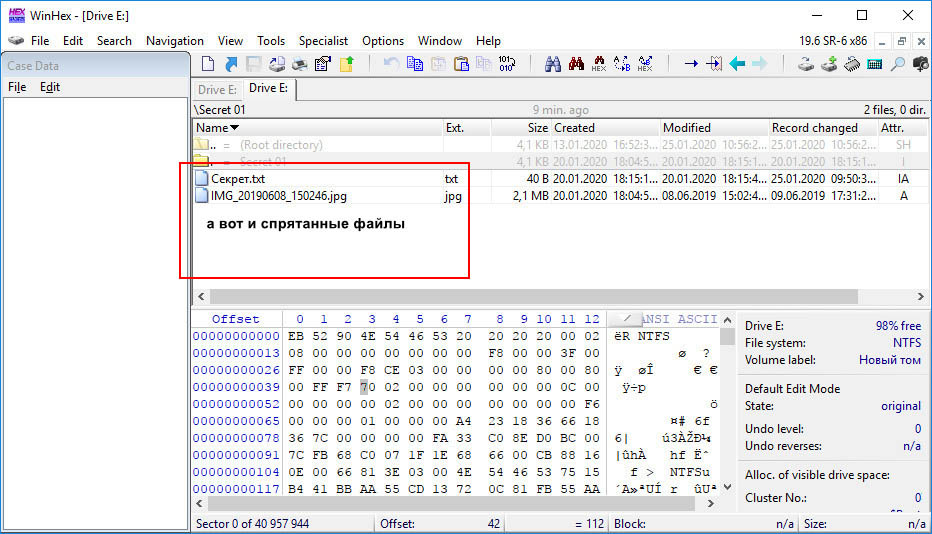
а будучи скопировано на рабочий стол, оно без проблем открылось соответствующими программами.
Wise Folder Hider
Бесплатная программа для скрытия файлов и директорий, позволяющая устанавливать пароль не только на саму себя, но и на скрываемый объект.
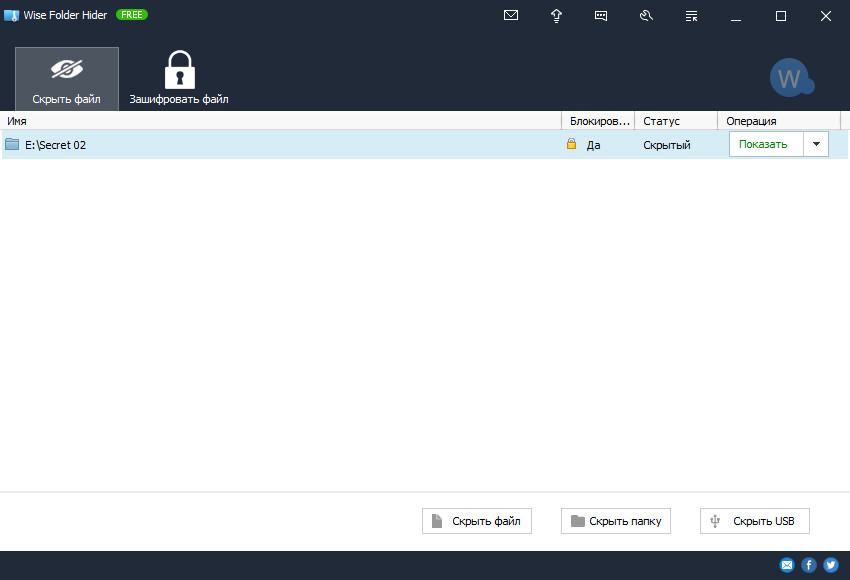
Вроде бы защита должна быть более надежной, но нет, WinHex так же легко обнаружила скрытый каталог и так же легко скопировала его содержимое на рабочий стол в открытом виде.
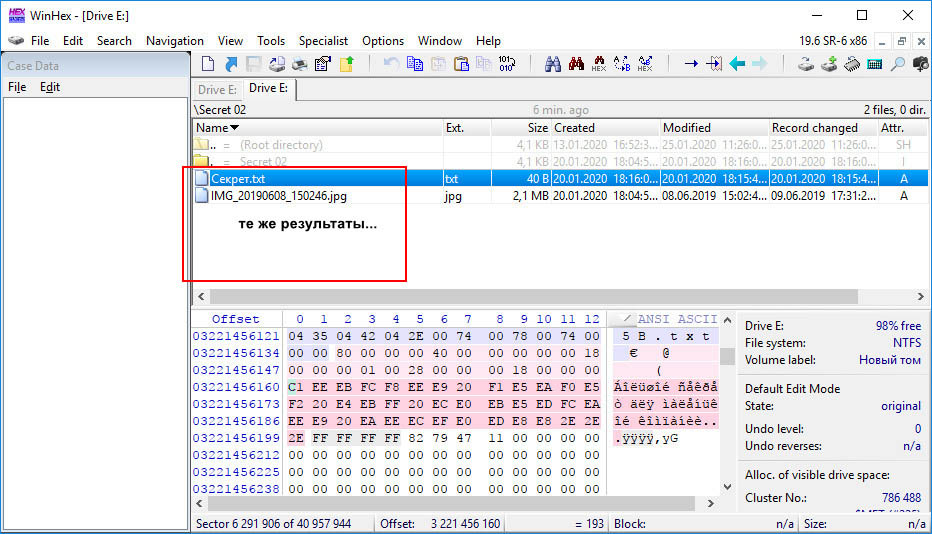
Выходит, что и Wise Folder Hider не может обеспечить сколь-либо надежную защиту от взлома.
Secure Folders
Простая программа для скрытия файлов и папок с поддержкой трех режимов защиты, установкой пароля на запуск приложения и создания списка доверенных процессов.
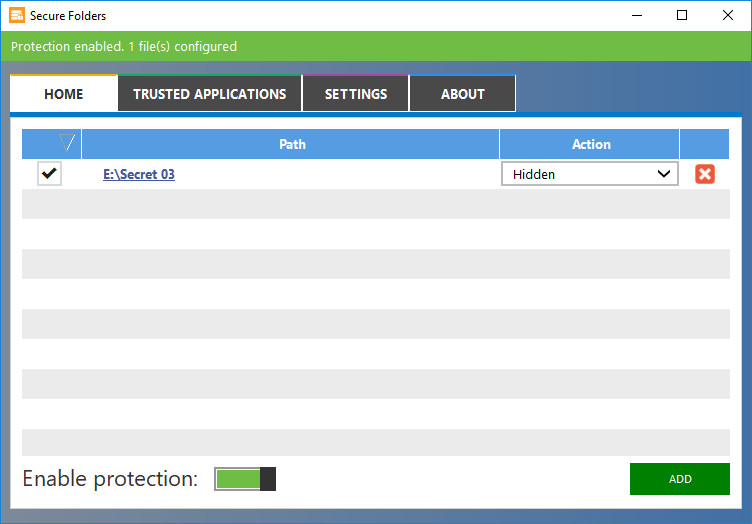
Проверка WinHex выявила абсолютную бесполезность этого приложения, скрытые в нём объекты никак не защищены, текстовые файлы можно читать прямо из редактора,
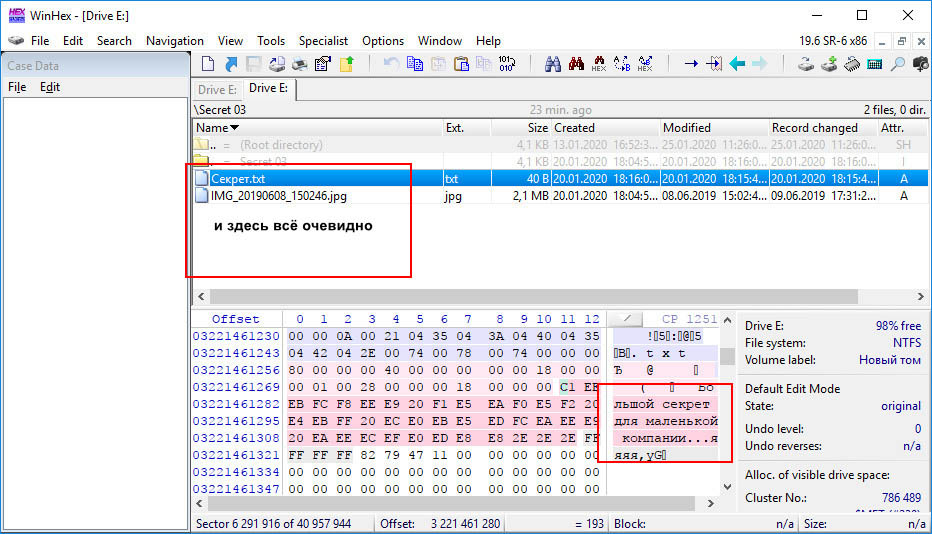
выставив соответствующую кодировку.
Anvide Seal Folder
Легкая программка с игрушечным интерфейсом, позволяющая скрывать папки и файлы, устанавливая на них пароль, и это первое приложение, с которым пришлось немного повозиться.
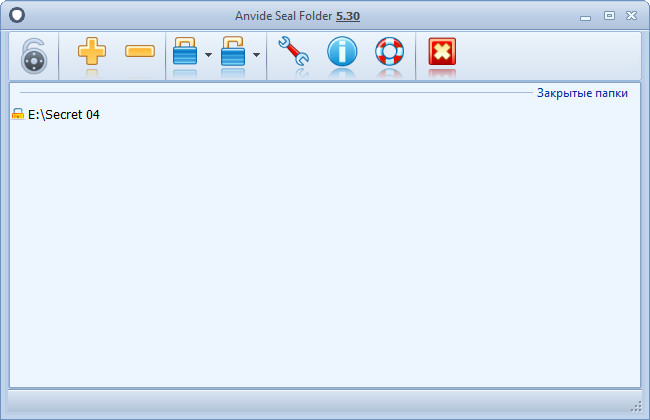
В отличие от рассмотренных выше утилит, Anvide Seal Folder перемещает скрываемые объекты в расположение ROOT -> $RECYCLE.BIN\.secure.\63895143. Название последней папки у вас вероятнее всего будет свое, но не в этом суть.
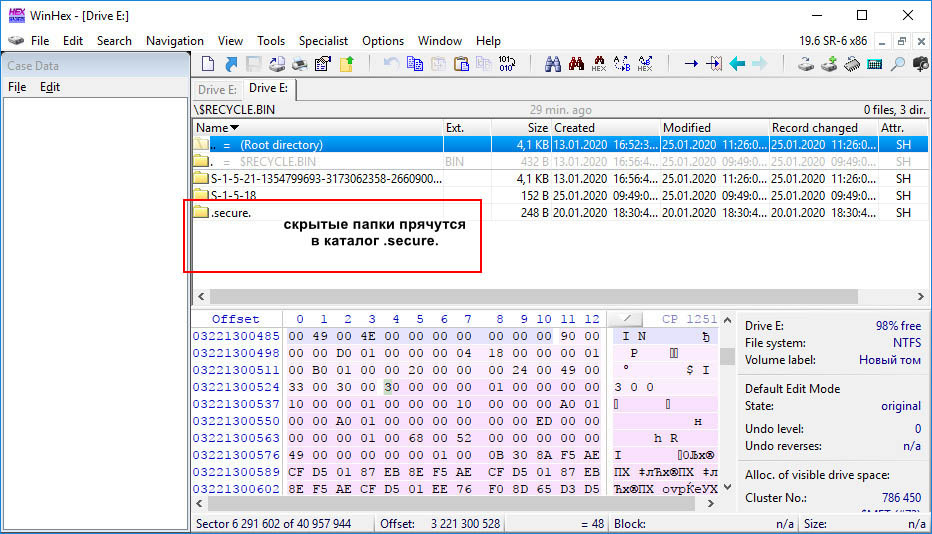
Скопировав защищенное содержимое опцией «Recover/Copy» на рабочий стол, мы обнаружили, что файлы беспрепятственно открываются приложениями по умолчанию.
Так что же, и Anvide Seal Folder бесполезна?
Подождите, в настройках этой программы есть опция шифрования имен файлов и их содержимого.
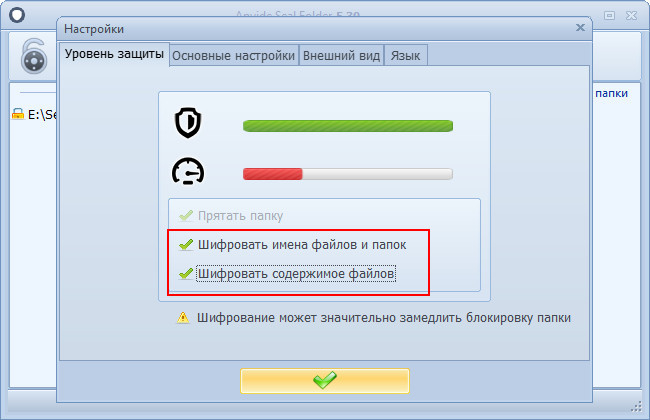
Выставив максимальный уровень защиты, мы обнаружили, что имена файлов и их содержимое стали нечитаемыми.
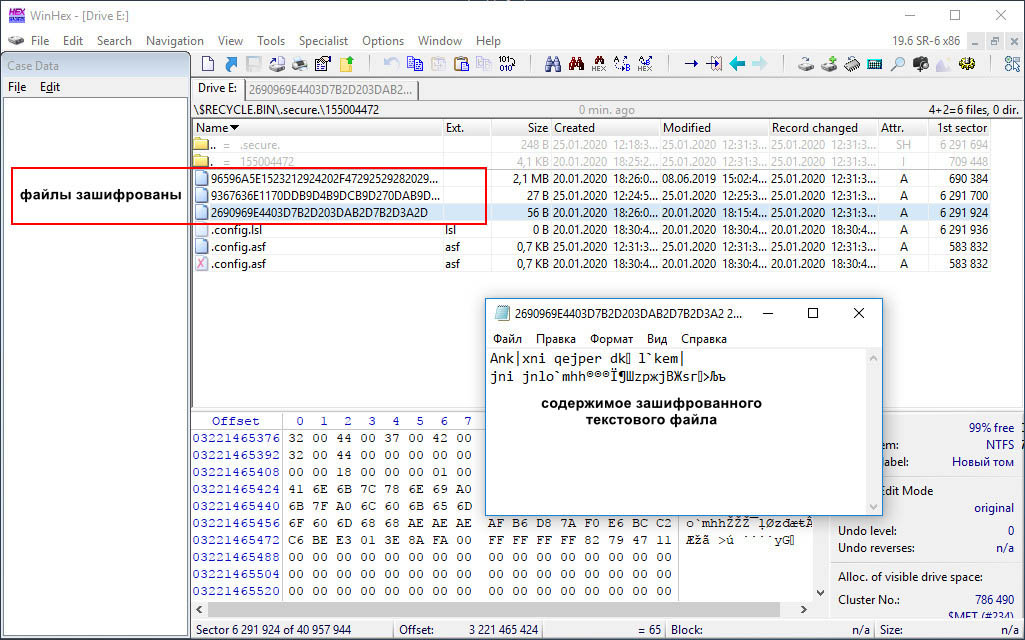
Как видите, шифрование действительно может обеспечить защиту, остается только открытым вопрос какой алгоритм при этом используется и что содержит файл config.asf, расположенный в папке со скрытыми файлами.
WinMend Folder Hidden
Простая программка для скрытия каталогов и файлов, пароль устанавливается один на все защищаемые объекты.
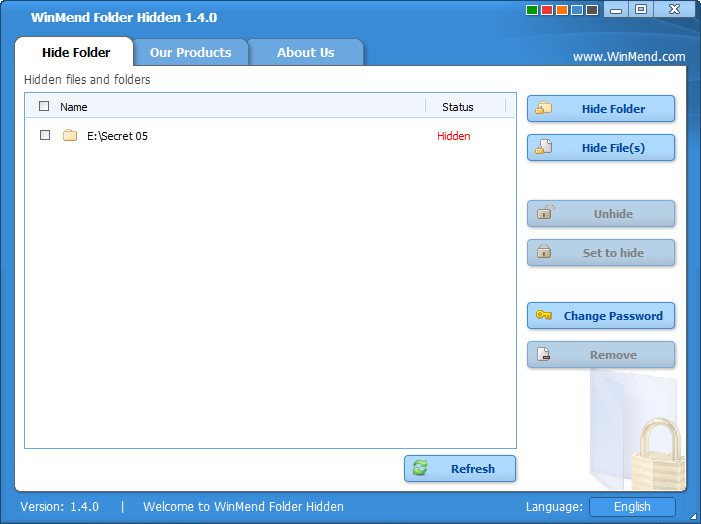
Анализ содержимого диска в WinHex установил, что программа перемещает скрываемые каталоги в папку Recycler\S-1-5-21-XXXXXXX\com4\WinMend-Folder-Hidden\HHHHHHH\HHHHHHH и на этом вся защита заканчивается.
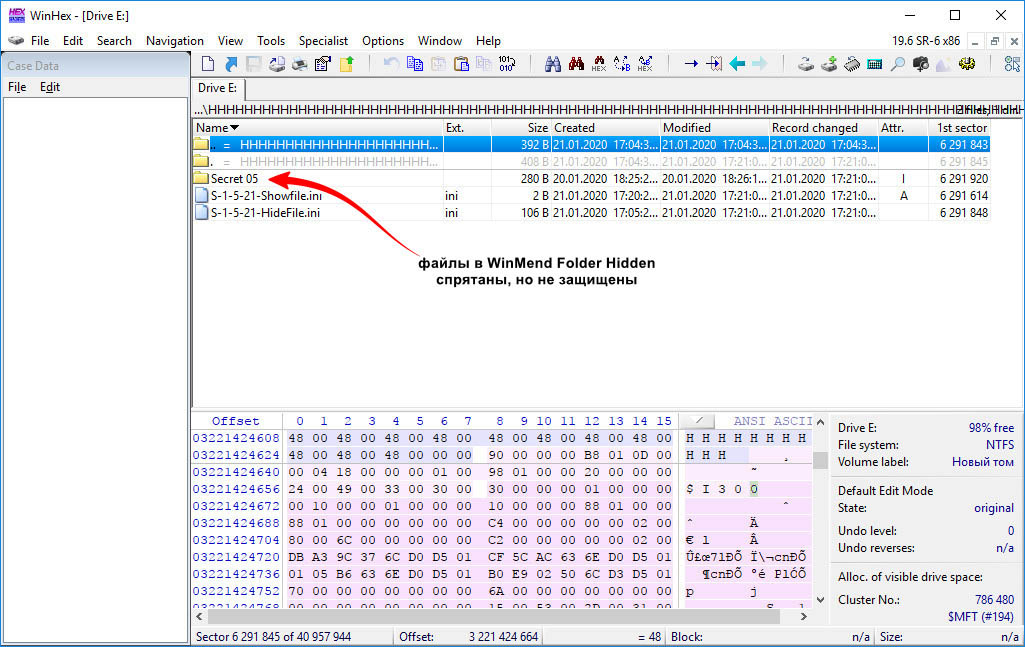
Более того, в каталоге HHHHHHH мы нашли файл HideFile.ini, в котором прописан путь к скрытому объекту.
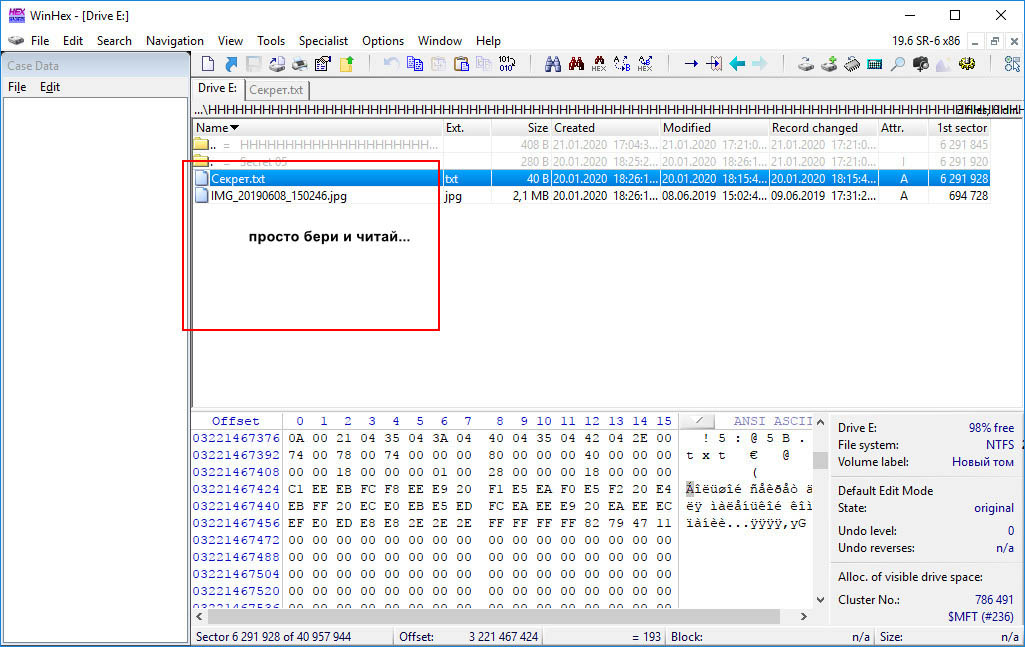
Результаты в WinPE by Sergei Strelec
За исключением зашифрованных Anvide Seal Folder файлов, все остальные скрытые файлы удалось открыть, правда, для получения доступа к папке WinMend Folder Hidden пришлось использовать Total Commander, так как в Проводнике она была не видна.
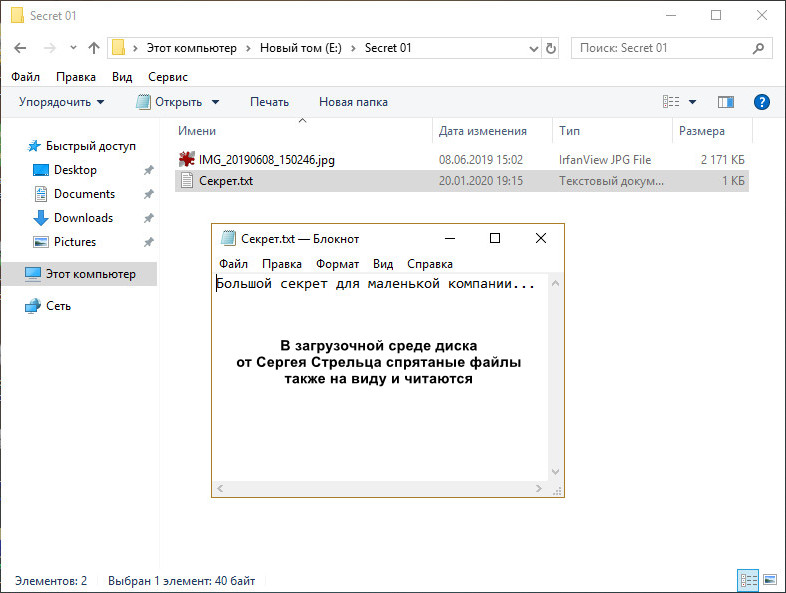
А вот доступ к скрытой папке Anvide Seal Folder получить не удалось, любые попытки ее открыть завершались ошибкой.
Делаем выводы
Итого, большинство программ для скрытия файлов и папок не способны обеспечить сколь-либо эффективную защиту от просмотра личных данных, потенциальному взломщику даже не потребуется загружать ПК с LiveCD, достаточно будет запуска портативной WinHex. Так что если вы всё же решите их использовать, убедитесь в поддержке ими шифрования, как это имеет место в
Folder Guard спрячет папку в Windows [ОБЗОР]
Скажете, спрятать папку можно и стандартными средствами операционной системы, зачем программу ставить? Спрятать (скрыть) её можно, но она будет видна в безопасном режиме. Тогда надёжный пароль поставить на папку — и опять не правы. Есть доступный в сети Интернет загрузочный диск с Linux, который поможет войти в любую запароленную систему (будут видны пароли как на ладони).
Говорю уверенно — сам пользовался, когда «редиски» поменяли системный пароль у жены на работе. Благополучно зашёл и сменил чужой на свой.
Программа для скрытия папок
Что делать? Установить небольшую программу, которой не страшны эти обходы защиты. Она поможет спрятать папку, поставить пароль на папку, сделать её «пустой» . Никто не проникнет в неё, не украдёт секретные данные.
Знакомые замучили вопросом «как спрятать папку?». Самое смешное, родители прячут от детей, а дети прячут от родителей, часто одни и те же папки (поняли содержимое?).
Получите программу Folder Guard и пошаговое, подробное руководство в картинках к ней.
Скачать Folder Guard
Скачать самую новую версию Folder Guard можно с официального сайта производителя. Размер инсталлятора 6.3 Мб. Программа поддерживается всеми версиями операционной системы Windows. «Немножко» платная (есть период бесплатного пробного использования).
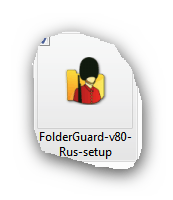
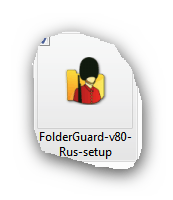
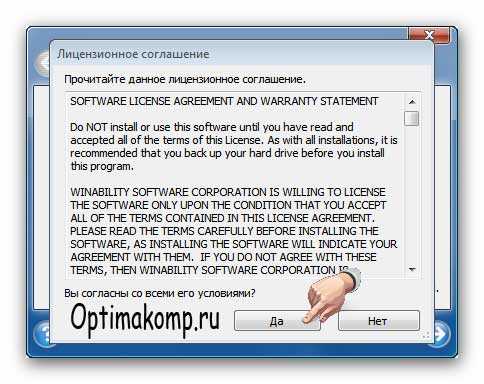
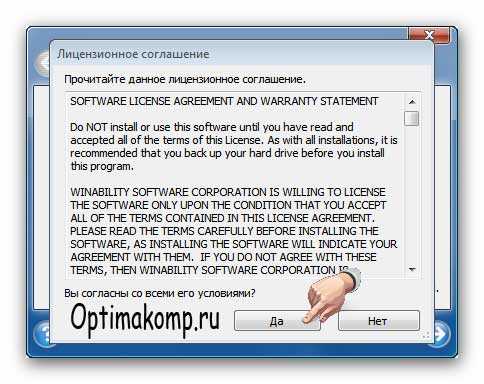
Читайте также на сайте:
…
…
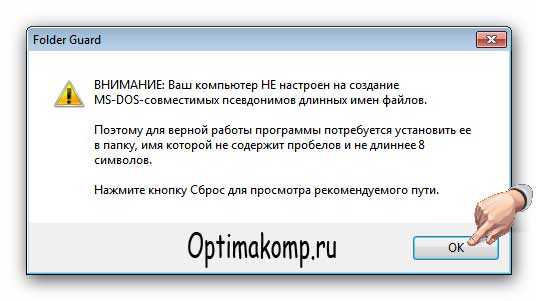
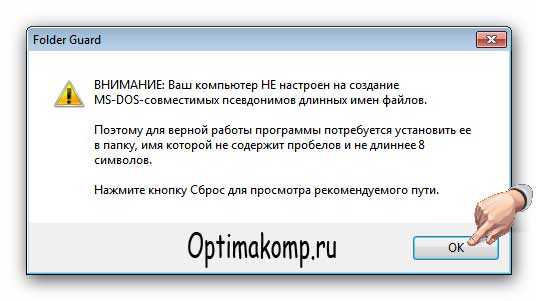
Жмём «Ок» …
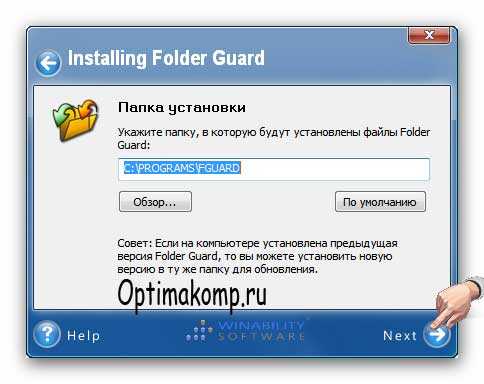
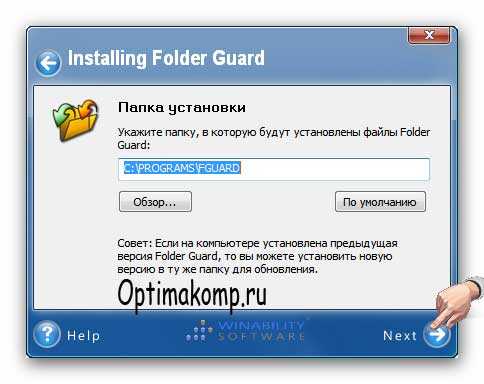
Поменял папку по умолчанию (нажав — «Обзор» и выбрав нужную). Получил…


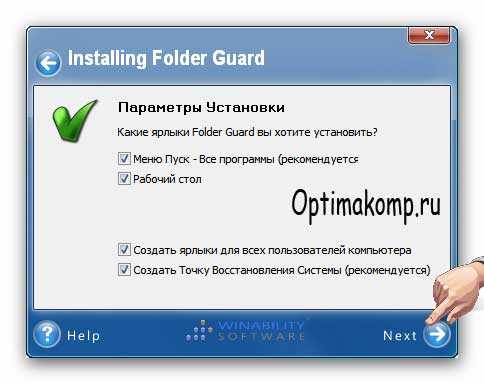
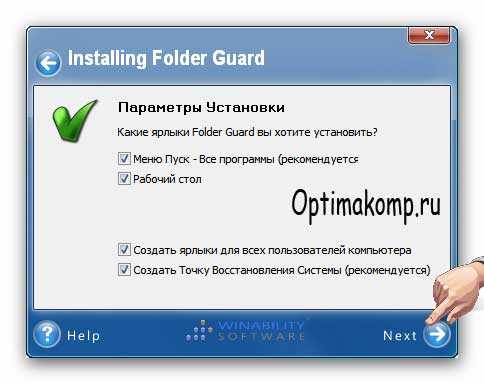
Ничего не меняя…
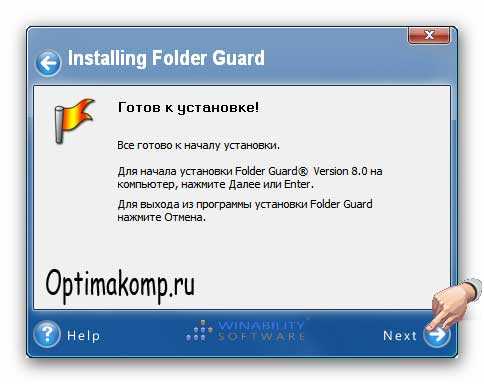
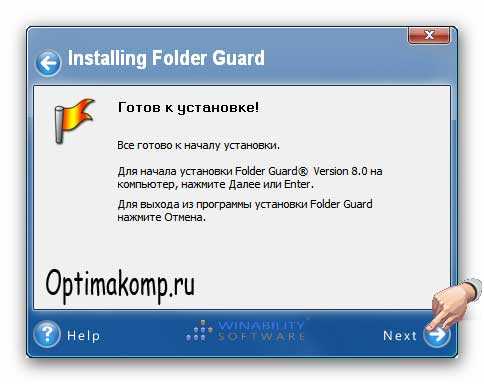


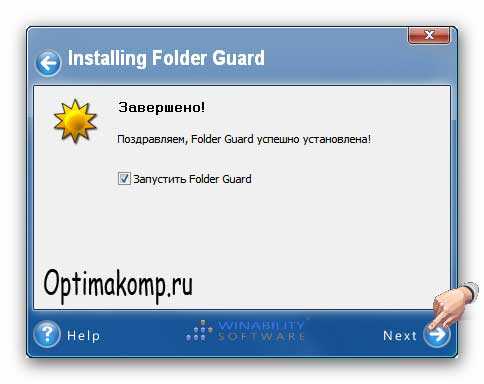
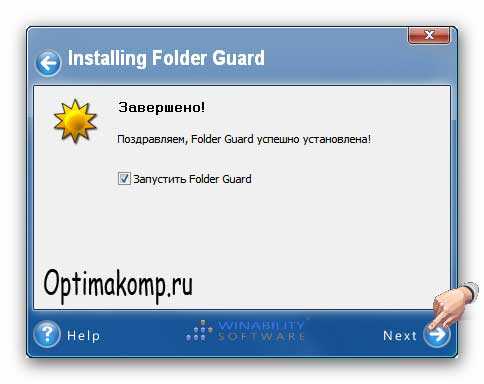
Посыпятся вопросы и советы …
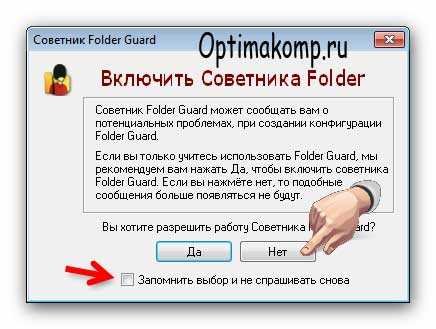
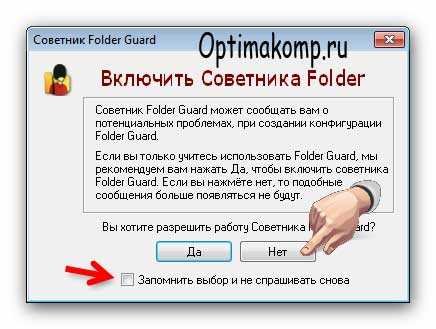
Поставьте галочку в квадратике и «Нет» …


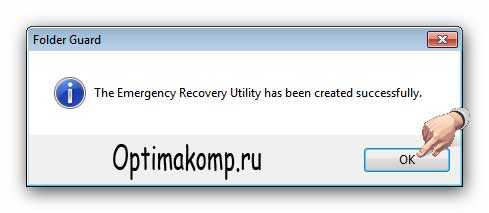
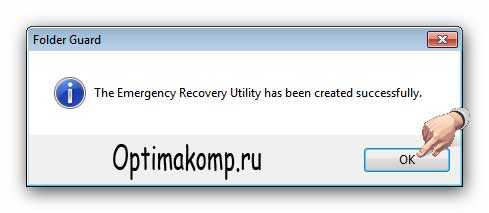
Сохранили файл в любую, надёжную папку (даже на флешку — не потеряйте её и не сотрите случайно файл) и «Ок». Окошко говорит — всё хорошо…
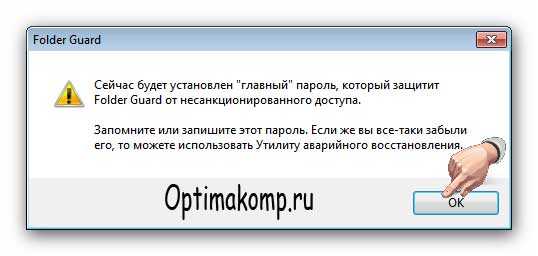
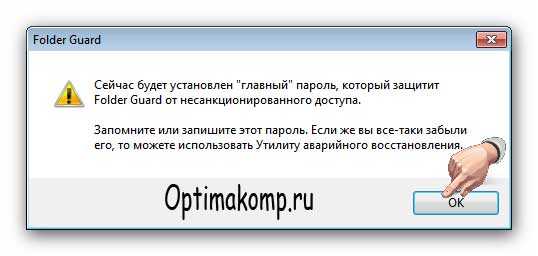


Не забудьте пароль…


Как скрыть папку с Folder Guard
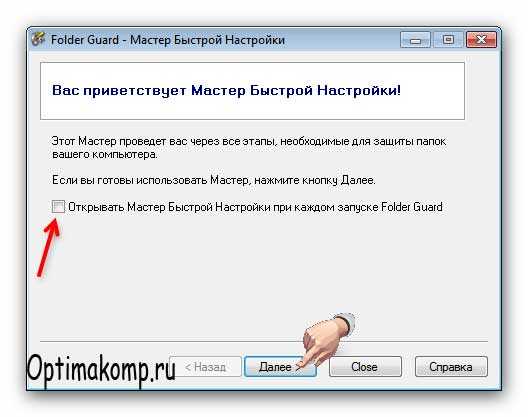
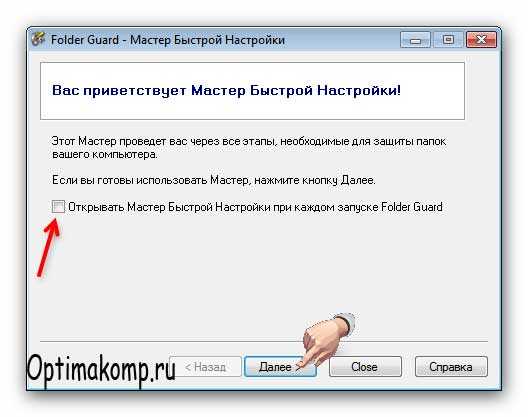
Уберите галочку — не нужен мастер, сами с усами…
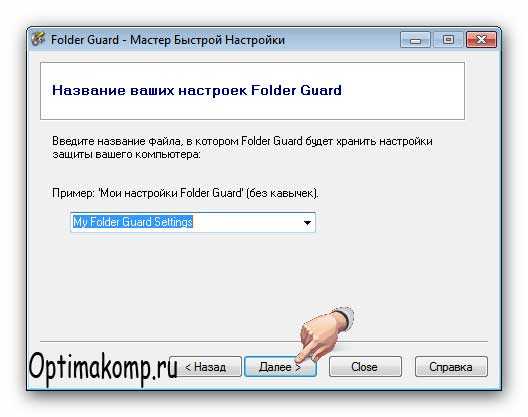
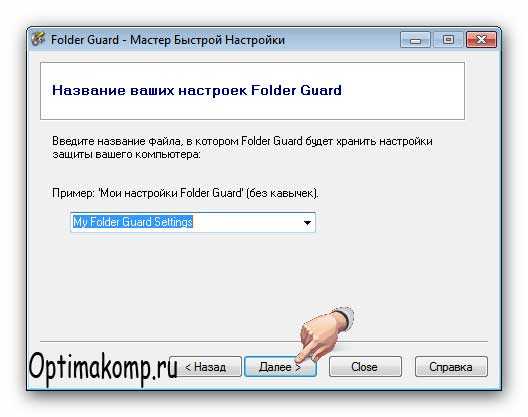
Не менял название…
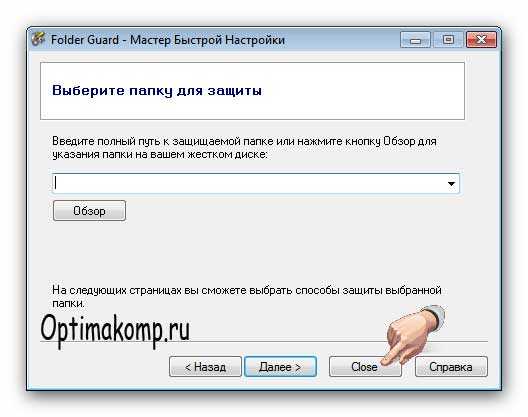
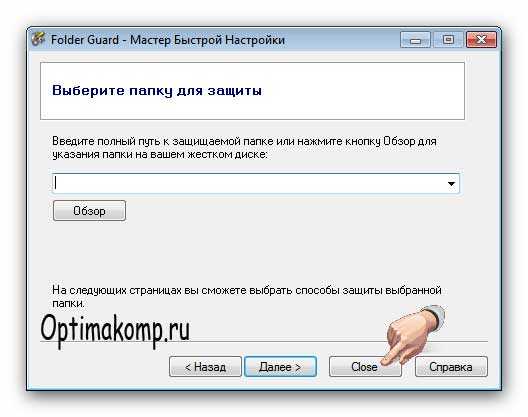
Жмите на указанную кнопку — будем проще делать…
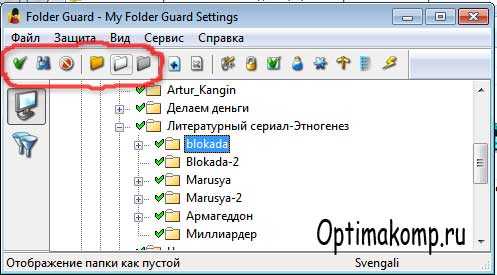
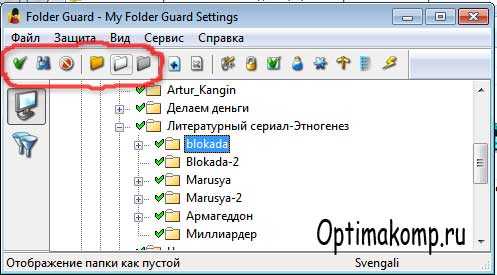
Запустив программу ярлыком на столе или из меню «Пуск» попадаем в окно напоминающее обычный системный проводник. Выбираем папку (жмякая на плюсик), которую хотим спрятать и пользуемся обведёнными кнопками.
Быстро разберётесь, наведя курсор мышки на кнопки. Выбрал вариант «сделать папку пустой» , нажав на белую папочку.




Поставьте галочку. Заходим и проверяем…
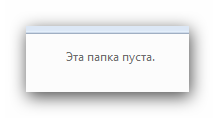
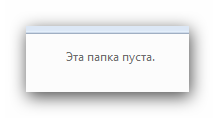
Фокус-покус. Теперь знаете как спрятать папку программой Folder Guard. Кто не спрятался — я не виноват. До новых полезных компьютерных программ и интересных приложений для Андроид.
ПОЛЕЗНОЕ ВИДЕО
…
…
Полезная программаРеальный «Ускоритель компьютера»


Программа заметно ускорит любой компьютер за счет мощной очистки от цифрового мусора, лишних «хвостов» удаленного софта, умной оптимизации реестра Windows и автозагрузки…
Полезная программа
Удобная программа редактирования фотографий


Простой и понятный фоторедактор «Домашняя фотостудия» позволит в считанные минуты создавать настоящие шедевры в домашних условиях пользователям с любым уровнем компьютерной подготовки.
Рекомендую ещё посмотреть обзоры…
Я только обозреваю программы! Любые претензии — к их производителям!
Ссылки в комментариях публикуются после модерации.
^Наверх^
Программа для скрытия файлов на компьютере. Как скрыть папку
Хотите скрыть от посторонних глаз важную для вас информацию, но не знаете как это можно сделать? Эта статья решит ваши проблемы(в этом я уверен, так как в ней я расскажу в windows xp, vista ,7, 8, 8.1 и вообще в любой версии).
Возможно вам подойдет другой вариант, кроме скрытия, если вы хотите ограничить доступ к информации, а не прятать её, тогда в статье — «Как поставить пароль на папку «, — я описал альтернативный вариант решения задачи. Конечно же, вам никто не мешает скрыть и поставить на неё пароль 🙂
Как скрыть папку
По количеству пользователей выигрывает windows, поэтому с него и начнем. Рассмотрим стандартный способ и способ повышенной эффективности.
Как скрыть папку в windows 7,8
Вообще, подобная процедура доступна в любой версии windows и если отличается, то очень мелкими деталями. Все просто — вам нужно перейти в панель управления windows — параметры папок. Если вы пользуетесь windows 7, то найти этот раздел не составит труда.
Если же у вас windows 8, 8.1 и дальше, тогда вам лучше воспользоваться поиском(после того как перейдете в панель управления):
Если в w7 не находите, то можно, опять же, воспользоваться поиском. Открыли «Параметры папок», переключились во вкладку «Вид» и установили галочку напротив — «Не показывать скрытые файлы, папки и диски».
Нажимаем «Ок» и возвращаемся к директории (файлу, диску) которую вы хотите спрятать, нажимаем правой кнопкой и выбираем «Свойства».
Ставим галочку напротив «Скрытый», после чего переходим в «Другие» и убираем галочку с пункта «Разрешить индексирование содержимый файлов», для того, чтобы труднее было найти спрятанную информацию.
Нажимаем «ОК», затем еще раз(перед выходом вы увидите примерно такое окно):
Выберите — «К данной папке и ко всем вложенным папкам и файлам», — это значит, что все, что вы указали для директории перейдет ко всем её внутренним файлам, что увеличит ваши шансы остаться нераскрытыми.
Все, вы скрыли нужную информацию, так что если никто не намерен искать, то этот способ вам отлично подойдет.
Чтобы увидеть скрытую информацию, вам достаточно вернуться в панель управления и поставить галочку напротив — «Показывать скрытые файлы».
Программы для скрытия файлов в windows
Как показала практика, стандартные способы далеко не самые действенные и эффективные. Скорее всего, если вы хотите достичь максимальных результатов, вам понадобится сторонний софт(конечно же, если вы не хитрожопый хакер смышленый и оригинальный пользователь — об этом далее).
Список программ для скрытия информации:
Все эти программы бесплатные и вы можете скачать их нажав на название. Платные программы использовать не вижу смысла(конечно, у них есть крутые преимущества, но, как мне кажется, бесплатные более чем хорошо делают свою работу).
Все они более чем простые в использовании, но есть свои нюансы. В основном все упирается в запоминание основного пароля от программы. Обзор каждой программы из списка сделает эту статью стремящейся к бесконечности, поэтому это перенесу в последующие посты.
Если хотите поработать с ними, просто скачайте и попользуйтесь, я уверен, что через 20 минут все станет понятно.
Экзотический(Крутой) способ спрятать файлы и папки
Увидел на одном сайте очень интересный и эффективный способ скрыть директорию , о котором решил написать здесь(думаю никто против не будет). Мне этот вариант нравится больше всего за свою оригинальность и, как мне кажется, он будет эффективнее любого другого за счет своей оригинальности.
Выполните следующую последовательность действий:
Определенно круто! Теперь даже опытный пользователь не сможет найти вашу скрытую информацию и вы чувствуете себя невероятно крутым шпионом. Ну, так же можно прятать порнуху от папы или от сына, в зависимости от вашего семейного статуса 🙂
Надеюсь теперь вы ответили на вопрос как спрятать папку и сможете рассказать об этом, если потребуется, другим. Или же рассказать об этом замечательном сайте — Успехов 🙂
Частная жизнь подвергается угрозам сплошь и рядом, особенно если это касается компьютера и особенно сильна опасность, когда приходится делить ПК с другими членами семьи или товарищами. Возможно, у вас есть файлы, которые вы не хотели бы показывать другим и предпочитаете держать их в скрытом месте. В этой инструкции будут рассмотрены три способа быстро и просто скрыть папки в Windows 7 и Windows 8.
Стоит отметить, что ни одно из этих решений не позволит скрыть Ваши папки от опытного пользователя. Для действительно важной и секретной информации, я бы рекомендовал более продвинутые решения, которые не просто скрывают данные, но и шифруют их — даже архив с паролем на открытие может быть более серьезной защитой, чем скрытые папки Windows.
Стандартный способ скрыть папки
Операционные системы Windows XP, Windows 7 и Windows 8 (да и предыдущие ее версии тоже) предлагают способ удобно и быстро скрыть папки от ничего не подозревающих глаз. Способ прост, и если никто специально не пытается найти скрытые папки, может быть достаточно эффективным. Вот как скрыть папки стандартным способом в Windows:
Настройка показа скрытых папок в Windows
- Зайдите в панель управления Windows, и откройте «Параметры папок».
- На вкладке «Вид» в списке дополнительных параметров найдите пункт «Скрытые файлы и папки», отметьте «Не показывать скрытые файлы, папки и диски».
- Нажмите «Ок»
Теперь, чтобы сделать папку скрытой, следует проделать следующие действия:
- Кликните правой кнопкой мыши по папке, которую вы хотите спрятать и выберите в контекстном меню пункт «Свойства»
- На вкладке «Общие» отметьте атрибут «Скрытый».
- Нажмите кнопку «Другие…» и уберите дополнительный атрибут «Разрешить индексировать содержимое файлов в этой папке»
- Примените все сделанные изменения.
После этого папка станет скрытой и не будет отображаться в поиске. Когда Вам потребуется доступ к скрытой папке, временно включите отображение скрытых файлов и папок в панели управления Windows. Не совсем удобно, но это самый простой способ скрытия папок в Windows.
Как скрыть папки с помощью бесплатной программы Free Hide Folder
Значительно более удобный способ скрыть папки в Windows — использовать для этого специальную программу Free Hide Folder, скачать которую бесплатно можно здесь: http://www.cleanersoft.com/hidefolder/free_hide_folder.htm . Не путайте эту программу с другим продуктом — Hide Folders, который также позволяет скрыть папки, но не является бесплатным.
После загрузки, простой установки и запуска программы, Вам будет предложено ввести пароль и его подтверждение. Следующее окошко — попросит ввести необязательный код регистрации (программа бесплатная и получить ключ тоже можно бесплатно), этот шаг можно пропустить, нажав «Skip».
Теперь, чтобы скрыть папку, нажмите кнопку Add в главном окне программы и укажите путь к Вашей секретной папке. Появится предупреждение о том, что на всякий случай следует нажать кнопку Backup, которая сохранит резервную информацию программы, на случай, е
Программы для скрытия папок — TvouPC
Лучшие бесплатные программы для скрытия папок
Категория ~ Безопасность – Игорь (Администратор)
Данный класс программ позволяет скрывать от лишних любопытных глаз папки с вашими файлами.
Большинство таких утилит обеспечивают минимальный уровень безопасности, потому что, хоть, ваши папки и скрыты, вся информация в них остается в первозданном незаширофанном виде. Так же надо учитывать, что файлы в таких папках легко можно найти, используя простой поиск в системе.
Правда, для этого необходимо знать названия файлов. Поэтому если вы пытаетесь скрыть какие-то важные файлы, то не стоит использовать имена по типу “Пароли”, “Доступ”, “Логины”, “Компромат” и т.д.
Кроме того, чтобы скрывать папки от посторонних шаловливых глаз, вы так же можете использовать эти утилиты для того, чтобы скрывать некоторые системные папки, которые вы никогда в жизни не будете открывать.
По сути, фильтровать по типу “хочу видеть” / “не хочу видеть”.
Возможно, это покажется забиванием гвоздей микроскопом, но, как ни странно, это самый безопасный метод скрытия папок, так как система и программы имеют к ним доступ, а вы ничего плохого с ними не можете сделать, так как не видите.
Программа My Lockbox скройте и поставьте пароль на папку
Одна из рекомендованных утилит – это My Lockbox от FSPro Labs. Она позволяет создавать скрытую защищенную паролем папку. При этом папка скрывается не только от лишних глаз, но и становится скрытой от системы и различных приложений. Папка останется скрытой, даже если вы запускаете компьютер в безопасном режиме. Эта особенность определенно дает ей большое преимущество перед аналогами.
Помните, что My Lockbox не защищает файлы с помощью шифрования. И, к сожалению, возможность добраться до файлов без указания пароля все же есть, но, опять же, для этого надо знать что делать.
Тем не менее, утилита будет отличным помощником в деле скрытия папок с вашими трудами от окружающих вас обычных любопытных пользователей.
Если же в этих папках хранится что-то действительно важное, то настоятельно рекомендуется использовать программы шифрования, такие как TrueCrypt.С версии 2.9.8 в инсталлятор входит OpenCandy.
Программа Free Hide Folder простое и удобное скрытие папок
Еще одна хорошая утилита это Free Hide Folder. Ее очень просто применять. Откройте утилиту. Назначьте папки, которые желаете скрыть. И все, папки скрыты. Для того чтобы папки снова показались, вам надо будет ввести пароль.
Тем не менее, не стоит использовать эту утилиту для скрытия чего-то важного, так как файлы в скрытой папке остаются доступными в системе. Это как раз тот вариант, когда доступ к файлам можно получить с помощью обычного поиска в системе.
Если говорить о целях применения, то утилита подойдет тем пользователям, которым нужно сделать простое препятствие для любопытных пользователей. Ведь, если никто не имеет понятия о том, что папка есть, то и никто не станет ее искать.
Имейте в виду, что каждый раз, когда вы будете использовать утилиту, она будет настоятельно просить вас пожертвовать на благо разработчика.
Программа TrueCrypt реальное скрытие файлов и папок
Еще одной альтернативой можно назвать TrueCrypt. Хотя, технически, эта утилита разработана для совершенно других целей, ее все же можно использовать для скрытия папок. TrueCrypt работаем путем создания зашифрованного тома на диске, который используется точно так же, как и любой другой диск.
Утилита осуществляет шифрование “на лету”. На деле это выглядит следующим образом. При открытии файла, он дешифруется и загружается в оперативную память. Далее вы что-то изменяете в файле.
И при сохранении, файл шифруется и записывается на диск. При этом файл в изначальном виде никогда не будет записан на диск.Этот механизм позволит вам быть уверенными в том, что ваши файлы всегда в безопасности.
Настоятельно рекомендуется использовать TrueCrypt вместо вышеописанных утилит в тех случаях, когда вам необходимо обеспечить высокий уровень безопасности.
My Lockbox
| Папка не только скрыта от любопытных глаз, но и от системы и приложений, и останется скрытой, даже если компьютер запускается в безопасном режиме. |
| Не осуществляет шифрование файлов. При знании определенной информации, все таки можно добраться до файлов. В инсталляторе есть OpenCandy. |
| //fspro.net/my-lockbox/ |
| ———— |
| 3.9 MB 3.1.2 Feature limited freeware Windows XP/Vista/2003/2008/7/8 |
| Поддержка 64-разрядных ОС |
Free Hide Folder
| Очень просто применять. Работает сразу с большим количеством папок. |
| ———— |
| 875 KB 3.0 Unrestricted freeware Windows 9x/Me/NT/2000/XP/2003 |
TrueCrypt
| Обеспечивает высокий уровень безопасности. |
| ———— |
| 3.3 MB 7.1a Open source freeware Windows 7/Vista/XP, Mac OS X, and Linux |
| Поддержка 64-разрядных ОС |
Рубрики:
Источник: //ida-freewares.ru/best-free-folder-hiding-utility.html
Надежная программа для скрытия папок
Бесплатная программа для скрытия папок помогающая поставить пароль на папку или скрыть её от нежелательного просмотра. Программ в интернете много и о самой достойной мы поговорим здесь.
Одной из главных проблем современного пользователя является проблема конфиденциальности данных. Если на компьютере Вы работаете сами, то здесь немного легче (однако, в то же время практически никто не застрахован от вторжения из Сети).
А что если доступ к ПК имеет несколько пользователей?
Тогда однозначно с личными данными нужно что-то делать: либо не хранить их на компьютере вообще, либо надлежащим способом скрывать! А поскольку иногда обойтись без нужных файлов и папок бывает просто невозможно, то я предлагаю рассмотреть вариант со скрытием более подробно ;).
Программа для скрытия папок
Сегодня существует множество приложений, которые помогают нам тем или иным способом скрыть от посторонних глаз любую информацию на ПК.
Однако их можно разбить на две большие группы: те, которые только защищают нужные директории паролем (при этом они остаются видимыми в Проводнике), и те, которые полностью скрывают запароленные папки и файлы.
Последний тип программ мне кажется более надежным, поскольку злоумышленник, проникший на Ваш компьютер, никогда не узнает о том, что на нем есть скрытая информация, соответственно получить к ней доступ даже не попытается (если, конечно, заранее не будет знать, что Вы используете программу для скрытия).
Заинтригованы?
Источник: //AlexZsoft.ru/programmy-skryvayushhie-papki.html
Пароль на папку — бесплатная программа
Бесплатная программа, помогающая поставить пароль на папку или скрыть её от нежелательного просмотра.
Одной из главных проблем современного пользователя является проблема конфиденциальности данных.
Если на компьютере Вы работаете сами, то здесь немного легче (однако, в то же время практически никто не застрахован от вторжения из Сети). А что если доступ к ПК имеет несколько пользователей? Тогда однозначно с личными данными нужно что-то делать: либо не хранить их на компьютере вообще, либо надлежащим способом скрывать!
А поскольку иногда обойтись без нужных файлов и папок бывает просто невозможно, то я предлагаю рассмотреть вариант со скрытием более подробно ;).
Сегодня существует множество приложений, которые помогают нам тем или иным способом скрыть от посторонних глаз любую информацию на ПК. Однако их можно разбить на две большие группы: те, которые только защищают нужные директории паролем (при этом они остаются видимыми в Проводнике), и те, которые полностью скрывают запароленные папки и файлы.
Последний тип программ мне кажется более надежным, поскольку злоумышленник, проникший на Ваш компьютер, никогда не узнает о том, что на нем есть скрытая информация, соответственно получить к ней доступ даже не попытается (если, конечно, заранее не будет знать, что Вы используете программу для скрытия). Заинтригованы? 🙂 Тогда представляю на ваш суд бесплатное приложение WinMend Folder Hidden!
Данная программа позволяет скрыть от посторонних глаз любые файлы и папки на компьютере так, что получить к ним доступ Вы сможете только через интерфейс самой программы. В свою очередь для запуска ее интерфейса нужно знать пароль, без которого вход в хранилище не будет произведен. По принципу работы Folder Hidden напоминает довольно популярную платную утилиту Folder Shielder:
Сравнение WinMend Folder Hidden с платным аналогом Folder Shielder
| Особенности | WinMend Folder Hidden | Folder Shielder |
| Стоимость | бесплатно | $29.95 |
| Полное скрытие файлов и папок | + | + |
| Доступ к интерфейсу по паролю | + | + |
| Вызов скрытых файлов «горячими» клавишами | – | + |
| Фоновая работа службы приложения | – | + |
| Мультиязычность | + | – |
| Изменение скинов | + | – |
Как видно из сравнения, Folder Hidden отличается от своего платного аналога только тем, что программа не имеет постоянно запущенных служб на Вашем ПК. Хорошо это или плохо?
С одной стороны отсутствие постоянно работающего компонента лишает нас любых возможностей быстрого запуска и открытия скрытых файлов, то есть немного страдает удобство использования приложения. Но с другой, лишние активные службы – это лишняя нагрузка на ПК, а также лишний повод потенциальному воришке поискать, а не скрыли ли от него чего-нибудь :).
Еще одним недостатком обеих вышеупомянутых программ является отсутствие возможности создания нескольких профилей пользователей.
То есть пользоваться функцией скрытия информации может только один пользователь: вторая копия приложения (куда бы ни была она установлена) будет все равно вызывать то же хранилище, что и первая :(.
Однако, если скрыть что-либо нужно только лично Вам, тогда Folder Hidden будет идеальным вариантом!
Установка WinMend Folder Hidden
Для установки программы нам потребуется запустить стандартный инсталлятор. При этом русскоязычной инструкции не предусмотрено, поэтому, вначале придется выбрать английский язык:
Далее все по стандарту: принимаем лицензионное соглашение (галочка «I Agree»), выбираем папку и компоненты установки и дожидаемся завершения процесса инсталляции.
После нажатия кнопки «Finish» в последнем диалоговом окне установщика запустится сама программа.При первом запуске Вы должны будете придумать пароль (от 6 до 15 символов) для доступа к скрытому хранилищу и дважды ввести его в открывшейся форме. После подтверждения пароля и нажатия кнопки «Ok», мы увидим собственно рабочее окно Folder Hidden:
Интерфейс WinMend Folder Hidden
Интерфейс программы по умолчанию английский, однако, русская локализация присутствует также. Для ее активации достаточно кликнуть кнопку «English» в правом нижнем углу рабочего окна, и в открывшемся диалоге выбрать пункт «Russian», после чего нажать кнопку «Ok».
Изменение языка произойдет без перезапуска самой программы, поэтому мы сможем сразу же приступить к работе:
Работа с программой
Для начала нужно нажать одну из двух верхних кнопок: например, для скрытия целой директории (как в нашем случае) – «Скрыть папку». В открывшемся окошке обзора теперь достаточно выделить нужную папку и нажать «Ok».
Указанная нами папка исчезнет, но появится в списке Folder Hidden в виде новой записи. Справа от записи Вы увидите ее текущий статус. Теперь, если Вы даже закроете программу, все записи со статусом «Скрытый» будут оставаться невидимыми до тех пор, пока Вы не вернетесь в Folder Hidden и не активируете их видимость!
Теперь о том, как вернуть наши папки на прежнее место. В программе есть два способа изменить видимость скрытых файлов и папок:
- Использовать кнопки на боковой панели (справа). Для того чтобы кнопка «Показать» стала активной, нужная запись должна быть предварительно отмечена галочкой (слева). Такой способ отображения скрытых папок будет особенно удобен, если требуется открыть несколько или даже все скрытые папки.
- Для отображения единичной записи в списке Folder Hidden достаточно вызвать ее контекстное меню и выбрать пункт «Показать» (или «Скрыть»). Здесь же (в меню) есть еще один пункт («View Path»), который позволяет быстро перейти к директории, в которой находится скрытый файл или папка.
При желании, находясь в главном окне Folder Hidden, можно поменять пароль входа в программу. Для этого нужно нажать кнопку «Изменить пароль» и в открывшемся окошке дважды ввести новый код доступа к нашим скрытым файлам и папкам.
Если Вы больше не нуждаетесь в скрытии того или иного файла, Вы можете просто удалить его из списка программы. Для этого вам нужно отметить галочкой нужный пункт списка и на боковой панели нажать кнопку «Удалить». После этого выбранный пункт исчезнет, а файл (или папка) отобразится в Проводнике на своем прежнем месте. Как ни в чем не бывало ;).
На этом работу собственно с самой программой мы рассмотрели полностью, однако Вы наверняка обратили внимание, что помимо основного рабочего окна в ней есть еще две вкладки.
Первая из них («Наши продукты») предоставляет нам возможность ознакомиться с другими приложениями компании WinMend. Они разделены здесь на две категории: платные (SoftWare) и бесплатные (FreeWare).
Из предложенных бесплатных программ можно обратить внимание на дефрагментатор реестра Registry Defrag, который представляет собой комплексную утилиту для ухода за системным реестром Windows.
Последняя вкладка («О нас») предоставляет нам базовую информацию о компании-производителе Folder Hidden, а также содержит счета для пожертвований на развитие проекта и адреса для обратной связи:
Последнее, о чем стоит упомянуть, это поддержка практически всеми программами WinMend различных скинов. Folder Hidden не исключение. Вы легко можете изменить цветовую гамму окна приложения, выбрав для этого один из понравившихся цветов в правом верхнем углу.
Вот теперь действительно все. Осталось только определить достоинства и недостатки Folder Hidden:
Достоинства и недостатки WinMend Folder Hidden
Плюсы:
- полное скрытие файлов и папок;
- шифрование доступа к приложению паролем;
- неограниченное количество скрываемых файлов и папок;
- поддержка русского языка;
- наличие вариантов оформления.
Минусы:
- поддержка базы скрытой информации только одного пользователя;
- нет возможности шифрования папок без скрытия.
Выводы
Вынося окончательный вердикт, можно однозначно сказать, что Folder Hidden – идеальный вариант для тех пользователей, которые хранят свои личные данные на публичных компьютерах. Данное приложение также пригодится для защиты важной информации, например от детей, которые имеют доступ к ПК и ну очень любят «покопаться» там, где не следует :).
Главное при использовании данной программы помнить две вещи.
Первое: ни в коем разе не забывайте пароля к Folder Hidden. Если Вы забудете код доступа, Вы больше никогда не увидите своих данных (даже если переустановите программу)!!!
И второе: перед тем, как удалять приложение обязательно удалите все записи скрытых файлов и папок из ее списка! Если Вы будете соблюдать эти два правила, то всегда будете уверены в том, что с Вашими данными ничего не случится – они в надежном месте :)!
P.S. Разрешается свободно копировать и цитировать данную статью при условии указания открытой активной ссылки на источник и сохранения авторства Руслана Тертышного.
P.P.S. Если Вы хотите создать на своем ПК целый зашифрованный жесткий диск, тогда Вам пригодится следующая программа:Шифрование данных //www.bestfree.ru/soft/sys/crypt.php
Источник: //www.bestfree.ru/soft/sys/password-to-a-folder.php
Wise Folder Hider — бесплатная программа для скрытия папок и файлов на компьютере
Wise Folder Hider — бесплатная программа, которая предназначена для скрытия папок и файлов на компьютере. При использовании Wise Folder Hider можно будет скрыть файлы, папки или USB диски, а при необходимости можно будет блокировать доступ к скрытым данным паролем. Таким образом, скрытые данные не будут видимыми и будут защищены паролем.
У многих на компьютере имеются такие файлы или папки, которые не предназначены для всеобщего обозрения. Приватное видео или фотографии, конфиденциальная информация, просто важные данные, которые можно потерять по ошибке. Это особенно актуально, если к одному компьютеру имеют доступ несколько пользователей.
В операционной системе Windows можно сделать папки или файлы скрытыми, но сделать их снова видимыми может любой пользователь компьютера. Поэтому для скрытия папок и файлов используют специальные программы, с помощью которых можно будет скрыть папки или файлы, сделать их невидимыми.
Для защиты папки или файла паролем можно использовать архиватор. Также можно установить пароль на документ Word, с помощью встроенных средств программы.
В этом обзоре рассмотрим бесплатную программу Wise Folder Hider Free, которую можно использовать для скрытия и защиты данных на компьютере. У производителя имеется также платная версия программы — Wise Folder Hider Pro.
wise folder hider скачать
На странице загрузок официального сайта, вам следует обратить внимание на ссылки, по которым можно будет скачать данную программу на свой компьютер.
Для загрузки переносной версии программы следует нажать на ссылку «Portable Version».
Для загрузки инсталлятора обычной версии Wise Folder Hider нужно будет нажать на ссылку «for direct download» (прямая ссылка). Не нажимайте на кнопку «Download», чтобы не скачивать установщик программы с другого сайта. В этом случае, при установке программы на компьютер, вам будут предложено установить еще другие программы, которые не имеют отношения к программе Wise Folder Hider.
Хотя программа Wise Folder Hider имеет поддержку русского языка, установка программы будет происходить на английском языке.
После завершения установки программы на компьютер, запустите программу Wise Folder Hider Free. Переносная (portable) версия программы не требует установки на компьютер. Она запускается из папки, в которой находится программа Wise Folder Hider.
После запуска программы Wise Folder Hider, откроется окно для ввода пароля к программе. Используя этот пароль, вы будете открывать программу. Для этого вводите пароль, в нижнем поле подтверждаете его, а затем нажимаете на кнопку «ОК».
В первый раз это окно будет открыто на английском языке, в дальнейшем, после включения русского языка, окно для ввода пароля будет отображаться на русском языке.Внимание! Хорошо запомните пароль, сохраните его в другом месте, он вам будет нужен для входа в программу. Без этого пароля вы не сможете открыть программу и получить доступ к скрытым данным.
Включение русского языка в Wise Folder Hider
Для включения русского языка нужно будет щелкнуть левой кнопкой мыши по кнопке меню «Menu», которая находится в правом верхнем углу главного окна программы. В открывшемся контекстном меню будет выбрать пункты Languares», а затем «Russian».
После этого интерфейс программы Wise Folder Hider будет переключен на русский язык.
Смена пароля для входа в Wise Folder Hider
Если по каким-либо причинам вам нужно будет сменить пароль для доступа к программе Wise Folder Hider, то вы можете изменить пароль, используя главное окно программы. Для этого, нажимаете на кнопку меню «Меню», а в контекстном меню выбираете пункт «Изменить пароль».
Далее откроется окно «Смена пароля». В этом окне вам необходимо будет сначала ввести старый пароль, затем ввести новый пароль, а после этого нужно будет подтвердить новый пароль. После завершения смены пароля нажимаете на кнопку «ОК».
Как скрыть файл в Wise Folder Hider
Для того, чтобы скрыть папку или файл можно просто перетащить этот файл или папку в окно программы. Этот способ на моем компьютере почему-то не работал.
После установки программа Wise Folder Hider будет интегрирована в контекстное меню. Вы можете скрыть любую папку или файл сразу из контекстного меню.
Скрыть папки или файлы можно также используя кнопки «Скрыть файл» и «Скрыть папку».
После нажатия на соответствующую кнопку, вам нужно будет выбрать файл или папку, которую необходимо будет скрыть. В окне «Обзор папок» выбираете папку или файл, а потом нажимаете на кнопку «ОК».
После этого файл или папка будут скрыты, они исчезнут из вида. Они не будут видны и через Проводник.
Скрытые файлы и папки будут отображаться в главном окне программы «Wise Folder Hider».
- Раздел «Имя» — здесь отображается имя файла и его местонахождение на компьютере.
- Раздел «Заблокирован» отображает информацию о состоянии доступа — «Нет» или «Да».
- Раздел «Статус» отображает состояние файла, папки или USB диска — «Скрытый» или «Показать».
- Раздел «Действие» открывает команды контекстного меню для управления программой.
Вы можете посмотреть на скрытые файлы, если в разделе «Действие» выберете команду контекстного меню «Открыть». В разделе «Статус» будет отображен пункт «Показать».
Далее откроется окно Проводника, где вы можете увидеть этот файл или папку. В это время файл или папка будет видна в месте своего расположения.
Для того, чтобы снова скрыть файл нужно будет закрыть окно программы Wise Folder Hider. Сразу после этого, папка или файл снова будут скрыты.
Как защитить папку паролем в Wise Folder Hider
Файлы или папки скрыты из вида, но доступ к ним не блокирован. Для большей безопасности доступ к скрытым файлам или папкам можно будет заблокировать паролем.
На каждый скрытый файл или папку можно будет установить свой пароль. Для этого в окне программы нужно будет выделить соответствующий файл или папку, а в разделе «Действие» выбрать пункт контекстного меню «Установить пароль».
После этого откроется окно «Установка пароля». В соответствующие поля необходимо будет ввести пароль и его подтверждение, а затем нажать на кнопку «ОК».
Далее откроется окно «Подтверждение», в котором следует нажать на кнопку «ОК».
В главном окне программы, в разделе «Заблокирован» появится изображение замка и подтверждение — «Да».Если вам необходимо, то вы можете открыть на время блокированный файл или папку.
Для этого в разделе «Действия» нужно выбрать пункт контекстного меню «Открыть». В открывшемся окне необходимо будет ввести пароль.
После этого файл или папка начинают отображаться в Проводнике, вы получите доступ к нужным данным. Сразу после закрытия окна программы, файлы и папки снова станут скрытыми.
Как удалить скрытые папки из Wise Folder Hider
Для удаления папки или файла из окна программы, в разделе «Действие», в контекстном меню нажимаете на пункт «Показать папку». После этого папка или файл удаляется из окна программы. Файл или папка становятся доступными для дальнейшего использования.
Как скрыть флешку в Wise Folder Hider
Программа Wise Folder Hider может скрыть USB диск. Принцип действия программы при скрытии содержимого флеш накопителя точно такой, как для папок и файлов.
В главном окне программы нажимаете на кнопку «Скрыть USB диск». В окне «Выбрать USB диск» выбираете флешку, которая была подключена к компьютеру через соответствующий USB разъем. Если к вашему компьютеру подключена только одна флешка, то она будет автоматически выбрана в этом окне.
После выбора USB диска нажимаете на кнопку «ОК».
В следующем окне «Подтверждение» вы можете выбрать, блокировать эту флешку паролем или просто скрыть.
Если вы нажмете на копку «Нет», то тогда флешка будет просто скрыта, без блокирования доступа к содержимому паролем. Сама флешка будет видна из Проводника, но ее содержимое будет недоступно для просмотра.
После нажатия на кнопку «Да», в новом окне вам потребуется ввести пароль для блокировки доступа к флешке. После ввода пароля доступ к диску будет закрыт. Получить доступ к содержимому, которое находится на флеш накопителе, можно будет только после ввода пароля.
Просмотр содержимого USB диска и его удаление из программы происходит точно так, как это было описано ранее.
После нажатия на пункт контекстного меню «Открыть», флешка будет открыта на некоторое время. После перезапуска программы Wise Folder Hider, USB диск будет снова скрыт. Если будет выбран пункт контекстного меню «Показать папку», то после этого будет отключено блокирование доступа к содержимому флешки.
Восстановление пароля в Wise Folder Hider
Еще раз обращаю ваше внимание на необходимость хранения паролей, которыми вы блокировали доступ к программе, файлам, папкам или дискам. В случае потери пароля вы не сможете получить доступ к скрытым файлам. Для хранения паролей лучше всего будет использовать менеджер паролей.
В программе Wise Folder Hider существует возможность восстановления паролей для доступа к программе или заблокированным файлам. В этом случае, восстановить потерянные пароли можно будет за оплату.
Для этого, в окне для ввода пароля, нужно будет нажать на ссылку «Забыл пароль». После этого, произойдет переход на сайт программы. Вы можете перевести содержимое страницы с помощью встроенного переводчика, или любого онлайн переводчика.
После оплаты и проведения некоторых действий, вы получите забытые пароли для доступа к программе и блокированным файлам.
Также можно будет попробовать бесплатный вариант — загрузить компьютер с LiveCD или Windows PE. После загрузки найдите заблокированные файлы и скопируйте их на другой диск. Тогда они снова вам будут доступны.
Бесплатная программа Wise Folder Hider скрывает папки, файлы и USB диски, а также защищает скрытые данные паролем.
Wise Folder Hider — программа для скрытия папок и файлов
Источник
Источник: //pomogaemkompu.temaretik.com/870146658380024397/wise-folder-hider---besplatnaya-programma-dlya-skrytiya-papok-i-fajlov-na-kompyutere/
Программы для скрытия папок
У каждого пользователя компьютера есть свои личные данные и файлы, которые он обычно хранит в папках. Доступ к ним имеется у любого человека, кто может воспользоваться этим же компьютером.
Для обеспечения безопасности можно скрыть папку, в которой лежат данные, однако стандартные средства ОС не позволяют сделать это максимально эффективно.
Но с помощью программ, которые мы рассмотрим в этой статье, можно полностью избавиться от переживаний по поводу утери приватности личной информации.
Wise Folder Hider
Одним из самых известных инструментов для скрытия папок от посторонних пользователей является данная программа. В ней есть все, что нужно для программ такого типа.
К примеру, пароль на вход в нее, шифрование скрытых файлов и дополнительный пункт в контекстном меню.
Минусы у Wise Folder Hider тоже имеются, и среди них недостаток настроек, которые для некоторых пользователей могут быть крайне полезными.
Скачать Wise Folder Hider
Lim LockFolder
Еще один полезный софт для обеспечения конфиденциальности ваших личных данных. В программе есть два уровня защиты данных. Первый уровень просто скрывает папку из вида проводника, пряча в надежное место.
А во втором случае данные в папке еще и шифруются, чтобы пользователи не смогли разобрать их содержимое даже при обнаружении.
В программе тоже устанавливается пароль на вход, а из минусов в ней только отсутствие обновлений.
Скачать Lim LockFolder
Anvide Lock Folder
Данное ПО позволяет не только обеспечить безопасность, но еще и выглядит довольно красиво, что для некоторых пользователей является чуть ли не главным плюсом. В Anvide Lock Folder присутствуют настройки интерфейса и возможность установки ключа на каждую отдельную директорию, а не только на открытие софта, что значительно понижает возможность получения доступа ко многим файлам.
Скачать Anvide Lock Folder
Private Folder
Private Folder является довольно простой программой по сравнению с Lim LockFolder, однако у нее есть одна функция, которой не обладает ни одно программное обеспечение из списка в этой статье.
Программа умеет не только скрывать папки, но еще и устанавливать пароль на них прямо в проводнике.
Это может быть полезно, если вы не хотите постоянно открывать программу для того, чтобы сделать директорию видимой, так как доступ к ней можно будет получить прямо из проводника в том случае, если вы введете пароль.
Скачать Private Folder
Secure Folders
Еще одним инструментом для сохранения безопасности ваших личных файлов является Secure Folders. В программе есть некоторые отличия от предыдущих, так как она обладает сразу тремя способами защиты:
- Скрытие папки;
- Блокировка доступа;
- Режим «Только для чтения».
Каждый из этих способов будет полезен в определенных ситуациях, например, если вы просто хотите, чтобы ваши файлы не изменяли и не удаляли, то можно выставить третий режим для защиты.
Скачать Secure Folders
Это ПО является одним из самых простых в этом списке. Кроме скрытия директорий и установки пароля на вход программа больше ничего не может. Некоторым это может оказаться полезным, но отсутствие русского языка может сыграть значительную роль в принятии решения.
Скачать WinMend Folder Hidden
Hide Folders
Еще один полезный инструмент, который поможет вам обезопасить свои личные данные. Софт обладает многочисленным дополнительным функционалом и приятным для глаз интерфейсом.
В нем также есть возможность добавления процессов в список доверенных, как в предыдущем аналоге, однако программа условно-бесплатная и без покупки полной версии ей можно пользоваться ограниченное количество времени.
Но все же на такое ПО не жалко потратить и $40, ведь в нем есть абсолютно все, что было описано в программах выше.
Скачать Hide Folders
Программы для сокрытия данных – есть ли смысл?
В продолжении предыдущих статей хочу написать небольшой обзор на обзор программ для сокрытия данных на жёстком диске.
В общем-то программы неплохие, работаю значительно лучше простой установке атрибута “Скрытый” в свойствах файлового объекта, но тем не менее для того, чтобы сохранить в надёжном месте какие-то личные файлы.
Особенно от искушенного пользователя, не говоря уже о том, что прятать таким образом теневые данные (двойную бухгалтерию, компромат и проч.) точно нельзя!
Какие программы будем смотреть
По ссылке переход на фрагмент статьи
Я рассмотрел пять приложений, разных производителей. Старался брать актуальные на момент написания статьи версии программ.
Работа в этих программах достаточно единообразна – выбираем объекты файловой системы, которые необходимо защитить. В некоторых программах можно выбрать отдельно режимы ограничения доступа – запрет доступа, запрет исполнения, простое скрытие, защита паролем.
Некоторые программы позволяют задать программы-исключения, которым можно обращаться к защищённому объекту так, как если бы он был не скрыт.Например, если разрешить доступ приложению Microsoft Word, то можно сохранять и открывать файлы в защищённом каталоге посредством главного меню, но из других программ закрытая папка будет не видна – например опять же через проводник или какой-нибудь там Total Commander мы его не увидим.
Hide Filders
Первый кандидат.
Хороший функционал, можно задать различные уровни защиты для объектов:
Как открывается
При помощи WinHex делаем снимок файловой системы, наши папки на месте, ограничений к доступу не замечено! Смело выгружаем данные и пользуемся. Подробности я описал в статье //litl-admin.ru/windows-2/hide-folders-skryvaet-li-papki.html
Вердикт
Не годится!
Второй кандидат!
Особых фич не замечено. Перейдём к взлому.
Anvide Seal Folder
Третий кандидат!
Среди фич можно отметить !попытку! улучшить защищённость данных шифрованием:
Которое, правда обходится весьма легко и элегантно! Подробнее написано в соответствующей статье. Шифрование защищает только первые 1024 байта файла и то, принцип шифрования заключается в увеличении каждого байта на одно и то же значение 80h. Так что файлы восстанавливаются достаточно быстро и без привлечения сложных криптографических алгоритмов.
Ещё одна фича – различные пароли для различных объектов. Может быть удобно.
Как открывается
При помощи того же WinHex видим скрытую папку с именем из непечатаемых символов, в ней – всё как обычно – плохо. Включая пароли в открытом виде. Подробности в статье.
Скрываем данные с помощью программы SecretFolder
Если к вашему компьютеру имеют доступ другие пользователи, то у вас может возникнуть вполне естественное желание скрыть от них некоторые данные, на этом компьютере хранящиеся. Помочь в этом может программа SecretFolder(Hide & Lock Folder) производства компании OhSoft.
SecretFolder позволяет надежно спрятать важные данные от любопытных коллег или домочадцев, при этом она крайне проста в использовании и не требует особых знаний. Немного информации о программе:
• Программа абсолютно бесплатно как для домашнего, так и для коммерческого использования.
• Поддерживаются 32- и 64-битные операционные системы Microsoft, включая недавно вышедшую Windows 10.
• Поддерживаются файловые системы NTFS, FAT, FAT32 и exFAT.
• Структура файловой системы не подвергается изменениям.
• Количество и размер защищаемых папок не ограничено.
Установка SecretFolder максимально проста, достаточно запустить инсталлятор и нажимать кнопку Next.

После установки, при первом запуске, программа потребует ввести пароль. Этот пароль необходимо запомнить\записать, поскольку без него вы не сможете войти в программу и потеряете доступ к защищаемым данным. Процедура восстановления забытого пароля в SecretFolder не предусмотрена.

После запуска SecretFolder можно нажать кнопку «Preferences» и сменить пароль, а также выбрать язык интерфейса.

Для добавления папки нужно нажать кнопку «Add» и выбрать нужную папку из списка, либо просто выбрать папку в проводнике и перетащить ее мышкой в окно программы. После добавления папка получает статус Lock и становится недоступной. При необходимости снять защиту можно кнопкой «Remove».

Для управления доступом к папке используются две кнопки — «Lock» для скрытия и «Unlock» для открытия доступа. Переключение производится довольно быстро, без задержек.

Папка скрывается качественно, в проводнике ее не видно даже если набрать к ней прямой путь. Также получить доступ к папке не получится из командной строки или с помощью других файловых менеджеров (FAR, Total Commander).

Сама программа SecretFolder защищена от несанкционированного удаления, поскольку для удаления с помощью штатного деинсталлятора требуется знать пароль.

Если же удалить папку с программой, что в принципе несложно, то сама программа будет удалена, однако скрытые папки останутся недоступными, и получить к ним доступ все равно не получится.

