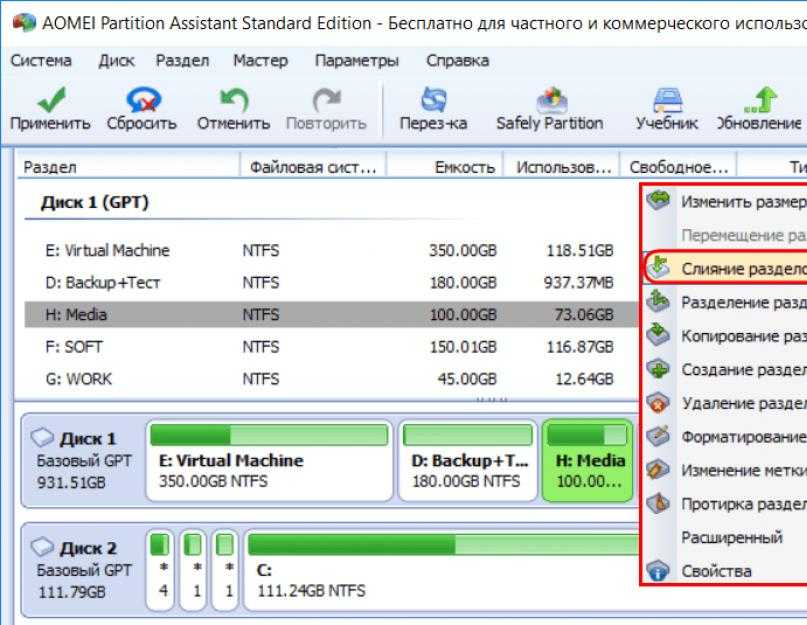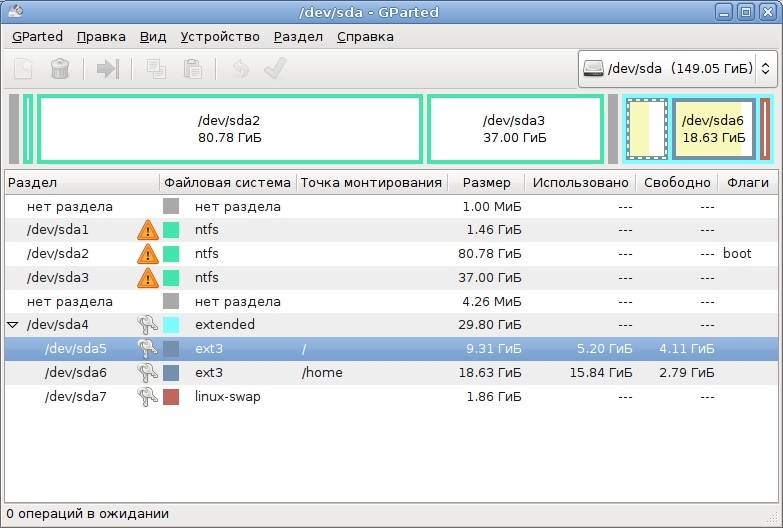Как разделить жесткий диск на два раздела » Страница 3
Категория: Программы / Жёсткий диск
Добавил: admin access_timeОпубликовано: 10-08-2011 visibilityПросмотров: 418 198 chat_bubble_outlineКомментариев: 194
Как разделить жёсткий диск на два раздела без потери данных, при условии, что имеется один раздел преобразованный в основной том с буквой (С:), на нём установлена операционная система Windows XP и с ней ничего не должно произойти, как вам задачка?
- Если у вас установлена новая операционная система Windows 8, вы можете разделить жёсткий диск на разделы с помощью самой операционной системы, не прибегая к программам сторонних производителей, статья вот — Как разделить жёсткий диск на разделы в Windows 8, если что-то не получится примените универсальную и бесплатную программу на русском языке AOMEI Partition Assistant Standard Edition.
- Если вы работаете в Windows 7, читайте здесь. Если у вас новый ноутбук, тогда вам нужна эта статья о разделении дискового пространства ноутбука.

Такие задачи очень легко решаются специальными программами для управления дисками, например: Acronis Disk Director, Paragon, со всеми ними мне приходится работать. Дело в том что при работе с такими программами легко повредить таблицу разделов жёсткого диска, тогда компьютер не сможет определить среди новых томов, созданных вами, нахождение основного раздела с операционной системой, что тогда? Правильно, вы просто не сможете загрузить Windows. Acronis, к тому же работая с загрузочного диска, иногда путает буквы разделов.
Поэтому, перед работой с программой Acronis Disk Director нужно максимально себя застраховать и создать бэкап всех разделов вашего жёсткого диска. Создать бэкап операционной системы и при необходимости развернуть его назад должен уметь каждый пользователь.
Вот эти подробные статьи помогут вам овладеть незаменимыми средствами восстановления операционной системы. Эти средства восстановят вашу Windows при любых обстоятельствах.
Я ни в коем случае не хочу запугать вас, а просто предостерегаю быть очень осторожными при работе с программами по работе с разделами жёсткого диска. Помню, в стародавние времена, когда всё только начиналось, у меня всегда было несколько дискеток в кармане с программой Partition Magic на буржуйном языке, да именно дискеток, с них она работала, вставляешь её во флоппик и всегда не знаешь чем дело кончится, но скажу честно, подвела всего несколько раз. А потом я познакомился с Acronis и с тех пор не расстаюсь, правда теперь большой чемодан с собой ношу и там обязательно несколько загрузочных дисков с этой программой. Ну пора переходить к делу, а то убежите с сайта и не разделите свой жёсткий диск.
Помню, в стародавние времена, когда всё только начиналось, у меня всегда было несколько дискеток в кармане с программой Partition Magic на буржуйном языке, да именно дискеток, с них она работала, вставляешь её во флоппик и всегда не знаешь чем дело кончится, но скажу честно, подвела всего несколько раз. А потом я познакомился с Acronis и с тех пор не расстаюсь, правда теперь большой чемодан с собой ношу и там обязательно несколько загрузочных дисков с этой программой. Ну пора переходить к делу, а то убежите с сайта и не разделите свой жёсткий диск.
Как я и говорил у нас имеется операционная система Windows XP, но всё что будет сказано ниже можно применить и к Windows 7. В операционной системе имеется один системный раздел-диск (С:) объём 111,8ГБ, его и будем делить на два раздела, в результате у нас появится ещё один диск (D:), не волнуйтесь с вашими файлами на диске (С:) ничего не произойдёт. Вот он наш диск (С:), один-одинёшенек.
Запускаем нашу программу.
В главном окне программы виден наш жёсткий диск, как один раздел-диск (С), объём 111,8 ГБ.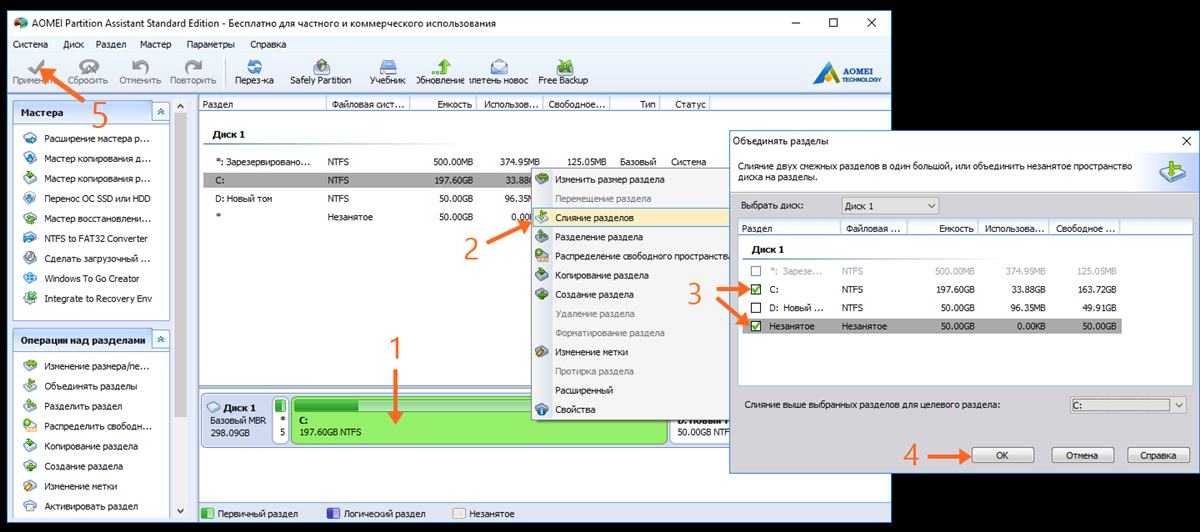 Идём с вами к пункту Действия и инструменты, и далее Изменить размер тома.
Идём с вами к пункту Действия и инструменты, и далее Изменить размер тома.
Изменяем размер тома 111,8 Гб к примеру на 55,8 ГБ, таким у нас будет логический том (D).
У нас появилось незанятое пространство и мы преобразуем его позже в логический том (D)
Применить ожидающие операции
Требуется перезагрузка, ОК
Друзья, теперь вы можете создать нужный вам второй раздел, прямо в операционной системе, зайти в Компьютер->Управление->Управление дисками, щёлкнуть на незанятом пространстве правой мышкой и выбрать в меню пункт — Создать раздел. Или можно воспользоваться опять нашей программой.
Опять запускаем нашу программу, выделяем мышью незанятое пространство и нажимаем Создать том.
Выбираем тип создаваемого тома Базовый
Указываем незанятое пространство
Выбираем букву будущего тома, (D) к сожалению занята дисководом, но это не беда, присваиваем букву (E).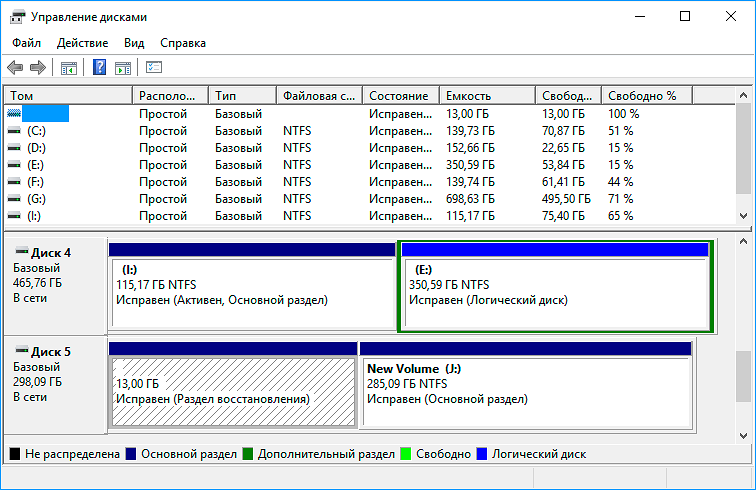 Файловая система NTFS. Здесь прошу вас внимание: Если вам нужен тип тома Основной, то поставьте галочку на пункте Основной.
Файловая система NTFS. Здесь прошу вас внимание: Если вам нужен тип тома Основной, то поставьте галочку на пункте Основной.
Далее применить ожидающие операции
Ждём.
Преобразование завершено.
Вот мы и разделили жёсткий диск на два раздела с последующем преобразованием появившегося тома в диск (Е)
Кстати у нас опубликовано много похожих статей, которые могут помочь вам разделить жёсткий диск в самых различных ситуациях в других ситуациях.
У вас 2-3 HDD? Ускорим загрузку и реакцию Windows и программ / Хабр
Когда компьютер со всем набором программ в автозагрузке стал грузится 4 минуты я подумал о том, чтобы всё это ускорить.
У меня стояла Windows XP и расширение Астер, которое позволяет работать за компьютером вдвоём, поэтому часть программ и сервисов грузилась в двойном экземпляре.
Однажды у меня появился третий винчестер и стало хватать места, чтобы перераспределить разделы на винчестерах в более удобный вариант и я решил, что можно подготовить 3 первых раздела на разных винчестерах и раскидать по ним системные папки.
Метод ускорения для Windows XP при наличии трёх винчестеров:
1. Переносим папки «Documents and Settings» и «Program Files» на первые разделы других винчестеров. Таким образом, на загрузочном диске из основных папок у нас остаётся только папка «Windows»
Получается, что папки «Windows», «Documents and Settings» и «Program Files» находятся на разных винчестерах.
Достоинства:
- Независимая работа с этими папками, что сильно сказывается на скорости загрузки.
Например не меняя список ПО я уменьшил скорость загрузки своего компьютера в два раза с 4х до 2х минут. - Такой эффект, как перерисовка иконок на рабочем столе, думаю знакомый всем пользователям Windows XP, пропал практически полностью. Т.е. этого либо не происходит, либо это не заметно.
- Система после старта также значительно быстрее начинает реагировать на ваши действия.

- Можно одновременно или выборочно делать дефрагментацию этих разделов
- Папки «Windows» и «Program Files» обычно гораздо меньше фрагментируют диск, поэтому они редко будут нуждаться в дефрагментации. Итог тот же — бОльшая скорость.
- Можно одновременно или выборочно делать проверку на вирусы прилинкованных папок-разделов.
- Легко получить размеры папок «Documents and Settings» и «Program Files» — просто вычесть размер свободного места на диске из размера диска.
Недостатки:
- Не все антивирусы работают корректно.
Только Касперский 2010 определил попытку установить его в папку-ссылку и запретил это делать. После чего был поставлен прямо на диск С и корректно работал. Эта была версия, которая наконец-то изменила моё негативное отношение к продукту Лаборатории Касперского. Потому что кроме корректной работы в этой ситуации, я наконец увидел, что их продукт стал работать быстро и хорошо. Вплоть до блокирования фишинговых ссылок, приходящих через аську.

Остальные ставились в прилинкованную «Program Files» и что нибудь работало не корректно. Например у Eset и Drweb не стартовали службы.
С Eset работать было невозможно вовсе, он «вешал» систему даже если был установлен прямо на диск с Windows. Т.е. он очень плохо отрабатывает ссылки файловой системы.
С Drweb несколько лучше. После установки его на диск С он функционировал относительно корректно, но его интерфейс на мой взгляд крайне не дружелюбный и не удобный, поэтому долго он не продержался.
Comodo некорректно работал при установке его в прилинкованную «Program Files», но после установки на диск с Windows работает вполне корректно.
Т.е. в такой конфигурации можно использовать антивирусы Касперского и Комодо. Другие я не проверял. Продуктом Eset я пользовался несколько лет, теперь у меня пока стоит Comodo.
- Нет возможности просто отключить один из винчестеров. Теперь они связка и работают в группе. Хотя я выяснил, что если физически отключить диски с папками «Documents and Settings» и «Program Files», то Windows вполне «нормально» грузится и позволяет работать.

Свой Windows XP я перелопатил прошлым летом, за 6 месяцев его использования в такой конфигурации, кроме проблем с антивирусами ничего особенного не было.
Как это всё провернуть для Windows XP
Быть аккуратным и понимать, что последствиями ваших действий может быть потеря важной информации. Так что прежде чем браться, подумайте, справитесь ли вы.
- Подготовить разделы (желательно в начале диска) на винчестерах.
- Скачать утилиту для командной строки Junction от Марка Руссиновича.
- Загрузится с внешней системы типа WindowsPE, ERD Commander, или другой инсталляции Windows.
- Перенести папки «Documents and Settings» и «Program Files» в нужные разделы. Причём названия папок на этих разделах могут быть любыми.
- Запустить консоль (cmd), зайти в папку с Junction и выполнить что-то наподобие:
Папку «Program Files» я залинковал в «WinXP Program Files», потому что сейчас у меня параллельно стоит Windows 7 х64, на которую я перешёл в новом году. Ибо совпали три фактора — стало 4 Гигабайта оперативки, Астер заработал с Windows 7 x64 и наступил новый год.
Ибо совпали три фактора — стало 4 Гигабайта оперативки, Астер заработал с Windows 7 x64 и наступил новый год.
Как это всё провернуть для Windows Vista и Windows 7
Точно так же, за исключением некоторых особенностей.
С Windows 7 я проделал этот же трюк, прилинковав папки «Program Files» и «Program Files (x68)» на другой раздел.
А вот с папкой «Users» пока этого не сделал, ибо она кишит ссылками на свои внутренние папки и на неё стоит ссылка «Documents and Settings». Позже рассмотрю вариант переноса папки «Users» возможно с помощью скрипта, чтобы не пришлось в ручную пересоздавать множество ссылок.
В Windows 7 просто так удалить папки «Program Files» и «Program Files (x86)» не получилось. Поэтому, после копирования в новый раздел, на старом я их для начала переименовал, чтобы не мешали создать ссылки.
Затем создал ссылки и загрузился в рабочую систему.
После этого в свойствах папки сменил владельца, сделав им свою учётную запись. Это позволило мне удалить почти все файлы. Оставшиеся файлы можно переименовать и после перезагрузки их можно будет удалить.
Этот рецепт для знающих *nix, что-то совершенно естественное, но несмотря на это, я не слышал, чтобы его использовали в Windows системах до тех пор, пока не решил сделать этого сам. Поиск показал, что некоторые люди тоже пытаются это сделать, но сообщения очень редкие и с заграничных форумов.
UPD 1: Астер для XP не позволяет использовать спящий или ждущий режим.
UPD 2: Файл подкачки я давно не использую. А перенос папок TEMP не относится к этой статье, ибо перенести можно просто изменив настройки Windows.
Windows XP Partition Tool – Программное обеспечение для создания разделов для Windows XP
Вы хотите переразметить жесткий диск, чтобы управлять дисковым пространством в Windows XP? Управление дисками Windows XP имеет некоторые базовые функции, такие как форматирование раздела, удаление раздела, изменение буквы диска и путей и т. д. Однако что, если вы хотите изменить размер жесткого диска, чтобы перераспределить дисковое пространство в Windows XP? Например, вы можете захотеть переместить некоторое свободное пространство из другого раздела на диск C в Windows XP, так как раздел C сообщает о нехватке места на диске. Вам может понадобиться использовать инструмент создания разделов для изменения размера жесткого диска в Windows XP, если вы не хотите потерять или удалить какие-либо данные с диска.
д. Однако что, если вы хотите изменить размер жесткого диска, чтобы перераспределить дисковое пространство в Windows XP? Например, вы можете захотеть переместить некоторое свободное пространство из другого раздела на диск C в Windows XP, так как раздел C сообщает о нехватке места на диске. Вам может понадобиться использовать инструмент создания разделов для изменения размера жесткого диска в Windows XP, если вы не хотите потерять или удалить какие-либо данные с диска.
Ситуации, при которых происходит переразметка диска в Windows XP
Обычно вам может понадобиться переразметить жесткий диск в Windows XP в следующих ситуациях:
1. В системном разделе не хватает места на диске в Windows XP, поэтому вы хотите переразметить жесткий диск, чтобы исправить ситуацию. проблема.
2. На вашем компьютере два раздела, поэтому вы хотите переразметить жесткий диск
объединить некоторые разделы, чтобы уменьшить количество разделов на вашем компьютере.
3. На вашем компьютере есть только один или два раздела, поэтому вы хотите разбить жесткий диск на разделы в Windows XP, чтобы создать новый раздел.
4. Вы можете захотеть разбить жесткий диск на разделы в Windows XP и в других ситуациях.
Как разбить жесткий диск на разделы в Windows XP без программного обеспечения?
В отличие от Windows 7, 8, 10, вы не можете изменить размер жесткого диска, сжав раздел и расширив раздел в разделе «Управление дисками». Поэтому вам придется переразметить жесткий диск, если вы хотите перераспределить дисковое пространство на компьютере с Windows XP. Не полагаясь на какое-либо программное обеспечение для создания разделов, вы можете следовать приведенному ниже руководству, чтобы разбить жесткий диск в Windows XP в разделе «Управление дисками»:
Шаг 1. Вы можете получить доступ к управлению дисками в Windows XP. Затем щелкните правой кнопкой мыши раздел и выберите Удалить раздел , чтобы удалить выбранный раздел, чтобы получить нераспределенное пространство.
Шаг 2. Щелкните правой кнопкой мыши другой раздел и выберите Удалить раздел , чтобы удалить еще один раздел, чтобы снова получить нераспределенное пространство.
Шаг 3. Обычно два удаленных раздела отображаются как нераспределенные. Теперь вы можете щелкнуть правой кнопкой мыши нераспределенный раздел и нажать 9.0018 Новый раздел .
Шаг 4. Вам нужно указать размер раздела для нового раздела. Обычно вы можете указать общее пространство нераспределенного раздела для нового раздела, чтобы создать новый раздел. Или вы можете только указать некоторое пространство для нового раздела и оставить некоторое нераспределенное пространство для создания еще одного раздела.
Шаг 5. Назначьте букву диска новому разделу и подождите, пока система отформатирует его.
Заключение :
Обычно вы можете создать один или несколько новых разделов в Windows XP Disk Management. Если вы хотите перераспределить дисковое пространство на всем жестком диске, вам необходимо удалить все разделы (кроме системного) на жестком диске.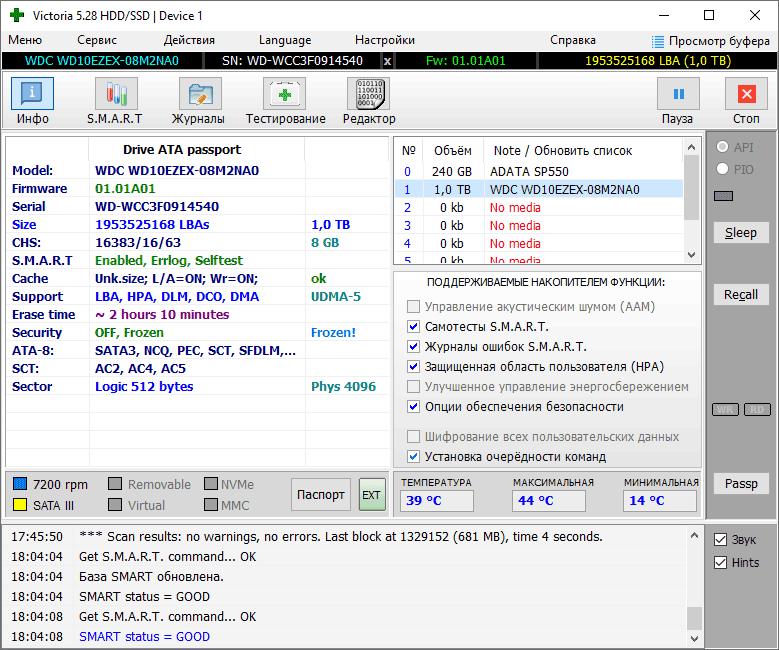 После удаления всех разделов в Windows XP вы увидите нераспределенный раздел в Управлении дисками. Затем вы можете следовать приведенному выше руководству, чтобы создать новый раздел и выделить разумное дисковое пространство для каждого раздела.
После удаления всех разделов в Windows XP вы увидите нераспределенный раздел в Управлении дисками. Затем вы можете следовать приведенному выше руководству, чтобы создать новый раздел и выделить разумное дисковое пространство для каждого раздела.
Обратите внимание :
Вам необходимо переместить все важные данные на другое устройство перед удалением разделов на вашем компьютере, потому что все данные будут удалены после удаления раздела.
Бесплатный инструмент для создания разделов для Windows XP
Если вы хотите разбить жесткий диск на разделы в Windows XP без потери каких-либо данных, вы можете использовать инструмент для создания разделов для Windows XP. IM-Magic Partition Resizer Free — это бесплатный менеджер разделов для ПК с Windows, поэтому вы можете использовать его для перераспределения дискового пространства в Windows XP. С помощью этого инструмента для создания разделов вы можете увеличить размер системного раздела, добавив к нему нераспределенное пространство.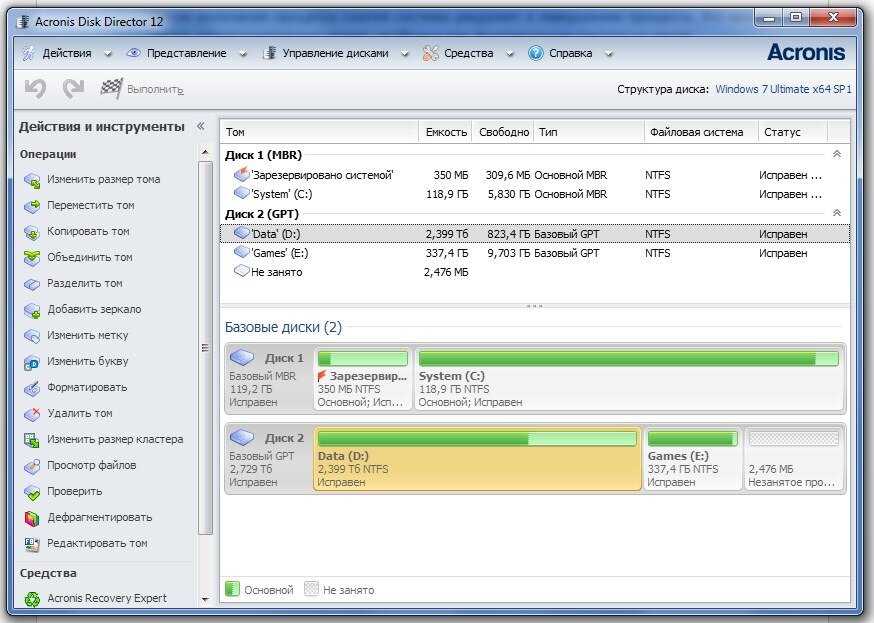
Скачать бесплатную версию IM-Magic Partition Resizer
Диспетчер разделов Windows XP для простого изменения размера разделов
Обновлено Роксана 22 сентября 2022 г.
Автор Трейси Кинг
Хотите настроить раздел жесткого диска в Windows XP? Для раздела изменения размера Windows XP управление дисками недоступно, так как это может привести к потере данных. Не беспокойтесь. Вы получите бесплатный менеджер разделов Windows XP.
Оригинальный способ создания разделов жесткого диска до выхода Windows XP
Давным-давно в DOS была функция под названием «Fdisk» для создания, удаления, установки активных, установки первичных и форматирования разделов перед установкой системы. «Fdisk» работает очень медленно, когда вы создаете разделы на новом жестком диске. Обычно, если вы хотите разделить диск 40G на четыре раздела, вам нужно использовать не менее 20 минут, время ложного срабатывания даже не учитывается.
Это был единственный инструмент для разметки моего жесткого диска перед установкой Windows XP несколько лет назад, когда я начал пользоваться компьютером.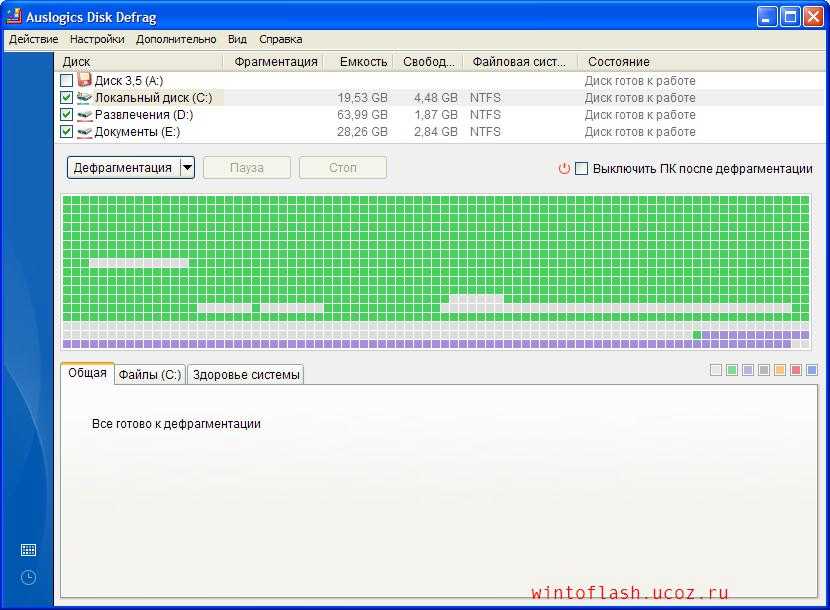
Использование утилиты управления дисками для разметки жесткого диска Windows XP
После установки операционной системы Windows XP я обратился к ее встроенной утилите управления дисками для разметки жесткого диска Windows XP. Этот инструмент содержит основные функции создания разделов, такие как форматирование, создание, удаление разделов и т. д. Этот инструмент может сделать жесткий диск Windows XP быстрее и проще, чем Fdisk.
Однако, если вы хотите изменить размер раздела в Windows XP, если нет сторонней программы, вам нужно удалить два раздела и создать два новых раздела (или один), а затем отформатировать новый раздел(ы). Эта работа особенно сложна, и самый важный момент — вам нужно скопировать все файлы с исходного раздела на другой, ибо если вы захотите изменить размер раздела, Windows XP вызовет потеря данных .
Другими словами, если вы хотите максимизировать производительность вашей Windows XP с помощью более продвинутых функций, вам нужна сторонняя программа для создания разделов жесткого диска Windows XP.
Вас также интересует утилита резервного копирования, чтобы избежать потери данных:
2022 Программа резервного копирования Windows XP и бесплатная загрузка утилиты резервного копирования
Как сделать резервную копию системы Windows XP, раздела диска или файлов? Доступно лучшее программное обеспечение для резервного копирования Windows XP 2022 года, которое поможет вам создать резервную копию системы, диска, раздела и данных Windows XP самостоятельно.
Более простое и безопасное решение для создания разделов жесткого диска Windows XP
Однажды я искал надежное решение для создания разделов жесткого диска Windows XP на Google.com и Download.com и наконец нашел EaseUS Partition Master.
Бесплатная версия EaseUS Partition Master на 100 % бесплатна. Мои старейшины всегда говорят мне, что выгодной сделки не бывает. Однако это высказывание не работает с этим программным обеспечением. Он отлично справляется, когда мне нужно переразбить Windows XP.
Шаг 1: Найдите и выберите целевой диск/раздел
Запустите EaseUS Partition Master и перейдите в Диспетчер разделов, выберите целевой диск/раздел, чтобы настроить его размер, щелкните его правой кнопкой мыши и выберите «Изменить размер/Переместить».
Шаг 2. Измените размер или переместите раздел
1. Чтобы уменьшить размер раздела, просто перетащите один из его концов, чтобы освободить нераспределенное пространство. После этого нажмите «ОК».
2. Чтобы расширить раздел, убедитесь, что в нем есть нераспределенное пространство (если его нет, выполните описанные выше шаги, чтобы создать его). Таким же образом перетащите мышь в нераспределенное пространство. Нажмите «ОК».
3. Чтобы переместить позицию раздела, необходимо оставить незанятое пространство рядом с целевым разделом. Если нет, сначала освободите нераспределенное пространство.
Щелкните правой кнопкой мыши целевой раздел, выберите «Изменить размер/переместить».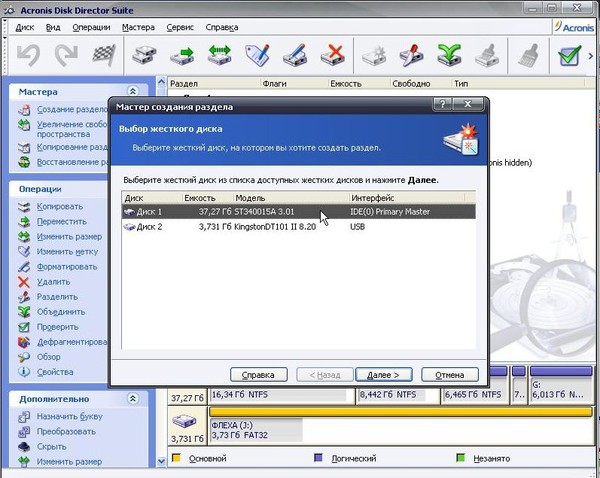 Затем перетащите весь раздел влево или вправо, чтобы отрегулировать его положение. Нажмите «ОК» для подтверждения.
Затем перетащите весь раздел влево или вправо, чтобы отрегулировать его положение. Нажмите «ОК» для подтверждения.
Шаг 3: Подтвердите результат и примените изменения
На этом шаге вы увидите новую информацию и схему разделов диска.
Чтобы сохранить изменения, нажмите кнопку «Выполнить задачу», а затем «Применить».
Этот бесплатный раздел отлично работает с аппаратным RAID и операционными системами Windows 2000/XP/Vista/Windows 7 32/64 бит и Windows 8. Он не только предоставляет удобный пользовательский интерфейс для упрощения работы, но также позволяет настраивать разделы жестких дисков и управлять ими.
Да, я использовал другое программное обеспечение для разметки жесткого диска Windows XP. Некоторые из них слишком сложны для изменения размера моих дисков; некоторые из них даже вызвали потерю данных/разделов. EaseUS Partition Master обладает всеми преимуществами других программ для создания разделов. Вроде минуса для меня нет кроме того, что интерфейс недостаточно крутой.