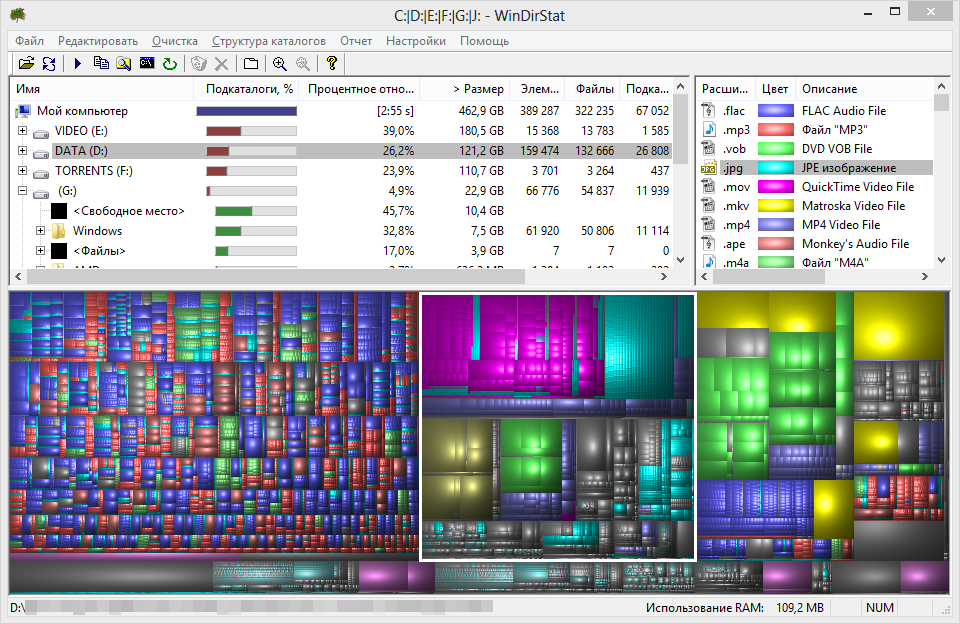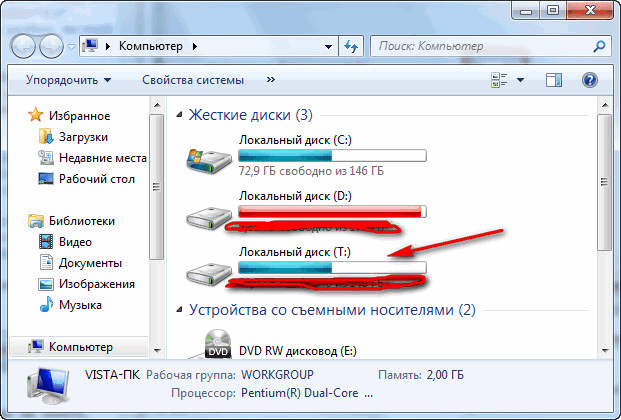Разделение логических дисков windows 7. Как разбить жесткий диск на разделы – подробная инструкция. Работа с программами для создания разделов
Разбивка диска на несколько разделов – очень частая процедура среди пользователей. Пользоваться таким HDD гораздо удобнее, поскольку это позволяет отделить системные файлы от пользовательских и с удобством ими управлять.
Разбить жесткий диск на разделы в Windows 10 на части можно не только при установке системы, но и после нее, и для этого необязательно использовать сторонние программы, поскольку такая функция есть в самой Windows.
В этой статье мы разберем, как разделить HDD на логические разделы. Это можно сделать в уже установленной операционной системе и при переустановке ОС. По своему усмотрению пользователь может использовать штатную утилиту Windows или сторонние программы.
Способ 1: Использование программ
Один из вариантов разделения накопителя на разделы — использование сторонних программ. Многими из них можно пользоваться и в запущенной Windows, и в качестве загрузочной флешки, когда разбить диск при работающей ОС не получается.
MiniTool Partition Wizard
Популярным бесплатным решением, работающим с разными видами накопителей, является MiniTool Partition Wizard . Основной плюс этой программы — возможность скачать с официального сайта образ с ISO-файлом для создания загрузочной флешки. Разделение диска здесь можно провести сразу двумя способами, и мы рассмотрим наиболее простой и быстрый.
Букву нового тома впоследствии можно сменить вручную через «Управление дисками» .
Acronis Disk Director
В отличие от предыдущей программы, Acronis Disk Director — платный вариант, который также обладает большим количеством функций и умеет разбивать диск на разделы. Интерфейс не сильно отличается от MiniTool Partition Wizard, но зато он на русском языке. Acronis Disk Director тоже можно использовать в качестве загрузочного ПО, если выполнять операции в запущенной Windows не получается.
EaseUS Partition Master
EaseUS Partition Master — программа с триальным периодом, как и Acronis Disk Director.
Способ 2: Встроенный инструмент Windows
Для выполнения этой задачи необходимо воспользоваться встроенной утилитой «Управление дисками» .
Способ 3: Разбивка диска при установке Windows
Всегда есть возможность поделить HDD при установке системы. Это можно сделать средствами самого Windows-установщика.
Теперь вы знаете, как разбивать HDD в разных ситуациях. Это не очень сложно, и в итоге сделает работу с файлами и документами более удобной. Принципиальной разницы между использованием встроенной утилиты «Управление дисками»

Разделение жёсткого диска на разделы средствами Windows7
Разделение диска С:\ в Win7
При покупке нового компьютера или ноутбука с предустановленной операционной системой Windows 7, многие пользователи сталкиваются с проблемой разделения жёсткого диска на несколько разделов.
Разбиение жёсткого диска на несколько разделов является важным как с точки зрения удобства пользования интерфейсом системы, так и возможностью сохранить данные после переустановки либо восстановления операционной системы.
Основной раздел C:\
Как известно, при переустановке операционной системы теряются все данные, размещённые на диске C:\, в то время как на остальных разделах жёсткого диска данные остаются в сохранности. Все важные файлы можно легко использовать и после восстановления работоспособности системы.
Разбиение жёсткого диска удобно ещё и тем, что на системном разделе C:\ устанавливаются программы и приложения. Если диск C:\ является единственным, то при добавлении на него всевозможных файлов и папок возникает путаница между системными файлами и обычными папками, добавленными пользователем. В таком случае легко запутаться в файлах и ненароком удалить какой-нибудь важный системный файл. Поэтому разбиение жёсткого диска необходимо.
В таком случае легко запутаться в файлах и ненароком удалить какой-нибудь важный системный файл. Поэтому разбиение жёсткого диска необходимо.
Для того чтобы разбить жёсткий диск в Windows 7 на несколько разделов (логических дисков), многие используют специализированные программы, вроде Partition Magic и ей подобных. С помощью таких программ можно разбить диск на несколько разделов. Но в Windows 7 предусмотрена возможность его разбиения с помощью системных утилит. В таком случае необходимость в сторонних программах полностью отпадает.
Для разбиения жёсткого диска в Windows 7 необходимо зайти в панель управления компьютером.
Сделать это можно двумя способами:
Понятно, что первый способ проще.
Во вкладке “Управление дисками” можно просмотреть всю информацию по нашему HDD и его разделам. Кроме основного раздела C:\ есть вероятность обнаружить скрытый раздел восстановления.
Основной раздел C:\ и скрытый раздел восстановления
Раздел восстановления служит для хранения информации для восстановления операционной системы в случае серьёзного сбоя, когда система не загружается. Он не обозначается буквой. Стоит отметить, что объём памяти, занятый под файлы восстановления может достигать нескольких гигабайт (обычно около 15ГБ). Также кроме него на диске есть раздел System Reserved , объёмом 100 мегабайт. Эти разделы являются служебными , так как они никак не используются пользователем и служат для нормального функционирования операционки.
Он не обозначается буквой. Стоит отметить, что объём памяти, занятый под файлы восстановления может достигать нескольких гигабайт (обычно около 15ГБ). Также кроме него на диске есть раздел System Reserved , объёмом 100 мегабайт. Эти разделы являются служебными , так как они никак не используются пользователем и служат для нормального функционирования операционки.
Итак, обратим своё внимание на диск C:\, который и предстоит разбить на разделы – дополнительные логические диски.
Для того чтобы его разделить, щёлкаем на условном изображении диска правой кнопкой мыши. В выпавшем меню выбираем пункт “Сжать том …”.
Пункт «Сжать том…»
После того, как запрос закончен появиться окно, в котором будут указаны параметры сжатия. Если диск ранее не разделялся, то по умолчанию утилита предложит разделить его приблизительно пополам. Если первоначально HDD имел объём памяти, например 1,8 Терабайт, то после разделения образуется два раздела объёмом приблизительно по 900 Гигабайт каждый.
В появившемся окне указывается размер тома C:\ до сжатия (в мегабайтах) и размер сжимаемого пространства. Размер сжимаемого пространства – это объём памяти нового раздела, который будет создан. Общий размер после сжатия – это размер тома C:\ после сжатия. Он будет чуть больше, чем вновь созданный. Как уже говорилось, система предложит разделить доступную память приблизительно пополам.
Если есть желание и уверенность в своих силах, то можно указать свои цифры и разделить диск в соответствии со своими потребностями. В любом случае, можно будет провести обратную процедуру – расширение тома и вернуть всё в прежнее состояние.
Ознакомившись с параметрами разделения, жмём кнопку “Сжать”. После непродолжительного процесса на HDD появиться ещё один раздел с надписью “Не распределён”.
Пункт «Создать простой том…»
Запуститься “Мастер создания простого тома”. Жмём “Далее”. Появиться окно “Указание размера тома” – снова жмём “Далее”.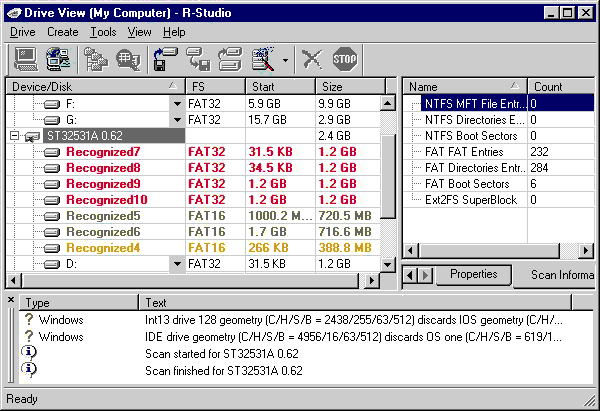
Назначение буквы для нового раздела
Подтверждаем выбор и в новом окне указываем файловую систему. В пункте “Форматировать этот том следующим образом: ” указываем файловую систему NTFS , размер кластера оставляем по умолчанию. Ставим галочку в чекбоксе “Быстрое форматирование ” и жмем “Далее”. Появиться окно со всеми заданными параметрами. Если всё правильно, то нажимаем кнопку “Готово”.
Если вас не устраивают параметры, устанавливаемые системой по умолчанию, то, конечно, можно задать свои. Но в большинстве случаев это не требуется.
Спустя несколько секунд новый раздел HDD будет отформатирован, ему будет задана буква и в поле условного обозначения появится надпись “Исправен (Логический диск)”. Теперь диск C:\ будет разделён на два.
Новый раздел HDD — Новый том (E:)
При желании можно изменить название нового раздела, и вместо “Новый том ”, дать другое. Сделать это можно несколькими способами:
Сделать это можно несколькими способами:
1 .В панели управления компьютером в окне управление дисками выбираем тот, название которого хотим изменить. Щёлкаем правой кнопкой мыши и выбираем пункт «Свойства «. В поле названия задаём новое имя и подтверждаем, нажав OK.
Если у вас в системе вместо HDD установлен твёрдотельный накопитель (SSD), то методика разделения аналогична.
Новая компьютерная техника обычно поставляется с цельным жестким диском. Однако перед началом эксплуатации его лучше разбить хотя бы на два автономных раздела. Связано это с тем, что используя одно дисковое пространство для системных установок и хранения личной информации, вы рискуете потерять последнее в случае непредвиденного сбоя в работе ОС. Существуют и другие причины возникновения необходимости разбить диск. Но процедура всегда выглядит одинаково и заключается в паре несложных шагов.
Самый простой способ сделать два диска из одного – воспользоваться мастером, встроенным в операционную систему. Чтобы запустить его на платформах Windows версий старше XP, активируйте контекстное меню из-под раздела «Мой компьютер» (он может находиться прямо на рабочем столе, либо ищите его в меню «Пуск») и перейдите в пункт «Управление», а затем в строку «Управление дисками». В Виндоус 8 опция лежит непосредственно в стартовом меню «Пуска». Если вы пользуетесь Windows XP, то идите сразу в пункт 7 настоящей статьи. Перед началом действий желательно провести полную дефрагментацию дисков и резервное копирование особо важных файлов.
Попав в окно манипуляций дисками, выделите тот, что собираетесь разбить. В большинстве случаев он будет помечен как «С:». Наведите на него мышь и жмите клавишей, в поле всплывшего меню выберите «Сжать том».
Запустив сжатие, вы получите запрос на количество памяти, которое хотите присвоить новому разделу. Иногда он появляется не сразу, так как компьютер сначала анализирует дисковое пространство, поэтому в данном случае просто подождите. Увидев окошко с запросом, введите в соответствующее поле подходящее вам цифровое значение.
Чтобы запустить его на платформах Windows версий старше XP, активируйте контекстное меню из-под раздела «Мой компьютер» (он может находиться прямо на рабочем столе, либо ищите его в меню «Пуск») и перейдите в пункт «Управление», а затем в строку «Управление дисками». В Виндоус 8 опция лежит непосредственно в стартовом меню «Пуска». Если вы пользуетесь Windows XP, то идите сразу в пункт 7 настоящей статьи. Перед началом действий желательно провести полную дефрагментацию дисков и резервное копирование особо важных файлов.
Попав в окно манипуляций дисками, выделите тот, что собираетесь разбить. В большинстве случаев он будет помечен как «С:». Наведите на него мышь и жмите клавишей, в поле всплывшего меню выберите «Сжать том».
Запустив сжатие, вы получите запрос на количество памяти, которое хотите присвоить новому разделу. Иногда он появляется не сразу, так как компьютер сначала анализирует дисковое пространство, поэтому в данном случае просто подождите. Увидев окошко с запросом, введите в соответствующее поле подходящее вам цифровое значение.
 При желании, кликнув по имени нового диска, вы сможете его переименовать.
Версия ОС Windows XP не оснащена функцией множить диски прямо из-под платформы. Поэтому, чтобы получить несколько разделов в этой системе, придется прибегнуть к сторонним программным продуктам. Самыми «народными» среди них являются приложение Acronis Disk Director и софт от компании Partition (Partition Wizard, Partition Manager Professional и т.д.). Установив такую программу, вы сможете проводить со своими дисками любые манипуляции, включая разбивку. При этом интерфейсы приложений почти такие же, как у встроенных мастеров, а в чем-то даже проще, поэтому освоить их по ходу действия не составит труда и новичкам.
Сходным образом работает и утилита GParted, разработанная для подобных операций в среде Linux. Вызывается она строкой Administration из меню System и требует знания английского языка, поскольку не русифицирована. Помочь в работе с ней могут обширные русскоязычные руководства к использованию, имеющиеся в веб-сети.
При желании, кликнув по имени нового диска, вы сможете его переименовать.
Версия ОС Windows XP не оснащена функцией множить диски прямо из-под платформы. Поэтому, чтобы получить несколько разделов в этой системе, придется прибегнуть к сторонним программным продуктам. Самыми «народными» среди них являются приложение Acronis Disk Director и софт от компании Partition (Partition Wizard, Partition Manager Professional и т.д.). Установив такую программу, вы сможете проводить со своими дисками любые манипуляции, включая разбивку. При этом интерфейсы приложений почти такие же, как у встроенных мастеров, а в чем-то даже проще, поэтому освоить их по ходу действия не составит труда и новичкам.
Сходным образом работает и утилита GParted, разработанная для подобных операций в среде Linux. Вызывается она строкой Administration из меню System и требует знания английского языка, поскольку не русифицирована. Помочь в работе с ней могут обширные русскоязычные руководства к использованию, имеющиеся в веб-сети.
Разбивая жесткий диск на части, отведите разделу с операционной системой небольшую область, а весь свой архив храните в других томах. Тогда при повреждении системы вы легко форматируете диск и переустановите ОС без потери ценных данных.
Как разделить жесткий диск на два раздела без потери данных, при условии, что имеется один раздел преобразованный в основной том с буквой (С:), на нём установлена операционная система и с ней ничего не должно произойти, как вам задачка?
- Примечание: Если у вас установлена новая операционная система , вы можете разделить жёсткий диск на разделы с помощью самой операционной системы, не прибегая к программам сторонних производителей, статья вот — , если что-то не получится примените универсальную и бесплатную программу на русском языке .
- Если вы работаете в Windows 7, читайте здесь . Если у вас новый ноутбук, тогда вам нужна эта статья .
Такие задачи очень легко решаются специальными программами для управления дисками, например: Acronis Disk Director, Paragon, со всеми ними мне приходится работать. Дело в том что при работе с такими программами легко повредить таблицу разделов жёсткого диска, тогда компьютер не сможет определить среди новых томов, созданных вами, нахождение основного раздела с операционной системой, что тогда? Правильно, вы просто не сможете загрузить Windows. Acronis, к тому же работая с загрузочного диска, иногда путает буквы разделов.
Дело в том что при работе с такими программами легко повредить таблицу разделов жёсткого диска, тогда компьютер не сможет определить среди новых томов, созданных вами, нахождение основного раздела с операционной системой, что тогда? Правильно, вы просто не сможете загрузить Windows. Acronis, к тому же работая с загрузочного диска, иногда путает буквы разделов.
- Поэтому, перед работой с программой Acronis Disk Director нужно максимально себя застраховать и создать бэкап всех разделов вашего жёсткого диска. Создать бэкап операционной системы и при необходимости развернуть его назад должен уметь каждый пользователь.
Вот эти подробные статьи помогут вам овладеть незаменимыми средствами восстановления операционной системы. Эти средства восстановят вашу Windows при любых обстоятельствах.
Я ни в коем случае не хочу запугать вас, а просто предостерегаю быть очень осторожными при работе с программами по работе с разделами жёсткого диска . Помню, в стародавние времена, когда всё только начиналось, у меня всегда было несколько дискеток в кармане с программой Partition Magic на буржуйном языке, да именно дискеток, с них она работала, вставляешь её во флоппик и всегда не знаешь чем дело кончится, но скажу честно, подвела всего несколько раз. А потом я познакомился с Acronis и с тех пор не расстаюсь, правда теперь большой чемодан с собой ношу и там обязательно несколько загрузочных дисков с этой программой. Ну пора переходить к делу, а то убежите с сайта и не разделите свой жёсткий диск.
Помню, в стародавние времена, когда всё только начиналось, у меня всегда было несколько дискеток в кармане с программой Partition Magic на буржуйном языке, да именно дискеток, с них она работала, вставляешь её во флоппик и всегда не знаешь чем дело кончится, но скажу честно, подвела всего несколько раз. А потом я познакомился с Acronis и с тех пор не расстаюсь, правда теперь большой чемодан с собой ношу и там обязательно несколько загрузочных дисков с этой программой. Ну пора переходить к делу, а то убежите с сайта и не разделите свой жёсткий диск.
Как разделить жесткий диск на два раздела
Как я и говорил у нас имеется операционная система Windows XP, но всё что будет сказано ниже можно применить и к Windows 7. В операционной системе имеется один системный раздел-диск (С:)
объём 111,8ГБ, его и будем делить на два раздела , в результате у нас появится ещё один диск (D:), не волнуйтесь с вашими файлами на диске (С:) ничего не произойдёт. Вот он наш диск (С:), один-одинёшенек.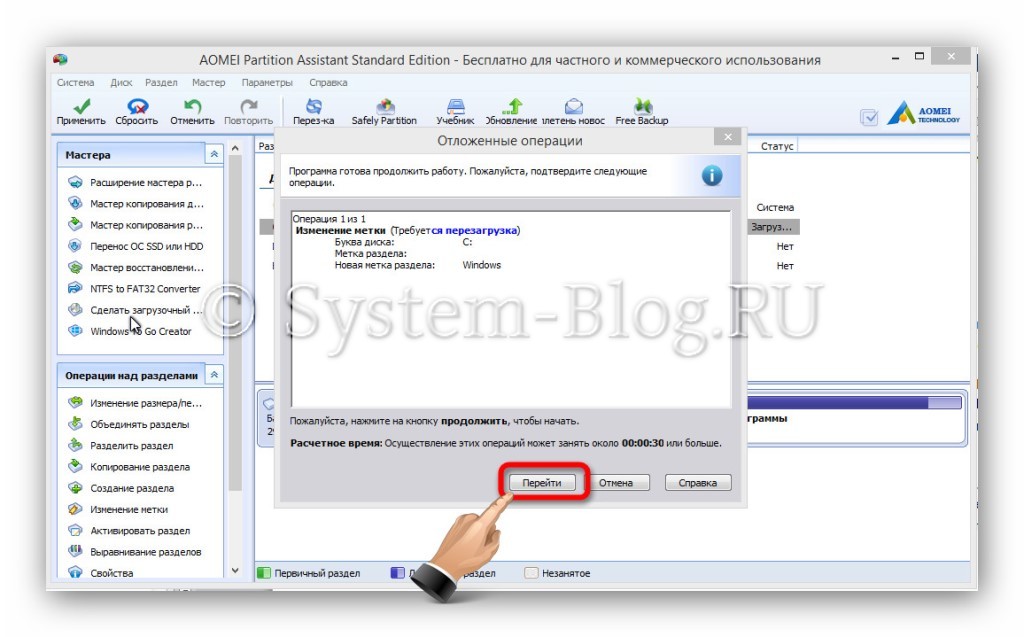
Запускаем нашу программу
В главном окне программы виден наш жёсткий диск, как один раздел-диск (С), объём 111,8 ГБ. Идём с вами к пункту Действия и инструменты, и далее Изменить размер тома
изменяем размер тома 111,8 Гб к примеру на 55,8 ГБ, таким у нас будет логический том (D)
У нас появилось незанятое пространство и мы преобразуем его позже в логический том (D)
Применить ожидающие операции
Друзья, теперь вы можете создать нужный вам второй раздел, прямо в операционной системе, зайти в Компьютер->Управление->Управление дисками, щёлкнуть на незанятом пространстве правой мышкой и выбрать в меню пункт — Создать раздел. Или можно воспользоваться опять нашей программой.
Опять запускаем нашу программу, выделяем мышью незанятое пространство и нажимаем Создать том
Выбираем тип создаваемого тома Базовый
Указываем незанятое пространство
При покупке компьютерной техники на ее HDD, как правило, уже инсталлирована операционная система Windows. Ее инсталляция проводится без разбиения пространства памяти на функциональные разделы или привычные пользователю диски: системный С, D и E. Что крайне неудобно и небезопасно при работе с ПК, ведь в случае переустановки системы потеря данных не исключена. Да и искать файлы удобнее, когда они размещены в своих логических разделах. Исправить ситуацию можно при помощи разбиения пространства на разделы. Поскольку пользователи нередко сталкиваются с потребностью провести подобную операцию, разберемся, как жесткий диск ПК разделить на 2 части различными способами.
Ее инсталляция проводится без разбиения пространства памяти на функциональные разделы или привычные пользователю диски: системный С, D и E. Что крайне неудобно и небезопасно при работе с ПК, ведь в случае переустановки системы потеря данных не исключена. Да и искать файлы удобнее, когда они размещены в своих логических разделах. Исправить ситуацию можно при помощи разбиения пространства на разделы. Поскольку пользователи нередко сталкиваются с потребностью провести подобную операцию, разберемся, как жесткий диск ПК разделить на 2 части различными способами.
Что нужно знать, приступая к разбиению HDD?
Процедуру разделения разумнее проводить на чистой операционной системе (не были установлены программы, сохранены документы и пр.). В этом случае процедура пройдет без нежелательных последствий:
- Потеря файлов;
- Прекращение работы установленных программ;
- Некорректная работа программного обеспечения, игр, приложений;
- Проблемы с открытием файлов и пр.

Функциональные сбои при загруженной Windows (справедливо для любых операционных систем) будут вызваны изменением пути хранения программных продуктов, файлов. Предположим любимая игра была установлена на диске С в одной из папок — путь к ней C:\Program Files\TechSmith\*.*. После дробления цельного пространства вся папка TechSmith или ее подразделы окажутся на диске D. При вызове программного продукта ОС будет обращаться к пути, который был прописан при инсталляции софта, то есть к диску С. Но на нем уже данных для запуска программы нет. Они стали частью раздела под названием D. Чтобы избежать подобного, разбивать стоит либо незагруженные данными второстепенные диски, либо чистую ОС.
Как сформировать разделы при помощи стандартных средств Windows?
Для работы с пространством HDD используется встроенная утилита «Управление дисками ». Ее можно вызвать с помощью команды diskmgmt.msc (просто скопировать) или через меню Пуск .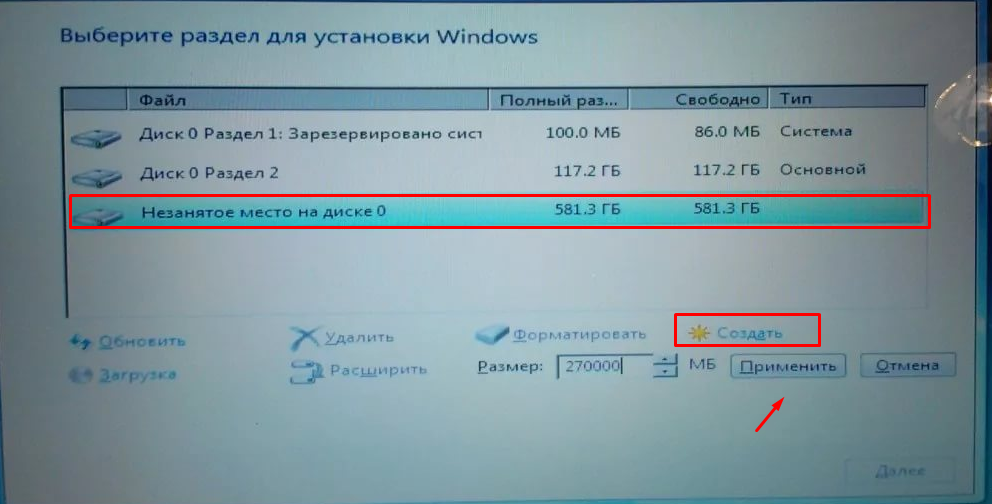
В первом случае в окно WIN+R нужно скопировать запрос diskmgmt.msc и нажать Enter . Во втором — правой клавишей мыши кликнуть по иконке Пуск . Оба действия приведут к вызову окна «Управление дисками ». В нем и выполняется дробление пространства.
Инструкция следующая:
После этой операции в блоке снизу окна встроенного сервиса сформируется не распределенный том вместительностью 14 65 Гб. Он будет помечен черным цветом. Теперь ее нужно разметить, чтобы операционная система узнавала его и использовала в качестве логического раздела.
Важно! При не разбитом HDD в окне «Управления дисками» будут отображены только 2 раздела — Диск 0 (100 Мб) и С. В этом случае для разделения жесткого диска на 2 части нужно использовать эту же инструкцию. Проводится дробление самого С . Процедура ничем не будет отличаться.
До завершения разбиения пространства компьютер лучше не использовать.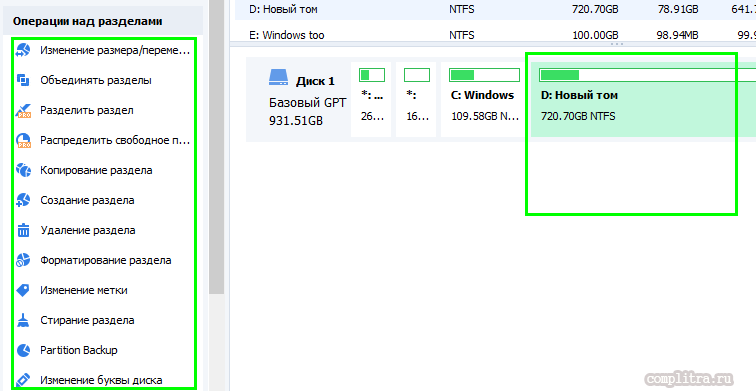 А по окончании процедуры перезагрузить.
А по окончании процедуры перезагрузить.
Применение AOMEI — сторонний программный продукт
В сети можно найти немалое количество специального программного обеспечения для разделения дискового пространства. Но если с процедурой деления дискового пространства столкнулся новичок, лучше воспользоваться AOMEI Partition Assistant. Программа полностью бесплатная и русскоязычная. Она совместима со всеми семействами Windows, поэтому с установкой и использованием проблем не возникнет.
Инсталляция AOMEI выполняется стандартным способом. После установки ПК лучше перезагрузить. Далее действуют так:
Осталось дождаться завершения процесса. В последнем окошке будет указано, сколько времени понадобиться системе, чтобы выполнить дробление пространства. Но в реальности процедура может занять немногим больше времени. Это нормально. Удостовериться, что HDD был разделен можно с помощью приложения «Мой компьютер». Если действия не отобразились, перезагружают ПК.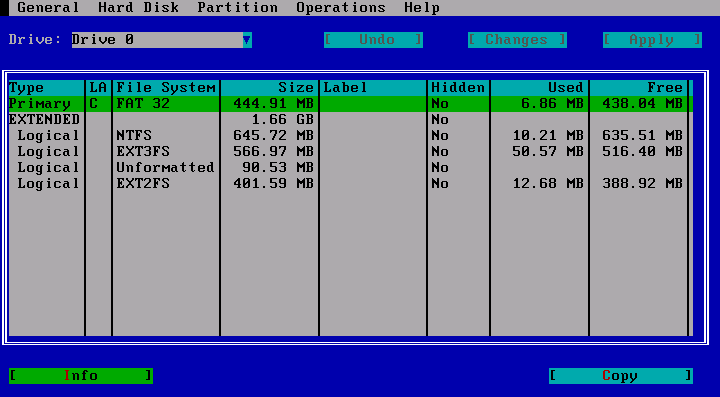
Важно! Ни встроенные сервисы Windows, ни сторонние программные продукты не смогут провести разделение пространства, если пользователь выполняет операцию без прав администратора. Поэтому если после перезагрузки компьютера в Проводнике не отобразился новый раздел, значит, процедура выполняется без прав администратора. Нужно зайти под его учетной записью и повторить операцию любым из указанных выше способов.
При отсутствии пользовательских навыков вмешиваться в работу логических разделов HDD, управлять ими нужно с осторожностью. Любые ошибки, даже прерывания процедуры, могут привести к переустановке ОС. Значит, потери данных не избежать. Поэтому такую работу проделывают только, изучив вопрос тщательно.
как создать дополнительный раздел, программы
Содержание:
- Разделение жесткого диска Windows 7 — для чего рекомендуется это делать
- Разбивка диска на разделы при установке или переустановке операционной системы
- Разбиение жесткого диска в установленной системе средствами Windows
- Как это сделать штатными средствами Виндовс
- Как разделить жесткий диск на несколько разделов через командную строку
- Как разбить диск при помощи БИОС
- Как разбить диск при помощи универсальной программы Acronis Disk Director
- Как разбить жесткий диски в Partitions Manager
- Как разбить жёсткий диск в Paragon Hard Disk Manager
При покупке нового персонального компьютера, как правило, жесткий диск имеет только один раздел, который обозначается буквой «C». Именно здесь находятся файлы операционной системы, кэша, теневых копий и дампа. В большинстве случаев пользователям неудобно хранить документы и загруженные файлы из интернета только на диске «C», требуется создать новый раздел. Сделать это можно при установке операционной системы, с помощью штатных средств или воспользоваться сторонним программным обеспечением. Таким образом, у многих пользователей возникает, как разделить жесткий диск на Windows 7 на 2 части?
Именно здесь находятся файлы операционной системы, кэша, теневых копий и дампа. В большинстве случаев пользователям неудобно хранить документы и загруженные файлы из интернета только на диске «C», требуется создать новый раздел. Сделать это можно при установке операционной системы, с помощью штатных средств или воспользоваться сторонним программным обеспечением. Таким образом, у многих пользователей возникает, как разделить жесткий диск на Windows 7 на 2 части?
Разделение жесткого диска Windows 7 — для чего рекомендуется это делать
Есть несколько причин, по которым требуется переразбить жесткий диск. В первую очередь, это удобство. На главном диске «C» может находиться только операционная система и программное обеспечение. На втором разделе удобно хранить файлы и документы, скаченные из интернета.
Как разделить диск на несколько частей на Windows 7
Также деление диска на несколько томов позволит пользователям установить вторую операционную систему, без удаления основной. Это очень удобно, когда требуется сразу несколько разных версий Windows.
Это очень удобно, когда требуется сразу несколько разных версий Windows.
Важно! В случае ошибок файловой системы, разделение диска поможет не потерять личную информацию.
Когда Windows располагается в отдельном томе, то пользователю удобно делать образ системы. Он необходим в случае критических ошибок программного обеспечения и драйверов. В этой ситуации образ поможет восстановить работоспособность и вернуть важную информацию.
Разбивка диска на разделы при установке или переустановке операционной системы
Как разделить жесткий диск на 2 части Windows 10
Многие спрашивают, как разбить диск на Windows 7 на два? Сделать это можно во время установки и переустановки операционной системы.
Разбивка жесткого диска на два тома при установке и переустановки Windows:
- При запуске экрана установки необходимо выбрать, куда будут скопированы файлы операционной системы.
- После того, как была завершена инициализация файлов, появится окно «Выбор раздела для инсталляции Windows».

- Необходимо выделить жесткий диск и кликнуть на кнопку «Создать».
- В поле «Размер» ввести объем тома. Размер должен указываться в мегабайтах. Так для Windows 7 рекомендуемый объем диска составляет 100-120 Гб, таким образом, требуется написать 130000 Мб (число следует указывать с запасом).
- Далее появится оповещение о том, что необходимо выделить резервное место на диске. Рекомендуется выбирать значение от 100 Мб до 500 Мб.
- Затем, в зависимости от оставшегося свободного места, нужно указать размер для второго тома. Здесь все зависит от личных предпочтений пользователя. Необходимо вновь выделить основной раздел и нажать на кнопку «Создать».
- В заключении следует кликнуть «Применить» и «Далее» для продолжения процесса установки.
Разбивка тома при установке и переустановке Windows
Разбиение жесткого диска в установленной системе средствами Windows
Компьютер не видит внешний жесткий диск — что делать Windows 10
Еще один способ, как разделить диск на 2 части Windows 7, – с помощью штатных средств операционной системы.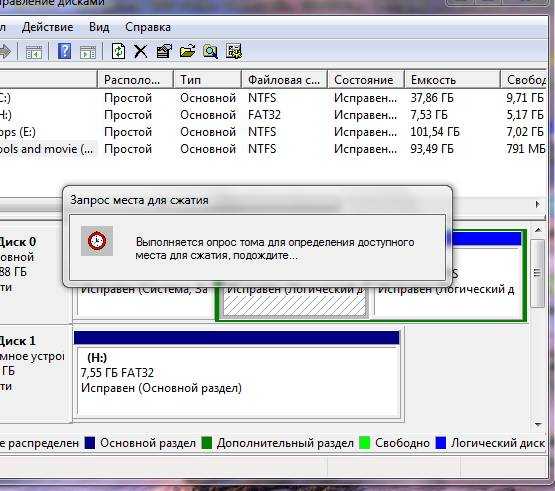 Для этого предусмотрена утилита «Управление дисками». Благодаря ей можно не только выполнить разбивку HDD на несколько томов, но и сделать дефрагментацию (дифракцию), которая необходима для оптимизации файловой системы.
Для этого предусмотрена утилита «Управление дисками». Благодаря ей можно не только выполнить разбивку HDD на несколько томов, но и сделать дефрагментацию (дифракцию), которая необходима для оптимизации файловой системы.
Как это сделать штатными средствами Виндовс
Пошаговая инструкция по созданию нового тома на винчестере:
- В первую очередь на рабочем столе семерки необходимо найти ярлык «Мой компьютер» и кликнуть правой кнопкой мыши по иконке и в контекстном меню выбрать вкладку «Управление».
- В правой колонке найти раздел «Запоминающие устройства», развернуть каталог и выбрать вкладку «Управление HDD».
- На экране отобразится несколько томов с наименованием: «C», «Простой» и «System Reserved». Последний является диском восстановления, где находятся файлы операционной системы, которые представляют собой резервную копию Виндовс.
- Чтобы выполнить разбивку, необходимо выбрать том «C». Данный раздел будет разбит на несколько логических дисков.
 Необходимо выделить нужный том и щелкнуть по нему правой кнопкой мыши.
Необходимо выделить нужный том и щелкнуть по нему правой кнопкой мыши. - В контекстном меню следует выделить параметр «Сжать», после чего будет выполнена инициализация свободного пространства на винчестере.
- Утилита предложит выполнить сжатие системного раздела на 50 %. Следует нажать на кнопку «Сжать» и «Применить».
- В окне «Управление HDD» появится новый раздел «Простой том». Необходимо выделить «Простой том» и кликнуть по нему правой кнопкой мыши.
- В диалоговом окне выбрать «Создать простой том и форматировать».
- Появится утилита «Мастер создания нового раздела». Необходимо кликнуть «Далее» и определить букву для нового тома (A-Z).
- Затем нужно отметить чекбокс «Форматировать» и указать файловую систему «NTFS».
- Снять отметки с «Быстрое форматирование» и «Сжать папки и файлы», а потом щелкнуть по кнопке «Далее».
Начнется процесс инициализации и через несколько минут разметка будет выполнена.
Штатные средства ОС
Важно! Перед тем, как разбивать HDD, нужно сделать контрольную точку, так как может произойти потеря данных.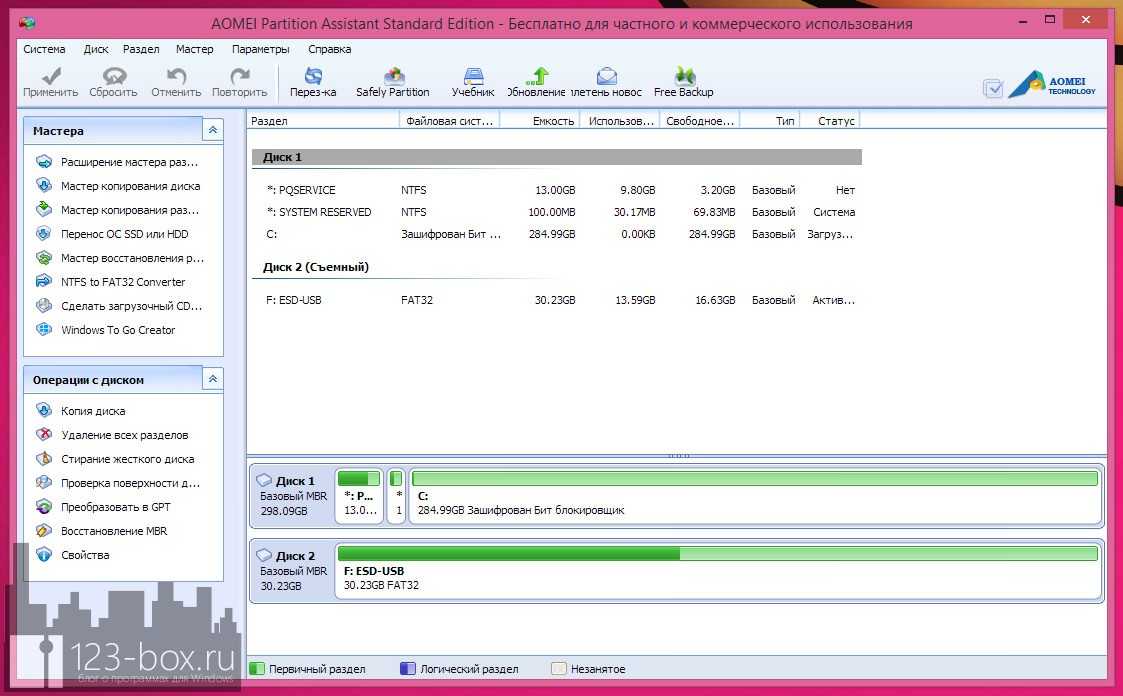
Как разделить жесткий диск на несколько разделов через командную строку
Как отформатировать жесткий диск с Windows 10
Часто возникает вопрос, как в Windows 7 через командную строку разбить диск на две части? Для этого необходимо запустить командную строку от имени администратора, иначе выполнить разбиение невозможно.
Перед тем как разметить HDD на несколько частей с помощью командной строки, надо открыть меню «Пуск», которое расположено на панели задач. Затем действовать так:
- В нижней части окна найти поисковую строку, где следует написать ключевой запрос «CMD».
- В верхней части окна отобразится найденная программа. Необходимо щелкнуть по иконке правой кнопкой мыши и выбрать параметр «Запуск от имени администратора».
- Необходимо запустить исполняемую команду для вызова утилиты «DISKPART». Полностью она будет выглядеть следующим образом: c:\Windows\system32>diskpart. После этого следует нажать на физической клавиатуре кнопку «Enter».

- Затем нужно написать исполняемую команду «list volume», и на экране отобразятся существующие на данный момент разделы жесткого диска.
- Следует ввести команду «select volume 1». Цифра будет зависеть от того, какой том нужно разделить.
- Затем вводится код «shrink desired=50000». Комбинация цифр «50000» означает, на сколько будет сжат том для последующего разбития на несколько частей.
- Далее следует ввести «list disk». На экране отобразится состояние системного раздела диска и его порядковый номер.
- После этого нужно написать «select disk 1». В данной ситуации, цифра обозначает порядковый номер тома, который был в предыдущем пункте «list disk».
- В заключении нужно указать ряд последовательных команд: «format=ntfs», «assign letter=E» (в данной команде последняя буква обозначает новый том).
Если все было сделано правильно, на экране появится сообщение об успешном расширении нового тома и его форматировании. После инициализации отобразится информация о создании нового раздела.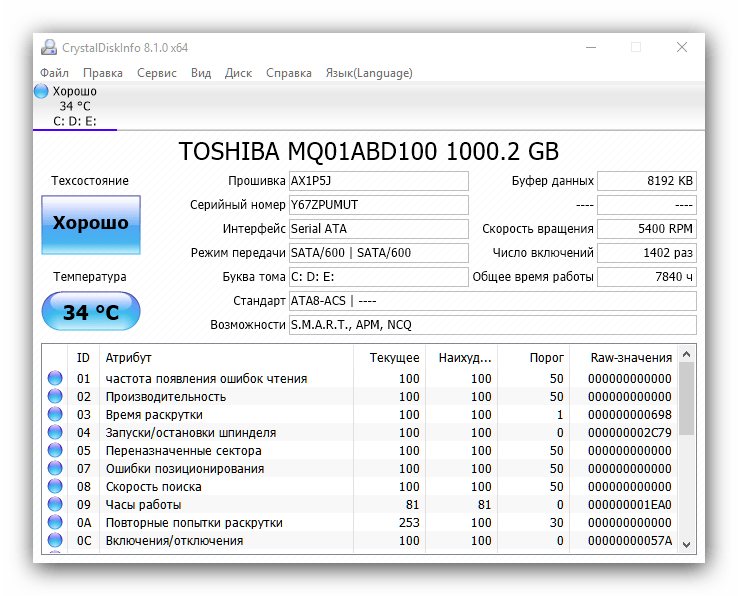
Разбивка HDD при помощи командной строки
Важно! Командную строку следует запускать только с правами администратора.
Как разбить диск при помощи БИОС
Дополнительный раздел на винчестере можно создать при помощи низкоуровневого программного обеспечения – БИОС. Инструкция выглядит следующим образом:
- Записать образ системы на внешний накопитель или CD и вставить флэшку в USB порт.
- Перезагрузить ноутбук и после рестарта нажать сочетание клавиш DEL+F2, для того чтобы попасть в текстовое меню БИОС.
- Необходимо выбрать раздел «BOOT» и поставить загрузку с «FLOPPY». Начнется загрузка с внешнего накопителя, а на экране отобразится окно установки семерки.
- После этого в окне «Где вы хотите установить Windows» выбрать основной раздел диска и нажать на кнопку «Создать».
- В поле «Размер» нужно указать объем нового тома. Объем указывается в мегабайтах.
- Затем следует нажать «Применить» и «Далее», после чего начнется процесс инициализации и подготовки файлов.

В завершении компьютер несколько раз перезагрузится, и основной диск будет поделен на несколько частей.
Важно! Записать образ системы можно с помощью программ Demon Tools и UltraISO.
Как разбить диск при помощи универсальной программы Acronis Disk Director
Расширить винчестер можно с помощью универсального программного обеспечения «Акронис». Утилита поможет пользователям разделить диск на несколько частей.
Acronis Disk Director
Все делается очень просто. Нужно скачать программное обеспечение с официального сайта разработчиков и установить его на компьютер. В главном окне выбрать параметр «Локальный том» и щелкнуть по нему правой кнопкой мыши. В диалоговом меню выбрать кнопку «Разделять том», после чего появится окно, где будет дана информация об исходном размере винчестера.
Затем в поле «Новый размер тома» следует указать объем локального раздела, нажать кнопку «Далее» и «Ок». Остается только сохранить изменения и перезагрузить компьютер.
Важно! При использовании данной программы, пользователь не потеряет данные, хранящиеся на ПК.
Как разбить жесткий диски в Partitions Manager
Инструкция по работе с программой Paragon Partitions Manager:
- На главном экране программы нужно выбрать плитку с надписью «Manager Free».
- Далее нужно кликнуть по главному локальному диску и в диалоговом окне щелкнуть «Move partition».
- В новом диалоговом окне следует найти строчку «Free Space After» и указать размер нового кластера.
- После этого на главном экране появится новый том. Нужно вновь вызвать контекстное меню, кликнув правой кнопкой мыши по созданному тому и нажать «Create Partition».
- Присвоить диску буквенную метку и файловую систему.
- Нажать «Ок» и перезагрузить ПК.
Partitions Manager
Как разбить жёсткий диск в Paragon Hard Disk Manager
Многие спрашивают, как распределить свободное место на жестком диске и создать несколько локальных разделов. Сделать это можно с помощью утилиты Paragon Hard Disk Manager.
Сделать это можно с помощью утилиты Paragon Hard Disk Manager.
Как в Windows 7 разбить жесткий диск:
- Скачать утилиту с сайта разработчиков и установить ее на компьютер.
- На главном экране найти кнопку «Операции с томами».
- Откроется колонка с инструментами, где нужно нажать на вкладку «Мастер разбиения томов».
- Выбрать нужный диск, который следует поделить и нажать «Далее».
- Затем следует указать размер нового локального тома или выбрать параметр по умолчанию.
- После этого следует выбрать букву для нового раздела диска.
- В заключение следует нажать «Готово» и перезагрузить ПК.
Paragon Hard Disk Manager
Разбить диск на несколько частей в Windows 7 можно с помощью штатных инструментов или воспользоваться сторонним программным обеспечением. Рекомендуется сразу разделять диск при установке операционной системы. Также делать разбивку HDD нужно в случае, если наблюдаются проблемы с файловой системой.
youtube.com/embed/i0ZIsmR2YHk?feature=oembed» frameborder=»0″ allow=»accelerometer; autoplay; encrypted-media; gyroscope; picture-in-picture» allowfullscreen=»»>Автор:
Влaдимиp ГpoмaкoвКак разбить жесткий диск на разделы в Windows 11/10/8/7 без форматирования .
СОДЕРЖАНИЕ СТРАНИЦЫ:
- (Fast and Professional) Разделение жесткого диска без форматирования с помощью диспетчера разделов EaseUS
- Случай 1: разметить новый жесткий диск
- Случай 2: разметка существующего жесткого диска
- (Требуется форматирование) Разделение жесткого диска с помощью управления дисками
- Случай 1: разметить новый жесткий диск
- Случай 2: разметка существующего жесткого диска
Зачем нужен раздел на жестком диске
Разметка диска – это процесс разделения жесткого диска на несколько разделов – управление жестким диском путем сжатия, расширения, удаления, создания разделов и изменения размера раздела, метки, даже расположения и т.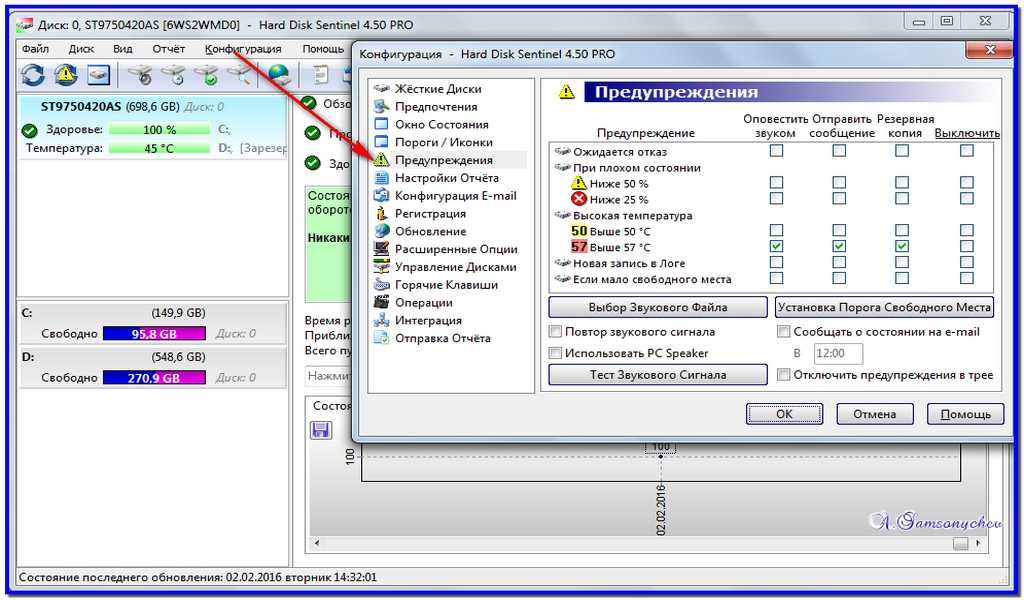 д. Зачем нам нужно разделить жесткий диск? Вот распространенные причины разбиения нового/существующего жесткого диска:
д. Зачем нам нужно разделить жесткий диск? Вот распространенные причины разбиения нового/существующего жесткого диска:
- Чтобы полностью использовать пространство на жестком диске, разбив его на несколько разделов.
- Обновление операционной системы.
- Изменения в использовании компьютера и жесткого диска.
- Изменение потребностей пользователей компьютеров.
Разделы жесткого диска, которые сначала подготавливаются для сохранения данных, игр, системы и т. д., как правило, будут изменены, перемещены, разделены, объединены или созданы в новые разделы в новом формате или новом размере в Windows 11/10/8/ 7 или система с двойной загрузкой.
Разметка нового жесткого диска : Если вы покупаете новый жесткий диск и хотите разбить его на разделы, вам необходимо инициализировать его перед использованием. Затем следуйте пошаговому руководству, чтобы разделить его.
Разделение существующего жесткого диска : Вам потребуется изменить размер/переместить дисковое пространство для раздела диска.
Но разметить жесткий диск без форматирования очень важно для некоторых конкретных целей. Как разбить жесткий диск на разделы без его форматирования? Здесь может работать стороннее программное обеспечение для управления разделами, EaseUS Partition Master.
Решение 1. Разбейте жесткий диск на разделы без форматирования с помощью диспетчера разделов EaseUS
Профессиональное программное обеспечение для управления разделами — EaseUS Partition Master может разбить жесткий диск на разделы с помощью расширенных операций с разделами на жестком диске без его форматирования, включая изменение размера и перемещение разделов, преобразование раздела , разделить разделы, объединить разделы, изменить размер динамического диска и т. д.
Посмотрите, как самостоятельно разбить жесткий диск на разделы без форматирования с помощью EaseUS Partition Master:
Более того, EaseUS Partition Master может расширить или изменить размер раздела, если за ним нет нераспределенного пространства, чего не может Управление дисками.
Как разбить новый жесткий диск на разделы
Шаг 1. Откройте EaseUS Partition Master и перейдите к Partition Manager.
Шаг 2. Щелкните правой кнопкой мыши целевой диск — HDD или SSD и выберите «Инициализировать в MBR» или «Инициализировать в GPT». Нажмите «Выполнить задачу» и «Применить», чтобы сохранить изменения.
0:00–0:18 Инициализировать в MBR; 0:19-0:44 Инициализировать в GPT;
После инициализации следующим шагом будет разделение жесткого диска в Windows 10.
Как разбить существующий жесткий диск на разделы
Шаг 1. Найдите целевой раздел.
Перейдите в Диспетчер разделов, найдите целевой раздел и выберите «Изменить размер/переместить».
Шаг 2. Расширьте целевой раздел.
Перетащите панель разделов вправо или влево, чтобы добавить нераспределенное пространство в текущий раздел, и нажмите «ОК» для подтверждения.
Дополнительный параметр: Получить место с другого диска
Если на вашем диске недостаточно нераспределенного пространства, щелкните правой кнопкой мыши большой раздел с достаточным количеством свободного места и выберите «Выделить место».
Затем выберите целевой раздел, который вы хотите расширить, при выделении пространства для столбца.
Шаг 3. Выполните операции по расширению раздела.
Перетащите точки целевого раздела в нераспределенное пространство и нажмите «ОК».
Затем нажмите кнопку «Выполнить задачу» и нажмите «Применить», чтобы сохранить все изменения.
Кроме того, для управления жестким диском во всех ОС Windows можно применять некоторые расширенные функции, перечисленные ниже:
- Расширить или изменить размер системного раздела
- Восстановить потерянный или удаленный раздел
- Преобразование MBR в GPT или GPT в MBR
- Перенос ОС на SSD/HDD
- Оптимизация производительности SSD/HDD
Если вы считаете, что это программное обеспечение для разметки жесткого диска полезно, почему бы не применить его для легкого решения различных проблем с разделами ОС Windows.
Решение 2. Разметка жесткого диска с помощью «Управления дисками»
Прежде чем создавать разделы жесткого диска с помощью «Управления дисками», вы должны сначала понять, что он имеет разные функции в разных ОС Windows.
- В Windows 10/8/7, Vista и Windows Server 2008 Управление дисками может сжимать том, расширять том, уменьшать том, создавать том, удалять том, форматировать том и т. д. на жестком диске.
- В Windows 2000/XP и Windows Server 2003 Управление дисками может только создать раздел, удалить раздел, отформатировать раздел, изменить букву диска на жестком диске.
- Примечание:
- Управление дисками не может разбить жесткий диск на разделы, если сразу за ним нет нераспределенного пространства. Но EaseUS Partition Manager может это сделать.
Итак, как разбить жесткий диск на разделы с помощью управления дисками? Давайте посмотрим:
Как разбить новый жесткий диск на разделы
Шаг 1 : Откройте «Управление дисками»
Щелкните правой кнопкой мыши «Этот компьютер/мой компьютер» > «Управление» > Войдите в диспетчер устройств и нажмите «Управление дисками».
Шаг 2 : Инициализация нового жесткого диска
Шаг 3 . Щелкните правой кнопкой мыши нераспределенное пространство и выберите «Новый простой том», чтобы создать новый раздел.
Щелкните правой кнопкой мыши нераспределенное пространство и выберите «Новый простой том», чтобы создать новый раздел.
Затем вы войдете в Мастер создания простого тома, чтобы выбрать размер тома, букву диска и файловую систему.
Как разбить существующий жесткий диск на разделы
- Шаг 1: Откройте Управление дисками
- Щелкните правой кнопкой мыши «Этот ПК/Мой компьютер» > «Управление» > «Диспетчер устройств» и нажмите «Управление дисками».
- Шаг 2: Раздел жесткого диска
- Термоусадочная перегородка:
- 1. Щелкните правой кнопкой мыши раздел, который вы хотите уменьшить, и выберите «Сжать том».
2. Отрегулируйте размер раздела и нажмите «Уменьшить» для подтверждения. - Расширить раздел:
- 1. Сократите раздел рядом с целевым разделом, который вы хотите расширить заранее.
2. Щелкните правой кнопкой мыши целевой раздел и выберите «Расширить том».
- 3. Нажмите «Далее», чтобы продолжить, добавьте нераспределенное пространство для расширения целевого раздела. Нажмите «Далее» и «Готово» для завершения.
- Создать раздел: (требуется форматирование)
- 1. Щелкните правой кнопкой мыши нераспределенное пространство, выберите «Новый простой том».
- 2. Нажмите «Далее», чтобы продолжить, задайте новый размер раздела, букву диска, файловую систему, нажмите «Готово».
Дождитесь завершения форматирования. - Удалить раздел:
- Щелкните правой кнопкой мыши раздел, который вы хотите удалить, выберите «Удалить том» и выберите «Да».
- Изменить букву диска:
- 1. Щелкните правой кнопкой мыши раздел и выберите «Изменить букву диска и путь».
2. Нажмите «Изменить», чтобы задать новую букву диска для вашего раздела.
Тем не менее, Управление дисками может справиться с большинством простых задач управления разделами. У него все еще есть недостатки для решения некоторых сложных проблем, для решения которых вам понадобится сторонний менеджер разделов, такой как EaseUS Partition Master:
У него все еще есть недостатки для решения некоторых сложных проблем, для решения которых вам понадобится сторонний менеджер разделов, такой как EaseUS Partition Master:
- Невозможно переразметить жесткий диск, особенно создать новый раздел без форматирования.
- Невозможно расширить системный раздел, если нераспределенное пространство не находится за системным разделом.
- В нем нет функции «Переместить раздел» для перемещения нераспределенного пространства рядом с томом, который вы хотите расширить.
- Не удается преобразовать диск в MBR/GPT.
- Невозможно преобразовать динамический диск в базовый.
Во всех ситуациях настоятельно требуется стороннее программное обеспечение для управления разделами, поскольку Управление дисками имеет так много ограничений при разбиении жесткого диска. EaseUS Partition Master всегда может быть вашим лучшим выбором.
Итог
В этой статье рассказывается, как разбить жесткий диск на разделы без форматирования с помощью EaseUS Partition Manager и Disk Management. Для создания разделов нового или существующего жесткого диска стороннее программное обеспечение обеспечивает больше удобства, чем Управление дисками.
Для создания разделов нового или существующего жесткого диска стороннее программное обеспечение обеспечивает больше удобства, чем Управление дисками.
Часто задаваемые вопросы о разделах жесткого диска
Важно ли разбивать жесткий диск на разделы?
Большинство пользователей компьютеров разбивают свой жесткий диск на разделы по двум основным причинам: для логической организации файлов и повышения производительности системы. Если вы хотите запустить более одной ОС в своей системе, важно разбить жесткий диск на разделы.
Какие существуют типы разделов на жестком диске?
Типы разделов включают:
— Основной: Основной раздел может содержать только одну операционную систему. Вы можете создать несколько основных разделов, но максимум это зависит от используемой операционной системы. В Windows вы можете создать 4 основных раздела, но в операционной системе Linux вы можете создать столько, сколько хотите (зависит от таблицы размещения файлов — MBR). На каждом жестком диске должен быть хотя бы 1 основной раздел.
На каждом жестком диске должен быть хотя бы 1 основной раздел.
— Расширенный: расширенный раздел не содержит операционную систему или загрузочные записи, но позволяет использовать логические диски в расширенном пространстве. Это позволяет использовать более четырех разделов основных дисков, позволяя использовать множество логических дисков в расширенном дисковом пространстве. Обычно мы создаем только один расширенный раздел на жестком диске и храним все остальные логические разделы внутри него, поэтому, если какой-либо логический раздел будет поврежден, это не повлияет на данные других логических разделов, хранящиеся за пределами расширенного раздела.
Как безопасно удалить раздел в Windows 7
Если раздел поражен вирусом или содержит слишком много поврежденных секторов, лучше удалить его и создать новый раздел. Это гарантирует, что вирус не сможет распространиться на другие разделы вашего жесткого диска или поврежденные сектора не повредят ваши файлы, хранящиеся на этом разделе. Более того, еще одна причина, по которой вы можете захотеть удалить раздел в Windows 7, заключается в том, что на нем присутствуют некоторые конфиденциальные данные. Удалив раздел, вы можете быть уверены, что на жестком диске не останется никаких следов конфиденциальных данных, и их нельзя будет восстановить с помощью какого-либо инструмента для восстановления данных.
Более того, еще одна причина, по которой вы можете захотеть удалить раздел в Windows 7, заключается в том, что на нем присутствуют некоторые конфиденциальные данные. Удалив раздел, вы можете быть уверены, что на жестком диске не останется никаких следов конфиденциальных данных, и их нельзя будет восстановить с помощью какого-либо инструмента для восстановления данных.
- Часть 1. Как удалить раздел в Windows 7
- Часть 2. Как безопасно удалить раздел в Windows 7
Часть 1. Как удалить раздел в Windows 7
Ниже приведены способы удаления раздела в системе Windows 7.
Метод 1. Удаление раздела с помощью управления дисками Windows
Windows 7 предлагает функцию управления дисками, которую можно использовать для удаления раздела в Windows 7. Важно создать резервные копии важных данных, прежде чем приступать к процессу удаления раздела.
Шаг 1. В поле поиска меню «Пуск» введите diskmgmt.msc и нажмите клавишу Enter. Откроется окно с надписью «Управление дисками».
Откроется окно с надписью «Управление дисками».
Шаг 2. Выберите параметр «Удалить том» в раскрывающемся меню, щелкнув правой кнопкой мыши раздел, который необходимо удалить.
Шаг 3. Нажмите кнопку Да в предупреждающем сообщении, чтобы подтвердить удаление.
Способ 2. Удалить раздел с помощью Diskpart в Windows 7
Если вы умеете пользоваться командной строкой, вы можете удалить раздел в своей системе Windows 7 с помощью Diskpart. Вот шаги, которые вам нужно выполнить:
Шаг 1. Нажмите кнопку «Пуск» и введите cmd в поле поиска; когда cmd.exe отображается в результатах поиска, щелкните его правой кнопкой мыши и выберите «Запуск от имени администратора».
Шаг 2. Отображается окно командной строки. Введите diskpart и нажмите клавишу Enter.
Шаг 3. Введите команду list volume и нажмите клавишу Enter. Эта команда отобразит все разделы на вашем экране.
Шаг 4. Введите select volume # и нажмите Enter. # — это номер раздела, а # можно заменить номером раздела, который вы хотите удалить.
# — это номер раздела, а # можно заменить номером раздела, который вы хотите удалить.
Шаг 5. Введите удалить том и нажмите Enter. Он удалит раздел, который вы выбрали на шаге 4.
Часть 2. Как безопасно удалить раздел в Windows 7
Удаление раздела в Windows 7 не такая сложная задача, и ее можно выполнить с помощью диска особенность управления. Однако трудно гарантировать безопасность этого удаления. Остается вероятность того, что удаление раздела пройдет небезопасно и в процессе может быть поврежден жесткий диск. Чтобы безопасно удалить раздел в Windows 7, вы должны использовать эффективный инструмент для удаления данных, такой как Stellar BitRaser for File. Это программное обеспечение способно безопасно выполнять эту задачу, не повреждая жесткий диск.
Загрузить | Win Скачать | Mac
Stellar BitRaser for File широко используется для удаления данных. Ниже приведены некоторые из его функций, которые делают его лучшим инструментом для удаления разделов.
- Простой и интуитивно понятный пользовательский интерфейс
Stellar BitRaser for File имеет простой и интуитивно понятный пользовательский интерфейс. Все его кнопки и функции разработаны с учетом потребностей среднего человека. Это делает это программное обеспечение чрезвычайно простым в использовании для всех и каждого. У вас не возникнет проблем с его использованием для стирания данных с вашего ПК.
- Возможность стирания данных с нескольких устройств хранения
С помощью этого инструмента для удаления данных вы можете стирать данные с нескольких устройств хранения, таких как жесткие диски, флэш-накопители и даже карты памяти. Вам просто нужно подключить устройство хранения к ПК с Windows, и Stellar BitRaser for File сотрет его данные за считанные минуты.
- Совместимость с различными версиями Windows
Stellar BitRaser for File совместим со многими версиями Windows. Таким образом, не имеет значения, какую версию Windows вы используете, этот инструмент для удаления данных может помочь вам стереть данные на ней. Версии Windows, поддерживаемые этим программным обеспечением, включают Windows 10, 8.1, 8, 7 и Vista.
Версии Windows, поддерживаемые этим программным обеспечением, включают Windows 10, 8.1, 8, 7 и Vista.
- Удаление данных навсегда
Этот инструмент для удаления данных способен безвозвратно стереть данные и сделать их полностью невосстановимыми. Независимо от того, какой тип данных вы стираете, это программное обеспечение гарантирует, что они будут полностью удалены из системы. Данные, удаленные с помощью Stellar BitRaser for File, невозможно восстановить даже с помощью самого мощного инструмента восстановления данных.
- Различные протоколы стирания данных
Stellar BitRaser for File предлагает поддержку различных протоколов стирания данных. Он предлагает целых 17 различных алгоритмов стирания данных, которые можно использовать для удаления данных. Вы также можете выбрать стандарт стирания данных для удаления файлов.
Вот руководство, предлагающее пошаговые инструкции по удалению раздела в Windows 7 с помощью Stellar BitRaser for File.




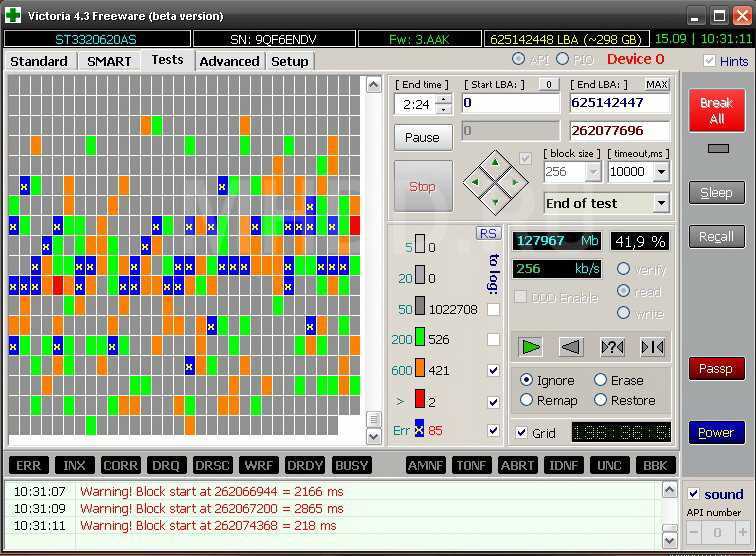 Необходимо выделить нужный том и щелкнуть по нему правой кнопкой мыши.
Необходимо выделить нужный том и щелкнуть по нему правой кнопкой мыши.