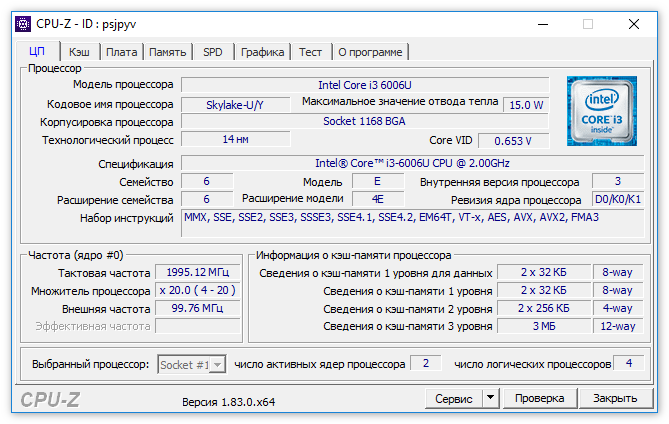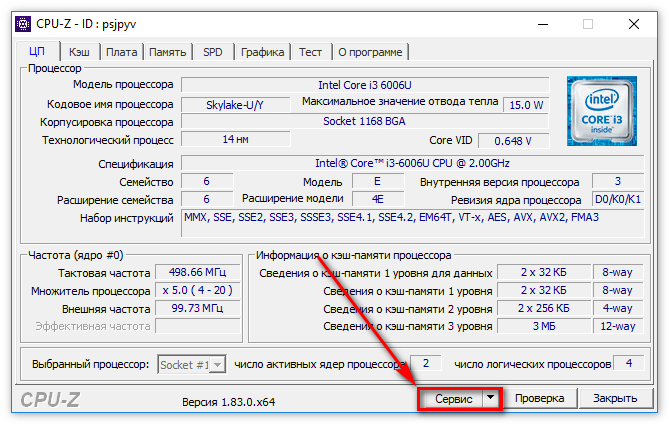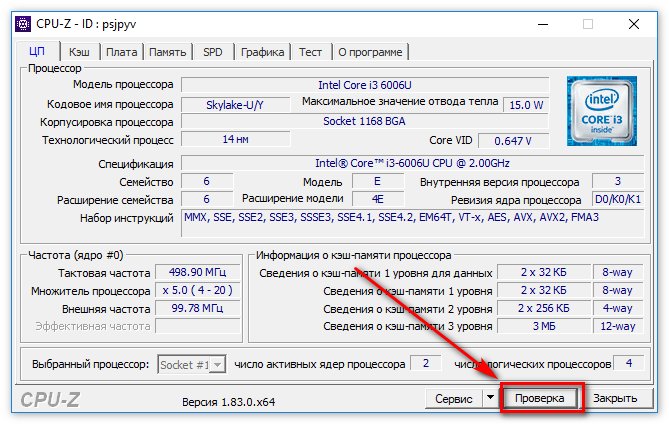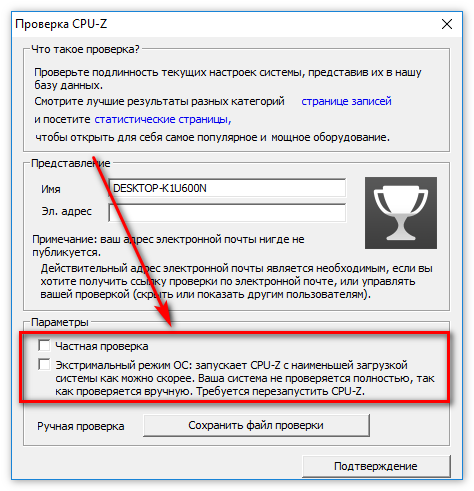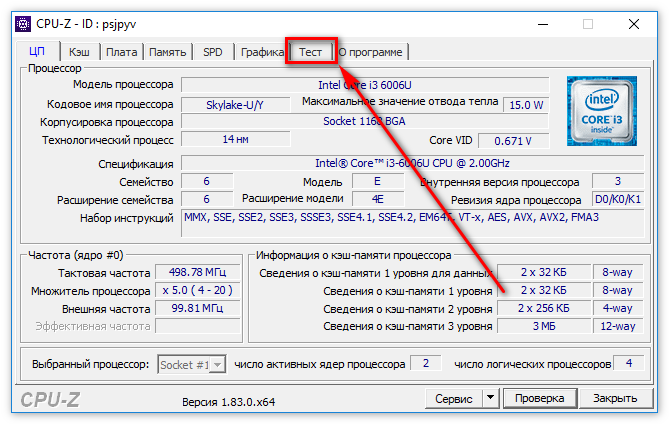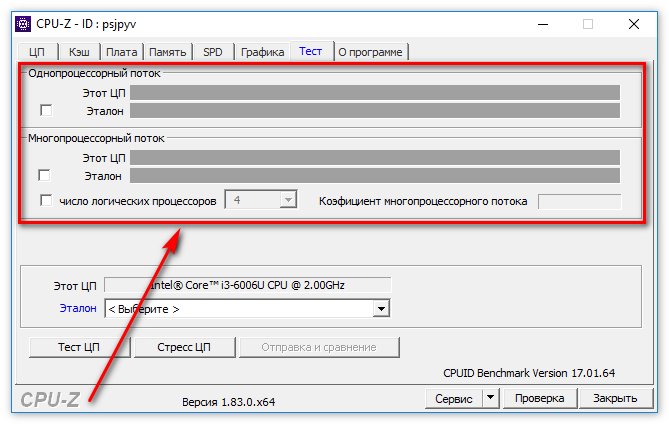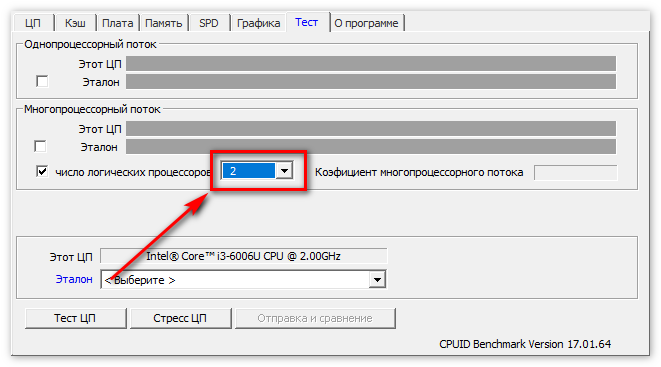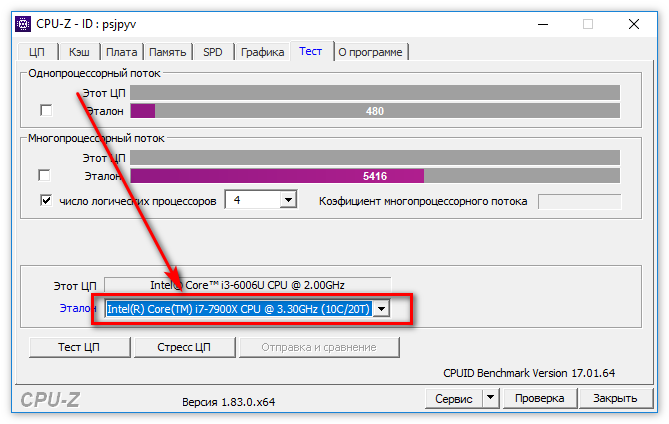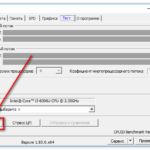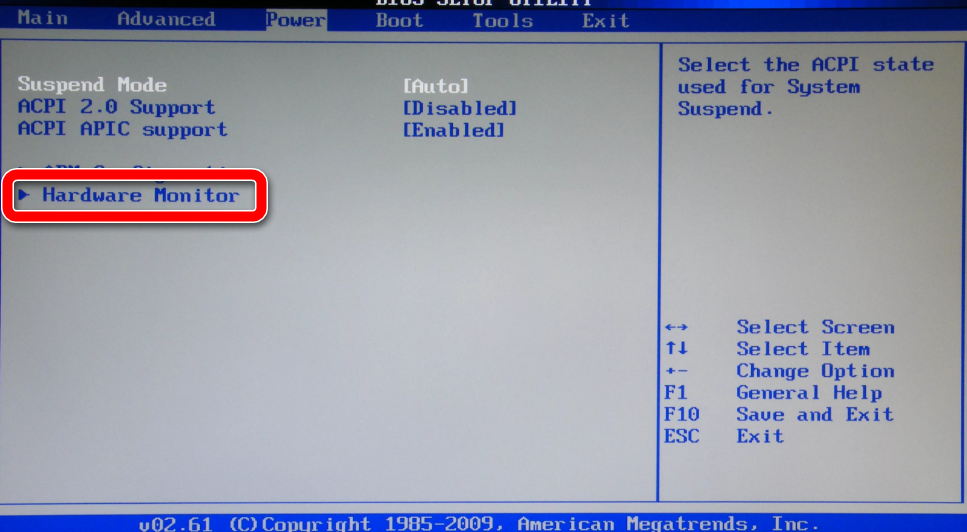Тест в CPU-Z — как проверить процессор
Тест CPU-Z для проверки центрального процессора используется, чтобы выявить максимальную производительность устройства. Благодаря тестированию, которое проводится в несколько этапов. Пользователь получает развернутую информацию по всем доступным частотам при проверке. Дополнительно можно воспользоваться системой сравнительного анализа, чтобы при проверке ознакомиться с параметрами и результатами по другой серии процессора
Оглавление:
- Проверка процессора через CPU-Z
- Способ 1 Проверка через вкладку «ЦП»
- Способ 2 Проверка через вкладку «Тест»
Проверка процессора через CPU-Z
Прога для процессора CPU-Z имеет несколько режимов проверки. По каждому из них установлен ряд действий, которые позволяют провести тестирование в классическом варианте и сравнительно.
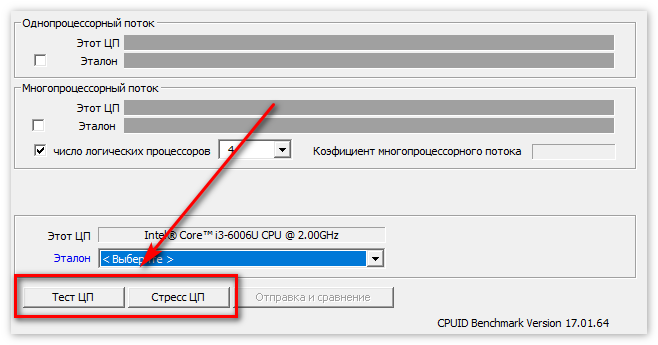
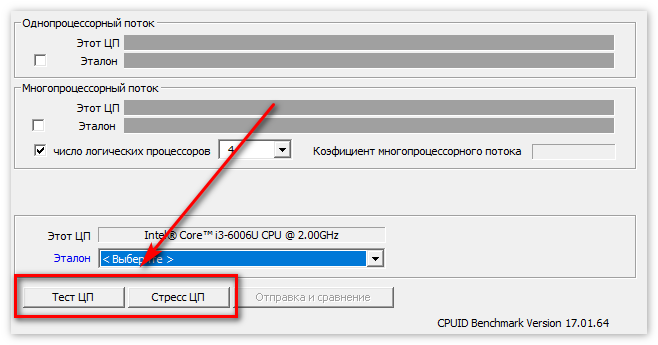
Важно! При классическом тестировании можно использовать стандартную трехуровневую проверку или стресс тест.
Такие действия направлены для выявления пиковой мощности и производительности установленного процессора в компьютере или ноутбуке.
CPU-Z не показывает частоту памяти
Способ 1 Проверка через вкладку «ЦП»
Для выполнения этого действия необходимо сделать следующее:
- Открыть CPU-Z.


- Нажать по вкладке «ЦП».


- Нажать по вкладке «Сервис».


- Определить необходимый тип проверки.
- Нажать на кнопку «Проверка».


- В открывшемся окне выбрать «Частная проверка» или «Экстремальная».


- Подтвердить действия.
После этого необходимо дождаться проведения всех установленных этапов тестирования. В конце будет сформирован текстовый отчёт в лог файле.
Способ 2 Проверка через вкладку «Тест»
Как проверить ещё центральный процессор? Для этого можно сделать следующее:
Температура процессора Андроид через CPU-Z
- В CPU-Z открыть вкладку «Тест».


- Выбрать «Однопроцессорный» или «Многопроцессорный» поток.


- Отметить число логических процессоров.


- При необходимости установить эталон для проверки.


Далее после тестирования будет сформирован отчёт и сравнительный анализ при выборе эталоне состоящего из другого типа или модели центрального процессора.
Заключение
Каждый из представленных способов позволяет получить подробный анализ при проведении проверки центрального процессора в ноутбуке или персональном компьютере. Полученные данные пользователи могут сравнивать с уже имеющимися показателями на официальном сервере компании разработчика.
Рекомендуем:

 Сколько длится стресс-тест в CPU-Z
Сколько длится стресс-тест в CPU-Z
 Программа CPU-Z MSI Gaming
Программа CPU-Z MSI Gaming
 Скачать программу CPU-Z через torrent
Скачать программу CPU-Z через torrent
 Сравнение процессоров в CPU-Z
Сравнение процессоров в CPU-Z
Как проверить процессор на работоспособность, тест загрузки
Пользователи компьютеров и интернета наверняка слышали или читали о том, что мозг компьютера — это его процессор (ЦПУ), что вентилятор, который работает в компьютере, охлаждает систему, потому что ЦПУ от напряжения перегревается. И если он начинает греться, то работа всей системы попросту блокируется, замирает. Итак, рассмотрим, что представляет собой процессор или CPU.
Что такое процессор
Английское название процессора CPU — Central Processing Unit, полностью объясняет назначение данного устройства и переводится, как центральный блок обработки данных. Это небольшое устройство, которое обрабатывает информацию, помещенную на собственных дисках компьютера и в памяти съемных носителей, но подсоединенных к данному компьютеру.


Процессор также управляет работой подключаемых к компьютеру устройств, а именно принтеров, сканеров. Во всем мире только три компании заняты производством CPU:
- VIA Technologies;
- Intel;
- AMD.
От мощности электронного устройства зависит в целом скорость работы компьютера и число выполняемых одновременно операций. Правда, если иметь мощный ЦП, но при этом малую оперативную память, то недостаток памяти обязательно скажется на работоспособности всего компьютера. Он будет тормозить. Частота процессора определяет его мощность и возможности.
Мозг компьютера располагается под радиатором, на котором крепится вентилятор для его охлаждения.
Как проверить процессор
Когда компьютер начинает тормозить и зависать, у пользователя сразу возникает мысль о том, что проблема в ЦПУ, что-то случилось с мозгом компьютера. Давайте рассмотрим, как проверить процессор на работоспособность. Это можно сделать несколькими способами.
Перестановка процессора в другой компьютер
Предложение некоторых пользователей перенести ЦПУ на другой компьютер — не самое лучшее. Так обычно поступают с электроприборами, которые не включаются. Чтобы убедиться, что проблема в самом приборе, а не в розетке, его включают в другой источник питания. Можно, конечно, так поступить и с компьютером, если их у вас два. Но этот процесс сопряжен с некоторыми трудностями:
- Не в каждом доме есть два компьютера, тем более работающих на однотипных процессорах, а соседи или друзья, скорее всего, не позволят вам ковыряться в своем электронном друге.
- Сама перестановка CPU из одного компьютера в другой — процесс трудоемкий, хотя по сути своей, несложный.
Теперь, наверное, хотите узнать, как протестировать процессор, если рядом нет другого компьютера. Гораздо проще выполнить его проверку при помощи программ.
Диспетчер задач
Диспетчер задач — программа, являющаяся неотъемлемой частью операционной системы. Она отражает загруженность компьютера и показывает его работоспособность. Вызвать Диспетчер задач можно двумя основными способами:
- Одновременным нажатием клавиш Ctrl + Shift + Esc, которые расположены в левой части клавиатуры, или Ctrl + Alt + Delete, находящиеся в центральной ее части.
- Кнопкой ПУСК, в некоторых ОС вместо нее используется Панель задач. Но нажимаете не левой клавишей мышки, как обычно, а правой. В открывшемся меню выбираете Диспетчер задач.


В появившемся окне на вкладке «Процессы» в верхней строке можно увидеть общую загруженность процессора. Ниже — загруженность по отдельным программам. По динамике цифр можем сделать вывод о нагрузке ЦПУ в отдельных программах и его работоспособности в целом. 0% показывает, если утилита в состоянии покоя.


Вкладка «Производительность» графически демонстрирует динамику работы CPU. Здесь же можно узнать о тактовой частоте процессора (скорости его работы), количестве ядер, КЭШах, памяти и др. Частота процессора — один из самых важных параметров ЦПУ, показывающих его работоспособность. Она выражается в Герцах. Заявленная производителем тактовая частота процессора, установленного в тестируемый компьютер, 3000 МГц или 3 ГГц.


Знание данного параметра необходимо при установке программ, чтобы убедиться, потянет ли конкретный компьютер ту или иную программу, игру. Разработчики программ всегда пишут системные требования к устройству, на котором будет работать заданная утилита.
Кроме частоты процессора для установки емких программ и игр необходимо наличие оперативной и дисковой памяти. К примеру, Камтазия студио стабильно работает только при наличии 4Гб оперативной памяти. В ее системных требованиях рекомендован двухъядерный процессор со скоростью 2ГГц и выше. В ходе редактирования программа не перегружает процессор. Максимальная его нагрузка происходит только при обработке формата видеофайлов, создании фильма.
Конечно, у каждого пользователя свои приоритеты, пристрастия и, соответственно, программы. Камтазия приведена в качестве примера.
Процессор загружен на 100 %
Диспетчер задач поможет выяснить эту причину. Обратите внимание, какая именно программа перегружает процессор. Если уверены, что перегрузка безосновательна, то такую программу желательно удалить, а компьютер почистить антивирусной программой. Возможно, что программа конфликтует с каким-нибудь приложением. Если вы считаете, что данная утилита нужна, попробуйте ее переустановить.
Здесь же можно понять и то, что процессор начал перегреваться. Сведите к минимуму работу программ. И если загруженность процессора показывает 99–100%, значит, есть вероятность его перегрева. Конечно, можете возразить, что перегрев не позволяет максимально загружаться процессору. Но высокая температура перегружает CPU, поэтому стопроцентная загрузка является своеобразным индикатором перегрева.
Перегрев опасен для электронного устройства. Если не принять мер, оно рано или поздно сгорит. Если перегревается процессор, обязательно узнаете, что надо делать, дочитав статью до конца. Но сначала процессор протестируем в программе AIDA64. Она поможет выявить причину перегрузки и перегрева процессора.
Проверка процессора, его разгон в программе AIDA64
AIDA64 — мощная диагностическая утилита, известная продвинутым пользователям. Она дает сведения о программной составляющей компьютера, состоянии всех видов памяти, температурах и многом другом, в чем человеку малосведущему вряд ли удастся разобраться.
Базовую программу AIDA64 Extreme можно скачать на сайте программы https://www.aida64.com. Производитель предлагает и более продвинутые версии, выполняющие углубленную диагностику и диагностику серверного оборудования.
После установки и запуска программы попадаем на вкладку «Меню», в которой необходимо выбрать каталог «Системная плата», а потом уже раздел «ЦП». В нем узнаете все о процессоре, его марке, производителе, составных элементах. Впечатляет количество транзисторов, которое составляет 228 млн. Программа покажет и тактовую частоту процессора.


Программа позволяет провести тест стабильности системы при полной загруженности CPU или, как говорят пользователи, разогнать процессор.
Что такое разгон процессора и зачем его необходимо разгонять
Стоит ли разгонять процессор, решайте сами. Максимальная загрузка процессора (разгон) выявляет слабые стороны в работе устройства. В этот момент может появиться синий экран, зависнуть система. Эти факторы свидетельствуют о том, что есть проблема, которая не всегда видна при спокойной работе. Определим, зачем надо разгонять процессор. В ходе этой процедуры можно обнаружить наличие перегрева ЦПУ, материнской платы и других устройств.
Существует несколько способов разгона процессора. ЦПУ способен дать максимальную загрузку, когда происходит архивирование документов, при обработке видеофайлов в программах, таких как Camtasia Studio, ProShow Producer и др. В момент работы этих программ можете вызвать Диспетчер задач и понаблюдать за динамикой CPU.
Разгон процессора программой AIDA
Самый простой и эффективный способ разгона ЦПУ — тестирование системной стабильности в программе AIDA64. На рисунке ниже представлена работа процессора до разгона.


В ходе тестирования температуру можно проконтролировать на отдельной вкладке. Для этого выводите на экран монитора рабочий стол программы и выбираете раздел «Датчик». Левая вкладка демонстрирует температуру и вольтаж элементов ЦПУ.


В окне Диспетчер задач видно, что ЦПУ действительно загружен максимально. Тестирование продолжается более 3 минут.


И наконец, на последнем рисунке представлено завершение тестирования. Нажимаете кнопку Stop. Все графики медленно опускаются вниз. Падает нагрузка, происходит постепенное остывание ЦПУ, материнской платы, ядер.


AIDA даст информацию не только о процессоре, но и обо всех составляющих компьютера: материнской плате, состоянии дисков, планках памяти, их количестве, моделях и наличии этой самой памяти у компьютера. Программа разглядела и выдала даже открытую крышку системного блока.
Почему греется процессор
Сложная работа миниатюрных, а порой микроскопических элементов процессора приводят к его нагреванию, вплоть до плавления, поэтому разработчики предусмотрели систему охлаждения, включающую термопасту, радиатор и кулер (вентилятор). Минимальное число вентиляторов в компьютере устанавливается два:
- над процессором;
- в блоке питания.
Но в мощных, серверных компьютерах, иногда ставят три и более кулера.
Тестируемый ПК сейчас продемонстрировал не самые плохие результаты, хотя его почти год не чистили.
Правда, год назад в нем имел место перегрев процессора. Сначала несколько дней просто ощущался теплый воздух. Грешили на летнюю жару. Температура воздуха в тени достигала 40 и более градусов. Системный блок работал с открытой крышкой. Потом он стал отключаться при перегрузках. Невозможно стало работать в Камтазии и графических редакторах. А потом и вовсе стал отключаться, едва успев загрузиться. Причиной оказался сгоревший моторчик кулера на радиаторе.
Справедливости ради стоит отметить, что за месяц до этого в системный блок была добавлена планка памяти, ради чего поменяли и материнскую плату.
Первое, что должно насторожить пользователя, — появление из компьютера теплого воздуха. Поднесите руку к задней панели. Если воздух идет прохладный, значит, причин для беспокойства быть не должно. Теплый воздух указывает на перегрев процессора.


Теперь вы можете запустить AIDA64, она покажет степень нагрева процессора.
Производителем заявлена критическая температура процессора — 76,2 градуса. Хотя процессор способен работать и при температуре кипения воды, но лучше его до такого состояния не доводить, иначе он быстро выйдет из строя. Рассмотрим самые распространенные причины, почему перегревается процессор:
- В радиаторе скопилась пыль, и она препятствует отведению нагретого воздуха. Интересно узнать, откуда берется пыль в закрытом системном блоке. Несмотря на то что системный блок закрыт, работающие вентиляторы нагоняют пыль внутрь системного блока. Она буквально забивает решетки радиатора.
- Вышел из строя кулер. Это тоже приводит к тому, что теплый воздух не отводится от процессора, и он греется.
- Высохла термопаста. При малых нагрузках, например, при общении в соцсетях, компьютер переживет это высыхание термопасты, но если у вас работают мощные утилиты, если вы любите игры, то без термопасты уже не обойтись. Особенно важно наличие термопасты в ноутбуках.
Как почистить системный блок ПК
Если не возникает проблем с перегревом, то чистку системного блока необходимо выполнять примерно раз в полгода. Для этого вам потребуется пылесос, а лучше компрессор. Для этой цели можно использовать и баллоны со сжатым воздухом. Правда, если собираетесь чистить компрессором, то ставить стол с системным блоком следует ближе к окну или вынести устройство на балкон. Но сначала отсоедините от него все провода.
Здесь же на задней панели обратите внимание на винтики. Они удерживают крышку. Их выкрутите. Блок уложите. Не пытайтесь крышки сразу поднимать. Их удерживают замки, поэтому потяните крышку сначала на себя, чтобы освободиться от замков, а потом поднимайте.


Существует несколько способов крепления кулеров и радиаторов к материнской плате. На некоторых устройствах вентилятор крепится к радиатору винтиками, он легко снимается, а радиатор остается на своем месте. Есть кулеры, которые встроены в радиатор, поэтому для чистки придется снять весь блок. Провод питания вентилятора надо вынуть из разъема. Удерживающие лапки провернуть и осторожно снять радиатор. Под ним увидите процессор — мозг всего компьютера.


В ходе чистки работайте аккуратно, чтобы не повредить микросхемы.
Старую термопасту желательно в процессе чистки удалить и немного капнуть свежую. Обратите внимание на блок питания. Его тоже желательно снять и разобрать. Но если работаете компрессором, выдувайте как можно тщательнее. В нем тоже скапливается пыль.
Если подозреваете, что в CPU имеются проблемы, то необходимо это тщательно проверить. Проверните рычажки и поднимите рамку. Протрите процессор от старой термопасты и осмотрите его на наличие темных пятен. При необходимости его можно на данном этапе заменить. Только не забудьте на новый СPU положить термопасту. В данном компьютере такой проблемы не стояло, поэтому профилактика была ограничена только чисткой.
После прочистки радиатор с вентилятором можно устанавливать на место. Самое сложное здесь — крепежные лапки. Они хрупкие, легко ломаются. Крепежные лапки состоят из двух деталей.


Будьте внимательны и проследите за тем, чтобы черные стержни были подняты. Убедитесь, что белые двойные штыри вошли в свои гнезда, и только потом нажмите на черные пятачки и проверните их отверткой.
Вставьте штепсель кулера в свой разъем. Убедитесь, что вы как плохой хирург, не оставили внутри отвертку или что-нибудь еще. Только потом можете закрывать крышку, закручивать винтики. Теперь подсоедините провода. Компьютер готов к включению и дальнейшей работе.
Для чистоты эксперимента, после профилактической чистки был выполнен еще один тест для процессора.


Заключение
В данной статье было предложено несколько вариантов проверки работоспособности ЦПУ, одним из которых стала мощная диагностическая утилита AIDA64. А также были рассмотрены основные причины перегрева процессора и возможные варианты решения этой проблемы.
Видео по теме
Всем привет. В сегодняшней статье речь пойдет о полной диагностике всех устройств в вашем компьютере. Я покажу и расскажу как самостоятельно провести диагностику компьютера и всех его составляющих устройств:
Все это мы проверим в данной статье и по каждой из устройств компьютера я сделаю видео в котором наглядно покажу как сделать диагностику того или иного устройства. Кроме того по диагностике вы сможете определить Стоит ли вам полностью менять устройство или вы сможете его отремонтировать, также мы разберем основные болячки устройств которые можно определить без диагностики. Ну начнем с самого важного, интересующего всех вопроса — диагностика диска HDD/SSD. Диагностика диска HDD и SSD.Диагностика диска делают в двух направлениях проверяют Смарт системы жесткого или твердотельного диска и проверяют непосредственно диск на битые или медленные сектора для того чтобы проверить SMART HDD и SSD, мы будем использовать программу Crystal Disk Info. Скачать ее можно с нашего сайта в разделе скачать. Ну а теперь перейдем непосредственно в самой диагностики дисков, после скачивания программы запускаем файл нужной битности и смотрим на основное окно если вы увидите иконку синего цвета подписью хорошо или на английском good значит с вашим SMART диска все в порядке и дальнейшую диагностику можно не проводить.  Если же вы увидите желтую или красную иконку c надписями осторожно, плохо, значит с вашим диском есть какие либо проблемы. Узнать о точной проблеме можно ниже в списке основных диагностических элементов SMART. Везде где будут желтые и красные иконки напротив надписи, будет говорить о том что именно в этой части пострадал ваш диск. Если у вас уже исчерпан ресурс диска, то ремонтировать его уже не стоит. Если же у вас нашлось несколько битых секторов, то возможность ремонта еще есть. О ремонте битых секторов я расскажу далее. Если на диске много битых секторов, более 10 или же много очень медленных секторов то восстанавливать такой диск не стоит. Через некоторое время он все равно посыпется дальше, его нужно будет постоянно восстанавливать/ремонтировать. Программный ремонт диска.Под ремонтом я подразумеваю релокацию битых и медленных секторов на диске. Данная инструкция подходит только для дисков HDD, то есть только hard drive. Для SSD данная операция ничем не поможет, а только ухудшит состояние твердотельного диска. Ремонт поможет еще немного продлить жизнь жестко вашего диска. Для восстановления битых секторов мы будем использовать программу HDD regenerator. Скачайте и запустите данную программу, подождите пока программа соберет данные о ваших дисках после того как данные будут собраны вы увидите окошко в котором Вам нужно будет нажать на надпись — Click here to bad sectors on demaget drive surfase directly under Windows XP, Vista, 7, 8 и 10. Нажать на надпись нужно быстро в ОС 8 и 10, так окошко быстро пропадет, в 7 все нормально. Далее нажмите NO. Потом в списке выбираете ваш диск. Нажимаете кнопку start process. Появится окно в виде командной строки в котором Вам нужно будет нажать 2, Enter, 1, Enter. После проделанных операций начнется сканирование системы на наличие битых секторов и перемещение их на не читаемые разделы диска. На самом деле битые сектора не пропадают но в дальнейшем они не мешают работе системы и вы можете продолжать использовать диск дальше. Процесс проверки и восстановления диска может занять длительное время, зависит от объема вашего диска. По окончании выполнения программы нажмите кнопку 5 и Enter. Если у вас возникли какие-либо ошибки во время тестирования и исправления битых секторов, значит что ваш диск восстановить невозможно. Если у вас было найдено более 10 бэдов — битых секторов, то восстанавливает такой диск не имеет смысла, с ним постоянно будут проблемы. Основные признаки выхода из строя дисков это:
Видео, о том как сделать диагностику HDD/SSD: Дальше будем проверять оперативную память (ОЗУ) Диагностика оперативной памятиВ этот раз мы будем проводить диагностику оперативной памяти. Есть несколько вариантов при которых Вы можете проверить оперативную память, это когда у вас компьютер еще включается и кое как работает и когда компьютер вы уже включить не можете, загружается Только BIOS.
Первое что мы разберем, это то, как проверить оперативную память если ваш Windows загружается. Все очень просто, в любой из операционных систем начиная с Windows Vista Вы можете набрать в поиске средство проверки памяти Windows. Появившиеся ярлычок запускаем от имени администратора и видим сообщение о том что, можно выполнить перезагрузку и начать проверку прямо сейчас или же назначить проверку при следующем включении компьютера. Выберете нужное для вас значение. После того как перезагрузится компьютер у вас сразу автоматически запустится тест оперативной памяти. Он будет проводиться в стандартном режиме, дождитесь окончания теста и вы узнаете все ли в порядке с вашей оперативной памятью. Кроме того после того как у вас уже загрузится Windows, в разделе просмотра событий Вы можете открыть журналы Windows, выбрать пункт System и справа в списке найти событие диагностики памяти. В этом событии вы увидите всю информацию о проведенной диагностике. На основе этой информации вы сможете узнать работает ли оперативная память. Видео о том как сделать проверку оперативки: Диагностика видеокартыОсновные признаки дефекта видеокарты:
Все это признаки какого либо дефектов видеокарты. Тестирование видеокарты нужно разбить на два этапа: проверка графического чипа и проверка памяти видеокарты. Проверка графического чипа видеокарты (GPU)Для проверки графического чипа можно использовать различные программы которые дают нагрузку на этот чип и выявляют сбои при критической нагрузке. Мы будем использовать программу AIDA 64, OCCT и FurMark. Диагностика памяти видеокартыДля этой диагностики мы будем использовать программу Video Memory Stress Test. Распаковываем программу и запускаем ее от имени администратора. В появившемся окне ставим галочку напротив надписи сигнал если есть ошибки и нажимаем кнопку старт. Будет запущена проверка оперативной памяти видеокарты если будут обнаружены какие-либо ошибки с памятью, то программа издаст характерный звуковой сигнал, на некоторых компьютерах сигнал будет системный. Видео по проверке видекарты: Диагностика материнской платыОсновные признаки неисправности материнки:
Визуальный осмотр материнской платыПервое что нужно сделать для диагностики материнки это провести визуальный осмотр материнской платы. На что нужно обратить внимание:
Программная диагностика материнской платыЕсли у вас компьютер включается и загружается Windows, но есть непонятные глюки и торможения, стоит сделать программную диагностику материнки с помощью программы AIDA 64. Скачиваем и устанавливаем программу, запускаем ее, внизу в трее возле часов на ее значке нажимаем правой кнопкой и выбираем «сервис» — «тест стабильности системы». Ставим галочки напротив Stress CPU, Stress FPU, Stress cache, остальные галочки убираем. Нажимаем кнопку «Start», компьютер подвиснет, начнется прохождение теста. Во время теста мониторьте температуру процессора и материнки, а также питание. Тест проводим минимум 20 минут макс 45 минут. Если во время теста нижнее поле станет красным или потухнет компьютер, значит материнка неисправна. Также выключение может быть из-за процессора, уберите галочку Stress CPU и проверьте снова. Если вы обнаружите перегрев, то вам необходимо проверить систему охлаждения материнской платы и процессора. при колебаниях питания, возможны проблемы как с материнской платой так и с БП. В случае если компьютер стартует но Windows не загружается, можно проверить материку через загрузочный тест QuickTech Pro 6. Ее нужно записать на диск или флешку. Более подробно как ей пользоваться я покажу в видео. Диагностика блока питания (БП)Основные признаки неисправности блока питания:
Визуальный осмотр БППервое что нужно сделать при неисправности блока питания это сделать визуальный осмотр. Отсоединяем БП от корпуса и разбираем сам БП. Проверяем на:
Проверили все но блок питания ведет себя плохо, смотрим. Программная диагностика БППрограммную диагностику блока питания можно провести с помощью любой программы теста дающей максимальную нагрузку на БП. Перед тем как делать такую проверку необходимо определить достаточно ли всем элементам вашего ПК мощности блока питания. Проверить это можно так: запустите программу AIDA 64 ссылка выше и перейти на сайт вычисления необходимой мощности БП. На сайте переносим данные из аиды в подходящие поля и нажимаем кнопку Calculate. Так мы будем уверенны точно какой мощности блока питания хватит для компьютера. Приступаем к самой диагностике БП. Качаем программу OCCT. Устанавливаем и запускаем ее. Переходим во вкладку Power Supply. ставим галку использовать все логические ядра (работает не на всех компах) и нажимаем кнопку ON. Тест длится час и если в это время компьютер выключается, перезагружается, выбивает синий экран, есть проблемы с БП (До проверки БП нужно предварительно проверить видеокарту и процессор, во избежание неверности теста). Показывать как сделать диагностику БП мультиметром я не буду, потому как этой информации в сети валом, да и делать такую диагностику лучше профессионалам. Боле подробно тестирование БП я покажу в видео ниже: |
Как проверить процессор на работоспособность
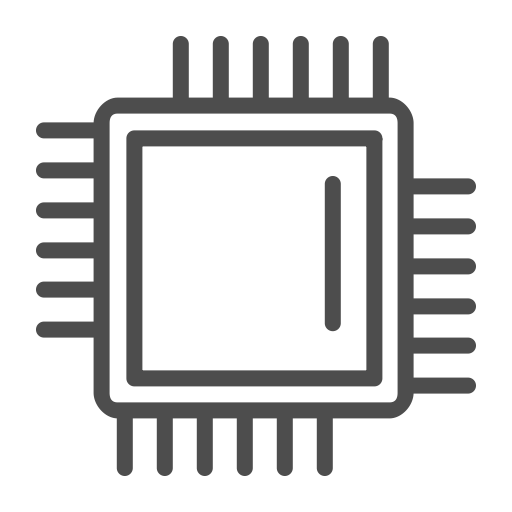
Проведение теста на работоспособность осуществляется при помощи стороннего ПО. Её рекомендуют проводить хотя бы раз в несколько месяцев, дабы обнаружить и исправить возможную проблему заранее. Перед разгоном процессора также рекомендовано протестировать его на работоспособность и сделать тест на перегрев.
Подготовка и рекомендации
Перед тем, как проводить тест на стабильность функционирования системы убедитесь, что всё работает более-менее корректно. Противопоказания к проведению теста процессора на работоспособность:
- Система часто зависает «намертво», т.е., вообще никак не реагирует на действия пользователя (требуется перезагрузка). В этом случае тестируйте на свой страх и риск;
- Рабочие температуры ЦП превышают 70 градусов;
- Если вы заметили, что во время тестирования процессор или другой компонент сильно нагревается, то не проводите повторных тестов до того момента пока показатели температуры не придут в норму.
Тестировать работоспособность ЦП рекомендуется с помощью нескольких программ, дабы получить максимально корректный результат. Между тестами желательно делать небольшие перерывы в 5-10 минут (зависит от производительности системы).
Для начала рекомендуется проверить нагрузку на процессор в «Диспетчере задач». Действуйте следующим образом:
- Откройте «Диспетчер задач» при помощи комбинации клавиш Ctrl+Shift+Esc. Если у вас ОС Windows 7 и старше, то используйте комбинацию Ctrl+Alt+Del, после чего откроется специальное меню, где и нужно выбрать «Диспетчер задач».
- В главном окне будет показана нагрузка на ЦП, которую оказывают на него включённые процессы и приложения.
- Более подробную информацию о загруженности и работоспособности процессора можно получить, перейдя во вкладку «Производительность», в верхней части окна.

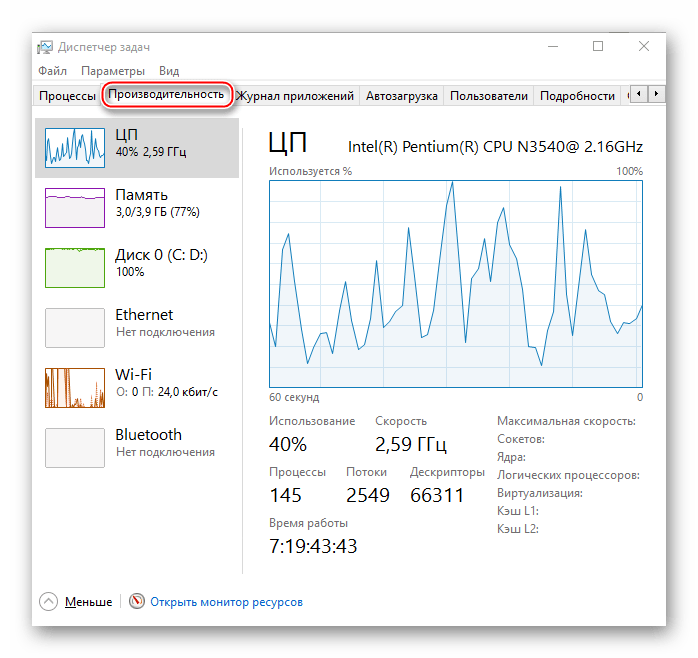
Шаг 1: Узнаём температуру
Перед тем, как подвергать процессор различным тестам необходимо выяснить его температурные показатели. Сделать это можно так:
- С помощью BIOS. Вы получите максимально точные данные о температуре ядер процессора. Единственный недостаток данного варианта – компьютер находится в режиме простоя, т.е., ничем не нагружен, поэтому трудно предугадать как изменится температура при более высоких нагрузках;
- С помощью сторонних программ. Такой софт поможет определить изменение тепловыделения ядер ЦП при разных нагрузках. Единственные недостатки данного способа – дополнительное ПО необходимо установить и некоторые программы могут показывать не точную температуру.

Во втором варианте также есть возможность сделать полноценное тестирование процессора на перегрев, что тоже важно при комплексной проверки на работоспособность.
Уроки:
Как определить температуру процессора
Как сделать тест процессора на перегрев
Шаг 2: Определяем производительность
Данный тест необходим для того, чтобы отследить текущую производительность или изменения в ней (например, после разгона). Проводится при помощи специальных программ. Перед тем как начинать тестирование, рекомендуется убедится в том, что температура ядер процессора находится в допустимых пределах (не превышает 70 градусов).
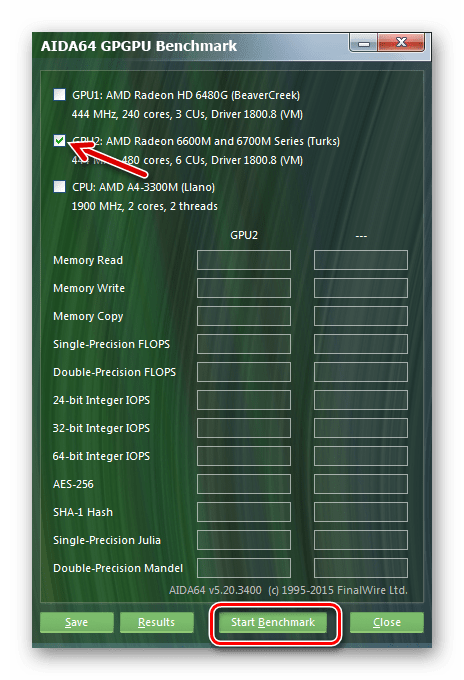
Урок: Как проверить производительность процессора
Шаг 3: Проверка стабильности
Проверить стабильность работы процессора можно при помощи нескольких программ. Рассмотрим работу с каждой из них более подробно.
AIDA64
AIDA64 – это мощное программное обеспечение для анализа и тестирования практически всех компонентов компьютера. Программа распространяется платно, но есть пробный период, который открывает доступ ко всем возможностям данного ПО на ограниченное время. Русский перевод присутствует практически везде (за исключением редкоиспользуемых окон).
Инструкция по проведению проверки на работоспособность выглядит следующим образом:
- В главном окне программы перейдите в раздел «Сервис», что в верхней части. Из выпадающего меню выберите «Тест на стабильность системы».
- В открывшемся окне обязательно поставьте галочку напротив «Stress CPU» (находится в верхней части окна). Если хотите посмотреть как работает ЦП в связке с другими комплектующими, то поставьте галочки напротив желаемых элементов. Для полноценного теста системы выберите все элементы.
- Чтобы начать тест, нажмите «Start». Тест может продолжаться сколько угодно времени, но рекомендуется в диапазоне от 15 до 30 минут.
- Обязательно поглядывайте на показатели графиков (особенно, где отображается температура). Если она перевалила за 70 градусов и продолжает повышаться, рекомендуется остановить тест. Если во время теста система зависла, перезагрузилась или программа отключила тест самостоятельно, значит, есть серьёзные проблемы.
- Когда посчитаете, что тест идёт уже достаточно времени, то нажмите на кнопку «Stop» . Сопоставьте друг с другом верхние и нижние графики (Температуру и нагрузку). Если вы получили примерно такие результаты: низкая нагрузка (до 25%) – температура до 50 градусов; средняя нагрузка (25%-70%) – температура до 60 градусов; высокая нагрузка (от 70%) и температура ниже 70 градусов – значит всё работает хорошо.


SiSoft Sandra
SiSoft Sandra – это программа, имеющая в своём ассортименте множество тестов как для проверки работоспособности процессора, так и для проверки его уровня производительности. ПО полностью переведено на русский язык и распространяется частично бесплатно, т.е. самая минимальная версия программы бесплатна, но её возможности сильно урезаны.
Скачать SiSoft Sandra с официального сайта
Самые оптимальные тесты в вопросе работоспособности процессора – это «Арифметический тест процессора»
Инструкция проведения теста с помощью данного ПО на примере «Арифметический тест процессора» выглядит так:
- Откройте СиСофт и перейдите во вкладку «Эталонные тесты». Там в разделе «Процессор» выберите «Арифметический тест процессора».
- Если вы используете данную программу впервые, то перед началом теста у вас может появится окно с просьбой зарегистрировать продукты. Можно просто проигнорировать его и закрыть.
- Для начала теста нажмите иконку «Обновить», в нижней части окна.
- Тестирование может длится сколько угодно времени, но рекомендуется в районе 15-30 минут. При возникновении серьёзных лагов в системе завершите тест.
- Чтобы оставить тест нажмите красную иконку крестика. Проанализируйте график. Чем выше отметки, тем лучше состояние процессора.
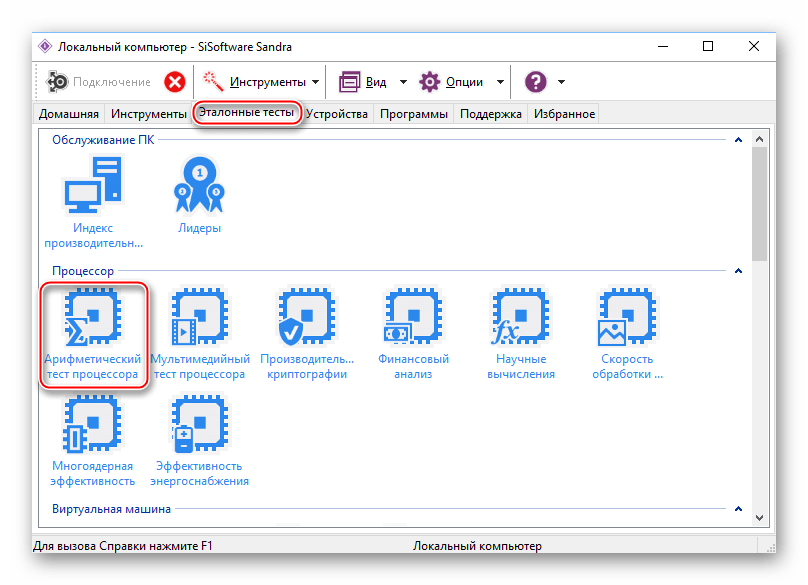

OCCT
OverClock Checking Tool – это профессиональный софт для проведения теста процессора. ПО распространяется бесплатно и имеет русскую версию. В основном, ориентировано на проверку производительности, а не стабильности работы, поэтому вас будет интересовать всего один тест.
Скачать OverClock Checking Tool с официального сайта
Рассмотрим инструкцию по запуску теста OverClock Checking Tool:
- В главном окне программы перейдите во вкладку «CPU:OCCT», где вам придётся задать настройки для теста.
- Рекомендуется выбирать тип тестирования «Автоматический», т.к. если вы забудете про тест, то система сама его отключит через установленное время. В «Бесконечном» режиме его может отключить только пользователь.
- Поставьте общее время теста (рекомендуется не более 30 минут). Периоды бездействия рекомендуется проставить по 2 минуты вначале и конце.
- Далее выберите версию теста (зависит от разрядности вашего процессора) – x32 или x64.
- В режиме тестирования установите набор данных. При большом наборе снимаются практически все показатели ЦП. Для проведения обычного пользовательского теста подойдёт средний набор.
- Последний пункт поставьте на «Авто».
- Для запуска нажмите на зелёную кнопку «ON». Чтобы завершить тестирование на красную кнопку «OFF».
- Анализируйте графики в окне «Мониторинг». Там вы сможете отследить изменения нагрузки на ЦП, температуры, частоты и напряжение. Если температура превысит оптимальные значения, завершайте тестирование.


Провести тестирование работоспособности процессора не сложно, но для этого обязательно придётся скачивать специализированный софт. Также стоит помнить, что правила предосторожности никто не отменял.
 Мы рады, что смогли помочь Вам в решении проблемы.
Мы рады, что смогли помочь Вам в решении проблемы. Опишите, что у вас не получилось.
Наши специалисты постараются ответить максимально быстро.
Опишите, что у вас не получилось.
Наши специалисты постараются ответить максимально быстро.Помогла ли вам эта статья?
ДА НЕТСредство диагностики процессоров Intel®
Ознакомлен
Intel® Processor Diagnostic Tool или Intel® по ТИХООКЕАНСКОМУ времени — это загружаемое программное обеспечение, которое устанавливается на свой ПК, чтобы:
- Проверьте функциональность всех ядер процессора Intel®.
- Проверьте идентификатор торговой марки.
- Проверьте рабочую частоту процессора.
- Протестируйте конкретные характеристики процессора.
- Выполните нагрузочный тест процессора.
Обновление
Загрузите средство диагностики процессоров Intel®.
Тестирование процессора Intel®
После установки по ТИХООКЕАНСКОМУ времени Intel® начнет тестировать процессор, используя конфигурацию по умолчанию. Для демонстрации выполняемого теста может появиться два окна.
После завершения по ТИХООКЕАНСКОМУ ВРЕМЕНИи Intel® статус тестирования будет отображаться как ПРОЙДЕНный, так и непройденный.
Кроме того, вы можете открывать или сохранять файл результатов теста каждый раз после запуска теста, щелкая файл > Просмотреть результаты, файл, а затем Сохранить как в любом указанном местоположении.
Настройка тестирования для Intel® по тихоокеанскому времени
Вы можете настроить инструмент, перейдя в инструменты > config ≫ Edit. Вы получите Примечание о влиянии изменений параметров Intel® по ТИХООКЕАНСКОМУ времени из конфигурации по умолчанию. Результаты и конфигурация становятся редактируемыми. Нажмите « начать », чтобы начать тест.
Предварительно настроенная конфигурация Intel® по тихоокеанскому времени
Чтобы запустить Intel® по ТИХООКЕАНСКОМУ времени из предварительно установленной конфигурации, перейдите к инструментам > конфигурация > конфигурации. Вы можете выбрать один из трех перечисленных ниже вариантов, нажмите « начать тест », чтобы запустить любой из следующих тестов:
- Краткая проверка: Установка всех функций Intel® по ТИХООКЕАНСКОМУ времени для отключения. Выполните подлинную программу Intel, строку торговой марки и тест частоты.
- Функциональный тест: Включает все функции Intel® по ТИХООКЕАНСКОМУ времени и запускает нагрузочный тест Intel® по ТИХООКЕАНСКОМУ времени для нескольких минут. Это параметр по умолчанию® Intel по ТИХООКЕАНСКОМУ времени.
- Тест тестирования: Включает все функции Intel® по ТИХООКЕАНСКОМУ времени и запускает нагрузочный тест Intel® по ТИХООКЕАНСКОМУ времени в течение 120 минут. Кроме того, вы можете включить циклический перебор с помощью этого параметра тестирования.
Возможности ЦП
Отображение расширений набора команд, поддерживаемых процессором.
| Примечание | Нет версий Linux * или macOS * средства диагностики процессоров Intel®. |
Дополнительную информацию о том, как использовать утилиту, можно получить, перейдя по ссылке « о ≫ справку », чтобы просмотреть файл справочной документации по средству диагностики процессоров Intel®.
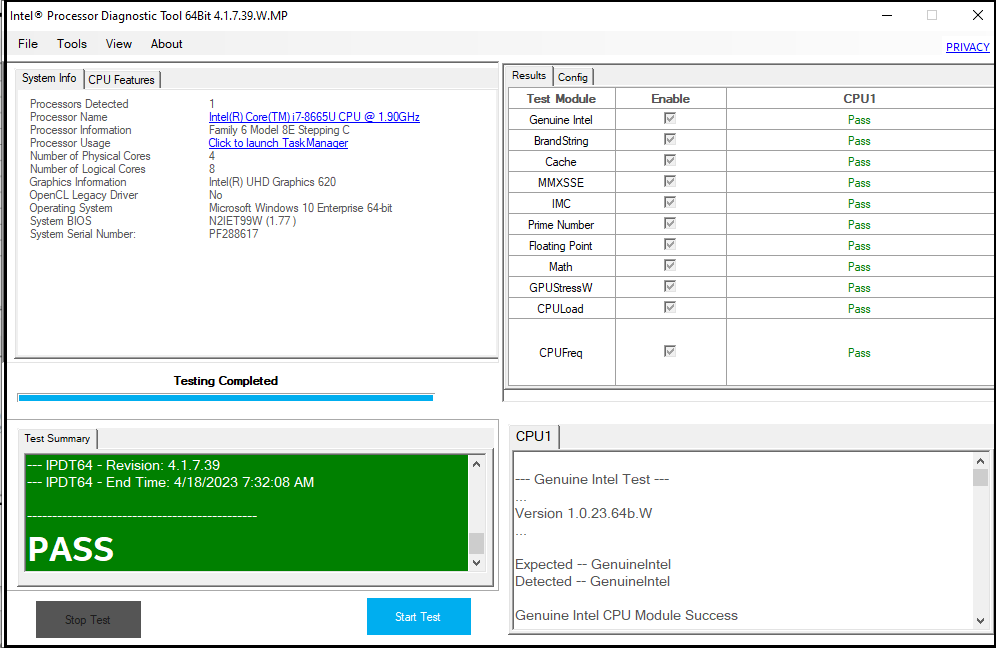
Программы для стресс теста процессора
Если вы только собрали компьютер или разогнали процессор или оперативную память, необходимо проверить насколько стабильно все работает. Не возникает ли ошибок во время работы, а также проверить температуру при максимальных нагрузках. Если ваш процессор перегревается во время работы, то он будет работать на более низкой частоте, а также может попросту сгореть.
Одновременно отслеживать температуру и нагрузку на процессор позволяет только одна программа и она платная. Это AIDA64. Все остальные программы для стресс теста процессора в нашем списке только создают нагрузку и проверяют корректность работы процессора. Поэтому в дополнение к ним вам понадобится программа для мониторинга температуры. А теперь давайте перейдем к самому списку программ.
Содержание статьи:
Программы для проверки стабильности процессора
Чтобы создать нагрузку на процессор и проверить его работу в экстремальных условиях можно использовать следующие программы. Они только создают нагрузку и проверяют правильно ли процессор выполняет вычисления.
1. Prime95

Программа Prime95 входит в вычислительную платформу GIMPS, которая была разработана для поиска простых чисел Мерсена. Но благодаря тому, что программа выполняет много сложных арифметических операций, она отлично подходит для тестирования стабильности процессора. Программа производит вычисления и сравнивает полученный результат с эталоном. Если есть отличия, то вы получаете сообщение об ошибке. Но надо отметить, что программа не сообщит в чем именно проблема, она только проинформирует о наличии проблемы.
Для запуска тестирования достаточно открыть программу, затем выбрать на вкладке Options пункт Torture Test и нажать Ок. Тест закончится только тогда, когда вы его остановите.
Преимущества:
- Очень популярна среди сборщиков компьютеров и оверклокеров;
- Бесплатная;
- Выполняет полезную задачу — ищет простые числа Мерсена;
Недостатки:
- Непонятный интерфейс;
- Отсутствие русского языка;
- Необходимо много времени для теста.
2. IntelBurnTest
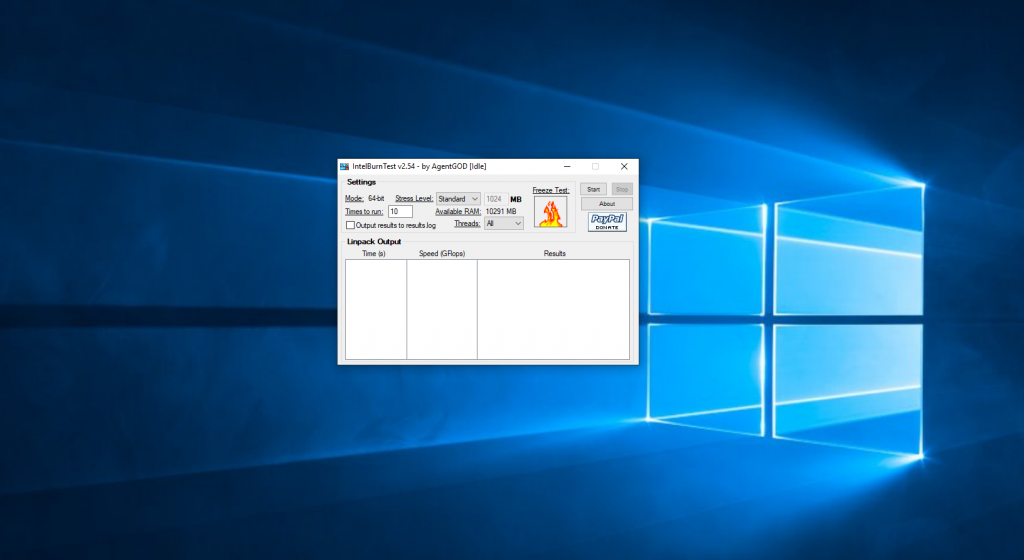
Это лучшая программа для стресс теста процессора. Она разработана в Intel и использует те же, тесты, что используются в компании для проверки процессоров. Тем не менее программа будет отлично работать и с процессорами AMD. Ваш процессор будет нагружен по максимум и будут проверены все его возможности и ядра. В использовании программа намного проще по сравнению с Prime95. Вам достаточно выбрать длительность тестирования, уровень — стандартный, высокий, очень высокий и максимальный. Затем нужно нажать кнопку Run. Если во время теста будут обнаружены ошибки, программа выдаст об этом сообщение и прекратит тест.
Преимущества:
- Использует тот же набор тестов что и Intel при разработке процессоров;
- Простая в использовании;
- Бесплатная.
Недостатки:
- Нет русского языка.
3. Intel Processor Diagnostic Tool
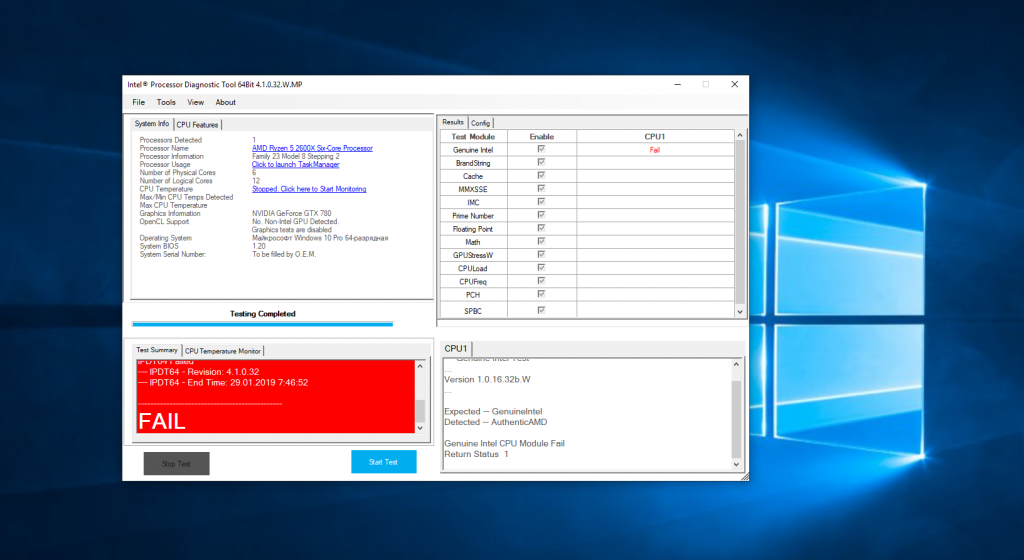
Эта программа разработана специально для проверки процессоров Intel. Кроме стресс теста она позволяет проверить соответствие бренда, протестировать отдельные функции процессора, а также многое другое. Но эта программа не будет работать с процессорами AMD.
Преимущества:
- Много возможностей для процессоров Intel;
Недостатки:
- Нет русского языка;
- Не поддерживает AMD.
4. OCCT

Еще одна популярная программа проверки стабильности процессора. Она бесплатная, но по функциональности чем-то похожа на AIDA64. Вы можете запускать стресс тестирование процессора и видеокарты, а потом следить за графиками как меняется напряжение, температура и частота процессора.
Для теста можно использовать набор тестов программы или linpack. Но будьте осторожны, для процессоров Ryzen программа отображает неверную температуру. После завершения тестирования программа сохранит все графики в папку, чтобы вы могли их детально изучить.
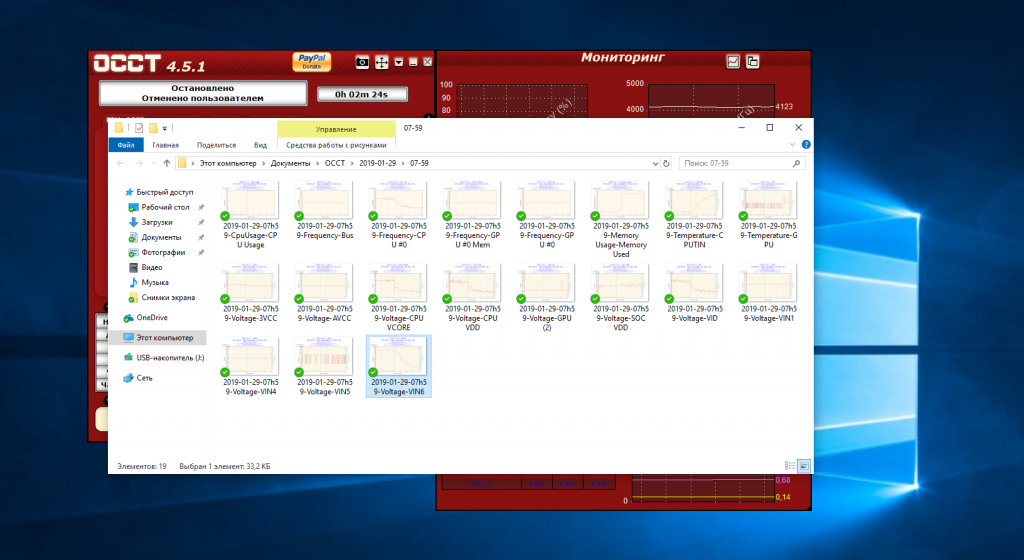
Преимущества:
- Доступно несколько тестов, как для процессора, так и для видеокарты;
- Есть мониторинг температуры;
- Есть русский язык;
- Удобный анализ графиков.
Недостатки:
- Неверная температура для процессоров Ryzen.
5. LinX

Это еще один инструмент, использующий набор тестов от Intel LinPack. Для запуска тестирования просто выберите количество запусков и объем памяти, которую вы хотите использовать. Программа никаких температур не отображает, поэтому вам понадобится еще Hwinfo64 или другой подобный инструмент для мониторинга температуры.
Преимущества:
- Простая в использовании;
- Использует Intel LinPack.
Недостатки:
- Нет русского языка.
6. HeavyLoad
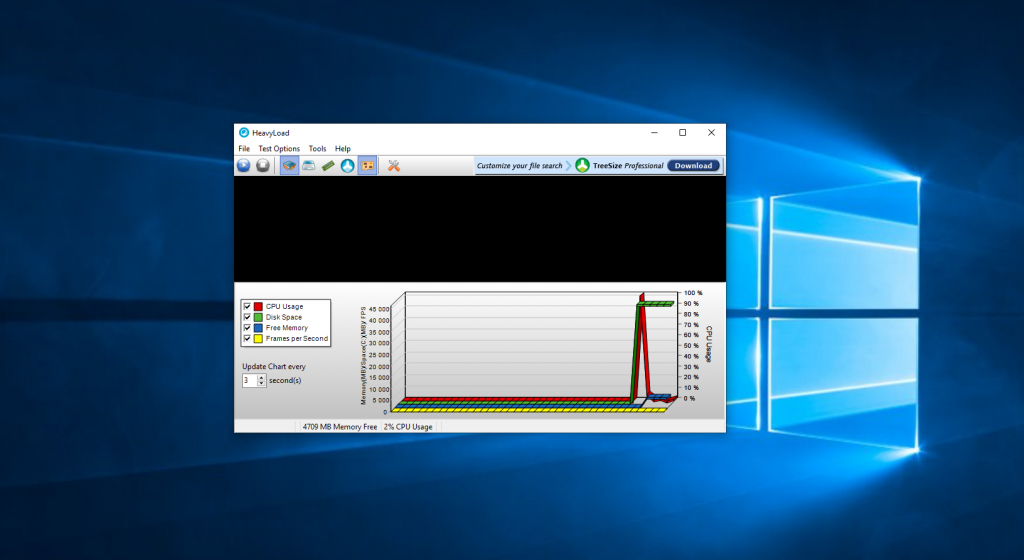
Простая утилита для тестирования процессора, видеокарты, диска и памяти. Нагрузка на эти компоненты отображается в программе в виде графика. Никакой дополнительной информации нет. На мой взгляд эта программа очень сильно уступает по функциональности той же OCCT.
Преимущества:
- Отображение нагрузки на компоненты в виде графика;
Недостатки:
- Отсутствие русского языка;
- Не отображает температуру частоту и другие параметры;
7. powerMAX
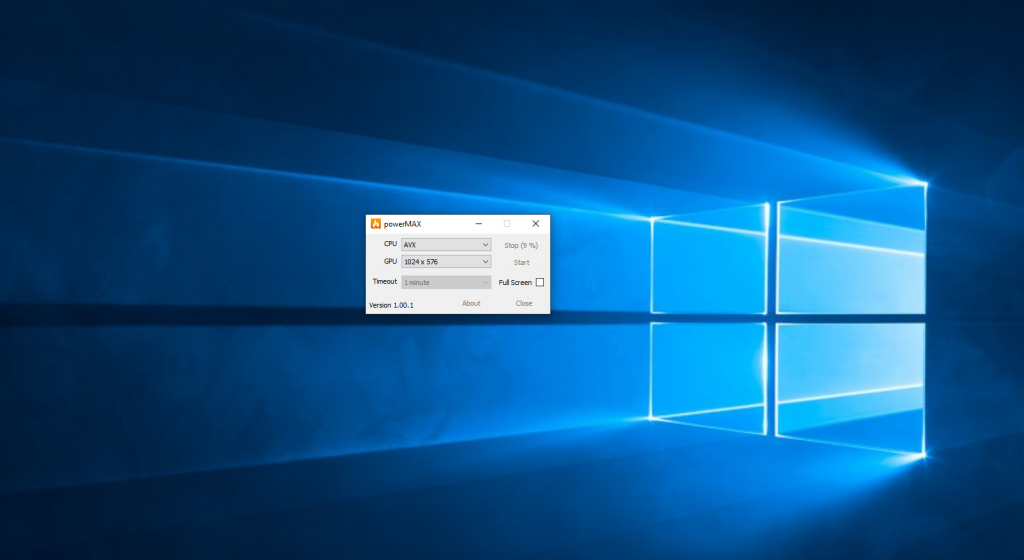
Это еще более простая программа для нагрузки процессора и видеокарты от разработчика CPUID. Здесь вы можете только протестировать процессор и видеокарту. Для запуска теста достаточно выбрать время тестирования и нажать кнопку Start. Если во время теста были замечены какие-либо ошибки, утилита выдаст уведомление.
Преимущества:
- Очень простой интерфейс;
Недостатки:
- Нет русского языка и каких-либо графиков.
8. StressMyPC
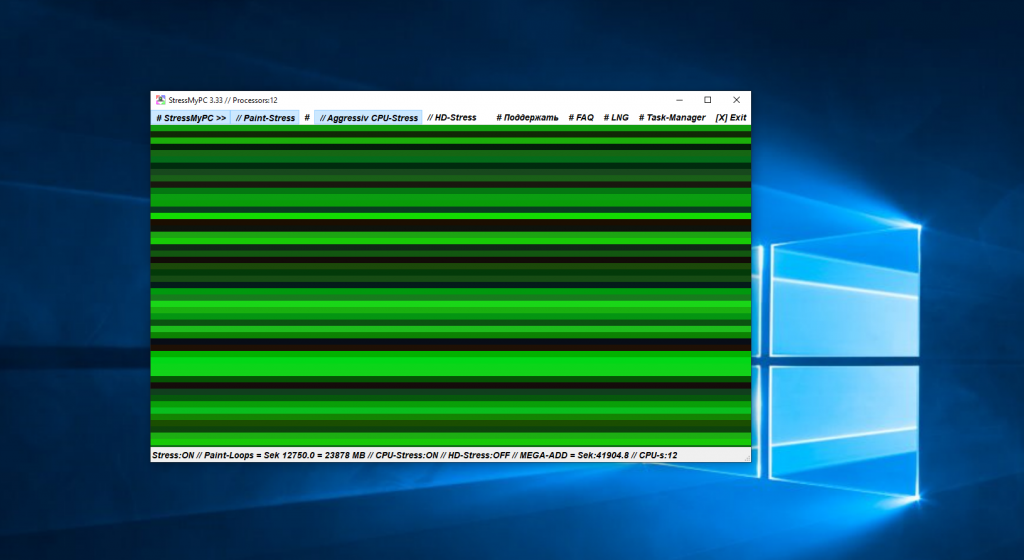
Тоже довольно простая утилита. Позволяет выполнить стресс тест процессора и видеокарты. Программа имеет простой, но интуитивно непонятный интерфейс. Для запуска теста необходимо нажать на кнопку Aggressive Stress Test вверху окна. Там же можно включить стресс тестирование процессора.
Преимущества:
Недостатки:
- Мало возможностей для тестирования по сравнению с другими утилитами.
9. PassMark BurnInTest
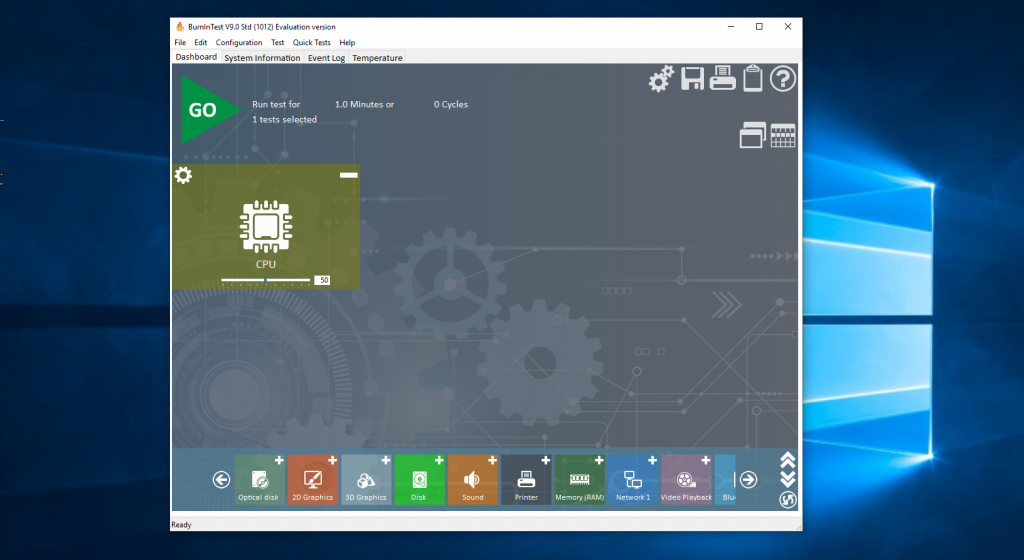
PassMark — это платная программа для тестирования видеокарты, процессора, памяти, графики, звука, сети и других компонентов. Программа имеет красивый современный интерфейс и множество возможностей. После установки вы можете использовать ее бесплатно на протяжении тридцати дней.
Преимущества:
- Огромное количество тестов;
- Современный интерфейс;
Недостатки:
- Отсутствие русского языка.
10. AIDA64
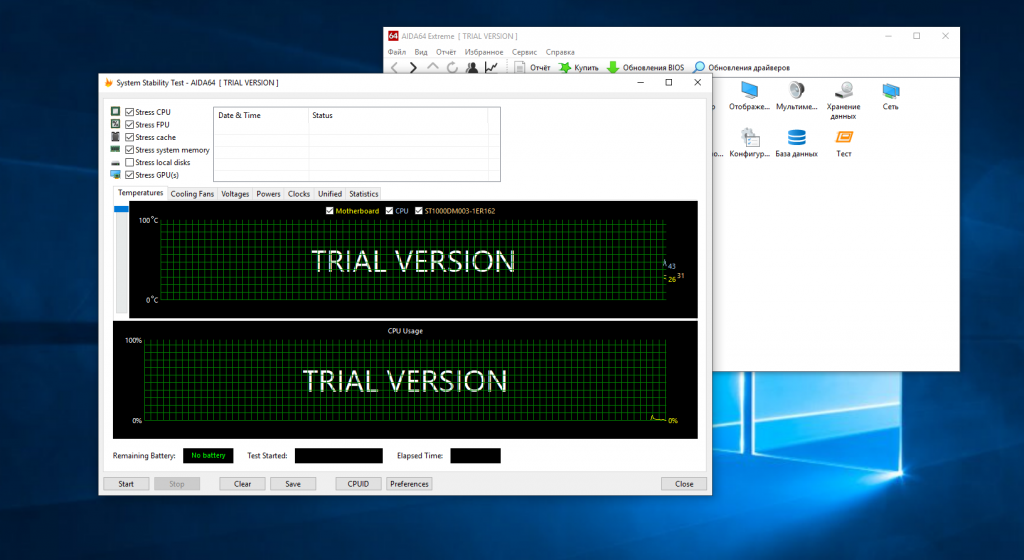
AIDA64 — это самая популярная программа для тестирования процессоров, видеокарт и компьютера в целом. Также она очень часто применяется для просмотра информации о системе. Это платная программа, но на протяжении месяца после установки вы можете использовать ее бесплатно.
Программа позволяет запустить тест нужного вам компонента и во время тестирования отображает графики изменения температуры, напряжения, частоты и других параметров. Что очень удобно и нет необходимости использовать другие утилиты.
Выводы
В этой статье мы собрали лучшие программы, которыми вы можете выполнить тест процессора на стабильность. Без сомнения, лучшая из платных — AIDA64, она самая популярная и предоставляет больше всего возможностей. Из бесплатных мне больше всего понравилась OCCT. А какие программы для стресс теста процессора используете вы? Напишите в комментариях
Как проверить процессор на исправность и работоспособность

Процессор – это сердце компьютера. Без его использования не обходится ни один ПК так же, как и ни одна управляющая схема не обходится без микроконтроллера. Он постоянно выполняет какие-либо инструкции от компьютера и никогда не «дремлет». Именно поэтому иногда в нем случаются сбои: контроллер ломается. Сегодня будет рассказано, как проверить процессор на исправность и работоспособность, какие для этого есть методы.
Факторы указывающие на неисправность процессора
По факту, комп или ноут попросту не начнет загрузку операционной системы, если один из важнейших его компонентов не работает. Это означает, что стандартный процесс загрузки не завершится из-за того, что самотестирования системы POST и Power—On укажут на отсутствие или критическую поломку значимого компонента ПК.
Компоненты по типу кулеров, жесткого диска или материнской платы работать продолжат и запустятся с включением компьютера. Вот только процесс включения в конечном итоге завершится неудачей – самопроизвольным выключением или «синим экраном смерти». Это не единственный сбой, который можно наблюдать при неисправности процессора. Есть и другие факторы, указывающие на исправность еще функционирующего CPU:
- Перегрев компьютера перед его аварийным выключением;
- Отказ оборудования при самопроверке;
- Обугленный след на материнской плате или процессоре;
- Непривычная медленная работа системы с тормозами и лагами.
Как проверить исправен процессор или нет
Есть много способов проверить неисправность процессора и все они принципиально разные. Рассмотрим наиболее популярные из них.
Выявление неисправности через сигналы BIOS
Большинство материнских карт при прохождении POST теста издают звуковые сигналы, сигнализирующие о неисправности. Сигнализация отличается исходя из моделей карт и версий БИОС, например:
- в AMI BIOS это 5 короткий сигналов;
- в Phoenix BIOS комбинация 4-2-4;
- в AST BIOS – один короткий сигнал.
Не все версии БИОС сообщают о неисправности процессора, поэтому, если ПК медленно работает, то стоит обратиться к другим тестам.
Проверка на перегрев
Чтобы однозначно сказать, перегревается ли процессор, нужно выполнить соответствующую проверку. Делается она руками и с помощью специального софта.
Читайте также: Как узнать температуру процессора
Ручной способ
Для проверки ручным способом нужно:
- Перейти в БИОС при запуске ПК.
- Найти вкладку H/W Monitor или Status.

- Проверить значение температуры и напряжения.
Подтвердить перегрев можно и коснувшись процессора или видеокарты сразу же после того, как ПК выключится из-за аварийной ситуации перегрева.
С помощью софта
Проверить температуру и множество других параметров можно и с помощью софта. Это намного проще и практичней. Наиболее популярными решениями в этой области являются:
- CPUid Hwmonitor
- OCCT
- AIDA64.
Скачав и установив их с официального сайта или проверенного источника, можно следить практически за всеми параметрами компьютера, которые доступны пользователю. Таким же образом можно проверить на исправность и процессор ноутбука.
Стресс-тесты сторонним софтом
Стандартных средств для отображения температуры и проверки «стрессом» нет в ОС Windows, поэтому прибегают к использованию стороннего программного обеспечения.
Наиболее полезными для этого плата программами стали:
- AIDA64;
- ОССT;
- BurnInTest.
На примере AIDA можно показать, как выполняется этот тест. Действия должны быть следующими:
- Открыть приложение.
- Перейти во вкладку «Сервис» и выбрать «Тест стабильности системы».

- Откроется окно, на котором будут изображены все показатели и измерения, фиксируемые во время теста. Нажать «Старт».

- Если одно из ядер процессора или какой-то компонент преодолел предел в 70-80 градусов, то следует задуматься над проблемой;
- Если температура выросла до 90 градусов и больше, то следует сразу же выключить тест и заняться поиском неисправности.
Читайте также: Все способы устранения перегрева ЦП
Как проверить процессор на исправность без компьютера
Сделать диагностику таким способом не так легко, ведь никогда не знаешь, заработает он в самом ПК. Проверка выполняется с помощью обычного тестера или мультиметра. Для этого:
- Прибор переключают в режим «Диод/прозвонка» и прозванивают ножки VCC на VSS и VTT на VSS.

- Сопротивление должно быть не ниже 20-30 Ом.
Есть и другой способ: один щуп кладут на массу, а другой на любую ногу дросселя VRM. Показание должно быть больше 3 Ом. Если меньше, то скорее всего ЦП сломан.
Таким образом, проверить центральный процессор на наличие неисправностей можно многими способами. Каждый их них обладает своей спецификой и методами исполнения.
Автор статьи
Техник по компьютерным системам, специалист среднего звена. С 2017 года основатель данного блога, в 2018 году окончил обучение.
Написано статей
190