Проверка материнской платы на работоспособность. Как проверить материнскую плату на работоспособность: постепенное подключение комплектующих
Многие владельцы ПК сталкиваются с различными ошибками и сбоями в работе компьютера, но не могут определить причину неполадки. В этой статье мы рассмотрим основные способы диагностики компьютера, позволяющие самостоятельно выявить и устранить различные проблемы.
Учтите, что качественная диагностика компьютера может занять целый день, выделите его с утра специально для этого, а не начинайте все ближе к вечеру.
Предупреждаю, что писать буду подробно как для новичков, которые ни разу не разбирали компьютер, чтобы предупредить о всех возможных нюансах, которые могут привести к проблемам.
1. Разборка и чистка компьютера
При разборке и чистке компьютера не спешите, делайте все аккуратно, чтобы ничего не повредить. Складывайте комплектующие в заранее подготовленное безопасное место.
До чистки начинать диагностику не целесообразно, так как вы не сможете выявить причину неисправности, если она вызвана засорением контактов или системы охлаждения.
Отключите системный блок из розетки не менее чем за 15 минут до чистки, чтобы успели разрядиться конденсаторы.
Произведите разборку в следующей последовательности:
- Отключите от системного блока все провода.
- Снимите обе боковых крышки.
- Отсоедините разъемы питания от видеокарты и выньте ее.
- Выньте все планки памяти.
- Отсоедините и выньте шлейфы всех дисков.
- Открутите и выньте все диски.
- Отсоедините все кабели блока питания.
- Открутите и выньте блок питания.
Материнскую плату, процессорный кулер, корпусные вентиляторы снимать ненужно, можно также оставить DVD-привод, если он нормально работает.
Аккуратно продуйте системный блок и все комплектующие по отдельности мощным потоком воздуха из пылесоса без пылевого мешка.
Аккуратно снимите крышку с блока питания и продуйте его, не касаясь руками и металлическими частями к электродеталям и плате, так как в конденсаторах может быть напряжение!
Если ваш пылесос не работает на выдув, а только на вдув, то будет немного сложнее. Хорошо очистите его, чтобы он как можно сильнее тянул. При чистке рекомендуется использовать насадку с мягким ворсом.
Хорошо очистите его, чтобы он как можно сильнее тянул. При чистке рекомендуется использовать насадку с мягким ворсом.
Также, чтобы вычистить прибившуюся пыль, можно использовать мягкую кисть.
Тщательно очистите радиатор процессорного кулера, предварительно рассмотрев где и на сколько сильно он забился пылью, так как это одна из частых причин перегрева процессора и сбоев ПК.
Убедитесь также, что крепление кулера не сломалось, прижим не раскрылся и радиатор надежно прижат к процессору.
Будьте аккуратны при чистке вентиляторов, не давайте им сильно раскручиваться и не подносите близко насадку пылесоса если она без щетки, чтобы не отбить лопасть.
По окончании чистки не спешите собирать все обратно, а переходите к следующим этапам.
2. Проверка батарейки материнской платы
Первым делом после чистки, чтобы потом не забыть, я проверяю заряд батарейки на материнской плате, а заодно сбрасываю BIOS. Для того, чтобы ее вытащить, нужно надавить плоской отверткой на защелку в указанном на фото направлении и она сама выскочит.
После этого нужно замерить ее напряжение мультиметром, оптимально если оно будет в пределах 2.5-3 В. Изначальное напряжение батарейки 3 В.
Если напряжение батарейки ниже 2.5 В, то желательно ее уже поменять. Напряжение 2 В является критически низким и ПК уже начинает сбоить, что проявляется в сбросе настроек BIOS и остановках в начале загрузки ПК с предложением нажать F1 или еще какую-то клавишу для продолжения загрузки.
Если у вас нет мультиметра, то можете взять батарейку с собой в магазин и попросить, чтобы там проверили или просто заранее купите батарейку для замены, она стандартная и совсем недорогая.
Явным признаком севшей батарейки является постоянно слетающая дата и время на компьютере.
Батарейку нужно менять своевременно, но если у вас сейчас нет под рукой замены, то просто не отключайте системный блок от питания пока не поменяете батарейку. В таком случае настройки слетать не должны, но проблемы все равно могут возникнуть, так что не затягивайте.
Проверка батарейки хорошее время для полного сброса BIOS. При этом сбрасываются не только настройки BIOS, что можно сделать через меню Setup, но и так называемая энергозависимая память CMOS, в которой хранятся параметры всех устройств (процессора, памяти, видеокарты и т.д.).
Ошибки в CMOS часто являются причинами следующих проблем:
- компьютер не включается
- включается через раз
- включается и ничего не происходит
- включается и сам выключается
Напоминаю, что перед сбросом BIOS системный блок должен быть отключен из розетки, иначе CMOS будет подпитываться от БП и ничего не получится.
Для сброса BIOS на 10 секунд замкните отверткой или другим металлическим предметом контакты в разъеме батарейки, этого обычно достаточно для разрядки конденсаторов и полной очистки CMOS.
Признаком того, что сброс произошел будет сбившаяся дата и время, которые нужно будет установить в биосе при ближайшей загрузке компьютера.
4. Визуальный осмотр комплектующих
Внимательно осмотрите все конденсаторы на материнской плате на предмет вздутия и потеков, особенно в области процессорного сокета.
Иногда конденсаторы вздуваются не вверх, а вниз, что приводит к их наклону как будто их просто немного погнули или неровно припаяли.
Если какие-то конденсаторы вздулись, то нужно как можно скорее отдать материнку в ремонт и попросить перепаять все конденсаторы, включая те что находятся рядом со вздувшимися.
Также осмотрите конденсаторы и другие элементы блока питания, не должно быть вздутий, потеков, следов подгорания.
Осмотрите контакты дисков на предмет окисления.
Их можно почистить стирательной резинкой и после этого обязательно заменить шлейф или переходник питания, которым был подключен этот диск, так как он уже испорчен и из-за него скорее всего произошло окисление.
Вообще проверьте все шлейфы и разъемы, чтобы они были чистые, с блестящими контактами, плотно подключались к дискам и материнской плате.
Проверьте правильность подключения проводов от передней панели корпуса к материнской плате.
Важно чтобы была соблюдена полярность (плюс к плюсу, минус к минусу), так как на передней панели бывает общая масса и несоблюдение полярности будет приводить к замыканию, из-за чего компьютер может вести себя неадекватно (включаться через раз, сам выключаться или перезагружаться).
Где плюс и минус в контактах передней панели указано на самой плате, в бумажном руководстве к ней и в электронной версии руководства на сайте производителя. На контактах проводов от передней панели также бывает указано где плюс и минус. Обычно белый провод это минус, а плюсовой разъем может обозначаться треугольником на пластиковом коннекторе.
Многие даже опытные сборщики допускают здесь ошибку, так что проверяйте.
5. Проверка блока питания
Если компьютер до чистки вообще не включался, то не спешите его собирать, первом делом нужно проверить блок питания. Впрочем, в любом случае проверить БП не повредит, может именно из-за него компьютер сбоит.
Впрочем, в любом случае проверить БП не повредит, может именно из-за него компьютер сбоит.
Проверяйте блок питания в полностью собранном виде, чтобы избежать удара током, замыкания или случайной поломки вентилятора.
Для проверки блока питания замкните единственный зеленый провод в разъеме материнской платы с любым черным. Это даст сигнал блоку питания, что он подключен к материнской плате, иначе он не включится.
Затем включите блок питания в сетевой фильтр и нажмите кнопку на нем. Не забывайте, что на самом блоке питания также может быть кнопка включения/выключения.
Признаком включения блока питания должен стать крутящийся вентилятор. Если вентилятор не крутится, то возможно он вышел из строя и его нужно заменить.
В некоторых бесшумных блоках питания вентилятор может начинать крутится не сразу, а только под нагрузкой, это нормально и можно проверить в процессе эксплуатации ПК.
Замерьте мультиметром напряжения между контактами в разъемах для периферийных устройств.
Они должны находится примерно в следующем диапазоне.
- 12 В (желтый-черный) – 11.7-12.5 В
- 5 В (красный-черный) – 4.7-5.3 В
- 3.3 В (оранжевый-черный) – 3.1-3.5 В
Если какое-либо напряжение отсутствует или сильно выходит за указанные границы, значит блок питания неисправен. Лучше всего заменить его на новый , но если сам компьютер недорогой, то допускается ремонт, БП поддаются этому легко и недорого.
Запуск блока питания и нормальные напряжения хороший знак, но сам по себе еще не говорит о том, что блок питания хороший, так как сбои могут происходить из-за просадок или пульсации напряжения под нагрузкой. Но это уже определяется на последующих этапах тестирования.
6. Проверка контактов питания
Обязательно проверьте все электрические контакты от розетки до системного блока. Розетка должна быть современная (под европейскую вилку), надежная и не разболтанная, с чистыми упругими контактами. Такие же требования предъявляются к сетевому фильтру и кабелю от блока питания компьютера.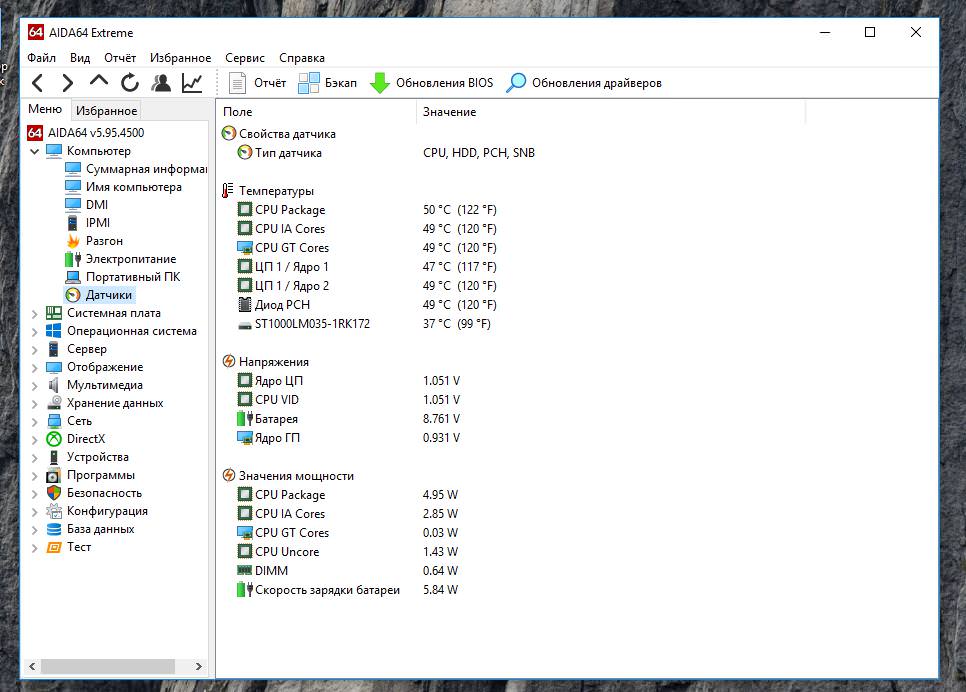
Контакт должен быть надежен, вилки и разъемы не должны болтаться, искрить или быть окисленными. Обратите на это пристальное внимание, так как плохой контакт часто является причиной выхода из строя системного блока, монитора и других периферийных устройств.
Если у вас есть подозрение в качестве розетки, сетевого фильтра, кабеля питания системного блока или монитора, то как можно быстрее поменяйте их, чтобы избежать выхода из строя компьютера. Не затягивайте и не экономьте на этом, так как ремонт ПК или монитора обойдется значительно дороже.
Также плохой контакт часто является причиной сбоев в работе ПК, которые сопровождаются внезапным отключением или перезагрузкой с последующими сбоями на жестком диске и как следствие нарушением работы операционной системы.
Еще сбои могут происходить из-за просадок или пульсаций напряжения в сети 220 В, особенно в частном секторе и отдаленных районах города. В таком случае сбои могут проявляться даже когда компьютер простаивает. Попробуйте замерить напряжение в розетке сразу после самопроизвольного отключения или перезагрузки компьютера и понаблюдайте за показаниями какое-то время. Так можно выявить длительные просадки, спасет от которых линейно-интерактивный ИБП со стабилизатором.
Попробуйте замерить напряжение в розетке сразу после самопроизвольного отключения или перезагрузки компьютера и понаблюдайте за показаниями какое-то время. Так можно выявить длительные просадки, спасет от которых линейно-интерактивный ИБП со стабилизатором.
7. Сборка и включение компьютера
После чистки и осмотра ПК аккуратно соберите его и внимательно проверьте, что подключили все что нужно. Если компьютер до чистки отказывался включатся или включался через раз, то желательно подключать комплектующие по очереди. Если таких проблем не было, то пропустите следующий раздел.
7.1. Поэтапная сборка ПК
Сперва к материнской плате с процессором подключите разъем питания материнской платы и питания процессора. Не вставляете оперативку, видеокарту и не подключайте диски.
Включите питание ПК и если с материнской платой все нормально, должен закрутиться вентилятор процессорного кулера. Также, если к материнке подключена пищалка, обычно звучит звуковой код, указывающий на отсутствие оперативной памяти.
Установка памяти
Выключите компьютер коротким или (если не получится) длинным нажатием кнопки включения на системном блоке и вставьте одну планку оперативной памяти в ближайший к процессору цветной слот. Если все слоты одного цвета, то просто в ближайший к процессору.
Следите, чтобы планка памяти вставлялась ровно, до упора и защелкивались фиксаторы, иначе она может повредиться при включении ПК.
Если с одной планкой памяти компьютер завелся и есть пищалка, то обычно звучит код, сигнализирующий о том, что отсутствует видеокарта (если нет интегрированной графики). Если звуковой код сигнализирует о проблемах с оперативкой, то попробуйте вставить другую планку на тоже место. Если проблема продолжается или другой планки нет, то переставьте планку в другой ближайший слот. Если никаких звуков нет, то возможно все нормально, продолжайте дальше.
Выключите компьютер и вставьте вторую планку памяти в слот того же цвета. Если на материнке 4 слота одного цвета, то руководствуйтесь инструкцией к материнской плате, так чтобы память стояла в рекомендуемых для двухканального режима слотах. После чего вновь включите и проверьте включается ли ПК и какие звуковые сигналы издает.
После чего вновь включите и проверьте включается ли ПК и какие звуковые сигналы издает.
Если у вас 3 или 4 планки памяти, то просто вставляйте их по очереди, каждый раз выключая и включая ПК. Если с какой-то планкой компьютер не стартует или выдает звуковой код ошибки памяти, значит эта планка неисправна. Также можно проверить и слоты материнской платы, переставляя рабочую планку в разные слоты.
На некоторых материнках есть красный индикатор, который светится в случае неполадок с памятью, а иногда и сегментный индикатор с кодом ошибок, расшифровка которых есть в руководстве к материнской плате.
Если компьютер запускается, то дальнейшее тестирование памяти происходит уже на другом этапе.
Установка видеокарты
Пришло время проверить видеокарту, вставив ее в верхний слот PCI-E x16 (или AGP для старых ПК). Не забудьте подключить дополнительное питание к видеокарте с соответствующими разъемами.
С видеокартой компьютер должен нормально стартовать, без звуковых сигналов, либо с одиночным звуковым сигналом, свидетельствующим о нормальном прохождении самотестирования.
Если ПК не включается или издает звуковой код ошибки видеокарты, значит она с большой вероятностью неисправна. Но не спешите с выводами, иногда нужно просто подключить монитор и клавиатуру.
Подключение монитора
Выключите ПК и подключите монитор к видеокарте (или материнке если нет видеокарты). Убедитесь, что разъем к видеокарте и монитору подключен плотно, иногда тугие разъемы входят не до конца, что является причиной отсутствия изображения на экране.
Включите монитор и убедитесь, что на нем выбран правильный источник сигнала (разъем к которому подключен ПК, если их несколько).
Включите компьютер и на экране должна появится графическая заставка и текстовые сообщения материнской платы. Обычно это предложение зайти в BIOS по клавише F1, сообщение об отсутствии клавиатуры или загрузочных устройств, это нормально.
Если компьютер молча включается, но на экране ничего нет, скорее всего что-то не так с видеокартой или монитором.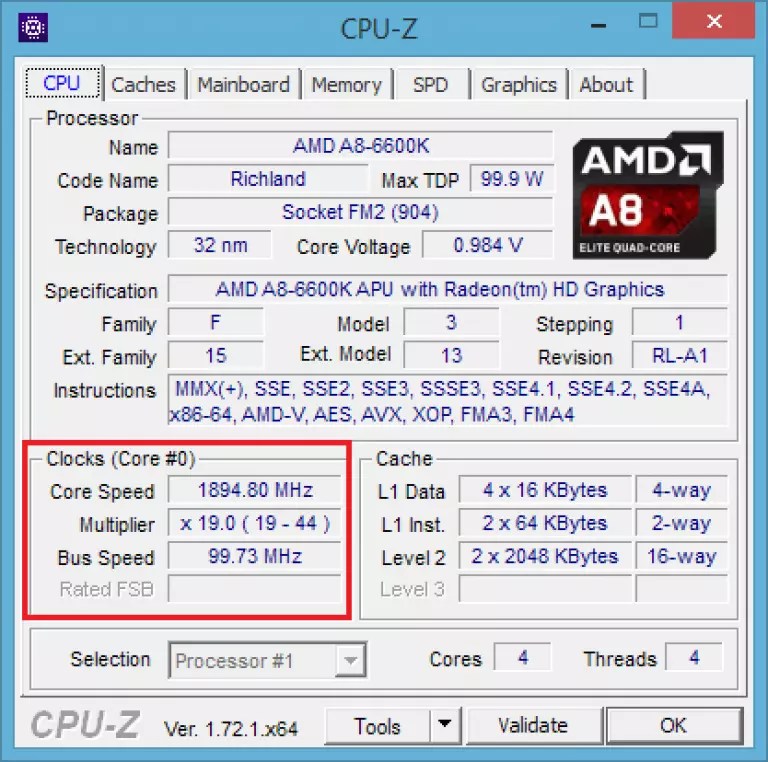 Видеокарту можно проверить только переставив на рабочий компьютер. Монитор можно подключить к другому рабочему ПК или устройству (ноутбуку, плееру, тюнеру и т.п.). Не забывайте выбирать нужный источник сигнала в настройках монитора.
Видеокарту можно проверить только переставив на рабочий компьютер. Монитор можно подключить к другому рабочему ПК или устройству (ноутбуку, плееру, тюнеру и т.п.). Не забывайте выбирать нужный источник сигнала в настройках монитора.
Подключение клавиатуры и мыши
Если с видеокартой и монитором все нормально, то идем дальше. По очереди подключайте сначала клавиатуру, затем мышку, каждый раз выключая и включая ПК. Если компьютер зависает после подключения клавиатуры или мышки, значит они требуют замены – такое бывает!
Подключение дисков
Если с клавиатурой и мышкой компьютер стартует, то начинаем по очереди подключать жесткие диски. Сначала подключайте второй диск без операционной системы (если есть).
Не забывайте, что кроме подключения интерфейсным шлейфом к материнской плате, к диску также нужно подключить разъем от блока питания.
После чего включите компьютер и если дело доходит до сообщений BIOS, значит все нормально. Если ПК не включается, зависает или сам выключается, значит контроллер этого диска вышел из строя и его нужно менять или нести в ремонт для спасения данных.
Выключите компьютер и подключите DVD-привод (если есть) интерфейсным шлейфом и по питанию. Если после этого возникают проблемы, значит привод сбоит по питанию и его нужно менять, ремонтировать обычно не имеет смысла.
В конце подключаем основной системный диск и готовимся ко входу в BIOS для первоначальной настройки перед запуском операционной системы. Включаем компьютер и если все нормально, переходим к следующему этапу.
При первом включении компьютера зайдите в BIOS. Обычно для этого используется клавиша Delete, реже другие (F1, F2, F10 или Esc), что указывается в подсказках в начале загрузки.
На первой вкладке установите дату и время, а на вкладке «Boot» выберите первым загрузочным устройством ваш жесткий диск с операционной системой.
На старых материнках с классическим BIOS это может выглядеть так.
На более современных с графической оболочкой UEFI немного по-другому, но смысл такой же.
Для выхода из биоса с сохранением настроек нажмите F10. Не отвлекайтесь и проследите как произойдет полная загрузка операционной системы, чтобы заметить возможные проблемы.
Не отвлекайтесь и проследите как произойдет полная загрузка операционной системы, чтобы заметить возможные проблемы.
По завершении загрузки ПК проверьте работают ли вентиляторы процессорного кулера, блока питания и видеокарты, иначе производить дальнейшее тестирование не имеет смысла.
Некоторые современные видеокарты могут не включать вентиляторы до достижения определенной температуры видеочипа.
Если не работает какой-либо из корпусных вентиляторов, то это не страшно, просто запланируйте его замену в ближайшем будущем, не отвлекайтесь на это сейчас.
8. Анализ ошибок
Здесь по сути начинается диагностика, а все выше описанное было лишь подготовкой, после которой многие проблемы могли уйти и без нее начинать тестирование не имело смысла.
8.1. Включение дампов памяти
Если в процессе работы компьютера появлялись синие экраны смерти (BSOD), то это может существенно облегчить выявление неисправности. Обязательным условием для этого является наличие дампов памяти (или хотя бы выписанных самостоятельно кодов ошибок).
Для проверки или включения функции записи дампов нажмите на клавиатуре сочетание клавиш «Win+R», введите в появившуюся строку «sysdm.cpl» и нажмите ОК или Enter.
В появившемся окне перейдите на вкладку «Дополнительно» и в разделе «Загрузка и восстановление» нажмите кнопку «Параметры».
В поле «Запись отладочной информации» должно стоять «Малый дамп памяти».
Если это так, то у вас уже должны быть дампы предыдущих ошибок в папке «C:\Windows\Minidump».
Если эта опция не была включена, то дампы не сохранялись, включите ее хотя бы сейчас для возможности анализа ошибок, если они будут повторяться.
Дампы памяти могут не успевать создаваться во время серьезных сбоев с перезагрузкой или выключением ПК. Также некоторые утилиты очистки системы и антивирусы могут их удалять, необходимо отключить функцию очистки системы на время диагностики.
Если дампы в указанной папке есть, то переходим к их анализу.
8.
 2. Анализ дампов памяти
2. Анализ дампов памятиДля анализа дампов памяти с целью выявления того что приводит к сбоям есть замечательная утилита «BlueScreenView», которую вы вместе с другими утилитами для диагностики можете скачать в разделе « ».
Данная утилита показывает файлы в которых произошел сбой. Эти файлы принадлежат операционной системе, драйверам устройств или какой-либо программе. Соответственно, по принадлежности файла можно определить какое устройство или ПО стало виной сбоя.
Если вы не можете загрузить компьютер в обычном режиме, то попробуйте загрузится в безопасном, зажав клавишу «F8» сразу после исчезновения графической заставки материнской платы или текстовых сообщений BIOS.
Пробегитесь по дампам и посмотрите какие файлы чаще всего фигурируют как виновники сбоя, они выделены красным фоном. Кликните правой кнопкой мыши на одном из таких файлов и просмотрите его свойства (Properties).
В нашем случае несложно определить, что файл относится к драйверу видеокарты «nVidia» и большая часть ошибок была вызвана им.
Кроме того, в некоторых дампах фигурировал файл «dxgkrnl.sys», даже из названия которого понятно, что он относится к DirectX, непосредственно связанного с 3D графикой. А значит, наиболее вероятно, что в сбое виновата видеокарта, которую стоит подвергнуть тщательному тестированию, что мы также рассмотрим.
Таким же образом можно определить, что виной сбоя является звуковая карта, сетевая карта, жесткий диск или какая-то программа глубоко залезающая в систему типа антивируса. Например, если сбоит диск, то будет крашится драйвер контроллера.
Если вы не можете определить к какому драйверу или программе относится тот или иной файл, то поищите эту информацию в интернете по названию файла.
Если сбои происходят в драйвере звуковой карты, то скорее всего она вышла из строя. Если она интегрированная, то можно отключить ее через BIOS и установить другую дискретную. Тоже самое можно сказать и о сетевой карте. Однако, сетевые сбои могут быть вызваны , что часто решает обновление драйвера сетевой карты и подключение к интернету через роутер.
В любом случае не делайте поспешных выводов до полного окончания диагностики, может у вас просто сбоит винда или залез вирус, что решается переустановкой системы.
Также в утилите «BlueScreenView» можно посмотреть коды ошибок и надписи, которые были на синем экране. Для этого зайдите в меню «Options» и выберите вид «Blue Screen in XP Style» или нажмите клавишу «F8».
После этого, переключаясь между ошибками, вы будете видеть как они выглядели на синем экране.
По коду ошибки также можно найти возможную причину проблемы в интернете, но по принадлежности файлов это сделать проще и надежнее. Для возврата в предыдущий вид можно использовать клавишу «F6».
Если в ошибках все время фигурируют разные файлы и различные коды ошибок, то это признак возможных проблем с оперативной памятью, в которой крашится все подряд. Ее мы и подвергнем диагностике в первую очередь.
9. Тестирование оперативной памяти
Даже если вы думаете, что проблема не в оперативке, все равно проверьте ее в первую очередь. Иногда место имеет несколько неполадок, а если оперативка сбоит, то диагностировать все остальное довольно сложно из-за частых сбоев ПК.
Иногда место имеет несколько неполадок, а если оперативка сбоит, то диагностировать все остальное довольно сложно из-за частых сбоев ПК.
Проведение теста памяти с загрузочного диска является обязательным условием, так как получить точные результаты в операционной системе Windows на сбойном ПК сложно.
Кроме того, «Hiren’s BootCD» содержит несколько альтернативных тестов памяти, на случай если «Memtest 86+» не запустится и еще множество полезных утилит для теста жестких дисков, видеопамяти и др.
Скачать образ «Hiren’s BootCD» вы можете там же где и все остальное – в разделе « ». Если вы не знаете как правильно записать такой образ на CD или DVD диск, обратитесь к статье где мы рассматривали , тут все делается точно также.
Настройте BIOS на загрузку с DVD-привода или используйте «Boot Menu» как описано в , загрузитесь с диска «Hiren’s BootCD» и запустите «Memtest 86+».
Тестирование может длиться от 30 до 60 минут, в зависимости от скорости и объема оперативной памяти.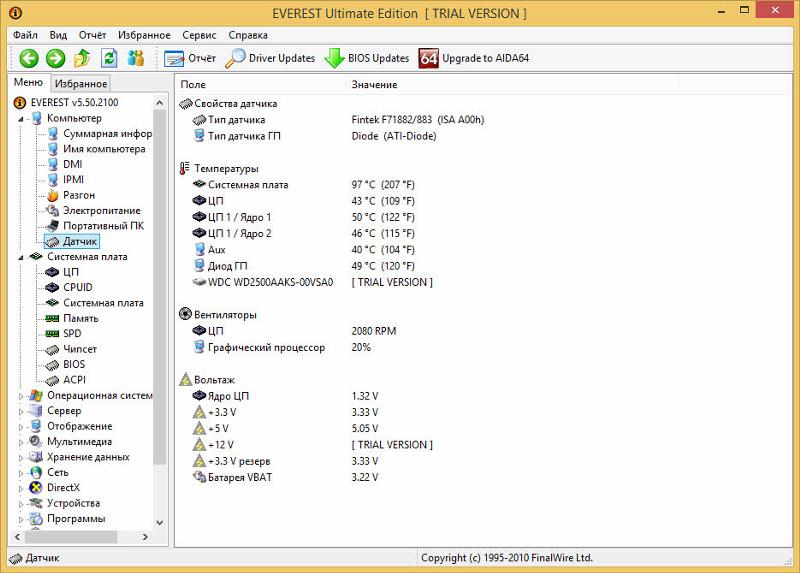 Должен завершиться один полный проход и тест пойдет по второму кругу. Если с памятью все нормально, то после первого прохода (Pass 1) ошибок быть не должно (Errors 0).
Должен завершиться один полный проход и тест пойдет по второму кругу. Если с памятью все нормально, то после первого прохода (Pass 1) ошибок быть не должно (Errors 0).
После этого тестирование можно прервать с помощью клавиши «Esc» и компьютер перезагрузится.
Если были ошибки, то придется тестировать каждую планку по отдельности, вынимая все остальные, чтобы определить какая из них битая.
Если битая планка еще на гарантии, то сделайте фото с экрана с помощью фотоаппарата или смартфона и предъявите в гарантийный отдел магазина или сервисный центр (хотя в большинстве случаев это не обязательно).
В любом случае использовать ПК с битой памятью и проводить дальнейшую диагностику до ее замены не целесообразно, так как будут сыпаться различные непонятные ошибки.
10. Подготовка к тестам комплектующих
Все остальное, кроме оперативной памяти, тестируется из-под Windows. Поэтому, чтобы исключить влияние операционной системы на результаты тестов, желательно сделать , при необходимости , временно и самые .
Если для вас это сложно или нет времени, то можно попробовать провести тестирование на старой системе. Но, если сбои происходят из-за неполадок в операционной системе, какого-то драйвера, программы, вируса, антивируса (т.е. в программной части), то тестирование железа не поможет это определить и вы можете пойти по ложному пути. А на чистой системе у вас будет возможность увидеть как ведет себя компьютер и полностью исключить влияние программной составляющей.
Лично я всегда делаю все как положено от начала и до конца как описано в этой статье. Да, это занимает целый день, но пренебрегая моими советами вы можете биться неделями, так и не определив причину проблемы.
Быстрее и проще всего протестировать процессор, если конечно нет явных признаков, что проблема скажем в видеокарте, о чем мы поговорим ниже.
Если ваш компьютер через некоторое время после включения начинает тормозить, зависает при просмотре видео, в играх, внезапно перезагружается или выключается под нагрузкой, то есть вероятность перегрева процессора. На самом деле это одна из наиболее частых причин подобных проблем.
На самом деле это одна из наиболее частых причин подобных проблем.
На этапе чистки и визуального осмотра вы должны были убедиться, что процессорный кулер не забит пылью, его вентилятор вращается, а радиатор надежно прижат к процессору. Также надеюсь, что вы не снимали его при чистке, так как это требует замены термопасты, о чем я еще скажу.
«CPU-Z» мы будем использовать для стресс-теста с прогревом процессора, а «HWiNFO» для мониторинга его температуры. Хотя, лучше для мониторинга температуры использовать фирменную утилиту материнской платы, она точнее. Например, у ASUS это «PC Probe».
Для начала неплохо было бы узнать максимально допустимый тепловой пакет вашего процессора (T CASE). Например, для моего Core i7-6700K это 64 °C.
Узнать это можно перейдя на сайт производителя из поиска в интернете. Это критическая температура в теплораспределителе (под крышкой процессора), максимально допустимая производителем. Не путайте ее с температурой ядер, которая обычно выше и также отображается в некоторых утилитах. Поэтому мы будем ориентироваться не на температуру ядер по датчикам процессора, а на общую температуру процессора по показаниям материнской платы.
Поэтому мы будем ориентироваться не на температуру ядер по датчикам процессора, а на общую температуру процессора по показаниям материнской платы.
На практике, для большинства более старых процессоров, критической температурой выше которой начинаются сбои, является 60 °C. Самые современные процессоры могут работать и при 70 °C, что для них уже тоже критично. Реальную стабильную температуру своего процессора можно узнать из тестов в интернете.
Итак, запускаем обе утилиты – «CPU-Z» и «HWiNFO», находим датчик температуры процессора (CPU) в показателях материнской платы, запускаем тест в «CPU-Z» кнопкой «Stress CPU» и наблюдаем за температурой.
Если через 10-15 минут теста температура на 2-3 градуса ниже критичной для вашего процессора, то волноваться не о чем. Но, если имели место сбои при высокой нагрузке, то лучше погонять этот тест 30-60 минут. Если в процессе тестирования произойдет зависание или перезагрузка ПК, то следует подумать об улучшении охлаждения.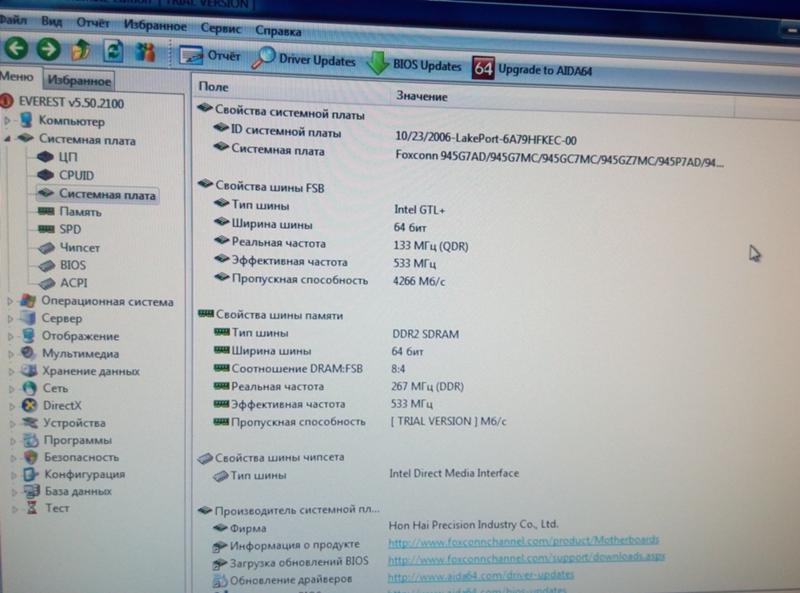
Учтите, что многое зависит еще и от температуры в помещении, возможно что в более прохладных условиях проблема не проявится, а в более жарких сразу даст о себе знать. Так что всегда нужно охлаждение с запасом.
В случае перегрева процессора проверьте, соответствует ли ваш кулер . Если нет, то нужно его менять, никакие ухищрения тут не помогут. Если же кулер достаточно мощный, но немного не справляется, тогда следует поменять термопасту на более эффективную, заодно и сам кулер возможно установится более удачно.
Из недорогих, но очень хороших термопаст, могу порекомендовать Artic MX-4.
Наносить ее нужно тонким слоем, предварительно удалив старую пасту сухой и затем смоченной в спирте ватой.
Замена термопасты даст вам выигрыш в 3-5 °C, если этого окажется недостаточно, то просто доустановите корпусные вентиляторы, хотя бы самые недорогие.
14. Тестирование дисков
Это самый длительный этап после теста оперативки, поэтому я предпочитаю оставлять его напоследок. Для начала можно провести тест скорости всех дисков с помощью утилиты «HDTune», на которую я даю « ». Это иногда помогает выявить зависания при обращении к диску, что говорит о проблемах с ним.
Для начала можно провести тест скорости всех дисков с помощью утилиты «HDTune», на которую я даю « ». Это иногда помогает выявить зависания при обращении к диску, что говорит о проблемах с ним.
Посмотрите параметры SMART, где отображается «здоровье диска», там не должно быть красных строк и общий статус диска должен быть «ОК».
Перечень основных параметров SMART и за что они отвечают вы можете скачать в разделе « ».
Полный тест поверхности можно произвести с помощью этих же утилит из-под Windows. Процесс может занять 2-4 часа в зависимости от объема и скорости диска (где-то 1 час на каждые 500 Мб). По завершении теста не должно быть ни одного битого блока, которые выделяются красным цветом.
Наличие такого блока является однозначным приговором для диска и 100% гарантийным случаем. Быстрее спасайте ваши данные и меняйте диск, только не говорите в сервисе, что вы уронили ноутбук
Проверять можно поверхность как обычных жестких дисков (HDD), так и твердотельных накопителей (SSD). У последних правда нет никакой поверхности, но если HDD или SSD диск будет каждый раз зависать во время проверки, значит скорее всего сбоит электроника – нужно менять или чинить (последнее маловероятно).
У последних правда нет никакой поверхности, но если HDD или SSD диск будет каждый раз зависать во время проверки, значит скорее всего сбоит электроника – нужно менять или чинить (последнее маловероятно).
Если у вас не получается произвести диагностику диска из-под Windows, компьютер сбоит или зависает, то попробуйте сделать это с помощью утилиты «MHDD» с загрузочного диска «Hiren’s BootCD».
Проблемы с контроллером (электроникой) и поверхностью диска приводят к окошкам с ошибками в операционной системе, кратковременным и полным зависаниям компьютера. Обычно это сообщения о невозможности прочитать тот или иной файл и ошибки обращения к памяти.
Такие ошибки можно принять за проблемы с оперативкой, в то время как вполне может быть виноват диск. Прежде чем паниковать попробуйте обновить драйвер контроллера диска или наоборот вернуть родной драйвер Windows как описано в .
15. Тестирование оптического привода
Для проверки оптического привода обычно достаточно просто записать диск с верификацией. Например, с помощью программы «Astroburn», она есть в разделе « ».
Например, с помощью программы «Astroburn», она есть в разделе « ».
После записи диска с сообщением об успешной верификации, попробуйте полностью скопировать его содержимое на другом компьютере. Если диск читается и привод читает другие диски (за исключением плохо читающихся), значит все нормально.
Из проблем с приводом, с которыми я сталкивался, это сбои электроники, которые полностью вешали или не давали включаться компьютеру, поломки выдвижного механизма, загрязнение линзы лазерной головки и поломка головки в результате неправильной чистки. В большинстве случаев все решается заменой привода, благо они недорогие и даже если несколько лет не использовались, умирают от пыли.
16. Проверка корпуса
Корпус тоже иногда ломается, то кнопка заедает, то проводок от передней панели отвалится, то в USB-разъеме замкнет. Это все может привести к непредсказуемому поведению ПК и решается тщательным осмотром, очисткой, тестером, паяльником и другими подручными средствами.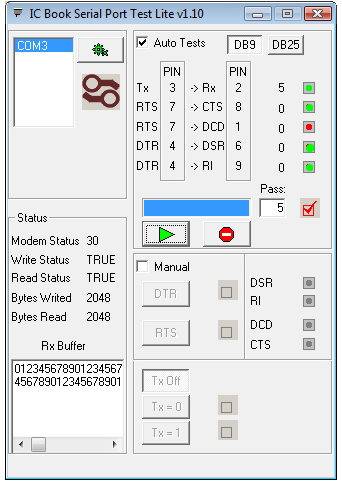
Главное чтобы ничего не коротило, о чем может свидетельствовать неработающая лампочка или разъем. Если сомневаетесь, отсоедините все провода от передней панели корпуса и попробуйте так какое-то время поработать за компьютером.
17. Проверка материнской платы
Зачастую проверка материнки сводится к проверке всех комплектующих. Если все комплектующие по отдельности работают нормально и проходят тесты, операционная система переустановлена, но компьютер все равно сбоит, возможно дело в материнке. И тут уж я вам не помогу, провести ее диагностику и выявить проблему с чипсетом или процессорным сокетом под силу только опытному электронщику.
Исключение составляет вылет звуковой или сетевой карты, что решается отключением их в биосе и установкой отдельных плат расширения. В материнке можно перепаять конденсаторы, но скажем замену северного моста, как правило производить не целесообразно, так как это дорого и нет никаких гарантий, лучше сразу купить новую материнку.
18.
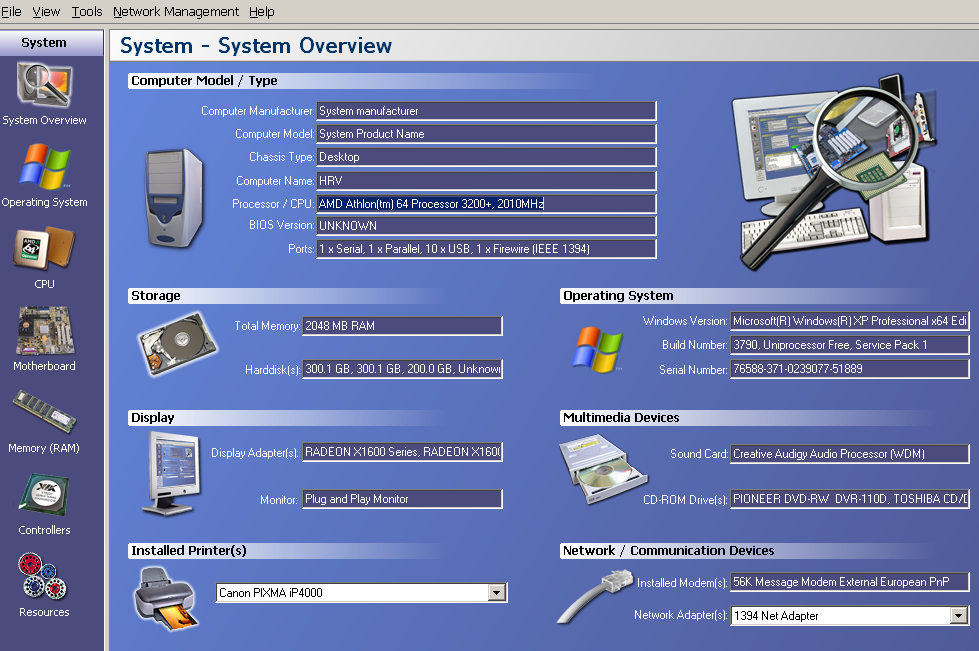 Если ничего не помогает
Если ничего не помогаетКонечно, всегда лучше самостоятельно обнаружить проблему и определить лучший способ решения, так как некоторые недобросовестные ремонтники норовят навешать вам лапши на уши и содрать три шкуры.
Но может быть так, что вы выполните все рекомендации, но не сможете определить проблему, у меня такое бывало. В таком случае дело чаще в материнской плате или в блоке питания, может там микротрещина в текстолите и она время от времени дает о себе знать.
В таком случае ничего не поделаешь, несите весь системный блок в более-менее хорошо себя зарекомендовавшую компьютерную фирму. Не нужно носить комплектующие по частям, если вы не уверены в чем дело, так вопрос никогда не решится. Пусть там разбираются, особенно если компьютер еще на гарантии.
Специалисты компьютерного магазина обычно не парятся, у них много разных комплектующих, они просто что-то меняют и смотрят ушла ли проблема, таким образом достаточно быстро и просто устранив неполадку. Также у них есть достаточно времени для проведения тестов.
19. Ссылки
Transcend JetFlash 790 8GB
Жесткий диск Western Digital Caviar Blue WD10EZEX 1 TB
Transcend StoreJet 25A3 TS1TSJ25A3K
Материнская плата – это один из самых дорогостоящих компонентов компьютера. Поэтому при проблемах в ее работе не стоит сразу же выбрасывать устройство и менять на новое. Целесообразно его протестировать и убедиться в работоспособности. Неисправность материнки чаще всего проявляется в частом появлении синего экрана и самопроизвольной перезагрузке.
Исключение неполадок других элементов и LED индикатор
Перед началом работ по тестированию нужно снять с себя любое статическое электричество. Схемы на материнке чувствительны к любым формам электрических зарядов, в том числе к статическому электричеству человеческого тела.
Прежде чем приступать к тестированию работоспособности материнской платы следует исключить неисправность источника питания и процессора . Нужно убедиться в стабильности работы процессора, а блок питания на время проверки рекомендуется подключить новый. После подключения системной платы к блоку питания и ее запуска должен зажечься цветной LED индикатор, который оповещает о ее рабочем состоянии. Если этого не произошло, следует разбираться в причинах, нарушающих ее работу.
После подключения системной платы к блоку питания и ее запуска должен зажечься цветной LED индикатор, который оповещает о ее рабочем состоянии. Если этого не произошло, следует разбираться в причинах, нарушающих ее работу.
Влияние внешних устройств
Часто случается так, что из-за одного некачественно собранного внешнего устройства может не работать основная плата. Чтобы выявить эту погрешность необходимо отключить питание и отсоединить мышь, клавиатуру, колонки, шнуры, джойстики и т.д. Затем включается питание и запускается компьютер, если материнская плата заработала, значит, причина была не в ней, а в одном из внешних элементов.
Визуальный контроль
На начальном этапе тестирования нужно извлечь плату из компьютера и провести ее визуальный осмотр на наличие видимых дефектов: нагара, пятен, трещин и т.д. Необходимо внимательно осмотреть электролитические конденсаторы, они не должны быть вздутыми, так как чаще всего именно они становятся причиной неработоспособности устройства.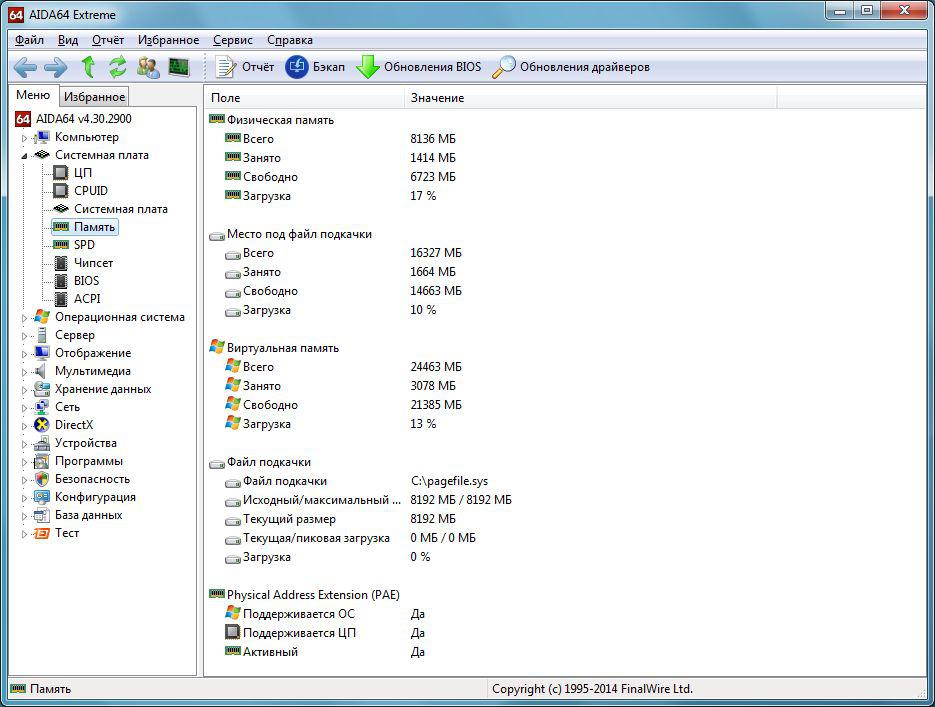 В случае их вздутия всю материнскую плату придется заменить, так как в этом случае она уже никогда не будет функционировать стабильно. Также нужно внимательно проинспектировать все электрические элементы: резисторы, микросхемы и т.д. на предмет перегорания. В этом случае достаточно будет заменить сгоревший элемент.
В случае их вздутия всю материнскую плату придется заменить, так как в этом случае она уже никогда не будет функционировать стабильно. Также нужно внимательно проинспектировать все электрические элементы: резисторы, микросхемы и т.д. на предмет перегорания. В этом случае достаточно будет заменить сгоревший элемент.
Исправные и неисправные конденсаторы
Разрядившаяся батарейка и Сброс СМОS
Распространенная причина проблемы с системной платой – это севшая литиевая батарейка. Следует проверить ее напряжение , оно должна быть не менее 2,9 В. Батарею нужно менять примерно раз в 2-3 года, и если причина в ней, то для решения проблемы достаточно заменить севшую батарейку на новую.
Еще один способ проверки устройства – это сброс установки СМОS . Для сброса заводских настроек необходимо замкнуть соответствующие контакты на 20 секунд. Для этого нужно переставить джампер, после чего вернуть его в исходную позицию. Джампер расположен на системной плате возле батареек и имеет маркировку СLR_CMOS либо CCMOS . Такие действия могут привести к восстановлению работы материнки.
Такие действия могут привести к восстановлению работы материнки.
Проверка при помощи спикера и подключение к другому компьютеру
Блок питания следует отключить от сети, а от системной платы отсоединить все шлейфы, кроме питания материнки и процессора. В материнской плате должны остаться подключенными только процессор, вентилятор и внутренний динамик. После этого блок питания включается в сеть , и компьютер запускается путем замыкания соответствующих контактов на плате, либо нажатием кнопки на передней панели. Если в результате этого спикер издаст 1 короткий сигнал, то это означает, что устройство исправно и пригодно к эксплуатации. Если же звука не последует – системная плата подлежит замене. Существуют специальные таблицы, расшифровывающие звуки BIOS оповещающие о неисправностях различных типов объединительных плат.
Один из самых простых и верных способов тестирования – это подключить материнку к другому, исправному компьютеру. Такие действия с самой высокой вероятностью покажут находится она в рабочем состоянии или нет.
от 270 р. RUB
Материнская плата представляет собой основание, на котором базируется работа компьютера. Это основа построения всей его вычислительной системы, и только в том случае, если основа исправная и отлично работает, компьютер будет радовать вас функционированием без сбоев, ошибок в программах и тормозов.
Если проследить за развитием и эволюцией компьютерного железа, можно заметить, что и сами ПК, и их комплектующие с годами становятся все меньше, а электроника в них — все более сложной.
Чем дальше, тем более сложной становится диагностика компьютерного оборудования, и человеку, не имеющему в этом опыта, лучше за нее не браться. Профессионалы в компьютерном сервисном центре справятся с этим намного быстрее и лучше.
Если диагностика материнской платы выявит неполадки, в качестве ремонта производится либо замена самой материнки, либо отдельных ее компонентов, ставшими непригодными к работе.
Если какая-то деталь микросхемы сгорела, то даже после перепайки она не будет работать так же хорошо, как это было раньше. Конечно, если долгая (и, возможно, не имеющая смысла и результата) починка и пайка электроники вызывает у вас энтузиазм, тогда можно попробовать.
А так будет проще произвести замену материнской платы — это решение принесет наилучший результат. Но, чтобы произвести ремонт или замену, надо иметь точное представление о том, какие компоненты в неисправности, и именно для этого нам и нужно иметь представление о процессе диагностики.
Проверка и устранение неисправностей в материнской плате
Диагностику материнской платы производят при помощи специальной аппаратуры, которой редко располагает рядовой пользователь. Даже для опытного специалиста такая проверка может оказаться очень сложным занятием: множество причин поломок, которые необходимо анализировать, и далеко не всегда анализ дает верные результаты.
Ремонтные работы с материнской платой, а также правильную диагностику лучше оставить прерогативой профессионалов.
Но если вы из энтузиастов, вот несколько распространенных проблем с материнской платой, с которыми наиболее часто приходится сталкиваться.
Скорее всего, после всего вам все равно придется обращаться в сервисный центр .
Визуально сгоревший конденсатор можно определить по «вздувшейся» поверхности и подтеках электролита. В худшем же из вариантов сгоревший конденсатор может и вовсе взорваться, если сгорит.
Диагностика при помощи POST BIOS
Также диагностировать неполадки в отдельных компонентах помогут звуковые сигналы BIOS. Звуковые сигналы при загрузке системы свидетельствуют о том, что где-то в недрах вашего ПК есть какие-то неполадки. Полный перечень этих звуковых сигналов с четким описанием, что означает каждый из них, есть на специализированных сайтах.
Как проверить материнскую плату компьютера на работоспособность?
Как проверить материнскую плату на исправность? Если вы не уверены в ее корректной работоспособности и хотите самостоятельно убедиться, что дело запахло керосином, нужно эту плату из компьютера извлечь и подготовить к дальнейшему визуальному осмотру.
И бог с тем, что вы в этом ничего не соображаете: некоторые дефекты могут быть столь очевидными, что обнаружить их – раз плюнуть.
Для начала нужно обзавестись нехитрым рабочим инструментарием, а именно:
- процессором;
- блоком питания;
- видеокартой (опционально).
Зачем это нужно?
Зачастую из строя выходят именно эти компоненты, в результате чего и начинают грешить на неисправность «материнки». Хотя процессоры горят крайне редко, если их не скальпировать и не разгонять, поэтому с ними проблем не будет.
С БП (блоком питания) ситуация более спорная: неправильно подобранный источник энергии сгорает в 3 секунды.
Ну а видеоускоритель нужен для вывода картинки на монитор, если не обнаружилось явных дефектов при осмотре.
Тестовый осмотр:
Подключить к ней БП (блок питания) и запустить карту.
Должен появиться синий (зеленый/красный) LED-индикатор, оповещающий о рабочем состоянии устройства.
К слову, Материнская плата старого образца — запустить её не так просто, поскольку отсутствует кнопка включения, как таковая.
Нужно замкнуть контакты. Данный ролик по полочкам раскладывает, что, где и зачем.
Если вы уверены в блоке питания, но индикатор по прежнему безжизненный, а процессор цел и невредим, значит дело в плате.
Приступаем к визуальному осмотру и ищем что-либо из следующего:
- царапины на текстолите;
- вздутые конденсаторы;
- лишние частички металла;
- искривленные или надломленные разъемы;
- пыль;
- батарейка BIOS.
Любая царапина платы может причинить непоправимый вред системе, поскольку дорожки с контактами разведены по всей поверхности Материнской платы и имеют толщину с человеческий волос, если не еще тоньше.
Будьте предельно аккуратными при осмотре платы.
Вздутие «кондеров» — кричащий признак неисправности. Тщательно осмотрите каждый и если найдете недееспособный – несите изделие в сервисный центр. Есть возможность заменить самому и вы обладаете соответствующими знаниями? Тогда идите в радиомагазин и покупайте деталь с такой же маркировкой, никаких аналогов.
И да, ощутимой гарантии такая процедура не даст, продлив жизнь материнской плате на год — другой, но в полевых условиях нужно спасать то, что имеешь.
Металл может замыкать те самые тонкие и невидимые дорожки, соприкасаясь с ними. Тщательно продуйте поверхность текстолита, дополнительно пройдясь кисточкой из натурального ворса.
Никакой синтетики – она статична! Дополнительно и от пыли почистите.
И ключевое внимание обратите на контакты, которые сомкнуты между собой, образуя перемычку, или же просто искривлены.
В качестве примера показан сокетный разъем процессоров Intel, однако по аналогии можно понять, что так быть не должно.
К слову, чаще всего «страдают» контакты, к которым подключаются индикаторы системного блока: LED-индикатор включения, питание на внешние USB, различные оповестительные лампочки и все прочее. Будьте внимательны.
Ошибки BIOS:
Казалось бы, как проверить материнскую плату на ошибки, используя данную микросхему? А она ответственна за все базовые настройки вашего компьютера и если BIOS даст сбой, то спасет только его полная замена. Но не будем столь пессимистичными.
Для начала смените батарейку устройства на новую. Она имеет маркировку CR2032 и продается в любом бытовом магазине электроники.
На системной плате ее сложно не заметить, однако ищите около разъема PCI-Ex X16.
Выключаем блок питания и очень аккуратно вынимаем батарейку минуты на 2-3, чтобы все настройки окончательно сбросились до заводских, включая дату и время.
Зачем это нужно?
Некоторые «кулибины» могли, сами того не осознавая, что-то намудрить в системе, или «разогнать» комплектующие до критического значения.
BIOS уходит в защиту и полностью блокирует работу компьютера. Вот такая нехитрая манипуляция с батарейкой возвращает фабричный вид изделию.
Но еще не факт, что все получится.
Если не помогло, то отключаем всю периферию от материнской платы, оставляя только процессор с кулером и внутренний спикер, который «пищит» при запуске.
Выглядит вот так.
Вставляется в разъем, рядом с которым написано «SPK» или «SPKR». Находится рядом с гнездом для LED-индикаторов системного блока.
От него будет зависеть будущее вашей материнской платы.
При запуске системы появится звук неисправности ОЗУ. Если вы его слышите, значит с материнской платой все более — менее в порядке. Но если тишина мертвая, значит похода в сервис не избежать.
Таблица звуков, оповещающих о проблеме неисправности материнской платы:
Всего существует 3 типа BIOS, каждый из которых наделен собственной логикой. О том, какой стоит у вас, можно узнать по маркировке материнской платы.
Звуки для каждого следующие…
Таблица звуков BIOS — спикера, оповещающих о проблеме неисправности материнской платы AMI:
Таблица звуков BIOS — спикера, оповещающих о проблеме неисправности материнской платы Award:
Таблица звуков BIOS — спикера, оповещающих о проблеме неисправности материнской платы Phoenix:
Порядок дальнейших действий:
Итак, звук есть. Выключаем материнскую плату, и первым делом вставляет одну плашку ОЗУ (оперативная память). Запускаем повторно и слушаем.
В случае успеха нас ждет предупреждение о неисправности видеокарты (смотрите табличку со звуками и их последовательностью).
Подключаем видеоадаптер и, если требуется, дополнительное питание. Дополнительно подсоединяем монитор для вывода визуального сигнала.
Включаем компьютер и ждем сигнал спикера. Если он одиночный и короткий, то с вашей машиной все в порядке. Причиной служила пыль, металлическая стружка или погнутый контакт, которому вернули первоначальную форму. Это в случае, если с конденсаторами все в порядке.
Но если звук неисправности видеокарты никуда не исчез, значит она и виновата. В противном случае искать стоит среди звуковых адаптеров, винчестеров и прочей подключаемой периферии.
Итоги:
Не спешите хоронить материнскую плату при первой возможности. Тщательно осмотрите устройство, руководствуясь инструкцией, затем начните поочередно и в определенной последовательности отсекать «хвосты» в виде всего дополнительного устанавливаемого оборудования, пока не наткнетесь на причину всех бед. У вас все получится.
kevin-seoshnik.ru
Как проверить материнскую плату на работоспособность
Если компьютер или ноутбук начал работать нестабильно, то есть, участилось появление синих «экранов смерти», ошибок, сигнализирующих о каких-то проблемах, появились проблемы с загрузкой системы, вплоть до полного отсутствия ее признаков жизни, то причиной этому может стать неисправность материнской платы. В этой ситуации можно отнести компьютер в сервисный центр, где диагностика компьютера будет стоить вам денег или попытаться провести тестирование материнской платы самому. Но как проверить работоспособность материнской платы в домашних условиях, если нет специализированного оборудования, необходимых навыков и знаний? Именно об этом мы и поговорим далее.
Проверка работоспособности материнской платы — начало
Диагностика материнской платы, как и любого другого электронного устройства, начинается с внешнего осмотра и только после него, при условии, что видимые признаки повреждений отсутствуют, приступают к выполнению следующих тестов.
Для этого снимаем левую крышку системного блока компьютера для доступа к матен. Далее осматриваем ее на наличие явных дефектов.
Во-первых, нужно обратить внимание на состояние электролитических конденсаторов. Они не должны быть вздутыми, в противном случае, это может быть причиной полной или частичной неисправности системной платы.
Во-вторых, осматриваем прочие электрические элементы (резисторы, микросхемы и т.д.) на отсутствие у них признаков перегорания. Как правило, температурное воздействие, из-за повышенной нагрузки, скачков напряжения или короткого замыкания, приводит к выходу их из строя с последующим изменением их цвета. Они становятся более темными, а надписи на них, если таковые имеются, становятся трудно читаемыми.
При выявлении любых из перечисленных признаков или подозрений на их присутствие лучше обратиться к специалистам.
Проверка питания материнской платы и памяти CMOS
Итак, внешний осмотр не помог определить исправность материнской платы. Значит, дальше проверим ее систему питания и встроенной в нее памяти CMOS.
Включаем блок питания и смотрим на сигнальный светодиод, размещенный на МП. Если он горит, то значит питание на нее приходит, и к блоку питания претензий нет. К сожалению, подобная индикация питания присутствует не на всех МП.
Если же свечение отсутствует, а вентилятор блока питания стоит неподвижно, то, скорее всего, причина кроется в самом БП или кнопке включения ПК. Как проверить эти два компонента компьютера на работоспособность мы объясняли в этой статье.
Дальше, убедившись, что с блока питания приходит нужное напряжение, проверяем резервное питание памяти CMOS, обеспечиваемое батарейкой типа CR2032 или CR2025. Какую роль играет данная память и как ее обнулить мы писали в этой статье. Извлекаем батарейку и мультиметром меряем выдаваемое ею напряжение. Оно должно быть в районе 3 В. Если оно не соответствует норме и сильно занижено, то ее стоит заменить, потому как она также может стать причиной появившихся проблем.
Поэтапный тест материнской платы на работоспособность
Если первые два шага по выявлению причин неисправности материнской платы результатов не дали, то дальше будем тестировать ее поэтапно, поочередно подключая к ней все компоненты системного блока и ориентируясь на звуковые сигналы, издаваемые спикером.
В этом случае, перед тем, как проверить работоспособность материнской платы, а точнее определить неисправный узел подключаемый к ней, отсоединяем от нее все разъемы внутренних устройств системного блока, оставив только включенным кабель питания. Кроме этого, извлекаем из слотов все модули оперативной памяти, видеокарту и прочие карты расширения, оставив нетронутым только центральный процессор.
После, включаем компьютер и обращаем внимание на то, что в отсутствии модулей памяти, исправная материнская плата должна выдать один короткий и один длинный звуковой сигнал, сигнализирующие о неисправности оперативной памяти. Если спикер молчит, то, скорее всего, МП подлежит замене. Дальше поочередно добавляем модули памяти в соответствующие слоты и проверяем реакцию спикера. При условии, что модули памяти все исправные он должен выдать один длинный и два коротких звуковых сигнала, говорящих уже о возможной неисправности, связанной с видеосистемой. Поэтому следующим шагом устанавливаем видеокарту, подключаем к ней монитор и проверяем работоспособность материнской платы по наличию одного звукового сигнала и появлению на мониторе заставки BIOS.
Определить, имеется ли в вашей МП или процессоре встроенное графическое ядро, можно из их руководства по эксплуатации или на сайте производителя. В любом случае, если системная плата оснащена или только поддерживает встроенную видеокарту в центральном процессоре, она должна иметь соответствующий разъем для подключения монитора.
Итак, в этой статье мы дали основные методы того, как проверить материнскую плату на работоспособность самому, не привлекая специалистов. Поэтому, если проделав все выше описанные действия, вы так и не определили причины поломки ПК, то советуем обратиться за помощью к специалистам любого сервисного центра.
Canal-IT.ru
Как проверить материнскую плату на работоспособность
Материнская плата компьютера — это связующее звено всех его компонентов. Обычно пользователи выделяют видеокарту и процессор, как самые важные комплектующие, однако без надежной материнской платы они не будут работать либо попросту сгорят. Проверка материнской платы происходит в три этапа: визуальный осмотр комплектующего, подсоединение блока питания, включение системы и локальное последовательное отсоединение комплектующих. Согласно статистике, более 90% всех поломок материнской платы лежат на плечах самого пользователя, так как она практически не ломается сама по себе. Вспомните, возможно, вы разливали чай на системный блок, играете на слишком высоких настройках графики либо одна из ваших деталей недавно перегорела. Осмотрите свою материнскую плату, согласно инструкциям ниже.
Как проверить материнскую плату на работоспособность: визуальный осмотр
Этот этап является самым важным: вы можете выявить неисправности в материнской плате ещё до установки в системный блок, особенно если это материнская плата, купленная с рук. Не забывайте, что установка неисправного комплектующего может привести к поломке всех остальных элементов системного блока.
Весьма заметный признак поломки — это порча одного или нескольких конденсаторов на материнской плате. Они выглядят как небольшие колбочки, выстроенные в ряд. Внимательно присмотритесь к каждой из них: на их поверхности не должно быть вздутий, трещин, сколов, гари. Их нужно немедленно заменить и не включать системный блок, пока вы этого не сделаете.
Особенно часто встречаются вздутые конденсаторы. Это особый случай, так как их замена ни к чему не приведет. Такую материнскую плату нужно однозначно менять. Конечно же, в сервисном центре вам предложат заменить вздувшийся конденсатор и продлить жизнь платы на год-другой, но таким мастерам лучше не верить, так как вздутие произойдет снова и очень скоро.
Проверьте поверхность материнской платы
Некоторые изъяны заметны сразу: сколы, царапины, трещины. Вся поверхность материнской платы покрыта небольшими микросхемами, поэтому заметить огрехи будет легко. Нередко встречается коррозия — это явный признак «утонувшей» материнской платы. Особенно если говорить о ноутбуках, так как именно их заливают чаем, кофе и другими напитками чаще всего.
Если вы заметили следы гари, коррозии, механические изъяны на поверхности материнской платы, то лучше не рисковать и не ставить её в системный блок. Конечно, повреждение может повлиять только на одну из её способностей, но в равной степени может поставить под угрозу всю систему. Не рискуйте, замените материнскую плату.
Как проверить материнскую плату на работоспособность: подключение блока питания
Если вы не нашли визуальных изъянов на материнской плате, то можно приступить к следующему этапу. Для начала отключите абсолютно всё от материнской платы: все провода и шлейфы. Вам понадобятся такие комплектующие:
- Исправный блок питания. Лучше взять не свой блок питания, а например, друга. Если вы не уверены, что поломка именно в материнской плате.
- Оставьте подключенным процессор.
- Практически во всех материнских платах есть спикер — маленький внутренний динамик для самой материнской платы. Он может вас оповещать о работоспособности устройства. Удостоверьтесь, что он включен.
Для данного этапа этого будет достаточно. Не забывайте, что нужно сначала отключить блок питания, только потом убирать шлейфы и провода. Аккуратно уберите все подключения. Как только вы это сделаете, включайте блок питания снова.
Что должно произойти на исправной материнской плате: загорится маленький диодный огонек на ее поверхности, вы услышите писк из спикера. При этом, звук — главный сигнал исправности. Если вы не услышали писка и над материнской платой воцарила тишина — она неисправна.
Как проверить материнскую плату на работоспособность: постепенное подключение комплектующих
Если вы услышали соответствующий звук, то можно попробовать постепенно подключать элементы. Происходит это по такому алгоритму:
- Подключение оперативной памяти.
- Включение видеокарты.
- Сброс БИОС и манипуляции с батарейкой.
При этом, многие пользователи отмечают, что на этих этапах выявляется мало неисправных материнских плат. Если она сломана, вы узнаете это на предыдущих этапах. Эти пункты вам скорее помогут разобраться в том, что сломано, помимо нее. Но если плата всё-таки вредничает, вам может помочь сброс БИОС.
Подключите модули оперативной памяти
Выключите блок питания и вставьте модули оперативной памяти. Не забывайте выключать блок питания каждый раз, когда хотите что-либо вставить в плату или убрать с неё.
Снова включите его. Материнская плата должна издать один протяжный звук или несколько прерывистых. Это зависит от производителя. Если звук вдруг пропал, хотя на предыдущем этапе был, то проблема в оперативной памяти.
Включите видеокарту
Снова выключите блок питания и подключите шлейфы видеокарты к материнской плате. Подсоедините монитор. Запустите систему включением блока питания.
Если появился звук и система начала загрузку на экране монитора — то всё абсолютно нормально. Но если именно на этом этапе у вас появились проблемы, то выполните сбор БИОС на материнской плате.
Сброс БИОС
На материнской плате вы увидите небольшую перемычку или маленький выключатель. Обычно он красного цвета. Именно с помощью него выполняется сброс системы BIOS. Щёлкните перемычкой в другую сторону и задержите ее в таком положении на две секунды, теперь отпустите её. BIOS сброшен.
Многие пользователи указывают на тот факт, что иногда помогает извлечение батарейки и последующая ее установка обратно. Однако если и после этого вы не слышите звука, то проблема у вас может быть как в материнской плате, так и в видеокарте. К сожалению, вам придется протестировать видеокарту, прежде чем включать систему.
SovetClub.ru
Проводим проверку материнской карты на работоспособность
От работоспособности материнской карты зависит, будет ли компьютер работать. О её нестабильности могут говорить частые сбои в работе ПК – синие/чёрные экраны смерти, внезапные перезагрузки, проблемы со входом и/или работой в BIOS, проблемы с включением/выключением компьютера.
При любых подозрениях в нестабильности работы материнской платы нужно обязательно делать проверку работоспособности этого компонента. К счастью, проблемы чаще всего могут возникнуть с другими комплектующими ПК или вовсе в операционной системе. Если будут обнаружены серьёзные неполадки в работе системной платы, то компьютер придётся либо отнести в ремонт, либо заменить плату.
К сожалению, при помощи программ сделать корректную проверку материнки на работоспособность очень сложно. Возможно сделать только примитивный тест системы на стабильность, но в этом случае будет проверяться скорее не сама плата, а работа компонентов, которые установлены на ней и работают в связке (центральный процессор, видеокарта, оперативная память и т.д.).
Чтобы сделать тест системной платы более корректным придётся разбирать компьютер и проводить как визуальный осмотр, так и некоторые манипуляции с самой платой. Поэтому, если вы не представляете, как выглядит компьютер внутри системного блока, то лучше ограничится только визуальным осмотром материнки, а остальное тестирование доверить профессионалам.
Если же вы собираетесь проводить все манипуляции внутри компьютера собственноручно, то необходимо соблюдать определённые меры безопасности, желательно работать в резиновых перчатках, т.к. голыми руками вы можете занести на комплектующие частички кожи, волос и/или пота, что тоже негативно скажется на работоспособности всего компьютера.
Способ 1: Визуальный осмотр
Самый простой способ – вам просто требуется снять с системника крышку и осмотреть материнскую карту на наличие повреждений. Чтобы лучше можно было видеть различные дефекты, очистите плату от пыли и различного мусора (возможно, тем самым вы улучшите работу компьютера). Не забудьте отключить компьютер от электропитания.
Чистку проводить следует при помощи не жёсткой кисточки и специальных салфеток для компьютерных комплектующих. Можно также воспользоваться пылесосом, но только на минимальной мощности.
При осмотре обязательно обращайте внимание на наличие таковых дефектов:
При условии, что данных дефектов не было обнаружено, можно приступить к более продвинутому тестированию.
Способ 2: проверка работоспособности через оперативную память
Если убрать из компьютера оперативную память и попытаться включить его, то операционная система не запустится. При этом, если материнская карта работает исправно, должен появиться специальный звуковой сигнал, а в некоторых случаях на монитор выводится специальное сообщение об ошибке.
Чтобы провести данное тестирование, следуйте пошаговой инструкции, которая выглядит так:
- На время отключите ПК от питания и снимите крышку с системного блока. Установите системник в горизонтальное положение. Так вам будет проще работать с его «внутренностями». Если внутри скопилась пыль, то проведите очистку.
- Отключите все компоненты от материнской карты, оставив на своих местах только центральный процессор, звуковую карту, кулер и жёсткий диск.
- Подключите компьютер к сети и попробуйте его включить. Если видеокарта издаёт какой-либо звуковой сигнал и выводит изображение на монитор (если тот подключён), то скорее всего материнская карта полностью в работоспособном состоянии.
Если в центральном процессоре нет встроенного видеоядра, то ничего на монитор не будет выводиться, но системная плата должна издать хотя бы специальный звуковой сигнал.
Способ 3: тестирование через графический адаптер
Его можно использовать как своеобразное «продолжение» предыдущего способа. Он будет эффективен только в том случае, если у центрального процессора нет встроенного графического адаптера.
Выполняется данный способ практически полностью аналогично предыдущему, только вместо планок ОЗУ вытаскиваются все видеоадаптеры, а позже компьютер включается. Если системная плата издаёт специальный сигнал касательно отсутствия видеоадаптера, то в 99% случаев материнка полностью в рабочем состоянии.
Такими способами можно проверить, насколько качественно работает системная плата. Если же на ней обнаружились какие-либо внешние дефекты и/или она не издаёт никаких сигналов, когда нет оперативной памяти, то рекомендуется задуматься о ремонте или замене данного компонента.
Мы рады, что смогли помочь Вам в решении проблемы.
Опрос: помогла ли вам эта статья?
Да Нетlumpics.ru
Как проверить материнскую плату?
Поломка компьютера всегда огорчает, но еще хуже, когда совершенно не понятно, что сломалось и компьютер вовсе не включается. Независимо от имеющихся знаний и опыта каждый пользователь сам может с легкостью провести быструю диагностику компьютера и далее мы рассмотрим, как проверить материнскую плату компьютера на работоспособность.
Материнская плата, это основная плата компьютера, и если она выходит из строя, то вполне возможно, что компьютер и вовсе не будет включаться. Если подозрение падает именно на неисправность материнской платы, то ее можно проверить на работоспособность.
Первым делом проводится ее тщательный осмотр на предмет механических повреждений, таких, как трещины, глубокие царапины. Осматриваются элементы на предмет нагара, если они вдруг перегрелись и сгорели, а также проверяются электролитические конденсаторы на предмет вздутия.
Если внешние признаки неисправности не выявлены, можно приступать к тестированию материнской платы для проверки ее работоспособности. Необходимо будет вытащить все платы и отключить все провода, а оставить только процессор, питание от блока питания, внутренний динамик и кнопку включения с передней панели. При этом нужно предварительно убедиться в исправности блока питания.
С таким минимальным набором элементов компьютер необходимо включить. Если после включения появился повторяющийся сигнал из внутреннего динамика, значит еще не все так плохо, и возможно материнская плата вполне исправна. Нужно только расшифровать сигнал с помощью таблицы сигналов, которая имеется для каждой материнской платы.
Следующим этапом можно установить одну планку ОЗУ и повторить процедуру с включением ПК, затем установить видеокарту и т.д. Таким образом можно выявить виновника неисправности или неисправность какого либо разъема материнской платы.
Человеку, умеющему работать с компьютером на уровне простого пользователя (включение, выбор и запуск узкого круга приложений, выключение) может показаться, что вопрос «как проверить материнскую плату на исправность» интересен исключительно работникам сервисных центров.
Отчасти это действительно так, однако в некоторых случаях без ответа на него не обойтись. Одна из особенностей электронных компонентов в том, что очень часто неисправности в них возникают без видимых причин: например, еще вчера компьютер исправно работал, а сегодня приходится изучать, как проверить материнскую плату на работоспособность. Иногда самопроизвольные перезагрузки системы или появление так называемых «синих экранов смерти» могут свидетельствовать как раз о возникновении аппаратных проблем. Для решения этого есть два пути:
- воспользоваться услугами сервисных центров, где проведут диагностику оборудования и выявят причину сбоев в работе;
- самостоятельно проверить ключевые комплектующие на работоспособность.
Что выбрать?
К недостаткам первого способа относится необходимость тратить свое время на транспортировку системного блока в мастерскую и обратно, что при отсутствии собственного транспорта может быть связано с приличными финансовыми затратами. Кроме того, потратиться придется также на оплату работы мастеров. С другой стороны, несомненным преимуществом является тот факт, что нет необходимости вникать в то, как проверить материнскую плату, центральный процессор и модули оперативной памяти на наличие ошибок или каких-либо внутренних поломок. Однако в сегодняшней статье речь пойдет о самостоятельной диагностике компонентов электронного друга. Ведь при аккуратном обращении риск случайно повредить что-либо практически отсутствует. Итак, рассмотрим, как проверить материнскую плату.
Отсекаем лишнее
Если начались сбои, то необходимо убедиться, что неисправность никак не связана с несовместимостью или некорректной работой других устройств с основной платой. Иногда из-за банального замыкания в логических цепях мышки зависает весь компьютер. Следовательно, прежде чем читать огромные ветки форумов, посвященных теме: «Как проверить материнскую плату», нужно отключить всю вспомогательную периферию.
К ней относятся принтеры, сканеры, мышка, USB носители, а также внутренние комплектующие. Должны остаться материнская плата, процессор, блок питания, накопитель (шлейф полезно заменить), видеокарта и клавиатура. После включения такой упрощенной конфигурации можно какое-то время поработать с системой: если проблемы исчезли, то следует поочередно подключать отключенные компоненты (каждый раз выключая и обесточивая систему) и наблюдать, какой из них вызывает сбой. Разбираясь, как проверить материнскую плату, не стоит забывать о необходимости отключения комплектующих.
Осмотр
Хотя большинство производителей успешно решили проблему некачественного товара, брак все же иногда попадается. Таким образом, при проверке надо внимательно осмотреть плату на наличие отпаявшихся контактов, вздувшихся конденсаторов или треснутых полупроводниковых элементов. Если ничего необычного не замечено, то стоит убедиться, что системы охлаждения при работе не перегреваются — иногда сбои происходят из-за высохшей термопасты.
Питание и ключевые компоненты
Задача материнской платы состоит не только в обеспечении совместной работы всех компонентов, но и в правильном распределении электроэнергии. Поэтому при проверке нужно проверить ее работоспособность с другим блоком питания. В случае, если сбои не прекращаются, то, вполне возможно, их причина в модулях памяти или процессоре. Память можно проверить тестовой программой MemTest. Если все эти действия не дали результата, вам все-таки придется обращаться к профессионалам.
Как проверить работоспособность материнской платы
Часто возникает ситуация, когда из-за вышедшей из строя маленькой незначительной детали перестает работать бытовой прибор. Поэтому, ответ на вопрос, как прозванивать плату мультиметром, хотели бы знать многие начинающие радиолюбители. Главное в этом деле быстро обнаружить причину поломки.
Перед выполнением инструментальной проверки, необходимо осмотреть плату на наличие поломок. Электрическая схема платы должна быть без повреждений мостиков, детали не должны быть распухшими и черными. Приведем правила проверки некоторых элементов, в том числе и материнской платы.
Блок: 1/2 | Кол-во символов: 579
Источник: https://EvoSnab.ru/instrument/test/prozvonka-platy-multimetrom
Что такое материнская плата?
Материнская плата – это основной элемент системного блока компьютера, к которому подсоединяются и с которым связываются все остальные элементы. Таким образом, она является связующим звеном всей системы, осуществляющим взаимодействие входящих в эту систему элементов. Схематично это выглядит так:
А вот визуальный пример:
Блок: 2/9 | Кол-во символов: 354
Источник: https://bezkompa.ru/kak-proverit-materinskuyu-platu-na-rabotosposobnost.html
Как извлечь материнскую плату
Если вы купили новую материнскую плату с рук и хотите проверить ее работоспособность, то можете смело пропускать данный раздел. В этой части статьи мы поговорим о том, как выглядит материнская плата и каким образом можно ее извлечь из системного блока.
Материнская плата представляет собой большую микросхему, к которой подключены все остальные платы. Чтобы достать этот модуль для начала вскройте системный блок. После этого раскрутите систему охлаждения, достаньте ее из корпуса и отключите все системные компоненты, которые к ней подсоединены. Но будьте предельно осторожны, чтобы не повредить элементы платы.
Блок: 2/7 | Кол-во символов: 643
Источник: http://droidov.com/kak-proverit-materinskyy-platy
Проверка отдельных деталей
Разберем несколько деталей, при поломке которых выходит из строя схема, а вместе с этим и все оборудование.
Резистор
На различных платах данную деталь применяют довольно часто. И так же часто при их поломке происходит сбой в работе прибора. Резисторы несложно проверить на работоспособность мультиметром. Для этого необходимо провести измерение сопротивления. При значении, стремящемся к бесконечности, деталь следует заменить. Неисправность детали можно определить визуально. Как правило, они чернеют из-за перегрева. При изменении номинала более 5%, резистор требует замены.
Диод
Проверка диода на неисправность не займет много времени. Включаем мультиметр на замер сопротивления. Красный щуп на анод детали, черный на катод – показание на шкале должно быть от 10 до 100 Ом. Переставляем щупы мультиметра, теперь минус (черный щуп) на аноде – показание, стремящееся к бесконечности. Эти величины говорят об исправности диода.
Катушка индуктивности
Плата редко выходит из строя по вине этой детали. Как правило, поломка случается по двум причинам:
- витковое короткое замыкание;
- обрыв цепи.
Проверив значение сопротивления катушки мультиметром, при значении менее бесконечности – цепь не оборвана. Чаще всего, сопротивление индуктивности имеет значение в несколько десятков омов.
Определить витковое замыкание немного труднее. Для этого прибор переводим в сектор измерения напряжения цепи. Необходимо определить величину напряжения самоиндукции. На обмотку подаем небольшой по напряжению ток (чаще всего используют крону), замыкаем ее с лампочкой. Лампочка моргнула – замыкания нет.
Шлейф
В этом случае следует прозванивать контакты входа на плату и на самом шлейфе. Заводим щуп мультиметра в один из контактов и начинаем прозвон. Если идет звуковой сигнал, значит, эти контакты исправны. При неисправности одно из отверстий не найдет себе «пару». Если же один из контактов прозвонится сразу с несколькими – значит, пришло время менять шлейф, поскольку на старом короткое замыкание.
Микросхема
Выпускается большое разнообразие этих деталей. Замерить и определить неисправность микросхемы с помощью мультиметра достаточно тяжело, наиболее часто используют тестеры pci. Мультиметр не позволяет провести замер, потому что в одной маленькой детали находится несколько десятков транзисторов и других радиоэлементов. А в некоторых новейших разработках сконцентрированы миллиарды компонент.
Определить проблему можно только при визуальном осмотре (повреждения корпуса, изменение цвета, отломанные выводы, сильный нагрев). Если деталь повреждена, ее необходимо заменить. Нередко при поломке микросхемы, компьютер и другие приборы перестают работать, поэтому поиск поломки следует начинать именно с обследования микросхемы.
Тестер материнских плат – это оптимальный вариант определения поломки отдельной детали и узла. Подключив POST карту к материнке и запустив режим тестирования, получаем на экране прибора сведения об узле поломки. Выполнить обследование тестером pci сможет даже новичок, не имеющий особых навыков.
Стабилизаторы
Ответ на этот вопрос, как проверить стабилитрон, знает каждый радиотехник. Для этого переводим мультиметр в положение замера диода. Затем касаемся щупами выходов детали, снимаем показания. Меняем местами щупы и выполняем замер и записываем цифры на экране.
При одном значении порядка 500 Ом, а во втором замере значение сопротивления стремится к бесконечности – эта деталь исправна и годится для дальнейшего использования. На неисправной — величина при двух измерениях будет равна бесконечности – при внутреннем обрыве. При величине сопротивления до 500-сот Ом – произошел полупробой.
Но чаще всего на микросхеме материнской платы сгорают мосты – северный и южный. Это стабилизаторы питания схемы, от которых поступает напряжение на материнку. Определяют эту «неприятность» достаточно легко. Включаем блок питания на компьютере, и подносим руку к материнской плате. В месте поражения она будет сильно нагреваться. Одной из причин такой поломки может быть полевой транзистор моста. Затем проводим прозвонку на их выводах и при необходимости заменяем неисправную деталь. Сопротивление на исправном участке должно быть не более 600 Ом.
Методом обнаружения нагревающего устройства, определяют короткое замыкание (КЗ) на некоторых деталях платы. При подаче питания и обнаружения участка нагрева, кисточкой смазываем место нагрева. По испарению спирта определяется деталь с КЗ.
Блок: 2/2 | Кол-во символов: 4436
Источник: https://EvoSnab.ru/instrument/test/prozvonka-platy-multimetrom
Если таковые обнаружились, я рекомендую на этом остановиться и обратиться к специалистам. Если нет – продолжаем далее.
Блок: 4/9 | Кол-во символов: 120
Источник: https://bezkompa.ru/kak-proverit-materinskuyu-platu-na-rabotosposobnost.html
Шаг первый: визуальный осмотр
Большинство проблем с материнской платой выявляются именно на этом этапе. Прежде чем переходить к осмотру, почистите аппаратный компонент от пыли и прочего мусора. Благодаря этому вам легче будет найти дефекты. Кроме этого, чистка аппаратных компонентов заметно улучшит работу компьютера. Чтобы убрать всю пыль и мусор вам понадобится мягкая кисточка и влажные салфетки для ПК. Также для чистки вы можете воспользоваться обычным бытовым пылесосом (только на минимальной мощности всасывания).
После чистки материнки можете переходить непосредственно к визуальному осмотру. Внимательно посмотрите на конденсаторы (выглядят как маленькие колбочки, которые выстроены в один ряд). На них не должно быть никаких повреждений. Сколы, трещины, гарь и т.д. – все это может повлиять на работоспособность материнки. Чаще всего пользователи сталкиваются со вздутыми конденсаторами (увидеть проблемный компонент можно на картинке). В случае если вы обнаружили поврежденный элемент, то его нужно заменить. Сделать это можно самостоятельно с помощью обычного паяльника.
Если с элементами платы все в порядке, то необходимо взглянуть непосредственно на схему. Попробуйте отыскать различные сколы, царапины и трещины. Как правило, они сразу бросаются в глаза. Посмотрите на их расположение и убедитесь в том, что царапины не пересекают соединения схемы. Также на материнской плате частенько можно встретить признаки коррозии. Это свидетельствует о том, что на компьютер или же ноутбук проливали различные жидкости. Если плата была подвержена коррозией или же соединения схемы были повреждены, то ничего сделать нельзя. Необходимо приобретать новую материнку.
Блок: 4/7 | Кол-во символов: 1671
Источник: http://droidov.com/kak-proverit-materinskyy-platy
Проверка питания материнской платы и памяти CMOS
Итак, внешний осмотр не помог определить исправность материнской платы. Значит, дальше проверим ее систему питания и встроенной в нее памяти CMOS.
Включаем блок питания и смотрим на сигнальный светодиод, размещенный на МП. Если он горит, то значит питание на нее приходит, и к блоку питания претензий нет. К сожалению, подобная индикация питания присутствует не на всех МП.
Если же свечение отсутствует, а вентилятор блока питания стоит неподвижно, то, скорее всего, причина кроется в самом БП или кнопке включения ПК. Как проверить эти два компонента компьютера на работоспособность мы объясняли в этой статье.
Дальше, убедившись, что с блока питания приходит нужное напряжение, проверяем резервное питание памяти CMOS, обеспечиваемое батарейкой типа CR2032 или CR2025. Какую роль играет данная память и как ее обнулить мы писали в этой статье. Извлекаем батарейку и мультиметром меряем выдаваемое ею напряжение. Оно должно быть в районе 3 В. Если оно не соответствует норме и сильно занижено, то ее стоит заменить, потому как она также может стать причиной появившихся проблем.
Поэтапный тест материнской платы на работоспособность
Если первые два шага по выявлению причин неисправности материнской платы результатов не дали, то дальше будем тестировать ее поэтапно, поочередно подключая к ней все компоненты системного блока и ориентируясь на звуковые сигналы, издаваемые спикером.
В этом случае, перед тем, как проверить работоспособность материнской платы, а точнее определить неисправный узел подключаемый к ней, отсоединяем от нее все разъемы внутренних устройств системного блока, оставив только включенным кабель питания. Кроме этого, извлекаем из слотов все модули оперативной памяти, видеокарту и прочие карты расширения, оставив нетронутым только центральный процессор.
После, включаем компьютер и обращаем внимание на то, что в отсутствии модулей памяти, исправная материнская плата должна выдать один короткий и один длинный звуковой сигнал, сигнализирующие о неисправности оперативной памяти. Если спикер молчит, то, скорее всего, МП подлежит замене.
Обратите внимание: все описываемые в этой статье типы и звуковых сигналов, сигнализирующих о какой-либо неисправности, соответствуют BIOS AWARD. Какой BIOS именно у вашей МП нужно смотреть в описании ее характеристик.
Дальше поочередно добавляем модули памяти в соответствующие слоты и проверяем реакцию спикера. При условии, что модули памяти все исправные он должен выдать один длинный и два коротких звуковых сигнала, говорящих уже о возможной неисправности, связанной с видеосистемой. Поэтому следующим шагом устанавливаем видеокарту, подключаем к ней монитор и проверяем работоспособность материнской платы по наличию одного звукового сигнала и появлению на мониторе заставки BIOS.
Обратите внимание: некоторые современные МП и большая часть центральных процессоров оснащены встроенным графическим ядром, что позволяет обходиться без дискретной видеокарты. В этой ситуации, при отсутствии видеокарты в слоте, исправная материнская плата не выдаст звуковые сигналы, соответствующие неисправности видеосистемы, так как определит наличие встроенного графического ядра.
Определить, имеется ли в вашей МП или процессоре встроенное графическое ядро, можно из их руководства по эксплуатации или на сайте производителя. В любом случае, если системная плата оснащена или только поддерживает встроенную видеокарту в центральном процессоре, она должна иметь соответствующий разъем для подключения монитора.
Итак, в этой статье мы дали основные методы того, как проверить материнскую плату на работоспособность самому, не привлекая специалистов. Поэтому, если проделав все выше описанные действия, вы так и не определили причины поломки ПК, то советуем обратиться за помощью к специалистам любого сервисного центра.
Блок: 3/3 | Кол-во символов: 3822
Источник: http://Canal-IT.ru/kompyuter/zhelezo/kak-proverit-materinskuyu-platu-na-rabotosposobnost/
Следующий шаг — проверка материнской платы
Теперь нам предстоит осуществить проверку системы питания платы. Для этого включим блок питания и посмотрим, загорится ли световой диод, располагающийся непосредственно на материнской плате (показано на рисунке).
Блок: 5/9 | Кол-во символов: 256
Источник: https://bezkompa.ru/kak-proverit-materinskuyu-platu-na-rabotosposobnost.html
Шаг второй: подключение блока питания
Если визуальная проверка материнской платы не помогла выявить дефектов, то можете переходить к более продвинутому способу тестирования. Отключите от платы все аппаратные компоненты: провода, шлейфы и пр. Все что вам понадобиться, так это:
- Блок питания. Вы должны заранее знать, что данный аппаратный компонент исправен. Если вы не уверены в своем блоке питания, то проверьте агрегат на других устройствах.
- Процессор. Не отсоединяйте вычислитель от материнской платы.
- Спикер. Это маленький динамик, который есть в каждой материнской плате. Данный компонент оповещает пользователя о том, что устройство работоспособно. Убедитесь в том, что спикер функционирует.
Важно! Прежде чем отключать аппаратные компоненты от материнки, выключите блок питания.
После того как вы оставили только нужные комплектующие, можете снова подать питание на материнку. Для этого включите блок питания. Если материнская плата исправна, то на ее поверхности должен загореться маленький диод. Кроме этого, об исправности аппаратного компонента сообщит спикер посредством писка. В случае если материнка не издает никаких звуков, то она неисправна.
Блок: 5/7 | Кол-во символов: 1160
Источник: http://droidov.com/kak-proverit-materinskyy-platy
Отсутствие света говорит о том, что имеет место проблема с доступом питания. В таком случае может быть неисправен блок питания, кнопка включения компьютера, либо деталь материнской платы. Блок питания и плату вы можете заменить самостоятельно, а кнопку поможет настроить специалист. Если же светодиод исправен, переходим к следующему шагу.
Блок: 6/9 | Кол-во символов: 341
Источник: https://bezkompa.ru/kak-proverit-materinskuyu-platu-na-rabotosposobnost.html
Шаг третий: подключение аппаратных комплектующих
Если чистая материнка запищала, то надо протестировать, как плата работает с другими аппаратными компонентами. Для начала разберем проверку работоспособности через оперативную память.
Важно! Не забывайте, что перед подключением новых аппаратных компонентов блок питания нужно отключать.
Подключите оперативную память к системному блоку. После этого вновь активируйте питание. В результате этих манипуляций материнская плата должна издать звуковой сигнал. Он может быть прерывистым или же протяжным. Тут все зависит от производителя. Если плата после подключения оперативной памяти замолкла, то проблема тут в RAM.
Также стоит проверить графический адаптер, который частенько подвергается перегревам. Данный метод стоит применять только в том случае, если на материнке нет встроенного видеочипа. Проверка видеокарты проводится также, как тестирование оперативной памяти.
Если с оперативной памятью и графическим адаптером все в порядке, но плата все равно не работает, то в таком случае необходимо произвести сброс БИОС. Для этого внимательно осмотрите материнку и отыщите там перемычку (обычно она красного цвета). Переставьте ее в другое положение и задержите на пару секунд. Затем верните перемычку в исходное положение. Также сбросить настройки БИОС можно посредством извлечения батарейки. Найдите на плате элемент питания и выньте его. Подождите 15-20 минут и вставьте батарейку на место.
Блок: 6/7 | Кол-во символов: 1442
Источник: http://droidov.com/kak-proverit-materinskyy-platy
Третий шаг — проверка питания батарейки биоса
Данный шаг заключается в проверке питания памяти CMOS (элемент, расположенный в самой материнской плате). Питание этого элемента осуществляется с помощью батарейки (CR2032, либо CR2025). Для этого вытащим батарейку и при помощи мультиметра измерим ее напряжение. Норма составляет величину порядка 3В.
Если показатели мультиметра не соответствуют норме, следует заменить батарейку. Если же никакой проблемы снова не обнаружилось, переходим к шагу номер четыре.
Блок: 7/9 | Кол-во символов: 509
Источник: https://bezkompa.ru/kak-proverit-materinskuyu-platu-na-rabotosposobnost.html
Заключение
В статье мы рассказали о том, как провести диагностику системной платы. В сервисных центрах данная процедура стоит довольно-таки дорого. Тем не менее ничего сложного в данном процессе нет. Протестировать материнку может каждый. Для этого не нужны ни специализированные инструменты, ни узкопрофильные знания. Главное – будьте осторожны и придерживайтесь рекомендаций из данной статьи.
Диагностика материнской платы позволит вам выявить причины ее поломки. Если проблема проста, то вы сможете исправить ее самостоятельно. Если же неисправность серьезная, то придется покупать новый аппаратный компонент.
Блок: 7/7 | Кол-во символов: 613
Источник: http://droidov.com/kak-proverit-materinskyy-platy
Как проверить материнскую плату на работоспособность — видео
Итак, мы разобрали все необходимые шаги по самостоятельной диагностике вашей материнской платы и о том как проверить материнскую плату на работоспособность. Если выявить наличие проблем так и не удалось, вам остается только один шаг – обратиться в сервис центр. Однако, я надеюсь, что моя статья все же окажется полезной и доступной, а изложенные рекомендации помогут вам обойтись без обращения к специалистам. Желаю вам удачи!
Блок: 9/9 | Кол-во символов: 493
Источник: https://bezkompa.ru/kak-proverit-materinskuyu-platu-na-rabotosposobnost.html
Количество использованных доноров: 4
Информация по каждому донору:
- http://Canal-IT.ru/kompyuter/zhelezo/kak-proverit-materinskuyu-platu-na-rabotosposobnost/: использовано 1 блоков из 3, кол-во символов 3822 (23%)
- https://bezkompa.ru/kak-proverit-materinskuyu-platu-na-rabotosposobnost.html: использовано 6 блоков из 9, кол-во символов 2073 (13%)
- http://droidov.com/kak-proverit-materinskyy-platy: использовано 5 блоков из 7, кол-во символов 5529 (34%)
- https://EvoSnab.ru/instrument/test/prozvonka-platy-multimetrom: использовано 2 блоков из 2, кол-во символов 5015 (31%)
Как проверить работоспособность материнской платы компьютера. Проверка отдельных деталей
Приветствую всех своих читателей! Сегодня вы узнаете как проверить материнскую плату на работоспособность. Возможно, вы столкнулись с ситуацией, когда ваше устройство (ноутбук, компьютер) начало часто неожиданно прерывать работу (запуская синий экран), выдавать какие-то ошибки, плохо загружаться, либо и вовсе перестало реагировать на попытки запуска. Если это ваш случай, то не спешите расстраиваться и думать о том, что теперь придется искать сервисный центр и тратить деньги и время на ремонт.
В предлагаемой статье я попытаюсь помочь вам самостоятельно решить данную проблему. Для этого понадобится провести диагностику такого важного элемента компьютера как материнская плата, потому что именно в ней может заключаться решение проблемы. Не волнуйтесь насчет того, что у вас недостаточно знаний или опыта в решении подобной задачи.
Я постараюсь доступным языком объяснить, что и как следует делать. Также для диагностики могут понадобится: рабочий блок питания, мультиметр и спикер. А начнем мы с определения основного технического понятия.
Что такое материнская плата?
Материнская плата – это основной элемент системного блока компьютера, к которому подсоединяются и с которым связываются все остальные элементы. Таким образом, она является связующим звеном всей системы, осуществляющим взаимодействие входящих в эту систему элементов. Схематично это выглядит так:
А вот визуальный пример:
С чего начинается диагностика?
Первым и необходимым этапом диагностики является визуальный осмотр состояния материнской платы. Нам предстоит выявить наличие видимых повреждений на ее поверхности. Для этого снимем крышку системного блока и посмотрим непосредственно на материнскую плату. Первое, на что нужно обратить внимание – не вздуты ли электролитические конденсаторы (как это показано на рисунке).
Если да, то придется менять всю плату (заменой отдельных конденсаторов дело не обойдется). Если вздутий не обнаружилось, переходим к дальнейшему осмотру.
Внимательно осмотрите другие электрические элементы на предмет наличия потемнения на их поверхности и стертых надписей (показано на рисунке).
Следующий шаг — проверка материнской платы
Теперь нам предстоит осуществить проверку системы питания платы. Для этого включим блок питания и посмотрим, загорится ли световой диод, располагающийся непосредственно на материнской плате (показано на рисунке).
Отсутствие света говорит о том, что имеет место проблема с доступом питания. В таком случае может быть неисправен блок питания, кнопка включения компьютера, либо деталь материнской платы. Блок питания и плату вы можете заменить самостоятельно, а кнопку поможет настроить специалист. Если же светодиод исправен, переходим к следующему шагу.
Третий шаг — проверка питания батарейки биоса
Данный шаг заключается в проверке питания памяти CMOS (элемент, расположенный в самой материнской плате). Питание этого элемента осуществляется с помощью батарейки (CR2032, либо CR2025). Для этого вытащим батарейку и при помощи мультиметра измерим ее напряжение. Норма составляет величину порядка 3В.
Если показатели мультиметра не соответствуют норме, следует заменить батарейку. Если же никакой проблемы снова не обнаружилось, переходим к шагу номер четыре.
Четвертый шаг
Проделаем более подробный тест, отключив от материнской платы все подключенные к ней компоненты, и попытаемся выяснить, нет ли проблемы в каком-то из них. Для этого отсоединим все разъемы (оперативной памяти, видеокарту), кроме центрального процессора и питания. После этого включим блок питания и спикер в сеть и нажмем кнопку включения компьютера.
Если материнская плата исправна, вы должны услышать один короткий и один длинный сигнал спикера, который указывает на неисправность оперативной памяти и косвенно указывает на то, что с платой все в порядке. Если спикер молчит, значит неисправна материнская плата. В этом случае ее придется заменить.
Далее подключаем модули оперативной памяти и снова слушаем спикер. Если оперативная память исправна, вы услышите один длинный и два коротких сигнала. Это указывает на то, что неисправность возможна в видеокарте.
Повторяем процедуру, только на этот раз, подключив видеокарту и монитор. Если все хорошо, то вы услышите один сигнал в спикере и увидите на мониторе заставку BIOS. Если нет – проблема в видеокарте. Однако, сигнал может отсутствовать, и при этом видеокарта также будет исправна. Такое может случиться в том случае, если центральный процессор имеет встроенное графическое ядро (определить его наличие можно в инструкции по эксплуатации, либо на сайте производителя).
Как проверить материнскую плату на работоспособность — видео
Итак, мы разобрали все необходимые шаги по самостоятельной диагностике вашей материнской платы и о том как проверить материнскую плату на работоспособность. Если выявить наличие проблем так и не удалось, вам остается только один шаг – обратиться в сервис центр. Однако, я надеюсь, что моя статья все же окажется полезной и доступной, а изложенные рекомендации помогут вам обойтись без обращения к специалистам. Желаю вам удачи!
Когда дело доходит до вопросов, касающихся компьютерной техники, в частности материнских плат, то самое неприятное – это ее дефекты. Материнская плата является одним из самых дорогих компонентов компьютера, поэтому покупка новой материнской платы может существенно ударить по вашему карману. Иногда владельцы компьютеров и даже техники преждевременно выносят вердикт о поломке даже не проводя диагностические тесты. Эта статья поможет вам провести необходимые тесты для того, чтобы убедиться, что материнская плата действительно «мертва».
Примечание: перед выполнением каких-либо действий с вашей материнской платой, обязательно снимите с себя статическое электричество. Схемы в плате компьютера чувствительны к любой форме электрического заряда, в том числе и к статическому электричеству вашего тела.
Диагностика материнской платы
Шаг 1 – Включите питание компьютера и дождитесь короткого звукового сигнала.Если ничего на мониторе ничего не отображается, и вы не услышали короткий звуковой сигнал, то это могут быть признаки, указывающие на отказ материнской платы. Короткий звуковой сигнал означает успешное прохождение процедуры самотестирования компьютера. Почти в 50 процентах времени, если не слышно никакого сигнала и нет изображения на дисплее, это свидетельствует о выходе из строя материнской платы.
Шаг 2 – Попробуйте извлечь планки оперативной памяти и видеокарту из своих слотов.
На этом этапе, нужно исключить проблемы с памятью или видеокартой. Большинство материнских плат выдадут звуковой сигнал, если обнаружат, что не установлено ОЗУ или видеоплата. Но в отличие от POST сигнала, звуковой сигнал «Ошибка ОЗУ» код характеризуется длинными и повторяющимися звуковыми сигналами. Так что, если вы слышите этот сигнал после включения компьютер, то это может значить, что проблема не в материнской плате и причина на самом деле в ОЗУ. Если сигнала не слышно, вы должны продолжать диагностические тесты с остальными компонентами.
Также можно попытаться переместить планки оперативной памяти в другие слоты, если это возможно.
Шаг 3 – Проверьте, подключен ли внутренний динамик к материнской плате
Материнская плата выдает звуковые сигналы благодаря крошечному динамику, который находится внутри корпуса компьютера. Обратитесь к руководству материнской платы, чтобы узнать, где этот динамик расположен и проверить, правильно ли он подключен.
Шаг 4 – Проверьте питание компьютера
Есть случаи, когда может казаться, что питание компьютера функционирует нормально, но на самом деле это не так. Работа вентилятора блока питания или процессора еще не значит, что ваш блок питания поставляет необходимое количество энергии материнской плате. Если у вас есть запасной источник питания, попробуйте его установить его.
Шаг 5 – Сброс CMOS.
Современные компьютеры часто имеют свою собственную энергонезависимую память для хранения настроек BIOS. Однако, CMOS по-прежнему считается действенным способом сброса настроек.
Есть два способа сбросить CMOS вашей материнской платы. Первый, это извлечение аккумулятора CMOS. Это диск, напоминающий батарейку от часов, но только от материнской платы. Она значительно больше по размерам и находится в гнезде. Вы должны извлечь и установить обратно батарею CMOS по истечении минимум 5 минут. Желательно больше.
Если данный способ не работает, вы можете попробовать другой. Вам нужно будет использовать «перемычки», чтобы выполнить «Hard Reset» CMOS. Расположение этих перемычек и процесс сброса CMOS варьируются, в зависимости от модели материнской платы. Так что лучший способ подробнее узнать об этом процессе – это обратиться к руководству материнской платы.
Шаг 6 – Попробуйте подключить к вашей материнской плате компоненты с другого компьютера
Этот последний шаг может с высокой вероятностью определить, работает ли ваша плата. Перенос всех внутренних компонентов с тестового компьютера на ваш и наоборот является единственным верный способом проверить работоспособность вашей материнской платы.
Любая электроника со временем выходит из строя. Однако далеко не все обладатели компьютерной техники способны понять причину той или иной электронной неполадки. Теперь со старта удивляемся: благополучный ремонт материнских плат своими руками возможен и вполне реален даже в исполнении новичка. В это трудно поверить, но практика показывает, что лишь малый процент вычислительных устройств, поступивших в сервисные центры в состоянии полной или частичной неработоспособности, действительно требует реализации сложного процесса восстановления. Остальные «электронные неприятности» разрешаются быстро и на месте, то есть без использования сложной ремонтной аппаратуры и специализированных компьютерных знаний. Тем, кто верит в себя и свои способности, кто не желает терять время и деньги — посвящается статья.
Самое необходимое для успешности предприятия…
Для того чтобы осуществлять ремонт материнских плат своими руками, нужно совсем немного терпения и некоторые базовые знания. Поэтому прежде всего успокойтесь — все у вас получится. Относительно последнего условия — читаем и запоминаем следующее:
- Не стоит забывать, что компьютер запитывается от электросети, из чего следует закономерный вывод: нужно соблюдать известные вам (в противном случае необходимо тщательно изучить вопрос) меры безопасности — это главное!
- Второе — без крестообразной и обычной отвертки просто не обойтись.
- Третье — если вы хотите по максимуму разобраться в том, как осуществляется ремонт материнских плат своими руками, то вам необходимо вооружиться еще и мультиметром.
И перед тем как завершить этот раздел, последнее условие: максимальное внимание и повышенная осторожность в работе. Как видите, перечисленного действительно немного. Впрочем, существует еще один момент, о котором следует упомянуть: компоненты вычислительной системы могут быть повреждены в результате воздействия статического напряжения. Поэтому вашему телу необходимо «разрядиться». Дотроньтесь до неокрашенной части батареи центрального отопления или же прикоснитесь к другому заземленному предмету. В процессе ремонтных работ с ПК периодически повторяйте «разгрузочный сценарий».
Типичные неисправности материнской платы
- Наиболее часто выходят из строя системные СОМ, PS/2 и USB. В том случае, когда пользователь постоянно подключает какой-либо мобильный девайс для передачи данных или же использует другое периферийное устройство, вполне может так статься, что интенсивно используемый порт будет механически поврежден.
- Скачки электроэнергии пагубно отражаются на всех Как правило, в результате таких перепадов первыми и пассивные электронные компоненты системы, например, конденсаторы.
- Если один из кулеров вышел из строя, то при включении компьютера, скорей всего, будет срабатывать температурная защита. Включение ПК будет просто невозможно.
- Очень редко, но все же актуально для списка «неисправности материнской платы»: происходит сбой микропрограммы БИОС. В этом случае компьютер может реагировать на команду включения, но на этом его «живое» состояние обычно и ограничивается.
Что делать, когда не работает какой-либо разъем на плате
Прежде всего, убедитесь в исправности подключаемого девайса. Не исключено, что в результате механического воздействия была нарушена целостность самой пайки. Аккуратно пройдитесь паяльником (40 Ватт — вполне приемлемая мощность) в местах соединения деталей гнезда. Замена порта — более трудоёмкое занятие, и часто сопряжено с опасностью вывести из строя прилежащие к демонтируемой детали компоненты обвязки. Уж так устроена материнская плата, поэтому с возникшей проблемой лучше обратиться к специалисту. Кстати, вполне может так сложиться, что в настройках БИОС-программы отключен интересующий вас разъем. Зайдите в базовую систему и проверьте, так ли это.
Как избавиться от «смертельных» сообщений
Если ваш ПК систематически «сваливается» в неизвестность, а экран при этом заливается синим цветом и непонятным белым текстом, то следует обратить внимание на критически важные компоненты системы.
- Возможно, центральный из-за неполноценно работающей системы охлаждения.
- Оперативная память не соответствует конфигурации ПК или же физически повреждена.
- Жесткий диск исчерпал свой рабочий лимит или же нуждается в программном ремонте.
Неправильное функционирование любого из вышеперечисленных компонентов системы может привести к плачевной ситуации — потребуется сложный ремонт материнской платы компьютера. Помните, что самый главный враг вычислительных устройств — это перегрев. Система охлаждения должна быть всегда исправна, а вентиляторы — обладать достаточной мощностью, чтобы обеспечить соблюдение оптимального температурного режима для стабильной работы всех аппаратных компонентов системы.
В качестве дополнения к сказанному: BIOS-подсказки
Не стоит впадать в панику, если ваш ПК в момент запуска издает неестественные звуки — это вам сигнализирует БИОС о конкретной неисправности. Ввиду различности модификаций и типовой разобщенности вычислительных устройств каждый отдельно представленный производитель применяет собственную схему сигналов. Поэтому нельзя однозначно сказать, что будет обозначать короткий «пик» и продолжительное «пи-и-и». Расшифровку звуковых сообщений можно узнать на официальном сайте изготовителя конкретного девайса. Далее действуйте согласно полученной информации. Кстати, не забудьте про замену батарейки на плате. Однако в некоторых случаях, когда необходимо возможно, потребуется специальное оборудование — программатор.
Что делать, если компьютер совсем не реагирует на включение?
Итак, как же провести самостоятельный ремонт материнской платы при таких условиях неисправности? Практический пример с пошаговыми рекомендациями ждет вас, уважаемый читатель. Стоит отметить, что в процессе поведения нижеописанного способа диагностики потребуется мультиметр.
- Включите компьютер и убедитесь, что на материнке горит светодиод — его активное состояние говорит о том, что на основной плате присутствует дежурное напряжение.
- В случае, когда такого индикатора нет, нужно подключить заведомо исправный блок питания.
- Если результат так и остался нулевым, то есть при запуске ПК «молчит», отключите все навесное оборудование: демонтируйте кулер охлаждения ЦП и сам процессор, изымите из специальных слотов планки памяти, отключите жесткий диск, дискретную видеокарту и сетевые адаптеры.
- Внимательно осмотрите системную плату на предмет окислений и физических повреждений. Возможно, вы обнаружите или другие вышедшие из строя элементы.
- Полагаясь на маркировку неисправных деталей, произведите их замену.
Как видите, ремонт материнских плат своими руками — это, в общем-то, совсем нетрудный процесс, но некоторые сложности вас все же ожидают дальше.
Более продвинутый способ диагностики неисправности
При включенном БП последовательно и осторожно коснитесь пальцем руки сетевой, аудио- и микросхем чипсета. Если вы чувствуете, что какая-либо из деталей чрезмерно греется, то выход один — обратиться в сервисную мастерскую. Все хорошо — идем дальше.
- Некоторые материнки способны запускаться без установленного ЦП, при таком условии можно измерить напряжение на шине питания платы и убедиться в том, что преобразователь работает.
- Установите мультиметр в положение «20 вольт».
- Минусовой щуп вставьте в клемму питания БП (на землю), а плюсовым поочередно коснитесь нижней ноги каждого дросселя (расположены они в непосредственной близости к сокету материнки). Если выдаваемое значение приближено к показателю 0,8, все в порядке. В противном случае необходимо найти пробитый транзистор из обвязки питания или заменить неисправный регулятор напряжения. Безусловно, все это производится после того как вы коротко коснетесь плюсовым щупом пускового контакта Power Bat.
В заключение
Основные моменты того, как ремонтировать материнские платы, мы рассмотрели. Однако ввиду невероятного многообразия причин невключения и различных системных «глюков» представленные способы диагностики и восстановления работоспособности материнки могут оказаться недееспособными. Тем не менее, теперь вы обладаете некоторыми знаниями, которые, безусловно, помогут вам вернуть к «жизни» ваш любимый компьютер. Всего вам доброго и удачных процессов восстановления материнских плат!
Инструкция
Откройте крышку системного блока. Вытащите из материнской платы все модули памяти. Включите компьютер. Должен раздаться писк спикера. Если никаких звуков нет и материнская плата никак не на отсутствие модулей оперативной памяти, значит, она вышла из строя.
Обратите внимание на конденсаторы на материнской плате. Если они слегка вздутые, значит, плата действительно . Вздутие конденсаторов может быть вызвано нестабильной работой блока . Поломка конденсаторов еще не значит, что системную плату нужно менять. Заменить конденсаторы можно в , если есть опыт их пайки, или в сервисном центре.
На некоторых моделях материнских плат при выходе из строя центрального процессора при включении компьютера может возникать предупреждение «Install correct central core». Включите компьютер, если система начнет загружаться и в окне появится эта надпись, значит, материнская плата не сгорела, а поломался центральный процессор. В таком случае нужно заменить процессор.
Один из самых верных способов проверки исправности материнской платы таков. Отсоедините от платы модули оперативной памяти, видеокарту, жесткий диск и все другие девайсы. Оставьте только центральный процессор. Включите компьютер. Если после его запуска вы услышите писк динамика, значит, материнская плата исправна. В таком случае поломалось одно из отключенных устройств.
Источники:
- Как определить сгорела ли материнская плата
При возникновении проблем сотрудники службы техподдержки начинают задавать вопросы о моделях и брендах материнской платы, видеокарты или жесткого диска, с чем у рядового пользователя могут возникнуть понятные затруднения. Те же вопросы появляются при желании произвести апгрейд железа, заменить процессор или нарастить оперативную память.
Необходимо определить материнскую и перед прошивкой BIOS, а также в ряде других ситуаций. Пока нормально, пользователя, как правило, не волнует состав и названия комплектующих, находящихся внутри его корпуса. Пользователь озабочен совсем другими вопросами: где новый , как добиться нужной формы от диаграммы в офисном документе или как пройти сложный уровень в компьютерной игре.
- Самый простой способ определить материнскую плату — посмотреть название производителя и конкретной модели в прилагаемой к материнской документации.
- Если документация недоступна, придется определять модель другими способами. Один из наиболее простых — идентификация при помощи ID-string. Это , появляющаяся в верхней части в самом начале загрузки системы. Она может выглядеть, например, так: Award Modular BIOS v4.51PG. По этим данным можно определить конкретную модель на сайте http://www.idhw.com/
- Еще один способ — использовать так называемый «код» биос. Это набор буквенно-цифровых знаков, в котором закодирован тип биос, версия прошивки и ряд параметров материнской платы. Смысл отдельных знаков кода можно определить по специальным таблицам.
- Существуют программные продукты, определяющие конфигурацию и, в частности, данные его материнской платы. Для материнских плат с AMI BIOS можно попробовать использовать AMI Motherboard Identification Utility, WinBIOS, EVEREST (популярная и мощная утилита для определения конфигурации), Advanced Sysinfo Tools and Reporting Assistant (ASTRA), SMBIOSW (позволяет осуществить анализ содержимого BIOS, включая не только документированные, но и недокументированные возможности), Cpu-Z, HWiNFO.
- Код модели материнской платы можно отыскать на самой материнской . Проверьте, правильно ли идентифицирована модель, воспользовавшись поиском в интернете и сравнив найденные изображения материнских плат со своей материнской платой.
Видео по теме
Насколько бы качественной ни была техника, от поломок никто не застрахован даже при наличии гарантии от изготовителя. Материнская плата является важнейшим составным элементом системного блока компьютера. При обнаружении в нем неисправности, благодаря некоторым характерным признакам, вы сможете определить, сгорела ли именно материнская плата или виной тому поломка другой детали.
Инструкция
Если при включении компьютера он не загружается, но вентиляторы на плате вращаются, проверьте микросхемы системной платы на предмет перегрева. Снимите крышку системного блока и прикоснитесь пальцем к этим микросхемам. Если они сильно нагреваются и обжигают палец, скорее всего, именно это и стало причиной выхода из строя материнской платы.
В момент включения компьютера прислушивайтесь ко всем звукам, исходящим от него. Если машина отключается сразу после старта и потом , а при этом раздается характерный щелчок или потрескивание, это признак короткого замыкания на материнской плате. Одна из причин такой поломки в соприкосновении токопроводящего элемента интересующей вас детали с корпусом системного блока.
Также материнской платы может указывать полное отсутствие каких-либо звуков при запуске компьютера. Если раздается одиночный сигнал, но не монитора, проверьте его подключение к видеоплате и соединения видеокарты с разъемом на материнской плате. Потом выньте карту оперативной памяти из слота и снова поставьте ее на место. Если ситуация не меняется после запуска компьютера, материнскую плату необходимо менять.
Бывают случаи, когда компьютер не или при большой нагрузке, например при запуске «тяжелых» игр. Это один из показателей неисправности в цепи питания процессора на материнской плате или недостаточности тока, который подается на нее. Для подтверждения или опровержения этих версий вытащите материнскую плату из системного блока. Если вы увидите на ней потемневшую область, причина кроется в длительном перегреве транзисторов на плате. Вы можете их заменить, но нет гарантии, что другие элементы будут работать исправно. Чаще все эти признаки указывают на то, что материнская плата сгорела.
Источники:
- Сгорела материнская плата
Представляет собой основу для компонентов компьютера, и от ее выбора во многом зависит будущая производительность ПК. Выберите чипсет в зависимости от предполагаемых целей использования компьютера.
Выбор материнской платы
Определите, какие виды материнских плат поддерживает ваш компьютер. Некоторые системные блоки отличаются небольшими размерами, что вызывает необходимость установки меньшей по габаритам платы. Существует 4 основных размера материнских плат, в соответствии с классификацией Microsoft: ATX (30,5 на 24,4 см), MicroATX (24,4 на 24,4 см), FlexATX (22,9 на 19,1 см) и Mini-ITX (17 на 17 см). Материнская плата формата MicroATX может поместиться в большинство компьютеров и заменить даже полноразмерный чипсет FlexATX.
Замените блок питания, если у вас старый компьютер. Устаревшие блоки питания и другие компоненты могут быть несовместимы с современными типами материнских плат, в результате чего вы не сможете подключить все устройства.
Решите, каким образом вы будете использовать компьютер. Одним из основных факторов является продолжительность его использования. Менее дорогие чипсеты придется менять каждые 1-2 года, особенно если вы предпочитаете работать с ресурсоемкими приложениями: играми, графическими программами и т.д. Также выберите предпочтительный для вас процессор для подключения к чипсету, например Celeron или AMD. Определите подходящее количество слотов PCI, USB- и AGP-разъемов. Ознакомьтесь с различными аспектами компьютерного дизайна, прежде чем покупать материнскую плату.
Покупка материнской платы
Покупайте платы в местных компьютерных магазинах или в интернете. Второй вариант может стать более дешевым, однако в этом случае вы можете получить оборудование без гарантии и без возможности обратиться к торговому представителю за советом.
Старайтесь приобретать процессор, оперативную память и другие компоненты от того же производителя, что и у материнской платы. В этом случае все компоненты будут гарантированно работать без проблем.
Попросите специалистов в компьютерном магазине собрать системный блок и установить в него приобретенную материнскую плату на ваших глазах. Также подключите на месте все остальные компоненты, чтобы убедиться в их совместимости с приобретаемым чипсетом, проверьте на работоспособность разъемы.
Обратите внимание на версию BIOS – электронной системы управления компьютером, встроенной в материнскую плату. Она должна иметь возможность обновления, предлагать пользователям тонкие настройки и надежно защищать компьютер от всевозможных внутренних проблем.
Материнская плата компьютера – это связующее звено всех его компонентов. Обычно пользователи выделяют видеокарту и процессор, как самые важные комплектующие, однако без надежной материнской платы они не будут работать либо попросту сгорят. Проверка материнской платы происходит в три этапа: визуальный осмотр комплектующего, подсоединение блока питания, включение системы и локальное последовательное отсоединение комплектующих. Согласно статистике, более 90% всех поломок материнской платы лежат на плечах самого пользователя, так как она практически не ломается сама по себе. Вспомните, возможно, вы разливали чай на системный блок, играете на слишком высоких настройках графики либо одна из ваших деталей недавно перегорела. Осмотрите свою материнскую плату, согласно инструкциям ниже.
Как проверить материнскую плату на работоспособность: визуальный осмотр
Этот этап является самым важным: вы можете выявить неисправности в материнской плате ещё до установки в системный блок, особенно если это материнская плата, купленная с рук. Не забывайте, что установка неисправного комплектующего может привести к поломке всех остальных элементов системного блока.
Весьма заметный признак поломки – это порча одного или нескольких конденсаторов на материнской плате. Они выглядят как небольшие колбочки, выстроенные в ряд. Внимательно присмотритесь к каждой из них: на их поверхности не должно быть вздутий, трещин, сколов, гари. Их нужно немедленно заменить и не включать системный блок, пока вы этого не сделаете.
Особенно часто встречаются вздутые конденсаторы. Это особый случай, так как их замена ни к чему не приведет. Такую материнскую плату нужно однозначно менять. Конечно же, в сервисном центре вам предложат заменить вздувшийся конденсатор и продлить жизнь платы на год-другой, но таким мастерам лучше не верить, так как вздутие произойдет снова и очень скоро.
Проверьте поверхность материнской платы
Некоторые изъяны заметны сразу: сколы, царапины, трещины. Вся поверхность материнской платы покрыта небольшими микросхемами, поэтому заметить огрехи будет легко. Нередко встречается коррозия – это явный признак “утонувшей” материнской платы. Особенно если говорить о ноутбуках, так как именно их заливают чаем, кофе и другими напитками чаще всего.
Если вы заметили следы гари, коррозии, механические изъяны на поверхности материнской платы, то лучше не рисковать и не ставить её в системный блок. Конечно, повреждение может повлиять только на одну из её способностей, но в равной степени может поставить под угрозу всю систему. Не рискуйте, замените материнскую плату.
Как проверить материнскую плату на работоспособность: подключение блока питания
Если вы не нашли визуальных изъянов на материнской плате, то можно приступить к следующему этапу. Для начала отключите абсолютно всё от материнской платы: все провода и шлейфы. Вам понадобятся такие комплектующие:
- Исправный блок питания. Лучше взять не свой блок питания, а например, друга. Если вы не уверены, что поломка именно в материнской плате.
- Оставьте подключенным процессор.
- Практически во всех материнских платах есть спикер – маленький внутренний динамик для самой материнской платы. Он может вас оповещать о работоспособности устройства. Удостоверьтесь, что он включен.
Для данного этапа этого будет достаточно. Не забывайте, что нужно сначала отключить блок питания, только потом убирать шлейфы и провода. Аккуратно уберите все подключения. Как только вы это сделаете, включайте блок питания снова.
Что должно произойти на исправной материнской плате: загорится маленький диодный огонек на ее поверхности, вы услышите писк из спикера. При этом, звук – главный сигнал исправности. Если вы не услышали писка и над материнской платой воцарила тишина – она неисправна.
Как проверить материнскую плату на работоспособность: постепенное подключение комплектующих
Если вы услышали соответствующий звук, то можно попробовать постепенно подключать элементы. Происходит это по такому алгоритму:
- Подключение оперативной памяти.
- Включение видеокарты.
- Сброс БИОС и манипуляции с батарейкой.
При этом, многие пользователи отмечают, что на этих этапах выявляется мало неисправных материнских плат. Если она сломана, вы узнаете это на предыдущих этапах. Эти пункты вам скорее помогут разобраться в том, что сломано, помимо нее. Но если плата всё-таки вредничает, вам может помочь сброс БИОС.
Подключите модули оперативной памяти
Выключите блок питания и вставьте модули оперативной памяти. Не забывайте выключать блок питания каждый раз, когда хотите что-либо вставить в плату или убрать с неё.
Снова включите его. Материнская плата должна издать один протяжный звук или несколько прерывистых. Это зависит от производителя. Если звук вдруг пропал, хотя на предыдущем этапе был, то проблема в оперативной памяти.
Включите видеокарту
Снова выключите блок питания и подключите шлейфы видеокарты к материнской плате. Подсоедините монитор. Запустите систему включением блока питания.
Если появился звук и система начала загрузку на экране монитора – то всё абсолютно нормально. Но если именно на этом этапе у вас появились проблемы, то выполните сбор БИОС на материнской плате.
Сброс БИОС
На материнской плате вы увидите небольшую перемычку или маленький выключатель. Обычно он красного цвета. Именно с помощью него выполняется сброс системы BIOS. Щёлкните перемычкой в другую сторону и задержите ее в таком положении на две секунды, теперь отпустите её. BIOS сброшен.
Многие пользователи указывают на тот факт, что иногда помогает извлечение батарейки и последующая ее установка обратно. Однако если и после этого вы не слышите звука, то проблема у вас может быть как в материнской плате, так и в видеокарте. К сожалению, вам придется протестировать видеокарту, прежде чем включать систему.
Рекомендуем также
Как проверить материнскую плату компьютера или ноутбука
Проверка материнской платы asus или gigabyte может быть выполнена по разным причинам, но чаще всего это происходит, когда мы хотим проверить информацию о ней и ее параметры.
Мы хотим убедиться, что купленный компьютер или ноутбук действительно содержит материнскую плату, за которую мы заплатили.
Проверка материнской платы может быть выполнено различными способами и с помощью различных программ. Чаще всего тест проводится с целью получения информации о параметрах материнской платы.
Если говорить о проверке на работоспособность, а тем более без компьютера, например при покупке, то, разумеется, программа не сделает – вам понадобится специальный ридер.
Материнская плата компьютера — как проверить
Если компьютер был укомплектован в одиночку и недавно, то, как правило, нет проблем с запоминанием, какая у нас модель.
В случае более старых или когда вы приобрели комбинированный компьютер или ноутбук, могут возникнуть сомнения.
Проверить эту информацию в командной строке Windows. Для этого запустите командную строку и введите команду «wmic baseboard get product, Manufacturer, version, serialnumber».
Модель процессора или установленное ОЗУ можно очень просто проверить в самой системе Windows (введя настройки и системную информацию), точно так же мы не можем проверять, какая модель материнской платы находится в устройстве, а эта информация может быть необходимой для чего-то.
Тест материнской платы – как это сделать
Из-за сложности системы, мы склонны проверять все остальные компоненты по очереди (если есть дефекты), и проверка самой материнской платы оставляется на потом и обычно проверяется в сервисе.
Очень часто из-за системных ошибок, нестабильной работы компьютера, проблем с запуском устройства или его автоматическим отключением возникают неисправные компоненты или блок питания.
Эти устройства легче тестировать, а также заменить в случае их повреждения.
Материнская плата связана с процессором и многими другими компонентами ПК, поэтому ее замена более хлопотна.
Какой программы можно проверить материнскую плату
В зависимости от цели проверки вы можете выбрать одну из нескольких популярных и бесплатных программ.
Стоит отметить, что эти программы позволяют идентифицировать ее или используются для тестирования других компонентов (например, процессора), поскольку повреждение самой материнской платы диагностировать сложнее.
Материнская плата при запуске компьютера выполняет POST в BIOS, при наличии каких-либо технических проблем она может не запуститься.
Вы можете купить специальный ридер, который подключается к плате, чтобы проверить ее на неисправность.
Что касается идентификации модели, которая находится в компьютере, вы можете использовать следующие программы:
Aida64 — одна из популярных программ, позволяющая легко и без проблем идентифицировать компоненты. После запуска программы перейдите на вкладку для отображения информации о модели.
CPU-Z — очень простой и популярный инструмент для тестирования и проверки компонентов. Чтобы проверить модель, перейдите на вкладку, где будет отображаться информация о производителе и модели.
Speccy — еще одна простая и популярная программа, которая вначале проанализирует компьютер. В разделе «Материнская плата» получите информацию о модели.
Также можете используйте функцию самого BIOS, но не каждая версия BIOS выдает информацию — чаще всего ее можно найти в современных версиях UEFI. Успехов.
Программы для проверки блока питания
Любое комплектующее настольного компьютера или ноутбука рано или поздно может выйти из строя. В таких случаях не обязательно сразу обращаться в сервисный центр — для начала стоит воспользоваться одной из специальных программ, осуществляющих диагностику устройства. Предлагаем рассмотреть самые эффективные решения для проверки блока питания.
OCCT
ОССТ — это профессиональный инструмент для диагностики системы и комплектующих компьютера, включая блок питания. Главное окно приложения разделено на четыре блока, в каждом из которых доступен тест отдельных компонентов. В нижней части отображаются краткие сведения о железе: модель центрального процессора, его характеристики, материнская плата, а также показатели частот. Разработчики подумали о начинающих пользователях, реализовав удобную систему помощи. Таким образом, достаточно навести курсор на любой пункт или меню и подождать несколько секунд, чтобы появилось описание в соответствующем окошке в нижней части интерфейса.
Раздел «Power Supply» предназначен для проверки блока питания. Алгоритм максимально нагружает систему и определяет, справляется ли устройство со стрессовыми показателями или ему не хватает мощности. Пользователь устанавливает тип тестирования, его длительность, периоды бездействия, версию DirectX, видеокарту, разрешение и дополнительные настройки по типу полноэкранного режима, битности и использования всех логических ядер. Результаты отображаются в виде наглядной инфографики, которую можно распечатать. Имеется русскоязычная локализация, а скачать программу можно бесплатно.
Не рекомендуется производить стресс-тест, если вы не уверены в надежности вашего блока питания. Особенно это актуально для устройств от сомнительных производителей. В таких ситуациях лучше воздержаться от проверки и сразу обратиться в сервисный центр. В противном случае вы рискуете попросту сжечь устройство «сжечь», что чревато негативными последствиями и для других комплектующих.
Скачать OCCT
System Explorer
System Explorer можно считать более продвинутым аналогом «Диспетчера задач», доступного в ОС Windows в качестве стандартного средства. Программа оснащена огромным количеством разнообразных функций, которые могут использоваться для диагностики, тестирования и оптимизации системы. В главном окне отображаются все активные процессы, подключенные устройства, соединения, службы, драйверы, пользователи и т. д. Стоит отметить наличие WMI-браузера, предназначенного для продвинутого управления системой, однако с этим справятся только опытные пользователи, обладающие навыками программирования.
Приложение работает в автономном режиме, а его иконка сворачивается в трей, откуда можно открыть главное окно, а также ознакомится с мониторингом системы в реальном времени, где отображаются все важнейшие показатели. Еще одна примечательная особенность — функция «Проверка безопасности». Используя обширную базу данных в интернете, программа проверяет все запущенные процессы и выявляет подозрительные экземпляры. Из недостатков выделяют высокую нагрузку, которая постоянно оказывается на компьютер при работе System Explorer.
Скачать System Explorer
AIDA64
AIDA64 — это чуть ли не обязательный инструмент в арсенале любого продвинутого пользователя ПК. Он собирает практически все сведения о системе, включая показатели датчиков. Все компоненты разделены по категориям для удобной навигации, а сам интерфейс представляет собой два модуля: в левой части отображаются разделы, а в правой подробная информация по выбранным объектам. Для диагностики предусмотрено множество разнообразных тестов, затрагивающих различные модули компьютера: жесткий диск, кэш и память, графический процессор, монитор и стабильность системы в целом.
Главная проблема в том, что с AIDA64 будет сложно справиться малоопытным пользователям, которые слабо разбираются в алгоритмах работы ПК и операционной системы, несмотря на наличие русскоязычного интерфейса. Само приложения является платным, а стоимость формируется в зависимости от выбранной версии: Extreme, Engineer, Business или Network Audit. Каждая из них предназначена для определенных целей и оснащена соответствующими функциями.
Скачать AIDA64
PCMark
PCMark — отличная программа для тщательной диагностики компьютера. Разработчики заявляют, что она предназначена преимущественно для офисных компьютеров, однако это не запрещают использовать ее и на других устройствах. Стоит выделить современный интерфейс, выполненный в минималистичном стиле, что существенно облегчает рабочий процесс. Возможна как комплексная проверка, так и выборочная. Предусмотрены следующие виды тестов: видеоконференция, веб-серфинг, запуск простых приложений, редактирование документов, таблиц и других офисных форматов, работа с фотографиями и видеороликами (рендеринг и визуализация), оценка и устранение неисправностей OpenGL, производительность в 3D-играх и т. д.
Результаты отображаются в виде наглядной таблицы, где все показатели разделены по категориям: «Основные», «Производительность» и «Создание медиаконтента». Их можно экспортировать в виде PDF или XML-документа. Важно упомянуть, что история всех тестов сохраняется на серверах разработчиков PCMark и доступна для всех желающих. Нельзя не отметить качественную русификацию. Столь удобное и эффективное решение для тестирования ПК просто не может быть бесплатным, поэтому для использования придется оформить подписку.
Скачать PCMark
S&M
В заключение рассмотрим бесплатный продукт от отечественных разработчиков, работающий примерно по тому же принципу, что и OCCT. Интерфейс приложения поделен на вкладки, в каждой из которых задаются настройки стресс-теста для отдельных компонентов. Таким образом можно определить максимально подходящие условия, при которых требуется проверить работоспособность блока питания и системы охлаждения.
Несмотря на устаревший интерфейс, меню выглядит довольно приятно и понятно, также предусмотрен русский язык. На сегодняшний день разработчики перестали поддерживать и обновлять S&M. Однако последнюю версию все еще можно загрузить с официального сайта. При этом многие пользователи до сих пор отмечают ошибки при тестах, которые уже не будут исправлены. Следовательно, рекомендуется использовать это решение только в крайнем случае.
Скачать S&M
Это были лучшие программы, позволяющие выполнить проверку работоспособности блока питания и оценить его производительность. Большинство из них позволяют диагностировать устройство лишь косвенно, путем увеличения нагрузки на другие компоненты системы, что требует усиленной работы питающего оборудования.
Читайте также: Как проверить работоспособность блока питания на ПК
Мы рады, что смогли помочь Вам в решении проблемы.Опишите, что у вас не получилось. Наши специалисты постараются ответить максимально быстро.
Помогла ли вам эта статья?
ДА НЕТКак проверить оперативную памяти компьютера и ноутбука на Windows 10
Если вы начали замечать нестабильную работу системы, причиной может послужить наличие ошибок в работоспособности оперативной памяти. А чтобы наверняка убедиться, что проблемы именно с ОЗУ, я предлагаю вам использовать следующие способы: с помощью скрытого инструмента, входящего в состав Windows или же сторонней, но более продвинутой и информативной программы, о которых и пойдет речь далее в этой статье.
Алгоритм работы обеих инструментов одинакова: сначала производится запись данных в каждый сектор оперативной памяти повторениями, т.е. снова и снова. Затем программа считывает и сверяет полученные данные, и если обнаружится хоть одно несовпадение – можно считать, что оперативная память неисправна. А как исправить?
Способ 1: запуск диагностики памяти в Windows 7, 8, 10
Чтобы запустить встроенное в Windows средство проверки памяти, в поисковой строке начните вводить слово «диагностика», и выберите «диагностика проблем оперативной памяти компьютера».
Либо с помощью сочетания клавиш Win+R, в появившемся окне «Выполнить» напечатав команду mdsched.exe и нажав Enter.
После этого, для выполнения теста вам необходимо принять предложение и перезагрузить компьютер:
После перезагрузки откроется экран проверки памяти Windows и начнется тестирование. На этом этапе вам ничего не нужно делать, просто дождитесь окончания сканирования, что займет несколько минут. Если в ходе процесса обнаружатся какие-либо ошибки, в пункте «состояние» об этом будет написано.
После завершения, компьютер автоматически перезапустится и покажет результаты проверки.
Но! В некоторых случаях, в частности в ОС Windows 10 результат может появится по прошествии некоторого времени или не появится вообще.
Если у вас такая ситуация, результат нужно искать вручную. Для этого щелкните правой кнопкой мыши по меню Пуск и выберите «Просмотр событий». Если у вас Windows 7 нажмите сочетание Win+R, в появившемся диалоговом окне введите eventvwr.msc и нажмите Enter.
Откроется окно, где вам нужно выбрать Журналы Windows > Система и вы увидите список из большого количества событий. Нажмите «Найти» в правой панели.
Введите в поле «MemoryDiagnostic», нажмите Найти далее и вы увидите сведения о результатах.
Способ 2: Программа MemTest86
Если хотите более мощный инструмент проверки памяти, вы можете скачать и использовать MemTest86. Утилита может выполнять широкий спектр разных тестов, в отличие от предыдущего инструмента. Для ваших целей, бесплатной версии MemTest86+ должно быть достаточно (бесплатная версия с плюсиком в конце названия а платная нет). Однако программа активно не развивается и сообщают, что на некоторых новых компьютерах она не работает должным образом.
Обе версии являются автономными и загрузочными. Можно скачать ISO образ с официального сайта (рекомендую) и записать на CD/DVD диск, или же USB образ можете скопировать на флешку. Для этого просто запустите .exe файл (найдите среди файлов, что скачали), и подключите чистую флешку в компьютер. В противном случае все содержимое удалится.
После того как сделаете загрузочный носитель, перезагрузите компьютер и загрузитесь с флешки (предварительно подключив ее в компьютер). После чего, программа автоматически запуститься и начнет процесс сканирования одно за другим, информируя вас об ошибках если они имеются. Процесс будет длится до того, пока вы не решите остановить его, что позволяет проверить, как ведет себя RAM в течение более длительного периода времени. Сведения о любых ошибках будут отображаться на экране. Если хотите завершить тест, просто нажмите клавишу ESC.
В случае, если тесты выявили ошибки — значит RAM неисправна и нуждается в замене. Также вполне возможно, что она не совместима с материнской платой. Попробуйте вытащить планки оперативки, прочистить слоты и контакты самой ОЗУ (еще как вариант попробуйте установить RAM в другие слоты) или же лучше всего купите новый, особенно, если у вас проблема с недостаточной памятью, к тому же на сегодня их цена не высока.
Стоит заметить, что данные советы также применимы при так называемой «ошибке четности» оперативной памяти, которая издает 2 коротких звука при включении компьютера.
После внесения изменений, запустите проверку еще раз, дабы убедиться что проблема не повторяется.
Проводим тестирование процессора. Как проверить процессор на работоспособность? Программа для тестирования процессора
У Вас возникла необходимость нагрузить процессор компьютера на 100%! Например, необходимо протестировать его в экстремальных условиях, либо проверить насколько эффективная система охлаждения и как она справляется с перегрузками. Путей два. Первый — скачать и установить специальную программу вроде CPU Stress Test (CST). А второй — загрузить процессор самостоятельно, средствами только операционной системы Windows. Вот про этот вариант развития событий я сейчас и расскажу!
Для того, чтобы совершить задуманное, нам понадобится всего лишь стандартный блокнот Виндовс. Открываем его и пишем:
Выглядит это так:
Немного поясню — мы с Вами написали программный код, который запустит простейшую петлю из цикла While для стандартного обработчика Visual Basic. Теперь надо файл сохранить:
Да не просто, а с другим расширением. Для этого в строку «Имя файла» надо прописать его название «loop.vbs».
Обратите внимание, что в строке надо указывать имя файла именно в двойных кавычках. В противном случае у него будет расширение .txt , а нам надо, чтобы было .vbs . В результате должен получится вот такой файлик:
Чтобы нагрузить процессор на 100% необходимо будет его запустить. Но сначала — откройте диспетчер задач на вкладке «Производительность»:
Здесь отображается график загрузки процессора — ЦП. Так как сейчас большинство современных процессоров многоядерные, то чтобы его загрузить по максимуму, т.е. на 100 процентов, необходимо видеть все ядра. Для этого кликаем на графике правой кнопкой мыши и выбираем пункт меню «Изменить график»>>»Логические процессоры». У меня получилось так:
У вас графиков может быть больше или меньше в зависимости от модели CPU. Ну а дальше для того, чтобы максимально нагрузить процессор — надо загрузить каждое ядро. Для этого запускайте по очереди несколько раз наш хитрый скрипт и смотрите на результат в графике.
После того, как необходимый результат будет достигнут, нужно будет теперь уже наоборот — разгрузить систему.
Для этого там же, в Диспетчере задач на вкладке «Процессы» найдите каждую задачу «Microsoft Windows Based Script Host» и снимите её.
Разрабатывая , мы прекрасно понимали, что рано или поздно ее придется менять. Все-таки, мы имеем дело с IT-индустрией, которая развивается едва ли не самыми быстрыми темпами среди других сфер деятельности. За несколько последних лет существенные изменения произошли на всех уровнях — и аппаратном, и программном. В первом случае производители оптимизировали микроархитектуру своих изделий, нарастив их производительность путем увеличения количества структурных элементов и внедрения новых инструкций. Во втором же наконец-то началась массовая оптимизация игр и программного обеспечения под многоядерные / многопоточные решения.
В связи с такими событиями, в нашей тестовой лаборатории возник закономерный вопрос об обновлении существующей методики тестирования процессоров. Правда, эта задача является не такой простой, как может показаться на первый взгляд. Ведь нужно не только подобрать бенчмарки, которые бы не утратили своей актуальности на протяжении нескольких лет, но еще и обеспечить возможность сравнения результатов процессоров из разных поколений. Тем более что у нас на руках осталась довольно обширная база данных, включающая в себя показатели по более чем 50-ти моделям CPU. Глупо было бы просто выбросить ее на «свалку истории».
Поэтому подготовка новой методики тестирования заняла чуть больше времени, чем планировалось. Зато на выходе мы получили тот результат, к которому стремились в самом начале. Надеемся, что читателям ресурса GECID.com тоже понравится итоговый вариант. Итак, приступим к его описанию.
Аппаратное обеспечение
Вместе с обновлением методики также было решено модернизировать и наш тестовый стенд. Хотя в данном случае правильнее говорить «стенды», потому что в зависимости от процессорного разъема состав конфигурации будет немного изменяться. Чтобы в дальнейшем не возникало вопросов, сразу отметим, что это практически никак не повлияет на сопоставимость результатов. Да и подбор самих комплектующих осуществлялся таким образом, чтобы они не ограничивали возможности процессора и позволяли в полной мере раскрыть его потенциал, в том числе и по части разгона.
В основу нового тестового стенда легли четыре наиболее актуальные платформы: Socket AM3+ / FM2+ / LGA1150 / LGA2011-v3. Естественно, что в случае появления на рынке нового процессорного разъема, соответствующая платформа будет добавлена в этот список.
Комплектующие | Платформа | |||
Socket LGA2011-v3 | ||||
Материнская плата | ASUS SABERTOOTH 990FX R2.0 | ASRock Fatal1ty FM2A88X+ Killer | ASRock Fatal1ty Z97X Killer | ASUS RAMPAGE V EXTREME |
Оперативная память | DDR3-2400 TwinMOS TwiSTER 9DHCGN4B-HAWP (2 x 4 ГБ) | DDR4-3000 Kingston HyperX Predator HX430C15PBK4/16 (4 x 4 ГБ) | ||
Видеокарта | ASUS GeForce GTX 980 STRIX OC | |||
Накопитель | Seagate ST6000NM0024 (6 ТБ, SATA 6 Гбит/с) | |||
Блок питания | Seasonic X-660 (660 Вт) | |||
Enermax Hoplite ECA 3220 | ||||
Материнские платы
В прошлой методике тестирования процессоров для платформы Socket AM3+ мы использовали материнскую плату ASUS SABERTOOTH 990FX. Она очень хорошо зарекомендовала себя во время экспериментов, поэтому в новой конфигурации было решено взять ту же модель, только второй ревизии — . Напомним, что ее отличительной чертой является применение более качественных компонентов, массивных радиаторов и усиленной подсистемы питания. Все это позволит рассчитывать на стабильную работу компьютера при любых нагрузках, в том числе и во время разгона «прожорливых» процессоров. Все же не будем забывать, что в арсенале компании AMD имеются решения, уровень TDP которых только в номинале может достигать 220 Вт.
Второй популярной платформой у «красных» является Socket FM2+. Гибридные процессоры − не такие «печки», как их сородичи из поколений AMD Zambezi / Vishera, но и среди них встречаются модели с уровнем TDP, достигающем практически 100 Вт. Учитывая прекрасный разгонный потенциал процессорной и графической части APU AMD, к материнской плате в данном случае предъявляются не менее жесткие требования. Им в полной мере отвечает модель . Кроме хорошей организации преобразователя питания, она также привлекла наше внимание поддержкой быстрых модулей памяти, улучшенным сетевым контроллером, удобным доступом к основным слотам и разъемам, а также наличием кнопки быстрого входа в BIOS при последующей загрузке компьютера. Последняя опция, возможно, кому-то покажется несущественной. Однако в условиях тестирования разгонного потенциала комплектующих это позволит сэкономить время и нервы сотрудников лаборатории. Также хотим отметить, что данная материнская плата основана на передовом чипсете AMD A88X, поэтому в ней реализованы все последние наработки компании AMD для платформы Socket FM2+.
Теперь перейдем к платформам, предназначенным для установки процессоров компании Intel. В нашем тестовом стенде их также две, первой из которых является Socket LGA1150. Под этот процессорный разъем «синие» выпустили уже довольно много поколений своих решений, поэтому для беспроблемной работы всей конфигурации важно было выбрать материнскую плату, оборудованную самым современным набором системной логики. Таковым является чипсет Intel Z97. Соответственно, основой для платформы Socket LGA1150 будет выступать модель . В ней обычный 4-фазный преобразователь процессорного питания заменен на 8-фазный, стандартные радиаторы увеличены до гораздо больших размеров, во всех цепях использованы высокоэффективные силовые элементы, а также качественные японские конденсаторы. Добавим к этому поддержку модулей памяти, способных работать на частоте вплоть до 3200 МГц, интуитивное меню BIOS с множеством настроек и удобные инструменты для оптимизации параметров комплектующих. В итоге получим отличную основу для тестового стенда.
Socket LGA2011-v3 сама по себе является топовой платформой, поэтому все материнские платы для нее можно назвать вершиной функциональности и возможностей. Хотя и здесь есть свои лидеры. Одной из лучших, на наш взгляд, является модель . Она обладает впечатляющим функционалом и собрана из элементов высочайшего качества, что станет залогом безотказной работы всей системы даже во время разгона 6- или 8-ядерных «монстров» из серии Intel Haswell-E.
Оперативная память
Для платформ Socket AM3+ / FM2+ / LGA1150 в качестве оперативной памяти будет выступать комплект объемом 8 ГБ, состоящий из двух модулей. Их номинальная частота составляет 2400 МГц, которая в случае необходимости может быть легко увеличена до 2666 МГц. Таким образом, даже при разгоне процессора со стороны подсистемы оперативной памяти не будет никаких ограничивающих факторов. Также важно отметить, что набор DDR3-2400 TwinMOS TwiSTER 9DHCGN4B-HAWP совместим со всеми указанными выше материнскими платами: на любой из них он без проблем «заводится» на своей штатной частоте (2400 МГц) и таймингах (11-12-11-27).
Платформа Socket LGA2011-v3 требует уже памяти стандарта DDR4, поэтому в данном случае мы будем использовать комплект DDR4-3000 Kingston HyperX Predator HX430C15PBK4/16 объемом 16 ГБ. В нашей тестовой конфигурации он будет работать в 4-канальном режиме на скорости 3000 МГц с таймингами 15-16-16-39. Опять же, это гарантировано исключит подсистему оперативной памяти из «узких» мест ПК, что позволит максимально объективно оценивать производительность процессоров.
Видеокарта
По тем же самым соображениям в качестве видеокарты был выбран один из самых мощных графических адаптеров, представленных сегодня на рынке — . От эталонной версии NVIDIA GeForce GTX 980 он отличается улучшенной реализацией подсистемы питания памяти и графического ядра, а также более эффективной системой охлаждения. Но самое главное, что данная модель работает на повышенных частотах и обеспечивает очень высокую производительность в современных играх. Это гарантирует нам, что видеокарта не будет ограничивать быстродействие процессора и позволит получить максимально объективные результаты во время тестирования.
Из приятных бонусов отметим очень тихую работу системы охлаждения, а при малых нагрузках — вообще отсутствие какого-либо шума (вентиляторы на видеокарте перестают вращаться). Конечно, это никак не повлияет на ход эксперимента, зато сделает тестирование более приятным процессом.
Кулер
Scythe Mugen 3
Noctua NH-U14S
Для исследования степени нагрева процессора и эффективности используемого под его крышкой термоинтерфейса мы будем применять кулеры и . Первый — для платформ Socket AM3+ / FM2+ / LGA1150, а второй — для Socket LGA2011-v3. Оба решения обладают довольно высокой производительностью, что пригодится при исследовании разгонного потенциала процессоров. В данном случае мы заведомо не выбрали топовые модели или же системы жидкостного охлаждения, чтобы продемонстрировать возможности CPU в типичных условиях эксплуатации.
Однако это не значит, что в процессе тестирования мы будем обходить стороной штатные кулеры. Особенности их конструкции, характеристики, впечатление от работы — все это вы по-прежнему сможете видеть в наших обзорах.
Накопитель
Для операционной системы и хранения данных будем использовать жесткий диск объемом 6 ТБ. От своих конкурентов он отличается довольно высокой производительностью (скорость передачи данных на уровне 216 МБ/с, количество кэш-памяти — 128 МБ), поэтому отлично подойдет для нашего тестового стенда.
Блок питания
Не менее серьезные требования во время сборки тестового стенда предъявлялись и к блоку питания. Он должен выдерживать большие нагрузки, иметь один канал +12В и при этом обеспечивать превосходное состояние напряжений на выходных линиях питания. Также не лишним будет и наличие определенного запаса по мощности, поскольку никогда наперед не известно, сколько будет потреблять энергии тот или иной процессор после оптимизации параметров. Ну и, конечно же, блок питания для тестового стенда должен быть собран из качественных компонентов и обладать всеми типами защит, чтобы во время экспериментов можно было не переживать за работоспособность комплектующих. Всем этим требованиям в полной мере отвечает модель мощностью 660 Вт. К тому же ее модульная система выходных кабелей существенно облегчит сборку необходимой конфигурации, что в нашем случае является довольно актуальным фактором.
Корпус
Целью всех наших экспериментов является изучение производительности комплектующих в реальных условиях эксплуатации. Поэтому, как и раньше, мы отказались от использования открытого стенда, поместив все указанные выше компоненты в обычный корпус. В нашем случае им выступает модель , выполненная в формате Middle Tower и оборудованная двумя 120-мм вентиляторами.
Программное обеспечение для тестирования
Новый стенд будет работать под управлением 64-разрядной операционной системы MS Windows 8.1. На момент утверждения методики она являлась самой новой версией, способной обеспечить стабильное функционирование ПК без каких-либо сбоев.
В качестве тестовых приложений выбраны наиболее актуальные бенчмарки из предыдущей методики, а также добавлен ряд свежих игр и приложений. Это позволит сравнивать производительность процессоров разных поколений между собой и выяснять их возможности в современных задачах, особенно связанных с обработкой 3D-графики. Отметим, что для устранения влияния видеокарты на конечные результаты все бенчмарки будут запускаться в разрешении 1920 х 1080.
Отдельно внимание уделим и тестированию встроенных графических ядер (если такими, конечно, будут оборудованы CPU). Для этих целей мы подобрали несколько нетребовательных проектов и более современных игр, запускаемых с низкими настройками графики.
На наш взгляд, именно такой подход даст наиболее объективную и комплексную оценку быстродействия процессора и позволит читателям разобраться, в каких случаях нужно покупать более дорогой процессор, а когда можно сэкономить. Чтобы было проще ориентироваться среди многообразия предложенных тестов, мы их разделили на две большие группы: для процессорной и для графической части.
Процессорная часть
Несмотря на то, что данный бенчмарк традиционно используют для определения возможностей видеокарты, он отлично подходит и для тестирования процессоров. Фактически Futuremark 3DMark Vantage эмулирует нагрузки, создаваемые реальными игровыми приложениями, особенно по части физических расчетов, поэтому полученные в нем результаты дают довольно объективную картину.
Тест запускается в режиме «Performance», то есть с настройками по умолчанию.
Еще одна версия популярного бенчмарка от компании Futuremark, которая отличается от предыдущей появлением поддержки DirectX 11 и современных методов постобработки графики. Здесь также встроен специальный тест, рассчитанный сугубо на проверку возможностей центрального процессора, что делает Futuremark 3DMark 11 отличным инструментом для сравнения возможностей CPU разных поколений.
Приложение, опять же, запускается в режиме «Performance» со стандартными настройками.
Бенчмарк Futuremark 3DMark Fire Strike v1.4.778 был выпущен сравнительно недавно и включает в себя все самые передовые наработки в области компьютерной графики и физики. Поэтому он предъявляет довольно высокие требования не только к видеоподсистеме компьютера, но и к возможностям процессора. А это как раз то, что нам нужно.
SiSoft Sandra Personal 2012 (тест использовался в предыдущей методике)
Данное приложение представляет собой ряд тестов, которые эмулируют ту или иную группу задач. По своей природе — это чистая синтетика, но именно она позволяет получить максимально точные сведения о работе процессора в конкретной области, в нашем случае — в сфере арифметических вычислений и обработки мультимедиа.
Соответственно, во время эксперимента будут запускаться сценарии под названиями «Арифметический тест процессора» и «Мультимедийный тест процессора».
Futuremark PCMark 8 v2.2.282
Для исследования возможностей процессора в повседневных задачах, таких как работа с текстовыми редакторами, серфинг в интернете, редактирование фотографий, общение в видеочатах и т.д., мы будем использовать сценарии «Home» и «Work» из тестового пакета Futuremark PCMark 8.
CINEBENCH R11.5 (тест использовался в предыдущей методике)
Еще одной важной группой задач является трехмерное моделирование и проектирование. Соответствующую нагрузку на процессор довольно хорошо имитируют бенчмарки из серии CINEBENCH, которые к тому же хорошо масштабируются на несколько ядер (поддерживают многопоточность). Для сравнения результатов новых и ранее протестированных CPU будет использоваться версия CINEBENCH R11.5.
CINEBENCH R15
Однако CINEBENCH R11.5 не может обеспечить максимально полную оценку возможностей современных решений. Для этих целей лучше подходит версия CINEBENCH R15, в которую уже включена поддержка последних наборов инструкций (Intel AVX и других) и самых передовых технологий в области рендеринга 3D-объектов.
TrueCrypt 7.1a (тест использовался в предыдущей методике)
Бенчмарк TrueCrypt 7.1a представляет собой утилиту для определения скорости шифрования данных с помощью современных криптографических методов. Для оценки уровня производительности процессоров мы будем использовать наиболее тяжелое сочетание алгоритмов: Serpent + Twofish + AES.
Fritz Chess Benchmark v4.2 (тест использовался в предыдущей методике)
Утилита Fritz Chess является своеобразным эмулятором работы искусственного интеллекта для расчета шахматных комбинаций. Несмотря на то, что она была выпущена сравнительно давно, она легко может заставить «попотеть» и современные процессоры, в том числе и многоядерные.
x264 Benchmark HD 5.0.1 (тест использовался в предыдущей методике)
Данный бенчмарк позволяет проверить возможности CPU в области кодирования видео. Задачи подобного рода являются довольно актуальными на сегодняшний день, поэтому мы просто не могли пройти мимо данного теста. К тому же он поддерживает многопоточность и способен в полной мере загрузить процессор. С целью получения максимально полной оценки будет использоваться 64-битный кодировщик.
SVPmark 3.0.3b
В основе теста SVPmark тоже лежат алгоритмы кодирования видеороликов. Причем приложение предусматривает как запуск чистой «синтетики» (сценарии «Synthetic CPU» и «Synthetic GPU»), так и задач, более приближенных к реальности (сценарий «Real-life»). Тем самым предоставляется отличная возможность изучить быстродействие процессора в разных условиях. Данный тест также без проблем распараллеливается на все логические ядра ЦП.
WinRAR v5.20
Архиватор WinRAR вряд ли нуждается в особом представлении. В новой методике мы будем использовать одну из последних версий программы (v5.20) с включенным режимом «Многопоточность».
RealBench v2.41
Утилита RealBench v2.41 является еще одним инструментом для комплексной оценки возможностей процессора. Она включает в себя четыре сценария, которые охватывают разные сферы применения ПК: обработка изображений, кодирование видео, OpenCL-вычисления, а также сложные многопоточные задачи.
Battlefield 4 v1.2.0.0
Еще до своего выхода, игра успела обзавестись толпой фанатов. Это тот случай, когда разработчик не обманул ожидания пользователей, предоставив им увлекательный геймплей, а также сочную и интерактивную картинку. Правда, в результате игра получилась довольно требовательной к «железу», в том числе и к процессору. Поэтому она вполне заслуженно получила свое место в нашей тестовой методике. Отметим, что движок Frostbite 3, на котором основана Battlefield 4, оптимизирован под многопоточность, что позволит в полной мере оценить возможности современных процессоров.
Тест будет запускаться на ультравысоких настройках.
Alien: Isolation v1.0
В игре Alien: Isolation разработчикам удалось довольно хорошо передать жуткую атмосферу полуразрушенной космической станции, что было бы невозможным без использования передовых технологий постобработки графики и реалистичной физики. Как и в предыдущем проекте, движок данной игры поддерживает многопоточность, что позволит современным процессорам в полной мере реализовать весь свой потенциал.
Встроенный в Alien: Isolation бенчмарк будет запускаться со всеми параметрами, выкрученными на максимум.
F1 2014 v 1.0
Игра F1 2014 представляет собой симулятор гоночных болидов Formula 1, в котором основной упор сделан на реалистичность поведения машин на трассе. Учитывая, что просчет физики идет сразу для десятков объектов в кадре, такая нагрузка довольно хорошо «забивает» процессор. По этому показателю игру F1 2014 вполне заслуженно можно поставить в один ряд с самыми современными AAA-проектами.
Тест будет запускаться с использованием максимальных настроек графики.
GRID Autosport v1.0.100.5260
Проект GRID Autosport является еще одним автосимулятором с относительно небольшими требованиями по части графики, но с большим упором на физику и взаимодействие объектов в игре. Причем сама она хорошо оптимизирована под многопоточность, что позволит получить объективную картину реальной производительности процессора.
Для проведения тестирования был выбран сценарий с очень высокими настройками графики.
Metro: Last Light Redux v1.0.0.1
Игра является сиквелом популярного проекта Metro 2033. В середине 2014 года она подверглась ремастерингу. Причем обновления коснулись не только графики, но и самого движка. В частности, серьезной модернизации подверглась анимация персонажей, а сам мир стал более живым и интерактивным. Естественно, что для обработки новых эффектов требуются довольно большие вычислительные ресурсы, в том числе и процессора.
Тестовый бенчмарк мы будем запускать с максимально возможными настройками графики.
Sniper Elite 3 v1.02
Игра в первую очередь заинтересовала нас своим передовым физическим движком. Он активно использует систему инверсной кинематики и содержит обработчик обнаружения столкновений. Благодаря этому моделируется довольно естественное поведение персонажей и их взаимодействие с игровым миром. Отдельного внимания заслуживает реализация повреждений и просчет траектории полета пули. В общем, процессору в игре Sniper Elite 3 есть над чем потрудиться.
Тест будет запускаться с использованием самых высоких настроек графики.
Total War: Rome II v2.0.0
Игру справедливо можно назвать «ночным кошмаром» для процессоров, поскольку тысячи сражающихся воинов на экране с детализированной анимацией способны «загнать в ступор» даже топовую модель. Это делает данный проект отличным инструментом для определения реальных возможностей современных CPU.
Тестовый бенчмарк мы будем запускать, установив настройки графики в режим «Предел» (то есть максимально возможные).
WATCH_DOGS v 1.0.1
Принадлежит к играм с открытым миром. Как и любые проекты подобного рода, она предъявляет довольно большие требования к возможностям ПК. В данном случае разработчик еще больше усложнил задачу, сделав локации, в которых происходят события, максимально интерактивными. Все это вместе с поддержкой технологии многопоточности делает игру WATCH_DOGS чуть ли не идеальным бенчмарком для проверки возможностей процессора в реальных условиях.
Как и в предыдущих случаях, все параметры графики во время тестирования будут выкручены на максимум.
World of Tanks v 0.9.6
А на закуску мы оставили всеми любимые «танки». Недавно игра World of Tanks перешла на новый движок, а также получила поддержку современных технологий постобработки графики и расчетов физики. Иными словами, стала более требовательна к используемому оборудованию, поэтому ее появление в новой тестовой методике было желанным как с нашей стороны, так и со стороны читателей.
Максимальные настройки графики
Средние настройки графики
Данную игру мы решили запускать в двух режимах: с максимальными и средними параметрами графики. Надеемся, это даст исчерпывающий ответ на популярный вопрос по поводу того, на каких настройках можно будет играть «танки», имея на руках тот или иной процессор.
Графическая часть
Для проверки возможностей встроенного в процессор видеоядра мы также решили сделать основной упор на игры, добавив к ним только несколько популярных бенчмарков из серии Futuremark 3DMark. Правда, в данном случае запускать их мы будем на более щадящих настройках графики. Все-таки, нужно понимать, что как бы сейчас далеко не шагнули технологии, интегрированная графика по производительности еще и близко не может приблизиться к дискретным видеоускорителям высокого уровня.
В список игр для тестирования тоже включено несколько проектов из предыдущей методики. Опять же, это сделано для того, чтобы иметь возможность сравнивать между собой новые и ранее протестированные процессоры по части быстродействия их iGPU.
Этот и следующий бенчмарк можно было встретить в прошлом разделе, посвященном описанию тестирования процессорной части, поэтому повторяться не будем. Лучше сразу перейдем к настройкам, с которыми он будет запускаться.
Это будет режим «Performance», то есть с параметрами, выставленными по умолчанию.
FutureMark 3DMark 11 также будет запускаться в режиме «Performance» со стандартными настройками. Напомним, что здесь уже реализована поддержка API DirectX 11.
Новым же синтетическим бенчмарком стал Futuremark 3DMark Cloud Gate v1.4.778. Он был выпущен сравнительно недавно и разработан специально для тестирования графических адаптеров начального уровня.
Тест будет запускаться в обычном режиме («Default») со стандартными настройками графики.
Warhammer 40,000: Dawn of War II — Retribution (тест использовался в предыдущей методике)
Данная игра является классическим представителем жанра RTS. Она не сильно требовательная по части графики, однако вполне способна заставить работать даже современное встроенное в процессор видеоядро «на полную катушку». Учитывая наличие обширной базы результатов, полученных в Warhammer 40,000: Dawn of War II — Retribution, эту игру было решено единогласно добавить в новую методику тестирования.
Тест будет запускаться с использованием средних настроек графики.
DiRT: Showdown (тест использовался в предыдущей методике)
Еще одной игрой из прошлой методики является , представляющая собой автосимулятор. Несмотря на дату выпуска (май 2012 года), она не успела еще морально устареть: модели машин хорошо детализированы, присутствует система повреждений, динамическое изменение погоды и другие эффекты, которыми могут похвастать современные аналогичные проекты. Конечно, уровень графики уже не тот. Но не будем забывать, что и тестируем то мы не дискретные видеокарты топ-класса.
Тестовый бенчмарк будет запускаться на низких настройках графики (режим «Low»).
Alien: Isolation v1.0
В отличие от тестирования процессорной части, в данном случае игру Alien: Isolation мы будем запускать на низких настройках графики.
GRID Autosport v1.0.100.5260
Игра GRID Autosport появилась в середине 2014 года, вследствие чего в ней уже реализованы многие современные методы отображения спецэффектов.
Для оценки готовности интегрированной графики встречать новые технологии в области игростроения будем использовать режим со средними настройками.
BioShock Infinite v1.1.25.5165
Игра отличается от других AAA-проектов неординарным сюжетом и обилием смысловой нагрузки. Однако не забыли разработчики и о графической части. Так, в основе игры лежит функциональный движок Unreal Engine 3, который выдает красочную и детализированную картинку. Иными словами, игра отлично подходит для наших целей.
Бенчмарк будет запускаться с низкими настройками графики.
Borderlands 2 v1.3.1
«Шутер» от первого лица в первую очередь привлекает внимание своей мультяшной графикой. Дискретные видеокарты легко бы справились с ней, а вот встроенному в процессор графическому ядру придется «попотеть». Тем самым на выходе мы получим объективные данные для оценки его производительности.
Как и в предыдущем случае, тестирование будем производить, установив низкие параметры графики.
World of Tanks v0.9.6
И здесь мы не смогли обойти стороной одну из самых популярных игр последних лет — World of Tanks.
Средние настройки графики
Низкие настройки графики
В данном случае для проверки быстродействия iGPU будут использоваться режимы с низкими и средними настройками графики.
Вспомогательное программное обеспечение
Кроме самих бенчмарков, в процессе тестирования будет использоваться и дополнительное программное обеспечение, предназначенное в основном для оценки характеристик процессора и мониторинга его работы под разными типами нагрузок.
CPU-Z
Для получения максимально полных сведений о тестируемом процессоре мы будем использовать утилиту CPU-Z. Ее также удобно применять для выявления зависимости напряжения на CPU от нагрузки и режимов его работы.
GPU-Z
Приложение GPU-Z является аналогом CPU-Z, с той лишь разницей, что на экран выводится информация уже о графическом ядре.
AIDA64
Утилита AIDA64 является довольно удобным инструментом для комплексной диагностики работы ПК. В данном случае нас будет интересовать только процессор, а точнее такие его характеристики, как нагрев, напряжение и частота во время прогона встроенного стресс-теста.
Также с помощью AIDA64 можно довольно просто отслеживать скорость вращения вентилятора на штатной системе охлаждения. В дальнейшем эти данные будут использоваться для оценки эффективности работы предустановленного кулера.
OCCT
Для более глубокого анализа показателей работы процессора, особенно во время разгона, мы будем прибегать к помощи утилиты OCCT. Она способна в режиме реального времени отслеживать информацию со всех доступных датчиков и интерпретировать ее в удобном для восприятия графическом виде.
HWiNFO64
Для тех же целей будет использоваться и приложение HWiNFO64.
LinX 0.6.5
Программе LinX 0.6.5 в новой тестовой методике отводится роль «прожарки» тестируемых процессоров, то есть создания для них максимальной нагрузки. Утилита будет обязательно использоваться после их разгона, чтобы выяснить, насколько удачно прошла данная процедура. Иными словами, если процессор после оптимизации параметров сумеет пройти тест в LinX 0.6.5, можно будет со всей уверенностью утверждать, что и при выполнении повседневных задач со стабильностью работы ПК не возникнет никаких проблем.
Мы умышленно в некоторых случаях не указываем версии используемого программного обеспечения, потому что оно постоянно обновляется. Отметим лишь, что по ходу тестирования будут применяться только актуальные варианты утилит.
Процесс тестирования
В качестве итогов предлагаем взглянуть на краткое описание процесса тестирования, а также на структуру самого обзора.
Наше знакомство с ЦП мы традиционно начинаем с упаковки и комплекта поставки. Дальше переходим к внешнему виду самого подопытного и конструктивным особенностям штатной системы охлаждения. На этом этапе тестирования мы исследуем ее эффективность, шумность, а также зависимость скорости вращения вентилятора от нагрузки на CPU. Правда, в некоторых случаях данный пункт может отсутствовать, поскольку к нам в лабораторию не всегда попадают коробочные версии процессоров.
В следующем разделе мы по полочкам разложим характеристики тестируемой модели, режимы ее работы, структуру кэш-памяти, а также особенности встроенного контроллера памяти и графического ядра (если такое будет присутствовать).
Непосредственное же тестирование производительности процессора осуществляется в два этапа. Сперва запускается ряд тестов из прошлой методики:
Название теста | Описание |
Процессорная часть | |
Режим «Performance», стандартные настройки | |
SiSoft Sandra Personal 2012 | Сценарии «Арифметический тест процессора» и «Мультимедийный тест процессора» |
Стандартный тест | |
Сочетание алгоритмов Serpent + Twofish + AES | |
Fritz Chess Benchmark v.4.2 | Стандартный тест |
x264 Benchmark HD 5.0.1 | 4 двухпроходных теста с использованием 64-битного кодировщика |
Графическая часть | |
Режим «Performance», стандартные настройки | |
Режим «Performance», стандартные настройки | |
Warhammer 40,000: Dawn of War II — Retribution | |
Естественно, что для обеспечения объективности результатов используется стенд из предыдущей методики. Это даст нам возможность сравнивать производительность процессоров из разных поколений.
Второй этап тестирования более обширный и включает в себя современные игры и бенчмарки:
Название теста | Описание |
Процессорная часть | |
Futuremark PCMark 8 v2.2.282 | Сценарии «Home» и «Work» |
| SVPmark 3.0.3b | Сценарии «Synthetic CPU», «Synthetic GPU» и «Real-life» |
Стандартный тест | |
Стандартный тест с активированным режимом «Многопоточность» | |
Сценарии «Image Editing», «H.264 Video Encoding», «OpenCL» и «Heavy Multitasking» | |
Battlefield 4 v1.2.0.0 | |
Alien: Isolation v1.0 | |
GRID Autosport v1.0.100.5260 | |
Metro: Last Light Redux v1.0.0.1 | |
Sniper Elite 3 v1.02 | |
Total War: Rome II v2.0.0 | |
WATCH_DOGS v1.0.1 | |
World of Tanks v0.9.6 | Максимально возможные настройки, разрешение — 1920 х 1080 |
Средние настройки, разрешение — 1920 х 1080 | |
Графическая часть | |
Стандартные настройки (режим «Default») | |
Alien: Isolation v1.0 | Низкие настройки, разрешение — 1920 х 1080 |
BioShock Infinite v1.1.25.5165 | |
Borderlands 2 v1.3.1 | |
GRID Autosport v1.0.100.5260 | Средние настройки, разрешение — 1920 х 1080 |
World of Tanks v0.9.6 | Средние настройки, разрешение — 1920 х 1080 |
Низкие настройки, разрешение — 1920 х 1080 | |
Их запуск уже производится на новом стенде. В конце осуществляется замер энергопотребления. Опять же, для обеспечения сопоставимости результатов придется прибегать к тестовому стенду из прошлой методики.
Заканчивать практическое знакомство с процессором мы будем уже традиционной демонстрацией его оверклокерских возможностей и анализом полученных результатов. Причем оптимизация параметров будет производиться отдельно на уровне процессорной и графической части.
Статья прочитана 6796 раз(а)
| Подписаться на наши каналы | |||||
Иногда возникает необходимость сделать тест стабильности компьютера. Например, стабильность обычно проверяют после сборки или покупки нового компьютера. Также тест стабильности желательно проводить после замены комплектующих или после обслуживания компьютера. Это позволяет выявить возможные проблемы на раннем этапе и предпринять необходимые действия.
Тестирование стабильности компьютера обычно проводят поэтапно. Сначала проверяют стабильность процессора, потом стабильность видеокарты и так далее. Создание акцентированной нагрузки на отдельные компоненты позволяет быстро определить источник проблем, если компьютер будет работать не стабильно.
Для создания предельной нагрузки на комплектующие компьютера нужны специализированные программы, разработанные специально для проведения тестов. Ведь даже самые требовательные профессиональные программы или компьютерные игры не создают нужных нагрузок. Например, можно использовать программу LinX, для тестирования видеокарты Furmark, а для тестирования блока питания S&M. Также есть универсальные программы, которые включают в себя разные тесты. Одной из наиболее популярных программ такого рода является программа OCCT. Данная программа позволяет проводить тест стабильности для всех основных компонентов компьютера (процессора, видеокарты, блока питания). При этом OCCT имеет собственный строенный мониторинг системы, который позволяет отслеживать уровень нагрузки, температуры, напряжения и многое другое.
В этой статье мы будем использовать именно OCCT, поскольку это более удобно и позволяет сэкономить время на установке программ. Скачать OCCT можно на официальном сайте . Также при тестировании может понадобится программа , подробней об этом в конце статьи.
Нужно отметить, что тест стабильности компьютера может привести к его поломке, например, от перегрева. Хотя это и очень маловероятно, но такая возможность есть. Поэтому все что вы делаете, вы делаете под свою ответственность.
От температуры центрального процессора напрямую зависит производительность и стабильность работы компьютера. Если вы заметили, что система охлаждения стала шуметь сильнее, то для начала нужно узнать температуру ЦП. При слишком высоких показателях (выше 90 градусов), проведение теста может быть опасным.
Если планируется разгон ЦП и температурные показатели в норме, то лучше провести данный тест, т.к. вы сможете приблизительно знать насколько поднимется температура после разгона.
Тестирование процессора на перегрев проводится только при помощи сторонних программ, т.к. стандартные инструменты системы Windows не обладают необходимым функционалом.
Перед тестированием следует получше ознакомится с ПО, т.к. некоторые из них могут давать большую нагрузку на ЦП. Например, если у вас уже разогнан процессор и/или не в порядке система охлаждения, то найдите альтернативу, которая позволяет произвести тестирование в менее жёстких условиях или вовсе откажитесь от данной процедуры.
Способ 1: OCCT
OCCT – это отличное программное решение для проведения различных стресс-тестов основных компонентов компьютера (в том числе и процессора). Интерфейс данной программы может показаться изначально сложным, но самые основные объекты для теста находятся в видном месте. ПО частично переведено на русский язык и распространяется абсолютно бесплатно.
Данной программой не рекомендуется тестировать комплектующие, которые ранее были разогнаны и/или регулярно перегреваются, т.к. во время тестов в данном ПО температура может повышаться вплоть до 100 градусов. В этом случае компоненты могут начать оплавляться и помимо этого есть риск повредить ещё и материнскую плату.
Инструкция по использованию данного решения выглядит так:
Способ 2: AIDA64
– одно из лучших программных решений для проведения тестов и сбора информации о компонентах компьютера. Распространяется платно, но имеет демо-период, на протяжении которого возможно пользоваться всем функционалом программы без каких-либо ограничений. Полностью переведена на русский.
Инструкция выглядит так:
Проведение теста на перегрев процессора требует соблюдения определённой осторожности и знаний текущей температуры ЦП. Данный тест рекомендуется проводить перед разгоном процессора, чтобы понимать на сколько примерно повысится средняя температура ядер.
В любой компьютерной системе является чуть ли не самым главным компонентом, поскольку именно на него возложены все операции и вычисления. Поэтому за его состоянием нужно следить, чтобы не было перегрева, физических повреждений или чего-то еще. Закономерно возникает вопрос о том, как проверить процессор на работоспособность. Для этого можно использовать несколько общепринятых методов.
Чем грозят нарушения в работе центрального процессора?
Прежде всего, говоря о возможных сбоях процессорного чипа, следует отметить, что в результате его повреждения вся компьютерная система перестанет работать. В лучшем случае при частичном повреждении компьютер будет вести себя, мягко говоря, неадекватно (беспричинное зависание, самопроизвольная перезагрузка, сильный перегрев, невозможность запуска программ и т. д.).
В конечном итоге система просто выйдет из строя, не говоря уже о том, что неисправность процессора может повлечь за собой и нарушения в работе других «железных» компонентов, установленных на материнской плате. Чтобы предотвратить появление такой ситуации, нужно в определенные промежутки времени проводить проверку ЦП. Как проверить процессор на работоспособность, сейчас и будет рассмотрено.
Основные симптомы сбоев
В любом компьютере имеется специальная первичная система ввода/вывода, в которой хранятся основные параметры и настройки всех устройств, установленных в системе. Речь идет о структуре BIOS и ее новой модификации UEFI.
Во время включения компьютера или ноутбука проверяются все параметры работоспособности, а только потом начинается загрузка операционной системы. Многие наверняка замечали характерный отрывистый сигнал системного динамика сразу после включения. Он свидетельствует о том, что все компоненты работают исправно. В случае сбоя какого-то из них, выдается череда сигналов.
В зависимости от производителя, распознать нарушения в работе процессора можно только при условии изучения технической документации. Есть и стандартные комбинации. Например, BIOS AMI выдает пять коротких звуков. использует комбинацию из четырех сигналов. Затем пауза, еще два сигнала, опять пауза, и еще четыре сигнала (такую секвенцию еще называют комбинацией 4-2-4).
Что же касается запуска, помимо прямыми признаками нарушений в работе процессора могут стать невозможность загрузки системы (даже с присутствующей индикацией) или старт, после которого любое приложение зависает.
Поиск и устранение неисправностей физическими методами
Тест процессоров Intel или AMD можно начать с физического вмешательства. Для этого нужно снять процессор из сокета материнской платы и проверить его работоспособность на другом компьютере. Если проблема появится и там, останется только заменить процессор. В лучшем случае можно попробовать нанести дополнительный слой термопасты, обеспечивающий снижение нагрева ЦП.
Но без специальных знаний провести такие процедуры будет достаточно проблематично. Поэтому лучше использовать специальные приложения. Любая программа для тестирования процессора может быть отнесена к одной из двух разновидностей: либо это общий тест, либо проверка только строго определенных параметров (речь о программах управления нагрузкой на ЦП сейчас не идет).
Проверка процессора: общий тест
Для общей проверки подойдут такие распространенные утилиты, как CPU-Z или Hot CPU Tester. При запуске процесса тестирования будут определены все показатели, относящиеся к центральному процессору. Но, если CPU-Z является больше информативным приложением, то Hot CPU Tester относится к классу проверочных утилит.
Программа для диагностики процессора Hot CPU Tester в использовании очень проста. Достаточно после запуска в основном окне нажать кнопку начала тестирования (Run Test). Через некоторое время будет представлен отчет, который можно вывести на печать. Единственное, на что стоит обратить внимание, так это только то, что перед запуском теста рекомендуется закрыть все активные на данный момент программы, поскольку в работе проверочного приложения может наблюдаться торможение. При этом одно только то, что в нормальном режиме процесс проверки прошел без сбоев, уже может свидетельствовать о том, что с процессором все в порядке.
Тестирование температурных показателей
Если говорить о том, какая программа для тестирования процессора в плане температурных показателей предпочтительнее, здесь особо стоит отметить такие утилиты, как HWMonitor (раздел приложения CPUID Hardware Monitor), Core Temp, Open Hardware Monitor и другие. Интерфейсы приложений достаточно сильно похожи и особых трудностей в использовании не вызывают.
Некоторые из таких утилит представляют собой портативные версии, поэтому сначала понадобится программа-архиватор для распаковки содержимого архива, после чего приложение можно запустить без предварительной установки на компьютер. Отображаемые параметры также очень похожи, так что абсолютно без разницы, какая именно из этих утилит будет использоваться для проведения проверки.
Программа для диагностики процессора в режиме стресс-теста
Есть еще одна методика проверки, называемая стресс-тестом. Суть ее состоит в том, чтобы диагностировать возможные неполадки в работе центрального процессора при критических (пиковых) нагрузках. Для этого лучше всего подойдет утилита под названием CPU Stress Test или сокращенно CST.
Опять же, приложение представляет собой портативную версию, не требующую инсталляции, и в лучшем случае понадобится программа-архиватор для распаковки загруженного архива. Это приложение очень интересно в плане функциональности.
Как проверить процессор на работоспособность с ее помощью? Очень просто. Нужно всего лишь активировать старт процесса диагностики, после чего приложение, используя SSE-команды, сразу же начнет повышать нагрузку на процессор до показателя 100%, да еще и с повышением температуры до критических значений. Как уже понятно, все активные программы на время проверки нужно закрыть.
В принципе, можно использовать и утилиту Prime95, которая, в отличие от первой, дает нагрузку не только на ЦП, а и на все компоненты в целом.
Тест производительности
Наконец, посмотрим, как проверить процессор на работоспособность по показателям производительности. Для этого лучше всего использовать уникальное приложение Super PI.
Оно основано на вычислении значения числа «пи» в диапазоне от 16 тысяч до 32 миллионов знаков после запятой. Как оценить результат? Да просто посмотреть на затраченное на операцию время и сравнить его с показателями аналогичных процессоров, например, на сайте программы или ресурсе производителя процессора. А вообще, именно эту утилиту использует большинство оверлокеров, занимающихся разгоном процессоров, таким образом оценивая прирост производительности.
Заключение
Остается сказать, что применять какую-то одну программу не стоит, ведь каждая из них может быть рассчитана на строго определенные тесты. Лучше провести комплексную проверку с использованием нескольких утилит. Даже приложения для общего тестирования или чисто информативные программы не дают полного представления обо всех возможных нарушениях в работе процессора.
Какую утилиту задействовать для выполнения той или иной задачи, советовать достаточно трудно ввиду того, что сегодня в интернете их представлены тысячи. Здесь были рассмотрены только некоторые типы программ, чтобы любой пользователь хотя бы получил представление об общих принципах проверки процессоров и возможных тестах.
Что же касается того, что тест показывает негативный результат, тут придется либо обращаться в специализированные центры, где специалисты смогут предпринять какие-то шаги по устранению неполадок, либо просто менять процессор, ведь у каждого ЦП есть свой средний срок службы, по окончании которого никакое физическое вмешательство не заставит его работать так, как положено.
| Область функций | Инструмент / программное обеспечение / сайт | Описание |
| Процессор | Инструмент диагностики процессора Intel® | Процессор Intel Инструмент — это бесплатное приложение, используемое для проверки функциональности микропроцессора Intel. Диагностика проверяет идентификацию бренда, проверяет рабочую частоту процессора, тестирует определенные функции процессора и выполняет стресс-тест процессора. |
| Процессор | Утилита для идентификации процессоров Intel® | Утилита для идентификации процессоров Intel® определяет марку, функции, корпус, предполагаемые частоты и фактические рабочие частоты процессора. Вы также можете использовать эту утилиту, чтобы определить, работает ли процессор Intel® с частотой выше номинальной. |
| Процессор | PerfMonitor * | PerfMonitor — это инструмент мониторинга производительности процессора, который позволяет отслеживать частоту четырех событий, выбранных в наборе списка для конкретной модели.Его можно использовать для выявления узких мест в производительности системы или для мониторинга программы на предмет частоты промахов в кэше или неверно предсказанных переходов. PerfMonitor также можно использовать как инструмент сравнения ЦП на аппаратном уровне, сравнивая ключевые параметры разных ЦП, выполняющих один и тот же тест. |
| Процессор | Tmonitor * | TMonitor отображает активную частоту каждого отдельного ядра процессора. Очень высокая частота обновления (20 раз в секунду) позволяет визуализировать самые маленькие изменения часов в реальном времени.TMonitor обнаруживает такие механизмы, как технология Intel® Turbo Boost, и позволяет четко визуализировать ее эффект во время работы процессора. |
| Процессор, графика | OCCT * | OCCT — это инструмент проверки стабильности, предназначенный для тестирования процессоров, графики и источников питания. |
| Процессор, память | CPU-Z * | CPU-Z — это бесплатное приложение, которое собирает информацию о некоторых основных устройствах вашей системы. |
| Память | Memtest86 + * | Бесплатная автономная программа для тестирования памяти. |
| Память | Windows Memory Diagnostic * | Бесплатная программа проверки памяти, предоставляемая Microsoft. Подобно другим программам тестирования памяти, Windows Memory Diagnostic выполняет серию обширных тестов, чтобы увидеть, что-то не так с памятью вашего компьютера. |
| Разгон | Overclock.net | Разгон.net — это онлайн-сообщество, которое включает форумы, обзоры и статьи, связанные с разгоном. |
| Полная система; Разгон | Prime95 * | Используется энтузиастами ПК и оверклокерами в качестве утилиты для тестирования стабильности. |
| Полная система | AIDA64 * | Полная программа диагностики ПК, которая поможет вам при установке, оптимизации или устранении неисправностей вашего компьютера. Утилита предоставляет всю информацию о вашей системе, от аппаратных устройств и установленных драйверов до показателей безопасности и стабильности операционной системы. |
| Полная система | PC Wizard 2010 * | Утилита, предназначенная для обнаружения оборудования, она также анализирует и тестирует оборудование: производительность ЦП, производительность кэша, производительность ОЗУ, производительность жесткого диска, производительность CD / DVD-ROM, съемный / производительность флэш-носителя, производительность видео и производительность сжатия MP3. |
| Полная система | HWMonitor * | HWMonitor — это программа мониторинга оборудования, которая считывает данные с основных датчиков состояния ПК: напряжения, температуры, скорости вращения вентиляторов.Программа обрабатывает наиболее распространенные сенсорные микросхемы, такие как серия ITE * IT87, большинство микросхем Winbond * и другие. Программа также может считывать термодатчики на ядре современных процессоров, а также измерять температуру жестких дисков через S.M.A.R.T и температуру графического процессора видеокарты. |
| Полная система | BurnIn Test * | Программный инструмент, который одновременно выполняет стресс-тесты всех основных подсистем компьютера на предмет выносливости, надежности и стабильности. |
| Полная система | WinSAT * | Средство оценки системы Windows (WinSAT) оценивает характеристики производительности и возможности компьютера.Разработчики используют этот API для разработки программного обеспечения, которое оптимизирует настройки приложения в зависимости от возможностей компьютера. |
| Полная система | SpeedFan * | SpeedFan контролирует напряжение, скорость вращения вентилятора и температуру в компьютерах с аппаратными микросхемами монитора. Он также может получить доступ к S.M.A.R.T. info и отображать температуру жесткого диска. |
| Полная система | Open HW Monitor * | Open Hardware Monitor — это бесплатное приложение с открытым исходным кодом, которое контролирует датчики температуры, скорость вращения вентилятора, напряжение, нагрузку и тактовую частоту компьютера.Он поддерживает большинство микросхем аппаратного мониторинга, имеющихся на материнских платах. |
| Полная система | HWiNFO32 * | HWiNFO32 — это инструмент для информации и диагностики оборудования, поддерживающий новейшие компоненты, отраслевые технологии и стандарты. Он собирает и представляет максимально возможное количество информации об аппаратном обеспечении компьютера. |
| Полная система | Hmonitor * | Монитор аппаратных датчиков использует сенсорные микросхемы на интеллектуальных материнских платах для отслеживания температуры, напряжения и температуры ядра системы и процессора, а также охлаждающих вентиляторов.Hmonitor постоянно отслеживает различные параметры. |
| Полная система | PerformanceTest * | PassMark PerformanceTest позволяет объективно тестировать ПК, используя различные тесты скорости, и сравнивать результаты с результатами других компьютеров. |
| Полная система | Speccy * | Speccy предоставляет подробную статистику по каждому элементу оборудования на вашем компьютере, включая ЦП, материнскую плату, ОЗУ, графические карты, жесткие диски, оптические приводы и поддержку звука.Speccy также добавляет температуру различных компонентов. |
| Графика | 3DMark * | Тестовые программы, выполняющие интенсивные тесты, которые нагружают даже новейшее оборудование. Сравнивая свой тестовый результат с миллионами других, вы можете обнаружить проблемы с оборудованием и программным обеспечением. |
| Графика | MonitorTest * | Позволяет исследовать качество и производительность монитора вашего компьютера или плоского ЖК-экрана. |
| Аудио | SoundCheck * | Проверяет звуковую карту, динамики и микрофон вашего ПК, чтобы убедиться, что ваша звуковая карта может записывать и воспроизводить звуки с различной частотой дискретизации звука. Он также проверяет способность ваших динамиков воспроизводить самые высокие и самые низкие частоты. |
| Жесткий диск | Seagate SeaTools * | Комплексный, простой в использовании диагностический инструмент, который помогает быстро увидеть состояние жесткого диска.Он включает в себя несколько тестов, которые проверяют физический носитель на вашем диске Seagate или Maxtor или на любом другом диске, отличном от Seagate. |
| Wireless | WirelessMon * | Позволяет отслеживать состояние адаптеров WiFi и собирать информацию о ближайших точках беспроводного доступа и горячих точках в режиме реального времени. |
| Клавиатура | KeyboardTest * | Проверяет правильность работы всех клавиш на клавиатуре.Проверяет индикаторы клавиатуры, просматривает внутренние коды сканирования, генерируемые клавиатурой, и измеряет скорость набора текста. |
| USB | USB 2.0 Loopback | Активные заглушки loopback — самый быстрый и эффективный способ проверить правильность работы USB-портов. |
Лучшее бесплатное программное обеспечение для мониторинга и устранения неполадок вашего ПК
Независимо от того, являетесь ли вы опытным специалистом по ремонту ПК или обычным геймером, приятно знать, что все работает как надо.А если проблема все-таки возникает, возможность быстро определить причину проблемы прямо со своего рабочего стола может сэкономить ваше время, а в некоторых случаях и деньги.
Ниже мы собрали некоторые из самых удобных и простых в использовании цифровых инструментов для мониторинга производительности вашего ПК и, при необходимости, диагностики проблем. Все инструменты можно загрузить и установить бесплатно, хотя в зависимости от вашей конкретной настройки они могут вам не понадобиться.
Тем не менее, если вам интересно узнать, как работает ваш компьютер, не открывая корпус, все следующие инструменты могут помочь.
CPU-ZCPU-Z — это бесплатное приложение, разработанное и распространяемое CPUID. Как следует из названия, CPU-Z может помочь вам контролировать производительность центрального процессора вашего компьютера, но это лишь одна из многих ролей, которые он может выполнять.
Для обычных пользователей CPU-Z отображает полезную информацию, такую как название процессора их компьютера, производитель и другие основные сведения. Приложение также включает в себя более подробные данные, такие как частота отдельных ядер (если это многоядерный ЦП), размеры кеша, сведения о чипсете и т. Д.CPU-Z даже делает все возможное, чтобы отображать аналогичную диагностическую информацию для оперативной памяти компьютера, внешней видеокарты и материнской платы.
Естественно, пользователи, которые уже знакомы с сокращениями оборудования и жаргоном, получат максимальную отдачу от CPU-Z, но даже самые случайные пользователи могут извлечь выгоду, зная, что именно находится под капотом их системы. CPU-Z можно загрузить как исполняемую установку или переносимый zip-файл с веб-сайта CPUID.
SpeedFanSpeedFan похож на CPU-Z тем, что имеет гораздо более длинный список функций, чем следует из названия.Это правда, что SpeedFan может активно отслеживать скорость вращения вентиляторов корпуса вашего компьютера, но он также может измерять температуру компонентов вашей системы. Используя температурный интерфейс программы, вы можете увидеть текущую температуру вашего жесткого диска, процессора, видеокарты и других внешних устройств.
Более того, SpeedFan в большинстве случаев позволяет вручную регулировать скорость вращения вентилятора. Это полезно, если у вас старый компьютер и / или компьютер меньшего форм-фактора, склонный к перегреву.Для более опытных пользователей SpeedFan также может отображать настраиваемые предупреждения о перегреве оборудования, предоставлять S.M.A.R.T. системная статистика и показывает, сколько мощности в настоящее время потребляет каждый отдельный вентилятор.
Вы можете скачать SpeedFan с официального сайта.
MSI Форсажная камера НазваниеMSI Afterburner вводит в заблуждение, поскольку не требует наличия системы MSI и может свободно использоваться с видеокартами любого производителя. Основная цель программы — помочь пользователям, которые хотят поэкспериментировать с разгоном своей видеокарты, и для этого она предоставляет несколько настраиваемых параметров.
Используя интерфейс MSI Afterburner, пользователь может быстро и легко настроить тактовую частоту ядра своей видеокарты, ограничения температуры и мощности, скорость вращения вентилятора и многое другое. Последняя версия MSI Afterburner даже включает новую функцию «OC Scanner», которая может автоматически определять и настраивать идеальные параметры разгона для совместимых видеокарт.
Если ваша видеокарта поддерживает разгон, и вы заинтересованы в максимальном увеличении ее производительности, MSI Afterburner — незаменимый инструмент.Вы можете скачать программу с веб-сайта MSI.
CrystalDiskMark / CrystalDiskInfoCrystalDiskMark и CrystalDiskInfo — две отдельные программы, разработанные Crystal Dew World. Хотя это отдельные программы, они обе связаны с жестким диском вашего компьютера, отслеживая его производительность и состояние соответственно.
CrystalDiskMark активно отслеживает и отображает скорость чтения и записи вашего жесткого диска, давая вам общее представление о том, насколько это быстро.Знание скорости чтения / записи вашего жесткого диска может быть полезно, если вы только что установили новый диск, если вы подозреваете, что ваш диск начинает выходить из строя, или если вам просто интересно, как ваш диск складывается по сравнению с другими дисками. Более продвинутые пользователи также могут использовать CrystalDiskMark для выполнения стресс-тестов на диске или мониторинга последовательных дисков в массиве RAID.
CrystalDiskInfo, тем временем, больше фокусируется на общем состоянии вашего жесткого диска. Программа предоставляет оперативную информацию, такую как производитель вашего диска, общий размер, физические размеры и базовое состояние здоровья.Опять же, более продвинутые пользователи могут также использовать CrystalDiskInfo для мониторинга отдельных дисков в массиве RAID или если они используют отдельные загрузочные диски и накопители.
И CrystalDiskMark, и CrystalDiskInfo доступны для загрузки с веб-сайта Crystal Dew World.
Nvidia GeForce ExperienceВ отличие от остальных инструментов в этом списке, Nvidia GeForce Experience совместим только с системами, использующими видеокарту Nvidia. Если на вашем ПК используется такая карта, стоит приобрести программу GeForce Experience, особенно если вы используете компьютер для игр.
Даже если вы не запускаете никаких игр, GeForce Experience периодически проверяет наличие новых графических драйверов и позволяет вам установить их через клиент программы. Клиент GeForce Experience также автоматически обнаруживает все установленные игры в вашей системе и создает для них индивидуальные графические профили, которые можно настраивать на досуге. Если вам нравится снимать видео / снимки экрана и / или транслировать игровые сеансы в прямом эфире, клиент GeForce Experience также имеет функцию захвата, встроенную прямо в игровой интерфейс.
Использование программы Nvidia GeForce Experience не является обязательным при игре в системе Nvidia, но она значительно упрощает обновление драйверов и оптимизацию графической производительности ваших игр.
Последнюю версию клиента GeForce Experience можно загрузить с веб-сайта Nvidia.
Как проверить материнскую плату: обзор программного обеспечения для тестирования материнской платы
Зачем нужно тестирование материнской платы?
Насколько хорошо компьютер будет работать, зависит от многих факторов.Процессор, аудио- и видеокарты, жесткие диски и внешние периферийные устройства — все это оказывает влияние. Сама материнская плата может блокировать или задерживать операции. В этой статье мы рассмотрим три программы, которые позволят пользователям устранять неполадки и проверять производительность материнской платы. Это программы Heavy Load, Advanced System Care и Fresh Diagnose. Все три являются бесплатными программами, но их можно обновить до профессиональной модели.
HeavyLoad CPU and Memory Tester
Heavyload — это бесплатная программа, предназначенная для нагрузки всех ресурсов ПК (ОЗУ, ЦП, жесткий диск, операционная система, сеть и т. Д.)), чтобы проверить надежность оборудования при работе с большой нагрузкой.
Для файловых серверов или серверов баз данных MS Windows важно знать, как они будут работать, прежде чем использовать их в производственной среде. Его также можно использовать, чтобы проверить, не станет ли новый компьютер слишком горячим при интенсивном использовании.
Как это работает: Чтобы нагружать компьютер или сервер, HeavyLoad создает и записывает большой тестовый файл во временную папку. Затем Heavyload выделяет физическую и виртуальную память при выполнении сложных вычислений; и рисует в своем окне геометрические узоры.
Эта программа устанавливается очень быстро. Загрузите zip-файл, распакуйте его и запустите исполняемый файл.
Источник: Jam Software-HeavyLoad
Advanced System Care
Вместо простого тестирования материнской платы Advanced System Care проверяет и восстанавливает несколько аспектов компьютера.
В своей диагностической ссылке он может проверить оптимизацию системы, настройки безопасности, дефрагментацию диска и анализатор безопасности.
По ссылке «Утилиты» вы найдете три вкладки: настройки, безопасность и инструменты администрирования.У каждого есть свой набор программ, которые могут улучшить производительность.
По ссылке Windows вы можете удалить шпионское ПО, исправить реестр, очистить конфиденциальность и удалить ненужные файлы.
В качестве бесплатной программы вы можете получить базовый уровень диагностики и ремонта. Если вы обновите систему, вы получите расширенную диагностику и ремонт. Детализируйте более глубокие уровни для выполнения задач оптимизации.
Источник: Advanced System Care
Fresh Diagnose
Последняя программа — Fresh Diagnose.Это позволяет вам анализировать и тестировать ваш компьютер. Он также может предоставить информацию о различных типах оборудования, таких как конструкция материнской платы, производительность вашего жесткого диска, производительность процессора, информация о видеосистеме и многое другое.
Вот некоторые особенности:
Информация о системе: после сканирования вашего компьютера программа может предоставить вам полный отчет об аппаратном и программном обеспечении вашего компьютера; информация о шине PCI / AGP материнской платы, информация о видеосистеме, периферийная информация (например, мышь, клавиатура и принтер) и сетевая информация.
Системные тесты: с его помощью можно протестировать производительность вашей системы, включая процессор, жесткие диски, CD / DVD ROM, и провести сравнение с другими системами.
Вы можете использовать его для обнаружения и диагностики любых проблем на вашем ПК, и это повысит производительность вашего ПК.
Программа тестирования имеет множество функций и предлагает исключительное количество деталей для использования.
Источник: Fresh Diagnose
Резюме
Вам нужно провести тесты на вашей материнской плате? Вот три обзора программного обеспечения для тестирования материнских плат.Здесь рассматриваются программы тестирования Heavy Load, Advanced System Care и Fresh Diagnose. Каждый предлагает разные тесты и разные возможности отчетности.
Heavy Load — это программа, которая проверяет ЦП и память, выполняя программу, которая заставляет ЦП работать с высокой производительностью. Heavy Load выполняет только тестирование и не более того. Самая подробная информация — это Fresh Diagnose, охватывающий не только материнскую плату, но и ее компоненты. Усовершенствованный уход за системой находится где-то посередине.
Программное обеспечение 10 BEST CPU Temperature Monitors для ПК с Windows (2021)
Очень важно следить за температурой процессора, поскольку это может повлиять на производительность вашего ПК. В процессоре находится множество компонентов компьютера, таких как материнская плата, жесткий диск и т. Д. Тепло может повредить эти компоненты. Инструменты для контроля температуры процессорапомогут вам преодолеть эту ситуацию. Эти приложения проверяют датчики компьютерной системы, такие как температура, скорость вентилятора, напряжение, и предоставляют вам точную информацию. Вы можете легко обнаружить проблемы с этими данными.
Ниже приводится тщательно подобранный список лучших инструментов для мониторинга температуры процессора с их популярными функциями и ссылками на веб-сайты. Список содержит как программное обеспечение с открытым исходным кодом (бесплатное), так и коммерческое (платное).
Программное обеспечение для мониторинга температуры процессора для проверки температуры ПК
1) Мониторинг температуры процессора Paessler
Paessler — это инструмент, который позволяет с легкостью контролировать температуру процессора. Это приложение можно использовать для проверки производительности маршрутизаторов, серверов и коммутаторов.
Характеристики:
- Это поможет вам обеспечить стабильность процессора.
- Предоставляет карты и информационные панели.
- Он гибкий и настраиваемый.
- Вы можете получить быстрое уведомление, когда загрузка ЦП превысит.
- Помогает снизить перегрузку ЦП.
2) Монитор загрузки процессора
Engineer’s Toolset — это инструмент для мониторинга температуры процессора, который позволяет с легкостью настраивать журналы и управлять ими.Этот инструмент поможет вам с легкостью отслеживать нагрузку на сеть.
Характеристики:
- Обеспечивает мониторинг и оповещение в реальном времени.
- Помогает контролировать нагрузку на ЦП.
- Он может сканировать IP-адрес, чтобы определить диапазон IP-адресов.
- Это приложение может анализировать использование памяти.
- Помогает повысить безопасность сети.
- Интеграция с решением SolarWinds NPM (Network Performance Monitor).
3) AIDA64 Extreme
AIDA64 Extreme — это инструмент для мониторинга температуры ПК, работающий на платформах Windows, iOS и Android. Последняя версия этой программы отображает подробную информацию о компонентах компьютера. Информация, предоставляемая этим программным обеспечением, может быть сохранена в форматах CSV (значения, разделенные запятыми), HTML или XML.
Характеристики:
- Этот инструмент предлагает более 50 страниц информации об установленных программах, лицензиях на программное обеспечение и т. Д.
- Он предоставляет подробную информацию о внутреннем устройстве компьютера, не открывая его.
- Поддерживает многопоточную память и кэш для анализа пропускной способности ОЗУ системы.
- Он имеет панель, которая может использоваться с различными графиками, пользовательскими изображениями, связанными с данными датчиков.
- AIDA64 Extreme может отображать данные на таких устройствах, как LCD или VFD (частотно-регулируемый привод).
4) ПО для мониторинга оборудования SolarWinds
SolarWinds Hardware Monitoring Software — это приложение, которое позволяет с легкостью проверять состояние оборудования вашего компьютера.Это помогает вам управлять различной ИТ-инфраструктурой с одного настраиваемого экрана.
Характеристики:
- Это позволяет предотвратить проблемы с производительностью, вызванные отказом оборудования.
- Это приложение может предотвратить сбои с помощью аппаратного монитора.
- Он может диагностировать простои оборудования и серверов.
- Вы можете идентифицировать и отслеживать изменения в конфигурации программного и аппаратного обеспечения для решения проблем.
- Он может собирать широкий спектр информации, включая температуру процессора и скорость вращения вентилятора.
5) AIDA64 Инженер
AIDA64 Engineer — это инструмент, который предлагает подробную информацию об установленном программном обеспечении и предоставляет диагностические функции. Поддерживает разгон (процесс увеличения тактовой частоты).
Характеристики:
- Поддерживает многопоточную память и кэш для анализа пропускной способности ОЗУ системы.
- Этот инструмент предлагает более 50 страниц информации об установленных программах, лицензиях на программное обеспечение и т. Д.
- AIDA64 Engineer может отображать данные на таких устройствах, как ЖК-дисплей или частотно-регулируемый привод.
- Он имеет панель, которая может использоваться с различными графиками, пользовательскими изображениями, связанными с данными датчиков.
- Он предоставляет подробную информацию о внутреннем устройстве компьютера, не открывая его.
6) Speccy
Speccy — это программа для мониторинга температуры процессора, работающая в операционной системе Windows. Этот инструмент показывает пользователю информацию, относящуюся к аппаратному и программному обеспечению ПК.Вы можете использовать это программное обеспечение, чтобы узнать тип и объем оперативной памяти в вашей компьютерной системе.
Характеристики:
- Предоставляет краткую информацию об оборудовании, установленном в вашей системе.
- Предлагает подробную информацию об оборудовании.
- Вы можете видеть температуру процессора в реальном времени.
- Он позволяет сохранить результат в виде снимка, текстового файла или XML для удобного обмена.
- Это программное обеспечение обновляется автоматически.
- Это позволяет вам найти проблему, которая возникает в вашей системе.
7) HWMonitor
HWMonitor — это программа, которая считывает системные датчики ПК, такие как температура, скорость вращения вентилятора, напряжение и т. Д. Это одно из лучших программ для мониторинга ЦП, которое можно использовать в операционных системах Windows и Android. Этот инструмент может контролировать ПК или мобильный телефон, используя соединение TCP / IP.
Характеристики:
- Метки датчиков можно редактировать вручную.
- Это программное обеспечение для контроля температуры процессора имеет брандмауэр, который может обнаруживать доступ к незаявленным портам.
- Сгенерировать график регистрации как файл растрового изображения.
- Этот инструмент для мониторинга температуры ПК имеет улучшенный интерфейс с редактируемыми метками датчиков.
- Вы можете проверить использование ЦП и пропускную способность.
Ссылка: https://www.cpuid.com/softwares/hwmonitor-pro.html
8) Температура сердечника
Core Temp — это простой инструмент для проверки температуры процессора процессора на базе x86.Это один из лучших мониторов температуры процессора, который поддерживает все производители, такие как AMD (Advanced Micro Devices, Intel и т. Д.).
Характеристики:
- Core Temp проста в использовании.
- Этот инструмент для проверки температуры процессора. Windows 10 точно считывает данные напрямую из DTS (цифрового термодатчика).
- Этот монитор температуры ПК обеспечивает высокий уровень настройки.
- Этот монитор температуры процессора. Windows 10 предоставляет платформу для подключаемых модулей, которые позволяют разработчикам добавлять новые функции.
Ссылка: https://www.alcpu.com/CoreTemp/
9) SIW
SIW — это загружаемое программное обеспечение для Windows, которое предлагает функциональную и расширенную системную информацию для ПК. Это один из лучших мониторов температуры процессора, который может собирать подробную информацию о системе и отображать ее в удобном для понимания формате.
Характеристики:
- Это одна из лучших программ для измерения температуры ПК, которая позволяет создавать файл отчета в формате HTML, TXT, XML или CSV.
- Поддерживаемые клиентские платформы: Windows 10, Windows 8.1, Windows 7 и т. Д.
- Вы можете использовать его для компьютерного оборудования и программного обеспечения, сетевой информации, управления лицензиатами программного обеспечения, аудита безопасности и т. Д.
- Не требует установки для проверки температуры компьютера.
- Вы можете запустить это программное обеспечение с сетевого диска, флэш-накопителя, сценария входа в домен и т. Д.
- Этот инструмент поддерживает серверные платформы, такие как Windows 2019, Windows 2016, Windows 2012 и т. Д.
- Программное обеспечение периодически обновляется, чтобы вы могли получить точный результат.
Ссылка: https://www.gtopala.com/
10) Реальная температура
Real Temp — это программа для контроля температуры, специально разработанная для всех процессоров Intel. Это один из лучших инструментов для мониторинга температуры компьютера, который может индивидуально регулировать температуру для каждого ядра процессора.
Характеристики:
- Программа зависит от данных о температуре, которые собираются с помощью инфракрасного термометра Fluke 62.
- Тестируйте датчики, которые проверяют ваши датчики DTS (службы преобразования данных) на наличие каких-либо проблем.
- Вы можете отслеживать минимальную и максимальную температуру.
- Выполняемые быстрые, очень точные и воспроизводимые программы.
- Вам не нужно устанавливать это программное обеспечение монитора температуры процессора или изменять реестр.
Ссылка: https://www.techpowerup.com/realtemp/
11) HWiNFO
HWiNFO — бесплатное программное обеспечение для Windows.Это один из лучших мониторов температуры процессора, который дает вам быстрый обзор, а также подробную информацию об аппаратных компонентах. Вы можете использовать это программное обеспечение для мониторинга ПК и сохранять пользовательские или полные отчеты на портативном устройстве.
Характеристики:
- Это программное обеспечение для контроля температуры ЦП легко читается и легко перемещается.
- Вы можете экспортировать отчет по выбранным устройствам.
- Этот инструмент для проверки температуры ПК позволяет копировать определенные результаты из этого программного обеспечения.
- Он также включает версию для DOS, а также портативную версию.
- HWiNFO регулярно выпускает обновления программы.
Ссылка: https://www.hwinfo.com/
12) SpeedFan
SpeedFan — это инструмент для мониторинга оборудования, который может отслеживать скорость вращения вентиляторов, напряжение и температуру на ПК. Этот инструмент может изменять скорость вращения вентилятора ПК в зависимости от температуры аппаратных компонентов.
Характеристики:
- Это одно из лучших программ для мониторинга температуры компьютера, поддерживающее SCSI (интерфейс малых компьютерных систем).
- Может изменять FSB (Frontside Bus) на некотором оборудовании.
- SpeedFan поможет снизить уровень шума.
- Это программное обеспечение для контроля температуры процессора работает с Windows.
- Он имеет доступ к датчикам температуры и даже может изменять скорость вращения вентилятора.
Ссылка: http://www.almico.com/speedfan.php
13) Открыть аппаратный монитор
Open Hardware Monitor — это бесплатный инструмент, который отслеживает температуру процессора, вентиляторы и тактовые частоты ПК.Это одно из лучших программ для мониторинга температуры ПК, которое проверяет температуру процессора, считывая датчики AMD и Intel.
Характеристики:
- Этот инструмент для контроля температуры ноутбука может отображать температуру жесткого диска.
- Для использования этого программного обеспечения для контроля температуры графического процессора не требуется установка.
- Это программное обеспечение для мониторинга температуры ПК работает в 32-битной и 64-битной операционных системах Windows.
- Вы можете быстро просмотреть отслеживаемые значения из главного окна, на настраиваемом рабочем столе или в области уведомлений (область, которая расположена на панели задач Windows).
Ссылка: https://openhardwaremonitor.org/
FAQ
❓ Почему необходим мониторинг температуры процессора?
Мониторинг температуры процессора очень важен, поскольку он может повлиять на производительность вашего ПК. В процессоре находится множество компонентов компьютера, таких как материнская плата, жесткий диск и т. Д. Тепло может повредить эти компоненты.
⚡ Что такое инструменты мониторинга температуры процессора?
Инструменты мониторинга температуры процессорапроверяют такие датчики, как температура, скорость вращения вентилятора, напряжение, и предоставляют вам точную информацию.Эти приложения помогут вам легко обнаружить проблемы с этими данными.
🚀 Назовите общие характеристики инструментов мониторинга температуры процессора?
Общие характеристики инструментов мониторинга температуры процессора:
- Обеспечивает высокий уровень настройки.
- Вы можете проверить использование ЦП и пропускную способность.
- Предлагает подробную информацию об оборудовании.
- Вы можете видеть температуру процессора в реальном времени.
🏅 Какие инструменты для мониторинга температуры процессора являются лучшими?
Ниже приведены некоторые из лучших инструментов для мониторинга температуры процессора:
- AIDA64 Extreme
- Монитор загрузки ЦП SolarWinds
- Speccy
- HWMonitor
- HWiNFO
- Открыть аппаратный монитор
❓ Как проверить температуру процессора?
Ниже приведен пошаговый процесс проверки температуры процессора на вашем ПК или ноутбуке:
- Шаг 1) Загрузите любое из перечисленных выше программ
- Шаг 2) Установите программное обеспечение на свой ПК или ноутбук
- Шаг 3) Откройте программу
- Шаг 4) Найдите температуру ваших процессоров на панели инструментов программного обеспечения
🏅
Как снизить температуру процессора?
Чтобы снизить температуру процессора, выполните следующие действия:
- Держите компьютер подальше от вентиляционных отверстий или окон
- Очистите вентиляторы вашего компьютера
- Удалите все препятствия, ограничивающие поток воздуха от компьютера
- Обновите вентилятор процессора, если стандартный вентилятор охлаждения не работает должным образом
- Попробуйте добавить дополнительные охлаждающие вентиляторы, если в вашем корпусе есть место
- Попробуйте водяное охлаждение или жидкостное охлаждение, если вы интенсивно используете свой компьютер для игр
- Соблюдайте дополнительные меры предосторожности при разгоне процессора
Как проверить температуру процессора вашего ПК
ЦП вашего компьютера слишком горячий? Если ваш компьютер начинает самопроизвольно выключаться, блокироваться или медленно работать во время интенсивных задач, проблема может быть в перегреве.Следить за температурой вашего процессора крайне важно и при разгоне процессора вашего ПК — вы не захотите случайно нажать педаль производительности слишком далеко до металла, когда вы заряжаете свой дорогой Core i9-11900K или AMD. Ryzen 5900X, особенно с учетом того, насколько сложно в наши дни приобретать процессоры.
Как ни странно, Windows не предлагает никакого способа проверить температуру процессора вашего компьютера. Вы можете погрузиться в BIOS своей системы, чтобы найти информацию, но найти простые показания датчика — много хлопот.К счастью, существует несколько бесплатных программ, которые позволяют легко узнать температуру вашего процессора.
Как проверить температуру процессора
Самый быстрый и простой способ проверить температуру вашего процессора — использовать метко названный Core Temp. Однако будьте внимательны во время установки! Как и многие бесплатные программы, он пытается установить вредоносное ПО, если вы не снимите флажки во время установки.
После установки откройте Core Temp, чтобы без излишеств взглянуть на текущее состояние вашего процессора, включая среднее значение температуры в нижней части окна.Если вы хотите получить более подробную информацию, нажмите кнопку Показать скрытые значки на панели задач, расположенной у правого края панели задач Windows. Вы увидите список температур для каждого ядра ЦП вашего компьютера.
Показания температуры процессора на уровне ядра, предоставленные приложением Core Temp.
Меню настроекCore Temp позволяет вам точно настроить то, что вы будете видеть на панели задач и как вы это будете видеть, но конфигурация по умолчанию позволяет очень просто увидеть, перегревается ли ваш процессор или работает должным образом.
ОднакоCore Temp — не единственный вариант. HWInfo — это инструмент для глубокого мониторинга системы, который предоставляет подробную информацию о каждой части оборудования вашего ПК. Если вы решите запустить его в режиме только датчиков, прокрутите вниз до раздела CPU — выделенного раздела, , а не , часть температуры процессора в списке материнской платы — покажет текущие температуры и другие мелкие детали.
Программное обеспечение для мониторинга камерыNZXT.
Программное обеспечениеNZXT Cam — еще один популярный вариант с разнообразным набором навыков.Его приятный интерфейс легче читается с первого взгляда, чем у большинства других инструментов мониторинга, и программа показывает всевозможную полезную информацию о вашем процессоре, видеокарте, памяти и хранилище. Cam также включает в себя внутриигровой оверлей FPS и инструменты разгона, среди других функций. Вы можете использовать мобильные приложения NZXT Cam, чтобы следить за своим программным обеспечением, когда вы находитесь вдали от компьютера.
Open Hardware Monitor и SpeedFan — другие хорошо зарекомендовавшие себя инструменты мониторинга, которые могут отслеживать системную информацию.У вас есть варианты! Но Core Temp не может сравниться с простой проверкой температуры процессора вашего компьютера.
Если программное обеспечение для мониторинга (например, здесь HWInfo) отображает две температуры ЦП для процессоров Ryzen, ищите показание «Tdie».
Наконец, обратите внимание, что если вы используете систему AMD Ryzen, включая модели 3-го поколения, такие как свирепый Ryzen 9 5900X или более скромный Ryzen 5 5600X, лучший игровой процессор для большинства людей, вы можете увидеть два разных значения температуры процессора. .В зависимости от того, как программа, которую вы используете, отображает информацию, вы хотите, чтобы оно читалось как «Tdie». Это измерение фактического нагрева кристалла.
Альтернативное показание «Tctl» — это контрольная температура, сообщаемая вашей системе охлаждения, которая иногда включает температурный сдвиг, чтобы обеспечить универсальное поведение скорости вращения вентилятора между различными чипами Ryzen. Любая из вышеперечисленных программ, которые перечисляют одну температуру, уже учитывает смещение.
Какая оптимальная температура для вашего процессора?
Максимальная поддерживаемая температура зависит от процессора.В большинстве упомянутых выше бесплатных программ для мониторинга информация отображается как «Tj. Максимум.» Это означает температуру перехода или самую высокую рабочую температуру оборудования. Если по какой-то причине вы не видите эту информацию, поищите на сайте CPU World номер модели вашего процессора, чтобы найти информацию. Каждая перечисленная выше программа отображает номер модели вашего процессора, поэтому ее легко найти.
Но это максимальная температура — точка, при которой ваш процессор выходит из себя и выключается, чтобы избежать повреждений.Регулярная работа рядом с такой температурой плохо сказывается на долгой жизни вашего оборудования. Вместо этого следуйте этому общему практическому правилу относительно температуры процессора под нагрузкой.
- Менее 60 ° C : Вы отлично бегаете!
- от 60 ° C до 70 ° C : все еще работает нормально, но становится немного теплее. Если со временем температура процессора продолжает расти, подумайте о том, чтобы очистить свой компьютер от пыли.
- от 70 ° C до 80 ° C : это горячее, чем вы хотите, если вы не используете разгон.Если это не так, обязательно проверьте, работают ли ваши вентиляторы и нет ли «кроликов» пыли, забивающих воздушный поток вашей системы.
- от 80 ° C до 90 ° C : Теперь нам становится слишком жарко для длительного комфорта. Проверьте свое оборудование на наличие сломанных вентиляторов или скопления пыли, а если вы разгоняетесь, верните свои настройки — особенно напряжение, если вы его настраивали. Одно заметное исключение: мы иногда видим, что более мощные процессоры для ноутбуков достигают 80-х во время игровых сессий при подключении к сети, после чего они начинают снижать производительность.Это ожидается, но будьте осторожны, если температура превысит 85 ° C.
- Более 90 ° C : Опасно, Уилл Робинсон!
Как снизить температуру процессора
Если вы регулярно сталкиваетесь с высокой температурой процессора, вы можете предпринять несколько шагов, чтобы попытаться решить эту проблему.
Закатайте рукава.
Сначала очистите свой компьютер. Высокая температура процессора часто вызывается годами скопления пыли и грязи внутри ПК, засорения вентиляторов и важных воздушных путей.В местных магазинах бытовой техники обычно бешеные цены на баллоны со сжатым воздухом, но на Amazon можно купить бутылку примерно за 8 долларов. Руководство PCWorld о том, как очистить компьютер, поможет вам в этом процессе. Пока вы занимаетесь этим, убедитесь, что все ваши вентиляторы работают правильно, в правильном направлении и что ни одно из вентиляционных отверстий на вашем компьютере не заблокировано. (Также убедитесь, что вентиляторы вашего ПК настроены на максимальное охлаждение.)
Надеюсь, это решит проблему. Если нет, то следует предпринять более интенсивные шаги.Термопаста, передающая тепло от процессора к кулеру, могла бы высохнуть, если бы у вас был компьютер в течение нескольких лет. Это может вызвать скачки температуры.
Удаление старой термопасты медицинским спиртом и нанесение нового слоя потенциально может значительно снизить температуру. Вы можете найти маленькие шприцы термопасты от уважаемых брендов, таких как Arctic и Noctua, менее чем за 10 долларов на Amazon. (Я уже много лет являюсь счастливым пользователем Arctic Silver 5.)
Если все и не помогают, ваше охлаждающее решение может просто не справиться с тепловыделением вашего процессора, особенно если вы соединяете стандартный кулер или скромный кулер стороннего производителя с чипами более высокого класса — и вдвойне, если вы разгоняете.Возможно, стоит купить новый кулер для процессора.
Cooler Master Hyper 212 (35 долларов на Amazon) — надежный и доступный воздухоохладитель. Благодаря большему радиатору и вентилятору, он значительно превосходит стандартные кулеры для процессоров AMD и Intel. Увеличивая размер и цену, Noctua NH-D15 (100 долларов на Amazon) является одним из самых эффективных воздухоохладителей, когда-либо появлявшихся на улицах, но его большой размер может блокировать доступ к памяти или даже не подходить для небольших корпусов.
Решения для жидкостного охлаждения (CLC) с замкнутым контуромобеспечивают гораздо более низкие температуры, чем воздухоохладители, с минимальными хлопотами и простой установкой.120-миллиметровый блок EVGA (60 долларов на Amazon) — отличный CLC начального уровня, но если вы планируете разгон, подумайте о переходе на модель с большим 240-миллиметровым радиатором, например EVGA CLC 280 с простым названием (90 долларов на Amazon). Доступны несколько брендов, но мы использовали кулеры EVGA с замкнутым контуром в мощной специализированной системе тестирования видеокарт PCWorld и добились отличных результатов.
Мы также неравнодушны к еще большему 280-миллиметровому NZXT Kraken X63 (150 долларов на Amazon). Весь этот дополнительный металл и вентиляторы подходят для самых жестких разгонов.
EasyTune ™ | |||||
| |||||
Получите бесплатный прирост производительности | |||||
| |||||
Smart Quick Boost предоставляет пользователям разные уровни ЦП
частоты на выбор | Advanced CPU OC позволяет пользователям устанавливать базовую тактовую частоту, частоту и напряжение процессора, а также частоту встроенной графики. | ||||
Advanced DDR OC позволяет пользователям устанавливать частоту памяти с поддержкой профиля XMP. | 3D Power позволяет пользователям изменять параметры фазы, напряжения и частоты ШИМ-мощности | ||||
Средство просмотра информации о системе | |||||
Вкладка «Информация о системе» содержит информацию об установленном процессоре, материнской плате | Вкладка Smart Fan Auto дает пользователям доступ к 4 различным режимам Smart Fan. | ||||
Вкладка Smart Fan Advance позволяет пользователям вручную регулировать коэффициент кривой каждого вентилятора с функцией калибровки вентилятора для синхронизации всех системных вентиляторов. | |||||
Вкладка «Системные предупреждения» позволяет создавать предупреждающие сообщения, относящиеся к | Функция записи позволяет пользователям записывать все состояние оборудования в течение заданного периода времени. | ||||
Функции могут различаться в зависимости от модели. | |||||
Быстрая загрузка | |||||
| |||||
Как правильно выбрать оперативную память для настольного или портативного ПК в 2021 году
Это был хороший долгий путь, но конец может быть зрелищем превосходства оперативной памяти DDR4, той системной памяти, которая используется в большинстве потребительских ПК в эти дни.Тем не менее, мы, конечно же, не будем отказываться от сборок и обновлений наших ПК в ожидании грядущей DDR5. (Единственное, что может заставить нас сделать это в этом году, — это ужасная стоимость компонентов ПК.) Исторически сложилось так, что каждое новое поколение памяти DDR начиналось с некоторых спотыканий и неудач. Между тем, DDR4 имеет семилетний послужной список и пережила долгую-долгую встряску на рынке потребительских ПК. Это означает, что в течение некоторого времени он будет иметь преимущество в развитии как совместимости , так и .
Но то, что мы давно знакомы с DDR4, не делает сегодня модернизацию памяти менее сложной. Как вы подойдете к покупке лучшей конфигурации памяти для вашего ПК? Независимо от того, собираете ли вы новый компьютер или модернизируете тот, который у вас есть, ответы приходят легко, но только если вы знаете, какие вопросы задавать.
Для начинающих: сколько памяти мне действительно нужно?
Мы уже давно выдвигаем 8 ГБ памяти как минимум для использования под Windows 10. Легко найти недорогие и даже недорогие ноутбуки и настольные компьютеры с Windows 10 с 8 ГБ DRAM.Действительно, это норма, и это нормально для повседневных задач, легких игр и минимальной многозадачности. Но это не лучшая отправная точка для опытного пользователя.
Даже работа в Интернете может увеличить использование памяти в таких системах более чем на 50%, оставляя мало места для любых оставшихся программ, таких как компьютерные игры или фоторедакторы. И хотя современные веб-браузеры обычно облегчают нагрузку, когда другим программам требуется больший объем памяти, этот процесс может сделать машину вялой.
Это приводит к нашим общим рекомендациям по производительности. Мы рекомендуем 16 ГБ основной системной памяти для большинства пользователей, которые хотят работать в многозадачном режиме без вышеупомянутого замедления, и 32 ГБ для тяжелых многозадачных пользователей или тех, кто использует программы, занимающие много памяти, такие как видеоредакторы.
Для большинства людей это перебор. Программы, которые оптимально работают с 64 ГБ или более, обычно предназначены для опытных или профессиональных пользователей, которые уже знают, сколько им нужно, или, по крайней мере, знают, что им нужно все, что они могут получить.
Сколько у меня памяти?
Один из самых простых способов узнать, сколько памяти у вас уже есть, — открыть любую папку в Windows 10 (в представлении по умолчанию), найти значок «Этот компьютер» слева, щелкнуть его правой кнопкой мыши и перейти в «Свойства». В приведенном ниже отчете для более старого, ранее модернизированного ноутбука Dell показано, что он имеет более старый процессор Core i5 и 8 ГБ общей памяти, 7,8 ГБ из которых можно использовать для программ. (Остальное зарезервировано для использования встроенной графикой процессора.)
Базовый отчет о памяти в Windows 10
В приведенном выше отчете также могут быть указаны название и модель производителя, но они не были доступны в этой системе после обновления заводской установки до Windows 10.Если вам нужна более подробная информация, вы можете загрузить стороннюю утилиту, которая предоставит гораздо больше информации о системе. Нашим любимым продуктом является бесплатная программа CPU-Z …
CPU-Z, напротив, говорит обо всем.
В этом более старом примере системы вкладка памяти программы показывает, что на этом ПК установлено в общей сложности 8 ГБ в двухканальном режиме, работающем с тактовой частотой около 533 МГц, что соответствует типу памяти «DDR3-1066», поскольку все поколения настольных DDR имеют удвоенную скорость передачи данных.
Мы также видим, что фактически установленная память представляет собой пару модулей DDR3-1600 объемом 4 ГБ, которые обратно совместимы с некоторыми более медленными настройками. Обратите внимание, что номер слота на вкладке «SPD» имеет раскрывающееся меню, что особенно полезно, когда по умолчанию «слот 1» пуст. Дополнительные вкладки показывают такие вещи, как модель материнской платы, что может быть полезно, если вам сложно понять, какой набор микросхем и платформа являются ядром вашего ПК. (Подробнее о проверке ОЗУ в вашей текущей системе см. В этой функции.)
Хорошо, я знаю, что у меня есть. Какой самый простой «следующий шаг»?
На этом поиск некоторых обновлений ПК заканчивается, так как некоторые машины просто не могут быть обновлены. Например, приведенные выше снимки экрана сделаны на старом ноутбуке с DDR3, который не поддерживает модули по 8 ГБ каждый и уже имеет два слота, заполненные модулями памяти по 4 ГБ. Ключевой момент для начинающих: DDR3 — это признак устаревшего ПК, и вы не можете просто заменить модули DDR4 на их место. И на ноутбуках, и на настольных компьютерах модули памяти DDR3 и DDR4 отличаются друг от друга и несовместимы.Но если вы не получаете эту информацию от производителя, есть другие способы выяснить это.
Продавцы памяти, которые специализируются на продажах конечным пользователям (в частности, Crucial и Kingston), предлагают онлайн-конфигураторы памяти, чтобы помочь потенциальным клиентам найти ряд совместимых модулей памяти из их огромных стеков продуктов. В отличие от часто устаревших «списков совместимости» модулей памяти, которые производители систем и настольных материнских плат ведут на уровне платы, списки производителей памяти постоянно обновляются, чтобы отображать доступность в реальном времени.Покупатели могут просто выбрать самый быстрый комплект желаемой емкости, рекомендованный для их системы, но с пониманием того, что эти списки обычно склоняются к самым безопасным частям, а не обязательно к самым быстрым или недорогим. (Crucial называется Crucial System Advisor, а Kingston — Kingston Memory Finder.)
Отслеживание возможностей обновления ОЗУ с помощью Kingston Memory Finder
Теперь, если все, что вам нужно, это увеличение объема памяти, и вы не беспокоитесь о том, чтобы выжать все капли производительности или разгона, ваш поиск может закончиться на этом.Использование конфигуратора памяти — безопасный вариант, и часто это лучшая идея для тех, кто обновляет ноутбуки, у которых возможности обновления памяти обычно довольно ограничены.
Если вы энтузиаст ПК и ищете высокопроизводительный настольный компьютер, конфигуратор производителя памяти может оказаться недостаточно глубоким. Нам нравится выбирать для собственную память , и именно здесь на помощь приходят следующие компоненты.
Какой базовый тип памяти мне нужен?
Если вы еще не заглядываете внутрь своего ПК, простой способ определить формат памяти — это просмотреть страницу продукта производителя системы, руководство пользователя или руководство по обслуживанию.В большинстве настольных ПК используется незарегистрированная память (модули UDIMM, обычно называемые модулями DIMM). DIMM означает «модуль памяти с двойным расположением линий».
Линейка из двух настольных модулей DDR4 DIMM (два верхних ряда) и двух SO-DIMM (нижний ряд)
Между тем, в ноутбукахпочти все используют более короткие модули DIMM с «мелким контуром» (SO-DIMM, также называемые SODIMM и произносимые «sew-dims»). Компактные настольные компьютеры будут использовать один или другой из них, в зависимости от того, что разработчик сочтет наиболее подходящим для системной материнской платы и корпуса.Чем меньше система, тем больше вероятность, что она будет полагаться на модули SO-DIMM по сравнению с обычными модулями DIMM просто потому, что первые намного меньше по площади.
DDR4 SO-DIMM в стиле ноутбука
Более широкое расстояние между компонентами на печатных платах, из которых состоят настольные модули DIMM, позволяет устанавливать дополнительные детали, такие как радиаторы и даже полосы RGB-подсветки для моддеров ПК. С другой стороны, модули SO-DIMM в стиле портативных компьютеров предназначены для установки в узкие, штабелированные или перекрывающиеся слоты, чтобы быть невидимыми и, таким образом, пропускать такой избыток.Пара каждого из них показана выше.
Как уже упоминалось, DDR4 является нормой практически для всех современных ноутбуков и настольных компьютеров. Базовый стандарт скорости передачи данных для памяти DDR4 составляет 2133 МТ / с (то есть миллион передач в секунду), при этом скорость передачи данных в два раза превышает тактовую частоту 1066 МГц. Базовая скорость передачи данных для DDR3 составляла 1066 МТ / с, что вдвое превышало тактовую частоту 533 МГц. Обратите внимание, что не является неправильным , если обозначить скорость передачи данных как «МГц», поскольку цикл данных по-прежнему является циклом: многие отраслевые авторы просто выбирают номенклатуру «MT / s», чтобы избежать путаницы между ней и тактовой частотой.
DDR4 был запущен в основном с емкостью каждого модуля от 4 ГБ до 16 ГБ каждый, в то время как модули DDR3 предпочитали емкость от 1 ГБ до 4 ГБ на модуль. Верхние пределы этих спецификаций были вдвое выше, но потребовалось несколько лет для того, чтобы модули DDR4 объемом 32 ГБ и 8 ГБ DDR3 вышли на потребительский рынок после появления этого типа памяти. Из-за этих задержек многим старым материнским платам требовалось обновление прошивки для поддержки большей, более поздней емкости. (Как видно из предыдущего примера со «старым ноутбуком Dell», многие платформы никогда не получали эти обновления.)
Подводя итог, на базовом уровне большинство систем должны поддерживать не менее 16 ГБ на модуль памяти DDR4-2133 или 4 ГБ на модуль DDR3-1066 без разгона. И опять же, если вы просто ищете увеличение памяти для повышения многозадачности и просмотра веб-страниц, вы можете остановиться на этом и перейти на эту базовую скорость модуля в зависимости от того, нужна ли вам DDR3 или DDR4. Но нам нравится отказываться от этого — когда мы можем! — и, к счастью, большинство настольных компьютеров, ориентированных на самостоятельную работу, разработаны с учетом требований к производительности, которые позволят нам достичь этого.
Итак, о спецификациях памяти: лучше ли высокая частота, чем низкая задержка?
Вот где мы начинаем разбираться в гиковских вещах. Давайте начнем с краткого ответа: хотя более высокая скорость передачи данных обычно оказывает большее влияние на измеряемую производительность, комплекты памяти с оптимальной синхронизацией, такие как DDR4-3200 CAS 14, часто могут превосходить по производительности комплекты с плохой синхронизацией, такие как DDR4-3600 CAS 20— несмотря на более низкую скорость передачи данных оптимизированного комплекта. (Подробнее о том, что такое «CAS», чуть позже.)
На самом базовом уровне частота — это количество раз, когда что-либо происходит за определенный период, а задержка — это время, необходимое для того, чтобы наверстать упущенное.Увеличение частоты передачи данных всегда увеличивает пропускную способность непрерывной передачи, но поскольку данные памяти передаются небольшими пакетами, задержка между пакетами увеличивает пропускную способность в направлении , противоположном направлению . Задержка измеряется в наносекундах, но указывает в тактовых циклах. Четыре наиболее важных из них, называемые «первичными», часто указываются на наклейке на модуле памяти или в списке его спецификаций.
Тайминги памяти: иногда они прямо на наклейке.
Ячейки памяти организованы в строки и столбцы аналогично электронным таблицам:
Задержка CAS ( tCL ) означает количество циклов, необходимых для доступа к ячейке в правильном столбце, когда нужная строка уже открыта. .
Задержка RAS в CAS ( tRCD ) относится к количеству времени, необходимому для открытия правильной строки.
Предварительная зарядка строки ( tRP ) означает время, необходимое для закрытия неправильной строки.
Активное время строки ( tRAS ) означает общее время, необходимое для закрытия неправильного ряда и открытия правильного ряда.
Для большинства людей, не занимающихся разгоном, это довольно сильно мешает работе. Это бесплатное видео (с уважением) дает быстрое визуальное представление этих описаний…
Насколько быстр цикл часов? Поскольку частота (операций в секунду) является обратной величиной задержки (секунд на операцию), и поскольку DDR4-3200 работает с тактовой частотой шины 1600 МГц, ответ на DDR4-3200 равен 1, деленному на 1600000000, или 0.625 нс за цикл. Те же расчеты показывают, что DDR4-2400 дает 0,833 нс за цикл. А поскольку 16 умноженное на 0,625 равно 10, а 12 умноженное на 0,833 также равняется 10, DDR4-3200 CAS 16 имеет такую же задержку в реальном времени 10 нс, что и DDR4-2400 CAS 12.
Да, это небольшая математика. Но это объясняет, почему в нашем ведущем примере DDR4-3600 CAS 20 (11 нс) может уступать DDR4-3200 CAS 14 (8,75 нс) в определенных операциях: для ответа DDR4-3600 CAS 20 требуется на 2,25 нс больше времени. Большинство покупателей памяти не опускаются до такого уровня детализации, но это объясняет, почему вы не можете взвесить только одну спецификацию при оценке производительности памяти.
Что такое XMP?
Intel Extreme Memory Profiles (XMP) — это дополнительные наборы конфигурации, доступ к которым осуществляется через системный BIOS, которые позволяют материнской плате автоматически применять значения разгона в соответствии с потребностями нестандартной памяти. Как технология разгона, XMP имеет некоторые ограничения: некоторые материнские платы вообще не поддерживают XMP, а некоторые модули запрограммированы только с определенными значениями XMP, которые превышают возможности данной материнской платы.
Включение XMP в BIOS Asus
Это может быть технология Intel, но материнские платы AMD для энтузиастов также поддерживают XMP.Поскольку материнские платы часто запрограммированы на небольшое изменение определенных таймингов для дальнейшей стабилизации различных контроллеров памяти AMD, производители материнских плат иногда применяли свои собственные имена к этому параметру, например Asus и его D.O.C.P.
Обычный недостаток XMP заключается в неадекватном программировании модулей. Многие комплекты памяти имеют только две автоматические конфигурации — скажем, DDR4-3600 CAS 18 и DDR4-2133 CAS 15, где материнская плата сохранит настройку CAS 15, когда вы вручную выберете среднее значение, такое как DDR4-3200.Ручная настройка не выполняется, если памяти требуется CAS 16 для работы с DDR4-3200.
Разные пользователи могут по-разному спорить о лучшем продукте памяти, но с точки зрения простоты использования, проще спорить, скажем, в пользу комплекта DDR4-3200, который содержит вторичный XMP DDR4-2933 вместе с базовыми конфигурациями DDR4. -2666, DDR4-2400 и DDR4-2133, чем аргумент против , имеющий эти резервные варианты. Разгон никогда не бывает гарантирован, и приятно знать, что вечеринка не остановится только потому, что некоторые другие части системы (например, контроллер памяти ЦП) не взаимодействуют с настройкой XMP, которая предположительно поддерживается материнской платой. .
Как несколько каналов памяти повышают производительность?
Один канал памяти имеет ширину 64 бита. Большинство современных систем поддерживают двухканальную архитектуру памяти, которая расширяет путь памяти до 128 бит. Поскольку большее количество ядер передает больше данных при более тяжелых рабочих нагрузках, некоторые платформы High-End Desktop (HEDT), в частности Intel Core X-Series (на сокете LGA2066) и AMD Ryzen Threadripper (на sTR4), идут дальше, до 256 бит, с четырехъядерным процессором. -канальная память.
Восемь слотов DIMM (для четырехканальной работы) на материнской плате Asrock X299 Taichi
Следует помнить, что большинству систем требуется согласованная пара модулей для работы в двухканальном режиме или четыре согласованных модуля для работы в четырехканальном режиме.Хотя предыдущие платформы иногда допускали смешанные режимы с использованием разных модулей, они не работали оптимально. Это не обязательно означает, что у вас есть , чтобы отказаться от старой пары модулей, когда пара пустых слотов доступна, поскольку у нас есть хороший опыт добавления новой согласованной пары к старой согласованной паре с той же скоростью передачи данных, но это может сделать режим XMP неработающим. Мы даже добавили 2 набора по 8 ГБ рядом с 2 наборами по 4 ГБ без нарушения двухканального режима, создав конфигурацию 24 ГБ (12 ГБ на канал) как 8 ГБ-4 ГБ-8 ГБ-4 ГБ, просто оставив плату по умолчанию (без поддержки XMP). ) настройки.Вам просто нужно убедиться, что согласованные пары вставлены в соответствующие парные слоты DIMM, рекомендованные производителем материнской платы.
Что такое «ранги памяти» и почему мне это нужно?
Каждый модуль памяти с двухрядным расположением выводов (DIMM) имеет два 64-разрядных интерфейса (по одному с каждой стороны), соединенных последовательно. Каждый интерфейс поддерживает один ранг памяти , так что односторонний модуль обычно имеет один заполненный ранг, а двусторонний модуль обычно имеет оба ранга .(Предупреждение: хотя и реже, у некоторой памяти есть сквозные пути или «переходные отверстия», которые соединяют обе стороны с одним интерфейсом.) Поскольку две стороны двухрангового модуля соединены последовательно, можно не ожидать, что добавлен ранг микросхем памяти (интегральных схем, то есть «микросхем») для повышения производительности. Здесь в игру вступает чередование . Чередование позволяет выполнять две разные операции одновременно, например, доступ к данным на одном ранге при передаче данных на другом.
Контроллеры памяти большинства потребительских процессоров поддерживают до четырех уровней памяти на канал , поэтому на многих двухканальных платах есть четыре слота, а на многих четырехканальных платах — восемь. Если бы каждый модуль, используемый в этих платах, был двухранговым, контроллер памяти был бы «заполнен».
Как определить, является ли модуль двухранговым или одноранговым? Спецификации могут вам сказать, но вы не можете рассчитывать на это. Если нет, другой способ — медицинский осмотр. Заглянув под край теплораспределителей модуля, можно увидеть, сколько микросхем используется.Поскольку микросхемы большинства модулей памяти, ориентированных на производительность, имеют 8-битный интерфейс, восемь из них составляют 64-битный разряд. (В некоторых младших типах памяти используются четыре 16-битных ИС на каждый ранг. Эти «микросхемы» обычно имеют прямоугольную форму.)
Однако на самом деле смотреть на модули ОЗУ и заглядывать под наклейки или теплораспределители — нереальный метод для любого, кто заказывает ОЗУ. онлайн или пытаясь проверить память, упакованную в магазине. Изучение памяти с помощью обзоров памяти может помочь, но найти обзор точного комплекта и скорости / объема, который вы ищете, будет несложным.И даже профессиональные обзоры RAM актуальны, только если они совсем недавно. Почему? Мы видели, как компании применяли старый номер детали к новому продукту с вдвое меньшим количеством микросхем (каждая с удвоенной плотностью). Настройка реальных компонентов на модуле может иметь решающее значение.
В зависимости от того, что вы делаете, покупка комплекта, содержащего четыре модуля DIMM, для двухканальной материнской платы с четырьмя слотами — это законная стратегия, поскольку вы гарантированно получите по крайней мере один ранг на каждый модуль. Но некоторые материнские платы подключены к для разгона лучше, когда заполнены только два слота DIMM.Если это то, что вы стремитесь сделать, вам необходимо это учитывать. В качестве альтернативы, комплекты, содержащие модули на 32 ГБ, всегда имеют двухранговые модули DIMM, поскольку 16 ГБ — это предел плотности тока для высокопроизводительных потребительских микросхем DDR4, а восемь из них те составляют ранг 16 ГБ.
Какой комплект памяти лучший для большинства энтузиастов производительности?
Владельцы материнских плат для настольных ПК для энтузиастов имеют преимущество в виде множества настроек микропрограмм, позволяющих идеально настроить свой компьютер, но есть ограничения на то, что оборудование может поддерживать на уровне платы.Последние архитектуры AMD и новейшие архитектуры Intel обеспечивают тактовую частоту контроллера памяти ЦП на той же частоте, что и память, и большинство образцов, похоже, достигают пределов где-то между DDR4-3700 и DDR4-3900.
Оба также позволяют пользователю выбирать соотношение памяти и контроллера , отличное от 1: 1, для достижения еще более высоких скоростей передачи данных, но при этом снижает производительность из-за пониженной тактовой частоты контроллера памяти. Материнские платы , использующие набор микросхем AMD X570, автоматически снижают частоту контроллера памяти (спецификация, называемая «FCLK») при настройках за пределами DDR4-3600, а платы на базе набора микросхем Intel Z590 с процессорами Core 11-го поколения переключаются с того, что на этой платформе известно как » Gear 1 «(частота синхронного контроллера памяти) до» Gear 2 «(половинная скорость) при настройках выше DDR4-3200.Материнские платы для разгона позволяют установить FCLK от AMD до 1: 1, а от Intel Z590 на Gear 1, но стабильность при синхронных скоростях передачи данных выше DDR4-3600 является сложной задачей.
Таким образом, самые быстрые практичные комплекты для большинства энтузиастов производительности будут содержать (и мы выделим это жирным шрифтом!) Двухранговые модули с рейтингом DDR4-3600 CAS 14 . (То есть, если вы не можете найти эти спецификации на уровне ниже, чем CAS 14.) Совместимые платформы включают новейшие основные платы AMD AM4, а также большинство Threadripper (sTR4), Intel Core-X (LGA2066, LGA-2011v3) и основные платформы Intel. (LGA1200 и LGA1151), при условии, что плата оснащена функциями разгона.
Обратите внимание, что процессоры Intel 10-го поколения и более ранние использовали память асинхронно с тактовой частотой контроллера и, таким образом, избегали снижения частоты контроллера, хотя прирост производительности был незначительным при скоростях передачи данных, превышающих DDR4-3600.
Давайте разберемся! Наши рекомендации по ОЗУ для конкретных платформ
Мы составили, кхм, «короткий» список того, что вы можете (и / или , если ) использовать с конкретными настольными платформами, пытаясь расположить их в приблизительном хронологическом порядке (по дата выпуска, от самого нового к самому старому).Для пользовательских сборок настольных ПК мы рекомендуем рассматривать заявления производителей материнских плат относительно их поддержки памяти как теоретические ограничения и читать обзоры, чтобы определить практические ограничения. Кроме того, ограничения микропрограмм, установленные производителями систем, обычно не могут быть превышены, независимо от того, является ли машина ноутбуком или настольным компьютером.
▶ Материнские платы с набором микросхем Intel Z590, H570 и B560 (с процессором «Rocket Lake» 11-го поколения)
Краткая версия: Достаточно оверклокеров продемонстрировали наборы микросхем Intel серии 500, стабильные при DDR4-3600, которые у нас есть Безоговорочно рекомендую этот класс DIMM всем, у кого есть процессор 11-го поколения («Ракетное озеро») с расчетной мощностью 125 Вт («Ракетное озеро»), такой как Core i9-11900K, соответствующая материнская плата и даже самые скромные навыки настройки.Для получения максимальной производительности при такой скорости передачи данных необходимо, чтобы контроллер памяти был разогнан путем ручной настройки режима Gear 1 (частота синхронного контроллера памяти).
Покупатели, которые не хотят или не могут разогнаться, должны придерживаться рекомендаций Intel, чтобы сохранить производительность уровня Gear 1, а именно:
DDR4-3200 для Core i9-11900K
DDR4-2933 для менее 11-го уровня. Чипы Core i9, Core i7 или Core i5 поколения
DDR4-2666 для Core i3, Pentium или Celeron
Переключение по умолчанию с Gear 1 на Gear 2 при использовании DDR4-3200 с чем-либо, кроме Core i9-11900K отключен на большинстве розничных материнских плат, но мы еще не видели превышения лимита DDR4-2666 на бюджетных процессорах, а включение Intel функции разгона памяти в свои наборы микросхем H570 и B560 не помогло тем, у кого есть ограничение DDR4-2666.
Рекомендовано нашими редакторами
ЦП с низким энергопотреблением, такие как модели Intel с 65-ваттным TDP, часто снижают мощность при большой нагрузке, и повышенное напряжение производительности DRAM может усугубить проблему. Ручная настройка более высоких пороговых значений мощности возможна в микропрограммном обеспечении должным образом подготовленных (разгоняемых) материнских плат. Но как только вы попадаете в эту зону, возникает сложная комбинация производительности по сравнению с термиками — вероятная причина, по которой вы в первую очередь остановили свой выбор на 65-ваттном процессоре.
▶ Материнские платы на чипсетах Intel Z490, h570, B360, h510 (с процессором «Comet Lake» 10-го поколения)
Краткая версия: Без режимов «Gear», о которых нужно беспокоиться на этих наборах микросхем предыдущего поколения, есть немного, чтобы помешать немного опытному сборщику просто включить профиль DDR4-3600 XMP на материнской плате Z490 с возможностью разгона. Это довольно безопасный вариант для сборщиков систем, работающих с материнской платой, продаваемой в розницу. Обратите внимание, однако, что некоторые OEM-системы могут иметь (якобы) набор микросхем для разгона, но не настройки микропрограмм, необходимые для этого.
Без разгона процессоры Intel Core i9 и i7 10-го поколения поддерживают память до DDR4-2933, а его версии Core i5 и i3 — до DDR4-2666. Intel никогда не открывала возможности разгона для своих наборов микросхем B или H 400-й серии.
Как и в случае с Z590, может потребоваться увеличить порог мощности процессоров с низким энергопотреблением (65 Вт), чтобы предотвратить увеличение дросселирования мощности. Перед выбором памяти проверьте прошивку материнской платы на предмет этих настроек.
▶ Материнские платы с набором микросхем AMD TRX40 (Threadripper) и X570, B550 или A520 (Mainstream Ryzen)
Несмотря на то, что эти две совершенно разные платформы, обе поддерживают DDR4-3600 при синхронизированном FCLK.AMD рекомендовала DDR4-3200 во время запуска серии Ryzen 3000, и покупатели, которые не могут позволить себе DDR4-3600 в разумные сроки (CAS 18 или ниже), могли бы рассмотреть этот менее дорогой вариант.
▶ Материнские платы с набором микросхем Intel Z390, h470, B360 и Z370 (с процессорами 8-го и 9-го поколений)
Наборы микросхем Intel серии Z очень удобны для разгона памяти на правильно подготовленных материнских платах, поэтому тот же DDR4-3600 «лучший» и «альтернативные» рекомендации DDR4-3200 применяются для этих наборов микросхем, предназначенных для процессоров 8-го и 9-го поколений.К сожалению, h470 и B360 обычно не поддерживают ничего, кроме официальных ограничений Intel, которыми являются DDR4-2666 для Core i9, i7 и i5 и DDR4-2400 для Core i3, Pentium и Celeron.
▶ Материнские платы с набором микросхем AMD X470 и B450 (с процессорами Ryzen для массового рынка)
Поддержка высоких скоростей передачи данных ОЗУ на различных моделях материнских плат с этими наборами микросхем носит смешанный характер. Некоторые легко превосходят DDR4-3600; другие едва ли превышают DDR4-2933 в сочетании с процессором серии Ryzen 2000. Ближе всего к консенсусу мы наблюдали DDR4-3466, но, опять же, у нас были платы с гораздо меньшими показателями.
Хорошая новость — это возрождение AMD-совместимых модулей памяти DDR4-2933 на рынке после того, как Intel добавила эту скорость в свои рекомендации по процессорам для настольных ПК 2020 года. Тем, кто думает, что DDR4-2933 неприемлемо медленная, следует копнуть немного глубже, чтобы узнать, что другие люди используют с той же материнской платой и процессором. Подражание может быть гораздо большим, чем величайшая форма лести — оно может сэкономить вам кучу времени и проблем!
▶ Материнские платы на чипсете AMD X399 (с процессорами Ryzen Threadripper первого или второго поколения)
Помните, что платы Threadripper X399 обычно имеют восемь слотов памяти.Нарушение рекомендаций DDR4-3600, поскольку многие разработчики хотят полностью заполнить эти платы восемью двухранговыми модулями (всего 16 рангов), стабильность при этом параметре по-прежнему сохраняется при использовании до восьми общих рангов с Ryzen Threadripper 2950X. Однако более ранние процессоры могут быть более суетливыми. DDR4-3200 совместима с большинством моделей процессоров Threadripper и конфигураций памяти, но AMD рекомендует только DDR4-2933 для Ryzen Threadrippers второго поколения и DDR4-2666 для Ryzen Threadripper первого поколения.
▶ Материнские платы на чипсете Intel X299 (с процессорами LGA2066 Core серии X)
Как и Threadripper, платы Core X-Series имеют восемь слотов для поддержки четырех каналов. Процессоры 9-го и 10-го поколений платформы Intel HEDT обычно поддерживали частоты памяти, превышающие DDR4-3600 с максимум четырьмя двухранговыми модулями, но DDR4-3200 стала гораздо более безопасным выбором при развертывании максимальной конфигурации платформы с 16 рангами или при использовании Процессор Core X-серии 7-го поколения. Для тех, кто не занимается оверклокингом, Intel поддерживает до DDR4-2933 в 10-м поколении и DDR4-2666 в процессорах Core X-Series 9-го и 7-го поколений.
▶ Материнские платы на чипсетах AMD X370, B350, A320 (со старыми процессорами Ryzen)
Высокая скорость передачи данных — несбыточная мечта для большинства пользователей чипсетов AMD серии 300, и это в основном из-за некоторых серьезных изменений в контроллере памяти стабильность процессоров Ryzen серии 1000. Некоторые комбинации материнской платы и ЦП были хороши после DDR4-3466, в то время как другие не могли справиться с DDR4-2400. Сбои при попытке повысить частоту были более вероятными по мере увеличения количества рангов (например, при использовании двухранговых, а не одноранговых модулей DIMM или использования четырех, а не двух модулей DIMM).
Учитывая этот вариант, мы лично рекомендуем DDR4-2933 с дополнительным XMP DDR4-2666 и DDR4-2400 SPD, например серию Kingston HX429C15PB3A (HyperX Predator RGB DDR4-2933). Набор, протестированный этим устройством записи, работал должным образом на всех старых платформах, опробованных на практике, и превосходил DDR4-4000 на новых платформах. Так что ручной разгон остается жизнеспособным для тех, кто считает, что их процессоры превосходят наши оправданные низкие ожидания.
▶ Материнские платы на чипсетах Intel Z270, h370 и B250 (с процессорами Core 7-го поколения)
Процессоры Intel Core 7-го поколения переживают годы.Но они были (и остаются) монстрами разгона DRAM, поскольку многие материнские платы выходят за рамки DDR4-4000. Обеспечить стабильную работу DDR4-3600 обычно не сложнее, чем просто включить XMP на материнских платах Z270 с возможностью разгона.
DDR4-3200 может быть лучшим выбором для пользователей, которые не могут позволить себе DDR4-3600 с CAS 18 или меньшей задержкой. А учитывая возраст этих платформ, может потребоваться даже более медленная (и, следовательно, более дешевая) память. Инвестиции в оперативную память премиум-класса для почтенного ПК могут не иметь смысла в рамках вашего бюджета, особенно если вы думаете, что вскоре сможете обновить всю систему.
Ни чипсет h370, ни B250 не поддерживают разгон памяти, а DDR4-2400 — это ограничение частоты по умолчанию Intel для всех процессоров Core 7-го поколения.
▶ Материнские платы DDR3
DDR3 — это признак гериатрического ПК, и максимальные затраты на оперативную память, ориентированную на производительность, для платформы, которая быстро исчезает в зеркале заднего вида, может быть ложной экономией. Большинство материнских плат DDR3 поддерживают как минимум DDR3-1600, а более поздние образцы, такие как AMD 990FX и Intel Z97, часто превосходят DDR3-2133 и DDR3-2800 соответственно.
Тем не менее, внимательно проверьте эти спецификации. Многие ранние платформы ограничивают вас установкой только до 4 ГБ на модуль, в то время как более поздние могут поддерживать 8 ГБ при правильном обновлении прошивки. Сложные примеры, такие как ноутбук, показанный на скриншоте в начале этой статьи, оказывают дополнительное давление на покупателей, заставляя их использовать списки совместимости различных продавцов памяти, чтобы найти лучшие варианты, чем те, которые доступны в устаревших списках поддержки производителей систем. Действительно, если вы покупаете обновление оперативной памяти для ПК только с DDR3, то тратьте как можно меньше денег — это лучший вариант для вас.
Наконец: как насчет увеличения стоимости при покупке оперативной памяти?
Когда дело доходит до такого непрозрачного компонента ПК, как системная память, идея соотношения цены и качества часто откладывается при рассмотрении «наилучшего» выбора для высокопроизводительной машины. Но здесь следует сделать важное заявление: большинство программ очень мало выигрывают от высокопроизводительной памяти с элитными спецификациями, и даже программы, наиболее сильно влияющие на память, которые мы использовали, показали прирост производительности менее 6% при переходе от обычных. DDR4 в оптимизированной конфигурации.
Более того, большая часть этого прироста может быть просто достигнута путем перехода от одного ранга на канал к двум, чего вы могли бы достичь, просто добавив еще два модуля с согласованными спецификациями на машину, имеющую два пустых слота. Так что имейте это в виду, делая покупки на распродажах.
Популярность также влияет на доступность модулей памяти до такой степени, что влияет на спрос и предложение. Например, память DDR4-3200 CAS 16 представляет собой одни из лучших текущих значений, которые мы обнаружили, при 80 долларов за пакет из двух модулей по 8 ГБ.Однако меч режет в обе стороны. Возьмите DDR4-3000. Он стал настолько популярным, что несколько лет назад фактически вытеснил с рынка DDR4-2933, и этот вид памяти по-прежнему широко доступен по меньшей цене, чем DDR4-2933. Было бы хорошо, если бы люди, которые действительно хотели DDR4-2933, могли доверять немного более быстрым модулям DDR4-3000 для самонастройки на несколько более медленной скорости, но как указано в разделе «Что такое XMP?» в разделе выше, это обычно не так. Некоторые материнские платы позволяют пользователям выбирать профиль DDR4-3000 XMP и вручную снижать скорость передачи данных до 2933, другие — нет.Таким образом, ваша покупка, с точки зрения скорости по сравнению с долларами, должна быть сопоставлена с тем, с чем, как вы знаете, ваша материнская плата будет хорошо работать.
Для получения дополнительных хороших новостей примите во внимание следующее: DDR4-3600 CAS 18 так же быстр, имеет большую пропускную способность и обычно стоит всего на 10% больше, чем DDR4-3200 CAS 16. Это может быть не вершина CAS 14, но кто из нас, если мы заботимся о производительности на этом уровне, не найдет способ позволить себе такую небольшую разницу в цене?
Это тот разумный компромисс, который вы ищете при покупке памяти.Но в конечном итоге простая роскошь иметь в своем распоряжении 16 ГБ вместо 8 ГБ или 32 ГБ вместо 16 ГБ будет иметь самое большое реальное влияние. Так что не позволяйте ни малейшему количеству спецификаций помешать этому обновлению. Как и второй кусок шоколадного торта, дополнительная оперативная память — одно из тех расходов, о которых вы редко пожалеете.
Нравится то, что вы читаете?
Подпишитесь на информационный бюллетень Tips & Tricks , чтобы получать советы экспертов, которые помогут вам максимально эффективно использовать свои технологии.
Этот информационный бюллетень может содержать рекламу, предложения или партнерские ссылки. Подписка на информационный бюллетень означает ваше согласие с нашими Условиями использования и Политикой конфиденциальности. Вы можете отказаться от подписки на информационные бюллетени в любое время.
.

