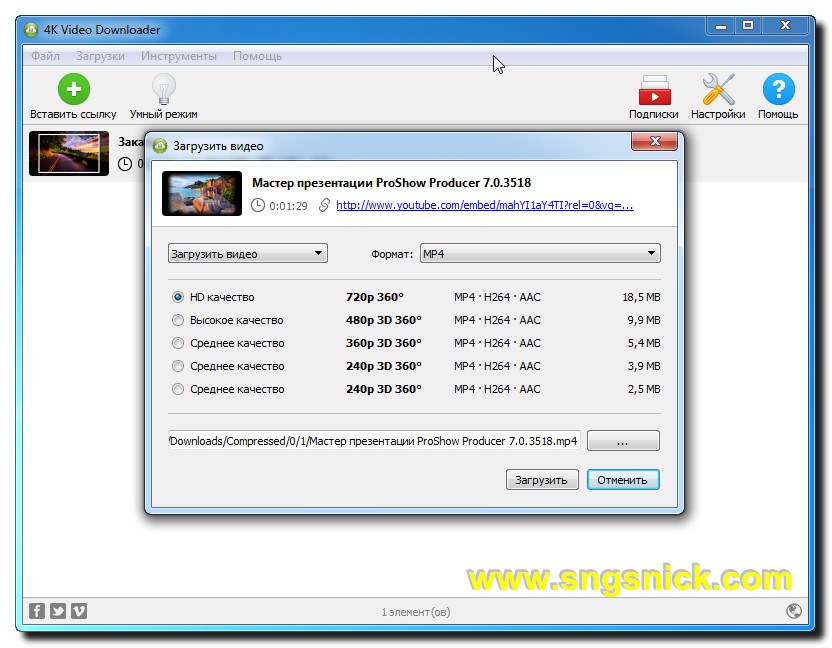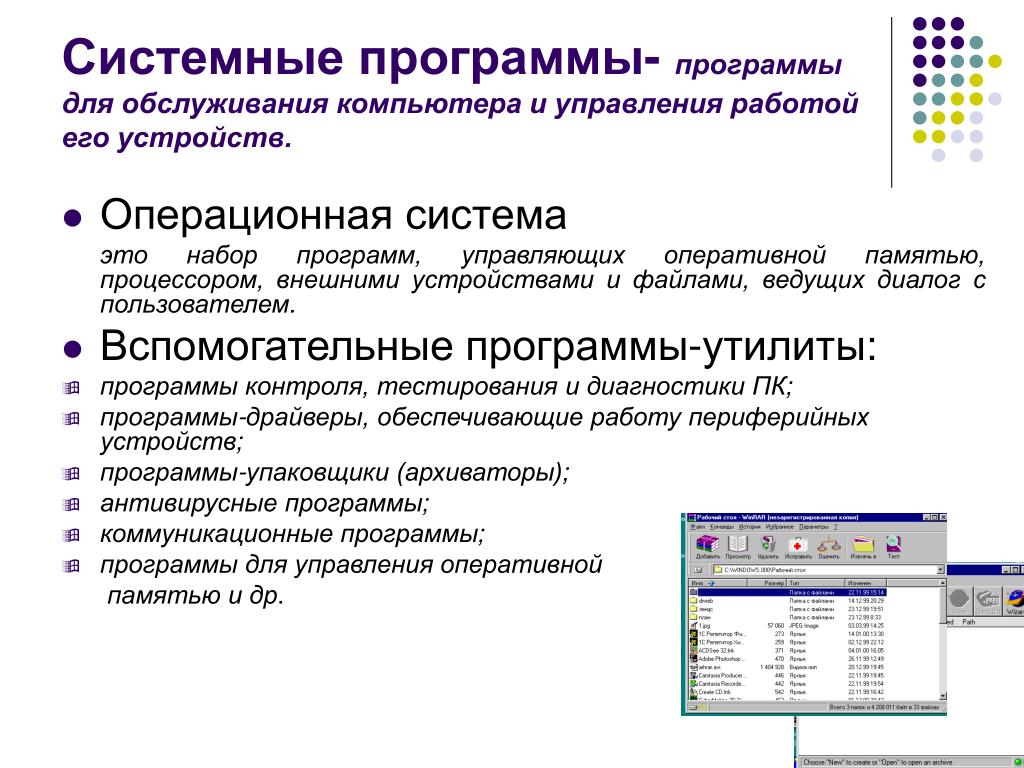Топ программ для мониторинга и диагностики ПК в Windows 10 — Starus Recovery
В этой статье мы рассмотрим, на наш взгляд, лучшие приложения для мониторинга состояния систем персонального компьютера.
Функциональные возможности любого устройства напрямую зависят от их физического состояния. Это касается как всего компьютера в целом, так и отдельно взятых комплектующих. Сложно понять, что та или иная деталь готовится выйти из строя просто по звуку или внешнему виду девайса. Часто проблема кроется гораздо глубже.
Рассмотрим для примера жесткий диск. Всем известно, что его физическое повреждение легко идентифицировать по странным звукам во время работы. Это может быть треск, свист или просто непонятный шум. Тем не менее в некоторых ситуациях HDD может буквально сыпаться на глазах, а звуков при этом не издавать. Именно для избежания неожиданных поломок и был разработан специальный софт.
Содержание статьи:
В чем польза мониторинга состояния ПК
Мониторинговые программы позволяют пользователям в режиме реального времени следить за состоянием систем персонального компьютера.
Основные комплектующие, подлежащие мониторингу
- Центральный процессор.
Базово в этом параметре отображается информация о температуре чипа, количестве ядер и нагрузке на них. - Графическая карта (видеокарта).
Отображает состояние подключенных видеокарт, их температуру, частоту обновления монитора и его разрешение. - Оперативная память.
Здесь вы можете увидеть тип подключения памяти, например DDR3 или DDR4, объем памяти и состояние ее загруженности. - Материнская плата.
Отображает имя изготовителя платы, модель, тип подключения, версию и дату создания устройства. - Хранилище данных.

В этот раздел попадают все подключенные к устройству диски вне зависимости от их типа (HDD или SSD). Большинство программ также позволяют провести S.M.A.R.T. тест устройства, чтобы определить есть ли на нем битые сектора. - Аудио.
Отображает состояние подключенных аудио-девайсов. - Периферия.
Отображает состояние подключенной периферии (компьютерная мышь, клавиатура и драйвера к ним).
Параметров большое количество, но есть ли среди них те на которые стоит обратить особое внимание? Мы считаем, что наиболее важными комплектующими в этом списке являются центральный процессор, графическая карта и хранилище данных. Прочие девайсы не так подвержены возможным повреждениям, как вышеописанные.
Рекомендации — важные параметры вашего ПК
- Центральный процессор.
Следите за температурой устройства, не допуская его перегрева. Повреждение процессора ведет за собой не только крах работы компьютера, но и финансовые затраты, ощутимо бьющие по кошельку.
- Графическая карта.
Аналогично процессору. Следите за тем, чтобы устройство не перегревалось и вовремя заменяйте термопасту. - Хранилище данных.
Следите за показателями S.M.A.R.T. теста. В большинстве случаев вам не придется гуглить что значит то или иное значение — приложение само скажет что “Хорошо”, а что “Плохо”.
Инструменты мониторинга внутренних систем компьютера
Большинство приложений, предлагающих мониторинг комплектующих, придется качать из интернета. К сожалению, разработчики Windows пока не создали программы, способной избавить нас от этой необходимости. Тем не менее, есть некоторые системные приложения, которые могут дать базовую информацию о ПК.
Средство диагностики DirectX
Средство диагностики DirectX — это простая системная программа, осуществляющая проверку системы, видео, звука и аппаратуры ввода. Здесь вы найдете полную информацию обо всех подключенных к компьютеру устройствах. . Главный минус приложения — вы можете увидеть только активные девайсы, но не их состояние.
. Главный минус приложения — вы можете увидеть только активные девайсы, но не их состояние.
Запустить средство диагностики DirectX можно следующим образом:
1. Откройте утилиту Выполнить с помощью комбинации клавиш Windows + R.
2. Введите команду dxdiag и нажмите клавишу Enter
3. Перед вами появится окно программы. При желании, вы можете сохранить полученную информацию путем нажатия клавиши Сохранить все сведения.
4. Укажите директорию в которой нужно сохранить файл. По умолчанию он именуется DxDiag.txt.
На наш взгляд, одним из самых полезных элементов данного приложения является параметр отображающий текущую версию BIOS.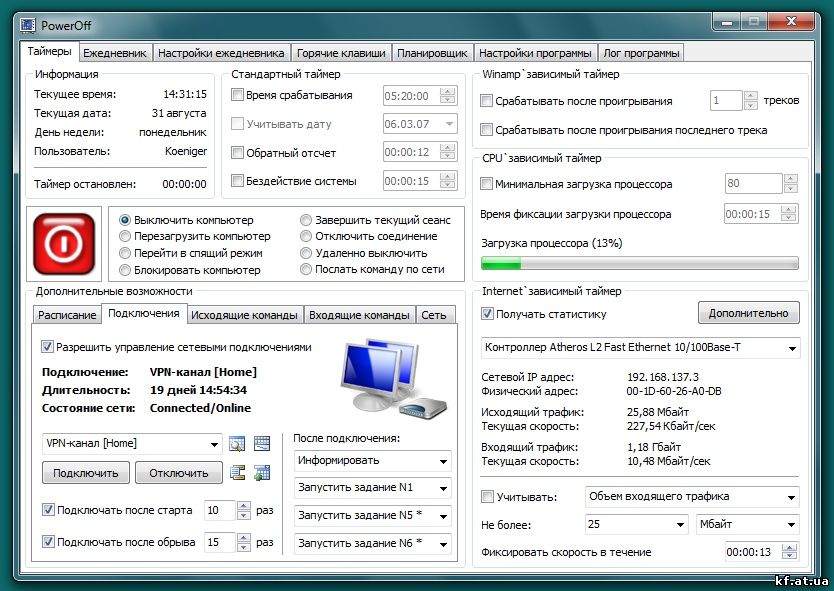 Он пригодится пользователям, заинтересованным в его обновлении.
Он пригодится пользователям, заинтересованным в его обновлении.
Сведения о системе
Сведения о системе — это встроенная в операционную систему Windows утилита, предназначенная для отображения полного списка подключенных к компьютеру устройств. Дополнительной возможностью софта является сканирование установленного программного обеспечения, драйверов и настроек интернета.
Как открыть утилиту “Сведения о системе”.
1. Откройте утилиту Выполнить с помощью комбинации клавиш Windows + R.
2. Введите команду msinfo32 и нажмите клавишу Enter.
В открывшемся окне вы можете найти следующие типы доступной информации:
- Аппаратные ресурсы.
- Компоненты.
- Программная среда.
Каждый раздел содержит в себе другие подразделы, отвечающие за мониторинг даже незначительных комплектующих, таких как “USB”, “Печать” и “Модем”.
Выберите нужный параметр и проверьте состояние интересующей вас аппаратуры.
Диспетчер задач
Диспетчер задач — это системная утилита, ответственная за отображение всех активных процессов компьютера. С помощью нее вы можете управлять процессами, следить за быстродействием компьютера, подключением к сети и рядом других важных нюансов.
1. Воспользуйтесь комбинацией клавиш Ctrl + Alt + Delete, чтобы открыть меню Windows.
2. Запустите Диспетчер задач. Обычно утилита расположена в самом низу списка.
Альтернативный способ запуска: комбинация клавиш Ctrl + Shift + Esc. Не самая удобная, но позволяет открыть диспетчер моментально без совершения дополнительных действий.
Как проверить состояние компьютера с помощью диспетчера задач:
1. Откройте Диспетчер задач.
2.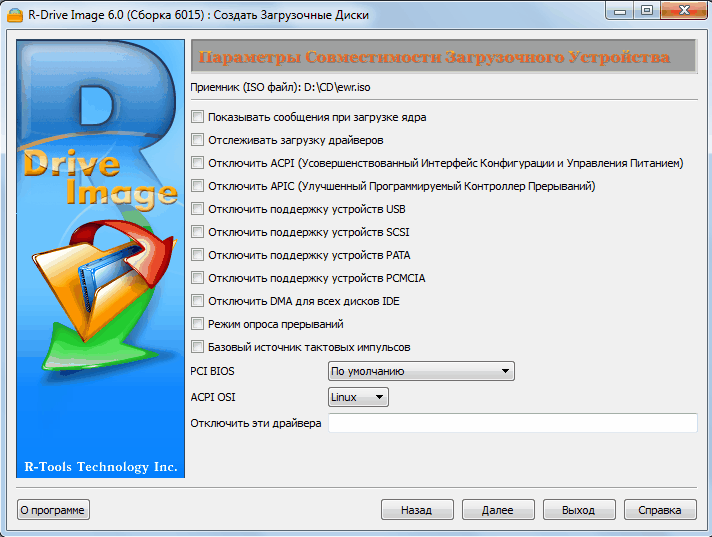 Перейдите в раздел Производительность.
Перейдите в раздел Производительность.
3. Окно Производительность позволит вам в режиме реального времени отслеживать работу центрального процессора, оперативной памяти, жесткого диска, интернета и ряда других модулей ПК.
Приложение Speccy
Speccy — одно из универсальных сторонних приложений для мониторинга состояния компьютера. Отличительной особенностью программы является возможность контроля жесткого диска с помощью S.M.A.R.T. анализа. Кроме того Speccy позволяет следить за температурой центрального процессора и видеокарты, что позволяет предупредить возникновение перегрева.
Наличие всех нужных базовых функций делает программу чрезвычайно полезной как в домашних, так и в рабочих условиях.
Доступный функционал Speccy:
- Summary.
Обобщенная информация обо всех установленных комплектующих. - Operating System.

Здесь отображается системная информация такая как версия ОС, платформа на которой она установлена, дата установки, статус антивируса и др. - CPU.
Отображает информацию о центральном процессоре компьютера. Позволяет увидеть количество имеющихся ядер, производителя, частоту устройства, температуру и прочую информацию. - RAM.
Отображает количество слотов памяти, тип подключения, частоту и загруженность в режиме реального времени. - Motherboard.
Предоставляет подробную информацию об установленной материнской памяти, включая модель, версию, бренд и тип подключения. - Graphics.
Состояние графической карты и монитора. Позволяет увидеть модель, частоту работы устройства, частоту обновления монитора и другую полезную информацию. - Storage.
Предоставляет подробный S.M.A.R.T. анализ диска, позволяющий определить его текущее состояние и предупредить сбой в работе в результате повреждения кластеров.
- Optical Device.
Информация о подключенных оптических устройствах. - Peripherals.
Информация о подключенной периферии (компьютерная мышь, клавиатура и т.д.). - Network.
Информация о состоянии сети.
Широкий функционал Speccy и простота его интерфейса позволяют с легкостью мониторить состояние компьютера не нагружая себя дополнительной теорией о компьютерном железе.
Программа AIDA64
AIDA64 — одна из лучших программ для мониторинга состояния компьютера. Она позволяет не только увидеть информацию о комплектующих, но и дает возможность протестировать их. Например, с помощью одного из тестов, вы можете проверить чтение из памяти, запись в нее, копирование и задержку памяти.
AIDA64 собирает в себе все лучшие функции мониторинговых программ и отображает:
- Компьютер.
Здесь вы найдете всю информацию о ПК, включая датчики температур.
- Системная плата.
Получите информацию о материнской плате, SPD, чипсете, BIOS и ACPI. - Операционная система.
Вся информация об установленной операционной системе. В список входят активные процессы, системные драйверы, службы, файлы АХ, DLL, сертификаты и время работы ОС. - Сервер.
Раздел, ответственный за пользовательскую информацию, безопасность и общие ресурсы. - Отображение.
Отвечает за мониторинг видео-составляющей компьютера. Вы можете увидеть состояние OpenGL, GPGPU, Mantle, Vulkan, шрифтов и других элементов. - Мультимедиа.
Отслеживайте информацию об аудио-комплектующих, драйверах, видео и аудио кодеках. - Хранение данных.
Получите подробную информацию о хранилище данных. Доступен S.M.A.R.T. анализ диска. - Сеть.
Мониторинг состояния подключения. Начиная от базовых параметров “Интернет” на компьютере, заканчивая настройкой маршрутизатора и сетевых ресурсов.
Начиная от базовых параметров “Интернет” на компьютере, заканчивая настройкой маршрутизатора и сетевых ресурсов. - DirectX.
Проверьте состояние DirectX, видео и звука. - Устройства.
Раздел, позволяющий проверить состояние всех подключенных к компьютеру устройств. - Программы.
Узнайте какие приложения задействованы в автозагрузке, проверьте установленные программы и лицензии к ним. - Безопасность.
Проверьте состояние антивируса Windows и то насколько ваш компьютер в безопасности относительно угроз из интернета. - Конфигурация.
Мониторинг текущих настроек Windows. - База данных.
Содержит информацию об установленных на компьютер драйверах и их источниках. - Тест.
Раздел позволяющий запустить тесты компьютерных комплектующих: чтение из памяти, запись в память, копирование в памяти, задержка в памяти и др.
Как вы видите, функционал программы действительно очень широк и при желании проверить абсолютно каждый элемент операционной системы, может уйти не один час. Именно поэтому AIDA64 является одним из самых популярных приложений для мониторинга состояния ПК.
Какой инструмент выбрать для диагностики ПК в реальном времени в Windows 10
Существует большое количество программ, нацеленных на слежение за состоянием компьютера. Некоторые из них отличаются только интерфейсом, а некоторые и по функционалу. Тем не менее не существует единственно верного выбора. Если вы хотите иметь базовое представление о жизни своего ПК, вам вполне хватит программы Speccy, если же хотите иметь подробный отчет о каждой детали — AIDA64. Выберите лучшее для себя приложение и наслаждайтесь работой за ПК без единого сбоя!
Надеемся, статья оказалась для вас полезной и помогла определиться в выборе программы для мониторинга состояния вашего компьютера.
Похожие статьи про восстановление данных:
Дата:
Теги: Windows, Компьютер, Ноутбук, Ошибка, Программа
ТОП-20 лучших программ для анализа и тестирования компьютера
Допустим, вы только чтобы купили новый компьютер или ноутбук. Или поставили в свой компьютер новую материнскую плату и процессор. Или вы хотите разогнать систему, чтобы она работала максимально быстро, и вам нужно проверить максимальные возможности ПК. Знаете ли вы, какие именно компоненты используются в вашем компьютере? Насколько хорошо работает ваш компьютер при максимальной нагрузке?
Для получения ответов на эти вопросы существуют программы для тестирования комплектующих вашего компьютера и сравнения с другими компьютерами. В этой статье будут описаны 20 программ для анализа и тестирования компьютера. Если у вас смартфон или компьютер на Windows, Linux и MacOS, здесь вы найдёте подходящие программы.
Большая часть приложений бесплатные, хотя у некоторых полный функционал доступен только в платной версии. Приложения описываются в произвольном порядке.
Приложения описываются в произвольном порядке.
Часть 1: программы для анализа и мониторинга компьютера
CPU-Z
Небольшая программа существует уже около 20 лет. Её автором является Франк Делаттре из Франции. Программа отображает информацию о процессоре: производитель, модель, количество ядер, размер кэша и многое другое.
Кроме описания процессора, программа собирает информацию относительно материнской платы и оперативной памяти. Изначально функционал CPU-Z был очень простым, но сейчас он существенно расширился.
Также здесь есть простой бенчмарк процессора и стресс-тест. Можно загрузить полученные результаты на сайт и поделиться своей статистикой.
Программа доступна только на компьютерах под управлением Windows, а также на мобильных устройствах на Android.
Скачать
GPU-Z
Ещё одна программа для единственного компьютерного компонента — видеокарты. Она была создана в 2007 году разработчиками из TechPowerUp. Принцип работы такой же, как у CPU-Z. Набор команд используется для сбора информации относительно спецификации видеокарты.
Принцип работы такой же, как у CPU-Z. Набор команд используется для сбора информации относительно спецификации видеокарты.
Бенчмарка здесь нет, но можно просматривать и записывать данные настроек и датчиков видеокарты. Предоставляется информация о тактовой частоте, температуре, напряжении и текущей нагрузке на GPU и контроллер памяти. Если вы хотите узнать больше о своей видеокарте, нажмите на кнопку Lookup.
Приложение бесплатное и доступно только на Windows.
Скачать
HWinfo
Программа рассказывает о компьютере всё, что только возможно. Информация разделена по трём пунктам: системная, полный отчёт и мониторинг датчиков.
Значительную часть этой информации можно увидеть в диспетчере задач Windows, но в данном случае сведения структурированы намного удобнее.
А также много данных можно получить с датчиков, в том числе с процессора, памяти, материнской платы, видеокарты, вентиляторов корпуса, устройств хранения и т.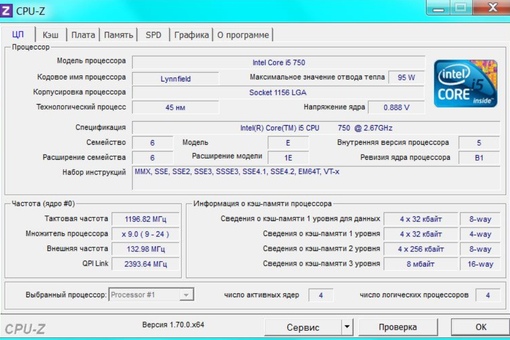 д. Если же вы хотите графический способ отображения статистики, нажмите на любой пункт в списке и увидите график.
д. Если же вы хотите графический способ отображения статистики, нажмите на любой пункт в списке и увидите график.
HWinfo существует более 20 лет и обновляется почти каждый месяц. При этом она полностью бесплатная. Разработчик инструмента Мартин Малик заслуживает похвалы за такой долгосрочный проект. Поддерживаются 32-разрядная и 64-разрядная версии Windows, и есть даже версия для DOS.
Скачать
Speccy
Если функциональность HWinfo для вас избыточна, попробуйте программу Speccy от разработчиков приложения CCleaner. Тут также есть мониторинг датчиков, как видно на изображении ниже. Отображаются температуры, объём оперативной памяти и т.д.
В отличие от первых трёх описанных приложений данная программа обновляется не так часто. Например, процессор Intel Core i7-9700K опознаётся как i7-7700K.
Программа бесплатная и доступна на Windows. Если вы хотите получить автоматические обновления и премиальную поддержку, ежегодная подписка стоит $19,95.
Скачать
AIDA64
Это приложение сделано венгерскими разработчиками из FinalWire и существует с 2010 года. Стандартная версия AIDA64 Extreme напоминает HWinfo, но она не бесплатная. Даётся 30-дневный пробный период с различными ограничениями.
После этого стоимость составляет $39,95. Оплата включает все программные функции, техническую поддержку и обновления на год. Когда срок лицензии заканчивается, приложение продолжает работать, но для получения поддержки нужно снова платить. AIDA64 есть на Android, Windows Mobile и iOS.
Зачем нужна такая программа, когда HWinfo даёт всё то же бесплатно?
Скачать
HWMonitor
Если вы не хотите платить за программу для мониторинга компьютера, разработчики CPU-Z предлагают бесплатное решение. Программа размером всего 1,2 Мб расскажет вам о текущих значениях датчиков максимально подробно.
HWmonitor предназначается только для Windows-пк и позволит узнать температуру, скорость вентиляторов, напряжение.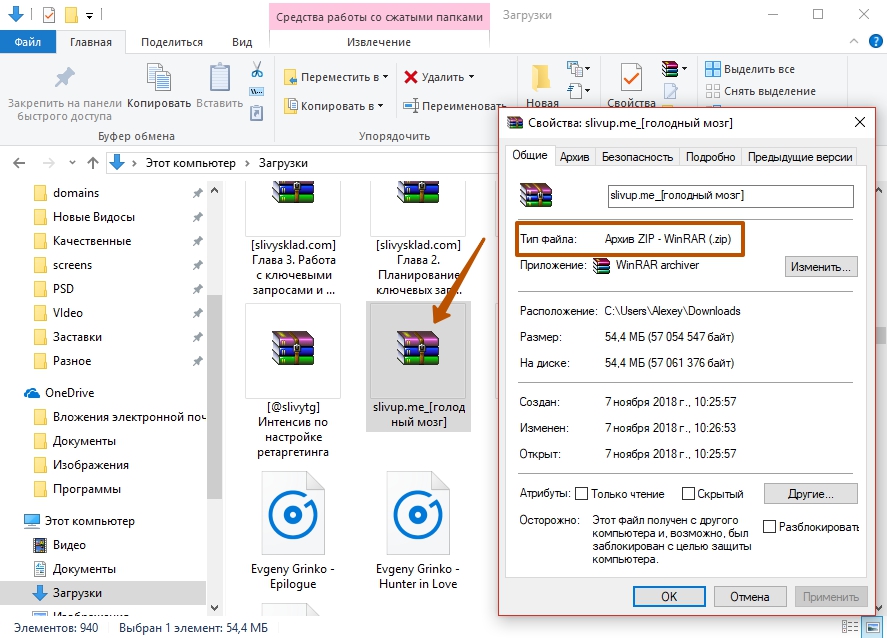 Если вы хотите узнать температуру и скорость вентиляторов на ноутбуках MacBook, имеется приложение smcFanControl.
Если вы хотите узнать температуру и скорость вентиляторов на ноутбуках MacBook, имеется приложение smcFanControl.
Скачать
Open HWM
Если вы хотите получить сведения о компьютере на Linux, возможности для этого довольно ограниченные. На протяжении 10 лет разработчик Майкл Мёллер ведёт проект с открытым исходным кодом под названием Open Hardware Monitor.
Приложение бесплатное и также доступно на Windows. Программа выглядит и работает как HWMonitor, но при этом чуть быстрее.
Скачать
I-Nex
I-Nex разработана программистами из Польши и предназначается только для Linux. Она похожа на CPU-Z, но обеспечивает дополнительную информацию относительно жёстких дисков, звуковой системы и структуры операционной системы.
Как и многие программы в этом списке, эта бесплатная. Обновляется она не так часто, как остальные аналогичные программы.
Если ваш компьютер с операционной системой Linux и работает на самых современных комплектующих, программа может не узнать их.
Скачать
Часть 2: программы для бенчмарков и стресс-тестов
Теперь у вас есть все инструменты для мониторинга. Остаётся узнать, работает ли ваш компьютер так, как должен. Для этого применяются бенчмарки.
Существует множество бенчмарков и игр, в которые бенчмарки встроены. Игры являются отличным местом для проверки видеокарт. В этой части статьи описаны 13 программ, которые часто используются в обзорах аппаратных компонентов и обладают дополнительными возможностями тестирования, которых нет в играх.
Сюда не вошли программы, которые могут вести мониторинг и запись частоты кадров в играх, такие как FRAPS или Afterburner.
Если же вас интересуют стресс тесты исключительно для видеокарты, читайте нашу статью: Стресс тесты для видеокарты
Sandra 20/20
Популярный инструмент системного анализа называется SiSoft Sandra. Функциональность здесь похожа на HWinfo и AIDA64, но есть и инструменты тестирования, а не только сбора данных.
Список тестов весьма обширный, большинство из них затрагивают определённые задачи, вроде математических вычислений при обработке изображений и т.д. Есть и общий тест компьютера, но он работает довольно долго, и в этот момент вы не сможете взаимодействовать с компьютером. На странице с результатами тестирования сравниваются ваши результаты со значениями других компьютеров.
Для системных администраторов и сборщиков компьютеров Sandra даёт все необходимые сведения, но для обычных пользователей программа может быть не самой понятной, а функционал избыточен.
Приложение есть только на Windows. Версия Lite бесплатная и тоже предлагает немало тестов. Чтобы получить всё, придётся заплатить $69,99. После этого можно будет установить программу на пять компьютеров. Есть версии для профессионалов и различных отраслей промышленности, где используются разные лицензии и дистанционный мониторинг. Они могут стоить от $200 до $2195.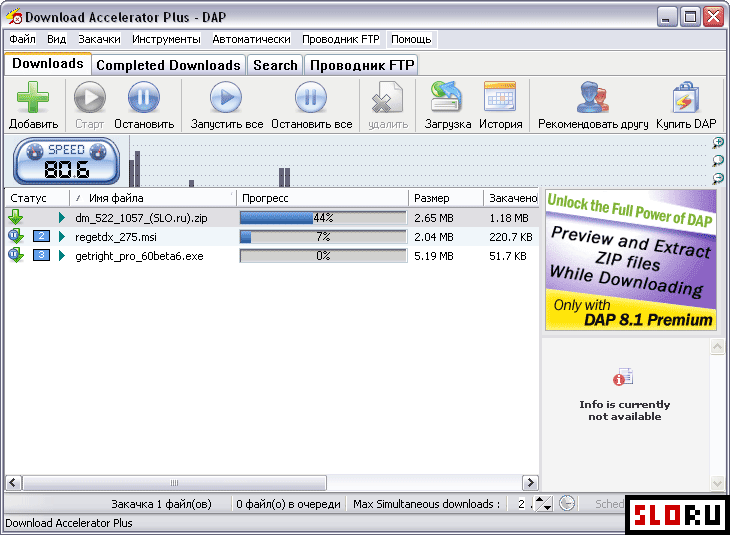
Скачать
PCMark 10
Если вы ищете более общие бенчмарки для тестирования компьютера на Windows в разных ситуациях, таких как офисные приложения, потоковая трансляция видео, игры и т.д., посмотрите на PCMark 10. Программа существует с 2002 года.
Имеется бесплатная базовая версия, где есть один общий бенчмарк. Чтобы получить доступ к остальным тестам и другим функциональным возможностям, нужно заплатить $30. Если вы хотите ещё больше тестов на автономность, скорость накопителей, в определённых приложениях, а также больший контроль над программой, нужно каждый год тратить $1495 за редакцию Professional.
PCMark ведёт мониторинг разных аспектов, вроде нагрузки и температуры центрального процессора. Результаты можно загрузить в базу данных для сравнения с другими системами. Есть отдельная версия PCMark для Android.
Скачать
3DMark
Ещё один инструмент компании Futuremark, намного более популярный. Впервые приложение появилось почти 22 года назад и является одним из стандартов тестирования видеокарт, хотя теперь для этого чаще используются игры. Здесь применяется интенсивная трёхмерная графическая нагрузка, используются последние технологии рендеринга с поддержкой самых современных видеокарт.
Здесь применяется интенсивная трёхмерная графическая нагрузка, используются последние технологии рендеринга с поддержкой самых современных видеокарт.
Есть разные версии для Windows, Android и iOS. Предлагается базовая бесплатная версия, где есть четыре стандартных теста. Продвинутая версия по цене $30 обеспечивает полный набор тестов, включая цикличный стресс-тест и тесты Feature с анализом определённых аппаратных компонентов и возможностей рендеринга. Платная версия позволяет менять графические настройки.
3DMark Professional предназначается для промышленных специалистов и даёт больший контроль над автоматизацией и конфигурацией тестов. За это придётся платить $1495 в год, и вы получите единственный дополнительный тест качества изображения.
3DMark позволяет загружать результаты в базу данных и сравнивать ваш компьютер с другими. Приложение по-прежнему популярно среди любителей разгона. Чтобы добраться до верхних строчек рейтинга, часто используется жидкий азот. Например, чтобы 28 ядер с частотой 3,8 ГГц можно было разогнать до 5,8 ГГц.
Например, чтобы 28 ядер с частотой 3,8 ГГц можно было разогнать до 5,8 ГГц.
Скачать
Cinebench 20
Ещё один классический бенчмарк. Инструмент Cinebench является сильно урезанной версией программы рендеринга Cinema 4D. В программе применяются последние технологии трассировки лучей.
Видеокарта в этом тесте не используется, разве что для отправки результата на монитор. Тест показывает, насколько хорошо процессор управляет процессами и памятью. Cinebench можно настроить на отображение сцен при помощи заданного числа потоков, от 1 до 256.
Даже если процессор не поддерживает много потоков, бенчмарк всё равно будет работать. Каждая строка инструкций обрабатывать небольшую часть изображения. Чем больше потоков, тем меньше обрабатываемая секция.
Результаты из Cinebench можно найти почти во всех обзорах процессоров. Старые версии приложения используют другие тесты, поэтому результаты не сопоставимые. Здесь не показывается картина по всей системе, но это лучшее приложение для многопоточных процессоров. Оно полностью бесплатное и доступно на Windows и macOS.
Оно полностью бесплатное и доступно на Windows и macOS.
Скачать
Basemark GPU
Данная программа может показаться клоном 3DMark. Это неудивительно, поскольку среди разработчиков есть несколько бывших сотрудников Futuremark. Впрочем, этот графический тест имеет важное преимущество над своим конкурентом. У него есть версии для Windows, Linux, macOS, Android и iOS. Если вы профессиональный тестер аппаратных компонентов, или у вас много устройств для проверки, Basemark GPU может вам подойти.
Для одного теста рендеринга придётся скачивать файл размером почти 1 Гб. Если вы хотите исследовать, насколько хорошо ваша видеокарта управляется с разными типами сжатия текстур, скачивать потребуется ещё больше. Basemark поддерживает три разных графических интерфейса: DirectX 12, OpenGL, Vulkan.
Это делает данное приложение уникальным.
Есть бесплатная версия для каждой платформы. Если вы хотите разблокировать возможность автоматизировать тесты или настраивать их самостоятельно, этот функционал предоставляется только в корпоративной версии и недоступен для покупки обычным пользователям.
Скачать
OCCT
Если вы собрались заняться разгоном или собираете новый компьютер и хотите проверить стабильность его работы, нужен стресс-тест. OCCT (Overclock Checking Tool) подходит для этого. Правда, только для компьютеров на Windows.
Тестов здесь не очень много, но они хорошо справляются со своими задачами. Анализируется нагрузка на центральный процессор, видеокарту и оперативную память. Программа бесплатная для обычных пользователей, хотя для избавления от окна с напоминанием при каждом запуске теста нужно заплатить $1. Этого хватит на один месяц. Год стоит $10, а бесконечное использование — $15.
Скачать
Термопаста Arctic MX-4
Blender Benchmark
Blender — это программное обеспечение с открытым исходным кодом для 3D-моделирования, рендеринга, анимации и пост-обработки. Тест основан на этом программном обеспечении и был разработан командой проекта для сбора результатов тестирования оборудования и сравнения системного оборудования и настроек, а также для помощи разработчикам в отслеживании производительности во время разработки Blender.
Тест Blender доступен для Windows, Linux и macOS.
Тест можно запускать онлайн или офлайн. Тест запускает Blender с возможностью загрузки результатов на портал открытых данных на blender.org.
Скачать
Geekbench 5
Ещё один популярный бенчмарк производства Primate Labs. Он тоже существует уже давно, но в прошлом часто подвергался критике. Зато это одна из немногих тестовых программ на пяти крупных платформах: Windows, Linux, MacOS, Android и iOS.
Интерфейс довольно простой. Выполняется ряд тестов, вычисления при разной нагрузке, результаты показываются в виде списка с набранными очками.
Как и во многих бенчмарках, в этом результаты можно загрузить в базу данных разработчика. Это позволяет сравнивать их с результатами с других устройств.
Версия 5.0 бесплатная. Есть платный вариант по цене $9,95, где можно управлять онлайн-результатами. За цену в $99,99 вы получаете возможность поменять настройки, но эта версия скорее предназначается для коммерческого использования.
Скачать
Novabench
Если вам нужен ещё один мультиплатформенный тест, существует программа Novabench. Она доступна на Windows, Linux и macOS. Проверяется нагрузка на центральный процессор, видеокарта, оперативная память и устройства хранения.
Пусть здесь нет графического разнообразия бенчмарков, как в 3DMark, или аналитических тестов Sandra, но в целом тесты информативные и понятные. Также есть инструмент сравнения результатов онлайн. Если заплатить $19, вы получите версию Pro с мониторингом температуры, тестом износа батарей ноутбуков и больше вариантов настроек.
Скачать
Phoronix Test Suite
Если вы хотите протестировать компьютер на Windows, Linux или macOS, но не хотите платить за полный набор функциональных возможностей, а также хотите выполнить тестирование и мониторинг оборудования дистанционно, на помощь придёт открытый проект Phoronix Test Suite.
Нужно иметь в виду, что это приложение предназначается не для среднестатистического пользователя и даже не для энтузиастов. Вы должны уметь работать с интерфейсом командной строки и понимать, что тестируется, и как работает каждый бенчмарк. Если вы сетевой менеджер или системный разработчик, то не найдёте лучшего набора инструментов тестирования.
Вы должны уметь работать с интерфейсом командной строки и понимать, что тестируется, и как работает каждый бенчмарк. Если вы сетевой менеджер или системный разработчик, то не найдёте лучшего набора инструментов тестирования.
Пакет по умолчанию содержит множество тестов. Дополнительные можно скачать на сайте.
Скачать
7-zip
Это не совсем бенчмарк, но он почти всегда используется в обзорах процессоров. Эта программа занимается сжатием файлов и создаёт мусорные данные, а затем используется алгоритм LZM для архивирования и разархивирования этих данных без потерь. Откройте Инструменты > Бенчмарк для запуска.
Тест на сжатие хорошо показывает, как процессор выполняет кэширование данных и использует системную память. Демонстрируются пропускная способность и задержки. На результаты разархивирования больше влияет внутренняя структура процессора, и как он обрабатывает случайные операции. Если вы хотите сравнить эти аспекты у процессоров разных моделей, 7-zip для этого хорошо подходит.
Программа бесплатная и доступна на Linux и Windows.
Скачать
Unigine Superposition
Это набор программ от разработчика Unigine, который занимается созданием трёхмерных графических движков для игр и отраслей визуализации вот уже 15 лет. Здесь есть три графических бенчмарка, но два из них уже устарели для современных систем. Мы рассмотрим последний под названием Superposition.
В нём можно увидеть отличные визуальные эффекты. В некоторых из них используется 6 млн. полигонов на кадр и 30 активных источников освещения. Как и в случае с 3DMark, в настройках можно выставить графику на разрешении выше, чем поддерживает монитор. Данный тест подойдет, если вы хотите как следует нагрузить свою видеокарту.
Вы получаете результат теста в баллах, которые можно сравнить с другими системами. Есть версии для Windows и Linux. Базовая редакция бесплатная. За $19,95 вы получите цикличный стресс-тест для анализа стабильности системы, а также возможность загрузить свои результаты для сравнения с другими. Если вы хотите больше опций для запуска приложения и анализа результатов, можно купить версию Professional по цене в $995. Очевидно, что она предназначена не для обычных пользователей.
Если вы хотите больше опций для запуска приложения и анализа результатов, можно купить версию Professional по цене в $995. Очевидно, что она предназначена не для обычных пользователей.
Скачать
CrystalDiskMark
Если бенчмарк Unigine сосредоточен на трёхмерной графике, то данная программа предназначается для устройств хранения данных. В первую очередь чтобы узнать, как быстро происходит чтение и запись данных. Программа очень простая.
Итоговая оценка не даётся, но в тестах есть разные настройки, от реалистичных нагрузок до проверки пиковой производительности. Последняя пригодится для того, чтобы удостовериться, что всё настроено правильно. Например, приведённые на изображении выше результаты относятся к SSD с интерфейсом SATA. Его заявленная скорость последовательного чтения и записи данных составляет 540 и 520 Мб/с. Результаты показывают, что примерно так и есть.
Приложение бесплатное и доступно только для Windows.
Скачать
PerformanceTEST
PerformanceTEST производства PassMark многим не нравится за то, как вычисляются результаты в тестах центрального процессора. Поклонники Intel и AMD иногда заявляют, что их процессоры получают неправильные результаты, но такова природа бенчмарков. Всегда лучше использовать больше одной программы для проверки системных возможностей.
Поклонники Intel и AMD иногда заявляют, что их процессоры получают неправильные результаты, но такова природа бенчмарков. Всегда лучше использовать больше одной программы для проверки системных возможностей.
PerformanceTEST предлагает тесты процессора, видеокарты, оперативной памяти и жёстких дисков и выдаёт итоговый результат. Этот результат можно загрузить в базу данных онлайн и сравнить с другими результатами. На графические тесты 2D и 3D можно посмотреть собственными глазами.
Полностью бесплатная версия отсутствует. Пробный период составляет 30 дней, потом нужно заплатить $29 за разблокировку продвинутых тестов и год бесплатных обновлений. Затем придётся заплатить ещё $13,5 за продолжение поддержки. По сравнению с возможностями Sandra 20/20 или PCMark 10 ограниченный пробный период выглядит устаревшим. Зато предоставляется довольно много информации о тестах. Если по работе вам приходится тестировать много компьютеров и их компонентов, купить полную версию будет неплохим вариантом.
Скачать
Заключение
В этой статье приведено множество приложений для анализа, мониторинга, тестирования и стресс-тестов компьютеров и их компонентов. Существуют и другие приложения подобного рода, которые при желании вы сможете найти самостоятельно.
Нужно иметь в виду, что при проведении тестов компьютер под нагрузкой может начать работать нестабильно. Прежде чем тестировать, выполняйте резервное копирование данных. Если вы видите нетипичное поведение компьютера, вроде слишком высоких температур или подозрительных пикселей на экране, сразу прекращайте тестирование.
Система — Мониторинг
Process Explorer 16.41Process Explorer — мощная утилита для отслеживания в режиме реального времени запущенных в системе процессов. Показывает подробнейшую информацию о всех процессах, включая использование памяти, задействованных DLL библиотеках и многое другое…
get_app282 341 | Бесплатная |
Process Monitor 3. 81
81Process Monitor — инструмент отслеживания для Windows. В режиме реального времени отображает активность файловой системы, реестра, а также процессов и потоков…
get_app57 249 | Бесплатная |
GPU Shark 0.22.2.0GPU Shark — небольшая бесплатная и портативная (не требует инсталляции) утилита для мониторинга NVIDIA GeForce и ATI Radeon видеокарт. С помощью программы пользователь может узнать такую информацию, как название видеокарты, ее температура…
get_app9 101 | Бесплатная |
Argus Monitor 5.2.08Argus Monitor — утилита для мониторинга температуры и состояния различных компонентов системы, включая процессор, видеокарта и жесткий диск. Программа позволяет следить за критическими SMART атрибутами жестких дисков…
get_app8 498 | Условно-бесплатная |
AppReadWriteCounter 1.35Бесплатная портативная утилита для Windows, который подсчитывает и отображает текущие операции чтения/записи файлов для каждого приложения, запущенного в вашей системе. Отображает количество операций и байтов чтения/записи, текущую вычисленную скорость…
Отображает количество операций и байтов чтения/записи, текущую вычисленную скорость…
get_app1 058 | Бесплатная |
XMeters 1.0.103.0Крохотная и легкая утилита для мониторинга системы на панели задач для Windows. Приложение отображает следующую статистику — загрузка процессора, состояние оперативной памяти, скорость обмена данными с диском, индикация входящего/исходящего трафика…
get_app200 | Бесплатная |
TaskSchedulerView 1.67TaskSchedulerView — простенькая портативная (не требующая установки в систему) информативная утилита, которая показывает все задачи планировщика Windows…
get_app2 233 | Бесплатная |
PortExpert 1.8.2.21PortExpert — утилита для автоматического отслеживания приложений, подключенных к интернету, с отображением подробной информации о найденных процессах. ..
..
get_app2 683 | Бесплатная |
CpuFrequenz 3.66Небольшая бесплатная портативная утилита, с помощью которой можно легко определить точную частоту центрального процессора. Программа не содержит настроек и выполнена в стиле минимализма, что делает ее неплохим выбором для не очень опытных пользователей…
get_app1 231 | Бесплатная |
EF System Monitor 21.04EF System Monitor — Утилита для просмотра информации о загрузке процессора, использовании памяти, о свободном дисковом пространстве, об активном пользователе и других ресурсах как локального, так и удаленных компьютеров…
get_app6 447 | Условно-бесплатная |
AIDA64 Extreme Edition 6.33.5700AIDA64 Extreme Edition — незаменимое приложение для диагностики ПК с возможностью проведения тестирования отдельных его компонентов, как например процессор, оперативная память и внутренние накопители. Присутствует детальная информация об аппаратной части…
Присутствует детальная информация об аппаратной части…
get_app1 680 934 | Условно-бесплатная |
MiTeC Task Manager Deluxe 3.7.10Task Manager Deluxe — утилита для предоставления полной информации о компонентах системы с мощными функциями, которые доступны в стандартном диспетчере задач Windows, в удобном портативном корпусе со многими улучшениями…
get_app3 532 | Бесплатная |
Sysmon 13.02Sysmon — системная утилита для мониторинга всех процессов в операционной системе Windows…
get_app2 429 | Бесплатная |
System Monitor II 29.1System Monitor II — гаджет для боковой панели, который в реальном времени наглядно отображает загрузку и температуру процессора (для многоядерных ЦП информация предоставляется для каждого ядра в отдельности)…
get_app27 980 | Бесплатная |
SimpleWMIView 1. 43
43SimpleWMIView — небольшая простенькая утилита, с помощью которой Вы можете увидеть результаты запросов WMI в табличном виде…
get_app1 577 | Бесплатная |
Программы для диагностики ПК — ITC.ua
При покупке нового ПК мы всегда хотим быть уверены в том, что приобрели именно те комплектующие, которые так упорно искали в прайс-листах компьютерных фирм. Да и в процессе эксплуатации без помощи программ, контролирующих состояние нашего железного любимца, никак не обойтись. К счастью, за подобные «излишества» платить вовсе не обязательно, ведь большинство качественных диагностических утилит принадлежат исключительно к категории freeware.
GPU-Z v0.2.3
Долгое время графический процессор был незаслуженно обделен вниманием и пользователей, и разработчиков диагностического ПО. В итоге, чтобы узнать хоть какие-то крохи информации о GPU, приходилось обращаться к утилитам для разгона видеокарт RivaTuner или ATITools, не лучшим образом справляющихся с диагностикой графических чипов.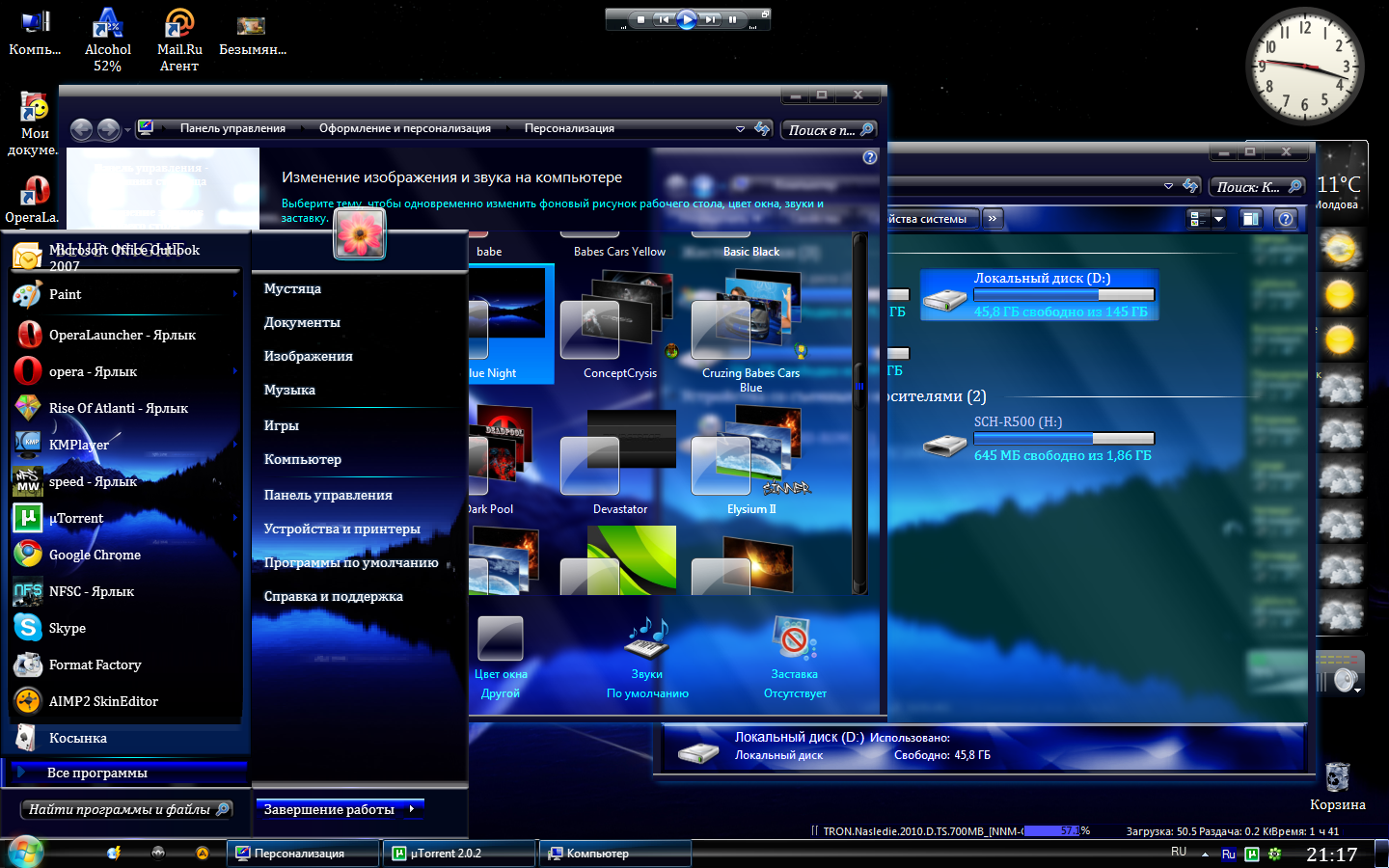 В результате особо приятным данный процесс назвать было трудно, но с появлением GPU-Z все разительно изменилось. По аналогии со своим именитым тезкой CPU-Z эта утилита мгновенно сообщит необходимые данные о графическом чипе, его ревизии, технологическом процессе, частоте GPU и видеопамяти, а также напомнит о версии драйверов, установленных в системе. Не остались забыты и блоки текстурирования, шейдерные процессоры, тип и характеристики GDDR, информация с термодатчика на GPU. Незначительным минусом программы является не всегда корректное определение некоторых моделей видеокарт, но, учитывая резвый старт разработчиков утилиты, можно не сомневаться – все обнаруженные ошибки будут исправлены в кратчайшие сроки.
В результате особо приятным данный процесс назвать было трудно, но с появлением GPU-Z все разительно изменилось. По аналогии со своим именитым тезкой CPU-Z эта утилита мгновенно сообщит необходимые данные о графическом чипе, его ревизии, технологическом процессе, частоте GPU и видеопамяти, а также напомнит о версии драйверов, установленных в системе. Не остались забыты и блоки текстурирования, шейдерные процессоры, тип и характеристики GDDR, информация с термодатчика на GPU. Незначительным минусом программы является не всегда корректное определение некоторых моделей видеокарт, но, учитывая резвый старт разработчиков утилиты, можно не сомневаться – все обнаруженные ошибки будут исправлены в кратчайшие сроки.
HDDScan v2.8
Жесткие диски
Freeware
Разработчик Артем Рубцов
Сайт www.ihdd.ru/hddscan
Размер 406 КБ
Адрес загрузки www.ihdd.ru/hddscan
Вердикт
При покупке нового жесткого диска в первую очередь хочется убедиться в его надежности – ведь в отличие от сгоревшего процессора, который легко заменить, потерянные данные на безвременно почившем накопителе уже ничто не возвратит. С помощью HDDScan можно быстро и эффективно просканировать поверхность винчестера на предмет потенциальных bad-кластеров прямо в среде Windows, а заодно замерить скорость чтения с диска, используя утилиту в качестве своеобразного бенчмарка а-ля HD Tune. Кроме того, HDDScan умеет анализировать встроенные S.M.A.R.T.-показатели винчестера, что в идеале должно заблаговременно предупредить о предстоящем выходе его из строя. Ну а если количество секторов с временем доступа более 500 мс значительно превышает норму, то пора обратиться к другой программе – Victoria, о которой речь пойдет дальше.
С помощью HDDScan можно быстро и эффективно просканировать поверхность винчестера на предмет потенциальных bad-кластеров прямо в среде Windows, а заодно замерить скорость чтения с диска, используя утилиту в качестве своеобразного бенчмарка а-ля HD Tune. Кроме того, HDDScan умеет анализировать встроенные S.M.A.R.T.-показатели винчестера, что в идеале должно заблаговременно предупредить о предстоящем выходе его из строя. Ну а если количество секторов с временем доступа более 500 мс значительно превышает норму, то пора обратиться к другой программе – Victoria, о которой речь пойдет дальше.
Victoria v4.3
Несмотря на наличие довольно большого количества программ для диагностики и «ремонта» жестких дисков, по-настоящему эффективных среди них до обидного мало. Victoria от российских разработчиков является приятным исключением из этого унылого правила. Утилита предназначена для тестирования производительности HDD и помощи в восстановлении информации с любых жестких дисков с интерфейсом IDE и SATA, функционирует как в среде DOS, так и в Windows. Список умений Victoria включает в себя дефектоскоп (анализ состояния поверхности HDD с помощью трех видов тестов, с подсчетом и отображением нестабильных участков), низкоуровневое форматирование винчестера, тест позиционирования головок (с целью выявления надежности и термоустойчивости дисковой подсистемы ПК), проверку буферной памяти и интерфейса на наличие ошибок (для быстрого определения дефектного шлейфа) и т. д. Bad-блоки, обнаруженные в предыдущем тесте, можно тут же скрыть методом переназначения секторов из резерва (remap), но не стоит забывать, что подобная процедура допустима лишь при незначительном числе дефектов, в ином случае предпочтительнее немедленно убрать всю ценную информацию с накопителя. Ну а если вам все-таки не повезло и на тестируемом винчестере обнаружены массовые повреждения, можно попытаться спасти хоть какие-то данные путем посекторного копирования произвольной области HDD в файл с пропуском битых участков. Однозначно лучшая утилита для ухода за вашим жестким диском!
Список умений Victoria включает в себя дефектоскоп (анализ состояния поверхности HDD с помощью трех видов тестов, с подсчетом и отображением нестабильных участков), низкоуровневое форматирование винчестера, тест позиционирования головок (с целью выявления надежности и термоустойчивости дисковой подсистемы ПК), проверку буферной памяти и интерфейса на наличие ошибок (для быстрого определения дефектного шлейфа) и т. д. Bad-блоки, обнаруженные в предыдущем тесте, можно тут же скрыть методом переназначения секторов из резерва (remap), но не стоит забывать, что подобная процедура допустима лишь при незначительном числе дефектов, в ином случае предпочтительнее немедленно убрать всю ценную информацию с накопителя. Ну а если вам все-таки не повезло и на тестируемом винчестере обнаружены массовые повреждения, можно попытаться спасти хоть какие-то данные путем посекторного копирования произвольной области HDD в файл с пропуском битых участков. Однозначно лучшая утилита для ухода за вашим жестким диском!
Memtest86+ v2.
 01
01Оперативная память
Freeware
Разработчик Samuel Demeulemeester
Сайт www.memtest.org
Размер 46 КБ
Адрес загрузки www.memtest.org/#downiso
Вердикт
Зачем нам дополнительная утилита для тестирования памяти, если BIOS каждой материнской платы и так уже имеет встроенный алгоритм для проверки RAM при каждой загрузке компьютера, спросит читатель? Все дело в качестве. Тесты BIOS быстры, но поверхностны и часто пропускают некритические ошибки в памяти, которые тем не менее могут порядочно отравить жизнь пользователю при интенсивной работе с ПК. Так что игнорировать сторонние утилиты для анализа RAM просто нельзя. Memtest86+ – последняя версия популярной коммерческой программы, доработанная энтузиастами и распространяемая по схеме open source. Memtest86+ тщательно проанализирует оперативную память на предмет ошибок в DOS-режиме, но поскольку нынешние объемы RAM уже успешно перевалили за 2 ГБ, данный процесс довольно длительный и может занять до часа. Кроме того, по умолчанию Memtest86+ использует только 7 тестов из 10, и для более детального анализа RAM вам придется самостоятельно активировать последний, самый важный десятый тест в настройках. По окончании проверки программа отрапортует об отсутствии ошибок либо приведет список адресов памяти, где произошли сбои. Поскольку причины неполадок вовсе не обязательно возникают из-за проблем с памятью (здесь может быть виноват и СPU, и материнская плата), то для уверенности стоит провести процедуру еще раз или же протестировать данные модули на другом ПК. Если ошибки повторятся в том же месте, сохраняйте скриншот и смело несите дефектную память на гарантийную замену.
Кроме того, по умолчанию Memtest86+ использует только 7 тестов из 10, и для более детального анализа RAM вам придется самостоятельно активировать последний, самый важный десятый тест в настройках. По окончании проверки программа отрапортует об отсутствии ошибок либо приведет список адресов памяти, где произошли сбои. Поскольку причины неполадок вовсе не обязательно возникают из-за проблем с памятью (здесь может быть виноват и СPU, и материнская плата), то для уверенности стоит провести процедуру еще раз или же протестировать данные модули на другом ПК. Если ошибки повторятся в том же месте, сохраняйте скриншот и смело несите дефектную память на гарантийную замену.
S&M 1.9.1
Мощная тестово-диагностическая утилита, на равных соперничающая с популярной ОССТ. Несмотря на неказистый и немного запутанный интерфейс, S&M отлично справляется со стресс-тестированием процессора, оперативной памяти и жесткого диска.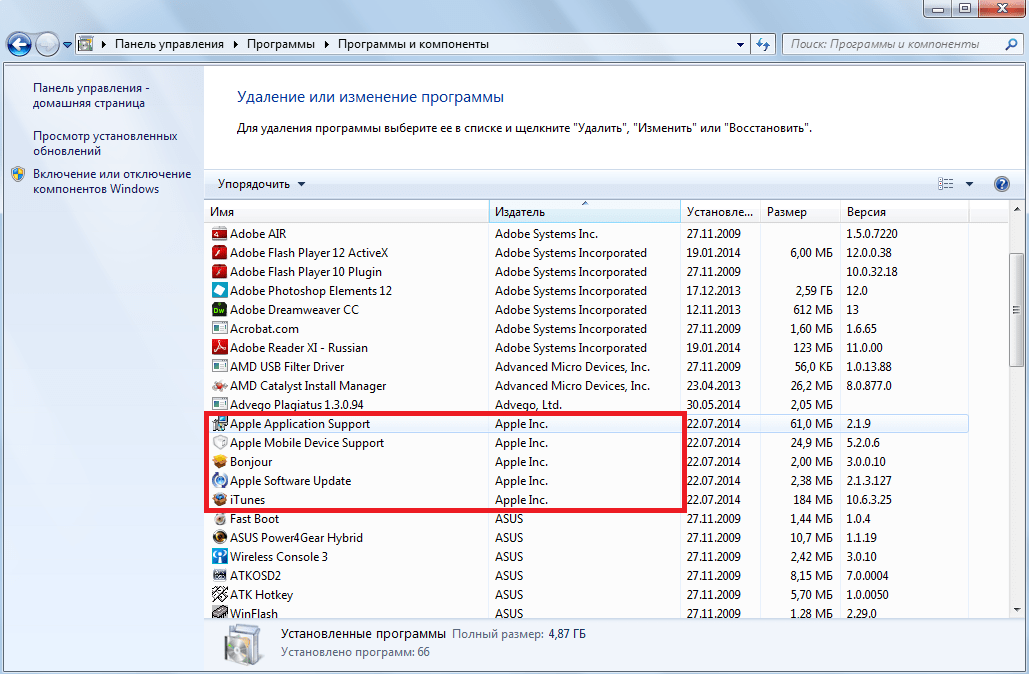 Удобный мастер позволяет самостоятельно выбрать нужный тест и условия его проведения, а качественная и функциональная система мониторинга состояния ПК заблаговременно предупредит о нестабильности работы комплектующих во время проверки. Особенно стоит отметить умение программы «разогревать» и CPU, и RAM до максимальных показателей, которые не под силу ни 3DMark, ни PCMark. К сожалению, с «загрузкой» процессоров Core 2 Duo S&M справляется не так эффективно, как OCCT, поэтому владельцам мощных современных ПК лучше обратить свое внимание на последнюю утилиту.
Удобный мастер позволяет самостоятельно выбрать нужный тест и условия его проведения, а качественная и функциональная система мониторинга состояния ПК заблаговременно предупредит о нестабильности работы комплектующих во время проверки. Особенно стоит отметить умение программы «разогревать» и CPU, и RAM до максимальных показателей, которые не под силу ни 3DMark, ни PCMark. К сожалению, с «загрузкой» процессоров Core 2 Duo S&M справляется не так эффективно, как OCCT, поэтому владельцам мощных современных ПК лучше обратить свое внимание на последнюю утилиту.
PC Wizard 2008 v1.84
Еще один замечательный продукт от создателей диагностической утилиты CPU-Z. Функционально программа состоит из пяти компонентов (Hardware, Configuration, System Files, Resources, Benchmark), вместе призванных предоставить максимально точную и детальную характеристику вашего ПК. Раздел Hardware полностью посвящен общей диагностике системы и отдельных ее комплектующих – начиная с видеокарты и заканчивая информацией о разгоне, напряжении питания, скорости вращения вентиляторов и показателей термодатчиков на CPU, GPU и HDD.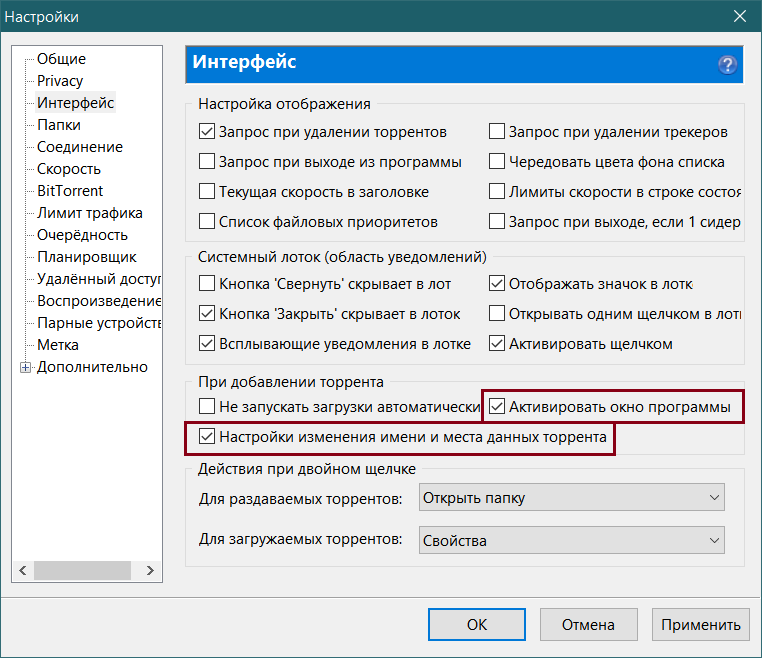 Чрезвычайно полезным является модуль Configuration, где собрана вся информация о программной «начинке» ПК. Здесь отображается список активных процессов в памяти, содержимое папки Автозагрузка, перечень установленных шрифтов, библиотек DLL, ассоциации файлов и многое другое. Жаль только, что вышеуказанные данные предназначены только для просмотра и, например, изменить браузер по умолчанию силами PC Wizard не получится. Аналогичные принципы «исповедуют» другие разделы. В частности, в System Files вам доступны просмотр загрузочного файла boot.ini, конфигурационных файлов системы win.ini, system.ini и даже значений CMOS. Ну а при возникновении аппаратных конфликтов после установки нового «железа» есть смысл детально изучить список запросов прерывания (IRQ) в закладке Resources. Разумеется, не забыты и бенчмарки – от привычных тестов L1, L2-кэша CPU и пропускной способности памяти до более сложных задач вроде сжатия Audio CD или производительности видеокарты. В общем, перед нами чрезвычайно удачное сочетание функциональности и абсолютной бесплатности, радужную картину омрачает лишь невысокая стабильность программы.
Чрезвычайно полезным является модуль Configuration, где собрана вся информация о программной «начинке» ПК. Здесь отображается список активных процессов в памяти, содержимое папки Автозагрузка, перечень установленных шрифтов, библиотек DLL, ассоциации файлов и многое другое. Жаль только, что вышеуказанные данные предназначены только для просмотра и, например, изменить браузер по умолчанию силами PC Wizard не получится. Аналогичные принципы «исповедуют» другие разделы. В частности, в System Files вам доступны просмотр загрузочного файла boot.ini, конфигурационных файлов системы win.ini, system.ini и даже значений CMOS. Ну а при возникновении аппаратных конфликтов после установки нового «железа» есть смысл детально изучить список запросов прерывания (IRQ) в закладке Resources. Разумеется, не забыты и бенчмарки – от привычных тестов L1, L2-кэша CPU и пропускной способности памяти до более сложных задач вроде сжатия Audio CD или производительности видеокарты. В общем, перед нами чрезвычайно удачное сочетание функциональности и абсолютной бесплатности, радужную картину омрачает лишь невысокая стабильность программы.
HWMonitor 1.09
Симпатичная lite-версия SpeedFan. HWMonitor не умеет сигнализировать о превышении температурного лимита и сообщать об этом по е-mail, но зато она не требует инсталляции и аккуратно фиксирует колебания напряжения питания на CPU, RAM и блоке питания. Существенный разброс данных показателей может говорить о неисправности БП. Интерфейс утилиты оставляет на удивление приятное впечатление. Температурные показатели процессора, видеокарты и жесткого диска выводятся в виде удобной древовидной таблицы: благодаря этому можно быстро скрыть ненужные вам компоненты. Ну а поскольку HWMonitor «понимает» абсолютное большинство термодатчиков, программа будет успешно функционировать даже на самой экзотичной конфигурации ПК. Ждем реализации функции S.M.A.R.T.-диагностики жесткого диска – тогда перед нами предстанет идеальная утилита для мониторинга системы.
SiSoftware Sandra XII 2008 SP2 v14.24 Lite
Индустрия программного обеспечения на удивление богата парадоксальными ситуациями.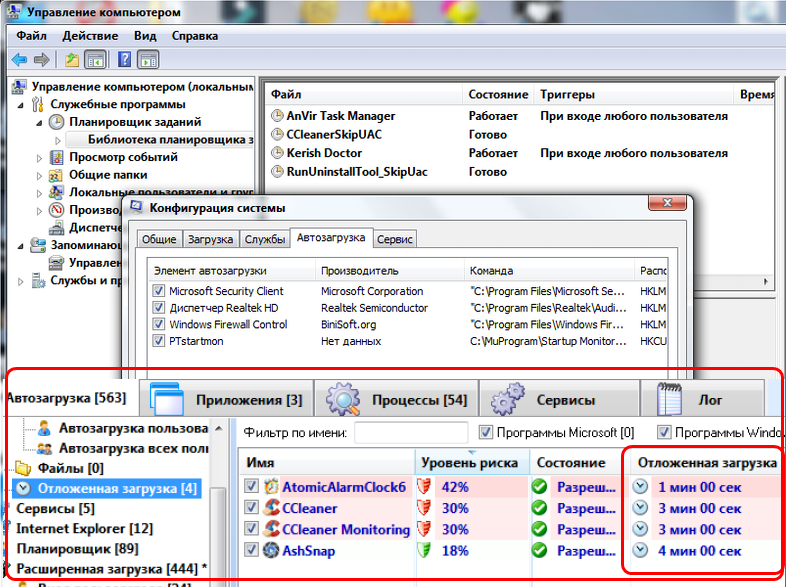 Не успели мы огорчиться из-за коммерциализации ранее бесплатной диагностической утилиты AIDA (ныне Everest), как разработчики из конкурирующей фирмы приняли диаметрально противоположное решение. Знаменитая Sandra стала полностью бесплатной для некоммерческого использования, сохранив при этом большую часть своих функций. В компетенцию новой Sandra Lite не входит создание удаленных отчетов с нескольких сотен компьютеров из корпоративной сети, она не умеет измерять производительность Wi-Fi-соединения и не может похвастаться детальной информацией о библиотеках драйверов, установленных на вашем ПК. Но так ли это важно для домашнего пользователя? Разумеется, нет! Гораздо ценнее то, что весь диагностический потенциал программы оказался в целости и сохранности – от теста на многозадачность CPU до бенчмарка производительности жесткого диска. Визитной карточкой Sandra всегда было наличие последних моделей процессоров и винчестеров в качестве эталонов тестирования, потому пользователь сможет сравнить показатели своей системы с доступными на рынке и сделать соответствующие выводы.
Не успели мы огорчиться из-за коммерциализации ранее бесплатной диагностической утилиты AIDA (ныне Everest), как разработчики из конкурирующей фирмы приняли диаметрально противоположное решение. Знаменитая Sandra стала полностью бесплатной для некоммерческого использования, сохранив при этом большую часть своих функций. В компетенцию новой Sandra Lite не входит создание удаленных отчетов с нескольких сотен компьютеров из корпоративной сети, она не умеет измерять производительность Wi-Fi-соединения и не может похвастаться детальной информацией о библиотеках драйверов, установленных на вашем ПК. Но так ли это важно для домашнего пользователя? Разумеется, нет! Гораздо ценнее то, что весь диагностический потенциал программы оказался в целости и сохранности – от теста на многозадачность CPU до бенчмарка производительности жесткого диска. Визитной карточкой Sandra всегда было наличие последних моделей процессоров и винчестеров в качестве эталонов тестирования, потому пользователь сможет сравнить показатели своей системы с доступными на рынке и сделать соответствующие выводы. Пожалуй, единственное, чего не хватает Sandra Lite, так это «краш-теста» Burn-It Wizard из «старшей» версии Sandra Professional для оценки стабильности работы ПК, но при наличии других мощных бесплатных утилит вроде ОССТ вряд ли это можно считать серьезным недостатком…
Пожалуй, единственное, чего не хватает Sandra Lite, так это «краш-теста» Burn-It Wizard из «старшей» версии Sandra Professional для оценки стабильности работы ПК, но при наличии других мощных бесплатных утилит вроде ОССТ вряд ли это можно считать серьезным недостатком…
CPU-Z v1.45
Ни для кого не секрет, что проблема покупки хорошего CPU отнюдь не ограничивается выбором соответствующей модели в прайс-листе. Иногда под одним и тем же названием скрываются совершенно разные продукты, производительность и разгонный потенциал которых могут существенно различаться. Вот почему без палочки-выручалочки в лице CPU-Z просто не обойтись. Помимо стандартной информации о кэше, множителе, частоте шины и тактовой частоте CPU, утилита сообщит нам его степпинг, от которого в значительной мере зависит разгонный потенциал, поддерживаемые инструкции и технологический процесс – главный фактор энергопотребления процессора. Ну а поскольку максимальную отдачу от мощного CPU можно получить лишь в связке с качественной памятью, CPU-Z заодно покажет тайминги RAM, режимы ее работы и необходимый минимум информации о чипсете материнской платы. Вне сомнения, перед нами утилита из разряда must have для каждого энтузиаста!
Вне сомнения, перед нами утилита из разряда must have для каждого энтузиаста!
SpeedFan 4.34
Постоянный мониторинг температуры процессора, графического чипа и жесткого диска – чрезвычайно важный процесс для современных «горячих» ПК, особенно если начинающий оверклокер разогнал свой ПК до максимальных пределов, не позаботившись о достойном охлаждении. И хотя современные системы термоконтроля новых CPU и GPU достаточно интеллектуальны, держать в systray индикатор состояния «железа» будет вовсе не лишним. SpeedFan – практически идеальный вариант для подобных целей. В отличие от коммерческих аналогов вроде Hardware Sensors Monitor, SpeedFan совершенно бесплатна и имеет аналогичный, а то и лучший набор функций. В частности, под юрисдикцию утилиты подпадает не только центральный процессор, но и графический чип вместе с винчестером, а при превышении температурного лимита SpeedFan автоматически выполнит одно из указанных вами действий – например, закроет ресурсоемкое приложение или проведет экстренную гибернацию системы. Ну а в качестве дополнительного бонуса SpeedFan может похвастать умением считывать показатели S.M.A.R.T. жесткого диска и заблаговременно предупреждать вас о вероятности его скорого выхода из строя.
Ну а в качестве дополнительного бонуса SpeedFan может похвастать умением считывать показатели S.M.A.R.T. жесткого диска и заблаговременно предупреждать вас о вероятности его скорого выхода из строя.
OCCT 2.0a
Главная проблема, возникающая при разгоне комплектующих, – добиться максимальной производительности при гарантированной стабильности ПК. И здесь возникает ряд трудностей. Стандартные бенчмарки 3DMark и PCMark не обеспечивают стопроцентной нагрузки на процессор/память/видеокарту на протяжении всего периода тестирования, и поэтому при их использовании далеко не всегда удается провести четкую границу – «все, после этой черты ваша система станет нестабильной». ОССТ (расшифровывается как Overclock Checking Tool) – вне сомнения, один из лучших «стресс-тестов» для заядлых оверклокеров. Программа может похвастаться тремя типами тестов. В первом из них нагружается только CPU, и если он переразогнан, система быстро даст сбой. В другом подтесте все внимание, наоборот, уделено оперативной памяти – здесь анализируется связка CPU–чипсет–память, и большинство ошибок, появившихся в процессе данного испытания, будут обусловлены именно проблемами с функционированием RAM. И наконец, в тесте Mix осуществляется поочередная нагрузка CPU и RAM с целью нахождения случайных ошибок в обоих компонентах компьютера. Стандартная процедура диагностики ПК занимает час – более чем достаточно для обнаружения критических проблем с охлаждением, но при желании или особо редкой ошибке пользователь может лично задать время и набор инструкций для подобного теста. Естественно, такие процедуры не очень безопасны для ПК, особенно разогнанного без надлежащего охлаждения. Чтобы свести к минимуму риск выхода дорогих комплектующих из строя, ОССТ оснащена встроенной системой мониторинга компьютера (позаимствованной из HWMonitor), а также умеет подключать внешние модули от Everest или SpeedFan.
В другом подтесте все внимание, наоборот, уделено оперативной памяти – здесь анализируется связка CPU–чипсет–память, и большинство ошибок, появившихся в процессе данного испытания, будут обусловлены именно проблемами с функционированием RAM. И наконец, в тесте Mix осуществляется поочередная нагрузка CPU и RAM с целью нахождения случайных ошибок в обоих компонентах компьютера. Стандартная процедура диагностики ПК занимает час – более чем достаточно для обнаружения критических проблем с охлаждением, но при желании или особо редкой ошибке пользователь может лично задать время и набор инструкций для подобного теста. Естественно, такие процедуры не очень безопасны для ПК, особенно разогнанного без надлежащего охлаждения. Чтобы свести к минимуму риск выхода дорогих комплектующих из строя, ОССТ оснащена встроенной системой мониторинга компьютера (позаимствованной из HWMonitor), а также умеет подключать внешние модули от Everest или SpeedFan.
Читайте также:
Все свое ношу с собой: обзор portable-программ
Утилиты для конвертирования DVD-дисков
Менеджеры загрузок: когда «бесплатно» значит «лучше»
Загрузка процессора — программы и советы
- AIDA64
- HWiNFO
- Open Hardware Monitor
- SpeedFan
- S&M
Процессор — это главная аппаратная часть компьютера. Чтобы избежать поломок этого важног окомпонента, нужно следить за нагрузкой на ЦП. Для этого используются специальные программы, которые проверяют загруженность процессора в реальном времени.
Чтобы избежать поломок этого важног окомпонента, нужно следить за нагрузкой на ЦП. Для этого используются специальные программы, которые проверяют загруженность процессора в реальном времени.
AIDA64
AIDA64 — программа для тестирования и диагностики компьютера. С помощью приложения пользователи могут провести тест стабильности системы, посмотреть температуру и загруженность основных комплектующих компьютера. Есть возможность создания подробных отчетов о работе ПК.
Утилита совместима с операционной системой Windows (32 и 64 бит) и переведена на русский язык. ПО условно-бесплатное, полная версия стоит 40 долларов, но доступна бесплатная пробную версию на 30 дней.
После запуска приложения откроется главное окно, в котором расположены инструменты для диагностики компьютера. Чтобы посмотреть загрузку процессора, нужно перейти в раздел «Системная плата» — «ЦП».
В нижней части списка параметров процессора находится раздел «Загрузка ЦП». Программа AIDA64 отслеживает загруженность каждого ядра в режиме реального времени. Показатель загрузки ЦП отображается в процентах.
Показатель загрузки ЦП отображается в процентах.
Преимущества программы AIDA64:
- простой и удобный интерфейс с поддержкой русского языка;
- возможность проведения теста стабильности системы;
- инструмент для создания отчетов о работе ПК;
- анализ температуры комплектующих компьютера.
Недостатки:
- нельзя выполнить SMART-тест диска.
HWiNFO
HWiNFO32 и HWiNFO64 — программы, с помощью которых можно посмотреть подробную информацию об аппаратной части компьютера, включая температуру и загрузку процессора.
Утилита HWiNFO полностью бесплатная и совместима с операционной системой Windows (32 и 64 бит), но интерфейс здесь англоязычный.
После запуска программы откроется окно, в котором отображается подробная информация о процессоре и видеокарте: кодовое имя, платформа, объем кэша, модель, размер техпроцесса. Также здесь показана информация о материнской плате и жестком диске компьютера.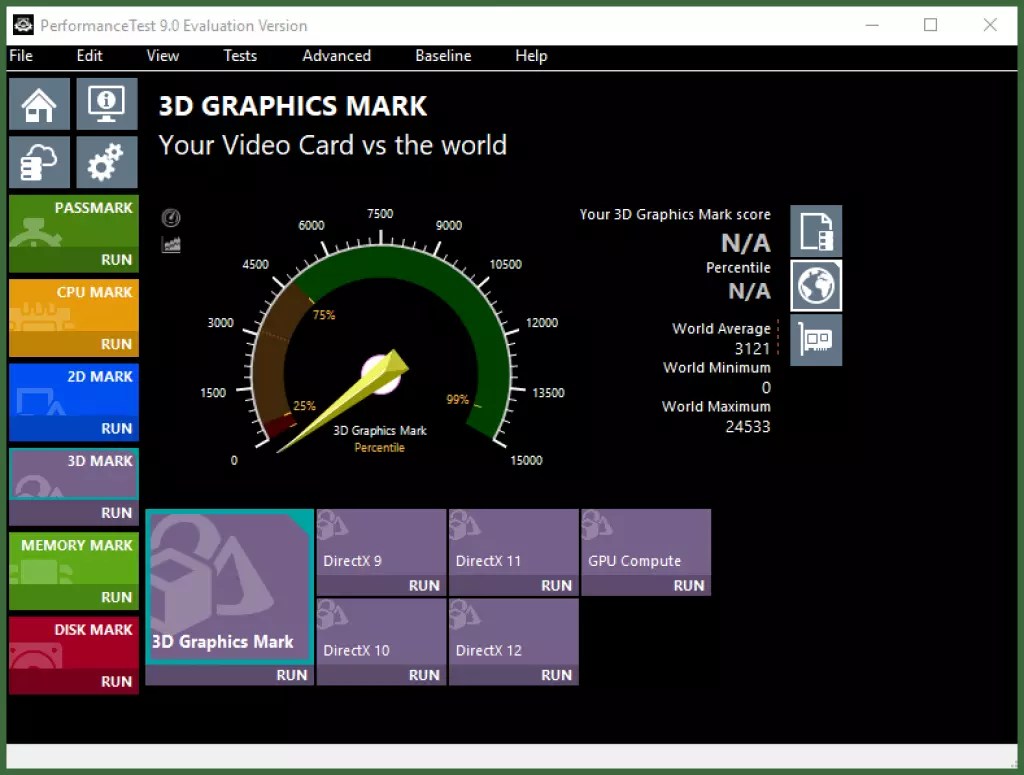 В отдельном небольшом окне отображается информация о загруженности ядер процессора. Эти показатели отслеживаются в режиме реального времени.
В отдельном небольшом окне отображается информация о загруженности ядер процессора. Эти показатели отслеживаются в режиме реального времени.
Параллельно с основным окном приложения HWiNFO открывается раздел, где пользователи могут посмотреть более детальную информации о комплектующих ПК. Здесь доступна функция сохранения отчета о мониторинге системы.
В разделе «Sensors» можно более подробно рассмотреть загрузку ЦП, напряжение, ratio, температуру.
Преимущества программы HWiNFO:
- большой набор инструментов для мониторинга компьютера;
- бесплатная модель распространения;
- возможность сохранения отчета об анализе системы.
Недостатки:
- нет функции проверки жесткого диска на ошибки.
Open Hardware Monitor
Open Hardware Monitor — небольшая утилита, которая используется для мониторинга основных показателей комплектующих компьютера. С помощью приложения пользователи могут посмотреть температуру и загруженность процессора, видеокарты, жесткого диска, а отчеты можно сохранять отдельно.
Программа полностью бесплатная, совместима с операционной системой Windows (32 и 64 бит) и имеет англоязычный интерфейс.
После запуска приложения откроется главное окно, в котором находится список всех устройств компьютера: материнская плата, процессор, видеокарта, оперативная память, жесткий диск. Чтобы посмотреть информацию о ЦП нужно открыть раздел процессора. В подразделе «Load» отображается загрузка устройства — общая и каждого ядра по-отдельности.
В строке «Value» показана текущая загруженность ЦП в процентах; в строке «Max» — максимальная загрузка, которую зафиксировала утилита Open Hardware Monitor во время работы. Чтобы сохранить отчет о мониторинге работы компьютера, нужно перейти в раздел меню «FIle» — «Save Report». Пользователи могут сбросить текущие показатели анализа системы. Для этого необходимо нажать кнопку «Reset».
Преимущества программы Open Hardware Monitor:
- простой и удобный интерфейс;
- бесплатная модель распространения;
- не требуется обязательная установка утилиты.

Недостатки:
- нельзя произвести стресс-тест системы.
SpeedFan
SpeedFan — небольшое приложение для мониторинга состояния аппаратного обеспечения компьютера. С помощью программы пользователи могут определить загрузку и температуру процессора и видеокарты, а также провести SMART-тесты жесткого диска.
Утилита полностью бесплатная и работает на операционной системе Windows (32 и 64 бит), но интерфейс представлен на английском языке.
В главном окне утилиты отображается загрузка и температура процессора, видеокарты. Показатели отслеживаются в режиме реального времени.
Более подробную информацию о загруженности каждого ядра процессора пользователи могут посмотреть в разделе «Exotics».
Преимущества SpeedFan:
- бесплатная модель распространения;
- отслеживание основных показателей аппаратного обеспечения в реальном времени;
- инструмент для тестирования жесткого диска.
Недостатки:
- нельзя сохранить отчет о проведенном анализе системы.

S&M
S&M — приложение для тестирования и мониторинга состояния комплектующих компьютера. С помощью программы пользователи могут посмотреть температуру и загрузку процессора, видеокарты. Можно произвести проверку жесткого диска на ошибки.
ПО работает на операционной системе Windows (32 и 64 бит) и переведена на русский язык. Скачать и установить программу можно бесплатно.
В главном окне приложение доступно несколько разделов для мониторинга состояния процессора. Количество доступных разделов зависит от числа ядер ЦП. В каждом из разделов отображается загрузка и частота устройства.
Пользователи могут запустить проверку процессора, чтобы определить уровень кэша и температуру. Результаты проверки отображаются в разделе «Тесты».
Преимущества:
- встроенные тесты системы;
- простой и удобный интерфейс с поддержкой русского языка;
- бесплатная модель распространения;
- мониторинг каждого ядра ЦП.
Недостатки:
- нельзя сохранить отчет о проверке системы.

Остались вопросы, предложения или замечания? Свяжитесь с нами и задайте вопрос.
ТОП 10. Программы для мониторинга температуры процессора и видеокарты
Каждый пользователь просто обязан выполнять мониторинг температуры компьютера. Пробуйте лучшие программы для просмотра температуры процессора и видеокарты. Значительно удобней мониторить температуры всех комплектующих в одной программе.
Эта статья содержит программы для мониторинга температуры процессора и видеокарты. Теперь не нужно загружать множество софта отдельно для центрального процессора и графической карты. Если уже установлена одна с программ, можете её использовать.
Лучшие программы для мониторинга температуры (процессора & видеокарты)
SpeedFan
- Тонкое управление и настройка вращения подключённых вентиляторов.
- Быстрый просмотр всех данных с датчиков в режиме реального времени.
- Дополнительная функциональность для тестирования жёсткого диска.

Это бесплатный и удобный в использовании софт для контроля температуры. Следит за всеми показателями с датчиков материнской платы, процессора, видеокарты и жёстких дисков. Известна своей возможностью регулирования скорости вращения установленных вентиляторов.
С её помощью можно считать данные с каждого температурного датчика, узнать состояние жёсткого диска и сравнить полученный отчёт с эталонными показателями. Утилита поддерживает все известные комплектующие, которые предназначены для настольных компьютеров.
AIDA64 Extreme Edition
- Пробную версию пользователь использует бесплатно в течение 30 дней.
- Дополнительные возможности для стресс-тестирования комплектующих.
- Быстрый просмотр всех характеристик компьютер и данных с датчиков.
Действительно, мощный инструмент для диагностики и тестирования своего компьютера. Программа предлагает пользователю широкие возможности для разгона и диагностики аппаратной составляющей, стресс-тестирования, а также мониторинга характеристик ПК.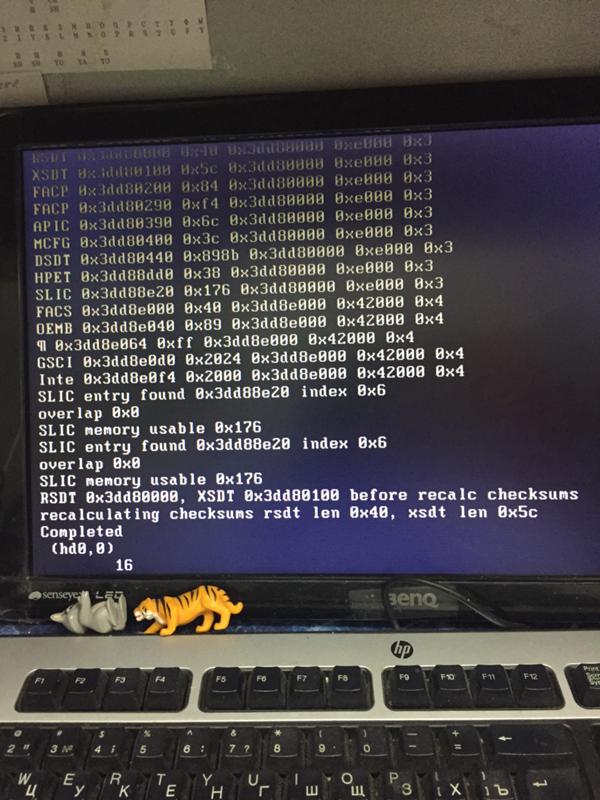
Множество дополнительных функций поддерживает программа, о которых пользователи даже не догадываются. Смотрите, как пользоваться программой AIDA64 Extreme. Мониторинг и просмотр температур осуществляется в отдельном разделе подключённых датчиков.
Piriform Speccy
- Присутствует исключительно русский язык интерфейса программы.
- Все данные строго структурированы без отдельного раздела датчиков.
- Бесплатной версии программы более чем достаточно для мониторинга.
Вместе с просмотром характеристик компьютера она показывает температуры всех комплектующих. Интерфейс программы хорошо структурирован. Все полученные данные можно перенести в единый отчёт сохранить или опубликовать его.
Идеально подходит для мониторинга данных процессора и видеокарты. Программа от разработчика чистильщика системы CCleaner — уже известная компания Piriform. Бесплатная версия Speccy содержит основные опции, которых будет достаточно.
HWMonitor
- Отслеживание максимальных и минимальных значений температуры.
- Сбор статистики работы с возможностью сохранения отчётов.
- Быстрый просмотр температуры процессора и видеокарты.
Даже из названия программы становится понятно, что она позволяет смотреть температуры комплектующих. Интерфейс простой и понятный. Сразу же показываются нужные характеристики. По умолчанию на английском языке, и не нуждается в русской локализации.
Как и в большинстве программ для мониторинга можно скачать портативную версию программы. Она работает на той же платформе, что и Open Hardware Monitor. В платной версии присутствует возможность удалённого подключения и сохранение отчётов в графическом виде.
Open Hardware Monitor
- Исключительно просмотр простых характеристик и данных с датчиков.
- Простой пользовательский интерфейс и минимальная функциональность.

- Выводятся данные в настраиваемом виджете для рабочего стола и в трее.
Не все программы показывают значения температуры процессора и видеокарты в одном простом интерфейсе. Это не проблема для Open Hardware Monitor. Она считывает данные со всех системных датчиков. Выводит не только температуры, но и напряжения или рабочие частоты.
Программу рекомендуется использовать как инструмент для предотвращения перегрева компьютера в целом. Можно просматривать выбранные данные непосредственно в трее панели задач. Русский язык интерфейса не предусмотрен, хотя он и не нужен, английского достаточно.
MSI Afterburner
- Возможность включения продвинутой настройки мониторинга ПК.
- Встроенные средства для разгона дискретной и встроенной графики.
- Работа программы с видеокартами всех брендов (не только MSI).
Это самая известная утилита для разгона видеокарт и мониторинга, которая построена на технологиях RivaTuner. Стоит отметить, что с просмотром температуры древних и только вышедших видеокарт могут быть проблемы.
Стоит отметить, что с просмотром температуры древних и только вышедших видеокарт могут быть проблемы.
Мониторинг и все нужные данные можно настроить под себя. Все данные можно представить как подробный график и вывести поверх любой игры. Смотрите более подробно, как включить мониторинг игр в MSI Afterburner.
OCCT Perestroika
- Мощные средства для тестирования процессора и видеокарты.
- Наличие множеств различных тестов для проверки стабильности.
- Продвинутые графики данных до и после тестирования компьютера.
Программа позволяет выполнить стресс-тест установленных комплектующих. А какое может быть тестирование без мониторинга температур процессора и видеокарты. Можете ознакомиться, как пользоваться программой OCCT Perestroika.
Можно нагрузить определённый компонент и посмотреть его температуру. Что очень даже удобно. Понадобится профессиональным сборщикам компьютеров и вообще специалистам для диагностики ПК.
HWiNFO
- Отдельное и удобное окно для просмотра всех данных с датчиков.
- Сохранение простых отчётов для последующего просмотра.
- Наличие бесплатной и портативной версии программы.
Ещё одна программа для просмотра подробных характеристик компьютера. В разделе сенсоры присутствуют данные со всех доступных датчиков. Они собраны в одном окне. Можно сохранить все данные в отчёт на системном диске.
От аналогичных приложений отличается обширным списком обслуживаемых компонентов ПК. Постоянно обновляется и добавляется поддержка самого нового железа. Можно использовать портативную версию программы.
NZXT CAM
- Идеально простой и понятный пользовательский интерфейс.
- Возможность использования простого мониторинга поверх игры.
- Настройки для увеличения производительности дискретной графики.
Позволяет включить мониторинг системных показателей в реальном времени.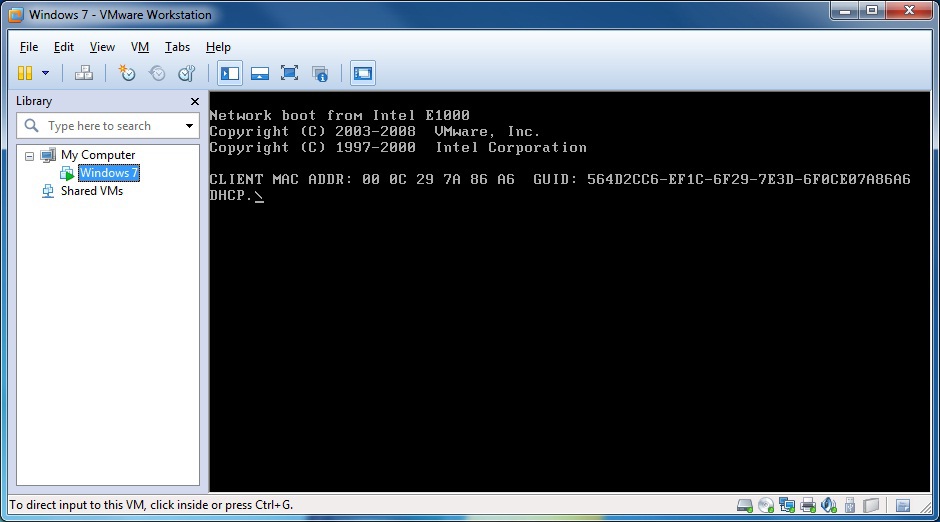 Программа действительно заслуживает внимания пользователей. Интерфейс простой и понятный. Утилита полностью бесплатна, что делает её одной из лучших.
Программа действительно заслуживает внимания пользователей. Интерфейс простой и понятный. Утилита полностью бесплатна, что делает её одной из лучших.
Отслеживайте свой FPS (количество кадров в секунду), температуру, пропускную способность и многое другое с помощью стабильного наложения в игре с низким уровнем воздействия. Даже выводит на ноутбуках уровень заряда батареи.
FPS Monitor
- Множество крутых виджетов отображения данных мониторинга.
- Невысокая цена программы, если же бесплатная версия подходит.
- Часто используемая и лучшая для создания игрового видео-контента.
Стоит понимать, просмотр и мониторинг температуры комплектующих это немного разные значения. FPS Monitor идеально подходит для мониторинга значений поверх любой игры. Для профессиональной записи видео нужно будет покупать полную версию.
Можно выбрать не только нужные параметры, но и сменить дизайн представления. Позволяет создавать несколько персонализированных накладок и переключаться между ними в любой момент. Настраивается шрифт, размер, стиль, цвет, варианты значений сенсоров.
Позволяет создавать несколько персонализированных накладок и переключаться между ними в любой момент. Настраивается шрифт, размер, стиль, цвет, варианты значений сенсоров.
Заключение
Все программы мониторинга температуры процессора и видеокарты позволяют предотвратить перегрев ПК. Большинство с них можно использовать бесплатно и даже портативной версией. Любая программа свыше представленного списка может параллельно показать значения температур со всех доступных датчиков.
ТОП-12 Бесплатных Программ для Диагностики Компьютера
Выбор редакцииТОП программ для диагностики компьютера
Снова компьютер стал неисправен, но вы не знаете, в чем проблема? Может, вы раздумываете продать свое «железо», но собирать информацию встроенными приложениями очень долго, и вы хотели бы найти решение быстрее и проще? Тогда вы можете обратить внимание на программы для диагностики компьютера. Мы составили небольшой рейтинг, все они уже показали себя как надежная и быстрая помощь, потому мы можем порекомендовать их для работы.
Сводная таблица
| Название | Назначение | Версия / Год | Распространение | Сайт |
|---|---|---|---|---|
Speccy | Системная утилита позволяющая получить информацию и о всех комплектующих компьютера | v1.32.740 | Бесплатная / Платная PRO версия | СКАЧАТЬ |
HWiNFO | Системная утилита позволяющая получить информацию и о всех комплектующих компьютера. А также показания температурных датчиков системы | v5.86 / 2018 | Бесплатная | СКАЧАТЬ |
AIDA64 | Системная утилита, содержит всю необходимую информацию о компьютере. А также большое количество тестов быстродействия и стабильности ПК | v5.97.4600 / 2018 | Условно-бесплатная 30 дней Лицензия (39.95 $ на 3 ПК) | СКАЧАТЬ |
CPU-Z | Просмотр характеристик процессора, материнской платы, памяти (ОЗУ), Бенчмарк и стресс тест процессора. | v1.85.0 / 2018 | Бесплатная | СКАЧАТЬ |
PerformanceTest | Системная утилита содержит общую информацию о ПК, а также большой перечень тестов производительности как системы так отдельных элементов | v9.0 (Build 1025) / 2018 | Условно-бесплатная 30 дней Лицензия ($29.00) | СКАЧАТЬ |
HWMONITOR | Удобная утилита для мониторинга температурных датчиков, скорости вентиляторов и напряжения в системе | v1.35 / 2018 | Бесплатная | СКАЧАТЬ |
SpeedFan | Утилита следит за температурными датчиками системы и управляет скоростью активной системы охлаждения ПК | v4.52 / 2017 | Бесплатная | СКАЧАТЬ |
SIW | Комплексная утилита с большим функционалом. Содержит информацию о системном железе, а также установленном ПО | v8. 3.0710 / 2018 3.0710 / 2018 | Условно-бесплатная 30 дней Лицензия ($19.00) | СКАЧАТЬ |
Memtest86+ | Утилита для тестирования работоспособности оперативной памяти (ОЗУ) | v5.01 / 2013 | Бесплатная | СКАЧАТЬ |
CrystalDiskInfo | Утилита для тестирования жёстких дисков (HDD/SSD) | v7.6.1 / 2018 | Бесплатная | СКАЧАТЬ |
Passmark Keyboard Test | Утилита для тестирования работоспособности устройства ввода данных (клавиатуры) | v3.2 (Build 1002) / 2017 | Условно-бесплатная 30 дней Лицензия ($29.00) | СКАЧАТЬ |
Monitor Test | Утилита для тестирования экрана компьютера | v3.2 (Build 1006) / 2018 | Условно-бесплатная 30 дней Лицензия ($29.00) | СКАЧАТЬ |
Почему мониторить систему своего ПК необходимо?
Любой компьютер и ноутбук – сложная машина, которая каждую секунду выполняет множество процессов от выдачи картинки на экран до написания буквы, нажатой на клавиатуре. Именно потому важно постоянно следить за состоянием своего устройства, вовремя замечая возникающие в работе неполадки, ведь один неправильно работающий элемент может сломать работу всей машины.
Именно потому важно постоянно следить за состоянием своего устройства, вовремя замечая возникающие в работе неполадки, ведь один неправильно работающий элемент может сломать работу всей машины.
Отследить некорректную работу помогают программы, проводящие полную диагностику всего ПК. Как пример: они могут определить, какой объем памяти установлен на вашем ноутбуке, а также тип этой памяти и количество слотов. Для чего нужна эта информация?
Компьютерный мастер скажет, что это поможет найти новое, более походящее ОЗУ. С новыми данными вы сможете понять, нужно ли вам менять материнскую плату, добавлять ли памяти, ставить ли процессор мощнее, стоит ли купить дополнительный жесткий диск. Некоторые утилиты будут отслеживать температуру процессоров, чтобы подсказать вам, необходима ли замена термопасты во избежание перегрева. В общем, все приложения диагностического типа помогут вам узнать, почему не работает ваш ПК или какая-то конкретная установленная программа. Чтобы понять, какую утилиту поставить именно вам, остается узнать больше о каждой из нашего рейтинга.
Читайте также: 5 причин появления ошибки CPU Fan Error – Что это такое и как исправить?
Основные моменты диагностики
Неопытные пользователи ПК уверены, что они не справятся с возникшими неполадками, и сразу бегут к компьютерным мастерам и в сервисные центры, не попробовав разобраться самостоятельно. Однако, достаточно узнать, какие неисправности могут возникнуть с вашим компьютером, чтобы выяснить, в чем заключается проблемы, и решить ее своими силами.
Помешать работе компьютера или ноутбука может следующее:
- Перегрев микросхем и разъемов вследствие их запыления
- Сильное окисление контактов
- Неправильное заземление
- Нестабильная работа блока питания
- Перегрев комплектующих ПК из-за чрезмерного охлаждения
- Выгорание комплектующих из-за перенапряжения или скачка напряжения
Отчеты, которые выдаст любая утилита, подскажут, где конкретно наблюдаются нестандартные параметры. Также, если ситуация явно вам не по силам, вы сможете отнести результат диагностики мастеру или отправить по электронной почте.
Если у вас наблюдается некорректная работа только одного элемента, тогда стоит скачать утилиту, работа которой направлена на анализ его производительности. Например, для видеокарт важно, чтобы во время бенчмарка все еще проводилась оценка производительности ПК. А для анализа работы винчестеров придется сравнивать результаты с характеристиками накопителей на других устройствах.
Читайте также: 15 самых частых системных ошибок Windows и способы их решения
Описание программ для диагностики: топ-12 лидеров
Мы подобрали все необходимые инструменты, представленных в интернете. Программы имеют разное назначение и разнообразный функционал, вам остается найти оптимальный для вас вариант. Помните, что иногда требуется установка сразу нескольких программ, чтобы проводить не только общий скан компьютера, но тестирование и сравнение с аналогами.
AIDA64
Тарифные планы утилиты
AIDA64Она часто стоит на устройствах специалистов и компьютерных мастеров, ведь оно дает исчерпывающую и достоверную информацию о комплектующих, ОС, других установленных программах, сети и внешних устройствах. Эта программа проводит как полную диагностику компьютера, собирая нужные системные данные, но тестирует отдельные элементы, в том числе и оперативную память, помогая настроить параметры под оптимальную работу.
Эта утилита будет очень удобна для тех, кто не слишком разбирается в «железе»: вся выдаваемая информация находится справа на отдельной панели, к тому же она интуитивно структурирована по главным параметрам.
Эта утилита хороша тем, что выполняет функции бенчмарка – то есть определяет мощность процессора и видеокарты и выдает сравнение с данными других моделей. Также она умеет определять установленные драйвера и даже искать их последние версии, если это необходимо.
AIDA64 дает возможность мониторить систему в реальном времени, чтобы следить за нагрузкой на ключевые узлы системы. Отчеты по проводимым обзорам выдаются в виде документа, который можно сохранить в любом формате. Сами отчеты, как и интерфейс программы, переведены на русский, что позволит работать с программой даже любителю. Кстати, установить AIDA64 можно не только на любую версию Windows, но и на мобильные гаджеты на платформах Android, iOS и Windows Phone. К сожалению, утилита не бесплатна, но имеет демо-версию, пусть и довольно ограниченную.
- Данные о комплектующих ПК
- Данные о ЦП
- Тест производительности процессора
Читайте также: Пропал звук на компьютере Windows 7-10: Что делать и как исправить?
Speccy
Официальный сайт
SpeccyСейчас Speccy – самая эффективная программа для получения детальных отчетов о работе системы, хотя пока не получила большой известности в интернете. Она бесплатна и поддерживается на всех моделях Windows от XP до 10. Эта утилита позволяет узнать нужные данные о процессоре, памяти, видеокарте, жестком диске и установленной операционной системе, причем информацию она выдает полную и в крайне удобной форме, так что разберется даже новичок. К примеру, с ее помощью вы можете увидеть количество слотов ОЗУ и решить, необходимо ли модернизировать свой ПК.
Что важно, Speccy не только помогает получить информацию с датчиков измерения температуры, но и предлагает пути исправления ошибок подключения или простой установки вентиляционной системы.
Программа работает таким образом, что при запуске сканирует компьютер полностью. Она весит совсем мало, так что мы рекомендуем скачать ее, даже если сейчас в этом нет надобности: она позволит контролировать нагрев ПК, быстро составлять список комплектующих и даже мониторить список нужных для установки драйверов.
Данные, кстати, сохраняются в форматах TXT и XML, так что в случае поломки вы сможете показать отчет мастеру. Не стоит забывать и про то, что разработчики Speccy – это создатели CCleaner и Defraggler, что уже само по себе гарант качества и стабильной работы.
- Общие данные о системе
- Данные о жестком жиске
- Данные о процессоре
Читайте также: 10 способов восстановления Windows через командную строку
HWiNFO
Сайт программы
HWiNFOHWiNFO – программа, которой пользуются в основном профессионалы и знатоки «железа». Она нужна каждому, кто копается в глубинах аппаратного обеспечения, ведь выдает всю информацию о каждом важном элементе. Помимо анализа ПК она годится, чтобы получать данные об устаревшем оборудовании, старых БИОСах, видеокартах и прочем. Также она помогает сравнивать производительность аппаратных компонентов не только со стандартными показателями, но и с характеристиками популярных аналогов.
В основной функционал утилиты входит:
- Распознание микропроцессоров с определением их параметров
- Вычисление частоты FSB
- Тестирование процессоров, памяти и дисков
- Получение данных о материнской плате и БИОС
- Считывание информации из SPD
- Идентификация большого множества видеоакселераторов
И это еще не полный список возможностей. В целом, HWiNFO позволяет получать информацию практически обо всем кроме, пожалуй, драйверов. Все полученные данные она сохраняет в журнале, так что в дальнейшем их можно достать и использовать. Кстати, вы можете постоянно отслеживать параметры по какому-то элементу, установив иконки в трее.
- Основное меню
- Данные о батареи ноутбука
- Данные температурных датчиков
Читайте также: 4 способа узнать характеристики компьютера на Windows
CPU-Z
Официальный сайт
CPU-ZЭто простая бесплатная программа, позволяющая быстро получать важную техническую информацию об основных элементах компьютера. Утилита распространена в двух версиях, различающихся необходимостью установки, но с точки зрения производительности они примерно одинаковы.
CPU-Z может определять:
- Модель, количество ядер, архитектура и сокет процессора
- Напряжение, частота, кэш и множитель процессора
- Марка и модель материнской платы
- Версия БИОС и тип памяти
- Объем, тип и частота оперативной памяти
- Имя, тип и объем видеокарты
Основной плюс для русскоязычных – возможность получения точных характеристик на русском языке. Конечно, дизайн CPU-Z достаточно скуден, но для приложений подобного типа он и не важен, а минимализм не усложняет восприятие информации.
Единственным реальным минусом можно назвать невозможность определения температуры процессоров. Зато в противовес идут хорошая скорость сканирования компьютера и надежность работы утилиты.
- Данные о ЦП
- Данные ОЗУ
- Тест производительности процессора
Читайте также: 5 причин, почему компьютер не видит внешний жесткий диск: Что делать?
HWMonitor
Сайт программы
HWMonitorПростоя, понятная и самое главное абсолютно бесплатная утилита.
С помощью которой можно мониторить показания температурных датчиков материнской платы, температуру ЦП, температуру жесткого диска, силу напряжения в цепи.
А также емкость аккумулятора и степень его износа. Программа показывает три графы минимальное, среднее и пиковое значение.
- Меню программы
Читайте также: 15 причин, почему при загрузке компьютера появляется черный экран: Решение проблем
PerformanceTest
Официальный сайт
PerformanceTestДанный инструмент немного отличается от предыдущих вариантов – это набор тестов для оценки производительности ПК. В результате каждого тестирования программа собирает характеристики, которые сравнивает с показателями аналогичных устройств. Последняя версия этой утилиты содержит 27 функций, отличающихся по привязке к конкретной категории. Можно выделить несколько:
- Для процессора – сжатие, шифрование и скорость вычисления
- Для видеокарты, где оценивается качество отображения двух-, трехмерной графики и анимации, а также совместимость с DirectX и его аналогами
- Для жесткого диска, где можно протестировать запись, чтение и быстроту поиска информации
- Для дисководов
- Для оперативной памяти
Функций намного больше, кроме того, пользователь может создать пять собственных тестов. Кстати, отчеты по тестам программа сохраняет во многих стандартных форматах от HTML до Docx. Их можно отправить по электронному адресу, либо вставить в любой текстовый редактор и распечатать.
Очень примечательна и возможность импортировать тесты в другое приложение и вставлять в код сайта. Важно отметить, PerformanceTest является всего лишь условно-бесплатным, но его легко можно скачать и активировать на многих файлообменниках. Работает он на всех версиях Windows от XP до 10.
- Общая информация о системе
- Тест процессора
- Тест графики
Читайте также: 14 хитростей для ускорения работы компьютера на Windows
CrystalDiskMark
Сайт программы
CrystalDiskMarkЕще одна программа, предназначенная для проведения тестов, анализа скорости чтения и записи жесткого диска. CrystalDiskMark в работе использует тестовые файлы размерами от 50 Мб до 32 Гб, и, прогоняя их, утилита выявляет среднюю скорость диска. Для выявления точных показателей производительности, она делает сразу несколько проверок, количество которых указываете лично вы перед запуском тестирования. В разделе настроек вы можете сами выбрать тип данных, интервалы между тестами, размеры очередей и количество потоков.
Програмка бесплатна, русифицирована и подходит для любой версии Windows. Она совсем небольшая по размеру, поэтому скачивается быстро и почти не занимает места.
CrystalDiskMark выдает результаты в удобном виде. Конечно, данные средней скорости чтения и записи «жесткого» вряд ли будут интересны любителю, но профессионал легко разберется в отчетности. Кстати, чем больше тестов проведет программа, те более усредненные результаты вы получите.
- Данный о жестком диске
Читайте также: Что делать, если тормозит видео? 11 причин и способы исправления проблемы
SpeedFan
Официальный сайт программы
SpeedFanУниверсальная утилита, которая необходима для слежения за производительностью основных элементов системы: материнской платы, жестким диском и видеокартой. Как и другие аналоги, приведенные выше, она помогает избежать перегрева процессоров ПК, отслеживая температуру, контролируя быстроту вращения вентиляторов, а также в ней функция ручного управления оборотов вентиляторов активной системы охлаждения.
Это приложение самостоятельно отслеживает показания по большому ряду датчиков, давая ручное и программное управление над ними. Запрограммировать вы сможете повышение и понижение температуры, а также запуск какой-то программы, вывод звукового сигнала и даже отправление сообщения по электронной почте.
SpeedFan отправляет отчеты о блоке питания и состоянии «оперативки». Полученные параметры он записывает в журнал, к которому позже можно вернуться. Еще программа предоставляет возможность регулировать частоты системной шины и ЦП. А технология S.M.A.R.T помогает мониторить состояние винчестеров. SpeedFan можно скачать не только бесплатно, но и с русификатором. Он совместим с любой версией Windows, работая с винчестерами с интерфейсом SATA, EIDE и SCSI, правда не поддерживает считывание данных со значительного количества дисков на IDE/SATA RAID.
- Основное меню
- Данные о жестком диске
- График загрузки системы
Читайте также: 10 простых способов узнать какая видеокарта стоит на компьютере с Windows
SIW
Тарифные планы
SIWАббревиатура расшифровывается как System Information for Windows, то есть подходит он только для ОС на Windows. Данная утилита нужна для определения параметров системы вашего устройства и его комплектующих. Она изучает программы, «железо», драйверы, пароли, серийные номера и множество других нужных для отслеживания состояния ПК данных.
В целом, она имеет те же функции, что и ее аналоги:
- Измерение температуры процессоров и материнской платы
- Определение объема жесткого диска
- Поиск нужных драйверов
- Выявление количества слотов памяти
- Скорость вращения
- Точная версия, модель и серийный номер материнской платы
Помимо этого, SIW позволяет узнать подробную информацию о последних обновлениях системы, предлагая отчеты по системным файлам и папкам. Он довольно удобен в работе, потому что отличается упрощенным интерфейсом. Также приложение совсем мало весит. Однако, есть и минус – оно стоит примерно 20 долларов, а пробный период бесплатного пользования распространяется всего на 30 дней. Демо-версия имеет более упрощенный функционал.
- Сводка о системе
- Список установленных программ
- Информация о температурных сенсорах
Читайте также: 37 Команд (Выполнить) в Windows: Список полезных сочетаний
MemTest86+
Официальный сайт
MemTest86+Одна из самых простых программ, но при этом не менее эффективная в своем сегменте. Она нужна для оценки способности памяти записывать и считывать данные.
По принципу своей работы она очень похожа на CrystalDiskMark: вы можете самостоятельно задавать количество мегабайт для проведения теста. MemTest проводит несколько прогонов, чтобы улучшить показатели. Лучше всего анализ запускать при разгоне системы, чтобы выявить отклонения и нестабильность работы ПК. Утилита будет особенно полезна для тех, кто только купить новое устройство, установил новую оперативную память или изменил конфигурации ПК.
Она работает без операционной системы, ведь запускается с помощью собственного загрузчика.
- Найдена ошибка
- Данные об установленной памяти
- Критическая ошибка
Читайте также: Расшифровка звуковых сигналов для 7 видов BIOS: Главные причины появления проблем
Monitor Test
Официальная страница
Monitor TestУтилита от компании Passmark была разработана конкретно для анализа работы мониторов. Она проводит тесты CRT, LCD и плазменных мониторов, чтобы оценить качество выдаваемой картинки. Принцип работы МониторТест заключается в последовательной демонстрации изображений, выполненных таким образом, что имеют отличающиеся разрешения и глубину цвета. Вы можете самостоятельно выбрать оптимальные для вашего монитора параметры яркости, контрастности. В тесте, кстати, присутствует режим вывода какого-то конкретного оттенка, чтобы у вас появилась возможность найти битый пиксель.
Также Passmark Monitor Test позволяет проверять геометрию ЭЛТ-монитора: контрастные точки и линии выстраивают на дисплее простые паттерны, и в случае, если рисунок будет нарушен, то вы сможете заметить, какие пикселы работают некорректно. Проверить вы сможете и то, насколько быстро на экране переключаются пиксели: пара белых четырехугольников перемещается по черному экрану, и если за ними остается белый след, значит, матрица не справляется со скоростью.
- Тестовое изображение 1
- Тестовое изображение 2
- Тестовое изображение 3
Читайте также: Появились полосы на экране ноутбука — 5 главных проблем и способы их устранения
KeyboardTest
Официальный сайт
KeyboardTestЕще одно приложение, необходимое не для самого ПК, а для его комплектующих – для клавиатуры. KeyboardTest от Пассмарк выдает на экран схему подключенной к компьютеру клавиатуры. Вы как пользователь нажимаете на клавиши поочередно, оценивая, как они выделяются цветом на экране.
Если остаются кнопки, не отмеченные зеленым цветом или не срабатывающие сразу, вы это увидите.
Еще вы сможете видеть время, после которого кнопка была отпущена, чтобы оценить ее залипание. Утилита показывает и временной промежуток между повторением нажатий на клавишу.
Кроме этого, у KeyboardTest есть тест световых индикаторов, зажигающий светодиоды на клавиатуре.
- Тест клавиш 1
- Тест клавиш 2
- Тест клавиш 3
Читайте также: На компьютере не отображается флешка: 16 причин и способы устранения ошибок
Выводы
Если поломка в вашем компьютере или ноутбуке возникла внезапно, то ничего лучше программ из нашего рейтинга для диагностики вам не найти. Новые предложения для анализа и тестирования появляются в интернете каждый месяц, и выбирать среди множества утилит нужно с умом, чтобы не скачать вирусное ПО.
Приложение для диагностики быстро заметит проблемы в производительности основных системных элементов и комплектующих ПК. Вы можете найти утилиты, способные решить вопрос некорректной работы программ или предложить решение. Рекомендуем скачать хотя бы одно приложение и периодически проводить проверку устройства.
Каждому новичку нужна помощь с диагностикой ПК. Если письменный текст недостаточно понятен для вас, посмотрите эту наглядную инструкцию:
ВИДЕО: КАК ПРОВЕСТИ ДИАГНОСТИКУ КОМПЬЮТЕРА С ПОМОЩЬЮ AIDA64
AIDA64 универсальная программа для диагностики компьютера или ноутбука.
ТОП-12 Программ для диагностики компьютера: описание зарекомендовавших себя программных инструментов
8 Total Score
Возможно наш рейтинг покажется вам не полным или же некоторые оценки несправедливыми на ваш взгляд. Мы будем вам очень благодарны за обратную связь и ваше мнение.
Плюсы
- Получение исчерпывающей информации об установленном железе и его возможностях
Минусы
- Некоторые приложения могут раскрыть свой потенциал только в платных версиях
Как просмотреть историю запуска и выключения ПК в Windows 10
Бывают случаи, когда пользователь хочет узнать историю запуска и выключения компьютера. В основном системные администраторы должны знать историю для устранения неполадок. Если компьютером пользуются несколько человек, хорошей мерой безопасности может быть проверка времени запуска и выключения ПК, чтобы убедиться, что компьютер используется законно. В этой статье мы обсудим два способа отслеживать время выключения и запуска вашего ПК.
Использование журналов событий для извлечения времени запуска и выключения
Windows Event Viewer — замечательный инструмент, который сохраняет все, что происходит на компьютере. Во время каждого события средство просмотра событий регистрирует запись. Средство просмотра событий обрабатывается службой журнала событий, которую нельзя остановить или отключить вручную, поскольку это основная служба Windows. Средство просмотра событий также регистрирует время запуска и остановки службы журнала событий. Мы можем использовать это время, чтобы понять, когда наш компьютер был запущен или выключен.
Служебные события журнала событий регистрируются с двумя кодами событий. Идентификатор события 6005 указывает, что служба журнала событий была запущена, а идентификатор события 6009 указывает, что службы журнала событий были остановлены. Давайте рассмотрим весь процесс извлечения этой информации из средства просмотра событий.
1. Откройте средство просмотра событий (нажмите Win + R и введите eventvwr ).
2. На левой панели откройте Журналы Windows -> Система.
3. На средней панели вы увидите список событий, произошедших во время работы Windows. Наша задача — увидеть только три события. Давайте сначала отсортируем журнал событий по идентификатору события. Щелкните метку идентификатора события, чтобы отсортировать данные по столбцу идентификатора события.
4. Если ваш журнал событий огромен, то сортировка работать не будет. Вы также можете создать фильтр на панели действий справа. Просто нажмите «Фильтровать текущий журнал».
5.Введите 6005, 6006 в поле «Идентификаторы событий», обозначенное как <Все идентификаторы событий>. Вы также можете указать период времени в разделе «Зарегистрирован».
- Событие с кодом 6005 будет помечено как «Служба журнала событий была запущена». Это синоним запуска системы.
- Событие с кодом 6006 будет помечено как «Служба журнала событий была остановлена». Это синоним выключения системы.
Если вы хотите дополнительно изучить журнал событий, вы можете просмотреть событие с идентификатором 6013, которое будет отображать время безотказной работы компьютера, а событие с идентификатором 6009 указывает информацию о процессоре, обнаруженную во время загрузки.Событие с кодом 6008 сообщит вам, что система запустилась после того, как не была завершена должным образом.
Использование TurnedOnTimesView
TurnedOnTimesView — это простой портативный инструмент для анализа журнала событий на предмет времени запуска и выключения. Утилиту можно использовать для просмотра списка времени выключения и запуска локальных компьютеров или любого удаленного компьютера, подключенного к сети. Поскольку это портативный инструмент, вам нужно будет только распаковать и запустить файл TurnedOnTimesView.exe. В нем сразу же будет указано время запуска, время выключения, продолжительность безотказной работы между каждым запуском и выключением, причина выключения и код выключения.
Причина выключения обычно связана с машинами Windows Server, где мы должны указать причину, если мы выключаем сервер.
Чтобы просмотреть время запуска и выключения удаленного компьютера, перейдите в «Параметры -> Дополнительные параметры» и выберите «Источник данных как удаленный компьютер». Укажите IP-адрес или имя компьютера в поле Computer Name и нажмите кнопку OK. Теперь в списке отобразятся сведения об удаленном компьютере.
Хотя вы всегда можете использовать средство просмотра событий для подробного анализа времени запуска и выключения, TurnedOnTimesView служит этой цели с очень простым интерфейсом и точными данными.С какой целью вы отслеживаете время запуска и выключения вашего компьютера? Какой метод мониторинга вы предпочитаете?
Эта статья полезна? да Нет
Роберт ЗакКонтент-менеджер в Make Tech Easy.Любит Android, Windows и до предела возится с эмуляцией ретро-консоли.
Как использовать PowerShell, чтобы узнать, когда ваш компьютер в последний раз перезагружался
Нет ничего лучше, чем вернуться к своему ПК с Windows и обнаружить, что все было обновлено. Ни одно из ваших приложений не открыто. Вкладки вашего веб-браузера исчезли, как и сам браузер. Документ, над которым вы работали? Надеюсь, вы автоматически сохранили, потому что похоже, что ваша система перезагрузилась по какой-то причине.
Хотя я не могу точно сказать вам причину перезапуска Windows, легко увидеть именно , когда произошел сброс , и это может помочь вам определить проблему, основываясь на ваших собственных знаниях о том, что вы делали. (Или, по крайней мере, у вас будет хорошее представление о том, виновато ли что-то вроде запланированного обновления Windows или случайный сбой посреди ночи.)
Для начала запустите PowerShell и введите следующую команду:
Get-EventLog -LogName System |? {$ _.EventID -in (6005,6006,6008,6009,1074,1076)} | ft TimeGenerated, EventId, Message -AutoSize -wrap
(Если это не сработает, потому что Kinja может суетиться с символами, просто скопируйте и вставьте его из этого ответа Quora.)
Подождите немного, пока PowerShell пыхтит, и вы в конечном итоге получите экран, который выглядит следующим образом:
Снимок экрана: Дэвид МерфиG / O Media может получить комиссию
Не потребуется много времени, чтобы выяснить, когда ваша система выключилась и запустилась.В приведенном выше примере вы увидите, что события с идентификаторами 6006 и 1074 произошли примерно в одно и то же время два дня назад (22 марта), около 16:00. Затем я выключил свой компьютер (отсюда и остановка службы журнала событий и очевидное «сообщение о выключении» из EventID 1074). И я снова включил свой компьютер в 5:20 того дня, когда Windows сообщила название своего продукта при загрузке (EventID 6009) и запустилась служба журнала событий (EventID 6005).
Пока вы смотрите в журнал, вы также можете искать «незапланированные» или «неожиданные» отключения, которые могут дать вам еще одну подсказку о том, что в вашей системе произошел сбой, отключение электроэнергии или другая необъяснимая причина для включения выключенный.
Снимок экрана: Дэвид МерфиВы также можете попробовать найти эти события непосредственно в средстве просмотра событий Windows 10. Просто откройте папку журналов Windows и нажмите «Система», затем начните прокрутку (или фильтрацию) вышеупомянутых идентификаторов событий. Пока вы это делаете, добавьте в смесь EventID «41», который сообщит вам, перезагрузилась ли ваша система без полного выключения — один из индикаторов того, что она потенциально вылетела, произошла потеря питания или просто возникла проблема с выключением.
Обновлено 24.03.21: Изначально мы опубликовали версию этой истории в 2010 году; Дэвид Мерфи обновил ее в 2021 году (!) Новым более быстрым способом использования PowerShell вместо средства просмотра событий, чтобы узнать, когда ваша система последний раз перезагрузился.Мы также добавили новые изображения.
Найдите время загрузки вашего компьютера в Windows 7
Любой, кто владел компьютером в течение длительного периода времени (от 1 года), может сказать вам, что через некоторое время кажется, что он загружается намного медленнее, чем когда он впервые получил его.Существует множество способов уменьшить время загрузки вашего компьютера до минимума, но как узнать, сколько именно времени требуется для загрузки вашей системы? Ознакомьтесь с этими шагами, чтобы найти эту информацию прямо в служебной программе Windows.
Скриншот Николь КозмаШаг 1: Откройте меню «Пуск», введите «Просмотр событий» в поле поиска и откройте приложение.
Скриншот Николь КозмаШаг 2: На левой панели средства просмотра событий перейдите к папкам Журналы приложений и служб / Microsoft / Windows / Диагностика-Производительность.
Скриншот Николь КозмаШаг 3: Разверните эту запись и дважды щелкните Operational (это должно быть единственное, что есть в этой папке), чтобы увидеть полный диагностический отчет о работе вашего компьютера.
Скриншот Николь КозмаШаг 4: Щелкните Фильтр текущего журнала на панели справа.В открывшемся окне измените «<Все идентификаторы событий>» (текстовое поле над надписью «Категория задачи») на «100». Нажмите ОК, чтобы применить фильтр.
В списке на центральной панели теперь будет отображаться информация о каждом процессе загрузки.
Скриншот Николь КозмаШаг 5: Выберите конкретное событие, чтобы просмотреть дополнительную информацию об этой конкретной последовательности загрузки.
Общее время загрузки: Посмотрите на панель, которая появляется под этим списком; значение рядом с «Boot Duration» — это время (в мс), которое потребовалось вашей системе для загрузки от начала до конца.Просто разделите на 1000, чтобы получить время в секундах.
Где и как посмотреть журнал выключения и запуска в Windows 10?
Вам интересно, что происходит, когда ваш компьютер выключается и после перезагрузки? За это время происходит многое, и, к счастью, Windows помогает отслеживать весь процесс и ведет запись в системном журнале.
С помощью встроенного средства просмотра событий Windows вы можете отслеживать действия, которые происходят на вашем компьютере до, во время и после его выключения или перезапуска.В этой статье мы научим вас, как это сделать, но сначала, что такое программа просмотра событий?
Что такое программа просмотра событий Windows?
Средство просмотра событий ведет учет приложений и системных сообщений на ПК с Windows 10. Программа регистрирует каждое действие, совершенное во время работы на компьютере. При этом, если на компьютере работает много пользователей, вы можете использовать средство просмотра событий для отслеживания действий каждого пользователя во время работы устройства.
Кроме того, он помогает пользователям обнаруживать ошибки, информационные сообщения и предупреждения на своих компьютерах.Более того, вы не можете полностью изменять, останавливать или отключать действия средства просмотра событий, потому что это основная служба Windows.
Во многих случаях вы можете начать устранение любой проблемы на компьютере с Windows из средства просмотра событий. Однако, как правило, вам не нужно паниковать, даже если в системном журнале есть тревожные сообщения или предупреждения. К сожалению, некоторые мошенники используют сообщения в средстве просмотра событий, чтобы напугать и обмануть людей. Они могут манипулировать им, чтобы отображать сообщения об ошибках и предупреждения, даже если ваш компьютер работает правильно.
Давайте без лишних слов покажем вам, как отслеживать, что происходит, когда ваш компьютер выключается или запускается, с помощью средства просмотра событий Windows или командной строки.
Наиболее частые события, связанные с временем запуска и выключения
Существует множество идентифицированных событий, связанных с выключением и перезапуском ПК с Windows 10. Однако в этой статье мы покажем вам самые распространенные четыре, и они включают следующее:
- Идентификатор события 41: показывает, что компьютер с Windows перезагрузился без полного выключения.
- Идентификатор события 1074: ваш компьютер записывает это событие, когда приложение вынуждает ваш портативный компьютер выключиться или перезагрузиться. Это событие также помогает узнать, когда пользователь перезапустил или выключил компьютер из меню «Пуск» или с помощью CTRL + ALT + DEL.
- Идентификатор события 6006: это событие будет записано, если ваш компьютер Windows завершит работу правильно.
- Идентификатор события 6008: Иногда, когда ваш компьютер выключается ненормально или неожиданно, вы будете видеть это событие в своем системном журнале.
Как просмотреть историю запуска и выключения ПК в Windows 10?
Вы можете быстро определить события на вашем компьютере после выключения или перезапуска с помощью Windows Event Viewer.Вы также можете получить доступ к некоторым событиям с помощью командной строки, как мы покажем вам ниже.
Как правило, существует два метода проверки событий, связанных с выключением или перезагрузкой компьютера.
1) Просмотр журнала выключения и перезапуска из средства просмотра событий
Выполните следующие действия, чтобы просмотреть действия по завершению работы и перезапуску с помощью средства просмотра событий:
- Нажмите клавиши с логотипом Windows + R, чтобы открыть диалоговое окно «Выполнить».
- Введите «eventvwr.msc» (без кавычек) и нажмите Enter.
- Откроется окно просмотра событий. После этого перейдите в Журналы Windows> Система на левой панели.
- Щелкните Фильтр текущего журнала справа.
- Введите «41,1074,6006,6008» (без кавычек) в текстовое поле в разделе «Включает / исключает идентификаторы событий», а затем нажмите «ОК», чтобы отфильтровать журнал событий.
- После выполнения всех шагов средство просмотра событий Windows отобразит только действия, связанные с завершением работы.
Важное примечание:
Начиная с Windows 10 Fall Creators Update, ОС может автоматически повторно открывать приложения, которые работали до выключения или перезапуска компьютера.Эта информация удобна для пользователей Windows, которые обновили свою ОС до последней версии.
Этой проблемы можно избежать, выполнив следующие действия:
- Добавление уникального контекстного меню выключения на рабочий стол для восстановления классического поведения
- Просмотр времени последнего выключения с помощью командной строки
Не знаете, как проверить время выключения с помощью командной строки Windows? Давайте покажем вам, как в следующих абзацах:
2) Просмотр журнала выключения и перезапуска с помощью командной строки
Если первый способ вам не подходит, вы можете использовать командную строку Windows для проверки системного журнала, выполнив следующие действия:
- Нажмите клавиши с логотипом Windows + R, чтобы открыть диалоговое окно «Выполнить», а затем введите «cmd» (без кавычек), чтобы открыть командную строку.
- Скопируйте и вставьте приведенный ниже код в окно командной строки и нажмите Enter:
wevtutil qe system «/ q: * [System [(EventID = 1074)]]» / rd: true / f: text / c: 1
- Если вместо этого вы хотите просмотреть только метку времени последнего выключения, скопируйте и вставьте приведенный ниже код, а затем нажмите Enter:
wevtutil qe system «/ q: * [System [(EventID = 1074)]]» / rd: true / f: text / c: 1 | findstr / i «дата»
Вот и все!
Вы можете использовать командную строку для просмотра журнала завершения работы и запуска в Windows 10.Однако мы рекомендуем использовать средство просмотра событий, главным образом потому, что оно простое и понятное. Кроме того, вам не нужно копировать и вставлять коды, которыми мошенники могут воспользоваться для взлома вашего компьютера.
Вы не можете просмотреть журнал перезагрузки и выключения на своем ПК с Windows 10?
РЕКОМЕНДУЕТСЯ
Решение проблем с ПК с помощью Auslogics BoostSpeed
Помимо очистки и оптимизации вашего ПК, BoostSpeed защищает конфиденциальность, диагностирует проблемы с оборудованием, предлагает советы по увеличению скорости и предоставляет более 20 инструментов для удовлетворения большинства потребностей в обслуживании и обслуживании ПК.
БЕСПЛАТНАЯ ЗАГРУЗКАЕсли у вас есть проблемы с компьютером, такие как поврежденные ключи или ненужные файлы, может быть сложно просмотреть события перезагрузки и выключения на вашем ПК. Мы всегда советуем людям использовать наш очиститель реестра, чтобы избавиться от проблемных файлов, которые могут нанести вред их компьютеру. Auslogics BoostSpeed помогает удалить все вредоносные файлы в реестре.
Кроме того, BoostSpeed помогает повысить скорость и производительность вашего компьютера, изменяя неоптимальные системные настройки.Программное обеспечение изменяет настройки подключения к Интернету, чтобы обеспечить беспрепятственный просмотр, более быструю загрузку и лучшее качество аудио / видеозвонков.
На заключительной ноте
Если вы не можете просмотреть события запуска и завершения работы на своем компьютере с помощью методов, которые мы вам предоставили, оставьте нам более подробную информацию. Мы также будем рады, если вы оставите комментарий и поделитесь нашим сообщением в своих социальных сетях. Дополнительные советы по вопросам, связанным с Windows 10, вы можете найти в нашем блоге.
Нравится ли вам этот пост? 🙂
Оцените, поделитесь им или подпишитесь на нашу рассылку
3 голоса, в среднем: 4.67 из 5
Загрузка …Расширенное устранение неполадок при загрузке Windows — Windows Client Management
- 11 минут на чтение
В этой статье
Примечание
Эта статья предназначена для агентов службы поддержки и ИТ-специалистов.Если вам нужна более общая информация о параметрах восстановления, см. Параметры восстановления в Windows 10.
.Сводка
Существует несколько причин, по которым компьютер под управлением Windows может иметь проблемы при запуске. Чтобы устранить проблемы с загрузкой, сначала определите, на каком из следующих этапов компьютер зависает:
| Фаза | Процесс загрузки | BIOS | UEFI |
|---|---|---|---|
| 1 | PreBoot | MBR / PBR (код начальной загрузки) | Прошивка UEFI |
| 2 | Диспетчер загрузки Windows | % Системный диск% \ bootmgr | \ EFI \ Microsoft \ Boot \ bootmgfw.efi |
| 3 | Загрузчик ОС Windows | % SystemRoot% \ system32 \ winload.exe | % SystemRoot% \ system32 \ winload.efi |
| 4 | Ядро ОС Windows NT | % SystemRoot% \ system32 \ ntoskrnl.exe |
1. PreBoot
Микропрограмма ПК инициирует самотестирование при включении (POST) и загружает настройки микропрограммы. Этот процесс предварительной загрузки завершается, когда обнаруживается допустимый системный диск.Прошивка считывает основную загрузочную запись (MBR), а затем запускает загрузку Windows. Менеджер.
2. Диспетчер загрузки Windows
Диспетчер загрузки Windows находит и запускает загрузчик Windows (Winload.exe) в загрузочном разделе Windows.
3. Загрузчик операционной системы Windows
Основные драйверы, необходимые для запуска ядра Windows, загружаются, и ядро запускается.
4. Ядро ОС Windows NT
Ядро загружает в память куст системного реестра и дополнительные драйверы, помеченные как BOOT_START.
Ядро передает управление процессу диспетчера сеансов (Smss.exe), который инициализирует системный сеанс, а также загружает и запускает устройства и драйверы, не отмеченные BOOT_START.
Вот краткое изложение последовательности загрузки, то, что будет отображаться на дисплее, и типичные проблемы загрузки на этом этапе последовательности. Прежде чем приступить к устранению неполадок, вы должны понять схему процесса загрузки и состояние отображения, чтобы убедиться, что проблема правильно определена в начале взаимодействия.
Нажмите для увеличения
На каждом этапе используется свой подход к устранению неисправностей. В этой статье представлены методы устранения неполадок, возникающих на первых трех этапах.
Примечание
Если компьютер неоднократно загружается с параметрами восстановления, выполните следующую команду в командной строке, чтобы прервать цикл:
Bcdedit / set {default} recoveryenabled no
Если параметры F8 не работают, выполните следующую команду:
Bcdedit / set {default} bootmenupolicy legacy
Фаза BIOS
Чтобы определить, прошла ли система этап BIOS, выполните следующие действия:
Если к компьютеру подключены какие-либо внешние периферийные устройства, отключите их.
Проверьте, работает ли индикатор жесткого диска на физическом компьютере. Если он не работает, это означает, что процесс запуска застрял на этапе BIOS.
Нажмите клавишу NumLock, чтобы проверить, загорается ли световой индикатор. Если это не так, это означает, что процесс запуска зависает в BIOS.
Если система зависла на этапе BIOS, возможно, возникла проблема с оборудованием.
Фаза загрузчика
Если экран полностью черный, за исключением мигающего курсора, или если вы получаете один из следующих кодов ошибки, это означает, что процесс загрузки застрял на этапе загрузчика:
- Данные конфигурации загрузки (BCD) отсутствуют или повреждены
- Загрузочный файл или MBR повреждены
- Операционная система отсутствует
- Загрузочный сектор отсутствует или поврежден
- Bootmgr отсутствует или поврежден
- Невозможно загрузиться из-за отсутствия или повреждения системного куста
Для устранения этой проблемы используйте установочный носитель Windows для запуска компьютера, нажмите Shift + F10 для вызова командной строки, а затем используйте любой из следующих методов.
Метод 1. Средство восстановления при запуске
Средство восстановления при загрузке автоматически устраняет многие распространенные проблемы. Этот инструмент также позволяет быстро диагностировать и устранять более сложные проблемы при запуске. Когда компьютер обнаруживает проблему при запуске, компьютер запускает средство восстановления при загрузке. При запуске инструмент выполняет диагностику. Эта диагностика включает анализ файлов журнала запуска для определения причины проблемы. Когда средство восстановления при загрузке определяет причину, оно пытается устранить проблему автоматически.
Для этого выполните следующие действия.
Запустите систему с установочного носителя для установленной версии Windows. Дополнительные сведения см. В разделе Создание установочного носителя для Windows.
На экране Установить Windows выберите Далее > Восстановите компьютер .
На экране Выберите опцию выберите Устранение неполадок .
На экране Дополнительные параметры выберите Восстановление при загрузке .
После восстановления при загрузке выберите Завершение работы , затем включите компьютер, чтобы проверить, может ли Windows правильно загрузиться.
Средство восстановления при загрузке создает файл журнала, чтобы помочь вам понять проблемы запуска и сделанные исправления. Вы можете найти файл журнала по следующему адресу:
% windir% \ System32 \ LogFiles \ Srt \ Srttrail.txt
Дополнительные сведения см. В разделе Возникает Stop-ошибка или компьютер перестает отвечать при попытке запустить Windows Vista или Windows 7
.Метод 2: восстановление загрузочных кодов
Чтобы восстановить коды загрузки, выполните следующую команду:
BOOTREC / FIXMBR
Чтобы восстановить загрузочный сектор, выполните следующую команду:
БУТРЕК / ФИКСАТОР
Примечание
Запуск BOOTREC вместе с Fixmbr перезаписывает только главный загрузочный код.Если повреждение MBR влияет на таблицу разделов, запуск Fixmbr может не решить проблему.
Метод 3. Исправить ошибки BCD
Если вы получаете ошибки, связанные с BCD, выполните следующие действия:
Сканирование всех установленных систем. Для этого выполните следующую команду:
Bootrec / ScanOSПерезагрузите компьютер, чтобы проверить, устранена ли проблема.
Если проблема не устранена, выполните следующую команду:
Bootrec / rebuildbcdВы можете получить один из следующих выходов:
Сканирование всех дисков для установки Windows.Подождите, это может занять некоторое время ... Установки Windows успешно просканированы. Всего идентифицированных установок Windows: 0 Операция завершилась успешно.Сканирование всех дисков для установки Windows. Подождите, это может занять некоторое время ... Установки Windows успешно просканированы. Всего идентифицированных установок Windows: 1 D: \ Windows Добавить установку в список загрузки? Да / Нет / Все:Если вывод показывает установку Windows : 0 , выполните следующие команды:
bcdedit / экспорт c: \ bcdbackup attrib c: \\ boot \\ bcd -r –s -h ren c: \ boot \ bcd bcd.Старый bootrec / rebuildbcdПосле выполнения команды вы получите следующий результат:
Сканирование всех дисков для установки Windows. Подождите, это может занять некоторое время ... Установки Windows успешно просканированы. Всего идентифицированных установок Windows: 1 {D}: \ Windows Добавить установку в список загрузки? Да / Нет / Все: ДаПопробуйте перезапустить систему.
Метод 4: заменить Bootmgr
Если методы 1, 2 и 3 не устранили проблему, замените файл Bootmgr с диска C на раздел, зарезервированный системой.Для этого выполните следующие действия:
В командной строке измените каталог на раздел, зарезервированный системой.
Запустите команду attrib , чтобы отобразить файл:
attrib -r -s -hВыполните ту же команду attrib в Windows (системный диск):
attrib -r -s -hПереименуйте файл Bootmgr в Bootmgr.old:
ren c: \ bootmgr bootmgr.СтарыйПерейдите на системный диск.
Скопируйте файл Bootmgr и вставьте его в раздел, зарезервированный системой.
Перезагрузите компьютер.
Метод 5. Восстановление куста системы
Если Windows не может загрузить куст системного реестра в память, необходимо восстановить системный куст. Для этого используйте среду восстановления Windows или диск аварийного восстановления (ERD), чтобы скопировать файлы из папки C: \ Windows \ System32 \ config \ RegBack в C: \ Windows \ System32 \ config.
Если проблема не исчезнет, вы можете восстановить резервную копию состояния системы в альтернативное место, а затем получить кусты реестра, которые нужно заменить.
Примечание
Начиная с Windows 10 версии 1803, Windows больше не выполняет автоматическое резервное копирование системного реестра в папку RegBack. Это изменение сделано намеренно и призвано помочь уменьшить общий размер дискового пространства Windows. Чтобы восстановить систему с поврежденным кустом реестра, Microsoft рекомендует использовать точку восстановления системы.Подробнее читайте в этой статье.
Фаза ядра
Если система зависает на этапе ядра, вы испытываете несколько симптомов или получаете несколько сообщений об ошибках. К ним относятся, помимо прочего, следующее:
Стоп-ошибка появляется после заставки (экран с логотипом Windows).
Отображается конкретный код ошибки.
Например, «0x00000C2», «0x0000007B», «недоступное загрузочное устройство» и т. Д.
Экран застревает на значке «крутящееся колесо» (катящиеся точки) «система занята».
После заставки появляется черный экран.
Для устранения этих проблем попробуйте поочередно следующие варианты загрузки для восстановления.
Сценарий 1. Попытайтесь запустить компьютер в безопасном режиме или в последней удачной конфигурации
На экране Advanced Boot Options попробуйте запустить компьютер в Safe Mode или Safe Mode with Networking .Если любой из этих вариантов работает, используйте средство просмотра событий, чтобы помочь определить и диагностировать причину проблемы с загрузкой. Чтобы просмотреть события, записанные в журналы событий, выполните следующие действия:
Используйте один из следующих методов, чтобы открыть средство просмотра событий:
Щелкните Пуск , укажите на Администрирование , а затем щелкните Просмотр событий .
Запустите оснастку «Просмотр событий» в консоли управления Microsoft (MMC).
В дереве консоли разверните Просмотр событий и щелкните журнал, который вы хочу посмотреть. Например, щелкните Системный журнал или Журнал приложений .
В области сведений дважды щелкните событие, которое хотите просмотреть.
В меню Правка щелкните Копировать , откройте новый документ в программе в которое вы хотите вставить событие (например, Microsoft Word), а затем нажмите Вставить .
Используйте клавишу со стрелкой вверх или вниз для просмотра описания предыдущего или следующее событие.
Чистый пыльник
Для устранения проблем, влияющих на службы, выполните чистую загрузку с помощью конфигурации системы (msconfig). Выберите Выборочный запуск , чтобы тестировать службы по очереди, чтобы определить, какая из них вызывает проблему. Если вы не можете найти причину, попробуйте включить системные службы. Однако в большинстве случаев проблемный сервис — сторонний.
Отключите все службы, которые вы сочтете неисправными, и попробуйте снова запустить компьютер, выбрав Обычный запуск .
Для получения подробных инструкций см. Как выполнить чистую загрузку в Windows.
Если компьютер запускается в режиме отключения подписи драйверов, запустите компьютер в режиме отключения подписи драйверов, а затем выполните действия, описанные в следующей статье, чтобы определить, какие драйверы или файлы требуют принудительного применения подписи драйверов: Устранение проблем с загрузкой, вызванных отсутствующей подписью драйвера (x64)
Примечание
Если компьютер является контроллером домена, попробуйте режим восстановления служб каталогов (DSRM).
Этот метод является важным шагом при возникновении Stop-ошибки «0xC00002E1» или «0xC00002E2»
Примеры
Предупреждение
Серьезные проблемы могут возникнуть, если вы измените реестр неправильно с помощью редактора реестра или другим способом. Эти проблемы могут потребовать переустановки операционной системы. Microsoft не может гарантировать, что эти проблемы можно решить. Вы вносите изменения в реестр на свой страх и риск.
Код ошибки INACCESSIBLE_BOOT_DEVICE (STOP 0x7B)
Чтобы устранить эту Stop-ошибку, выполните следующие действия для фильтрации драйверов:
Перейдите в среду Windows Recovery Environment (WinRE), вставив ISO-диск системы в дисковод.ISO должен быть той же версии Windows или более поздней версии.
Откройте реестр.
Загрузите системный куст и назовите его «test».
В следующем подразделе реестра проверьте наличие элементов нижнего и верхнего фильтров для драйверов сторонних производителей:
HKEY_LOCAL_MACHINE \ SYSTEM \ ControlSet001 \ Control \ Class
Для каждого найденного стороннего драйвера щелкните верхний или нижний фильтр, а затем удалите данные значения.
Искать похожие элементы во всем реестре. Обработайте соответствующим образом, а затем выгрузите куст реестра.
Перезагрузите сервер в обычном режиме.
Дополнительные действия по устранению неполадок см. В следующих статьях:
Чтобы исправить проблемы, возникающие после установки обновлений Windows, проверьте наличие ожидающих обновлений, выполнив следующие действия:
Откройте окно командной строки в WinRE.
Запустите команду:
DISM / образ: C: \ / get-packagesЕсли есть ожидающие обновления, удалите их, выполнив следующие команды:
DISM / image: C: \ / remove-package / packagename: имя пакетаDISM / Изображение: C: \ / Cleanup-Image / RevertPendingActionsПопробуйте запустить компьютер.
Если компьютер не запускается, выполните следующие действия:
Откройте окно командной строки в WinRE и запустите текстовый редактор, например Блокнот.
Перейдите на системный диск и найдите windows \ winsxs \ pending.xml.
Если файл Pending.xml найден, переименуйте его в Pending.xml.old.
Откройте реестр, а затем загрузите куст компонентов в HKEY_LOCAL_MACHINE в качестве теста.
Выделите загруженный тестовый куст, а затем найдите значение pendingxmlidentifier .
Если значение pendingxmlidentifier существует, удалите это значение.
Выгрузите тестовый улей.
Загрузите системный куст, назовите его «test».
Перейдите к следующему подразделу:
HKEY_LOCAL_MACHINE \ SYSTEM \ ControlSet001 \ Services \ TrustedInstaller
Измените значение Start с 1 на 4
Выгрузить улей.
Попробуйте запустить компьютер.
Если Stop-ошибка возникает поздно в процессе запуска или если Stop-ошибка все еще генерируется, вы можете записать дамп памяти. Хороший дамп памяти может помочь определить основную причину Stop-ошибки. Подробнее см. В следующих статьях:
Для получения дополнительных сведений о проблемах с файлами подкачки в Windows 10 или Windows Server 2016 см .:
Дополнительные сведения о Stop-ошибках см. В следующей статье базы знаний:
Если файл дампа показывает ошибку, связанную с драйвером (например, windows \ system32 \ drivers \ stcvsm.sys отсутствует или поврежден), следуйте этим рекомендациям:
Проверьте функциональность, предоставляемую драйвером. Если драйвер является загрузочным драйвером стороннего производителя, убедитесь, что вы понимаете, что он делает.
Если драйвер не важен и не имеет зависимостей, загрузите системный куст, а затем отключите драйвер.
Если ошибка остановки указывает на повреждение системного файла, запустите средство проверки системных файлов в автономном режиме.
Для этого откройте WinRE, откройте командную строку и выполните следующую команду:
SFC / Scannow / OffBootDir = C: \ / OffWinDir = E: \ WindowsДля получения дополнительной информации см. Использование средства проверки системных файлов (SFC) для устранения проблем
Если есть повреждение диска, выполните команду проверки диска:
чкдск / ф / рЕсли Stop-ошибка указывает на общее повреждение реестра или если вы считаете, что были установлены новые драйверы или службы, выполните следующие действия:
- Запустите WinRE и откройте окно командной строки.
- Запустите текстовый редактор, например Блокнот.
- Перейдите в C: \ Windows \ System32 \ Config.
- Переименуйте все пять ульев, добавив к имени «.old».
- Скопируйте все кусты из папки Regback, вставьте их в папку Config, а затем попробуйте запустить компьютер в обычном режиме.
Примечание
Начиная с Windows 10 версии 1803, Windows больше не выполняет автоматическое резервное копирование системного реестра в папку RegBack.Это изменение является конструктивным и призвано помочь уменьшить общий размер дискового пространства Windows. Чтобы восстановить систему с поврежденным кустом реестра, Microsoft рекомендует использовать точку восстановления системы. Подробнее читайте в этой статье.
Как отслеживать время загрузки компьютера
Компьютеры со временем замедляются. Причин тому множество. ПК будет загружаться быстрее всего после чистой установки. Но после установки множества различных приложений и отставания в общем обслуживании компьютера время загрузки вашего компьютера будет постепенно увеличиваться.
Вы можете использовать Windows Event Viewer, чтобы отслеживать скорость загрузки, чтобы увидеть, насколько увеличилось время загрузки вашего компьютера за несколько месяцев.
Как использовать средство просмотра событий для определения времени загрузки компьютера
Для начала вам необходимо запустить средство просмотра событий. Есть несколько способов сделать это. Самый простой способ — нажать кнопку «Пуск», а затем ввести «Просмотр событий» в поле поиска. Или вы можете найти средство просмотра событий в разделе «Администрирование» на панели управления.
После запуска средства просмотра событий щелкните ссылку Журналы приложений и служб на левой панели.
Затем щелкните папку Microsoft, а затем папку Windows. После этого вы увидите папку «Диагностика производительности». И в ней папка под названием Operational. Таким образом, переход по щелчку — Microsoft> Windows> Diagnostics Performance> Operational.
После двойного щелчка по Operational, вы увидите опцию Filter Current Log на правой панели.Щелкните по нему, чтобы отфильтровать результаты.
На уровне событий мы хотим отметить поле Предупреждение . В поле Includes / Excludes Event IDs мы хотим ввести 100. Windows присваивает каждому событию идентификатор. Этот конкретный идентификатор связан с запуском Windows.
Теперь вы можете отсортировать эти пусковые события по дате и времени. Щелкните вкладку «Дата и время» вверху, чтобы даты были убывающими. Дважды щелкните самое последнее событие, чтобы увидеть время загрузки вашего компьютера.
Время отображается в миллисекундах. Разделите это число на 1000, чтобы получить время последней загрузки компьютера. В этом случае загрузка этого компьютера заняла 37 секунд.
Чтобы узнать, насколько увеличилось время загрузки за несколько месяцев, прокрутите список вниз и откройте другую дату. В данном случае этот компьютер загружался почти в два раза быстрее, чем шесть месяцев назад, за 19 секунд.
Теперь, когда у нас есть способ отслеживать время загрузки нашего компьютера, мы можем принять меры для его ускорения.Чтобы сократить время загрузки компьютера, попробуйте дефрагментировать жесткий диск, удалить ненужные программы и уменьшить количество программ в папке запуска.
Попробуйте это на своем компьютере и сообщите нам время загрузки вашего компьютера в течение шести месяцев.
Как включить журнал загрузки в Windows 10
В Windows 10, когда у вас возникают проблемы с драйверами, вы можете включить опцию «Журнал загрузки», чтобы создать специальный файл ntbtlog.txt , который включает подробный список загруженных и выгруженных драйверов во время загрузки.
Этот вариант не решит никаких проблем, с которыми может столкнуться ваше устройство, но вы можете проанализировать эту информацию, чтобы понять, что может мешать правильной загрузке Windows 10, чтобы найти подходящее исправление.
В этом руководстве по Windows 10 мы расскажем, как включить «Журнал загрузки» для сбора информации о загруженных и незагруженных драйверах во время запуска с помощью конфигурации системы и командной строки.
Как включить журнал загрузки с помощью конфигурации системы
Чтобы записать информацию о драйвере во время загрузки с использованием конфигурации системы, выполните следующие действия:
- Открыть Начать .
Найдите Конфигурация системы и щелкните верхний результат, чтобы открыть интерфейс.
( Быстрый совет: Вы также можете использовать клавиши Windows + сочетание клавиш R , чтобы открыть команду Выполнить , ввести команду msconfig и щелкнуть OK , чтобы открыть информацию о системе.)
- Щелкните вкладку Boot .
Проверьте параметр Boot log .
- Нажмите кнопку Применить .
- Нажмите кнопку ОК .
- Нажмите кнопку Перезапустить .
После выполнения этих шагов будет создан специальный файл журнала с загруженными драйверами, в том числе пропущенными.
VPN-предложения: пожизненная лицензия за 16 долларов, ежемесячные планы за 1 доллар и более
Просмотр текстового файла ntbtlog
Чтобы найти и просмотреть файл ntbtlog.txt , выполните следующие действия:
- Используйте сочетание клавиш Windows + R , чтобы открыть команду Выполнить .
Введите следующий путь к файлу:
c: \ Windows \ ntbtlog.txt- Нажмите кнопку ОК .
В текстовом файле вы можете увидеть список загруженных и выгруженных драйверов во время загрузки, который теперь можно использовать в процессе устранения неполадок для устранения связанной проблемы.
Если вам больше не нужен «Журнал загрузки», вы можете отключить эту функцию, используя те же инструкции, указанные выше, но на шаге № .4 , обязательно снимите флажок.
Как включить журнал загрузки с помощью командной строки
Чтобы записать информацию о драйвере во время загрузки с помощью командной строки, выполните следующие действия:
- Открыть Начать .
- Найдите командную строку , щелкните правой кнопкой мыши верхний результат и выберите параметр Запуск от имени администратора .
Введите следующую команду и нажмите Введите :
bcdeditВ разделе «Загрузчик Windows» обратите внимание на информацию «идентификатор» и «журнал загрузки».Например:
- идентификатор — {текущий}.
- бутлог — №
Введите следующую команду, чтобы включить журналы во время загрузки, и нажмите Введите :
bcdedit / set {current} bootlog ДаВ команде не забудьте заменить {current} информацией из вашего идентификатора .
После выполнения этих шагов в папке Windows будет создан файл журнала с драйверами, которые были загружены, включая те, которые не были загружены.
Просмотр текстового файла ntbtlog
Чтобы найти и просмотреть файл журнала загрузки, выполните следующие действия:
- Используйте сочетание клавиш Windows + R , чтобы открыть команду Выполнить .
Введите следующий путь к файлу:
c: \ Windows \ ntbtlog.txt- Нажмите кнопку ОК .
В текстовом файле вы можете увидеть информацию о драйверах, которые Windows 10 загрузила и не загрузила во время процесса загрузки, которые теперь вы можете использовать в процессе устранения неполадок для решения связанной проблемы.
Вы всегда можете отменить изменения, используя те же инструкции, описанные выше, но на этапе шаг № 5 обязательно используйте эту команду: bcdedit / set {current} bootlog № .
Хотя это руководство ориентировано на Windows 10, опция «Журнал загрузки» доступна уже много лет, и вы также можете использовать те же инструкции в Windows 8.1 и Windows 7.
Дополнительные ресурсы по Windows 10
Чтобы получить дополнительные полезные статьи, статьи и ответы на распространенные вопросы о Windows 10, посетите следующие ресурсы:
Это становится глубокимDLC ‘Hidden Depths’ теперь доступен на всех платформах Minecraft Dungeons
Minecraft Dungeons официально выпускает пятое расширение премиум-контента «Hidden Depths» на всех платформах, на которых доступны Minecraft Dungeons.





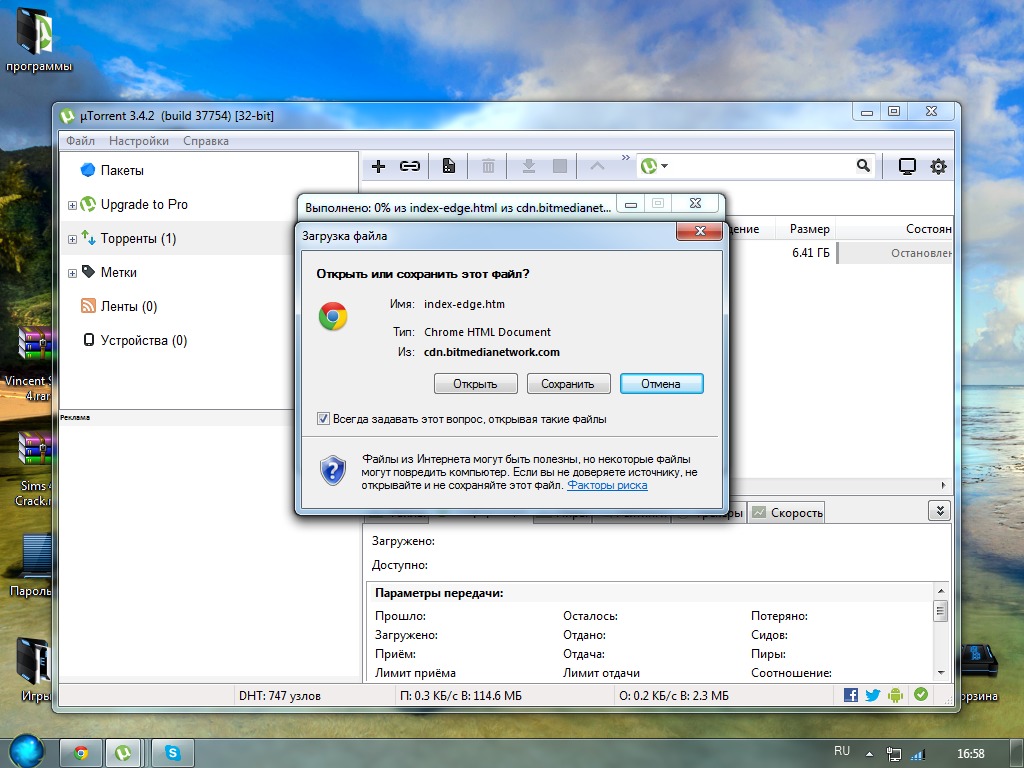

 Начиная от базовых параметров “Интернет” на компьютере, заканчивая настройкой маршрутизатора и сетевых ресурсов.
Начиная от базовых параметров “Интернет” на компьютере, заканчивая настройкой маршрутизатора и сетевых ресурсов.