Как работать в PowerPoint: видео и 19 советов
Здравствуйте!
Представьте ситуацию, что к завтрашнему дню вам нужно сделать презентацию. А вы даже не умеете работать в PowerPoint.
Как вы думаете, за вечер можно научиться работать в этой программе и сделать презентацию?

Вашего ответа не слышу, а мой ответ: «Да!» И эта статья и коротенькое обучающее видео помогут решить эту задачу.
Итак, в этой статье на блоге продолжаем знакомство с полезными инструментами и сервисами.
Итак, начинаем! Запускаем программу PowerPoint и параллельно включаем вот этот видеоурок. Смотрим и параллельно в программе выполняем те же операции.
Видеоурок «Как работать в PowerPoint»
[/Поздравляю! Ваша первая презентация готова. Я только забыла в видео показать, как включить показ слайдов. Это делается вот так.
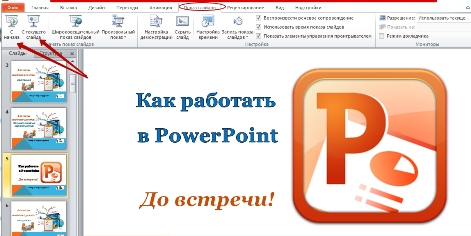
Если у вас не настроено автоматическое переключение слайдов (автоматическое переключение вообще редко применяется), то переключать их нужно щелчком мышки.
После последнего слайда делаете еще один щелчок мышкой – и показ слайдов сворачивается. Тогда сохраняем документ в формате .pptx вот так:
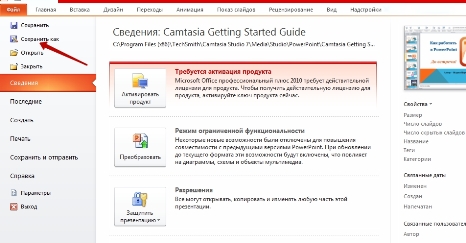
Далее в открывшемся окне выбираем формат «Презентация PowerPoint«. В этом случае презентация останется доступной для редактирования.
Можно конвертировать презентацию в формат «Демонстрация PowerPoint» точно так же, через «Сохранить как». Далее в открывшемся окне выбираем формат «Демонстрация PowerPoint«.
Сохраненную в этом формате презентацию уже редактировать нельзя. Но у вас останется исходный документ в , который доступен для редактирования.
Ваша первая презентация — тест. Там может быть что угодно для пробы.
А теперь несколько советов, как на уже освоенном базовом уровне навыков сотворить что-то более-менее приличное.
1. Применяйте шаблоны. При смене шаблона и темы (с помощью кнопок «Цвета», «Шрифты», «Эффекты») меняется и фон, и формат и цвет текста, чтобы все элементы презентации сочетались.
2. Темы для презентации можно создавать и самостоятельно, используя свои картинки и фотографии. Но до этого лучше немного набраться опыта.
3. Не размещайте одновременно несколько блоков текстовой или графической информации на одном слайде. Это рассеивает внимание, отвлекает.
4. Избегайте пестроты и разрозненности по цветовому решению, так как это мешает формированию зрительных образов. Не более 3-4 цветов!
5. Чтобы слайд был читаемым, текст должен контрастировать с фоном. Разумно подбирайте формат шрифта, его размер и цвет!
6. Тип шрифта должен быть одинаковым на всех слайдах. Рекомендуемые шрифты: Verdana, Arial, Calibri, Bookman Old Style, Times New Roman, Tahoma. Они хорошо читаются с любого расстояния и на любом фоне.
7. Материал на слайде разделяется на главный и дополнительный. Акценты делаются с помощью размеров картинок и текста, их цвета, спецэффектов, порядка появления элементов слайда на экране.
8. Рекомендуемый размер шрифта для заголовка – 22-28, для подзаголовка и подписей в диаграммах – 20-24, для обычного текста, таблиц, подписей и заголовков осей в диаграммах – 18-22.
9. Выделяйте заголовки, ключевые слова полужирным или подчеркнутым шрифтом. Второстепенную информацию можно обозначить курсивом.
10. Не размещайте на слайде много текста. Есть такой «принцип шести»: в слайде – 6 строк, в строке – 6 слов.
11. Картинки и фотографии должны быть достаточно большого размера и хорошего качества, чтобы при растягивании не терялась резкость.
12. Не используйте на слайдах эффект «обтекание текстом» для картинок.
13. Теоретически возможно (практически – лучше не надо, если это деловая презентация) вставить в презентацию звуковое сопровождение. По вкладке «Вставка» в группе «Мультимедиа» — функция «Звук».
В списке команд щелкаете «Звук из файла», открываете нужную папку и выбираете звуковой файл. Способ воспроизведения можно установить по щелчку или автоматически во вкладке «Работа со звуком», в группе «Параметры звука».
При этом нельзя переборщить с громкостью звука.
15. К объектам на слайде можно добавить эффекты анимации во вкладке «Анимация» в группе «Анимация». Выделяем нужный текст иди другой объект на слайде. В области задач «Настройка анимации» нажимаем кнопку «Добавить эффект».
Пробуем применить эффекты, появившиеся в списке «Настройка анимации». Просматриваем эффекты и выбираем нужный. В поле «Изменение эффекта» устанавливаем время начала анимации, направление и скорость перемещения объекта.
16. Изобилие анимации – хуже, чем ее отсутствие. Чрезмерное обилие анимации раздражает.
17. Настроить интересные переходы между слайдами можно добавить во вкладке «Анимация», щелкнув по эскизу слайда в группе «Переход к следующему слайду» и выбрав нужный эффект.
18. В группе «Смена слайда» настраивается порядок смены слайдов: автоматически или по щелчку мышки. Скорость смены слайдов автоматически указывается в группе «Переход к следующему слайду» по кнопке «Скорость перехода».
19. После просмотра презентации по кнопке «Показ слайдов», оцениваете, нужна ли корректировка. Вернуться к слайдам можно, нажав на клавиатуре «Esc».
20. После просмотра откорректированной презентации следует ее сохранить (смотрите алгоритм выше).
Итак, из этой статьи вы получили базовые знания, как сделать презентацию в PowerPoint. Надеюсь, все попробовали своими руками.
Но во время создания каждой новой презентации вы будете совершенствоваться, открывая все новые возможности замечательной программы MS O PowerPoint.
На этом все. Поделитесь, пожалуйста, мнением о статье в комментариях, сообщите о ней друзьям в социальных сетях.
С уважением, Мария Царенок
Поделитесь с друзьями:
как пользоваться, возможности, инструкции для начинающих :: SYL.ru
Программа Microsoft PowerPoint – это на сегодняшний день одно из самых мощных и доступных приложений для создания мультимедийных презентаций. Она обладает целым набором функций, позволяющих легко разобраться с принципами работы. Даже начинающие пользователи смогут уже во время первого использования PowerPoint создать простейшие слайды. Рассмотрим ее особенности.

Достоинства программы
Как и положено одному из лидеров в данной сфере компьютерного софта, PowerPoint обладает многими достоинствами. Среди них:
- Простота доступа.
- Удобные функционал и меню.
- Конвертация и перенос данных.
Действительно, в системе Windows PowerPoint считается программой по умолчанию, так как входит в установочный пакет Microsoft Office.
Множество эффектов, сочетание, адаптация и совместное использование разных типов файлов позволяют создавать настоящие произведения искусства за небольшое время. Функционал приложения настолько огромен и при этом доступен, что сможет разобраться даже новичок, как пользоваться PowerPoint.
Как уже упоминалось, новая программа используется для создания презентаций и слайд-шоу. Это является весомым аргументом при создании не только развлекательно-информационных публикаций, но и в научных и деловых целях. Кроме того, визуализация программы такова, что легко воспринимается аудиторией. Можно сказать, что грамотно выполненная презентация захватывает своими эффектами. Из этого делаем вывод, что наиболее важным параметром документа PowerPoint является зрительный компонент.

Презентация как итоговый результат работы в программе
Определение презентации имеет простую смысловую нагрузку. Это информационный контент, состоящий из сменяющихся за равный интервал времени слайдов. Информация, которую можно разместить в презентации PowerPoint, разнообразна. Тут и текст, и графические файлы (изображения, в том числе и анимационные), а также аудио- и видеофайлы, графики, диаграммы, табличные сведения, трехмерные объекты.
Разнообразны и шаблоны для PowerPoint, что говорит о качественном выборе визуальной стороны документа. Благодаря насыщенной базе типовых шаблонов подбирается стиль будущей презентации.
Наиболее популярное использование файлов программы
Сегодня презентации PowerPoint используются в самых разнообразных сферах. Конечно, самой популярной является научная сфера. Наглядным примером, как пользоваться PowerPoint, является представление научных докладов, лекций, семинаров. На смену плакатам и рисованным чертежам пришли мультимедийные доски и проекторы, которые проецируют рабочий стол ПК или ноутбука, следовательно, и презентации.

Студенты и учащиеся лучше воспринимают получаемую информацию, и, кроме того, красивые темы для PowerPoint соответствуют современным тенденциям у молодого поколения. Стоит признать этот немаловажный фактор.
Востребованными являются презентации и в деловой сфере. Бизнес-планы, расчеты прибыли и текущие позиции предприятия за текущий промежуток времени – это лишь небольшой перечень того, что может быть отображено в документе PowerPoint. Благо, функционал программы позволяет сделать все, на что хватит умений и фантазии автора.
Анимационные эффекты слайдов
Чтобы придать готовой презентации привлекательный вид, используются различные анимационные эффекты. Создание таких изюминок в PowerPoint для начинающих не составит никакой проблемы, не говоря уже о тех пользователях, которые владеют офисными продуктами в совершенстве.
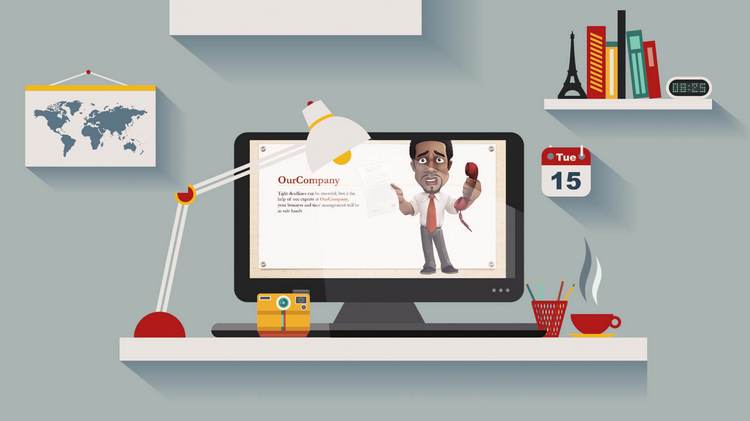
Однако здесь следует оговориться, что анимация предъявляет к аппаратуре определенные требования, заключающиеся в наличии дискретной видеокарты с поддержкой инновационной технологии Direct 3D. Если таковой в наличии не имеется, то с анимированными объектами придется повременить.
Анимацию можно условно поделить на два типа:
- Интегрированную.
- Внешнюю.
Первый тип представляет собой внедрение в слайды сторонних объектов по типу видеороликов и аудиофайлов (донесение до зрителей информации в понятном формате).
Второй тип носит чисто визуальный характер. При этом выполняется анимация размещаемого текста, открытие слайда с разными эффектами. Например, меняется фон для PowerPoint. Также можно разнообразить дизайн мелкими звуковыми вставками при выполнении определенных команд и многое другое.
Разновидности презентаций
Несмотря на колоссальное использование фактически во всех сферах, чтобы определить, как пользоваться PowerPoint, применяется определенный классификатор.
Он выделяет следующие типы презентаций:
- Информационные и рекламные слайды.
- Презентации каталога продукции интернет-магазинов.
- Всевозможные программы (обучающие, квалификационные).
- Техническая и правовая документация, методические рекомендации.
- Коммюнике и визитки.
- Использование презентаций для развлекательных и бытовых целей.
Как создавать презентации
Как уже упоминалось, возможности PowerPoint не ограничены. Но важно соблюдать порядок при создании презентаций, четко выполнять последовательность действий.

План таков:
- Выбор тематики и будущего объема.
- Подбор шаблона и порядка размещения информации.
- Грамотное размещение тематической информации.
- Графическая составляющая и эффекты.
Соблюдение всех перечисленных пунктов обязательно, так как от них зависит, насколько будет привлекательной и качественной финальная версия презентации.
Что входит в состав
Чтобы презентационный файл содержал полный набор информации, следует знать, какие компоненты должны в ней присутствовать:
- Тема должна быть раскрыта в полном объеме. Информация должна подаваться доступным языком, затрагивать все направления тематики.
- Создания разделов только по теме, чтобы слушателям была понятна каждая порция информации.
- Необходимость добавления графических и медиа файлов для четкого закрепления тематики презентации.
- Все основные понятия должны быть изложены доходчиво и грамотно.
- Необходимо добавить интересные сведения по теме.
- Обязательным условием является отсылка к авторитетным изданиям.
Как правильно оформить презентацию
Немаловажное значение имеет и визуализация документа PowerPoint. Чтобы добиться оптимального результата, нужно выполнить несколько условий:
- Вся презентация должна быть выполнена в одном дизайне. К счастью, фон для PowerPoint можно выбрать любой, в соответствии с тематикой.
- Графические файлы, вставляемые в слайды, должны иметь одинаковые размеры (за редким исключением), дабы сохранить стиль.
- Графическая компонента должна быть выполнена с учетом оптимизации и экономии потребления ресурсов.
Использование существующих проектов презентации
Разумеется, изготовление авторской презентации с уникальным внешним видом и стилем является занимательным делом. Если умений и навыков для такой работы недостаточно, то можно использовать уже готовые шаблоны для PowerPoint. В Интернете достаточно много ресурсов, на которых размещают готовые проекты всевозможных презентаций, независимо от их тематики.
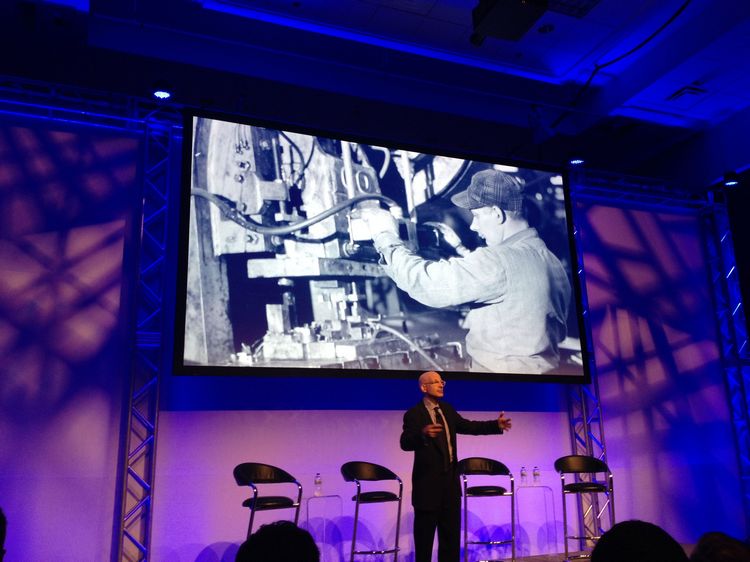
Кроме того, стандартная база шаблонов, идущая в комплекте с инсталлятором Microsoft Office PowerPoint, включает в себя сотню тем оформления, стилей и предпочтительных шаблонов.
Настройки отдельного слайда
Как увеличивать объемы презентации PowerPoint? Как пользоваться меню добавления новых слайдов? Это очень важные вопросы, касающиеся аспектов работы с приложением Microsoft. Для начала нужно кликнуть «Новый слайд». После этого он будет создан. Однако на этом работа не заканчивается, так как нужно подобрать соответствующий макет. Вот их некоторые разновидности:
- Титульный слайд. Данный тип предназначен для первой страницы документа, на которой будут размещены заголовок и цели презентации.
- Маркированный список. При выборе данного макета слайд будет скомпонован для размещения на нем всевозможных маркированных и цифровых списков.
- Колонки текста. Актуально использовать данный макет для размещения большого объема текстовой информации.
- Таблица. Если презентация содержит табличные или статистические сведения, лучше данного шаблона не найти.
- Текст + диаграмма. В данный макет входит смешанное содержимое, включая заголовок страницы, маркированный текст и диаграмма/график.
- Диаграмма + текст. Аналогичный макет. Разница с предыдущим состоит в том, что на слайде сначала размещается диаграмма/график, а ниже – текст.
- Организационная диаграмма. Данный тип содержит заголовок и структуру презентации, выполненные в графическом стиле.
- Диаграмма. Этот макет можно вставлять в любой раздел презентации, где требуется графическое отображение предоставляемой информации или данных.
- Текст и графика. Универсальный тип слайдов, в котором сочетается текстовый формат и добавленные медиа файлы (аудио, видео ролики, анимационные картинки).
- Графика и текст. Аналогичный предыдущему макет, только в обратном порядке размещения информации на слайде.
- Заголовок. Используется для разделения презентации, путем указания заголовков тем и разделов.
- Пустой слайд. Резервный шаблон на случай, если в дальнейшем может потребоваться дополнение определенного раздела документа.
Как открыть готовую презентацию
Если презентация уже создана, но есть необходимость в ее открытии на другом устройстве (в том числе мобильном), существует целый ряд программ. В первую очередь, программы для бесплатных презентаций PowerPoint предоставлены компанией Microsoft.

Важно! В зависимости от версии Microsoft Office меняется и расширение файла. Если в версиях до 2003 года используется формат ppt, то начиная с Office 2007 – уже pptx. То есть в новых версиях можно открыть любую презентацию, а в более ранних без использования специального скрипта это сделать нельзя.
Кроме PowerPoint существуют еще программы для открытия и создания презентаций. Каждая из них хороша по-своему. Как пользоваться PowerPoint, разберется даже ребенок. Это основное достоинство рассматриваемой программы.
Даже для мобильных устройств есть несколько занимательных приложений. Это и уже упомянутый Microsoft Office PowerPoint, и хорошее приложение Kingsoft Office. Для владельцев продукции Apple доступна программа Apple KeyNote, которая также имеет множество интересных разработок.
Все они имеют неплохой функционал и много полезных опций, хотя и несколько проигрывают PowerPoint. К сожалению, использование последней на мобильных устройствах не является бесплатным.
Совместная работа над презентациями PowerPoint
Предоставление доступа к презентации и совместная работа над ней
-
Откройте PowerPoint презентацию и щелкните общий доступ к
 в правом верхнем углу ленты, когда вы будете готовы к совместной работе.
в правом верхнем углу ленты, когда вы будете готовы к совместной работе.Если вы еще не сохранили презентацию в службе OneDrive или SharePoint Online для Office 365, PowerPoint предложит вам сделать это. После этого приглашение будет отправлено.

Примечание: Если вы не хотите отправлять презентацию в облако, вы можете поделиться ею с помощью кнопки » прикрепить копию… » в нижней части диалогового окна.
-
В диалоговом окне Отправка ссылки введите адрес электронной почты человека, с которым вы хотите поделиться презентацией. Если вы уже сохранили его контактные данные, достаточно ввести имя. В раскрывающемся списке можно выбрать, смогут ли приглашаемые пользователи вносить изменения в файл или только просматривать его.
-
Нажмите кнопку Общий доступ. Если файл уже сохранен в облаке, приглашения будут отправлены пользователям по электронной почте.
Просмотр сведений о том, с какими слайдами общей презентации работают другие пользователи
-
Откройте презентацию и начните работу над ней.
Если ее просматривает или редактирует другой пользователь, в правом верхнем углу ленты отображается эскиз его фотографии. PowerPoint будет сообщать вам о том, что кто-то присоединился к работе над презентацией или завершил ее.

-
В области общего доступа также отображаются имена всех, кто просматривает или редактирует презентацию. Когда кто-то работает над презентацией, на это указывает соответствующий индикатор на эскизе слайда и на самом слайде. Чтобы узнать, кто вносит изменения, наведите указатель на этот индикатор или щелкните его.

(Для удобства в PowerPoint можно также включить автоматическое отображение имени пользователя, вносящего изменения. Для этого на вкладке Файл выберите пункт Параметры, затем пункт Дополнительно, перейдите в раздел Экран и установите флажок Отображать флаги присутствия для выбранных элементов.)

-
По окончании работы сохраните файл.
Если другие авторы внесли изменения, при сохранении вы увидите следующее:

Если ваши обновления не конфликтуют с обновлениями других авторов, они будут объединены автоматически, и вам не придется ничего делать.
Уведомления при открытии измененного файла
После того как другие пользователи внесут изменения в общий файл презентации, PowerPoint для Office 365 уведомит вас об этом при повторном открытии файла. Появится небольшой баннер с именами пользователей, внесших изменения в презентацию во время вашего отсутствия.

Запись исправлений: выделение исправлений, внесенных другими пользователями
PowerPoint для Office 365 автоматически отслеживает изменения, внесенные в документы через Интернет.
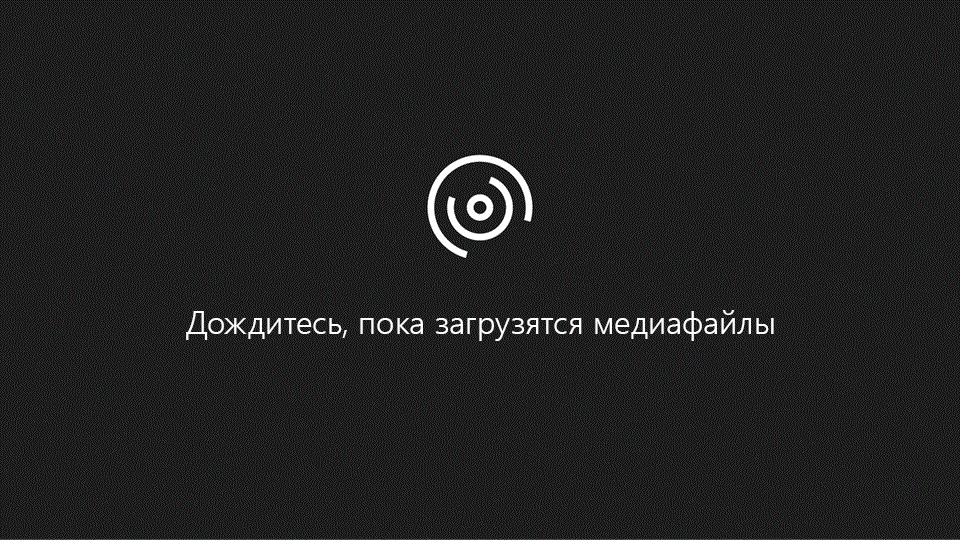
-
Если вы повторно открыли измененную презентацию (или используете файл, который активно редактирует кто-то другой), измененные слайды выделяются бирюзовым в области эскизов. Всплывающая подсказка с надписью «слайд содержит непрочитанные изменения».

-
Выберите эскиз, чтобы просмотреть полноразмерный слайд. Измененная часть слайда будет выделена бирюзовым цветом. Рядом будет указано, кто и когда внес изменения. Взменив измененный слайд, вы удаляете выделение, а также запись «слайд с непрочитанными изменениями» на этом слайде.
(Иногда измененный слайд выделяется, но внесенные правки не видны на нем. Это относится к изменениям в области «Заметки», удалению фигур, добавлению примечаний и изменению анимации.)

В каких случаях выделяются изменения:
-
Эта функция доступна только для общих документов, которые хранятся в OneDrive и SharePoint.
-
Изменения выделяются только в том случае, если пользователь, который вносит изменения, использует Веб-приложение PowerPoint или PowerPoint для Office 365 — хотя бы версия 1707 ежемесячного канала или версии 1803 для Полугодого канала. См. инструкции по определению версии Office.
-
Изменения не выделяются, если данные исправлений отключены для документа в параметрах конфиденциальности центра управления безопасностью.
Если параметры конфиденциальности не включены, имя пользователя (и время внесения им последних изменений в объект) сохраняются в презентации для поддержки возможности выделения исправлений. При необходимости удаляйте эти данные с помощью инспектора документов. (Дополнительные сведения можно найти в статье Удаление скрытых и персональных данных путем проверки документов, презентаций и книг с помощью инспектора документов.)
Если параметры конфиденциальности включены, функция выделения исправлений отключается, то есть личные данные (имена пользователей и значения времени, указанные выше) не сохраняются.
Чтобы выделение исправлений было возможным, данные о состоянии прочтения отдельных слайдов должны сохраняться приложением PowerPoint отдельно. Место хранения данных зависит от используемых версии и канала обновления PowerPoint. Мы переходим к хранению в веб-службе Майкрософт, предназначенной для сохранения параметров пользователей, но этот переход еще не завершен.
В следующей таблице перечислены все соответствующие версии PowerPoint и место хранения данных о состоянии прочтения для каждого пользователя, открывшего файл.
Номер версии (или выше)
Место хранения данных о состоянии
PowerPoint для Office 365, Monthly Channel
С 1707 по 1710
На диске компьютера по следующему пути:
%appdata%\Microsoft\PowerPoint\SlideViewState
Это расположение защищено папкой Windows Users; при необходимости вы можете вручную удалить файлы, в которых регистрируется, прочитали ли вы слайды.
PowerPoint для Office 365, Monthly Channel
1711
Веб-служба Майкрософт
PowerPoint для Office 365, Semi-Annual Channel
1803
Веб-служба Майкрософт
PowerPoint для Office 365 для Mac
16,11
Веб-служба Майкрософт
PowerPoint для Android
16.0.9001.2077
Веб-служба Майкрософт
PowerPoint для iOS
2.9.108.0
Веб-служба Майкрософт
PowerPoint Mobile
17.8827
Веб-служба Майкрософт
См. инструкции по определению версии Office.
-
Изменения не выделяются, если файл зашифрован или защищен паролем.
-
Изменения не выделяются, если файл хранится в формате ODP либо в формате более ранней версии PowerPoint (PPT или PPS).
Общение с помощью чата или примечаний
Выберите комментарии
 , чтобы создать или просмотреть примечания. Кроме того, можно отвечать на чужие примечания и помечать их как выполненные. Дополнительные сведения см. в статье Добавление примечаний.
, чтобы создать или просмотреть примечания. Кроме того, можно отвечать на чужие примечания и помечать их как выполненные. Дополнительные сведения см. в статье Добавление примечаний.
(только дляOffice 365 ) Вы можете мгновенно общаться с другими людьми, которые работают в презентации, хранящейся в OneDrive для бизнеса или SharePoint Online. Нажмите кнопку Чат
 , чтобы начать групповую беседу со всеми, кто работает над документом.
, чтобы начать групповую беседу со всеми, кто работает над документом.

-
История чатов не сохраняется, поэтому, если вы закроете документ и снова откроете его позже, вы сможете начать новую беседу с помощью пустого чата. Если вам нужно сохранять комментарии, рекомендуем вместо чата воспользоваться примечаниями.
-
Если другой пользователь откроет файл для редактирования, он также сможет присоединиться к чату, однако там не будут отображаться предыдущие сообщения, отправленные до того, как он открыл файл. Там будут видны только новые сообщения, отправленные после открытия.
Просмотр предыдущих версий файла
вOffice сохраняется более ранние версии SharePoint, OneDrive и OneDrive для бизнеса файлов во время работы над ними.
Чтобы открыть список предыдущих версий файла, выберите его имя в заголовке окна приложения, а затем выберите пункт Журнал версий.

Журнал версий предназначен для просмотра, а не для редактирования. Вы можете просмотреть любую предыдущую версию файла.
Чтобы открыть предыдущую версию, выполните указанные ниже действия.
-
На панели Журнал версий в правой части экрана выберите пункт открыть версию в одном из элементов журнала версий.
В отдельном окне PowerPoint откроется копия этой версии, предназначенная только для чтения.
Устранение конфликтующих изменений
Если изменения конфликтуют, то при нажатии на кнопку сохранитьбудет выводится визуальное сравнение ваших изменений и изменений, внесенных одним из ваших коллег. Вы можете выбрать изменения, которые вы хотите сохранить.

В сравнении выводятся только изменения, внесенные другими пользователями и непосредственно конфликтующие с вашими изменениями. Изменения без конфликтов автоматически добавляются в вашу презентацию при сохранении и отображаются в представлении Мои изменения.
-
Выберите Мои изменения или Изменения, внесенные другими пользователями.
-
Если существует несколько конфликтов, воспользуйтесь одним из перечисленных ниже вариантов.
-
Нажмите кнопку Далее , чтобы продолжить устранение конфликтов. Нажмите кнопку назад , чтобы перейти к предыдущему конфликту.
-
Если вы хотите выбрать тот же набор изменений для всех остальных конфликтов, установите флажок Сделать это для всех конфликтов.

-
-
Устранив все конфликты, нажмите кнопку Готово.
Вы не пропустили библиотеки слайдов?
Перейдите в поле «Подборка PowerPoint» и проголосуйте за ревивинг эту функцию.
Как делать презентацию в PowerPoint: пошаговое руководство
- Подробности
- Категория: Личностный рост
Здравствуйте, мои уважаемые читатели. Сегодня поговорим о незаменимом инструменте каждого блоггера и интернет-бизнесмена с помощью которого можно качественно представить свой продукт или сделать классный доклад.

Microsoft PowerPoint – абсолютный и безоговорочный лидер в сфере программного обеспечения для создания красивых интерактивных презентаций. Всем, кто выступает перед аудиторией, рассказывая о чем-либо или демонстрируя отчеты, умение пользоваться этой программы категорично необходимо. Это залог взаимодействия с публикой и, часто, воздействия на нее. Разберемся, как быстро сделать презентацию в PowerPoint 2016. (Выбрана последняя версия, потому в нее встроены шаблоны, которые необходимо минимально настраивать, дабы произвести хорошее впечатление). Предыдущие версии могут отличаться внешним видом и функциональностью, но, в целом, предлагают одни и те же возможности для пользователей, поэтому вам не составит труда адаптировать указанные действия для своего случая.
Cоздание презентации в PowerPoint пошаговое руководство
Только пройдя все этапы создания качественного проекта, можно добиться впечатляющего результата. Использовать максимальное количество элементов для разнообразия материала, задать им интерактивность, дабы презентация выглядела интерактивной, и подобрать максимально подходящий дизайн именно для этой темы.
Как делать презентацию в PowerPoint с помощью шаблонов
Наверняка, вы знаете не так много программ с подобной функциональностью. А компания Microsoft (создатели PowerPoint) понимает, что их программа для создания презентации пользуется необыкновенной популярностью и распространена и среди людей, которые не имеют опыта общения с компьютером. Но чтоб даже они смогли сделать свои проекты привлекательными, были созданы шаблоны, которые представляют из себя заготовленный дизайн из фона, набора цветовых схем, подобранных шрифтов и декоративных элементов. Выбрать такой шаблон можно сразу при открытии программы.
Каждая из них обладает достаточно простым, но привлекательным дизайном и возможностью подобрать другие профильные цвета. На стартовом экране представлены лишь те, которые предзагружены вместе с программой. Воспользовавшись поиском в верхней части экрана, можно поискать среди тысяч других в интернете. После этого нажимаем «Создать» и приступаем к работе. Если планируете делать ее собственными силами, то нажимайте «Пустая презентация».

Как добавить фон и создавать новые слайды
Это один из простых, но важных уроков, которые важно запомнить, чтоб у вас получилось красивая презентация. Все слайды выглядят одинаковым образом, только если вы не поработаете над каждым из них отдельно. Это займет намного больше времени. В большинстве же случаев, единый дизайн даже выигрывает.

По умолчанию рабочее окно программы выглядит так. В верхней части панель инструментов. По центру расположено содержимое вашего проекта, слева – список кадров. Создавать их можно несколькими способами. Самый простой – правой кнопкой кликнуть по пустому пространству в списке и нажать «Создать слайд». Также соответствующая кнопка расположена на панели инструментов во вкладках «Главная» и «Вставка». Если нажать на нее, то появится новый слайд, если же кликнуть тексту со стрелкой, направленной вниз, можно выбрать будущий макет. В миниатюрном окне вы увидите, как он будет выглядеть.

Чтоб создать фон необходимо перейти на вкладку «Дизайн». В списке тем вы выбираете понравившуюся, а в вариантах можно определиться с цветовой палитры для выбранной схемы. Стоит отметить, что если использовать тему, то она автоматически будет применена ко всем слайдам презентации. Возможно, что только дизайн первой будет незначительно отличаться. Если же с зажатой клавишей Ctrl выбрать в списке нужные, а затем правой кнопкой нажать на нужном дизайне и кликнуть на «Применить к выделенным», то новый дизайн отобразится только на них.
Правее в разделе «Настроить» можно выбрать пункт «Формат фона». В правой части экрана откроется окно, в котором очень детально настраивается фон слайда. Сплошная или градиентная заливка, узорный фон или целая картинка. С каждым из этих пунктов можно играть, настраивая на собственный вкус. По умолчанию фон будет применяться только к активному слайду, но нажав «Применить ко всем», он настроится для всей презентации сразу.
Как работать с анимацией в PowerPoint
Одна из самых интересных возможностей программы, которой тем не менее нельзя злоупотреблять – анимация и переходы. Она позволяет задать интерактивность абсолютно всем элементам содержимого слайда, начиная от фона и заканчивая отдельными буквами.
Переходы – это эффекты, с которыми пропадает предыдущий и выезжает следующий слайд. Для того чтоб их настроить нужно открыть вкладку «Переходы». После этого просто выбрать понравившийся из списка. Важно, чтоб при этом был выбран один интересующий вас слайд. Переход можно также применить ко всем одновременно, или выбрать для каждого отдельно. В разделе «Время показа слайдов» настраивается следующее:
- Звук;
- Сколько будет длиться переход;
- Как будет происходить переход слайда: по щелчку или по прошествии определенного времени.

Анимация контролирует то, как будут вести себя элементы на слайде. Ее возможности чуть шире, но ими также лучше не злоупотреблять. Для ее применения нужно выбрать один элемент (текст, картинку или что-либо еще) и нажать на вкладку «Анимация». Она может выбрать 4 видов:
- Вход;
- Выделение;
- Выход;
- Перемещение.
Название каждого из них вполне соответствует себе. Для применения анимации нужно лишь выбрать понравившуюся. Если нажимать на анимацию в списке, то выбранная будет заменять ранее примененные. Если же правее нажать на кнопку «Добавить анимацию», то она будет добавляться к ранее использованным эффектам. Таким образом, один эффект может быть анимирован большим количеством способов. Далее, также есть определенные настройки. Определение триггера, с которым будет работать, ее длительность, задержка до начала. Нажав на кнопку «Область активации» в правой части экрана откроется окно, в котором можно переопределить порядок применения эффектов.
Как добавить видео в презентацию
На слайды можно добавить текст, таблицы, диаграммы, элементы SmartArt, картинки с компьютера и даже из интернета, и, наконец, вставить видео. PowerPointпредлагает несколько вариантов, как это сделать. Для этого нужно либо воспользоваться той, которая есть на макете любого слайда, либо, если он пуст, то открыть вкладку «Вставка» и нажать «Видео» в разделе «Мультимедиа».

После этого откроется окно со всеми вариантами.
- Из файла. Нажимаем на «обзор» и выбираем нужный файл на компьютере. Здесь сразу стоит отметить, что видеофайл обязательно должен хранится в том же месте, из которого вы его вставляли при показе презентации. То есть если вы будете отправлять ее на другой компьютер или на носители, тогда то же самое нужно сделать и с видео.
Для всех последующих вариантов обязательно понадобится наличие Интернета.
- OneDrive персональный. Благодаря тесной интеграции всех продуктов Microsoft, вы можете использовать видео, имеющееся в вашем личном облачно хранилище OneDrive. Для этого нажмите «обзор» и найдите нужный файл.
- YouTube. Для того чтоб добавить видео с этого сайта, введите в поиск, интересующий вас запрос и в списке результатов выберите нужное видео. Обязательно проверьте, как оно работает, ведь многие правообладатели запрещают встраивание своих видео куда-либо. PowerPoint сюда тоже относится.
- Из кода внедрения видео. Многие видеохостинги предлагают собственные уникальные коды, чаще всего начинающиеся с «<embed», используя которые можно добавить любой нужный вам видеофайл. Для этого просто скопируйте код и вставьте его в поле.
- Facebook. Для этого нужно нажать на иконку социальной сети, пройти авторизацию и также выбрать нужное видео.
- Используя дополнительные модули, можно значительно расширить функциональность PowerPoint и добавлять видео практических со всех известных сайтов.
Мы разобрали основополагающие принципы, как делать презентацию в PowerPoint. Следуя им, вы сможете пройти от сырого материала, к эффектному и эффективному средству для привлечения аудитории. Эта пошаговая инструкция станет для вас хорошим толчком для создания красивых проектов. Есть еще способ создания презентации с помощью Гугл сервиса.

Надеюсь материал был интересен и жду Вас в новых статьях на блоге. Чтобы не пропустить все самое интересное подпишитесь на обновления блога в форме ниже. Всех благ!!!
С уважением, Галиулин Руслан.
Все статьи блога.
Полезные материалы:
Добавить комментарий
Как сделать презентацию в PowerPoint
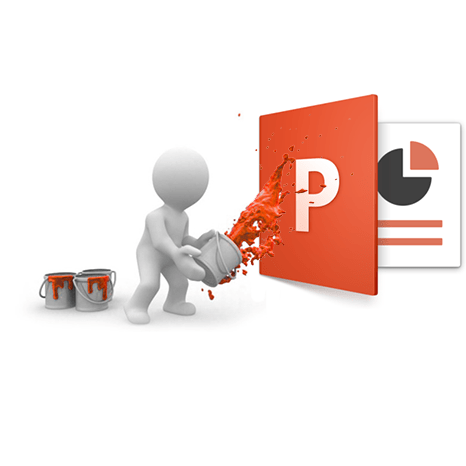
Microsoft PowerPoint – мощный набор инструментов для создания презентаций. При первом изучении программы может показаться, что создать здесь демонстрацию действительно просто. Может и так, но выйдет скорее всего достаточно примитивный вариант, который подойдет для самых незначительных показов. А вот для создания чего-то более комплексного нужно как следует покопаться в функционале.
Начало работы
Прежде всего нужно создать файл презентации. Здесь два варианта.
- Первый – щелкнуть правой кнопкой мыши в любом устраивающем месте (на рабочем столе, в папке) и во всплывающем меню выбрать пункт «Создать». Здесь же остается щелкнуть на вариант «Презентация Microsoft PowerPoint».
- Второй – открыть эту программу через «Пуск». Вследствие нужно будет сохранить свою работу, выбрав адресный путь в любую папку или на рабочий стол.
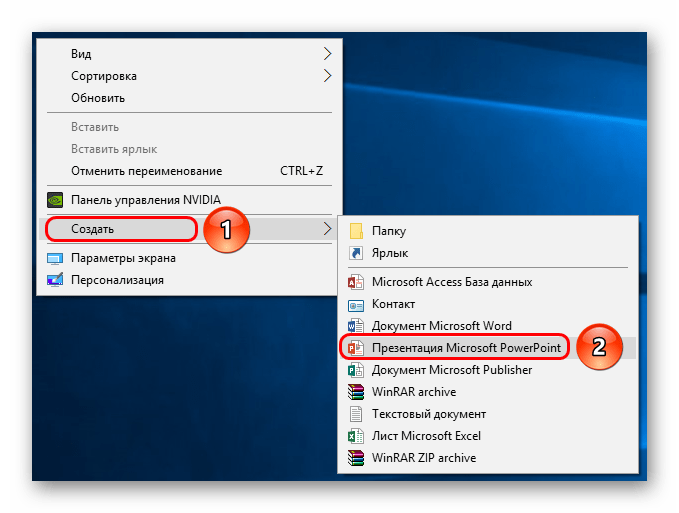
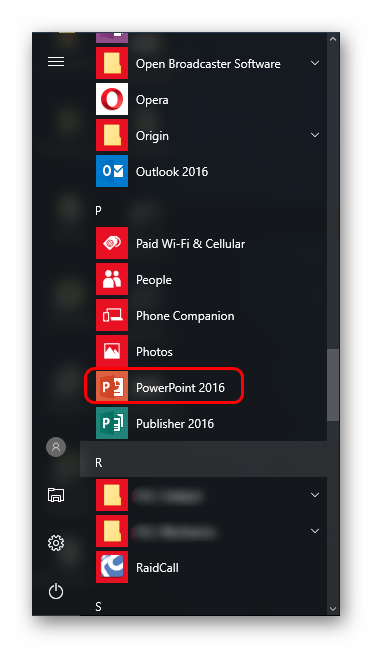
Теперь, когда PowerPoint работает, нужно создать слайды – кадры нашей презентации. Для этого служит кнопка «Создать слайд» во вкладке «Главная», либо сочетание горячих клавиш «Ctrl» + «M».
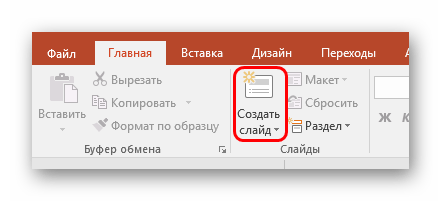
Изначально создается заглавный слайд, на котором будет демонстрироваться название темы презентации.
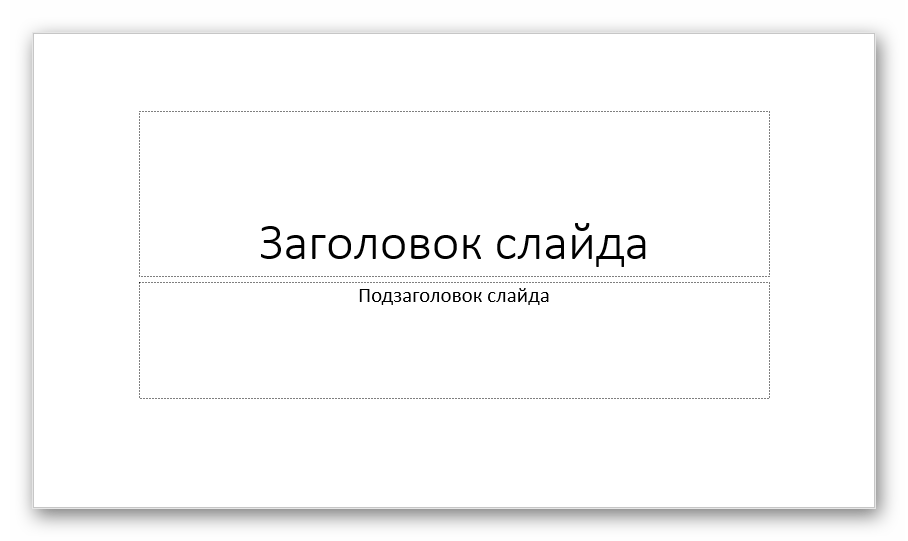
Все дальнейшие кадры будут по умолчанию стандартными и иметь две области – для заголовка и содержимого.
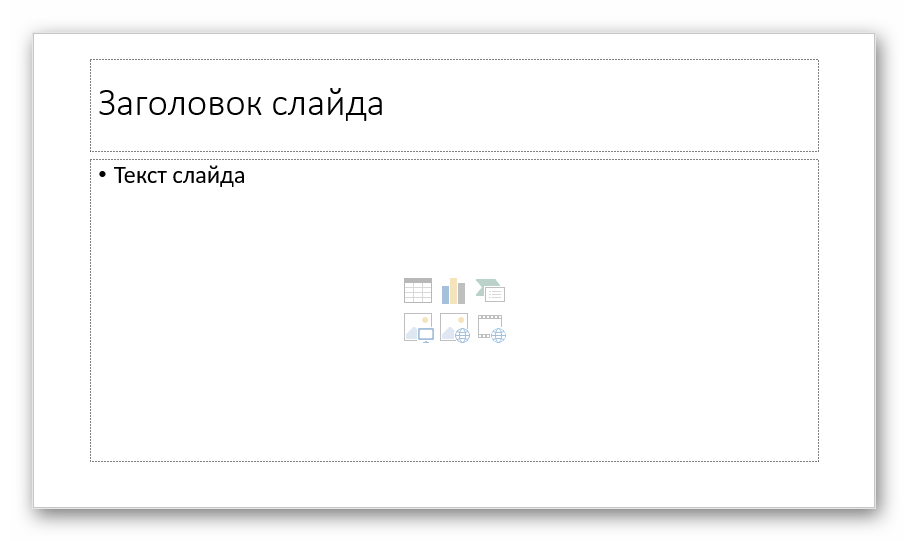
Начало положено. Теперь следует лишь наполнять свою презентацию данными, изменять дизайн и так далее. Порядок выполнения не особо имеет значение, так что дальнейшие шаги не обязательно выполнять последовательно.
Настройка внешнего вида
Как правило, еще до начала заполнения презентации данными настраивается дизайн. По большей части, так делают потому, что после настройки внешнего вида уже имеющиеся элементы сайтов могут выглядеть не очень хорошо, и приходится серьезно перерабатывать готовый документ. Потому чаще всего этим занимаются сразу. Для этого служит одноименная вкладка в шапке программы, она является четвертой по счету слева.
Для настройки нужно зайти во вкладку «Дизайн».

Здесь имеется три основные области.
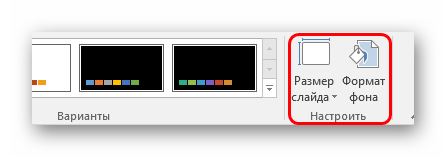
Про последний вариант стоит рассказать чуть подробнее.
Кнопка «Формат фона» открывает дополнительное боковое меню справа. Здесь в случае установки какого-либо дизайна присутствуют три закладки.
- «Заливка» предлагает настройку фонового изображения. Можно как произвести заполнение одним цветом или узором, так и вставить какое-либо изображение с его последующим дополнительным редактированием.
- «Эффекты» позволяет применить дополнительные художественные приемы для улучшения визуального стиля. Например, можно добавить эффект тени, устаревшей фотографии, лупы и так далее. После выбора эффекта также можно будет его настроить – например, изменить интенсивность.
- Последний пункт – «Рисунок» – работает с установленным на фон изображением, позволяя изменить его яркость, резкость и так далее.
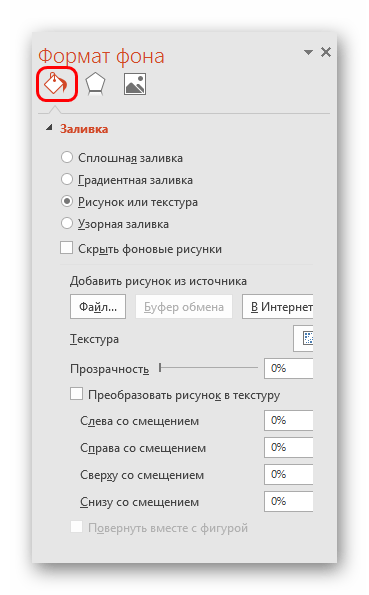
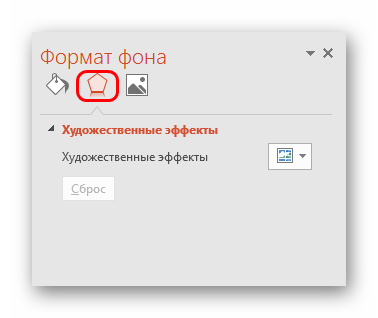
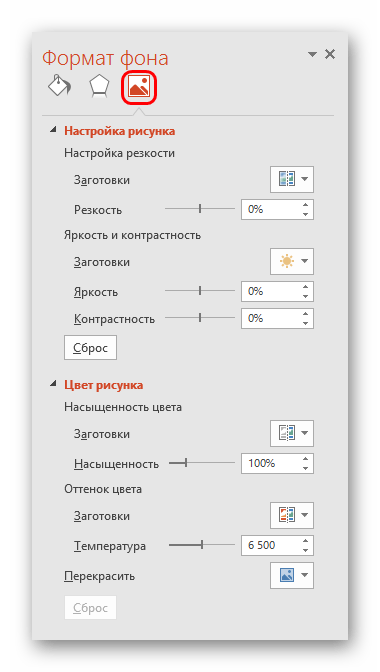
Данных инструментов вполне достаточно для того, чтобы сделать дизайн презентации не только красочным, но и полностью уникальным. Если в презентации не будет к этому моменту выбран заданный стандартный стиль, то в меню «Формат фона» будет только «Заливка».
Настройка компоновки слайдов
Как правило, перед наполнением презентации информацией также настраивается формат. Для этого существует широкий набор шаблонов. Чаще всего никаких дополнительных настроек макетов не требуется, поскольку разработчиками предусмотрен хороший и функциональный ассортимент.
- Для выбора заготовки для слайда нужно нажать по нему правой кнопкой мыши в левом боковом списке кадров. Во всплывающем меню нужно навести на вариант «Макет».
- Сбоку от всплывающего меню отобразится список имеющихся шаблонов. Здесь можно выбирать любой, который больше всего подходит для сути конкретного листа. Например, если планируется демонстрировать сравнение двух вещей на картинках, то подойдет вариант «Сравнение».
- После выбора данная заготовка будет применена и слайд можно заполнять.
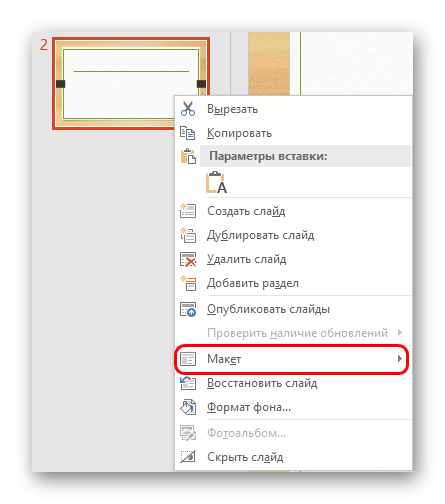
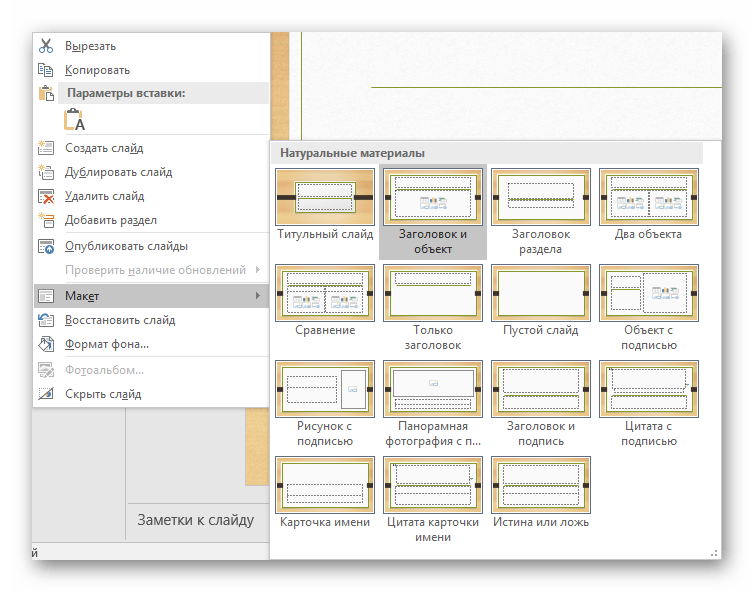
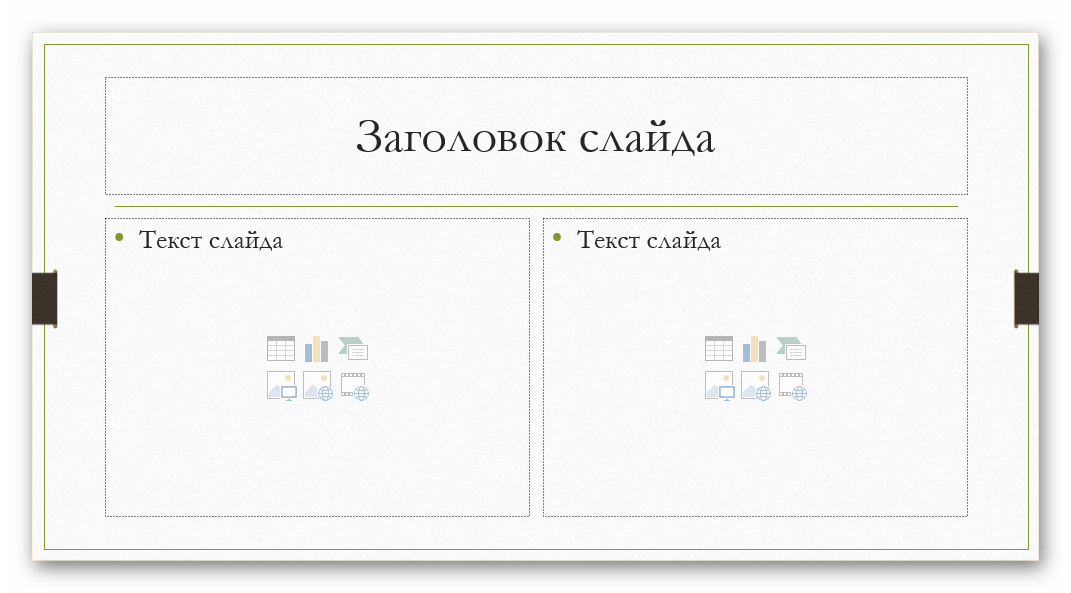
Если все-таки возникает потребность в создании слайда в той компоновке, которая не предусмотрена стандартными шаблонами, то можно сделать и свою заготовку.
- Для этого отправляемся во вкладку «Вид».
- Здесь нас интересует кнопка «Образец слайдов».
- Программа перейдет в режим работы с шаблонами. Шапка и функции полностью изменятся. Слева теперь будут не имеющиеся уже слайды, а список шаблонов. Здесь можно выбрать как имеющийся для редактирования, так и создать свой.
- Для последнего варианта используется кнопка «Вставить макет». Системно будет добавлен абсолютно пустой слайд, пользователю нужно будет добавлять все поля для данных самому.
- Для этого используется кнопка «Вставить заполнитель». Там предлагается широкий выбор областей – например, для заголовка, текста, медиафайлов и так далее. После выбора нужно будет начертить на кадре окно, в котором выбранное содержимое будет находиться. Можно создавать сколько угодно областей.
- После окончания создания уникального слайда будет не лишним дать ему собственное имя. Для этого служит кнопка «Переименовать».
- Остальные функции здесь предназначены для настройки внешнего вида шаблонов и редактирования размеров слайда.
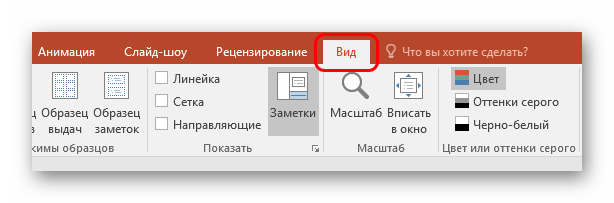
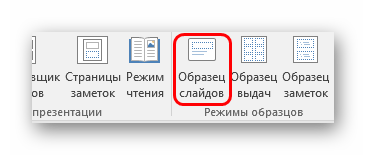
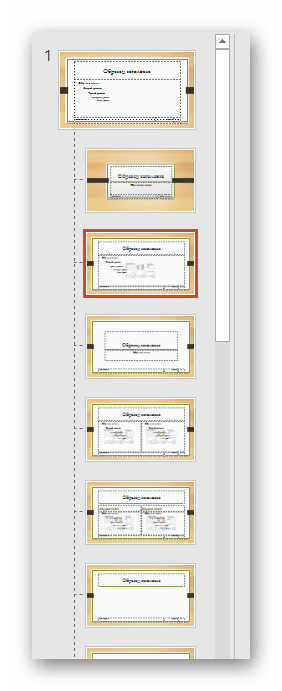
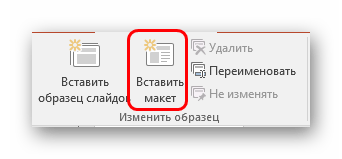
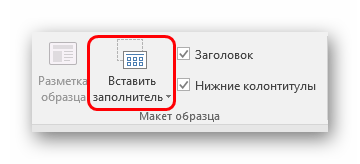
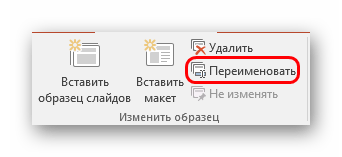

По окончанию всех работ следует нажать кнопку «Закрыть режим образца». После этого система вновь вернется к работе с презентацией, и шаблон можно будет применить к слайду вышеописанным образом.
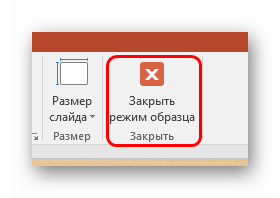
Наполнение данными
Что бы ни было описано выше, главное в презентации – наполнение ее информацией. В показ можно вставить все, что угодно, лишь бы гармонично сочеталось друг с другом.
По умолчанию каждый слайд имеет свой заголовок и под это отводится отдельная область. Здесь следует вписать название слайда, тему, о чем говорится в данном случае, и так далее. Если же серия слайдов говорит об одном и том же, то можно либо удалить заголовок, либо просто туда ничего не писать – пустая область не отображается при показе презентации. В первом же случае нужно нажать на границу рамки и нажать кнопку «Del». В обоих случаях слайд не будет иметь названия и система будет маркировать его как «безымянный».
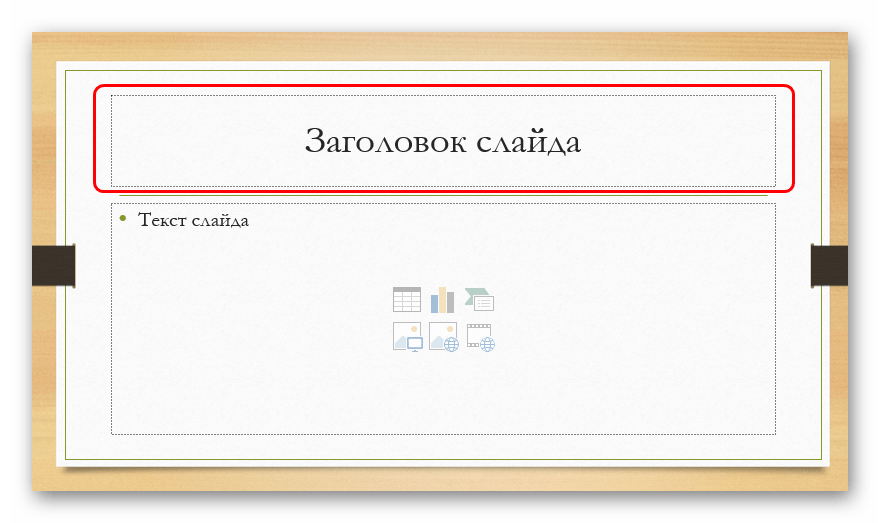
В большинстве макетов слайдов для ввода текстовых и других форматов данных используется «Область содержимого». Данный участок может использоваться как для введения текста, так и для вставки других файлов. В принципе, любое вносимое на сайт содержимое автоматически старается занимать именно этот слот, подстраиваясь по размеру самостоятельно.
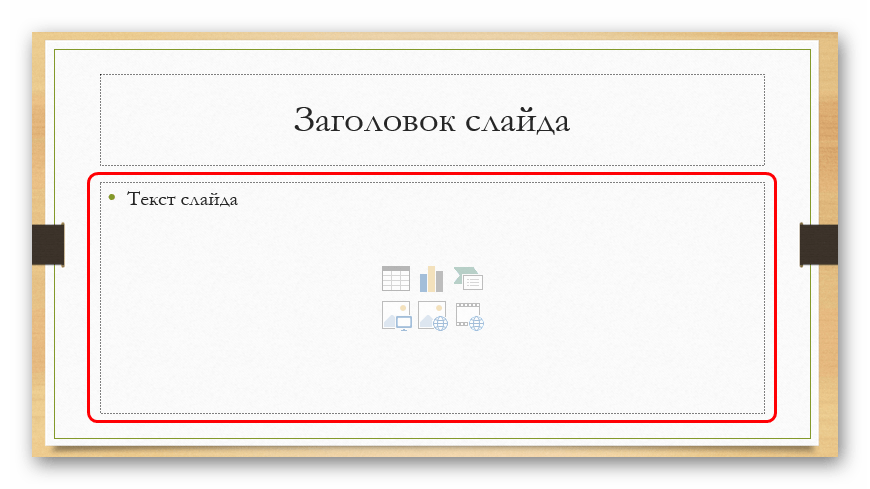
Если говорить о тексте, то он спокойно форматируется стандартными средствами Microsoft Office, которые также присутствуют и в других продуктах этого пакета. То есть, пользователь может свободно изменять шрифт, цвет, размеры специальные эффекты и прочие аспекты.
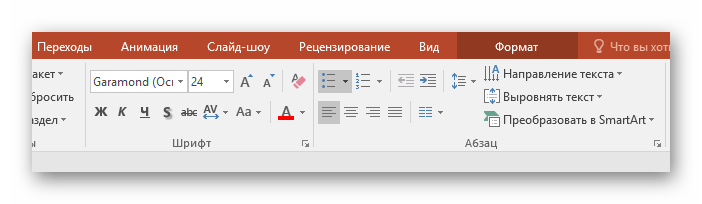
Что касается добавления файлов, то список здесь широкий. Это могут быть:
Для добавления всего этого используются самые разные способы. В большинстве случаев это делается через вкладку «Вставка».
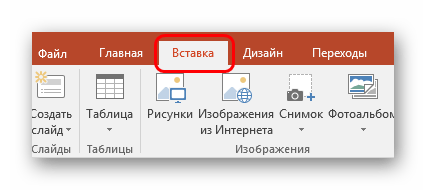
Также сама область содержимого содержит 6 иконок для быстрого добавления таблиц, диаграмм, объектов SmartArt, картинок с компьютера, изображений из интернета, а также видеофайлов. Для вставки нужно кликнуть на соответствующую иконку, после чего откроется инструментарий или обозреватель для выбора нужного объекта.
Вставляемые элементы можно свободно перемещать по слайду с помощью мыши, выбирая уже вручную необходимую компоновку. Также никто не запрещает изменять размеры, приоритет позиции и так далее.
Дополнительные функции
Имеется также широкий ряд различных возможностей, которые позволяют улучшить презентацию, но не являются обязательными для использования.
Настройка перехода
Этот пункт наполовину относится к дизайну и внешнему виду презентации. Он не имеет такого первостепенного значения, как настройка внешнего, так что его необязательно делать вовсе. Находится данный инструментарий во вкладке «Переходы».
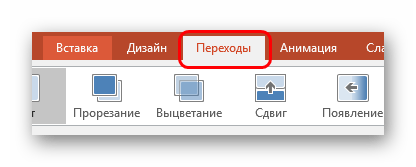
В области «Переход к этому слайду» представлен широкий выбор различных анимационных композиций, которые будут использоваться для переходов от одного слайда к другому. Можно выбрать наиболее понравившуюся или подходящую к настроению презентации, а также воспользоваться функцией настройки. Для этого служит кнопка «Параметры эффектов», там для каждой анимации предусмотрен свой набор настроек.

Область «Время показа слайдов» уже не имеет отношения к визуальному стилю. Здесь настраивается длительность просмотра одного слайда при условии, что меняться они будут без команды автора. Но также стоит отметить тут важную для прошлого пункта кнопку – «Применить ко всем» позволяет не накладывать эффект перехода между слайдами на каждый кадр вручную.

Настройка анимации
К каждому элементу, будь то текст, медиафайл или что угодно еще, можно добавить специальный эффект. Называется он «Анимация». Настройки данного аспекта находятся в соответствующей вкладке в шапке программы. Можно добавить, например, анимацию появления того или иного объекта, а также последующего исчезновения. Подробная инструкция по созданию и настройке анимации находится в отдельной статье.
Урок: Создание анимации в PowerPoint
Гиперссылки и система контроля
Во многих серьезных презентациях также настраиваются системы управления – контролирующие клавиши, меню слайдов и так далее. Для всего этого используется настройка гиперссылок. Далеко не во всех случаях подобные компоненты должны быть, но во многих примерах это улучшает восприятие и неплохо систематизирует презентацию, практически превращая в отдельное пособие или программу с интерфейсом.
Урок: Создание и настройка гиперссылок
Итог
Исходя из всего вышесказанного, можно прийти к следующему наиболее оптимальному алгоритму создания презентации, состоящему из 7 шагов:
- Создать нужное количества слайдов
Далеко не всегда пользователь может заранее сказать о том, какая длительность будет у презентации, но лучше всего все-таки иметь представление. Это поможет в дальнейшем гармонично распределить весь объем информации, настраивать различные меню и так далее.
- Настроить визуальное оформление
Очень часто при создании презентации авторы сталкиваются с тем, что уже внесенные данные плохо сочетаются с дальнейшими вариантами дизайна. Так что большинство профессионалов рекомендуют заранее разрабатывать визуальный стиль.
- Распределить варианты компоновки слайдов
Для этого либо выбираются уже существующие шаблоны, либо создаются новые, а затем распределяются по каждому слайду в отдельности, исходя из его назначения. В некоторых случаях этот шаг может и вовсе предшествовать настройке визуального стиля, чтобы автор мог подстраивать параметры дизайна как раз под выбранное расположение элементов.
- Внести все данные
Пользователь вносит все необходимые текстовые, медийные или другие типы данных в презентацию, распределяя по слайдам в нужной логической последовательности. Тут же производится редактирование и форматирование всей информации.
- Создать и настроить дополнительные элементы
На этом этапе автор создает кнопки управления, различные меню содержимого и так далее. Также нередко отдельные моменты (например, создание кнопок управления слайдами) создаются этапе работы с компоновкой кадров, чтобы не приходилось вручную добавлять кнопки каждый раз.
- Добавить вторичные компоненты и эффекты
Настройка анимации, переходов, музыкального сопровождения и так далее. Обычно делается уже на последнем этапе, когда все остальное готово. Эти аспекты мало влияют на готовый документ и от них всегда можно отказаться, потому ими и занимаются в последнюю очередь.
- Проверить и исправить недочеты
Остается лишь все перепроверить, запустив просмотр, и внести необходимые коррективы.
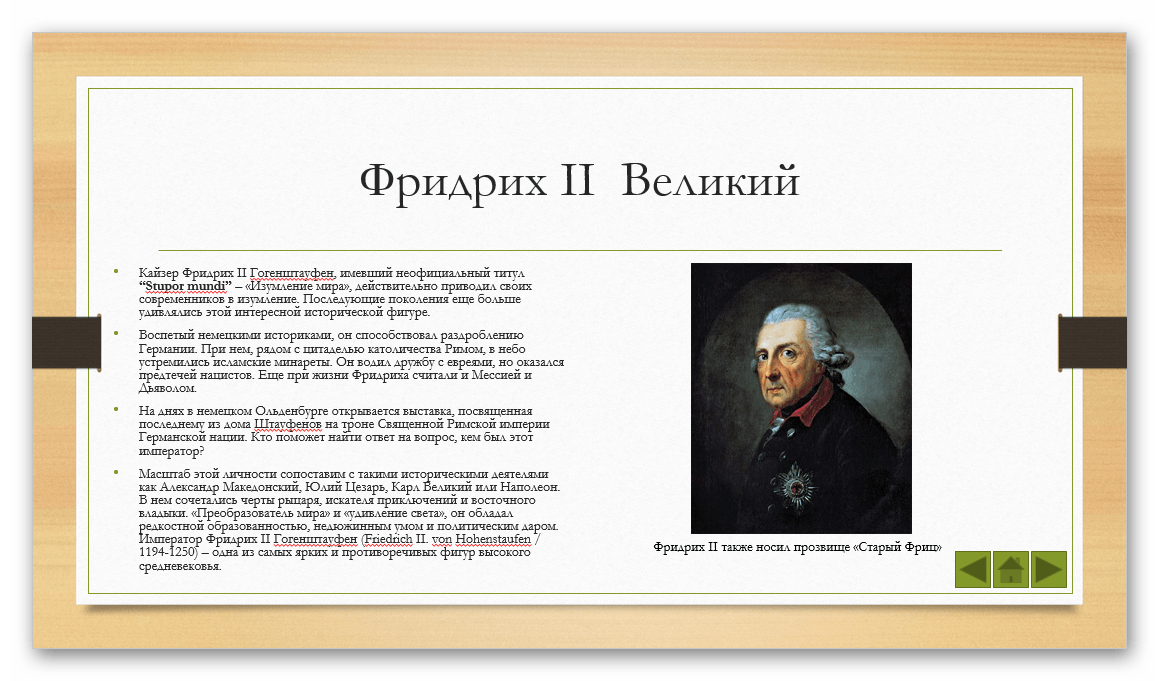
Дополнительно
В конце хотелось бы оговорить пару важных моментов.
- Как и любой другой документ, презентация имеет свой вес. И он тем крупнее, чем больше объектов вставлено внутрь. Особенно это касается музыки и видеофайлов в высоком качестве. Так что следует лишний раз позаботиться о том, чтобы добавлять оптимизированные медиафайлы, поскольку многогигабайтная презентация не только предоставляет трудности с транспортировкой и передачей на другие устройства, но вообще работать может крайне медленно.
- Существуют различные требования к оформлению и наполнению презентации. Перед началом работы лучше всего узнать регламент у руководства, чтобы точно не ошибиться и не прийти к необходимости полностью переделывать готовый труд.
- По стандартам профессиональных презентаций, рекомендуется не делать крупные нагромождения текста для тех случаев, когда работа предназначена для сопровождения выступления. Читать это все никто не будет, всю основную информацию должен произносить диктор. Если же презентация предназначена для индивидуального изучения получателем (например, инструкция), то это правило не распространяется.
Как можно понять, процедура создания презентации включает в себя гораздо больше возможностей и шагов, чем может показаться с самого начала. Никакой туториал не научит создавать демонстрации лучше, чем попросту опыт. Так что нужно практиковаться, пробовать различные элементы, действия, искать новые решения.
 Мы рады, что смогли помочь Вам в решении проблемы.
Мы рады, что смогли помочь Вам в решении проблемы. Опишите, что у вас не получилось.
Наши специалисты постараются ответить максимально быстро.
Опишите, что у вас не получилось.
Наши специалисты постараются ответить максимально быстро.Помогла ли вам эта статья?
ДА НЕТРуководство по работе с приложением PowerPoint для создания презентации *
Сегодня каждый студент просто обязан владеть стандартными компьютерными программами. Без них учебная деятельность просто не сложится, а работу фактически не найти (ведь доминирующая часть работы связана с техникой и ПК).
Любая образовательная программа предусматривает не только посещение лекций семинаров и иных занятий, но и выполнение письменных работ. Написать незамысловатый реферат, создать курсовой проект или ВКР, решить и оформить контрольную работу без них просто невозможно. Более того, на защиту курсовой или дипломной работы следует предоставить презентацию. Сегодня мы познакомим Вам с программой, которая позволяет создать презентацию.
Что такое презентация и как ее сделать?
Если раньше ключевые моменты ВКР, курсовой работы можно было вынести в виде схемы, чертежа и закрепить его на доске, то с развитием технологий все перешло в цифровое русло. Сегодня облегчить защиту студенческой работы или научно-исследовательской работы можно с помощью презентации.
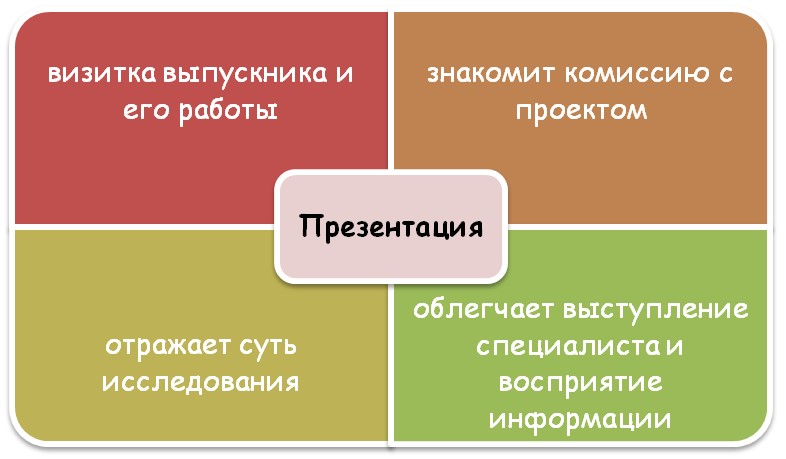 Функции презентации
Функции презентацииПрезентация – это небольшой документ, в котором собраны ключевые моменты исследования. Его выводят на экран для зрителей, чтобы облегчить восприятие информации.
Во время выступления выпускник должен отметить, что он сделал, что проанализировал, что выявил, какие решения предлагает. Все это можно отразить в презентации.
В какой программе создают презентацию?
Самой популярной среди студентов программы по созданию презентации является Microsoft Office PowerPoint. Сама по себе программа довольно проста в интерфейсе и работе. В ней легко можно создать «слайды» (страницы), разместить на них рисунки, таблицы, текст, добавить различные «спецэффекты» (например, необычное перелистывание, появление текста и пр.).
Возникли сложности?
Нужна помощь преподавателя?
Мы всегда рады Вам помочь!
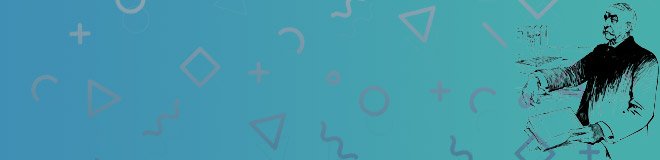
Для начала важно иметь представление о том, что Вы будете указывать в презентации. Первым делом напишите речь выступления, а затем, ориентируясь на нее, вставляйте в отдельный файл или пишите на бумаге подходящий текст, картинки, таблицы, схемы и пр. Все это можно взять из дипломной работы или скомпоновать несколько графических материалов в один (например, собрать в одной таблице самые важные показатели).
Далее можно запустить программу Microsoft Office PowerPoint и приступить к созданию презентации. Чтобы открыть приложение, достаточно выполнить команду: щелкнуть правой кнопкой мышки в папке или на рабочем стол и выбрать команду «создать – Microsoft Office PowerPoint».
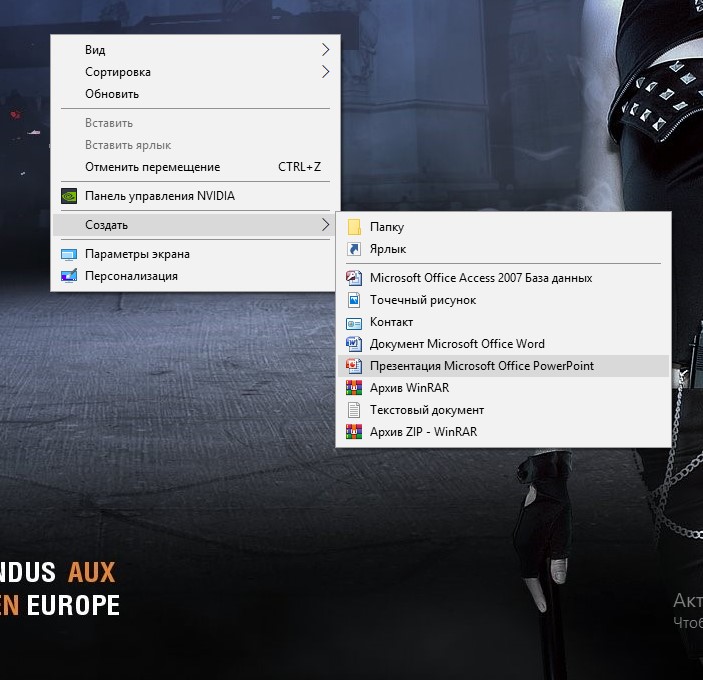 Как создать новую презентацию?
Как создать новую презентацию?Затем можно сразу же переименовать файл и открыть его. Перед Вами появится окно. Щелкнув правой кнопкой мышки в левой части программы в разделе «Слайды» ил нажмите на панели «Создать слайд». После выполнения этой команды появится первый лист (слайд).
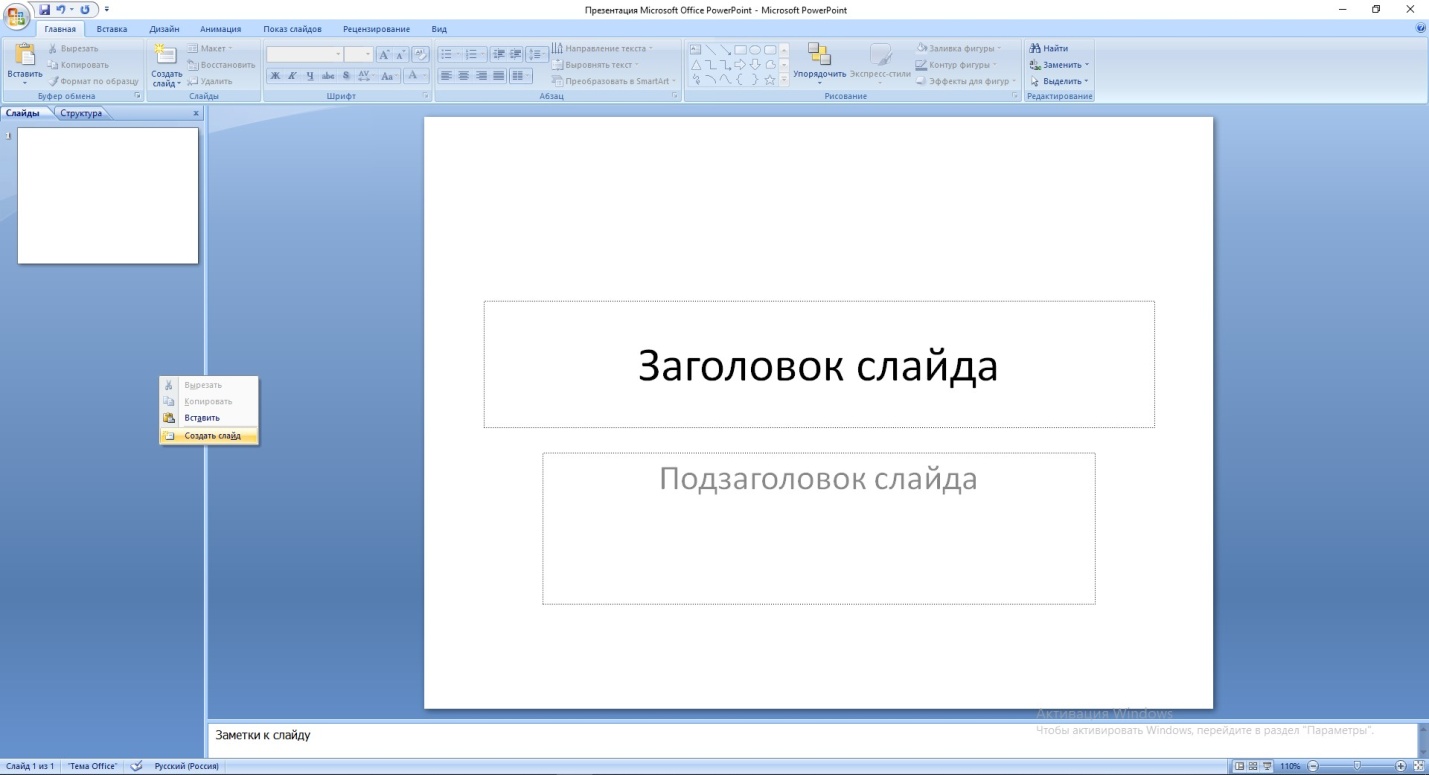 Первый этап создания слайдов
Первый этап создания слайдовДалее можете приступить к оформлению: набрать текст, вставить картинку, схему и пр.
Как оформить слайд?
Чтобы презентация была яркой, можно подобрать цветовую гамму в разделе «Дизайн».
 Оформление слайдов
Оформление слайдовНе стоит выбирать «кричащие» тона. Главное условие при выполнении презентации: текст должен быть четко виден, картинки и схемы – грамотно оформлены, понятными.
Как работать с таблицами и графиками в Microsoft Office PowerPoint?
В презентации не должно быть много текста. В текстовой форме выполнят титульный лист, заключение, отражают ключевые тезисы. 80% слайдов должно быть представлено с помощью графических материалов, которые умещают в себе большую часть информации ВКР.
Для этого можно просто копировать из дипломной работы нужную таблицу (предварительно оформив ее и вместив только самое важное) и вставить в презентацию в основную часть слайда.
Также можно вырезать графические материалы из ВКР, сохранить их в формате *jpeg. Затем для вставки рисунка достаточно воспользоваться командой «вставка – рисунок (схема и пр.)».
 Как вставить рисунок, схему, таблицу и др.?
Как вставить рисунок, схему, таблицу и др.?Также можно создать нужную схему непосредственно в Microsoft Office PowerPoint, выполнив операцию «вставка – фигуры».
 Создание новой схемы, таблицы или рисунка
Создание новой схемы, таблицы или рисункаКак добавить видео и звук?
Следует отметить, что не стоит увлекаться «спецэффектами». Достаточно создать стандартную презентацию в 10-12 слайдов и вручную переключать их. Современные студенты предпочитают произвести дополнительный «эффект» с помощью новых функций, например вставки звука и видео.
Для этого достаточно подобрать нужный аудио или видеофайл и выполнить команду «вставка – фильм/звук».
 Звуковое сопровождение презентации.
Звуковое сопровождение презентации.Но учтите что на ПК на защите, может не оказаться нужных для воспроизведения этих компонентов кодек, драйверов и пр.
Особенности выполнения презентации
Качество презентации напрямую зависит от умения студента грамотно формулировать свои мысли, составлять речь, выделять ключевые моменты. Комиссия будет оценивать не «спецэффекты», насыщенность презентации, а профессиональные навыки и ораторские способности специалиста. Поэтому порой достаточно выполнить примитивную, легкую презентацию, в которой будут отображены ключевые аспекты исследования.
Отредактировать текст в Microsoft Office PowerPoint просто. Достаточно просто нажать на нужный блок, стереть лишнее или удалить ошибки, полностью отредактировать материал. Удалить или вновь вставить картинку графический материал также просто.
Каждый слайд может иметь разный фон, но при этом важно чтобы было некое сочетание в оформлении: без резких цветов, скачков и помех.
Проверьте составленную презентацию на ошибки, качество, полноту. Обязательно пересмотрите ее с помощью команды «Просмотр презентации» ил клавиши F5. Покажите ее научному руководителю. Он может дать дельные советы по совершенствованию слайдов и презентации в целом.
Создание профессиональных макетов слайдов в конструкторе PowerPoint
|
|
Эта функция доступна только для подписчиков Office 365. Если у вас отсутствует кнопка Идеи для оформления
|
Найдите идеи для оформления
-
Вы в любое время запрашиваете идеи для оформления, выбирая > идеи для оформления
 на ленте.
на ленте. -
При первом истечении срока действия Конструктор PowerPoint может попросить вас предоставить вам ваши разрешения на получение идей для оформления. Если вы хотите использовать конструктор, нажмите кнопку включить.
Дополнительные сведения см. в заявлении о конфиденциальности Майкрософт.
После включения функции «подключенный опыт» PowerPoint автоматически показывает идеи для оформления при создании слайдов. С течением времениPowerPoint с помощью идей для оформления и выводят идеи по проектированию в нужное время.

-
Прокрутите предложенные варианты в области Идеи для оформления в правой части окна.
-
Выберите подходящее оформление или закройте окно. При выборе одного из предложенных вариантов слайд изменяется соответственно.
Можно также выбрать другой вариант в этой области или вернуться к исходному оформлению слайда. Чтобы отменить последнее изменение оформления, нажмите клавиши CTRL+Z.
Возможности конструктора
Фотография титульного слайда и схема дизайна
При запуске пустой презентации и вводе текста на слайде идеи для оформления рекомендуют фотографии высокого качества, которые отражают текст на слайде, а также схему оформления с цветами, дополненными выбранной вами фотографии. Все слайды презентации будут наглядно сгруппированы.

Профессиональные макеты
Конструктор PowerPoint находит на слайде изображения, диаграммы, и таблицы и предлагает несколько вариантов их размещения для создания целостного макета с эффектным оформлением.

Другие визуальные элементы, меньший текст
Слишком много текста на слайде? Разработчик может превратить текст, например списки, процессы или временные шкалы , в простой для чтения графический объект.

Маркированные списки получите рекомендации для значка, сопровождающего каждый элемент маркированного списка. Если вы не хотите ни один из предложенных значков, просто выделите его и используйте кнопку «замена».

Иллюстрации
Конструктор PowerPoint находит ключевые термины и понятия, для которых имеются иллюстрации, и отображает эти иллюстрации на различных макетах. Иллюстрации берутся из библиотеки значков Office 365.

Идеи для оформления и «рукописный ввод»
(Только для Office 365 ных подписчиков) Конструктор PowerPoint распознается, когда вы рисуете или пишете с помощью рукописного ввода, и оно включает это содержимое в идеи оформления, которые оно показывает.
Отключение конструктора PowerPoint
Если вы не хотите, чтобы конструктор PowerPoint автоматически предлагал варианты оформления, выполните указанные ниже действия.
-
В меню Файл выберите пункт Параметры.
-
В диалоговом окне Параметры PowerPoint откройте слева вкладку Общие, прокрутите ее содержимое вниз и снимите флажок Автоматически показывать идеи оформления.
Требования
 |
Эта функция доступна только для подписчиков Office 365. |
|
Идеи для оформления одной фотографии |
PowerPoint для Office 365 |
|
Несколько фотографий, извлечение цветов и распознавание |
PowerPoint для Office 365 |
|
Преобразование списков в Графические элементы SmartArt |
PowerPoint для Office 365 |
|
Предложения по проектированию для списков |
PowerPoint для Office 365 |
|
Идеи для оформления |
PowerPoint для Office 365 |
|
Идеи для оформления диаграмм |
PowerPoint для Office 365 |
|
Идеи для оформления |
PowerPoint для Office 365 |
|
Идеи для оформления преобразования текста в значки + графические |
PowerPoint для Office 365 |
|
Идеи для оформления содержимого, нарисованного в рукописном фрагменте |
PowerPoint для Office 365 |
|
|
Эта функция доступна только для подписчиков Office 365. Если у вас отсутствует кнопка Идеи для оформления
|
Просмотр идей для оформления
-
Чтобы просмотреть идеи для оформления, в любое время выберите на ленте элементы Конструктор > Идеи для оформления.

-
При первом истечении срока действия Конструктор PowerPoint программа запрашивает у вас свое разрешение на получение идей для оформления. Если вы хотите использовать конструктор, выберите включить или продолжить.
Дополнительные сведения см. в заявлении о конфиденциальности Майкрософт.
Когда вы включите интеллектуальные службы, PowerPoint будет автоматически предлагать вам идеи для оформления при добавлении фотографий на слайды.

-
Прокрутите предложенные варианты в области Идеи для оформления в правой части окна.
-
Выберите подходящее оформление или закройте окно. При выборе одного из предложенных вариантов слайд изменяется соответственно.
Вы также можете выбрать другую идею из области или вернуться к исходному дизайну слайдов: нажмите клавиши ⌘ + Z, чтобы отменить изменения макета, которые вы только что выбрали.
|
|
Идеи для оформления можно просмотреть в любое время, выбрав на ленте элементы Конструктор > Идеи для оформления. |
Возможности конструктора
Фотография титульного слайда и схема дизайна
При запуске пустой презентации и вводе текста на слайде идеи для оформления рекомендуют фотографии высокого качества, которые отражают текст на слайде, а также схему оформления с цветами, дополненными выбранной вами фотографии. Все слайды презентации будут наглядно сгруппированы.

Профессиональные макеты
Конструктор PowerPoint находит на слайде изображения, диаграммы, и таблицы и предлагает несколько вариантов их размещения для создания целостного макета с эффектным оформлением.

Графические элементы SmartArt
Конструктор может преобразовывать текст , например списки, процессы или временные шкалы , в простой для чтения Графический элемент SmartArt.

Маркированные списки получите рекомендации для значка, сопровождающего каждый элемент маркированного списка. Если вы не хотите ни один из предложенных значков, просто выделите его и используйте кнопку «замена».

Иллюстрации
Конструктор PowerPoint находит ключевые термины и понятия, для которых имеются иллюстрации, и отображает эти иллюстрации на различных макетах. Иллюстрации берутся из библиотеки значков Office 365.

Отключение конструктора PowerPoint
Если вы не хотите, чтобы конструктор PowerPoint предлагал варианты оформления, выполните указанные ниже действия.
-
В меню PowerPoint выберите пункт Параметры.
-
В разделе Средства разработки и проверки правописания выберите пункт Общие.
-
В диалоговом окне Общие в разделе Конструктор PowerPointснимите флажок Автоматически показывать идеи для оформления.
Кнопка «Идеи для оформления» неактивна
Если кнопка «Идеи для оформления» присутствует в PowerPoint, но она неактивна, это означает следующее:
-
Вы не подключены к Интернету.
-
Слайд не выбран. (Это может произойти, если в области эскизов в обычном режиме выбрано несколько слайдов или если фокус в области эскизов находится между двумя слайдами. Подобная ситуация также возникает, если фокус находится в области заметок или если вы находитесь в режиме слайд-шоу, а не в обычном режиме.)
Кнопка «Идеи для оформления» отсутствует
Конструктор PowerPoint доступен только для подписчиков Office 365. Если кнопка «Идеи для оформления» отсутствует, значит, вы используете PowerPoint 2016 для Mac вместо PowerPoint для Office 365 для Mac.
Требования
 |


 в правом верхнем углу ленты, когда вы будете готовы к совместной работе.
в правом верхнем углу ленты, когда вы будете готовы к совместной работе.

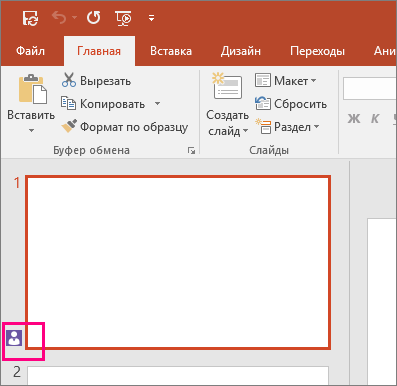





 или недоступны некоторые функции, описанные на этой странице, ознакомьтесь с разделом Требования ниже для получения дополнительной информации.
или недоступны некоторые функции, описанные на этой странице, ознакомьтесь с разделом Требования ниже для получения дополнительной информации.
