Программы для поиска файлов
Wise JetSearch 4.1.3.218Wise JetSearch — шустрая утилита для поиска файлов и папок на локальных дисках ПК, которая может стать неплохой заменой встроенному поиску ОС Windows. Присутствует поддержка NTFS и FAT дисков…
get_app7 154 | Бесплатная |
NetworkOpenedFiles 1.40NetworkOpenedFiles — небольшая портативная утилита для отображения списка всех файлов, которые сейчас открыты на других компьютерах в общей сети…
get_app1 928 | Бесплатная |
Soft4Boost Dup File Finder 8.6.5.721Soft4Boost Dup File Finder — простая, бесплатная утилита, которая помогает найти и удалить ненужные дубликаты файлов на компьютере…
get_app15 850 | Бесплатная |
AllDup 4.4.56AllDup — бесплатный инструмент для поиска и удаления дубликатов файлов на Вашем компьютере.
get_app15 829 | Бесплатная |
Glary Disk Explorer 5.27.1.67Glary Disk Explorer — небольшая утилита, которая наглядно покажет, чем же забиты Ваши жесткие и съемные диски…
get_app3 036 | Бесплатная |
Quick Search 5.35.1.132Quick Search — бесплатная программа для быстрого поиска нужного файла или папки по ключевым словам. Поиск происходит в реальном времени при вводе ключевых слов…
get_app3 343 | Бесплатная |
EF Find 21.07EF Find — мощная и, в то же время, простая в использовании поисковая программа для операционных систем семейства Windows. Утилита позволяет осуществлять поиск на наличие файлов, текста, шестнадцатиричных последовательностей и регулярных выражений…
get_app5 008 | Условно-бесплатная |
Auslogics Duplicate File Finder 9. 1.0.1
1.0.1Auslogics Duplicate File Finder — эффективная и легкая в использовании программа, предназначенная для поиска и удаления ненужных дубликатов файлов…
get_app21 554 | Бесплатная |
EF Duplicate Files Manager 21.07EF Duplicate Files Manager — утилита, которая позволяет осуществлять поиск и удаление дублирующихся файлов по маске, размеру и дате создания. Программа способна анализировать содержимое архивов…
get_app4 083 | Условно-бесплатная |
WizTree 4.00WizTree — небольшая и полезная утилита для определения файлов и папок, которые занимают много пространства на жестком диске…
get_app36 603 | Бесплатная |
Everything 1.4.1.1009 ..
..get_app103 754 | Бесплатная |
UltraSearch 3.11UltraSearch — инструмент для быстрого поиска на ПК любых типов файлов и папок…
get_app4 541 | Бесплатная |
Duplicate Video Search 2.2 build 104Duplicate Video Search — программа для поиска и удаления дубликатов видео файлов…
get_app3 361 | Условно-бесплатная |
Wise Duplicate Finder 1.39.53Wise Duplicate Finder — удобная программа для поиска дубликатов файлов на вашем ПК. Находит и удаляет ненужные дубликаты и пустые файлы. Удалять можно как автоматически, так и вручную. Функция резервного копирования позволит избежать ошибок при чистке…
get_app1 038 | Условно-бесплатная |
MobileFileSearch 1.38Крошечная портативная утилита, с помощью которой можно легко искать файлы на мобильных смартфонах и планшетах, подключенных к USB-порту компьютера.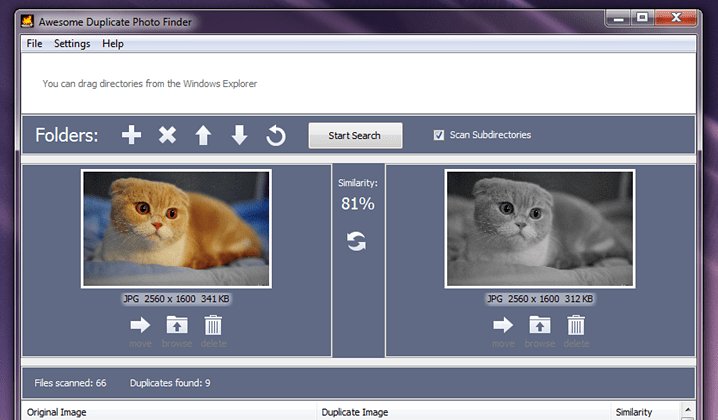 Найденные файлы можно экспортировать в CSV, HTML, XML, JSON файл или скопировать в нужную папку на ПК…
Найденные файлы можно экспортировать в CSV, HTML, XML, JSON файл или скопировать в нужную папку на ПК…
get_app756 | Бесплатная |
Обзор Windows-приложений для наведения порядка в фотоархивах / Хабр
Задавшись вопросом найти все фотографии близкого человека, или разбирая фотки из похода, турпоездки и т.д. мы часто начинаем мониторить папки на компьютере. Однако, уже спустя час-другой многие бросают эту затею, пройдя меньше половины фотоархива и устав от поиска ненужных снимков среди сотен «Новых_папок_222» и десятков «DCIM».
Мы торопимся жить. Наши воспоминания складируются в папки, сливаются с флешек фотоаппаратов, синхронизируются cо смартфонов и… забываются. В этом обзоре постараюсь отметить сильные и слабые стороны приложений, доступных обычным людям с Windows, которые могут подарить нашим воспоминаниям вторую жизнь.
Сформулируем требования к программе, они буду такими:
- Поиск фотографий, разбросанных на ПК.

- Возможность собрать и систематизировать все фотографии в одном месте.
- Поддержка фотографий в RAW формате (формат изображения с цифровых зеркальных камер).
- Распознавание на фотографиях лиц близких людей.
- Поиск и удаление дубликатов фотографий (фотографий, содержащих идентичное изображение, но размещенные в различных папках на компьютере).
- Возможность выбрать лучший снимок в серии похожих фотографий.
- Возможность скрывать от посторонних личные фотографии.
- Возможность добавить теги для быстрого и удобного поиска фотографий.
- Внешнее, резервное хранение важных фотографий (синхронизация с облачными сервисами).
- Бесплатность или умеренная стоимость.
Picasa
— давно известная программа, которая, к сожалению, прекратила развиваться. Последнее обновление 3.9 принесло только несколько функций и синхронизацию с Google+.
Google Photo — наследник Picasa. Имеет достаточно много инновационных алгоритмов. По моему мнению, чист, свеж и лаконичен.
Имеет достаточно много инновационных алгоритмов. По моему мнению, чист, свеж и лаконичен.
ACDSee 17 — мое первое приложение для просмотра фотографий со времен покупки компьютера в далеком 1999 году. За это время компания выпустила большое количество модификаций ACDSee. Сейчас на сайте представлены около 12 версий.
Flickr
ThisLife — стартап из Сан-Франциско, купленный в прошлом году компанией Shutterfly.
ZZ Photo — находится в состоянии бета-тестирования. Красивый дизайн, но немного сыровато.
XnView — популярное, бесплатное, быстрое приложение для работы с фотографиями.
Zoner 16 — редактор фотографий от разработчиков из Чехии.
Конечно, у вас все фотографии сложены на диске «D:/» в папку «Photos», но у многих дело обстоит иначе. Часть на диске «D:/», часть в «Моих рисунках», не забываем любимые папки «Temp» и «временные» папки на рабочем столе. Давайте рассмотрим, как задачу сканирования вашего компьютера в поисках фотографий могут решить наши приложения.
Часть на диске «D:/», часть в «Моих рисунках», не забываем любимые папки «Temp» и «временные» папки на рабочем столе. Давайте рассмотрим, как задачу сканирования вашего компьютера в поисках фотографий могут решить наши приложения.
Picasa
После установки приложения, появится диалоговое окно, в котором вы можете выбрать опцию «Поиск всех фотографий на компьютере».
Приложение обнаружило все фотографии и картинки на ПК.
Обошел стороной системные папки и директории с установленным программами. Ошибся только один раз, добавив в коллекцию файлы фонов одной из установленной программы. Окно импорта для добавления новых папок выглядит следующим образом.
Google Photo
У преемника, онлайн сервиса Google Photo, окно импорта выглядит следующим образом. Проблему поиска фотографий в разнообразных местах вашего ПК приложение решить не может.
Для автоматической загрузки файлов в Google Photo есть небольшой Windows-клиент.
Flickr (Windows uploader)
Функция поиска фотографий по ПК отсутствует. Нужно указывать необходимую папку для импорта фотографий, если папок несколько, то указывать придется каждую.
Нужно указывать необходимую папку для импорта фотографий, если папок несколько, то указывать придется каждую.
Flickr (Web uploader)
Окно импорта в основной, онлайн-версии сервиса.
ZZ Photo
Есть возможность найти все снимки на ПК, импортировать аккаунтов Facebook, Instagram, Flickr. При поиске приложение избегает системные папки, ищет файлы фотографий (расширение .jpg) c EXIF (метаданные о снимке), что позволяет избегать импорта картинок и находить исключительно фотографии.
ThisLife
Есть возможность импортировать фотографии из папки, а также Facebook, Shuterfly, Flickr, Picasa, Instagram, SendMug.
Windows-клиент имеет аскетический и простой интерфейс.
Как правило, наши воспоминания связаны с событием, местоположением или личностью. И гораздо проще искать фотографии по лицам, которые запечатлены на фото.
Picasa
После импорта в левой колонке появляются портреты людей без имени.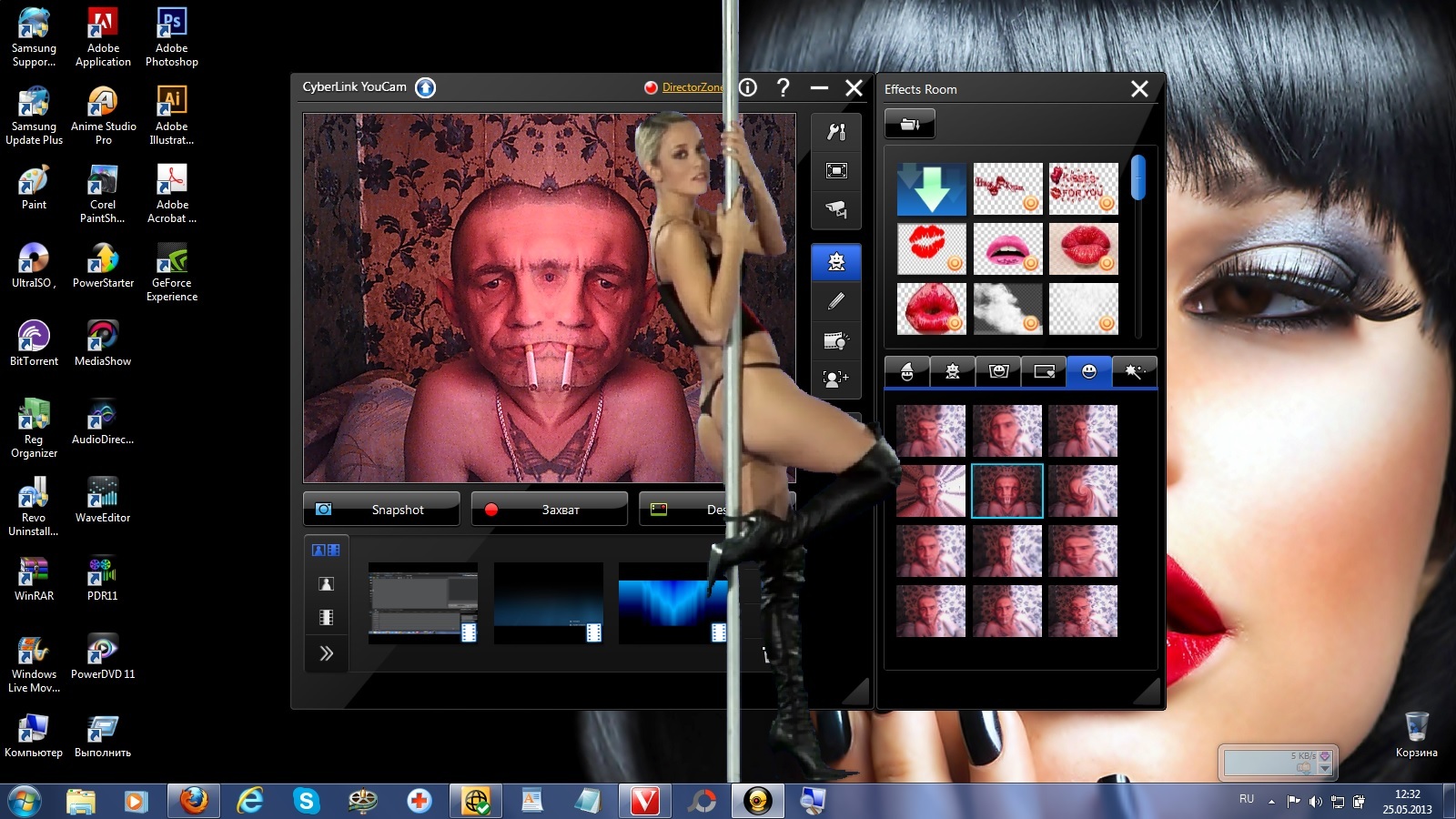
Портреты людей собираются в общую ленту. Гипотезы для каждого обнаруженного лица человека формируются в конце коллекции.
Во время просмотра фотографий в альбоме справа выстраиваются найденные лица на фотографиях.
ThisLife
Лица группируются алгоритмом по порогу схожести. Если закралась ошибка, лишний снимок возможно удалить из коллекции. Если найденный портрет человека является случайным, пользователь может игнорировать его снимки, не создавая коллекции.
После формирования персон они собираются в коллекции.
ZZ Photo
Лица без имени выстраиваются по мере обнаружения в верхней части раздела «Лица».
Если алгоритм на основании уже определенных людей считает, что новое лицо похоже, он предлагает гипотезу о совпадении людей.
Гипотезы о «похожести» людей можно просмотреть для каждой персоны отдельно. Когда вы зайдете в персону, кроме фотографий, на которых отмечен данный человек, внизу присутствует отдельный раздел, посвященный гипотезам.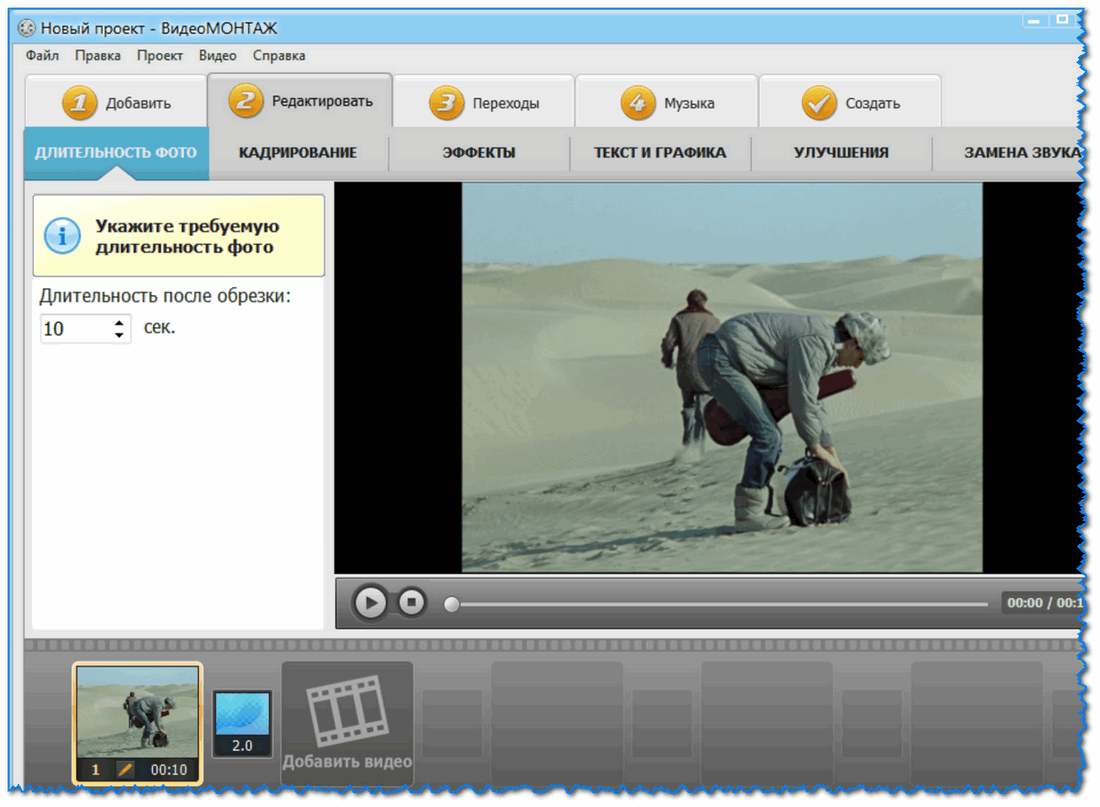
Flickr, ACDSee, XnView, Zoner 16
Функция отсутствует.
Picasa
При импорте есть чекбокс «Исключить повторяющиеся файлы», что поможет исключить дубликаты на начальной стадии.
Еще присутствует экспериментальный режим «Показать повторяющиеся файлы». Но вторая копия фотографии редко оказывается на том же экране, что усложняет работу пользователя по удалению дубликатов.
ZZ Photo
Дубликаты помечены маркером в левом верхнем углу снимка. Можно выбрать и удалить те копии фотографий, которые пользователь считает лишними. Если есть сомнения, является ли снимок дубликатом, его возможно открыть в проводнике.
Flickr, ThisLife, ACDSee, XnView, Zoner 16
Функция поиска и определения дубликатов фотографий отсутствует.
Picasa
Функция определения снимков одной серии отсутствует.
Google Photo
Инструмент для выбора лучших снимков одной серии отсутствует, но если вы просматриваете снимки в режиме «Лучшее», то умные алгоритмы выберут из серии
лучшие снимки. Критериями являются: заваленный горизонт, гистограмма снимка, наличие улыбки на лице, открытые глаза, баланс белого и время создания снимка, с учетом геотега и времени захода восхода солнца в данной местности и т.д.
Критериями являются: заваленный горизонт, гистограмма снимка, наличие улыбки на лице, открытые глаза, баланс белого и время создания снимка, с учетом геотега и времени захода восхода солнца в данной местности и т.д.
Flickr, ThisLife, ACDSee, XnView, Zoner 16
Функция отсутствует.
ZZ Photo
При просмотре фотографий в альбомах внизу экрана выстраивается коллекция снимков одной серии. По каждому можно принять два решения: подтвердить ценность снимка, либо удалить.
Думаю, у каждого есть снимки, которые мы не хотели бы демонстрировать всем, кто случайно может получить доступ к вашему компьютеру. Причины разные: от ценного снимка, на котором вы плохо вышли, до фотографий из прошлого брака.
Picasa/Google Photo, Flickr, ThisLife, ACDSee, Zoner 16
При загрузке на веб-ресурс можно ограничить настройками приватности. Возможность ограничить просмотр фото на ПК отсутствует.
ZZ Photo
Из любого режима просмотра можно перетащить фотографию на иконку «Приват», и снимок будет доступен только в этом режиме после ввода пароля.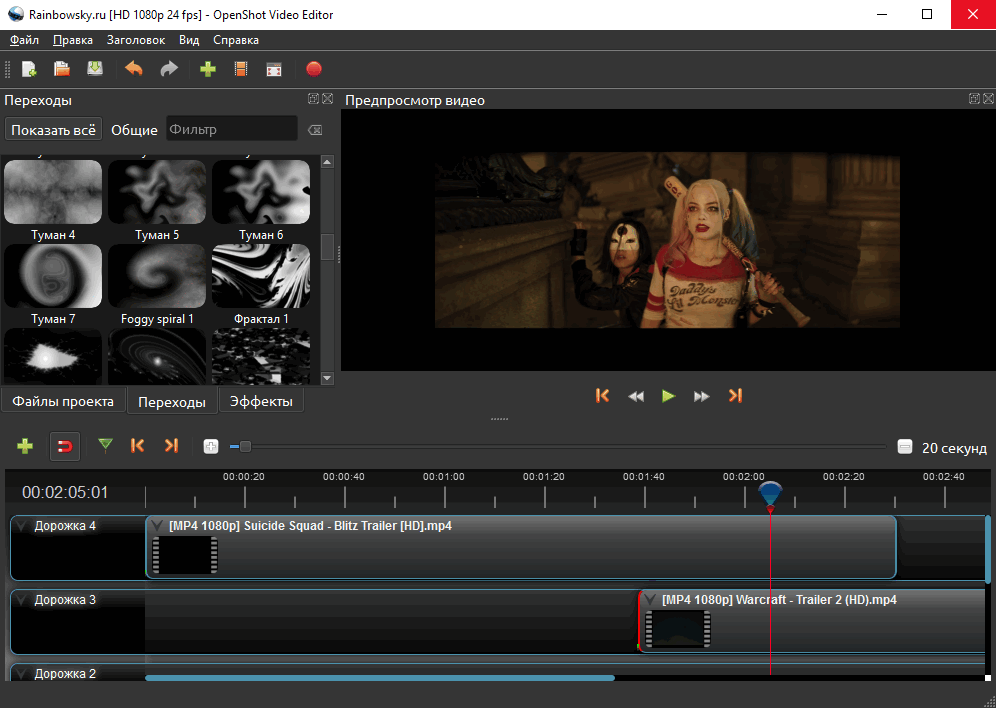
XnView
Возможность ограничить просмотр фото на ПК отсутствует.
Picasa, ACDSee, XnView, Zoner 16
Есть возможность копировать выбранные снимки. Возможность переместить все найденные снимки на ПК в одно место отсутствует.
GooglePhoto, Flickr, ThisLife
Онлайн ресурс решает вопрос сбора и хранения всех фотографий по умолчанию. Возможность переместить все найденные снимки в одно место на ПК отсутствует.
ZZ Photo
Есть возможность копировать выбранные снимки либо все найденные снимки в одно место на компьютере. Есть несколько методов для экспорта: копировать в одну папку, копировать с разбиением на даты (год/месяц) и копировать без изменения имен исходных папок.
Picasa
Фотографии можно тегировать при просмотре с помощью боковой правой панели. Теги добавляются вручную, или выбираются из коллекции.
Режим поиска позволяет найти фотографии по заданным тегам. Зеленая полоса в шапке напоминает пользователю, что показанные фотографии ограничены поисковым запросом.
GooglePhoto, XnView
Функционал тегирования отсутствует.
Flickr
При импорте фотографий есть возможность присвоить текстовый тег, отметить человека, добавить в альбом или группу. Эти действия возможно применять как к отдельной фотографии, так и к группе снимков (по умолчанию).
Тегировать также можно при просмотре снимка. Доступны возможности добавить текстовый тег, геолокационный и человека.
Для поиска фотографий по тегам достаточно вписать их в поле поиска (справа вверху). Если необходимо уточнить разного рода критерии, доступен Advanced Search с множеством возможностей тонкой настройки поискового запроса.
ThisLife
Для добавления тега снимку необходимо вписать его, или выбрать из списка подсказок. Если тег отсутствует, то программа спросит какого типа является тег: текстовый, персона или геолокационный.
Отдельный режим «Tags» позволяет увидеть ваши теги и фотографии по коллекциям.
Поиск фотографий позволяет искать по людям, геолокационным меткам и текстовым тегам. Для более гибкой настройки запроса есть Advanced Mode, в котором можно настроить тип отображаемого контента (фото/видео), период в который были сделаны фотографии и некоторые другие опции.
ZZ Photo
Тегировать можно тремя типами тегов: текстовыми, геолокационными и отмечая на фотографиях лица. В левой панели есть предустановленные текстовые теги (Семья, Друзья, Работа, Учеба, Путешествия, Увлечения). При желании можно создать персональные теги. Фотографии, отмеченные тегами, автоматически формируют виртуальные альбомы для быстрого доступа к снимкам одной категории.
Поиск осуществляется по текстовым тегам, лицам и меткам геолокации. Теги могут быть как расширяющие поиск (найти «Друзья» и «Семья»), так и уточняющие (найти «Семья», только «Путешествия»).
ACDSee
В явном виде текстовые теги в приложении отсутствуют. Есть метки рейтинга (от 0 до 5) и цветовая палитра (5 цветов).
Zoner 16
Механизм маркирования файлов похож на ACDSee. Тегов нет. Есть цветные метки и уровни рейтинга фотографии (от 0 до 5).
Режим поиска позволяет довольно гибко искать по возможным параметрам, используя математические условия «равно», «больше», «меньше».
Picasa
В новой версии появилась возможность синхронизации с GooglePhoto.
GooglePhoto
Хранит все фотографии на собственном сервисе, GoogleDrive. Возможность хранения на сторонних облачных сервисах отсутствует.
Flickr
Хранит все фотографии на собственном сервисе. Возможность хранения на сторонних облачных сервисах отсутствует.
ThisLife
Использует только свое внешнее хранилище, которое существенно дороже популярных облаков. Возможность хранения на сторонних облачных сервисах отсутствует.
ACDSee
Использует свое внешнее хранилище, ACDSee 365. Возможность хранения на сторонних облачных сервисах отсутствует.
ZZ Photo, XnView
Не позволяет.
Zoner 16
Предоставляет возможность экспорта: Zonerama (собственный облачный сервис), Flickr, Picasa Web Albums.
Picasa
— Freeware. Бесплатно.
Google Photo — Shareware. Фотографии меньше 2048×2048 пикселей можно хранить на Google Диске в неограниченном количестве абсолютно бесплатно. Для фотографий большего размера — 15 Гб бесплатно. Свыше этого, от 2$/мес за 100 Гб.
Flickr — Adware. Бесплатно с рекламой. Отключение рекламы — $49,99/год.
ThisLife — Shareware. Бесплатно до 1000 фотографий. Больше: $7,99/месяц или 59$/год.
ZZ Photo — Бесплатно.
ACDSee — Shareware. От $49.95.
XnView — Donateware. Есть возможность помочь проекту пожертвованием.
Zoner 16 — Shareware. Бесплатное использование полнофункциональной версии PRO в течение 30 дней. HomeEdition $44, ProEdition $89.
Для более удобного анализа, собрал все характеристики в одну таблицу.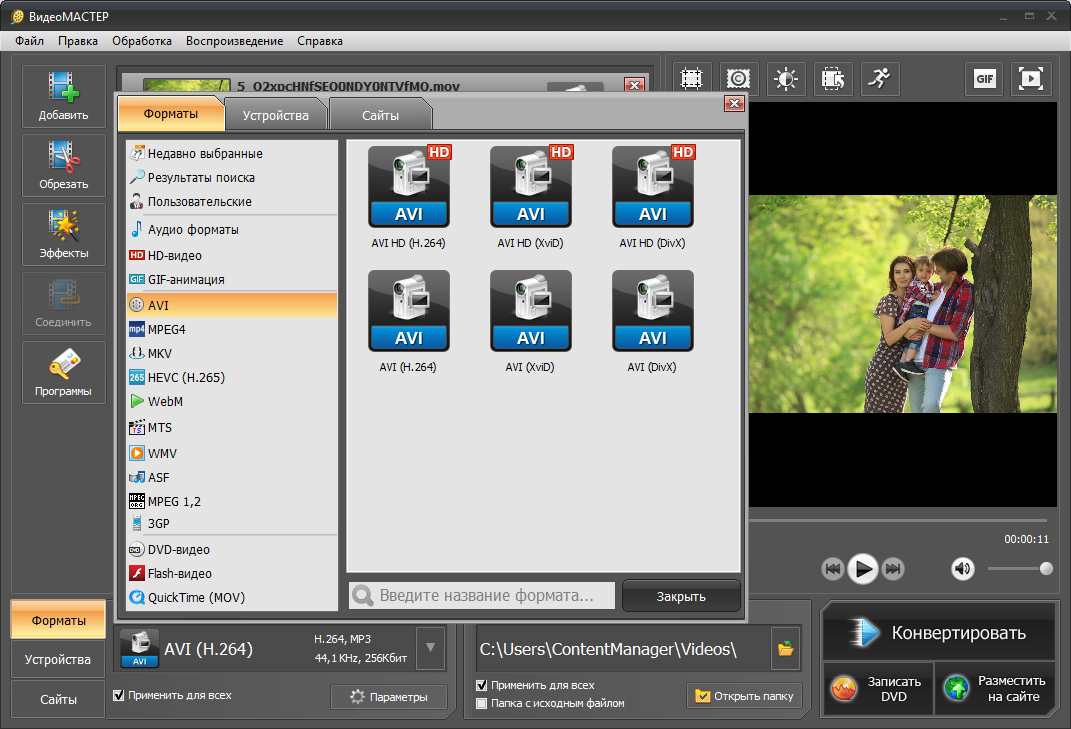
Программа поиска файлов и папок на компьютере AlFileSearch, UltraFileSearch cкачать бесплатно, просмотр недавних документов папки Recent
На странице возможно скачать 2 программы для поиска файлов: UltraFileSearch (не бесплатная) и AlFileSearch (бесплатная). Ранее программа UltraFileSearch была доступна в версии lite (бесплатной), но теперь ее убрали разработчики. Только платная.
AlFileSearch
AlFileSearch — бесплатная программа (для дома и офиса), для поиска файлов, папок и текста в файлах на вашем компьютере под управлением Windows 10, 8, 7, Vista, XP на ваших локальных, сетевых, DVD, CD-ROM, USB — жестких или флэш — дисках. Просмотр списка недавних документов, фотографии и пр., который формируется Windows в специальной папке Recent — Недавние документы.
Особенности:
- Удобный и интуитивно понятный интерфейс, достаточно простой поиск файлов и папок на вашем компьютере по имени, по расширению, по маске.

- Позволяет искать файлы по маскам / расширениям: аудио, изображения, картинки, видео, текст…
- AlFileSearch не использует фоновую индексацию.
- Поиск файлов или файлов и папок или только папкок.
- Поддержка символов Unicode.
- Позволяет ввести более одной Маски поиска.
- Поиск текста в файлах / поиск файлов по содержимому с возможностью предпросмотра искомой строки в файле (если доступно / кроме закодированных файлов, например файлы word, excel и т.д.).
- Фильтр файлов — найти файлы новее или старше определенной даты или в пределах заданного периода.
- Фильтр файлов — найти файлы размером более или меньше заданного или в пределах определенного диапазона размера.
- Поиск по атрибутам файлов и типу совпадения.
- Полученные результаты могут быть упорядочены по столбцам: вверх, вниз.
- В окне результатов поддерживает функциональные возможности Windows Explorer (например, иконки, контекстные меню — файлы и папки могут быть открыты и удалены непосредственно из программы AlFileSearch).

- К результатам поиска можно применить некоторые действия (например Открыть папку, Открыть содержащую папку), Просмотр ‘Объект’ и ‘Рабочая папка’ для ярлыков.
- Результаты могут быть экспортированы буфер обмена с последующей вставкой в Excel.
- При поиске на системном диске (там, где установлен Windows) возможность одним кликом исключить из поиска папку Program Files и саму папку Windows, что может значительно сократить время поиска.
- Программа показывает статистику найденных файлов и папок, затраченного времени на поиск, текущего анализируемого объекта.
- Быстрый просмотр папок текущего пользователя: Recent (в режиме ‘View Target’ и ‘Filter by name’) и IE Cache (кэш Internet Explorer) (Temporary Internet Files) (временные файлы интернета).
- Портабельна Portable, может работать с флеш.
AlFileSearch является бесплатной как для частного некоммерческого использования (например, для дома), так и Для для работы (использования в офисе).
Скачать AlFileSearch версия 1. 1
1
Скачать AlFileSearch portable (без установки) версия 1.1
AlFileSearch работает на Microsoft Windows 10, 8.1, 8, 7, Vista и XP. Также есть портабельная / переносимая версия.
UltraFileSearch
UltraFileSearch — простой и быстрый поиск файлов на вашем ПК. Не бесплатная. Также доступна в Portable — портабельной (переносной, не требующей установки) версии.
Стандартная версия — может быть свободно загружена и установлена на вашем компьютере для оценки. После установки эта версия может использоваться полностью функционально в пробном режиме в течение 30 дней. Если вы установили регистрационный ключ, у продукта нет ограничений по времени при его использовании.
UltraFileSearch позволяет указывать несколько имен файлов и несколько дисков и / или папок одновременно; она может сортировать файлы и папки по их свойствам (например, Дата изменения) и находить файлы, которые содержат одно или несколько конкретных слов или предложений. Результаты поиска могут быть упорядочены по столбцам. Окно результатов поддерживает функциональность Windows® Explorer (например, значки, контекстные меню). Для результатов можно выполнить определенные действия (например, Открыть папку, Открыть содержащую папку), кроме того, они могут быть экспортированы в различные форматы файлов (* .TXT, * .TSV, * .CSV, * .HTML, * .XML).Эта утилита не использует фоновое индексирование, не тратит системные ресурсы и не использует дополнительное место на диске.
Результаты поиска могут быть упорядочены по столбцам. Окно результатов поддерживает функциональность Windows® Explorer (например, значки, контекстные меню). Для результатов можно выполнить определенные действия (например, Открыть папку, Открыть содержащую папку), кроме того, они могут быть экспортированы в различные форматы файлов (* .TXT, * .TSV, * .CSV, * .HTML, * .XML).Эта утилита не использует фоновое индексирование, не тратит системные ресурсы и не использует дополнительное место на диске.
Окно программы UltraFileSearch
Работает на всех современных версиях Windows включая 10, XP, 7, 8 и других.
Скачать UltraFileSearch Standart (стандартная и портабельная) (ссылка на страницу скачки на оф.сайте)
Официальный сайт: www.ultrafilesearch.com
Программы для поиска файлов на Windows-компьютере
- Поиск файлов в Windows 10 стандартными средствами
- Использование специализированных программ для поиска файлов
Все пользователи Windows рано или поздно сталкиваются с необходимостью поиска на компьютере файлов и папок.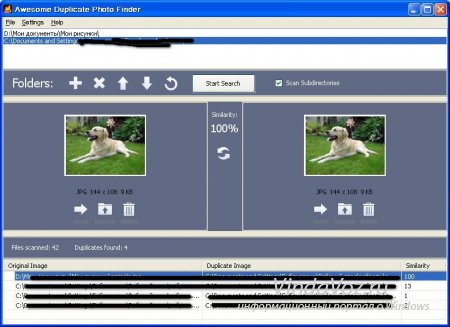 Эта задача может быть реализована с использованием стандартного инструментария операционной системы либо при помощи специализированных программ. Начнем с рассмотрения функций поиска Windows 10, о которых знают далеко не все пользователи.
Эта задача может быть реализована с использованием стандартного инструментария операционной системы либо при помощи специализированных программ. Начнем с рассмотрения функций поиска Windows 10, о которых знают далеко не все пользователи.
Поиск файлов в Windows 10 стандартными средствами
Для поиска файлов и папок на компьютере традиционно используется встроенный в «Проводник» поисковый инструментарий. Незнакомые с функционалом этого инструментария пользователи выполняют поиск только по имени искомого объекта. Но у него есть и другие возможности, позволяющие находить объекты по маске, дате, размеру, тегам, типам, названию учетной записи Windows файл/папку, из-под которой был создан объект. Кроме того, встроенный системный поиск позволяет задавать условия поиска.
Поиск файлов в Windows 10 по маске
Данная функция позволяет искать объекты, названия которых пользователю неизвестны точно. Для этого используются специальные подстановочные знаки. В основном используются два знака:
- «?». Данным знаком заменяется один символ в названии файла/папки. Например, если необходимо найти файл «песенка», в качестве поискового запроса можно использовать «песенк?». Т.е. Windows будет искать объект, название которого начинается с «песенк», а заканчивается любым символом.
- «*». Знак заменяет неограниченное количество символов. Удобно использовать, например, для поиска файлов с определенным расширением. К примеру, запрос «*.txt» выведет все файлы с расширением «.txt», независимо от их названия. В такой запрос как «П*» выведет все файлы и папки, названия которых начинаются на «П».
Оба этих знака можно объединять в одном поисковом запросе. Например, если ввести «*mo?a», отобразятся объекты, в названии которых присутствует слог «mo», после которого может стоять любой символ, но вот после него должна быть буква «a».
0-1
Поиск (фильтрация) по дате, размеру, типам, тегам
Поиск «Проводника» позволяет фильтровать результаты поиска по различным критериям. Для этого в запрос вводится специальная команда, после которой следует двоеточие и ее параметр. Фильтры можно использовать вместе с названиями, включая те, что написаны с использованием подстановочных записей.
- «Дата». Выводит объекты, созданные в указанную дату или в определенном временном интервале. Например, запрос «*.png дата:09.01.2021» выведет файлы с расширением «.png», созданные 9 января 2021 года.
- «Тип». Фильтрация файлов по таким типам, как музыка, видео, документ и т.д.
- «Размер». Выводит файлы указанного размера в байтах, килобайтах, мегабайтах и т.д. Также можно использовать диапазоны и предлагаемые системой параметры (выводятся на экран после ввода «размер:») – «Крошечные» (0-16 Кб), «Огромные» (1-4 Гб) и другие диапазоны.
- «Тег». Некоторые файлы в Windows могут помечаться тегами самой системой или пользователем. И их можно вводить в качестве фильтра для поиска. Для справки: при сохранении документов в Word также имеется возможность ввода тегов вручную.
- «Пользователь». Параметр, служащий для отображения файлов, созданных в конкретной учетной записи Windows.
Как и в предыдущем случае, в одном поисковом запросе можно использовать несколько параметров.
Использование логических операторов и условий в поиске Windows 10
Еще одна интересная особенность встроенного в «Проводник» поиска – возможность использования логических операторов и задания условий, которым должны соответствовать искомые объекты. Вот наиболее востребованные:
- «AND» или «И» (можно использовать английское и русское написание оператора, но в любом случае его нужно писать прописными буквами). Выводит объекты, соответствующие ключевым словам, помещенным по обе стороны оператора. Например, запрос «1 И 2» отобразит файлы/папки, в названиях которых присутствует обе эти цифры.
- «OR» или «И». Выводит объекты, в именах которых присутствует либо первое, либо второе ключевое слово. Например, запрос «1 ИЛИ 2» приведет к выводу следующего результата:
- «NOT» или «НЕ». Ищет объекты, соответствующие ключевому слову, стоящему до оператора «НЕ», но не содержащее ключевое слово после этого оператора. Т.е., запрос «1 НЕ 2″ выведет файлы/папки с цифрой 1, но без цифры 2 в имени.
- Операторы «<» и «>» (меньше/больше). Используются, например, при поиске файлов размером больше и/или меньше указанного значения. Например, запрос «размер:>50кб размер:<100кб» отобразит файлы больше 50, но меньше 100 килобайт:
Использование специализированных программ для поиска файлов
Стандартные поисковые средства в операционных системах Windows далеко не всегда удовлетворяет требованиям пользователей, сталкивающихся с необходимостью поиска файлов на компьютере. Это особенно заметно, когда поиск выполняется среди большого (несколько тысяч) количества файлов. Стандартный инструментарий Windows уступает специализированным программам не только в скорости, но и в удобстве использования и функциональных возможностях. Рассмотрим популярные приложения, созданные для поиска данных на компьютере.
Wise JetSearch
Бесплатная программа
Wise JetSearch — небольшая и простая в использовании программа, предназначенная исключительно для поиска файлов на дисках и внешних накопителях. Поддерживаются устройства хранения, отформатированные в формате FAT12, FAT16, FAT32, exFAT и NTFS. Не сказать, что эта утилита обладает какими-либо выдающимися способностями, однако скорость ее работы очень высокая.
При запуске утилита индексирует файлы и папки на дисках и внешних носителях, создавая собственную базу данных. Пользователю достаточно ввести хотя бы одну букву/цифру/символ в качестве поискового запроса и программа Wise JetSearch практически моментально выдаст результат. Причем скорость поиска практически не зависит от количества обнаруженных совпадений — будь то один объект или несколько тысяч.
В плане дополнительных функциональных возможностей Wise JetSearch отметим:
- Возможность использования подстановочных знаков «*» и «?» для замены любого количества или одного символа, соответственно.
- Сортировка результатов поиска по имени, пути размещения, размеру, дате изменения и типу.
- Просмотр содержимого текстовых файлов и изображений, а также отображение миниатюр с видео.
Отдельно отметим возможность Wise JetSearch интегрироваться в систему в качестве раскрывающегося виджета, который может заменить собой стандартный системный поиск. Главное окно программы необязательно держать открытым. При вводе поискового запроса в виджет оно автоматически откроется и покажет результат поиска.
Everything
Бесплатная программа
Everything — более мощная в плане поискового функционала программа. Утилита также распространяется бесплатно и полностью поддерживает русский язык. Принцип работы данной программы на первоначальном этапе повторяет таковой у Wise JetSearch — утилита индексирует файлы и папки, размещая их имена и местоположение в своей базе, благодаря чему последующий поиск будет осуществляться мгновенно.
Программа Everything обладает довольно широким функционалом и имеет множество «фишек», делающих работу с ней простой, удобной и эффективной. И в их число входит не только поисковые возможности. Отметим следующие моменты:
- Множество вариантов сортировки результатов поиска с возможностью быстрого переключения между ними посредством горячих клавиш.
- Поиск файлов по типу (видео, аудио и т.д.), с учетом регистра букв, с использованием регулярных выражений и фильтров.
- Возможность создания неограниченного количества собственных фильтров с учетом всех доступных функций поиска. Фильтры также могут быть применены путем нажатия заданных пользователем горячих клавиш.
- Возможность подключения к уделенным или локальным ETP/FTP-серверам и выполнение поиска на них в режиме реального времени.
- Сохранение поисковых запросов вместе с критериями поиска в закладки для последующего быстрого их вызова в любой момент.
- Наличие функции копирования и перемещения файлов с параллельным их переименованием в соответствии с заданным пользователем форматом.
- Предварительный просмотр файлов.
- Наличие собственных поисковых функций (модификаторов и макросов), позволяющих искать объекты по различным критериям и с различными условиями. Полный список этих функций (а их несколько десятков) с пояснениями можно найти в онлайн-справке по программе Everything.
И все перечисленное выше — далеко не полный список возможностей программы Everything.
Quick Search
Бесплатная программа
Quick Search — еще одна поисковая программа для мгновенного поиска файлов и папок на всех подключенных к компьютеру дисках и переносных носителях. По функциональным возможностям она уступает Everything, но значительно превосходит Wise JetSearch. Как и в предыдущих случаях, программа Quick Search поддерживает русский язык.
Из функциональных возможностей программы отметим:
- Поиск с использованием стандартных подстановочных знаков и просмотр содержимого файлов.
- Быстрая (ввиду расположения соответствующих кнопок в главном окне) фильтрация результата поиска по различным типам/категориям файлов. Изначально категорий 6. Но их список можно расширить, привязав к новой созданной категории неограниченное количество расширений файлов.
- Возможность исключения из поиска системных и скрытых каталогов, а также создания собственного списка исключений, что позволит ускорить поиск.
- Быстрый поиск установленных на компьютере приложений с возможностью их запуска прямо из окна программы Quick Search.
- Возможность выполнения веб-поиска с использованием поисковой системы Bing. Данная функция аналогична таковой у адресной строки любого браузера: пользователь вводит несколько символов, браузер отображает наиболее популярные запросы. При клике по выданному программой результату поиска будет запущен выбранный по умолчанию браузер.
SearchMyFiles
Бесплатная программа
SearchMyFiles — самая компактная программа для поиска файлов и папок, размер которой не превышает 300 Кб. При этом в приложении предусмотрены различные функции (условия) поиска, удобно расположенные в одном единственном окне, что упрощает работу с утилитой. Пользователь может задать такие условия поиска, как:
- Режим поиска, включая поиск дубликатов файлов и поиск дублирующихся имен.
- Папки, исключенные из поиска.
- Отдельные маски для поиска папок и файлов с использованием подстановочных знаков.
- Исключение из поиска файлов определенного типа.
- Содержимое файлов. В этом плане SearchMyFiles имеет преимущества перед предыдущими программами, т.к. она может искать не только текст, но и заданный шестнадцатеричный (Hex) код. Также имеется возможность поиска нескольких значений с применением операторов «И» либо «ИЛИ».
- Содержимое (текст или Hex-код), которое не должно присутствовать файлы.
- Время создания, изменения и доступа. Помимо обычного формата времени, здесь можно задействовать, например, режим поиска файлов и папок, измененных/созданных с прошлой перезагрузки компьютера.
- Размер файлов, уровень вложенности папок, атрибуты, количество найденных объектов и другие условия.
Но есть у SearchMyFiles недостаток перед всеми предыдущими программами — относительно низкая скорость поиска. Связано это с тем, что данная утилита не индексирует папки и файлы, имеющиеся на компьютере, а постоянно осуществляет новый поиск, по отдельности сканируя заданное пользователем местоположение искомых объектов на диске.
Сами же результаты поиска программа отображает в отдельном окне. При этом пользователь может на ходу изменять условия поиска (даже если текущая операция не завершена). Список найденных объектов можно отсортировать и отфильтровать, а также задействовать те или иные параметры его отображения.
Есть и возможность выполнения над найденными файлами и папками некоторых простых действий (удаление, копирование, перемещение и т.д.).
LAN Search Pro
Бесплатная программа
И последняя в нашем обзоре программа — LAN Search Pro. Сразу скажем, что она не предназначена для поиска файлов и папок на запоминающих устройствах компьютера. Ее основное предназначение — выполнение поиска в локальной сети.
Программа LAN Search Pro не может похвастаться наличием множества поисковых функций вроде создания условий поиска, но самое основное здесь есть. Пользователю предлагается поиск по названиям файлов и папок с возможностью замены букв/цифр/символов стандартными подстановочными знаками «*» и «?». При необходимости можно задать несколько масок имен, разделив их точкой с запятой.
Также имеется возможность включения в настройках опции поиска по текстовому содержимому. Здесь же можно задействовать фильтры по дате создания и размеру искомых объектов.
Но главное, что в программе LAN Search Pro предусмотрен встроенный инструментарий по работе с сетевыми функциями операционной системы Windows. Пользователь может создать собственный список сетевых компьютеров, а затем выбрать один из режимов поиска на них (например, исключить некоторые ПК из поиска или задействовать поиск данных на компьютере с определенным IP-адресом).
Отдельно предусмотрен функционал поиска общедоступных файлов на локальных FTP-серверах, созданных, как либо компьютере пользователя, либо и на компьютерах в сети.
Среди вспомогательных функций:
- Возможность подключения/отключения локальных сетевых дисков/папок (используется стандартный функционал Windows).
- Сохранение паролей доступа к сетевым компьютерам при помощи встроенного менеджера паролей.
Экспорт с возможностью последующего импорта результатов поиска (таблицы) в файл CSV, XML, HTML или DAT (в данном случае это собственный формат хранения данных LAN Search Pro).
Остались вопросы, предложения или замечания? Свяжитесь с нами и задайте вопрос.
Как найти видео на компьютере Windows 7: инструкция
Многие новички, только начинающие осваивать компьютер, порой сталкиваются с проблемой: не могут отыскать требуемый файл мультимедиа. Но перед тем, как выполнить сканирование HDD на наличие на нем видео, необходимо обзавестись правильными инструментами или настроить предлагаемые разработчиками Windows. Сегодня и рассмотрим, как найти видеоролики (а также любой файл) на компьютере с установленной Windows 7.
Стандартный инструмент поиска
Для поиска файлов в «семерке» используется индекс – база данных с различной информацией о документах, хранимых на жестком диске компьютера. Именно индексные файлы позволяют быстро найти ту или иную папку или документ на HDD. Индексированием занимается специальная служба, работающая в фоне. Она записывает основную информацию про файл в специальную базу данных, причем это не только имя и название файла, но и его содержимое, теги, техническая информация и другие данные, которые можете увидеть на вкладке «Подробно» для различных типов документов.
Индексирование в Windows 7 осуществляется постоянно, разве за исключением изрядной загруженности центрального процессора. Ввиду активности этой службы ЦП постоянно выполняет поиск изменений, привнесенных в файл, следовательно, повышается и нагрузка на винчестер.
Если поиском пользуетесь крайне редко, службу индексирования рекомендуется отключить в оснастке с названием «Службы». Запускается она посредством одноимённого поискового запроса в «Пуске».
Перед использованием поиск необходимо должным образом настроить. Для этого вводим «параметры поиска» и запускаем «Изменение параметров…».
Конфигурируем инструмент поиска соответственно вашим потребностям.
Так как нам необходимо отыскать файл видео, расположенный на компьютере, то заходим в настройки «Windows Search», используя одноименный поисковый запрос и отмечаем флажками папку или папки, в которых хранятся коллекции мультимедиа файлов.
Далее кликаем «Дополнительно» и отмечаем флажками все мультимедиа файлы.
Пожалуй, менять больше ничего не стоит. Закрываем окно кнопкой «Ок».
Приступаем к процессу поиска.
- Открываем окно проводника.
- Перемещаем фокус и курсор к расположенной в верху поисковой строке.
- Вводим расширение видео, поиск которого нужен, и ждем завершения процесса.
Например, чтобы найти все ролики в формате avi, вводим «.avi».
Для отсеивания результатов можете указать доступные параметры поиска.
К сожалению, таким образом нельзя найти несколько типов файлов на компьютере посредством одного поискового запроса.
Решить проблему и найти любые видео и папки на компьютере поможет Total Commander.
Используем Total Commander
Поиск файлов в менеджере осуществляется схожим образом, но утилита предлагает широкий набор опций и параметров для отсеивания ненужных результатов. Рассмотрим основные возможности Тотал Командер для поиска файлов и папок в Windows 7.
- Запускаем окно поиска через главное меню или посредством комбинации горячих клавиш «Alt+F7».
- В поле «Искать файл» вводим расширения видео, которые хотите отыскать.
Что интересно, программу снабдили поддержкой фильтрации результатов сканирования по многочисленным наборам ключевых фраз. Таким образом пользователь может легко отыскать все видео, хранимое на компьютере. Для этого вводим поисковый запрос по маске, типа: «*.mkv;*.mov» — приложение просканирует файловую систему (указанную папку или диск) на наличие файлов формата mkv и mov после нажатия на кнопку «Начать поиск».
На вкладке «Дополнительно» можно указать атрибут файла, дату его создания и модификации, точный размер файла или их диапазон, а также осуществить поиск одинаковых файлов, исходя из их имени, размера и содержимого.
В следующей вкладке можно подключить поиск, используя данные плагинов, установленных в Total Commander. Таким образом осуществляется поиск видео, исходя из его длительности, размера, кодека, разрешения, битрейта и множества иных параметров.
Экспериментируйте с настройками и сможете быстро найти требуемый фильм или ролик.
Специализированные поисковые утилиты
Дабы найти папку или файл, рекомендуется использовать шуструю и простую программу Everything. Она не требует установки и хранит индексы в собственном каталоге, вследствие чего приложение не требует длительной процедуры индексирования после переустановки Windows.
Разработчики побеспокоились о том, чтобы пользователь как можно меньше вникал в настройки и интерфейс программы, распространяемой с мультиязычным меню.
- Запускаем приложение под Windows.
- Справа от поисковой строки выбираем тип файлов по шаблону (в нашем случае «Видео»), дабы выполнить поиск, и ждем пару секунд.
В длинном списке найденных документов найти требуемый файл несложно – сортируем объекты по размеру, имени или иному столбцу. Результат поиска не заставит себя ждать даже при первой загрузке Everything на компьютере. Вооружившись приведенными рекомендациями, даже новичок сможет найти нужный ему файл или папку в дебрях компьютера с любой Windows.
Как найти файлы и фотографии на компьютере Windows 10?
Ниже мы расскажем про основные способы поиска данных на компьютере, рассмотрим расширенный функционал обновлённого поиска Windows 10, а также продемонстрируем примеры методы поиска данных по заданным параметрам.
Содержание:
- Поиск данных через меню «Пуск».
- Поиск файлов в проводнике.
- Поиск данных по размеру.
- Как найти все фотографии и изображения на компьютере?
- Быстрый поиск в списке файлов.
- Что делать если поиск не находит требуемые файлы?
Еще с самых первых версий операционной системы Windows для удобства поиска файлов и информации была введена встроенная поисковая утилита, позволявшая быстро найти файлы и данные на жестком диске.
В Windows 10 поиск был существенно модифицирован и доработан. В нём появились дополнительные функции, расширенные средства для быстрого нахождения, а также другие изменения, позволяющие системе поиска быть максимально точной и удобной для всех пользователей, независимо от опыта и навыков владения компьютером.
Для примера нововведений следует привести систему Cortana, представляющую собой виртуального голосового помощника с функцией поиска. Подобная утилита уже встречалась в последних устройствах от Apple, где завоевала большую популярностью среди пользователей.
Отметим, что в данный момент Cortana не адаптирована для русскоговорящего сегмента, поскольку помощник еще не «понимает» русскую речь. Возможно, в скором времени в Cortana будет добавлен русский язык, но до этих пор пользователям русскоязычной Windows 10 остается довольствоваться другими средствами для поиска данных на компьютере, о которых пойдет ниже.
Поиск данных через меню «Пуск»
Одним из самых удобных средств для поиска файлов на компьютере является встроенная поисковая утилита, расположенная прямо в меню кнопки «Пуск». Чтобы приступить к поиску, пользователю достаточно нажать левой кнопкой мыши по «Пуску» в левом нижнем углу и уже в открытом окне можно начинать набирать имя искомого объекта. Помимо этого, вызывать поиск можно нажав по соответствующей иконке лупы на прямо на панели.
Встроенная утилита отлично подойдет для быстрого поиска информации на компьютере, также в её функционале присутствуют специальные фильтры, способные отсортировать типы данных, область поиска и другие дополнительные функции, предназначенные для сужения круга поиска и увеличения его эффективности. Для перехода в режим фильтров поиска, достаточно обратить внимание на верхнюю часть окна поиска и задать требуемые параметры сортировки.
Помимо заданных системой параметров поиска, пользователь может вручную настроить область работы системы поиска данных. Для этого достаточно нажать по иконке трех точек и в открывшемся меню нажать по кнопке «Параметры индексирования». Находясь в окне параметров индексирования, следует нажать по кнопке «Изменить». В открывшемся меню следует добавить папки или целые разделы для поиска. После добавления, подтверждаем действие кнопкой Ок.
Добавляя в поиск проиндексированные папки и разделы, пользователь сможет значительно увеличить скорость и эффективность поиска, а также снизить нагрузку на оперативную память, которая задействуется в процессе поиска данных.
Поиск файлов в проводнике
Иным способом поиска данных на компьютере является встроенный поиск в проводнике. Данная утилита позволяет производить поиск файлов по выбранным параметрам в конкретных папках, расположенных на жестких дисках или съемных накопителях.
Чтобы перейти в поиск, достаточно отыскать в правом верхнем углу окна любой папки или каталога «Этот компьютер» графу поиска, куда можно вводить имя искомого объекта.
Если Вы примерно знаете в какой папке расположен объект, но не можете отыскать его среди множества файлов, рекомендуется перейти в папку и производить поиск оттуда, поскольку это значительно сузит круг поиска и позволит быстрее найти необходимые данные.
Поиск в проводнике также обладает расширенными настройками. Чтобы перейти в их меню следует нажать по иконке тех точек на верхней панели. Настройки представлены выпадающем меню, где пользователь может ограничить поиск по заданным параметрам: дате изменения, размеру, типу файла и т.д.
К примеру, в настройках можно выбрать пункт «Дополнительные параметры» (обозначен символом документа над дискетой) и расширить поиск не только по названиям, но и по содержимому файлов.
Для поиска в содержимом следует поставить галочку напротив соответствующего пункта в дополнительных настройках.
Поиск данных по размеру
Зная примерный размер данных, пользователь сможет быстро отыскать их, воспользовавшись функционалом «Поиск по размеру». Для сортировки и сужения выдачи поиска достаточно нажать по кнопке «Размер» и указать необходимые пределы размера файла.
Как найти все фотографии и изображения на компьютере?
Для поиска утерянных фотографий на компьютере также можно воспользоваться функционалом встроенного в проводник поиска.
Для начала перейдем в папку «Этот компьютер», что поиск распространялся на все жесткие диски, подключенные внешние накопители и другие запоминающие устройства. После этого переходим в поисковую строку и нажимаем по кнопке «Поиск» для развертывания меню дополнительных настроек поиска. Теперь следует нажать по пункту «Тип» и в выпадающем окне выбрать «Изображение».
Результатом такого поиска станет нахождение абсолютно всех изображений, иконок, фотографий и других графических файлов.
Аналогичным способом можно найти все видеозаписи, звуковые дорожки и другие данные требуемого типа.
Быстрый поиск в списке файлов
Помимо вышеуказанных способов в Windows 10 присутствует возможность поиска данных прямо в папке, используя клавиши клавиатуры.
Если пользователь не может быстро отыскать файл среди большого списка данных, следует просто нажать первую букву имени искомого объекта, после чего система автоматически выделит первый файл с такой буквой. При сортировке данных по имени, данный способ позволит не перелистывать целый список данных колесиком мыши, а быстро перейти к объекту при помощи нажатия всего одной клавиши.
Также данный способ можно использовать в некоторых списках, диспетчере задач и других окнах Windows 10.
Что делать если поиск не находит требуемые файлы?
Если Вышеперечисленные способы не дали должных результатов, возможно причина проблемы кроется в отсутствии файлов.
Стоит отметить, что пропажа информации может произойти по многим причинам. Это может быть случайное или умышленное удаление, форматирование, изменение логической структуры дисков или вредоносная деятельность вирусов, уничтожающих файлы определенного типа (фото, видео, документы и т.д.).
В таких ситуациях верным помощником сможет стать специальная утилита для быстрого восстановления данных RS Partition Recovery.
При помощи программы Вы сможете оперативно вернуть удаленные файлы, отформатированные фото, уничтоженные вирусами документы и другую информацию с жестких дисков HDD и SSD, флешек и карт памяти любых типов, а также других запоминающих устройств.
Из ключевых преимуществ RS Partition Recovery следует выделить:
- Высокую скорость поиска утерянных данных.
- Наличие быстрого и полного сканирования для поиска давно удаленных данных.
- Низкие системные требования, позволяющие использовать программу даже на офисном ПК.
- Интуитивно понятный графический интерфейс, в котором сможет разобраться любой пользователь, независимо от опыта работы с программой.
- Возможность выгрузки восстановленных данных на FTP, сохранения на сторонний диск, флешку или оптический диск, для избегания перезаписи восстановленных данных.
Часто задаваемые вопросы
Это сильно зависит от емкости вашего жесткого диска и производительности вашего компьютера. В основном, большинство операций восстановления жесткого диска можно выполнить примерно за 3-12 часов для жесткого диска объемом 1 ТБ в обычных условиях.
Если файл не открывается, это означает, что файл был поврежден или испорчен до восстановления.
Используйте функцию «Предварительного просмотра» для оценки качества восстанавливаемого файла.
Когда вы пытаетесь получить доступ к диску, то получаете сообщение диск «X: \ не доступен». или «Вам нужно отформатировать раздел на диске X:», структура каталога вашего диска может быть повреждена. В большинстве случаев данные, вероятно, все еще остаются доступными. Просто запустите программу для восстановления данных и отсканируйте нужный раздел, чтобы вернуть их.
Пожалуйста, используйте бесплатные версии программ, с которыми вы можете проанализировать носитель и просмотреть файлы, доступные для восстановления.
Сохранить их можно после регистрации программы – повторное сканирование для этого не потребуется.
Поиск похожих фото в компьютере
Пару дней назад решил проинспектировать фотоальбом в компьютере. Вся семья кидает туда фотки и никто не заботится о дубликатах изображений — задался провести поиск похожих фото и уничтожить лишние, чтоб навести порядок в альбоме, одновременно избавившись от ненужных мегабайтов на диске.
Помогла мне в этом деле абсолютно бесплатная, и к тому же, изначально портативная компьютерная программа AntiDupl NET — она нашла 668 штук лишних похожих изображений и освободила более 500 Мб на жёстком диске компьютера.
Вся процедура поиска и ручного удаления (об этом ниже) одинаковых фотографий у меня заняла около часа (95% времени — удаление).
Первичная настройка AntiDupl NET
Первое, что надо обязательно сделать после скачивания (по ссылке в конце статьи) программы AntiDupl NET — настроить её…
Рекомендую удалять дубликаты сначала в корзину — потом скажите мне спасибо за этот совет.
Обязательно укажите папку для поиска похожих фото — иначе программа будет несколько часов анализировать абсолютно все изображения в компьютере…
Ищем похожие фото с AntiDupl NET
Приступаем к поиску одинаковых фотографий в компьютере — мужественно тыкаем на зелёный треугольник в панели управления программы…
…и идём пить чай …
Возвращаемся к компьютеру через некоторое время и смотрим сколько одинаковых фоток нашла нам программа…
Читайте также на сайте:
…
…
AntiDupl NET умеет автоматически удалять (замещать) первое или второе изображение из пары одинаковых, но категорически советую делать это ручками.
Дело в том, что компьютерная программа не в состоянии понять Ваши предпочтения и желания. В одном случае Вам нужно будет сохранить первое фото, а в другом — второе.
Выделяем пару одинаковых фоток, смотрим их расположение…
…и в левом окне программы удаляем лишнее, методом волшебного тыка по соответственной кнопочке (если дубликатов много, то можно через несколько минут, на автомате, удалить не то фото (в корзину) — будьте внимательны)…
При наведении курсора на кнопки — появляются подсказки.
Скачать AntiDupl NET
| Предназначение: | Бесплатная программа для поиска похожих фото на компьютере |
| Название программы: | AntiDupl NET |
| Производитель (автор): | Ермолаев Игорь и Борисов Дмитрий |
| Статус: | Бесплатно |
| Категория: | Работа с фото |
| Размер инсталлятора (архива): | 1.4 Мб |
| Поддержка ОС: | Windows XP,7,8,10 |
| Язык интерфейса: | Английский, Русский… |
| Безопасность: | Вирусов нет |
| Похожие программы: | Image ComparerFind.Same.Images.OK |
| Ссылка на инсталлятор/сайт: | Скачать/Перейти |
…
…
Авторы распространяют программу как обычным инсталлятором, так и в виде самораспаковывающегося архива — кликаете по скачанному файлу, указываете путь (где будет жить она) и всё.
Можно даже на флешку её кинуть и ходить друзьям одинаковые фото искать в компьютерах.
Такой поиск похожих фото в компьютере. До новых полезных компьютерных программ и интересных приложений для Андроид.
ПОЛЕЗНОЕ ВИДЕО
…
…
4 / 5 ( 20 голосов )
Уверенный пользователь трех домашних ПК с многолетним опытом, «компьютерщик» для всех родственников, соседей и знакомых, в течении 11-ти лет автор более тысячи обзоров интересных и полезных программ для компьютера на собственном софтовом блоге OptimaKomp.RU
Я только обозреваю программы!
Любые претензии — к их производителям!
Все комментарии проходят модерацию
Подписывайтесь на уведомления от сайта OptimaKomp.RU по электронной почте, чтоб не пропускать новые подробные обзоры интересных и полезных компьютерных программ.
Уже более 8-ми тысяч читателей подписалось — присоединяйтесь! 😉
10+ лучших программ для поиска файлов для ПК
автор Раду ТырсинаГенеральный директор и основатель
Раду Тырсина был поклонником Windows с тех пор, как получил свой первый компьютер, Pentium III (монстр в то время). Для большинства детей его возраста Интернет был … Подробнее Обновлено:Размещено: 2020 март
- Вы никогда не потеряете данные с ПК, если установите программу для поиска файлов.
- Ищите файлы любого размера, типа, формата и в любом месте на устройстве.
- Для работы некоторых из этих программ даже не нужно устанавливать.
- После использования этих специальных инструментов вы заметите повышение производительности.
Это программное обеспечение исправит распространенные компьютерные ошибки, защитит вас от потери файлов, вредоносных программ, сбоев оборудования и оптимизирует ваш компьютер для достижения максимальной производительности.Исправьте проблемы с ПК и удалите вирусы прямо сейчас, выполнив 3 простых шага:
- Загрузите Restoro PC Repair Tool , который поставляется с запатентованными технологиями (патент доступен здесь).
- Нажмите Начать сканирование , чтобы найти проблемы Windows, которые могут вызывать проблемы с ПК.
- Нажмите Восстановить все , чтобы исправить проблемы, влияющие на безопасность и производительность вашего компьютера.
- Restoro загрузили 0 читателей в этом месяце.
В последних версиях Windows 10 улучшена функциональность поиска файлов благодаря улучшенному программному обеспечению. Поиск Windows всегда давал отличные результаты.
Он также содержит множество советов и приемов, которые можно использовать для быстрого поиска файлов и папок. Но это было далеко не идеально.
Это правда, что функция поиска в Windows 10 намного лучше, но ее все же можно считать медленной. И здесь в игру вступает стороннее программное обеспечение для поиска файлов.
Если вам кажется, что вы пытаетесь найти иголку в стоге сена при поиске файлов и папок на своем компьютере, вы можете попробовать один из этих сторонних инструментов, которые мы рекомендуем.
Это надежные программы с множеством дополнительных функций по сравнению со встроенными функциями, которые есть в вашем компьютере в настоящий момент. Проверь их!
Какое программное обеспечение для поиска файлов лучше всего подходит для ПК с Windows?
Хотя WinZip и не является средством поиска файлов, он служит нескольким целям, главная из которых — сжатие файлов.Однако он включает очень удобную функцию поиска, так что вы можете просматривать весь архив.
Программному обеспечению доверяют миллионы компаний по всему миру, что позволяет повысить производительность и сохранить конфиденциальность всей информации.
WinZip предлагает услуги для всех самых популярных сегодня платформ и устройств, позволяя пользователям обмениваться файлами через облачное хранилище, электронную почту и социальные сети.
И не забывайте, что WinZip — это больше, чем программа для поиска файлов. Используйте его также для сжатия файлов, обнаружения дубликатов файлов, инструмента защиты файлов.
Все это создает отличный инструмент для управления файлами, который должен быть основным продуктом на любом компьютере, независимо от того, используется ли он в развлекательных целях или для работы.
После установки инструмента (мы рекомендуем использовать кнопку ниже) у вас есть несколько вариантов поиска файла.
- Искать во всех файлах в ZIP-архиве
- На вкладке «Просмотр» перейдите в раскрывающийся список Показать и выберите Все файлы в архиве Zip
- Введите имя файла и нажмите ОК .
- Искать в папке
- Откройте папку и перейдите к опции Search
- Введите имя файла и нажмите ОК .
- Поиск набора файлов
- введите часть имени файла с подстановочным знаком и нажмите ОК.
Теперь давайте посмотрим на основные функции программного обеспечения :
- Множество совместимых типов файлов
- Сжатие / декомпрессия
- Шифрование
- Резервное копирование и обмен
WinZip
Находите, сжимайте, делитесь, защищайте и создавайте резервные копии всех важных файлов с помощью этого популярного инструмента для Windows.
Copernic Desktop Search — одно из самых надежных программ для поиска, которое вы можете иметь, поскольку оно ищет не только файлы на вашем компьютере, но и электронную почту. Файлы Outlook и электронные письма, офисные файлы, различные системы и файлы ядра.
Одной из наиболее примечательных функций является то, что он создает карту ключевых слов, которая помогает вам искать в неструктурированных данных, что делает его, вероятно, одним из лучших программ для поиска файлов, которые вы можете получить сегодня.
Это не все, что Copernic Desktop Search может делать на вашем компьютере, но мы позволим вам разблокировать все другие функции, которые делают это программное обеспечение таким замечательным для более чем 4 миллионов пользователей по всему миру.
Copernic предлагает самый удобный, простой и точный поиск в отрасли. Вы сможете найти свои файлы, независимо от того, насколько они скрыты.
Что еще лучше, так это то, что программа поставляется с бесплатной пробной версией, так что вы можете попробовать ее бесплатно и посмотреть, понравится ли вам этот опыт.
Из всех его функций, вот наиболее важных для ваших ежедневных поисковых процессов:
- Распознавание текста изображения на основе технологии OCR (новая функция!)
- Более 150 типов файлов для индексации (в бесплатной версии их около 120, в платной — все)
- Одновременный поиск нескольких дисков
- Отображение результатов сразу после начала набора
- Уточнить поля позволяют создавать глубокий поиск в вашей системе
- Щелкните правой кнопкой мыши, чтобы увидеть контекстное меню (работает как обычный щелчок правой кнопкой мыши в Windows)
- Поисковые операторы: and, or, not, около
- Низкое использование ресурсов компьютера
Поиск Copernic Desktop
Самый быстрый способ найти любой тип документа среди множества файлов на вашем устройстве.
Aten File Finder — это программа с высокоэффективным интерфейсом, позволяющая быстро находить ваши файлы. Это очень полезно, особенно если вы не знаете точное имя файла, который хотите найти.
Он также пригодится, если у вас есть обширная коллекция неорганизованных файлов, включая фильмы, музыку, изображения или исходный код.
Недостатком программы является отсутствие более продвинутых функций, таких как поиск файлов с определенными расширениями или размерами.В общем, если вы ищете поисковую утилиту, которая всегда на высоте, вы можете попробовать это программное обеспечение.
Что касается цен, программа имеет фиксированную ежемесячную плату, поэтому вам просто нужно оплатить ежемесячную подписку и воспользоваться всеми ее инструментами.
В общем, это отличная альтернатива стандартной системе поиска файлов Windows. Aten File Finder на самом деле имеет улучшенную поисковую систему.
Программа предлагает больше функций, чтобы убедить вас отказаться от стандартной функции поиска Windows.Вот его основные особенности :
- Установка не требуется
- CTRL + C / V / X замыкает
- Компактный режим для опытных пользователей
- Работает на всех версиях Windows
- Параметры командной строки для настройки
⇒ Получить программу поиска файлов Aten
Everything — это бесплатный инструмент для поиска файлов для Windows с чистым программным интерфейсом, который поддерживает множество удивительных функций.
Вы можете использовать программу для поиска файлов из контекстного меню Windows, вызываемого правой кнопкой мыши, и поиска файлов одновременно на нескольких дисках NTSV, как внутренних, так и внешних.
После того, как вы начнете поиск, результаты появятся мгновенно, и вам не нужно ждать или нажимать Enter.
Вновь измененные и добавленные файлы будут добавлены в программу в режиме реального времени, поэтому вам не придется вручную повторно индексировать базу данных; индексирование около миллиона файлов занимает всего одну секунду.
ВEverything есть переключатель в настройках программы, который можно использовать для исключения любых системных, пользовательских или скрытых файлов и папок из результатов поиска, чтобы сузить область поиска.
Программа также включает в себя серверы HTTP и FTP, поэтому вы можете получить доступ к файлам сетевых компьютеров, на которых также установлена программа.
Программа бесплатна для коммерческого использования и включает возможность портативной загрузки. Все позволяет сохранять поисковые запросы в виде закладок для более удобного вызова.
⇒ Получить все
По словам разработчиков,FileFinder Anywhere — это ведущий инструмент Cloud Executive Search, используемый различными поисковыми компаниями.
Веб-CRM используется более чем 1600 компаниями из более чем 70 стран и помогает каждой из них выполнять свои проекты намного лучше.
Вы сможете работать над поисковыми заданиями и обновлять базу данных, не покидая почтовый ящик Outlook на своем устройстве.
Программное обеспечение может использовать возможности Интернета и социальных сетей для быстрого получения информации о людях и компаниях, которая выходит далеко за рамки информации из внутренних источников.
Программа управляет вашими усилиями по поиску и развитию бизнеса, а также отслеживает производительность с помощью набора KPI.
Программа генерирует отличные клиентские отчеты, включая возможность экспорта данных прямо в Word, Excel и другие.
Программа позволит вашей команде работать практически на любом устройстве. И он поставляется в двух версиях FileFinder Anywhere:
.- FileFinder Anywhere Essentials : это простое веб-приложение на основе браузера, имеющее интеграцию с Microsoft Outlook.
- FileFinder Anywhere Premium : он разработан для удовлетворения потребностей более требовательных компаний со всеми преимуществами Essentials плюс добавленное настольное приложение с расширенными функциями, такими как управление ключевыми показателями эффективности и написание отчетов.
⇒ Получить FileFinder от Ikiru People
Wise JetSearch — еще одна бесплатная программа для поиска файлов и поисковая утилита, которую можно использовать для поиска файлов на любом подключенном диске Windows без использования большого количества ресурсов.
Программа включает простой и удобный интерфейс, который позволяет запускать ее всем пользователям, независимо от их предыдущего опыта работы с компьютерами.
Все, что вам нужно сделать, это выбрать раздел, в котором вы хотите выполнить поиск, ввести интересующие ключевые слова и после этого просто нажать кнопку «Поиск».
Результаты представлены в виде списка с такими подробностями, как имя элемента, путь, размер, дата последнего изменения.
Результаты поиска появляются очень быстро, и есть небольшая панель, на которой отображается количество найденных элементов и точное время, необходимое для выполнения операции.
Программное обеспечение предоставляет содержимое интерактивной справки и поддерживает больше языков, таких как китайский, греческий, венгерский и тайский.
Кроме того, единственным недостатком программы является то, что она может находить только точные совпадения, а не частичные.
Еще одним минусом может быть тот факт, что он не включает фильтры, которые помогут вам сузить область поиска.
⇒ Get Wise JetSearch
Duplicate File Finder — бесплатное приложение, которое поможет вам найти и удалить повторяющиеся файлы. Он также поддерживает неограниченное количество файлов, папок и дисков.
Дубликаты файлов могут попасть в вашу систему разными способами. Он найдет дубликаты фотографий, песен, документов, файлов MP3, электронных таблиц и т. Д.
Запустите сканирование системы для обнаружения потенциальных ошибок
Нажмите Начать сканирование , чтобы найти проблемы с Windows.
Нажмите Восстановить все , чтобы исправить проблемы с запатентованными технологиями.
Запустите сканирование ПК с помощью Restoro Repair Tool, чтобы найти ошибки, вызывающие проблемы с безопасностью и замедляющие работу. После завершения сканирования в процессе восстановления поврежденные файлы заменяются новыми файлами и компонентами Windows.
Интерфейс программы прост в использовании, а ваши файлы и папки полностью защищены.Он также может экспортировать список повторяющихся файлов в CSV, HTML и TXT.
Удалив повторяющиеся файлы, вы сможете освободить место на жестком диске и избежать путаницы при поиске определенного файла.
После того, как найдет дубликаты, программа, конечно же, с вашего согласия удалит их за вас. Большинство пользователей сочли программу быстрым, точным и отличным решением для потраченного впустую дискового пространства.
С другой стороны, некоторые пользователи обращают внимание на то, что лучше покупать версию Pro вместо бесплатной из-за большего количества функций, которые поставляются с ней.
⇒ Получить поиск дубликатов файлов
Ava Найдите более простой инструмент поиска файлов, большинство возможностей которого ограничены. Тем не менее, он будет предлагать мгновенный поиск и быстрые индексы.
Сочетание клавиш Shift-Esc позволяет быстро открыть Ava Find, когда оно свернуто в центр уведомлений, и это упростит запуск нового поиска.
У вас будут опции для копирования пути к файлу, удаления файлов, просмотра свойств файла, но они доступны только в профессиональной версии, а не в бесплатной, что действительно может быть минусом этого инструмента.
Сортировка результатов поиска в Ava Find не так интуитивно понятна, как в большинстве других приложений, о которых мы говорили в этом списке, и это происходит потому, что для этого вам нужно использовать элементы меню.
Нет никаких специальных кнопок, подобных тем, которые используются в аналогичных приложениях для поиска файлов, но это всего лишь небольшая недоработка.
Пользовательский интерфейс не такой красивый и довольно простой, но он выполняет свою работу, и вы поймете каждую представленную вам информацию.
⇒ Получить Ava Найдите
УAgent Ransack может не быть такого дружественного пользовательского интерфейса, как у других упомянутых программ, но его функции и параметры поиска очень подробны.
Перед тем, как начать конкретный поиск, вы можете определить различные фильтры, и программа будет показывать только настроенные результаты.
Эти фильтры включают указанный размер файла, дату изменения, дату создания и дату последнего доступа.
DOS и логические выражения также принимаются, поэтому вы можете искать по различным ключевым словам, использовать подстановочные знаки, исключать типы файлов, а также исключать определенные слова из поиска.
Кроме того, программа поддерживает интеграцию контекстного меню и может экспортировать результаты поиска.Программа может сохранять критерии поиска для повторных поисков.
Программное обеспечение работает со всеми версиями Windows, включая Windows 7, 8 и последнюю версию Windows 10, поэтому совместимость не проблема.
⇒ Получите обыск агента
Fast File Finder — это бесплатный инструмент, используемый для быстрого поиска указанного файла по всей системе. Когда вы используете проводник папок на своем компьютере, процесс может оказаться довольно медленным.
Это может привести к зависанию вашего компьютера в середине процесса поиска из-за ограниченных возможностей вашего компьютера.
Fast File Finder может выполнять поиск по всем файлам обычно за 30 секунд, а в большинстве случаев он может сканировать все результаты всего за 20 секунд.
Программа очень проста, и все, что вам нужно сделать, это ввести поисковый запрос и нажать на поиск.
Инструмент полностью бесплатный, и как только вы его загрузите, вы сможете использовать его столько, сколько захотите.
Более того, по сравнению с этим инструментом, другое программное обеспечение для поиска файлов обычно имеет больше кнопок / полей повсюду, и это может сделать его более загроможденным и запутанным при выяснении, что именно делать.
⇒ Получить быстрый поиск файлов
Quick Search — это бесплатная поисковая утилита, предоставляемая компанией-разработчиком программного обеспечения Glarysoft. Файлы быстро индексируются с помощью быстрого поиска.
После открытия программы в нижней части экрана отобразится свернутая версия полной программы.
Когда вы ищете файлы в области поиска, результаты будут показаны на крошечном всплывающем экране для быстрого доступа.
Если вы нажмете клавишу Ctrl, строка поиска будет отображена или скрыта.
Вы также можете открыть полную программу и выбрать простой вариант фильтрации, чтобы на странице результатов отображались только папки, ярлыки, документы, видео, изображения или музыка.
Программа индексирует файлы и папки со всех подключенных дисков. Это означает, что вы можете просмотреть все диски, чтобы найти именно то, что ищете.
Большинство пользователей сочли этот инструмент поиска привлекательным, позволяющим практически мгновенно находить файлы прямо с рабочего стола.
⇒ Быстрый поиск
TextCrawler немного отличается от большинства обычных инструментов поиска файлов, поскольку он фокусируется на тексте. Вы можете использовать TextCrawler в коммерческих и некоммерческих целях.
Вместо поиска файла по определенному имени или дате поиск выполняется для поиска текста, который фактически находится внутри файла.
Программа практически представляет собой программу для поиска файлов. Важно знать, что поиск выполняется по содержимому файла, а не по его имени.
Вы можете извлекать и заменять текст в файлах. Кроме того, вы можете запускать пакетные команды для файлов.
Кроме того, вы можете легко просмотреть предварительный просмотр текста, который был найден в файле, прежде чем вы сможете открыть этот конкретный файл.
Total TextCrawler — фантастический инструмент для всех, кто работает с любыми типами текстовых файлов и вынужден выполнять мелкий поиск в течение длительных периодов времени.
⇒ Получить TextCrawler
Преимущества использования средства поиска файлов
Преимущество номер один использования средства поиска файлов — это экономия времени, которое в противном случае было бы потрачено на попытки вручную найти определенные файлы.
Когда вы используете эти инструменты, все, что вам нужно сделать, это ввести имя файла и позволить программам творить чудеса. Больше никаких потерь времени и стресса.
Я думаю, мы все столкнулись с проблемой поиска того надоедливого изображения или документа, который имеет решающее значение, но каким-то образом потерялся.Теперь это больше не проблема.
Будьте продуктивнее
После использования этих программ вы наверняка заметите, что сэкономите много времени, которое, очевидно, можно использовать для других, более продуктивных целей.
Поиск файлов может стать очень утомительным и трудоемким. Зачем тратить все это драгоценное время на поиски чего-то?
Проводник Windows имеет весьма ограниченные возможности и не всегда дает наилучшие результаты, поэтому вам нужно скачать и использовать что-нибудь получше.
Распространенные причины потери данных
Это может вас удивить, но к распространенным причинам потери данных можно отнести простое забвение о местонахождении файлов.
Ошибка памяти — одна из трагедий, которые ежегодно приводят к потере тысяч документов, и в этом есть смысл, не так ли?
Мы можем опасаться повреждения оборудования, вирусов и можем попытаться предотвратить их, но нет ничего хуже, чем просто что-то забыть.
Лучший способ защитить себя от потери данных по любым причинам — постоянно создавать резервные копии данных.Вот программное обеспечение для резервного копирования данных премиум-класса, которое вы можете попробовать.
Наконец, на этом наш список заканчивается. Если вы чувствуете, что навигация и поиск Windows не подходят для вас, вам обязательно стоит попробовать одно или несколько программ для поиска файлов, перечисленных выше.
Возможно, вам удастся найти сторонний инструмент, который исправит недостатки Microsoft.
По-прежнему возникают проблемы? Исправьте их с помощью этого инструмента:- Загрузите этот инструмент для ремонта ПК , получивший оценку «Отлично» на TrustPilot.com (загрузка начинается на этой странице).
- Нажмите Начать сканирование , чтобы найти проблемы Windows, которые могут вызывать проблемы с ПК.
- Щелкните Repair All , чтобы исправить проблемы с запатентованными технологиями (эксклюзивная скидка для наших читателей).
Restoro загрузили 0 читателей в этом месяце.
Часто задаваемые вопросы
Была ли эта страница полезной?Спасибо!
Недостаточно подробностей Сложно понять Другой Связаться с экспертомЕсть 2 комментария
Просмотр всех фотографий
Приложение «Фотографии» в Windows 10 собирает фотографии с вашего компьютера, телефона и других устройств и помещает их в одно место, где вам будет проще найти то, что вы ищете.
Для начала в поле поиска на панели задач введите фото , а затем выберите приложение фото из результатов. Или нажмите . Откройте приложение «Фото» в Windows .
Откройте приложение «Фото».
Быстрый поиск фотографий
Просматривайте свою коллекцию по дате, альбому, видеопроектам, людям или папке.Или выполните поиск, чтобы найти конкретного человека, место или вещь. Приложение распознает лица и объекты на изображениях и добавляет теги, которые помогут вам найти то, что вам нужно, без бесконечной прокрутки. Например, попробуйте выполнить поиск по запросу «пляж», «собака» или «улыбка» или выберите лицо, показанное на панели поиска, чтобы увидеть все фотографии этого человека.
Автоматическая загрузка фотографий
Один из самых простых способов скопировать все фотографии и видео в одно место в приложении «Фото» — это настроить автоматическую загрузку в OneDrive с мобильного устройства.
Установите приложение OneDrive на свое устройство iOS или Android. Далее в настройках включаем Camera Upload . Последние сделанные вами фото и видео начнут загружаться автоматически. После загрузки они автоматически появятся в приложении «Фото» на вашем компьютере.
Получите дополнительную помощь в переносе фотографий и видео с устройства Android или iPhone на ПК.
Импорт фото и видео
Вы можете импортировать фотографии и видео, которые вы сохранили на SD-карте камеры, USB-накопителе или другом устройстве.
С помощью кабеля USB подключите устройство к ПК.
В поле поиска на панели задач введите фото , а затем выберите приложение Фото из результатов.
Выберите Импорт и следуйте инструкциям по импорту из папки или USB-устройства. Приложение автоматически выбирает элементы, которые вы не импортировали ранее, или вы можете выбрать, что импортировать.
Примечание: Если вы используете телефон Android и импорт не работает, вам может потребоваться изменить настройки USB вашего телефона, чтобы разрешить передачу фотографий.
Помогите приложению найти больше фотографий
Приложение «Фото» автоматически отображает фотографии и видео в папке «Изображения» на вашем компьютере и в OneDrive.Вот как добавить дополнительные исходные папки в папку «Изображения».
В поле поиска на панели задач введите фото , а затем выберите приложение Фото из результатов.
Выберите Еще… > Настройки .
В разделе Источники выберите Добавить папку .
Выберите папку на вашем ПК, внешний диск или сетевой диск, подключенный к вашему ПК, а затем выберите Добавить эту папку в изображения , чтобы добавить ее в приложение. Подпапки добавляемых вами папок также будут включены.
Google Диск против Google Фото: в чем разница?
Google предлагает два разных приложения, которые можно использовать для загрузки и обмена фотографиями: Google Диск и Google Фото.Кажется, это слишком много — по крайней мере, мне так показалось. Но после изучения выясняется, что эти услуги очень разные.
Google Диск — это служба хранения файлов. Вы можете вручную загружать в него фотографии и видео, сортировать их по папкам и делиться этими папками. Здесь нет функций, связанных с фотографией, и все, что вы загружаете, учитывается в пределах вашего хранилища Google.
Google Фото — это служба синхронизации и резервного копирования фото и видео.Вы можете синхронизировать фотографии и видео со своего телефона и / или компьютера, просматривать их на временной шкале, упорядоченной по дате, сортировать их по альбомам и даже искать сами фотографии. Вы также можете выполнить базовое редактирование фотографий. Сжатые фото и видео не учитываются при ограничении вашего хранилища Google, а несжатые — учитываются.
Это основы, но это еще не все. Итак, давайте подробнее рассмотрим разницу между Google Фото и Google Диском.
Google Диск может хранить фотографии, но это все.
Google Диск — это облачная служба хранения, что означает, что вы можете загружать в него файлы любого типа.Сюда входят фото и видео. Вы можете загрузить любую фотографию или даже папку с фотографиями на Google Диск с помощью кнопки Загрузить или просто перетащив файлы в окно Google Диска.
Фотографии выглядят так же, как и любой другой файл на вашем Google Диске: вы можете упорядочить их по папкам и предоставить к ним общий доступ, как обычно. Откройте любую фотографию на Google Диске, и вы увидите несколько вариантов, но их немного.
Вы можете открывать изображения в сторонних приложениях и редактировать их там, но встроенного способа редактирования изображений нет.Однако есть функции обмена и комментирования, что означает, что вы можете сотрудничать. Это отличный способ быстро поделиться папками, заполненными фотографиями, с коллегами или кем-либо еще, кого вы знаете, кто использует Google Диск.
Google Фото — это ваша коллекция фотографий.
Google Фото — это создание огромной коллекции фотографий. Установите приложение Google Фото на свой телефон, и каждое сделанное вами изображение будет загружено в облако Google. Также есть приложение «Резервное копирование и синхронизация», которое автоматически создает резервные копии фотографий с вашего компьютера и даже с любой подключенной к нему камеры.
Вы можете просматривать свои фотографии на сайте photos.google.com или в приложении Google Фото на телефоне. Изображения отсортированы по дате, что означает, что вы можете пролистывать годы.
Вы также можете сортировать фотографии по альбомам, если хотите, и делиться этими альбомами с другими пользователями Google Фото.
Одна функция Google Фото, которая мне очень нравится, — это поиск на основе искусственного интеллекта. Вы можете печатать что угодно и получать точные результаты. Вот что происходит, когда я ищу ступеньки .
Есть также распознавание лиц, как для людей, так и для собак.Вы можете использовать это для поиска праздничных фотографий вашей любимой собаки.
Видимо работает даже с опечаткой. Это Уинстон, а не Винтсон.Или ваша любимая собака в шляпе.
Или, может быть, вы хотите посмотреть фотографии любимой собаки в определенное время года.
Google Фото также предлагает очень простое редактирование фотографий: вы можете применять фильтры, настраивать уровни, вращать и обрезать изображения.
Конечно, он не заменит Photoshop, но он отлично подходит для быстрых штрихов в вашей личной коллекции фотографий.
И это то, для чего Google Фото: организовать вашу личную коллекцию фотографий без особых усилий с вашей стороны. Вы можете легко загружать свои фотографии, просматривать их и искать именно ту фотографию, о которой вы думаете. Он решает проблему постоянно растущих коллекций фотографий, которые невозможно систематизировать.
Google Фото предлагает бесплатное (сжатое) хранилище
У вашей учетной записи Google, вероятно, есть ограничение на хранилище — вы можете проверить свое текущее использование здесь. Это стоит сделать при рассмотрении Google Фото, потому что фотографии и видео, загруженные на Google Диск, учитываются при ограничении вашего хранилища Google.Google Фото предлагает бесплатное хранилище, если вы хотите сжать свои файлы.
Google Фото предлагает два варианта загрузки: исходное качество и высокое качество. Медиафайлы, загруженные с использованием параметра качества «Исходное», учитываются в вашем хранилище Google, как и любой другой файл. Изображения и видео, загруженные в Google Фото с использованием параметра «Высокое качество», не считаются — они бесплатны. Уловка: изображения сжимаются до 15 мегапикселей, а видео сжимаются до 1080p. Это не ужасное качество: вы не заметите изменения разрешения на своем телефоне, а Google утверждает, что вы можете печатать фотографии высокого качества размером до 24×16 дюймов.Но вы можете заметить разницу на большом 4K-телевизоре или при попытке распечатать изображение на плакате, так что имейте это в виду.
Как переместить фотографии с Google Диска в Google Фото
Хотите переместить некоторые папки с Google Диска в Google Фото? Самый простой способ — загрузить изображения, а затем загрузить их в Google Фото.
Шаг 1: Выберите файлы, которые вы хотите перенести на Google Диск, щелкните три точки в верхней строке меню, затем щелкните Загрузить .
Файлы будут упакованы в ZIP-архив, который вы сможете открыть на своем компьютере.
Шаг 2: Откройте Google Фото и перетащите туда папку. Ваши фотографии будут загружены автоматически.
Шаг 3. Обязательно удалите файлы с Google Диска, когда закончите, иначе они займут место в обеих службах.
Как переместить фотографии из Google Фото на Google Диск
Опять же, самое простое — это загрузить фотографии из Google Фото и вручную загрузить их на Google Диск.
Шаг 1: Выберите фотографии, которые вы хотите загрузить, щелкните три точки в верхней правой панели инструментов, затем щелкните Загрузить .
Изображения будут загружены в ZIP-архив, который вы можете открыть на своем компьютере.
Шаг 2: Перейдите на Google Диск и создайте папку для изображений (при условии, что вам нужна выделенная папка).
Шаг 3: Перетащите фотографии с компьютера в окно Google Диска.
Шаг 4: Удалите фотографии из Google Фото, если они вам не нужны в обоих местах.
Что мне использовать: Google Фото или Google Диск?
Не знаете, какое приложение использовать? Оба работают отлично, но, на мой взгляд, у них есть конкретное применение:
Google Диск предназначен для быстрого обмена папкой с фотографиями , особенно в рабочем контексте.
Google Фото предназначен для резервного копирования и поиска в растущей коллекции фотографий и, вероятно, наиболее полезен для личного использования.
Конечно, есть исключения — они всегда есть, но это хорошее начало.
Переход с Picasa
Переход с PicasaПереход с Picasa
Мы решили отказаться от Picasa, чтобы сосредоточиться на единственном фото-сервисе в Google Фото — новом, более умном фото-приложении, которое без проблем работает на мобильных устройствах и в Интернете.
Где я могу найти свои фотографии?
Если у вас есть фотографии или видео в веб-альбоме Picasa, самый простой способ получить доступ, изменить и поделиться большей частью этого контента — это войти в Google Фото. Ваши фото и видео уже будут там.
А как насчет моих тегов, подписей и комментариев?
Вы можете получить доступ к данным своих веб-альбомов Picasa, включая теги, подписи и комментарии, в архиве альбомов.
Выучить большеМогу ли я использовать настольное приложение?
Для тех, кто уже скачал, продолжит работать так же, как и сегодня. Но мы не будем развивать его дальше, и в будущем не будет никаких обновлений.
Если вы решите переключиться на Google Фото, вы можете продолжать загружать фотографии и видео с помощью программы загрузки для настольных ПК по адресу photos.google.com/apps.
Как насчет моих фотографий из Blogger, Hangouts и Google+?
Эти фотографии не появятся в Google Фото автоматически, но вы можете получить к ним доступ с помощью данных своих веб-альбомов Picasa в архиве альбомов.
Что делать, если у меня есть вопрос?
Что делать, если я разработчик?
Мы прекращаем использование некоторых функций API Picasa.Разработчики могут узнать больше здесь.
Движение вперед
Приносим извинения за неудобства, причиненные этим переходом, но хотим заверить вас, что делаем это с целью обеспечить наилучшее качество фотографий. Google Фото — это новый и более умный продукт, который предлагает нам лучшую платформу для создания потрясающих возможностей и функций для вас в будущем.
Как найти все изображения на вашем устройстве с Windows 10
Windows 10 поставляется с выделенной папкой изображений, в которой должны храниться все ваши фотографии.Но, к сожалению, хранить все фотографии в одном месте очень сложно. Например, фотографии, загруженные из Интернета, могут застрять в разделе «Загрузки». В других случаях они оказываются вложенными в несколько папок. Итак, есть ли способ найти все фотографии, сохраненные на вашем устройстве с Windows 10?
Вы с облегчением узнаете, что выход действительно есть.
В этой статье мы покажем вам, как найти все изображения на вашем устройстве с Windows 10 всего за несколько простых щелчков мышью.
Почему в Windows 10 сложно хранить фотографии в одном месте?
Windows 10 обладает рядом функций, которые действительно отличают ее от более старых операционных систем серии Windows. Но, несмотря на все положительные моменты, похоже, что разработчики в Microsoft не совсем придумали способ обеспечить сохранение всех ваших изображений в одном месте. Windows 10 хранит ваши фотографии в разных местах в зависимости от того, откуда они пришли.
Но это не полностью вина Windows.Некоторые сторонние приложения и службы частично несут ответственность за эту проблему. Некоторые стараются поддерживать порядок, но другие, такие как Dropbox, OneDrive и некоторые приложения для редактирования фотографий, могут хранить фотографии в своих папках. В конце концов, у вас есть фотографии, разложенные по разным отсекам на жестком диске, и их поиск может оказаться непростой задачей.
Но это еще не все мрак и гибель. На самом деле вы можете найти все свои фотографии вручную или даже использовать приложение для фотографий Windows 10. Единственное предостережение: процесс может занять некоторое время, особенно если у вас есть сотни или тысячи фотографий.
Как найти все ваши изображения на устройстве с Windows 10
Приложение Windows 10 Photos может быть не идеальным, но это определенно приложение для управления фотографиями верхнего уровня. Например, в программе «Фотографии» есть алгоритм анализа лица, который позволяет группировать фотографии одного человека. Они называют это функцией «Люди». Эта функция пригодится, когда вам нужно найти все фотографии определенного человека. Подумайте, например, о том, чтобы вручную найти все свадебные фотографии с изображением жениха.
Так могут ли фотографии действительно хранить все ваши фотографии в одном месте? Это маловероятно, но это, безусловно, лучший инструмент для поиска фотографий в Windows 10. Вот как вы можете использовать его для поиска фотографий, хранящихся в разных местах:
- Щелкните значок Windows в нижнем левом углу экрана. Это должно запустить стартовое меню. Вы также можете запустить это меню, нажав клавишу Windows, обычно расположенную слева на клавиатуре, рядом с клавишей «Alt».
- Прокрутите меню «Пуск» вниз, пока не дойдете до «Фотографии.»
- Щелкните« Фотографии ». Через несколько секунд вы должны увидеть список фотографий, автоматически упорядоченный по дате. Фотографии, сделанные, сохраненные или загруженные недавно, должны отображаться первыми, а более старые — дальше по списку.
- Если вам посчастливилось запомнить имя файла, просто введите его в строке поиска вверху и нажмите ENTER.
- Чтобы сузить поиск до конкретного человека, попробуйте использовать функцию «Люди». Для этого нажмите «Люди» в меню вверху.При появлении запроса нажмите «Да», чтобы включить группировку по лицам.
Чтобы прокручивать фотографии еще быстрее, вы можете уменьшить размер эскизов фотографий, щелкнув наиболее разделенный прямоугольный значок в правом верхнем углу.
Как найти все фотографии, хранящиеся на ПК с Windows 10
Если приложение «Фотографии» у вас не работает, не беспокойтесь. Есть еще один прием, который можно использовать, чтобы найти все фотографии, хранящиеся на вашем устройстве:
- Щелкните значок Windows в нижнем левом углу.Это должно запустить стартовое меню.
- Прокрутите меню «Пуск» вниз, пока не дойдете до «Проводника».
- Щелкните «Проводник».
- Щелкните «Мой компьютер» на левой панели.
- Найдите поле поиска в правом верхнем углу и введите следующий вид: = изображение
- Windows автоматически найдет все разделы на вашем жестком диске.
Возможно, лучшее в этом подходе — это то, что он ищет изображения, сохраненные во всех форматах.Сюда входят JPEG, PNG, PDF, GIF, BMP и другие. В результатах поиска вы можете узнать местоположение файла, просто щелкнув его правой кнопкой мыши и выбрав «Открыть местоположение файла».
Как найти все ваши фотографии вручную
Вместо того, чтобы пытаться изобретать колесо в поиске, вы можете сделать что-то вручную:
- Щелкните значок Windows в нижнем левом углу. Это должно запустить стартовое меню.
- Прокрутите меню «Пуск» и нажмите «Проводник».В качестве альтернативы вы можете просто ввести «Проводник» в строке поиска в левом нижнем углу, рядом со значком Windows.
- Щелкните «Картинки» на левой панели. На этом этапе вы должны увидеть все подпапки в разделе «Изображения». Затем откройте каждую подпапку, чтобы увидеть все фотографии, хранящиеся в ней.
- Щелкните «Загрузки» на левой панели. Опять же, вы должны увидеть список всех загруженных фотографий.
- Повторите процесс для всех разделов вашего компьютера.
Дополнительные ответы на вопросы
Как найти скрытые изображения на моем компьютере?Приложение Windows 10 Photos — невероятно мощный инструмент, когда вам нужно найти любые скрытые изображения на вашем ПК. Его алгоритмы отображают изображения из нескольких мест в одной коллекции. Чтобы использовать фотографии, щелкните значок Windows в нижнем левом углу, а затем выберите «Фотографии» в меню «Пуск».
Как упорядочить фотографии в Windows 10?
• Всегда помечать импортированные фотографии
При импорте фотографий с камеры или другого запоминающего устройства Windows всегда будет просить вас пометить файлы.Вы всегда должны пользоваться возможностью и вводить несколько слов, которые помогут вам вспомнить, о чем была эта серия фотографий.
• Разделение файлов из разных фотосессий вручную
Не складывайте все фотографии в одну папку. Вместо этого создайте новую папку для каждой фотосессии и дайте ей уникальное имя.
• Всегда переименовывайте свои фотографии
Вместо того, чтобы сохранять фотографии с их автоматически созданными именами камер, такими как DG121, DG123, DG124 и т. Д., Попробуйте придумать запоминающиеся, значащие имена.Например, если вы отдыхали на Багамах, вы можете переименовать свои фотографии в Bahamas1, Bahamas2, Bahamas, 3 и т. Д.
Простой поиск
Windows 10 может не предложить идеального решения, но, тем не менее, она оснащена функциями, которые при совместном использовании могут помочь вам получить все изображения, которые вы когда-либо сохраняли на своем устройстве с Windows 10. Приложение «Фото» подходит большинству людей, но даже если оно не работает для вас, теперь вы знаете о нескольких альтернативных инструментах — и все это благодаря этой статье.И ничто не мешает вам сразу же приступить к поиску.
Какой метод вы используете для поиска скрытых или неуместных изображений на вашем компьютере?
Давайте займемся секцией комментариев ниже.
Поиск в Интернете | Компьютерные приложения для менеджеров
Цели обучения
- Выполните поиск в Интернете с помощью двух разных поисковых систем.
Самый продуктивный способ поиска в Интернете — поисковая машина.Система веб-поиска — это программная система, предназначенная для поиска информации во всемирной паутине. Результаты поиска обычно представлены в строке результатов, часто называемой страницами результатов поисковых систем (SERO). Информация может представлять собой смесь веб-страниц, изображений и других типов файлов. Некоторые поисковые системы также добывают данные, доступные в базах данных или открытых каталогах.
Существует ряд различных поисковых систем, и некоторые из них могут показаться вам знакомыми. Лучшие поисковые системы — это Google, Bing, Yahoo, Ask.com и AOL.com. В рамках этого курса мы будем выполнять поиск с помощью веб-браузера Google Chrome и сначала выполнять поиск с помощью поисковой системы Google, а затем с помощью поисковой системы Microsoft Bing.
Поиск в Chrome
Ваш руководитель в Rowan Retail попросил вас узнать, какие детские игрушки самые популярные в этом году. Он хочет, чтобы эти игрушки были в магазине к наступающим праздникам. Чтобы узнать эту информацию, вы включаете компьютер и готовитесь выполнить поиск в Интернете.
Первый шаг — открыть браузер Chrome, щелкнув значок на рабочем столе или значок на панели задач рабочего стола компьютера. Когда окно браузера откроется, введите www.google.com в адресную строку в верхней части окна браузера и нажмите клавишу Enter (или Return) на клавиатуре.
Теперь в браузере отображается большая панель поиска Google. Когда вы начнете вводить фразу самых популярных игрушек 2017 года в строку поиска, обратите внимание, как строка поиска перемещается в верхнюю часть экрана при вводе слов.Это движение нормально; продолжайте набирать фразу.
По мере ввода слов поисковая система будет отображать раскрывающийся список предлагаемых вариантов поиска. На этом этапе либо продолжайте вводить фразу, либо выберите вариант самых популярных игрушек 2017 года . Выбор варианта предложения осуществляется двумя способами; либо с помощью мыши, чтобы щелкнуть нужный параметр, либо с помощью клавиши со стрелкой вниз на клавиатуре, чтобы выбрать параметр, а затем нажмите клавишу Enter (или Return).
Теперь поиск запущен, и на веб-странице отображаются результаты поиска.Обратите внимание, как отображаются результаты. Поле № 1 — это первая страница результатов поиска. Поле № 2 — это реклама, релевантная поисковому запросу. Результаты поиска в списке обозначаются гиперссылками более крупным шрифтом и синим цветом. Эти ссылки направят вас на веб-сайт с информацией о поиске. Рекламные объявления на правой стороне связаны с тем, что можно купить. При поиске информации основное внимание уделяется списку результатов поиска, а не рекламе.
Прочтите заголовок результатов поиска и выберите тот, который наиболее точно соответствует информации, которую вы ищете, чтобы сообщить своему боссу. Нажмите на результаты, которые кажутся наиболее релевантными для поиска. Используя эти результаты, вы можете сказать своему боссу, какие игрушки самые лучшие в этом сезоне.
Поиск Microsoft Bing
Теперь выполните поиск в другой поисковой системе — Bing.
Генеральный менеджер Rowen Retail спрашивает вас об идеях по улучшению обслуживания клиентов в магазине.Она хочет иметь возможность своевременно узнавать о впечатлениях клиентов и решать любые обнаруженные проблемы с обслуживанием. Она также хотела бы генерировать идеи для создания приятных впечатлений для покупателей магазина. Вы решаете попробовать поискать идеи в поисковой системе Bing, поэтому включаете компьютер и готовитесь к поиску в Интернете.
Первый шаг — открыть браузер Chrome, щелкнув значок на рабочем столе или значок на панели задач рабочего стола компьютера.Теперь, когда окно браузера открыто, введите www.bing.com в адресной строке браузера и нажмите клавишу Enter (или Return). Обратите внимание, что в Bing главной веб-страницей всегда является фотография или изображение.
Теперь, когда открыта страница поиска Bing, введите ключевые слова, улучшение обслуживания розничных клиентов, в строку поиска. Вы видите, что начинают появляться предложения, но ни одно из них не является тем, что вы ищете, поэтому продолжайте вводить.
Теперь, когда вы ввели полную поисковую фразу, нажмите кнопку Enter (или Return) или щелкните синюю лупу справа от поля поиска.Результаты поиска будут выглядеть так:
Этот поиск похож на поиск Google, с одним отличием. Справа на странице представлены предложения для связанных поисков, которые вы можете нажать для поиска по похожим, но различным ключевым словам и фразам. Как и в поиске Google, первые несколько результатов поиска — это объявления компаний или программного обеспечения, связанного с вашим поиском. На это указывает метка «Ad» перед веб-адресом. Чтобы увидеть больше результатов, потяните полосу прокрутки вниз по странице.
Если вы выберете верхний результат, он будет ссылаться на статью из журнала Inc. Magazine об улучшении качества обслуживания клиентов. Прочитав эту статью, вы получите информацию и идеи, которые вы сможете изучить дальше и представить своему боссу. Просмотрите другие результаты на этой странице. Есть много дополнительных статей, идей и результатов поиска, которые вы можете обнаружить по мере того, как вы продолжаете исследовать новые идеи.
Теперь вы видели две разные поисковые машины, два разных поиска и несколько разных способов начать поиск.Прочтите следующие разделы, чтобы узнать о дополнительных способах повышения эффективности поиска в Интернете.
Для получения дополнительной информации об URL-адресах и информации в веб-адресах посмотрите видео ниже.
11 лучших программ для управления фотографиями 2021 года (полное руководство)
Использование цифровых изображений растет в геометрической прогрессии. Фактически в 2020 году человечество сделает 1,4 триллиона фотографий.
Куда делись все эти фотографии и как они обрабатываются?
Управление, организация и хранение цифровых активов в облаке — большой приоритет для дизайнеров и компаний любого размера.
Plus с более высоким качеством изображения требует больше места для хранения. А с увеличением количества фотографий возникает потребность в быстром и легком доступе к этим библиотекам изображений.
Вот здесь-то и вступает в игру программное обеспечение для управления фотографиями.
Инструменты управления фотографиями помогают частным лицам и предприятиям:
Чтобы облегчить ваше решение, в этом посте оценивает и рассматривает лучшее программное обеспечение для управления фотографиями , основанное на простоте использования, возможностях хранения и организации, интеграции, ценах, поддержке и многом другом.
Переходим к списку.
Заявление об ограничении ответственности: Эта статья содержит партнерские ссылки, по которым я могу получить небольшую комиссию бесплатно для вас, если вы решите приобрести платный план. Тем не менее, это инструменты, которые я настоятельно рекомендую, когда дело доходит до управления фотографиями и их систематизации. Вы можете прочитать мое полное раскрытие информации о партнерстве в моей политике конфиденциальности.
Какое программное обеспечение для управления фотографиями самое лучшее?
Вот лучшие варианты программного обеспечения для управления фотографиями.
1. Adobe Lightroom.
Лучшее для облачного хранилища (9,99 долл. США в месяц).
Adobe Lightroom — это облачное программное обеспечение для управления фотографиями, которое позволяет редактировать, систематизировать, хранить и обмениваться фотографиями на любом устройстве.
Он оснащен технологией искусственного интеллекта для автоматического управления сразу несколькими изображениями и сохранения всех изменений, сделанных на вашем смартфоне. Кроме того, он предоставляет функцию машинного обучения, которая распознает людей и темы и самостоятельно создает альбомы.
Изначально вы получаете 1 терабайт облачного хранилища бесплатно, чего достаточно для большинства графических дизайнеров и среднего бизнеса. Однако при необходимости вы можете купить больше места для хранения.
Он также использует неразрушающее редактирование, чтобы исключить необходимость хранить несколько копий фотографии. Это означает, что вы можете сохранить настройки редактирования, сохранив исходные изображения и изменения в том же изображении.
Основные характеристики:
- Ярлыки с изображениями — Воспользуйтесь организационными инструментами, включая рейтинги и флаги, отметки с изображениями, и мгновенно создавайте альбомы одним щелчком мыши.
- Adobe Sensei — Машинное обучение автоматически распознает лица, местоположения, объекты, темы и цвета на ваших изображениях. Эта функция поможет вам найти нужные фотографии независимо от того, добавили ли вы релевантные ключевые слова или нет.
- Photoshop на iPad Интеграция — Непосредственно отправляйте изображения из библиотеки Lightroom в Adobe Photoshop на iPad и наоборот.
Плюсы:
- Автоматическая пометка изображений для облегчения поиска.
- Легко добавляйте фотографии с компьютера, мобильного устройства или из Интернета.
- Загружайте изображения напрямую из сообщений и вложений электронной почты.
- Упорядочивайте изображения с помощью рейтингов, флагов и альбомов.
- Требуется автоматическое резервное копирование ваших изображений.
- Lightroom также помогает управлять библиотекой изображений с любого мобильного устройства или компьютера.
- Он предлагает доступ ко всем файлам, которыми вы хотите поделиться, с любого устройства.
- Lightroom поставляется с пошаговыми инструкциями и руководствами, которые помогут вам начать работу.
Стоимость:
Вы можете получить Adobe Lightroom как часть Adobe Creative Cloud за 9,99 долларов США в месяц.
2. Adobe Bridge.
Лучшее программное обеспечение для управления фотографиями (20,99 долларов в месяц).
Adobe Bridge — это приложение для управления цифровыми активами, которое позволяет быстро просматривать, редактировать, систематизировать и публиковать несколько фотографий. Он также позволяет редактировать метаданные и добавлять ярлыки, ключевые слова или рейтинги для систематизации изображений.
Параметры поиска и фильтрации метаданных также помогут вам найти и упорядочить ваши активы. Приложение для управления фотографиями также взаимодействует с несколькими библиотеками, что помогает вам публиковать фотографии непосредственно в Adobe Stock.
Кроме того, вы можете визуализировать свои изображения с помощью расширенного предварительного просмотра и жирных миниатюр. Вы также можете редактировать свои фотографии, открывая их прямо в приложениях Adobe Creative Cloud.
Недавно в Adobe Bridge были добавлены три ключевые функции:
- Массовый экспорт изображений в такие форматы, как DNG, TIFF и PNG.
- Изменение размера изображения по короткому краю.
- Включение и выключение прозрачности миниатюр.
Основные характеристики:
- Adobe Portfolio — Создайте профессиональное портфолио из ваших изображений, InDesign или иллюстраций с помощью контактных листов PDF.
- Adobe Camera Raw — Открывайте необработанные изображения прямо из Bridge для редактирования.
- Photo Downloader — Импортируйте все свои цифровые изображения с помощью Photo Downloader, чтобы преобразовать их в файлы DNG во время импорта или переименовать.
Плюсы:
- Он может экспортировать или переименовывать изображения в пакетном режиме с несколькими вариантами масштаба и размера.
- Быстро складывайте и систематизируйте панорамные изображения или изображения HDR.
- Импортируйте видео и фотографии с цифровой камеры или мобильного телефона на macOS.
- Создайте веб-сайт Adobe прямо из Bridge.
- Создание метаданных и эскизов по запросу.
- Используйте контрольные листы PDF для создания портфолио из ваших фотографий, иллюстраций или файлов InDesign.
Стоимость:
Adobe Bridge не является отдельным инструментом; он поставляется с полным пакетом Creative Cloud, который стоит 20,99 долларов в месяц.
3. Magix Photo Manager.
Лучшее для новичков, которым нужна бесплатная программа для управления фотографиями (Free).
Magix Photo Manager — бесплатное приложение для организации фотографий, которое помогает редактировать, сортировать и упорядочивать фотографии и видео. Его оптимизированный пользовательский интерфейс позволяет быстро редактировать, разрабатывать слайд-шоу, которыми легко делиться, и напрямую импортировать изображения с камеры.
Вы также можете использовать настраиваемые режимы просмотра и настраиваемые альбомы для поиска видео и фотографий в своей библиотеке. Кроме того, вы можете оценивать и категоризировать изображения для лучшего управления.
Для правильного выделения фотографий предлагается темный фон. Наконец, поделитесь своими фотографиями и видео прямо из панели управления Magix в нескольких социальных сетях, таких как YouTube.
В общем, Magix позволяет вам управлять, представлять и публиковать свои фотографии и видео с единой панели управления.
Основные характеристики:
- Cloud Import — Импортируйте изображения непосредственно из нескольких облачных сервисов хранения. Это может помочь вам объединить локальные библиотеки фотографий с изображениями, уже хранящимися в облаке.
- Беспроводной импорт — Вы можете использовать Wi-Fi для загрузки видео и фотографий прямо со своего смартфона.
- Распознавание лиц — Менеджер фотографий Magix может обнаруживать лица, чтобы помочь вам легко найти фотографии определенного человека.В бесплатной версии вы можете сохранить до 10 лиц.
Плюсы:
- Вы можете оптимизировать цвет, резкость, контраст и яркость изображений всего за несколько кликов.
- Простое резервное копирование медиафайлов на DVD, CD и жесткий диск.
- Записывайте слайд-шоу прямо на DVD или CD.
- Опишите изображения с воспоминаниями, местами и именами.
- Вы также можете добавлять к слайд-шоу музыку, комментарии и звук.
- Предоставляет 600 МБ свободного дискового пространства для установки программы.
Стоимость:
Magix Photo Manager предлагает бесплатный инструмент, который позволяет вам управлять своей коллекцией фотографий и категоризировать ее. Тем не менее, он предоставляет платные планы для более продвинутых функций управления фотографиями и редактирования.
Вот все тарифные планы, предлагаемые Magix:
- MAGIX Photo Manager: бесплатно
- MAGIX Photo Manager Deluxe: 49,99 $
- MAGIX Photostory Deluxe: 69,99 $
4. ACDSee.
Лучше всего подходит для расширенной поддержки RAW (59 долл.99, единовременный платеж).
ACDSee — это инструмент управления цифровыми активами, который помогает систематизировать фотографии с функциями распознавания лиц и определения местоположения данных. Это также помогает вам искать, сортировать и делиться своей медиаколлекцией. Такие функции, как настраиваемые категории, доступ к фотографиям без импорта и ключевые слова, помогут вам упростить рабочий процесс.
Кроме того, ACDSee также предоставляет корректирующие слои на основе производительности и функции параметрического редактирования фотографий. Используйте инструменты редактирования RAW и управления цифровыми активами, чтобы редактировать изображения так, как вы хотите.Программное обеспечение, обогащенное графическим процессором, также утверждает, что обрабатывает ваши отредактированные изображения в более быстром темпе.
Основные характеристики:
- Данные о местоположении — На панели «Карта» отображаются геотеги для отметки места, где вы сделали снимки. Он выделяет группы изображений в зависимости от региона, по которому они щелкнули, с помощью встроенной информации о долготе и широте. Кроме того, он также позволяет перетаскивать изображения для геотегирования.
- Распознавание лиц — I t распознает лица, так что вы можете давать имена людям и легко искать изображения.
- Поддержка RAW — Он предлагает поддержку RAW для более чем 550 моделей цифровых камер.
Плюсы:
- Они предлагают бесплатные обновления, учебные пособия, советы по фотографии и семинары, которые пригодятся новичкам.
- Вы можете импортировать изображения из Picasa и Lightroom.
- Синхронизируйте свой мобильный телефон с ACDSee и обменивайтесь фотографиями и видео прямо со своего устройства.
- Обработка и сохранение изображений в пакетном режиме.
- Поиск с помощью перетаскивания.
- Служба поддержки клиентов работает с понедельника по пятницу.
- Вы получаете доступ к 30-дневной бесплатной пробной версии продукта.
Стоимость:
ЦенаACDSee начинается с 59,99 долларов США в виде единовременного платежа на пользователя. Бесплатной версии нет, но вы можете бесплатно опробовать полную версию в течение месяца.
5. Google Фото.
Лучшее для начинающих и малого бизнеса (бесплатно).
Google Фото — это бесплатное программное обеспечение для управления фотографиями, которое позволяет создавать резервные копии и получать доступ к вашим видео и фотографиям с любого устройства.
Вы можете перетащить фотографии прямо из вашей системы в Google Фото или нажать кнопку «Загрузить».
После загрузки в облачное хранилище Google Фото автоматически упорядочивает все ваши фотографии и делает их доступными для поиска. Вам просто нужно ввести соответствующие ключевые слова в строку поиска, чтобы найти изображение, которое вы ищете. Он также позволяет вам искать изображения на основе различных факторов, таких как события, люди и места.
Вы также можете легко поделиться своими фотографиями или альбомами с друзьями и семьей.Вам просто нужно выбрать средство массовой информации, которым вы хотите поделиться, или создать ссылку, чтобы опубликовать его в любом канале социальных сетей.
Google Фото также предлагает инструменты редактирования и различные фильтры, которые помогут вам редактировать и сохранять изображения.
Кроме того, он позволяет синхронизировать файлы со всеми вашими устройствами, включая мобильные телефоны, планшеты и компьютеры.
Основные характеристики:
- Печать фотографий — Вы можете распечатать свои фотографии и библиотеки в альбоме, фотоальбомах и на холсте.Он также предлагает доставку в тот же день в вашем местном CVS или Walmart. Цены на распечатки фотографий начинаются от 0,25 доллара.
- Предлагаемый доступ — Функция «Предлагаемый доступ» в Google Фото показывает группы фотографий вверху и отображает события вместе с облачками с лицами.
- Страница альбомов — Его AI-движок автоматически показывает страницы с фотографиями вместе с альбомами, которые вы создаете.
Плюсы:
- Вы можете настроить экспозицию, цвет и яркость изображений.
- Создает метаданные и массово обрабатывает фотографии.
- Помощник на основе AI создает анимацию и слайд-шоу с использованием похожих изображений.
- Он автоматически захватывает геолокацию и информацию об изображениях с цифровых камер и смартфонов.
- Вы можете использовать поиск по объектам, чтобы найти файлы, имена которых вы не помните.
- Вы можете загружать изображения с разными разрешениями в зависимости от доступности хранилища.
Стоимость:
Google Фото полностью бесплатен и предоставляет неограниченное хранилище.Однако вы можете сохранять изображения только с разрешением 16MP, а видео сжимаются до 1080p.
Если вы хотите сохранить исходные файлы, вы можете выбрать платный план подписки, который начинается с 1,99 доллара США в месяц за 100 ГБ. Хорошая новость заключается в том, что этот план также бесплатен до 15 ГБ.
6. digiKam.
Лучшее бесплатное программное обеспечение для управления фотографиями с открытым исходным кодом (бесплатно).
digiKam — это бесплатное программное обеспечение для управления фотографиями с открытым исходным кодом, которое может обрабатывать библиотеки, содержащие более 100 000 изображений.
Он позволяет импортировать, управлять, редактировать и обмениваться файлами RAW или фотографиями. Вы также можете импортировать изображения, видео и файлы RAW непосредственно с внешних запоминающих устройств или цифровых камер.
Загруженные фотографии организованы в альбомы, которые можно отсортировать:
- Хронологически
- По макету папки
- Или по пользовательским коллекциям
Вы также можете добавить теги, комментарии и метаданные для сортировки и поиска изображений — и избавиться от ограничений папки.Кроме того, он позволяет группировать фотографии по имени файла, дате и интервальной съемке.
Вы также можете настроить правила и параметры импорта, которые упорядочивают и обрабатывают изображения. Функция светового стола digiKam также поможет вам просмотреть фотографии и подправить определенные области.
Кроме того, он предоставляет инструменты тегов, которые позволяют назначать теги, метки и рейтинги фотографиям и файлам RAW. Затем вы можете использовать фильтры для быстрого поиска сохраненных изображений.
Основные характеристики:
- Возможность поиска — Вы можете искать в библиотеке фотографий, используя такие факторы, как метки, теги, рейтинг, местоположение, данные и определенные метаданные IPTC, EXIF или XMP.
- LibRaw — Может декодировать файлы RAW. Кроме того, библиотека активно поддерживается и регулярно обновляется, чтобы обеспечить поддержку последних моделей камер.
- Lens Correction — Использует программное обеспечение на основе Lensfun для автоматической коррекции изображений.
Плюсы:
- Помогает управлять видеофайлами для каталогизации.
- Совместимость с macOS, Windows и Linux.
- Вы можете написать плагины для экспорта и импорта изображений в сторонние веб-службы, добавить новые функции редактирования и пакетную обработку фотографий.
- Вы можете хранить данные как на удаленном, так и на локальном сервере.
- Воспользуйтесь функцией «Диспетчер тегов» для организации свойств и иерархии тегов.
- Используйте функцию «Сходство», чтобы найти повторяющиеся изображения.
Стоимость:
digiKam — это инструмент с открытым исходным кодом, поэтому его можно использовать совершенно бесплатно.
7. FastStone.
Лучше всего подходит для разнообразных возможностей управления фотографиями и редактирования (единовременный платеж 19,95 долларов США).
Faststone — это программа для просмотра изображений и управления ими, которая помогает вам систематизировать, редактировать, переименовывать и добавлять текст и водяной знак к вашим изображениям.
Платформа поддерживает все основные форматы изображений, включая JPEG, PNG, BMP, JPEG 2000, анимированный GIF, ICO, TIFF, PCX, WMF, TGA и т. Д. Она также поддерживает форматы RAW цифровых камер, такие как CR2, CR3, NEF, CRW. , PEF, DNG, RW2, X3F и другие.
FastStone предоставляет четыре субпродукта для различных задач:
- FastStone Image Viewer — Браузер, конвертер и редактор изображений. Он предоставляет такие функции, как просмотр изображений, управление, удаление эффекта красных глаз, изменение размера, обрезка, корректировка цвета и т. Д.Он также создает автоматические слайд-шоу с поддержкой более 150 транзакций. И вы даже можете добавлять музыку в слайд-шоу с поддержкой файлов MP3, WMA, WAV.
- FastStone Screen Capture — Инструмент для захвата экрана, позволяющий делать снимки и комментировать все на экране.
- FastStone MaxView — Средство просмотра изображений, которое позволяет просматривать изображения во всех основных форматах и управлять ими. Вы также можете мгновенно просматривать защищенные паролем файлы ZIP, 7-Zip и RAR. Кроме того, FastStone MaxView помогает вращать, комментировать, изменять размер и печатать изображения.
- FastStone Photo Resizer — Позволяет конвертировать, переименовывать, обрезать и поворачивать изображения. Кроме того, вы можете добавлять текст и водяной знак, а также изменять глубину цвета в пакетном режиме. Кроме того, он поставляется в комплекте с инструментом захвата экрана и видеозаписи, который может записывать все действия на экране, звук микрофона, движение мыши и т. Д. Кроме того, он может захватывать форматы BMP, JPEG, TGA, PDF, TIFF и т. Д.
Любой из этих инструментов можно приобрести отдельно в соответствии с вашими требованиями.
Основные характеристики:
- Поддерживается многопоточность — Все вспомогательные инструменты позволяют обрабатывать несколько изображений одновременно с использованием всех ядер вашего процессора.
- Поддержка двух мониторов — FastStone обеспечивает оптимизацию для пользователей с двумя экранами. Вы также можете перетащить изображения или главное окно на любой из мониторов.
- Функция перетаскивания — Управляйте изображениями, копируйте, перемещайте, переупорядочивайте файлы с поддержкой перетаскивания.
Плюсы:
- Установить изображения в качестве обоев рабочего стола Windows
- Добавить текст, стрелки, фигуры и многие другие объекты к изображениям
- Назначить горячие клавиши для создания снимков экрана и захвата экрана
- Поддерживает дисплеи с высоким разрешением и высоким разрешением
- FastStone photo resizer обеспечивает функцию перетаскивания.
- Вы можете размыть выбранные области на изображениях.
Стоимость:
Вот стоимость четырех различных продуктов FastStone для управления фотографиями (все лицензии доступны на весь срок службы):
- FastStone Image Viewer: 34 доллара.95
- FastStone Capture: 19,95 долларов США
- FastStone MaxView: 19,95 долларов США
- FastStone Photo Resizer: 19,95 долларов США
Faststone Image Viewer, инструмент Photo Resizer можно бесплатно использовать для личного и образовательного использования, тогда как FastStone Capture и MaxView требуют лицензии. Однако вам потребуется поддержка всех инструментов, если вы используете их в каких-либо коммерческих целях.
Вы можете бесплатно попробовать FastStone Capture и MaxView в течение 30 дней.
8. Фототека.
Лучшее программное обеспечение для упорядочивания фотографий для ПК ($ 39.95 разовый платеж).
Phototheca — это программа для систематизации фотографий, которая помогает систематизировать, просматривать, сортировать, редактировать и обмениваться изображениями и видео на вашем компьютере.
Для начала вы можете получать изображения из нескольких источников, таких как диски, NAS, общие сетевые ресурсы, карты памяти и смартфоны. Затем создайте многоуровневую библиотеку фотографий, альбомы, папки, события и умные папки.
Наконец, расположите фотографии с временной шкалой, событиями, календарями, вложенными папками и т. Д. И пометьте их с помощью ключевых слов и мест.Функция добавления тегов упрощает поиск изображений в будущем. Кроме того, функция двойного просмотра позволяет использовать второй дисплей и размещать фотографии на большем пространстве.
Не только это, но вы также можете передавать изображения на свой iPhone с вашего ПК одним щелчком мыши. Он также позволяет обмениваться изображениями непосредственно на Flickr, Google Фото и Twitter.
Phototheca также сканирует ваше хранилище и автоматически удаляет все повторяющиеся изображения, сохраняя при этом исходное изображение в безопасности.
Кроме того, инструмент для управления фотографиями на ПК поставляется со встроенным фоторедактором.Он предоставляет функции редактирования изображений, такие как уменьшение шума, повышение резкости, устранение дымки, баланс белого, освещение и многое другое.
Основные характеристики:
- Смарт-альбомы — Эта функция помогает собрать все фотографии, соответствующие указанным критериям.
- Возможности просмотра — Phototheca позволяет увеличивать и уменьшать масштаб изображения или переключаться в полноэкранный режим. Вы также можете запустить слайд-шоу, чтобы без проблем просматривать все изображения.
- Распознавание лиц — Вам просто нужно пометить свои фотографии, и его AI-технология распознает одного и того же человека в вашей коллекции фотографий и сгруппирует их в альбом.
Плюсы:
- Поддерживает несколько форматов камеры RAW.
- Премиум-план Phototheca работает с 5 компьютерами и позволяет управлять неограниченным количеством фотографий.
- Встроенные 56 высококачественных фотофильтров.
- Встроенная поддержка типов мультимедиа iPhone.
- Отправляйте фотографии по электронной почте напрямую с помощью Phototheca.
- Скрыть выбранные фотографии в альбомах, защищенных паролем.
- Функция обнаружения дубликатов фотографий.
Стоимость:
Phototheca предоставляет три платных тарифных плана (при единовременной оплате):
- Дом: 39 долларов.95, вмещает до 100 000 фотографий.
- Pro: 49,95 долл. США, обработка до 250 000 фотографий.
- Premium: 54,95 доллара США, управление неограниченным количеством фотографий.
Вы можете получить 30-дневную гарантию возврата денег для всех тарифных планов. Кроме того, студенты получают скидку 50%, а все учебные заведения могут получить скидку 20%.
9. PicaJet.
Лучше всего подходит для многопользовательского доступа (59,95 долларов США за одну лицензию).
PicaJet — это программа для управления фотографиями и базы данных изображений, которая позволяет вам систематизировать, редактировать и сортировать вашу цифровую коллекцию.Вы можете упорядочить фотографии по неограниченным уровням вложенности категорий — это могут быть как сложные структуры категорий, так и простые.
Несколько пользователей могут получить доступ к фотографиям одновременно с помощью своих серверов. Однако только один пользователь может изменять содержимое базы данных одновременно.
Вы можете использовать разные значки для категоризации изображений, что упрощает поиск определенных фотографий из всей коллекции. Он также позволяет сохранять изображения в локальном хранилище, сохраняя при этом меньшие эскизы на жестком диске вашего ПК.Эта функция экономит место на вашем ПК и помогает вам получать доступ к изображениям, щелкая непосредственно по миниатюрам небольшого размера.
PicaJet поддерживает более 60 файлов изображений и форматов изображений, включая JPEG, PNG, GIF, TIFF, BMP и т. Д. Не только это, они также поддерживают все форматы файлов RAW для камер от Sony, Nikon, Canon и т. Д.
Plus, вы можете импортировать, управлять и воспроизводить видео всех основных форматов, таких как MPEG2, MPEG4, AVI и другие.
Еще одна полезная функция — возможность скрывать личные изображения.Вы можете скрыть изображения, просто нажав Shift + Ctrl + H, и разрешите кому угодно.
Кроме того, он предоставляет встроенный редактор фотографий, который предлагает такие функции, как:
- Преобразование
- Обрезка
- Повышение резкости
- Удаление эффекта красных глаз
- Сепия
Основные характеристики:
- Быстрая индексация фотографий — PicaJet использует ускорение графики OpenGL и методы обработки изображений для индексации вашей коллекции фотографий путем импорта информации метаданных.OpenGL также позволяет плавно увеличивать и уменьшать изображение одним щелчком мыши.
- Резервное копирование и восстановление — Автоматическое резервное копирование ваших фотографий и видео. А если ваш жесткий диск выйдет из строя или повредится, восстановите все изображения или видео одним щелчком мыши.
- Программное обеспечение для создания слайд-шоу — Встроенное программное обеспечение для создания слайд-шоу помогает создавать слайд-шоу с различными эффектами перехода, подобными эффектам в стиле Голливуда.
Плюсы:
- Экспорт данных в формате XML.
- PicaJet поддерживает формат Adobe DNG.
- PicaJet размещает фотографии так, чтобы занимать минимум места на бумаге — экономя бумагу при печати.
- Вы можете настроить интерфейс PicaJet.
- Он поддерживает более 20 языков по всему миру.
- Массовое преобразование фотографий в формат JPEG.
- Загрузите изображения на Fotki и Flickr бесплатно.
- Сортировка и группировка фотографий по любому критерию.
Стоимость:
PicaJet предлагает два типа лицензий (при единовременной оплате):
- Одиночная лицензия: 59 долларов США.95
- Семейная лицензия: 99,95 долларов США (установка до пяти компьютеров)
10. Movavi Photo Manager.
Лучше всего подходит для организаций, которым нужна сортировка изображений в различных форматах (39,95 долл. США).
Менеджер фотографий Movavi поможет вам управлять всей вашей коллекцией фотографий и редактировать ее. Программное обеспечение поддерживает все основные форматы изображений, такие как JPEG, PNG, RAW и другие.
Их программное обеспечение обнаруживает похожие лица и автоматически объединяет их в альбом. Затем вы можете редактировать эти изображения одновременно или удалять и группировать их.Функция распознавания лиц также обнаруживает фотографии из всей коллекции и создает отдельные альбомы для каждого человека.
Кроме того, вы также можете добавлять теги к своим фотографиям, чтобы находить определенные изображения и перемещаться по галерее. Менеджер фотографий Movavi также выполняет резервное копирование ваших фотографий, альбомов, тегов и мест. Эта функция поможет вам восстановить ваши данные в случае потери.
Фоторедактор позволяет редактировать одну или несколько фотографий одновременно. Кроме того, вы получаете все необходимые функции для редактирования фотографий, такие как кадрирование, поворот, резкость, отражение, выравнивание горизонта и т. Д.
Основные характеристики:
- Геолокация — Movavi Photo Manager автоматически сортирует фотоальбомы по местам, по которым они были нажаты. Вы также можете фильтровать альбомы по городам.
- Дубликаты фотографий — Он сканирует жесткий диск вашего ПК и удаляет все те же фотографии.
- Автоматическое создание альбома — Менеджер фотографий сортирует все ваши изображения и создает альбомы на основе даты и координат GPS.
Плюсы:
- Редактируйте несколько изображений одновременно.
- Добавляйте теги, текст и графику к фотографиям.
- Восстановить старые фотографии.
- Изменить или удалить фон изображения.
- Вы получаете 3-дневную бесплатную пробную версию.
Стоимость:
Movavi Photo Manager предлагает три тарифных плана для личного и коммерческого использования:
Личный:
- Photo Manager: 39,95 $
- Photo Manager + Photo Editor: 59,95 $
- Photo Manager + Photo Editor + Slideshow Maker: 79 $.95
Бизнес:
- Photo Manager: 99,95 $
- Photo Manager + Photo Editor: 149,95 $
- Photo Manager + Photo Editor + Slideshow Maker: 199,95 $
Все планы включают 3-дневную бесплатную пробную версию.
11. Zoner Photo Studio.
Лучшее для редактирования фотографий (4,99 доллара в месяц).
Zoner — это программа для систематизации фотографий с четырьмя разделами: «Менеджер», «Разработка», «Редактор» и «Создание».Некоторые из его стандартных функций включают обработку RAW, поддержку слоев, предустановки и каталогизацию.
Вы можете мгновенно копировать изображения с камеры на компьютер, а программа отсортирует их по разным папкам. Вы можете дополнительно пометить или переименовать свои фотографии, добавить описания и ключевые слова и сразу сделать быстрые резервные копии.
После добавления тегов и организации их можно просмотреть в своей мультимедийной коллекции по датам, ключевым словам, местоположениям, папкам и т. Д.
Помимо этого, Zoner Photo Studio поможет вам улучшить ваши фотографии с помощью своего фоторедактора.Фоторедактор позволяет добавлять цвета к вашим фотографиям, добавлять волшебную атмосферу, радиальные фильтры и т. Д.
Кроме того, вы можете делиться своими изображениями прямо из Zoner в социальных сетях, таких как Facebook, Twitter, Messenger и т. Д.
Основные характеристики:
- Отключенные диски — Теперь вы можете получить доступ к фотографиям с отключенных и поврежденных жестких дисков.
- Zoner Photo Cloud — Эта функция хранит все ваши фотографии в надежном облачном хранилище.Базовые планы дают вам до 20 ГБ пространства. Кроме того, вы можете получить до 1 ТБ хранилища за 19,99 доллара США.
- Фототовары — Доставьте всю фотопродукцию к вам всего за 7,99 доллара в регионе ЕС и за 19,99 доллара в других регионах.
Плюсы:
- Отправляйте открытки прямо с панели управления.
- Добавьте звездочки и цветные метки.
- Интеграция с Google Disk, Dropbox и OneDrive.
- Доступны пресеты для любого настроения.
- Печатайте фотографии, календари, фотокниги, отпечатки на холсте и многое другое.
- Фоторедактор помогает редактировать фотографии с поддержкой слоев и масок.
Стоимость:
Zoner Photo Studio X стоит 49 долларов в год или 4,99 доллара в месяц.
Вы можете получить значительную скидку, если хотите купить их программное обеспечение для некоммерческих организаций, школ, государственных учреждений и предприятий.
Что такое программа для управления фотографиями?
Наряду с развитием цифровой фотографии, управление цифровыми изображениями постоянно развивается.
Управление цифровыми фотографиями находится в ведении Media Asset Management (MAM) и Digital Asset Management (DAM). И от минималистичных и бесплатных до инструментов премиум-класса — на рынке существует множество программных инструментов для управления фотографиями.
По сути, программное обеспечение для управления фотографиями помогает управлять запросами на назначение фотографий, назначать пользователей фотографий и создавать метаданные, которые можно связывать с записями DAM.
Другие важные преимущества программного обеспечения для управления фотографиями:
- Они упрощают процесс импорта, представления и обмена изображениями.
- Автоматические обновления и электронные письма, связанные с заданием.
- Добавлять метаданные непосредственно в DAM.
- Отслеживайте выполненные задания через базу данных с возможностью поиска.
- Вы также можете использовать его для управления видео.
Кроме того, современные инструменты управления фотографиями также позволяют обмениваться фотографиями, создавать резервные копии и редактировать их через мобильные приложения. Технология искусственного интеллекта в некоторых программах также может помочь вам более эффективно сортировать изображения и управлять ими.
Что следует искать в программном обеспечении для управления фотографиями?
Вот несколько общих рекомендаций, которые следует знать перед покупкой инструмента для управления фотографиями.
- Искусственный интеллект — Приятно иметь такие функции, как распознавание лиц и распознавание объектов. Эти функции на основе ИИ могут помочь вам быстро сортировать изображения и выполнять поиск с использованием таких факторов, как события, имена, объекты и т. Д. Это означает, что вам не нужно запоминать релевантные ключевые слова для поиска изображения.
- Мобильное приложение — Современные смартфоны теперь оснащены мощными камерами, и мы часто нажимаем на наши изображения прямо через ваши телефоны. Вот почему мобильное приложение может пригодиться для мгновенного захвата, хранения, обмена или редактирования изображений и видео. Вы также можете использовать его для управления, экспорта или обмена файлами и изображениями.
- Возможность поиска — Ваш банк изображений может достигать тысяч или даже шестизначных цифр. Возможности безграничны! Следовательно, вы должны иметь возможность быстро искать свои изображения по широкому спектру факторов, включая теги, местоположения, геотеги, рейтинги, метки и т. Д.
- Поддержка RAW — Идеальная платформа для управления фотографиями должна помочь вам сохранять изображения RAW прямо с цифровой камеры в программное обеспечение. Кроме того, вы сможете хранить большие фотографии, не перенося их на свой ноутбук.
- Wireless Support — Это благо, если вы не любите провода. Вы можете беспрепятственно передавать все свои данные через соединение Wi-Fi.
- Функции редактирования фотографий — Параметры редактирования, такие как коррекция экспозиции, яркости, контрастности и коррекция объектива, могут помочь вам редактировать изображения в более быстром темпе, не полагаясь на отдельное программное обеспечение для редактирования фотографий.
Как вы используете программное обеспечение для управления фотографиями?
Чтобы помочь вам быстро понять, как работает программное обеспечение для управления фотографиями, вот пошаговая демонстрация Google Фото.
Приступим!
Шаг № 1 Регистрация.
Зарегистрироваться в Google Фото просто; вы можете зарегистрироваться за один шаг с вашим существующим адресом Gmail.
Если у вас его нет, вы можете создать его за несколько секунд.
После входа в систему или создания новой учетной записи щелкните фотографии.google.com.
Вы должны увидеть такой экран:
Шаг № 2 Загрузите приложение Google Фото и синхронизируйте его.
Зайдите в магазин приложений и быстро установите приложение Google Фото. Он совместим как с iOS, так и с Android.
После загрузки приложения разрешите фотографиям Google доступ к изображениям, имеющимся на вашем устройстве. Если вы хотите загрузить много изображений, это может занять некоторое время. Вы также можете выбрать источники резервного копирования.
Источник: wikiHow.comУ вас также есть возможность загружать изображения вручную.Просто нажмите Ctrl (Windows) или ⌘ Cmd (macOS) , щелкая файлы для множественного выбора.
Шаг № 3 Установите правильные настройки.
Откройте приложение Google Фото на телефоне и перейдите в настройки. Там проверьте следующие параметры, чтобы убедиться, что Google Фото работает идеально.
Вот как это можно сделать на своем смартфоне:
- Включить группировку
- Включите Google Диск, чтобы также вытащить все изображение с диска
- Включите параметры резервного копирования и синхронизации для автоматического резервного копирования
Вот как вы можете сделать это на своем рабочем столе:
Зайдите в настройки и выберите опцию «Высокое качество», чтобы ваши фотографии сохранялись в наилучшем возможном качестве.
Шаг №4 Редактировать фотографии.
Вы можете использовать функции редактирования Google Фото, чтобы улучшить качество ваших изображений.
Откройте любую фотографию, которую хотите отредактировать. Затем щелкните значок редактирования фотографии (карандаш).
Теперь вы можете настроить свет, цвет, виньетку и резкость фотографии. Или вы также можете использовать автоматический режим для автоматического ретуширования изображения.
Кроме того, вы также можете использовать фильтры для улучшения внешнего вида ваших изображений.
После редактирования выбранные фотографии они автоматически сохраняются в Google Фото.Если вы отредактируете или удалите какое-либо изображение, ваша библиотека Google Фото также будет обновлена на всех синхронизируемых устройствах.
Шаг №5 Поиск фотографий.
Нажмите на увеличительное стекло, чтобы вводить ключевые слова и искать изображения. Вы также можете выполнять поиск по различным категориям, включая людей, вещи и места.
Это были некоторые из стандартных шагов по эффективному использованию Google Фото. Надеюсь это поможет!
Краткое содержание.
Это были одни из моих лучших программ для управления фотографиями.Большинство этих инструментов предоставляют функции редактирования фотографий наряду с услугами управления.
Организация ваших фотографий и других медиа-коллективов важна для достижения ясности как на индивидуальном, так и на корпоративном уровне.
Если вы хотите управлять своими изображениями исключительно в Интернете, я бы посоветовал использовать Google Фото. Это отличный бесплатный инструмент со всеми необходимыми функциями упорядочивания фотографий.
Чтобы получить лучшее программное обеспечение для управления фотографиями, выберите Adobe Bridge. Тот факт, что вы получаете все другие инструменты Adobe Creative Cloud вместе с Adobe Bridge, является огромным бонусом.
Основная причина, по которой я предпочитаю Adobe Bridge, связана с такими функциями, как:
- Он позволяет добавлять к фотографиям ключевые слова, ярлыки и рейтинги.
- Мощные фильтры и расширенные функции поиска по метаданным.
- Объединяет стоковые фотографии в Adobe Stock с Adobe Bridge.
- Массовое переименование или экспорт фотографий с различными вариантами масштаба и размера.
В конце просмотрите все инструменты и выберите тот, который соответствует вашему бюджету и потребностям управления фотографиями.
Какие из этих инструментов управления фотографиями вы планируете использовать и почему? Позвольте мне знать в комментариях ниже.
.



