Программы для переноса программ на другой диск
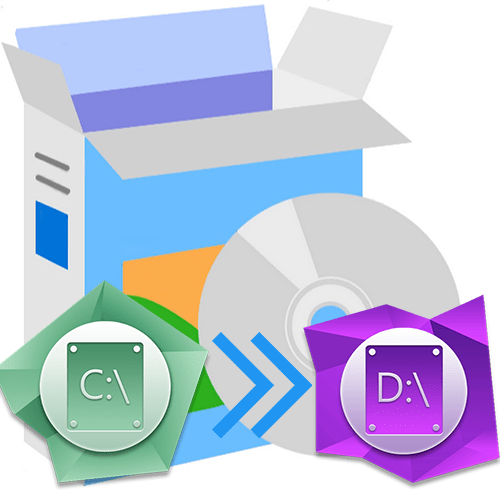
Установленную программу или видеоигру не так легко перенести на другой диск вручную, поскольку это чревато возникновением различных сбоев. Лучше всего воспользоваться специальным софтом, который делает это в автоматическом режиме. Предлагаем рассмотреть лучшие решения.
Application Mover
Начнем с одной из наиболее популярных программ для переноса установленных приложений между локальными дисками под названием Application Mover. Она не поддерживает русский язык, однако имеет понятный интерфейс с небольшим количеством опций, с которыми справится даже начинающий пользователь. Достаточно указать исходную директорию приложения и желаемую. После выставляются дополнительные параметры — обновление значений в реестре, ярлыка, лог-файлов.
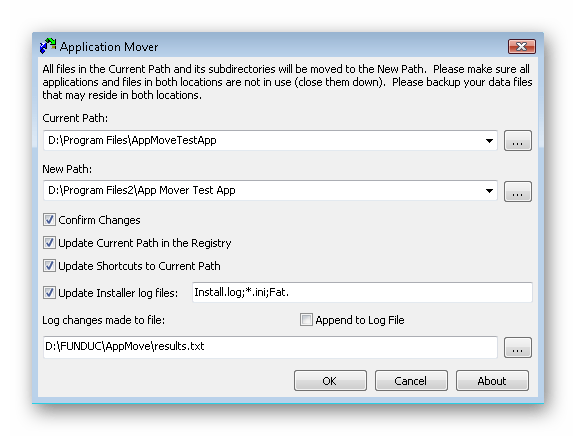
Логи изменений сохраняются в отдельном файле, чтобы пользователь в любой момент мог отследить передвижения приложений и файлов между дисками. В случае какого-либо сбоя переносимая программа не перестанет работать, поскольку Application Mover автоматически откатит изменения. Предусмотрено множество версий с различными возможностями и предназначением. Ознакомиться с их полным перечнем можно на официальном сайте.
Скачать последнюю версию Application Mover с официального сайта
Steam Mover
Несмотря на название, приложение Steam Mover позволяет переносить не только игры, установленные через платформу Steam — им также поддерживаются Origin и DRM Free. Уже при первом запуске программа проведет автоматический анализ системы и отобразит все установленные программы, которые можно перенести. Помимо этого, отображается объем занимаемой ими памяти и исходный путь. Для переноса достаточно выбрать подходящий пункт, указать предпочитаемый путь и активировать процедуру.
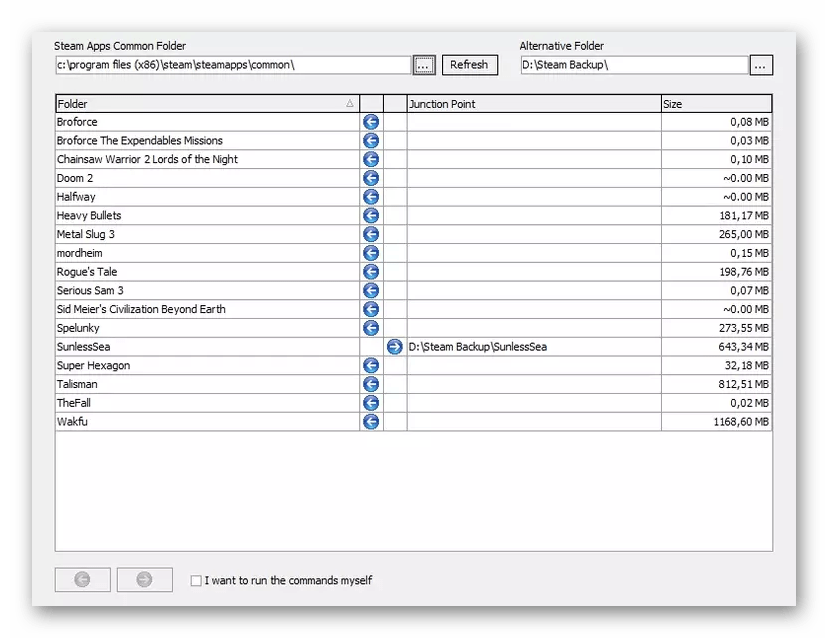
Рассматриваемое решение отлично подходит для тех игр, в которые вы играете чаще всего. Перенеся их на SSD, можно значительно увеличить скорость их работы и, следовательно, показатель FPS. Русский язык не предусмотрен, однако в меню Steam Mover содержится всего несколько опций, с которыми легко разобраться без переводчика. Является полностью бесплатной.
Скачать последнюю версию Steam Mover с официального сайта
FreeMove
На очереди еще более простая утилита с открытым исходным кодом. В основе алгоритма лежит добавление символических ссылок в исходное положение, что исключает риск возникновения сбоев после процедуры. Поддерживаются как установленные приложения, так и обычные папки с какими-либо файлами.
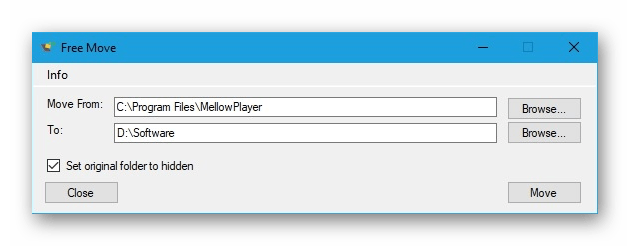
Как и в случае с Steam Mover, для комфортного использования FreeMove не потребуется русификация, поскольку здесь реализовано всего четыре опции: «Browse Move From» (Исходный путь), «Browse To» (Новый путь), «Move» (Перенос), «Set original folder to hidden» (Скрыть оригинальную папку).
Скачать последнюю версию FreeMove с официального сайта
FolderMove
FolderMove — еще одно бесплатное приложение для освобождения дискового пространства путем переноса определенных папок в директории других накопителей. Как и в предыдущем случае, в основе алгоритма используется метод создания символических ссылок. Сами разработчики предлагают использовать продукт владельцам твердотельных накопителей с целью переноса данных на них или, наоборот, с них.
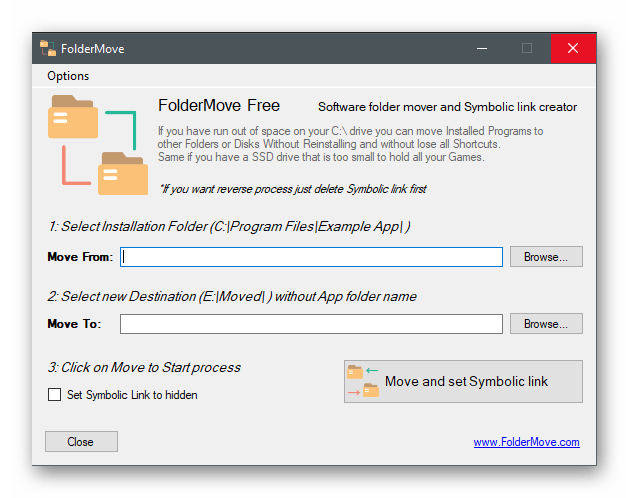
Примечательно, что FolderMove является портативной, следовательно, не требует установки на компьютер. Русскоязычная локализация не реализована, но разобраться с интерфейсом можно на интуитивном уровне. Присутствует лишь одна дополнительная функция, позволяющая скрыть папку с символическими ссылками в исходном положении.
Скачать последнюю версию FolderMove с официального сайта
Таким образом, мы рассмотрели несколько программных решений для автоматического переноса установленных приложений и обычных папок между дисками на компьютере. Все они являются простыми и подойдут для любых пользователей, а большинство распространяется на бесплатной основе.
 Мы рады, что смогли помочь Вам в решении проблемы.
Мы рады, что смогли помочь Вам в решении проблемы.
Помогла ли вам эта статья?
ДА НЕТПеренос Windows 10 на SSD или другой диск в MiniTool Partition Wizard Free
  windows | для начинающих | программы
В нескольких инструкциях на сайте публиковались программы, позволяющие перенести Windows 10 на SSD или другой жесткий диск. Одна из таких программ, которая всё ещё позволяет бесплатно выполнить перенос системы на другой диск — MiniTool Partition Wizard Free, однако, за счет того, что в ней отсутствует русский язык интерфейса, некоторые спрашивают: а как именно в ней это сделать.
В этой инструкции по шагам о том, как выполнить перенос Windows 10 на SSD или просто другой системный диск с помощью бесплатной программы MiniTool Partition Wizard Free, о некоторых нюансах, с которыми вы можете столкнуться в процессе и видео, где все шаги показаны наглядно. Всё изложенное сработает и для переноса других версий ОС от Майкрософт.
Где скачать и как установить MiniTool Partition Wizard Free
Несмотря на то, что установка программы MiniTool Partition Wizard Free не особо сложна, на некоторые нюансы следует обратить внимание начинающих пользователей:
- Скачать программу вы можете с официального сайта https://www.partitionwizard.com/free-partition-manager.html
- В процессе установки на первом экране рекомендую оставить лишь одну отметку, как на скриншоте ниже.
- А после выбора пути установки вам предложат дополнительное ПО, обычно не нужное: чтобы его не устанавливать, снимите отметку согласия, а затем нажмите «Next».
По мере выхода новых версий процесс установки и предлагаемые дополнительные утилиты могут меняться, но я рекомендую отказываться от всего, кроме самой программы для работы с разделами дисков, переноса ОС и клонирования разделов, о которой ведется речь.
Процесс переноса Windows 10 на SSD или HDD
Прежде чем начать, учитывайте: к компьютеру уже должен быть подключен второй диск — SSD или HDD, причем в процессе все данные с него будут удалены. Также рекомендую закрыть любые программы, связанные с очисткой системы и дисков, желательно отключить антивирусы и неплохо — отключить Интернет (чтобы в процессе не начали скачиваться обновления).
Запускаем MiniTool Partition Wizard Free и выполняем следующие шаги:
- На первом экране выберите пункт «Migrate OS» для запуска переноса системы. Есть и другой пункт — Disk Clone, с помощью которого можно выполнить полное клонирование дисков со всеми разделами, но рекомендую использовать именно указанный.
- Появится окно с двумя вариантами выбора: первый предполагает полный перенос всех разделов с исходного диска на целевой, включая и те разделы, которые не являются системными. Второй — для переноса только системных разделов, исключая отдельные разделы с данными, что может пригодиться, когда данные вы планируете оставить на первом физическом диске или когда размер нового SSD заметно меньше объема исходного HDD. В обоих случаях с исходного диска ничего удаляться не будет.
- На следующем этапе требуется выбрать целевой диск — тот на который будет перенесена система. Напоминаю, если на нем есть данные, они будут удалены в процессе.
- Следующий этап позволяет задать размеры разделов на новом диске: их можно оставить без изменений, либо выбрать пункт «Fit partitions to entire disk», что изменит размеры разделов на целевом диске таким образом, чтобы не осталось неиспользуемого места (если второй диск больше), либо система поместилась на него (если размеры разделов на первом диске больше, чем пространство на втором диске, но данными занят объем, который может разместиться на нём). Рекомендую использовать этот пункт, если не знаете, что выбрать.
- На следующем экране достаточно нажать «Finish», а затем, в главном окне программы — Apply и подтвердить начало работы, чтобы начать применение изменений.
- Процесс, особенно на HDD может занять продолжительное время (иногда — очень) и состоит из двух этапов: сначала — в запущенной ОС, затем — перезагрузка компьютера по нажатию кнопки «Restart Now» и продолжение процесса после перезагрузки.
- Внимание: при перезагрузке вы увидите надпись «Press Any Key to cancel» (нажмите любую клавишу, чтобы отменить) на черном экране. Не нажимайте, если не хотите отменить продолжение процесса переноса ОС.
- После некоторого периода ожидания компьютер перезагрузится. Причем, в зависимости от параметров БИОС, система может загрузиться как со «старого», так и с «нового» диска (можно проверить в проводнике по размеру — диск, с которого загрузилась текущая система всегда будет под буквой C, также можно посмотреть в «Управлении дисками»). Рекомендую зайти в БИОС/UEFI и выбрать нужный диск загрузки.
На этом процесс завершен, но иногда возможны некоторые проблемы после переноса.
Возможные проблемы после переноса Windows 10 и дополнительная информация
После загрузки компьютера или ноутбука уже с нового SSD или HDD без отключения старого вы можете столкнуться со следующими проблемами:
- Windows перестанет видеть второй (старый) диск, хотя он не отключался, как это решить описано здесь: Windows не видит второй диск — как исправить.
- В проводнике появятся разделы, которые должны быть скрыты с именами наподобие «Восстановить» или без имен, объемом в несколько сотен Мб. Их лучше скрыть (а если они на старом диске и больше не нужны — удалить). Удалить разделы можно в утилите «Управление дисками», а скрыть из проводника — с помощью diskpart. Как именно показано в видео ниже, начиная с 5:55.
Видео инструкция
Если у вас возникла какая-то иная проблема, которую я не учел — опишите её подробно в комментариях, я постараюсь помочь.
А вдруг и это будет интересно:
Как перенести Windows 10, 8.1 и Windows 7 на SSD в Acronis True Image
  windows | для начинающих | ноутбуки | программы
Многие производители накопителей SSD в качестве официальной утилиты для переноса системы на SSD предлагают использовать Acronis True Image: например, если вы купили SSD Western Digital (WD) или SanDisk, вам полагается бесплатная версия Acronis True Image WD Edition, аналогичная версия Acronis есть для покупателей SSD производства Kingston, Crucial и A-Data. А возможно у вас есть и полная версия программы. Во всех случаях перенос системы на SSD с её помощью — сравнительно не сложная задача.
В этой инструкции подробно о том, как перенести Windows 10 на SSD с помощью Acronis True Image (подойдет и для других версий ОС), возможных проблемах при переносе, а также видео демонстрация процесса.
Перенос системы на SSD в Acronis True Image
- В разделе программы «Инструменты» нажмите «Клонировать диск».
- Выберите вариант клонирования: «Автоматический» проще — достаточно будет выбрать исходный и целевой диск, а также при необходимости исключить отдельные файлы из клонирования. «Вручную» слегка сложнее, его и рассмотрим.
- Выберите исходный диск — тот, с которого выполняется клонирование системы.
- Выберите целевой диск — ваш SSD, на который вы переносите операционную систему.
- Учитывайте, что все данные и разделы с целевого диска будут удалены, об этом вас предупредят.
- Выберите метод переноса. Лучший вариант — «Пропорционально». Метод «Один в один» может не подойти при различии размеров исходного и целевого накопителей, а «Вручную» не совсем для начинающих. Все три метода пояснил более подробно в видео ниже.
- Нажав пункт «Исключение файлов» слева внизу вы можете отметить те папки и файлы, которые не нужно переносить на SSD, чтобы высвободить место на нем. Разумным будет не переносить загрузки, корзину, а возможно и еще какие-то не слишком важные данные.
- Нажмите кнопку «Приступить», начнется процесс клонирования системы на другой диск. Если вам сообщат о необходимости перезагрузить компьютер, перезагрузите его. Учитывайте: если после перезагрузки вы видите лишь черный экран (что произошло в моем эксперименте), вполне возможно, перенос идет и лучше подождать пару часов (в зависимости от скорости исходного диска и его объема), а не выключать компьютер, в противном случае можно навредить SSD.
- После завершения процесса переноса система автоматически перезагрузится, и загрузка будет выполнена с того диска, который с «точки зрения» БИОС/UEFI является первым. Если это не тот диск, с которого нужно было загружаться, укажите нужный (предположительно, новый SSD) в параметрах загрузки БИОС. Если вдруг у вас это не получается, поищите, есть ли отдельная настройка порядка жестких дисков в БИОС. Если и такие пункты не найдены, может помочь простое переключение дисков местами в компьютере или ноутбуке (при условии, что они имеют одинаковый интерфейс подключения).
Обычно всё проходит гладко, однако, если что-то не получается или в процессе программа сообщает об ошибках, распространенные случае рассмотрены в соответствующем разделе далее в инструкции.
Как перенести Windows на другой диск в Acronis True Image — видео
Где скачать и как установить Acronis True Image для SSD определенной марки
Если у вас SSD одного из указанных производителей, загрузить бесплатную версию Acronis True Image вы можете:
Возможные проблемы при переносе системы
Среди частых проблем, которые могут возникнуть при клонировании Windows на SSD в Acronis True Image:
- Acronis True Image не запускается и сообщает, что нет SSD нужной марки. Такое бывает, если вы подключили новый диск и не инициализировали его. Инициализируйте в «Управлении дисками» — нажмите Win+R, введите diskmgmt.msc и следуйте указаниям (инициализацию предложат автоматически, либо нужно будет нажать правой кнопкой мыши по диску с изображением красной стрелки). Выбор таблицы разделов не важен, форматировать диск не требуется.
- При переносе Acronis True Image сообщает, что недостаточно места на целевом диске. Это возможно по разным причинам: файлы с исходного диска не удается поместить на целевой (тогда нужно исключить больше данных из переноса), вы выбрали режим переноса «Один в один», но разделы исходного диска не помещаются на целевой (независимо от занятого места на них). Эта же ошибка возникает и при включенном шифровании для исходного диска. Решение — либо расшифровать диск, либо создать загрузочный накопитель Acronis (на вкладке «Инструменты») и выполнить клонирование с него.
- После перезагрузки Acronis True Image черный экран. Лучшее решение — ничего не предпринимать и подождать, возможно, долго. Если по истечении очень длительного периода времени ничего не произошло, можно выключить компьютер долгим удержанием кнопки питания (но это не безопасно в данном случае) и попробовать в БИОС отключить Secure Boot.
В завершение еще один момент: если вы успешно перенесли систему и в ближайшее время не планируете пользоваться программой, я рекомендую её удалить — она создает собственные службы и пункты в автозагрузки, которые вам вероятнее всего не нужны.
А вдруг и это будет интересно:
Как перенести Windows 7 с одного жёсткого диска на другой при том, что объём накопителей разный, программой AOMEI Partition Assistant
Привет, друзья! Как я понял, ситуация примерно такая. Смотрим на управление дисками моего компьютера. У меня в системном блоке имеется два жёстких диска.
Диск 0 — новый жёсткий диск объём 2 Тб, раздел (D:) заполнен наполовину (1 Тб) пользовательской информацией.
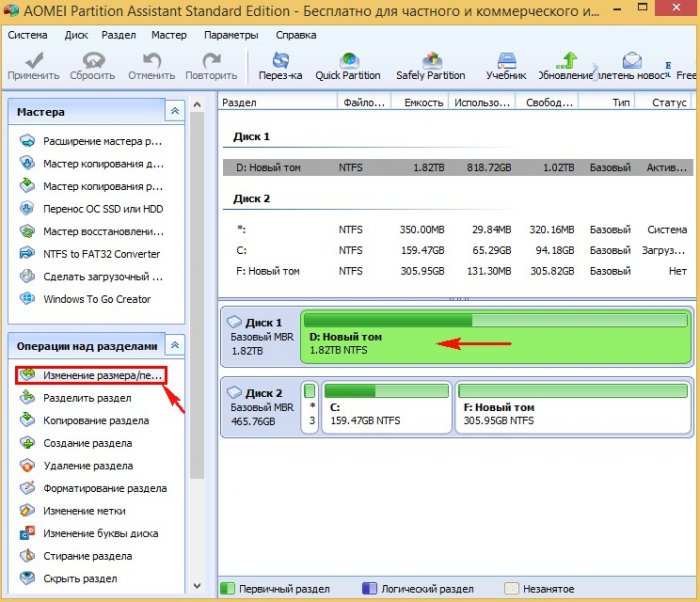
В появившемся окне создаём на жёстком диске 2 Тб, в самом его начале, нераспределённое пространство равное по объёму старому жёсткому диску — 500Гб.
«ОК».
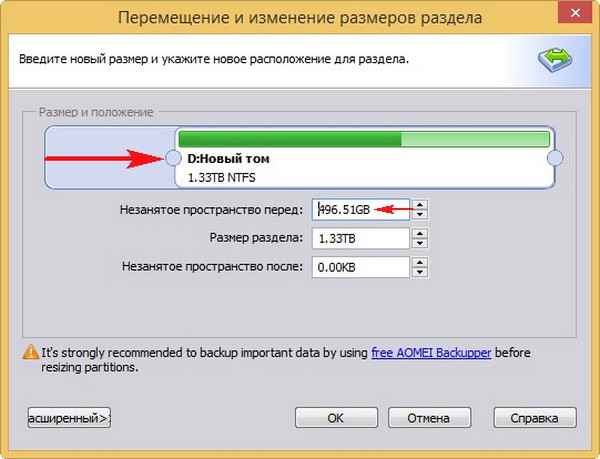
Жмём на кнопку «Применить».
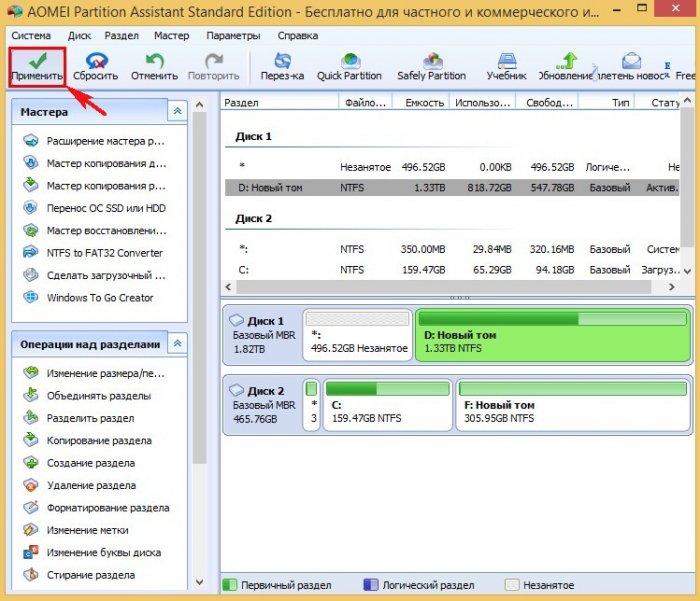
«Перейти».
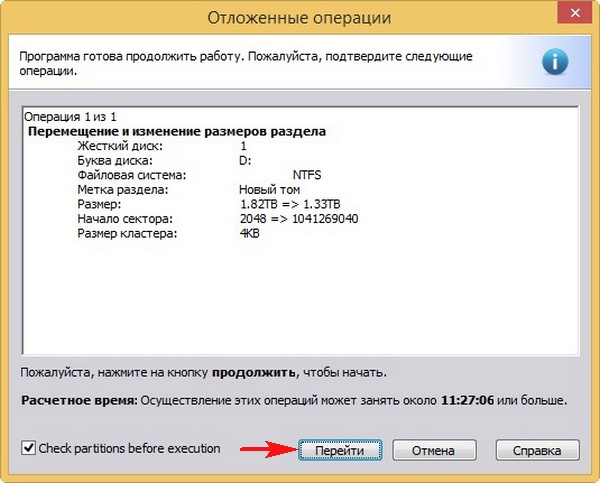
«Да».
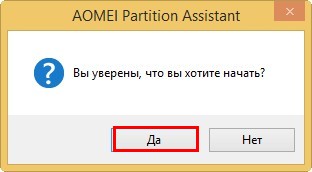
Начинается процесс отделения от диска (D:) нераспределённого пространства 500 Гб.

Процесс успешно завершён.
«ОК».

Теперь перед диском (D:) находится нераспределённое пространство, в которое мы и перенесём всю информацию вместе с операционной системой Windows 8.1 со старого жёсткого диска (500 Гб) на новый.
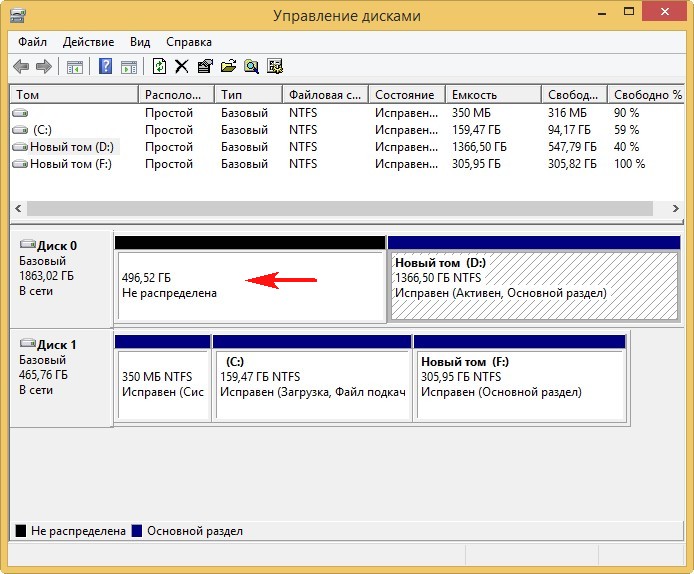
Мастер переноса OS SSD или HDD
Настало время переноса операционной системы со старого жёсткого диска 500 Гб на новый 2 Тб.
Использовать будем Мастера переноса OS SSD или HDD.
В главном окне программы AOMEI Partition Assistant выбираем Мастер—>Перенос OS SSD или HDD.
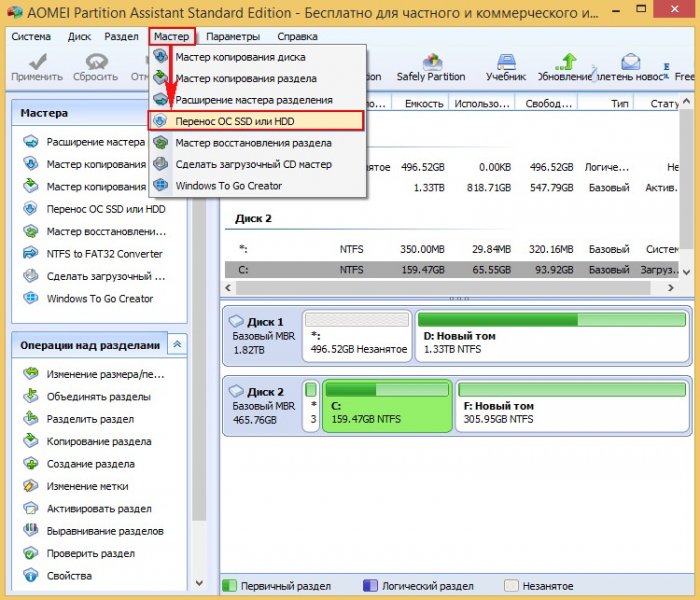
Данный мастер поможет нам перенести операционную систему на другой жёсткий диск или твердотельный накопитель.
«Далее».
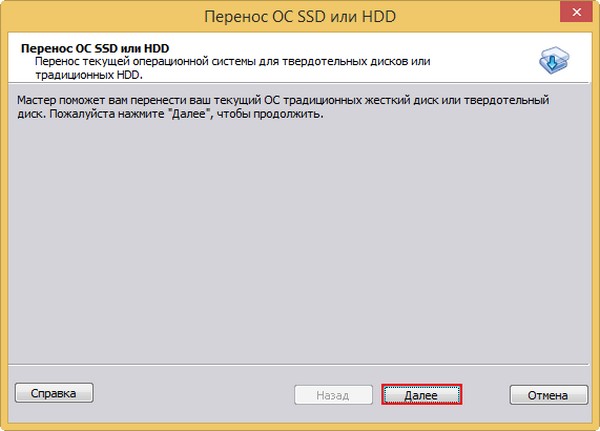
В данном окне нам нужно выбрать незанятое пространство того жёсткого диска, на который нужно перенести операционную систему.
Выделяем левой мышью созданное нами незанятое пространство 500 Гб на новом жёстком диске и жмём «Далее».

В данном окне можно отдать всё нераспределённое пространство под операционную систему Windows 8.1, но мы этого делать не будем, так как у нас есть ещё один раздел (F:) с данными и его тоже нужно будет перенести на новый жёсткий диск 2 Тб, поэтому в этом окне ничего не изменяем и жмём «Далее».

«Конец».
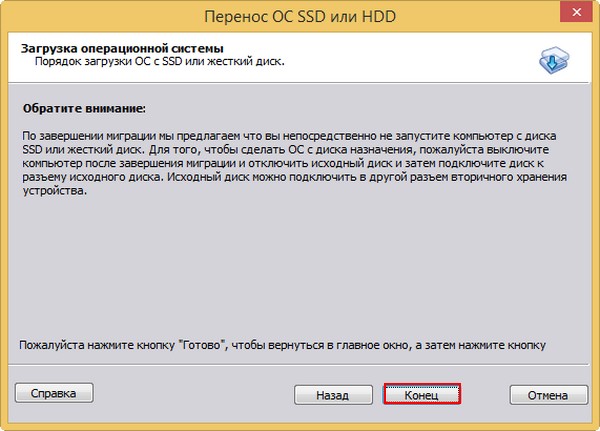
Жмём на кнопку «Применить».
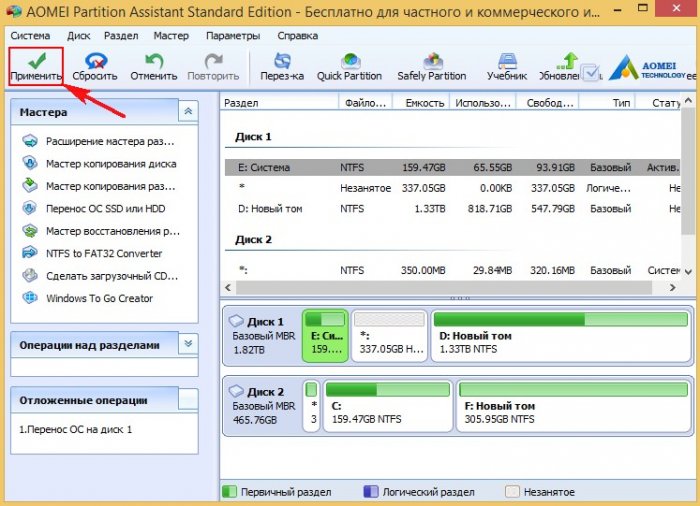
«Перейти».

«Да».
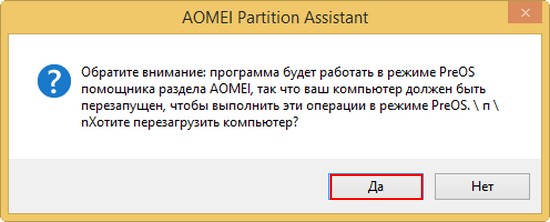
Программа AOMEI Partition Assistant предупреждает, что будет работать в специальном загрузочном режиме PreOS.
Компьютер перезагружается.
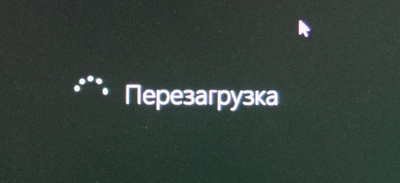
AOMEI Partition создаёт в загрузочной среде из незанятого пространства раздел (E:) и переносит на него с диска (C:) операционную систему Windows 8.1. После перезагрузки буква (E:) сменится на (C:). Процесс переноса файлов можно видеть помегабайтно.
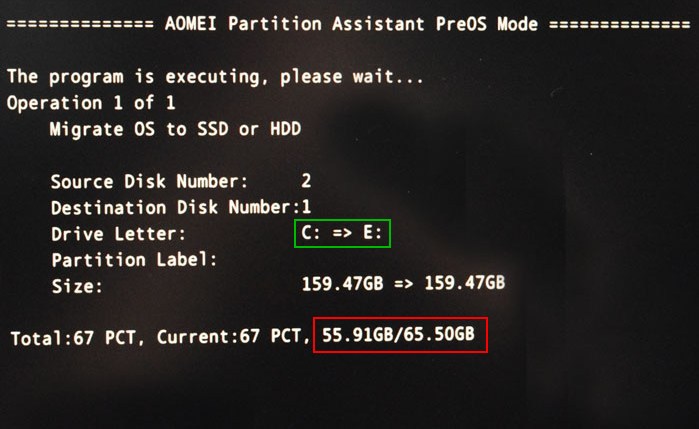
По окончании процесса переноса компьютер перезагружается.
Сейчас мы можем загрузиться с любого из двух жёстких дисков (старого или нового), везде присутствует отдельный загрузчик. Загрузимся с нового жёсткого диска 2 Тб.
Входим в меню загрузки компьютера и выбираем загрузку уже с нового жёсткого диска 2 Тб.

Windows 8.1 прекрасно загружается.
Входим в управление дисками.
Можно увидеть, что Windows 8.1 перенесена на новый жёсткий диск вместе со скрытым разделом без буквы (System Reserved), содержащем файлы загрузчика операционной системы размером 600 Мб.
Теперь нам осталось перенести со старого жёсткого диска на новый жёсткий диск раздел (F:) с пользовательскими данными.
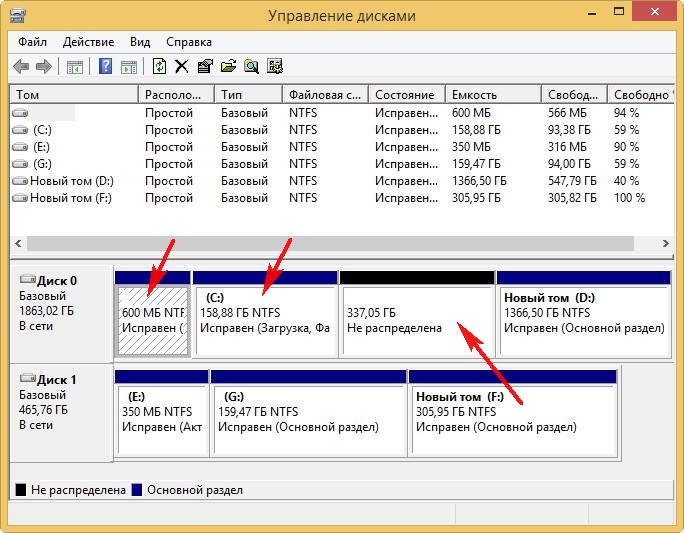
Запускаем Мастер—>Мастер копирования раздела.
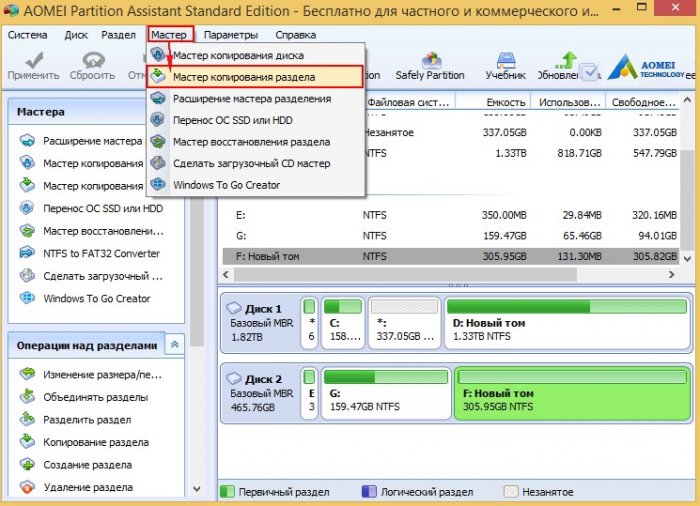
«Быстро скопировать раздел».
«Далее»
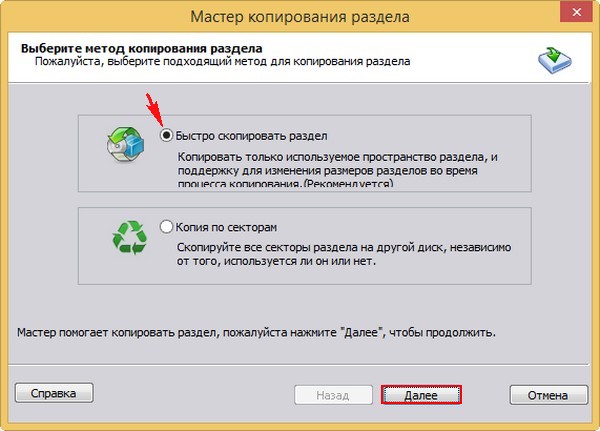
Выбираем раздел на жёстком диске, который мы хотим скопировать, то есть раздел (F:) и жмём «Далее».
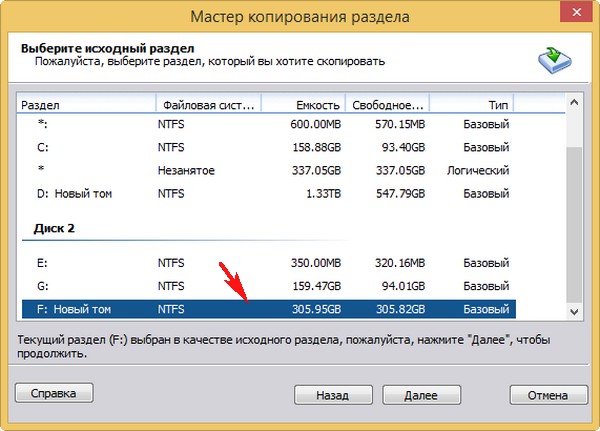
Выбираем незанятое пространство на новом жёстком диске и выделяем его левой мышью, жмём «Далее».
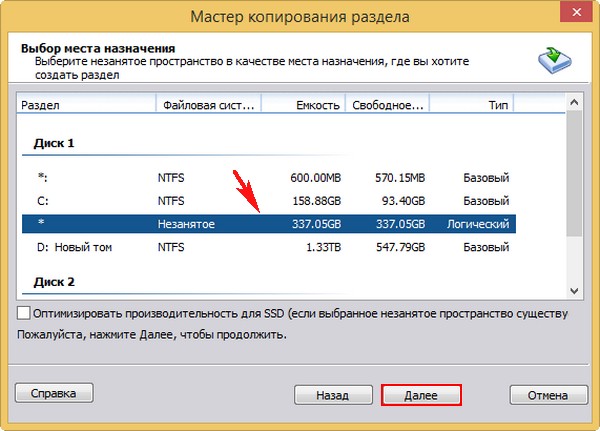
Отдаём всё нераспределённое пространство под создаваемый на новом жёстком диске раздел.
Ведём с помощью мыши разграничитель вправо до конца.

«Конец».
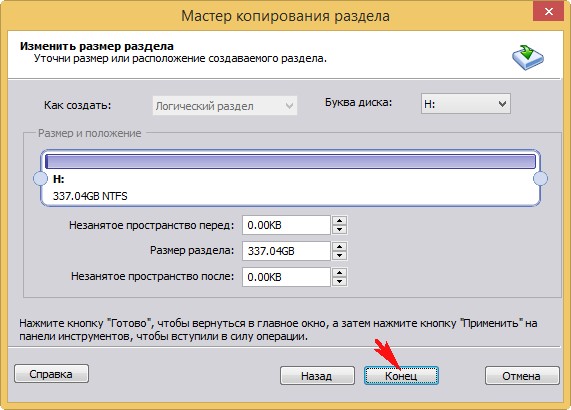
Жмём «Применить».
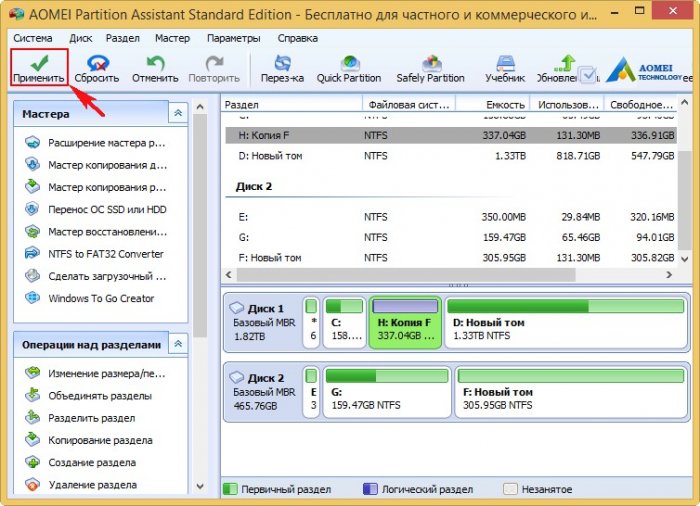
«Перейти».

«Да».
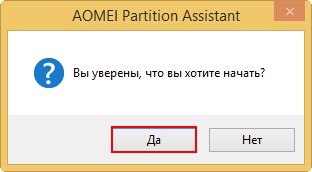
Начинается процесс переноса раздела (F:) на новый жёсткий диск 2 Тб.

Процесс удачно завершён.
«ОК».
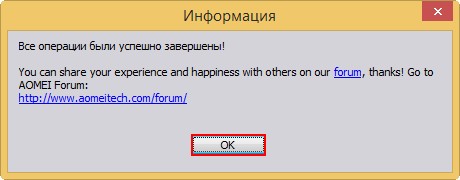

Смотрим управление дисками. Вот таким образом мы перенесли операционную систему Windows 8.1 на новый жёсткий диск. Точно таким же образом можно перенести Windows 7 и Windows 10.
Старый жёсткий диск можно отсоединить.
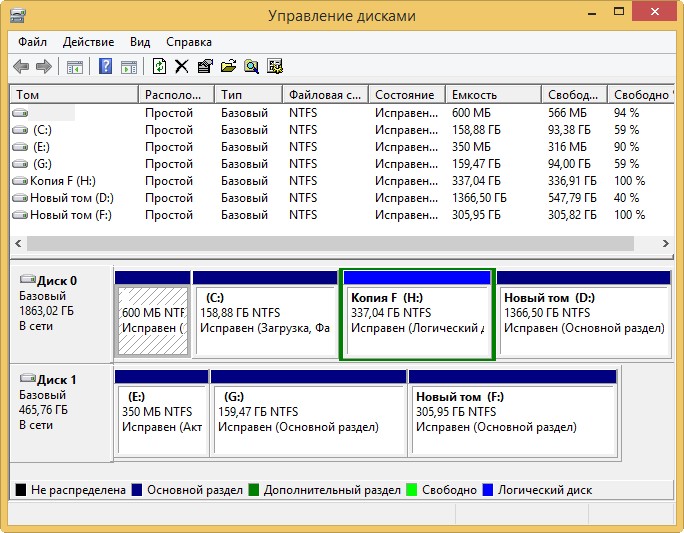
Статья по теме: Копирование жёстких дисков с помощью программы AOMEI Partition Assistant Standard Edition.
Как перенести программы или игры на другой диск с помощью утилиты FolderMove
Когда на системном разделе остается мало места, пользователь может предпринять следующие меры. Во-первых, расширить системный диск за счет пользовательского раздела, во-вторых, скрепя сердце удалить часть приложений, в-третьих, сжать системный диск встроенной функцией Compact OS. Но есть и четвертый вариант. Установленные приложения можно перенести на другой раздел или диск и причем так, что они по-прежнему будут работать как ни в чём ни бывало.Как перенести программы или игры на другой диск с помощью утилиты FolderMove
Поможет в осуществлении этой задачи небольшая утилита FolderMove. Этот инструмент позволяет переносить каталоги с программами и играми, оставляя на их месте символические ссылки, благодаря чему сохраняется корректность путей к исполняемым файлам и их связь с записями в системном реестре.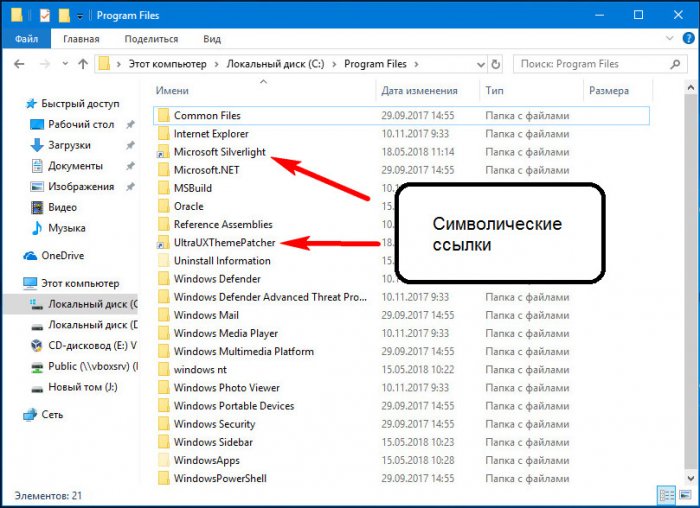
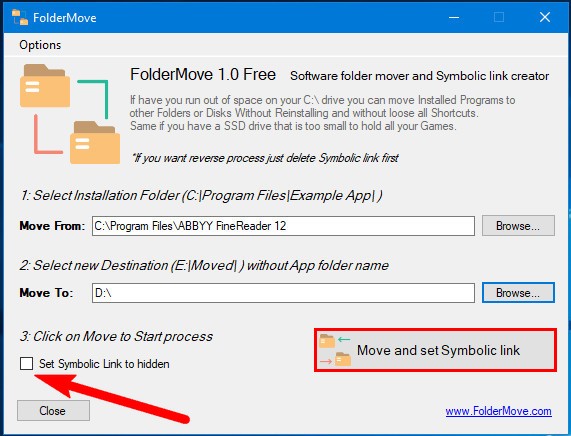
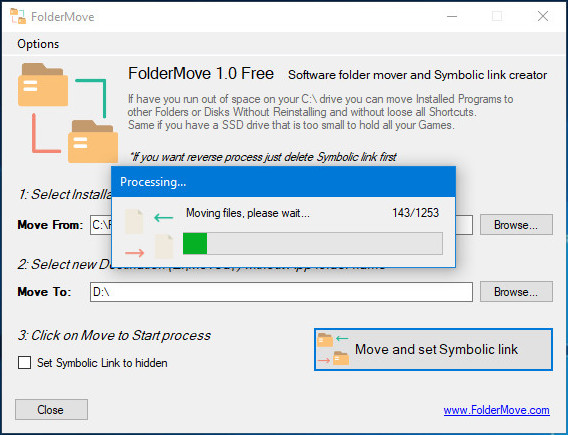
Скачать актуальную версию FolderMove можно с сайта разработчика foldermove.com. Распространяется утилита на бесплатной основе, установки не требует, язык простейшего интерфейса имеет английский. Запускать утилиту следует от имени администратора, если вдруг понадобится вернуть перемещенный каталог в папку Program Files, делать это придется вручную, предварительно удалив символическую ссылку.
Статьи по этой теме:
- Очистка диска (C:) от ненужного мусора
- CompactGUI — средство для эффективного сжатия тяжёлых программ и игр
Как перенести файл подкачки на другой диск или SSD
  windows
Ранее на сайте уже публиковалась статья о том, как настроить файл подкачки в Windows 10, 8.1 и Windows 7. Одна из дополнительных возможностей, которые могут пригодиться пользователю — перемещение этого файла с одного HDD или SSD на другой. Пригодиться это может в случаях, когда на системном разделе не хватает места (а расширить его почему-то не получается) или, например, для того чтобы разместить файл подкачки на более быстром накопителе.
В этой инструкции подробно о том, как перенести файл подкачки Windows на другой диск, а также о некоторых особенностях, которые следует иметь в виду при переносе pagefile.sys на другой накопитель. Обратите внимание: если задача — освободить системный раздел диска, возможно, более рациональным решением будет увеличить его раздел, о чем подробнее в инструкции Как увеличить диск C. Также может быть полезным: Программы для SSD дисков.
Настройка расположения файла подкачки в Windows 10, 8.1 и Windows 7
Для того, чтобы перенести файл подкачки Windows на другой диск потребуется выполнить следующие простые действия:
- Откройте дополнительные параметры системы. Это можно сделать через «Панель управления» — «Система» — «Дополнительные параметры системы» или, что быстрее, нажать клавиши Win+R, ввести systempropertiesadvanced и нажать Enter.
- На вкладке «Дополнительно» в разделе «Быстродействие» нажмите кнопку «Параметры».
- В следующем окне на вкладке «Дополнительно» в разделе «Виртуальная память» нажмите «Изменить».
- Если у вас установлена отметка «Автоматически выбирать объем файла подкачки», снимите её.
- В списке дисков выберите тот диск, с которого переносится файл подкачки, выберите пункт «Без файла подкачки», а затем нажмите кнопку «Задать», а затем нажмите «Да» в появившемся предупреждении (об этом предупреждении подробнее в разделе с дополнительной информацией).
- В списке дисков выберите диск, на который переносится файл подкачки, затем выберите «Размер по выбору системы» или же «Указать размер» и укажите нужные размеры. Нажмите кнопку «Задать».
- Нажмите Ок, а после этого перезагрузите компьютер.
После перезагрузки файл подкачки pagefile.sys должен быть автоматически удален с диска C, но на всякий случай проверьте это, а при его наличии — удалить вручную. Включение показа скрытых файлов недостаточно для того, чтобы увидеть файл подкачки: требуется зайти в параметры проводника и на вкладке «Вид» снять отметку «Скрывать защищенные системные файлы».
Дополнительная информация
По сути описанных действий будет достаточно для перемещения файла подкачки на другой накопитель, однако следует иметь в виду следующие моменты:
- При отсутствии небольшого файла подкачки (400-800 Мб) на системном разделе диска Windows, в зависимости от версии, может: не записывать отладочную информацию с дампами памяти ядра при сбоях или же создавать «временный» файл подкачки.
- Если файл подкачки продолжает создаваться на системном разделе, вы можете либо включить небольшой файл подкачки на нём, либо отключить запись отладочной информации. Для этого в дополнительных параметрах системы (шаг 1 из инструкции) на вкладке «Дополнительно» в разделе «Загрузка и восстановление» нажмите кнопку «Параметры». В разделе «Запись отладочной информации» в списке типов дампа памяти выберите «Нет» и примените настройки.
Надеюсь, инструкция окажется полезной. Если есть вопросы или дополнения — буду рад им в комментариях. Также может оказаться полезным: Как перенести папку обновлений Windows 10 на другой диск.
А вдруг и это будет интересно:
Как перенести установленные программы на другой диск
Почти все программы при инсталляции устанавливаются в папку Program Files, что лежит в корне системного раздела. Но это по умолчанию, при желании же пользователь сам может задать каталог для установки и совсем необязательно, чтобы он располагался на диске C. А теперь представьте, что у вас возникла необходимость перенести установленные программы на другой раздел. В каких случаях это может понадобиться?
Например, при переносе Windows с HDD на SSD диск или ради получения на системном разделе дополнительного места, когда переразбивка диска по каким-то причинам невозможна.
Как же осуществить правильно такой перенос? Для этого есть специальная утилита под названием SteamMover. Она совершенно бесплатна, не требует установки и очень проста в использовании. Основное её предназначение заключается в переносе на другой диск или раздел Steam-игр с сохранением их работоспособности, впрочем, за небольшим исключением с таким же успехом её можно применять для перемещения большинства десктопных программ.
Рабочее окно SteamMover состоит из двух колонок и обе они по умолчанию пусты. Чтобы начать процедуру переноса, сначала нужно указать путь к основной папке с программами — Program Files. После непродолжительного сканирования вы получите список установленных приложений, а точнее их каталогов. В поле Alternative Folder указываем новый путь, выделяем мышкой нужные записи и жмём кнопку переноса. Если в процессе копирования не возникнет ошибок, запись из левой колонки будет перенесена в правую.
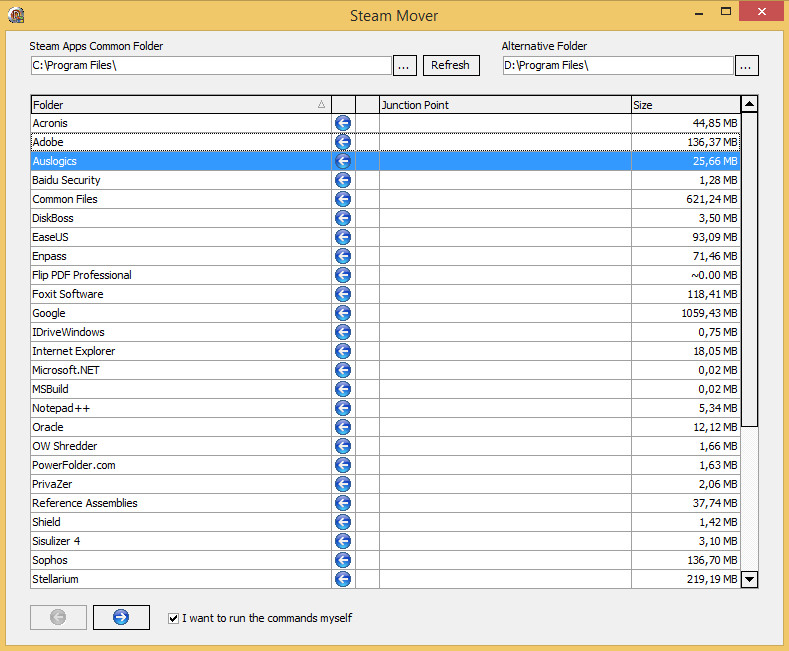
При этом соответствующая программная папка в исходном каталоге будет помечена значком ярлыка. Любопытно вот только, что перезапись путей в ярлыках на рабочем столе и удаление программных файлов с исходных папок не производится, то есть если вы их удалите вручную, запускать программы придется из нового месторасположения, если же не удалите, запускаться они будут из расположения прежнего.
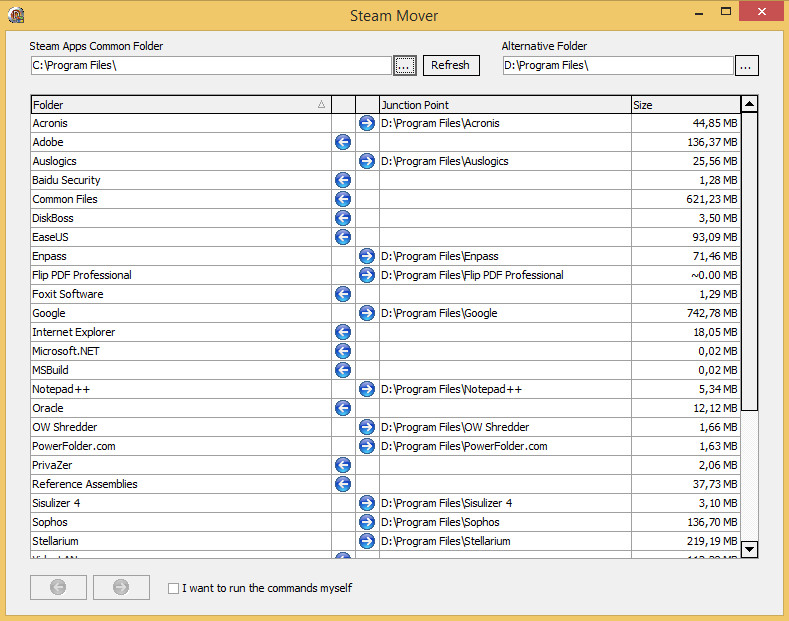
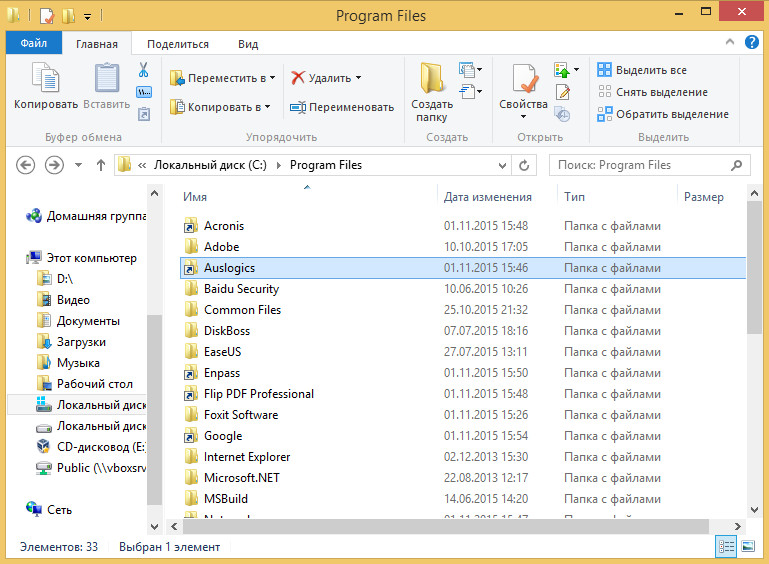
С удалением перенесённых программ тоже не всё так однозначно. Некоторые приложения после ручного удаления исходных файлов в разделе «Установка и удаление программ» обозначаются как пустые ярлыки, другие видимо удаляются мастером, но при этом все их основные файлы по-прежнему остаются на диске. Хотя чему тут удивляться, ведь уже как пять лет утилита не обновляется. Странно, что она вообще справляется со своими задачами. Впрочем, может дело тут вовсе не в особых алгоритмах утилиты, а в банальном копировании файлов программ с одного раздела на другой? По крайней мере такие заключения можно сделать по данным в командной строке, запускающейся при переносе.
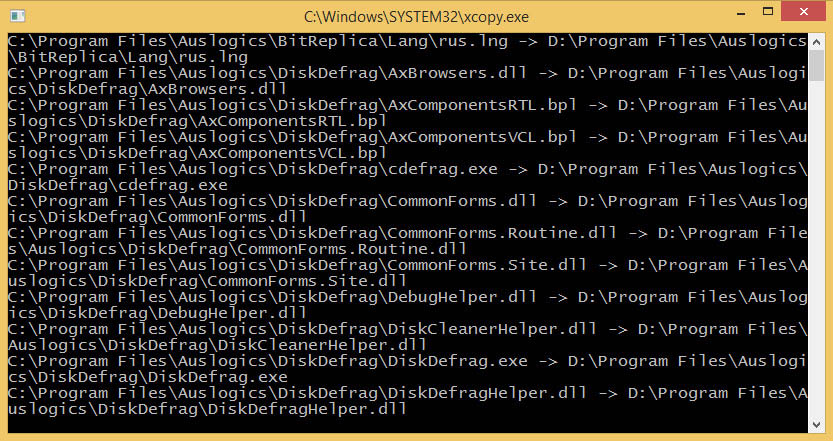
Как бы там ни было, если вы всё же решитесь прибегнуть к этому чуду, советуем проявлять осторожность. Немного выше мы упоминали об исключениях, касающихся переноса ряда программ. Использовать SteamMover для переноса драйверов, браузеров, антивирусов, а также больших программ с подключёнными к ним сторонними плагинами нежелательно, так как правильная работа таких приложений после переноса не гарантируется.
Сайт разработчика: www.traynier.com/software/steammover

