Программа для отключения тачпада на ноутбуке lenovo — Ремонт ПК

Пользователям портативных компьютеров наверняка будет полезно знать, как отключить тачпад на ноутбуке, ведь бывают случаи, когда этот полезный девайс немного мешает в работе и желательно его на время деактивировать.
Тачпад (touchpad) – это сенсорное устройство для управления курсором было специально создано компанией Synaptics, чтобы заменить собой компьютерную мышь в ноутбуках.
Выглядит он в виде прямоугольной, а реже квадратной сенсорной панели, которая воспринимает прикосновение пальцев для эмуляции работы мышки.
Микроконтроллер тачпада используется тот же, что и отвечает за работу всей подключаемой периферии – южный мост. Поэтому в случае переустановки операционной системы он воспринимается как стандартное HID устройство, что исключает необходимость установки драйверов.
Десятилетиями эта технология остается неизменной и в некоторой степени даже удобной. Удивительно, но некоторые пользователи настолько приноровились к тачпаду, что даже не ощущают какого-либо дискомфорта, и управляются не хуже, чем с мышкой.
Большинство пользователей все же пользуются сенсорной панелью исключительно в редких случаях, когда нет возможности подключить периферию или в стесненных условиях.
Бывает, что во время работы за клавиатурой лэптопа пользователи часто сталкиваются с тем, что случайные нажатия по сенсорной панели сбивают курсор, что дико неудобно – в таких случаях полезно знать, как отключить тачпад на ноутбуке с Windows 10 и других версий операционной системы.
Поэтому мы собрали несколько способов, которые помогут вам на время деактивировать тач панель.
Внимание: Если у вас нет рядом мышки, то не пытайтесь отключать сенсорную панель, пользуясь одним из нижеизложенных методов, поскольку для ее включения необходимо пользоваться курсором. Поэтому настоятельно рекомендуем подключить мышь перед манипуляциями с тачпадом.
Содержание статьи:
Отключение комбинацией клавиш
Производители лэптопов используют специальные комбинации клавиш для управления дополнительными опциями.

Комбинация клавиш на ноутбуке ASUS
Как правило, отключить тачпад на ноутбуке можно с использованием сочетания нажатия «Fn + F9».
Однако комбинация клавиш может варьироваться, и вместо F9 используется любая функциональная кнопка (F1-F12), но на ней обязательно должно присутствовать изображение сенсорной панели (реже перечеркнутой). Кстати, повторное нажатие активирует работу этого устройства.
К примеру, чтобы отключить тачпад на ноутбуке Lenovo необходимо воспользоваться комбинацией «Fn + F8» или «Fn + F5«. Отключается тачпад на ноутбуке ASUS уже другой комбинацией – «
Как видим, настройки управления сенсорной панелью индивидуальные и разнятся от модели к модели.
Дополнительные сочетания клавиш на различных моделях ноутбуков:
- Acer: Fn + F7
- Dell Inspiron: Fn + F5 или Fn + F7
- Sony VAIO: Fn + F1
- Samsung: Fn + F5
- Toshiba: Fn + F5
к оглавлению ↑
Отключение отдельной кнопкой
На некоторых моделях ноутбуков Acer, HP и Lenovo кнопка управления работой тач панели вынесена отдельно. Достаточно на нее нажать, чтобы деактивировать или активировать работу устройства.

Кнопка в лэптопе HP
В игровых ноутбуках клавиша управления touchpad дополнительно подсвечивается для удобства пользователей.

Отдельная кнопка в игровом ноутбуке Acer
к оглавлению ↑
Отключение программой
В большинстве случаев вместе с Windows поставляется программа для управления тачпадом от производителя Synaptics. Софт также включает в себя корректный драйвер и работают они совместно.
Установленный софт Synaptics можно определить в трее – это панель в правом нижнем углу возле часов – там можно заметить иконку тачпада. При нажатии правой кнопкой мышки можно вызвать настройки программы, среди которых есть опция отключения – просто активируйте ее.

Настройка сенсорной панели Synaptics
Если значок в трее отсутствует, то вызвать настройки сенсорной панели можно через настройки в Панели управления.
В Windows 10 необходимо зайти в Пуск > Настройки > Устройства, где откроется меню периферийных устройств. Там выбираем пункт «Сенсорная панель» и нажимаем на кнопку «Дополнительные параметры», после чего откроются свойства тач панели, там уже можно управлять ее настройкой.

Настройка в Windows 10
На Windows 8.1 эта опция находится по другому адресу: Пуск > Параметры компьютера > Компьютер и устройства > Мышь и сенсорная панель.

Настройки в Windows 8.1
В Windows 7 и Vista доступ к этим настройкам находится по следующему пути: Пуск > Панель управления > Оборудование и звук > Мышь. Да, в этих операционных системах тачпад вынесен в настройку мыши, и если драйвер сенсорной панели установлен, то появится отдельная вкладка с настройками, где можно отключить работу устройства.

Панель управления в Windows 7
к оглавлению ↑
Отключение через «Диспетчер задач»
Существует способ принудительного отключения софта Synaptics, отвечающего за работу тачпада. Метод отличается простотой и одинаковый для всех версий Windows.
Достаточно нажать комбинацию клавиш на клавиатуре Ctrl + Shift + Esc и появится «Диспетчер задач». Далее необходимо вручную найти программу под названием «Synaptics» или «ETD control center» (в ноутбуках ASUS) в длинном списке – поиска не предусмотрено, поэтому вам придется найти его вручную.

Отключение через Диспетчер задач

В ноутбуках ASUS используется софт ETD Control Center
После нахождения, выделяем процесс курсором мышки и нажимаем на кнопку «Завершить процесс» в правом нижнем углу окна. После этого сенсорная панель прекратит свою работу до перезагрузки ноутбука.
к оглавлению ↑
Отключение через «Диспетчер устройств»
Если нужен надежный способ деактивации тача, то отключение через «Диспетчер устройств» будет весьма кстати.
Однако этот способ подойдет для более опытных пользователей, поскольку случайное изменение настроек других аппаратных средств может привести к нестабильной работе всей системы в целом – будьте аккуратны, не отключайте ничего лишнего.
Попасть в «Диспетчер устройств» можно двумя путями.
Первый путь через опцию «Выполнить»: нажмите комбинацию клавиш «Win + R» и в открывшемся окне пропишите команду «devmgmt.msc» (без кавычек).

Окно «Выполнить» с введенной командой «devmgmt.msc»
Второй путь через сочетание клавиш «Win + Pause / Break», где в открывшемся меню «Система» выбрать «Диспетчер устройств»

Вызов «Диспетчера устройств» через «Систему»
В «Диспетчере устройств» необходимо найти пункт «Мыши и иные указатели». В открывшемся списке появится «HID-совместимая мышь» – отключаем, соглашаясь с предупреждением.

Отключение через «Диспетчер устройств»
В некоторых случаях тачпад будет продолжать работать даже после отключения, но тогда «HID-совместимых мышей» обычно бывает 2 и более – поэтому необходимо перебирать между ними, поочередно отключая каждое, пока не будет достигнут результат.
Этот метод обратим, если необходимо включить сенсорную панель обратно – кликаем правой кнопкой мыши по деактивированному устройству и просто включите его.

Включаем обратно
к оглавлению ↑
Отключение через BIOS
Немаловажным остается тот факт, что отключение через BIOS является самым надежным способом деактивации. Дело в том, что BIOS напрямую связан со всеми аппаратными частями компьютера, в частности с южным мостом, ответственным за контроль за подключаемой периферией.
Важно! Не стоит входить в BIOS, если в не понимаете зачем он нужен и как он работает. Неосторожное поведение и отключение важных опций может повлиять на загрузку операционной системы и выхода из строя отдельных узлов компьютера.
Если вы твердо намерены воспользоваться этим методом, тогда читайте внимательно.
Сперва выключите ноутбук полностью. Затем включите снова и после появления логотипа POST быстро нажмите клавишу «F2» или «F10», или «F12», или «Delete». С первого раза может не получиться, поскольку времени на выбор дается мало, а за вход в BIOS под разными моделями лэптопов отвечают различные кнопки.

Отключение Internal Pointing Device в BIOS
Если вход удался, то при помощи клавиатуры зайдите во вкладку «Advanced» (вход подтверждаем клавишей «Enter»), а затем выберите «System Properties». Далее, в зависимости от модели лэптопа будет отображаться функция «Keyboard/Mouse features» или «Device Options» – заходите туда.
Найдите строку, которая гласит как «Internal Pointing Device» – нажмите «Enter» и в появившемя окошке выберите пункт «Disable» – эта опция отключит тачпад.
Выйти из BIOS можно кнопкой «Esc»: выходите в главное меню, затем стрелками перейдите в меню «Save & Exit», выберите пункт «Save Changes and Exit» и подтвердите выход кнопкой «Yes».

Выходим из BIOS, сохраняя выбранные настройки
Если искомого пункта не нашлось, не расстраивайтесь – не все модели ноутбуков поддерживают функцию отключения тач панели. У нас есть еще один способ отключения.
к оглавлению ↑
Отключение при помощи сторонних программ
Существует ряд небольших утилит, которые блокируют работу тач панели принудительно. Созданы они как раз на тот случай, если вышеописанные способы вам не помогли или не подходят.
Мы рекомендуем универсальную утилиту — TouchPad Blocker. Небольшая бесплатная программа обладает большим набором полезных функций для работы с тачпадом: автозагрузка при старте операционной системы, отключение поинтера на время, отключение мультитача и прокрутки, а также свой выбор комбинации клавиш для включения и выключения.
Программа при работе не отвлекает и находится в трее, а вызывается правым кликом. Скачать ее можно по этому адресу.

Настройки программы TouchPad Blocker
Функции и настройки программы:
Automatically run on startup – автоматический старт программы при входе в систему. Выставьте галочку, чтобы программа начала работать сразу после запуска Windows.
Show system tray notification – опция включения и выключения уведомлений в системном трее.
Block accidental taps and clicks – блокировка случайных нажатий, иными словами отключение панели при вводе текста на клавиатуре. При выборе данного пункта становится доступным выпадающее меню, в котором необходимо указать время, на которое тачпад выключается после нажатия на любую клавишу.
Например, если выставить 3 секунды, то в течение этого времени тачпад не будет реагировать на ваши действия.
Also block move and wheel event – блокировка прокрутки страниц при её наличии на тачпаде.
Beep when click is blocked – звуковое оповещение при блокировке тачпада.
Turn blocker On and Off – настройка горячих клавиш для включения/выключения программы.
Source: www.computer-setup.ru
Почитайте еще:
Как отключить тачпад на ноутбуке Lenovo » Компьютерные советы
Оглавление
1. Методы отключения сенсорной панели
1.1. Отключение в настройках Synaptics
1.2. Отключение через Диспетчер
2. Отключение ноутбука компании Леново
2.1. Отключение через настройки Биос
2.2. Отключение через TouchFreeze или Blocker
Тачпад — устройство, обладающее массой преимуществ, но и имеющее определенные недостатки. По умолчанию именно сенсорная панель заменяет собой функционал манипулятора-мыши. Это удобно при невозможности работать мышью, но иногда приносит и свои минусы — ведь сенсор из-за своей чувствительности может элементарно мешать набору текста — и идеальным выбором будет его отключение.
Методы отключения сенсорной панели

Встроенные мышки переносных компьютеров имеют левую и правую кнопки
Существуют общие рекомендации, которые подойдут практически любому ноутбуку, а можно использовать и те, которые будут работать исключительно на ноутбуках отдельных брендов — скажем, Леново. Подобные действия возможны на любых моделях ноутбуков Lenovo — включая линейку таких моделей, как ThinkPad и IdealPad.
К методам отключения тачпада можно отнести:
Отключение в настройках Synaptics
Большинство стандартных ноутбуков ,вне зависимости от производителя, оборудованы сенсорной панелью Synaptic, (а, значит, и необходимой программной поддержкой — драйверами), и, соответственно, для отключения ее функционала потребуется зайти в настройки.
В том случае, если ноутбук оборудован подобной системой, отключить ее не составит особого труда:
• Через панель « Пуск» зайти в «Панель управления»
• Найти опцию «Мышь», и в списке устройств найти соответствующее устройство
• Во вкладке свойств перейти в пункт «Параметры устройства» — и поставить галочку на отключении.
Здесь же можно использовать функцию деактивации тачпада в автоматическом режиме в случае подключения манипуляционного устройства через USB. Для этого потребуется активировать пункт «Отключение при присоединении внешнего устройства».
Следует обратить особое внимание, что с мышками, работающими через Bluetooth,такое не получится.
Отключение через Диспетчер

Таким образом тачпад будет мгновенно отключен и самостоятельно запустится при следующем включении ПК
Активировав режим горячих клавиш Win+Break (либо Win+R, что позволит запустить системный компонент) — благодаря этому можно попасть в Диспетчер задач и через вкладку «Мышь» выбрать в выпадающем списке устройств необходимое для отключения.
Отключение ноутбука компании Леново
Для подобных ноутбуков существует специальное сочетание горячих клавиш — Fn+F8 , которые позволяют в любой момент отключить функционал сенсорной панели, либо его включить. Обычно в таком случае появляется соответствующий индикатор на экране монитора.
Нужно обратить внимание, что если после нажатия горячих клавиш не последует никакой реакции, — это будет означать отсутствие необходимой утилиты, отвечающей за их работу. Проблему можно легко исправить, загрузив на официальном сайте компании необходимую программу HotkeyFeaturesIntegration.
Отключение через настройки Биос
В случае отсутствия необходимого программного обеспечения, сенсорную панель можно отключить через настройки Биос, найдя пункт с настройками InternalDevice.
Отключение через TouchFreeze или Blocker
Отключение тачпада через особые утилиты, обеспечивающие необходимый функционал — к примеру, TouchFreeze или Blocker. Но данные программы могут корректно работать не на всех устройствах, поэтому их применение желательно ограничить. Как узнать кто заходил на страницу вконтакте смотрите по ссылке.
Как отключить тачпад на ноутбуке Lenovo

Тачпад имеет как преимущества, так и недостатки. Он по умолчанию присутствует на ноутбуках разных производителей и заменяет функционал компьютерной мыши. Самый главный минус сенсорной панели заключается в том, что он мешает набирать текст на клавиатуре. Сегодня мы расскажем, как отключить тачпад на ноутбуке Леново.
Способы отключения тачпада
Существует несколько методов отключения сенсорной панели. Они различаются по степени сложности. Давайте перейдем к сути.
Способ № 1.
Отключить тачпад на Lenovo можно с помощью сочетания клавиш Fn+F8. Если нажать эти кнопки еще раз, то сенсорная панель снова начнет работать.

Способ № 2.
Необходимо зайти в диспетчер устройств, найти пункт «Мыши и другие устройства» и с помощью настроек отключить тачпад на ноутбуке Леново.
Способ № 3.
Зайти в Биос, отыскать пункт «Internal Device Settings» и выбрать для параметра значение «Disable».
Способ № 4.
Можно использовать специальные утилиты, обладающие нужным функционалом. К таковым относится TouchFreeze и Touchpad Blocker. Стоит отметить, что программы могут работать не на всех ноутбуках, поэтому лучше использовать способы, описанные выше.
Отключение тачпада Lenovo – простая задача, справиться с которой под силу даже неопытному пользователю. Если у Вас остались вопросы, то пишите их в комментарии.
Как отключить тачпад на ноутбуке Lenovo

 В нашей сегодняшней статье речь пойдет о том, как правильно отключить тачпад на ноутбуках разных моделей. Мы не будем вдаваться в подробности и «разжевывать» на 3 тысячи слов то, что можно скачать двумя – тремя словами. Поэтому не откладывая, приступаем.
В нашей сегодняшней статье речь пойдет о том, как правильно отключить тачпад на ноутбуках разных моделей. Мы не будем вдаваться в подробности и «разжевывать» на 3 тысячи слов то, что можно скачать двумя – тремя словами. Поэтому не откладывая, приступаем.
Зачем это нужно?
Дело в том, что иногда, при печати больших текстов мы запястьями задеваем сенсор и провоцируем ложные срабатывания. Соответственно, это не очень удобно.
Как отключить тачпад
Сделать то что нам нужно можно несколькими способами. Рассмотрим их все начиная с самых простых.
«Горячие клавиши»
В любом ноутбуке при помощи «горячих клавиш» можно реализовать много полезных действий. В том числе отключить наш тачпад. Для того чтобы активировать верхний ряд вспомогательных функций, нужно сначала зажать кнопку Fn. Она есть почти на всех ноутбуках. Вместе с этой клавишей нажимаем F6 и отключаем наш тачпад.


Если у вас нет кнопки Fn или не работает что-то другое, переходите к описанным ниже способам.
Используем функционал самого тачпада
В некоторых случаях ненужное нам устройство можно отключить, сделав двойной тап в его левом верхнем углу. Это работает далеко не на всех моделях ноутбуков, однако, попробовать вам никто не мешает.
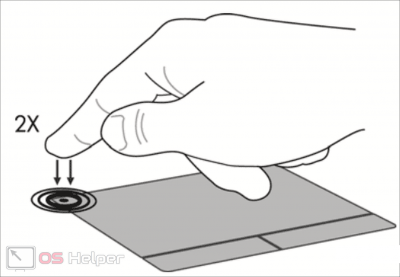
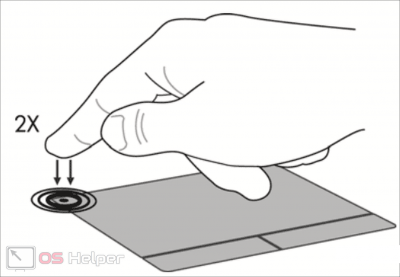
Иногда данный уголок нужно не нажимать, а удерживать.
Панель управления
Для того чтобы отключить панель убавления на ноутбуке мы можем воспользоваться и функционалом самой Windows. Причем работает это в любых ее редакциях, включая, Windows XP, Vista, 7, 8 и 10.
Для этого переходим к панели управления, в поиске прописываем слово «мышь» и выбираем ее параметры. Если у вас ноутбук и тачпад распознается, вы увидите дополнительную вкладку, в которой, собственно, и можно деактивировать наш тачпад.
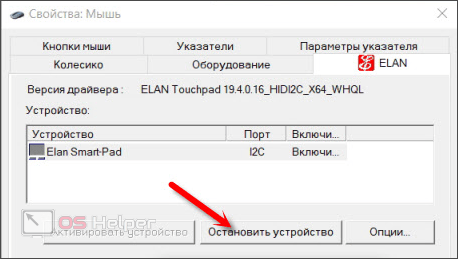
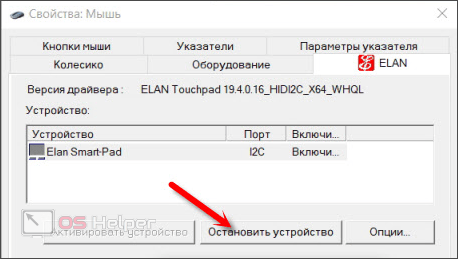
Мы же переходим к еще одному действенному варианту.
Диспетчер устройств
Диспетчер устройств на компьютере с любой редакцией «Виндовс» позволяет отключить или даже удалить любые аппаратные компоненты ПК. Сделать это можно и с тачпадом. Для этого запустите сам диспетчер устройств, прописав его название в поиске операционной системы, и разверните ветку с нужным нам устройством.
После этого сделайте правый клик по тачпаду и из появившегося контекстного меню выберите пункт, который мы обозначили на скриншоте ниже стрелкой. В результате тачпад будет мгновенно отключен и самостоятельно запустится при следующем включении ПК. Если вам нужно, чтобы этого не происходило, можно просто удалить устройство.
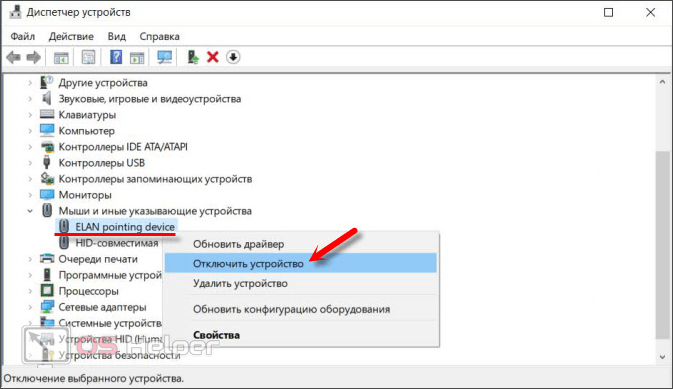
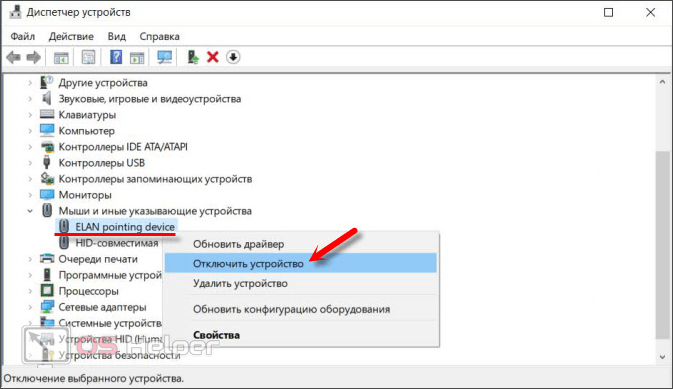
Используем БИОС
Не помог предыдущий вариант, что ж давайте прибегнем к более радикальным мерам – использованию настроек BIOS. Для того чтобы попасть в сам БИОС, следует использовать специальную кнопку, которую необходимо нажать во время загрузки ПК. Узнать, что это за кнопка можно из инструкции к вашему ноутбуку или всезнающих Google с Яндексом.
Попав в сам БИОС, нам нужно перейти в меню, которое содержит тачпад и деактивировать его. Поле того как все нужные изменения будут внесены, не забудьте обязательно сохранить настройки. Для этого может использоваться разная кнопка, однако, в нашем и большинстве случаев это F10. Нажмите ее и подтвердите свое намерение.
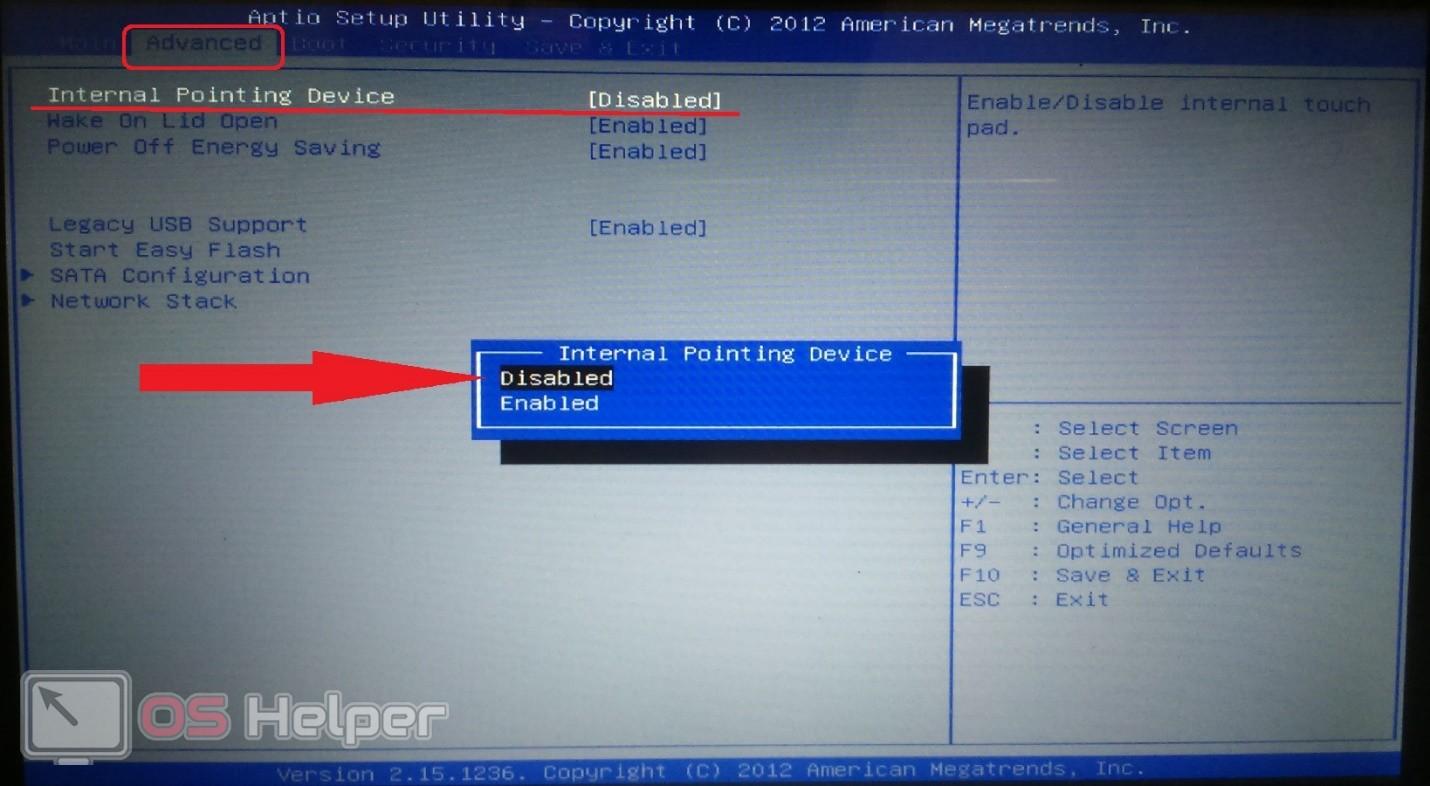
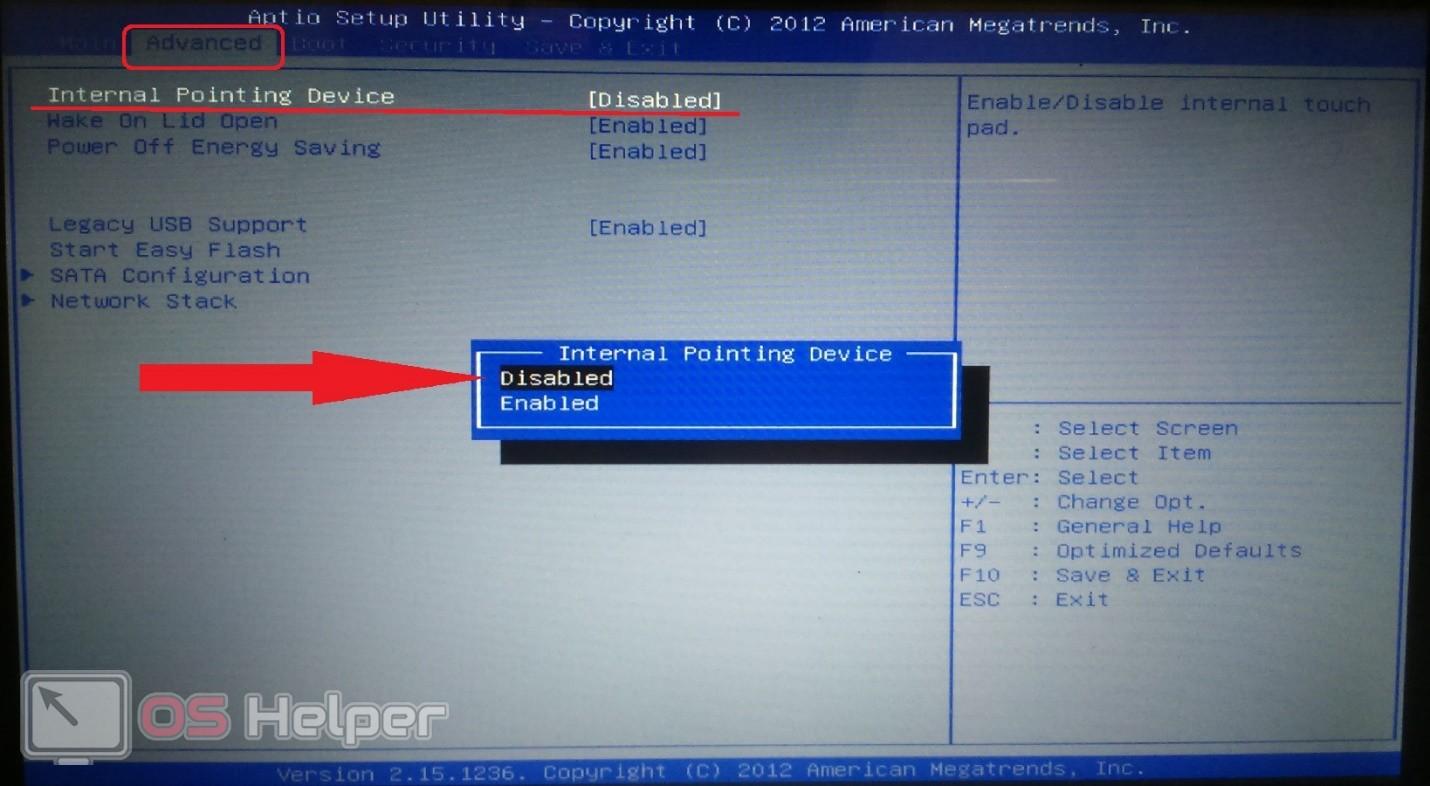
В результате ваш компьютер перезагрузится и запустится с новыми настройками.
Внимание: БИОС далеко не всех устройство поддерживает аппаратное отключение тачпада. Поэтому описанный выше способ подойдет не каждому.
Стороннее ПО
Также мы можем воспользоваться услугами стороннего программного обеспечения, если ни один из приведенных выше способ по каким-то причинам нам не подошел. Подобного рода программу существует много, но мы в качестве примера будем использовать именно TouchFreeze. Скачать приложение можно его официального сайта. Для того чтобы начать работать с программой просто запустите ее и установите время, на которое наш ноутбук будет отключать тачпад. Делается это при помощи ползунка либо функциональных стрелок.
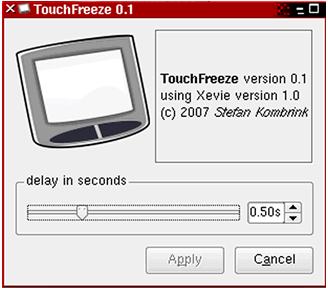
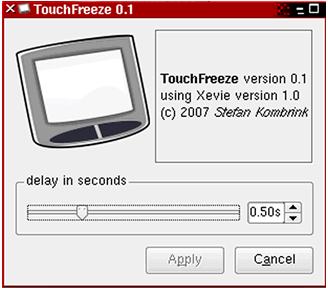
Видеоинструкция
Для тех, кому написанного мало, мы подготовили и видеоинструкцию, в которой покажем, как отключить тачпад на ноутбуке.
В заключение
На этом все, надеемся, вопрос для вас решен. Если это не так, рекомендуем обратиться за помощью в комментарии. С их помощью мы каждый день помогаем людям решить их проблемы, связанные с использованием ПК.
Программа для отключения тачпада hp. Отключаем тачпад на ноутбуке
Инструкция
Независимо от того, какой у вас : Asus, HP, Acer, Samsung, Lenovo, отключение происходит по одной и той же схеме. Важно понять лишь суть как производится отключение и в дальнейшем вы сможете без труда отключить touch pad на любом , независимо от фирмы, модели и года сборки. Для большинства пользователей ноутбуков работа с мышкой намного удобнее, чем использование тачпада. Кроме того, сенсорная панель иногда даже мешает и может удалять, изменять или иным образом портить важные документы владельца . Чаще всего пользователь может случайно касаться кистью руки панели при набивании текста. Но даже те, кто часто пользуются тачпадам могут подтвердить еще один минус: при активной работе образовываются что-то вроде протертостей, визуально некрасивых пятен, которые выглядят как жирные пятна .
Большинство производителей ноутбуков используют сенсорные панели (тачпады) компании Synaptics. Эта компания уже не первый год занимается выпуском сенсорных панелей. При помощи прикладного программного обеспечения можно редактировать параметры, которые изначально заложены в устройство работы тачпадов (чувствительность устройства, скорость клика, прокрутка и т.д.). Последние версии этих сенсорных панелей позволяют выполнять блокировку ноутбука. Разблокировать ноутбук сможет только тот, кто его заблокировал, используется технология «отпечатка пальца».
Для отключения тачпада в вашем ноутбуке необходимо перейти к свойствам сенсорной панели или обратиться к программе Synaptics Pointing Device Driver, которая отвечает за работу тачпада. Программа позволяет отключать устройство до следующей загрузки системы или полностью.
Для перехода к возможностям сенсорной панели необходимо нажать на меню «Пуск» выбрать пункт «Панель управления», затем выбрать пункт «Мышь». В открывшемся окне «Свойства: Мышь» выберите вкладку «Параметры устройства». Найдите название устройства и отключите его.
Отключение сенсорной панели можно произвести при помощи горячих клавиш на . Зажмите одновременно функциональную клавишу Fn и клавишу, на которой изображена рука, прикасающаяся к тачпаду. Для включения тачпада сделайте то же самое. Для ноутбуков фирмы Asus дополнительными клавишами будут F7 или F9. Для отключения сенсорной панели на Acer нажмите Fn+F5. У Lenovo дополнительные клавиши — F5 или F8. Samsung использует для отключения тачпада дополнительные клавиши F5 или F6.
Некоторые ноутбуки оборудованы специальной кнопкой, располагающейся рядом с тачпадом и позволяющей одним легким движением отключить панель, а при необходимости быстро без всяких затруднений включить ее. Узнать о том, имеется ли такая клавиша на вашем девайсе, можно, обратившись к инструкции по эксплуатации вашего ноутбука. В разделе информации о будут предоставлены все клавиши, которые взаимодействуют с панелью.
Некоторые тачпады не имеют кнопку, отключающую его. Но зато имеют целую область на сенсорной панели, при касании которой два раза производится автоматическое отключение панели. Наличие такого участка имеет существенный недостаток: возможно неконтролируемое нажатие на запретную область и, соответственно, случайное отключение сенсорной панели тогда, когда в этом не было никакой необходимости.
Завершите работу операционной системы на ноутбуке корректным способом и дождитесь его автоматического выключения. Обесточьте компьютер и все подключенные к нему периферийные устройства. Снимите батарею. Подденьте отверткой фальшпанель, закрывающий плату дополнительной клавиатуры. Осторожно отсоединив защелки, снимите эту фальшпанель.
Посмотрите, имеется ли кнопка включения ноутбука на одной плате с дополнительными клавишами. Даже если это окажется так, посмотрите, используется ли для подсоединения этой кнопки какой-либо отдельный шлейф. Если такой шлейф имеется, отсоедините от материнской платы компьютера тот из шлейфов, который относится к вспомогательным клавишам, а тот, который идет к кнопке включения, оставьте на месте. В случае же, если шлейф у и вспомогательных клавиш общий, отключать его нельзя, а для блокировки последних придется использовать твердую накладку. Она должна быть достаточно тонкой, иначе при закрывании ноутбука она может раздавить экран.
Отсоединенный от материнской платы разъем, уложите таким образом, чтобы он не мешал надеванию фальшпанели. При наличии на нем выступающих контактов изолируйте их от платы тонкой пленкой. Установите фальшпанель на место. Аккуратно зафиксируйте ее всеми защелками.
Остается только подсоединить батарею к ноутбуку. Подайте питание к нему, а также на все периферийные устройства. Нажмите на кнопку включения — если все сделано правильно, должна запуститься. Дождитесь загрузки ОС и удостоверьтесь, что дополнительные кнопки не работают. Установите программное обеспечение мультимедийного киоска и сделайте его настройки таким образом, чтобы при запущенной программе запуск любых других приложений любыми комбинациями клавиш был невозможен.
При возникновении необходимости вновь эксплуатировать ноутбук вне мультимедийного киоска, снова проделайте все указанное выше, но вместо отключения разъема дополнительной клавишной панели подключите его.
Довольно часто пользователи задаются вопросом, как отключить тачпад на ноутбуке, таких моделей как: Asus, HP, Dell, Lenovo, Acer, Samsung и т.д. На самом деле нет никакой разницы в какой модели ноутбука вы собираетесь это сделать. Главное понять основные моменты для этой процедуры, после чего вы сможете отключать touchpad во всех
Driver.biz.ua ᐅ Включение и отключение тачпада на ноутбуках Lenovo IdeaPad
Способ 1: Включение и отключение тачпада с помощью клавиши быстрого доступа.
1. Найдите клавишу с изображением тачпада. В зависимости от модели, это может быть клавиша F6 или F8.
2. При перезагрузке операционной системы или выходе ноутбука из режима сна или гибернации, тачпад будет включен автоматически.
3. Для отключения сенсорной панели нажмите соответствующую кнопку (например, F6, F8 или Fn + F6/F8/Delete). Если данные сочетания клавиш не приводят к желаемому результату, перейдите в раздел драйверов для ноутбуков Lenovo, чтобы загрузить и установить последнюю версию драйвера сенсорной панели, а затем повторить попытку.
Способ 2: Включение или отключение сенсорной панели Synaptics на примере модели IdeaPad 100
1. Убедитесь, что драйвер сенсорной панели Synaptics установлен и является последним, если это не так, перейдите в раздел драйверов для ноутбуков Lenovo для загрузки и установки соответствующего драйвера. В противном случае «Настройки устройства» могут быть недоступны. Затем в меню «Пуск» выберите «Панель управления» -> «Мышь».
2. В окне Свойства мыши перейдите в «Настройки устройства».
3. Нажмите Отключить. После чего, появится окно с предупреждением. Нажмите ОК для продолжения.
4. Нажмите кнопку Применить, а затем OK. Тачпад будет отключен навсегда. (т.е. пока вы его сами не включите аналогичным образом)
Способ 3: Включение или отключение сенсорной панели Elantech на примере модели IdeaPad 100
1. Убедитесь, что драйвер сенсорной панели Elantech установлен и является последним, если это не так, перейдите в раздел драйверов для ноутбуков Lenovo для загрузки и установки соответствующего драйвера. В противном случае «Настройки устройства» могут быть недоступны. Затем в меню «Пуск» выберите «Панель управления» -> «Мышь».
2. В окне Свойства мыши щелкните по вкладке, связанной с тачпадом (обычно это название фирмы сенсорной панели).
3. Нажмите кнопку Включить устройство или Остановить устройство. Выберите «Отключить при подключении внешнего USB-манипулятора», чтобы автоматически отключить сенсорную панель при подключении USB-мыши.
4. Нажмите кнопку Применить, а затем OK.
Способ 4: Некоторые драйверы установлены неправильно или устарели.
В случае, если драйверы тачпада не установлены в вашей системе или работают неправильно, это повлияет на сенсорную панель. Проверьте Диспетчер устройств, чтобы убедиться в отсутствии восклицательного знака перед драйверами. Если вы нашли восклицательный знак, щелкните правой кнопкой мыши заголовок и выберите Свойства. Затем дождитесь автоматического обновления драйвера. После обновления драйверов сенсорная панель должна начать работать.
Способ 5: Включение или отключение сенсорной панели Precision в Windows 10
Как узнать, что в вашем ноутбуке установлен тачпад фирмы Precision?
1. Нажмите Старт и перейдите в Настройки.
2. Нажмите Устройства -> Мышь и Тачпад или Тачпад и обратите внимание на надпись — Ваш ПК использует сенсорную панель название.
Базовые настройки сенсорной панели
С помощью переключателей в настройках тачпада, вы можете включать или отключать его (1), а также активировать функцию, которая будет автоматически отключать сенсорную панель при подключении USB-мыши (2).
Маленькие секретики тачпада хотите?
— Знаете как с помощью касания заменить клик левой кнопки мыши? Думаю, что знаете! Одним пальцем быстро два раза касаемся тачпада. А вот как заменить клик правой кнопки мыши — двумя пальцами делаем аналогичное касание.
— А ещё, при помощи двух пальцев вы можете увеличивать и уменьшать масштаб, менять (инвертировать) направление прокрутки.
А вот вам ещё несколько стандартных жестов:
- Проведите пальцем вверх, чтобы показать вид задачи;
- Проведите пальцем влево и вправо, чтобы переключаться между задачами;
- Проведите пальцем вниз, чтобы показать рабочий стол.
Кроме этого, вы всегда можете изменить действия тачпада с помощью раскрывающегося меню.
А зачем вообще надо отключать тачпад?
Да, это правильный вопрос! Однако бывают случаи, когда отключение тачпада становится необходимостью. Например, он вышел из строя (заглючил) и курсор прыгает по всему экрану. У меня такое было Ну, или вы им совсем не пользуетесь. В этом случае даже будет небольшая экономия энергии при работе от аккумулятора.
Может быть и вы знаете секретики или что-то интересное о тачпадах? Поделитесь в комментариях своим опытом. Мы и читатели будем вам очень благодарны!
Как отключить тачпад на Lenovo
Touchpad – сенсорная панель на ноутбуке квадратной или прямоугольной формы, призванная заменить компьютерную мышку. Не все готовы пользоваться данной сенсорной панелью, считая, что мышь более удобна, хотя бы потому что это более привычный вариант. Одновременно применять мышь и тачпад неудобно, кроме того, их драйвера могут конфликтовать и целесообразно отключить тачпад на Lenovo при использовании мышки. Мы расскажем, как это сделать.
Использование переключателя
Располагается переключатель в типовых моделях немного выше сенсора. Переключатель также может быть встроен в сам тачпад. Если переключение кнопки не приводит к деактивации тачпада, значит, ноутбук необходимо нести в сервис для ее замены.
Горячие клавиши
Использование горячих клавиш в определённой комбинации также может помочь в решении проблемы деактивации тачпада. Для Lenovo применяйте комбинацию из трех клавиш: FN + F5 или F7. Если видите клавишу с перечерпнутой панелью, то именно ее и нажимайте.
Диспетчер задач
Нажав комбинацию клавиш CTRL + ALT + DELETE одновременно, всплывает окошко с отображением диспетчера задач. Перейдя в раздел «Процессы» выберите тот, что связан с работой тачпада, отключите его.
Прибегайте к этому способу только в крайнем случае, так как можно случайно отключить иные, важные процессы.
Диспетчер устройств
Не причинив вреда системе, для блокировки тачпада на ноуте, можно воспользоваться «Диспетчером устройств».
Существует два основных способа отключения сенсорной панели с помощью «Диспетчера задач»:
В первом случае можно попасть в «Диспетчер устройств», нажав комбинацию клавиш Win + R, прописав в выпавшей строке команду devmgmt.msc.
Другой вариант – нажать комбинацию клавиш Win + Pause / Break. Далее выбрать «Система» и «Диспетчер устройств». В выпадающем списке найдите «Мыши и другие устройства».
Затем выберите – «HID-совместимая мышь», согласитесь с предупреждением о том, что действительно желаете отключить устройство.
Если тачпад продолжает работать, значит «совместимых мышек» больше одной и надо отключить все по очереди.
Вернуть обратно действие тачпада можно, кликнув правой клавишей мыши по нужному устройству, которое хотите включить.
BIOS
Перезагрузив систему можно попасть в настройки Биос. В ходе перезагрузки следует нажимать ESC, что даст возможность попасть в меню. Выберите для «Internal Porting Device» вкладку «Advansed» и далее «Disable».
Использование программ
Такие методы не всегда действенны, ведь программы могут быть оптимизированы не под все виды ноутбуков и драйверов.
Touchpad Blocker
Программа не полностью отключает действие тачпада, а лишь частично блокирует случайные варианты нажатий, например во время набора текста.
Стоит отметить определённые минусы программы, например, отсутствие русификации. Наличие английского языка для тех, кто с ним «не дружит» означает, что нужно переводить названия кнопок и информацию о функционале. Кроме того, программа влияет отрицательно на быстродействие компьютера.
Скачать можно на официальном сайте. Блокировщик применим на 32 и 64 битных Windows.
Программа запускается самостоятельно, в процессе запуска ОС. Удобной функцией является установка времени, в течение которой панель не будет активной. Есть возможность отключить тачпад полностью. Можно также заблокировать колесико на мышке, а также установить звук, сигнализирующий о клике и его блокировке.
TouchFreeze
Действие программы аналогично Touchpad Blocker. При наборе текста, тачпад перестанет реагировать.
Плюс заключается в том, что после установки утилиты, не нужно проводить дополнительную настройку, так как она включается в работу автоматически.
Минус – работа продукта будет осуществляться не во всех ОС. На Windows Vista программный продукт работать не будет, на старых ОС он будет тормозить.
Надеемся, что информация статьи, поможет вам отключить тачпат на ноутбуке Lenovo самостоятельно, не прибегая к помощи сервисов.

