Программы для ограничения доступа к файлам и настройкам ОС
Несмотря на то, что в составе Windows есть инструменты для ограничения доступа, на практике оказывается, что они не слишком удобны, причем в самых заурядных ситуациях. Достаточно упомянуть такие простые примеры, как установка пароля на директорию или запрет на открытие Панели управления.
Можно отметить, что в Windows 8, по сравнению с предшествующей ей Windows 7, был усовершенствован родительский контроль. Сейчас с ним можно ознакомиться в разделе «Семейная безопасность» Панели управления. Фильтр имеет следующие возможности:
- Фильтрация посещения веб-сайтов
- Ограничения по времени
- Ограничения на Магазин Windows и игры
- Ограничения на приложения
- Просмотр статистики активности пользователей
Из перечисленного ясно, что даже эти функции помогут администратору компьютера решить многие частные моменты. Поэтому далее пойдет речь о небольших программах, которые позволяют ограничить доступ к информации и системным разделам в дополнение к стандартным инструментам управления ОС Windows.
Security Administrator
Домашняя страница: http://www.softheap.com/secagent.html
Лицензия: Shareware ($69)
Security Administrator
Программа Security Administrator напоминает типичный системный твикер, но только с акцентом на системную безопасность. Каждая из опций отвечает за определенное ограничение, поэтому общее древо настроек так и называется — «Restrictions». Оно делится на 2 раздела: общие (Common Restrictions) и пользовательские ограничения (User Restrictions).
В первой секции — параметры и подразделы, которые касаются всех пользователей системы. К ним относятся загрузка и вход в систему, сеть, Проводник, собственно Интернет, система, Панель управления и другие. Условно их можно разделить на ограничения онлайн- и офлайн-доступа, но разработчики особо сложной разбивки по вкладкам не рассмотрели. По сути, достаточно и того, что каждый «твик» имеет описание: какое влияние на безопасность оказывает та или иная опция.
Во втором разделе, User Restrictions, можно настроить доступ для каждого пользователя Windows индивидуально. В список ограничений входят разделы Панели управления, элементы интерфейса, кнопки, горячие клавиши, съемные носители и др.
Предусмотрен экспорт настроек в отдельный файл, чтобы его можно было применить, например, на других системных конфигурациях. В программу встроен агент для слежения за активностью пользователей. Файлы журнала помогут администратору проследить потенциально опасные действия пользователя и принять соответствующие решения. Доступ к Security Administrator можно защитить паролем — в далее рассматриваемых программах это опция также имеется де факто.
Из недостатков — небольшой список программ, для которых можно применить ограничения: Media Player, MS Office и т. п. Популярных и потенциально опасных приложений намного больше. Усложняет работу отсутствие актуальной для Windows 8 версии и локализации — это как раз тот вариант, когда сложно обходиться без начальных знаний английского.
Таким образом, программа предназначена как для ограничения доступа, так и для гибкой настройки параметров безопасности ОС.
WinLock
Домашняя страница: http://www.crystaloffice.com/winlock/
Лицензия: trialware ($23,95)
WinLock
В WinLock нет распределения настроек на общие и пользовательские, вместо этого имеются разделы «Общие», «Система», «Интернет». В сумме, возможностей меньше, чем предлагает Security Administrator, но такая логика делает работу с программой более удобной.
К системным настройкам относятся ограничения элементов Рабочего стола, Проводника, меню «Пуск» и им подобных. Также можно установить запрет на определеные горячие клавиши и всевозможные меню. Если интересуют только эти аспекты ограничений — ниже см. программу Deskman.
Ограничения функций Интернета представлены весьма поверхностно. Они заменяют один из компонентов Семейной безопасности: блокировка доступа к сайтам. Безусловно, любой файрволл по этой части будет оптимальным решением. Отсутствие же возможности хотя бы задать маску для веб-узлов делает данный раздел WinLock маловажным для опытного пользователя.
Кроме названных разделов, следует упомянуть «Доступ», где доступно управление приложенями. Любую программу легко занести в черный список по названию либо ручным добавлением.
В разделы «Файлы» и «Папки» можно поместить данные, которые необходимо скрыть от других пользователей. Пожалуй, не хватает парольной защиты доступа (для этого нужно обратиться к помощи других программ, см. ниже).
WinGuard
Домашняя страница: http://www.winguardpro.com
Лицензия: freeware
WinGuard
WinGuard можно использовать для блокировки приложений и разделов Windows, а также для шифрования данных. Программа распространяется в двух редакциях — бесплатной и Advanced. Функциональные отличия между ними невелики — несколько опций в одноименной вкладке «Advanced». Среди них отключение Internet Explorer, Проводника, процесса установки, записи файлов на USB.
Контроль над запуском приложений осуществляется во вкладке «Task Lock». Если нужной программы нет в списке, ее можно добавить самостоятельно, указав название в заголовке либо выбрав из списка открытых в данный момент приложений (аналогично WinLock). Если же сравнивать функцию блокировки с Security Administrator, в случае с WinGuard можно отключить ограничения для администраторского аккаунта. Однако настроить черный список приложений для каждого пользователя нельзя.
Шифрование доступно посредством раздела Encryption. Реализован пользовательский интерфейс неудобно: нельзя составить список для обработки, нет контекстного меню. Все, что нужно сделать — это указать директорию, которая будет являться и исходной, и конечной. Все содержащиеся файлы будут зашифрованы в 128-битный AES (Advanced Encryption Standard). Аналогичным образом производится расшифровка.
Таким образом, функциональность достаточно бедная, даже если взять во внимание платную версию.
Advanced Folder Encryption
Домашняя страница: http://www.kakasoft.com/advanced-folder-lock/
Лицензия: shareware ($34,95)
Advanced Folder Encryption
Еще одна программа для AES-шифрования данных, и все же отличие от WinGuard весьма заметно.
Во-первых, выбор файлов для шифрования происходит быстрее. Не нужно выбирать каждую папку по-отдельности, достаточно составить список директорий и файлов. При добавлении Advanced Folder Encryption требует выставить пароль для шифрования.
Вы, в программе нет возможности указать метод защиты, вместо этого позволяется выбрать метод Norman, High или Highest.
Второй удобный момент — шифрование через контекстное меню и расшифровка файлов одним кликом. Нужно понимать, что без установленной Advanced Folder Encryption данные не удастся просмотреть даже зная пароль. В этом отличие от архиваторов, которыми можно запаковать файлы в зашифрованный и всюду доступный exe-архив.
При выборе большого количества файлов для шифрования, как было замечено, не срабатывает кнопка отмены. Поэтому нужно быть осторожным, чтобы не получить результат в виде битого файла.
Deskman
Домашняя страница: http://www.anfibia-soft.com
Лицензия: trialware (€39)
Deskman
Программа для ограничения доступа к элементам интерфейса и системным разделам. Пожалуй, тут ее уместно сравнить с Security Administrator за той разницей, что Deskman более сконцентрирован на Рабочем столе. Системные опции также присутствуют, но это, скорее, то, что не подошло в другие разделы: отключение кнопок перезагрузки, Панели управления и другие смешанные опции.
В разделе Input — отключение горячих клавиш, функциональных кнопок и функций мыши. Помимо имеющегося списка, можно определить сочетания клавиш самостоятельно.
Любопытна опция Freeze, которая доступна на панели инструментов. По ее нажатию формируется «белый список» из приложений, запущенных в данный момент. Соответственно, не входящие во whitelist программы недоступны до того момента, пока функция Freeze не будет отключена.
Еще одна возможность, связанная с уже онлайн, — защищенный веб-серфинг. Суть «защищенного» метода заключается в том, что доступны будут только те страницы, которые содержат в заголовке определенные ключевые слова. Эту функцию можно назвать разве что экспериментальной. Вдобавок, акцент делается на Internet Explorer, который, безусловно, является стандартным браузером, но явно не единственным.
Следует отметить удобное управление программой. Для применения всех установленных ограничений достаточно нажать кнопку «Secure» на панели, либо босс-клавишу для снятия ограничений. Второй момент — поддерживается удаленный доступ к программе посредством веб-интерфейса. После предварительной настройки он доступен по адресу http://localhost:2288/deskman в виде панели управления. Это позволяет следить за пользовательской активностью (просмотр журналов), запускать программы, перезагружать компьютер/выходить из системы — как на одной, так и на нескольких машинах.
Password for Drive (Secure NTFS)
Домашняя страница: http://www.securentfs.com/
Лицензия: shareware ($21)
Password for Drive
Программа работает только с файловой системой NTFS и использует ее возможности для хранения информации в скрытой области.
Для создания хранилища необходимо запустить Password for Drive с администраторскими правами и выбрать диск для создания хранилища. После этого файлы можно копировать в защищенную область с помощью виртуального диска. Для доступа к данным с другого компьютера не требуются администраторские права.
В качестве хранилища можно использовать также съемный носитель. Для этого предварительно нужно отформатировать диск, например, штатными инструментами Windows, в NTFS и установить Password for Drive в редакции portable.
Программа не отличается интуитивным и удобным интерфейсом, фактически управление осуществляется минимальным набором кнопок — «Открыть»/»Удалить хранилище» и «Активировать диск». В демонстрационном режиме возможно лишь протестировать функциональность программы, так как количество открытий хранилища ограничено сотней.
USB Security
Домашняя страница: http://www.kakasoft.com/usb-security/
Лицензия: shareware ($19,95)
USB Security
Программа предназначена для установки парольной данных на съемные носители.
В отличие от Secure NTFS, диалог настройки значительно более интуитивен, благодаря мастеру настройки. Так, для применения защиты необходимо подсоединить к компьютеру устройство, выбрать его в списке и следовать мастеру установки. После данной процедуры пользователь получает в свое распоряжение диск, защищенный паролем. Для разблокировки достаточно запустить exe-файл в корне диска и ввести пароль.
Зашифрованный диск при открытии доступен как виртуальный диск, с которым можно производить те же операции, что и с исходным. Не стоит забывать, что на компьютерах, где запрещен запуск сторонних программ (не находящихся в «белом» списке), доступ к содержимому будет закрыт.
Также на сайте разработчиков можно скачать другие программы для защиты данных, в том числе:
- Shared Folder Protector — защита файлов внутри сети;
- Folder Protector — защита файлов на съемных носителях.
AccessEnum
Домашняя страница: http://technet.microsoft.com/en-us/sysinternals/bb897332.aspx
Лицензия: freeware
AccessEnum
Небольшая утилита, которая позволяет контролировать доступ пользователей к Реестру и файлам, находить уязвимости в выданных правах. Другими словами, программа будет полезна в том случае, если права доступа выставляются средствами Windows.
Удобство утилиты состоит в том, что ОС попросту не предоставляет средств для просмотра прав доступа к директориям в виде детального списка. Кроме файлов, также можно проверить доступ к веткам реестра.
Для проверки прав доступа необходимо указать директорию или раздел Реестра для сканирования и начать процесс сканирования. Результаты отображаются в виде колонок «Read»/»Write»/»Deny», соответствующих адресам. В свойства каждого из элементов списка можно зайти через контекстное меню.
Программа работает под всеми ОС семейства Windows NT.
Резюме
Утилиты, рассмотренные в обзоре, можно использовать в дополнение к базовому инструментарию Windows, комплексно и в довесок друг к другу. Их нельзя отнести в категорию «родительский контроль»: некоторые функции в чем-то схожи, но по большей части не совпадают.
Security Administrator и WinLock — утилиты-твикеры настроек безопасности, которые также можно использовать для отключения элементов Рабочего стола, системных разделов и др. В WinLock, кроме того, встроен интернет-фильтр и есть возможность блокировки файлов и папок.
В функции Deskman входит ограничение доступа к интерфейсу (превосходящее по гибкости Security Administrator и WinLock), управление запуском приложений, интернет-фильтр.
WinGuard сочетает в себе функции шифровальщика и ограничителя доступа к программам и устройствам. Advanced Folder Encryption имеет смысл рассматривать как замену WinGuard по части шифрования.
Password for Drive и USB Security ограничивают доступ к данным на съемных носителях.
AccessEnum — бесплатная удобная оболочка для проверки прав доступа пользователей к файлам и Реестру.
Ограничение времени работы в Windows 10
  windows | безопасность | для начинающих
 В Windows 10 предусмотрены функции родительского контроля, позволяющие ограничивать время использования компьютера, запуск программ, а также запрещать доступ к определенным сайтам, подробно об этом я писал в статье Родительский контроль Windows 10 (Вы можете использовать и указанный материал для настройки ограничений времени работы за компьютером членов семьи, если вас не смущают упомянутые ниже нюансы).
В Windows 10 предусмотрены функции родительского контроля, позволяющие ограничивать время использования компьютера, запуск программ, а также запрещать доступ к определенным сайтам, подробно об этом я писал в статье Родительский контроль Windows 10 (Вы можете использовать и указанный материал для настройки ограничений времени работы за компьютером членов семьи, если вас не смущают упомянутые ниже нюансы).
Но при этом, указанные ограничения можно настроить только для учетной записи Microsoft, а не для локального аккаунта. И еще одна деталь: при проверке функций родительского контроля Windows 10 обнаружил, что если зайти под контролируемой учетной записью ребенка, а в ней — в настройки учетной записи и включить локальную учетную запись вместо учетной записи Microsoft, функции родительского контроля перестают работать. См. также: Как заблокировать Windows 10, если кто-то пытается угадать пароль.
В этой инструкции — о том, как ограничить по времени использование компьютера с Windows 10 для локальной учетной записи с помощью командной строки. Запретить же выполнение программ или посещение определенных сайтов (а также получать отчет о них) данным способом не получится, это можно сделать с помощью родительского контроля, стороннего ПО, ну и некоторыми встроенными средствами системы. На тему блокировки сайтов и запуска программ средствами Windows могут быть полезны материалы Как заблокировать сайт, Редактор локальной групповой политики для начинающих (в этой статье в качестве примера приводится запрет выполнения отдельных программ).
Установка ограничений времени работы для локальной учетной записи Windows 10
Для начала вам потребуется локальная учетная запись пользователя (не администратора), для которой будут устанавливаться ограничения. Создать ее можно следующим образом:
- Пуск — Параметры — Учетные записи — Семья и другие пользователи.
- В разделе «Другие пользователи» нажать «Добавить пользователя для этого компьютера».
- В окне с запросом адреса почты нажать «У меня нет данных для входа этого человека».
- В следующем окне нажать «Добавить пользователя без учетной записи Майкрософт».
- Заполнить информацию о пользователе.
Сами же действия по установке ограничений требуется выполнять из учетной записи с правами администратора, запустив командную строку от имени Администратора (сделать это можно через меню правого клика по кнопке «Пуск»).
Команда, используемая для того, чтобы установить время, когда пользователь может войти в Windows 10 выглядит следующим образом:
net user имя_пользователя /time:день,время
В этой команде:
- Имя пользователя — имя учетной записи пользователя Windows 10 для которой устанавливаются ограничения.
- День — день или дни недели (или диапазон), в которые можно заходить. Используются английские сокращения дней (или их полные наименования): M, T, W, Th, F, S, Su (понедельник — воскресенье соответственно).
- Время — диапазон времени в формате ЧЧ:ММ, например 14:00-18:00

В качестве примера: нужно ограничить вход любыми днями недели только по вечерам, с 19 до 21 часа для пользователя remontka. В этом случае используем команду
net user remontka /time:M-Su,19:00-21:00
Если нам нужно задать несколько диапазонов, например, вход возможен с понедельника по пятницу с 19 до 21, а в воскресенье — с 7 утра до 21 часа, команду можно написать следующим образом:
net user remontka /time:M-F,19:00-21:00;Su,07:00-21:00
При входе в промежуток времени, отличающийся от разрешенного командой, пользователь увидит сообщение «Вы не можете сейчас войти в систему из-за ограничений вашей учетной записи. Попробуйте еще раз позже».

Для того, чтобы снять все ограничения с учетной записи, используйте команду net user имя_пользователя /time:all в командной строке от имени администратора.
Вот, пожалуй, и все на тему того, как запретить вход в Windows в определенное время без средств родительского контроля Windows 10. Еще одна интересная возможность — Установка только одного приложения, которое можно запускать пользователю Windows 10 (режим киоска).
В завершение отмечу, что если тот пользователь, для которого вы устанавливаете эти ограничения достаточно смышлен и умеет задавать правильные вопросы гуглу, он сможет найти способ использовать компьютер. Это касается почти любых способов такого рода запретов на домашних компьютерах — паролей, программ родительского контроля и подобных.
А вдруг и это будет интересно:
Программы для ограничения доступа в интернет

Любой пользователь может столкнуться с ситуацией, когда необходимо временно заблокировать доступ в интернет. Особенно это актуально для родителей, которые хотят обезопасить своего ребенка. К счастью, существует множество различных программ, позволяющих ограничить подключение к сети.
Time Boss
Первым делом рассмотрим многофункциональное решение для организации надежного родительского контроля на компьютере, ограничения которого практически невозможно обойти. Предусмотрено две версии: стандартная и продвинутая. Обе являются платными, а единственное различие в том, что вторая необходима для локальных сетей и удаленного контроля доступа. Присутствует интерфейс на русском языке.
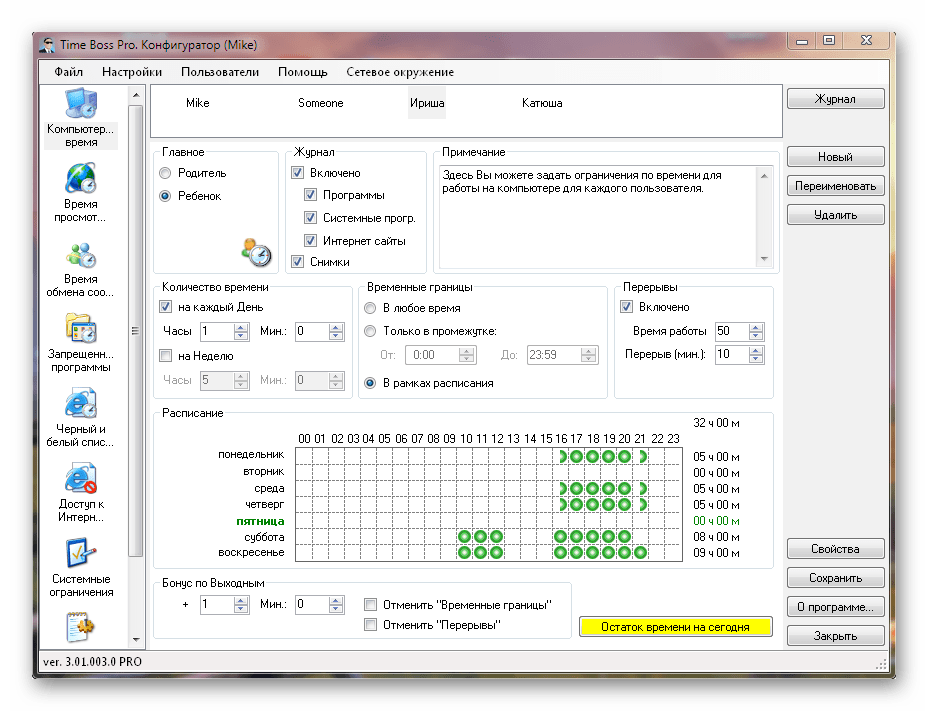
Из основных функций Time Boss стоит выделить возможность временного ограничения определенных программ или всего подключения к интернету. Это работает как для конкретных пользователей операционной системы, так и для всего компьютера. Приложение ведет журнал действий, в который записываются логи запуска каких-либо программ, посещенные веб-сайты и даже скриншоты. Предусмотрена функция отправки отчета на электронную почту. Режим
Скачать последнюю версию Time Boss с официального сайта
WinLock
WinLock — довольно простая программа, позволяющая контролировать доступ к различным компонентам операционной системы. Устанавливается разрешенный период, по истечении которого модуль будет заблокирован. Отмена настроек осуществляется только после ввода пароля, а перезагрузка системы не поможет обойти запрет. Предусмотрена возможность ограничения горячих клавиш, работы определенных приложений и интернета.
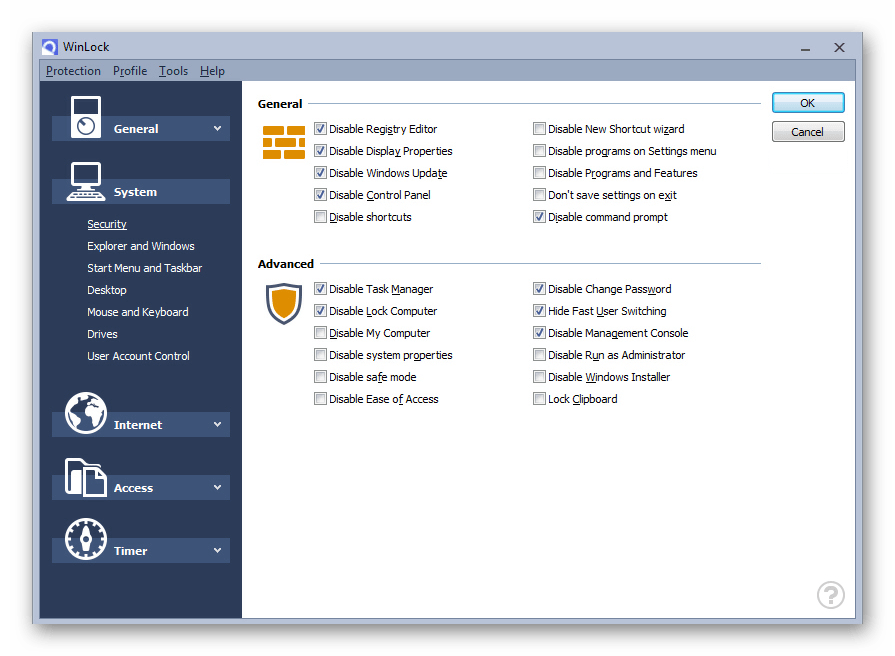
Приложение является условно-бесплатным. Поддерживается русский язык. Продвинутая версия позволяет блокировать USB-подключения, веб-камеру и устанавливать фильтры веб-сайтов. Отчеты о работе отправляются на указанный адрес электронной почты. WinLock автоматически добавляется в автозагрузку, чтобы исключить риск обхода защиты путем перезагрузки.
Скачать последнюю версию WinLock с официального сайта
WinGuard
WinGuard позволяет установить пароль на любые приложения, файлы, папки, веб-сайты и другие компоненты системы. Сделать это можно с помощью простого интерфейса, выделив нужные модули для блокировки. Предусмотрена опция ограничения клавиатуры и мыши. Присутствует возможность использования пароля при входе в операционную систему. Поддерживается работа с учетными записями с индивидуальными настройками для каждой из них.

Приложение является условно-бесплатным, в стандартной версии недоступно большинство опций. Например, если рассматривать веб-браузеры, пароль устанавливается только на Mozilla Firefox. При попытке выбрать любой другой программа предложит приобрести продвинутую версию.
Скачать последнюю версию WinGuard с официального сайта
ContentWasher
Надежное решение «три в одном» от российских разработчиков, которое подходит как для домашнего использования, так и для школ или других организаций. ContentWasher для дома позволяет ограничить доступ к определенным сайтам, компьютеру полностью, определенным играм или приложениям, а также организовать систему онлайн-контроля за всеми действиями, которые выполняются на ПК. Продукт позиционируется как отличное решение для родительского контроля, однако подходит и для других нужд.

Помимо дома или образовательных учреждений, ContentWasher отлично подойдет для офисов, где большинство сотрудников тратит много времени не на работу. Программа заблокирует доступ к мессенджерам и социальным сетям, скроет рекламу и отошлет статистику пользования на указанную электронную почту. Предусмотрена функция, позволяющая указать определенные сайты, и компьютер будет подключаться только к ним. На официальном сайте можно найти множество видеоуроков, позволяющих освоить это решение. Присутствует русский язык, есть бесплатная версия для ознакомления.
Скачать последнюю версию ContentWasher с официального сайта
Mipko Personal Monitor
Mipko Personal Monitor — еще одно многофункциональное решение от российских разработчиков, представляющее собой систему родительского контроля. Оно не позволяет полностью ограничить доступ в интернет, однако поможет максимально оптимизировать работу в нем. Главная функция — ограничение всех ненадежных сайтов, где ребенок может столкнуться с порнографией, азартными играми, наркотиками, экстремизмом и другими нежелательными явлениями. Предусмотрена как встроенная база таких ресурсов, так и возможность самостоятельного их добавления.
При использовании рассматриваемой программы родитель будет знать обо всех действиях, которые выполняет ребенок за компьютером. Из главных особенностей стоит отметить сохранение всех переписок, нажатий клавиш, истории посещений веб-сайтов, запуски приложений, а также автоматическое создание снимков экрана с определенной периодичностью.

Пользователь может установить сигнальные слова, на которые Mipko Personal Monitor моментально среагирует. Все перехваченные данные сохраняются в отдельный файл на компьютере, после чего отправляются на указанный электронный адрес. Поддерживаются такие социальные сети, как VK, Facebook, Одноклассники, YouTube и др. Приложение работает в скрытном режиме, тщательно шифруя все данные. Можно скачать трехдневную демо-версию. Интерфейс поддерживает русский язык.
Скачать последнюю версию Mipko Personal Monitor с официального сайта
Deskman
Deskman — эффективный менеджер безопасности Windows от испанских разработчиков, позволяющий установить ограничения на любые компоненты операционной системы, включая интернет. Присутствует как локальный режим, так и удаленный. Приложение всегда работает в фоне режиме, а вызывается оно с помощью комбинации горячих клавиш. Сразу после запуска можно увидеть множество различных настроек, позволяющих максимально персонализировать ограничения под свои нужды.

После тщательной настройки достаточно нажать одну кнопку, чтобы запустить блокировку. Из дополнительных возможностей стоит отметить замораживание приложений, наличие ограниченного диспетчера задач и режим быстрого развертывания. Некоторые из функций, например, удаленное управление, доступны только в Pro-версии. Русский язык не поддерживается, а о вопросах конфиденциальности можно не беспокоиться, поскольку Deskman не использует облачные хранилища. Для отключения блокировки используется пароль, установленный администратором в «Boss Mode».
Скачать последнюю версию Deskman с официального сайта
Internet Lock
Internet Lock — более простая программа, предназначенная для установки определенных правил использования компьютера. Предусмотрено несколько основных способов, позволяющих ограничить доступ к интернету или определенным приложениям. Ограничение устанавливается на веб-браузеры, FTP-сервера, почтовые клиенты, мессенджеры и другие программы. Запустить их можно будет только после ввода установленного пароля.
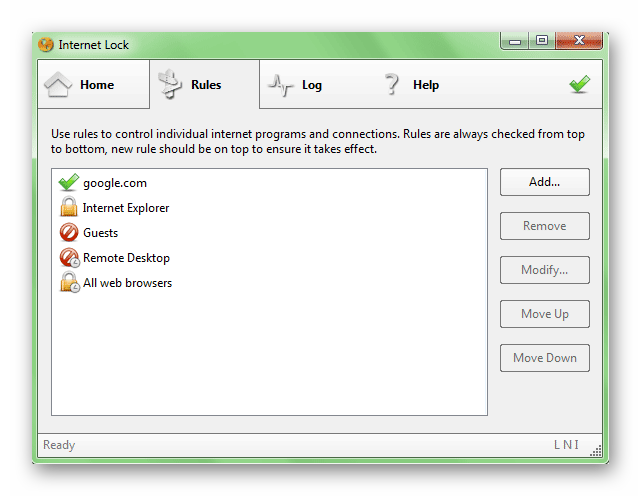
Осуществить блокировку можно как навсегда, так и временно. Имеется возможность обозначения разрешенного периода, по истечении которого будет необходимо ввести пароль. Правила применяются как для отдельных, так и для всех пользователей компьютера. Русский язык не предусмотрен, а главная проблема в том, что Internet Lock является платным решением. К счастью, присутствует ознакомительная версия, в которой доступны все возможности.
Скачать последнюю версию Internet Lock с официального сайта
Таким образом, мы рассмотрели популярные программы для ограничения доступа в интернет. Каждая из них работает по-своему и может применяться в различных ситуациях.

 Опишите, что у вас не получилось.
Наши специалисты постараются ответить максимально быстро.
Опишите, что у вас не получилось.
Наши специалисты постараются ответить максимально быстро.Помогла ли вам эта статья?
ДА НЕТWorkrave. Программа для контроля времени за компьютером
В этой статье поговорим о контроле времени работы за компьютером с помощью программы Workrave. Очень может пригодиться тем, кто проводит много времени за компьютером для напоминания того, что пора делать своевременные перерывы.
Если не делать регулярные перерывы, чтобы, например, отвести глаза от компьютера, сделать некоторые упражнения, в общем, попросту, — немного «поразмяться», то это может грозить серьезными проблемами: искривлением позвоночника, болями в спине, туннельным синдромом запястья и многим другим.
Кстати, на эту тему, я уже публиковал небольшой ролик, показывающий, как правильно сидеть за компьютером. Если интересно, можете проверить себя, правильно ли Вы сидите за компьютером?
А сегодня продолжаем эту тему, но уже речь о контроле времени!
Некоторых пользователей бывает настолько затягивает работа за компьютером, что они практически полностью теряют осознание времени и в результате подолгу не делают никаких перерывов.
Проходят часы перед монитором, и уже давно было бы необходимо сделать перерыв и даже не один, но, увы, сам и не замечаешь, что сидишь за компьютером уже не один час подряд, а образно говоря, «постучать по плечу» и сказать, чтобы ты немного отдохнул, бывает часто просто некому.
В таких случаях, очень хорошо может помочь бесплатная программа Workrave, которая своевременно напомнит, что нужно сделать перерыв и даже предложит несколько полезных упражнений.
У этой программы есть свои временные установки, но можно также задать и свои условия контроля времени, о чем поговорим в этой статье.
Скачать программу Workrave (11 мб.)
Установка Workrave
Запускаем начало установки Workrave и в первом же окне жмем Next (Далее):


Принимаем соглашение и нажимаем Next:


Далее будет указано, где на компьютере будет установлен Workrave. Можно ничего не менять. Идем Далее:


Далее показано, как будет называться папка в меню Пуск, предназначенная для этой программы. Оставляем как есть и имеем Далее:


Можем оставить галочки, как предлагается. После установки эти настройки можно поменять. Вторая галочка показывает, что программа будет запускаться вместе с запуском Windows. Идем Далее:


Далее еще раз показываются настройки для установки. Жмем Install:


Оставляем галочку, если хотим сразу же запустить Workrave. Жмем Finish:


Программа запустится, о чем можно будет понять, например, по добавленному ярлычку в виде барашка на рабочем столе и в Панели задач:


В дальнейшем, в случае необходимости, если мы удалим ярлык для запуска программы или отключим в настройках ее запуск вместе с запуском Windows, то программу Workrave можно будет запускать через меню Пуск:


Контроль времени в программе Workrave
Для контроля времени работы за компьютером с помощью программы Workrave можно использовать те установки, которые уже вложены в эту программу по умолчанию. Можете оставить все как есть и уже в течение дня вы хорошо поймете, как работает данная программа.
Но, также мы можем установить свой контроль времени за компьютером. Разберем на примере конкретной ситуации.
Допустим, мы собираемся работать за компьютером в общей сложности по 5 часов в день. Далее, во время работы хотим делать мини перерывы, чтобы просто расслабится полминуты (закрыть глаза, потянуться, посмотреть по сторонам и т.п.). Ну, скажем, зададим себе такой мини отдых через каждые 25 минут. И сделаем пяти, или давайте лучше 10-минутные перерывы через каждые 50 минут.
Чтобы выставить такие условия, заходим в настройки программы, через значок овечки в панели задач. Для этого нажимаем на значок правой кнопкой мыши и выбираем Параметры:


Переходим в раздел Таймеры и сначала установим Миниотдых, как показано на снимке:


Здесь также можно указать, насколько нужно отложить время миниотдыха в случае необходимости. Это может пригодиться, когда нам нужно еще несколько минут, чтобы закончить что-то важное перед тем, как немного отвлечься. В данном случае на примере установлено 3 минуты.
Далее переходим в подраздел Перерыв и тоже выставляем необходимое время:


Здесь также можно указать количество упражнений (от 1 до 10), которые могут нам показываться во время такого перерыва.
И остается подраздел Дневной предел, в котором указываем общее время работы за компьютером, по истечении которого программа сообщит об этом. И также здесь можно указать время для отсрочки окончания работы, если мы уж очень хотим доделать что-то сильно важное:


Это, конечно, всё условно и вы можете указать свои предпочтения и данная программа для контроля времени, учитывая ваши предпочтения, просто будет напоминать вам, что нужно сделать перерыв и даже покажет некоторые упражнения:


Причем программа Workrave, осуществляя контроль времени работы, дает удобную возможность отменить (1) перерыв или отложить (2) его на то время и то количество раз, которое мы указывали в подразделе Перерыв.
И также когда общее время работы, установленное нами в программе, истечет, то Workrave напомним и об этом:


Другие настройки программы Workrave
Программа Workrave очень проста в использовании и у нее есть некоторые настройки, которые позволяют настраивать некоторые удобства в ее использовании по предпочтениям каждого пользователя.
Но они не так важны, чтобы на них сейчас обращать внимание в этой статье. Вы можете разобраться с ними уже вполне самостоятельно. Просто зайдите в раздел Пользовательский интерфейс через Параметры и поэкспериментируйте, если есть желание. Там можно, например, отключить звуковое сопровождение, сделать некоторые настройки отображения таймеров, экранов и т.д.
Некоторые фразы в интерфейсе Workrave, к сожалению, почему то не переведены на русский язык, но если будет нужно перевести незнакомые выражения, то можно в каком-нибудь текстовом документе напечатать эти выражения по-английски и перевести с помощью бесплатной программы Dicter.
В общем, не забывайте делать перерывы в работе! Поберегите свое здоровье! А программа для контроля времени Workrave может быть хорошим помощников в этом деле!
Ограничение времени использования компьютера
Эта функция программы позволяет устанавливать для ребенка ограничения по времени пользования компьютером. Например, можно создать такие правила: «в рабочие дни разрешено включать компьютер только с 16:00 до 21:00», «разрешено с 16:00 до 21:00, но не более 2-ух часов в день», «сеансы не более полутора часов с перерывом на один час», «во вторник вообще нельзя включать компьютер», «если в неделю компьютер использовался более 15 часов, то до следующего понедельника уже нельзя включать» и т.д. и т.п.
Данные правила устанавливаются для каждого пользователя компьютера отдельно. Можно нескольких пользователей объеденить в группу и установить для них единые правила.
Установив необходимые правила для профиля ребенка, программа будет считать время, проводимое им за компьютером. Вы можете установить ограничение на продолжительность одного сеанса, на максимальное количество часов в день, в неделю и явно указать в какое время можно, а в какое нельзя использовать компьютер. Все ограничения устанавливаются для каждого дня недели отдельно.
При приближении запрещенного времени, программа высветит предупреждающее окно, в котором будет показано оставшееся время и причина по которой ребенок будет отключен от компьютера. Например: «Сегодня можно использовать компьютер 2 часа. Осталось 10 минут» или «Через 10 минут начнется запрещенное время», «Или настала пора отдохнуть 1 час». Это окно носит только информативный характер и его можно просто закрыть.
За минуту до отключения начнется обратный отсчет времени. Если к этому моменту за компьютером еще находится ребенок (зарегистрирован в Windows), то по истечении 30 секунд его учетная запись будет отключена (несохраненные данные не будут потеряны). Если компьютер более никем не используется, то через некоторое время программа переведет его в спящий режим.

