Как объединить два раздела жёсткого диска » Страница 4
Привет друзья, сегодня я Вам покажу как объединить два раздела жёсткого диска бесплатной программой (и на русском языке) AOMEI Partition Assistant Standard Edition.
Итак, смотрим на «Управление дисками» моего компьютера и видим, что жёсткий диск поделён на два раздела: Диск C: с установленной Windows 8.1 и Диск D: с личными файлами. Давайте произведём операцию объединения этих разделов и в результате у нас останется один диск C: с операционной системой.
Личным файлам на диске D: ничего не будет, они автоматически переместятся на диск C:.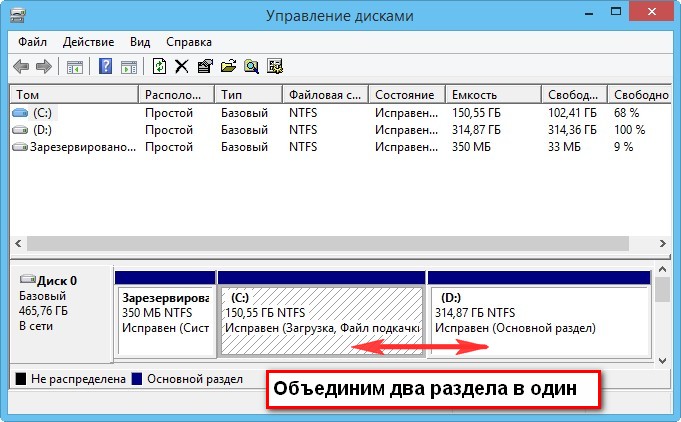
Зачем это надо делать?
Да Бог его знает, но об этом меня попросили сразу несколько читателей на этой неделе и может кто-то из них в комментариях сознается. А если серьёзно, то часто бывает необходимость объединить два раздела жёсткого диска например в этой ситуации и сегодняшний мануал для этого тоже сойдёт.

Как объединить два раздела жёсткого диска
Для данной операции можно использовать встроенную в Windows утилиту «Управления дисками», но тогда придётся с раздела D: переносить все данные, затем раздел D: удалять и потом присоединять к диску C: нераспределённое пространство. Если данных много, тогда вся операция займёт много времени.
Поэтому для объединения двух разделов предлагаю использовать программу AOMEI Partition Assistant Standard — специально созданную для управления разделами на жёстком диске без потери данных, программа бесплатна для домашнего и коммерческого использования!
На нашем сайте уже есть две статьи по работе с этой программой:
- Как увеличить диск (C:) за счёт диска (D:) без потери данных бесплатной программой AOMEI Partition Assistant Standard Edition
- Как создать диск D бесплатной программой (и на русском языке) AOMEI Partition Assistant Standard Edition
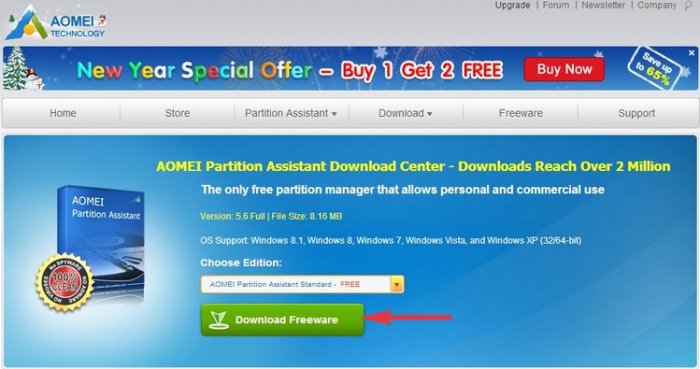
Download Now
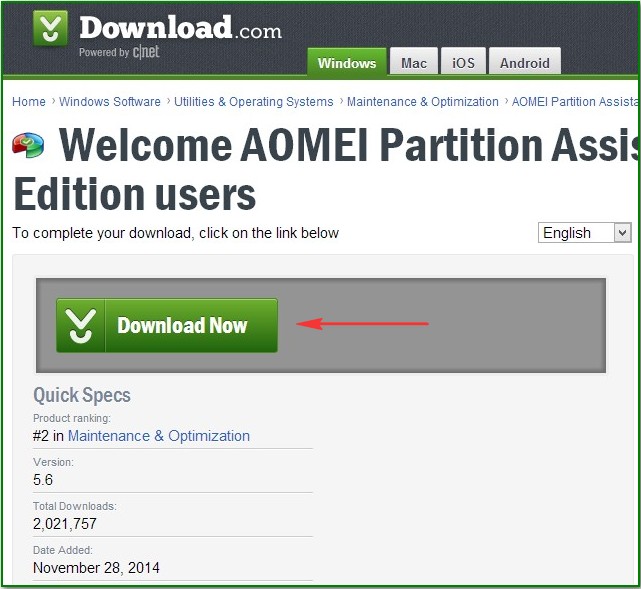
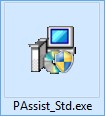
Программа устанавливается очень просто.

Жмите всё время Далее
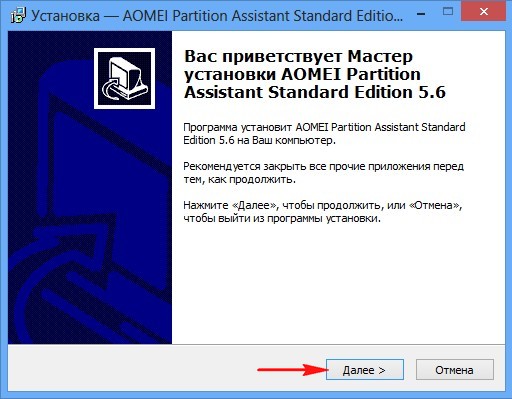
После удачной установки запускаем программу
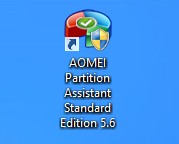
и в главном окне AOMEI Partition Assistant Standard Edition 5.6 щёлкаем на диске (C:) правой мышью и выбираем «Слияние разделов»
Щёлкните левой мышью для увеличения изображения

Отмечаем галочкой диск D: и жмём ОК.

Программа AOMEI Partition Assistant Standard Edition 5.6 работает в режиме отложенной операции и для осуществления наших изменений нужно нажать кнопку «Применить»

Перейти

Да

Операция объединения разделов началась

Программа нашла на жёстком диске ошибки файловой системы и предлагает их исправить. Соглашаюсь, жму «Fix it»

Процесс продолжается и успешно заканчивается

ОК

Вот и всё


Все файлы с диска D: находятся на диске C: в папке D-drive.

Метки к статье: Разметка диска AOMEI Partition Assistant
Как объединить два раздела жёсткого диска » Страница 5
Привет друзья, сегодня я Вам покажу как объединить два раздела жёсткого диска бесплатной программой (и на русском языке) AOMEI Partition Assistant Standard Edition.
Итак, смотрим на «Управление дисками» моего компьютера и видим, что жёсткий диск поделён на два раздела: Диск C: с установленной Windows 8.1 и Диск D: с личными файлами. Давайте произведём операцию объединения этих разделов и в результате у нас останется один диск C: с операционной системой.
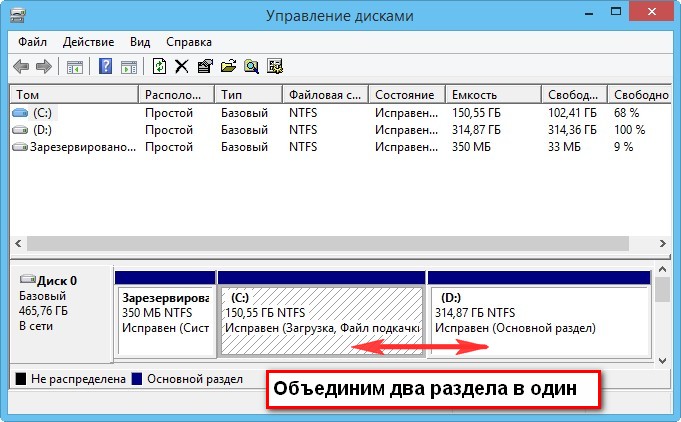
Зачем это надо делать?
Да Бог его знает, но об этом меня попросили сразу несколько читателей на этой неделе и может кто-то из них в комментариях сознается. А если серьёзно, то часто бывает необходимость объединить два раздела жёсткого диска например в этой ситуации и сегодняшний мануал для этого тоже сойдёт.

Как объединить два раздела жёсткого диска
Для данной операции можно использовать встроенную в Windows утилиту «Управления дисками», но тогда придётся с раздела D: переносить все данные, затем раздел D: удалять и потом присоединять к диску C: нераспределённое пространство. Если данных много, тогда вся операция займёт много времени.
Поэтому для объединения двух разделов предлагаю использовать программу AOMEI Partition Assistant Standard — специально созданную для управления разделами на жёстком диске без потери данных, программа бесплатна для домашнего и коммерческого использования!
На нашем сайте уже есть две статьи по работе с этой программой:
- Как увеличить диск (C:) за счёт диска (D:) без потери данных бесплатной программой AOMEI Partition Assistant Standard Edition
- Как создать диск D бесплатной программой (и на русском языке) AOMEI Partition Assistant Standard Edition
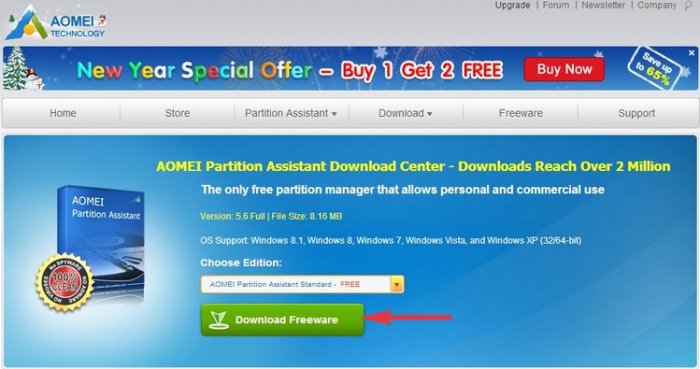
Download Now
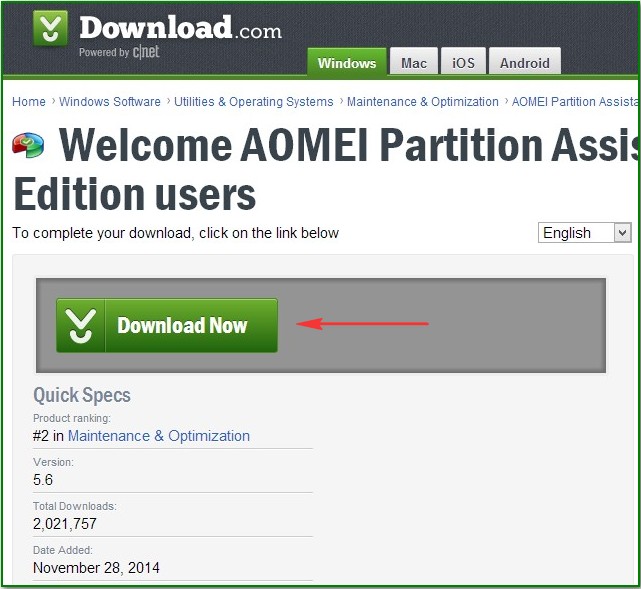
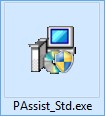
Программа устанавливается очень просто.

Жмите всё время Далее
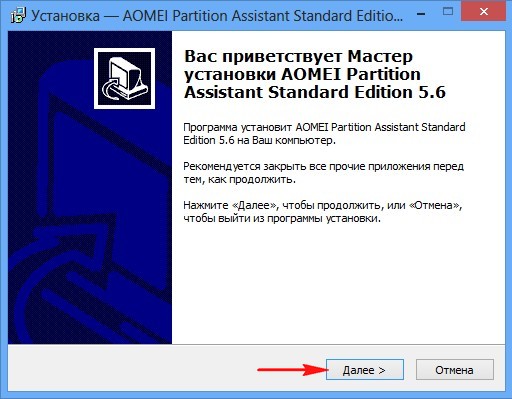
После удачной установки запускаем программу
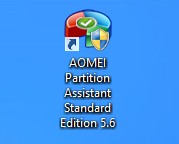
и в главном окне AOMEI Partition Assistant Standard Edition 5.6 щёлкаем на диске (C:) правой мышью и выбираем «Слияние разделов»
Щёлкните левой мышью для увеличения изображения

Отмечаем галочкой диск D: и жмём ОК.

Программа AOMEI Partition Assistant Standard Edition 5.6 работает в режиме отложенной операции и для осуществления наших изменений нужно нажать кнопку «Применить»

Перейти

Да

Операция объединения разделов началась

Программа нашла на жёстком диске ошибки файловой системы и предлагает их исправить. Соглашаюсь, жму «Fix it»

Процесс продолжается и успешно заканчивается

ОК

Вот и всё


Все файлы с диска D: находятся на диске C: в папке D-drive.

Метки к статье: Разметка диска AOMEI Partition Assistant
Как объединить два раздела жёсткого диска » Страница 2
Привет друзья, сегодня я Вам покажу как объединить два раздела жёсткого диска бесплатной программой (и на русском языке) AOMEI Partition Assistant Standard Edition.
Итак, смотрим на «Управление дисками» моего компьютера и видим, что жёсткий диск поделён на два раздела: Диск C: с установленной Windows 8.1 и Диск D: с личными файлами. Давайте произведём операцию объединения этих разделов и в результате у нас останется один диск C: с операционной системой.
Личным файлам на диске D: ничего не будет, они автоматически переместятся на диск C:.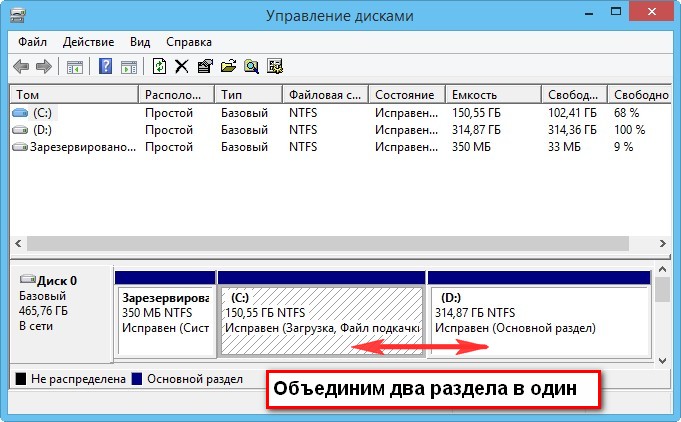
Зачем это надо делать?
Да Бог его знает, но об этом меня попросили сразу несколько читателей на этой неделе и может кто-то из них в комментариях сознается. А если серьёзно, то часто бывает необходимость объединить два раздела жёсткого диска например в этой ситуации и сегодняшний мануал для этого тоже сойдёт.

Как объединить два раздела жёсткого диска
Для данной операции можно использовать встроенную в Windows утилиту «Управления дисками», но тогда придётся с раздела D: переносить все данные, затем раздел D: удалять и потом присоединять к диску C: нераспределённое пространство. Если данных много, тогда вся операция займёт много времени.
Поэтому для объединения двух разделов предлагаю использовать программу AOMEI Partition Assistant Standard — специально созданную для управления разделами на жёстком диске без потери данных, программа бесплатна для домашнего и коммерческого использования!
На нашем сайте уже есть две статьи по работе с этой программой:
- Как увеличить диск (C:) за счёт диска (D:) без потери данных бесплатной программой AOMEI Partition Assistant Standard Edition
- Как создать диск D бесплатной программой (и на русском языке) AOMEI Partition Assistant Standard Edition
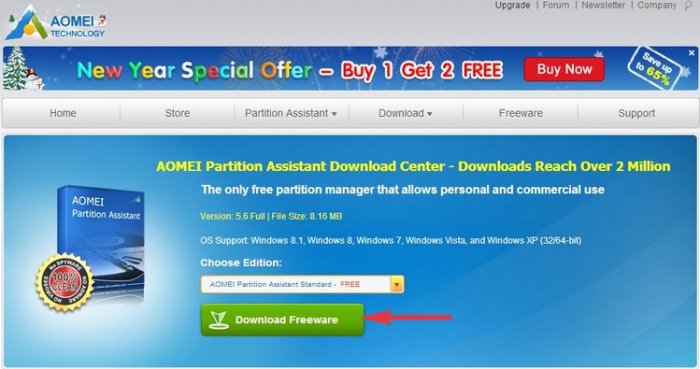
Download Now
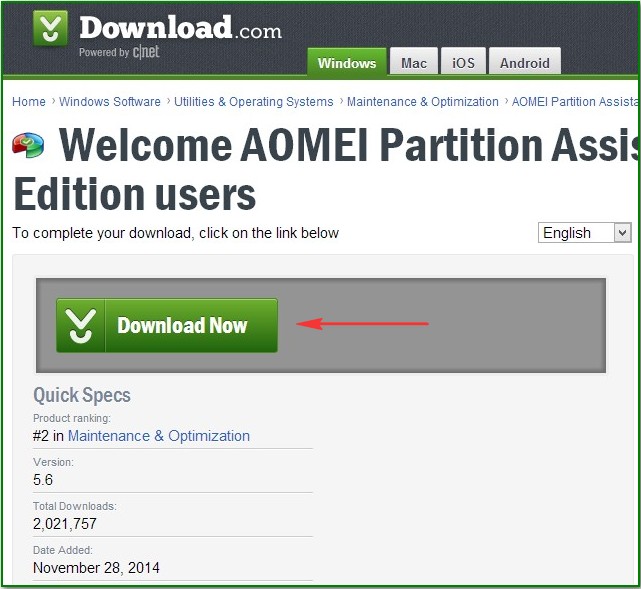
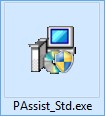
Программа устанавливается очень просто.

Жмите всё время Далее
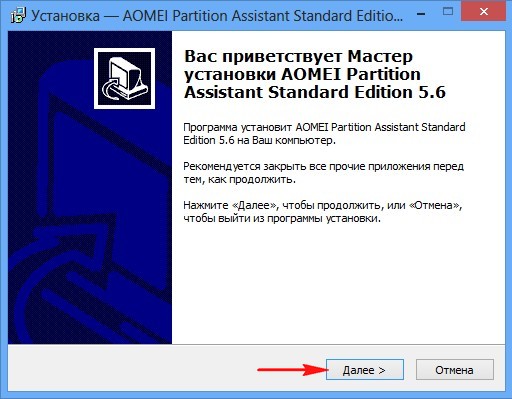
После удачной установки запускаем программу
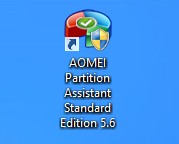
и в главном окне AOMEI Partition Assistant Standard Edition 5.6 щёлкаем на диске (C:) правой мышью и выбираем «Слияние разделов»
Щёлкните левой мышью для увеличения изображения

Отмечаем галочкой диск D: и жмём ОК.

Программа AOMEI Partition Assistant Standard Edition 5.6 работает в режиме отложенной операции и для осуществления наших изменений нужно нажать кнопку «Применить»

Перейти

Да

Операция объединения разделов началась

Программа нашла на жёстком диске ошибки файловой системы и предлагает их исправить. Соглашаюсь, жму «Fix it»

Процесс продолжается и успешно заканчивается

ОК

Вот и всё


Все файлы с диска D: находятся на диске C: в папке D-drive.

Метки к статье: Разметка диска AOMEI Partition Assistant
Как объединить два раздела жёсткого диска » Страница 3
Привет друзья, сегодня я Вам покажу как объединить два раздела жёсткого диска бесплатной программой (и на русском языке) AOMEI Partition Assistant Standard Edition.
Итак, смотрим на «Управление дисками» моего компьютера и видим, что жёсткий диск поделён на два раздела: Диск C: с установленной Windows 8.1 и Диск D: с личными файлами. Давайте произведём операцию объединения этих разделов и в результате у нас останется один диск C: с операционной системой.
Личным файлам на диске D: ничего не будет, они автоматически переместятся на диск C:.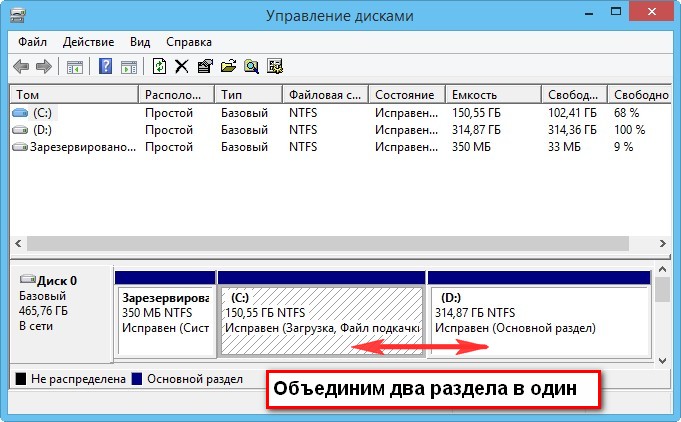
Зачем это надо делать?
Да Бог его знает, но об этом меня попросили сразу несколько читателей на этой неделе и может кто-то из них в комментариях сознается. А если серьёзно, то часто бывает необходимость объединить два раздела жёсткого диска например в этой ситуации и сегодняшний мануал для этого тоже сойдёт.

Как объединить два раздела жёсткого диска
Для данной операции можно использовать встроенную в Windows утилиту «Управления дисками», но тогда придётся с раздела D: переносить все данные, затем раздел D: удалять и потом присоединять к диску C: нераспределённое пространство. Если данных много, тогда вся операция займёт много времени.
Поэтому для объединения двух разделов предлагаю использовать программу AOMEI Partition Assistant Standard — специально созданную для управления разделами на жёстком диске без потери данных, программа бесплатна для домашнего и коммерческого использования!
На нашем сайте уже есть две статьи по работе с этой программой:
- Как увеличить диск (C:) за счёт диска (D:) без потери данных бесплатной программой AOMEI Partition Assistant Standard Edition
- Как создать диск D бесплатной программой (и на русском языке) AOMEI Partition Assistant Standard Edition
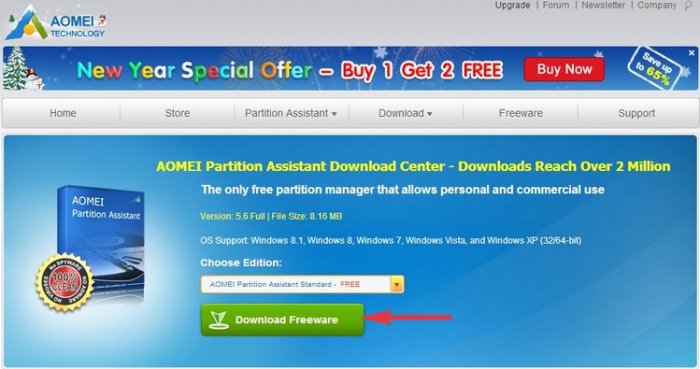
Download Now
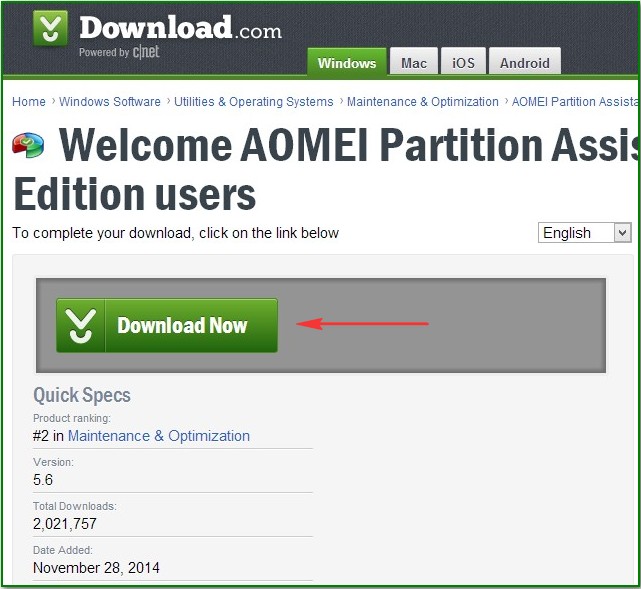
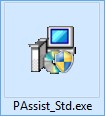
Программа устанавливается очень просто.

Жмите всё время Далее
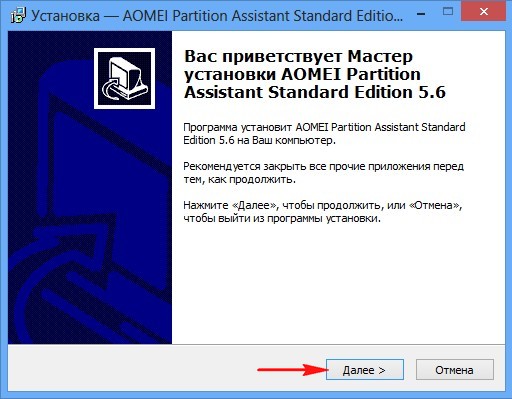
После удачной установки запускаем программу
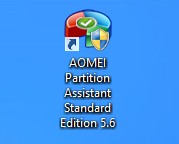
и в главном окне AOMEI Partition Assistant Standard Edition 5.6 щёлкаем на диске (C:) правой мышью и выбираем «Слияние разделов»
Щёлкните левой мышью для увеличения изображения

Отмечаем галочкой диск D: и жмём ОК.

Программа AOMEI Partition Assistant Standard Edition 5.6 работает в режиме отложенной операции и для осуществления наших изменений нужно нажать кнопку «Применить»

Перейти

Да

Операция объединения разделов началась

Программа нашла на жёстком диске ошибки файловой системы и предлагает их исправить. Соглашаюсь, жму «Fix it»

Процесс продолжается и успешно заканчивается

ОК

Вот и всё


Все файлы с диска D: находятся на диске C: в папке D-drive.

Метки к статье: Разметка диска AOMEI Partition Assistant
Как увеличить диск (C:) за счёт диска (D:) без потери данных бесплатной программой AOMEI Partition Assistant Standard Edition » Страница 5
Здравствуйте админ, хочу увеличить пространство диска (C:) за счёт диска (D:) без потери данных, но у меня ничего не получается. Вот смотрите сами «Управление дисками» моего компьютера. Диск (C:) в объёме 111 ГБ и диск (D:) имеет объём 350 ГБ и я хочу отсоединить от диска (D:) 50 ГБ и присоединить их к диску (C:) для увеличения его пространства до 160 ГБ.

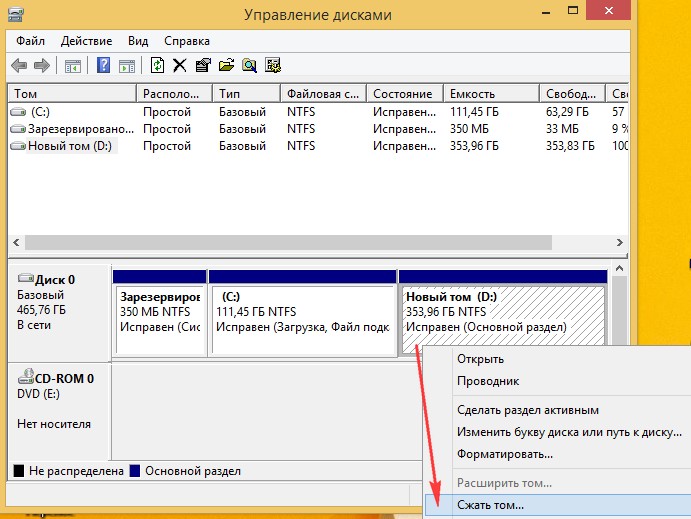
Выставляю 50 ГБ и нажимаю «Сжать»

На диске образуется нераспределённая область 50 ГБ
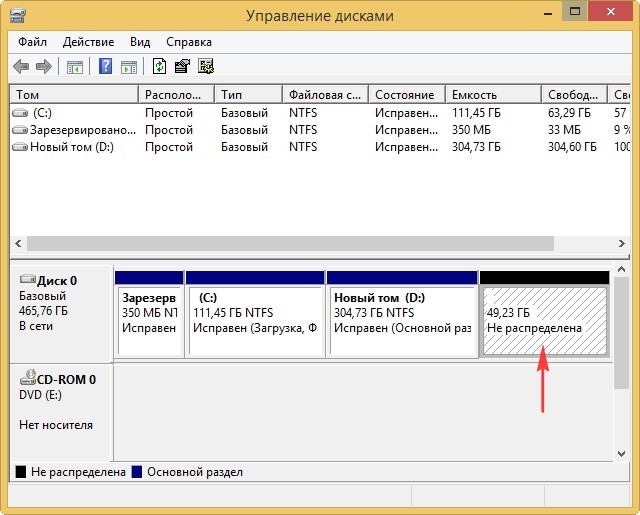
Щёлкаю на диске (C:) правой мышью и хочу выбрать «Расширить том», но как видите, кнопка замылена.
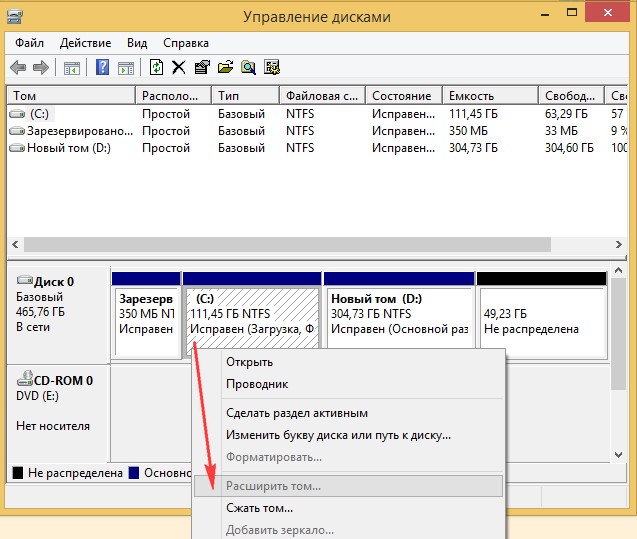
Как в моей ситуации присоединить нераспределённое пространство к диску (C:)?
Как увеличить диск (C:) за счёт диска (D:) без потери данных бесплатной программой AOMEI Partition Assistant Standard Edition
Друзья, с помощью встроенной в Windows 8.1 утилите «Управления дисками» Вы это никак не осуществите, поэтому нужна специальная программа из класса менеджеров разделов жёсткого диска.
Такой программой является Acronis Disk Director, но она платная. Ещё есть хорошая программа EASEUS Partition Master Home Edition, но она на английском и многие пользователи теряются в её настройках.
Поэтому сегодня я Вам предлагаю увеличить диск (C:) за счёт диска (D:) без потери данных бесплатной программой AOMEI Partition Assistant Standard Edition 5.6, к тому же она на русском языке и имеет очень удобный интерфейс управления.
О работе в этой программе мы уже написали две статьи:
- Как создать диск D бесплатной программой (и на русском языке) AOMEI Partition Assistant Standard Edition
- Как объединить два раздела жёсткого диска бесплатной программой AOMEI Partition Assistant Standard Edition
- AOMEI Partition Assistant Standard — отличная программа для качественного управления разделами на Вашем жёстком диске без потери данных. Что интересно, приложение бесплатно для домашнего и даже коммерческого использования! Я несколько месяцев тестировал эту программу и написал для Вас про неё несколько подробных статей.
- Друзья, что только я не делал в это программе и у меня не было никаких проблем, но всё таки она относится к менеджерам дисковых разделов и если Вы где-то ошибётесь, можете потерять Ваши данные, поэтому перед работой с программой, рекомендую сделать бэкап всех разделов вашего жёсткого диска. По моему мнению, все пользователи должны уметь создать резервную копию Windows и при необходимости развернуть её. Статьи в помощь.
- Как создать резервный образ операционной системы Windows 7, 8, 8.1, 10 с помощью бесплатной программы AOMEI Backupper Standard.
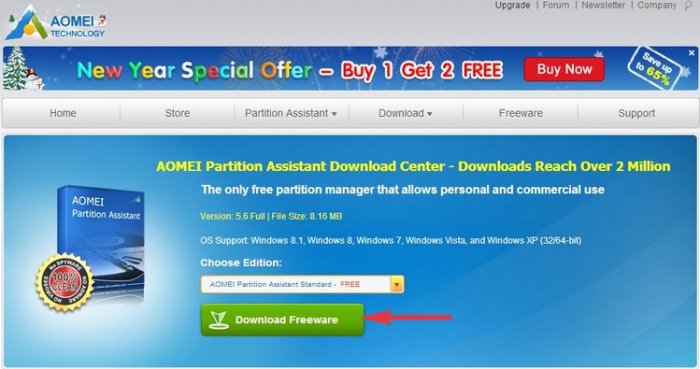
Download Now
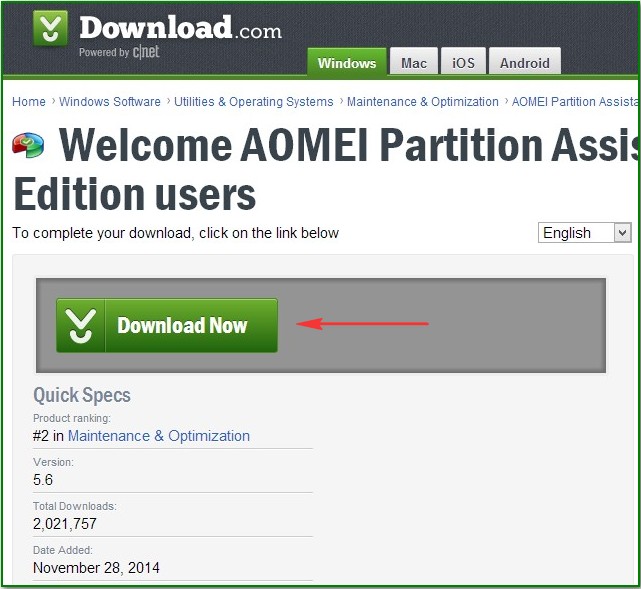
Если хотите, скачайте программу в архиве на моём Яндекс.Диске
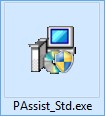
Программа очень просто устанавливается без каких-либо подводных камней.

Жмите всё время Далее
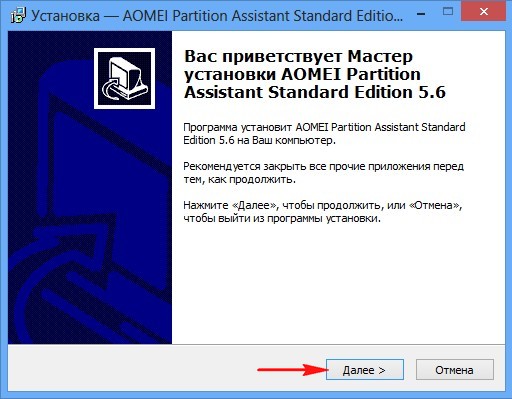
После удачной установки запускаем программу
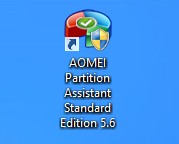
Щелкните левой мышью для увеличения изображения

В окне «Перемещение и изменение размеров разделов цепляем левой мышью разграничитель и тянем его вправо, тем самым освобождая пространство 50 ГБ перед томом (C:)
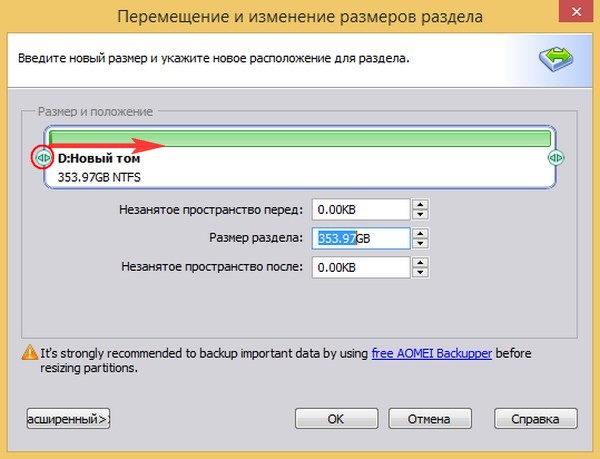
ОК
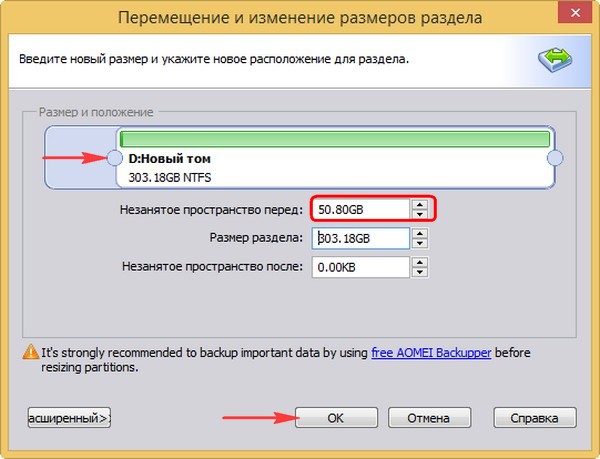
Образовалось нераспределённое пространство размером 50 ГБ между диском (C:) и (D:). Щёлкаем правой мышью на диске (C:) и выбираем «Изменить размер раздела»
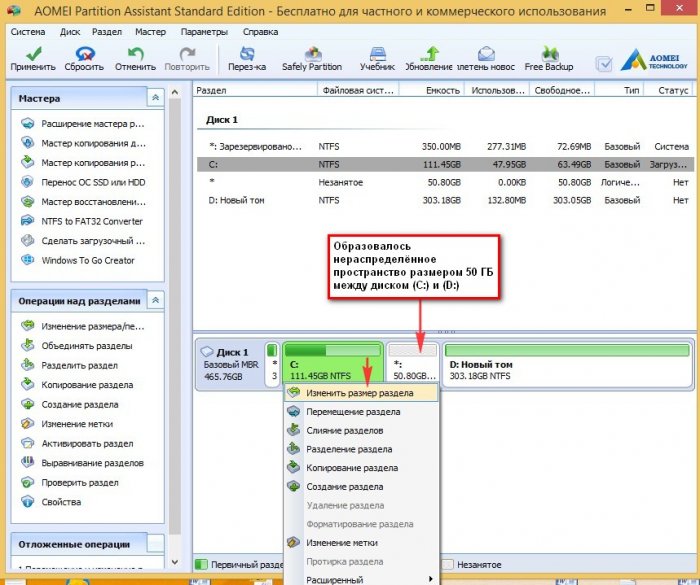
Цепляем левой мышью разграничитель и тянем его вправо, тем самым присоединяя нераспределённое пространство размером 50 ГБ к тому (C:)
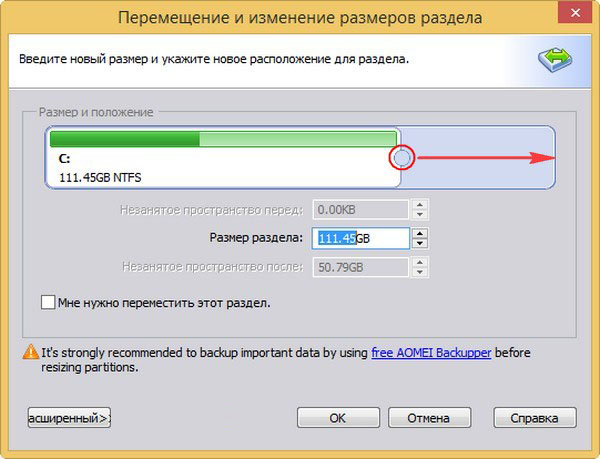
и жмём ОК

Программа AOMEI Partition Assistant Standard Edition 5.6 работает в режиме отложенной операции и для осуществления наших изменений нужно нажать кнопку «Применить»
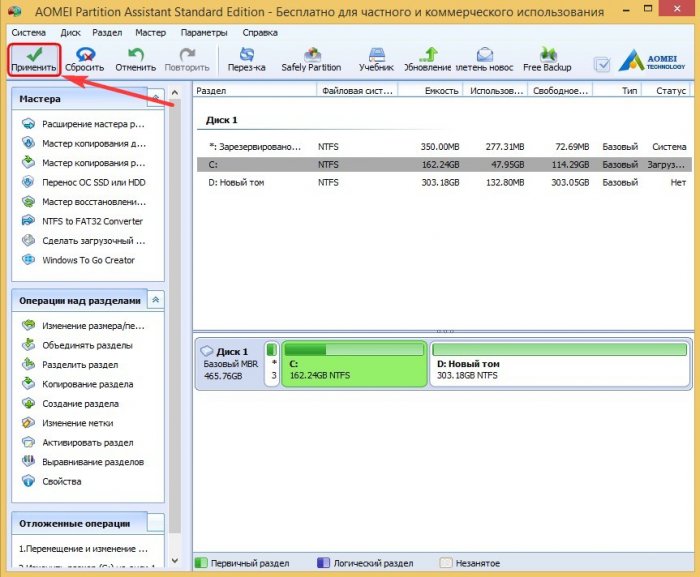
Перейти

Да
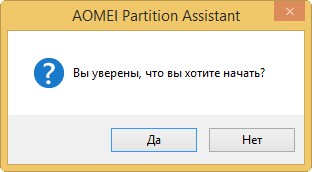
Метки к статье: Разметка диска AOMEI Partition Assistant Программы
Как объединить два диска » Страница 4
Как объединить два диска или правильнее сказать два тома, хотя мне кажется это одно и тоже, если на обоих присутствует информация и перенести её куда-либо нет возможности. Ситуация в Управлении дисками такая, есть диск C: объём 85,8 ГБ, диск E: объём 73,6 ГБ, диск F: тоже объём 73,2 ГБ. Объединить нужно диск E: и диск F:, чтобы получился один большой диск объёмом больше 100 ГБ.
Мне сказали, что сделать всё это штатными средствами Windows, без потери информации невозможно. То, есть мне нужно сначала перенести куда-то данные с диска F:, затем удалить его, потом расширить за счёт появившегося нераспределённого пространства диск E: и уже потом, переносить на диск E: назад файлы. Во первых, данные переносить некуда, во вторых, по времени всё это очень долго.Тогда какой программой (желательно бесплатной) всё это можно осуществить? Прилагаю скришнот Управления дисками.

Как объединить два диска
При работе на компьютере, нам приходится не только делить жёсткий диск на разделы (таких статей на сайте много), но объединять несколько разделов в один. Подобной статьи на сайте нет и я решил её написать.Обойтись в этой ситуации одними лишь средствами Windows получится, но как правильно заметил наш читатель – нужно делать много лишних телодвижений, поэтому придётся прибегнуть к помощи специальных программ – менеджеров разделов жёсткого диска.
В этой статье мы с вами объединим два диска или тома с помощью бесплатной программы, под названием EaseUS Partition Master Free Edition. С нашими файлами на жёстком диске, после операции объединения дисков ничего не случиться.
Во второй части статьи, объединим тома (E:) и (F:) с помощью программы Acronis Disk Director.
Как объединить два диска с помощью программы EaseUS Partition Master Free Edition
Идём на сайт
http://www.easeus.com/download.htm
и выбираем нашу программу EaseUS Partition Master Free Edition.

Выбираем Free Edition и опять жмём Download,







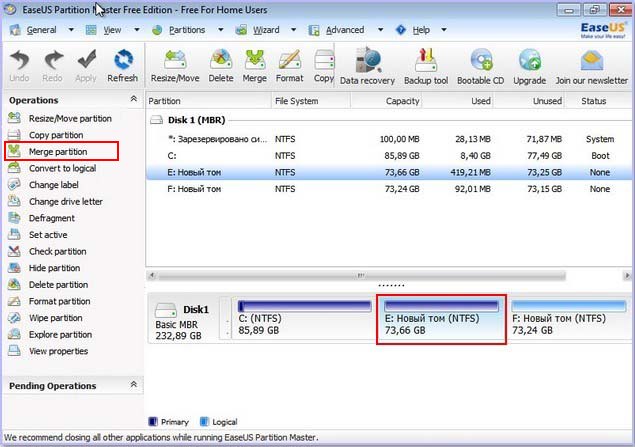
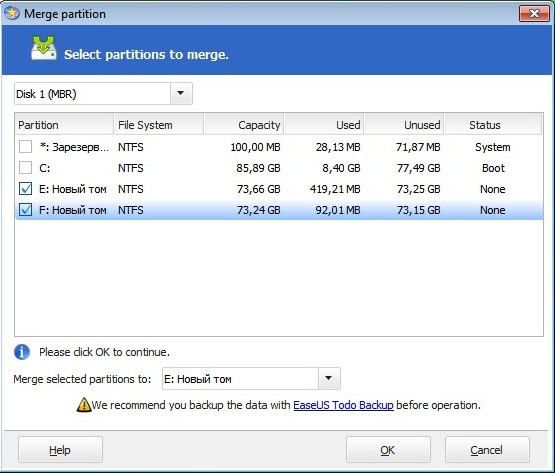


Идём сразу в Управление дисками и видим, что всё нормально, объединение прошло успешно. Теперь у нас два диска (C:) и (E:).


Как объединить два диска с помощью программы Acronis Disk Director
Без сомнения русифицированная программа Acronis Disk Director функциональнее программы EaseUS Partition Master Free Edition. Но для простого пользователя огромный функционал программы, скорее всего не понадобится.
Лично я предпочитаю работать с загрузочного диска программы Acronis Disk Director, так получается меньше ошибок.
Главное окно программы. Выделяем новый том (E:) и нажимаем объединить том.





Вот и всё. Выход.

Метки к статье: Разметка диска
Как объединить два диска » Страница 2
Как объединить два диска или правильнее сказать два тома, хотя мне кажется это одно и тоже, если на обоих присутствует информация и перенести её куда-либо нет возможности. Ситуация в Управлении дисками такая, есть диск C: объём 85,8 ГБ, диск E: объём 73,6 ГБ, диск F: тоже объём 73,2 ГБ. Объединить нужно диск E: и диск F:, чтобы получился один большой диск объёмом больше 100 ГБ.
Мне сказали, что сделать всё это штатными средствами Windows, без потери информации невозможно. То, есть мне нужно сначала перенести куда-то данные с диска F:, затем удалить его, потом расширить за счёт появившегося нераспределённого пространства диск E: и уже потом, переносить на диск E: назад файлы. Во первых, данные переносить некуда, во вторых, по времени всё это очень долго.Тогда какой программой (желательно бесплатной) всё это можно осуществить? Прилагаю скришнот Управления дисками.

Как объединить два диска
При работе на компьютере, нам приходится не только делить жёсткий диск на разделы (таких статей на сайте много), но объединять несколько разделов в один. Подобной статьи на сайте нет и я решил её написать.Обойтись в этой ситуации одними лишь средствами Windows получится, но как правильно заметил наш читатель – нужно делать много лишних телодвижений, поэтому придётся прибегнуть к помощи специальных программ – менеджеров разделов жёсткого диска.
В этой статье мы с вами объединим два диска или тома с помощью бесплатной программы, под названием EaseUS Partition Master Free Edition. С нашими файлами на жёстком диске, после операции объединения дисков ничего не случиться.
Во второй части статьи, объединим тома (E:) и (F:) с помощью программы Acronis Disk Director.
Как объединить два диска с помощью программы EaseUS Partition Master Free Edition
Идём на сайт
http://www.easeus.com/download.htm
и выбираем нашу программу EaseUS Partition Master Free Edition.

Выбираем Free Edition и опять жмём Download,







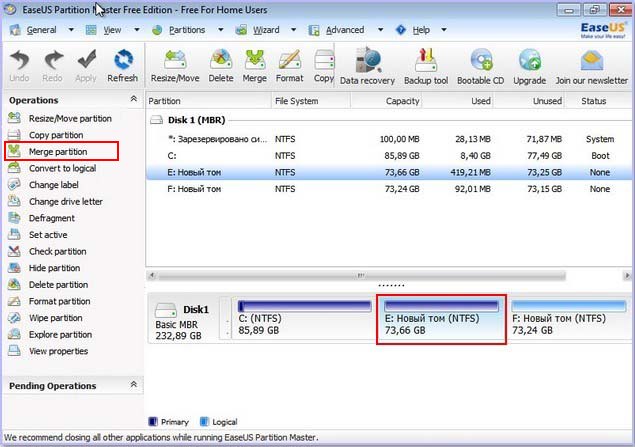
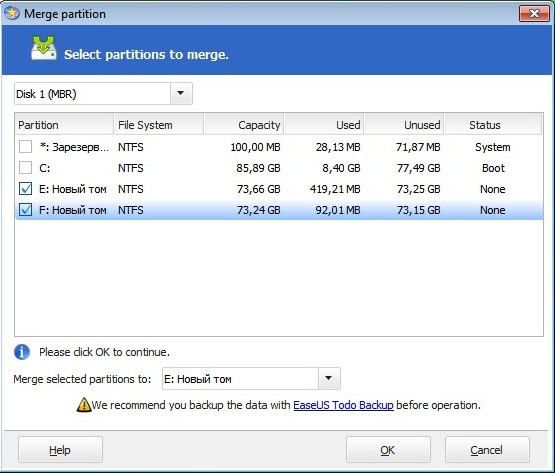


Идём сразу в Управление дисками и видим, что всё нормально, объединение прошло успешно. Теперь у нас два диска (C:) и (E:).


Как объединить два диска с помощью программы Acronis Disk Director
Без сомнения русифицированная программа Acronis Disk Director функциональнее программы EaseUS Partition Master Free Edition. Но для простого пользователя огромный функционал программы, скорее всего не понадобится.
Лично я предпочитаю работать с загрузочного диска программы Acronis Disk Director, так получается меньше ошибок.
Главное окно программы. Выделяем новый том (E:) и нажимаем объединить том.





Вот и всё. Выход.

Метки к статье: Разметка диска

