Удаление приложений и программ в Windows 10
Удалить приложения и программы можно разными способами, поэтому если вам не удается найти нужное приложение, попробуйте воспользоваться другим расположением. Обратите внимание, что некоторые приложения и программы встроены в Windows и не могут быть удалены. Вы можете сначала попытаться восстановить программу, если она работает неправильно.
Удаление из меню «Пуск»
-
Нажмите Пуск и найдите приложение или программу в открывшемся списке.
-
Нажмите и удерживайте (или щелкните правой кнопкой мыши) приложение, а затем выберите пункт Удалить.
Удаление на странице «Параметры»
-
Нажмите Пуск и выберите Параметры > Приложения > Приложения и возможности
 Или просто щелкните ссылку в нижней части этой статьи.
Или просто щелкните ссылку в нижней части этой статьи.
-
Выберите приложение, которое необходимо удалить, а затем нажмите кнопку Удалить.
Удаление на панели управления (для программ)
-
Введите панель управления в поле поиска на панели задач, а затем в списке результатов выберите «Панель управления».
-
Выберите Программы > Программы и компоненты.
-
Нажмите и удерживайте (или щелкните правой кнопкой мыши) программу, которую требуется удалить, а затем выберите Удалить или Удалить или изменить. Затем следуйте инструкциям на экране.
Требуется дополнительная помощь?
Как обнаружить и устранить шпионскую программу? – Виды шпионского ПО
w3.org/1999/xhtml»>Шпионское ПО незаметно заражает устройство, чтобы следить за вашими действиями и передавать эту информацию третьим лицам. Оно может отслеживать, какие сайты вы посещаете, что скачиваете и куда ходите (если программа-шпион проникла на ваше мобильное устройство), просматривать сообщения и контакты, перехватывать платежные данные и даже пароли от учетных записей.Что такое шпионское ПО?
Шпионское ПО хорошо прячется. Для этого оно внедряется в операционную систему устройства и работает в фоновом режиме как резидентная программа. Иногда шпионы маскируются под безвредные файлы, необходимые для работы ОС.
Как утверждает немецкий журнал «Der Spiegel», правительственные ведомства могут даже внедрять шпионское ПО через iTunes. Специальная программа FinFisher позволяет следить за активностью пользователей в Facebook и Skype и просматривать электронные письма. Уж если правительства ей пользуются, не сомневайтесь, что преступники всего мира тоже не будут сидеть сложа руки.
Шпионское ПО можно установить на любое устройство – на настольный компьютер, ноутбук, планшет, iPhone и смартфон Android. Изначально программы-шпионы создавались для компьютеров, но сейчас они эксплуатируют уязвимости и мобильных устройств.
В этой статье мы расскажем, какие виды шпионского ПО бывают, как обнаружить их на компьютере и смартфоне и как нейтрализовать угрозу. Наши советы пригодятся владельцам любых мобильных устройств на базе iOS и Android. Мы поможем вам защитить приватность на всех устройствах, которыми вы пользуетесь.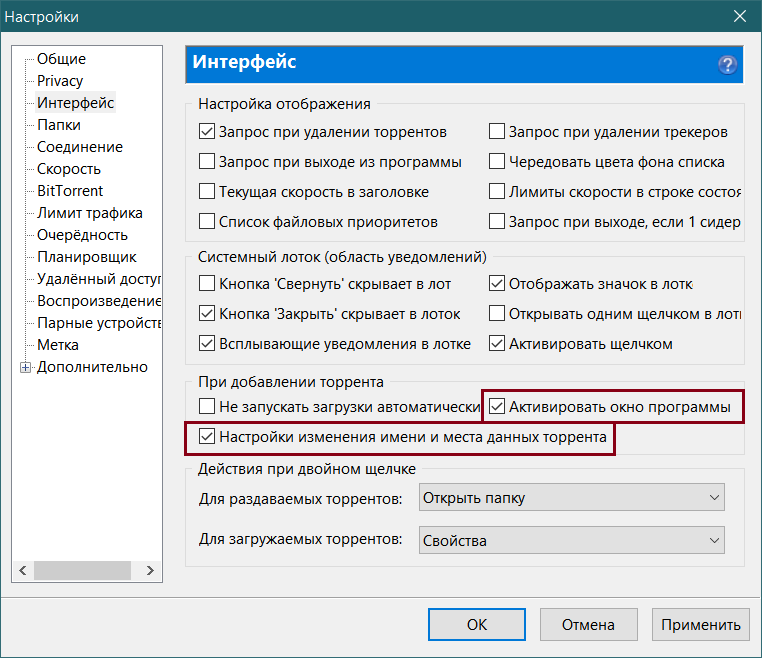
Виды шпионского ПО
Разные программы-шпионы собирают разную информацию. Некоторые относительно безобидны – они всего лишь отслеживают историю ваших действий в браузере и отправляют данные рекламодателям. Другие просматривают ваши контакты или следят за вашими перемещениями. Но есть и откровенно вредоносное ПО, ворующее сетевые учетные данные и пароли.
- Клавиатурные шпионы отслеживают нажатия клавиш на устройстве. Они собирают информацию о посещаемых веб-страницах, историю поиска в интернете и учетные данные.
- Перехватчики паролей предназначены для сбора паролей на зараженном устройстве. Это могут быть сохраненные пароли для входа на сайты, данные для входа в систему или сетевые учетные данные. Такие программы могут похищать cookie-файлы, чтобы использовать ваши идентификаторы на сайтах.

- Банковские троянцы изменяют веб-страницы, чтобы воспользоваться уязвимостями браузеров. Они задействуют поддельные банковские сайты, через которые жертвы осуществляют финансовые операции, и фиксируют нажатия клавиш, чтобы похитить учетные данные. Такие программы могут изменять транзакции (например, троянец вместо указанного счета может перевести деньги на счет киберпреступника) или передавать собранные данные на другой сервер.
- Стилеры ищут на компьютерах важную информацию – имена пользователей и пароли, номера кредитных карт, адреса электронной почты и т. д. Они также могут рассылать фишинговые письма вашим контактам.
- Мобильное шпионское ПО может отслеживать ваше местоположение, просматривать журнал вызовов, списки контактов и даже фотографии, снятые на смартфон.
- Некоторые программы умеют записывать звук и видео – они делают записи ваших телефонных разговоров и передают их посторонним. Будьте осторожны, когда разрешаете приложениям доступ к камере и микрофону смартфона или ноутбука.
 Шпионское ПО может воспользоваться им, чтобы записывать ваши разговоры, загружать в Сеть фотографии и аудиозаписи без вашего ведома, транслировать онлайн все, что видит камера устройства, и запускать программы для распознавания вашего лица.
Шпионское ПО может воспользоваться им, чтобы записывать ваши разговоры, загружать в Сеть фотографии и аудиозаписи без вашего ведома, транслировать онлайн все, что видит камера устройства, и запускать программы для распознавания вашего лица. - Похитители cookie-файлов могут передавать ваши данные рекламодателям. Может быть, вы даже и не против, но откуда вам знать, что именно узнают о вас посторонние?
Некоторые банковские шпионы даже объединяются с похожим вредоносным ПО, чтобы собирать еще больше информации. Например, Emotet загружал Dridex. Даже при удалении Emotet с компьютера вторая программа-шпион продолжала работать. Все чаще различные программы-шпионы идут в связке, так что вместо одной угрозы вы сталкиваетесь сразу с несколькими.
Все это очень неприятно, но, к счастью, от шпионского ПО можно защититься.
Откуда берутся программы-шпионы
w3.org/1999/xhtml»>Как шпионское ПО появляется на компьютерах и смартфонах? Есть несколько вариантов.Во-первых, кто-то может намеренно установить программу, чтобы следить за вами. Это одна из причин, почему нужна блокировка экрана. Не оставляйте смартфон открытым для посторонних.
Более вероятно, что шпионское ПО попадет на устройство вместе с приложением, которое вы сами установите. Программы-шпионы часто сопровождают полезное на первый взгляд ПО – менеджеры загрузок, мастеры очистки и т. д. Иногда их включают в пакеты с видеоиграми или даже с настоящими легитимными программами. Несмотря на все усилия Apple и Google пакеты со шпионским дополнением попадают даже в официальные магазины, такие как Google Play, так что будьте бдительны!
 Также существуют поддельные сайты, якобы принадлежащие надежным организациям. При переходе по ссылкам на них программа-шпион загружается на компьютер или устанавливается в браузер.
Также существуют поддельные сайты, якобы принадлежащие надежным организациям. При переходе по ссылкам на них программа-шпион загружается на компьютер или устанавливается в браузер.Можно ли избежать заражения шпионским ПО? Вот несколько советов, с помощью которых вы не дадите шпионам проникнуть в компьютер и на смартфон.
- Обновляйте операционную систему и ПО. Регулярные исправления безопасности устраняют уязвимости, которыми могут воспользоваться преступники.
- Блокируйте экран смартфона и используйте надежные пароли на компьютерах, чтобы предотвратить несанкционированный доступ.
- Ограничьте права администратора на вашем компьютере и смартфоне. Если у вас есть права администратора или root-доступ, это облегчает задачу злоумышленникам.
- Несанкционированная перепрошивка устройств Android делает их уязвимыми для программ-шпионов.
 Не гоняйтесь за правами суперпользователя, если без них можно обойтись.
Не гоняйтесь за правами суперпользователя, если без них можно обойтись. - Не подключайтесь к незащищенным сетям Wi-Fi или используйте для этого виртуальную частную сеть (VPN).
- Следите за разрешениями при установке приложений, особенно если программы запрашивают доступ к микрофону, камере, телефону или персональным данным. Ну зачем судоку доступ к вашей камере? Нелогичные требования приложения могут быть признаком шпионской угрозы.
- Не переходите по ссылкам из писем, если не знаете наверняка, куда они ведут. Ничего не скачивайте из подозрительных сетей для обмена файлами – эти файлы могут быть скомпрометированы.
- Установите на устройства хорошую защиту от вредоносного ПО.
Как обнаружить шпионское ПО
Даже если шпионское ПО хорошо скрывается, можно заметить следы его присутствия. Например, медленная работа компьютера может быть признаком заражения.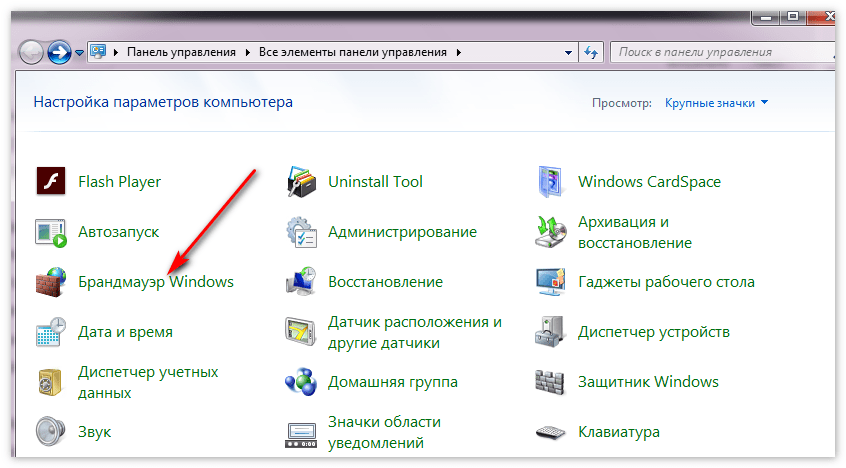 Обращайте внимание на следующие «симптомы».
Обращайте внимание на следующие «симптомы».
- Устройство работает медленно, время отклика увеличено.
- Неожиданно появляются рекламные сообщения и всплывающие окна (шпионское и рекламное ПО часто идут вместе).
- Появились новые панели инструментов, поисковые системы и домашние страницы, которые вы не устанавливали.
- Слишком быстро разряжается батарея.
- При входе на защищенные сайты возникают проблемы (если вам удалось войти на сайт со второй попытки, возможно, первая была на его поддельной версии и ваш пароль был передан злоумышленникам, а не банку).
- Расходуется слишком большой трафик. Это может означать, что шпионская программа ищет ваши данные и отправляет их посторонним.
- Антивирус и другое защитное ПО не работают.
- Как найти шпионское ПО на смартфоне Android? В настройках есть параметр, разрешающий загрузку и установку приложений не из Google Play. Если он включен, вы вполне могли случайно установить шпионскую программу.

- Как обнаружить программу-шпиона на iPhone? Поищите на своем устройстве приложение Cydia. Оно позволяет устанавливать ПО на смартфон, прошедший несанкционированную перепрошивку. Если такая программа есть, но вы ее не устанавливали, немедленно удалите ее.
Удаление шпионского ПО
При наличии хотя бы одного из описанных признаков воспользуйтесь программой для обнаружения и удаления шпионского ПО (функция обнаружения есть и у некоторых антивирусов).
На компьютерах Windows выявить вредоносное ПО помогает диспетчер задач. Но помните, что иногда оно маскируется под системные файлы. На устройствах Apple есть приложение «Мониторинг системы», которое показывает запущенные программы.
Шпионское ПО трудно найти и не менее сложно удалить. В некоторых программах даже прописана функция самовосстановления: если в момент удаления устройство подключено к интернету, ПО снова загрузится.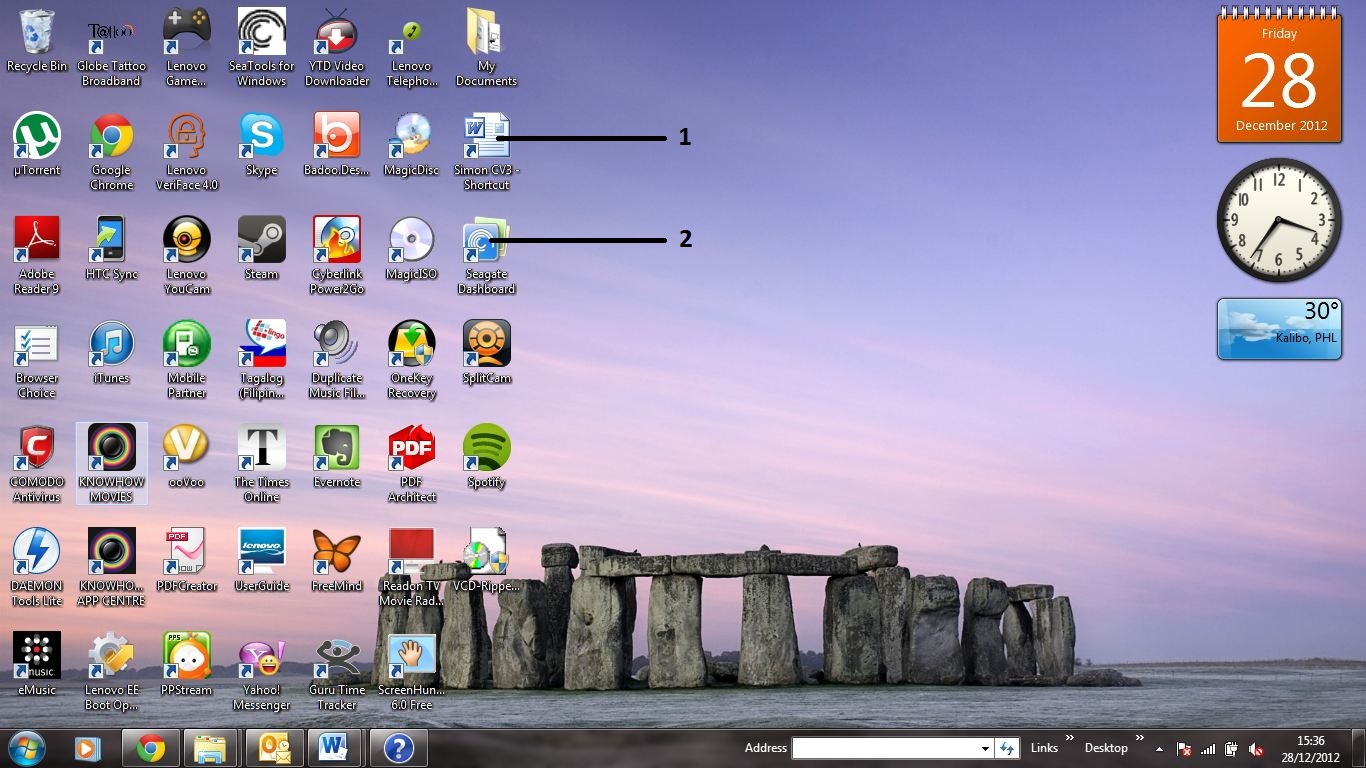 Тем не менее избавиться от шпиона все же можно.
Тем не менее избавиться от шпиона все же можно.
- Многие шпионские программы могут работать только на перепрошитом смартфоне. Отказ от прав суперпользователя может нейтрализовать шпионское ПО. На iPhone для этого достаточно обновить операционную систему.
- Удалять шпионское ПО со смартфона Android лучше всего в безопасном режиме (чтобы его активировать, нажмите и удерживайте несколько секунд кнопку включения – появится меню, где можно выбрать безопасный режим) или в режиме полета. Это остановит работу программы-шпиона и отключит устройство от интернета, чтобы она не установилась снова.
- Если ничего не помогло, сбросьте ваш iPhone или смартфон Android до заводских настроек. Все данные и установленные программы будут удалены, и устройство вернется в первоначальное состояние. Поэтому рекомендуем сначала сделать резервную копию данных с помощью Google или iTunes/iCloud, чтобы потом восстановить их на обновленном устройстве.
- Очистить компьютер и смартфон можно с помощью надежной программы для удаления вредоносного и шпионского ПО.
 Но будьте осторожны: иногда под маской антивируса скрывается сама шпионская программа. Убедитесь, что загружаете защитное ПО из доверенного источника, например с сайта «Лаборатории Касперского».
Но будьте осторожны: иногда под маской антивируса скрывается сама шпионская программа. Убедитесь, что загружаете защитное ПО из доверенного источника, например с сайта «Лаборатории Касперского». - Иногда части шпионского ПО остаются даже после полного сброса устройства – лучше проверьте его еще раз, чтобы убедиться, что все чисто.
После удаления шпионской программы очистите кеш браузера, чтобы удалить все ее следы. Проверьте, не пользовался ли кто-то вашими счетами, и смените пароли ко всем учетным записям, включая электронную почту (каждый пароль должен быть надежным и уникальным).
Чтобы больше не сталкиваться со шпионским ПО, рекомендуем установить Kaspersky Total Security 2020. Это решение сочетает в себе антивирус, менеджер паролей и VPN и полностью защитит вашу частную жизнь от посторонних глаз.
Ссылки по теме
w3.org/1999/xhtml»>What is Spyware? – Definition(Что такое шпионское ПО? Определение)Defending Yourself from a Man in the Middle Attack (Как защититься от атаки типа «человек посередине»)
Сочетание методов социальной инженерии и внедрения вредоносного ПО
How to Avoid Public Wi-Fi Security Risks (Как избежать рисков при использовании публичных сетей Wi-Fi)
Как удалить программу Dropbox на компьютерах Mac, Windows и Linux
Удаление программы Dropbox для компьютера не приведет к удалению вашего аккаунта Dropbox или папки Dropbox с жесткого диска вашего устройства. Если вам нужно удалить со своего компьютера программу Dropbox, выполните приведенные ниже инструкции для вашего устройства.
Как удалить программу Dropbox с компьютера Mac
Чтобы удалить программу Dropbox с компьютера Mac:
- Нажмите на значок Dropbox в строке меню.

- Нажмите на свой аватар (фото профиля или инициалы).
- Нажмите Выйти.
- Откройте Finder.
- Нажмите Приложения.
- Перетащите Dropbox в Корзину.
Если вам нужно также удалить с жесткого диска папку Dropbox, перетащите ее в Корзину.
Как удалить программу Dropbox с компьютера Windows
Чтобы удалить программу Dropbox с компьютера Windows:
- Нажмите Пуск.
- Нажмите Настройки.
- Выберите Приложения.
- Нажмите Приложения и функции.
- Нажмите Dropbox.
- Обратите внимание: если программа Dropbox была предустановлена на устройстве, возможно, вместо этого вы увидите Загрузить Dropbox или Dropbox «x» ГБ.
- Нажмите Удалить.
Если вам нужно также удалить с жесткого диска папку Dropbox, перетащите ее в Корзину.
Как удалить программу Dropbox с компьютера Linux
Чтобы удалить программу Dropbox с компьютера Linux, скопируйте и вставьте следующие команды в терминал (по одной), нажимая после каждой команды клавишу Ввод. При выполнении некоторых из представленных команд могут возникнуть ошибки, но после ввода последней команды программа удалится с вашего компьютера.
При выполнении некоторых из представленных команд могут возникнуть ошибки, но после ввода последней команды программа удалится с вашего компьютера.
Если вам нужно также удалить с жесткого диска папку Dropbox, введите в терминал следующую команду и нажмите клавишу Ввод.
Обратите внимание: если вы поменяли расположение папки Dropbox, то эту команду, возможно, придется изменить.
Безопасно ли отдавать ноутбук в сервис?
Недавно понадобилось отдать ноутбук в сервис, меняли аккумулятор. Приехал, подписал документы, отдал ноут, в назначенное время мне позвонили и сказали, что можно забирать. Забрал, привез домой — все нормально работает, но паранойя не дает мне покоя: а что, если во время ремонта мастер каким-то образом получил доступ к моим данным? Вдруг он скачал какие-то личные фото или, еще хуже, пароли и платежную информацию? Вдруг он какую-нибудь шпионскую программу мне поставил?
Понятно, что сейчас уже поздно из-за этого переживать. Но хочу узнать на будущее, как от такого защититься. Дорогой Тинькофф-журнал, доверяю только тебе, расскажи.
Но хочу узнать на будущее, как от такого защититься. Дорогой Тинькофф-журнал, доверяю только тебе, расскажи.
Вася
В теории нечестный сотрудник сервиса может сделать с вашим ноутбуком многое — все, о чем вы пишете. И украсть личные данные — фотографии, переписку, файлы с диска; и использовать ваши пароли и данные платежных карт, сохраненные в браузере. И поставить на компьютер шпионские программы, которые после ремонта дадут мошеннику удаленный доступ к системе.
Сергей Волдохин
специалист по безопасности
На практике эти сценарии не очень вероятны: нечестного сотрудника легко вычислить и уволить. Но если ваши данные украдут, вам это не поможет.
Чтобы этого не произошло, заранее подумайте о защите данных.
Если не знаете, как выполнить наши рекомендации, найдите среди знакомых системного администратора, которому доверяете. Он поможет.
Заберите жесткий диск перед ремонтом
Если неисправность ноутбука не связана с жестким диском, достаньте его из ноутбука перед ремонтом или попросите сделать это при вас в сервисе.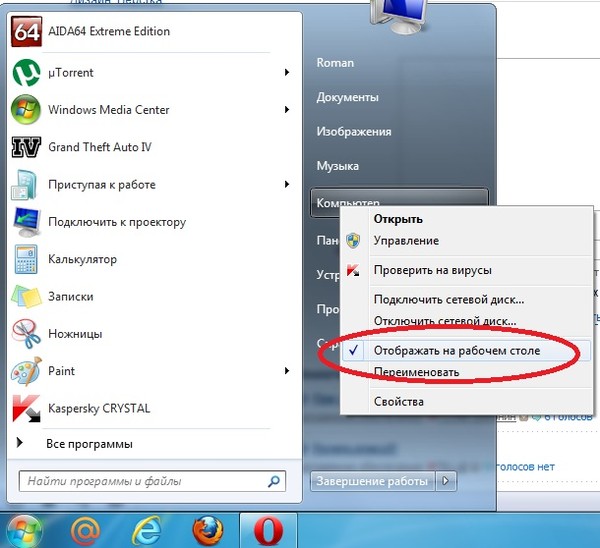
Во многих ноутбуках это можно сделать за минуту, инструкции можно посмотреть на Ютубе. Вот пример: «Как снять жесткий диск на ноутбуке Lenovo G505».
Если у вас не хотят принимать ноутбук без жесткого диска и не могут объяснить причину, выбирайте другой сервисный центр.
Если жесткий диск забрать не получается или для ремонта нужна проверка его работы, сделайте следующее.
Установите сложный пароль
Ваш ноутбук всегда должен быть заблокирован. Чтобы работать с ним, обязательно нужно знать логин и пароль. На ноутбуке не должно остаться учетных записей («Гость», «Администратор», root и любых других), с которыми можно работать без пароля.
Только вы должны знать ваш пароль. Не говорите его работникам сервиса, куда сдаете ноутбук. Если вам говорят, что пароль нужен для проверки работы ноутбука, скорее всего, вас пытаются обмануть.
Если доступ в систему действительно нужен в процессе ремонта или настройки, пусть эти работы делают в вашем присутствии.
Проверьте, что диск зашифрован
Современные операционные системы умеют шифровать все, что хранится на жестком диске. Даже если нечестный сотрудник сервиса вынет жесткий диск из ноутбука и попытается скопировать данные, ничего не выйдет.
Заранее включите шифрование: вот как это сделать на ноутбуках с Мак-ос и Виндоус.
Установите все обновления
Если у вас есть вопрос о личных финансах, правах и законах, здоровье или образовании, пишите. На самые интересные вопросы ответят эксперты журнала.
Как работодатель читает вашу переписку, и что с этим делать — Секрет фирмы
Если работник — фрилансер, с ним заключается договор подряда и в нём прописывают соответствующий пункт. Если договор не заключается, что у нас происходит часто, и слежка ведётся, то закон при этом, конечно, нарушается. Есть ещё фрилансеры, которые работают на почасовой оплате на фриланс-биржах вроде Odesk и Elance. Эти биржи обязывает фрилансеров устанавливать софт, которые делает скриншоты экрана каждые 5–10 минут. Это позволяет работодателю понимать, что оплаченное время было потрачено на работу, а не на что-то ещё.
Это позволяет работодателю понимать, что оплаченное время было потрачено на работу, а не на что-то ещё.
Работнику сообщают о слежке, но подробно разъяснять механизмы никто не обязан. «Дорогой, твою почту, твои сообщения, твои походы на сайты контролирует система, поэтому будь аккуратнее» — так никто никогда не скажет. Даже если с офицером безопасности выпить пива, он не раскроет схему, потому что это будет нарушением его служебных обязанностей.
Ещё иногда оформляют поручительство, причём не в лоб говорят: «Давай ты дашь согласие на просмотр всей твой переписки», а по-другому: «Давай ты подпишешь поручительство, что компания будет проверять электронную почту на наличие всяких вредоносных программ, порнографии, сообщений, раскрывающих коммерческую тайну. Просто чтобы ты не попал в какую-нибудь неприятную ситуацию не по своей вине». Но так грамотно у нас редко кто поступает.
У человека всегда есть выбор: он может дать согласие быть под присмотром или поискать себе другую работу. Без ведома работника за ним будут следить, только если в чём-то подозревают, но это уже незаконно.
Без ведома работника за ним будут следить, только если в чём-то подозревают, но это уже незаконно.
Что компания делает с полученными данными
Компании не читают всю переписку работников ежедневно. Да, в маленькой фирме директор может видеть и читать всё, но в больших компаниях систему настраивают на критичные вещи: ключевые слова, типы файлов, виды информации.
Обычно эксперт по безопасности сразу видит критические угрозы: у него бежит лента всего, что происходит, и в этой ленте обычные сообщения подсвечиваются зелёным, а когда загорается красный, он сразу обращает внимание и начинает проверять. То есть, если вы сидите в Facebook во время работы, вероятность того, что работник безопасности прочитает вашу переписку, не очень велика. Конечно, если в компании общение в Facebook не считается критической угрозой.
Как долго хранится собранная информация, зависит от политики безопасности и мощности оборудования. Маленькие компании могут хранить информацию на сервере годами, но более крупные — обычно несколько месяцев. Хотя это зависит даже не от числа работников, а скорее от объёма трафика. В одной компании много работников-бухгалтеров, и в Сеть они вылезают раз в день. В другой люди постоянно работают в интернете: ведут переписку, мониторят сайты.
Хотя это зависит даже не от числа работников, а скорее от объёма трафика. В одной компании много работников-бухгалтеров, и в Сеть они вылезают раз в день. В другой люди постоянно работают в интернете: ведут переписку, мониторят сайты.
На основе полученных данных работодатель может и уволить. Но обычно заканчивается увольнением по собственному желанию или по соглашению сторон. Работника мягко шантажируют: «Давай ты лучше уйдёшь по-хорошему, потому что мы можем и в суд подать».
Может ли сотрудник обнаружить слежку
При достаточной квалификации работник может обнаружить шпионские программы-агенты или программы по предотвращению переноса на носители, которые установлены на компьютер. Они, конечно, не лежат в тех папках, где находятся программы. Но если работник грамотный, он может их найти.
А вот DLP работники обнаружить не могут никак, потому что системы не установлены на компьютерах, они стоят на периметре. Если захочется приватности, единственный вариант — пользоваться в офисе для личных переписок телефоном и не подключать его к сети компании.
Можно ли оспорить слежку
Как я уже сказал, обычно работодатели приводят следующие аргументы в пользу слежки: это служебная переписка, и она никак не связана с 23-ей статьёй Конституции; если работник дал согласие, нет никаких нарушений; вся переписка работника — собственность предприятия; закон о коммерческой тайне позволяет делать вообще всё. На самом деле все эти утверждения можно оспорить в суде.
Во-первых, тайна переписки распространяется как на частную, так и на служебную переписку, и работодатель не может прямо получить от работника разрешение на чтение всей переписки, не ограниченное ни временем, ни другими факторами.
Во-вторых, нельзя просто заставить работников написать расписку о том, что они ознакомлены с тем, что вся их почта, в том числе личная, будет прочитана и последуют санкции вплоть до увольнения.
В-третьих, нельзя признать всю переписку работника собственностью предприятия, потому что есть право на электронное письмо — это авторское право.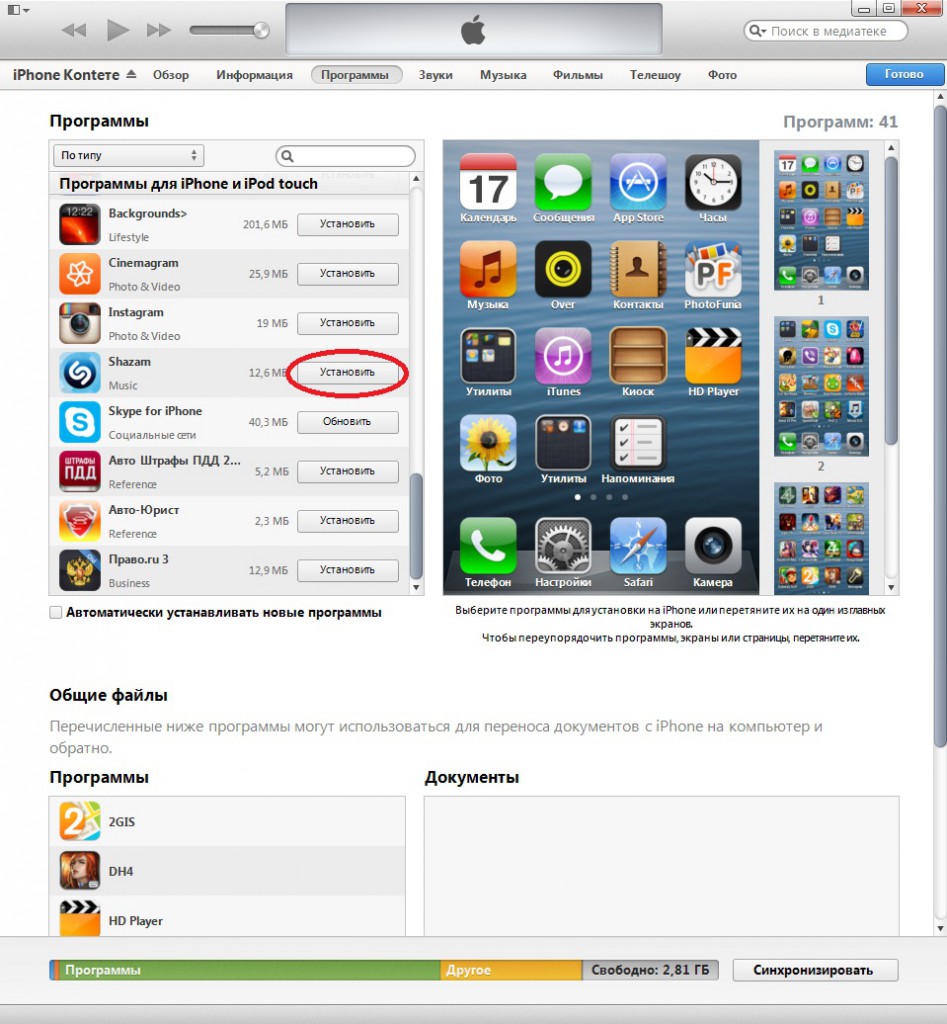 Грамотный работник может нанять юриста и сказать: «А это литературное произведение, на него распространяются авторские права, это результат моей интеллектуальной деятельности, он принадлежит мне». Суд вполне может встать на его сторону, если с ним работает хороший адвокат.
Грамотный работник может нанять юриста и сказать: «А это литературное произведение, на него распространяются авторские права, это результат моей интеллектуальной деятельности, он принадлежит мне». Суд вполне может встать на его сторону, если с ним работает хороший адвокат.
Наконец, нельзя всю личную переписку признать содержащей коммерческую тайну.
В идеальной ситуации работник и работодатель понимают, что делают общее дело, находят правильные решения и закрепляют их во взаимовыгодных соглашениях. Но в жизни, конечно, бывает по-разному.
Чья слежка эффективнее — бизнеса или государства
Сейчас компании следят за сотрудниками так, что государство о таком контроле только мечтает, а осуществить на практике не может. Государство не будет вставлять шпионские программы в каждый компьютер и вообще вряд ли справится с таким объёмом информации.
Когда какое-то предприятие защищает свой периметр, понятно, чего оно добивается — ограничивает распространение информации, которая для него критически важна. У государства эта задача не сформулирована, государство говорит: «А мы просто хотим знать и читать вообще всё». Как это сделать, государство не знает, потому что интеллектуальных систем, которые ему нужны, оно построить не может.
У государства эта задача не сформулирована, государство говорит: «А мы просто хотим знать и читать вообще всё». Как это сделать, государство не знает, потому что интеллектуальных систем, которые ему нужны, оно построить не может.
Тогда государство заходит с другой стороны — и появляется «пакет Яровой». Государство как бы говорит операторам связи: «Нужную систему мы построить не можем, поэтому давайте-ка вы будете хранить все данные, чтобы мы могли в случае чего прийти к вам, всё скачать и посмотреть, что там у вас происходило в течение длительного времени». На это нужно огромное количество денег. Это действительно очень сильно бьёт по личной безопасности граждан.
Если сопоставить системы, которые нужно построить в масштабах государства, с системами, которые сегодня есть у бизнеса, получится, что власти пытаются построить гигантский самолёт на 100 000 пассажиров вместо обычного. То, что сегодня есть у бизнеса, летает прекрасно, но перевозит при этом 100, 200, 500 или несколько тысяч человек. Как должен выглядеть самолёт на 100 000 человек? С какого аэродрома он сможет взлететь? На эти вопросы никто не отвечает. По моему мнению, это ещё один ненужный проект.
Как должен выглядеть самолёт на 100 000 человек? С какого аэродрома он сможет взлететь? На эти вопросы никто не отвечает. По моему мнению, это ещё один ненужный проект.
Если заниматься этим всерьёз, нужно строить интеллектуальную систему, которая будет указывать на критические действия, причём в режиме реального времени, а не хранить огромный массив данных, который никто не сможет обработать. Но лучше бы, конечно, государство совсем не читало нашу переписку без решения суда. Компании работник разрешает мониторить его письма и сообщения, потому что компания платит ему деньги. А государству, наоборот, платит гражданин. Так что это государство должно перед нами отчитываться, вместо того чтобы воровать и следить, как бы кто лодку не раскачал.
Фотография на обложке: Tim Taddler / Getty Images
6 способов ускорить работу Mac
Закройте программы с высоким энергопотреблением
Одна из простейших вещей, которые вы можете предпринять для повышения производительности устройства iMac или MacBook, — закрыть все приложения и программы, которые вы не используете. Mac может выделять память и мощность процессора для программ, которые вы не используете активно. Это позволит освободить место и снизить нагрузку от ненужных программ, которые снижают производительность.
Mac может выделять память и мощность процессора для программ, которые вы не используете активно. Это позволит освободить место и снизить нагрузку от ненужных программ, которые снижают производительность.
Также есть утилита Activity Monitor (Монитор активности), которая показывает все процессы, выполняемые на устройстве Mac. Чтобы открыть Activity Monitor, перейдите в меню System Preferences (Системные настройки) > Utilities (Утилиты) или выполните поиск, нажав Command + пробел. Некоторые приложения и программы потребляют значительно больше мощности и ресурсов, чем другие. Activity Monitor показывает данные по уровням потребления ЦП, ОЗУ, энергии, дисковой памяти и сети для каждой открытой программы.
Выберите вкладку CPU, чтобы просмотреть сведения об использовании ресурсов процессора каждым приложением или программой. Закройте неиспользуемые приложения и программы, особенно если они используют много ресурсов процессора. Activity Monitor — полезный инструмент для проверки уровня потребления системных ресурсов вашими приложениями и программами.
Очистите список автоматического запуска
Виновниками медленной работы могут быть те назойливые приложения и программы, которые запускаются каждый раз при включении вашей системы. Откройте System Preferences (Системные настройки) и выберите Users & Groups (Пользователи и группы). В этом разделе откройте вкладку Login Items (Объекты входа), чтобы просмотреть приложения и программы, которые запускаются при включении iMac или MacBook. Выберите программу, которую не следует запускать при включении системы, и щелкните значок «-» внизу списка, чтобы удалить ее.
Синхронизация с iCloud
Синхронизация файлов и фотографий с iCloud на нескольких настольных системах и устройствах также может замедлить работу Mac. При использовании iCloud старайтесь не хранить большие файлы и документы в вашей настольной системе. Храните только необходимые документы и файлы, которые помогут ускорить вашу работу и тратить меньше времени на ожидание синхронизации всех ваших файлов.
Это относится и к синхронизации фотографий в iCloud. Если устройство Mac тратит слишком много времени на синхронизацию всех фотографий со всеми вашими устройствами, вы всегда можете отключить iCloud Photos на своем устройстве Mac, чтобы снизить нагрузку на него и повысить производительность.
Если устройство Mac тратит слишком много времени на синхронизацию всех фотографий со всеми вашими устройствами, вы всегда можете отключить iCloud Photos на своем устройстве Mac, чтобы снизить нагрузку на него и повысить производительность.
Освободите место в хранилище
Неудивительно, что ваш Mac работает слишком медленно, когда хранилище почти заполнено. Фотографии, видео и музыкальные треки — это самые крупные файлы, которые занимают много места на диске.
Многие думают, что покупка iCloud поможет решить проблему нехватки места для хранения, но это не так. Если вы удалите файлы с вашего устройства Mac после резервного копирования в iCloud, они будут удалены со всех ваших устройств. Если у вас уже есть iCloud, и выполнена синхронизация на всех ваших устройствах, вероятно, многие файлы и документы находятся на вашем устройстве Mac и занимают место на диске. Например, фотографии, сделанные с помощью iPhone и синхронизированные в iCloud, будут храниться на вашем Mac, занимая место на диске.
Возможно, будет лучше выключить синхронизацию фотографий iCloud на устройстве Mac. Существуют и другие службы, которые вы можете использовать для резервного копирования файлов и документов в облаке, чтобы можно было удалить их с вашего компьютера. Такие службы, как DropBox и Google Drive, позволяют точно так же создавать резервные копии ваших файлов, например фотографий, в облаке без необходимости хранить их на устройстве Mac, чтобы обеспечить к ним доступ.
Загруженные музыкальные треки также могут занимать много места на вашем устройстве Mac. Можно сэкономить место на диске, выгрузив музыкальные файлы на внешний жесткий диск, чтобы освободить место на вашем компьютере. Вы также можете приобрести потоковые сервисы, такие как Apple Music, у которых есть функция, позволяющая переместить всю вашу коллекцию музыкальных треков в облако. Тогда вы сможете удалить их со своего Mac и получать к ним доступ с любого из ваших устройств. Кроме того, вы сможете воспользоваться преимуществами потокового сервиса Apple Music для прослушивания любой песни или исполнителя без необходимости загружать треки на свой Mac, если у вас есть доступ к каналу передачи данных или Wi-Fi.
Удалите старые и неиспользуемые файлы, очистите корзину
Быстрый и простой способ освободить место на диске, чтобы повысить скорость работы вашего устройства Mac, — это удалить старые и неиспользуемые файлы и очистить корзину. Рекомендуется периодически проверять устройство Mac на наличие старых и неиспользуемых файлов и документов. Локальное хранение неиспользуемых файлов просто занимает место на диске и снижает производительность устройства Mac.
Не забывайте удалять элементы из папки Загрузки. Откройте программу Finder и перейдите к папке Загрузки, чтобы переместить элементы в корзину. О папке Загрузки часто забывают, и в ней остается множество документов и файлов.
Сохраните старые файлы и документы на внешний жесткий диск и удалите их с устройства Mac. Если они вам больше не нужны, вы всегда можете удалить их с вашего компьютера. Не забудьте очистить корзину после удаления. В ином случае удаленные файлы и документы по-прежнему будут занимать место на диске (в корзине).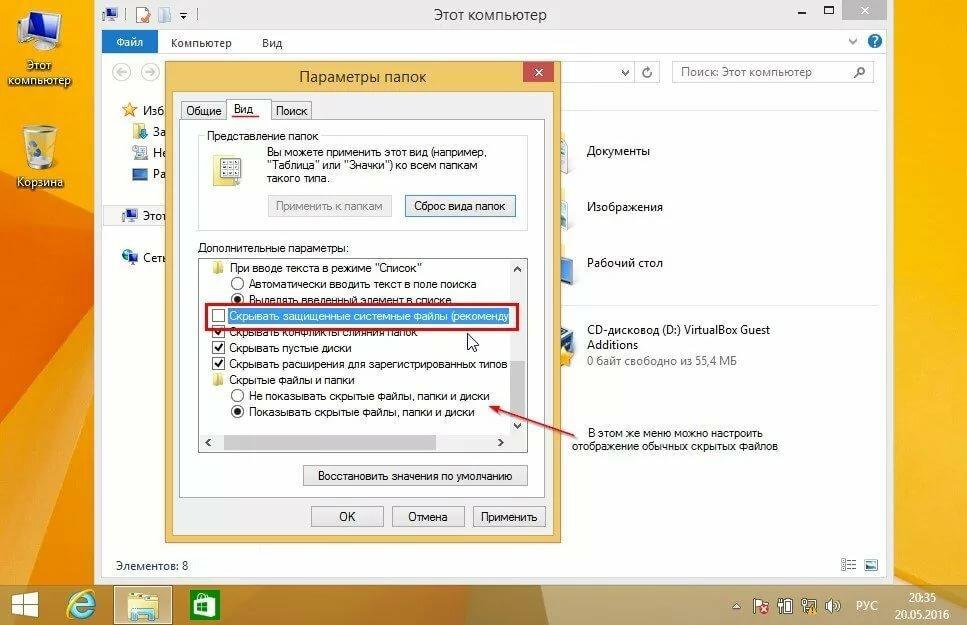
Вы можете настроить системные параметры на регулярную очистку корзины, что избавит вас от необходимости выполнять это вручную. Щелкните логотип Apple в строке меню, выберите About This Mac (Информация о системе), щелкните Storage (Хранилище), а затем Manage (Управление). На открывшемся экране можно настроить автоматическую очистку корзины каждые 30 дней.
Уменьшите качество или отключите графику
Обычно MacOS работает на компьютерах Apple без проблем, но иногда нагрузка может быть слишком высокой для поддержания должной производительности. Снижение качества или выключение графики поможет ускорить работу Mac.
Некоторые пользователи предпочитают выключать панель Dock, чтобы не допустить снижения быстродействия системы. Для этого откройте System Preferences (Системные настройки), выберите Dock и снимите галочки рядом со следующими параметрами:
- Magnification (Увеличение)
- Animate opening application (Анимировать открывающиеся программы)
- Automatically hide and show the dock (Автоматически показывать или скрывать Dock)
Также можно выбрать параметр «Minimize windows using» (Убирать в Dock с эффектом) и изменить его значение с Genie Effect (Джинн) на Scale Effect (Простое уменьшение).
Последний вариант
Если ничто не помогает, вы можете попробовать полностью перезагрузить Mac и выполнить установку чистой ОС. Это следует рассматривать в крайнем случае, поскольку вам потребуется полностью удалить весь загрузочный диск. При этом будут удалены все файлы в вашей системе и пользовательских библиотеках, которые, возможно, собирались не один год.
Мы рекомендуем выполнить резервное копирование всех важных файлов, документов, изображений, музыки и всего прочего, что может вам понадобиться после установки ОС. В конце концов, если ситуация становится все хуже, и быстродействие вашего Mac не повышается, возможно, пришло время найти ему замену.
#KingstonIsWithYou
Как закрыть доступ к папке или файлу в Windows XP, 7, 10
Думаю, каждый пользователь печется о конфиденциальности своих личных файлов и хоть раз задумывался, как сделать так, чтобы другие пользователи, тоже имеющие доступ к ПК, не имели возможности увидеть то, что для них не предназначено. Вот об этом и пойдет речь в данной статье.
Вот об этом и пойдет речь в данной статье.
Мы уже рассказывали, как запаролить папку с помощью программы Password Protect USB. Метод этот действенный и, при условии, что пароль будет надежным, просмотреть содержимое папки не удастся. Но вот, если вы в принципе хотите, чтобы другие не знали о ваших секретах, то он не подойдет. Также поставить пароль на папку можно и с помощью других программ. О них подробно написано в статье по приведенной ссылке.
Сейчас я расскажу, как скрыть папку или файлы в Windows различными способами. Сделать это можно: и используя возможности самой операционной системы, и обратившись за помощью к стороннему софту.
Через настройки безопасности
Описанные в этом пункте рекомендации применимы ко всем версиям Windows, начиная с XP. Суть его заключается в том, что сама папка остается в директории, но при попытке зайти в нее будет появляться сообщение о запрете доступа.
В XP нет никакой возможности вернуть доступ. А вот во всех последующих версиях ОС вопрос решается очень просто. В самом сообщении об ошибке есть подсказка, и если пользователь хоть немного разбирается в ПК, то для него открыть нужное окно и поснимать все ненужные галочки вообще не будет проблемой.
В самом сообщении об ошибке есть подсказка, и если пользователь хоть немного разбирается в ПК, то для него открыть нужное окно и поснимать все ненужные галочки вообще не будет проблемой.
Итак, сначала зайдите в «Панель управления» и выберите там пункт «Свойства папки» или «Параметры Проводника» (в более новых версиях операционки). Затем нас интересует вкладка «Вид». Пролистайте список и снимите галочку в поле «Использовать простой общий доступ к файлам». Сохраните все изменения кнопкой «ОК».
Теперь находите папку, запретить общий доступ к которой вы хотите, и кликайте по ней ПКМ. Из списка нужно кликнуть по пункту «Свойства». В следующем окне откройте «Безопасность», выберите нужного пользователя, поставьте галочки в столбце «Запретить» и сохраняйте настройки.
Для тех, у кого установлена Windows 7 и новее, действия немного другие. На вкладке «Безопасность» под разделом «Группы или пользователи» нужно нажать на кнопку «Изменить». Затем выделяем интересующего пользователя и запрещаем доступ, расставляя галочки.
После этого, при попытке попасть в папочку, будет появляться такое окно. Так оно выглядит в XP, в 7, 8 и 10 его вид будет немного отличаться.
Делаем папку скрытой
Закрыть папку для общего доступа, используя возможности Windows, можно и еще одним способом. Если вы сталкивались со скрытыми файлами, то знаете, что, отключив их видимость в системе, попасть в них будет невозможно. Вот именно это мы разберем.
Недостаток такого метода в том, что если другой пользователь целенаправленно ищет то, что вы скрыли, то включив видимость скрытых файлов, у него все получится. Но вот здесь лучше себя обезопасить и заранее поставить пароль на папку.
- Через Проводник находим папку и жмем по ней правой кнопкой мыши. Из открывшегося списка нас будет интересовать пункт «Свойства».
- Оставаясь в разделе «Общее» отметьте галочкой «Скрытый» и нажмите кнопку «Другие».
- Здесь нужно снять птичку рядом с «Разрешить индексировать содержимое файлов…» и можно нажимать «ОК».
 Это делается для того, чтобы она не отображалась в результатах поиска.
Это делается для того, чтобы она не отображалась в результатах поиска.
- Возвращаемся к окну свойств и жмем «Применить».
- Появится окно, в котором нужно выбрать маркером один из пунктов. Первый: изменения будут применены только к самой папке. Второй: к самой папке и всем подпапкам и файлам, которые есть в ней. Выбирайте нужный вариант и два раза жмите «ОК».
После этого выбранная папка пропадет из директории. Применить такой вариант можно и к фото, и к исполняемым файлам программ, и к различным документам.
Для того, чтобы вернуть скрытую папку Личное (это название я использую в примере) нужно включить показ скрытых файлов и папок.
В Windows 7 все делается через «Панель управления» и «Параметры папок», как было написано в 1 пункте статьи. Открывайте вкладку «Вид», находите в списке пункт «Показывать скрытые файлы, папки и диски» и отмечайте его маркером.
Если вы используете десятку, то в окне Проводника на вкладке «Вид» нажмите кнопку «Показать или скрыть». Дальше поставьте птичку в пункте «Скрытые элементы».
Дальше поставьте птичку в пункте «Скрытые элементы».
После этого ваша папка или файлик появятся. Только иконка напротив него будет не яркая, а тусклая.
Для владельцев Windows 10, запретить доступ к папке другим пользователям, можно вообще в пару кликов. Просто выделите ее и разверните список «Показать или скрыть». В нем выберите «Скрыть выбранные элементы». После этого она пропадет из указанной директории.
С помощью программ
Для тех, кого описанные выше способы не устроили, из-за того, что знающий человек с ними быстро разберется, предлагаю использовать сторонние утилиты. В Интернете их можно найти много, причем как платные, так и полностью бесплатные. Они на отлично справятся с поставленной задачей и сумеют спрятать любую конфиденциальную информацию.
Anvide Seal Folder
Программа Anvide Seal Folder проста в использовании, на русском языке и никаких специфических знаний не требует. Более того есть portable версия, которую не нужно устанавливать на ПК. Скачать вы ее можете с нашего сайта по приведенной ссылке. В той же статье найдете информацию об установке и использовании. Спрятать она может папки и файлы.
Скачать вы ее можете с нашего сайта по приведенной ссылке. В той же статье найдете информацию об установке и использовании. Спрятать она может папки и файлы.
Давайте кратко расскажу принцип ее работы. В главном окне нажимаем плюсик для добавления папки. Потом через небольшое окно выбирайте нужную и жмите на зеленую галочку.
После этого она отобразится у вас в списке «Открытые…». Кнопка «Закрыть доступ», которая имеет вид закрытого замочка, позволит ее скрыть.
Вам будет предложено ввести пароль и небольшую подсказку. Она пригодится в том случае, если вы его введете неверно.
У вас появится еще один список «Закрытые…». При этом сама папка из своей прежней директории на компьютере пропадет.
Чтобы вновь получить к ней доступ нужно нажать на открытый замочек и ввести пароль.
DeEgger Embedder
Данная утилита используется в стеганографии. Она позволит под видом файла с расширением BMP, PNG, JPG, AVI или MP3 скрыть тот, что нужен вам. Работать DeEgger Embedder может только с файлами (картинки, документы, установщики программ и прочее), а вот к папкам ее применить не удастся.
Работать DeEgger Embedder может только с файлами (картинки, документы, установщики программ и прочее), а вот к папкам ее применить не удастся.
Скачивайте DeEgger Embedder (по приведенной ссылке можете скачать с Яндекс Диска версию, которая была использована в статье) устанавливайте на свой ПК и запускайте.
Сначала нужно выбрать файл под видом которого хотим что-то спрятать. Для этого нажмите на папку напротив строки «Select a host file».
Дальше находите нужный объект и жмите «Открыть». У меня это будет картинка в формате *.jpg.
Затем жмем на папку в строке «Select the file to embed» и выбираем то, что нужно скрыть.
В примере, я под видом картинки спрячу книгу в формате *.rtf. Чтобы программа заработала. Жмите «Combine».
Появится окошко, в котором нужно выбрать директорию для сохранения создаваемого файла, дать ему имя и указать формат.
После того, как программа закончит, в указанном месте на диске, вы обнаружите новый объект. В моем случае – это обычная картинка. Визуально она не отличается от исходника и просто так заметить разницу невозможно.
В моем случае – это обычная картинка. Визуально она не отличается от исходника и просто так заметить разницу невозможно.
Для извлечения важной информации из объекта, нажмите «Extract».
Найдите тот объект, в который вы внедряли данные, и открывайте его.
Потом укажите, куда извлечь спрятанный файл, какое дать ему название и расширение.
Программа DeEgger Embedder закончит свою работу, а вы получите назад свою конфиденциальную информацию.
Какой из описанных способов выбрать, зависит от ваших целей. Если это домашний компьютер, и никто не гонится за вашими секретами, то подойдут и первые два. Чтобы попробовать что-то интересное, воспользуйтесь приведенными программами. Удачи вам, в скрытии своих личных файлов.
А также смотрим видео по теме:
youtube.com/embed/YK00sRwEgGs?rel=0″ frameborder=»0″ allowfullscreen=»allowfullscreen»/>Оценить статью: Загрузка… Поделиться новостью в соцсетях
Об авторе: Олег Каминский
Вебмастер. Высшее образование по специальности «Защита информации». Создатель портала comp-profi.com. Автор большинства статей и уроков компьютерной грамотности
20 ЛУЧШЕЕ программное обеспечение для хранения файлов и папок для ПК с Windows 10
Программное обеспечениеFolder Lock — это инструменты, которые позволяют запретить другим людям просматривать, редактировать и удалять файлы и каталоги. Эти программы имеют удобный интерфейс и используют методы шифрования для обеспечения безопасности. Многие такие программы можно использовать для блокировки каталогов на флеш-накопителе, внешнем USB-накопителе, внутреннем жестком диске и т. Д.
Ниже приводится тщательно подобранный список программного обеспечения Top Folder Lock для ПК с их популярными функциями и ссылками на веб-сайты.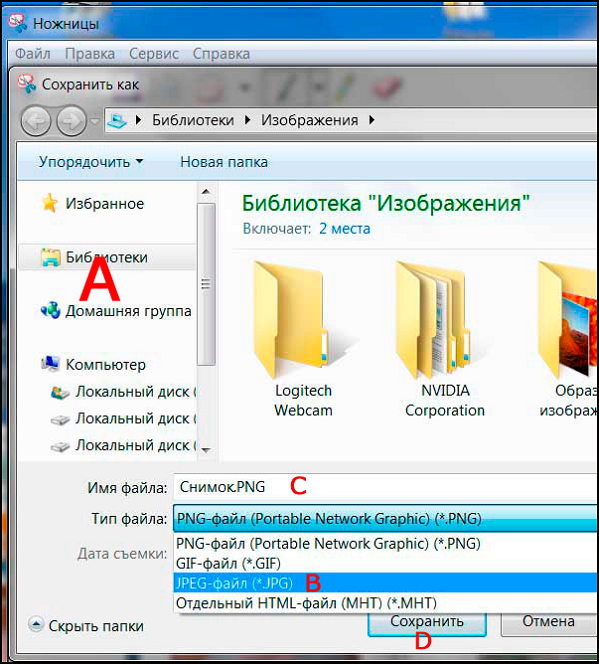 Список содержит как программное обеспечение с открытым исходным кодом (бесплатное), так и коммерческое (платное).
Список содержит как программное обеспечение с открытым исходным кодом (бесплатное), так и коммерческое (платное).
BEST File Locker Software для ПК (бесплатно / платно)
1) Gilisoft File Lock Pro
Gilisoft File Lock Pro — это программа для блокировки папок на флеш-накопителе, внешнем USB-накопителе, внутреннем жестком диске и т. Д. Этот инструмент может скрывать файлы, папки и диски.
Характеристики:
- Вы можете контролировать диск или папку, когда пользователь вносит изменения.
- Предлагает очиститель диска для очистки неиспользуемого дискового пространства.
- Никто не может удалить это приложение без пароля.
- Он может блокировать папки, используемые в локальной сети.
- Вы можете найти свой утерянный пароль в заранее определенном электронном письме.
2) Защищенная папка Iobit
Iobit Protected Folder — это программа, обеспечивающая безопасность файлов и каталогов. Это приложение позволяет вам устанавливать разрешения для папок. Он предлагает улучшенный режим конфиденциальности и защиты.
Это приложение позволяет вам устанавливать разрешения для папок. Он предлагает улучшенный режим конфиденциальности и защиты.
Характеристики:
- Этот инструмент хорош для предотвращения доступа к понравившимся файлам.
- Он может держать ваши файлы заблокированными, даже если ваш компьютер подвергается атакам злоумышленников.
- Вы можете скачать его, чтобы скрыть файлы от других.
- Это приложение поддерживает операционную систему Windows
3) Wise Folder Hider
Wise Folder Hider — это приложение для скрытия ваших личных фотографий, видео и файлов от вашей компьютерной системы.Это приложение обеспечивает пароль второго уровня (защита с помощью телефона) для определенной папки, диска или файла.
Характеристики:
- Защита паролем файлов на USB-накопителях.
- Он обеспечивает более безопасный и удобный способ изменения защищенных файлов.
- Он предлагает удобный интерфейс.
- Шифрование файлов и папок размером до 50 МБ.
- Скройте каталог, щелкнув его правой кнопкой мыши.
4) Система защиты файлов
File Protect System — это решение для защиты ваших данных.Это программное обеспечение можно использовать для шифрования папок и файлов. Он использует хэш-функции, такие как Message Digest 5 и SHA-256, для преобразования данных в зашифрованный код.
Характеристики:
- Вы можете обмениваться конфиденциальной информацией с помощью встроенного почтового клиента.
- Позволяет создавать пакеты файлов для создания архивов или резервного копирования.
- Это приложение может преобразовать ваш компьютер в шифровальную машину, используемую государственными учреждениями.
5) dCrypt X
dcrypt X — это инструмент для блокировки ваших личных документов. Для шифрования файлов используется криптография SnowFrost Engine. Эта программа запрашивает точный пароль при открытии любой папки.
Характеристики:
- Вы можете блокировать и разблокировать файлы без каких-либо проблем.
- Предлагает редактируемый текстовый предварительный просмотр файла.
- Он может зашифровать раздел жесткого диска.
- Вы можете разрешить определенному человеку видеть вашу работу.
6) Блокировка папки
Folder Lock — это программа, которая может блокировать каталоги и файлы. Это приложение для хранения папок для ПК позволяет установить пароль для доступа к дискам. Он может синхронизировать и зашифровывать файлы резервных копий.
- Пароли можно легко установить на внешний диск или USB.
- Может безвозвратно удалять файлы.
- Вы можете очистить историю окон.
- Он предлагает метод двустороннего шифрования для обеспечения безопасности.
- Резервное копирование файлов в реальном времени.
Ссылка: https://www.newsoftwares.net/folderlock/
7) Заблокировать и скрыть папку
Lock and Hide Folder — это программа, которая предлагает простой способ защиты конфиденциальной информации. Он позволяет отображать или скрывать конфиденциальные файлы с помощью ярлыков. Это приложение также может запретить доступ к файлам из командной строки.
Характеристики:
- Папки удалены без возможности восстановления.
- Файлы, находящиеся в папке, недоступны с помощью ярлыков.
- Каталоги невозможно взломать переустановкой ОС.
- Ваши каталоги защищены 256-битным методом шифрования Blowfish.
- Этот шкафчик файлов для ПК запускается при запуске Windows.
- Обеспечивает защиту паролем при открытии программы.
Ссылка: https://www.lock-folder.com/
8) Секретный диск
Секретный диск — это инструмент, который можно использовать для защиты папок на жестком диске паролем.Этот шкафчик для папок для ПК позволяет вам создать личный диск, который может быть невидимым. Он совместим с другим программным обеспечением, установленным на вашем ПК.
Характеристики:
- Поддерживаемая операционная система — Windows.
- Вы можете ограничить доступ к файлам.
- Он использует лучшие в отрасли протоколы и стандарты для обработки ваших данных.
- Вы можете настроить сценарий автоматизации для удобной работы.
Ссылка: https: // privacyroot.com / apps / freeware / tools-en-about-sede-.php
.9) Скрыть папки для macOS
Hide Folders для macOS — это инструмент, позволяющий сделать каталоги и файлы невидимыми. Его можно использовать бесплатно сколько угодно долго. Это приложение для хранения файлов для ПК поможет вам скрыть любую папку одним щелчком мыши.
Характеристики:
- Предлагает две темы: светлая и темная.
- Это поможет вам защитить ваши файлы от изменений.
- Это приложение позволяет защитить приложение паролем.
- Обеспечивает защиту от просмотра файлов или документов.
Ссылка: https://www.altomac.com/
10) Секретная папка
Секретная папка — это инструмент, позволяющий скрыть нужный каталог. Вы можете легко разблокировать папку. Это помогает защитить ваши данные от программ-вымогателей и вредоносных программ.
Характеристики:
- Обеспечивает защиту хранилища без каких-либо ограничений.
- Эта блокировка папок для Windows 10 помогает отделить личные данные от любой общедоступной среды.
- Это приложение позволяет отделить данные из общедоступных сред.
Ссылка: https://ohsoft.net/rus/sfolder/intro.php
11) Folder Lock Pro
Folder Lock Pro — это приложение для блокировки, скрытия и защиты ваших файлов и папок. Это приложение предлагает простой в использовании интерфейс. Это приложение может запретить другим людям открывать папку без ввода пароля.
Характеристики:
- Сделайте резервную копию пароля к папке по электронной почте.
- Эта блокировка папок в Windows 10 обеспечивает мониторинг папок и журналы операций.
- Вы можете скрыть функции на внешнем диске, подключенном к USB-накопителю.
- Обеспечивает защиту паролем в локальной сети.
- Этот инструмент предлагает защиту паролем при удалении приложения.
Ссылка: http://www.thundershare.net/folder-lock-pro/
12) Бесплатная скрытая папка
Free Hide Folder — это приложение, которое предлагает простой способ скрыть папку.Этот шкафчик для папок для Windows 10 обеспечивает защиту паролем при каждом запуске программы.
Характеристики:
- Нет необходимости изменять структуру файловой системы.
- Вы можете скрыть любое количество папок, которые могут быть скрыты одновременно.
- Не содержит вирусов, шпионского и рекламного ПО.
- Это программное обеспечение предлагает простой в использовании пользовательский интерфейс.
Ссылка: https://www.cleanersoft.com/hidefolder/free_hide_folder.htm
13) Защитная пленка для папок
Folder Protector — это портативный инструмент для шифрования и защиты файлов и папок на USB-накопителе и жестком диске. Этот шкафчик файлов для программы Windows 10 предотвращает удаление, перемещение и доступ других людей к вашим данным.
Характеристики:
- Поддерживаемая платформа — Windows.
- Он доступен на английском, французском, японском, русском и немецком языках.
- Эта программа использует 256-битную технологию шифрования для обеспечения безопасности.
- Вы можете использовать это программное обеспечение без установки.
- Поддерживает все типы запоминающих устройств, включая карты памяти, флэш-накопители, карты памяти и многое другое.
Ссылка: https://www.kakasoft.com/folder-protect/
14) Автономный EXE Locker
Standalone EXE Locker — это простой в использовании инструмент, который помогает блокировать папки и файлы с помощью одной кнопки мыши. Это программное обеспечение для блокировки папок для ПК может преобразовывать файлы в защищенные паролем исполняемые файлы.
Характеристики:
- Автономный EXE Locker может быть запущен из командной строки.
- Может автоматически проверять папки.
- Для разблокировки какого-либо файла не требуется устанавливать приложение.
- Это программное обеспечение позволяет вам зашифровать ваши файлы с помощью шифрования тройного DES.
- Вы можете изменить язык пользовательского интерфейса.
Ссылка: https://www.4dots-software.com/standalone-exe-locker/how-to-use.php
15) Скрытый DIR
Hidden DIR — это бесплатный инструмент для защиты конфиденциальности, делающий невидимыми папки тех, кто имеет доступ к вашему компьютеру. Это позволяет с легкостью отобразить папку.
Характеристики:
- Вы можете установить пароль, который запрашивается, когда кто-то открывает программу.
- Это приложение для блокировки папок для Windows 10 предлагает простой в использовании интерфейс.
- Это портативное приложение.
- Автоматически скрывает каталоги, когда они попадают в список.
Ссылка: https://rcpsoft.net/hiddendir/
16) крипта AES
AES Crypt — это приложение для хранения папок. Он использует AES для шифрования файлов. Эта программа поможет вам легко защитить ваши конфиденциальные данные.
Характеристики:
- Поддерживает интерфейс командной строки.
- Это программное обеспечение для блокировки папок для Windows 10 с открытым исходным кодом. Разработчики
- PHP и Java могут легко прочитать файл шифрования.
- Он доступен для Mac, Windows, Linux и других.
- Файлы не могут быть открыты без ввода правильного пароля.
Ссылка: https://www.aescrypt.com/
17) LocK-A-FoLdeR
LocK-A-FoLdeR — это бесплатный инструмент, который может защищать паролем или скрывать и блокировать папки. Этот шкафчик для папок для Windows 10 позволяет защитить неограниченное количество папок.
Характеристики:
- Для удаления приложения необходим пароль.
- Поддерживает платформу Windows.
- Если кто-то изменит имя файла, Папка может оставаться заблокированной или скрытой.
- Автоматически сбрасывает блокировку в случае, если вы забыли повторно использовать после использования.
Ссылка: https://code.google.com/archive/p/lock-a-folder/
18) Моя секретная папка
My Secret Folder — это служебная программа Windows, которая создает секретный каталог, в котором вы можете скрывать свои документы от других. Программа делает папки легко доступными для вас, когда вам это нужно.
Характеристики:
- Предлагает индивидуальную настройку в соответствии с вашими потребностями.
- Настройте это приложение для защиты папки в безопасном режиме Windows.
- Может очищать системный список от недавно использованных документов и программ.
- Обеспечивает быстрый доступ к секретной папке.
Ссылка: https://www.winability.com/mysecretfolder-how-to/
Часто задаваемые вопросы:
❓ Что такое Folder Locker
Программное обеспечениеFolder Lock — это инструменты, которые позволяют запретить другим людям просматривать, редактировать и удалять файлы и каталоги.
⚡ Каковы преимущества программного обеспечения для блокировки папок?
Вот преимущества программного обеспечения блокировки папок:
- Обеспечивает безопасность файлов и каталогов.
- Эти приложения блокируют ваши файлы, даже если ваш компьютер подвергается атакам злоумышленников.
- Вы можете установить пароль, который запрашивается, когда кто-то открывает программу.
- Он предлагает простой в использовании интерфейс. Программа для блокировки папок
- обеспечивает более безопасный и удобный способ изменения защищенных файлов.
🔒 Безопасно ли программное обеспечение блокировки папок?
Программное обеспечениедля блокировки папок использует самые надежные алгоритмы шифрования. Это приложение использует ключ шифрования высокого уровня и предлагает множество других способов, таких как сокрытие файлов, измельчение и использование пароля.
🏅 Как заблокировать папку в Windows 10?
Вы можете выполнить следующие действия, чтобы заблокировать папку в Windows 10:
- Шаг 1) Щелкните правой кнопкой мыши любую папку
- Шаг 2) Перейдите на вкладку «Свойства»
- Шаг 3) Перейдите на вкладку «Дополнительно»
- Шаг 4) Установите флажок «Зашифровать содержимое для защиты данных»
- Шаг 5) Нажмите «ОК»
- Шаг 6) Нажмите «Применить», а затем «ОК».
💻 Какие шкафчики для папок лучше всего подходят для Windows 10?
Ниже приведены некоторые из лучших шкафчиков для папок для Windows 10:
.- Защищенная папка Iobit
- Блокировка файлов Gilisoft Pro
- Укрыватель папок Wise
- Система защиты файлов
- dCrypt X
- Секретный диск
- Секретная папка
- Блокировка папки Pro
- Защитная пленка для папок
- Моя секретная папка
Хранение личных вещей на ноутбуке? Вот как вы можете скрыть приложения в Windows 10
У всех нас есть некоторые личные вещи на наших ноутбуках.Это могут быть электронные письма, документы или даже фотографии и видео. Иногда пользователям ПК с Windows также требуется скрытие приложений. Хотя нет функции скрытия приложений, Windows 10 позволяет пользователям настраивать ОС в соответствии со своими потребностями. Этот инструмент, называемый редактором реестра, также можно использовать для скрытия приложений на устройстве с Windows 10. Однако использование редактора реестра может быть сложным, и пользователям рекомендуется создать точку восстановления на своих устройствах с Windows 10 на случай, если что-то пойдет не так. Затем пользователи могут выполнить простые шаги, чтобы скрыть любое приложение, которое они хотят.Давайте посмотрим, как это сделать:
Для поиска редактора реестра пользователям нужно ввести поиск Windows на панели задач и открыть его, как только он появится. У пользователей будет запрошено разрешение администратора. После открытия у пользователей будет запрошено разрешение администратора, нажмите Да , чтобы продолжить. После открытия окна редактора реестра пользователи увидят некоторые папки и их подпапки на левой панели навигации. На этой панели навигации пользователям необходимо перейти к HKEY_LOCAL_MACHINE \ SOFTWARE \ Microsoft \ Windows \ CurrentVersion \ Uninstall .Кроме того, вы можете скопировать этот путь и вставить его в адресную строку редактора реестра. Здесь важно отметить, что если приложение, которое вы хотите скрыть, является 32-разрядным приложением, установленным на вашем 64-разрядном устройстве, путь реестра будет HKEY_LOCAL_MACHINE \ SOFTWARE \ Wow6432Node \ Microsoft \ Windows \ CurrentVersion \ Uninstall .
После этого пользователи должны увидеть список всех установленных программ. Выберите тот, который хотите скрыть. Для демонстрации мы выбираем Google Chrome, чтобы скрыть. Найдите и выберите папку Google Chrome > Щелкните правой кнопкой мыши папку Google Chrome и выберите «Создать»> «DWORD (32-бит)» значение> переименуйте вновь добавленное значение DWORD в SystemComponent > дважды щелкните переименованную запись, чтобы открыть диалоговое окно значения> В поле Значение введите 1 и нажмите ОК .
Теперь Google Chrome (или другое приложение, которое вы решили скрыть) скрыто. Пользователи могут закрыть редактор реестра и проверить его, открыв список установленных приложений.Чтобы отобразить его, пользователям просто нужно удалить значение DWORD.
Прочтите все последние новости, последние новости и новости о коронавирусе здесь
Как скрыть файлы и папки в Windows 10
Независимо от того, какое содержимое вы храните на своем компьютере, вы всегда найдете причины, чтобы скрыть определенные файлы и папки. Возможно, у вас есть важные документы и видео, которые вы хотите сохранить в секрете, или вы просто хотите, чтобы пользователи не могли случайно удалить определенные файлы, если вы делитесь своим компьютером с другими людьми.
По какой бы то ни было причине в Windows 10 вы можете быстро скрыть файл или папку двумя разными способами, в том числе с помощью проводника или с помощью команды attrib в командной строке.
В этом руководстве по Windows 10 мы расскажем, как скрыть файл и папку на вашем компьютере. Кроме того, вы узнаете, как получить доступ к этим скрытым элементам по мере необходимости.
Как скрыть файлы и папки с помощью проводника
Самый простой способ скрыть содержимое — использовать проводник.
- Открыть Проводник .
- Перейдите к файлу или папке, которую вы хотите скрыть.
Щелкните элемент правой кнопкой мыши и выберите Свойства .
- На вкладке «Общие» в разделе «Атрибуты» установите флажок « Скрытый ».
Щелкните Применить .
- Если вы скрываете папку с файлами и подпапками, обязательно выберите параметр Применить изменения к этой папке, подпапкам и файлам .
Щелкните ОК .
- Нажмите ОК еще раз, чтобы завершить задачу.
После того, как вы выполните шаги, скрытые элементы больше не будут отображаться, потому что по умолчанию Windows 10 не отображает скрытые файлы.
VPN-предложения: пожизненная лицензия за 16 долларов, ежемесячные планы за 1 доллар и более
Если вы хотите получить доступ к своим скрытым элементам, вам нужно будет ввести полный путь к скрытой папке или файлу, который вы хотите открыть, и нажать Введите .Например: C: \ Users \ admin \ Desktop \ Files \ Secret Files \ Great Secret.txt .
Или вы можете открыть Проводник , щелкнуть вкладку Просмотр и обязательно отметить опцию Скрытые элементы . Затем вы можете просматривать скрытые элементы, как обычно, с другим контентом.
В любой момент вы можете снова сделать файлы и папки видимыми, выполнив те же шаги, упомянутые выше, но на этот раз на шаге 4 не забудьте снять флажок Скрытый .
Как скрыть файлы и папки с помощью командной строки
Кроме того, вы также можете использовать командную строку, чтобы скрыть файлы и папки на вашем компьютере.
- Открыть Старт .
- Выполните поиск Командная строка и щелкните результат.
Введите следующую команду, чтобы перейти к элементам, которые вы хотите скрыть, и нажмите Введите :
компакт-диск C: \ Users \ admin \ Desktop \ FilesВ команде замените путь после cd на путь к вашему файлу или папке.
Введите следующую команду, чтобы скрыть папку или файл, и нажмите Введите :
attrib + h "Секретные файлы"В команде замените «Секретные файлы» на имя вашей папки или файла. Кавычки необходимы только в том случае, если в имени есть пробелы.
Если вы пытаетесь скрыть папку с файлами и подпапками, которые вы также хотите скрыть, вам также необходимо выполнить эти шаги.
В командной строке введите следующую команду для перехода внутри скрытой папки и нажмите Введите :
cd "Секретные файлы"В команде замените «Секретные файлы» на имя вашей скрытой папки.
Введите следующую команду, чтобы скрыть все файлы и папки внутри скрытой папки, и нажмите Введите :
attrib + h / s / d
После выполнения шагов элементы со скрытым атрибутом больше не будут видны.
Снова сделать скрытые файлы и папки видимыми
Если вы передумаете, вы можете использовать следующие шаги, чтобы удалить скрытый атрибут для файлов и папок.
- Открыть Старт .
- Выполните поиск Командная строка и щелкните результат.
Введите следующую команду, чтобы перейти к местоположению скрытых элементов, и нажмите Введите :
компакт-диск C: \ Users \ admin \ Desktop \ FilesВ команде замените путь после cd на путь к вашему файлу или папке.
Введите следующую команду, чтобы снова сделать элементы видимыми, и нажмите Введите :
attrib -h "Секретные файлы"В команде замените «Секретные файлы» на имя вашей папки или файла. Кавычки необходимы только в том случае, если в имени есть пробелы.
Если вы также установили скрытый атрибут для файлов и вложенных папок внутри папки, затем выполните следующие действия, чтобы удалить атрибут.
В командной строке введите следующую команду для перехода внутри скрытой папки и нажмите Введите :
cd "Секретные файлы"В команде замените «Секретные файлы» на имя вашей скрытой папки.
Введите следующую команду, чтобы удалить скрытый атрибут из всех файлов и папок внутри папки, и нажмите Введите :
attrib -h / s / d
Какой метод вы предпочитаете скрывать файлы и папки в Windows 10? Расскажите нам в комментариях ниже.
Дополнительные ресурсы по Windows 10
Дополнительные справочные статьи, статьи и ответы по Windows 10 можно найти на следующих ресурсах:
Как исправить самые неприятные вещи в Windows 10
Windows 10, вероятно, лучшая редакция почтенной операционной системы Microsoft. Но Редмонд никогда не делал полностью идеальной ОС. Как бы нам ни нравилась Windows 10 — а она нам действительно очень нравится — у нее есть проблемы. Просто проверьте комментарии ниже, чтобы увидеть, насколько наши читатели ненавидят отслеживание и отсутствие конфиденциальности.(Для этого прочтите, Как защитить вашу конфиденциальность в Windows 10.)
К счастью, многие проблемы ОС легко исправить. Вот шаги, которые вы можете предпринять, чтобы в версии 10 не было обоев Windows.
Остановить автоматическую перезагрузку
Обновления Windows 10 являются регулярными и кажутся бесконечными и в значительной степени находятся вне контроля пользователя (если вы не отключите обновления полностью, что является плохой идеей). Что еще хуже: если вы не перезагрузите компьютер после обновления, Windows 10 в конечном итоге сделает это за вас.Это хороший способ потерять данные в открытых приложениях.
Воспользуйтесь функцией Active Hours, которая позволяет запланировать время для обновлений и перезагрузок. Перейдите в Настройки > Обновление и безопасность> Центр обновления Windows > Изменить часы активности . Чтобы выбрать собственный период времени, нажмите «Изменить» и выберите время начала и окончания.
Между тем, начиная с обновления May 2019 Update (версия 1903), вы также можете выбрать, чтобы Windows автоматически настраивала часы активности в зависимости от активности вашего устройства.Перейдите в Настройки > Обновление и безопасность> Центр обновления Windows > Изменить часы активности и включите параметр Автоматически настраивать часы активности для этого устройства на основе активности .
Предотвращение залипания клавиш
Если вы нажмете клавишу Shift пять раз подряд в Windows, вы активируете залипание клавиш, функцию Windows, которая позволяет использовать сочетания клавиш, когда вы нажимаете одну клавишу за раз, а не одновременно (поэтому она работает с любой комбинацией, которая включает Shift , Ctrl, Alt или Windows).
Если вы активируете его, не зная, например, не задумываясь, нажав «да» в диалоговом окне, это может серьезно раздражать. Предотвратите это, быстро нажав Shift пять раз, чтобы открыть это самое диалоговое окно. Нажмите Отключить это сочетание клавиш в разделе «Простота доступа». Параметры клавиатуры и снимите флажок рядом с Включить залипание клавиш при пятикратном нажатии клавиши SHIFT .
Успокойте ОАК
Начиная с Windows Vista, контроль учетных записей пользователей (UAC) используется для защиты пользователей, позволяя им быстро предоставлять административные права программам, которые в этом нуждаются, особенно при установке или удалении программного обеспечения.Раньше, когда вы приходили делать установку, экран внезапно тускнел, и все, казалось, останавливалось, вызывая несколько (анекдотических, вероятно вымышленных) сердечных приступов среди населения. UAC по-прежнему присутствует в Windows и по-прежнему будет затемнять рабочий стол, но у вас есть возможность отключить его или, по крайней мере, предотвратить затемнение экрана.
Введите UAC в поле поиска Windows 10, чтобы получить изменение настроек управления учетными записями пользователей. На экране представлен ползунок с четырьмя уровнями безопасности: от никогда не уведомлять (плохо) до постоянного уведомления (раздражает — он предупредит вас, когда вы внесете свои собственные изменения).Выберите один из средних вариантов; второй снизу уведомляет вас без использования тактики запугивания затемнения. С этой опцией вы по-прежнему будете получать подтверждение в диалоговом окне с опцией да / нет при установке.
Аксессуары для Windows, рекомендуемые PCMag
Удалить неиспользуемые приложения
Знаете ли вы, что в Windows 10 есть программа под названием Groove Music? Наверное, нет, потому что в мире используются другие сервисы. К счастью, несколько предустановленных приложений для Windows наконец-то можно удалить.Перейдите в Настройки > Приложения> Приложения и функции , где вы можете отказаться от почты и календаря, музыки Groove, погоды и карт.
Если ваш вариант удаления неактивен, вы можете пойти по пути DOS, но это будет немного сложнее, и вы должны быть на 100% уверены в том, что делаете.
Введите PowerShell в поле поиска Windows — когда вы увидите его, щелкните правой кнопкой мыши и запустите его через Запуск от имени администратора.
Введите «Get-AppxPackage –AllUsers» без кавычек.Появится гигантский список всего установленного вами из Microsoft Store, а также некоторых других вещей.
Трудно найти там эти приложения, но последнее, вероятно, будет явно читать Microsoft.ZuneMusic — это на самом деле Groove Music. Скопируйте все, что написано в строке рядом с PackageFullName.
Затем введите команду и вставьте эту строку, чтобы она выглядела примерно так: remove-AppxPackage Microsoft.ZuneMusic 10.16122.10271.0 x64__8wekyb3d8bbwe «(ваш будет отличаться после первого символа подчеркивания).
Выполните его нажатием клавиши возврата. Если вы не получите никаких ошибок, приложение Groove Music должно быть закрыто. Будьте осторожны при использовании это в других приложениях — убедитесь, что вы выбрали правильное.
Использовать локальную учетную запись
Microsoft действительно хочет, чтобы вы входили в Windows 10 со своей учетной записью Microsoft — той, которая привязана ко всем вещам Microsoft, будь то ваша учетная запись Xbox, Office 365 или OneDrive, покупка приложений, музыки или видео в Windows Store, даже разговоры по Skype, и это лишь некоторые из них.Когда вы настраиваете Windows, Microsoft специально просит вас войти в систему, используя эту учетную запись.
Но вам не обязательно. Во время установки просто нажмите Пропустите этот шаг . Если вы уже вошли в систему с учетной записью Microsoft, перейдите в «Настройки »> «Учетные записи»> «Ваши данные» . Щелкните Войти с локальной учетной записью вместо . Введите имя локальной учетной записи и новый пароль (с подсказкой, когда вы его забудете).
Обратной стороной является то, что когда вы попадаете на службу или сайт, требующие учетных данных Microsoft, вам придется каждый раз вводить свой логин Microsoft; он не будет автоматически входить в систему, как если бы вы входили в Windows с учетной записью Microsoft.
Используйте PIN-код, а не пароль
Если вы в порядке с учетной записью Microsoft, но ненавидите, сколько времени уходит на ввод сверхзащищенного пароля, сбросьте его на короткий личный идентификационный номер (ПИН-код), используемый только на ПК. ПИН-код, состоящий только из цифр, без букв в смешанном регистре или специальных символов, может показаться небезопасным. Но это только для ПК, надеюсь, вы единственный пользователь, и это не ставит под угрозу безопасность вашей учетной записи Microsoft где-либо еще. Кроме того, PIN-код может состоять из любого количества цифр.
Перейдите в «Настройки »> «Учетные записи»> «Параметры входа» и нажмите кнопку «Добавить» под «ПИН-кодом». Введите желаемый PIN-код и перезапустите его, чтобы попробовать. Если у вас уже есть PIN-код, вы увидите варианты его изменения, удаления или нажмите «Я забыл свой PIN-код», чтобы восстановить его.
Пропустить пароль при входе
Вы единственный человек, который когда-либо — я имею в виду когда-либо — пользуется вашим компьютером? Тогда вы, вероятно, можете пропустить экран входа в систему с паролем, который появляется после каждой перезагрузки или иногда даже при выходе из заставки.
Перейдите в панель управления учетными записями пользователей, набрав «netplwiz» в строке поиска. Выберите учетную запись, снимите флажок рядом с Пользователи должны ввести имя пользователя и пароль, чтобы использовать этот компьютер . Вы получите окно подтверждения, в котором вас попросят ввести этот самый пароль — дважды. Нажмите «ОК». Перезагрузите компьютер, и он должен плавно перейти на рабочий стол без запроса пароля. Не делайте этого, если это общий компьютер. Помните, что вам все равно потребуется знать пароль, если вы входите в систему удаленно.(Или вы можете использовать TeamViewer.)
Обновить вместо сброса
Windows 10 имеет фантастическую функцию, которая позволяет вам переустановить Windows 10 на вашем компьютере с нуля, как новую — с возможностью не удалять какие-либо данные (хотя вам придется переустанавливать программное обеспечение и драйверы). Когда ваш компьютер не подлежит ремонту, вы можете получить к нему доступ, выбрав Настройки > Обновление и безопасность> Восстановление . Нажмите «Приступить к работе» под «Сбросить этот компьютер» , выберите такие настройки, как «Сохранить мои файлы» или «Удалить все», и позвольте копированию.Вам не нужен отдельный носитель, например, копия Windows 10 на диске или USB-накопителе.
Однако это может быть излишним. Иногда Windows просто требуется сброс, который не , а уничтожает ваше программное обеспечение и драйверы. Это также легко сделать, но для требуется копия Windows 10 на отдельном носителе. Нет СМИ? Получи это здесь. Запустите его и установите прилагаемый файл ISO на USB-накопитель объемом 4 ГБ или больше, чтобы использовать его при сбросе сейчас и в будущем. Или вы можете просто смонтировать его как виртуальный диск в Windows 10.
Дважды щелкните параметр «Настройка» на этом носителе / накопителе, попросите загрузить обновления и установите флажок Хранить личные файлы и приложения , когда он появится. После еще нескольких запросов и ожидания ваша система Windows 10 получит необходимое обновление.
Скрыть или отключить Кортану
Мастер Чиф никогда бы этого не допустил. Windows 10 вытащила переключатель, чтобы выключить Кортану, ответ Microsoft Siri и Alexa. Но Кортана ищет больше, чем ваш компьютер; он ищет по всему Интернету.Однако вы все равно можете выключить ее.
Во-первых, есть возможность скрыть Cortana : просто щелкните правой кнопкой мыши панель задач и выберите Показать кнопку Cortana . Кольцо ореола Кортаны исчезнет. Однако она по-прежнему активна и легко доступна: нажмите клавишу Windows на клавиатуре и начните печатать.
Если вы действительно хотите убрать ее, чтобы все поиски были локальными, вам нужно отредактировать реестр. Не делайте этого, если вы не чувствуете себя экспертом по Windows. Сделайте точку восстановления системы, прежде чем делать это, на всякий случай.Это относится только к версии Windows 10 Home.
Откройте редактор реестра: введите + R, затем введите regedit и нажмите Enter. В Windows 10 Home перейдите к HKEY LOCAL MACHINE \ SOFTWARE \ Policies \ Microsoft \ Windows \ Windows Search. Если его там нет, создайте его. Щелкните его правой кнопкой мыши, чтобы создать значение DWORD и назовите его AllowCortana . Установите это значение на 0 (ноль). Как только вы выйдете из системы и вернетесь, в поле поиска появится надпись «Search Windows». Вы можете вернуть Кортану, проделав все это еще раз и установив значение 1 (один).
Если у вас Windows 10 Pro или Enterprise, вы можете использовать редактор групповой политики, чтобы отключить ее, но для этого вам следует сначала проконсультироваться со своим ИТ-администратором. Введите Windows Key + R, введите gpedit.msc, чтобы открыть редактор групповой политики, затем перейдите к Конфигурация компьютера> Административные шаблоны> Компоненты Windows> Поиск. Дважды щелкните Разрешить Кортану, проверьте кнопку рядом с Отключено . Закройте окно и перезапустите Windows 10.
Если вы убиваете Кортану из соображений конфиденциальности, не забудьте зайти в свою учетную запись Microsoft в Интернете и удалить все, что Кортана собрала о вас.В блокноте Кортаны нажмите кнопку Очистить данные Кортаны .
Рекомендовано нашими редакторами
Отправить OneDrive в могилу
Как и Cortana, OneDrive — ответ Microsoft на Dropbox или Google Drive — интегрирован в Windows 10. Тесно. Может, слишком сильно. Вы можете попытаться проигнорировать это, но это часто случается.
Ваш первый вариант: отменить связь. Щелкните правой кнопкой мыши значок облака OneDrive на панели задач и выберите Параметры . На вкладке Учетная запись щелкните Отключить этот компьютер .Если этого недостаточно, на вкладке Настройки снимите все флажки. Затем вернитесь к «Учетная запись »> «Выбрать папки » и снимите отметки со всех папок, которые он синхронизировал. Перейдите в проводник Windows, щелкните правой кнопкой мыши OneDrive и выберите «Свойства»; на вкладке «Общие» по атрибутам установите флажок «Скрытый». Затем на панели задач снова щелкните OneDrive правой кнопкой мыши и выберите Закрыть OneDrive.
Действительно удалить OneDrive? Сделайте это с помощью обычного приложения и удаления функций в настройках.Вы найдете его в разделе «Microsoft OneDrive».
Специальные символы доступа Quick
Просто использовать 26 букв, 10 цифр и несколько знаков препинания — это уже старая школа. Сейчас мы живем в мире эмодзи. Так как же вставить эти забавные маленькие значки в текст при вводе в Windows 10? Всплывающая клавиатура. Обычно он предназначен для использования, когда Windows находится в режиме планшета, но к нему легко получить доступ, даже если вы используете Windows с обычной клавиатурой.
Щелкните правой кнопкой мыши панель задач в пустой области и выберите Показать кнопку сенсорной клавиатуры .Рядом с часами на панели задач появится значок маленькой клавиатуры. Коснитесь его в любое время курсором мыши, чтобы вызвать экранную клавиатуру; коснитесь любой клавиши на клавиатуре IRL, чтобы убрать ее с экрана. Щелкните значок дополнительной клавиатуры в левом верхнем углу, чтобы получить доступ к различным параметрам раскладки, включая разделенную клавиатуру и перо.
Теперь у вас есть доступ не только к смайликам, но и к специальным символам, таким как длинное тире или символ градусов (°). Если вы не можете их найти, это потому, что вам сначала нужно нажать клавишу и 123 , чтобы переключиться на символы.Затем, как на смартфоне, удерживайте курсор на главной клавише, чтобы получить некоторые специальные символы — удерживайте дефис, чтобы получить длинное тире и тире ; удерживайте «равно» (=), чтобы получить не равно (≠), и т. д. То же самое касается букв, чтобы получить вариации, такие как символы ударения над буквами. Вуаля!
Нажмите кнопку «Смайлик», чтобы получить доступ к полному набору стандартных смайликов в стиле смартфона, выполненных в чрезвычайно красочном дизайне Microsoft, как показано на рисунке выше. Вы можете прокручивать влево / вправо, чтобы увидеть еще больше в каждой категории.
Эта экранная клавиатура также предлагает быстрый доступ к буферу обмена Windows 10, который содержит несколько элементов, которые вы вырезали или скопировали, а также для преобразования речи в текст (или вы можете просто нажать Windows Key + V, чтобы прокрутить) .
Больше уведомлений нет
Вы либо любите уведомления, либо ненавидите отвлечение внимания. Шум, всплывающее окно — это слишком много, когда ваш телефон, вероятно, отображает большую часть той же информации. Зайдите в Настройки> Система> Уведомления и действия .Выключите все переключатели для отдельных приложений, особенно для тех, которые вас больше всего раздражают. Или щелкните имя приложения в списке, чтобы получить еще более детальный контроль — например, получать уведомления от одного приложения на экране блокировки, но нигде больше. Или отключите звуки для всех уведомителей, кроме одного. Поиграйте с настройками, чтобы добиться нужного результата.
Охладите свою диагностику
Как и многие другие крупные компании, Microsoft любит получать отзывы ОС о таких вещах, как сбои. Но когда вы выполняете установку и Windows 10 запрашивает Отправить полную информацию об ошибках и диагностику в Microsoft , Редмонд получает больше, чем вы думаете.В Настройки> Конфиденциальность> Диагностика и обратная связь вы можете настроить некоторые параметры защиты конфиденциальности. Разрешить только обязательные диагностические данные, а не дополнительные данные; отключите параметр «Улучшить рукописный ввод и набор текста»; и даже удалить все диагностические данные, находящиеся в настоящее время на вашем компьютере, но это не препятствует передаче предыдущих или будущих данных в Microsoft.
Выйти на край
Не нравится последний браузер от Microsoft? Но независимо от того, какой браузер вы выберете, вам нужно сделать его по умолчанию, поэтому каждый раз, когда вы открываете ссылку, она переходит в нужный браузер.Перейдите в Настройки > Приложения> Приложения по умолчанию , прокрутите вниз и щелкните Веб-браузер . В списке будут отображены все установленные вами браузеры — выберите свой любимый. Вы всегда можете вернуться к тому, что Редмонд сочтет лучшим позже, нажав кнопку «Сброс» в разделе «» Сбросить до рекомендованных Microsoft значений по умолчанию .
Если у вас возникают проблемы с определенными ссылками, убедитесь, что тип файла (например, .htm или .html) или даже протоколы (например, http: // или https: //) также настроены для вашего браузера.Щелкните Выберите приложения по умолчанию по типу файла или Выберите приложения по умолчанию по протоколу на том же экране.
Большинство новых браузеров будут пытаться вернуть позицию по умолчанию при первом запуске, поэтому, если вы ускоряете настройку, вам может потребоваться пересмотреть эти настройки, чтобы вернуться к исходному предпочтительному веб-браузеру.
Нравится то, что вы читаете?
Подпишитесь на информационный бюллетень Советы и уловки , чтобы получать советы экспертов, чтобы максимально эффективно использовать свои технологии.
Этот информационный бюллетень может содержать рекламу, предложения или партнерские ссылки. Подписка на информационный бюллетень означает ваше согласие с нашими Условиями использования и Политикой конфиденциальности. Вы можете отказаться от подписки на информационные бюллетени в любое время.
Страница, которую вы ищете, не найдена!
Автор статьи: Charles M.
Последнее изменение: 12.01.2021 10:50:30
Не удалось найти страницу, которую вы ищете.
Нажмите и присоединяйтесь, чтобы начать свой бизнес с минимальными затратами здесь.
|
Как защитить вашу конфиденциальность в Windows 10
Были некоторые опасения, что Windows 10 собирает слишком много личной информации от пользователей.Независимо от того, считаете ли вы, что операционная система Microsoft выходит за рамки конфиденциальности, или просто хотите защитить как можно большую часть своей личной жизни, мы здесь, чтобы помочь. Вот как защитить вашу конфиденциальность всего за несколько минут.
Примечание. Эта история была обновлена для Windows 10 May 2021 Update, версия 21h2 . Если у вас более ранняя версия Windows 10, некоторые вещи могут отличаться.
Отключить отслеживание рекламы
В первую очередь озабоченность по поводу конфиденциальности многих людей заключается в том, какие данные о них собираются при просмотре веб-страниц.Эта информация создает профиль интересов человека, который используется различными компаниями для таргетинга рекламы. Windows 10 делает это с использованием рекламного идентификатора. Идентификатор собирает информацию о вас не только при просмотре веб-страниц, но и при использовании приложений Windows 10.
Вы можете отключить этот рекламный идентификатор, если хотите. Запустите приложение Windows 10 Settings (нажав кнопку Start в нижнем левом углу экрана, а затем щелкнув значок Settings , который выглядит как шестеренка) и перейдите в раздел Privacy> General .Там вы увидите список вариантов под заголовком «Изменить параметры конфиденциальности»; первый контролирует рекламный идентификатор.
Переместите ползунок с Вкл на Выкл . Вы по-прежнему будете получать рекламу, но она будет общей, а не таргетированной, и ваши интересы не будут отслеживаться.
IDGВы можете отключить рекламный идентификатор Windows 10, если хотите. Вы по-прежнему будете получать рекламу, но она будет общей. (Щелкните изображение, чтобы увеличить его.)
Чтобы быть абсолютно уверенным, что вас не отслеживают в сети, когда вы используете Windows 10, и чтобы отключить любые другие способы, которыми Microsoft будет использовать информацию о вас для таргетинга рекламы, перейдите в раздел «Настройки рекламы» на панели управления конфиденциальностью Microsoft.Войдите в свою учетную запись Microsoft в правом верхнем углу страницы.
Затем перейдите в раздел «Просмотр интересующей вас рекламы» вверху страницы и переместите ползунок с Вкл на Выкл .
Отключить отслеживание местоположения
Куда бы вы ни пошли, Windows 10 знает, что вы там. Некоторые люди не возражают против этого, потому что это помогает операционной системе предоставлять вам важную информацию, такую как погода в вашем районе, какие рестораны находятся поблизости и так далее. Но если вы не хотите, чтобы Windows 10 отслеживала ваше местоположение, вы можете сказать, чтобы она остановилась.
Запустите приложение Settings и перейдите в раздел Privacy> Location . Под «Разрешить доступ к местоположению на этом устройстве» нажмите Изменить и на появившемся экране переместите ползунок с Вкл на Выкл . Это отключает отслеживание местоположения для каждого пользователя на ПК.
IDGНажав кнопку Изменить , вы можете включить или выключить отслеживание местоположения для каждого пользователя на устройстве Windows 10. (Щелкните изображение, чтобы увеличить его.)
Это не должно быть делом по принципу «все или ничего» — вы можете отключить отслеживание местоположения для отдельных приложений. Если вы хотите, чтобы ваше местоположение использовалось только для некоторых приложений, а не для других, убедитесь, что отслеживание местоположения включено, а затем прокрутите вниз до раздела «Выберите приложения, которые могут использовать ваше точное местоположение». Вы увидите список всех приложений Windows 10, которые могут использовать ваше местоположение. Переместите ползунок на на для приложений, которым вы хотите разрешить использование вашего местоположения — например, Погода или Карты — и на на для приложений, которые у вас нет.
Но это не касается настольных приложений. Поэтому после включения отслеживания местоположения перейдите к «Разрешить настольным приложениям получать доступ к вашему местоположению». Когда вы это сделаете, появится список настольных приложений, использующих отслеживание местоположения. Переместите ползунок на на для каждого приложения, которое вы хотите использовать, и на на для каждого приложения, которое вы не используете.
Когда вы отключите отслеживание местоположения, Windows 10 по-прежнему будет вести учет вашей прошлой истории местоположений. Чтобы очистить историю местоположений, перейдите на панель управления конфиденциальностью, прокрутите вниз до раздела «Действия с местоположением», нажмите «Просмотреть и очистить историю местоположений» и удалите всю или часть истории местоположений.
Вы можете сделать гораздо больше, чтобы защитить свою конфиденциальность, когда вы там. Дополнительные сведения см. В разделе «Использование панели мониторинга конфиденциальности Microsoft» ниже.
Отключить временную шкалу
Временная шкала — это функция Windows 10, которая позволяет вам просматривать, а затем возобновлять действия и открывать файлы, которые вы запустили на ПК с Windows 10, а также на любых других ПК и устройствах с Windows, которые у вас есть. Так, например, вы можете переключаться между настольным компьютером и ноутбуком и с каждого компьютера возобновлять действия, которые вы начали на любом ПК.
Для этого Windows должна собирать информацию обо всех ваших действиях на каждой из ваших машин. Если вас это беспокоит, можно легко отключить шкалу времени. Для этого перейдите в «Настройки »> «Конфиденциальность»> «История активности» и снимите флажки рядом с «» Сохранять историю моих действий на этом устройстве и Отправить историю моих действий в Microsoft .
IDGВот как отключить Timeline, чтобы Microsoft не собирала информацию о ваших действиях на вашем компьютере.(Щелкните изображение, чтобы увеличить его.)
На этом этапе Windows 10 больше не собирает информацию о ваших действиях. Тем не менее, он по-прежнему хранит информацию о ваших старых действиях и показывает их на временной шкале на всех ваших компьютерах. Чтобы избавиться от этой старой информации, спуститесь в раздел экрана «Очистить историю активности» и нажмите Очистить .
Обратите внимание, что вам придется выполнить эти действия на всех своих компьютерах, чтобы отключить отслеживание ваших действий.
Curb Cortana
Cortana — в некоторой степени полезный цифровой помощник, но при его использовании есть компромисс: чтобы хорошо выполнять свою работу, ему необходимо знать такие вещи о вас, как ваше домашнее местоположение, место работы, время и маршрут. вы возьмете, чтобы добираться туда.Если вы беспокоитесь, что это нарушит вашу конфиденциальность, вы можете сделать несколько вещей, чтобы ограничить информацию, которую Кортана собирает о вас. Но есть некоторая информация, которой вам придется поделиться с Кортаной, если вы вообще хотите использовать помощника.
Начните с открытия настроек Cortana: щелкните значок Cortana справа от поля поиска Windows (это круг), затем щелкните значок с тремя точками в верхнем левом углу экрана и выберите значок настроек, который появляется на панели . Затем щелкните Конфиденциальность .Появится панель, которая позволяет вам в некоторой степени ограничить информацию, которую Кортана собирает о вас.
IDGЭто центральное место для управления конфиденциальностью в Кортане, но вы мало что можете сделать, чтобы ограничить его сбор конфиденциальных данных, если хотите продолжать его использовать. (Щелкните изображение, чтобы увеличить его.)
Нажмите Отменить разрешение и выйдите из системы , и вы выйдете из Кортаны, ваша история чата будет очищена, и Кортана не будет отслеживать такую информацию, как ваше местоположение, и не связываться с вашим календарем, электронной почтой, контактами и другими приложениями. и услуги.Но вы также не сможете использовать Кортану. В следующий раз, когда вы войдете в систему, Кортана однажды не будет отслеживать вас и подключаться ко всем этим службам.
Если вы хотите только очистить историю чата, но оставаться в Кортане, нажмите Очистить в разделе истории чата. Ваша история чата будет удалена, но как только вы начнете использовать Кортану, вы снова создадите историю чата.
Обратите внимание, что раздел «Панель управления конфиденциальностью Microsoft» в настройках Кортаны устарел.Вы попадете на панель мониторинга конфиденциальности Microsoft, но она больше не позволяет очищать данные Кортаны.
Откажитесь от учетной записи Microsoft для локальной учетной записи
Когда вы используете свою учетную запись Microsoft для входа в Windows 10, вы можете синхронизировать свои настройки со всеми устройствами Windows. Так, например, когда вы вносите изменения в свои настройки на настольном ПК, эти изменения также будут внесены на вашем портативном компьютере при следующем входе в систему.
Но, возможно, вы не хотите, чтобы Microsoft сохраняла эту информацию о вас.И, может быть, вы хотите максимально сократить свои связи со всем, что Microsoft хранит о вас. В этом случае лучше всего прекратить использовать свою учетную запись Microsoft и вместо этого использовать локальную учетную запись.
Для этого перейдите в Настройки > Учетные записи> Семья и другие пользователи . Затем нажмите Добавить кого-нибудь на этот компьютер . На появившемся экране выберите У меня нет данных для входа этого человека . На следующей странице выберите Добавить пользователя без учетной записи Microsoft и следуйте инструкциям по созданию и использованию локальной учетной записи.
Имейте в виду, что при этом вы не сможете использовать хранилище Microsoft OneDrive или загружать и устанавливать платные приложения из Microsoft Store. Однако вы можете загружать и устанавливать бесплатные приложения из Microsoft Store.
Измените разрешения для вашего приложения
Приложения Windows могут нарушить вашу конфиденциальность — они могут иметь доступ к вашей камере, микрофону, местоположению, изображениям и видео.
Но вы можете очень детально решить, какой доступ может иметь каждое приложение.
Для этого перейдите в Настройки > Приложения . Ниже «Приложения и функции» вы увидите список установленных приложений. Щелкните приложение, разрешениями которого вы хотите управлять, затем щелкните Дополнительные параметры и установите разрешения приложения, включив или отключив их.
IDGУстановка разрешений для приложения Microsoft 3D Viewer. (Щелкните изображение, чтобы увеличить его.)
Обратите внимание, что не все приложения имеют ссылку «Дополнительные параметры». И не все из них позволяют настраивать разрешения для приложений.
Однако есть другой способ изменить разрешения приложения. Для этого перейдите в «Настройки »> «Конфиденциальность» и просмотрите раздел «Разрешения приложений» в левой части страницы. Вы увидите список всего оборудования Windows, возможностей и функций, к которым приложения могут получить доступ, если им предоставлено разрешение: местоположение, камера, микрофон, уведомления, информация об учетной записи, контакты и т. Д.
Щелкните любой из перечисленных элементов, например, Микрофон . Вверху появившейся страницы вы можете отключить доступ к микрофону для всех приложений.Ниже вы увидите список всех приложений с доступом к микрофону, где вы можете управлять доступом для каждого приложения отдельно. В любом приложении с доступом есть ползунок, для которого установлено значение Вкл. Чтобы запретить доступ любому приложению, переместите ползунок на Off .
Управление и удаление диагностических данных
При использовании Windows 10 собираются данные о вашем оборудовании и о том, что вы делаете при использовании Windows. Microsoft заявляет, что собирает эти данные, чтобы постоянно улучшать Windows и предлагать вам индивидуальные советы о том, как лучше всего использовать Windows.
Это доставляет неудобства многим людям. Если вы один из них, вы можете в определенной степени контролировать, какие диагностические данные собираются о вас. Для этого перейдите в Настройки> Конфиденциальность> Диагностика и обратная связь . В разделе «Диагностические данные» вы можете выбрать один из двух уровней сбора диагностических данных. Обратите внимание, что невозможно полностью запретить Microsoft собирать диагностические данные. Вот два варианта:
- Необходимые диагностические данные : Это отправляет в Microsoft информацию о вашем устройстве, его настройках и возможностях, а также о том, правильно ли оно работает.»Если вы беспокоитесь о своей конфиденциальности, выберите этот параметр.
- Дополнительные диагностические данные : он отправляет все девять ярдов в Microsoft: он отправляет информацию о веб-сайтах, которые вы просматриваете, и о том, как вы используете приложения и функции, а также дополнительную информацию о состоянии устройства, использовании устройства и расширенных отчетах об ошибках ». также отправляет необходимые диагностические данные. Если вы беспокоитесь о своей конфиденциальности, не делайте этого выбора.
Перейдите сюда, чтобы контролировать, какие диагностические данные собирает Windows 10.(Щелкните изображение, чтобы увеличить его.)
Затем прокрутите вниз до раздела «Индивидуальные возможности» и переместите ползунок на Выкл. . Это не повлияет на данные, которые собирает Microsoft, но отключит целевую рекламу и подсказки, основанные на этой информации. Так что, хотя это не улучшит вашу конфиденциальность, вы, по крайней мере, сократите фактор раздражения.
Теперь прокрутите немного вниз и в разделе «Удалить диагностические данные» нажмите Удалить . Это приведет к удалению всех диагностических данных, которые Microsoft собрала о вас.Однако после его удаления Microsoft снова начнет сбор данных.
Наконец, на этом экране рассмотрите возможность прокрутки до раздела «Улучшение рукописного ввода и распознавания ввода» и переместите ползунок на Off . Это предотвратит отправку Windows 10 в Microsoft слов, которые вы вводите с помощью клавиатуры и рукописного ввода.
Последнее замечание о диагностических данных. Возможно, вы слышали об инструменте, который раздумывает Microsoft, под названием «Средство просмотра диагностических данных», которое вы можете загрузить из Microsoft Store.Microsoft утверждает, что он позволяет вам точно увидеть, какие диагностические данные Microsoft собирает о вас. Не верьте этому. Это то, что может полюбить или понять только программист. Вы не сможете использовать его, чтобы четко видеть диагностические данные, которые собирает Microsoft. Вместо этого вы будете прокручивать или искать по непонятным заголовкам, таким как «TelClientSynthetic.PdcNetworkActivation_4» и «Microsoft.Windows.App.Browser.IEFrameProcessAttached», без объяснения того, что это означает. Щелкните любой заголовок, и вы найдете еще более непонятные данные.
Использование панели мониторинга конфиденциальности Microsoft
Корпорация Майкрософт создала отличный малоизвестный веб-инструмент под названием «Панель мониторинга конфиденциальности», который позволяет отслеживать и удалять большой объем информации, которую Microsoft собирает о вас. Чтобы добраться до него, перейдите по адресу https://account.microsoft.com/privacy/.
Как уже говорилось ранее в этой истории, здесь вы можете отключить таргетинг рекламы. Вы также можете просматривать и удалять историю просмотров, историю поиска, информацию о местоположении, голосовую активность, медиа-активность и многое другое.
(Обратите внимание, что история просмотров и поиска отслеживает ваши действия только при использовании Microsoft Edge или Internet Explorer.Он не отслеживает данные, когда вы используете другие браузеры, такие как Chrome или Firefox. И он отслеживает историю вашего местоположения только при использовании устройств Microsoft, а не тех, которые используют iOS или Android.)
IDGМалоизвестная панель управления конфиденциальностью Microsoft — отличное место для удаления большей части информации, которую Microsoft собирает о вас. (Щелкните изображение, чтобы увеличить его.)
Чтобы использовать его, перейдите к информации, которую вы хотите просмотреть и очистить, затем щелкните соответствующую ссылку — например, Просмотр и удаление истории браузера в Microsoft Edge .Обратите внимание, что в некоторых случаях у вас не будет полного контроля над удалением данных и управлением ими.
Подробная информация в приложении «Настройки»
Все это не займет много времени и поможет защитить вашу конфиденциальность. Однако, если вы хотите еще глубже изучить меры защиты конфиденциальности, вы можете сделать еще кое-что.
Запустите приложение Настройки и щелкните Конфиденциальность . В левой части экрана вы увидите различные области, в которых вы можете получить еще более подробную информацию о конфиденциальности — например, в разделе разрешений Windows вы можете изменить свои глобальные параметры конфиденциальности для таких вещей, как распознавание речи и рукописный ввод. .И здесь вы получите доступ ко всем разрешениям приложений, как описано ранее в этой статье.
Эти шаги могут значительно продвинуть вас к тому, чтобы Windows 10 не перешла черту сбора данных, которые вы предпочитаете оставаться конфиденциальными.
Эта статья была первоначально опубликована в январе 2016 года, а последнее обновление — в августе 2021 года.
Дополнительные советы по конфиденциальности
Copyright © 2021 IDG Communications, Inc.
Что находится в скрытой папке Windows AppData и как ее найти, если она вам нужна
Фрэнк Хаммонд спросил PCWorld, как получить доступ к папке AppData и скопировать из нее файлы.
Папка Application Data — или AppData — содержит данные, созданные программами. Практически каждая программа, которую вы устанавливаете, создает свою собственную папку в AppData и хранит в ней информацию. По крайней мере, теоретически пользователям не нужно беспокоиться об этих файлах.
Но на самом деле вы, вероятно, знаете. Например, профили Firefox и Thunderbird находятся внутри AppData и могут передаваться оттуда между ПК. Если вы используете старую версию Outlook, данные этой программы, вероятно, также находятся в AppData.
Найти эту папку легко, если вы знаете все хитрости. Папка AppData находится в вашей пользовательской папке — в том же месте, где находятся документы, музыка и другие папки библиотеки (если вы не переместили их в другое место). Обычно это что-то вроде C: Users [имя пользователя] AppData , но, в отличие от других папок, AppData скрыта, что означает, что вы обычно не можете его видеть.
Есть несколько способов попасть в папку. Быстрый и простой способ — нажать Пуск, или значок поиска Кортаны в Windows 10, ввести % appdata% и выбрать верхний результат поиска, который приведет вас к AppData> Roaming .
Почему роуминг? Поскольку переменная среды % appdata% фактически не указывает на папку AppData. Он указывает на папку «Роуминг» внутри AppData. Папка Roaming содержит львиную долю всех файлов в AppData, включая те, к которым вам, скорее всего, понадобится доступ, поэтому имеет смысл сначала перейти туда.
IDGПроводник в Windows 10.
Если вам нужно перейти в реальную папку AppData, когда вы находитесь в роуминге, щелкните AppData в поле Path в верхней части окна.
Другой способ попасть в папку — открыть проводник, выделить поле «Путь» и снова ввести % appdata% и нажать Введите .
Наконец, если вы хотите, чтобы AppData всегда был доступен в Windows 10, перейдите к View в меню проводника. Установите флажок Скрытые элементы . Теперь он, как и многие другие папки, будет вам виден в любое время. У вас не должно возникнуть проблем с копированием файлов или их резервным копированием.Однако мы будем очень осторожны при их перемещении или удалении. Это может нарушить работу программы.
Эта статья была первоначально опубликована Линкольном Спектором 20 октября 2014 года в виде колонки Answer Line .
.

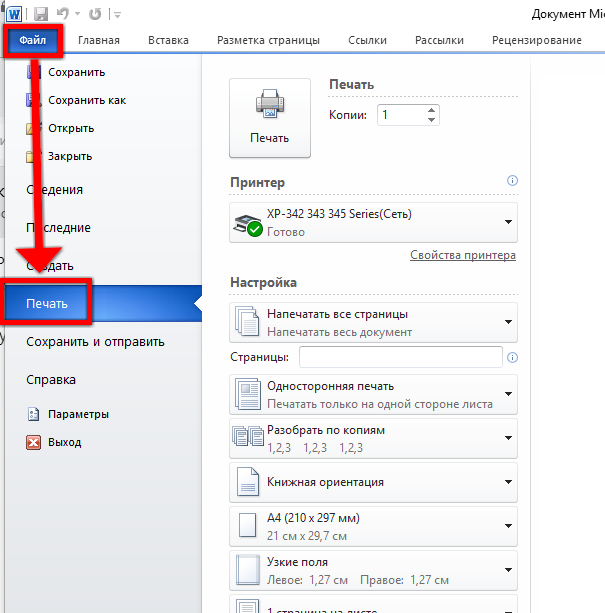 Или просто щелкните ссылку в нижней части этой статьи.
Или просто щелкните ссылку в нижней части этой статьи.

 Шпионское ПО может воспользоваться им, чтобы записывать ваши разговоры, загружать в Сеть фотографии и аудиозаписи без вашего ведома, транслировать онлайн все, что видит камера устройства, и запускать программы для распознавания вашего лица.
Шпионское ПО может воспользоваться им, чтобы записывать ваши разговоры, загружать в Сеть фотографии и аудиозаписи без вашего ведома, транслировать онлайн все, что видит камера устройства, и запускать программы для распознавания вашего лица. Не гоняйтесь за правами суперпользователя, если без них можно обойтись.
Не гоняйтесь за правами суперпользователя, если без них можно обойтись.
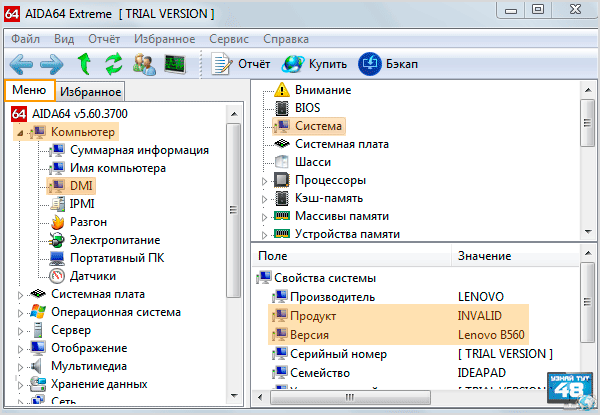 Но будьте осторожны: иногда под маской антивируса скрывается сама шпионская программа. Убедитесь, что загружаете защитное ПО из доверенного источника, например с сайта «Лаборатории Касперского».
Но будьте осторожны: иногда под маской антивируса скрывается сама шпионская программа. Убедитесь, что загружаете защитное ПО из доверенного источника, например с сайта «Лаборатории Касперского».
 Это делается для того, чтобы она не отображалась в результатах поиска.
Это делается для того, чтобы она не отображалась в результатах поиска.