Используем бесплатную программу Victoria для тестирования и исправления жесткого диска
Бесплатная программа для проверки и исправления жестких дисков Victoria представляет собой эффективное и универсальное средство, предназначенное для проведения тестов и исправления всевозможных ошибок жестких дисков. Ниже мы разберем ее функции, особенности и основные возможности.
Содержание
- Возможности программы Victoria
- Начало работы с Victoria
- Описание вкладок
- Вкладка Standard
- Вкладка SMART
- Вкладка Tests
- Вкладки Advanced и Setup
- Как быстро провести диагностику диска?
- Другие важные пункты S.M.A.R.T., о которых следует знать
- Тестирование диска и исправление ошибок
- Функция Erase и Write
От корректной работы каждого компонента компьютера зависит не только удобство использования и быстродействие, но и безопасность хранящейся информации. Именно поэтому следует всегда уделять должное внимание жестким дискам и другим накопителям, где размещены различные ценные файлы.
В данный момент существует множество решений для проверки и исправления ошибок на жестком диске. Сегодня мы рассмотрим проверку жесткого диска при помощи популярной бесплатной программы Victoria, которая может быстро решить множество проблем с HDD и SSD.
Возможности программы Victoria
Программа Victoria распространяется бесплатно, поэтому ее можно скачать с официального сайта производителя. Из ключевых особенностей Victoria следует выделить ее многофункциональность, а также специальные алгоритмы работы, позволяющие производить различные манипуляции с накопителями любых типов. При помощи данного ПО можно добиться ускоренной и стабильной работы жестких дисков, что в итоге даст хорошую прибавку к быстродействию всего ПК.
Помимо этого, программа позволяет:
- Производить замену проблемных секторов накопителя
- Выполнять чистку битых участков
- Ремонтировать нефункционирующие области жестких дисков
- Исправлять различные ошибки
Вышеописанные возможности могут быть сильно полезны как профессионалам, так и обычным пользователям, решившим устранить различные неполадки HDD.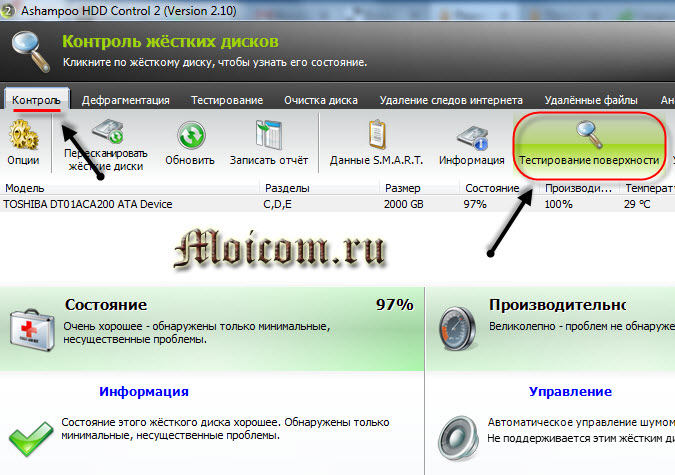
Начало работы с Victoria
Для начала работы с программой Victoria её необходимо скачать. Легче всего это сделать на официальном сайте разработчиков, где всегда доступны самые свежие версии программы.
Следом за этим необходимо просто разархивировать скачанный файл с помощью любого архиватора. После извлечения установка не требуется. Достаточно запустить программу от имени администратора в разархивированной папке.
Описание вкладок
В открывшейся программе можно увидеть вкладки Standart, SMART, Test, Advanced и Setup, отвечающие за различные режимы работы.
С каждой из них мы ознакомимся ниже.
Вкладка Standard
В данной вкладке располагается основная информация о всех накопителях и флешках, установленных в ПК. Если у пользователя установлено несколько дисков, информацию про них можно узнать, выбрав соответствующий накопитель в окне справа. Подробная информация (модель, производитель, поддержка функций и т.д.) отображается в левом окне. Помимо этого, через вкладку Standard можно выполнять простую проверку и некоторые другие функции.
Подробная информация (модель, производитель, поддержка функций и т.д.) отображается в левом окне. Помимо этого, через вкладку Standard можно выполнять простую проверку и некоторые другие функции.
Вкладка SMART
В данной вкладке доступен расширенный анализ жесткого диска и полная информация с датчиков HDD. Здесь можно узнать общее состояние накопителя, а также другие параметры. Для начала сканирования необходимо нажать кнопку Get SMART. Правее от нее присутствует индикатор общего состояния устройства. Помимо этого, в этой вкладке присутствует широкий набор функций для работы с диском.
Вкладка Tests
Вкладка Tests несет в себе основной функционал для проверки жесткого диска на наличие ошибок. При нажатии Scan старт можно увидеть графическое отображение наличия повреждений участков диска. Под кнопкой Scan расположена цветная колонка, отображающая количество некорректно работающих секторов.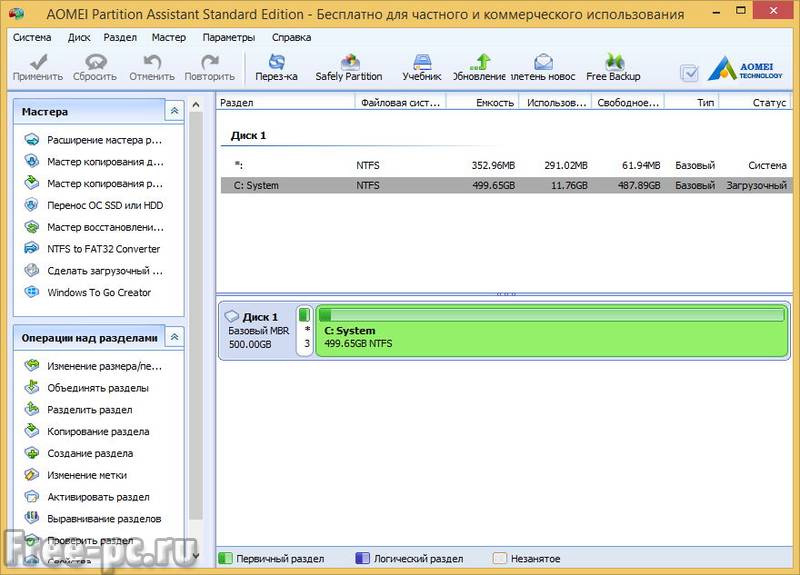 Стоит отметить, что во вкладке Test также доступен функционал по исправлению ошибок жесткого диска. Он располагается в правой части окна программы.
Стоит отметить, что во вкладке Test также доступен функционал по исправлению ошибок жесткого диска. Он располагается в правой части окна программы.
Еще ниже расположились функции:
- Ignore – программа не будет применять никаких действий для устранения ошибок.
- Erase – полное удаление поврежденных секторов. (Применяется лишь в крайних случаях).
- Remap – поврежденные сектора будут заменены на резервные.
- Restore – программное восстановление проведённых участков.
Вкладки Advanced и Setup
Вкладка Advanced предназначена для предоставления детальной информации по конкретным секторам. Вкладка Setup отвечает за различные тонкие настройки проверок и отображения меню программы.
Как быстро провести диагностику диска?
Для быстрой оценки состояния диска в программе Victoria необходимо перейти во вкладку SMART и нажать на кнопку Get Smart.
Теперь следует обратить внимание на важные пункты и параметр Raw:
- 1 – частота появления ошибок при анализе.

- 5 – сектора, переназначенные в резервную область.
- 9 – количество часов, которые проработал HDD.
- 187 – количество поврежденных секторов, которые в скором времени будут нуждаться в переназначении.
- 195 – количество программно исправленных ошибок в секторах.
- 196 – количество проведенных операций по переназначению секторов.
Как видно из представленного скриншота, данный диск находится в отличном состоянии, которое обозначено зеленой кнопкой
Другие важные пункты S.M.A.R.T., о которых следует знать
Для понимания результатов диагностики диска необходимо знать, что означают другие пункты S.M.A.R.T., по которым следует делать выводы о состоянии носителя.
- Val – нынешнее значение атрибута. Оценка параметра производится исходя из разницы значений Val и Trash.
 К примеру, в данной ситуации для параметра 5 (Reallocated Sector Count) Val равен 100, а Trash – 50. Разница составляет 50 единиц, что говорит о нормальном состоянии диска. Если параметр Val приближается к параметру Trash, это говорит о том, что в диске не останется секторов для переназначения и он придет в негодность.
К примеру, в данной ситуации для параметра 5 (Reallocated Sector Count) Val равен 100, а Trash – 50. Разница составляет 50 единиц, что говорит о нормальном состоянии диска. Если параметр Val приближается к параметру Trash, это говорит о том, что в диске не останется секторов для переназначения и он придет в негодность. - Wrst – указывает самое низкое значение Val за все время работы накопителя.
- Tresh – важнейшее значение, указывающее на порог параметра Val. При достижении параметром Val данного порога диск можно считать исчерпавшим свой ресурс.
- Raw – один из значимых пунктов, по которому можно судить о состоянии диска. Данное значение участвует в вычислении параметра Val, а также демонстрирует такие важные данные как часы работы (для пункта 9 Power-on time) или количество операций по переназначению неисправных блоков (пункт 196 Reallocation Event Count).
Зная значения каждого параметра, можно легко производить самостоятельную оценку состояния диска.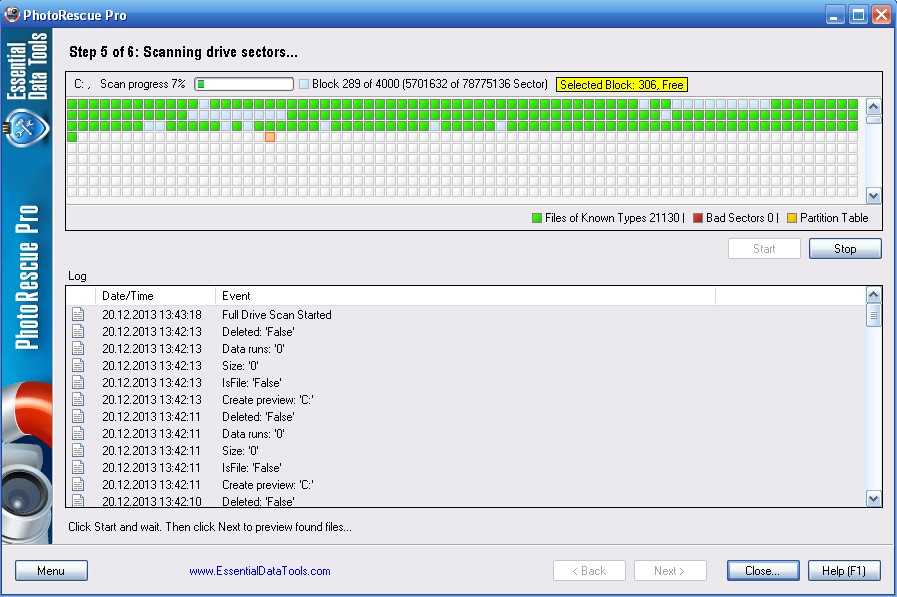
Тестирование диска и исправление ошибок
Следом за быстрым анализом необходимо перейти во вкладку Tests, где можно провести глубокую проверку и исправление возможных ошибок. Для этого необходимо нажать по кнопке Scan и проверить весь носитель на наличие ошибок и битых секторов.
Принцип работы данного теста заключается в следующем: программа посылает сигналы к секторам диска и на основе времени ожидания отклика делает выводы о состоянии каждого сектора. Если тест выявит проблемные зоны, необходимо применить функции Remap и Refresh поочередно. Таким образом, после завершения проверки выбираем пункт Remap и запускаем проверку. Следом повторяем действие с функцией Refresh.
В первый раз все проблемные зоны будут заменены резервными, а те, которые остались, будут восстановлены с помощью программы.
Стоит понимать, что программа Victoria не может восстанавливать физические дефекты диска или восстанавливать секторы со сложными повреждениями. Тем не менее, используя Victoria, можно восстановить большое количество областей и значительно увеличить быстродействие всего ПК.
Тем не менее, используя Victoria, можно восстановить большое количество областей и значительно увеличить быстродействие всего ПК.
Функция Erase и Write
Функция Erase позволяет производить перезапись всего блока секторов (256 шт.) нулями при выявлении любого нечитаемого сектора. Данную функцию крайне не рекомендуется использовать с носителем, на котором хранятся важные данные, поскольку это может привести к их удалению.
Стоит отметить, что функция Erase крайне полезна при удалении логических поврежденных блоков. В то же время, восстановление физических блоков невозможно, в этой ситуации поможет лишь переназначение. К Erase следует прибегать в случаях, если простое переназначение или восстановление не принесло должного результата. После применения Erase блок может стать здоровым и вернуться к работе, в то же время все данные на нем будут бесследно удалены.
Функция Write, в отличие от Erase, не ищет нечитаемые сектора, а сразу перезаписывает весь блок нулями. Данная функция позволяет избавить HDD от плохих секторов, но вся информация на диске будет безвозвратно утеряна.
Данная функция позволяет избавить HDD от плохих секторов, но вся информация на диске будет безвозвратно утеряна.
Часто задаваемые вопросы
Как проверить диск на наличие ошибок и исправить их? Вы можете воспользоваться встроенными функциями операционной системы, однако лучше всего использовать профессиональные программы типа Victoria, так как они более эффективно справляются со своей задачей. Как быстро провести диагностику диска в программе Victoria? Чтобы в программе Victoria быстро провести диагностику диска достаточно нажать кнопку Get Smart. После этого перед вами покажутся основные параметры иска в структурированном виде. Из-за слишком большого количества битых секторов система просит отформатировать диск на котором хранится важная информация. Как мне вернуть данные? Вы можете отформатировать диск, а затем восстановить данные при помощи программы RS Partition Recovery. Она создана как раз для подобных случаев. Я хочу продать свой накопитель. Как мне затереть мой диск чтобы никто не смог восстановить информацию? Воспользуйтесь программой Victoria.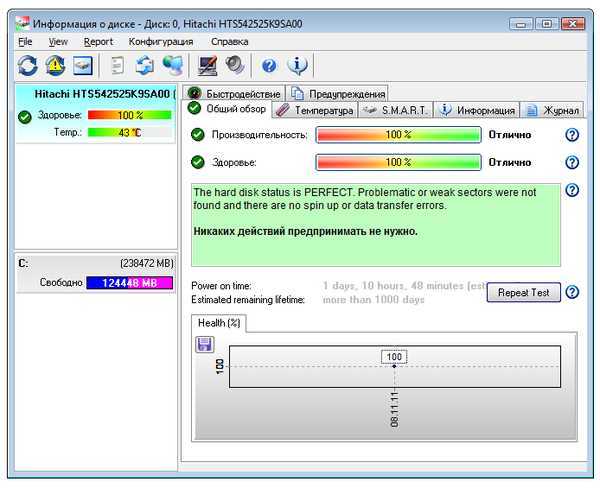
5 лучших программ для проверки и исправления ошибок жесткого диска
- Автор записи:Владислав Павлов
- Запись опубликована:19.10.2020
- Рубрика записи:Софт
По сравнению с любой другой операционной системой для настольных ПК, Windows предоставляет пользователям больше функций и утилит для устранения неполадок. Если вы какое-то время использовали операционную систему Windows, то, возможно, знаете, что в ОС иногда встречаются ошибки. Чаще всего пользователи Windows сталкиваются с проблемами, связанными с повреждением файлов, ошибками BSOD, ошибками жесткого диска и т. д.
Однако хорошо то, что Microsoft предоставляет инструменты для устранения всех проблем в Windows.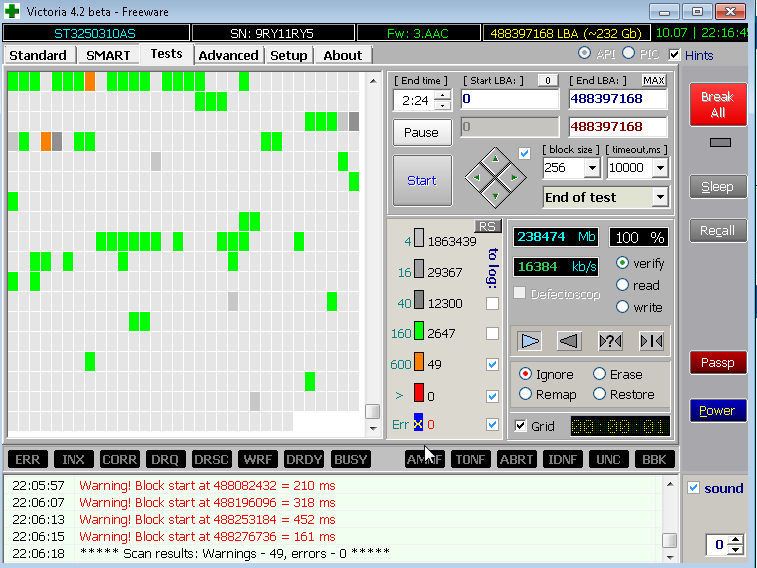 Один из таких инструментов известен как Check Disk Utility. Для тех, кто не знает, Check Disk или Chkdsk — это встроенная утилита для анализа и исправления ошибок жесткого диска в Windows.
Один из таких инструментов известен как Check Disk Utility. Для тех, кто не знает, Check Disk или Chkdsk — это встроенная утилита для анализа и исправления ошибок жесткого диска в Windows.
Почти все ошибки жесткого диска можно исправить, запустив утилиту проверки диска в Windows. Однако в некоторых особых случаях Chkdsk может работать не так, как ожидалось. Могут быть разные причины, по которым Chkdsk не работает, например, атака вредоносного ПО, повреждение системных файлов и т. д.
Какой бы ни была причина, в этой статье мы поделимся некоторыми из лучших инструментов для проверки и исправления ошибок жесткого диска.
1. CheckDiskGUI
Это сторонний инструмент в списке, который имеет все функции, необходимые для запуска команды проверки диска в Windows. Важно то, что CheckDiskGUI позволяет пользователям выбирать несколько дисков для сканирования на наличие ошибок. После сканирования он предоставляет файл журнала всех ошибок, а также исправляет ошибки одним щелчком мыши.
2. Disk Check
Это утилита для расширенной проверки диска, доступная для компьютеров с Windows. Программное обеспечение работает как в 32-битных, так и в 64-битных операционных системах и предоставляет пользователям множество дополнительных опций. Если говорить о стандартных функциях, Disk Check может сканировать, исправлять и восстанавливать битые сектора. Кроме того, программа также позволяет сканировать несколько дисков.
3. Glary Utilities
Glary Utilities — это универсальная утилита для очистки вашего ПК с Windows. Самое замечательное в Glary Utilities — это то, что он предлагает более 20 инструментов для увеличения производительности вашего ПК. С помощью Glary Utilities вы можете быстро восстановить реестр, удалить повторяющиеся файлы, исправить ошибки жесткого диска и т. д.
4. CheckDrive
CheckDrive — это премиальный инструмент, который в основном используется для проверки и исправления ошибок жесткого диска. CheckDrive показывает информацию о ваших дисках и определяет, нужно ли очистить жесткий диск или дефрагментировать. Он работает в фоновом режиме и отслеживает все значения вашего жесткого диска.
Он работает в фоновом режиме и отслеживает все значения вашего жесткого диска.
5. Partition Guru
Partition Guru — это полноценное программное обеспечение для управления разделами, доступное для Windows. С помощью Partition Guru вы можете легко изменять размер, создавать или объединять существующие разделы. Кроме того, он сканирует и удаляет сбойные сектора с жесткого диска. Partition Guru определенно один из лучших инструментов для исправления ошибок жесткого диска.
Итак, это были пять лучших инструментов для проверки и исправления ошибок жесткого диска. Если вам известны другие подобные программы, сообщите нам об этом в поле для комментариев.
Поделиться
Метки: Жесткий диск, Лучшие, Список
10 лучших программ для ремонта жестких дисков [БЕСПЛАТНО/ПЛАТНО]
Обновлено Нэнси до советов по восстановлению файлов 11 января 2023 г. | Одобрено Дэрилом Бакстером
При длительном использовании компьютера мы неизбежно сталкиваемся с повреждением жесткого диска. Это проявляется как отказ в доступе, низкая скорость чтения, потеря данных, сбой системы/синий экран и т. д. Если это так, мы составили десятку лучших программ для восстановления жесткого диска, чтобы исправить это без потери данных.
Это проявляется как отказ в доступе, низкая скорость чтения, потеря данных, сбой системы/синий экран и т. д. Если это так, мы составили десятку лучших программ для восстановления жесткого диска, чтобы исправить это без потери данных.
Какое лучшее программное обеспечение для ремонта жесткого диска?
Программное обеспечение для восстановления диска должно обнаруживать проблему с жестким диском и вовремя устранять ее в соответствии с симптомами. Например, он поддерживает восстановление данных для случайного удаления, атаки вируса или вредоносного ПО, форматирования, сбоя системы и потерянного раздела в различных сценариях.
В результате, пока вы ищете лучшее программное обеспечение для ремонта жестких дисков, следите за следующими факторами: —
- Управление дисками: оно должно иметь функции изменения размера разделов, безопасного стирания, клонирования, восстановления MBR, преобразования в G.P.T./Dynamic, обновления программы драйвера, миграции системы и т.
 д.
д. - Восстановление жесткого диска: может восстановить поврежденные сектора, неправильную файловую систему, MBR или основную загрузочную запись.
- Мониторинг диска: он может самостоятельно контролировать, анализировать и создавать отчеты о технологии, также известной как S.M.A.R.T.
- Оптимизация жесткого диска: он может очищать ненужные/временные файлы, дефрагментировать и оптимизировать реестр для повышения его производительности.
- Резервное копирование жесткого диска: он может регулярно создавать копии важных файлов, приложений и ОС. чтобы избежать потери данных или компьютер не может начать проблемы.
- Восстановление данных с жесткого диска: независимо от того, как файлы исчезают, это может помочь вам вернуть их.
В состав ремонта дисков входят различные техники. Вы можете выбрать соответствующую программу в соответствии с симптомами или потребностями вашего жесткого диска.
Топ-10 лучших программ для восстановления жесткого диска
- iBeesoft Data Recovery — лучшее решение для восстановления жесткого диска/раздела
- MiniTool Partition Wizard Free Edition — лучшее программное обеспечение для управления дисками
- Acronis Cyber Protect — лучшее программное обеспечение для резервного копирования
- HDD Regenerator Shell — лучший инструмент для восстановления поврежденных секторов жесткого диска
- Defraggler — лучшая бесплатная программа для дефрагментации
- HDD Scan – лучшее программное обеспечение для мониторинга состояния жесткого диска
- Testdisk — лучшее программное обеспечение для восстановления данных с открытым исходным кодом
- CloneZilla — лучший инструмент для клонирования дисков с открытым исходным кодом
- Seagate SeaTools — лучший инструмент для тестирования жестких дисков
- CheckDisk — лучшая альтернатива CHKDSK
Восстановление данных iBeesoft
Предположим, вы устали от проблем с потерей данных и ищете надежное и безопасное стороннее программное обеспечение для восстановления данных с поврежденного жесткого диска.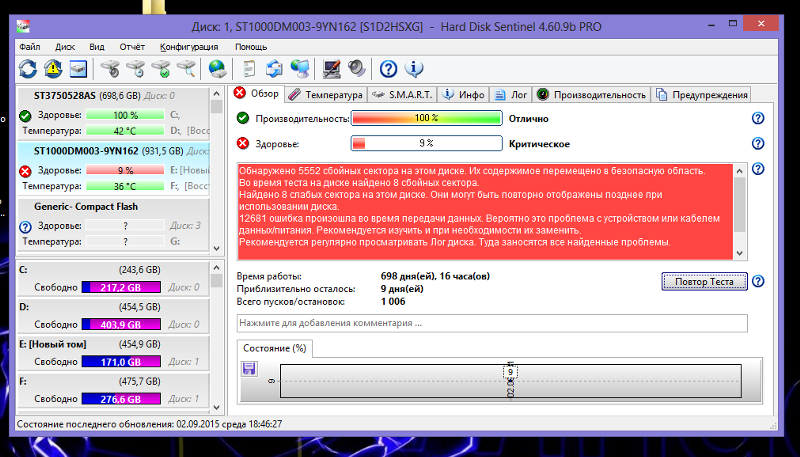 В этом случае программное обеспечение iBeesoft Data Recovery создано для вас. Это ведущий профессиональный инструмент для восстановления жесткого диска, доступный онлайн. Он предлагает первоклассные решения для восстановления данных с флешек, жестких дисков/твердотельных накопителей, USB-накопителей, внешних жестких дисков и т. д.
В этом случае программное обеспечение iBeesoft Data Recovery создано для вас. Это ведущий профессиональный инструмент для восстановления жесткого диска, доступный онлайн. Он предлагает первоклассные решения для восстановления данных с флешек, жестких дисков/твердотельных накопителей, USB-накопителей, внешних жестких дисков и т. д.
Самое главное, что для работы с ним не требуются специальные знания. Удобный интерфейс и интеллектуальные функции этого инструмента делают все возможное для вас. Например, он может восстановить ваши поврежденные файлы во время процедуры поиска. Кроме того, вы также можете восстановить безвозвратно удаленные документы с помощью внешних и внутренних дисков.
- Плюсы:
- Восстановите данные с поврежденного жесткого диска
- Новички могут свободно пользоваться его простым в использовании интерфейсом
- Версия доступна как для пользователей Windows, так и для Mac
- Возможность восстановления всех частично уничтоженных файлов
- Минусы:
- Бесплатная версия восстанавливает только ограниченные данные.

Мастер создания разделов MiniTool Free Edition
MiniTool Partition Wizard также широко известен как универсальный инструмент для обеспечения работоспособности вашего жесткого диска и его соответствующего восстановления. Он выполняет фантастическую работу благодаря своему эксклюзивно разработанному пользовательскому интерфейсу и полезным функциям. Он работает как встроенный инструмент управления дисками Windows.
Может работать для ремонта жесткого диска, редактирования секторов, ОС. миграция, создание загрузочного диска и т. д. Кроме того, его безопасно использовать. Чтобы воспользоваться несколькими расширенными функциями, он берет с вас копейки. Но если вы планируете использовать программное обеспечение в коммерческих целях, достаточно использовать лицензию для рабочих станций или бесплатную версию.
- Плюсы:
- Это воплощение лучших функций для сложного управления состоянием диска и разделами.
- Бесплатная версия хорошо работает с инструментами восстановления диска Windows
- Простой, но запоминающийся пользовательский интерфейс
- Не требует обучения для бесперебойной работы
- Минусы:
- Бизнес-версии довольно дорогие.

- Возможно, вам придется рассмотреть другие альтернативы из-за ценового ограничения премиум-версии.
Acronis Cyber Protect
Acronis Cyber Protect — ведущий поставщик программного обеспечения для резервного копирования для частных лиц и предприятий. Его решения включают резервное копирование физических, виртуальных и облачных серверов. Это может гарантировать, что все ваши важные данные, включая изображения, музыку, документы и приложения, будут надлежащим образом защищены и могут быть быстро восстановлены в случае любой аварии. Он также обеспечивает полное резервное копирование и перенос приложений и операционных систем на новый компьютер.
Он поддерживает операции резервного копирования/восстановления одним щелчком мыши, и пользователи также могут просматривать соответствующее содержимое резервного копирования, состояние резервного копирования, размер файла и ход резервного копирования одним щелчком мыши. Acronis Cyber Protect совместим с устройствами Windows, Mac, iOS и Android.
- Плюсы:
- Скорость резервного копирования и восстановления очень высока: более чем на 200% быстрее, чем GHOST
- Поддерживает резервное копирование в выделенный скрытый раздел/облачное хранилище
- Комплексные возможности управления данными и контроля для обеспечения того, чтобы резервные копии не влияли на производительность компьютера
- Минусы:
- Это дорого
- Полностью функциональный, но потенциально отвлекающий.
Корпус регенератора жесткого диска
HDD Regenerator Shell — это специальное программное обеспечение, способное вернуть жесткий диск к жизни. Он может удалить поврежденные физические сектора на поверхности жесткого диска, не скрыть их, а восстановить! Он восстанавливает плохие сектора, изменяя магнетизм. Это может улучшить нечитаемые поврежденные данные, не затрагивая существующие файлы.
Перед ремонтом жесткого диска можно заранее создать загрузочный USB-диск для восстановления операционной системы.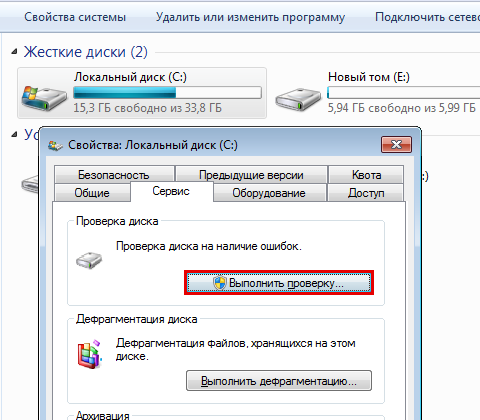 Однако его работу необходимо проводить под BIOS, что может быть затруднительно для новичков.
Однако его работу необходимо проводить под BIOS, что может быть затруднительно для новичков.
- Плюсы:
- Быстрое обнаружение проблем с жестким диском
- Дружественный и интуитивно понятный пользовательский интерфейс
- Минусы:
- Работает только на ПК с Windows
Дефрагментатор
Defraggler — это легкий инструмент для дефрагментации, который может быстро и эффективно дефрагментировать диск, папку или даже файл. Он небольшой по размеру, надежный по функциям, полностью бесплатный, поддерживает несколько языков и пользуется популярностью у многих пользователей. Он также может проверить жесткий диск, как команда Check Disk в Windows.
- Плюсы:
- Эффект отделки хороший, скорость высокая.
- Поддерживает организацию каталогов и файлов.
- Может работать в минимально сконфигурированной среде PE
- Минусы:
- Файловые системы APFS и exFat не поддерживаются
Сканирование жесткого диска
Если вы хотите предотвратить серьезную потерю данных и повреждение жесткого диска, используйте сканирование жесткого диска.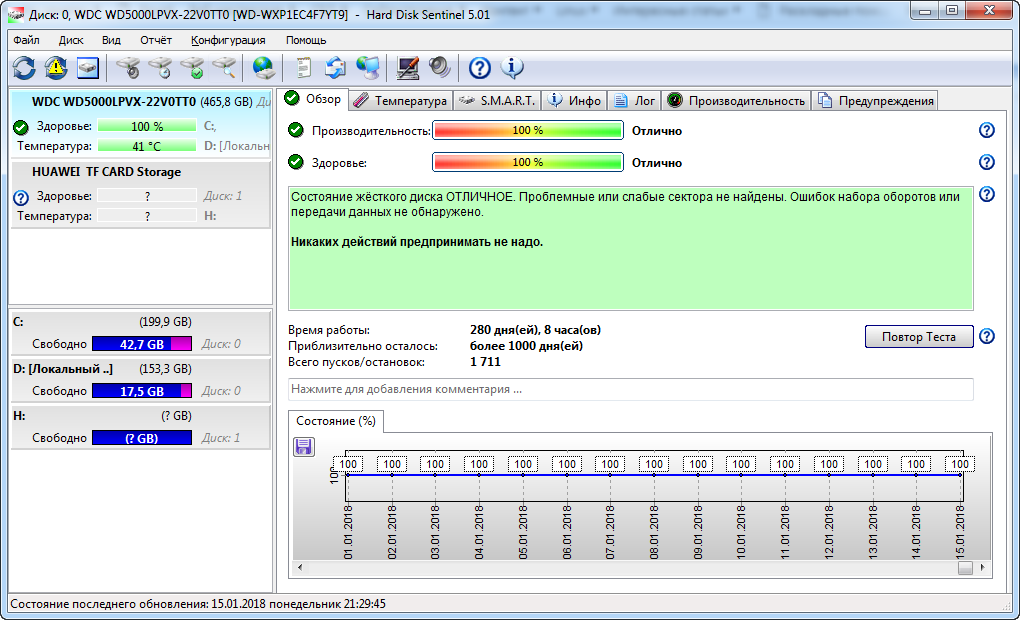 Он правильно отслеживает диски и оценивает их на наличие возможных ошибок. Кроме того, сканирование жесткого диска может эффективно выполнять тесты чтения и записи, чтобы определить производительность вашего жесткого диска, а также дополнительные расширенные проверки для проведения более глубокого исследования.
Он правильно отслеживает диски и оценивает их на наличие возможных ошибок. Кроме того, сканирование жесткого диска может эффективно выполнять тесты чтения и записи, чтобы определить производительность вашего жесткого диска, а также дополнительные расширенные проверки для проведения более глубокого исследования.
Он также оснащен монитором температуры, поэтому пользователям будет легко контролировать, насколько горячими в настоящее время работают их жесткие диски. Он информирует вас о состоянии вашего жесткого диска и прогнозирует срок его службы в ближайшем будущем.
- Плюсы:
- Экспорт отчетов SMART
- Портативная конструкция, поскольку не требует установки
- Это дает вам возможность получить доступ к вашей командной строке
- Минусы:
- Он не содержит инструкций по началу работы с инструментом.
Тестовый диск
Testdisk считается дешевым средством для ремонта жесткого диска, и он бесплатен, так как имеет открытый исходный код для облегчения правильной настройки. У него есть конкретная цель: восстановить скомпрометированные или потерянные разделы и исправить диски, которые не загружаются должным образом. Вместо этого он успешно работает со многими типами файлов и операционными системами.
У него есть конкретная цель: восстановить скомпрометированные или потерянные разделы и исправить диски, которые не загружаются должным образом. Вместо этого он успешно работает со многими типами файлов и операционными системами.
Он может быстро исправлять таблицы разделов, восстанавливать загрузочный сектор и восстанавливать удаленные варианты F.A.T. и файловые системы NTFS. Он также ремонтирует M.F.T. Он использует интерфейс командной строки, что усложняет обучение новичкам в мире технологий.
- Плюсы:
- Предлагает бесплатную полную версию с открытым исходным кодом
- Одно из самых эффективных решений для восстановления
- Включает многочисленные свойства восстановления диска, такие как восстановление загрузочного сектора
- Для правильной работы не требуется слишком много ресурсов.
- Минусы:
- Интерфейс командной строки не подходит для новичков в этой области
- Требуется надлежащее обучение для работы с инструментом
КлонЗилла
CloneZilla — ведущее программное обеспечение для клонирования и создания образов дисков, основной целью которого являются опытные пользователи, знающие, как работать с программным обеспечением на базе Linux с ограниченным пользовательским интерфейсом. Будучи инструментом для восстановления жесткого диска, он требует некоторой предусмотрительности, потому что вы должны регулярно делать резервные копии на случай устранения неполадок с вашим жестким диском.
Будучи инструментом для восстановления жесткого диска, он требует некоторой предусмотрительности, потому что вы должны регулярно делать резервные копии на случай устранения неполадок с вашим жестким диском.
Если вы правильно с этим справитесь, CloneZilla сможет восстановить ваши резервные копии на различных носителях. Он также имеет функцию массового клонирования, которая помогает пользователям создавать клоны диска на нескольких устройствах вместе. Наконец, это облегчает создание различных резервных копий важной информации.
- Плюсы:
- Вы можете пользоваться доступной версией этого программного обеспечения
- Похвальные функции клонирования и изобилие изображений
- Дизайн с открытым исходным кодом улучшает настройку
- Чрезвычайно легкий
- Минусы:
- Он работает как альтернатива восстановлению жесткого диска, только если вы уже создали клон или резервную копию.
- Доступно только для опытных пользователей
Ситулс
SeaTools — это стандартный инструмент для ремонта жестких дисков, созданный известным производителем жестких дисков Seagate. Он имеет две отдельные версии: DOS и Windows. Версия для Windows больше подходит для начинающих из-за ее простого пользовательского интерфейса. SeaTools прогрессивен для расширенных команд.
Он имеет две отдельные версии: DOS и Windows. Версия для Windows больше подходит для начинающих из-за ее простого пользовательского интерфейса. SeaTools прогрессивен для расширенных команд.
Основная роль программы заключается в быстром сканировании жестких дисков для исправления любых ошибок или проблем, которые можно исправить. Кроме того, он содержит подробную информацию о жестком диске, которую упускают из виду многие другие инструменты. Несмотря на то, что он разработан Seagate, он хорошо работает с любым жестким диском, независимо от производителя.
- Плюсы:
- Окна SeaTool просты в использовании
- Быстрый и комплексный процесс сканирования
- Простой ремонт жестких дисков по сравнению с дисплеем Windows
- Предоставляет подробную информацию о вашем жестком диске
- Минусы:
- Обычные пользователи находят D.O.S. издание очень техническое
- Пользовательский интерфейс не очень красивый
Проверка диска
Не путайте с программным обеспечением chkdsk, встроенным в вашу ОС Windows, CheckDisk — это бесплатный инструмент для восстановления дисков, который правильно сканирует съемные диски, жесткие диски, поврежденные сектора и компакт-диски/DVD на наличие проблем. Он может проверять два режима: Стандартный и Полный. Весь режим сравнительно более полный, позволяя обнаруживать поврежденные сектора.
Он может проверять два режима: Стандартный и Полный. Весь режим сравнительно более полный, позволяя обнаруживать поврежденные сектора.
Вы можете настроить свою программу на восстановление диска после его перезагрузки, точно так же, как работает chkdsk. Он может работать эффективнее, чем chkdsk, потому что у него отличный пользовательский интерфейс, хотя иногда несколько пользователей сообщают о зависании процедур восстановления.
- Плюсы:
- Небольшой размер файла и низкие требования к ресурсам
- Сканирование для обнаружения любых ошибок на жестких дисках и поврежденных секторах
- Простой и интерактивный пользовательский интерфейс
- Отлично подходит для начинающих
- Минусы:
- Сообщенные примеры для освобождения во время текущей процедуры ремонта
- Все функции аналогичны chkdsk.
Заключение
Если вы с нетерпением ждете исправления ошибок на жестком диске, восстановления поврежденного жесткого диска или создания ежедневных резервных копий, чтобы гарантировать, что важная информация остается в безопасности, они могут помочь вам поддерживать и контролировать работоспособность носителя данных.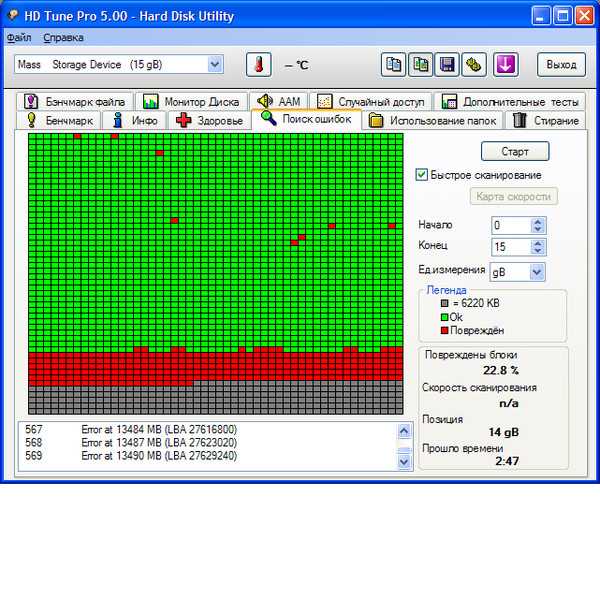 и сохранить данные в безопасности.
и сохранить данные в безопасности.
Использование вышеуказанного лучшего программного обеспечения для ремонта жесткого диска может эффективно решить все проблемы с диском. Чтобы обеспечить безопасный процесс и восстановить ваши данные, рекомендуется использовать инструмент iBeesoft Data Recovery.
Часто задаваемые вопросы
Что делает программа для восстановления жесткого диска?
Средства восстановления жесткого диска помогают пользователям всесторонне защитить данные диска и исправить ошибки. Когда ваш жесткий диск запрещает доступ, теряет данные или замедляет чтение, вы можете использовать их, чтобы решить проблему.
Как восстановить жесткий диск с помощью CMD?
Вы можете попробовать следующие команды для исправления ошибок логического диска и поврежденных секторов.
- Введите командную строку в строке поиска меню «Пуск». Нажмите на запуск от имени администратора.
- Введите «chkdsk C:/f/r», чтобы исправить ошибки на диске.
 F — буква вашего диска.
F — буква вашего диска.
Как исправить диск RAW без форматирования?
- Запустить командную строку от имени администратора
- Введите «chkdsk [буква вашего диска]:/f», чтобы восстановить поврежденную файловую систему.
Как проверить работоспособность жесткого диска?
Для ПК с Windows: выберите диск и щелкните правой кнопкой мыши, выберите «Свойства» > «Инструменты» > «Проверить».
Для macOS: откройте Дисковую утилиту, выберите целевой диск и нажмите «Первая помощь».
Как узнать, поврежден ли жесткий диск?
- Запретить доступ к папке/разделу
- Система не распознает ваш жесткий диск.
- Частые сбои/сбои программного обеспечения
- Медленное чтение данных.
9 Лучшее бесплатное программное обеспечение для восстановления жесткого диска для исправления секторов
Вот список лучших бесплатных программ для восстановления жесткого диска , который позволяет исправлять поврежденные сектора на жестком диске. Плохие сектора распространены как на магнитных, так и на твердотельных жестких дисках. Плохие сектора могут быть двух типов: Физические поврежденные сектора и Логические поврежденные сектора . Физические поврежденные сектора возникают из-за физического износа, а логические поврежденные сектора могут возникать из-за прерывания процесса чтения/записи или из-за любого вируса. Физические повреждения исправить невозможно; тем не менее, вы можете довольно легко исправить логические поврежденные сектора с помощью хорошего инструмента для восстановления жесткого диска. Узнайте больше о поврежденных секторах — как они создаются.
Плохие сектора распространены как на магнитных, так и на твердотельных жестких дисках. Плохие сектора могут быть двух типов: Физические поврежденные сектора и Логические поврежденные сектора . Физические поврежденные сектора возникают из-за физического износа, а логические поврежденные сектора могут возникать из-за прерывания процесса чтения/записи или из-за любого вируса. Физические повреждения исправить невозможно; тем не менее, вы можете довольно легко исправить логические поврежденные сектора с помощью хорошего инструмента для восстановления жесткого диска. Узнайте больше о поврежденных секторах — как они создаются.
Если вы используете Windows, Microsoft позволяет решить эту проблему с помощью встроенных инструментов, которые просты и понятны в использовании. Но вы также можете найти различные расширенные инструменты, которые можно использовать в качестве программного обеспечения для восстановления поврежденных секторов. Большинство программ, предоставляющих эту опцию, являются платными, но мне удалось найти список бесплатных программ для ремонта жестких дисков, которыми вы можете воспользоваться. Просмотрите этот список лучших бесплатных программ для восстановления жесткого диска, чтобы узнать о них больше. Пока вы читаете о программном обеспечении, вы также узнаете Как восстановить жесткий диск с помощью перечисленных бесплатных программ. Список включает описание программного обеспечения для восстановления жесткого диска Windows по умолчанию и другого загружаемого программного обеспечения.
Просмотрите этот список лучших бесплатных программ для восстановления жесткого диска, чтобы узнать о них больше. Пока вы читаете о программном обеспечении, вы также узнаете Как восстановить жесткий диск с помощью перечисленных бесплатных программ. Список включает описание программного обеспечения для восстановления жесткого диска Windows по умолчанию и другого загружаемого программного обеспечения.
Мое любимое программное обеспечение для восстановления жестких дисков:
Инструмент CHKDSK Command Prompt по умолчанию для Windows — лучшее бесплатное программное обеспечение, которое вы можете использовать для восстановления поврежденных секторов. Кроме этого, я бы назвал Glary Utilities одной из лучших программ для ремонта жесткого диска. Он довольно легко восстанавливает жесткий диск, а также предоставляет множество инструментов для ухода за вашим компьютером.
Вы также можете ознакомиться со списком лучших бесплатных программ для дефрагментации реестра, программ для исправления DLL и программ для RAMDisk.
chkdsk (Командная строка)
Командная строка Windows приходит на помощь при ремонте жесткого диска. Команда chkdsk поможет вам исправить жесткий диск, выполнив восстановление поврежденных секторов. Вы также можете выполнять через него различные другие операции с диском.
Как восстановить жесткий диск с помощью командной строки:
Шаг 1 : Откройте командную строку. Вы можете просто нажать Windows Key+R , затем введите CMD в окне «Выполнить», чтобы открыть командную строку. Другой способ открыть его — открыть меню «Пуск» и ввести CMD ; в результате поиска отобразится командная строка, нажмите, чтобы открыть.
Шаг 2 : Введите help chkdsk в командной строке и нажмите Enter. Отобразится меню справки команды chkdsk . Как видите, существует различный синтаксис, который можно использовать с chkdsk . Синтаксис /F исправляет ошибки на диске.
Шаг 3 : Введите chkdsk /F в окне командной строки и нажмите Введите . Это не запустит сканирование и немедленно начнет восстановление. Поскольку дисковые тома используются, вас спросят, хотите ли вы запланировать восстановление на следующий раз при перезагрузке системы. Нажмите и , а затем нажмите . Введите .
Проверка жесткого диска начнется сразу после перезагрузки системы и исправит любую ошибку, если она возникнет. Это один из самых простых и востребованных способов починить жесткий диск.
Проверка диска и автоматическое исправление (Windows)
Если вы не хотите утруждать себя работой с командной строкой, для вас есть простое решение. Windows позволяет вам проверять диски вашего компьютера по отдельности на наличие поврежденных секторов. Чтобы восстановить жесткий диск, откройте Мой компьютер , щелкните правой кнопкой мыши диск, который вы хотите просканировать, затем щелкните Свойства .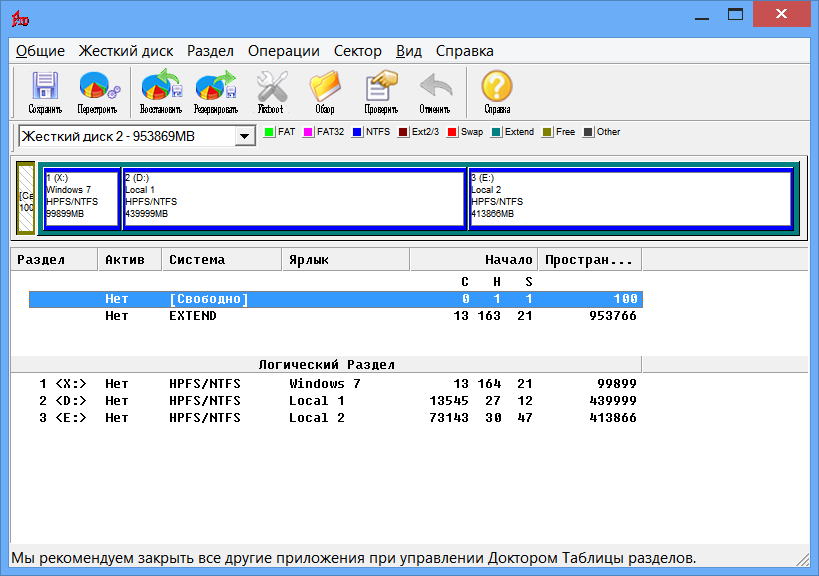 Откроется новое окно, нажмите там вкладку Инструменты . Вы получите варианты «Проверить ошибки» и «Оптимизировать и дефрагментировать диск». Нажмите на Проверить кнопку в разделе Ошибка проверки . Это инициирует проверку привода. Если обнаружены какие-либо ошибки или поврежденные сектора, они отображаются, и вам предоставляется возможность исправить ошибки тут же. Для этого процесса восстановления жесткого диска перезагрузка ПК не требуется.
Откроется новое окно, нажмите там вкладку Инструменты . Вы получите варианты «Проверить ошибки» и «Оптимизировать и дефрагментировать диск». Нажмите на Проверить кнопку в разделе Ошибка проверки . Это инициирует проверку привода. Если обнаружены какие-либо ошибки или поврежденные сектора, они отображаются, и вам предоставляется возможность исправить ошибки тут же. Для этого процесса восстановления жесткого диска перезагрузка ПК не требуется.
Easy Disk Drive Repair
Easy Disk Drive Repair – это простая программа для восстановления жесткого диска для Windows. В нем отображаются все диски, подключенные к вашему компьютеру. Вы можете выбрать жесткий диск и нажать на Начать сканирование Кнопка, чтобы начать сканирование и восстановление. Он сканирует и обнаруживает ошибки, чтобы исправить ошибки жесткого диска автоматически .
В интерфейсе отображаются подключенные диски, а также их свойства. Вы можете просмотреть следующие свойства дисков: Тип (фиксированный/съемный), Интерфейс (USB/SCSI), Размер, Раздел, Цилиндр, Головка, Сектор и т. д.
Вы можете просмотреть следующие свойства дисков: Тип (фиксированный/съемный), Интерфейс (USB/SCSI), Размер, Раздел, Цилиндр, Головка, Сектор и т. д.
Настройки этого бесплатного ПО позволяют включать/отключать следующие параметры: Умное восстановление сектора, Агрессивная технология восстановления, сканирование скорости SSD и принудительная блокировка диска 9.04:00 .
Домашняя страница
Страница загрузки
CheckDisk
CheckDisk — еще одна бесплатная и простая программа для восстановления поврежденных секторов для исправления жесткого диска в Windows. Он позволяет выполнять сканирование Standard и на протяжении вместе с опцией сканирования под названием Проверить наличие загрязнений . Во время сканирования сведения о сканировании отображаются в пользовательском интерфейсе.
В интерфейсе отображаются все подключенные диски; выберите тот, который вам нужно отсканировать, выберите Исправить ошибки , затем нажмите «Проверить диск», чтобы начать восстановление жесткого диска.
Домашняя страница
Страница загрузки
Glary Utilities
Glary Utilities — это утилита «все в одном», которую можно использовать как бесплатное программное обеспечение для ремонта оборудования. Среди многих инструментов, доступных в Glary Utilities, опция восстановления диска сканирует ваш жесткий диск на наличие проблем и устраняет их, если они обнаружены.
Чтобы починить жесткий диск с помощью этой программы для ремонта жестких дисков, перейдите к 1 Нажмите вкладку «Техническое обслуживание » в интерфейсе. Теперь выберите вариант Disk Repair , затем нажмите Scan For Issues , чтобы найти и устранить проблемы на жестком диске, если таковые имеются. Вы также можете выбрать Восстановить реестр, Исправить ярлыки, Удалить шпионское ПО, Стереть треки, Очистить временный файл и т. д. вместе с восстановлением диска.
Glary Utilities как утилита «все в одном» содержит множество инструментов для обслуживания ПК.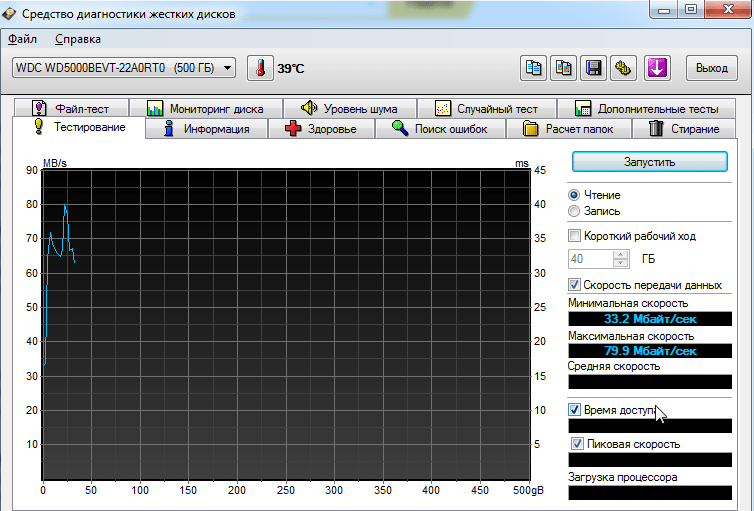 Некоторые из этих инструментов:
Некоторые из этих инструментов:
- Расширенные инструменты : очистка и восстановление, оптимизация и улучшение, конфиденциальность и безопасность, файлы и папки, системные инструменты и т. д.
- Очистка и восстановление : очистка диска, восстановление реестра, исправление ярлыков, поиск дубликатов файлов, поиск пустых папок и т. д.
- Оптимизация и улучшение : Диспетчер запуска, фрагментация диска, оптимизатор памяти, дефрагментация реестра и диспетчер драйверов.
- Конфиденциальность и безопасность : Удаление следов, уничтожение файлов, восстановление файлов, шифрование файлов, диспетчер процессов и т. д.
- Файл и папка : Анализатор дискового пространства, разделитель файлов, быстрый поиск и т. д.
- Системные инструменты : информация о системе, резервное копирование реестра, восстановление реестра, восстановление системных файлов, резервное копирование системы, восстановление системы и т.
 д.
д.
Большинство из вышеупомянутых инструментов можно использовать бесплатно, включая инструмент восстановления диска, но некоторые из них доступны в PRO-версии Glary Utilities. Кроме того, вы можете использовать его только в личных целях, вам придется перейти на PRO для коммерческого использования.
Домашняя страница
Страница загрузки
CheckDrive
Использование CheckDrive для ремонта жесткого диска вашего ПК. Он предлагает несколько базовых инструментов бесплатно, в том числе инструмент для восстановления жесткого диска. Отображаются все подключенные диски, и вы можете диагностировать их на наличие ошибок, а затем исправлять их.
Вы можете починить жесткий диск на вкладке Проверка диска . Щелкните параметр Diagnosis для диска, чтобы просмотреть частоту ошибок диска , время SpinUP, количество перераспределенных секторов и частоту ошибок поиска . Нажмите на кнопку Check для сканирования ошибок; это перезагружает компьютер, чтобы исправить ошибки.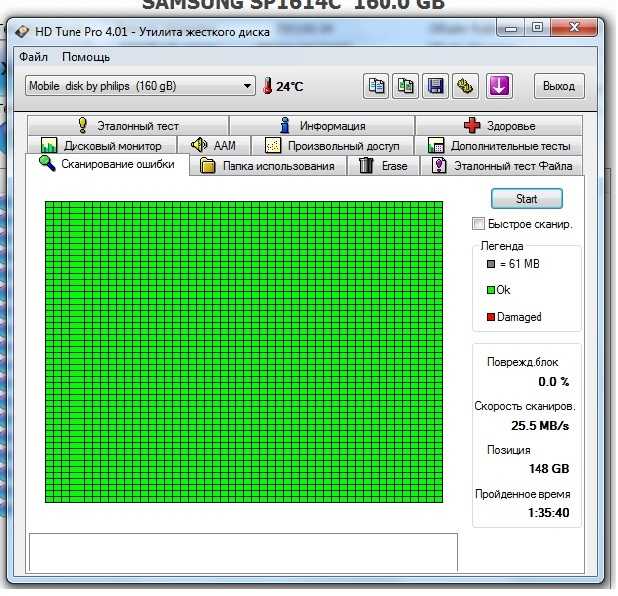
Другая доступная здесь вкладка — Информация о диске , на которой показаны все диски и их свойства, такие как: имя диска, размер раздела, имя раздела, размер диска, номер раздела и т. д.
A Планировщик также доступен, но он доступен только для пользователей PRO.
Домашняя страница
Страница загрузки
Eassos PartitionGuru
Eassos PartitionGuru — это простое и бесплатное программное обеспечение для управления разделами, которое можно использовать для удаления поврежденных секторов с жесткого диска. Это позволяет вам исправлять разделы жесткого диска или вы можете сканировать все разделы за раз.
В интерфейсе отображаются все подключенные диски и разделы вместе с информацией о них. Чтобы восстановить поврежденные сектора раздела, выберите раздел, нажмите Инструменты>Проверить ошибку таблицы разделов . Если обнаружена какая-либо ошибка, она отображается во всплывающем окне. Нажмите кнопку Исправить в окне, чтобы исправить жесткий диск.
В этом программном обеспечении доступны различные другие инструменты, в том числе: Резервное копирование раздела, восстановление таблицы разделов, восстановление потерянного файла, клонирование раздела, удаление раздела, копирование сектора, стирание сектора, клонирование раздела в файл IMG , и т.д.
Домашняя страница
Страница загрузки
MiniTool Partition Wizard Free Edition
MiniTool Partition Wizard Free Edition позволяет выполнять операции, связанные с жестким диском и разделами. Он может легко исправить поврежденные сектора. Он также запускает инструмент командной строки CHKDSK внутри для исправления жесткого диска.
Чтобы восстановить жесткий диск, нажмите на инструмент Check File System . Откроется новое всплывающее окно с вопросом, хотите ли вы Проверить только или Проверить и исправить ошибки . Выберите параметр Check & Fix , затем нажмите кнопку «Пуск», чтобы начать процесс.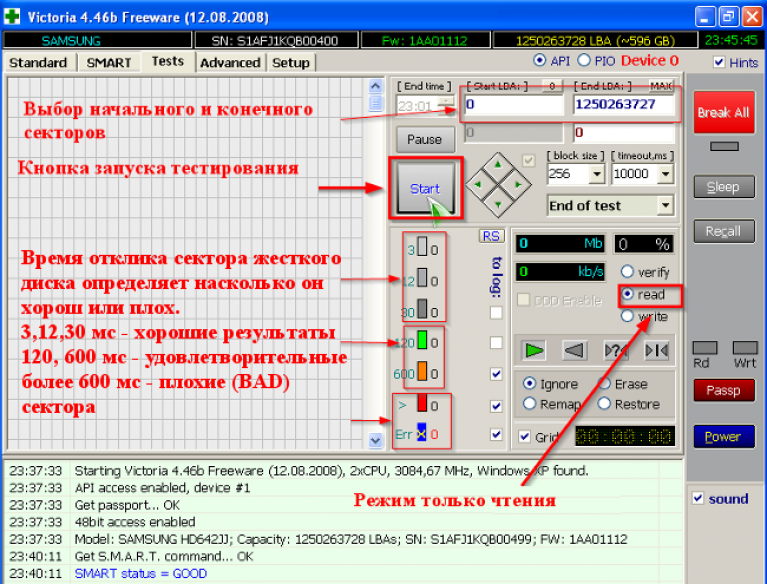
Другие операции, которые можно выполнять с помощью этого бесплатного программного обеспечения: Форматирование раздела, расширение раздела, объединение разделов, разделение раздела, перемещение раздела, изменение размера раздела, удаление раздела, форматирование раздела, изменение метки и т. д.
Домашняя страница
Страница загрузки
SeaTools
SeaTools — еще одна хорошая программа для восстановления жесткого диска для Windows от Seagate. Он имеет различные инструменты тестирования жесткого диска, которые сканируют и исправляют ошибки. В интерфейсе отображаются подключенные диски, которые можно выбрать и просканировать на наличие ошибок. Чтобы исправить поврежденные сектора, просто выберите жесткий диск, который нужно исправить, а затем запустите любой из тестов из Базовые тесты раскрывающийся список. Если есть какая-либо ошибка, в тесте отображается статус «Ошибка», затем нажмите « Исправить все » в раскрывающемся списке «Базовый тест».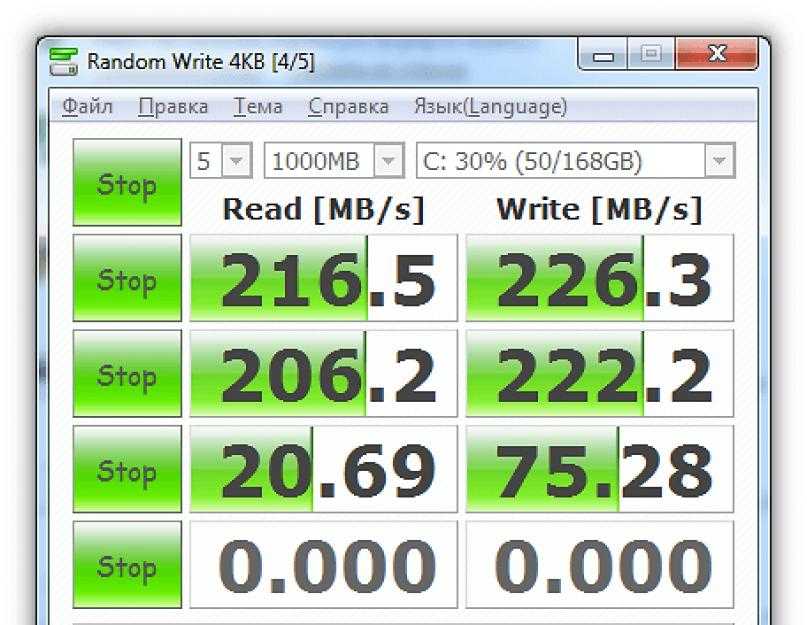



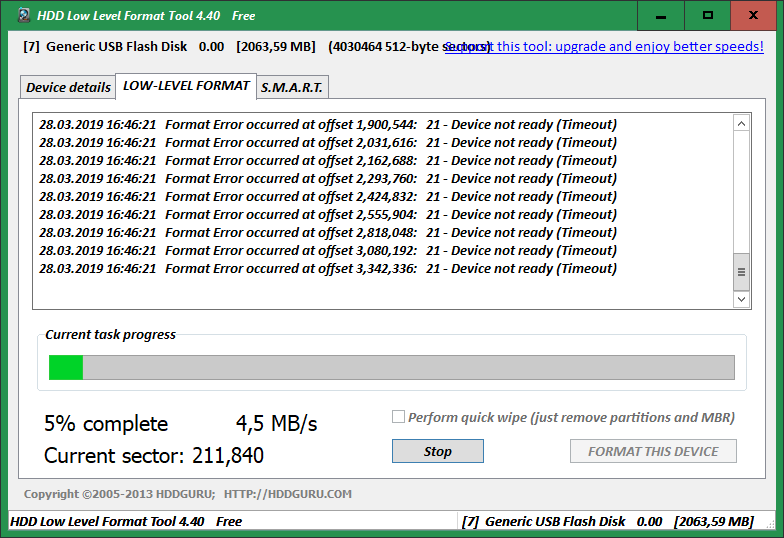 К примеру, в данной ситуации для параметра 5 (Reallocated Sector Count) Val равен 100, а Trash – 50. Разница составляет 50 единиц, что говорит о нормальном состоянии диска. Если параметр Val приближается к параметру Trash, это говорит о том, что в диске не останется секторов для переназначения и он придет в негодность.
К примеру, в данной ситуации для параметра 5 (Reallocated Sector Count) Val равен 100, а Trash – 50. Разница составляет 50 единиц, что говорит о нормальном состоянии диска. Если параметр Val приближается к параметру Trash, это говорит о том, что в диске не останется секторов для переназначения и он придет в негодность.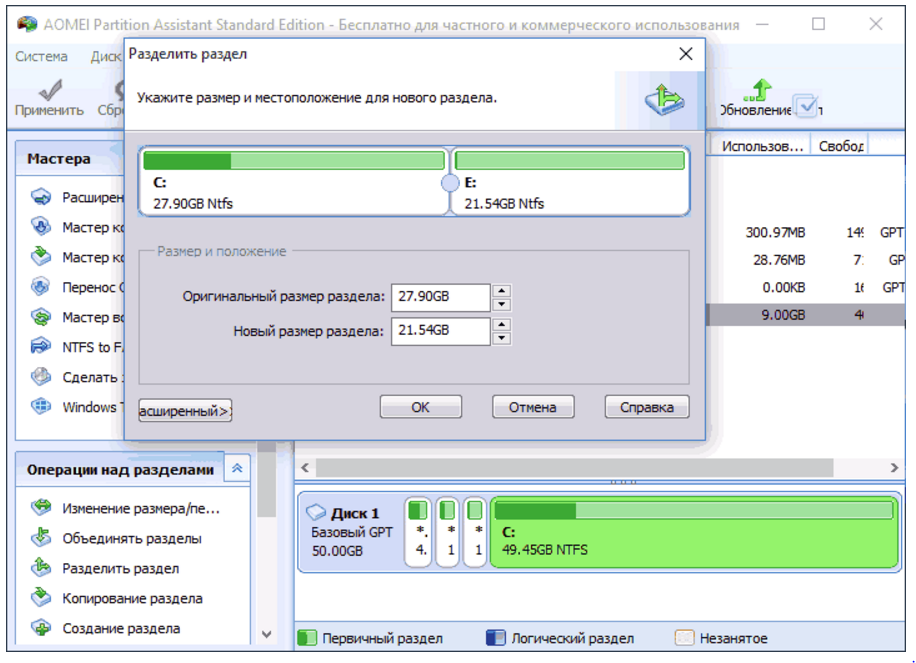 д.
д.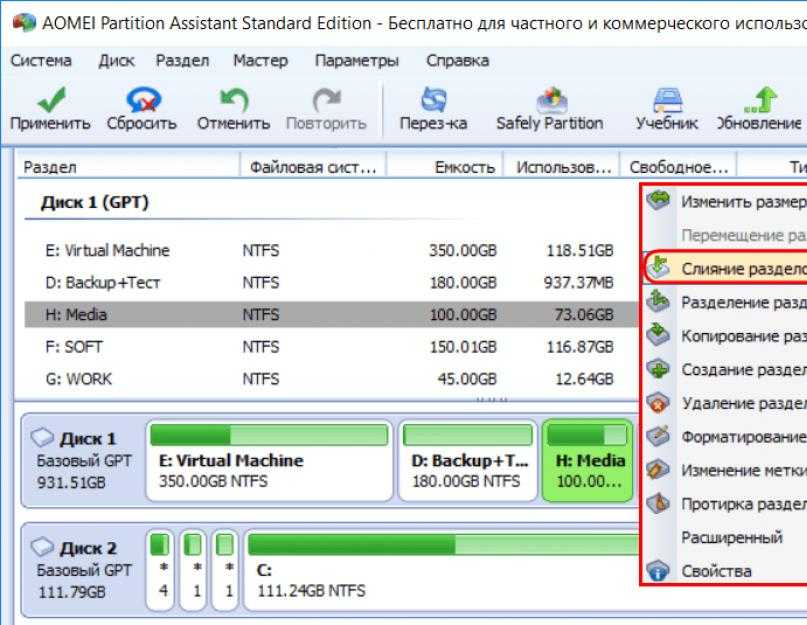
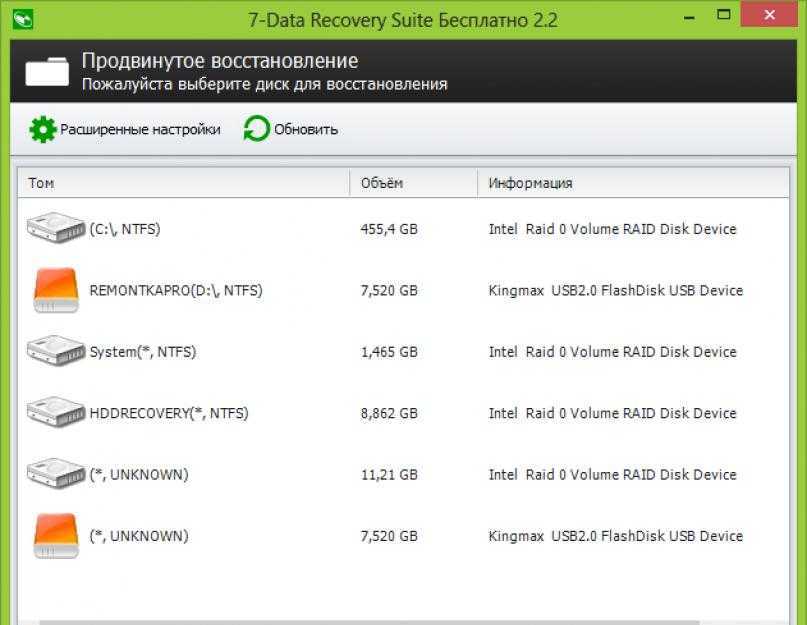
 F — буква вашего диска.
F — буква вашего диска. д.
д.