Как отформатировать жесткий диск. Программа для полного форматирования HDD
Windows: инструкции » Форматирование диска и флешки
Обновлено: 15.01.2021, автор — Илья
Илья – главный редактор сайта softdroid.net. Является автором нескольких сотен руководств и статей по настройке Android. Около 15 лет занимается ремонтом техники и решением технических проблем iOS и Android. Имел дело практически со всеми более-менее популярными марками мобильных смартфонов и планшетов Samsung, HTC, Xiaomi и др. Для тестирования используется iPhone 12 и Samsung Galaxy S21 с последней версией прошивки.
Информация об авторе
О чем статья: как правильно форматировать жесткий диск, отличие между видами форматирования – низкоуровневым, быстрым и полным. Поможем выбрать хорошую бесплатную программу для разбивки жесткого диска. Если что-то непонятно, вы можете задать вопрос в комментариях. Приятного чтения!
Лучшие инструменты для форматирования HDD:
- Системные утилиты Windows
- Командная строка
- Утилита “Управлению дисками”
- HDD Low Level Format Tool
- AOMEI Partition Assistant
- DiskWipe
- Paragon Partition Manager
Справочная информация:
- Что такое форматирование?
- Этапы форматирования жесткого диска
- Виды форматирования диска
Способы форматирования HDD – от простого к сложному
Форматирование – простая операция, которую могут выполнить неопытные пользователи. Далее я расскажу, как отформатировать HDD самостоятельно – от простого к сложному, в зависимости от ваших умений и уровня владения ПК.
Далее я расскажу, как отформатировать HDD самостоятельно – от простого к сложному, в зависимости от ваших умений и уровня владения ПК.
Использование штатных инструментов Windows при форматировании
Поддерживаемые устройства | жесткий диск, SSD, флешка USB, sd-карта |
ОС | Windows (все версии) |
Виды форматирования | Все виды |
Лицензии | Бесплатная: программы поставляются вместе с ОС |
Операционная система Windows XP-10 располагает встроенными инструментами для выполнения форматирования жесткого диска. Как это сделать:
- Открываем “Проводник” (или другой файловый менеджер), щелкнув правой кнопкой мыши по меню Пуск.
- Заходим в раздел “Этот компьютер” в боковой колонке.
- Выделяем нужный диск, нажав по нему левой кнопкой мыши.

- Выбираем пункт “Форматировать…” в контекстном меню.
- Кликаем по кнопке “Начать” для подтверждения операции.
Это самый простой способ отформатировать компьютер без дополнительного инструментария. Все этапы нужно выполнять осознанно, четко понимая, зачем вы это делаете. Перед тем, как дать свое согласие на форматирование, внимательно проверяйте: тот ли диск выбран.
Возможно, видеоинструкция более доходчиво показывает, как выполнить форматирование диска.
Альтернативный способ форматирования в ОС Windows 7 / 8 / 10
- В различных системах путь к Управлению дисками свой – проще всего открыть поиск по программам и ввести «управление». Когда система выдаст результат поиска, найдите «Управление компьютером» и откройте его
- В меню слева перейдите в «Управление дисками»
- Щелкните правой кнопкой мыши на нужный раздел и выберите «Форматировать».
 Поскольку процесс происходит внутри работающей ОС, пункт меню «Форматировать» будет неактивен на системном разделе
Поскольку процесс происходит внутри работающей ОС, пункт меню «Форматировать» будет неактивен на системном разделе - Далее выберите метку для нового раздела, тип будущей файловой системы и необходимый размер кластера (если не знаете, какой нужен размер – оставьте «по умолчанию»)
- Для форматирования высокого уровня можно оставить галочку «Быстрое форматирование» активной. Если требуется глубокая очистка содержимого раздела, то снимите эту галочку
- После нажатия кнопки «OK», система запросит подтверждение – снова нажмите «ОК»
Форматирование жесткого диска через командную строку Windows
Чтобы запустить форматирование через cmd,
- откройте на компьютере командную строку (консоль).
- Для этого используем сочетание клавиш WIN + R,
- в появившемся окне «Выполнить» вводим команду CMD,
- нажимаем ENTER.
- Для форматирования через консоль используем следующие команды: format [буква диска]
- Нажимаем Enter.

- Внимательно читаем, что пишется в консоли, дальнейшие действия с жестким диском выполняем по ситуации.
Полное форматирование жесткого диска через HDD Low Level Format Tool
Поддерживаемые устройства | HDD, SSD, USB, Firewire, SD, MMC |
ОС | Windows: XP, Vista, 7, 8, 8.1, 10 |
Виды форматирования |
|
Лицензии | Бесплатная: форматирование проходит на максимальной скорости в 50 мб/с Платная: 3.3$, без ограничений |
Низкоуровневое форматирование позволит оптимизировать структуру HDD. Это полезно при подготовке к переустановке операционной системы. Заодно можно решить проблемы со сбойными секторами жесткого диска.
Заодно можно решить проблемы со сбойными секторами жесткого диска.
Для низкоуровневого форматирования подходит HDD Low Level Format Tool. Утилита поможет отформатировать жесткий диск компьютера, внешний HDD, sd-карту планшета и прочие устройства хранения.
В дополнение к основным функциям, HDD Low Level Format Tool можно использовать для чтения SMART-показателей, проверки ошибок чтения, времени работы диска и др.
Как полностью отформатировать жесткий диск в ОС Windows, без возможности восстановления данных:
- Скачайте программу HDD Low Level Format.
- После установки запустите программу.
- В окне Drive selection выбираем жесткий диск (в случае, если к ПК подключено несколько HDD). Легче всего отличить один жесткий диск от другого по объему.
- Нажмите на кнопку Continue.
- Переходим во вкладку LOW-LEVEL FORMAT.
- Для быстрого форматирования (удаления разделов и MBR-записи) активируем опцию Perform quick wipe внизу окна.

- Для полного форматирования жесткого диска вышеназванная опция должна быть проигнорирована.
- Перед тем как полностью отформатировать жесткий диск,
- Нажимите на кнопку Format this device.
Загрузить HDD Low Level Format Tool
AOMEI Partition Assistant
Поддерживаемые устройства | HDD, SSD, SSHD, RAID, USB, Firewire, SCSI, SD, MMC |
ОС | Windows: XP, Vista, 7, 8, 8.1, 10, Server (2003, 2008, 2012, 2016 и 2019) |
Виды форматирования | Все виды |
Лицензии | Бесплатная: стандартный набор утилит без ограничений Платная: 49.95$, расширенный функционал |
AOMEI Partition Assistant
Программа предлагает ряд полезных функций, в том числе и низкоуровневое форматирование жестких дисков и большинства типов съемных носителей.
- В основном окне автоматически отображается диск с установленной ОС. Если требуется отформатировать другое устройство – выберите его, нажав пункт «Диск» в верхнем меню
- В нижнем блоке левого меню выберите «Стирание жесткого диска»
- При нажатии этой кнопки вам будет предложено количество проходов операции. Если в будущем предполагается восстановление уничтоженных данных, то выбирайте значение от 1 до 7. При указании параметра 8 и более, восстановить информацию с устройства будет практически невозможно
- Подтвердите свой выбор, нажав «Да»
- Для запуска форматирования потребуется перезагрузка системы – после нажатия кнопки «Перезагрузить сейчас» пути назад уже не будет, так что убедитесь, что вы выбрали верный диск и нужные настройки операции
После перезагрузки компьютера программа выполнит все указанные действия и в вашем распоряжении будет чистый жесткий диск.
DiskWipe
Поддерживаемые устройства | Все виды |
ОС | Windows: XP, Vista, 7 |
Виды форматирования | Низкоуровневое |
Лицензии | Бесплатная |
DiskWipe – отличное решение для ситуаций, когда данные на носителе нужно уничтожить без возможности восстановления. Программа использует в работе несколько проверенных алгоритмов (Dod 5220-22.M, US Army, Peter Guttman), а расширенные настройки позволяют выбрать глубину форматирования. По заявлению разработчиков, программа не содержит в себе скрытых вирусов и т.п., а также не передает пользовательские данные.
DiskWipeОтформатировать нужное устройство с помощью DiskWipe предельно просто:
- Запустите программу. В блоке слева вы увидите все доступные для форматирования устройства
- Выберите нужное устройство и нажмите «Wipe Disk» в верхнем меню
- Откроются расширенные настройки с предустановленными стандартными значениями.
 Для полного и безвозвратного форматирования можете отметить все доступные поля галочками, а в правом блоке указать «Highest»
Для полного и безвозвратного форматирования можете отметить все доступные поля галочками, а в правом блоке указать «Highest» - После выбора настроек и нажатия «OK» запустится форматирование выбранного устройства
Paragon Partition Manager
Поддерживаемые устройства | HDD, SSD, CD, DVD, USB, Firewire |
ОС | Windows: 7, 8, 8.1, 10 (32 и 64 bit) |
Виды форматирования | Все виды |
Лицензии |
Тестовый период длительностью в 30 дней позволяет оценить возможности программы и отформатировать нужные устройства в различных режимах. Поскольку в Paragon Partition Manager есть несколько вариантов работы с разделами (разбивка, восстановление и другие), распространяется она условно-бесплатно.
Процесс форматирования интуитивно понятный:
- В главном окне нажмите «Partition Manager» в меню слева, после чего выберите «Запуск Partition Manager»
- Из предложенного списка устройств выберите нужное, откройте контекстное меню правой кнопкой мыши, и нажмите «Форматировать раздел»
- Укажите тип будущей файловой системы и имя тома, после чего нажмите «Форматировать»
- Процедура будет поставлена в очередь – чтобы применить изменения, необходимо нажать на зеленую галочку в верхнем меню
- После подтверждения операции (кнопка «Да») остановить ее выполнение будет уже невозможно
Отдельно стоит отметить тот факт, что Paragon Partition Manager не только форматирует устройство, но и создает новый раздел с указанной файловой системой, поэтому после загрузки системы диском можно будет пользоваться без дополнительных действий.
Справочная информация
Что такое форматирование?
Форматирование диска – это процедура нанесения меток на устройство хранения данных — на жесткий диск (HDD), карту памяти, CD/DVD или другой носитель информации. Операция форматирования одинаково полезна для новых и “поношенных”, отслуживающих свой век HDD.
Операция форматирования одинаково полезна для новых и “поношенных”, отслуживающих свой век HDD.
Диск, на котором нет разметки, абсолютно бесполезен. Кроме того, что вы наносите на диск разметку, при форматировании все данные удаляются почти что безвозвратно (хотя есть множество программ для восстановления после форматирования). Поэтому нужно быть осмотрительными и заранее подготовиться к форматированию жесткого диска.
Рано или поздно форматирование диска неизбежно. Однако перед этим очень важно обновить или переустановить операционную систему на компьютере. Вместе с удалением ненужных файлов вы получаете совершенно чистую среду без дефектов, вредных вирусов, неиспользуемых программ, данных, которые приводят к конфликтам. Таким образом, перед переформатированием жесткого диска мы переустанавливаем ОС.
Перед форматированием сделайте резервную копию всех важных данных на другом диске. Как уже было сказано, во время выполнения этой процедуры на диск записывается различная служебная информация, метки, которые позволяют в дальнейшем записывать на HDD информацию беспрепятственно.
Этапы форматирования жесткого диска
- Низкоуровневое – на данной стадии на диск наносится базовая разметка на низком уровне. Как правило, этим занимается разработчик оборудования. При этом на диск наносятся специальные дорожки, служебные данные. Эта информация остается на жестком диске практически навсегда – перезаписать ее можно только с помощью фирменных утилит. Эти программки способны заменить только служебные данные. Кстати, если произвести низкоуровневое форматирование жесткого диска, то восстановление данных впоследствии вы уже не сможете, к сожалению или счастью. Поэтому, если вы ставите целью уничтожение информации, тогда можете воспользоваться данным форматом.
- Разбивка разделов. Понятное дело, что хранить данные на диске без разделов достаточно неудобно. Для некоторой логической организации HDD разбивается на особые зоны, диски – диск C:, диск D: и так далее. Для данных целей могут использоваться как встроенные в ОС служебные утилиты, так и внешние программы для форматирования жесткого диска, о которых я уже не раз писал.

- Высокоуровневое. В процессе этого типа переформатирования производится создание загрузочных секторов, файловых таблиц.
Виды форматирования диска
Возможно, вы знаете, что штатные средства системы предусматривают 2 метода, которыми вы можете отформатировать жесткий диск — внешний или внутренний:
быстрое форматирование: занимает меньше времени, позволяет провести процедуру как есть. Суть в том, что при этом виде форматирования компьютера файлы в таблице файлов затираются нулями, при этом данные хранятся как ни в чем ни бывало, вы их впоследствии сможете восстановить. Также при данном методе вы не оптимизируете файловую структуру, и если на жестком диске были дефекты, вы их не исправите при быстром методе
обычное форматирование: более длительное по времени и более глубокое форматирование жесткого диска. Данные на внутреннем или внешнем диске полностью уничтожаются, файловая система проверяется на возможные ошибки, повреждения.
 сбойные секторы, bad-блоки. Таким образом, при обычном способе переформатирования, вы убиваете двух зайцев, хотя и теряете немного больше времени.
сбойные секторы, bad-блоки. Таким образом, при обычном способе переформатирования, вы убиваете двух зайцев, хотя и теряете немного больше времени.
Часто задаваемые вопросы
Нужны ли права администратора Windows для операции форматирования?
Для форматирования диска через командную строку вам потребуются права администратора (как их получить). Пуск — CMD — открываем контекстное меню, нажав на значок приложения «Командная строка» — Запустить от имени администратора. Если вы попытаетесь отформатировать диск без прав администратора, ничего у вас не получится: будет отказано в доступе. В общем, смотрите видеоролик, где я показываю, как выполнить форматирование от имени администратора.
Зачем форматировать HDD?
За годы эксплуатации операционной системы (Windows, Mac OS, Linux) жесткий диск превращается в «помойку», поскольку многие программы оставляют на диске свои файлы, и после деинсталляции их «корни» все еще остаются на HDD. В результате, система работает медленно и нестабильно. Возникают различные зависания, подтормаживания, диск щелкает, шумит – ведет себя неадекватно.
В результате, система работает медленно и нестабильно. Возникают различные зависания, подтормаживания, диск щелкает, шумит – ведет себя неадекватно.
Как часто нужно форматировать диск?
После переформатирования жесткий диск оптимизируется и начинает работать лучше. Многие устройства долго служат и без этой процедуры. Я советую страховаться и выполнять для жесткого диска форматирование хотя бы раз в год.
Во время установки Windows случайно форматировал диск ‘С’ и не смог продолжить установку. Сейчас включается компьютер и открывается только BIOS. Что мне делать?
Последовательность действий:
- записать загрузочную флешку с Windows,
- через BIOS указать ее в качестве загрузочного устройства,
- установить ОС на диск C заново.
Пожалуйста, оцените статью:
Илья – главный редактор сайта softdroid.net. Является автором нескольких сотен руководств и статей по настройке Android. Около 15 лет занимается ремонтом техники и решением технических проблем iOS и Android. Имел дело практически со всеми более-менее популярными марками мобильных смартфонов и планшетов Samsung, HTC, Xiaomi и др. Для тестирования используется iPhone 12 и Samsung Galaxy S21 с последней версией прошивки.
Имел дело практически со всеми более-менее популярными марками мобильных смартфонов и планшетов Samsung, HTC, Xiaomi и др. Для тестирования используется iPhone 12 и Samsung Galaxy S21 с последней версией прошивки.
Не нашли ответ на свой вопрос? Возможно, вы найдете решение проблемы на нашем канале в Youtube! Здесь мы собрали небольшие, но эффективные инструкции. Смотрите и подписывайтесь на наш youtube-канал!
Смотреть на Youtube
↑ Вернуться в начало ↑
Программы для форматирования флешек и жестких дисков
Обзоры 98
Видео 1
Вопросы 87
Статьи 7
Рейтинг
Рейтинг подборки
ТОП-5 утилит, способных форматировать жёсткие и USB-диски с применением различных параметров. В этой подборке вы найдёте утилиту, после применения которой вряд ли получится вернуть стертые данные, а также программу, которая лучше подойдет для создания флешки с автозапуском приложений или ОС.
В этой подборке вы найдёте утилиту, после применения которой вряд ли получится вернуть стертые данные, а также программу, которая лучше подойдет для создания флешки с автозапуском приложений или ОС.
JetFlash Online Recovery
Скачать
Идеально подходит для флешек Transcend и ADATA. Но также может сработаться и с некоторыми другими популярными моделями. Вы можете смело использовать эту утилиту, если флешка постоянно глючит, выдаёт сбои или информация с неё не считывается.
Программа работает следующим образом: сканирование — поиск неработающих блоков памяти — форматирование по FAT или NTFS. Кроме того предусмотрено исправление ошибок без форматирования и с сохранением данных.
- Интерфейс программы
- Определение объема флешки
- Процесс восстановления
Kingston Format Utility
Скачать
Аналогичный софт, предназначенный для работы с флешками и картами памяти производства Kingston. В интерфейсе утилиты вы найдете всего два пункта – список доступных для работы устройств и выбор конечной файловой системы. Ниже расположилась строка прогресса. Программа изначально предназначалась для специальной серии устройств от разработчика, поэтому она также известна под названием DTHX30 — USB Data Traveler DataTraveler HyperX 3.0.
В интерфейсе утилиты вы найдете всего два пункта – список доступных для работы устройств и выбор конечной файловой системы. Ниже расположилась строка прогресса. Программа изначально предназначалась для специальной серии устройств от разработчика, поэтому она также известна под названием DTHX30 — USB Data Traveler DataTraveler HyperX 3.0.
Transcend RecoveRx
Скачать
Многофункциональная бесплатная программа для форматирования твердотельных дисков, «классических» винчестеров и флешек. Ее изюминкой является наличие встроенного инструмента для восстановления ранее удаленных файлов некоторых типов – картинок, видеороликов, документов. Несмотря на наличие приставки с именем компании в названии утилиты, Трансценд Рековерх может работать с устройствами разных вендоров. Единственная функция, которая доступна исключительно с «родным» оборудованием – возможность установки пароля.
USB Disk Storage Format Tool
Скачать
Универсальная программа для форматирования флешки. Подходит ко всем распространенным брендам, включая SanDisk, Kingston, Silicon Power, Transcend, HP, Sony, Lexar, IronKey. Поддерживает файл-системы FAT и FAT32, а также exFAT и NTFS. При этом предполагает создание тома FAT32 объемом, превышающим 32 ГБ. Выполняет быстрое и низкоуровневое форматирование, сканирование и исправление ошибок, а также установку меток для томов.
Подходит ко всем распространенным брендам, включая SanDisk, Kingston, Silicon Power, Transcend, HP, Sony, Lexar, IronKey. Поддерживает файл-системы FAT и FAT32, а также exFAT и NTFS. При этом предполагает создание тома FAT32 объемом, превышающим 32 ГБ. Выполняет быстрое и низкоуровневое форматирование, сканирование и исправление ошибок, а также установку меток для томов.
MiniTool Partition Wizard
Скачать
Один из простейших менеджеров разделов для винчестеров. С ним вы сможете произвести не только форматирование разделов, но также стереть кластеры и создать новые. Среди дополнительных опций: возможность спрятать разделы, разделять их, восстанавливать, копировать, изменять размеры, присваивать буквы. Предусмотрена совместимость с таблицами разделов MBR и GPT. Здесь также реализована поддержка таких файл-систем, как NTFS, FAT, EXT, а также Linux Swap.
- Интерфейс программы
- Копирование
- Разбивка диска на сектора
- Дефрагментация
- Форматирование
- Проводник программы
HDD Low Level Format Tool
Скачать
Еще более универсальная утилита, способная отформатировать не только флешки всех популярных производителей, но также жёсткие диски и карты памяти. Она с легкостью стирает на низком уровне доступа данные с SATA, SAS, IDE, SCSI, SSD и FireWire.
Она с легкостью стирает на низком уровне доступа данные с SATA, SAS, IDE, SCSI, SSD и FireWire.
Эта программа полного форматирования флешки и диска будет особенно полезна в случаях, когда носитель заражен вирусом и не может быть излечен стандартными средствами. Отличается скоростью работы и запуском без инсталляции.
- Интерфейс программы
- Детали устройства
- Отчёт
Вы можете скачать бесплатно любую программу для форматирования флешек или жестких дисков. Мы сделали обзор ключевых функций и подготовили самые наглядные скриншоты, — чтобы максимально облегчить вам выбор.
Автор:
Владислав Шаповал
Автор портала «Softobase»
Программы для форматирования жестких дисков (HDD и SSD)
- Paragon Hard Disk Manager
- Aomei Partition Assistant
- MiniTool Partition Wizard
- Acronis Disk Director
- EaseUS Partition Master
Часто компьютеры продаются с единственным системным разделом на диске. Если пользователю необходима другая структура (например, специфическая файловая система или отдельное место под данные), а стандартные инструменты ОС не подходят, придется использовать программы для форматирования жестких дисков.
Если пользователю необходима другая структура (например, специфическая файловая система или отдельное место под данные), а стандартные инструменты ОС не подходят, придется использовать программы для форматирования жестких дисков.
Paragon Hard Disk Manager
Некогда бесплатный продукт Partition Manager от Paragon теперь входит в состав комплексного продукта Hard Disk Manager, где ему выделена отдельная вкладка. Для полноценной работы с ней потребуется активировать соответствующий функционал в учетной записи. После этого можно выполнять разнообразные операции с установленными в систему жесткими дисками.
Программа поддерживает создание разделов разного типа, при этом можно выбрать произвольное количество из доступного на носителе пространства. Одновременно можно указать и тип файловой системы, а также предпочитаемое для него буквенное обозначение (программа работает с Windows 7 SP1 и выше). Для удобства можно использовать системные компоненты, непосредственно отвечающие за форматирование.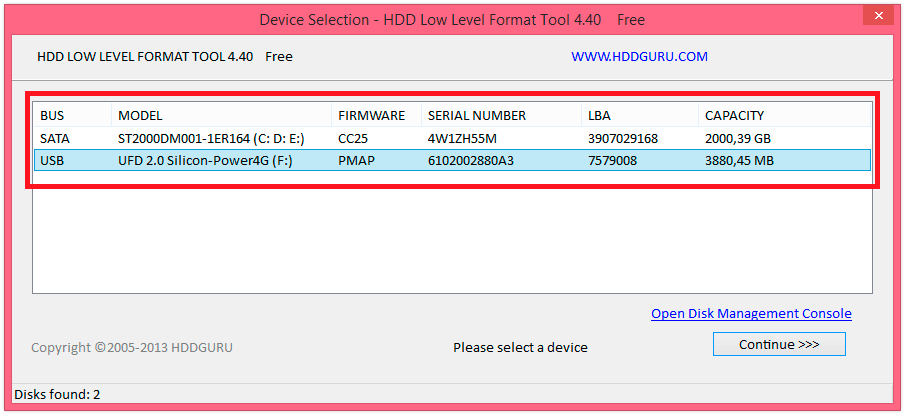
Программа удобна тем, что позволяет гибко распределять свободное место между разделами. При выполнении потенциально опасных действий, таких как удаление раздела, приложение покажет соответствующее предупреждение. Аналогично при форматировании существующего раздела — чтобы избежать случайного стирания данных, необходимо поставить галочку. Также Paragon Hard Disk Manager поддерживает перевод HFS в NTFS и обратно без переформатирования диска.
- Плюсы: полный комплекс действий с разделами, включая создание/удаление/сжатие/расширение и форматирование.
- Минусы: весь функционал доступен после покупки, для действий с разделами нужна регистрация.
Aomei Partition Assistant
Менеджер дисков Aomei Partition Assistant позволяет отформатировать раздел или диск в различные файловые системы — как обычные для Windows (NTFS, семейство FAT), так и привычные для Linux-пользователей (например, Ext2/3/4).
Программа работает с любыми распространенными носителями:
- традиционные HDD и твердотельные SSD-накопители;
- карты памяти и подключаемые по USB периферические устройства, включая внешние жесткие диски;
- RAID-массивы.
Диски могут быть как MBR, так и GPT. В последнем случае поддерживаются накопители емкостью свыше 8 терабайт.
Программа Aomei Partition Assistant доступна в стандартной редакции (бесплатно) или в профессиональном варианте (включает пожизненные обновления ПО). Для бесплатной версии доступны базовые действия с разделами — их создание, удаление, изменение размера и форматирование. Также можно осуществить конвертирование данных или перенос ОС на другой диск.
Приложение работает не только в относительно свежих ОС (например, Vista и выше), но в ранних версиях — 2000 и XP. Это делает его универсальным инструментом для работы с парком старых компьютеров.
- Плюсы: универсальность и совместимость со старыми ОС.

- Минусы: необходимость покупки для продвинутых операций вроде переноса ОС с MBR на GPT диск.
MiniTool Partition Wizard
Программа MiniTool Partition Wizard разработана для управления дисками и их разделами: в ней можно корректировать размер, перемещать по диску, объединять и разделять, форматировать, изменять файловую систему и так далее. Приложение требует для работы Windows версии от XP и выше. Список поддерживаемых файловых систем включает FAT (популярные 16 и 32 разновидности и даже FAT12), ее модификацию exFAT и NTFS. Также возможна работа с разделами, отформатированными в Ext2/3/4.
По типу носителя поддерживается корректная обработка HDD/SSD накопителей, внешних дисков и USB-флешек, карт памяти. MiniTool Partition Wizard также распознает динамические диски и аппаратный RAID.
В бесплатной версии программы недоступен ряд функций, которые имеются в полном варианте. К примеру, изменить размер кластера или перевести NTFS раздел в FAT получится только в платных модификациях.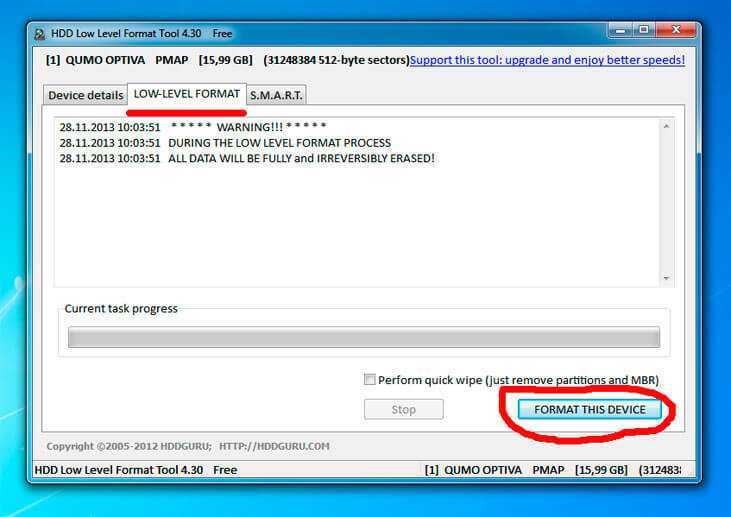 Однако все базовые операции, включая создание, удаление, изменение размера или форматирование раздела, доступны пользователям без оплаты. Также в бесплатном варианте имеются встроенные утилиты для проверки производительности диска или анализа занятого пространства.
Однако все базовые операции, включая создание, удаление, изменение размера или форматирование раздела, доступны пользователям без оплаты. Также в бесплатном варианте имеются встроенные утилиты для проверки производительности диска или анализа занятого пространства.
- Плюсы: простой интерфейс, полная поддержка базовых операций.
- Минусы: англоязычный интерфейс, продвинутые функции только в платной версии.
Acronis Disk Director
Еще один мощный инструмент для работы с дисками — Acronis Disk Director. Эта программа позволяет с легкостью управлять разделами на локальном компьютере, а также восстанавливать случайно удаленные тома или выполнять резервное копирование. Программа платная, однако на сайте можно запросить триальный вариант.
Программа совместима с системами на базе традиционного BIOS и современного UEFI. Для установки потребуется Windows XP или новее — в 10-ой версии также обеспечивается корректная работа.
При форматировании пользователю предлагаются на выбор различные файловые системы:
- FAT16/32;
- NTFS;
- Ext3;
- ReiserFS и другие.
Фактически, можно оперировать как Windows-томами, так и разделами Linux.
Помимо форматирования, поддерживаются все ключевые действия — создание раздела и его удаление, корректировка выделенного под него пространства, объединение с другим томом или создание нового раздела на свободном месте и так далее.
- Плюсы: удобный интерфейс с переводом на русский, множество возможностей по работе с дисками, поддержка различных ОС.
- Минусы: необходимость покупки платной версии для полноценного использования всех функций.
EaseUS Partition Master
Программа EaseUS Partition Master разработана как универсальное средство управления дисками на компьютере. Она работает в различных версиях Windows — в настольных вариантах от XP и новее, в серверных системах от 2003 и выше.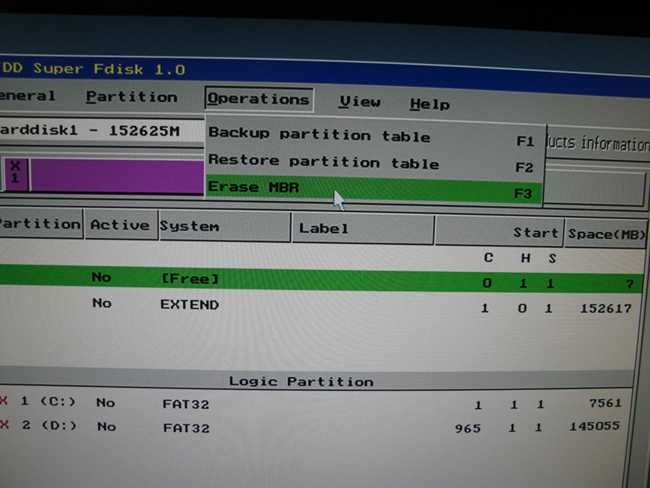
Бесплатная версия программы позволяет выполнять все необходимые на базовом уровне операции с разделами:
- добавление нового раздела или удаление существующего;
- изменение выделенного под раздел пространства;
- перемещение тома;
- разделение раздела на два новых или объединение пары в один;
- проверка и просмотр содержимого разделов.
Кроме того, есть ограничения на размер обрабатываемых дисков — только 8 терабайт. Впрочем, для большинства домашних компьютеров этого наверняка будет достаточно.
В полнофункциональные версии вынесены более сложные операции, такие как перенос ОС на другой носитель, управление работой через командную строку и т.д. Также отсутствует ограничение по размеру обрабатываемых разделов.
Опция форматирования доступна бесплатно и корректно обрабатывает разнообразные носители. Можно использовать EaseUS Partition Master с жесткими дисками, USB-флешками, картами памяти.
- Плюсы: нетребовательность к ОС, много поддерживаемых функций.
- Минусы: нет русского языка в интерфейсе, предлагает дополнительное ПО при установке, полный набор функций доступен только в платной редакции.
Программы для полного форматирования жесткого диска
Форматирование жесткого диска Windows 10
Самым простым способом очистить винчестер является его обнуление через “Мой компьютер”. Это программный процесс, когда происходит разметка области хранения, и создается новая файловая система. Необходимо из списка дисков выбрать нужный и правой кнопкой мыши нажать на “Форматирование”. Конечно, это действие требует подтверждения от пользователя. Вдруг вы нажали на этот пункт по ошибке?
Лучше снять галочку “Быстрое (очистка оглавления)”, чтобы этот процесс был более тщательным. Файловая система по умолчанию – NTFS, так как она более современна и технологична. У нее нет ограничений по размеру раздела диска.
У нее нет ограничений по размеру раздела диска.
То же самое можно сделать с помощью встроенного средства “Управление дисками”.
Тут можно изменить букву диска или же удалить том. Затем следует снова создать том и произвести форматирование.
Если требуется заново установить систему Windows, то на начальном этапе предлагается выбрать место установки. Сначала необходимо создать раздел, а после его отформатировать в NTFS. Это делается при помощи загрузочного диска.
Программа форматирования и разбивки жесткого диска
Представьте, что имеется накопитель объемом 3, 5 или 8 TБ. Встает вопрос о правильном размещении информации на нём. Одним из подходов является разбивка диска на разделы. В одном из них, например, будут находиться мультимедийные файлы, в другом – рабочие документы.
Одна из популярных программ такого типа — Paragon Hard Disk Manager. Она гарантирует безопасное и полное стирание всех файлов, используя для этого десять алгоритмов.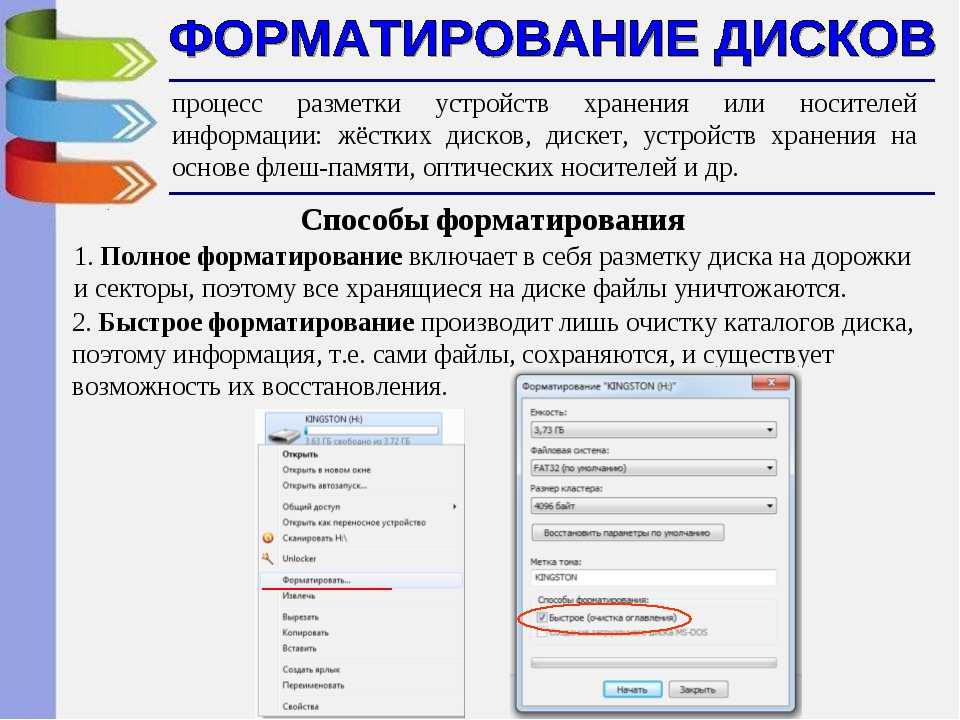 Также можно безвозвратно очистить SSD-диски большинства производителей.
Также можно безвозвратно очистить SSD-диски большинства производителей.
Интерфейс на русском языке и очень информативен.
Главное окно имеет такой вид:
Здесь представлена “Карта дисков” — графическое представление всех накопителей в системе. Физические диски напоминают вытянутые прямоугольники, логические – малые. Затемненная область показывает объем, занятый диском.
В списке “Дисков и разделов” можно выбрать интересующую функцию с помощью контекстного меню.
В “Панели свойств” можно найти информацию об объекте, если выбрать его на “Карте дисков”.
Отображается буква диска, название файловой системы, серийный номер, объем тома и свободное пространство.
Программа позволяет создавать новый раздел в неразмеченной области. На этапе создания можно увидеть окончательное состояние диска после всех манипуляций.
Необходимо выбрать конкретный хранитель информации, а потом место для будущего тома: лучше – в конце. Раздел может быть любого объема и ограничен лишь свободным пространством.
Раздел может быть любого объема и ограничен лишь свободным пространством.
Также определяем, каким будет раздел – первичным или логическим. Далее можно установить для него различные параметры: тип раздела (обычно файловая система NTFS), метку тома (используется для идентификации) и соответствующую букву.
Для более детальной настройки есть кнопка “Дополнительные параметры” в нижней части окна.
Мастер имеет возможность и удалять разделы.
Есть функция объединения нескольких смежных разделов в один. Для этого необходимо щелкнуть по левому разделу пары разделов, которые нужно объединить. Во время операции все содержимое правого тома переместится в отдельную папку на получившемся общем разделе.
Форматирование жестких дисков больших размеров
Сравнительно недавно появилась возможность подключить к компьютеру накопители больших размеров. С этим могут возникнуть определенные проблемы. Система видит только часть всего свободного объема. При этом BIOS отображает весь размер. Следует решать проблему настройками системы.
При этом BIOS отображает весь размер. Следует решать проблему настройками системы.
Предположим, что человек только что приобрел винчестер объемом 3 ТБ. Если он еще не предпринимал никаких действий с диском, для его инициализации в Windows необходимо найти соответствующий параметр в разделе “Управление дисками”. Затем отмечаем таблицу с GUID. Проблема решена. Теперь можно пользоваться всем объемом.
Если накопитель уже разделен, воспользуемся сторонним приложением, например, Acronis Disk Director — это мощное ПО для управления разделами жёсткого диска, восстановления разделов и дисков и управления несколькими ОС на одном компьютере. В этой утилите выбираем неразмеченный раздел типа MBR, а затем — “Преобразовать в GPT“. Подтвердим данную процедуру и после этого перезагрузим Windows. Таким образом, текущий жесткий диск виден в системе.
Эту программу можно назвать универсальным решением для конфигурирования и изменения свойств как внутренних, так и внешних накопителей. С помощью нее пользователь может контролировать дисковое пространство.
С помощью нее пользователь может контролировать дисковое пространство.
Она наглядно показывает все диски и из чего они состоят, какой раздел предназначен для загрузки системы, а какой выступает в качестве логического диска. Размер изменяется очень просто – перемещением ползунка или вводом точной цифры.
Есть функция объединения томов. Для этого надо их выбрать, а потом указать основной том, к которому присоединяются все остальные.
Здесь также все операции применяются не сразу, а после проверки и подтверждения пользователем. Все-таки это процедуры, требующие тщательного анализа.
Эта утилита придет на помощь, если необходимо отформатировать диск на низком уровне, например, с помощью флешки на этапе загрузки. Встроенных методов в BIOS нет. Используем инструменты Acronis Disk Director: в “Средствах” открываем “Мастер создания загрузочных носителей Acronis”, выбираем тип носителя Windows PE.
Зайдя в настройки BIOS, выбираем в качестве первоначального устройства запуска внешний накопитель USB. При загрузке увидим такую заставку.
При загрузке увидим такую заставку.
В результате этого станут доступны те же функции, что и под Windows.
Не стоит дополнительно искать программу для форматирования внешнего жесткого диска – они аналогичны выше указанным.
Затирание всей доступной информации на устройстве хранения потребует от вас определенных знаний в этой области. Ведь иногда ее уже не вернуть. Если ставится цель полностью обезопасить себя от распространения личных данных, стоит воспользоваться специальными утилитами, например, Paragon Hard Disk Manager. Обычно такие программы платные. Не самый надежный способ – встроенные средства Windows.
8 лучших программ для форматирования жестких дисков и USB
29 марта 2020 Мэтт Миллс Выбор редактора, Программные обеспечения для георадаров 0
На рынке появляется все больше и больше жестких дисков и USB-накопителей, с помощью которых вы можете работать с ними и делить свое хранилище, чтобы максимально использовать свою производительность.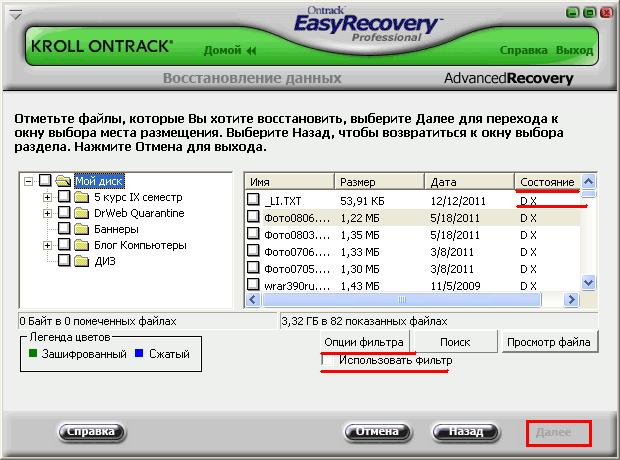 Для этого используются инструменты, с помощью которых мы можем форматировать, создавать разделы и изменять их, не теряя наши данные, даже позволяя устанавливать различные операционные системы. Сегодня мы посмотрим, какие из лучших программ можно загрузить на форматировать и создавать разделы .
Для этого используются инструменты, с помощью которых мы можем форматировать, создавать разделы и изменять их, не теряя наши данные, даже позволяя устанавливать различные операционные системы. Сегодня мы посмотрим, какие из лучших программ можно загрузить на форматировать и создавать разделы .
Эти программы форматирования также помогут нам безопасно стереть весь контент с нашего жесткого диска или USB-накопителя, чтобы в случае их продажи они не попали в руки людей, которые могут восстановить наши данные.
Contents [show]
- Лучшие программы для форматирования жестких дисков и USB
- Диспетчер дисков Windows 10
- EASEUS Partition Master
- Мастер разделов MiniTool
- Paragon Partition Manager
- Помощник по разделению AOMEI
- ДискГений
- GParted
- Активный менеджер разделов
Диспетчер дисков Windows 10
Windows 10 Диспетчер дисков один из самых классических инструментов в Microsoftоперационная система. С помощью этой программы мы сможем управлять всеми устройствами хранения, которые мы установили на нашем компьютере, так что мы сможем создать, удалить or изменение все разделы, которые обрабатывают систему, без необходимости приобретать дополнительное программное обеспечение. С помощью этого полезного инструмента мы сможем защитить наши данные в случае сбоя системы, а также разрешить установку нескольких различных операционных систем.
С помощью этой программы мы сможем управлять всеми устройствами хранения, которые мы установили на нашем компьютере, так что мы сможем создать, удалить or изменение все разделы, которые обрабатывают систему, без необходимости приобретать дополнительное программное обеспечение. С помощью этого полезного инструмента мы сможем защитить наши данные в случае сбоя системы, а также разрешить установку нескольких различных операционных систем.
Диспетчер дисков Windows 10 встроен в операционную систему. Самый простой способ получить к нему доступ — ввести в поисковой системе «Создание и форматирование разделов жесткого диска».
EASEUS Partition Master
EASEUS Partition Master это одна из лучших программ для форматирования и разбиения жестких дисков, которая отличается очень дружественным и простым в использовании интерфейс предназначен как для начинающих, так и для экспертов, поскольку он также включает в себя полезные расширенные функции. С помощью этого инструмента мы сможем обрабатывать до 32 дисков, и у нас будет поддержка для запуска на RAID система. Его функции включают в себя возможность изменения размера или перемещения раздела жесткого диска, объединения разделов, восстановления разделов, перераспределения свободного пространства или преобразования динамических дисков.
С помощью этого инструмента мы сможем обрабатывать до 32 дисков, и у нас будет поддержка для запуска на RAID система. Его функции включают в себя возможность изменения размера или перемещения раздела жесткого диска, объединения разделов, восстановления разделов, перераспределения свободного пространства или преобразования динамических дисков.
Мы можем скачать EaseUS Partition Master совершенно бесплатно по этой ссылке. Кроме того, у нас есть варианты оплаты, такие как Professional, Server или неограниченная версия, по цене 43.96 евро, 119.2 евро и 372 евро соответственно. Все варианты оплаты имеют бесплатную пробную версию и бесплатные обновления жизни.
Мастер разделов MiniTool
Мастер разделов MiniTool это менеджер разделов, с помощью которого мы можем создавать, удалять и копировать разделы с нашего жесткого диска, а также изменять их размер или редактировать букву диска. Все в очень простой форме и без необходимости иметь предварительные знания.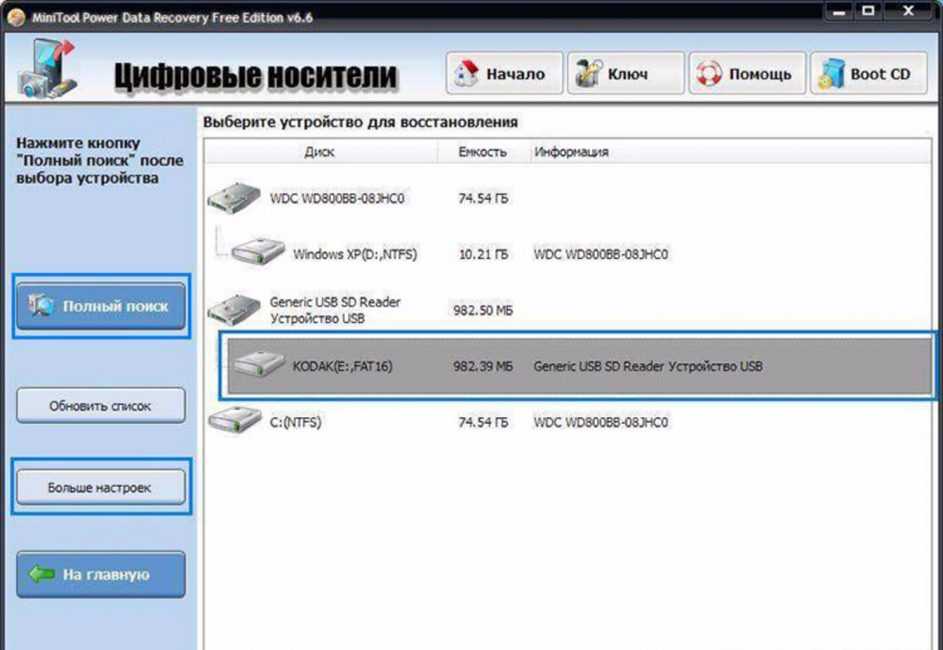 Эта программа поддерживает FAT, FAT32 и NTFS файл системы , Также может быть полезно восстановить основную загрузочную запись (MBR), восстановить раздел и сделать любой раздел невидимым.
Эта программа поддерживает FAT, FAT32 и NTFS файл системы , Также может быть полезно восстановить основную загрузочную запись (MBR), восстановить раздел и сделать любой раздел невидимым.
MiniTool Partition Wizard имеет бесплатную версию, которую мы можем скачать отсюда и доступна на испанском языке. Для тех, кто нуждается в дополнительных функциях, доступны некоторые платные версии, например, версия Pro, которая стоит 99 долларов США на трех компьютерах.
Paragon Partition Manager
Paragon Partition Manager это еще одна из лучших программ для удобного и простого форматирования и управления разделами благодаря простому и хорошо организованному интерфейсу. Все доступные варианты организованы тема возможность выбора между разбиением, копированием, редактированием параметров загрузки или созданием резервных копий. У всех этих функций есть помощники, которые будут направлять нас во время их выполнения. Кроме того, этот инструмент позволит нам создать точная копия любого раздела, чтобы мы могли вернуть его в исходное состояние в любое время. Если мы хотим лучше организовать наше пространство или нам нужно установить несколько операционных систем, эта программа — отличный вариант.
Кроме того, этот инструмент позволит нам создать точная копия любого раздела, чтобы мы могли вернуть его в исходное состояние в любое время. Если мы хотим лучше организовать наше пространство или нам нужно установить несколько операционных систем, эта программа — отличный вариант.
Paragon Partition Manager имеет бесплатную версию, которую мы можем скачать с это лиnk , Он также имеет платные версии, такие как рабочая станция, которая стоит 99 долларов.
Помощник по разделению AOMEI
Помощник по разделению AOMEI это инструмент, который позволит нам выполнять все виды операций с разделами без ущерба для целостности наших данных. Мы можем создавать, изменять размеры или перемещать разделы, а также делить существующие разделы, делать копии, проверять состояния среди множества других опций. Это совместимо с FAT и NTFS файл систем, возможность конвертировать разделы из одного типа в другой. Включает в себя все виды диагностика и восстановление инструменты и включает в себя возможность создания загрузочных дисков.
AOMEI Partition Assistant — совершенно бесплатная программа, которую мы можем скачать по этой ссылке. Он также имеет платные версии, такие как Professional и Server версии, которые стоят 47.95 и 179 долларов соответственно.
ДискГений
ДискГений это очень мощный инструмент для восстановления данных. Его основные функции: Восстановление данных, Менеджер разделов, Восстановление и восстановление, и дисковые утилиты. С помощью этой программы мы сможем создавать, изменять размер, форматировать и удалять разделы. Кроме того, у нас будет шестнадцатеричный редактор просматривать и редактировать двоичный контент. Восстановление файлов также возможно для EXT4, FAT32 и NTFS разделы, оптимизированные так, чтобы они могли работать в своих лучших проявлениях.
Мы можем скачать бесплатную версию DiskGenius здесь. Точно так же у него есть два варианта оплаты с дополнительными функциями. Стандартная версия стоит 69 долларов, а Профессиональная — 99 долларов.
GParted
GParted это мультисистемный инструмент, с помощью которого мы можем создавать, реорганизовывать и удалять разделы на нашем жестком диске без потери наших файлов. Поддерживает оборудование RAID а также все размеры сектора. Мы также можем управлять содержащимися файловыми системами и для этого он использует ГНУ расстался библиотека, которая управляет всеми подключенными устройствами, а также графический интерфейс gtkmm. Кроме того, это позволит нам устанавливать разные операционные системы на каждый раздел нашего жесткого диска.
Вы можете скачать GParted бесплатно по этой ссылке, и вам останется только записать его на CD или USB, чтобы использовать его в качестве загрузочного диска. Кроме того, он предлагает нам возможность добавления разделов или изменения размера имеющихся у нас.
Активный менеджер разделов
Диспетчер активных разделов еще одна программа форматирования, которая будет использоваться для управления различными дисками и разделами на нашем жестком диске.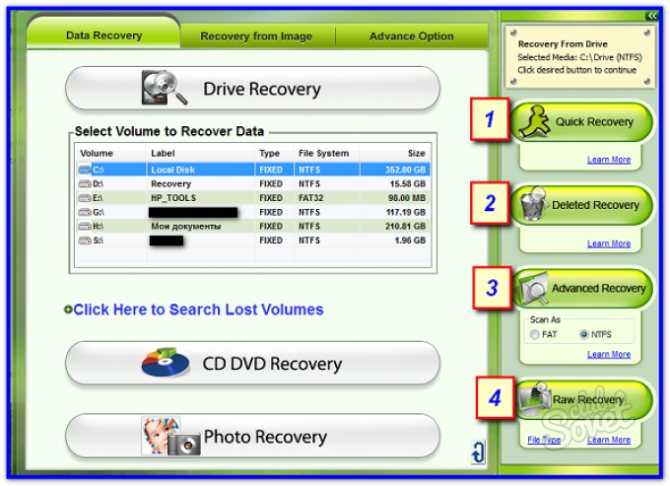 Он имеет простой и интуитивно понятный интерфейс, который имеет опции создания, удаления, форматирования, переименования разделов и изменения атрибутов. Это совместимо с Системы FAT16, FAT32 и NTFS В дополнение к разрешению создания разделов на флешках. Это также позволяет нам вручную редактировать таблицы разделов.
Он имеет простой и интуитивно понятный интерфейс, который имеет опции создания, удаления, форматирования, переименования разделов и изменения атрибутов. Это совместимо с Системы FAT16, FAT32 и NTFS В дополнение к разрешению создания разделов на флешках. Это также позволяет нам вручную редактировать таблицы разделов.
Active Partition Manager — это совершенно бесплатный инструмент, который вы можете скачать здесь.
- Жесткий диск
- Windows
Программа для низкоуровневое форматирования дисков. Форматирование диска с помощью программы HDD Low Level Format Tool
Обычно, при необходимости форматирования флеш-накопителя, мы пользуемся стандартной процедурой, предусмотренной в операционной системе Windows. Но такой способ имеет ряд недостатков. К примеру, даже после выполнения очистки носителя информации специальные программы могут восстановить удаленную информацию. Кроме того, сам процесс полностью стандартный и в нем не предусмотрено выполнение тонких настроек для флешки.
Для решения этой проблемы используется низкоуровневое форматирование. В некоторых случаях это наиболее идеальный вариант.
Наиболее распространенные причины необходимости низкоуровневого форматирования заключаются в следующем:
- Флешка планируется для передачи другому человеку, а на ней хранились личные данные. Для того чтобы обезопасить себя от утечки информации, лучше всего выполнить полное стирание. Часто такой процедурой пользуются службы, работающие с конфиденциальной информацией.
- Не получается открыть содержимое на флешке, она не определяется операционной системой. Поэтому ее следует вернуть к состоянию по умолчанию.
- При обращении к USB-накопителю он подвисает и не реагирует на действия. Скорее всего, он содержит битые участки. Восстановить информацию на них или пометить их как bad-блоки поможет форматирование на низком уровне.
- При заражении флешки вирусами иногда не удается полностью удалить зараженные приложения.
- Если флешка служила установочным дистрибутивом операционной системы Linux, но планируется для дальнейшего использования, ее тоже лучше стереть.

- В профилактических целях, для обеспечения надежности и работоспособности флешки.
Для того, чтобы выполнить этот процесс в домашних условиях, необходимо специальное программное обеспечение. Среди существующих программ лучше всего с этой задачей справляются 3.
Способ 1: HDD Low Level Format Tool
Способ 2: ChipEasy и iFlash
Эта утилита хорошо помогает, когда флешка дает сбой, к примеру, не определяется операционной системой или зависает при обращении к ней. Стоит сразу сказать, что она не форматирует флешку, а лишь помогает найти программу для ее низкоуровневого очищения. Процесс ее использования выглядит следующим образом:
Более подробно об использовании сайта iFlash Вы можете прочитать в статье по восстановлению накопителей фирмы Kingston (способ 5).
Если в списке нет утилиты для вашей флешки, значит, нужно выбрать другой метод.
Все новые жесткие диски уже отформатированы на низком уровне производителем и повторной инициализации не требуют.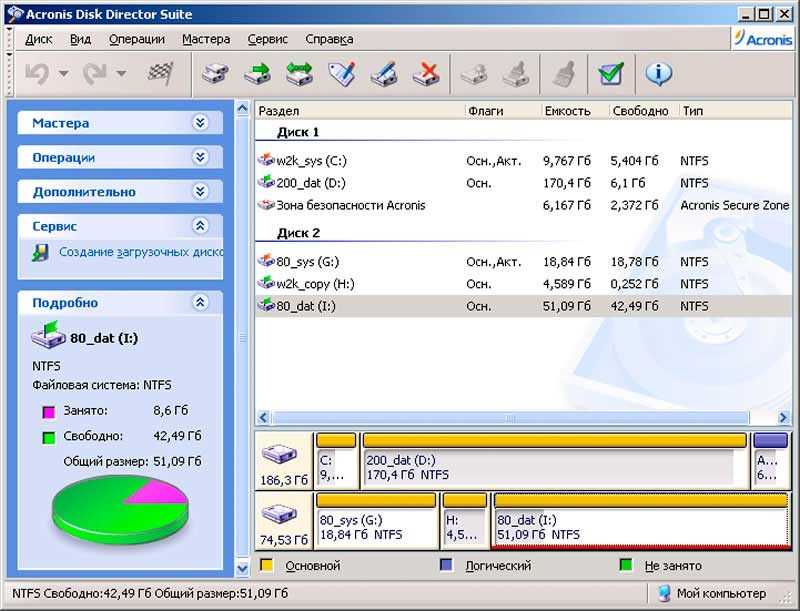 На практике при обычных обстоятельствах вам вряд ли придется выполнять низкоуровневое форматирование жесткого диска, поскольку чисто технически настоящее форматирование такого рода может выполнить только производитель.
На практике при обычных обстоятельствах вам вряд ли придется выполнять низкоуровневое форматирование жесткого диска, поскольку чисто технически настоящее форматирование такого рода может выполнить только производитель.
То, что в компьютерах называют низкоуровневым форматированием, на самом деле является в большей мере инициализацией и тестированием поверхности диска, поскольку в этом процессе выполняются запись и проверка чтения во всех секторах диска. Если проблем с диском нет, потребность в полной инициализации или проверке поверхности отпадает.
Что такое низкоуровневое форматирование?
Для начала давайте разберемся с понятиями форматирование на низком и на высоком уровнях.
Низкоуровневое форматирование (Low level format) — операция, в процессе которой на магнитную поверхность диска наносятся сервометки (информация, которая используется для позиционирования головок жесткого диска). Выполняется в процессе изготовления жесткого диска, на специальном оборудовании.
Когда в первый раз запускается процесс низкоуровневого форматирования винчестера, пластины жесткого диска пусты, то есть не содержат абсолютно никакой информации о секторах, треках и так далее. Это последний момент, когда у жесткого диска абсолютно пустые пластины. Информация, записанная во время этого процесса, больше никогда не будет переписана.
Старые жёсткие диски имели одинаковое количество секторов на трек и не имели встроенных контроллеров, так что низкоуровневым форматированием занимался внешний контроллер жесткого диска, и единственной нужной ему информацией было количество треков и количество секторов на трек. Используя эту информацию, внешний контроллер мог отформатировать жесткий диск. Современные жёсткие диски имеют сложную внутреннюю структуру, включая изменение количества секторов на трек при движении от внешних треков к внутренним, а также встроенную сервоинформацию для контроля за приводом головок.
Вследствие такой сложной структуры данных, все современные жесткие диски проходят низкоуровневое форматирование только один раз — на заводе-изготовителе.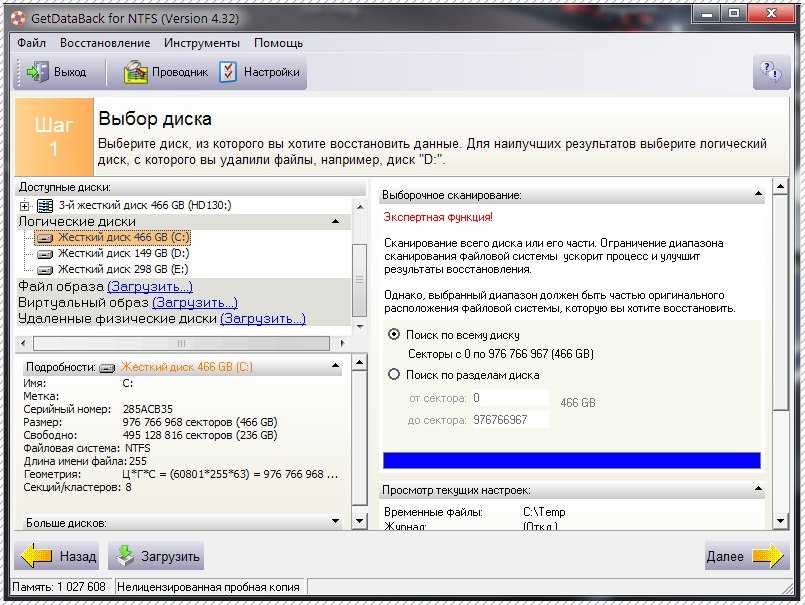
Высокоуровневое форматирование есть двух видов:
Форматирование в обычном режиме – процесс, который заключается в создании главной загрузочной записи с таблицей разделов и (или) структур пустой файловой системы, установке загрузочного сектора и тому подобных действий. В процессе форматирования также проверяется целостность носителя для блокировки дефектных секторов.
Быстрое форматирование (Quick format) – тот же процесс, что и форматирование в обычном режиме, только без проверки носителя на наличие дефектных секторов.
Использование термина низкоуровневое форматирование по отношению к жестким дискам породило множество мифов. К примеру, бытует мнение, что низкоуровневое форматирование жесткого диска выполнить невозможно и что попытка такой операции приведет к разрушению диска. В принципе, в этом заблуждении есть доля правды. Она состоит в том, что при низкоуровневом форматировании старых дисков образца конца 1980-х годов нарушалась оптимальная настройка скоса головок и цилиндров, установленная производителем диска, а также карта дефектов диска.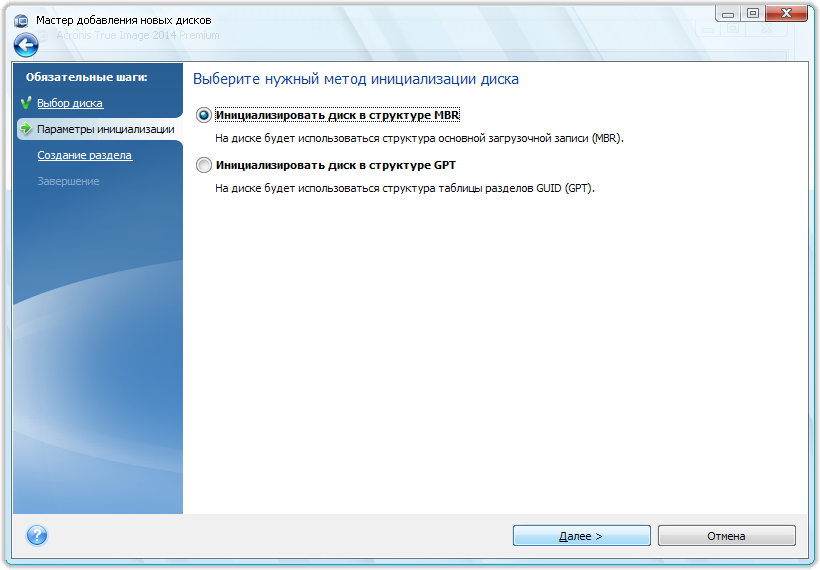
Все это негативно сказывалось на производительности устройств. Описанная проблема уже давно решена, и все устройства, использующие зонную запись (с переменным числом секторов на дорожке), имеют иммунитет к любым проблемам, к которым может привести низкоуровневое форматирование, поскольку реальные маркеры сектором не могут быть замещены.
Так что низкоуровневое форматирование дисков, выпущенных в 1990-х годах и позже, исключает нарушение его настроек.
В то же время часто возникает реальная необходимость выполнения низкоуровневого форматирования дисков ATA и SCSI. Сейчас мы поговорим о программах, которые помогут это сделать.
Программы низкоуровневого форматирования дисков ATA (SATA, PATA и др.)
Производители дисков ATA определили и стандартизировали расширения к исходному контроллеру жестких дисков WD1002/1003, создав интерфейс шины AT (известный как интерфейс АТА). Спецификация ATA реализована для уникальных команд конкретных производителей, являющихся расширением стандарта. Во избежание выполнения некорректного низкоуровневого форматирования многие из устройств ATA имеют специальные команды, которые должны быть отправлены на устройство для разблокирования процедур форматирования. Эти команды зависят от производителя устройства, поэтому необходимо найти программы низкоуровневого форматирования и управления дефектами, созданные производителем диска.
Во избежание выполнения некорректного низкоуровневого форматирования многие из устройств ATA имеют специальные команды, которые должны быть отправлены на устройство для разблокирования процедур форматирования. Эти команды зависят от производителя устройства, поэтому необходимо найти программы низкоуровневого форматирования и управления дефектами, созданные производителем диска.
Эти программы чаще всего предназначены не только для устройств конкретного производителя, но и для отдельных их моделей. Так что перед выполнением поиска запишите название производителя и номер модели жесткого диска.
Современные жесткие диски защищены от возможности изменения коэффициента скоса или карты дефектов, поскольку всегда находятся в режиме преобразования. Устройства с зонной записью всегда находятся в этом режиме и, таким образом, полностью защищены.
Большинство жестких дисков имеют дополнительный набор команд, которые используются в процессе форматирования, при этом стандартные команды спецификации ATA не работают (особенно это касается устройств ATA с зонной записью).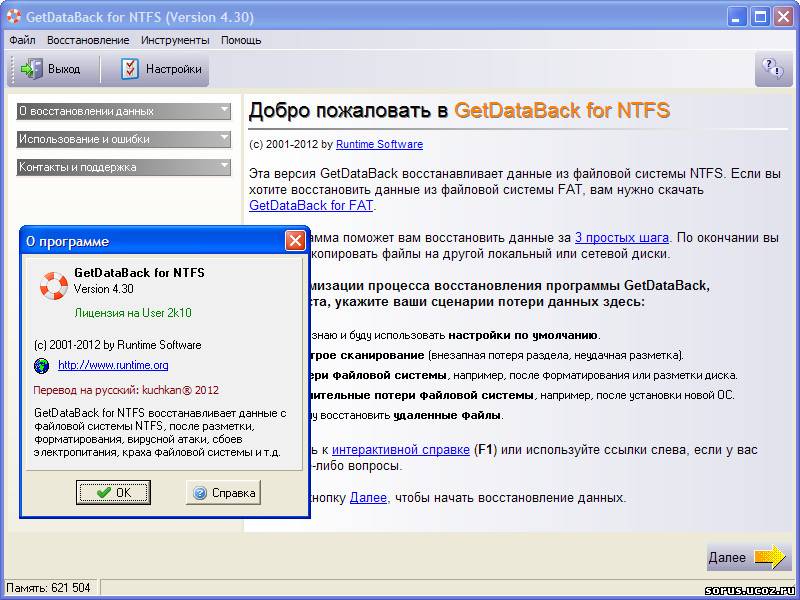
Запасные секторы также могут быть выделены автоматически с помощью программ, предоставленных производителем устройства. Не зная корректных команд, специфичных для производителя, невозможно заменить дефектные секторы запасными, специально выделенными в современных устройствах для этих целей. Обнаруженный дефектный сектор заменяется в структуре распределения ближайшим к нему запасным сектором.
Некоторые производители жестких дисков предлагают программы форматирования низкого уровня. Их можно найти по следующим адресам.
- Seagate
ftp://ftp.seagate.com/techsuppt/seagate_utils/sgatfmt4.zip
http://www.seagate.com/support/seatools - Hitachi/IBM
www.hgst.com/hdd/support/download.htm - Maxtor/Quantum
http://www.maxtor.com/softwaredownload/default.htm - Samsung
www.samsung.com/Products/HardDiskDrive/utilities/hutil.htm
www.samsung.com/Products/HardDiskDrive/utilities/sutil.htm
www.samsung.com/Products/HardDiskDrive/utilities/shdiag. htm
htm - Western Digital
http://support.wdc.com/download/
Прежде всего, следует опробовать программы, предоставленные производителем устройства. Все они бесплатные и часто позволяют работать на низком уровне так, как не позволяют широкопрофильные программы.
Если производитель диска не предлагает программы инициализации/проверки/форматирования, можно воспользоваться программой Drive Fitness Test от компании Hitachi (ранее — IBM). Эта программа отлично справляется с дисками от других производителей и выполняет детальное полное тестирование всего жесткого диска. Это одна из лучших программ общего назначения, поскольку позволяет выполнить недеструктивный тест. Несмотря на то, что с ее помощью может быть протестировано любое устройство, существует одно ограничение: деструктивные тесты чтения/записи могут быть выполнены только на дисках Hitachi и IBM.
Совет!
Все перечисленные программы инициализации, тестирования и форматирования жесткого диска, а также многие другие можно найти в коллекции утилит Ultimate Boot CD (UBCD).
Это просто фантастическая коллекция средств диагностики, содержащаяся на одном загружаемом компакт-диске! Копию этого компакт-диска можно загрузить по адресу www.ultimatebootcd.com .
Средства недеструктивного форматирования
Я настоятельно не рекомендую применять средства недеструктивного форматирования, работающие на уровне BIOS, такие как Calibrate (ранее входило в состав Symantec Norton Utilities), в том случае, когда действительно необходимо форматирование низкого уровня. Для подобных средств характерен целый ряд ограничений и проблем, уменьшающих их эффективность. Они выполняют форматирование низкого уровня по отдельным дорожкам, используя функции BIOS; при этом осуществляется резервное копирование и восстановление отдельных дорожек.
Данные программы также не создают карту дефектов, как это обычно делают программы форматирования низкого уровня. Более того, они могут удалить маркеры карты дефектов, добавленные стандартными программами форматирования низкого уровня. В результате становится возможным сохранение данных в поврежденных секторах, что в некоторых случаях может привести к потере гарантии.
В результате становится возможным сохранение данных в поврежденных секторах, что в некоторых случаях может привести к потере гарантии.
Еще одно ограничение состоит в том, что данные программы можно применять только при работе с жесткими дисками, заранее отформатированными с помощью функций BIOS.
Программа форматирования низкого уровня, созданная производителями дисков, «обходит» системную BIOS и передает команды непосредственно контроллеру. Поэтому многие подобные программы предназначены для работы с определенными контроллерами. Наличие одной такой программы, которую можно было бы использовать при работе с разными контроллерами, практически невозможно себе представить. Многие жесткие диски могут быть неправильно определены как дефектные только потому, что использовалась неподходящая программа.
Низкоуровневое форматирование жесткого диска и твердотельных дисков Western Digital
Сразу оговорюсь, что в данном случае, под низкоуровневым форматированием понимается тестирование поверхности диска на плохие сектора через чтение и запись. Как уже говорилось выше, заводское низкоуровневое форматирование современного жесткого диска может произвести только производитель.
Как уже говорилось выше, заводское низкоуровневое форматирование современного жесткого диска может произвести только производитель.
Жесткие и твердотельные диски можно отформатировать на низком уровне, несколькими методами. Рассмотрим один из них, применимый к PC. Компьютеры Мас не подходят для того примера.
Для низкоуровнего форматирования жесткого диска нам понадобится:
- Накопитель на жестких диска, в данном случае, производитель Western Digital (в этом примере тестировался диск Maxtor, при этом, процедура прошла успешно)
- Программное обеспечение Data Lifeguard Diagnostics for Windows
Перед процессом форматирования, подключите устройство к компьютеру. Это можно сделать либо через интерфейс IDE, SATA, USB или Firefire. В данном случае форматирование низкого уровня будет проводиться в системе Windows, без предварительной загрузки с помощью специальных загрузочных дисков. Это наиболее простой способ для обычного пользователя ПК.
После того, как устройство подключено:
1.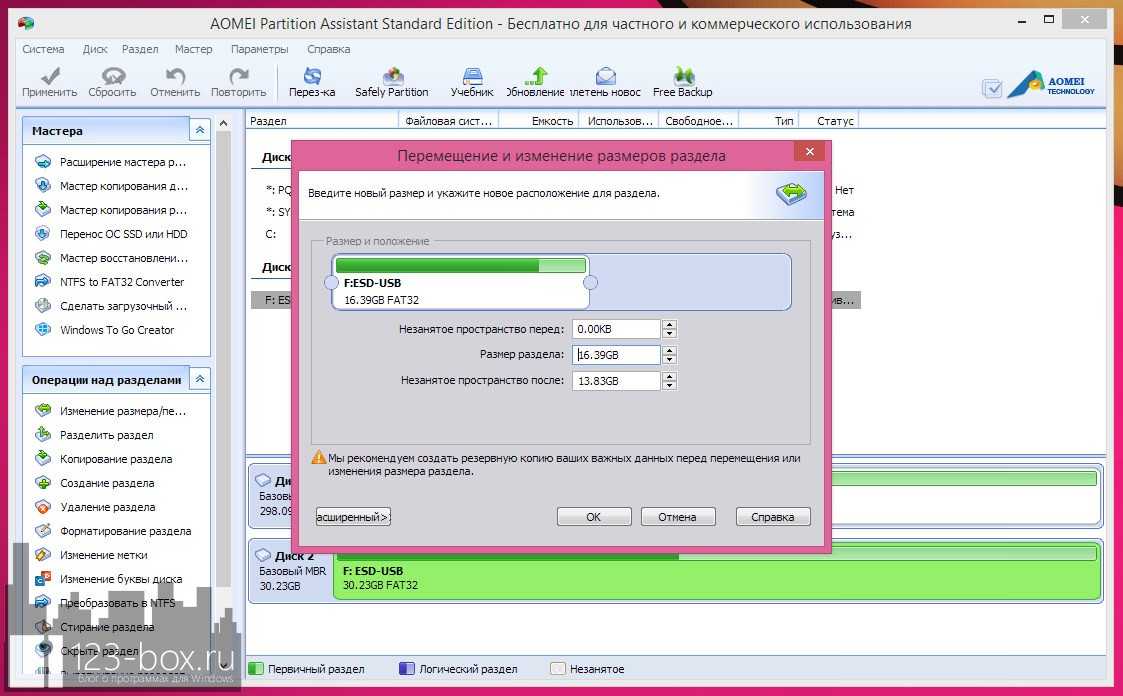 Загрузите программу Windows Data Lifeguard Diagnostics со страницы http://support.wdc.com/product/download.asp?groupid=113&sid=3&lang=ru
Загрузите программу Windows Data Lifeguard Diagnostics со страницы http://support.wdc.com/product/download.asp?groupid=113&sid=3&lang=ru
2. После загрузки приложения, запустите его и следуйте мастеру установки.
Если после установке появляется диалоговое окно, с сообщением о невозможности запуска программы, то закройте его и кликните по кнопке Ок. Программу необходимо запустить другим способом.
3. На рабочем столе появится ярлык программы, кликните по нему дважды.
4. Установите галочку напротив I accept this… и кликните по кнопке Next .
Программа отобразит все подключенные диски. Несмотря на то, что в моем примере, форматирование проводилось тестового жесткого диска Maxtor, и оно прошло успешно, Вам рекомендую использовать данную программу только для дисков Western Digital
, во избежание возможных проблем с носителем. Если у вас жесткий диск производителя Seagate, воспользуйтесь аналогичной программой от Seagate .
5. Выделите диск, который необходимо диагностировать и кликните по кнопке to run tests. ОБЯЗАТЕЛЬНО перепроверьте, что вы выбрали именно тот диск, в противном случае, вы потеряете все данные на данном носителе, без возможности их восстановления, так как этот процесс деструктивный и необратимый.
7. В следующем окне выберите опцию EXTENDED TEST и щелкните по кнопке Start .
8. Закройте все файлы, которые открыты на выбранном жестком диске и щелкните по кнопке ОК.
9. Процедура тестирования на жестком диске объемом 20 Гб заняла примерно 10 минут. По окончанию тестирования, кликните по кнопке Close .
10. Но это еще не все. Теперь снова кликните по кнопке по кнопке to run tests и в диалоговом окне выберите опцию WRITE ZEROS и щелкают по кнопке Start . Данная процедура перезапишет все сектора нулями.
10. В зависимости от состояния диска Вы получите одну или две подсказки, напоминающие вам, что это действие уничтожит все данные в настоящий момент на диске. Нажмите кнопку Yes .
Нажмите кнопку Yes .
10. Затем выберите, какой метод Вы хотели бы использовать, чтобы записать нули. Опция QUICK ERASE намного быстрее, но не полностью затирает диск. Это подойдет для пользователей, которые планируют многократное перезаписывание диска. ПОЛНОЕ СТИРАНИЕ полностью затирает диск. Это занимает больше времени, но гарантирует, что никакие данные на диске не могут позже быть восстановлены с помощью методов восстановления данных. Этот метод разработан для людей, которые нужно безвозвратно удалить данные с их диска, например хакерам;).
Как только Вы определили, какой метод Вы хотели бы использовать, выберите кнопку OK, чтобы начать процесс форматирования. Я рекомендую выбирать FULL ERASE (Полное стирание).
11. Начало процесса перезаписи. К примеру, на перезапись жесткого диска объемом 20 Гб у меня ушло около 10 минут.
12. После того, как процесс будет завершен, кликните снова по кнопке по кнопке to run tests и в диалоговом окне выберите опцию VIEW TEST RESULT и щелкают по кнопке Start .
13. В окне будет приведена информация о жестком диске и о прошедших тестах. Честно сказать, информация в этом отчете весьма скудная.
14. Если процесс прошел успешно, то отформатированный на низком уровне жесткий диск будет не доступен в системе. Теперь его необходимо инициализировать, создать разделы и отформатировать на высоком уровне.
14. Откройте Пуск ->Все программы-> Стандартные-> Выполнить и в окне введете команду diskmgmt.msc .
15. Запустится программа «Управление дисками» и автоматически появится окно Инициализации дисков, где будет выбран необходимый диск. Укажите параметр Основная загрузочная запись и кликните по кнопке Ок.
На этом процесс форматирования на низком уровне завершен.
Аналогичный процесс можно использовать и по отношению к носителям на жестких дисках других производителей. Например, копания Seagate для своих носителей предлагает весьма удобный инструмент для диагностики.
В заключение, приведу пример того, как отображает программа Data Lifeguard Diagnostics неисправный диск.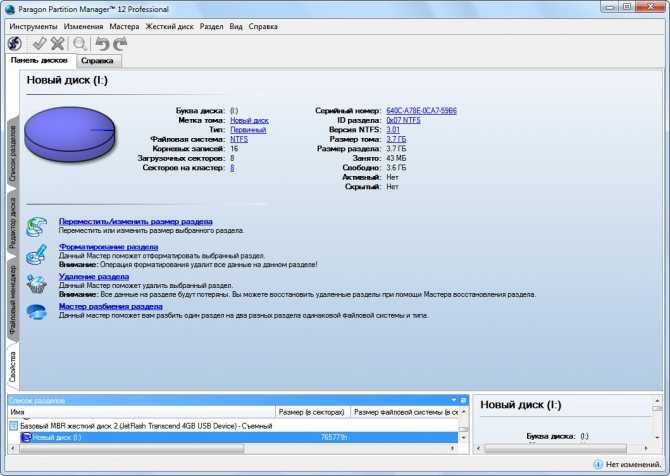 В качестве примера, был взят жесткий диск Fujitsu. Программа определила, что носитель не исправен, о чем свидетельствует SMART STATUS .
В качестве примера, был взят жесткий диск Fujitsu. Программа определила, что носитель не исправен, о чем свидетельствует SMART STATUS .
Программа с помощью EXTENDED TEST показала, что на диске найдены сбойные сектора.
Программа попыталась их исправить, но ничего не вышло.
Причин эту может быть две: во-первых, жесткий диск и программа диагностики — разных производителей, поэтому некоторые команды могут некорректно обрабатываться, и во-вторых, этот диск не восстановить, так как он начал «сыпаться», т.е. на поверхности его дисков появились физические повреждения; до этого он уже был на моем проверочном столе.
Флешки являются очень популярным аксессуаром для хранения важной информации либо для переноса данных между несколькими компьютерами, когда нет возможности передать их другими способами. Несмотря на высокую надёжность и возможность многократной записи, под воздействием разных факторов происходит износ микросхем и разделов памяти, в результате чего могут возникать различные сбои и неполадки, а информация считываться и записываться с ошибками . Как результат, система может требовать форматировать флешку и не открывать её. Можно попробовать проверить диск на ошибки или восстановить данные и продолжить пользоваться.
Как результат, система может требовать форматировать флешку и не открывать её. Можно попробовать проверить диск на ошибки или восстановить данные и продолжить пользоваться.
Крайняя мера восстановления работоспособности флешки — низкоуровневое форматирование.
Но когда все уже настолько плохо, что не помогает ни восстановление, ни обычное форматирование , поможет только низкоуровневое форматирование. Оно поможет полноценно восстановить работоспособность флэш-накопителя, а также избавиться от ошибок и сбоев. В этой статье рассмотрим подробнее, что собой представляет низкоуровневое форматирование флешки, а также программное обеспечение, которое может в этом помочь.
Начать, стоит с того, как обустроена организация файловой системы. Вся файловая система разбита на дорожки и секторы (так называемы кластеры), имеющие определённый размер, которые, в свою очередь, объединены в разделы или каталоги. Зависимо от применяемой файловой системы их принцип организации и расположения может изменяться. Вся служебная информация записывается в память контроллера, который управляет запросами на доступ к нужному месту в памяти. Когда вы переносите данные на носитель, файл разбивается на кусочки с размером кластера и записывается в определённый сектор диска. При считывании контроллер обращается к нужному сектору, и вы получаете доступ к данным.
Вся служебная информация записывается в память контроллера, который управляет запросами на доступ к нужному месту в памяти. Когда вы переносите данные на носитель, файл разбивается на кусочки с размером кластера и записывается в определённый сектор диска. При считывании контроллер обращается к нужному сектору, и вы получаете доступ к данным.
Если по какой-то причине сбивается расположение секторов, например, при записи или считывании большого объёма данных вы вытащили флешку из разъёма, контроллер не может правильно обратиться к нужному сектору, так как тот раздел повреждён. Низкоуровневое форматирование позволяет удалить расположенные на диске секторы памяти, и очистить управляющую информацию контроллера. Иными словами, вы делаете полный сброс микропрограммы флешки или карты памяти и стираете файловую систему. Чтобы продолжить пользоваться флешкой , нужно будет форматировать её обычным способом.
Для чего ещё проводят низкоуровневое форматирование?
- Полная очистка от различных вредоносных файлов , попавших на флешку, особенно если их не получается удалить обычным способом при помощи антивируса или восстановления.

- Самое надёжное и полное удаление секретных и важных данных, чтобы исключить возможность восстановить их при помощи специального софта.
- Профилактика ошибок при наличии битых секторов и мусорных файлов, мешающих нормальному функционированию.
- Для восстановления загрузочного сектора, то есть в том случае, если флешка физически исправна, а система не может получить доступ к файлам.
Для того чтобы можно было выполнить такую процедуру, понадобится специальное программное обеспечение. Рассмотрим некоторые лучшие утилиты, могущие помочь вам в этом. Обычно все они поддерживают все основные модели накопителей, но, поскольку некоторые из них могут иметь свои особенности, в таких случаях придётся ограничиться утилитой, заточенной под использование с девайсами конкретного производителя.
Обзор лучших утилит
Очень мощная и продвинутая утилита для низкоуровневого форматирования флешек и других носителей информации. Программа способна реанимировать их практически из любого, самого безнадёжного состояния (ну разве что кроме невосстанавливаемых физических повреждений микросхем и контроллеров), а также подчистую стереть абсолютно любую информацию без возможности восстановления. Программа бесследно стирает таблицу разделов диска, после чего размечает его по новой.
Программа бесследно стирает таблицу разделов диска, после чего размечает его по новой.
Возможности программы:
- Полная поддержка практически любой модели флешки или диска от популярных производителей.
- Совместимость со всеми возможными интерфейсами подключения.
- Детальный отчёт о проделанной работе.
- Ограниченные возможности бесплатной версии и отсутствие ограничений в платной.
Как правильно применять утилиту?
- Скачайте установочный файл с сайта, запустите его.
- При первом запуске кликните кнопку Continue for free.
- Найдите в списке отображённых носителей вашу флешку и дважды кликните по её названию мышкой.
- Выберите из списка возможных операций Low-Level Format — Format This Device — Yes.
- После окончания процедуры откройте Проводник Windows, кликните по флешке правой кнопкой мыши и выберите «Форматировать».
- После этого можно пользоваться своим флэш-диском.
Отличная утилита для проведения низкоуровневого форматирования с русскоязычным интерфейсом и минимальными требованиями к ресурсам компьютера. Программа даже не нуждается в установке, так как работает в портативном режиме. Как ней пользоваться?
Программа даже не нуждается в установке, так как работает в портативном режиме. Как ней пользоваться?
- Скачайте и запустите установочный файл программы.
- В главном окне поставьте курсор на диск, который вы хотите отформатировать, нажмите кнопку «Восстановить носитель».
- Дождитесь окончания процесса, нажмите кнопку «Готово».
- Отформатируйте носитель обычным способом через Проводник Windows.
Утилита, рассчитана на использование с носителями JetFlash, Transcend, A-Data. Может быть, повезёт, и получиться восстановить другую флешку. Каковы особенности приложения?
- Полная портативность.
- Минимальное количество кнопок — всего две — «Старт» и «Выход».
- Работа в облаке, поэтому нагрузка на компьютер самая минимальная.
Вам нужно скачать установочный файл, запустить его и нажать кнопку «Старт». Очень просто и быстро.
SP USB Flash Drive Recovery Software
Фирменная утилита от известного производителя портативных накопителей Silicon Power. Тем не менее, если даже на вашей флешке другого производителя используются стандартные идентификаторы устройства, вы можете смело ею воспользоваться. Для этого вам нужно:
Тем не менее, если даже на вашей флешке другого производителя используются стандартные идентификаторы устройства, вы можете смело ею воспользоваться. Для этого вам нужно:
- Скачать установочный файл и запустить его.
- Выбрать из списка свою флешку.
- Нажать кнопку запуска восстановления.
Через пару секунд всё будет работать, как положено.
Поскольку компания Kingston занимает значительную долю рынка портативных носителей, она тоже предлагает своим клиентам утилиту для восстановления работоспособности USB-накопителей. Она также не перегружена функциями, имеет самые необходимые функции и практически не нагружает систему. Чтобы форматировать флешку при помощи этой утилиты, вам нужно:
- Скачать её и сохранить в папке на жёстком диске.
- Открыть архив, нажмите кнопку Unzip в открывшемся автоматическом распаковщике и выберите папку, куда вы хотите сохранить распакованные файлы.
- Перейдите в папку, куда вы распаковали утилиту, и запустите файл программы.

- Выберите из списка дисков и папок вашу флешку и нажмите Format.
- Подождите, пока программа закончит свою работу, чтоб начать пользоваться своей флешкой.
Универсальное приложение для форматирования флешек разных производителей. Оно полностью бесплатное и является весьма действенным в борьбе с повреждёнными разделами и секторами. Помимо форматирования, программа оснащена такими функциями:
- Поддержка практически всех существующих производителей и моделей.
- Работа на всех самых современных версиях операционной системы Windows.
- Проверка и исправление ошибок.
- Быстрое форматирование.
- Глубокое и бесследное удаление всех записанных данных.
- Подробнейший лог рабочих операций.
Чтобы воспользоваться программой:
- Скачайте программу и запустите её.
- Выберите флешку и формат файловой системы из списка.
- Придумайте название диска.
- Нажмите Format disk.
- Дождитесь окончания процедуры.

Заключение
Проводить низкоуровневое форматирование, несмотря на обилие программного обеспечения, нужно с осторожностью, так как присутствует риск необратимого повреждения. Тогда придётся идти и покупать новый носитель. В комментариях просим вас писать, какой программой вам удалось отформатировать свой USB-накопитель.
Приветствую!
В определённых ситуациях возникает необходимость произвести низкоуровневое форматирование HDD (жёсткого диска), к примеру, отформатировав его на низком уровне, будут безвозвратно (без возможности восстановления в том числе спец. утилитами) удалены находившиеся на нём данные. Это может быть полезно в ситуации, когда вы хотите продать компьютер, но при этом не желаете, чтобы существовала даже теоретическая вероятность восстановить находившиеся некогда на жёстком диске данные.
Также с помощью низкоуровневого форматирования можно попытаться «вылечить» имеющиеся на жёстком диске сбойные сектора.
В процессе низкоуровневого форматирования сбойные сектора (так называемые bad-блоки) помечаются как непригодные к работе. Однако стоит помнить, что данная процедура не является панацеей от появления новых bad-блоков в процессе использования жёсткого диска.
Однако стоит помнить, что данная процедура не является панацеей от появления новых bad-блоков в процессе использования жёсткого диска.
Вообще, стоит взять за правило – если диск начал «сбоить» и на нём стали появляться нечитаемые блоки (bad-блоки), то существует риск в конечном итоге одномоментно потерять все находящиеся на нём данные.
Если диск на гарантии, то сразу же сдайте его обратно – это гарантийный случай. Если гарантия прошла, то после проведённого «лечения» храните на нём только не особо важные данные, к примеру, фильмы и музыку.
Если же говорить о Flash – дисках (флешках), то процедура низкоуровневого форматирования в некоторых случаях может оживить «сбойный» носитель данных.
Для SSD дисков данный метод форматирования не рекомендуется. Для работы с этим типом носителей используются принципиально иные решения.
Утилита низкоуровневого форматирования HDD Low Level Format Tool
Несмотря на тот факт, что программ подобного рода имеется достаточное количество, включая некоторые официальные приложения от производителей HDD и Flash дисков, я всё же советую использовать одну из лучших универсальных утилит такого рода – .
Данную утилиту отличает от аналогичных простота управления и лёгкость, с которой она осуществляет низкоуровневое форматирование жёстких дисков, флеш-карт и накопителей. Благодаря простому и интуитивному интерфейсу, освоение данной утилиты под силу и начинающему пользователю.
Утилита платная, но в бесплатном режиме программа работает в полнофункциональном режиме с одним лишь исключением: максимальная скорость низкоуровневого форматирования составляет 50 MB/s.
К примеру, в бесплатном режиме работы утилиты HDD Low Level Format Tool низкоуровневое форматирование HDD диска объёмом 640 ГБ длилось порядка 2-х часов. Порой, правда, скорость опускалась значительно ниже заявленных 50 MB/s.
Основные возможности:
- поддерживается работа с носителями, подключенными через: IDE , SATA, USB, SCSI, Firewire;
- поддерживаются HDD накопители: Seagate, Western Digital, Hitachi, Maxtor, Samsung и др.
- поддерживается низкоуровневое форматирование USB и Flash-карт (через кардридер).

При низкоуровневом форматировании все данные на диске будут безвозвратно уничтожены! Программа поддерживает работу с дисками, которые подключаются в том числе и по USB и Firewire интерфейсу. Другими словами, можно осуществлять низкоуровневое форматирование и попытаться возвратить к жизни даже классические USB-флешки.
При низкоуровневом форматировании с диска будет удален MBR, таблица разделов. Попытка восстановить данные с отформатированного таким образом диска едва ли будет успешной даже при обращении в сервис, который специализируется на восстановлении данных. В этой связи будьте предельно внимательными и осторожными при работе с данным софтом.
В каких случаях применяется низкоуровневое форматирование
Наиболее часто к низкоуровневому форматированию прибегают по следующим причинам:
- Как уже говорилось выше, одна из наиболее частых причин – избавление от ошибок и «лечение» жёсткого диска. В процессе низкоуровневого форматирования плохие (нечитаемые) блоки помечаются как сбойные и исключаются из последующего использования.
 Это в некоторой степени повышает надёжность SATA или IDE жёсткого диска и повышает срок его службы.
Это в некоторой степени повышает надёжность SATA или IDE жёсткого диска и повышает срок его службы. - Возникла необходимость надёжно уничтожить (без возможности восстановления) имеющиеся данные на жёстком диске данные, к примеру, для его продажи отдельно или в составе всего компьютера. Однако для этой задачи лучше и правильнее воспользоваться соответствующим решением – для , для .
- Порой к этому способу прибегают для полного уничтожения различного рода вирусов и вредоносных элементов (прописывающих себя в загрузочную область и пр.), от которых сложно избавиться иным способом.
- В отдельных случаях необходимость в низкоуровневом форматировании возникает при переходе с операционной системы Linux на Microsoft Windows.
- В некоторых случаях эта процедура помогает «оживить» сбойную флешку. К примеру, когда на неё невозможно ничего записать и отформатировать стандартными средствами в Windows тоже не получается.
- При подключении нового накопителя, хотя в данной ситуации зачастую достаточно обычного форматирования.

Низкоуровневое форматирование Flash диска (флешки)\HDD
Важные нюансы:
1) Жесткий диск (HDD) форматируется ровно по тому же принципу, что и флешка, продемонстрированная в примере.
И да, флешка самая обычная, сделанная в Китае. Причина низкоуровневого форматирования: при подключении перестала отображаться в системе. Однако программа HDD Low Level Format Tool ее обнаружила, и было принято решение попробовать «вылечить» её.
2) Произвести низкоуровневое форматирование возможно как под Windows, так и под DOS, однако с некоторыми оговорками. Довольно распространённой ошибкой, особенно среди начинающих пользователей, является попытка отформатировать диск, с которого была произведена загрузка операционной системы. Другими словами, если у вас у компьютере установлен один единственный жесткий диск и на нем установлена, к примеру, операционная система Windows – то для непосредственного форматирования данного диска вам нужно загрузиться с иного носителя, к примеру, Live-CD. Либо вы можете подключить свой HDD диск к другому компьютеру (или ноутбуку) и уже оттуда произвести низкоуровневое форматирование.
Либо вы можете подключить свой HDD диск к другому компьютеру (или ноутбуку) и уже оттуда произвести низкоуровневое форматирование.
С нюансами мы закончили, теперь рассмотрим сам процесс низкоуровневого форматирования с использованием утилиты HDD Low Level Format Tool.
Существует две версии данной утилиты – первая требует установки, а вторая является портативной (работающей без установки). Выберите наиболее оптимальный для вас вариант.
1) После запуска программы отобразится окно с приветствием и предложением её зарегистрировать. Бесплатный вариант использования отличается от платного лишь тем, что низкоуровневое форматирование происходит не на полной скорости. Согласитесь, что к данной процедуре форматирования приходится прибегать не так часто, а потому зачастую достаточно и бесплатного варианта использования. Для продолжения работы с программой нажмите на кнопку Continue for free ,что в вольном переводе означает продолжить бесплатно .
2) Далее вашему взору предстанет окно, в котором будут перечислены все найденные программой подключенные накопители. Имейте в виду, что обозначение дисков здесь происходит особым образом: за место привычных C:\.. D:\ и т.д. в окне отображаются непосредственно сами физические диски. И, соответственно, ориентироваться здесь необходимо по имени и объёму накопителя.
Имейте в виду, что обозначение дисков здесь происходит особым образом: за место привычных C:\.. D:\ и т.д. в окне отображаются непосредственно сами физические диски. И, соответственно, ориентироваться здесь необходимо по имени и объёму накопителя.
Для продолжения необходимо выбрать желаемый накопитель и нажать кнопку Continue >>> (продолжить).
3) В результате должно отобразиться окно, в котором будут три вкладки. Во вкладке Device details можно подчеркнуть информацию о выбранном вами накопителе, а во вкладке S.M.A.R.T. узнать параметры состояния здоровья накопителя. Запуск процедуры низкоуровневого форматирования осуществляется во вкладке LOW-LEVEL FORMAT .
Открыв данную вкладку, нажмите на находящуюся там кнопку FORMAT THIS DEVICE (форматировать это устройство).
Примечание: при установке галочки напротив пункта Perform quick wipe… – за место низкоуровневого форматирования будет осуществлено обычное.
4) Следом появится предупреждение, суть которого сводится к тому, что все находящиеся на носителе данные будут безвозвратно удалены в процессе форматирования. Проверьте на всякий случай ещё раз, не осталось ли на накопителе важных данных. Если таковых нет, то нажмите соответствующую кнопку для старта процедуры.
Проверьте на всякий случай ещё раз, не осталось ли на накопителе важных данных. Если таковых нет, то нажмите соответствующую кнопку для старта процедуры.
5) Начнётся процесс низкоуровневого форматирования. В этот период нельзя отключать или вынимать флешку\диск, пытаться открыть носитель в файловом менеджере и тем более что-то пытаться на него записать в момент форматирования. Лучше всего в этот период не запускать каких-либо ресурсоёмких программ и приложений и вообще не пользоваться компьютером до момента окончания форматирования.
Когда индикатор выполнения достигнет 100%, форматирование будет завершено. Можете закрыть программу.
Важный нюанс: время, за которое будет отформатирован накопитель, зависит от нескольких факторов: режима работы утилиты (платный или бесплатный), а также от состояния самого диска. Если на нём множество ошибок (нечитаемых секторов), то процесс займёт некоторое время и придётся подождать…
После проведённого низкоуровневого форматирования вся информация на диске будет удалена, будет произведена разметка дорожек и секторов, записана некоторая служебная и техническая информация. Естественно, что зайти на данный диск вы пока ещё не сможете, да и большинством программ вы его тоже не увидите. Данный диск нуждается в проведении процедуры форматирования высокого уровня, в процессе которой создаётся таблица файлов и т.д.
Естественно, что зайти на данный диск вы пока ещё не сможете, да и большинством программ вы его тоже не увидите. Данный диск нуждается в проведении процедуры форматирования высокого уровня, в процессе которой создаётся таблица файлов и т.д.
Дабы провести высокоуровневое форматирование, вы можете воспользоваться штатной возможностью, которая предлагает операционная система Windows. Форматирование жёсткого диска осуществляется в окне системного инструмента , т.к. из файлового менеджера диск после низкоуровневого форматирования исчезает. Если же речь идёт о флешке, то просто зайдите в Мой компьютер (Этот компьютер) и нажмите там правой кнопкой мышки по требуемому диску (если, конечно, он виден), и в отобразившемся контекстном меню выберите пункт Форматировать… В особенности использованная в обзоре флешка стала отображаться в системе после проведённого “лечения”.
В отобразившемся окне необходимо будет выбрать файловую систему: для HDD (жёстких дисков) это исключительно NTFS , а для флешек вполне можно выбрать и FAT (при условии, что вы не будете пытаться писать на неё файл, размер которого более 4 ГБ).
По желанию вы можете ввести метку тома. После чего нажмите на кнопку Начать .
По окончании данной процедуры вы можете вновь пользоваться вашим носителем данных. Однако никогда не забывайте делать резервную копию данных, особенно с носителей, которые заставили усомниться в своей надёжности.
Краткий итог
В данной статье мы в подробностях рассмотрели процедуру низкоуровневого форматирования, были озвучены причины для проведения данной операции.
После её прочтения вы теперь знаете, как произвести низкоуровневое форматирование жёсткого диска или флеш накопителя (в том числе подключенного через кардридер).
Если у вас остались вопросы, вы можете задать их в комментариях.
Низкоуровневое форматирование жесткого диска (HDD) применимо к интерфейсам передачи, включая SATA, а также IDE, которые оперируют на низком уровне доступа.
Требуется, однако, сразу же сделать оговорку: когда говорят о форматировании на низком уровне доступа, то имеют в виду «новый» технологический процесс «обнуления» жесткого диска. При этом стираются и заменяются нулями данные с поверхности устройства с помощью специального программного обеспечения. Ранее под низкоуровневым форматированием подразумевался совершенно иной процесс.
При этом стираются и заменяются нулями данные с поверхности устройства с помощью специального программного обеспечения. Ранее под низкоуровневым форматированием подразумевался совершенно иной процесс.
Зачем нужна очистка диска?
Чаще всего полная очистка жесткого диска SATA или ATA (IDE) выполняется по следующим причинам:
Возникает, собственно, вопрос: а зачем обращаться к подобным методам переформатирования, какими причинами обусловлена обработка диска на низком уровне доступа?
- избавление от вредоносных программ, вирусов, которые нельзя искоренить другими, менее эффективными методами: антивирусной защитой, сканированием и уничтожением поврежденных данных.
- для более «чистой» переустановки системы, качественной инсталляции приложений на свежую ОС Windows, Mac OS или Linux.
- низкоуровневым форматированием можно воспользоваться для надежного стирания приватных, личных данных, которые легко восстанавливаются при помощи соответствующих приложений-реаниматоров
- одна из самых обоснованных причин – «лечение», профилактика сбойных секторов жесткого диска, удаление bad-блоков , сбойных цилиндров, которые значительно ухудшают работоспособность HDD
- в том случае, если используется новое устройство для хранения данных, которое не работает без предварительного форматирования
- если был поврежден загрузочный сектор: то есть, как устройство для загрузки диск не функционирует, однако для хранения информации доступен
- при возникновении ошибок чтения при низкоуровневых файловых операциях, осуществляемых на HDD
- для профилактики, диагностики жесткого диска, приведения его структуры, поверхности в надлежащее состояние, пригодное для корректного считывания и записи информации
- при оживлении винчестера, это наиболее действенный способ из возможных
Конструкция жесткого диска позволяет использовать незадействованные «резервные» секторы для замены битых (bad-) блоков. Однако на практике HDD может попросту не использовать данную резервную возможность и продолжает записывать, считывать информацию на и со сбойных секторов.
Однако на практике HDD может попросту не использовать данную резервную возможность и продолжает записывать, считывать информацию на и со сбойных секторов.
Поэтому низкоуровневое форматирование жесткого диска позволяет дать указание, чтобы он отбросил битые цилиндры, заменив их резервными. Это, в целом, значительно улучшает работоспособность диска, особенно говоря об устройствах хранения SATA- и IDE, которые находятся в пользовании долгий срок, при этом стандартные методы форматирования не приводят к желаемым результатам приемлемого уровня.
Какой программой отформатировать диск на низком уровне?
Примечание . Если вы решились на эту процедуру, советую в первую очередь сделать бэкап – то есть, резервную копию важных файлов и пользовательских данных, программ – поскольку после форматирования данные будут уничтожены безвозвратно.
Вам поможет небольшая бесплатная программа HDD Low Level Format Tool , которая поддерживает огромный перечень жестких дисков SATA- и IDE- (за редкими исключениями).
Конечно, есть и штатные средства. Например, в некоторых БИОС’ах имеется опция низкоуровневого форматирования для жесткого диска. Однако недостаток подобного метода заключается в низком качестве и даже неадекватности подобных методов. Некоторые производители HDD предоставляют собственные инструменты, которые обращаются к винчестеру на низком уровне, но это очень узкая ниша… Поэтому сравнительно надежнее использовать HDD Low Level Format, скачав программу через мой каталог.
Использование утилиты SeaTools for DOS для форматирования
Представляю вам отличную служебную программу для низко уровневого форматирования — SeaTools for DOS . Скачать ее можно бесплатно на веб-сайте поставщика HDD. Функционал SeaTools включает в себя три метода форматирования HDD, которые по-отдельности представляют интерес как для домашних, так и пользователей-профессионалов. Утилита будет полезна для устранения многочисленных проблем, связанных с битыми секторами, bad-блоками, внезапным повреждением структуры или систематическими потерями важной информации на диске.
Одна из важных «фишек» программы в том, что она действительно функционирует на low-(низком) уровне, работает из-под ДОСа, с ее помощью легко работать в интерфейсе командной строки. Работает программка достаточно шустро – попробуйте отсканировать ей поверхность диска, эта операция занимает всего пару минут.
После сканирования и диагностики проблем можно приступать собственно к жесткому низкоуровневому форматированию диска, выбрав необходимый метод удаления информации.
Жесткий диск форматаFree с двумя верхними инструментами для форматирования жестких дисков
- Мастер разделов
- Диспетчер разделов
- Отформатируйте жесткий диск бесплатно с помощью двух лучших инструментов для форматирования жесткого диска
Ирэн | Подписаться | Последнее обновление
Английский
- 日本語
- французский
- итальянский
- испанский
- португальский
Если вы приобрели новый жесткий диск или не можете получить к нему доступ, вам может потребоваться отформатировать жесткий диск с помощью утилиты для форматирования диска . Этот учебник на основе скриншотов проиллюстрирует вам два самых популярных и надежных инструмента форматирования жесткого диска и покажет вам, как отформатировать жесткий диск с подробными инструкциями.
Этот учебник на основе скриншотов проиллюстрирует вам два самых популярных и надежных инструмента форматирования жесткого диска и покажет вам, как отформатировать жесткий диск с подробными инструкциями.
Если вы устанавливаете новый жесткий диск, или по каким-либо причинам вам необходимо очистить все данные на жестком диске, или столкнулись с ошибками жесткого диска, вам необходимо отформатировать диск.
Получить программу для форматирования диска или жесткого диска довольно просто. Но если вы хотите найти надежную и простую в использовании программу, мы рекомендуем бесплатную программу MiniTool Partition Wizard, так как этому инструменту форматирования жесткого диска доверяют десятки миллионов людей, а также он очень удобен в использовании.
Форматирование жесткого диска с помощью MiniTool Partition Wizard Free Edition
MiniTool Partition Wizard Free Edition — авторитетный универсальный менеджер разделов диска, который может помочь вам не только отформатировать жесткий диск Windows 10, но и позволить пользователям изменять размер раздела, проверять файловую систему, конвертировать FAT в NTFS без потери данных, конвертировать MBR в GPT, копировать диск или переносить ОС Windows на SSD и т. д.
д.
Благодаря интуитивно понятному интерфейсу и простым в использовании процедурам это программное обеспечение оценивается как самое превосходное средство форматирования дисков. Теперь прочитайте следующее содержание, чтобы увидеть простые шаги.
Примечание. Форматирование диска приведет к удалению всех файлов на диске. Обязательно сделайте резервную копию важных файлов заранее.
Шаг 1. Загрузите бесплатную версию MiniTool Partition Wizard, нажав следующую кнопку. Установите и запустите его, чтобы получить его основной интерфейс.
Бесплатная загрузка
Шаг 2. Щелкните правой кнопкой мыши диск, который хотите отформатировать, и выберите Форматировать раздел .
Шаг 3. В этом окне вы можете указать метку раздела, файловую систему, а также размер кластера. Вы можете отформатировать файловую систему накопителя в FAT32, NTFS, exFAT, Ext2, Ext3, удовлетворяя все ваши потребности. После сброса этих параметров можно нажать ОК.
Шаг 4. Нажмите Применить в правом верхнем углу, чтобы выполнить отложенную операцию.
Примечание: Данные на диске можно восстановить, если выполнить форматирование. Чтобы стереть все данные на диске, вам лучше использовать функцию Wipe Partition программы MiniTool Partition Wizard Free Edition.
Вот видите! Используя это программное обеспечение для форматирования жесткого диска, вы можете отформатировать жесткий диск Windows 10 всего за несколько кликов. И другие его функции также очень просты в использовании. Однако для пользователей, которые не хотят прибегать к стороннему программному обеспечению, они могут попробовать встроенный в Windows инструмент для работы с разделами — Управление дисками.
Использование встроенного в Windows инструмента форматирования жесткого диска — Управление дисками
Использование встроенного в Windows инструмента форматирования жесткого диска «Управление дисками» для форматирования жесткого диска — отличный выбор для пользователей, которые не хотят устанавливать стороннее программное обеспечение.
Однако оно не такое мощное и простое в использовании, как стороннее программное обеспечение, такое как MiniTool Partition Wizard Free Edition. Управление дисками может выполнять только простые операции с дисками и разделами, такие как создание раздела, форматирование раздела, расширение или сжатие раздела, что может быть неудобно для пользователей, которые хотят легко перераспределить свои жесткие диски.
Однако, если вы просто хотите отформатировать жесткий диск и все, вы можете выполнить следующие действия.
Шаг 1. Щелкните правой кнопкой мыши меню Windows «Пуск» и выберите «Управление дисками» . После этого вы получите следующий интерфейс.
Шаг 2. Выберите раздел, который вы хотите отформатировать. Затем щелкните его правой кнопкой мыши, чтобы выбрать Формат .
Шаг 3. Метка тома, файловая система и размер единицы размещения устанавливаются по умолчанию. Вы также можете самостоятельно указать метку тома, файловую систему и размер единицы размещения, а затем нажать ОК .
Шаг 4. Прочтите предупреждение и нажмите OK для продолжения.
Шаг 5. На данный момент жесткий диск отформатирован. Все данные на диске были очищены, и для недоступных жестких дисков их снова можно использовать как обычные.
После просмотра двух демонстраций выше вы можете обнаружить, что форматировать жесткий диск Windows 10 очень просто с помощью утилиты для форматирования двух дисков. Попробуйте использовать их при необходимости.
«Следуя шагам, описанным в этом посте, я научился форматировать жесткий диск с помощью удобного менеджера разделов MiniTool Partition Wizard Free Edition. Рекомендую его!»Нажмите, чтобы твитнуть
Заключение
Узнав, как форматировать жесткий диск с помощью MiniTool Partition Wizard Free Edition и встроенная в Windows утилита управления дисками, вы можете выбрать подходящий инструмент форматирования в соответствии с вашими потребностями.
Если у вас есть какие-либо вопросы о том, как отформатировать жесткий диск Windows 10, или вы можете порекомендовать какой-либо другой хороший инструмент для форматирования жесткого диска, вы можете оставить сообщение в следующей зоне комментариев, и мы ответим как можно скорее. Если вам нужна помощь при использовании программного обеспечения MiniTool, вы можете связаться с нами через [email protected].
Если вам нужна помощь при использовании программного обеспечения MiniTool, вы можете связаться с нами через [email protected].
- Твиттер
- Линкедин
- Реддит
Комментарии пользователей :
5 бесплатных инструментов для простого форматирования жесткого диска (или USB-накопителя) встроенные инструменты форматирования жесткого диска, бывают случаи, когда встроенные инструменты не могут эффективно выполнять свою работу. В этой статье мы собираемся обсудить 5 бесплатных инструментов для простого и эффективного форматирования жесткого диска.
Любая операционная система, включая Windows и Mac, требует форматирования жесткого диска перед установкой на компьютер. Хотя Windows и Mac поставляются со своими соответствующими встроенными инструментами форматирования жесткого диска, бывают случаи, когда встроенные инструменты не могут эффективно выполнять свою работу.
Advertisement
В этой статье мы собираемся обсудить 5 бесплатных инструментов для простого и эффективного форматирования жесткого диска.
Что такое форматирование диска?
Прежде чем идти дальше, мы должны четко понимать, что именно означает форматирование диска.
Согласно Википедии,
Форматирование диска — это процесс подготовки устройства хранения данных, такого как жесткий диск, твердотельный накопитель, дискета или флэш-накопитель USB, к первоначальному использованию. В некоторых случаях операция форматирования может также создать одну или несколько новых файловых систем.
Существует два типа форматирования;
Низкоуровневое форматирование
Аппаратный метод форматирования, использовавшийся до 1990-х годов. Контроллер диска используется для маркировки поверхности диска маркерами и последующего создания файловой системы.
Высокоуровневое форматирование
Программный метод форматирования, который создает файловую систему внутри логического тома вместо контроллера диска.
Давайте обсудим инструменты для простого форматирования жесткого диска.
Встроенное средство форматирования Windows
Существует два способа правильного запуска средства форматирования.
- Управление дисками Windows
- Инструмент командной строки Windows diskpart
Управление дисками Windows
Управление дисками — это небольшая утилита для Windows, которая управляет всеми системными дисками и разделами. Вы можете легко просмотреть размер диска с помощью утилиты управления дисками.
Управление дисками использует встроенный инструмент форматирования Windows для форматирования жестких дисков.
Доступ к нему можно получить из меню «Пуск». Затем все диски будут показаны вам в консоли управления дисками. Просто щелкните правой кнопкой мыши на любом конкретном диске, который вы хотите отформатировать, и выберите опцию «Форматировать», и процесс форматирования начнется и займет несколько секунд, в зависимости от размера диска.
Возможности управления дисками
- Более простое создание разделов: Щелкнув том правой кнопкой мыши, вы можете выбрать создание основного, составного или чередующегося раздела непосредственно из меню.
- Параметры преобразования диска: При добавлении более четырех разделов к базовому диску вам будет предложено преобразовать диск в динамический или в стиль раздела таблицы разделов GUID (GPT).
- Расширение и сжатие разделов: Вы можете увеличивать и уменьшать разделы непосредственно из интерфейса Windows.
Diskpart
Чтобы отформатировать жесткий диск с помощью командной строки, следуйте инструкциям ниже:
- Открыть командную строку от имени администратора
- Введите команду жесткие диски, подключенные к компьютеру. Проверьте номер, присвоенный диску, который вы хотите отформатировать.
- Затем введите следующую команду:
Выберите диск 0
Где 0 — номер диска для форматирования.
- Запустите команду clean , чтобы удалить все на выбранном диске.
- Выполните следующую команду, чтобы создать новый раздел
создать основной раздел - Выполните следующую команду, чтобы отформатировать вновь созданный раздел
format fs=ntfs
Где fs=ntfs определяет файловую систему, которая будет создана после форматирования .
Средство форматирования USB-накопителя
Средство форматирования USB-накопителя — это бесплатная программа для быстрого форматирования USB-накопителя в любой файловой системе. Он поддерживает типы разделов FAT, FAT32, exFAT или NTFS.
Чтобы отформатировать USB-накопитель, просто подключите USB-накопитель к системе, а затем откройте инструмент и просмотрите USB-накопитель, выберите формат файловой системы и нажмите кнопку «Форматировать», чтобы начать форматирование.
Возможности USB Disk Storage Format Tool
- Быстрое и безопасное форматирование.

- Стереть все данные и удалить место на флешках, которое нельзя удалить традиционным способом.
- Удалите все следы вредоносных программ, которые могли заразить его.
- Исправьте ошибки раздела, если таковые имеются.
- Создание метки тома для USB-накопителей.
- Сканировать диск на наличие ошибок перед форматированием.
- Создайте том FAT32 размером более 32 ГБ.
- Проверено на тысячах флэш-накопителей
Загрузите инструмент форматирования USB-накопителей здесь
HP USB Disk Storage Format Tool
HP USB Disk Storage Format Tool предназначен для эффективного и действенного форматирования USB-накопителей. Этот инструмент абсолютно бесплатен для всех пользователей.
Чтобы отформатировать любой диск с его помощью, откройте инструмент и введите местоположение диска, который вы собираетесь форматировать. Выберите файловую систему и нажмите кнопку «Пуск», чтобы начать процесс.
Функции HP USB Disk Storage Format Tool
- Это бесплатная утилита для ОС Windows.

- Его интерфейс очень прост и удобен в использовании.
- Этому инструменту требуется меньше времени для форматирования больших USB-накопителей.
- Лучше всего подходит для форматирования USB и может разделять и переформатировать ваши диски.
Загрузить инструмент HP USB Disk Storage Format (96,0 КиБ, 15 628 обращений)
EaseUs Partition Master
EaseUs Partition Master — лучшее бесплатное программное обеспечение для создания разделов диска, позволяющее в полной мере использовать емкость жесткого диска. И может помочь вам легко выполнить процесс форматирования любых внешних или внутренних дисков.
У него также есть платные версии, но бесплатная версия может удовлетворить все ваши основные потребности. Загрузите его по официальной ссылке ниже и завершите установку. Когда инструмент будет установлен в вашей системе, откройте его, он покажет вам все диски и диски вашей системы, независимо от того, являются ли они внутренними или внешними. Щелкните правой кнопкой мыши на любом диске, который вы хотите отформатировать, и выберите вариант «Форматировать» из списка.
Щелкните правой кнопкой мыши на любом диске, который вы хотите отформатировать, и выберите вариант «Форматировать» из списка.
Особенности EaseUs Partition Master
- Он изменяет размеры или перемещает разделы разных размеров и перераспределяет дисковое пространство разумным образом.
- Объединение разделов в более крупный раздел с большим объемом дискового пространства для решения проблемы нехватки места на диске.
- Разрешить пользователям проверять свойства разделов и проверять наличие ошибок диска на выбранных разделах.
- Осторожно отформатируйте жесткий диск, твердотельный накопитель, USB-накопитель, карту памяти, SD-карту или удалите разделы, чтобы сделать ваши диски или разделы доступными и доступными для восстановления диска.
- Тщательно удалите бесполезные или конфиденциальные данные в выбранных разделах, чтобы защитить вашу конфиденциальность.
- Создайте или измените метку выбранного раздела или букву диска для удобства поиска.
 Очень легко быстро идентифицировать все отмеченные или целевые разделы и диски.
Очень легко быстро идентифицировать все отмеченные или целевые разделы и диски.
Скачать EaseUs Partition Master
Заключительные мысли
В большинстве случаев я предпочитаю использовать встроенные инструменты форматирования дисков Windows или Mac, поскольку они наиболее надежны. Но в случае, если эти инструменты не могут выполнять свою работу, мы можем использовать альтернативы, перечисленные выше. Мой личный фаворит — EaseUS Partition Master для всех типов форматирования. Но если USB-накопитель застревает во время форматирования, мы можем использовать инструмент форматирования HP или инструмент форматирования Disk Storage.
Пусть вас не смущает торговая марка HP. Хотя этот инструмент от HP, его можно использовать для форматирования любого USB-накопителя.
См. также:
Подпишитесь на нашу рассылку новостей
Получайте последние технические новости, советы и файлы для загрузки на свой почтовый ящик
Усман Хуршид
Усман Хуршид имеет более чем 15-летний опыт работы в области ИТ. ИТ-индустрия. У него есть опыт во всем: от ИТ-поддержки, службы поддержки, системного администратора, сетевого администратора и облачных вычислений. Он также имеет сертификат Microsoft Technologies (MCTS и MCSA), а также сертифицированный специалист Cisco по маршрутизации и коммутации.
ИТ-индустрия. У него есть опыт во всем: от ИТ-поддержки, службы поддержки, системного администратора, сетевого администратора и облачных вычислений. Он также имеет сертификат Microsoft Technologies (MCTS и MCSA), а также сертифицированный специалист Cisco по маршрутизации и коммутации.
5 лучших программ для форматирования разделов для ПК с Windows 10
by Раду Тырсина
Раду Тырсина
Генеральный директор и основатель
Раду Тырсина был поклонником Windows с тех пор, как у него появился первый компьютер Pentium III (монстр в то время). Для большинства детей… читать дальше
Обновлено
Партнерская информация
- Форматирование жесткого диска может избавить его от многих проблем, особенно если он старый.
- Некоторые проблемы могут быть легко решены менеджерами разделов без форматирования всего диска.
 Специальное программное обеспечение
Специальное программное обеспечение - обеспечивает дополнительную безопасность, поскольку упрощает процесс управления дисками для пользователей всех уровней.
- Найдите ниже мощные инструменты управления дисками со встроенными функциями форматирования, которые, несомненно, оптимизируют функциональность вашего устройства.
XУСТАНОВИТЬ НАЖМИТЕ НА ФАЙЛ ЗАГРУЗКИ
Для устранения различных проблем с ПК мы рекомендуем Restoro PC Repair Tool:Это программное обеспечение исправит распространенные компьютерные ошибки, защитит вас от потери файлов, вредоносного ПО, аппаратного сбоя и оптимизирует ваш компьютер для достижения максимальной производительности. Исправьте проблемы с ПК и удалите вирусы прямо сейчас, выполнив 3 простых шага:
- Загрузите Restoro PC Repair Tool , который поставляется с запатентованными технологиями (патент доступен здесь).
- Нажмите Начать сканирование , чтобы найти проблемы Windows, которые могут вызывать проблемы с ПК.

- Нажмите Восстановить все , чтобы устранить проблемы, влияющие на безопасность и производительность вашего компьютера.
- Restoro был загружен 0 читателями в этом месяце.
Большинство пользователей компьютеров имеют один физический жесткий диск на своих ПК и один раздел с меткой C. Но вы можете создать более одного раздела на своем компьютере, и это дает некоторые преимущества.
Если у вас есть два раздела, один для операционной системы, а другой для всех ваших личных данных, ваши данные с меньшей вероятностью будут потеряны навсегда в случае киберапокалипсиса, также известного как сбой компьютера.
Для быстрого определения раздел — это просто способ сообщить компьютеру, что вы хотите разделить жесткий диск на множество логических дисков. Каждый раздел будет рассматриваться как отдельный диск. Чтобы перечислить все разделы на вашем компьютере, перейдите в Мой компьютер/Этот компьютер, и вы найдете все диски на вашем компьютере.
Существует множество причин, по которым вам следует использовать более одного раздела на вашем ПК: вы можете улучшить защиту данных и производительность ПК, использовать несколько операционных систем на одном ПК, вы можете ускорить дефрагментацию и многое другое.
Другим важным вопросом после создания раздела на жестком диске является процесс форматирования. Мы кратко объясним, почему этот процесс необходим и полезен для вашего компьютера.
Форматирование жесткого диска
Со временем жесткий диск вашего компьютера может выйти из строя из-за износа, вирусов или программного обеспечения, которые могут вызывать системные конфликты и замедлять работу вашего ПК. Ежегодное форматирование жесткого диска должно быть жизненно важным для здоровья вашей системы. Еще одна хорошая идея — принять некоторые меры предосторожности, чтобы стереть жесткий диск, чтобы ваши личные данные не были восстановлены, особенно если у вас есть старый компьютер, который вы, возможно, захотите продать.
Переформатирование операционной системы, такой как Windows, уничтожит все ваши данные, очистит перегруженные реестры и избавится от вирусов, которые наносят большой ущерб системе.
Перед форматированием жесткого диска необходимо запустить антивирусную утилиту для очистки операционной системы. Этот процесс предотвратит повторное присоединение любых поврежденных файлов к вашей переустановленной или новой операционной системе. После этого вы должны сделать резервную копию любых данных, которые вы планируете хранить на внешнем диске, а затем начать процесс форматирования.
После того, как вы отформатируете жесткий диск и переустановите операционную систему, все глюки и проблемы должны исчезнуть, а общая производительность вашего компьютера должна значительно улучшиться.
Существует несколько вариантов форматирования диска. Мы рекомендуем использовать специальное программное обеспечение, поскольку оно автоматизирует большую часть процесса и создано для обеспечения безошибочных результатов.
Какие инструменты для форматирования разделов лучше всего подходят для ПК?
AOMEI Partition Assistant Professional (рекомендуется)
AOMEI Partition Assistant — это бесплатный инструмент для управления разделами диска, заслуживший отличную репутацию среди пользователей по всему миру.
Программное обеспечение имеет так много мощных функций, что вы можете полностью контролировать свой жесткий диск и разделы.
Например, у вас есть функция мастера расширения раздела, которая позволит вам увеличить размер раздела, чтобы полностью решить проблемы с нехваткой места на диске, или вы также можете гибко управлять дисковым пространством с помощью функций, таких как изменение размера раздела, разделение раздела, Объединить раздел и скопировать раздел.
AOMEI Partition Assistant Standard предлагает защиту всех ваших данных на уровне сектора. Команда разработчиков тщательно протестировала свою технологию, и она позволяет пользователям реализовывать более безопасные операции разбиения на разделы, как вы и ожидали.
Независимо от того, является ли ваш стиль диска GPT или MBR, и независимо от того, является ли ваш диск маленьким или больше 2 ТБ; продукт способен помочь пользователям решить различные проблемы, которые обычно возникают с разделами диска.
Это программное обеспечение для управления разделами для Windows 10 помогает полностью управлять разделами и поддерживает Windows 8.1, Windows 7, Windows Vista и Windows XP.
Другие ключевые функции AOMEI Partition Assistant включают:
- Выделение свободного места из раздела в другой
- Динамическое управление томами
- Совместимость со средой восстановления Windows
Это также позволяет пользователю создать загрузочный диск / компакт-диск и преобразовать диск между GPT и MBR.
AOMEI Partition Assistant Professional
Если вам нужен надежный инструмент для форматирования разделов, попробуйте AOMEI Partition Assistant Professional!
Проверить цену Перейти на сайт
Paragon Partition Manager Advanced
Paragon Partition Manager позволит вам быстро разделить жесткий диск на легко управляемые разделы без потери данных, что обеспечит идеальную структуру жесткого диска.
Инструмент предлагает широкий набор функций для гибкого создания разделов при оптимизации и управлении компьютером.
Независимо от того, реструктурируете ли вы свой жесткий диск и разбиваете его на разделы, перераспределяете ли вы свободное пространство памяти или просто используете несколько операционных систем на ПК одновременно, инструмент предложит вам высокопроизводительные функции разбиения.
Это поможет вам оптимально использовать доступную память на жестком диске.
Этот высокопроизводительный механизм разметки поможет вам как можно быстрее разделить жесткий диск на хорошо организованные разделы, а также обеспечит оптимальное использование памяти, доступной на жестком диске.
Ваша операционная система сможет более эффективно обрабатывать данные, если физический жесткий диск будет разделен на несколько логических жестких дисков, каждый из которых будет иметь свою букву и имя тома.
Другие ключевые функции Paragon Partition Manager Advanced включают:
- Командная строка
- Поддержка миграции ОС
- Очистить данные
- Поддержка виртуального диска
Встроенные функции резервного копирования Paragon позволяют создавать резервную копию перед работой с жестким диском. Так что, если операция пойдет не по плану, ничего страшного. Мастер восстановления мгновенно восстановит вашу систему и запустит ее.
Так что, если операция пойдет не по плану, ничего страшного. Мастер восстановления мгновенно восстановит вашу систему и запустит ее.
Paragon Partition Manager Advanced
Возьмите под свой контроль разделы диска с помощью этого фантастического инструмента управления памятью!
Проверить цену Перейти на сайт
Mini Tool Partition Wizard
Совет эксперта: Некоторые проблемы с ПК трудно решить, особенно когда речь идет о поврежденных репозиториях или отсутствующих файлах Windows. Если у вас возникли проблемы с исправлением ошибки, возможно, ваша система частично сломана. Мы рекомендуем установить Restoro, инструмент, который просканирует вашу машину и определит, в чем проблема.
Нажмите здесь, чтобы загрузить и начать восстановление.
MiniTool Partition Wizard — это простое программное обеспечение для управления разделами с обширными функциями. Он поддерживает управление разделами для Windows Server 2000/2003/2008/2008 R2/2012/2016 и Windows 2000/XP/Vista/7/8/10.
Мастер создания разделов MiniTool полностью поддерживает основные файловые системы, такие как exFAT, FAT12/16/32, NTFS, Ext2/3/4, а также обеспечивает идеальную поддержку разделов GPT.
Этот инструмент позволяет выполнять стандартные задачи, такие как создание, изменение размера, удаление, перемещение и форматирование, а также предоставляет возможность выполнять расширенные задачи, включая расширение системных разделов.
Режим защиты данных можно выбрать при изменении разделов на дисках; вы увидите, что этот режим рассматривается как страховка от повреждения данных, которое происходит из-за внезапного сбоя питания или электрических помех, возникающих во время работы программного обеспечения.
Функция слияния — отличный способ повысить скорость отклика вашей системы. Если у вас есть раздел с небольшим количеством ресурсов, вы можете объединить его с другим, чтобы получить дополнительное пространство и ускорить работу вашей системы.
Эта функция не удаляет данные ни в одном из разделов, которые вы решили объединить.
Кроме того, с помощью этого программного обеспечения вы также можете разделить раздел. Это может быть хорошим решением, если вы особенно осторожны со своими данными, потому что это позволяет вам отделить файлы вашей операционной системы от ваших личных файлов, поэтому, если что-то случится с вашей системой, ваши файлы, вероятно, будут в безопасности, если они находятся в другом разделе.
Многие жесткие диски, включая SATA< IDE< SCSI, и все внешние USB-накопители совместимы.
Программа предлагает множество дополнительных преимуществ включая следующие:
- Расширенная функциональность, так как она позволяет получить доступ к ранее созданным разделам
- Полное восстановление данных с ранее созданных разделов диска
- Перенос ОС на SSD
MiniTool Partition Wizard имеет хорошо зарекомендовавшую себя бесплатную версию, которая может помочь вам с основными задачами управления разделами. Для получения дополнительной помощи вы можете подписаться на Премиум-версию.
Мастер создания разделов MiniTool
Если вам слишком сложно управлять разделами вручную, позвольте MiniTool Partition Wizard Pro взять на себя эту работу!
Бесплатная пробная версия Посетите веб-сайт
Инструмент поддерживает почти все версии операционной системы Windows, включая Windows 10, что делает его одним из самых универсальных инструментов управления дисками.
Он имеет различные функции, которые позволят вам оптимизировать существующие разделы, просто удалив все дополнительные порции данных. Вы также сможете отформатировать свои данные на тот случай, если захотите освободить место для новой операционной системы.
Вы можете форматировать разделы, когда собираетесь установить ОС, реорганизовать жесткий диск или удалить все данные с этого раздела. У вас также есть возможность изменить размер раздела, гибко расширив его до большего размера или уменьшив раздел без потери данных.
Вы можете скопировать свой раздел вместе с данными на другой раздел или даже на отдельный жесткий диск.
Другие ключевые функции включают:
- Изменить букву драйвера и пути
- Изменить метку тома
- Настройки активного/неактивного раздела
- Совместимость со съемными носителями
С помощью этого инструмента вы также сможете упростить преобразование файловой системы, чтобы получить расширенную файловую систему, которая предложит вам расширенные функции с точки зрения безопасности, производительности и надежности.
Форматирование жесткого диска, управление разделами и обеспечение безопасности данных с помощью этого полнофункционального инструмента.
Бесплатная пробная версия Посетите веб-сайт
Active Partition Manager
Active Partition Manager — это бесплатное программное обеспечение для форматирования диска, которое позволяет создавать, удалять, форматировать, присваивать имена разделам или изменять их имена. Вы можете сделать все это, не перезагружая компьютер, так как большинство изменений вступают в силу немедленно.
Вы можете сделать все это, не перезагружая компьютер, так как большинство изменений вступают в силу немедленно.
Этот инструмент можно использовать для форматирования логического диска или раздела. Поддерживаются следующие форматы: FAT, exFAT, NTFS. Вы можете положиться на него, если вам нужно отформатировать флэш-память USB как NTFS.
Active Partition Manager может предоставить вам полный доступ к незагружаемому ПК, чтобы вы могли использовать локальные диски и систему.
Вы можете добавить его на съемный носитель, такой как CD, DVD или USB-накопитель, и он загрузится без проблем.
Active Partition Manager имеет дополнительные инструменты восстановления данных, которые будут сканировать и восстанавливать любые потерянные файлы и папки в вашей системе. Он также может исправить поврежденные файлы в ваших разделах.
Основные функции Active Partition Manager:
- Создайте раздел и измените размер логического диска.
- Редактировать или синхронизировать загрузочные сектора FAT, exFAT, NTFS, UFS, HFS+, Ext2/Ext3/Ext4.

- Если ваш диск был поврежден, вы можете инициализировать новый диск как MBR или GPT или исправить MBR (GPT).
- Инструмент может конвертировать MBR в GPT или GPT в MBR.
- Поддержка отката для отмены определенных изменений раздела (удаление или форматирование раздела и инициализация диска).
Active Partition Manager — это полнофункциональное бесплатное программное обеспечение, включающее множество функций премиум-класса. Это определенно стоит попробовать.
⇒ Получить Active Partition Manager
Упомянутые выше программные решения являются одними из лучших инструментов управления разделами для Windows 10, которые позволяют организовать и отформатировать диск.
Работа с дисками может быть пугающей, особенно если у вас мало знаний или опыта работы с жесткими дисками в целом. Установите один из этих инструментов, и пусть программное обеспечение сделает всю работу за вас.
Чтобы узнать больше о программном обеспечении для создания разделов диска, посетите наш Центр утилит.
Нужны дополнительные списки программного обеспечения, отобранные экспертами? Посетите наш раздел ПО.
Часто задаваемые вопросы
Какой формат лучше всего подходит для разделов Windows 10?
Если вы планируете использовать этот раздел исключительно в/с Windows, мы рекомендуем вам использовать NTFS.
Какая программа для форматирования разделов лучше?
Хотя все инструменты, доступные в нашем списке, могут отлично справиться с форматированием ваших разделов, мы согласились, что в настоящее время лучшим выбором является AOMEI Partition Assistant Professional.
Форматирование диска все стирает?
Не совсем; хотя форматирование диска значительно усложняет восстановление файлов с него, оно не стирает данные на диске безвозвратно. Форматирование просто стирает таблицы адресов.
Была ли эта страница полезной?
Начать разговор
Делиться
Копировать ссылку
Информационный бюллетень
Программное обеспечение сделок Пятничный обзор
Я согласен с Политикой конфиденциальности в отношении моих персональных данных
Лучшая программа для форматирования жестких дисков
Подборка лучших программ для различных типов форматирования жестких дисков (HDD, SSD, RAID) и съемных носителей (флешки, SD-карты).
Список средств форматирования жесткого диска:
Содержание- Стандартные средства форматирования Windows
- Альтернативный способ форматирования в ОС Windows 7/8/10
- Форматирование жесткого диска через командную строку Windows
- Полное форматирование жесткого диска с помощью HDD Low Level Format Tool
- AOMEI Partition Assistant
- DiskWipe
- Paragon Hard Disk Manager
Стандартные инструменты форматирования Windows
Операционная система Windows XP-10 имеет встроенную программу для форматирования жесткий диск. Что делается следующим образом:
- Откройте «Проводник» (или любой другой файловый менеджер),
- Перейти к «Этот компьютер»,
- Нажмите на нужный диск в разделе «Устройства и диски»,
- Выберите «Формат…» из контекстного меню,
- Нажмите «Старт…», чтобы начать форматирование.
Это самый простой способ форматирования носителя на ПК без каких-либо дополнительных инструментов.
Несмотря на простоту этого метода, все шаги следует выполнять только в том случае, если вы понимаете, зачем вы это делаете. Прежде чем соглашаться на форматирование, внимательно проверьте, правильный ли диск вы выбрали.
Альтернативный способ форматирования в ОС Windows 7/8/10
- Различные системы имеют разные пути к управлению дисками, поэтому проще всего ввести «управление» в строке поиска Windows.
- В результатах поиска найдите «Управление компьютером» и нажмите на иконку.
- Через левое меню перейдите в «Управление дисками».
- Щелкните правой кнопкой мыши нужный раздел и выберите «Форматировать…». Поскольку процесс выполняется во время работы ОС, команда «Форматировать» на системном разделе будет неактивна.
- Далее выберите новую метку раздела, тип будущей файловой системы и требуемый размер кластера (если вы не знаете, какой размер вам нужен, отметьте «по умолчанию»).
- Оставьте флажок рядом с «Выполнить быстрое форматирование» отмеченным, если вам нужно выполнить быстрое форматирование.
 Если вы хотите глубоко очистить раздел, снимите этот флажок.
Если вы хотите глубоко очистить раздел, снимите этот флажок. - После того, как вы нажмете «ОК», система запросит подтверждение, и вам нужно снова нажать «ОК».
Форматирование жесткого диска через командную строку Windows
1. Чтобы начать процесс форматирования, откройте командную строку (консоль) на вашем компьютере. Для этого нажмите Win+R на клавиатуре и в открывшемся окне «Выполнить» наберите «CMD».
Примечание. Для форматирования требуются права администратора (опция «Запуск от имени администратора в контекстном меню»). Если вы попытаетесь отформатировать диск без него, доступ будет запрещен.
2. Для форматирования через консоль необходимо использовать следующие команды:
format [буква диска]
Нажмите Enter.
3. Внимательно читайте что написано в консоли и выполняйте дальнейшие действия согласно вашему случаю.
Полное форматирование жесткого диска с помощью HDD Low Level Format Tool
Низкоуровневое форматирование оптимизирует структуру жесткого диска. Это полезно при подготовке к переустановке операционной системы. Заодно через него можно решить и проблемы с битыми секторами жесткого диска.
Это полезно при подготовке к переустановке операционной системы. Заодно через него можно решить и проблемы с битыми секторами жесткого диска.
Инструмент низкоуровневого форматирования жесткого диска подходит для низкоуровневого форматирования. Помимо своих основных функций, данная программа формата жесткого диска может использоваться для считывания SMART-индикаторов и проверки ошибок чтения, а также времени работы диска и т. д.
Как полностью отформатировать жесткий диск:
- Скачать инструмент низкоуровневого форматирования жесткого диска
- После установки низкоуровневого формата жесткого диска запустите его.
- В «Выбор устройства» выберите нужный вам жесткий диск (если к вашему ПК подключено более одного HDD). Вы можете отличить один жесткий диск от другого по их размеру. Нажмите «Продолжить >>>».
- Перейдите на вкладку «НИЗКОУРОВНЕВОЕ ФОРМАТИРОВАНИЕ».
- Для быстрого форматирования (удаление разделов или записи MBR) выберите опцию «Выполнить быструю очистку».

- Если вы хотите выполнить полное форматирование жесткого диска, вы должны отключить указанную выше опцию.
- Перед тем, как приступить к полному форматированию жесткого диска, еще раз проверьте, правильно ли вы выбрали диск. Только после этого нажимайте «Форматировать это устройство».
AOMEI Partition Assistant
AOMEI Partition Assistant предлагает ряд полезных функций, включая низкоуровневое форматирование встроенных и внешних жестких дисков. Последняя версия 8.1.0, которую вы можете скачать по ссылке:
Скачать AOMEI Partition Assistant
Интерфейс программы очень похож на стандартные Windows-утилиты, поэтому разобраться довольно просто:
1. В главном окне AOMEI Partition Assistant автоматически отображается диск с установленной ОС. Если вам нужно отформатировать другое устройство, выберите его в правой панели программы (Диск 1, Диск 2 и т. д.).
2. В левом нижнем блоке меню (Операции с разделами) выберите «Форматировать раздел».
3. Укажите метку раздела, файловую систему и размер кластера (мы уже объяснили эти параметры выше). Подтвердите это, нажав OK.
4. Вам придется перезагрузить систему, чтобы начать форматирование. Как только операция будет подтверждена, обратного пути уже не будет, поэтому обязательно выберите правильный диск и настройки.
5. После перезагрузки компьютера AOMEI Partition Assistant выполнит все эти шаги, и в результате у вас будет пустой жесткий диск или пустой раздел, который вы выбрали для форматирования.
DiskWipe
DiskWipe — это бесплатное программное обеспечение для форматирования, позволяющее стирать данные с жесткого диска без возможности их восстановления в будущем. Эта программа использует несколько проверенных алгоритмов (Дод 5220-22.М, US Army и Peter Guttman), а ее расширенные настройки позволяют выбирать глубину форматирования.
Отформатировать устройство с помощью утилиты DiskWipe очень просто:
1. Скачайте DiskWipe.
2. Запустите средство форматирования диска. В левой панели вы можете найти все устройства, доступные для форматирования.
3. Выберите нужное вам устройство и нажмите «Очистить диск» в верхнем меню.
4. Откроются предварительно настроенные дополнительные параметры. Для полного и безвозвратного форматирования можно отметить все доступные поля и указать «Наивысшее» в правом блоке.
5. Закончив настройку, нажмите «ОК», чтобы начать процесс форматирования.
Paragon Hard Disk Manager
Paragon Hard Disk Manager имеет несколько опций для работы с разделами жесткого диска (разбиение, восстановление и другие). Данная программа является так называемой условно-бесплатной, т.е. в течение тестового периода, который длится 30 дней, вы можете форматировать нужное устройство в разных режимах.
Скачать Partition Manager Free
Процесс форматирования интуитивно понятен:
1. Запустите Hard Disk Manager.
2. Через боковую панель перейдите в раздел «Диски и разделы».
3. Из списка предлагаемых устройств выберите нужное и нажмите «Форматировать раздел».
4. Укажите тип вашей будущей файловой системы и имя тома, а затем нажмите «ОК».
5. Задача будет поставлена в очередь. Для того, чтобы применить изменения, нужно нажать на галочку в верхнем меню.
6. После подтверждения операции (кнопкой «ОК») пути назад уже не будет.
Paragon Hard Disk Manager не только форматирует устройство, но и создает новый раздел с заданной файловой системой, поэтому после перезагрузки системы вы сможете пользоваться диском без каких-либо дополнительных действий.
Как отформатировать жесткий диск или диск в Windows 11/10
 Ведь у нас есть данные о них, и мы не хотим их терять. В этом посте мы расскажем, как отформатировать жесткий диск или диск. Мы также рассмотрим типы форматирования и инструменты, которые помогут вам удалить файлы, чтобы их нельзя было восстановить.
Ведь у нас есть данные о них, и мы не хотим их терять. В этом посте мы расскажем, как отформатировать жесткий диск или диск. Мы также рассмотрим типы форматирования и инструменты, которые помогут вам удалить файлы, чтобы их нельзя было восстановить.Типы файловой системы
При форматировании с помощью любого инструмента вы получите возможность выбрать тип формата. Стандартные форматы — Fat32, NTFS, которые используются в Windows. FAT32 была чрезвычайно популярна, но была заменена на NTFS. Последний предлагает улучшения и безопасность. Еще одним существенным преимуществом использования NTFS является то, что она также может быть прочитана macOS.
Это одни из лучших способов форматирования жесткого диска или диска. Обязательно сделайте резервную копию, прежде чем форматировать что-либо. После завершения форматирования его нельзя будет легко восстановить.
- Использование File Explorer
- Средство управления дисками
- Diskpart
- Программное обеспечение для управления дисками (OEM и стороннее)
- Подключитесь к другому компьютеру.

Если вы хотите отформатировать часть жесткого диска или жесткого диска, вы можете использовать первые два метода, но если вы хотите отформатировать весь диск, вы можете использовать любой из двух последних методов.
1] Использование проводника
Самый простой способ отформатировать диск — щелкнуть его правой кнопкой мыши и выбрать форматирование. Откроется окно форматирования, в котором вы можете выбрать параметр по умолчанию, Быстрое или Полное форматирование, и выбрать форматирование. Окно также позволяет добавить имя диска, но вы всегда можете сделать это позже.
Windows 11/10 теперь предлагает NTFS для жесткого диска, но для внешнего хранилища вам нужны другие варианты, такие как exFAT и FAT 32. Первый из них предназначен для Linux.
2] Средство управления дисками
Если вы хотите сделать больше, чем просто отформатировать диск, вы можете попробовать средство управления дисками. Это продвинутый инструмент, для которого потребуются права администратора. Он позволяет создавать, удалять, объединять разделы. Поэтому, если ваша цель — увеличить раздел основного диска из-за нехватки места, вы можете использовать этот инструмент. Тем не менее, это отнимает много времени, и его следует использовать только тогда, когда у вас нет другого выхода.
Он позволяет создавать, удалять, объединять разделы. Поэтому, если ваша цель — увеличить раздел основного диска из-за нехватки места, вы можете использовать этот инструмент. Тем не менее, это отнимает много времени, и его следует использовать только тогда, когда у вас нет другого выхода.
Введите Управление дисками в меню «Пуск», а затем выберите в списке «Создание и форматирование разделов жесткого диска». В окне управления дисками отобразится список подключенных устройств хранения и разделов.
- Щелкните правой кнопкой мыши раздел, который вы хотите отформатировать.
- Выберите Формат, и откроется окно параметров.
- Выберите то, что вам подходит, и нажмите «ОК».
После завершения процесса диск будет готов к использованию. Вы можете сделать это для любого количества разделов, кроме основного диска, на котором установлена Windows.
3] Diskpart Tool
Diskpart — это встроенный системный инструмент, предлагаемый Windows, который может легко форматировать диски, но его следует использовать с большой осторожностью, поскольку у него нет пользовательского интерфейса. Откройте приглашение «Выполнить» (Win + R) и введите cmd. Затем используйте Shift + Enter, чтобы запустить командную строку с правами администратора. Выполните команду в том же порядке, что и ниже.
Откройте приглашение «Выполнить» (Win + R) и введите cmd. Затем используйте Shift + Enter, чтобы запустить командную строку с правами администратора. Выполните команду в том же порядке, что и ниже.
Дискпарт список дисков выберите номер диска формат fs=ntfs быстрая метка=резервная копия exit
Где # — номер раздела, последняя команда отформатирует раздел, а затем назовет метку «резервная копия».
4] Программное обеспечение для управления дисками (OEM и сторонние производители)
Большинство OEM-производителей предлагают программное обеспечение для жестких дисков и твердотельных накопителей. Это программное обеспечение предлагает варианты форматирования дисков вместе с другими инструментами. Например, я использую инструмент Samsung SSD, который поставляется с программным обеспечением Samsung Magician. Программное обеспечение позволяет отформатировать весь диск, а также создать загрузочный USB-накопитель, если вы хотите переустановить Windows после завершения форматирования.
Вы можете попробовать другое бесплатное программное обеспечение для управления дисками и разделами, которое предлагает лучший пользовательский интерфейс и понятные опции. Тем не менее, убедитесь, что понимаете, что вы делаете с программным обеспечением.
5] Подключиться к другому компьютеру
Вероятно, лучший способ полностью отформатировать жесткий диск — использовать другой компьютер. После подключения используйте инструмент управления дисками и сначала удалите все разделы вашего диска, а затем, если вам нужно, создайте разделы заново. Если вы не создаете разделы, программа установки Windows может помочь вам сделать это при ее установке.
Чтение : Как использовать диск HFS+ в формате Mac на компьютере с Windows
Как отформатировать системный диск?
Если вам нужно отформатировать основной диск, прочитайте наше руководство о том, как отформатировать компьютер. Вы можете сделать это с помощью опции Windows 10 Reset PC или с помощью загрузочного USB-накопителя и даже с помощью стороннего программного обеспечения.
Итак, это были методы, которые вы можете использовать для форматирования жесткого диска или жесткого диска. Я надеюсь, что за постом было легко следить, и вы обязательно сделаете это тщательно, особенно после того, как сделаете резервную копию.
Дата: Теги: диск, функции
сообщите об этом объявлении ваш повседневный опыт работы с вашими устройствами.Как отформатировать жесткий диск для использования на ПК или Mac
- Возможно, вам придется отформатировать жесткий диск, чтобы он соответствовал операционной системе вашего компьютера, прежде чем вы сможете его использовать.
- Чтобы отформатировать жесткий диск в Windows, вы будете использовать утилиту управления дисками; на Mac вы будете использовать Дисковую утилиту.
Если вы добавляете жесткий диск к компьютеру, вам, вероятно, потребуется отформатировать его в операционной системе вашего компьютера, прежде чем вы сможете его использовать.
Это легко сделать с помощью встроенных утилит для компьютеров Windows и Mac, и процесс одинаков, независимо от того, форматируете ли вы внутренний диск, установленный на настольном ПК, или внешний диск, подключенный к вашему настольному компьютеру или ноутбуку.
Имейте в виду, что при форматировании жесткого диска все файлы стираются, и восстановить их может быть сложно или невозможно. Будьте осторожны с этой командой и всегда убедитесь, что вы выбираете правильный жесткий диск в утилите форматирования.
Как отформатировать жесткий диск в Windows1. В поле поиска кнопки «Пуск» введите «Управление дисками».
2. В результатах поиска выберите «Создание и форматирование разделов жесткого диска».
Найдите утилиту «Управление дисками» в результатах поиска по кнопке «Пуск». Дэйв Джонсон/Business Insider 3. В списке жестких дисков щелкните правой кнопкой мыши диск, который нужно отформатировать. Во всплывающем меню выберите «Формат…»
В списке жестких дисков щелкните правой кнопкой мыши диск, который нужно отформатировать. Во всплывающем меню выберите «Формат…»
4. В окне «Формат» выберите файловую систему, которую хотите использовать. Обычно вам нужна NTFS, которая используется по умолчанию для Windows. Убедитесь, что рядом с пунктом «Выполнить быстрое форматирование» стоит флажок.
5. Когда вы будете готовы отформатировать диск, нажмите «ОК».
Вы можете отформатировать диск всего за несколько кликов. Дэйв Джонсон/Business Insider Если вы хотите отформатировать системный диск Windows (диск «C»), вы не можете сделать это во время работы Windows, поскольку этот диск используется. Вместо этого вы можете загрузить Windows 10 на USB-накопитель с помощью Windows 10 Media Creation Tool и загрузиться с него. После того, как вы загрузили Windows с USB-накопителя, вы можете отформатировать диск C.
Вместо этого вы можете загрузить Windows 10 на USB-накопитель с помощью Windows 10 Media Creation Tool и загрузиться с него. После того, как вы загрузили Windows с USB-накопителя, вы можете отформатировать диск C.
1. В меню Finder нажмите «Перейти», а затем в раскрывающемся меню выберите «Утилиты».
2. В папке «Утилиты» выберите «Дисковая утилита».
3. На панели слева от окна Дисковой утилиты выберите диск, который хотите отформатировать.
Выберите диск, который вы хотите отформатировать, а затем выберите «Стереть». Дэйв Джонсон/Business Insider 4. В верхней части окна нажмите «Стереть».
В верхней части окна нажмите «Стереть».
5. Во всплывающем окне выберите файловую систему, которую хотите использовать. Обычно вам понадобится ExFAT, который используется по умолчанию для MacOS.
6. Когда будете готовы, нажмите «Стереть».
Если вы хотите отформатировать системный диск вашего Mac, вы не можете сделать это, когда Mac работает нормально, потому что диск используется операционной системой. Чтобы обойти эту проблему, удерживайте клавиши Command + R при включении Mac и отпустите, когда появится логотип. Вы увидите окно утилит MacOS; выберите «Дисковая утилита». Теперь вы можете стереть загрузочный диск и выбрать «Mac OS Extended (Journaled)» в качестве операционной системы.
Что такое жесткий диск? Все, что вы должны знать о компьютерном запоминающем устройстве
Что такое SSD? Все, что вы должны знать о твердотельных накопителях
Что такое Google Диск? Руководство по работе со службой хранения файлов Google и инструментами для совместной работы
Как клонировать жесткий диск в качестве резервной копии для вашего компьютера с Windows
SSD и HDD: как решить, какой вариант хранения лучше всего подходит для вашего компьютера
Дэйв Джонсон
Внештатный писатель
Дэйв Джонсон — журналист, пишущий о потребительских технологиях и о том, как индустрия трансформирует спекулятивный мир научной фантастики в современную реальную жизнь.



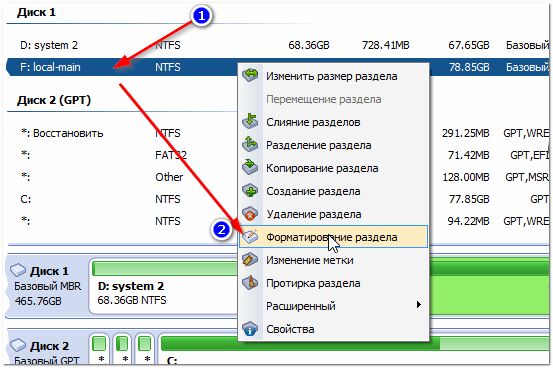 Поскольку процесс происходит внутри работающей ОС, пункт меню «Форматировать» будет неактивен на системном разделе
Поскольку процесс происходит внутри работающей ОС, пункт меню «Форматировать» будет неактивен на системном разделе

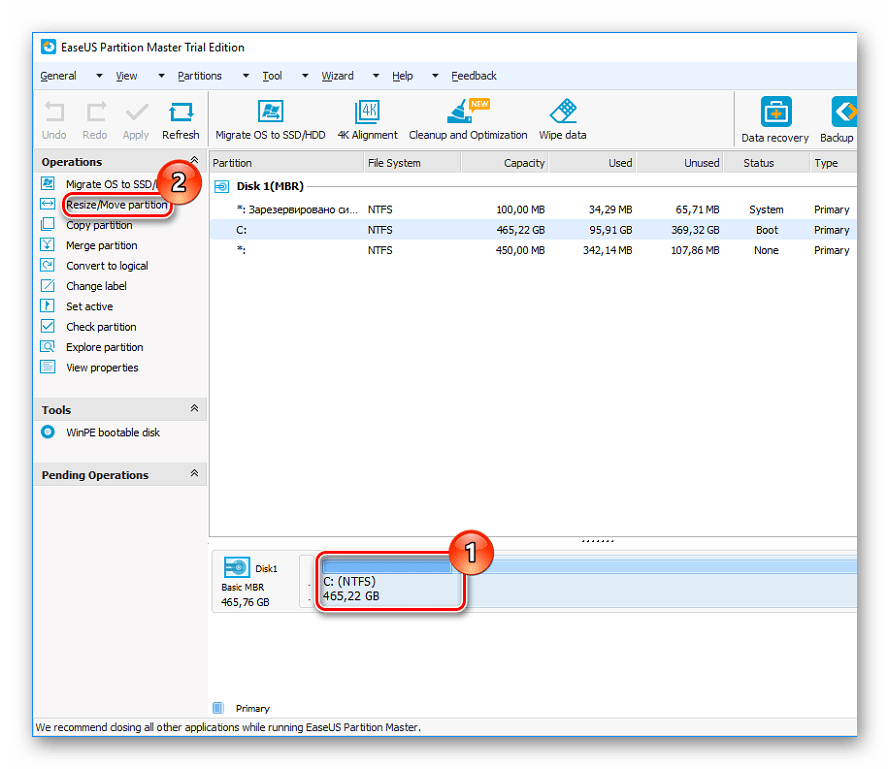 Для полного и безвозвратного форматирования можете отметить все доступные поля галочками, а в правом блоке указать «Highest»
Для полного и безвозвратного форматирования можете отметить все доступные поля галочками, а в правом блоке указать «Highest»
 сбойные секторы, bad-блоки. Таким образом, при обычном способе переформатирования, вы убиваете двух зайцев, хотя и теряете немного больше времени.
сбойные секторы, bad-блоки. Таким образом, при обычном способе переформатирования, вы убиваете двух зайцев, хотя и теряете немного больше времени.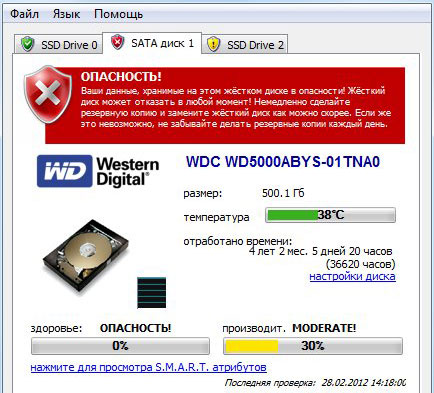
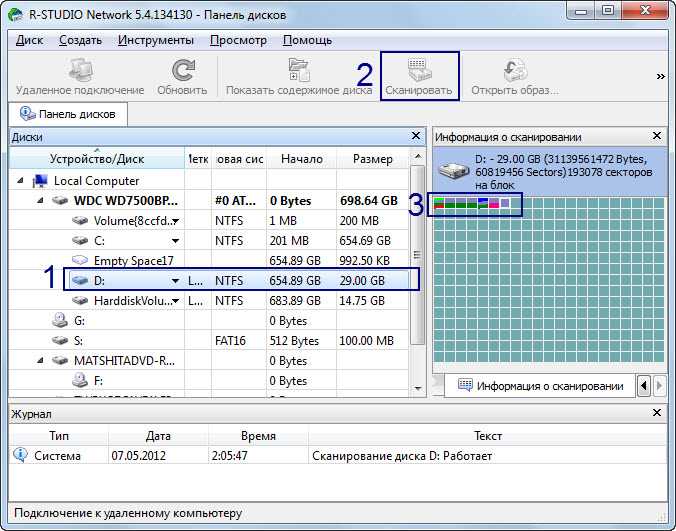
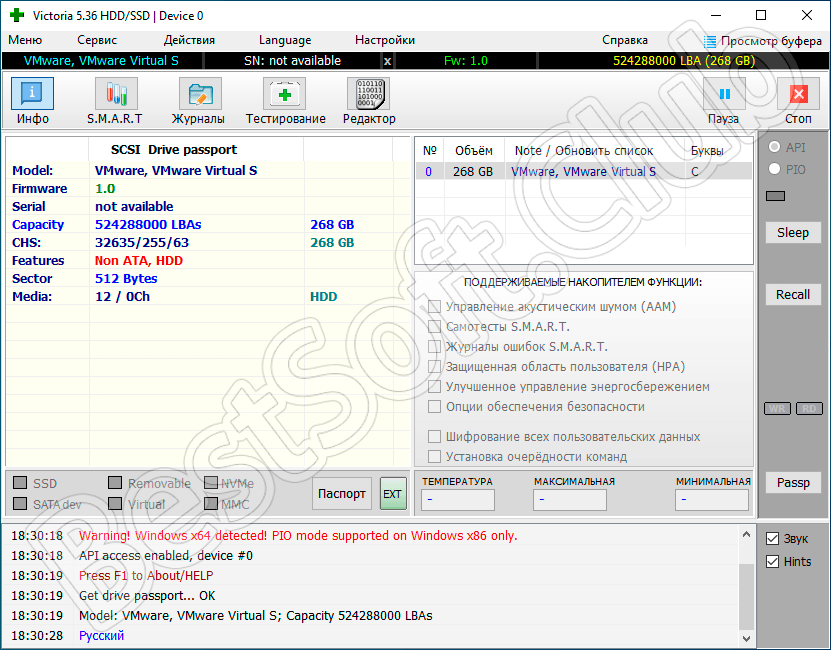
 htm
htm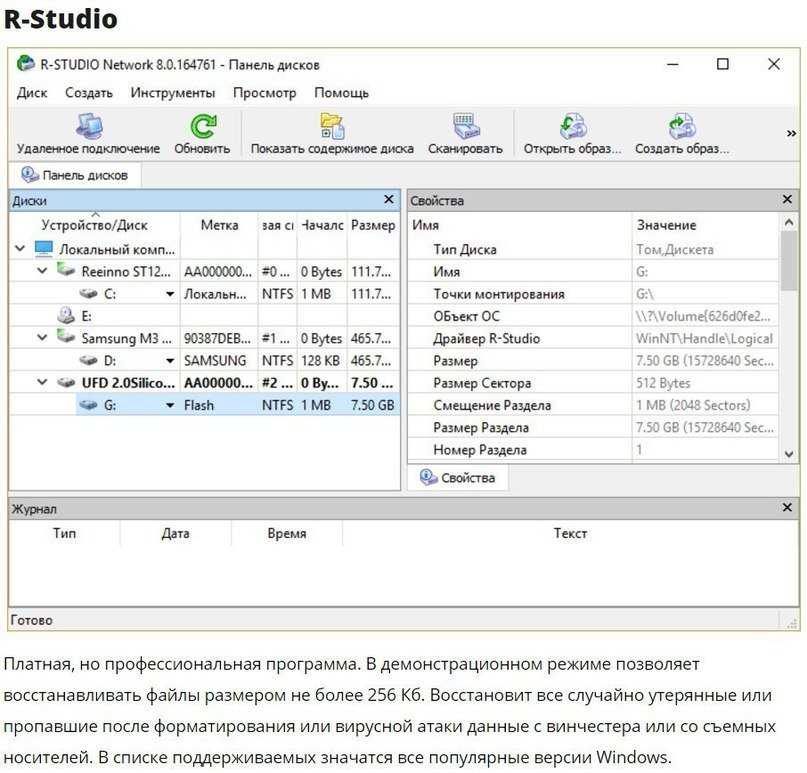 Это просто фантастическая коллекция средств диагностики, содержащаяся на одном загружаемом компакт-диске! Копию этого компакт-диска можно загрузить по адресу www.ultimatebootcd.com .
Это просто фантастическая коллекция средств диагностики, содержащаяся на одном загружаемом компакт-диске! Копию этого компакт-диска можно загрузить по адресу www.ultimatebootcd.com .