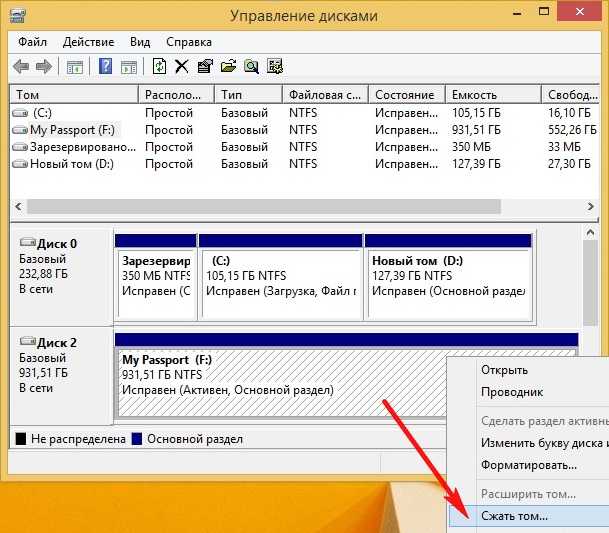Шесть лучших программ для разделения жесткого диска. Лучшие программы для разделения (разбивки) жёсткого диска Программа для удаления томов на жестком диске
Для работы с разделами жёсткого диска (разделения на разделы или их объединения в один) в операционной системе Windows 10 существует встроенная утилита «Управление дисками ». Её использование, на мой взгляд, предпочтительнее установки всяких сторонних инструментов. Как собственными средствами «десятки» разделить жёсткий диск или, наоборот, объединить его разделы можно прочитать в отдельных статьях этого сайта: разделить и объединить . Но иногда возникают ситуации, когда обойтись без сторонних инструментов довольно сложно.
Эта статья написана в ответ на вопросы читателей сайта, у которых возникли проблемы при делении винчестера или объединении его томов. Встроенная в Windows 10 утилита «Управление дисками» несмотря на все свои преимущества имеет свои недостатки: иногда она не позволяет создать раздел нужного размера, время от времени она и вовсе не даёт разделить жёсткий диск, иногда не получается объединить в один нужные тома. В этих проблемных ситуациях (и только в них!) я и рекомендую использовать стороннюю, пусть и
В этих проблемных ситуациях (и только в них!) я и рекомендую использовать стороннюю, пусть и
Когда я готовил эту статью, я потратил несколько часов времени, чтобы найти действительно полностью бесплатную, надёжную и авторитетную программу для деления жёсткого диска на разделы (или их объединения). В этой сфере очень много откровенного вранья и сомнительных программ непонятного происхождения. Отдельным пунктом в моём поиске стоял вопрос, чтобы найденное программное обеспечение было не только бесплатным , но и обладало русскоязычным интерфейсом а также оказалось полностью совместимо с Windows 10 . Последний вопрос далеко не праздный — дело в том, что в интернете можно найти информацию о том, как некоторые программы для деления диска, созданные для Windows 7 или 8, испортили винчестеры пользователям Windows 10.
Последний вопрос далеко не праздный — дело в том, что в интернете можно найти информацию о том, как некоторые программы для деления диска, созданные для Windows 7 или 8, испортили винчестеры пользователям Windows 10.
Итак, в результате долгих и тщательных поисков я всё-таки нашёл и сам испробовал программу AOMEI Partition Assistant . Вообще полная её версия Professional Edition стоит от 59 долларов и гораздо выше. Но пусть это вас не пугает, ведь функционала её бесплатной ветки Standard Edition вполне хватит для того чтобы:
- Разделить жёсткий диск на разделы
- Объединить тома винчестера в один раздел
Вообще, наличие платной версии говорит только в пользу данного ПО. Ведь это свидетельствует о серьёзности намерений её авторов. Те, кто создают программы за деньги, наверняка и бесплатно делают достойные решения, пусть и с несколько ограниченным функционалом (тем более, нам его вполне хватит). Ещё одним доказательством авторитетности AOMEI Partition Assistant, на мой взгляд, является присутствии статьи о ней в Википедии
.
На официальном сайте AOMEI Tech я сразу нашёл раздел, посвящённый программе Partition Assistant
. Опускаемся на этой странице немного вниз, до второго экрана. Там для скачивания бесплатной версии нужной нам программы для управления жёстким диском находим пункт Partition Assistant Standart
Edition и (понятное дело) нажимаем «Download». Не пугайтесь, что сайт на английском языке, сама программа имеет официальную русскоязычную локализацию.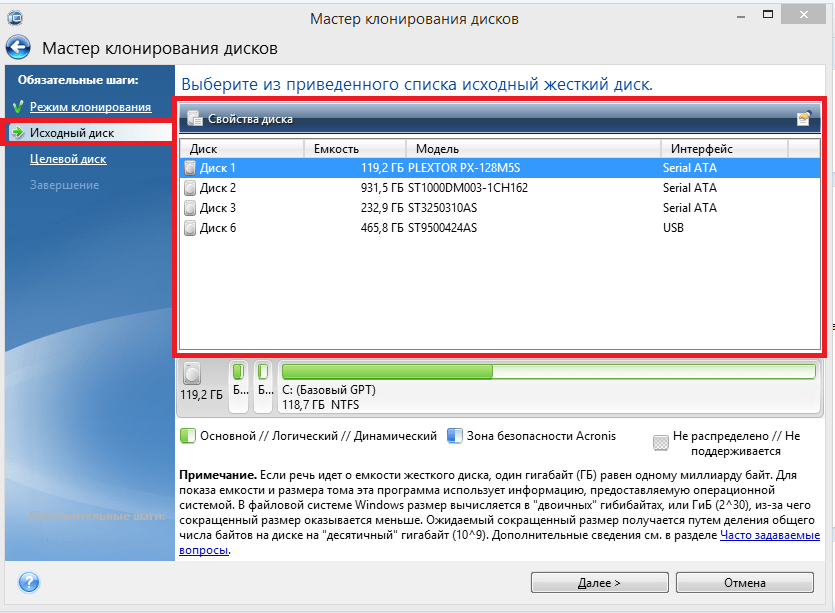 Обратите внимание, вариантов скачки этой программы для разных нужд на странице несколько — для домашнего бесплатного использования выбирайте именно версию Standart Edition.
Обратите внимание, вариантов скачки этой программы для разных нужд на странице несколько — для домашнего бесплатного использования выбирайте именно версию Standart Edition.
Процесс установки программы совсем не сложен. Сначала предлагается выбрать язык, затем традиционно принять соглашение об использовании, при необходимости выбрать папку, где будет храниться программу — вот, в общем-то, и всё. После установки программа автоматически запустится, если на последнем этапе оставить галочку на пункте «Run this program».
Рассматривать все варианты использования AOMEI Partition Assistant для управления жёстким диском я не буду. Разберу подробно лишь вопрос о том, как может эта бесплатная программа разделить жёсткий диск на несколько разделов в Windows 10 . Всё остальное (в том числе, объединение томов ) делается по аналогии.
Деление жёсткого диска на разделы бесплатной программой AOMEI Partition Assistant в Windows 10
Когда программа запустится в нижней её части будут отображены все физические жёсткие диски, установленные на вашем компьютере или ноутбуке, а также разделы, существующие на них. Для того, чтобы разделить диск на несколько томов, сначала надо «отщипнуть» кусочек места от уже существующего раздела. Для этого встаньте на том-донор и, кликнув по нему правой клавишей мыши, выберите пункт « Изменить размер раздела ».
Для того, чтобы разделить диск на несколько томов, сначала надо «отщипнуть» кусочек места от уже существующего раздела. Для этого встаньте на том-донор и, кликнув по нему правой клавишей мыши, выберите пункт « Изменить размер раздела ».
Появится новое окно, в котором вам надо указать, какой размер вы хотите оставить существующему тому. Всё остальное пространство освободится для нового раздела. Я оставил диску C 150 Гб. Нажимаем ОК.
Теперь мы видим, что у нас появилось свободное пространство с меткой «Незанятое ». Нам надо создать на нём новый раздел (том). Для этого кликаем опять же правой клавишей мыши на нём и выбираем пункт «Создание раздела ».
Опять появляется всплывающее окно. В нём мы всё оставляем по умолчанию и нажимаем ОК.
После этого на экране программы уже появится новый раздел. Казалось бы, можно радоваться. Но не тут-то было. Оказывается, изменения на самом жёстком диске пока не произведены!
Чтобы операция была завершена, надо наверху нажать кнопку «Применить ».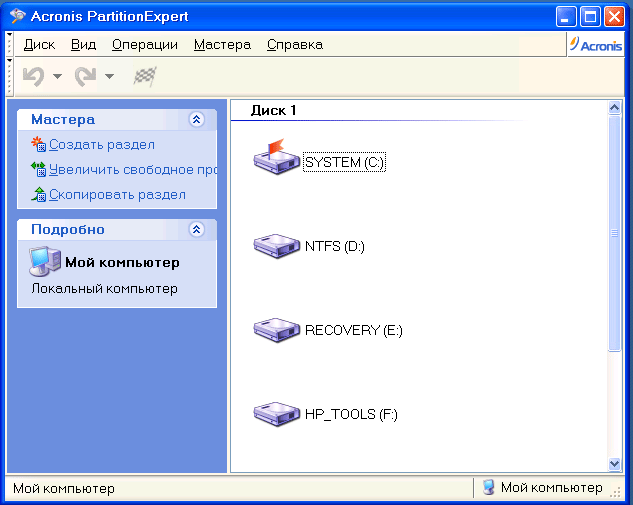
Как правило, для завершения операции необходима перезагрузка компьютера. Именно об этом сообщает нам новое окно в программе AOMEI Partition Assistant. Нажимаем нём «Перейти». Галочку напротив пункта «Check partitions before execution» лучше оставить. Она позволит программе проверить разделы на наличие ошибок до деления.
После этого вновь появится новое окно с предупреждением о перезагрузке компьютера. Соглашаемся и нажимаем «Да».
После перезагрузки начинается собственно само физическое разделение жёсткого диска на два раздела. Оно происходит до загрузки операционной системы Windows 10 в режиме PreOS.
Лично у меня этот процесс занял от силы пару минут. Скорее всего, дело в том, что на делимом жёстком диске у меня ничего не было кроме самой начисто установленной Windows 10
и нескольких программ. Поэтому много времени на перемещение файлов не требовалось. Если компьютер слабенький, а на диске много информации, то процесс деления может занять значительно больше времени.
Напомню, что по аналогии с этой инструкцией в Windows 10 с помощью бесплатной программы AOMEI Partition Assistant можно объединить разделы жёсткого диска .
Предвижу вопрос от некоторых въедливых читателей моего сайта, почему я рассмотрел всего одну бесплатную программу для управления разделами винчестера на «десятке». Объясню. Дело в том, что остальные изученные мной программы меня по разным причинам не устроили: у каких-то из них не было русского языка (а для многих это важно), у других функционал в бесплатной версии оказывался слишком сильно урезан, третьи вызывали сомнения в плане безопасности для операционной системы и совместимости с Windows 10. К тому же, я абсолютно не вижу смысла искать для решения достаточно редко возникающих задач что-то ещё. Считаю, что рассмотренное ПО на ура справляется с поставленными задачами и имеет несомненные преимущества перед всеми другими бесплатными программами, которые я изучил.
Объем существующих основных разделов и логических дисков можно уменьшить за счет примыкающего к ним свободного пространства на том же диске. Например, если имеется потребность в дополнительном разделе, но дополнительных дисков нет, можно сжать существующий раздел со стороны конца тома, чтобы создать невыделенное пространство, которое можно использовать для нового раздела. Операция сжатия может быть блокирована наличием файлов определенного типа (дополнительные сведения см. в подразделе «Что также следует учитывать»).
При сжатии раздела все простые файлы автоматически перемещаются в другую область диска, чтобы высвободить дополнительное пространство. Нет необходимости в форматировании диска для сжатия раздела.
Примечание : Если раздел является неформатированным разделом (то есть без какой-либо файловой системы), содержащим данные (например, файл базы данных), то сжатие раздела может привести к уничтожению данных
Пуск — правой клавишей нажать Компьютер — выбрать Управление .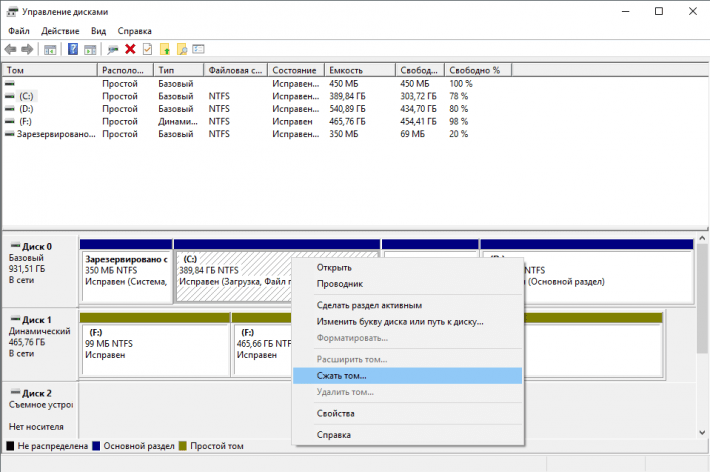 Выберете пункт Сжать том
Выберете пункт Сжать том
Следуйте инструкциям. Желательно оставить размер основного раздела не меньше 40 гб. После сжатия появиться новый нераспределенный раздел, который необходимо будет отформатировать.
Примечание : Сжимать можно только базовые тома, которые не имеют никакой файловой системы или имеют файловую систему NTFS
Что также следует учитывать
- При сжатии раздела некоторые файлы (например, файл подкачки или область хранения теневых копий) не могут быть перемещены автоматически, ограничивая уменьшение раздела точкой, в которой находятся неперемещаемые файлы. Если операция сжатия заканчивается с ошибкой, проверьте в журнале приложений событие 259, которое указывает на неперемещаемый файл. Если известны кластеры или кластер, связанные с файлом, мешающим выполнить операцию сжатия, можно также ввести в командной строке команду fsutil (введите fsutil volume querycluster /? для просмотра синтаксиса). При задании параметра querycluster результат команды указывает на неперемещаемый файл, который мешает выполнить операцию сжатия.

В некоторых случаях можно временно переместить этот файл. Например, если перемещаемый файл является файлом подкачки, можно использовать Панель управления, чтобы переместить его на другой диск, сжать том, а затем переместить файл подкачки обратно.
- Невозможно сжать раздел, если при динамическом переназначении поврежденных кластеров обнаружено слишком большое их количество. Если это произошло, следует переместить данные и заменить диск. Не используйте копирование на уровне блоков для переноса данных. Это приведет к тому, что будет скопирована таблица поврежденных секторов и новый диск будет обрабатывать секторы как поврежденные, несмотря на то что они исправны.
- Можно сжимать основные разделы и логические диски на разделах, не имеющих какой-либо файловой системы, или на разделах с файловой системой NTFS .
Увеличение основного раздела
Логический диск расширяется за счет смежного свободного пространства на том же дополнительном разделе, в котором он содержится.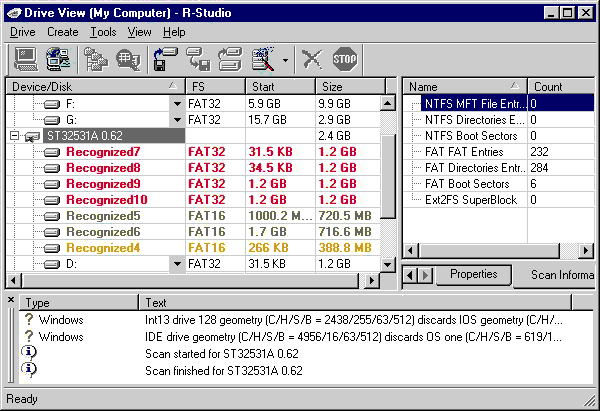 Если имеющегося в разделе свободного места недостаточно для расширения логического диска, размер раздела увеличивается так, чтобы вместить логический диск.
Если имеющегося в разделе свободного места недостаточно для расширения логического диска, размер раздела увеличивается так, чтобы вместить логический диск.
Для логических дисков, загрузочных или системных томов расширить том можно только за счет смежного дискового пространства и только если диск может быть преобразован в динамический . Для других томов существует возможность расширения за счет несмежного дискового пространства, однако с условием, что диск будет преобразован в динамический .
Откройте среду управления дисками: Пуск — правой клавишей нажать Компьютер — выбрать Управление . Выберете пункт , нажмите правой клавишей на основном разделе и Расширить том . Следуйте инструкциям.
Многоязычная зарегистрированная версия!
Aomei Partition Assistant – мощная программа для работы с жёстким диском, администрирования разделов для ПК и рабочих станций. Программа ответит на такие вопросы, как: “Как изменить размер раздела или объединить разделы без потери данных? Как увеличить производительность компьютера?” Кроме того, PA включает AOMEI Dynamic Disk Manager Pro (DDM), что означает наличие возможности управления динамическим томом диска.
Системные требования:
·Windows 10 | 8.1 | 8 | 7 | Vista | XP
·Windows SBS 2003 | 2008 | 2011
Windows Server 2012 and 2012 R2 | Server 2008 and 2008 R2 | Server 2003 and 2003 R2
Торрент Разбивка жесткого диска — AOMEI Partition Assistant Technician Edition 6.6 RePack by KpoJIuK подробно:
Основные возможности:
·Возможность расширить системный раздел NTFS, не перезагружая компьютер для максимизации производительности компьютера и минимизации простоя;
·Слияние смежных разделов в один большой без потери данных, или объединение незанятого пространства в раздел;
·Разделение одного большого раздела на два или более разделов;
·Создание стольких разделов, сколько вам нужно, без использования свободного места на диске;
·Копирование разделов для миграции системы Windows или при резервном копировании важных данных;
·Клонирование жесткого диска помогает при его обновлении;
·Быстрое распределение свободного пространства из одного раздела в другой для полного использования дискового пространства.
Новые возможности:
·Миграция ОС на SSD/HDD: Для многих пользователей SSD, эта простая технология может помочь перенести свою ОС на SSD и сохранить оригинальную систему.
·Восстановление разделов: восстановление потерянных или удаленных разделов за несколько шагов.
·Выравнивание разделов: ускорение работы дисков при прочтении и записи данных, особенно дисков SSD.
·Создание загрузочных CD: выполняет безопасное управление разделами диска в режиме WinPE и загрузка с CD/DVD, флэш-памяти USB.
·Перезапись MBR: перезапись с главного загрузочного диска на испорченный жесткий диск MBR для простого восстановления.
·Конвертация между GPT и MBR: конвертация с диска GPT на MBR без потери данных и обратно.
·Управление разделами Linux: создание, удаление, форматирование, копирование, уничтожение, восстановление разделов Ext2/Ext3.
·Изменение типа разделов (ID) и изменение серийного номера.
Изменения в версии 6. 6:
6:
·Fully support exFAT file system, including create, delete, format, move, and copy exFAT partition.
·The Windows PE bootable media created on 64-bit system support both UEFI and Legacy BIOS boot modes.
·Remove the limitation to resize/move system boot partition in Windows 10, version 1703 and later.
Особенности версии:
·Тип: установка [официальный инсталлятор]
·Языки: мульти, есть русский
·Лечение: проведено
Ключи командной строки:
Тихая установка: /S /Q
Выбор места установки: /D=ПУТЬ
Параметр /D=ПУТЬ указывается последним
Дата: 17:44 12.08.2019
Linux:
Само собой — это Gparted, программа доступная в большинстве дистрибутивов Linux, так же у этой программы предусмотрен BootCD или .
В популярных дистрибутивах Linux — Ubuntu (всех вариаций), Debian, AltLinux, Slax, Slitaz можно установить через менеджер приложений либо командой apt install gparted
Windows:
Эффективная программа для изменения разделов жесткого диска, работает из под оболочки Windows, размер дистрибутива от 44 мегабайт. Часто использую когда нужно быстро переразбить файловую систему на компьютерах клиентов удаленно — скидываю дистр и изменяю разделы. Пока программа не подводила, однако в ней есть один минус — нет русского языка. Только английский и японский.
Часто использую когда нужно быстро переразбить файловую систему на компьютерах клиентов удаленно — скидываю дистр и изменяю разделы. Пока программа не подводила, однако в ней есть один минус — нет русского языка. Только английский и японский.
Последняя версия пытается установить элементы Яндекса. От них можно смело отказаться
К сожалению, проект закрыт, но программа осталась. Она правда бесплатная, хоть и просит регистрации. В архиве есть мои активационные данные (их я получил абсолютно бесплатно, видимо просто был сбор для статистики). Программа чуть более простая по фукнционалу чем предыдущая, что хорошо, так как размер дистрибутива всего 6 мегабайт. К сожалению, программ без ошибок не бывает и эта не исключение — к сожалению, она может корректно работать только с теми разделами, которые не используются — например диск D: если с него ничего не запущено и не открыто. Бывало что и диск C: удавалось изменить, но в последнее время мне в этом не везет. Программа конечно заботливо предлагает перезагрузится, чтобы применить изменения несущего диска, но в результате ничего не меняется =(по этому когда сильно надо изменить размер основного диска, я использую MiniTool Partition Wizard Free.
Тоже лишенная русского языка программа, не имеет BootCD, вес дистрибутива всего 12 мегабайт. Здесь лишь ради разнообразия, в бою ее не пробовал.
Наконец то дошли до русской да еще и бесплатной программы! Это позволяет даже сделать загрузочный диск! Вес дистрибутива всего 9 мб.
Создание, удаление и форматирование разделов компьютерных дисков – это только часть возможностей приложения для управления жестким диском . Сегодня они позволяют безопасно проводить операции, которые раньше требовали удаления данных или других головокружительных комбинаций.
Многие задачи, реализуемые через диспетчер разделов, можно, теоретически, выполнить, используя встроенный в Windows инструмент для управления дисками . Однако, он не так интуитивно понятен, как обсуждаемые здесь программы.
Хорошее приложение для управления дисками состоит из нескольких модулей. Они используются для создания, удаления и форматирования разделов. Помимо этих функций, они имеют также функции для копирования и перемещения разделов, создания образов и резервных копий .
Дополнительные модули поддерживают перенос системы, объединение и разделение разделов. Поддерживаются различные схемы разделов, динамических дисков, конфигурации RAID, различные системы файлов и загрузочных записей.
Внимание! Всегда, когда Вы работаете с разделами жесткого диска, нужно тщательно всё планировать, выполнить резервное копирование данных, убедиться, что выбрали правильный жесткий диск или раздел, до нажатия Enter .
Внимание! Все операции, проводимые на разделах, обременены рисками. Редакция рекомендует проявить особую осторожность и не несет ответственности за возможную потерю данных или другие повреждения, понесенные читателеми.
Управление диском EaseUS Partition Master
Одна из самых популярных программ для управления разделами жестких дисков в Windows. Обеспечивает выделение новых разделов без потери данных .
Преимущества EaseUS Partition Master
- Простое преобразование типа раздела, основного на логический и наоборот
- Восстанавливает удаленные или несуществующие разделы
- Поддерживаемая емкость жесткого диска до 8 ТБ
Недостатки
- Отсутствие возможности переноса данных с HDD на SSD в бесплатной версии
Лицензия : freeware
Цена : бесплатная
Управление диском AOMEI Partition Assistant
Также пользуется популярностью. Создает, разделяет, соединяет, копирует разделы жестких дисков, изменяя их размер, сохраняя при этом файлы. Возможен перенос системы.
Создает, разделяет, соединяет, копирует разделы жестких дисков, изменяя их размер, сохраняя при этом файлы. Возможен перенос системы.
Преимущества AOMEI Partition Assistant
- Удобные мастера для каждой операции
- Поддерживает все самые популярные файловые системы
- Отображает точную информацию о поддерживаемом носителе
- Позволяет создать загрузочный диск CD с приложением
Лицензия : freeware
Цена : бесплатная
Управление диском в GParted
Инструмент для управления разделами жесткого диска компьютера. Распространяется в виде ISO-файла. Установите его на флешку или запишите на компакт-диск и запустите с него компьютер.
Преимущества GParted
- Не требует установки и не занимает места на диске
- Привлекательное бесплатное предложение для компаний
- Широкие возможности управления разделами практически любой файловой системы
Недостатки
- Освоение требует времени
- Доступен только с помощью Live CD
Лицензия : freeware
Цена : бесплатная
MiniTool Partition Wizard
Проводит все операции с разделами жесткого диска, также скрывает его. Копирование содержимого диска и изменение файловой системы.
Копирование содержимого диска и изменение файловой системы.
Преимущества MiniTool Partition Wizard
- Много инструментов, в том числе для очистки и проверки диска
- Удобный визуальный мастер для каждой операции
- Позволяет конвертировать NTFS в FAT32 без форматирования, изменять тип диска с MBR на GPT
Лицензия : freeware
Цена : бесплатная
Выполняет операции с разделами диска. Форматирует флешку в FAT32 и NTFS. Исправляет MBR-диски. Преобразует MBR в GPT и наоборот.
Преимущества [email protected] Partition Manager
- Инструмент для создания образов дисков
- Удобный мастер создания и изменения разделов
- Встроенный редактор boot сектора, позволяет вручную вносить изменения
- Показывает данные для жестких дисков
Недостатки
- Только на английском языке
Лицензия : freeware
Цена : бесплатная
Программы
Сеть
Windows
на два, три, множество разделов
Содержание
- 1 Основные способы деления пространства жестких дисков
- 2 Разбиваем диск стандартной утилитой Windows
- 2.
 1 Делим диск на два
1 Делим диск на два - 2.2 Размечаем диск на разделы
- 2.
- 3 Работа с дисками с помощью специальных программ-утилит
- 3.1 Делим на два
- 3.2 Делим новый диск
- 4 Разбивка основного диска с помощью загрузочной оболочки Windows PE
- 5 Заключение
- 6 Видео по теме
Вот и перед вами встал вопрос, как разбить жесткий диск на разделы. Причины могут быть разные, к примеру, вы приобрели новый HDD для увеличения постоянной памяти существующего компьютера или купили новый ноутбук, но без предустановленной системы, и вам самим предстоит установить оболочку Windows, или вам просто не стало хватать объема системного раздела диска под вновь устанавливаемые программы.
Основные способы деления пространства жестких дисков
Вне зависимости от причин, которые вас побудили, хотите разбить жесткий диск на разделы сами, но плохо представляете, как это делается на практике. Вот здесь и постараемся вам помочь, рассказав не только об основных способах, как правильно разделить жесткий диск, но и указав на определенные нюансы и сложности, с которыми можете столкнуться во время этой непростой работы.
Рассмотрим, как поделить жесткий диск любого вида (HDD или SSD) тремя способами, а именно, с помощью:
- стандартных утилит под управлением установленной Windows на вашем компьютере;
- специальных программ для работы с различными накопителями информации;
- загрузочной оболочки Windows PE.
Итак, приступаем и стараемся в точности выполнить последовательность действий, в противном случае, это может привести либо к повторению операций для нового накопителя, либо потерей важных данных при работе с уже существующими носителями информации.
Разбиваем диск стандартной утилитой Windows
Этот способ работы с накопителями является не очень сложным и, главное, не требует сторонних программ. Он подойдет для разделения как основного диска «C», так и для разбиения внешнего HDD на разделы. Эту утилиту для работы с носителями информации имеют все версии от Windows XP до Windows 10.
Итак, для непосредственной работы с жесткими дисками необходимо открыть стандартную утилиту оболочки Windows, причем ее можно вызвать на рабочий стол двумя способами:
- Коротким: путем одновременного нажатия сочетания клавиш Win + R и введя в поле Выполнить командную строку
diskmgmt.после чего нажать ввод. msc
msc - С помощью мыши: путем открытия меню Пуск — «Средства администрирования Windows» — «Управление компьютером», где в правой колонке открываем подраздел «Управление дисками».
В открывшемся окне «Управление дисками» должны быть отражены все подключенные в данный момент к вашему компьютеру накопители информации, включая и флеш-память.
Наводим курсор мыши на нужный раздел и вызываем правой кнопкой контекстное меню для данного диска. А вот тут, в зависимости от того, что хотим сделать, и определяемся с нужной в дальнейшем командой.
Делим диск на два
Если это один основной диск «C», то это простой способ, как разделить жесткий диск на два и со стопроцентной уверенностью не потерять системную информацию. Для этого выполняем следующие действия:
- Вызываем команду «Сжать том» в открывшемся контекстном меню.
- В окне команды указываем заранее определенный размер в мегабайтах, который будет выделен под логический раздел и нажимаем кнопку Сжать.

- По выполнению операции сжатия в правой колонке от выбранного диска отобразится результат в виде дополнительной диаграммы «Свободно», это и будет незанятое информацией пространство, которое и будет использовано для создания нового раздела.
- Нажимаем правой кнопкой мышки на область «Свободно» и открываем меню команд, где выбираем «Создать простой том», что, в свою очередь, откроет окно Мастера создания томов.
- В данном мастере определяем параметры форматирования в виде выбора файловой системы и по необходимости указываем метку тома. Нажимаем на Далее > и ждем окончания операции.
Все, основной диск разделен на два раздела.
Размечаем диск на разделы
А вот, как разделить жесткий диск на разделы, в случае с новым, только что приобретённым накопителем, работая с данной стандартной утилитой, также не представляет особого труда, но алгоритм действий будет несколько изменен. Последовательность действий будет такой:
- Находим в окне утилиты «Управление дисками» подключенный новый диск.
 Как правило, он будет обозначен как Диск 1, так как базовый диск, на котором стоит система Windows, будет иметь обозначение 0. Нажимаем правую кнопку для выбора команды «Создать простой том».
Как правило, он будет обозначен как Диск 1, так как базовый диск, на котором стоит система Windows, будет иметь обозначение 0. Нажимаем правую кнопку для выбора команды «Создать простой том». - В окне Мастера создания простых томов определяемся по выбору будущей файловой системы и метки тома. Все, новый диск определен, осталось его разметить на нужное количество разделов.
- При разбивке жесткого диска на три или четыре раздела указываем заранее определенный объем в мегабайтах для каждого из разделов, оставляя не занятым пространство для остальных разделов, и повторяем операцию Сжать «по нарезанию» диска необходимое количество раз.
- Далее для каждого нарезанного раздела вызываем окно Мастера создания простых томов, для каждого логического диска выбираем файловую систему и пишем метку тома.
Здесь стоит помнить, что дисковая система MBR позволяет создать не более 4 разделов на один жесткий диск.
Работа с дисками с помощью специальных программ-утилит
Наибольшую популярность среди пользователей нашли следующие универсальные программные утилиты для работы с различными накопителями информации, а именно:
- Acronis Disk Suite;
- Paragon Partition Manager Professional;
- AOMEI Partition Assistant Technician Edition.
Эти утилиты специально приспособлены для совершения практически всех основных операций с HDD, SSD и другими носителями информации. Они имеют довольно понятный интерфейс, предназначенный для работы как со специалистами, так и с рядовыми пользователями.
Разбить диск на разделы при помощи таких универсальных утилит разберем на примере программы AOMEI Partition Assistant, которую можно установить на компьютер, как стандартное приложение, или пользоваться ей из портативного режима.
И также для сравнения покажем работу утилиты в двух режимах при делении основного диска на два и разбивку нового жесткого диска на несколько разделов.
Открываем программу и видим окно с обширной информацией по всем подключенным носителям информации и их разделам.
Делим на два
Алгоритм работы по разделению основного жесткого диска «C» состоит из набора последовательных команд:
- Сначала выбираем раздел, кликнув по нему курсором мыши. Далее либо с помощью дополнительного меню программы, расположенного в левой колонке, либо вызвав правой клавишей контекстное меню, выбираем команду «Разделить раздел».
- Откроется окно команды, в котором будет предложено задать размер нового раздела, причем программа сразу даст подсказку на так называемый безопасный объем нового пространства. Указываем объем нового раздела в гигабайтах или соглашаемся на предложенный программой размер и нажимаем OK.
- На диаграмме появится новый раздел диска, но это еще не все. Теперь надо нажать кнопку меню Применить и только после этого появится окно выполнения команды, где вам необходимо дать еще раз согласие на выполнение команды, нажав Перейти.

- В случае с операциями по работе с основным диском, на котором установлена операционная система, программа потребует перезагрузки и только после ее проведения выполнит все необходимые преобразования при помощи низкоуровневых утилит Windows.
После перезагрузки, выполнив все операции, система загрузится, но уже с разделенным на две части основным диском.
Делим новый диск
Как правило, новый HDD будет представлять незанятое пространство и будет виден только в окне программы.
Вначале обязательно четко обозначаем диск, с которым будем работать, путем наведения курсора мыши и получения соответственной цветовой градации позиции. А вот в случае ошибки можно потерять всю важную информацию на случайно выбранном существующем носителе информации.
Далее, последовательно выполняем следующие действия по набору команд:
- Либо с помощью дополнительного меню программы, либо в контекстном меню выбираем команду «Создать раздел», которая предложит в своем открывшемся окне указать размер и будущую файловую систему раздела.

- В зависимости от количества будущих логических дисков примерно рассчитываем их объем и указываем размер первого раздела, нажимаем OK и Применить.
- Программа, имея дело не с основным жестким диском, а с дополнительным, выполнит все необходимые операции в фоновом режиме и без перезагрузок.
- С незанятым пространством просто повторяем последовательность набора операций, пока весь объем свободного пространства не будет разбит на нужное количество разделов.
Алгоритм работы с другими универсальными программами по изменению размеров различных носителей информации очень похож на приведенный выше пример. Единственным существенным различием будет интерфейс программ и расположение меню.
Разбивка основного диска с помощью загрузочной оболочки Windows PE
Если решили установить новую операционную систему или полностью обновить старую, и существующие размеры разделов основного HDD вас не устраивают или не отвечают необходимым требованиям, то лучше и проще сделать переформатирование, зайдя в компьютер из специальной упрощённой оболочки Windows PE.
При желании различные версии Windows PE можно скачать с интернета, причем они находятся там в свободном доступе и укомплектованы набором всех необходимых портативных программ для работы не только с носителями информации, но и имеют целый набор различных полезных утилит. К примеру, можно взять дистрибутив с сайта https://diakov.net/8305-adminpe-30.html, не требующего дополнительной регистрации от пользователя.
Загрузив Windows PE на USB или CD/DVD-носитель, загружаем систему через клавишу для вызова меню, в котором есть выбор устройства загрузки. Как правило, это функциональная клавиша F11, после нажатия которой, и выбираем наш носитель Windows PE.
После загрузки портативной Windows PE появится рабочий стол, практически полностью повторяющий привычную оболочку Windows, но уже с предустановленными программными модулями.
Открываем универсальную программу для работы с различными накопителями информации и работаем по приведенному ранее примеру в фоновом режиме и без лишних перезагрузок.
Основным достоинством оболочки Windows PE является то, что программные модули никак не связаны с жесткими дисками, что позволяет выполнять все возможные операции по их переформатированию любым возможным способом без каких-либо ограничений.
Заключение
В этой статье узнали, как разделить диск ПК или ноутбука разными способами. Были рассмотрены примеры: как разделить жесткий диск на 2 части, и как создать разделы на жестком диске. Аналогичными способами сможете разбить внешний жесткий диск. Просто подключите его к компьютеру и проделайте те же самые действия.
Видео по теме
3 способа избавиться от предупреждения о нехватке места на диске в Windows 7/8/10/11
Когда ваш компьютер используется в течение длительного времени, вы можете столкнуться с проблемой предупреждения о нехватке места на диске. В этом посте показаны последствия нехватки места на диске и соответствующие решения. Поэтому, если проблема возникла у вас, не волнуйтесь. Теперь, пожалуйста, следуйте сообщению, чтобы увидеть конкретные шаги.
В этом посте показаны последствия нехватки места на диске и соответствующие решения. Поэтому, если проблема возникла у вас, не волнуйтесь. Теперь, пожалуйста, следуйте сообщению, чтобы увидеть конкретные шаги.
Что такое предупреждение о нехватке места на диске
Предупреждение о нехватке места на диске — это сообщение, появляющееся в ОС Windows для информирования пользователей о том, что в определенном месте на жестком диске заканчивается место. Когда появляется это сообщение, пользователям необходимо предпринять некоторые действия, чтобы устранить это сообщение об ошибке, иначе оно будет часто появляться. Кроме того, предупреждение о нехватке места на диске указывает на плохое состояние жесткого диска, которое необходимо срочно улучшить для пользователей.
Когда появится предупреждение о нехватке места на диске
Мы полагаем, что многие пользователи видели красную полосу разделов в проводнике Windows (см. следующий пример). Как это произошло? Когда свободное пространство определенного раздела меньше 10% от общего объема хранилища, этот раздел будет отображаться красной полосой.
И, согласно объяснению Microsoft, пользователи будут получать предупреждение о нехватке места на диске в следующих ситуациях:
- Когда свободное место на диске достигает 200 МБ, пользователи получают следующее сообщение в течение 10 секунд, один раз за сеанс: «У вас заканчивается место на диске [диск]».
- Когда свободное место на диске достигает 80 МБ, пользователи получают следующее сообщение в течение 30 секунд, каждые четыре часа, два раза за сеанс: «У вас очень мало места на диске на [диске]».
- Когда свободное место на диске достигает 50 МБ, пользователи получают следующее сообщение в течение 30 секунд каждые пять минут, пока свободное пространство не превысит 50 МБ: «У вас очень мало места на диске на [диске]».
Как отключить проверку нехватки места на диске
Давайте посмотрим на тему, размещенную на Tomshardware:
«Я много играю на своем компьютере, часто в оконном режиме, и у меня появляются предупреждения «Недостаточно места на диске».во время сеансов, потому что один из моих дисков полностью заполнен играми. Моя ОС находится на отдельном SSD, так что не о чем беспокоиться. Они просто раздражают и отвлекают от игровых сеансов, особенно когда я действительно увлечен игрой. Есть идеи?» Спасибо, Энди
Многих пользователей раздражает это предупреждающее сообщение, особенно когда они на чем-то сосредоточены. Они ищут в Интернете, задаваясь вопросом, как предотвратить эту проверку на нехватку места на диске, потому что в предупреждающем сообщении нет возможности отключить ее, и они просмотрели настройки компьютера, но не нашли ничего, чтобы решить эту проблему. Фактически, есть значение реестра, которое вы можете установить, чтобы отключить эту функцию.
Примечание: Этот раздел содержит инструкции по изменению реестра. Однако при неправильном изменении реестра могут возникнуть серьезные проблемы. Поэтому убедитесь, что вы внимательно выполните следующие действия.
- Нажмите «Пуск», нажмите «Выполнить», введите «regedit» и нажмите «ОК»;
- Щелкните следующий раздел реестра: HKEY_CURRENT_USER\SOFTWARE\Microsoft\Windows\CurrentVersion\Policies\Explorer;
- В меню «Правка» выберите «Создать», а затем «Значение DWORD»;
- Введите «NoLowDiskSpaceChecks» и нажмите клавишу ВВОД;
- В меню Правка выберите Изменить;
- Введите 1 и нажмите кнопку ОК;
- Закройте редактор реестра.

Как отключить проверку нехватки места на диске — нажмите, чтобы написать твит
3 способа решения проблемы с предупреждением о нехватке места на диске в Windows
Пользователи должны знать, что при отключении проверки нехватки места на диске только исчезает предупреждающее сообщение. Однако проблема нехватки места на диске не решена. Тщательным и эффективным методом должно быть то, что освобождает место на диске или увеличивает свободное пространство.
В этом посте мы перечисляем 3 способа полностью решить эту проблему.
Способ 1: Запустить очистку диска
Windows включает встроенный инструмент, который позволяет пользователям удалять временные файлы и другие ненужные данные, чтобы освободить место на диске. Выполните следующие шаги:
Шаг 1. Щелкните правой кнопкой мыши диск с недостаточным пространством в проводнике и выберите «Свойства».
Шаг 2. Нажмите кнопку «Очистка диска» в окне свойств диска.
Шаг 3. Появится новое окно. Выберите типы файлов, которые необходимо удалить, и нажмите OK. К таким файлам относятся временные файлы, файлы журналов, файлы в корзине и другие неважные файлы. Программа «Очистка диска» покажет пользователям, сколько места они могут получить, удалив выбранные файлы.
Совет: Вы также можете очистить системные файлы, которых нет в этом списке. Нажмите кнопку Очистить системные файлы, если вы также хотите удалить системные файлы.
Шаг 4. Нажав «Очистить системные файлы», пользователи могут нажать кнопку «Дополнительные параметры» и использовать кнопку «Очистить» в разделе «Восстановление системы и теневые копии», чтобы удалить данные восстановления системы. Эта кнопка удаляет все точки восстановления, кроме самой последней, поэтому, прежде чем использовать ее, убедитесь, что ваш компьютер работает правильно, а затем создайте другую точку восстановления системы.
Очевидно, что очистка диска только свободное ограниченное пространство — в какой-то степени это не имеет большого значения. Более эффективным способом должно быть расширение раздела.
Способ 2: Расширение раздела на том же диске
Если на остальных разделах того же диска достаточно свободного места, расширение раздела должно быть простым. Когда дело доходит до расширения раздела, утилита управления дисками Windows стереотипна в том, как она расширяет раздел, потому что она всегда представляет пользователям серые / недоступные параметры, которые не позволяют пользователям использовать эту функцию.
Почему расширение тома отображается серым цветом в управлении дисками Windows? Другими словами, расширение тома работает только в следующих случаях:
- Расширяемый раздел должен быть разделом NTFS или разделом RAW;
- Если расширяемый раздел является основным разделом, должно быть нераспределенное пространство рядом с ним и после него;
- Если расширяемый раздел является логическим разделом, должно быть свободное пространство рядом с ним и после него.

Примечание: Иногда, когда за целевым разделом нет нераспределенного пространства, пользователи нажимают на него и обнаруживают, что опция «Расширить том» также доступна. Это связано с тем, что на другом жестком диске есть нераспределенное пространство, и раздел, который они собираются расширить, не принадлежит системному диску. В этом случае «Расширить том» Windows Disk Management позволяет пользователям увеличить размер раздела, преобразовав его в динамический диск.
Чтобы преодолеть эти ограничения, мы рекомендуем более гибкий и мощный инструмент управления дисками под названием MiniTool Partition Wizard. Что может мастер создания разделов MiniTool? Это профессиональное управление дисками и разделами, которое помогает пользователям расширять разделы, перемещать / изменять размер раздела, преобразовывать файловую систему, перестраивать MBR, восстанавливать раздел и т. Д. Бесплатная версия конкурентоспособна в увеличении раздела с небольшим дисковым пространством.
Как расширить раздел с помощью мастера создания разделов MiniTool:
Бесплатная загрузка
1. Используйте Переместить/изменить размер раздела , если к целевому разделу (как слева, так и справа) примыкает незанятое пространство.
Шаг 1: Запустите бесплатную версию MiniTool Partition Wizard, и пользователи увидят структуру своего диска в средней панели.
Шаг 2: Нажмите на раздел, который пользователи хотят расширить, и выберите « Переместить/изменить размер раздела 9».0026 » на левой панели.
Шаг 3: Во всплывающем окне перетащите ползунок, чтобы занять свободное пространство, или введите конкретный объем, который пользователи хотят получить из нераспределенного пространства. Затем нажмите » OK «, чтобы вернуться к основному интерфейсу.
Шаг 4: Нажмите Применить , чтобы выполнить изменения, внесенные пользователями.
системный раздел
2. Используйте Расширить раздел , если рядом с целевым разделом нет нераспределенного пространства (как слева, так и справа).
Шаг 1: Запустите бесплатную версию MiniTool Partition Wizard и войдите в ее основной интерфейс.
Шаг 2: Нажмите на целевой раздел и выберите Расширить раздел .
Шаг 3: Во всплывающем окне раскройте список разделов и выберите, из какого раздела или нераспределенного пространства взять свободное место. Кроме того, можно перетаскивать ползунок влево или вправо, чтобы решить, сколько свободного места нужно пользователям в этом разделе. Нажмите OK для продолжения.
Шаг 4: Вернитесь к основному интерфейсу и нажмите . Примените в верхнем левом углу.
Мастер MiniTool Partition Wizard помогает свободно расширить раздел — нажмите, чтобы написать твит
Способ 3: расширение раздела с помощью другого жесткого диска
другой жесткий диск, преобразовав его в динамический диск. Однако динамический диск накладывает много ограничений на установку системы. Таким образом, обновление жесткого диска должно быть более гибким способом устранения предупреждения о нехватке места на диске.
Однако динамический диск накладывает много ограничений на установку системы. Таким образом, обновление жесткого диска должно быть более гибким способом устранения предупреждения о нехватке места на диске.
Посмотрите, что Microsoft говорит о Basic Disk и Dynamic Disk.
Если у пользователя есть еще один жесткий диск под рукой, есть еще два способа расширить раздел с помощью бесплатной версии MiniTool Partition Wizard.
Первый — Скопировать диск на больший. Это решение больше всего подходит для пользователей, которые столкнулись с нехваткой места на маленьком жестком диске и собираются заменить его на более крупный. В этом случае функция Copy Disk программы MiniTool Partition Wizard клонирует весь жесткий диск, включая операционную систему, посекторно.
Шаг 1: Подключите больший диск к компьютеру, а затем запустите бесплатную версию MiniTool Partition Wizard в главном интерфейсе.
Шаг 2: Выберите исходный диск, который будет скопирован, и выберите Copy Disk .
Шаг 3: Затем пользователи перейдут в другое окно для выбора целевого диска. Обратите внимание, что целевой диск должен содержать все данные на исходном диске, а данные на целевом диске будут стерты, поэтому необходима резервная копия. Здесь мы нажимаем диск 2, чтобы продолжить.
Шаг 4: На этой странице есть три варианта для пользователей. Выберите один и нажмите Next , чтобы двигаться дальше.
- «Подогнать раздел ко всему диску» позволяет пользователям сохранить долю емкости разделов на исходном диске.
- «Копировать раздел без изменения размера» означает клонирование точно такого же диска с исходным.
- «Выровнять разделы по 1 МБ» настоятельно рекомендуется, если целевой диск — SSD или имеет расширенный формат.
- «Использовать таблицу разделов GUID для целевого диска» очень полезно, если целевой диск больше 2 ТБ. Если пользователи хотят в полной мере использовать его огромные возможности, установите этот флажок.

Примечание: Это платная функция в мастере создания разделов MiniTool. Пожалуйста, перейдите в магазин MiniTool, чтобы получить лицензию.
Шаг 5: На следующей странице MiniTool Partition Wizard показывает пользователям, как загрузиться с нового диска. Пожалуйста, обратите внимание на это сообщение. Хорошо, теперь нажмите Завершите , чтобы вернуться к основному интерфейсу, и нажмите Применить , чтобы эти изменения вступили в силу.
Второе решение — Перенести ОС на другой диск, что полезно для предупреждения системы о нехватке места на диске. Это решение подходит для пользователей, которые хотят увеличить только системный раздел, но не хватает свободного места на остальных разделах того же диска.
Примечание: Для этой операции требуется как минимум два базовых диска.
Шаг 1: Подключите второй жесткий диск к внутреннему компьютеру и запустите MiniTool Partition Wizard Free Edition. В главном интерфейсе выберите « Migrate OS to SSD/HD Wizard » в строке меню.
В главном интерфейсе выберите « Migrate OS to SSD/HD Wizard » в строке меню.
Шаг 2: Затем выберите способ миграции ОС. Это системе нужны только разделы или все разделы на диске? Здесь выберите второй вариант и нажмите Next , чтобы продолжить.
Шаг 3: Во всплывающем окне выберите целевой диск и продолжайте. Обратите внимание на предупреждающее сообщение о том, что все данные на целевом диске будут уничтожены, поэтому, возможно, потребуется резервное копирование.
Шаг 4: Подобно копированию диска, здесь пользователям доступны четыре опции. Выбирайте понравившийся вариант и вперед.
Шаг 5: Затем Мастер создания разделов сообщит вам, как выполнить загрузку с целевого диска. Убедитесь, что диск настроен как загрузочный диск по умолчанию после переноса. Наконец нажмите Применить для выполнения операций.
Примечание. Миграция ОС требует перезагрузки. Если вы используете Windows Server, вам нужно будет купить MiniTool Partition Wizard Server Edition, чтобы избавиться от предупреждения о нехватке места на диске.
Миграция ОС требует перезагрузки. Если вы используете Windows Server, вам нужно будет купить MiniTool Partition Wizard Server Edition, чтобы избавиться от предупреждения о нехватке места на диске.
Мастер создания разделов MiniTool — полезный инструмент для создания разделов Windows, предупреждающий о нехватке места на диске, верно? Нажмите кнопку, чтобы загрузить бесплатное программное обеспечение или купить его для Windows Server.
Бесплатная загрузкаКупить сейчас
В этом посте мы в основном говорим о том, почему появляется предупреждение о нехватке места на диске в Windows, как отключить проверку нехватки места на диске и как полностью устранить предупреждение о нехватке места на диске. Пользователи могут выбрать любое из трех наиболее доступных для них решений: выполнить очистку диска, расширить раздел на том же диске или обновить диск. И, для любых вопросов и предложений, пожалуйста, оставьте нам комментарии ниже. Мы читаем каждую ветку.
- Твиттер
- Линкедин
- Реддит
Пять бесплатных инструментов для управления разделами
Пять бесплатных инструментов для управления разделами
Вы можете упростить различные задачи с разделами, такие как восстановление MBR, копирование диска и выполнение теста поверхности диска, полагаясь на удобное стороннее приложение.
Большинство современных операционных систем содержат встроенные инструменты для создания, удаления или изменения размера разделов. Но многие пользователи считают, что сторонние инструменты облегчают эти типы задач, поскольку такие инструменты могут не иметь тех же ограничений, что и собственная утилита управления разделами. Вот несколько хороших менеджеров разделов, которые не будут стоить вам ни копейки.
Примечание. Эта статья также доступна в виде галереи изображений и видео, размещенного обозревателем TechRepublic Томом Мерриттом.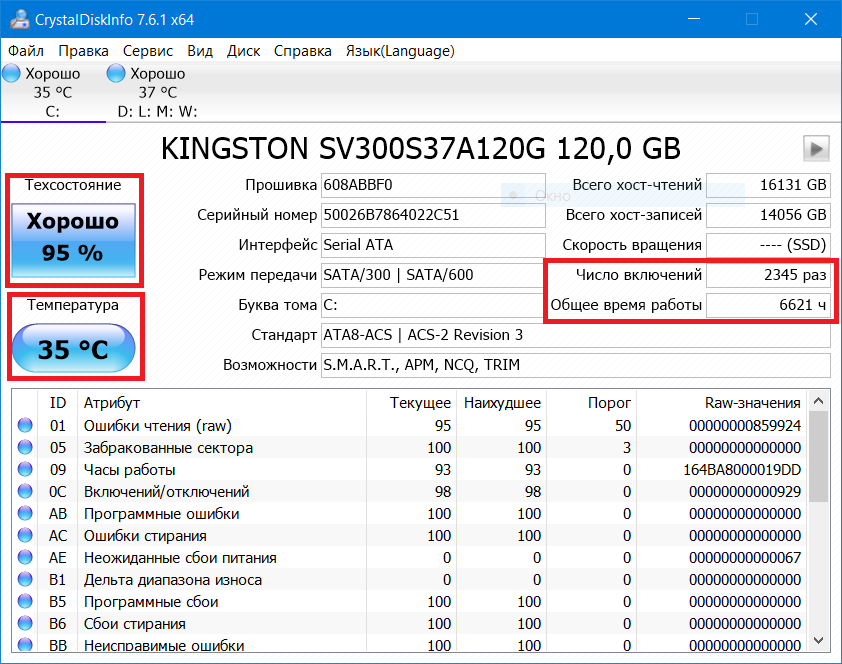
Обязательная к прочтению информация о Windows
- Виндовс 11 22х3 уже здесь
- Контрольный список: защита систем Windows 10
- Как очистить кеш DNS в Windows 10
- Защитите свою сеть с помощью внешних служб безопасности Майкрософт
1: MiniTool Partition Wizard Free Edition
Как следует из названия, MiniTool Partition Wizard Free Edition ( Рисунок A ) — это бесплатный инструмент для создания разделов и управления ими. Он имеет понятный интерфейс и обеспечивает доступ к наиболее распространенным задачам, связанным с разделами, не будучи слишком сложным.
Рисунок А
Например, этот инструмент предлагает варианты восстановления MBR, копирования диска и даже выполнения теста поверхности диска.
2: EaseUS Partition Master Free Edition
EaseUS Partition Master Free Edition ( Рисунок B ) — еще один бесплатный инструмент для создания разделов и управления ими.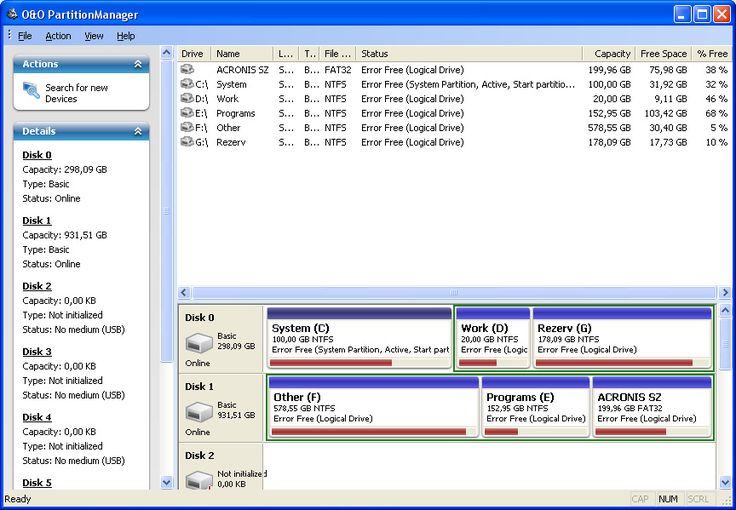 На первый взгляд кажется, что он какой-то легкий. Однако при ближайшем рассмотрении вы обнаружите, что он включает в себя несколько полезных функций, таких как мастер клонирования диска и мастер, позволяющий перенести ОС в другое место.
На первый взгляд кажется, что он какой-то легкий. Однако при ближайшем рассмотрении вы обнаружите, что он включает в себя несколько полезных функций, таких как мастер клонирования диска и мастер, позволяющий перенести ОС в другое место.
Рисунок В
3: AOMEI Partition Assistant Standard Edition
AOMEI Partition Assistant Standard Edition ( Рисунок C ) — бесплатный инструмент для управления разделами. Его интерфейс не совсем оригинальный. На самом деле, мне пришлось дважды взглянуть, чтобы понять, не является ли это приложение просто обновленной версией одного из других приложений, обсуждаемых в этой статье. Но приложение действительно уникальное. Он содержит все основные сведения и предлагает множество помощников для решения общих задач. Некоторые из наиболее полезных мастеров включают в себя мастер восстановления разделов, конвертер NTFS в FAT32 и даже инструмент для переноса операционной системы вашего компьютера на SSD.
Рисунок С
Стандартная версия AOMEI Partition Assistant бесплатна; обновление до профессиональной версии доступно за 36 долларов.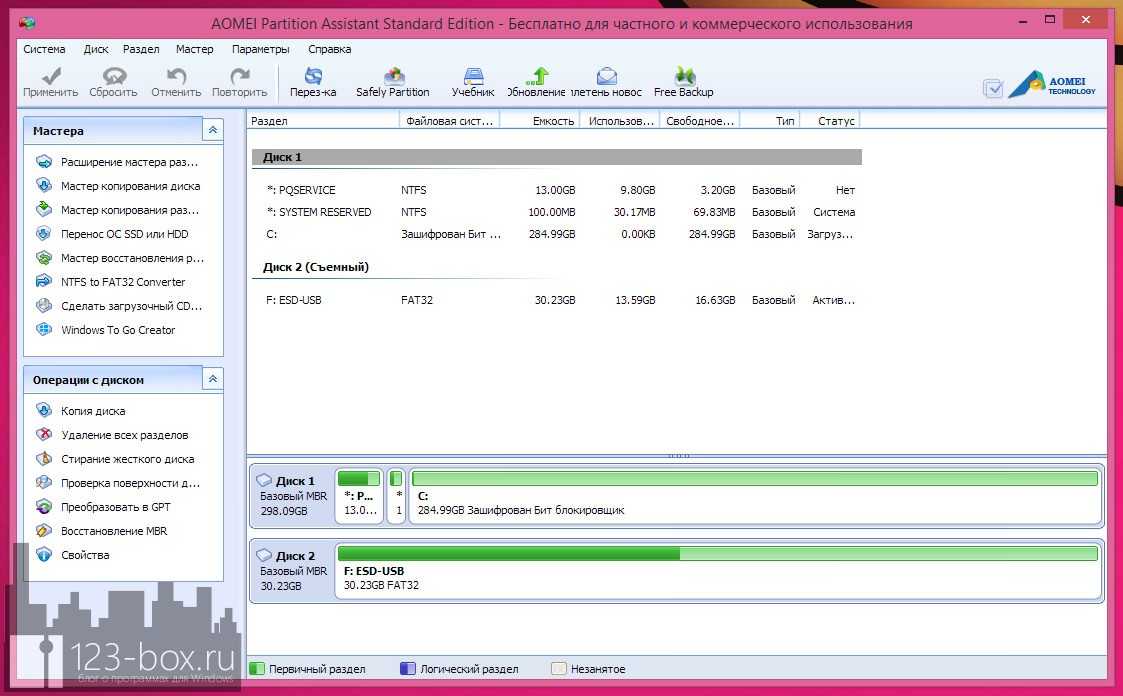
4: Бесплатная версия Paragon Partition Manager (64-разрядная версия)
Paragon Partition Manager Free Edition ( Рисунок D ) — это облегченный инструмент для создания разделов и управления ими. Похоже, он рассчитан на новичков. Приложение содержит ряд красочных плиток с такими параметрами, как создание, изменение размера и удаление разделов. Когда вы делаете выбор, приложение запускает мастер, который проведет вас через задачи. Эти мастера в значительной степени автоматизированы и предоставляют мало возможностей для управления выбранной операцией.
Рисунок D
Это приложение может помочь предотвратить критические ошибки тех, кто мало что знает о разделах, но, вероятно, это не лучший вариант для ИТ-специалистов.
5: Macrorit Disk Partition Expert бесплатно
Macrorit Disk Partition Expert Free ( Рисунок E ) во многом напоминает мне мастер создания разделов MiniTool, но позволяет выполнять большее количество операций.
Рисунок Е
Macrorit предлагает множество приятных дополнений, включая дефрагментацию диска, проверку объема и проверку поверхности диска. Он также включает в себя некоторые инструменты уровня тома, которые позволяют вам выполнять такие действия, как исследование или стирание тома.
Читайте также…
- Пять удобных приложений-калькуляторов для Windows
- Пять приложений для тестирования вашего оборудования
- Пять универсальных приложений для ИТ-магазина из одного человека
- Пять инструментов для дефрагментации жесткого диска
Еще инструменты?
Какие сторонние утилиты управления разделами вы пробовали? Поделитесь своим списком хороших (и плохих) инструментов с другими участниками TechRepublic.
Брайен Поузи
Опубликовано: Изменено: Увидеть больше Программное обеспечение Поделиться: Пять бесплатных инструментов для управления разделами- Программное обеспечение
Выбор редактора
- Изображение: Rawpixel/Adobe Stock
ТехРеспублика Премиум
Редакционный календарь TechRepublic Premium: ИТ-политики, контрольные списки, наборы инструментов и исследования для загрузки
Контент TechRepublic Premium поможет вам решить самые сложные проблемы с ИТ и дать толчок вашей карьере или новому проекту.
Персонал TechRepublic
Опубликовано: Изменено: Читать далее Узнать больше - Изображение: Nuthawut/Adobe Stock
- Изображение: WhataWin/Adobe Stock
Безопасность
Основные угрозы кибербезопасности на 2023 год
В следующем году киберпреступники будут как никогда заняты. Готовы ли ИТ-отделы?
Мэри Шеклетт
Опубликовано: Изменено: Читать далее Узнать больше Безопасность - Изображение: Разные фотографии/Adobe Stock
Облако
Salesforce дополняет свой технологический стек новыми интеграциями для Slack, Tableau
Компания, которая в течение нескольких лет закупала лучшие в своем классе продукты, интегрирует платформы для создания синергии для скорости, понимания и совместной работы.

Карл Гринберг
Опубликовано: Изменено: Читать далее Увидеть больше Облако - физкес / iStock
- Изображение: Bumblee_Dee, iStock/Getty Images
Программное обеспечение
108 советов по Excel, которые должен усвоить каждый пользователь
Независимо от того, являетесь ли вы новичком в Microsoft Excel или опытным пользователем, эти пошаговые руководства принесут вам пользу.
Персонал TechRepublic
Опубликовано:


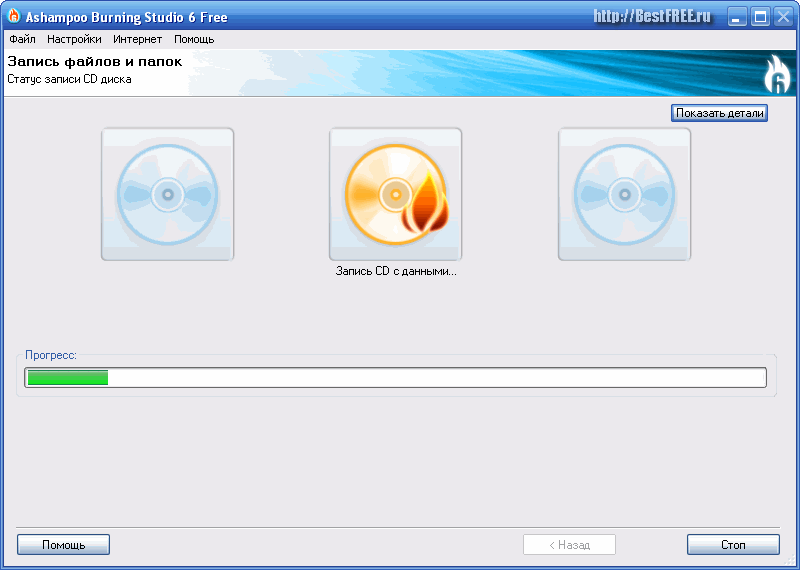
 1 Делим диск на два
1 Делим диск на два msc
msc 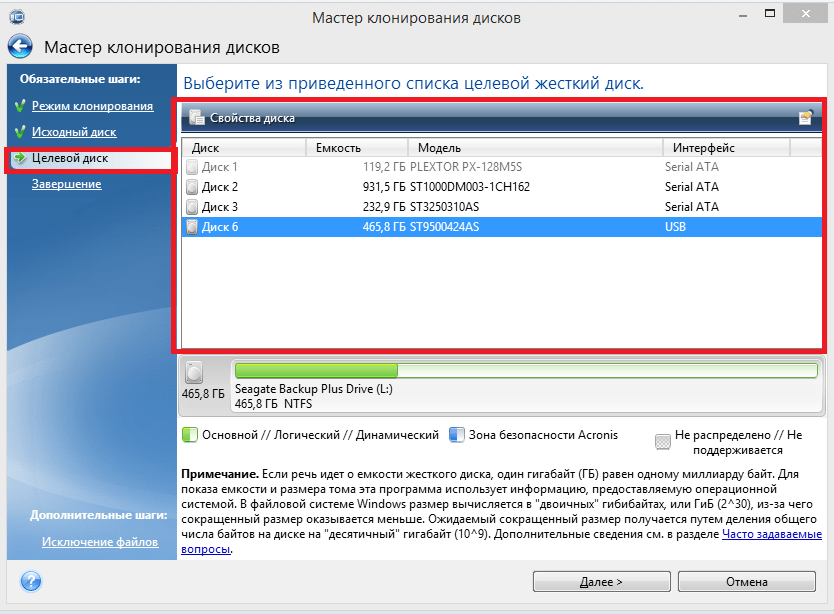
 Как правило, он будет обозначен как Диск 1, так как базовый диск, на котором стоит система Windows, будет иметь обозначение 0. Нажимаем правую кнопку для выбора команды «Создать простой том».
Как правило, он будет обозначен как Диск 1, так как базовый диск, на котором стоит система Windows, будет иметь обозначение 0. Нажимаем правую кнопку для выбора команды «Создать простой том».


 во время сеансов, потому что один из моих дисков полностью заполнен играми. Моя ОС находится на отдельном SSD, так что не о чем беспокоиться. Они просто раздражают и отвлекают от игровых сеансов, особенно когда я действительно увлечен игрой. Есть идеи?» Спасибо, Энди
во время сеансов, потому что один из моих дисков полностью заполнен играми. Моя ОС находится на отдельном SSD, так что не о чем беспокоиться. Они просто раздражают и отвлекают от игровых сеансов, особенно когда я действительно увлечен игрой. Есть идеи?» Спасибо, Энди