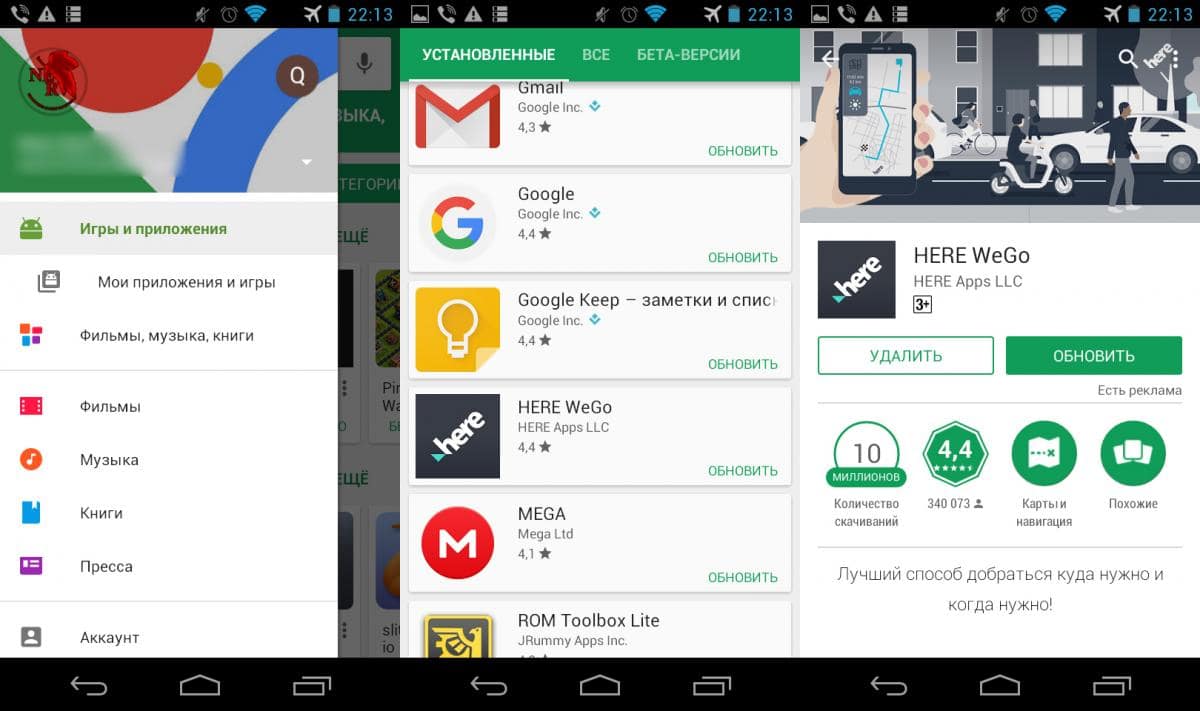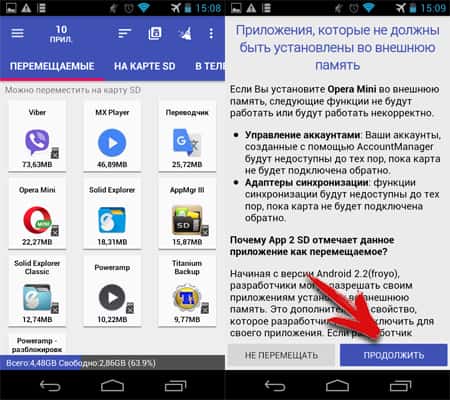Программа для скрытия приложений на телефоне. Способы скрыть приложение на смартфонах андроид
Нередко на планшетах или телефонах Андроид можно увидеть примерно такую картину:
Много значков, а значит много установленных приложений — программ, игр и других приятных вещей. Все бы хорошо, но такое количество иконок затрудняет работу. Пока ты среди них найдешь нужную, пока откроешь ее…
Чтобы работать было приятнее, можно некоторые из них убрать. Варианта два: либо удалить лишние программы, либо просто скрыть с экрана часть значков.
Удалить — это значит вырвать с корнем, полностью убрать. В этом случае при необходимости приложение уже нельзя будет открыть — придется его заново скачивать и устанавливать.
Скрыть — это просто спрятать иконки. Программы в этом случае останутся, и при необходимости их можно будет легко открыть. Ничего заново скачивать и устанавливать не придется.
Как удалить приложение
Некоторые приложения удалить таким способом не получится.
1. Нажать по иконке «Настройки»
2. Найти в списке пункт «Приложения» или «Диспетчер приложений» и выбрать его.
3. Щелкнуть по приложению, которое нужно удалить.
4. Откроются сведения о нем. Если удаление возможно, то будет активна кнопка «Удалить».
Чтобы не только удалить, но и убрать весь мусор, который программа оставила в процессе своей работы, нужно сначала нажать на «Стереть данные», затем на «Очистить кэш» и только потом «Удалить».
Как скрыть приложение
В самой системе Андроид нет функции скрытия приложений. Но вот некоторые производители позаботились об этом и добавили ее.
Для ее выбора нужно открыть экран со списком всех иконок (не начальный экран) и нажать на кнопку «Меню» вверху справа или слева.
Или на сенсорную кнопку телефона внизу.
Из списка выбираем пункт «Скрыть/отобразить приложения».
Затем просто убираем птички с тех иконок, которые хотим спрятать, и сохраняем изменения.
Но, к сожалению, не все производители такую функцию добавляют. И получается так, что скрыть программу гораздо сложнее, чем ее удалить.
Тогда выход один — установить специальное приложение, которое поможет это сделать. Но программ только с одной такой функцией нет, зато есть масса так называемых Лаунчеров.
Это такие программы, которые позволяют изменять «внешность» устройства. Фактически они устанавливают на планшет или телефон собственную оболочку с другим оформлением экрана (иконки, меню, различные эффекты и т.д.). Благодаря такому приложению можно значительно расширить функциональность устройства, настроить его «под себя».
Наиболее популярный бесплатный лаунчер, который умеет убирать иконки, — это Apex Launcher.
Читайте в статье, как скрыть приложения на Андроид, сделать скрытыми любые файлы. И как потом просматривать и открывать скрытые программы и документы.
Смартфон — это приватное устройство. Однако время от времени мы всё же предоставляем его в распоряжение друзей или своей семьи. В таком случае предварительно хотелось бы скрыть некоторые файлы или даже приложения. Но как это сделать? Давайте разбираться.
Скрыть какие-либо файлы позволяет любая операционная система. На Windows для этого достаточно поставить галочку около соответствующего пункта в свойствах файла. В Linux можно прописать в наименовании файла особый символ или бросить в папку с ним пустой файл с особым расширением. Ну а что делать в случае с Android? На этот вопрос постарается ответить открытая вами статья.
Как скрыть приложения на Андроид смартфоне?
Какая бы версия операционной системы Android у вас не была установлена, она не позволит вам скрыть отображение приложений парой нажатий. По умолчанию существует лишь один способ, который отнимет у вас некоторое время. Ваши действия должны быть следующими:
- Зайдите в «Настройки».
- Перейдите в «Диспетчер приложений» (пункт может называться и просто «Приложения»).

- Нажмите на ту программу или игру, которую вам нужно скрыть.
- В отобразившемся меню нажмите на кнопку «Остановить».
Если вы затем захотите вернуть приложение, то нужно посетить вкладку «Отключено». В ней будут содержаться все остановленные вами программы.
Этот способ имеет ряд недостатков. Во-первых, настоящее сокрытие всё же не происходит — увидеть все установленные на ваш девайс программы можно всё в том же «Диспетчере приложений». Во-вторых, если вы отключили программу, то работать она, что логично, не будет. Это сродни удалению приложения, но без освобождения постоянной памяти. Да и настройки программы при её остановке сбиться не должны.
Что же делать, если хочется скрыть ярлык из меню, но без остановки приложения? Операционная система вам в таком случае не поможет. Однако на помощь могут прийти некоторые лаунчеры. В них может быть встроена функция сокрытия приложений. После её активации доступ к списку со скрытыми ярлыками предоставляется только после ввода пароля или прикладывания пальца к дактилоскопическому датчику. И зачастую скрытые программы пропадают даже из вышеупомянутого «Диспетчера», либо доступ к нему тоже перекрывается паролем.
И зачастую скрытые программы пропадают даже из вышеупомянутого «Диспетчера», либо доступ к нему тоже перекрывается паролем.
Одним из лаунчеров с функцией сокрытия ярлыков является C Launcher . Подробнее о нём мы рассказывали в статье о . А если хорошенько поискать в Google Play, то можно найти ещё несколько лаунчеров, обладающих подобным функционалом.
Как скрыть файлы и папки на Андроид?
Любой программист подтвердит вам, что Android является Unix-подобной операционной системой. В связи с этим здесь действуют примерно те же приёмы, которые срабатывают на «настольном» Linux. Вы можете скрыть любой файл, начав его наименование с точки. Осуществить переименование можно в практически любом приложении, служащем для просмотра документов, фотографий и других файлов.
Следует помнить, что таким образом вы скроете файл только из тех приложений, которые предустановлены на смартфон или планшет. В сторонних программах файл с наименованием типа «.фотография.jpeg» всё же может отобразиться — всё зависит от реализации конкретного приложения. И уж точно он будет отображаться в файловых менеджерах, если в них включена соответствующая опция.
И уж точно он будет отображаться в файловых менеджерах, если в них включена соответствующая опция.
Скрыть таким образом можно не только файлы, но и целую папку. Ваши действия в этом случае не будут отличаться — нужно так же добавить в начало имени точку. Если же вам понадобится просмотр скрытых файлов и папок, то придется скачать и установить сторонний файловый менеджер. Например, вы можете воспользоваться приложением под названием Total Commander — в его настройках присутствует параметр, активирующий отображение скрытых файлов и папок. О , предназначенных для операционной системы Android, мы уже рассказывали в отдельной статье.
Иногда можно обойтись и без переименования. Кнопку «Скрыть» имеют многие приложения, созданные для просмотра изображений. Нечто подобное может присутствовать и в вашем музыкальном проигрывателе. Может иметь подобную кнопку и установленный файловый менеджер. Хотя не исключено, что функционал этой кнопки повторяет вышеописанные действия — её нажатие просто автоматически переименовывает файл, добавляя в начало его названия точку.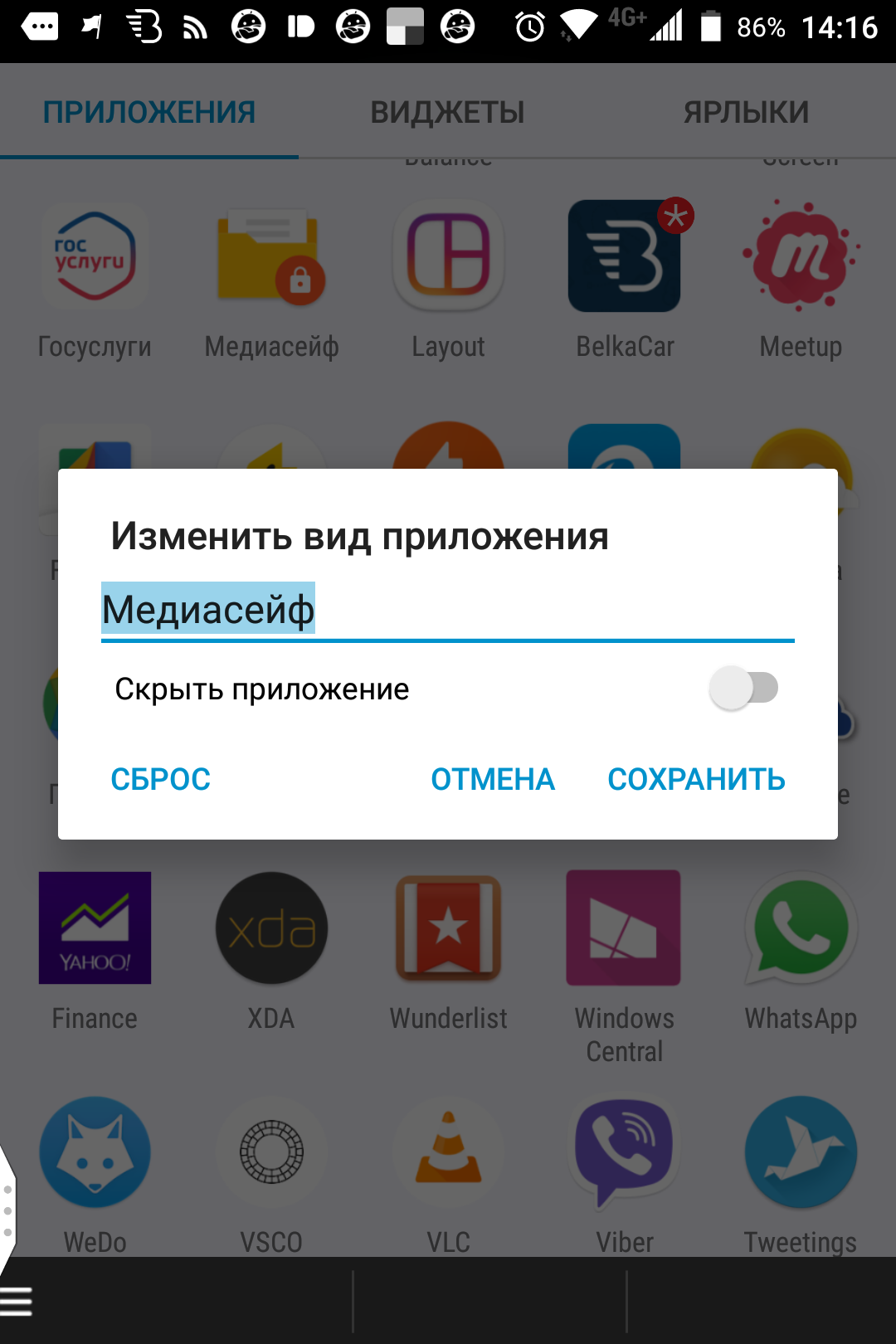
Как скрыть медиафайлы: музыку, видео и фото?
Когда чаще всего появляется необходимость скрыть изображения? Пожалуй, когда они начинают надоедать своим отображением в «Галерее». Например, в этом приложении могут отображаться обложки альбомов с музыкой. Это быстро начинает бесить. Также фотографии автоматически копируются в папку Instagram, если вы их добавляете в эту социальную сеть. В результате папка исполняет своеобразную роль кэша, но при этом повторные фотографии в «Галерее» начинают выводить из себя. Что же делать? Не скрывать же каждое изображение отдельно? Не переименовывать же каждый музыкальный альбом? Конечно, нет. Здесь приходит на помощь ещё одна уловка, знакомая многим владельцам компьютеров с установленной операционной системой Linux.
Установите себе файловый менеджер. Впрочем, можете воспользоваться и предустановленным вариантом, если таковой был предусмотрен производителем вашего устройства. В файловом менеджере вам нужно зайти в папку, изображения из которой не хотелось бы видеть в «Галерее».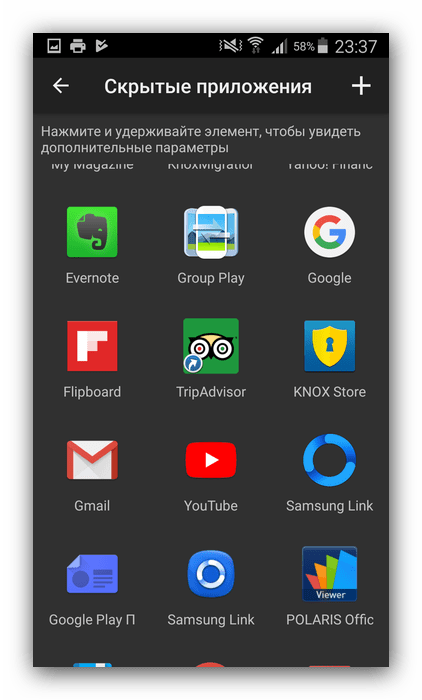
В будущем вы можете удалить созданный файл. После этого изображения вновь будут отображаться в приложениях, предназначенных для их просмотра.
Использование специализированных программ для скрытия файлов на Андроид
Существуют специальные утилиты, которые ещё лучше справляются с сокрытием файлов. При их использовании вы не сможете получить доступ к скрытым папкам и файлам даже через компьютер — они или не отобразятся, или окажутся зашифрованными. Посмотреть файлы и содержимое папок в таком случае будет возможно только при использовании установленной программы.
В Google Play можно найти десятки подобных приложений, все они работают по примерно одному принципу. Например, вы можете скачать GalleryVault . Эта утилита распространяется на бесплатной основе, деньги с вас попросят только за отключение рекламы. Эта программа позволяет скрывать любые фото- и видеофайлы. При этом они надежно шифруются, поэтому злоумышленникам не поможет ни компьютер, ни что-либо ещё. Интересно, что ярлык этого приложения тоже можно скрыть — в таком случае вовсе сложно догадаться, что вы что-то держите в секрете. Если же кто-то откроет данную программу и введет неправильный пароль, то ему будет показан фальшивый контент. Злоумышленник подумает, что он угадал пароль и уйдет ни с чем. Впрочем, эту настройку можно отключить — на тот случай, если ваш смартфон может попасть в руки неглупого человека, который вряд ли поверит в угадывание пароля с первого раза.
Например, вы можете скачать GalleryVault . Эта утилита распространяется на бесплатной основе, деньги с вас попросят только за отключение рекламы. Эта программа позволяет скрывать любые фото- и видеофайлы. При этом они надежно шифруются, поэтому злоумышленникам не поможет ни компьютер, ни что-либо ещё. Интересно, что ярлык этого приложения тоже можно скрыть — в таком случае вовсе сложно догадаться, что вы что-то держите в секрете. Если же кто-то откроет данную программу и введет неправильный пароль, то ему будет показан фальшивый контент. Злоумышленник подумает, что он угадал пароль и уйдет ни с чем. Впрочем, эту настройку можно отключить — на тот случай, если ваш смартфон может попасть в руки неглупого человека, который вряд ли поверит в угадывание пароля с первого раза.
Чаще всего при подключении смартфона к ПК встроенные в Windows средства позволят увидеть скрытые файлы. Однако их скачивание ничего не даст. При попытке открыть эти файлы операционная система выдаст сообщение об ошибке. Это объясняется тем, что всё скачанное оказалось зашифрованным. Произвести расшифровку может только установленная вами программа, которая скрыла файлы.
Это объясняется тем, что всё скачанное оказалось зашифрованным. Произвести расшифровку может только установленная вами программа, которая скрыла файлы.
Подведение итогов
Теперь вы знаете, как можно скрыть файлы и папки на Android. Мы рекомендуем заниматься этим делом только в самом крайнем случае. Лучше просто не давать свой смартфон в чужие руки — в конце концов, это устройство предназначено для личного использования. А ещё вы можете не хранить на девайсе что-то такое, что нельзя видеть глазам других людей. И не забывайте, что зашифрованные файлы вы попросту потеряете, если со смартфоном что-то случится, ведь восстановить их на другом устройстве уже не получится.
А вы скрываете на своём смартфоне какие-то файлы? Или считаете, что овчинка выделки не стоит? Спешим прочесть ваше мнение в комментариях.
Причины, по которым пользователю необходимо скрыть от посторонних глаз установленное приложение, могут быть разными, поэтому не будем вдаваться в подробности. Единственное, что сейчас важно — узнать способы сокрытия программы в меню.
Для этого имеется несколько вариантов, каждый из которых довольно прост в исполнении:
Принцип сокрытия в вышеуказанных программах в целом схож, ниже приведен порядок действий для Nova Launcher:
При необходимости запуска спрятанного приложения его придется убрать из списка Скрытых приложений Nova (после этого иконка вновь вернется в главное меню).
- После установки надо запустить утилиту. Стоит отметить, что в меню ее иконка носит совсем другое название — Audio Manager.
- После запуска откроется менеджер громкости, но все это — лишь уловка. Пользователю должен удерживать палец на логотипе в верхней части экрана.
- Далее программа предложит задать пароль, чтобы исключить доступ нежелательных лиц (имеется возможность привязки действительного электронного адреса для восстановления пин-кода в случае его утери).
- После создания кода приложение вновь вернется в главное меню «аудио-менеджера».
- Пользователю придется повторить вход (долгий тап по логотипу, затем ввод пароля).

- В следующем окне следует выбрать пункт Скрыть приложения (Hide apps).
- В этот момент утилита попросит предоставить рут-права.
- Далее нужно перейти во вкладку Все приложения — выбрать необходимые игры и программы — подтвердить скрытие.
Для запуска спрятанных игр и программ придется каждый раз проделывать операции в Audio Manager, а расположены они будут во вкладке Скрытые приложения.
- Зайти в любой файл-менеджер, например,
- Найти интересующий файл или папку
- С помощью функции «Переименовать» в начале названия файла/папки поставить точку
После этих нехитрых манипуляций фотография, документ или прочее можно будет отыскать только в файл-менеджере с включённой настройкой «Показать скрытые файлы».
Нередко у пользователей Android-смартфонов и планшетов возникает необходимость спрятать определенные приложения из списка установленных на устройстве или хотя бы из меню. Причин тому может быть две. Первая – защита неприкосновенности частной жизни или персональных данных от посторонних лиц. Ну а вторая обычно связана с желанием, если не удалить, то хотя бы скрыть ненужные системные приложения.
Ну а вторая обычно связана с желанием, если не удалить, то хотя бы скрыть ненужные системные приложения.
Впрочем, далеко не все готовы пойти подобного рода путем. Для таких пользователей доступен более простой и быстрый вариант — отключение ненужного приложения через настройки системы. Безусловно, это лишь частичное решение, ведь занятая программой память таким образом не освобождается, но и «мозолить глаза» вам больше ничего не будет.
Деактивированное таким образом приложение исчезнет из меню вашего смартфона или планшета. Тем не менее программа все же будет числиться в списке установленных на устройстве и, соответственно, останется доступной для повторного включения.
Способ 2: Calculator Vault (Root)
При наличии прав суперпользователя задача становится еще легче. В представлен ряд утилит для сокрытия фотографий, видео, приложений и прочих данных, но для работы с ними конечно же нужен Root.
Одним из лучших примеров подобного рода софта является программа Calculator Vault. Она маскируется под обычный калькулятор и содержит в себе набор инструментов для защиты вашей приватности, включая возможность блокировки или скрытия приложений.
Она маскируется под обычный калькулятор и содержит в себе набор инструментов для защиты вашей приватности, включая возможность блокировки или скрытия приложений.
- Так, чтобы воспользоваться утилитой, первым делом установите ее из Плей Маркета, а затем запустите.
- Откроется на первый взгляд ничем не примечательный калькулятор, однако стоит лишь удержать касание на надписи «Calculator» , будет запущена подпрограмма с названием PrivacySafe.
Нажмите на кнопку «Next» и предоставьте приложению все необходимые разрешения.
- Далее снова тапните «Next» , после чего вам придется придумать и дважды нарисовать графический ключ для защиты скрытых данных.
Помимо этого, можно придумать секретный вопрос-ответ для восстановления доступа к PrivacySafe, если вдруг забудете пароль.
- Окончив первичную настройку, вы попадете в основную рабочую область приложения. Теперь свайпом или тапом по соответствующей иконке откройте выдвижное меню слева и перейдите в раздел «App Hide» .

Здесь вы можете добавить в утилиту любое количество приложений, чтобы затем их спрятать. Для этого коснитесь иконки «+» и выберите нужные наименования из списка. Затем нажмите на кнопку со значком перечеркнутого глаза и предоставьте Calculator Vault права суперпользователя.
- Готово! Указанное вами приложение скрыто и теперь доступно лишь из раздела «App Hide» в PrivacySafe.
Чтобы вернуть программу в меню, выполните длинный тап по ее иконке и отметьте пункт «Remove from List» , после чего нажмите «Ок» .
В целом подобных утилит, как в Play Маркете, так и за его пределами, представлено немало. И это самый удобный, а также простой вариант скрытия приложений с важными данными от посторонних глаз. Конечно, если у вас есть Root-права.
Способ 3: App Hider
Это более компромиссное решение в сравнении с Calculator Vault, однако, в отличие от него, данное приложение не требует наличия привилегий суперпользователя в системе.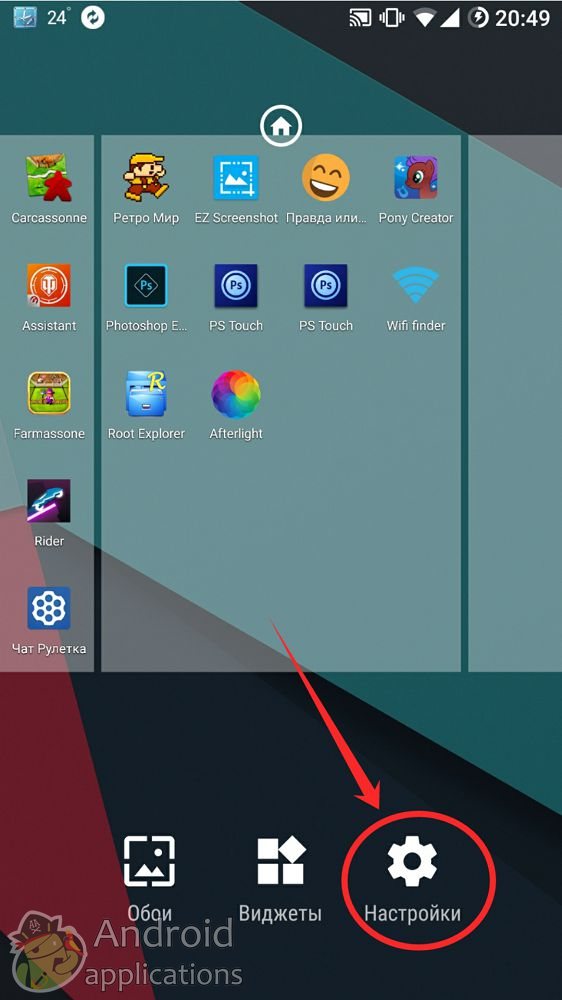 Принцип работы App Hider заключается в том, что скрываемая программа клонируется, а ее оригинальная версия удаляется с устройства. Рассматриваемое нами приложение является некой средой для запуска дублированного ПО, которую опять же можно спрятать за обычным калькулятором.
Принцип работы App Hider заключается в том, что скрываемая программа клонируется, а ее оригинальная версия удаляется с устройства. Рассматриваемое нами приложение является некой средой для запуска дублированного ПО, которую опять же можно спрятать за обычным калькулятором.
Тем не менее способ не лишен недостатков. Так, если потребуется вернуть скрытое приложение в меню, придется наново устанавливать его из Play Маркета, ведь на устройстве остается хотя и полнофункциональный, но адаптированный под App Hider клон. К тому же некоторые программы просто не поддерживаются утилитой. Впрочем, разработчики уверяют, что таковых имеется совсем немного.
- Установив приложение с Плей Маркета, запустите его и нажмите на кнопку «Add App» . Затем выберите одну или несколько программ для скрытия и тапните «Import Apps» .
- Будет выполнено клонирование, а импортированное приложение появится на рабочем столе App Hider. Чтобы его спрятать, коснитесь иконки и выберите пункт «Hide» .
 После этого придется подтвердить, что вы готовы удалить оригинальную версию программы с устройства, тапнув «Uninstall» во всплывающем окне.
После этого придется подтвердить, что вы готовы удалить оригинальную версию программы с устройства, тапнув «Uninstall» во всплывающем окне. - Чтобы войти в спрятанное приложение, перезапустите App Hider и нажмите на иконку программы, после чего в диалоговом окне тапните «Launch» .
- Для восстановления скрытого ПО, как уже было сказано выше, придется снова установить его из Play Маркета. Просто коснитесь иконки приложения в App Hider и нажмите на кнопку «Unhide» . Затем тапните «Install» , чтобы перейти непосредственно на страницу программы в Google Play.
- Аналогично случаю с Calculator Vault вы можете спрятать и сам App Hider за другим приложением. В данном случае это программа Calculator+, которая кроме того также неплохо справляется со своими основными обязанностями.
Так, откройте боковое меню утилиты и перейдите в раздел «Protect AppHider» . На открывшейся вкладке нажмите на кнопку «Setup PIN Now» внизу.

Укажите четырехзначный цифровой ПИН-код и во всплывающем окне тапните «Confirm» .
После этого App Hider будет удален из меню, а его место займет приложение Calculator+. Чтобы перейти к основной утилите, просто введите в нем придуманную вами комбинацию.
Если у вас нет Root-прав и вы согласны с принципом клонирования приложений, это лучшее решение, которое можно было выбрать. Здесь сочетается и юзабилити, и высокая степень защиты скрытых данных пользователя.
Способ 4: Apex Launcher
Спрятать любое приложение из меню, причем без привилегий суперпользователя, можно еще проще. Правда, для этого придется сменить оболочку системы, скажем, на Apex Launcher. Да, из списка программ, установленных на устройстве подобным инструментом ничего не скрыть, но если это и не нужно, сторонний лаунчер с такой возможностью легко сможет решить вопрос.
К тому же Apex Launcher — удобная и красивая оболочка с широким набором функций. Поддерживаются различные жесты, стили оформления, а практически каждый элемент лаунчера может быть тонко настроен по желанию пользователя.
Поддерживаются различные жесты, стили оформления, а практически каждый элемент лаунчера может быть тонко настроен по желанию пользователя.
- Установите приложение и назначьте его оболочкой по умолчанию. Для этого перейдите к рабочему столу Android, щелкнув по кнопке «Домой» на вашем устройстве или выполнив соответствующий жест. Затем выберите приложение Apex Launcher в качестве основного.
- Сделайте длинный тап на пустом пространстве одного из экранов Apex и откройте вкладку «Настройки» , помеченную иконкой в виде шестеренки.
- Перейдите в раздел «Скрытые приложения» и коснитесь кнопки «Add hidden apps» , размещенную у нижней части дисплея.
- Отметьте приложения, которые вы намерены спрятать, допустим, это галерея QuickPic, и нажмите «Hide app» .
- Все! После этого выбранная вами программа становится скрытой из меню и рабочего стола лаунчера Apex. Чтобы снова сделать ее видимой, просто перейдите в соответствующий раздел настроек оболочки и тапните по кнопке «Unhide» напротив нужного наименования.

Как видите, сторонний лаунчер — это достаточно простой и в то же время эффективный способ скрытия любых приложений из меню вашего устройства. При этом необязательно использовать именно Apex Launcher, ведь подобными возможностями могут похвастаться и другие оболочки вроде той же Nova от TeslaCoil Software.
Сегодня миллионы людей по всему миру пользуются различными гаджетами. Подавляющее большинство из них оснащено операционной системой Android. Бывает так, что хочется закрыть какое-либо приложение от посторонних глаз. Не всегда пароль может помочь, да и не каждый раз хочется его ставить. Или возможна другая ситуация. К сожалению, сейчас многие разработчики устанавливают фирменные программы, которые мало кто использует. Удалить эти приложения нельзя, так как они помечены как системные. И вот перед нами встал вопрос: «Как скрыть приложения на «Андроиде»?». Давайте разберемся с этой проблемой и рассмотрим самые распространенные способы.
Как скрыть приложения на «Андроиде»
Если вы хотите просто разгрузить память от «системных» приложений, то можно их отключить. Как это сделать?
Как это сделать?
- Заходим в настройки вашего смартфона.
- Выбираем пункт «Приложения» и переходим во вкладку «Все».
- Далее нужно найти приложение, которое вы хотите убрать. Конечно, удалить нам их не удастся, но просто освободить память от неиспользуемых программ легко.
- Нажимаем на нужную утилиту и нажимаем на кнопку «Отключить».
На этом все. Все приложения, которые вы отключили, перемещаются во вкладку «Отключенные», при необходимости их можно включить.
Как скрыть значки программ
Если вам нужно просто скрыть значок приложения от посторонних лиц, вам потребуется установить нестандартный лаунчер (Nova Launcher или Apex Launcher). Они удобны и, что немаловажно, имеют множество интересных функций. Итак, вы установили дополнительный софт. Как скрыть приложения на «Андроиде»?
- На рабочем столе необходимо 2 раза нажать по экрану, чтобы открыть настройки лаунчера.
- Далее выбираем пункт «Настройки» и кликаем по нему.

- Переходим в «Настройки меню приложений».
- В новой вкладке можно увидеть пункт «Скрытые приложения», где нужно отметить все программы, которые вы хотите скрыть.
- После этого необходимо подтвердить свои действия, нажав на кнопку «Сохранить».
Вот и все, вы скрыли нужные приложения. На их работоспособность это никак не повлияет, система просто скроет ярлык. А как найти скрытые приложения на «Андроид»? Для этого также переходим к скрытым приложениям, однако, чтобы снова увидеть программу, необходимо убрать галочку.
Как скрыть приложения от посторонних
Чтобы сделать это наверняка, поставить на них пароль и убрать из видимости, нужно установить дополнительный софт. Программа Hide Pictures разработана специально для этих целей. Она позволяет спрятать от других пользователей не только программы, но и фото, видео и музыку.
Hide Pictures может работать на любом лаунчере, но, к сожалению, для полноценной работы этой утилиты нужны ROOT-права. Давайте рассмотрим, как скрыть приложения на «Андроиде» с помощью дополнительного софта.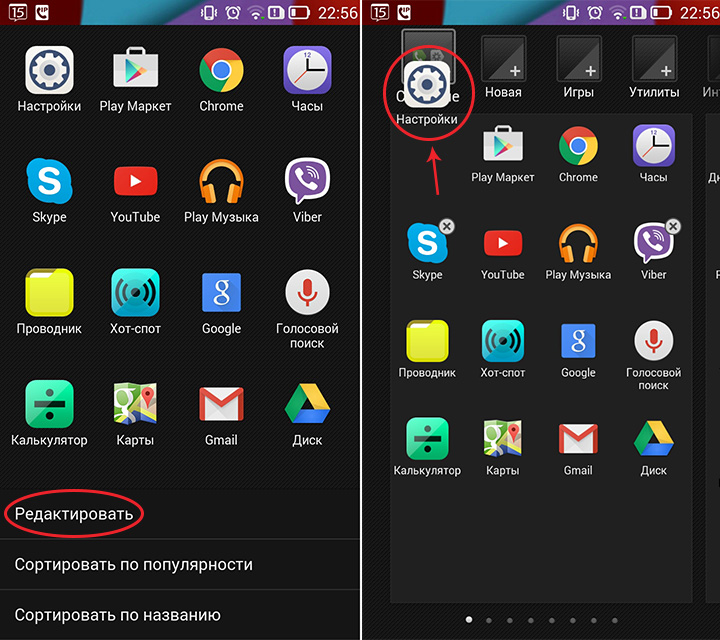
Вывод
Как скрыть приложение на «Андроиде» 6.0, 5.1, 4.4 и других более ранних версиях? Мы рассмотрели 3 основных способа, которые позволяют скрыть приложения от посторонних лиц. Конечно, они требуют дополнительного софта, но только так вы сможете достичь цели.
Читайте также…
Как на Андроиде скрыть приложение: пошаговая инструкция
В наше время разработчики девайсов разных брендов встраивают в операционную систему своих гаджетов фирменные программы. Таких приложении может быть до 10 штук, и их еще и нельзя удалить потому, что они отмечены как системные. Эти программы как правило никому не нужно и их мало кто использует. Если Вы из таких людей, то эта статья для Вас.
Как спрятать предустановленные программы
Сейчас мы расскажем, как скрыть или другими словами отключить, необходимые приложения на Андроид. Это позволит немножко разгрузить память Вашего смартфона.
Нужно сделать следующее:
- Перейти в настройки телефона.
- Выбрать пункт «Приложения».
- Перелистнуть до вкладки «Все».
- Выбрать то приложение, которое хотите убрать, но не можете удалить.
- Нажмите по кнопке «Откл.», которая располагается справа.
После этих действий отключенный программный продукт поместится на вкладку «Отключенные» в категории «Программы», и при необходимости Вы можете вернуть его, выбрав и нажав по кнопке «Включить».
Скрыть значки программЭтот способ нужен в том случае, когда Вам нужно просто скрыть отображение значка в меню. Для этой задачи Вам пригодится сторонний лаунчер.
Рассмотрим способ на примере Apex (скачать), как скрыть иконку приложения:
- На домашнем окне лаунчера дважды нажмите по пустому месту где-то в центре экрана.
- Перейдите по пункту «настройки Apex».
- В открывшемся окне выберите «Настройки меню приложений».

- Далее зайдите в «Скрытые приложения».
- И отметьте галочками те, которые не хотите видеть в меню.
- После чего подтвердите кнопкой «Сохранить».
Данный способ будет полезен тем, кто хочет скрывать важные для них программы от кого либо. Для этого нужно использовать программу Hide Pictures – Hide it Pro.
Hide it Pro позволяет делать невидимыми для других — картинки, музыку, видео и любые другие файлы и приложения.
Помимо скрытия приложении, с помощью Hide it Pro (скачать) можно их блокировать — ставить пароль на открытие.
Примечание: для полноценной работы нужны ROOT права на аппарате.
Чтобы убрать иконку приложения, нужно сделать:- Запустить Hide Pictures – Hide it Pro, при этом откроется приложение как аудиоменеджер. Основной функционал скрывается внутри.
- Зажмите на логотипе «Audio Manager», чтобы открылось следующее окно.

- Следующим шагом необходимо задать пароль от «незаконного» входа другого человека.
- Перед Вами откроется основное меню. Выберите иконку «Скрыть приложения».
- Вас попросит установить соответствующий плагин, согласитесь с этим.
- Далее будет предупреждение о том, что необходимы права суперпользователя. Нажмите «ОК»
- Перейдите на вкладку «Все приложения».
- Выберите ту программу, которую хотите скрыть, и подтверждайте действие.
Вот и все мы рассмотрели три простых варианта скрытия приложении и значков. Как Вы смогли заметить, трудностей не должно возникнуть.
Способы скрыть приложение на смартфонах андроид
Необходимость спрятать приложения на телефоне или планшете возникает у пользователей по двум причинам. Первая — желание сохранить в секрете личную жизнь, тайную переписку или галерею фото.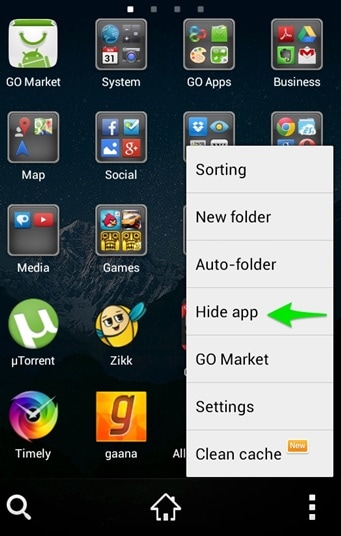 Вторая — большое количество редко используемых иконок на панели приложений, мешающих найти нужные. Как же можно скрыть иконки на Андроид?
Вторая — большое количество редко используемых иконок на панели приложений, мешающих найти нужные. Как же можно скрыть иконки на Андроид?
Блок: 1/5 | Кол-во символов: 329
Источник: http://fans-android.com/kak-skryit-prilozheniya-na-android/
В каких случаях понадобится спрятать ярлыки
У каждого юзера есть какие-либо приватные данные на телефоне. Это могут быть личные фотографии, какие-либо документы или аккаунты в социальных сетях или банках. Конечно, можно защитить все это сложным паролем, но вводить его каждый раз придется и вам, что очень неудобно. В связи с этим, часть юзеров предпочитают просто спрятать ярлыки, чтобы мошенники или очень любопытные друзья не смогли добраться до ваших приватных данных.
Блок: 2/7 | Кол-во символов: 471
Источник: http://poandroidam.ru/setup/kak-skryt-prilozhenie.html
Можно ли в телефоне скрыть приложения?
Гаджеты позволяют прятать любые ярлыки. Зачем? Прежде всего, чтобы расчистить рабочий стол. Современные гаджеты объединяют в себе органайзер, телефон, КПК, медиаплеер и являются этаким виртуальным офисом. И, как в офисе, всё должно быть в порядке. Вторая причина – желание попросту не «светить» определённым приложением перед другими. Может, беседа в мессенджере идёт конфиденциальная. Может, в галерее фотографий красуется снимок запланированного подарка на день рождения дорогого человека. Или ребёнок может случайно посмотреть что-то не совсем цензурное.
Современные гаджеты объединяют в себе органайзер, телефон, КПК, медиаплеер и являются этаким виртуальным офисом. И, как в офисе, всё должно быть в порядке. Вторая причина – желание попросту не «светить» определённым приложением перед другими. Может, беседа в мессенджере идёт конфиденциальная. Может, в галерее фотографий красуется снимок запланированного подарка на день рождения дорогого человека. Или ребёнок может случайно посмотреть что-то не совсем цензурное.
Блок: 2/6 | Кол-во символов: 599
Источник: https://wiki-android.com/kak-skryt-prilozheniya-na-android.html
Скрыть полностью
Но как скрыть приложение даже из общего списка программ? Сделать это можно также при помощи стандартных настроек в версиях Android от 4 и выше. Некоторые производители телефонов не предусматривают такую функцию. Для скрытия приложений воспользуйтесь следующей инструкцией:
- На главном экране нажмите на значок «Все приложения». Он имеет вид шести точек, расположенных в 2 ряда по три.

- Вы перейдете в список всех программ. Нажмите функциональную клавишу смартфона или значок с тремя точками в верхнем правом углу.
- В открывшемся меню, выберите строку «Скрыть/Показать».
- Поставьте галочки рядом с теми ярлыками, которые необходимо спрятать.
- Убедитесь, что значок исчез.
В этом же списке будут отображены скрытые приложения, напротив них будет установлена галочка. Выполнить нахождение спрятанных ярлыков будет невозможно, пока вы не вернете их обратно.
Блок: 4/7 | Кол-во символов: 868
Источник: http://poandroidam.ru/setup/kak-skryt-prilozhenie.html
Убираем ярлык с рабочего стола
Если стоит необходимость просто скрыть со страницы на главном экране какой-либо значок, вам не придется что-либо устанавливать или лезть в настройки телефона. Все манипуляции производятся непосредственно на рабочем столе. Чтобы спрятать приложение на «Андроид», выполните следующие действия:
- Перейдите на страницу, где расположен ярлык на программу.

- Зажмите на пустом месте экрана пальцем.
- Как только появится возможность перетаскивать значки, переместите нужный ярлык в корзину или к надписи «Удалить».
После этих действия вы очистите страницу экрана от данного ярлыка, однако учтите, что в списке всех программ значок никуда не исчезнет.
Блок: 3/7 | Кол-во символов: 669
Источник: http://poandroidam.ru/setup/kak-skryt-prilozhenie.html
Как скрыть иконки через лоунчеры
Лоунчеры, такие как Apex или Nova, позволяют скрывать иконки редко используемых программ.
Лоунчер – программа, визуально и функционально меняющая интерфейс Android.
Способ подходит для версий Android, поддерживающих установку лоунчера (как правило, начиная с версии 4.0).
Apex Launcher
- Установите лоунчер и откройте пункт «Настройки Apex».
- Выберите «Настройки меню приложений», а затем «Скрытые приложения».
- Галочками отметьте программы, которые хотите спрятать, и нажмите «Сохранить».
 Отмеченные иконки не будут отображаться в меню Apex.
Отмеченные иконки не будут отображаться в меню Apex.
По умолчанию иконка самого лоунчера скрыта. Её можно добавить на панель приложений, сняв галочку.
Чтобы вернуть спрятанные значки, повторите предыдущие действия и уберите галочки с программ. Кроме того, удалив Apex, вы автоматически вернёте меню в стандартный вид, что приведёт к тому, что скрытые значки начнут отображаться.
Как спрятать иконки через Apex Launcher (галерея)
Nova Launcher
Приложение Nova Launcher доступно в Play-маркете. Установив платную версию Prime, вы сможете скрывать значки приложений. Инструкция:
- Откройте панель приложений, выберите пункт «Настройки Nova».
- Откройте в списке «Меню приложений» и во вкладке «Группы в списке приложений» выберите пункт «Скрыть приложения».
- Отметьте необходимые программы и выйдите из меню кнопкой «Назад». Изменения сохраняются автоматически.
Инструкция по скрытию приложений через Nova Launcher (галерея)
Блок: 3/5 | Кол-во символов: 1450
Источник: http://fans-android.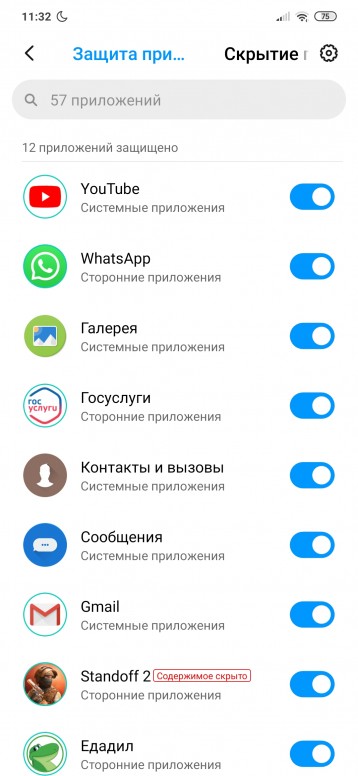 com/kak-skryit-prilozheniya-na-android/
com/kak-skryit-prilozheniya-na-android/
Как скрыть приложение на Андроиде: на разных моделях
Все смартфоны делят много общего. Независимо от того, кто произвёл то или иное устройство на Android, велики шансы того, что ориентироваться будет легко. Можно установить собственный «лаунчер» – то есть программу, которая меняет интерфейс и настраивает его, как хочется. Среди видных лаунчеров имя себе сделали Apex Launcher и Nova Launcher. Какие-то производители выбирают «чистый» Андроид прямиком с конвейера Google, а какие-то штампуют собственные лаунчеры, которые установлены на телефон по умолчанию. С Samsung, мы говорим о разных интерфейсах в зависимости от возраста гаджета. Не всякая вариация ОС даёт право на скрытое содержимое.
На «Самсунге»
Возьмём, к примеру, уже не новый Samsung Galaxy S5 и его ровесников. Здесь всё просто:
- Снизу экрана выбираем «Приложения», нажимаем на ярлык.
- В правом верхнем углу видны три точки. Нажимаем на них, видим опцию «Скрыть приложения».

- Выбираем неугодные нам ярлыки, нажимаем «Готово».
А если на руках – привлекательный флагман Samsung Galaxy S7 или S8, или телефоны, выпущенные в 2017 вроде A5?
В последних моделях своих устройств «Самсунг» появилась «безопасная папка» (или «секретная папка»), в оригинале Secure Folder. Она позволяет удобно скрыть любую программу, файл или изображение.
Чтобы воспользоваться Secure Folder выполняем следующие шаги. Опция только на ОС Android Nougat 7.0 и выше.
- Нажимаем на «Приложения», тут переходим в «Настройки».
- Ищем пункт «Экран блокировки» или «Биометрика и безопасность»
- Находим Secure Folder. Здесь придётся войти в аккаунт Samsung.
- После авторизации выбираем способ открыть папку. После этого она появится на рабочем столе.
Примечание: Secure Folder можно запрятать. Повторяете действия, выбираете возможность «скрыть» папку.
На Huawei
Ситуация с Huawei получается посложнее.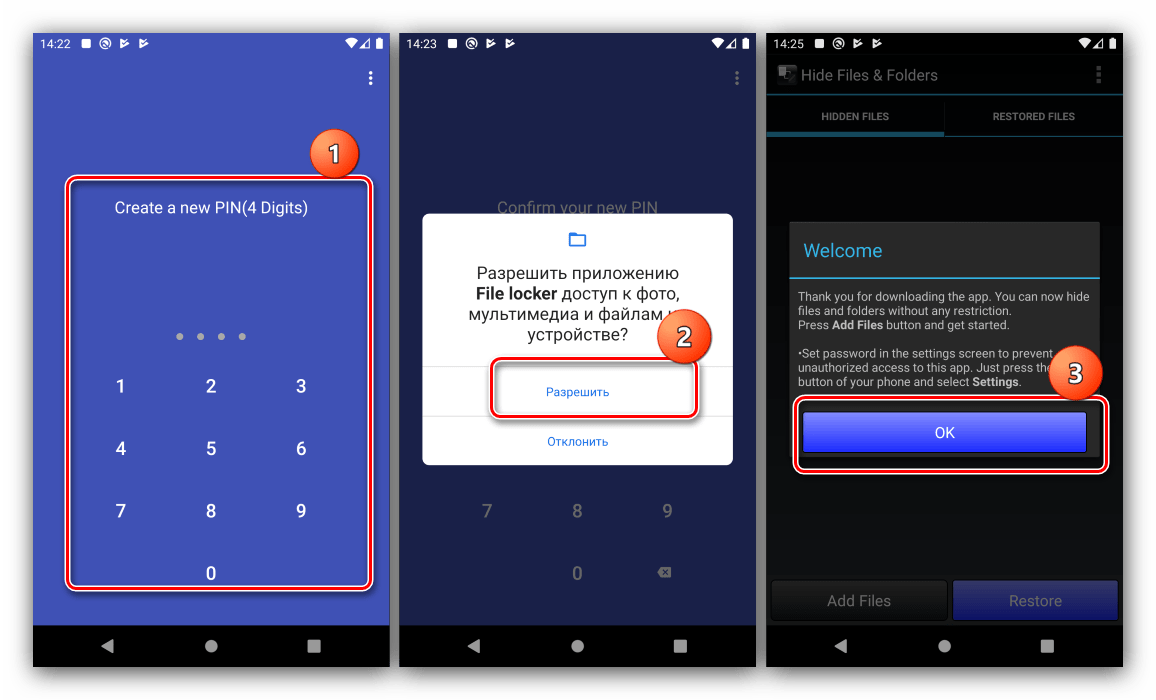 В то время как другие производители предоставляют возможности запрятать ненужные приложения, последние девайсы Huawei на проприетарном EMUI такую возможность не дают. Это относится к несуществующему аналогу Secure Folder.
В то время как другие производители предоставляют возможности запрятать ненужные приложения, последние девайсы Huawei на проприетарном EMUI такую возможность не дают. Это относится к несуществующему аналогу Secure Folder.
В EMUI версии 4.X можно развести два пальца на экране (словно увеличивая картинку) и вызвать скрытую папку. В свежих версиях такой возможности нет, но ПО постоянно обновляется, и появляются новые функции. Можно ли в совсем новых флагманах делать подобное, сказать не могу – компания выпускает их с рекордной скоростью.
Если нужно спрятать программу на Huawei, попробуйте традиционный способ:
- Снизу экрана выбираем «Приложения». Нажимаем на него.
- В правом верхнем углу видны три точки. Нажимаем на них, видим опцию «Скрыть приложения».
- Выбираем ярлыки, нажимаем «ОК».
Не помогло? Установите стороннюю оболочку – например, Nova, позволяющий скрывать программы и открыть невидимую папку жестами.
На Xiaomi
Разговор о популярнейших умных устройствах невозможен без упоминания «Сяоми», «Ксиоми» и других попыток русификации слова Xiaomi. Немудрено: компания добивается всё большего успеха, а её доступные флагманы вроде Redmi Note 5 то и дело мелькают в руках встречных. В отличие от Huawei, её лоунчер MIUI, основанный на Andoid, очень сильно модифицирован и всем напоминает iOS компании Apple. Это значит, что, например, вместо привычной всем владельцам.
Немудрено: компания добивается всё большего успеха, а её доступные флагманы вроде Redmi Note 5 то и дело мелькают в руках встречных. В отличие от Huawei, её лоунчер MIUI, основанный на Andoid, очень сильно модифицирован и всем напоминает iOS компании Apple. Это значит, что, например, вместо привычной всем владельцам.
Android панели приложений здесь… ничего. Просто бесконечный рабочий стол, забитый ярлыками. Кто-то скажет – удобно. Кто-то поморщится и тут же полезет в Play Store за альтернативой. Но тем, кто оценил весь богатый арсенал возможностей MIUI, мы расскажем, как упрятать ярлыки всего парой движений.
- Настройки. Выбираем «Защита приложений» с иконкой замочка. Пункт находится в самом низу списка.
- Здесь возможность спрятать нужную программу. Выберите её, и она попадёт в скрытую папку. Сюда помещаем любое приложение кроме системного.
- Выходим из настроек. Раздвигаем пальцами на экране – сразу появится предложение ввести специальный пароль.
 После ввода появится скрытая папка с программами.
После ввода появится скрытая папка с программами.
Возможность таким образом спрятать папки относится к свежайшей MIUI 10.
Блок: 4/6 | Кол-во символов: 3965
Источник: https://wiki-android.com/kak-skryt-prilozheniya-na-android.html
Smart Hide Calculator
Закончим наш обзор более специализированной программой Smart Hide Calculator. Она маскируется под калькулятор на Вашем телефоне и отображает скрытые элементы после ввода ранее установленного числового пароля. Может прятать не только приложения, но и папки, либо группы файлов по определенным параметрам (к пример с расширением jpg). И да, можно использовать как калькулятор ?
Ссылка на скачивание.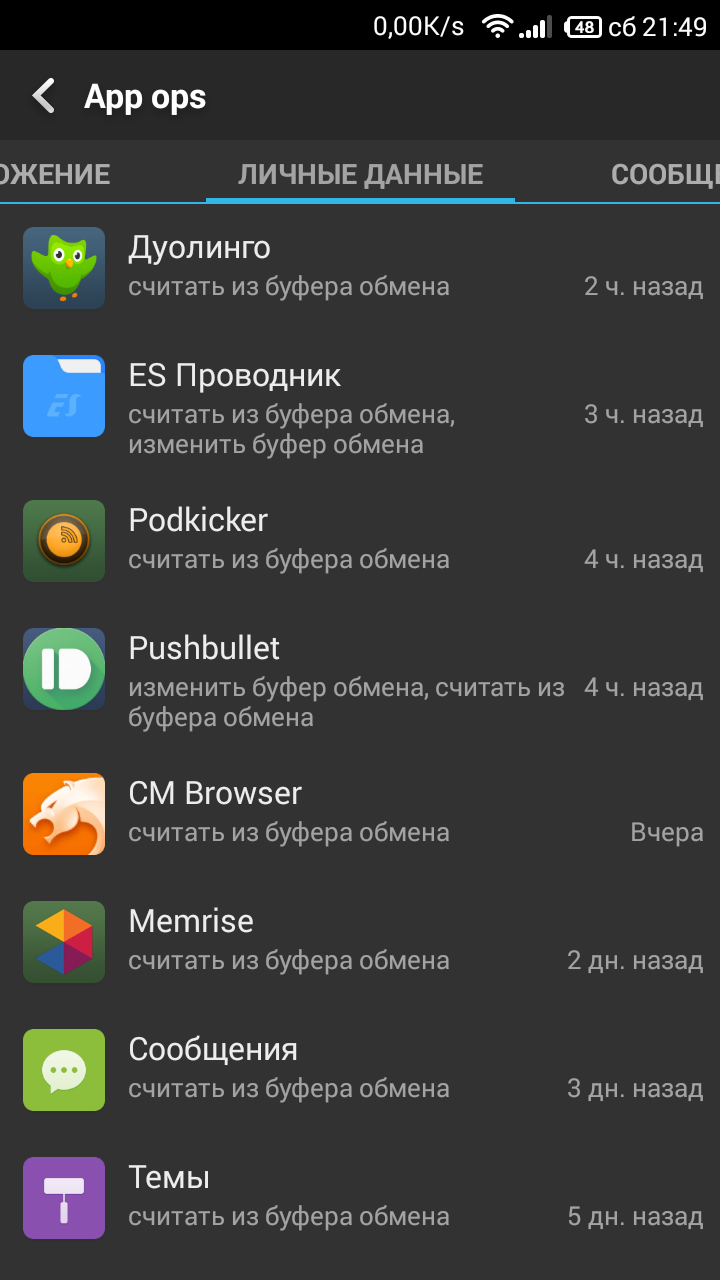
Если вы забыли пароль введите 123456789+987654321.
Это далеко не весь перечень существующих утилит, которые помогут вам спрятать нужные файлы. Их намного больше, мы просто рассказа о самых популярных, на наш взгляд.
Вывод. Если вы не хотите долго копаться в настройках, выбирайте первую или третью. Для тех, кто хочет полностью изменить настройки своего телефона – 2.
На этом все. Напишите в комментариях, на чем Вы остановили свой выбор и почему?
Copyright 2015-2018. Копирование материалов без обратной ссылки запрещено.
Блок: 4/4 | Кол-во символов: 969
Источник: https://allcleaners.ru/dlya-android/kak-skrit-prilozheniya.html
Как спрятать значки от посторонних с программой Hide it Pro
Hide it Pro – очень хорошее приложение. Его разработчики поклялись защищать нашу приватность и прятать всё то, что нужно. Её суть настолько «шпионская», что специально находить её невозможно: в списках название «Hide it Pro» меняется на «Менеджер аудио».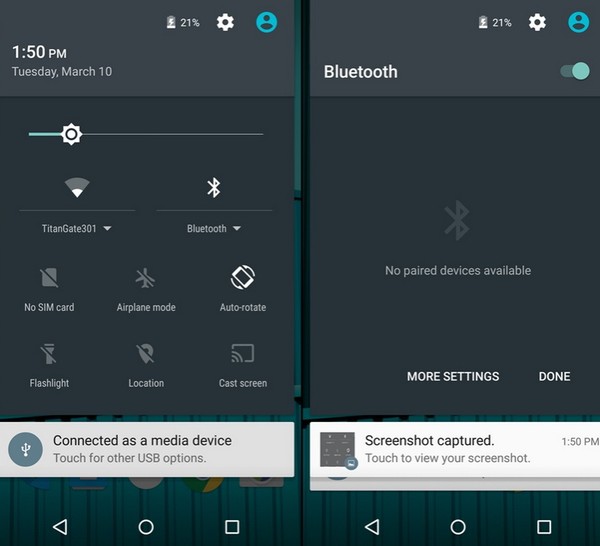
Обратите внимание, что предыдущие пункты нашего материала актуальны для смартфонов без рут-прав. Но для Hide it Pro root всё же потребуется. Иначе работать ничего не будет.
Инструкция по работе с Hide it Pro
Порядок действия:
- Находим в меню Audio Manager, указываем e-mail. Так можно вернуть утерянный пароль.
- Нажимаем на лого, открываем настройки. Вводим пароль.
- После ввода нажимаем на Hide Apps. Появится окошко, уточняющее, что без рута никуда. Соглашаемся.
- Находим вкладку «Все приложения», выбираем всё, что хочется спрятать, жмём «ОК».
Как сделать невидимыми иконки со Smart Hide Calculator
Калькулятором Smart Hide Calculator именуется неслучайно – это не очевидная программа, которая притворяется чем-то тривиальным, чтобы её не обнаружили чужие.
В очередной раз отмечаем, что подобные утилиты требуют root-доступа.
Пошаговая инструкция по работе со Smart Hide Calculator
- Устанавливаем программу, выбираем пароль.

- В «тайной части» находим «Freeze Apps»
- Отмечаем ярлыки.
Если необходимо вернуть всё, как было, активируем программу и выбираем «Un-freeze Apps».
Как вернуть скрытые приложения на Андроид
Если скрывать приложение больше не нужно, то возвращаем всё обратно. Для этого повторяем действия для сокрытия ярлыков, но немного иначе.
- Заходим в панель приложений, нажав на значок. Здесь почти каждый смартфон скрывает список всех установленных приложений.
- В самом верху будут доступны вкладки: «Виджеты»/«Приложения».
- Ищем дополнительные настройки. Если устройство относительно новое, то они будут справа сверху. Если же оно уже немало повидало на своём веку, то поищите в правом/левом нижнем углах. Далее выбираем «скрыть».
- Убираем галочки с программ, которые нужно возвратить на законное место.
- Находим «Готово».
Чтобы вернуть всё обратно, нужно просто повторить ранние действия – просто снимаем галочки с тех, которые уже скрыты.
Блок: 6/6 | Кол-во символов: 2174
Источник: https://wiki-android.com/kak-skryt-prilozheniya-na-android.html
Как спрятать предустановленные программы
Вышеописанный метод позволяет скрывать любые приложения. Если у вас возникли проблемы со стандартным софтом, можно попробовать альтернативный вариант. Пользователям придется войти в настройки этого приложения, а затем отключить его. Не знаете, как найти страницу конкретного приложения в телефоне? Выполните последовательно несколько простых шагов:
- Зайдите в настройки телефона, а затем перейдите в подраздел «Приложения».
- Нажмите на вкладку «Все», после чего выберите то, которое хотите скрыть.
- Нажмите кнопку «Отключить».
Данный метод позволяет скрыть значок приложения большинства таких стандартных сервисов от Google, как «Пресса», «Фильмы», «Карты» и другое. Теперь вы знаете, как скрыть предустановленные и скачанные приложения на «Андроид». Но если стандартные функции телефона по каким-либо причинам не работают, можно попробовать выполнить данные манипуляции с помощью сторонних приложений.
Блок: 5/7 | Кол-во символов: 939
Источник: http://poandroidam.ru/setup/kak-skryt-prilozhenie.html
Файловые менеджеры и специализированные программы
Если вы не смогли найти меню приложений или конкретно его настройки, можно использовать AppMng 3. Это функциональная программа, бесплатно распространяющаяся в Google Play. С ее помощью можно почистить кэш, посмотреть состояние памяти или скрыть программы. Для этого необходимо:
- Скачайте и запустите программу.
- Вызовите главное меню, нажав значок в левой части экрана.
- Выберите пункт «Скрыть».
- Найдите и нажмите на приложение, которое нужно спрятать.
Программа автоматически перебросит вас на страницу настроек. Это очень удобно, при этом сэкономит ваше время. Во второй вкладке вы можете найти список спрятанных программ.
Не менее эффективным является специализированный софт под названием AppHider. Он также поможет убрать программу из списка просматриваемых, однако для его использования вам понадобится открыть Root права. Найти AppHider вы можете в официальном магазине Play Market. Главным достоинством этой программы является то, что пользователь может поставить пароль на разблокировку списка видимости. Благодаря этому, даже продвинутые пользователи не смогут восстановить скрытое приложение.
Найти AppHider вы можете в официальном магазине Play Market. Главным достоинством этой программы является то, что пользователь может поставить пароль на разблокировку списка видимости. Благодаря этому, даже продвинутые пользователи не смогут восстановить скрытое приложение.
Чтобы спрятать необходимый значок, выполните следующие шаги:
- Запустите программу, а затем предоставьте ей права суперпользователя.
- Нажмите на значок «+» чтобы добавить программу к скрытым.
- Выберите из общего списка необходимое приложение (или несколько).
- При запросе на установку пароля, нажмите Set it, чтобы выбрать пароль.
- Введите цифровую комбинацию, а затем нажмите «Продолжить» (Continue).
- Подтвердите адрес почтового ящика для восстановления.
Теперь, чтобы сделать программу видимой обратно, вам придется ввести PIN код. Данный софт предоставит высокий уровень безопасности вашим данным.
Блок: 6/7 | Кол-во символов: 1746
Источник: http://poandroidam. ru/setup/kak-skryt-prilozhenie.html
ru/setup/kak-skryt-prilozhenie.html
Использование лаунчера
Если нет возможности или желания получить права суперпользователя, можно использовать лаунчер. Это нестандартная графическая оболочка, которая существенно расширяет функционал вашего устройства. В магазине Google Play представлены десятки подобных программ. Один из ярких примеров – Apex Launcher.
Как только вы его установите, вам будет достаточно перейти в настройки меню приложений, а в списке скрытых ярлыков поставить галочки. По сути лаунчер дает аналогичные возможности стандартному интерфейсу.
Теперь вы знаете, как можно скрыть приложение на устройствах android несколькими способами. Если вам необходим максимальный уровень безопасности, рекомендуем выставить блокировку экрана телефона. Цифровой и графический ключ создадут дополнительный уровень защиты от злоумышленников, соответственно, повысят шанс сохранить приватную информацию.
Блок: 7/7 | Кол-во символов: 929
Источник: http://poandroidam. ru/setup/kak-skryt-prilozhenie.html
ru/setup/kak-skryt-prilozhenie.html
Количество использованных доноров: 4
Информация по каждому донору:
- http://poandroidam.ru/setup/kak-skryt-prilozhenie.html: использовано 6 блоков из 7, кол-во символов 5622 (36%)
- http://fans-android.com/kak-skryit-prilozheniya-na-android/: использовано 2 блоков из 5, кол-во символов 1779 (12%)
- https://wiki-android.com/kak-skryt-prilozheniya-na-android.html: использовано 3 блоков из 6, кол-во символов 6738 (44%)
- https://allcleaners.ru/dlya-android/kak-skrit-prilozheniya.html: использовано 2 блоков из 4, кол-во символов 1292 (8%)
Скрытые приложения на смартфоне Xiaomi: как скрыть и восстановить
Как скрыть в Xiaomi на Android
Этот способ подходит для любых телефонов на Android, в том числе и Xiaomi:
- Зайдите в «Настройки» — «Все приложения».
- Нажмите на три точки в правом верхнем углу.
- Выберите пункт «Скрыть системные приложения».

После этого исчезнут сообщения, контакты, камера и прочие системные утилиты.
При таком способе вы не сможете воспользоваться скрытыми сервисами.
Чтобы вернуть все на место, снова зайдите в меню через три точки и выберите «Показать системные приложения».
Как скрыть в Xiaomi на MIUI
На прошивке MIUI предусмотрена собственная система засекречивания избранных утилит. Эту опцию удобно использовать не только для того, чтобы избавиться от визуального мусора, но и для обеспечения приватности.
Другие люди не смогут увидеть, какие программы стоят на вашем смартфоне. Само собой, им будет недоступна личная переписка, фотографии и прочие конфиденциальные данные.
Чтобы воспользоваться этой системой, сделайте несколько простых шагов:
1. Зайдите в «Настройки» и найдите строку «Защита приложений».2. Далее укажите графический ключ или разблокируйте раздел с помощью отпечатка пальца.
3. Нажмите на шестеренку в правом верхнем углу. В открывшемся меню активируйте пункт «Защита приложений».
Затем измените дополнительные настройки: поставьте пароль для того, чтобы зайти в скрытую утилиту, выберите режим блокировки, привяжите Mi аккаунт для большей безопасности.
5. Наконец, включите пункт «Скрытие приложений». Ниже вы увидите раздел со списком всех сервисов, установленных на телефоне. Отметьте среди них те, которые вы хотите спрятать.После этого отмеченные программы исчезнут с рабочего стола.
Как просматривать скрытые программы на Xiaomi
В отличие от стандартного скрытия сервисов на Android, прошивка MIUI позволяет полноценно работать с засекреченными программами. Чтобы перейти к ним, нужно:
1. Открыть рабочий стол.
2. Поместить на него два пальца и развести их так, будто вы собираетесь увеличить какой-то элемент на экране.3. Далее появится окно, где у вас попросят графический ключ (или другой способ блокировки, который вы установили ранее).
4. После этого вы увидите секретную папку, где находятся все ваши скрытые иконки.
Как восстановить
Чтобы убрать блокировку и переместить утилиты из скрытой папки на обычный рабочий стол, нужно снова посетить настройки:
- Зайдите в раздел «Защита приложений».

- Нажмите на шестеренку в углу экрана.
- Переведите переключатель «Защита» в неактивное положение.
Система сообщит о том, что все вернется на рабочий стол, а специальный пароль для защиты будет удален. Подтвердите, что вы собираетесь отключить опцию.
Как скрыть приложение на Xiaomi в MIUI 12 на Андроид
Представляем вам инструкцию, как скрыть ненужные приложения на Xiaomi.
Наверное, никто не будет отрицать, что компания Xiaomi пришла к своему ошеломительному успеху во многом благодаря собственной прошивке MIUI. Эта надстройка над чистым Андроид с самого первого дня своего существования давала Xiaomi не только индивидуальность, но и заметное преимущество над конкурентами, предлагая кучу дополнительных функций для более тонкой кастомизации. Например, кроме «клонирования» любого приложения, вы также имеете возможность скрыть это приложение на Xiaomi.
Со временем MIUI становилась еще удобнее и красивее, а многие фишки, показанные в новых версиях MIUI (например, MIUI 12), в итоге ушли «в народ» и появились не только в графических интерфейсах других компаний, но и даже в чистом Андроид.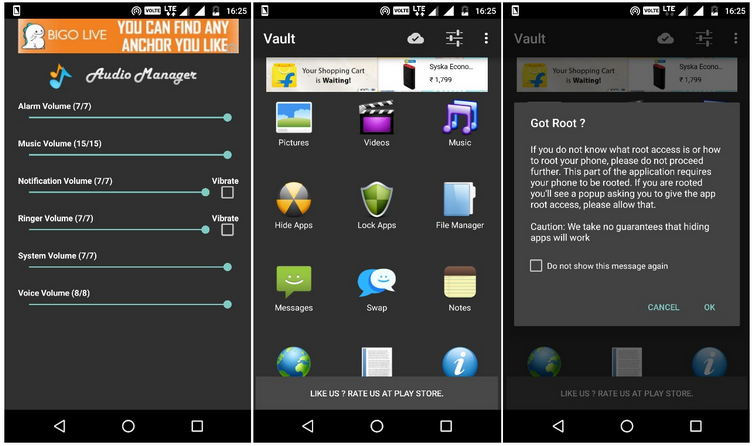 Однако, несмотря на популярность прошивки, многие ее фишки все еще известны далеко не всем.
Однако, несмотря на популярность прошивки, многие ее фишки все еще известны далеко не всем.
Сегодня мы разберем с вами, каким образом можно «скрывать» приложения на рабочем столе любого Xiaomi и поймем, для кого и для чего может понадобиться «чистка» рабочего стола.
Самой очевидной причиной «очищения» рабочего стола вашего смартфона Xiaomi (Ксиоми), пожалуй, является банальная уборка всего лишнего. Особенно это актуально для MIUI, в которой по умолчанию включено отображение абсолютно всех приложений сразу на рабочем столе, а не в удобном списке, который в чистом Андроид вызывается свайпом снизу-вверх.
Конечно, сейчас MIUI 12 предлагает и такой вариант сохранения свободного пространства на рабочей зоне вашего смартфона, но ведь многим удобно иметь все под рукой. Если вы хотите оставить стандартное отображение иконок, но хотите немного привести рабочий стол смартфона в порядок, то советуем сначала просто удалить ненужные вам приложения и игры – поверьте, станет проще не только вам, но и вашему устройству.
Чистота и порядок
Однако что делать с приложениями, которые не хотят удаляться? Например, многие встроенные программы от Xiaomi (Ксиоми) просто так не удалишь. Именно для такого случая Xiaomi и встроили в свою прошивку возможность «скрыть» лишние приложения. Да, вы поняли правильно – многие приложения без получения рут-прав удалить все же не получится, но можно добиться желаемого (то есть аккуратного) внешнего вида рабочего стола вашего смартфона.
Второй по популярности причиной скрытия некоторых иконок можно назвать необходимость защиты ваших личных данных от третьих лиц. В жизни случаются разные ситуации – например, вы не хотите, чтобы кто-то знал о вашем использовании того или иного приложения. Не удаляя его, вы можете скрыть его наличие на вашем рабочем столе – это тоже можно сделать благодаря гибкой кастомизации Ксиоми.
Кстати, из предыдущего пункта вытекает еще одна причина скрытия иконок – конфиденциальность. Тут все просто – если кто-то завладеет вашим смартфоном и начнет суматошно искать клиент банка или же приложение какой-либо социальной сети, то его может смутить их отсутствие.
Так как же сделать ненужные (или же, наоборот, очень даже нужные) приложения скрытыми?
Начнем с того, что вам необходимо зайти в Настройки вашего Xiaomi. Далее заходим в пункт «Защита приложений». Если у вас уже стоит пароль (например, привязанный к сканеру отпечатков пальцев), то вам нужно будет просто ввести его, если же нет, то смартфон попросит вас придумать пароль: им может быть либо обычный пин, либо узор, либо сложный пароль, состоящий из разных букв и цифр. После подтверждения пароля, смартфон попросит вас привязать свой аккаунт Mi, чтобы иметь возможность сбросить пароль, если вдруг вы его забудете. Если вам не нужна такая опция или же вы не хотите оформлять Mi-аккаунт, то этот шаг можно смело пропустить.
После того, как вы выполните все «просьбы» системы, откроется меню Защиты приложений. В нем, помимо, собственно, защиты любого приложения с помощью пароля, можно также и скрыть его наличие с рабочего стола. Для этого вам необходимо будет нажать на «шестеренку» в правом верхнем углу этого меню, после чего вы войдете в настройки, где можно будет выделить пункт «Управление приложениями». После этого появится список всех доступных для скрытия приложений – здесь вы и сможете настроить все так, как вам нужно.
Для того, чтобы увидеть скрытые иконки, не убирая с них защиту, необходимо сделать следующее: на главном экране вам нужно будет выполнить жест пальцами, как будто вы увеличиваете изображение в галерее – их необходимо будет одновременно развести в разные стороны. После этого появится окошко со скрытыми приложениями, которые можно будет открыть только после того, как вы введёте придуманный вами пароль.
Новое пространство для самых нужных программ
В качестве бонуса напоминаем, что в MIUI 12 есть возможность создать «Второе пространство» — полностью чистый рабочий стол, в котором вы можете разместить все наиболее часто используемые приложения. Для создания «Второго пространства» необходимо зайти в Настройки устройства, тапнуть по меню «Система и устройство», в котором будет находиться то самое «Второе пространство». Имейте в виду – после создания нового рабочего стола вам необходимо будет придумать для него новый пароль.
Вот такими нехитрыми способами можно не только почистить рабочий стол вашего устройства от ненужных приложений, но еще и обезопасить самые важные приложения от посторонних лиц.
5 приложений, помогающих скрывать фотографии на смартфоне и планшете
Думаю, каждый из вас хотя бы раз в жизни задавался вопросом, а как можно скрыть свои наиболее сокровенные фотографии в персональном смартфоне или планшете Так сказать, подальше от возможных посторонних глаз. Ведь в жизни всякое бывает… В интернете представлено достаточное количество всевозможных программ, которые можно использовать для сокрытия фотографий. Предлагаю сегодня рассмотреть пять самых лучших и оптимальных приложений, которые позволят вам скрывать личные фотографии на своём электронном устройстве от стороннего доступа.
<h3 style=»text-align: left;»>Проводник</h3>
Это один из самых распространенных файловых менеджеров. Нам интересна его способность показывать скрытые файлы и возможность менять их название. Чтобы воспользоваться этой опцией и скрыть фотографии, для начала в настройках менеджера файлов нужно установить опцию отображения скрытых файлов. После того, как вы включите опцию показа скрытых файлов, нужно в проводнике найти папку, где размещены фотографии, которые вы хотите скрыть.
По этой папке нужно сделать длительное нажатие и отметить ее «галочкой». После этого переходим к опции «переименовать» и ставим точку в начале, перед первой буквой названия папки. Такая несложная манипуляция сделает эту папку, и все файлы в ней скрытыми. Система больше не будет «видеть» эту папку и снимки в ней, а значит, они не будут отображаться в галерее. После этого вам только нужно опять отключить отображение скрытых файлов в менеджере.
<h3 style=»text-align: left;»>Keep Safe</h3>
Приложение KeepSafe – это ваш персональный фото-сейф. Программа обеспечивает надежную защиту личных медиафайлов. Для этого от вас потребуется только придумать надежный код доступа. При этом не требуется создавать отдельные специальные папки или каталоги – вы просто отмечаете фото или видео файлы, которые нужно спрятать. И они исчезают из общедоступной галереи. После этого просмотреть снимки или видео можно будет исключительно с помощью KeepSafe. Это самый простой способ организации контроля приватности вашей галереи.
Преимущества приложения:
- Программой можно пользоваться, как на смартфоне, так и на планшете;
- Доступ к сейфу надежно защищен пин-кодом;
- Функционал позволяет создавать приватные альбомы;
- Удобный режим просмотра снимков и видео с приложения;
- Изображение можно вращать и увеличивать;
- Предусмотрен режим слайд-шоу;
- Приложение имеет интерфейс камеры, что позволяет делать снимки прямо с него;
- При желании скрытые файлы можно легко сделать доступными;
- С помощью приложения можно делиться фотоснимками;
- Благодаря опции «безопасная отправка» фотографию можно переслать с ограничением времени на просмотр;
- Приложение не отображается в списке загруженных программ вашего смартфона;
- Приложение имеет удобный и простой интерфейс.
<h3 style=»text-align: left;»>Gallery Lock</h3>
Приложение Gallery Lock полностью бесплатный способ спрятать свои фотографии и видео в памяти смартфона. Программа позволяет скрыть от просмотра в общей галерее медийные объекты, доступ к которым вы хотите ограничить. Для просмотра таких снимков или видео нужно будет ввести придуманный вами ранее пароль.
Приложение позволяет создавать фейковые хранилища под другими паролями, чтобы при определенных обстоятельствах продемонстрировать поддельный личный альбом, оставляя факт наличия другого (настоящего) в строжайшей тайне. Чтобы скрыть факт наличия приложения на смартфоне можно сменить его значок на любое изображение.
<h3 style=»text-align: left;»>Gallery Vault</h3>
Приложение Gallery Vault позволит самым простым способом скрыть ваши фотографии и личное видео. Программу отличает удобный интерфейс и масса дополнительных возможностей, среди которых:
- Скрытное хранение файлов и данных любого типа;
- Шифрование скрытых файлов;
- Возможность спрятать пиктограмму приложения, чтобы никто не догадался о ее наличии в смартфоне;
- Функция перемещения скрытых файлов с памяти смартфона на SD карту и обратно;
- Отсутствие ограничений на объем и количество скрытых файлов;
- Наличие функции аварийного закрытия приложения – для этого нужно просто встряхнуть устройством;
- При попытке несанкционированного доступа приложение оповестит вас об этом;
- Вход по отпечатку пальца (для устройств, оснащенных соответствующими сканерами).
<h3 style=»text-align: left;»>Safe Gallery (Media Lock)</h3>
Хороший выбор, если вы решили обеспечить защиту своим конфиденциальным фотографиям и видео. Приложение позволяет также защитить паролем и медиафайлы, скачанные с интернета. Функционал программы позволяет просматривать и перемещать фотографии внутри защищенной галереи. Кроме всего, данным приложением поддерживается просмотр анимированных изображений внутри защищенной галереи.
На этом всё. Выбирайте, что вам больше всего понравилось и пользуйтесь с удовольствием)
Click to rate this post!
[Total: 12 Average: 4.2]Как скрыть приложения на Android: скрыть значки и замаскировать приложения
В любом случае, вы будете рады узнать, что скрыть приложения на вашем телефоне Android вполне возможно. В этой статье мы покажем вам множество способов скрыть и замаскировать приложения, чтобы предотвратить доступ к ним других.
Пошаговые инструкции по скрытию приложений на Android
1. Используйте стороннее приложение
Самый простой способ — установить стороннее приложение, созданное специально для этой цели.Эти «приложения для скрытия приложений» могут помочь вам изменить названия и значки приложений на экране или полностью скрыть ваши приложения. Некоторые из этих скрывающих секретов приложений могут даже замаскироваться под другой тип неприметного приложения, например, калькулятор или календарь.
Давайте взглянем на два самых популярных варианта — и пока мы делаем это, не забывайте всегда практиковать ответственную безопасность приложений Android при установке стороннего программного обеспечения. Программы запуска (которые помогают персонализировать ваш телефон) и скрытия приложений обычно требуют большого количества конфиденциальных разрешений на вашем устройстве. Некоторые могут быть даже замаскированными вредоносными программами, поэтому будьте осторожны при выборе.
Новая пусковая установка
Nova Launcher, доступный в бесплатной и платной версиях, представляет собой замену домашнему экрану для всех, кто хочет настроить свой пользовательский интерфейс. Нам нравится, что для этого не требуется root-доступ к вашему телефону, поэтому вам не нужно предоставлять приложению полный контроль над вашим устройством. После установки Nova и настройки ее в качестве средства запуска по умолчанию вы можете редактировать имена и значки своих приложений в панели приложений, чтобы они отображались так, как вам нравится.
Проведите пальцем вверх, чтобы открыть панель приложений, нажмите и удерживайте приложение, которое хотите отредактировать, затем выберите Изменить . Переименуйте приложение, как вам нравится, затем нажмите Готово . Вы также можете редактировать значок приложения, коснувшись его. Платная версия Nova Launcher позволяет скрывать приложения из панели приложений, хотя они все равно будут доступны для поиска, если кто-то знает, что искать.
Блокировка приложений
App Hider — еще один популярный бесплатный (и поддерживаемый рекламой) вариант, который, как следует из названия, поможет вам скрыть выбранные вами приложения от просмотра.В качестве бонуса он также скрывается под калькулятором. Любой, кто небрежно просматривает ваш телефон, вряд ли заподозрит, что вы причастны к какой-либо ловкости рук.
Установите и откройте App Hider, затем коснитесь значка +, чтобы выбрать приложение, которое хотите скрыть.
Для этого быстрого примера мы решили скрыть Slack. Оставь работу на работе!
После того, как вы импортировали выбранное приложение в App Hider, коснитесь его в меню App Hider, чтобы либо скрыть его, либо запустить несколько его экземпляров с помощью функции Dual.В меню App Hider вы также можете скрыть само приложение как калькулятор.
Вам будет предложено установить PIN-код. Когда вы вводите этот PIN-код в приложение «Калькулятор +», откроется App Hider. В противном случае он будет вести себя как полнофункциональный калькулятор! Оглядываясь на панель приложений, мы видим, что App Hider больше не существует, его заменил, казалось бы, невинный Calculator +.
2. Создайте гостевую учетную запись или воспользуйтесь приватным режимом телефона
Вместо того, чтобы устанавливать стороннее приложение-хайдер, вы можете использовать стандартный путь Android с учетной записью гостевого пользователя.Это немного более громоздко и бросается в глаза, поскольку предполагает переключение на гостевую учетную запись при совместном использовании телефона, и поэтому, вероятно, это не лучший вариант для сверхсекретности, хотя для родителей, желающих защитить свои телефоны от детей или иным образом попытаться сохранить их дети в безопасности в Интернете, это эффективное решение.
Процесс может незначительно отличаться в зависимости от версии Android и производителя телефона, и он доступен не на всех устройствах и версиях Android, особенно новых.Некоторые производители телефонов предлагают свой собственный подход к защите от слежки «одолжи мой телефон».
Наш Samsung Galaxy S7, работающий под управлением Android 8.0 Oreo, предлагает что-то под названием Private Mode , которое позволяет предотвратить просмотр выбранных файлов и содержимого неавторизованными пользователями. Вот как это работает:
Проведите пальцем вниз, чтобы открыть ящик уведомлений, затем коснитесь значка cog , чтобы открыть настройки . Прокрутите вниз и коснитесь Экран блокировки и безопасность .
Прокрутите список вариантов, пока не найдете Частный режим , затем коснитесь его. Активируйте Частный режим с помощью переключателя в верхнем правом углу. Выберите режим доступа для частного режима: графический ключ, PIN-код, пароль или отпечаток пальца. настроили желаемый режим доступа, вы сможете включить или выключить частный режим по мере необходимости. Выбранный вами контент будет доступен только пользователям, которые могут активировать приватный режим. Если вы собираетесь одолжить свой телефон ненадежной стороне, просто выключите его, чтобы защитить свои секреты.
3. Отключить приложения
Многие производители телефонов и операторы связи «дополняют» Android своими собственными вспомогательными приложениями, которые ласково называют «раздутым ПО». Если, как и многие пользователи Android, вы предпочитаете убрать эти (часто) ненужные системные приложения, у вас есть пара вариантов, которые в основном определяются тем, хотите ли вы рутировать свой телефон. .
Root или «взлом» — это процесс, который позволяет вам устанавливать приложения или вносить изменения, которые в противном случае были бы предотвращены встроенными ограничениями производителя на устройство.Эта повышенная гибкость увеличивает риск, поскольку вы больше не можете полагаться на встроенные системы безопасности вашего телефона для защиты от небезопасных приложений и вредоносных программ.
Выбор рутирования телефона также приведет к аннулированию гарантии и может также помешать вам использовать интернет-банкинг и другие финансовые приложения, такие как Google Pay.
Некорневые устройства
Если вы пока не хотите окунуться в рутинг своего устройства, вы все равно можете сделать что-нибудь с приложениями, которые не хотите, чтобы их видели.Многие системные приложения невозможно полностью удалить без рутирования устройства, но вы можете отключить их. Это удалит их с главного экрана, а также предотвратит их работу в фоновом режиме. К сожалению, они все равно будут занимать немного места для хранения, но это лучше, чем ничего.
Отключенные приложения могут по-прежнему отображаться в результатах поиска приложений в телефоне. В зависимости от производителя вашего устройства они также могут отображаться в списке приложений в ваших настройках. Google Assistant также может открывать отключенные приложения на некоторых телефонах.Отключение приложения в первую очередь означает, что вам больше не нужно смотреть на него на главном экране.
Чтобы отключить приложение, сначала откройте меню Settings , проведя пальцем вниз и нажав значок cog . Найдите меню Apps и коснитесь его. В меню приложений выберите приложение, которое вы хотите отключить. . В этом примере мы выбрали Facebook. Нажмите кнопку Отключить , чтобы отключить его. Подтвердите, что вы хотите отключить приложение, нажав ВЫКЛЮЧИТЬ .
Если в любой момент вы захотите снова использовать приложение, просто повторите шаги, которые вы только что выполнили, но вместо этого выберите Включить .
Корневые устройства
Имея рутированный телефон, вы можете пойти дальше простого отключения системных приложений. Теперь вы можете полностью удалить их со своего устройства, что повысит производительность и объем памяти. Если вам это нравится, имейте в виду, что получение root-прав на — очень рискованный процесс, который может доставить вам гораздо больше проблем, чем решить.
Root оставляет дверь открытой для вредоносных программ, особенно если вы не являетесь опытным телефонным хирургом. Возможно, вам придется удалить вредоносное ПО со своего телефона вместе со сравнительно безобидным вредоносным ПО, которое вас сюда привело.И, как упоминалось ранее, рутирование телефона приведет к аннулированию гарантии производителя.
Если вы решите получить root-доступ, по завершении вам нужно будет выбрать из широкого спектра приложений, которые могут удалять системные приложения с root-доступом. Поскольку вы сняли меры безопасности со своего телефона, будьте особенно осторожны при поиске и выборе устройства для использования.
Защитите свою конфиденциальность и в Интернете!
Защита ваших личных данных от кого-либо, имеющего физический доступ к вашему телефону, — лишь одна часть общей картины конфиденциальности.Пока ваш телефон подключен к Интернету — а значит, почти все время — есть вероятность, что кто-то сможет перехватить ваш трафик. Это особенно часто встречается в незащищенных общедоступных сетях Wi-Fi, например в аэропортах и кафе.
AVG AntiVirus для Android защищает вас от угроз конфиденциальности с помощью комплексной мобильной безопасности. Если ваш телефон украден, вы сможете удаленно заблокировать его или стереть данные, чтобы ваши конфиденциальные данные не попали в чужие руки.Между тем, защитите себя от слежки за Интернетом с помощью AVG Secure VPN — его сквозное шифрование защищает ваши действия в Интернете, превращая его в ваш личный туннель в сети.
4 Best App Hider для Android
Вы пытаетесь найти лучшее приложение, которое поможет вам скрыть приложения, которые вы используете на своем телефоне Android?
Что ж, мы можем вам с этим помочь.
Мы провели поиск лучших приложений для скрытия приложений в PlayStore и составили их список ниже. Используя эти приложения, вы не будете беспокоиться о том, что ваши друзья и семья будут шпионить за вашим телефоном. Приложения, которые вы предпочитаете оставаться личными и доступными только для себя, можно быстро и просто скрыть.
Подробнее:
5 Лучшее приложение для скрытия фото и видео на Android (2019)
Как скрыть приложения на устройствах Android
4 Лучшее приложение Hider для Android
Вы когда-нибудь устали видеть значки приложений Android-приложений, которые вы не можете удалить, но бесполезны? Вы когда-нибудь задумывались, есть ли приложение, которое может помочь вам скрыть эти приложения вместе с приложениями, которые вы хотите сохранить в тайне?
Ну, делаем.
Итак, мы провели поиск лучших приложений для скрытия приложений для устройств Android. Эти приложения скрывают приложения, которые вы предпочитаете убирать с главного экрана телефона. Приложение может сделать это, закрыв приложение маской, требующей пароля, прежде чем кто-то сможет его раскрыть.
Теперь мы знаем, что есть миллионы приложений, которые вы можете загрузить из App Store. Итак, вам может быть сложно найти лучшее приложение для вас. Вот почему мы составили этот список лучших приложений для скрытия приложений для устройств Android.Тогда, без лишних слов, приступим к делу.
См. Также: Как скрыть файлы на Android, чтобы защитить вашу конфиденциальность
1. App Hider — Hide Apps Hide Photos Несколько учетных записей
Логотип приложенияПервое приложение из нашего списка — приложение App Hider, разработанное SwiftWifiStudio.
App Hider — это приложение, с помощью которого пользователь может скрыть приложения из своей домашней системы. С этим легко и просто скрыть ваши приложения. Все, что вам нужно сделать, это ввести приложение, которое вы предпочитаете скрыть, а затем запустить приложение в App Hider, чтобы проверить, работает ли оно.После этого вам нужно только удалить исходную копию приложения с домашнего экрана, и все готово.
Легко, правда?
Это не единственное, что делает App Hider. Он также может скрыть ваши личные фотографии и видео отдельно от галереи по умолчанию. Приложение предлагает галерею, в которой вы можете разместить эти медиафайлы, не беспокоясь о том, кто их увидит.
Маска калькулятора и главный экран приложенияИ все же это не самое лучшее.
Самое приятное в этом приложении то, что значок приложения не показывает, что оно делает. Он замаскирован под рабочий калькулятор, поэтому люди, которые шпионят за вашим телефоном, не догадываются, что у вас действительно есть программа для скрытия приложений. Кроме того, вы можете ввести свой пароль в этот калькулятор, чтобы войти в приложение App Hider. Вы даже можете выбрать один из различных значков калькуляторов в соответствии с темой вашего телефона.
Теперь, если вы предпочитаете загрузить это приложение, нажмите кнопку PlayStore, которую мы разместили ниже.
Примечание: Это приложение содержит рекламу. Он также предлагает покупки в приложении по цене 1,99 доллара за товар.
2. Хранилище блокнотов — скрытие приложений
Логотип приложенияNotepad Vault — еще одно приложение для скрытия приложений, созданное SwiftWifiStudio. Это приложение похоже на приложение App Hider, предлагаемое той же компанией, но есть большая разница.
Как и App Hider, Notepad Vault также предлагает своим пользователям возможность скрыть приложения, которые они хотят сохранить. Единственное отличие этого приложения в том, что обложка представляет собой блокнот, а не калькулятор.Это приложение также может клонировать ваши оригинальные приложения, то есть вы можете использовать каждое приложение с двумя отдельными учетными записями.
Блокнот Маска приложенияЭто еще не все.
Вы также можете скрыть свои личные медиафайлы от других. И не нужно беспокоиться о своей безопасности при использовании этого приложения. Это связано с тем, что хранилище Notepad Vault требует от пользователей пароля, прежде чем они смогут получить доступ к скрытым приложениям и файлам.
Скрытие приложения в NotePad App Hider3. Калькулятор — Photo Vault Скрыть фото и видео
Логотип приложенияCalculator — это похожее на хранилище приложение, которое скрывает ваши фотографии, видео, приложения и многое другое от всех, кто пользуется вашим телефоном.Это приложение предлагается публике FishingNet бесплатно.
Но как это работает?
Что ж, это приложение довольно простое и удобное в использовании. Приложение «Калькулятор» замаскировано под обычный калькулятор, но на самом деле оно содержит мультимедийные файлы и приложения, которые вы предпочитаете хранить в большей безопасности и конфиденциальности.
Пользователи могут скрыть то, что они хотят сохранить в тайне, щелкнув значок приложения и введя пин-код, который они установили в качестве пароля приложения. После этого вы можете выбрать, какие приложения и медиафайлы нужно скрывать в этом хранилище.И все готово.
Маска калькулятора и приветственная страница приложенияТем не менее, это не единственное, что вы можете делать с помощью этого приложения.
В этом приложении есть система защиты отпечатков пальцев, которая позволяет разблокировать телефон более быстрым и безопасным способом. И, если вы используете это хранилище для просмотра своих личных приложений и медиафайлов, вы можете встряхнуть свой телефон, чтобы немедленно закрыть его. Таким образом, никто не поймает вас, пока вы просматриваете свои личные файлы.
Более того, вы можете разместить свой браузер внутри этого приложения.После этого вы сможете просматривать и просматривать видео в режиме инкогнито. Он не оставит следов ни в одной из ваших систем.
И если еще есть люди, которые хотят шпионить за вашим телефоном, то вам не о чем беспокоиться. Это приложение также имеет функцию селфи злоумышленника, которая делает снимок незнакомца, который хочет вторгнуться в ваш телефон.
Насколько это удобно?
Итак, если вам нужно проверить это приложение, нажмите кнопку PlayStore, которую мы разместили ниже.
Примечание: Это приложение содержит рекламу.Он также предлагает покупки в приложении по цене от 1,49 до 1,99 доллара за товар.
Страница блокировки приложения и скрытая страница приложения4. Apolo Launcher: Boost, Theme, Wallpaper, Hide Apps
Логотип приложенияВ отличие от других приложений, перечисленных в этой статье, программа запуска Apolo — это больше, чем просто средство скрытия приложений.
Apolo Launcher — это приложение, разработанное Mad Deven. Это приложение позволяет пользователям хранить приложения, которые они хотят скрыть, внутри средства запуска. Кроме того, у средства запуска есть пароль, поэтому другие люди не смогут видеть приложения, которые вы выбрали для скрытия.
Страница приветствия и домашняя страница приложенияНо это не единственное, что можно сделать с помощью этого приложения.
Эту программу запуска можно использовать для изменения темы телефона по умолчанию. От главного экрана до значков приложений вы можете выбрать нужный дизайн. Приложение также предлагает темный режим для вашего телефона, который может изменить ощущение вашего мобильного телефона на более классное.
Apolo launcher также предлагает более 350 000 высококачественных обоев для настройки вашего домашнего экрана. Есть даже функция Apolo Boost, которая повышает производительность вашего телефона.
Примечание: Это приложение содержит рекламу. Он также предлагает покупки в приложении по цене от 2,49 до 10,99 долларов за товар.
Функция App Hider в приложенииЧасто задаваемые вопросы
Безопасно ли использовать App Hider?Да. Эти приложения не получают ни вашу информацию, ни данные без вашего согласия. Кроме того, основное использование скрытий приложений — скрыть приложения, которые вы хотите сохранить конфиденциальными, и ничего более.
Какой лучший App Hider для устройств Android? Что ж, в конце концов, именно вы будете выбирать, какое приложение является лучшим и наиболее подходящим для вас.
Но если мы взвесим все «за» и «против» перечисленных нами приложений, мы считаем, что лучшим средством для скрытия приложений является приложение «Калькулятор» от FishingNet. Приложение довольно простое в использовании и управлении. Кроме того, у этого приложения есть некоторые функции, которые делают его более полезным, чем другие.
Это зависит от приложения, которое вы собираетесь загрузить.
Как и любые другие приложения, есть приложения для скрытия приложений, которые доступны бесплатно.Однако есть и некоторые скрывающие приложения, за которые нужно платить. Тем не менее, вам не нужно беспокоиться об этом с приложениями, которые мы включили в наш список, поскольку все они доступны бесплатно. Хотя, большинство приложений предлагают некоторые покупки внутри приложения.
Заключение
Вы должны признать:
На вашем мобильном телефоне есть определенные приложения, которые вы бы предпочли не отображать. Это сделано для того, чтобы скрыть их от ваших друзей и родственников, которые любят шпионить за вашими устройствами.Кроме того, здорово скрыть приложения, которые вы не используете, но которые нельзя удалить.
Итак, чтобы помочь вам в этом, мы составили этот список, содержащий некоторые из лучших средств скрытия приложений.
Помог ли наш список вам найти лучший программа для удаления приложений для вашего устройства Android? Сообщите нам свои мысли, оставив комментарий внизу.
Кредиты на избранные изображения
3 способа скрыть приложения на устройстве Android
Скрытие приложений на устройстве Android может показаться немного хитрым, но на самом деле это отличный способ гарантировать, что в случае потери или кражи вашего устройства ваша личная и личная информация будет в безопасности.Операционная система Android не позволяет легко скрыть ваши конфиденциальные приложения, но есть несколько способов избавиться от вредоносного ПО и защитить вашу личную информацию от посторонних глаз.
Приведенная ниже информация должна применяться независимо от того, кто сделал ваш телефон Android: Samsung, Google, Huawei, Xiaomi и т. Д.
Как скрыть приложения на Android
Первое, что нужно знать о сокрытии приложений на устройстве Android, — это то, что нет встроенного способа сохранить ваши приложения в секрете.Это не значит, что у вас нет выбора. Скрыть приложения не так просто (или интуитивно), как могло бы быть. Тем не менее, один способ скрыть приложения на самом деле вовсе не скрывает их.
Вместо того, чтобы скрывать приложения, их отключение может удалить их из ящика приложений и помешать им использовать системные ресурсы. Отключить приложение легко:
- На вашем устройстве перейдите в Настройки > Приложения .
- Коснитесь приложения, которое хотите отключить.
- На странице Информация о приложении коснитесь Отключить .
- Появится подтверждающее сообщение. Если вы уверены, что хотите отключить приложение, нажмите Отключить.
- Приложение отключено и больше не будет отображаться на панели приложений.
Если вы не видите приложение, которое хотите отключить, на экране Приложения коснитесь трехточечного меню в правом верхнем углу. Затем выберите Показать систему aps . Но будьте осторожны при отключении системных приложений, так как отключение некоторых из них может вызвать системные ошибки.
Используйте приложение, скрывающее приложение для несистемных приложений
Приложения, которые не предустановлены на вашем устройстве (которые вы загружаете из Google Play Store или других источников), обычно нельзя отключить. Скрыть эти приложения немного сложнее. Для этого вам понадобится стороннее приложение.
Сторонние приложения, скрывающие приложения, бывают разных видов. Некоторые, например Calculator Vault, скрывают приложения в папке, замаскированной другим приложением. Иногда это приложение для маскировки полностью функционально, а иногда это просто фиктивное приложение.Идея состоит в том, что любой, кто ищет приложения, которые вы пытаетесь скрыть, вряд ли захочет углубиться в этот поиск более чем на поверхность.
Другие приложения, такие как Apex Launcher, помещают на ваше устройство совершенно новую оболочку (или интерфейс), которая включает в себя защищенные папки, для доступа к которым требуется пароль, где вы можете хранить приложения, которые вы предпочитаете хранить в секрете. Или есть нескрываемые хранилища приложений, такие как AppLock, которые не пытаются скрыть тот факт, что они скрывают приложения. Вы устанавливаете пин-код для доступа ко всему, что хранится в хранилище, но хранилище видно всем, кто имеет доступ к вашему телефону.
Скрыть приложения — отличный способ защитить приложения, к которым вы не хотите, чтобы другие получали доступ. Просто найдите время, чтобы просмотреть несколько из них, прежде чем вы примете окончательное решение о том, какой из них использовать, поскольку у каждого из них будут разные функции и требования для работы.
Скрытие приложений в защищенных папках
Некоторые телефоны Android, например некоторые из линейки Samsung Galaxy, также могут иметь возможность скрывать приложения (а также изображения, документы и другие файлы) в защищенной папке. Как и хранилище приложений, для открытия защищенной папки требуется пин-код или биометрический ключ безопасности.Любому, кто обращается к вашему устройству, понадобится этот ключ, чтобы получить доступ ко всему, что скрыто в защищенной папке.
Создать безопасную папку на устройстве Galaxy очень просто. Просто перейдите в Настройки > Биометрия и безопасность > Защищенная папка , а затем следуйте инструкциям, чтобы настроить папку и дать ей код безопасности. Когда все будет готово, вы найдете защищенную папку на панели приложений.
Скрытие приложений на устройстве Android не так интуитивно понятно, как могло бы быть, но у вас есть несколько вариантов, поэтому заблокируйте конфиденциальную информацию.Тогда вы знаете, что это безопасно от любого несанкционированного доступа к вашему телефону.
Зачем кому-то вообще скрывать приложения на Android?
Скрытие чего-либо, даже приложения на вашем телефоне или планшете, — это способ, которым люди хранят вещи в безопасности или в секрете. В случае сокрытия приложений человек может сделать это по ряду причин. Например, у кого-то могут быть члены семьи, которые не верят в конфиденциальность. Скрытие приложений, которые содержат конфиденциальную информацию или сообщения, — это один из способов защитить вашу конфиденциальность.
Еще одна причина, по которой люди могут скрывать приложения на своем устройстве, — это защита такой информации, как финансовые данные, коммерческие секреты или интеллектуальная собственность, от компрометации в случае потери или кражи телефона.
Наконец, на некоторые устройства Android загружено вредоносное ПО, которое загромождает устройство. Эти бесполезные приложения могут помешать поиску приложений, которые вы используете чаще всего, и могут вызвать путаницу или даже замедлить работу вашего устройства, если они работают постоянно.Скрытие этих приложений упрощает взаимодействие с пользователем и может помочь вашему устройству работать лучше.
Спасибо, что сообщили нам!
Расскажите, почему!
Другой Недостаточно подробностей Сложно понятьКак скрыть приложения на Android
Если у вас есть смартфон или планшет Android, возможно, вы ищете способы скрыть определенные приложения. Это особенно актуально, если вы используете устройство совместно с членами семьи и ищете дополнительную конфиденциальность. Это можно сделать несколькими способами в зависимости от используемой версии Android.
Вы можете установить стороннюю программу запуска или программу-хайдер или, если вы владелец устройства Samsung, можете использовать специальный приватный режим под названием Secure Folder. Это немного похоже на новую учетную запись пользователя в Windows, защищая определенные приложения и данные от просмотра. Если вы хотите узнать, как скрыть приложения на Android, вот что вам нужно сделать.
Использование настраиваемой программы запуска
Один из лучших способов настроить ваш смартфон — это установить настраиваемую программу запуска приложений. Это меняет дизайн вашего Android-устройства, включая домашний экран и панель приложений.
Дополнительным преимуществом настраиваемой программы запуска является то, что некоторые программы запуска включают возможность скрывать приложения из поля зрения. В зависимости от выбранной программы запуска вы можете защитить приложение паролем.
Один из лучших и самых известных пользовательских лаунчеров — Nova Launcher . Этот лаунчер существует с первых дней Android, его установили более 50 миллионов в магазине Google Play. Однако среди его многих функций есть возможность скрывать приложения. Для этой функции требуется Nova Launcher Prime , премиум-версия приложения стоимостью 4 доллара.99.
Начните с установки Nova Launcher Prime на ваше устройство Android. После установки приложения откройте приложение Nova Settings на панели приложений.
В меню Nova Settings коснитесь пункта Ящик приложений .
Прокрутите вниз до раздела Apps меню App drawer , затем коснитесь опции Hide apps .
В меню Скрыть приложения вы увидите список приложений, установленных на вашем устройстве.Установите флажок рядом с любым из приложений, чтобы скрыть его от просмотра.
После скрытия приложения больше не будут отображаться в панели приложений. Доступ к приложениям по-прежнему можно получить, выполнив поиск в приложении с помощью панели поиска или с помощью ярлыка на главном экране.
Установка App Hider
Хотя такие приложения, как Nova Launcher, дают вам возможность скрывать приложения, он также меняет дизайн вашего Android-устройства. Если вы не хотите, чтобы ваш экран блокировки или макет панели приложений менялись, вам нужно использовать вместо этого средство скрытия приложений.
Эти приложения скрывают другие приложения от просмотра. В зависимости от приложений, которые вы используете, они также могут блокировать приложения с помощью паролей или маскировать их под другими именами и значками.
Некоторые из этих приложений есть в магазине Google Play, но стоит рассмотреть одно приложение — Calculator Vault , с более чем 10 миллионами установок. Помимо других функций, это приложение скрывает другие приложения, маскируясь под калькулятор.
Начните с установки приложения Calculator Vault на свое устройство. После установки приложения коснитесь зеленого значка «Калькулятор» .Вам нужно будет создать пароль при первом открытии.
Появится настраиваемая скрытая панель приложений. Чтобы добавить новое приложение в скрытый список, коснитесь значка Добавить внизу.
В меню выбора приложения нажмите приложение, чтобы импортировать его в скрытое меню. После выбора нажмите Импорт (Скрыть / Двойной) , чтобы добавить приложение в список скрытых приложений.
При импортировании приложения Calculator Vault создает вторую копию, доступ к которой можно получить только из этого меню.Вам нужно будет удалить исходное приложение с устройства, оставив только скрытое (секретное) приложение, доступное за паролем или отпечатком пальца.
Использование безопасного режима на устройствах Samsung
Если у вас недавно было устройство Samsung (под управлением Android 7.0 и более ранней версии), вы можете начать использовать Безопасный режим . Как и Calculator Vault, он копирует приложения, создавая дубликат, отличный от оригинала. Затем вы можете удалить исходное приложение, оставив секретное приложение за безопасным, зашифрованным паролем или аутентификацией по отпечатку пальца.
Эта опция доступна только для устройств Samsung. Если вы используете другое устройство Android, вам необходимо использовать стороннее приложение для скрытия приложений, например Calculator Vault.
Для начала откройте меню настроек устройства Samsung. В меню выберите пункт Биометрия и безопасность> Защищенная папка .
Когда вы впервые откроете приложение, вам нужно будет войти в систему, используя свою учетную запись Samsung (или создать ее, если у вас ее еще нет). После входа в систему приложение Secure Folder создаст безопасную зашифрованную среду для сохранения файлов, приложений и многого другого.
Вам нужно будет выбрать способ защиты приложения «Защищенная папка» в меню Тип блокировки защищенной папки . Выберите вариант аутентификации, затем нажмите Далее .
В меню Secure Folder коснитесь значка Добавить приложения . Это позволит вам добавлять новые приложения в скрытое хранилище.
В меню выбора приложений коснитесь приложений, которые нужно скрыть, затем коснитесь кнопки Добавить для подтверждения.
После добавления копии этих приложений (с их собственными отдельными данными и файлами кэша) будут добавлены в хранилище защищенных папок.Чтобы получить доступ к приложениям после того, как они были добавлены в хранилище, коснитесь значка Secure Folder на панели приложений.
Затем вы можете удалить исходные приложения со своего устройства, оставив скопированные приложения скрытыми для использования в частном порядке.
Лучшая конфиденциальность на Android
Использование настраиваемого средства запуска, скрытия приложений или безопасного режима (доступно только на устройствах Samsung) — все это методы, которые помогут улучшить вашу конфиденциальность на Android. Вы можете предпринять и другие шаги, в том числе использовать Карты Google в режиме инкогнито и ограничить отслеживание рекламы на вашем устройстве.
Если вас беспокоит история просмотров, вы также можете стереть ее в Android с помощью Chrome или другого стороннего мобильного браузера. Вы также можете переключиться на платформы, ориентированные на конфиденциальность, такие как DuckDuckGo, для более безопасного поиска в Интернете.
Как скрыть приложения на Android? (Простой способ)
Необходимость скрывать приложения на телефоне или планшете возникает у пользователей по двум причинам. Первый — это желание сохранить в тайне личную жизнь, переписку или фотогалерею.Второй — большое количество редко используемых иконок в панели приложений, мешающих найти нужные.
Итак, как можно скрыть значки на Android?
Вы также можете проверить: Как обновить приложения на Android
Как скрыть значки приложений с помощью стандартных инструментов Android
Современные версии операционной системы Android позволяют буквально «заморозить» приложение, если оно долгое время не использовалось.Это освободит некоторый объем оперативной памяти, а также скроет значок приложения. Конечно, программа перестанет работать в фоновом режиме, поэтому этот способ подходит не всем пользователям. Если вас это не пугает, то сделайте следующее:
ПАНЕЛЬ ПРИЛОЖЕНИЙ
Панель приложений — меню, в котором собраны значки установленных программ и игр. Функция скрытия иконок предусмотрена на Android 4.0 и выше. Инструкция:
- Перейти на панель приложения.На смартфоне значок расположен в нижней части основного экрана и имеет вид круга или квадрата с 6-9 квадратами внутри. Открыв панель, вы увидите значки установленных программ.
- Вверху вы увидите вкладки «Приложения» и «Виджеты». Щелкните вкладку «Приложения» .
- Найдите кнопку, которая открывает меню параметров на телефоне. В новых моделях смартфонов он расположен в правом верхнем углу экрана. Коснитесь кнопки и выберите «Скрыть приложения» .
- Отметьте значки, которые вы хотите скрыть. Количество выбранных значков отображается в верхней части дисплея.
- Нажмите кнопку «Готово» в верхней части дисплея справа — значок исчезнет с панели приложения.
Внимание! Скрывая значки, прокрутите список значков вправо или вверх, чтобы просмотреть все. Чтобы отобразить ранее скрытые значки, выполните аналогичные действия и снимите флажки с выделенных приложений, касаясь каждого из них.
НАСТРОЙКИ ТЕЛЕФОНА
Второй способ скрыть приложения — использовать стандартные настройки. Подходит только для предустановленных программ, которые система не позволяет удалить. Функция доступна на Android версии 4.0 и выше. Инструкция:
- Зайдите в настройки телефона и выберите «Общие», затем выберите «Приложения».
- Прокрутите вниз до вкладки «Все».
- Выберите приложение, которое хотите скрыть, и коснитесь объекта.
- Нажмите кнопку «Отключить» справа и подтвердите выбор в диалоговом окне.
- Повторите для других приложений.
К сожалению, Android позволяет отключать не все программы — для многих из них вы просто не найдете соответствующей кнопки. Ну а если захочется вернуть неработающее приложение, то проблем с ним не будет. Вам просто нужно перейти в вышеуказанный раздел «Настройки» и нажать на вкладку «Отключено».Здесь вы можете нажать на нужную вам программу, а затем нажать кнопку «Включить».
Как скрыть приложения через лаунчеры
Некоторые пользователи ломают голову над тем, как скрыть приложения на Android, не отключая их. Они хотят, чтобы они продолжали работать в фоновом режиме, но они не отображались в меню. В этом случае могут помочь сторонние программы Nova Launcher и Apex Launcher . Это оригинальные лаунчеры, пытающиеся изменить интерфейс операционной системы.
Пусковая установка NOVA
Nova Launcher — это умная программа, которая позволяет настраивать графический интерфейс операционной системы Android. Это приложение было разработано американской компанией TeslaCoil Software. Эта программа — одна из самых популярных в своем классе. Он обладает широким функционалом и позволяет настраивать практически все элементы рабочего стола и меню приложений.
В целях защиты установленных утилит от посторонних глаз настоятельно рекомендуем установить данный лаунчер.Приложение Nova Launcher доступно в Play Store. Установив платную версию Prime, вы можете скрыть значки приложений. Инструкция:
Шаг 1. Откройте панель приложения, выберите «Настройки Nova» .
Шаг 2. Откройте список «Меню приложений» и выберите «Скрыть приложения» во вкладке «Группы в списке приложений».
Шаг 3. Отметьте нужные программы и выйдите из меню кнопкой «Назад».Изменения сохраняются автоматически.
Внимание! Не забываем, что после удаления лаунчера значки приложений, которые вы скрыли, больше не будут скрыты.
АПЕКС ЗАПУСК
Apex Launcher — это приложение для Android, которое поможет вам настроить свой мобильный телефон так, как вам нравится. С его помощью вы можете скрыть приложение и полностью изменить меню и рабочий стол, размер шрифта, настроить тему под свои нужды и многое другое.Apex, как и любой другой модуль запуска, должен быть загружен и установлен, чтобы скрыть значки на вашем устройстве. Следуйте инструкциям, чтобы скрыть приложения с помощью Apex Launcher:
Шаг 1. Запустить меню приложения. Нажмите системную кнопку «Меню» . Эта кнопка может отображаться в виде многоточия
Шаг 2. В раскрывающемся меню выберите «Настройки Apex»
Шаг 3. Перейдите в «Настройки приложения» — «Скрытые приложения»
Шаг 4. Вы увидите список приложений. Чтобы скрыть одну или несколько из них, поставьте галочку напротив нужных программ
Шаг 5. Нажмите «Сохранить»
Вот и все. В дальнейшем вы можете вернуться в этот раздел настроек лаунчера, чтобы убрать галочки и вернуть отображение значков приложений в меню. И не забывайте, что удаление Apex Launcher или переключение на другой лаунчер — любое из этих действий вернет отображение скрытых программ.
Внимание! Значок шкафчика по умолчанию скрыт. Вы можете добавить его на панель приложений, сняв флажок.
Как скрыть значки через другие приложения
СКРЫТЬ ФОТО, ВИДЕО-СКРЫТЬ ПРО
Само название вызывает сомнения в его функциональности, но нет, все так, как должно быть: приложение специально названо, чтобы никто не мог распознать его настоящие функции.
Если вы не хотите устанавливать стороннюю программу запуска, которая занимает определенный объем оперативной памяти, попробуйте загрузить и установить Hide Photos, Video-Hide it Pro . Несмотря на название, программа может скрывать не только фотографии. Такое название разработчики дали утилите, чтобы не догадаться, какие действия нужно предпринять, чтобы увидеть, есть ли на смартфоне скрытые файлы, папки и приложения.
Внимание! Для полноценной работы программы необходимы root-права!
Примечательно, что приложение помогает не только скрывать значки, но и устанавливать пароль на открытие программ.И не имеет значения, какой лаунчер вы установили. Если вы хотите скрыть какой-либо значок, то следуйте инструкциям:
Шаг 1. Установите Hide Photos, Video-Hide it Pro . Обратите внимание, что значок программы имеет другое имя. Посторонний человек подумает, что это утилита, регулирующая громкость.
Шаг 2. При первом запуске вы получите сообщение о том, что для доступа к основным функциям приложения вам необходимо удерживать палец на логотипе с надписью Audio Manager.Следуйте совету.
Шаг 3. Теперь нужно выбрать, какой тип защиты вы будете использовать. В нашем случае это будет числовой пин-код.
Шаг 4. Введите пароль или пин-код, затем нажмите кнопку «Сохранить» .
Шаг 5. Подтвердите свои действия, нажав кнопку «ОК» .
Шаг 6. Введите свой адрес электронной почты. В дальнейшем это поможет восстановить доступ к программе, если вы забудете пароль.Щелкните «ОК» . Теоретически вы можете пропустить этот шаг, нажав соответствующую кнопку, но делать это не рекомендуется.
Шаг 7. Нажмите «ОК» , когда вы получите уведомление о сохранении адреса электронной почты в настройках приложения.
Шаг 8. Вы вернетесь к стартовому экрану программы. Держите палец на верхнем логотипе.
Шаг 9. Введите пароль.
Шаг 10. Щелкните «Скрыть приложения» .
Шаг 11. Теперь нужно подтвердить root права. Для этого нажмите «ОК» во всплывающем окне и при необходимости подтвердите свои действия.
Шаг 12. Щелкните вкладку «Все приложения» . Щелкните программу, которую хотите скрыть.
Шаг 13. Подтвердите, что вы хотите скрыть выбранное приложение. Для этого нажмите «ОК» .
Вот и все. Скрытые приложения на Android не будут отображаться в меню.Но вы всегда можете найти их в соответствующей вкладке. Щелчок по его значку снова сделает программу видимой.
КОНФИДЕНЦИАЛЬНОСТЬ
PrivacyHider — это приложение, которое поможет вам защитить содержимое вашего мобильного устройства от любопытных глаз.
PrivacyHider — это многофункциональная программа, предназначенная для сохранения конфиденциальности всех ваших данных. С его помощью вы можете скрыть свои личные фото и видео, скрыть свою переписку в социальных сетях и мессенджерах, скрыть историю поиска в браузере, закрыть доступ к любым приложениям, кроме разрешенных лично вами, а также замаскировать программу сам, в том числе факт его установки.Если не хочешь, никто даже не догадается, что ты что-то скрываешь.
PrivacyHider создает независимое пространство на вашем устройстве. В нем вы можете добавлять файлы и перемещать программы, и к ним нельзя получить доступ извне Hider-пространства. Более того, приложения, скрытые в Hider, больше не будут отображаться в списке недавно запущенных приложений.
Если вы не хотите, чтобы кто-либо узнал о существовании области Hider на вашем устройстве, замаскируйте вход в нее под безобидный калькулятор.Кто подумает, что вы что-то скрываете в калькуляторе?
С помощью этой программы вы также можете клонировать приложения. Это позволит использовать каждый из клонов для разных учетных записей и использовать их одновременно. Вам больше не нужно каждый раз повторно входить в систему.
ВАЖНО! Если вы хотите удалить Hider, вам нужно сначала переместить все данные из его пространства. В противном случае программы и файлы, которые вы скрыли, будут удалены вместе с Hider.
СКРЫТЬ ПРИЛОЖЕНИЕ
Вы можете скрыть ненужные приложения на Android с помощью утилиты Hide App .Все просто. Вам необходимо скачать и установить программу, выбрать в меню ненужные приложения, которые вы хотите скрыть, затем нажать кнопку «Сохранить». Вы можете создать ПИН-код для ограничения доступа к приложению.
Внимание! Скрытые приложения остаются работоспособными, их можно запускать из интерфейса Hide App.
Уникальность в том, что после установки его можно переименовать, например, в MyApps или MyNotes. Вы можете изменить название программы, выбрав одну из опций, которые предлагает программа.Вы не можете создать себе новое имя. К сожалению, в отличие от PrivacyHider, Hide App не меняет свой значок.
КАЛЬКУЛЯТОР SMART HIDE
Завершаем обзор более специализированной программой Smart Hide Calculator . После установки программы вы увидите иконку, ее вид и название не вызовут сомнений, что это вполне обычный калькулятор. Однако на самом деле это не совсем так. Чтобы открыть его, необходимо установить пароль в виде секретной арифметики.Далее следуйте инструкциям:
Шаг 1. Заходим в программу и вводим пароль.
Шаг 2. В скрытой части Smart Hide выберите пункт «Freeze Apps» (требуется root-доступ).
Шаг 3. Отметьте приложения, которые вы хотите скрыть, и сохраните свои действия.
Шаг 4. Чтобы вернуть скрытые значки в меню, перезапустите приложение и выберите пункт «Разблокировать приложения» в секретной части.
Да, Smart Hide Calculator может выполнять арифметические операции, но настоящая цель этой программы — скрыть конфиденциальные файлы или программы от посторонних глаз. Кроме того, Smart Hide Calculator умеет хорошо скрываться, например, его не будет видно в списке недавно запущенных программ.
Какой бы метод вы ни выбрали, результат будет один: ненужные приложения Android будут надежно скрыты без потери доступа к ним.Выбор за вами!
Топ-10 лучших приложений для скрытия приложений для Android и iPhone
В наше время каждый знает о своей конфиденциальности, и так должно быть. В нашем телефоне много таких вещей, которыми мы не хотим ни с кем делиться, поэтому нам нужен секретный шкафчик приложений. В этом посте мы предоставили полный список лучших приложений, чтобы скрыть приложения для вас. Который вы можете использовать на своем Android-устройстве и iPhone. Используя все эти бесплатные приложения для скрытия, вы значительно повысите безопасность своего телефона.
Если вам не нужно идти на компромисс в отношении вашей безопасности, тогда вы должны использовать лучший скрытник приложений, указанный в этом посте. С помощью этих приложений вы можете скрыть свои личные вещи, такие как фотографии, видео, файлы и т. Д., С помощью которых вы можете без колебаний передавать свой телефон другим.
Приложения для скрытия приложений| S. No. | Лучшее приложение Hide для Android |
|---|---|
| 1 | Скрыть фото, видео — Hide it Pro |
| 2 | Calc Vault |
| 3 | Убежище — Скрыть фото и видео |
| 4 | Блокировка приложений |
| 5 | Блокировка приложений |
| 6 | Номеронабиратель Vault-AppHider |
| 7 | Скрыть приложение |
| 8 | AppLocker |
| 9 | AppLock: отпечаток пальца и PIN-код |
| 10 | Блокировка приложений и хранилище фотографий |
Вам также может понравиться : Лучшие приложения для металлоискателей
Лучшее приложение для скрытия приложений для Android и iPhone 1: Скрыть фотографии, видео — Hide it ProЭто лучшее скрытое приложение для Android и iPhone.Это приложение скачали более 10 миллионов раз в Play Store, а его размер составляет всего 14 МБ. Что довольно легко. Он легко скрывает фотографии, видео, приложения, сообщения, звонки с вашего телефона. Вы можете использовать это приложение совершенно бесплатно и хранить в нем неограниченное количество данных.
Если вы хотите получить доступ к скрытым вещам. Так что для этого вам нужно ввести секретный ПИН-код. По которому это приложение откроется, и вы сможете получить доступ к своим файлам. Это приложение очень грамотно разработано. Любой, кто откроет это приложение, почувствует, что это приложение Audio Manager.Но когда вы долгое время нажимаете на заголовок Audio Manager, запускается фактическое приложение Hide It Pro.
Здесь вы получаете несколько вариантов экрана блокировки, таких как — PIN-код, Пароль, Графический ключ, и если в вашем телефоне есть датчик отпечатков пальцев, это приложение также поддерживает его. В этом приложении есть еще много функций, которые вы можете использовать после загрузки этого скрытого приложения.
Загрузить из PlayStore
Скачать для iPhone
2: Calc Vault-Photo, Видео шкафчик, безопасный браузер, блокировка приложенийЭто секретный программа-злоумышленник.С помощью которого вы можете скрыть свои личные файлы. Каждый посчитал бы это простым калькулятором и сразу открывал и закрывал. Если вы хотите знать, как использовать это приложение. Для этого вы можете увидеть слайдер на скриншоте ниже. В котором все дано шаг за шагом.
Основные функции этого приложения заключаются в следующем. Скрыть изображения и видео, безопасный браузер, блокировку приложений, поддельное хранилище, селфи злоумышленника и многое другое. Загрузите это приложение и попробуйте один раз.
Загрузить из PlayStore
Скачать для iPhone
3: Убежище — Скрыть фото и видеоVault — еще одно лучшее приложение для скрытия приложений.Это приложение предназначено, чтобы скрыть ваши личные фотографии, видео, смс, журналы вызовов и контакты. Более 50 миллионов человек установили это приложение на свои телефоны. Это также защищает вашу мобильную конфиденциальность. Вы также можете использовать это приложение как частный браузер. Так что никто не сможет отследить ваш интернет-серфинг.
Если вы хотите сделать резервную копию своих фотографий, с помощью функции облачного резервного копирования этого приложения вы можете легко сделать резервную копию своих фотографий. Если вы установите это приложение на свой телефон, вы сможете пользоваться всеми функциями, которые в нем представлены, бесплатно.
Загрузить из PlayStore
Скачать для iPhone
4: AppLockAppLock также является очень популярным укрывателем приложений для Android. Его скачали в Play Store более 100 миллионов человек. Это приложение номер один в 50 странах, поддерживающее 45 языков. Вы можете использовать все типы замков в этом приложении, такие как пароль, графический ключ, блокировка отпечатков пальцев.
Это лучшее приложение для блокировки всех приложений, доступных в вашем телефоне.Используя это приложение, вы можете без проблем передавать свой телефон другим, потому что это приложение защищает ваш телефон и поддерживает вашу конфиденциальность.
Загрузить из PlayStore
5: Блокировка приложенийЭто еще одно лучшее приложение для скрытия приложений в Android. Если вы хотите скрыть свои приложения для социальных сетей, такие как WhatsApp, Instagram и Facebook Messenger. Так что это приложение подойдет вам лучше всего. Потому что с этим приложением вы можете скрыть все свои приложения. Кроме того, вы также можете клонировать любое приложение и открыть в нем другую учетную запись.
Когда вы заблокируете это приложение, а затем откроете его, оно превратится в калькулятор. Чтобы никто не узнал, что это блокировка приложения. Что сделает вашу безопасность более безопасной. Вы также можете загрузить облегченную версию этого приложения, которая работает аналогичным образом.
Загрузить из PlayStore
6: Номеронабиратель Vault-AppHiderDialer Vault — лучший укрыватель приложений для Android. Он скрывает все приложения на вашем телефоне в секрете. Вы можете изменить значок этого скрытого приложения и установить значок калькулятора.Так что никто не знает, что у вас установлена программа-утилита. Для использования этого приложения не нужно рутировать телефон.
Если вы хотите клонировать приложение на свой телефон, вы можете сделать это с помощью этого приложения. Откройте приложение просто стандартным калькулятором, если вы не знаете пароль, не можете использовать Dialer Vault.
Загрузить из PlayStore
7: Скрыть приложение — Скрыть значок приложенияЕсли вы хотите, чтобы приложение было скрыто от других, то это лучшее приложение для вас. С помощью этого приложения вы можете легко скрыть любое приложение.После того, как вы скроете какое-либо приложение, значок этого приложения не появится на экране. Это будет полностью скрыто. Он поддерживает блокировку штифта. Он также поддерживает управление памятью вашего телефона. Включая ускорение телефона, очистку кеша, очистку уведомлений приложений и т. Д.
Загрузить из PlayStore
8: AppLocker | Заблокировать приложенияЭто еще одно популярное приложение для скрытия приложений. Он позволяет применять пароль, графический ключ и отпечаток пальца ко всем приложениям, установленным на вашем телефоне.Если все спрашивают у вас телефон, блокировка приложений становится для вас очень важной. Потому что он поддерживает вашу конфиденциальность, и никто не может вмешаться в ваш телефон. В этом приложении вы также можете выбрать свою любимую тему. Если в вашем телефоне есть датчик отпечатков пальцев, значит, это приложение также поддерживает его.
Загрузить из PlayStore
9: AppLock: отпечаток пальца и контактЭто приложение также является лучшим укрывателем приложений для Android, позволяющим скрыть установленные приложения на вашем телефоне, как и все приложения, указанные выше.Он скрывает все ваши важные приложения, такие как галерея, сообщения и социальные приложения.
Если кто-то попытается открыть какое-либо из ваших приложений с неправильным паролем, он сделает его фотографию. Позже вы сможете увидеть в своей галерее, кто пытался открыть ваш телефон. Его дизайн и интерфейс тоже неплохие.
Загрузить из PlayStore
10: AppLock & Photo VaultЭто последняя блокировка приложения в этом списке. С помощью которого вы можете скрыть свои личные фотографии, видео и файлы от других.В этом приложении вы также можете увидеть все типы замков. Вы можете использовать его, чтобы скрыть свои приложения и медиафайлы. Вы также можете использовать его как приложение для блокировки текстовых сообщений. И если вы хотите заблокировать любой нежелательный номер, вы можете сделать то же самое с этим приложением.
Загрузить из PlayStore
Также читают:
Итак, друзья, это список лучших приложений для скрытия приложений для Android и iPhone. С помощью всех этих приложений вы можете легко защитить свой телефон от других.Используя эти приложения, вы можете скрыть любое приложение на своем телефоне. Надеюсь, вам понравится этот пост, тогда сообщите нам, чтобы мы оставляли комментарии, и не забудьте поделиться этим постом со своими друзьями.
Скрыть приложения на телефоне Android с помощью этих 2 простых способов!
Последнее обновление , Абхишек Радж, 21 комментарий
Итак, вы хотите знать, как скрыть приложения на Android? Это очень просто. Есть два основных способа скрыть приложения на вашем устройстве под управлением Android. Вот они:
Метод 1. Используйте стороннее приложение для запуска (рут не требуется)
Большинство сторонних приложений запуска имеют возможность скрывать приложения из панели приложений.Я рекомендую вам скачать для этой цели либо go-launcher, либо nova launcher prime. У них обоих есть возможность скрыть приложения. Я лично предпочитаю использовать nova-launcher Prime из-за множества вариантов настройки, которые он предлагает!
Для пользователей nova launcher:
- После загрузки nova launcher prime из магазина воспроизведения нажмите кнопку навигации по дому на телефоне. Когда вас попросят выбрать домашнее приложение, выберите «nova launcher», а затем «всегда»
- теперь долгое нажатие на главном экране.Появится всплывающее окно. Нажмите на значок гаечного ключа и перейдите в «Ящик» -> «Скрыть приложения» -> отметьте все, что вы хотите скрыть. Вот и все — теперь никаких нежелательных приложений в панели приложений!
Для пользователей go-launcher:
- установить go-launcher в качестве домашнего приложения по умолчанию
- : откройте панель приложений и проведите пальцем влево, чтобы получить доступ к функции скрытия приложений. Отметьте все, что хотите скрыть.
У этого метода есть недостаток — ваши скрытые приложения будут видны, как только вы решите снова переключиться на стандартную пусковую установку! Но, к сожалению, это единственный способ скрыть приложения для некорневых пользователей.Другого пути нет. Вы должны придерживаться выбранной сторонней программы запуска, если не хотите, чтобы эти конкретные приложения были видны.
Метод 2: установка Link2SD (требуется рут)
Если на вашем Android-устройстве включен root-доступ, то хорошая новость в том, что вы можете легко скрыть приложения более надежно с помощью Link2SD. Фактически, этот метод намного более надежен по сравнению с ранее упомянутым методом для некорневых пользователей. Вы можете скрыть приложения с Link2SD, заморозив их.
Обычно зависают те приложения, которые, как известно, продолжают работать в фоновом режиме и продолжают истощать вашу оперативную память (что важно для многозадачности).Таким образом, замораживание имеет двойное преимущество — оно увеличивает объем оперативной памяти и скрывает приложения
Всякий раз, когда вы хотите показать эти приложения, снова запустите Link2SD и выберите «заморожено», нажав на значок фильтра. Вам будут показаны все замороженные приложения, нажмите и удерживайте нужные приложения и выберите «Размораживание».





 После этого придется подтвердить, что вы готовы удалить оригинальную версию программы с устройства, тапнув «Uninstall» во всплывающем окне.
После этого придется подтвердить, что вы готовы удалить оригинальную версию программы с устройства, тапнув «Uninstall» во всплывающем окне.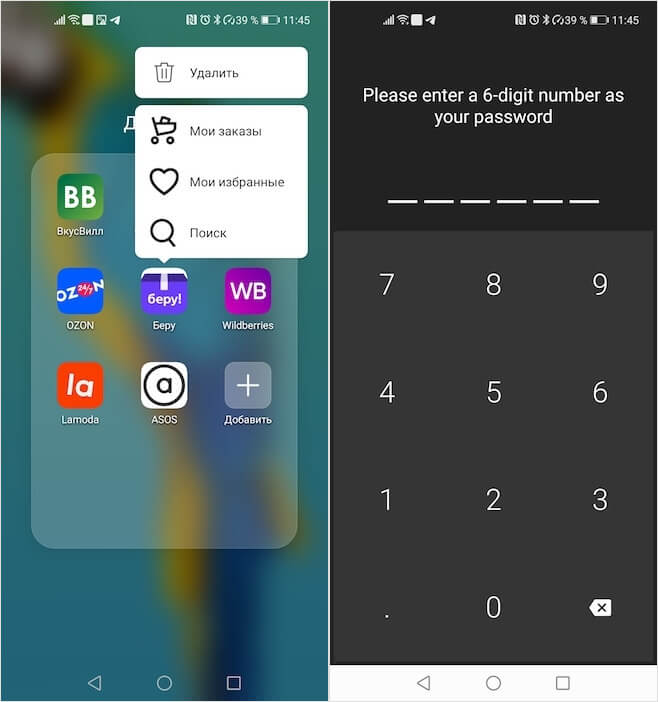
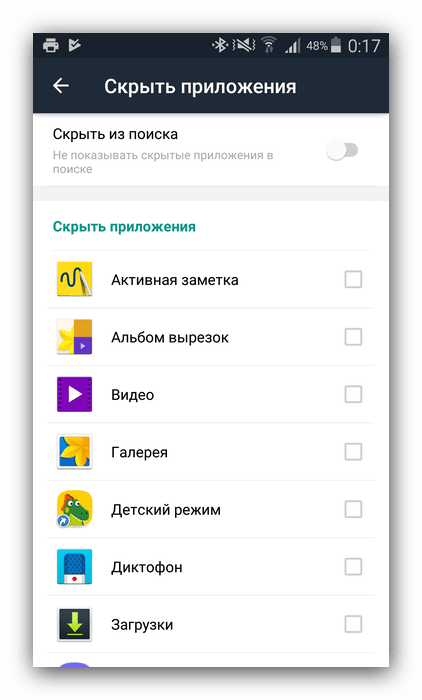
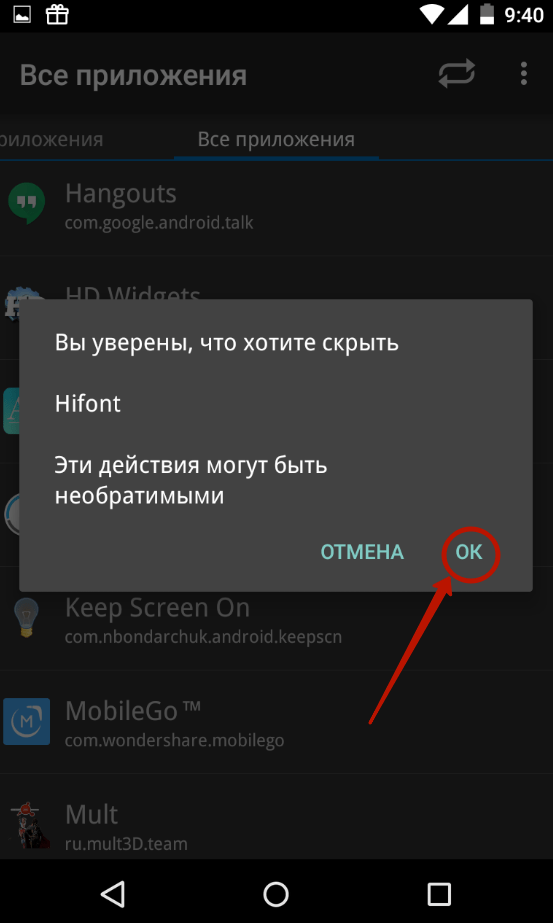


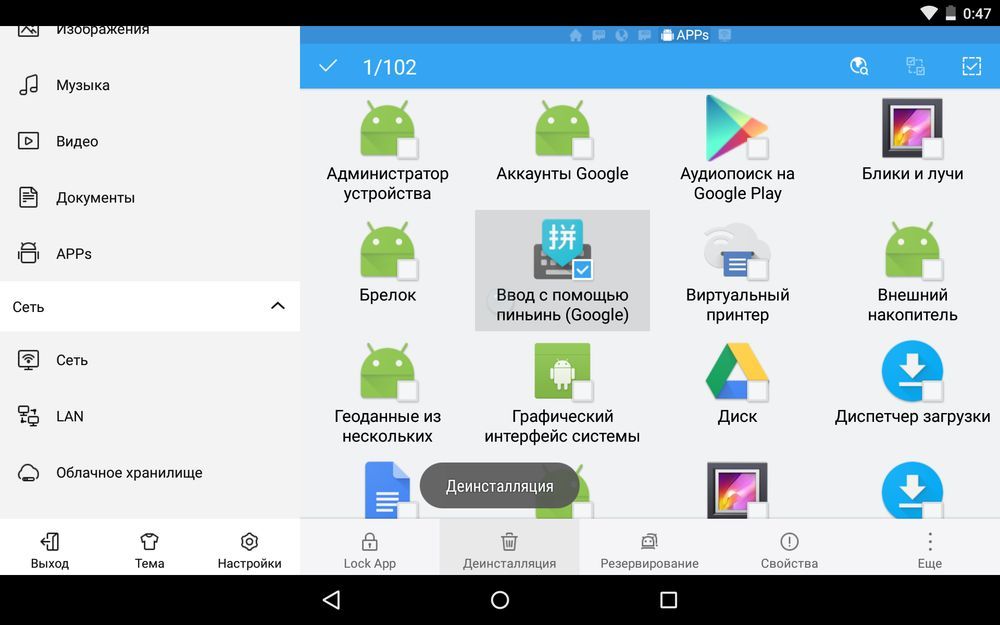

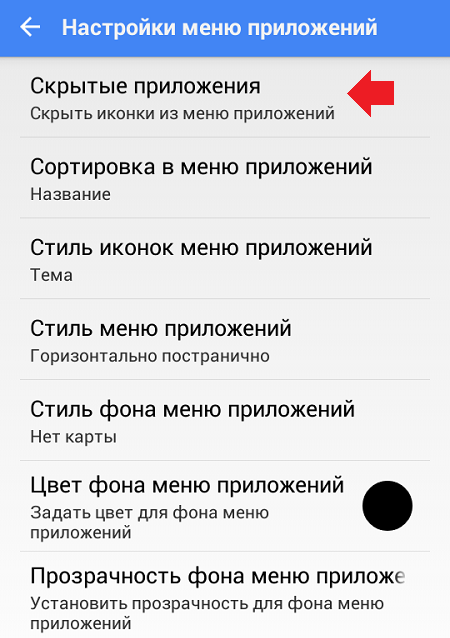 Отмеченные иконки не будут отображаться в меню Apex.
Отмеченные иконки не будут отображаться в меню Apex.
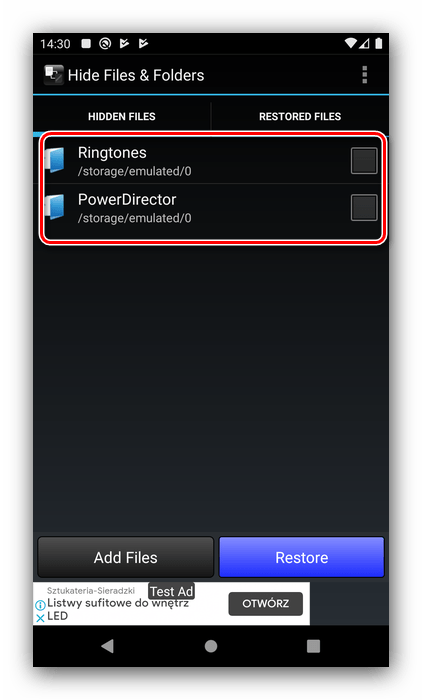 После ввода появится скрытая папка с программами.
После ввода появится скрытая папка с программами.