Приложение для записи видео с экрана iPhone: ТОП лучших
Записать видео с экрана iPhone можно с помощью специальных бесплатных приложений доступных для скачивания в AppStore.
Владельцы айфонов хотели бы иметь возможность снять видео с экранов своих устройств. Это может понадобиться в том случае, если например кто-то желает поделиться видео о том, как он играет в игру или делает другие вещи на устройстве.
Способов снять видео с экрана iPhone существует много, популярными из них являются:
DU Recorder
Скачать в AppStore
DU Recorder это достаточное простое и бесплатное приложение для записи видео с экрана айфона, а также для организации трансляция в фейсбук, ютуб и твитч.
Программа отличается удобным и понятным интерфейсом, а также позволяет добавлять индивидуальные водяные знаки на видеоролики полученные при записи с экрана устройства.
QuickTime Player для Mac
QuickTime Player это популярная программа для Мас которую также можно использовать, чтобы организовать запись видео с экрана айфона. Такой вариант хорошо подходит для тех случаев, когда возникает потребность наглядно показать как пользоваться приложением на айфоне.
Чтобы записать видео с экрана таким образом, необходимо подсоединить айфон к Мас при помощи специального кабеля и выполнить определённые настройки. Это простой вариант и причём абсолютно бесплатный.
TechSmith Camtasia
TechSmith Camtasia это специальная программа для Мас и ПК, при помощи которой можно осуществлять запись видео с экрана iPhone, а также выполнять редактирование полученного видеоролика.
Для использования этой программы её нужно просто скачать на свой компьютер, затем открыть, подсоединить свой айфон к компьютеру и начать запись. Запись будет отображаться в самой программе, в ней вы также сможет её редактировать и выполнять большое количество других действий, например, осуществлять прямой экспорт видео на ютуб.
Это также полностью бесплатный способ и для его использования не обязательно обладать Мас, так как TechSmith Camtasia подходит и для обычных персональных компьютеров.
App Store: DU Recorder — запись экрана
DU Recorder — это надежное и простое в использование средство для видеотрансляций и записи экрана. DU Recorder позволяет транслировать происходящее на экране вYouTube, Facebook и на Twitch, а также записывать видео с экрана. DU Recorder облегчает трансляцию и запись содержимого экрана, например игр, телешоу, спортивных состязаний и др.
Преимущества:
— Высокое качество трансляции и записи.
Основные особенности:
Трансляция вYouTube, Facebook и на Twitch
Добавьте функцию записи экрана в пункте управления. Просто войдите в свой аккаунтYouTube, Facebook и на Twitch, выберите настройки и начинайте трансляцию в YouTube или на Facebook с помощью функции записи экрана! Это полезные возможности значительно улучшат процесс стриминга:
— Высококачественная прямая трансляция с выбором из нескольких разрешений.
— Выбор варианта просмотра (публичный, без индексации и личный) для защиты конфиденциальности.
— Поддержка видеочата, вы можете записывать видео реакции с функцией видеочата
— Поддержка ReplayKit для прямой трансляции совместимых игр.
Запись экрана
Добавьте функцию записи экрана в пункт управления, нажмите кнопку «Запись» и выберите DU Recorder для записи экрана устройства и сохранения видео. DU Recorder стабильно и быстро записывает содержимое экрана. С помощью этой функции вы сможете без труда записывать геймплей популярных мобильных игр, видеовызовы родственников и друзей или даже популярные программы из приложений для прямых трансляций!
Редактирование видео
С помощью средства записи экрана можно выполнять следующие операции по редактированию видео:
— Обрезка видео/удаление середины видео
— Добавить музыку, выбрать из огромного разнообразия музыки
— Добавить текст, пользовательские субтитры к видео
— Добавить наклейки, забавные материалы наклейки
— Изменить скорость, настроить скорость видео разных разделов
— Объедините несколько видео и выберите один из эффектов перехода
— Видео в GIF, конвертировать видео форматы в GIF
— Поделиться по электронной почте, Airdrop и т. Д
DU Recorder Premium
— Сразу присоединиться и насладится всеми функциями
— функции охватывают : Удаление водяного знака, Настраиваемый водяной знак, Настраиваемая пауза картины, Скорость, Обрез, RTMP прямая трансляция, VIP канал отклика и интереснее контент.
— При покупке DU Recorder Premium вы будете использовать все платные функции и материалы.
— DU Recorder Premium оплачивается ежемесячно или ежегодно по курсу, соответствующему выбранному плану.
— Оплата будет снята с вашей учетной записи iTunes при подтверждении покупки.
— Подписки будут автоматически продлены, если автоматическое продление не будет отключено по крайней мере за 24 часа до окончания текущего периода.
— С вашего счета будет взиматься плата в соответствии с вашим планом за продление в течение 24 часов до окончания текущего периода. Вы можете управлять или отключать автоматическое обновление в настройках учетной записи Apple ID в любое время после покупки.
— Политику конфиденциальности: http://durecorder.do-global.com/privacy/privacyPolicy.html
— Условия эксплуатации: http://durecorder.do-global.com/privacy/UserAgreement.html
Если у вас есть комментарии или предложения по улучшению DU Recorder, свяжитесь с нами по адресу [email protected]. Ваши отзывы важны для нас!
Читайте нас на Facebook: https://www.facebook.com/DURecorderOfficial
Подпишитесь на наш канал YouTube: https://www.youtube.com/channel/UCtvNkr4kV3GAEHAFqe5UocQ
способы, приложения, хитрости – Apps4Life
Достаточно часто мы делаем запись экрана с iPhone: для собственного видеоблога, для сайта, чтобы откомментировать смешной момент из фильма или прохождение игры. Раньше нужно было использовать специальные приложения для записи экрана, которые мы скачивали с Apple Store. Но там они появлялись нечасто и ненадолго, ведь политика Apple в этом вопросе была неумолима. Любые приложения подобного рода удалялись в кратчайшие сроки. Но недавно (относительно, почти год назад) Apple порадовал нас, и с выходом iOS 11 появилась возможность делать запись экрана непосредственно из системы.


Владельцы iPhone (владельцы новых iPhone X, Xs, Xs Max имеют эту функцию в коробочной версии iOS), которые обновились до новой на то время iOS 11, удалили все сторонние приложения и перестали пользоваться незаконным джейлбрейком. Естественно, что функция работает и в текущей iOS 12.
Давай разберемся как включить Запись с экрана, если ты до сих пор этого не сделал, ведь по-умолчанию она не включена.
Запись экрана iPhone стандартным способом c самого телефона
Для включения функции записи экрана необходимо выполнить несколько шагов один раз, больше делать это не придется:
- Зайди в меню Настройки.
- Выбери Пункт управления.
- Кликни на Настроить элементы управления.
- Добавь функция Запись экрана в Пункт управления путем перевода тумблера в активное состояние.
Делай запись экрана двумя движениями — вызвав Пункт управления и нажав круглый значок в нижнем левом углу. По-умолчанию звук не записывается, только видео.
Для того, чтобы включить запись звука, необходимо нажать на кнопку чуть сильнее и дольше, появится функция включения микрофона. Включаешь. Все. Теперь запись экрана со звуком работает навсегда.
Запись экрана iPhone c компьютера Mac
- Подключи к нему iPhone с помощью шнура и открой предустановленое приложение QuickTime Player.
- Нажми Файл — Новая видеозапись.
- Затем в выпадающем меню возле красной кнопки Запись выбери устройство, поставив галочку.
- Перед этим не забудь выбрать микрофон, иначе звук не запишется.


Как и где использовать запись с экрана iPhone
Скринкастинг, или проще говоря — запись экрана, мож
Как записать видео с экрана iPhone: все способы записи
Наверх- Рейтинги
- Обзоры
- Смартфоны и планшеты
- Компьютеры и ноутбуки
- Комплектующие
- Периферия
- Фото и видео
- Аксессуары
- ТВ и аудио
- Техника для дома
- Программы и приложения
- Новости
- Советы
- Покупка
- Эксплуатация
- Ремонт
- Подборки
- Смартфоны и планшеты
- Компьютеры
- Аксессуары
- ТВ и аудио
- Фото и видео
- Программы и приложения
- Техника для дома
- Гейминг
- Игры
- Железо
- Еще
- Важное
- Технологии
- Тест скорости
Как включить запись видео экрана на Iphone или Ipad

Далеко не всем владельцам iOS устройств нужно создавать свои скринкасты или, проще говоря, записывать видео с экрана iPhone. Однако иногда такая необходимость может возникнуть. Например, при создании коротких информационных роликов, записи обзорных видео и т.д. В этом материале мы рассмотрим несколько методов записи скринкастов с iPhone.
Еще несколько лет назад процесс записи происходящего на экране яблочного гаджета был достаточно сложен. Пользователям нужно было либо делать джейлбрейк, либо устанавливать ряд сторонних приложений. Сейчас ситуация несколько изменилась.
Способ 1: для тех у кого iOS 11
Начиная с iOS 11 у всех яблочных девайсов появилась очень занимательная опция – возможность снять видео с экрана айфона. Многие ею ни разу не воспользуются, а некоторым людям, например, записывающим ролики про игры для ютуба, эта функция просто необходимо. Раньше приходилось искать сторонний софт в AppStore, но сейчас разработчики Apple избавили пользователей от этой необходимости.
Итак, как же начать запись экрана iPhone или iPad? Для этого необходимо сначала вынести виджет приложения на панель управления. Чтобы это сделать, заходим в настройки, листаем меню до строки «Пункт управления».
Затем жмем на «Настроить элем. Управления».
Здесь от вас требуется нажать на зеленый плюсик напротив пункта «Запись экрана».
Должно все выглядеть так:
После этих действий делаем свайп снизу и видим виджет с иконкой, на которой изображена жирная точка в круге.
Чтобы просто начать снимать, нажимаем на него. Через 3 секунды все, что происходит на мониторе, попадет на запись. Если ненадолго зажать виджет, откроются дополнительные настройки, где можно выключить микрофон.
Повторное нажатие на иконку прекратит съемку. Видеофайл можно будет найти в папке «Фото».
Способ 2: для владельцев Mac
После релиза OS X Yosemite у владельцев яблочных компьютеров появилась возможность снять видео с экрана айфона, не прибегая к помощи сторонних приложений. Для записи нужно:
1. Подключить мобильное устройство к Mac с помощью комплектного кабеля.
2. Запустить приложение QuickTime.

3. В меню Файл выбрать пункт Новая видеозапись.
4. В открывшемся окне в нижней части нажать на клавишу (галочка), расположенную справа от кнопки начала записи.

5. В открывшемся выпадающем списке в качестве камеры выбрать iPhone. Также пользователи могут выбрать источник звука — штатный микрофон Mac, звук с мобильного устройства или сторонний источник.
6. Нажать на кнопку записи.
Отличительной особенностью этого метода является стабильное соединение между i-устройством и компьютером, благодаря чему на видео не будет заметных зависаний. Однако этот способ подходит только владельцам яблочных компьютеров с OS X Yosemite (и выше). Для записи также понадобится iPhone, работающий под управлением iOS 8.
Способ 3: программа Reflector
Также запись видео с экрана iPhone можно сделать с помощью сторонних приложений. Одним из них является Reflector. Сразу отметим, что эта утилита есть на двух самых популярных настольных платформах – Windows и OS X – и имеет бесплатную версию с некоторыми ограничениями.
 Apple объявила новый конкурс для владельцев iPhone
Новые iPhone получат до 6 Гбайт ОЗУ
Apple объявила новый конкурс для владельцев iPhone
Новые iPhone получат до 6 Гбайт ОЗУЕсли говорить просто, то Reflector эмитирует приемник AirPlay. А благодаря функции «Видеоповтор» пользователи могут отобразить на экране компьютера все, что происходит на iPhone. Также в приложении есть функция записи.
Отдельно стоит отметить, что у Reflector нет своего основного окна. После запуска пользователи могут внести некоторые настройки, связанные с качеством получаемого изображения, при необходимости задать пароль при подключении и т.д.
Для начала записи кроме запуска приложения на настольном компьютере или ноутбуке нужно проделать несколько простых манипуляций с мобильным устройством:
1. Открыть Центр управления (свайп из нижней части экрана).
2. Перейти в пункт AirPlay.


3. В качестве источника выбрать компьютер.
4. Активировать функцию «Видеоповтор».
После этих манипуляций на компьютере появится новое окошко, в котором будет отображаться все происходящее на экране мобильного устройства. В нем также будут горячие клавиши для начала записи скринкаста.
Стоит отметить, что для работы этого способа нужно, чтобы мобильное устройство и компьютер находились в одной Wi-Fi сети. В противном случае вы не сможете соединить устройства между собой.
Кроме этого «плавность» картинки будет напрямую зависеть от качества Wi-Fi. При слабом или медленном беспроводном соединении на записи могут возникать зависания, подтормаживания или «проглатывание» части картинки.

Как уже было сказано выше, Reflector является кроссплатформенным решением. С помощью этой утилиты пользователи могут записать видео с экрана iPhone на Windows и Mac.
Скачать пробную версию приложения можно на официальном сайте разработчика. Однако сейчас в ней есть достаточно жесткие ограничения. В частности, триальная версия будет работать только в течение семи дней, а при записи ролика в центе экрана будет располагаться большой «водяной знак» Reflector. Убрать ограничения можно, приобретя полную версию приложения за 15 долларов.
Способ 4: — программа iTools
В случае отсутствия подключения к беспроводной сети владельцы компьютеров на базе операционной системы Windows могут воспользоваться третьим способом. В этом случае понадобится iPhone, кабель и приложение iTools.
iTools представляет собой достаточно популярную утилиту от разработчиков из Азии. Приложение является альтернативой яблочному медиакомбайну iTunes. Но в отличие от программы от компании Apple, iTools обладает более широкими функциональными возможностями. Например, позволяет записывать скринкасты с iPhone и iPad.
Для этого нужно:
1. Скачать и установить приложение iTools.
2. Подключить iPhone к компьютеру с помощью комплектного кабеля.

3. В основном окне приложения перейти во вкладку Toolbox.

4. Выбрать пункт Real-Time Desktop.

5. В открывшемся окне нажать на клавишу Record.
6. Выбрать параметры записи (качество и папку, в которой будет сохранена запись).
Однако стоит отметить, что в случае записи скринкаста с помощью iTools лучше отказаться от съемки игр или быстрого перемещения между окнами в приложениях. Утилита просто не успевает за анимацией на экране iPhone из-за чего в конечном ролике будут заметны подтормаживания, а некоторые кадры могут «выпадать» полностью.
Как записать видео с экрана iPhone
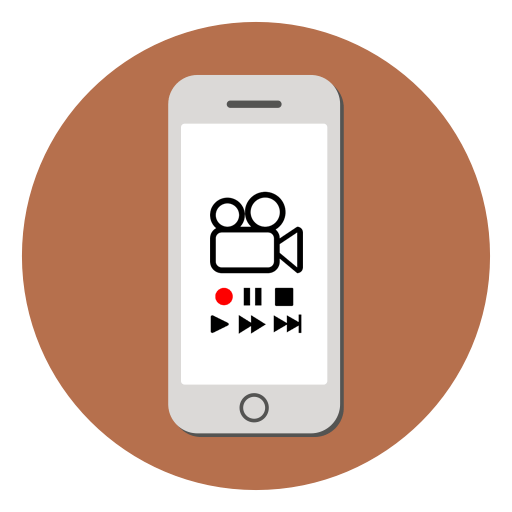
В процессе сёрфинга интернета или проводя время в игре, пользователь иногда хочет записать свои действия на видео, чтобы показать своим друзьям или выложить на видеохостинг. Это легко осуществить, а также добавить передачу системных звуков и звука микрофона по желанию.
Запись с экрана iPhone
Включить видеозахват на iPhone можно несколькими способам: с помощью стандартных настроек iOS (11 версия и выше), либо используя сторонние программы на компьютер. Последний вариант будет актуальным для того, кто владеет старым Айфоном и давно не обновлял систему.
iOS 11 и выше
Начиная с 11-ой версии iOS, на Айфоне можно записывать видео с экрана с помощью встроенного инструмента. При этом готовый файл сохраняется в приложение «Фото». Кроме того, если юзер хочет иметь дополнительные инструменты по работе с видео, стоит задуматься о скачивании стороннего приложения.
Вариант 1: DU Recorder
Самая популярная программа для записи на Айфон. Сочетает в себе простоту использования и дополнительные функции по редактированию видео. Процесс её включения схож со стандартным инструментом записи, но есть небольшие отличия. О том, как пользоваться DU Recorder и что ещё она умеет делать, читайте в нашей статье в Способе 2.
Подробнее: Скачивание видео с Instagram на iPhone

Вариант 2: Средства iOS
ОС Айфона также предлагает свои инструменты для видеозахвата. Чтобы включить данную функцию, следует перейти в настройки телефона. В дальнейшем юзер будет использовать только «Панель управления» (быстрый доступ к основным функциям).
Для начала нужно убедиться, что инструмент «Запись экрана» есть в «Панели управления» системы.
- Зайдите в «Настройки» Айфона.
- Перейдите в раздел «Пункт управления». Нажмите «Настроить элем. управления».
- Добавьте элемент «Запись экрана» в верхний блок. Для этого тапните по значку плюсика напротив нужного пункта.
- Юзер также может менять очередность элементов, нажав и удерживая элемент в специальном месте, указанном на скриншоте. Это будет влиять на их расположении в «Панели управления».
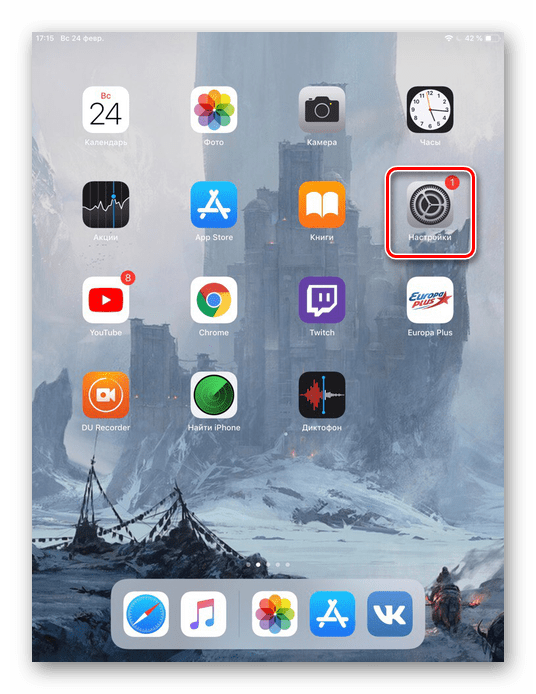
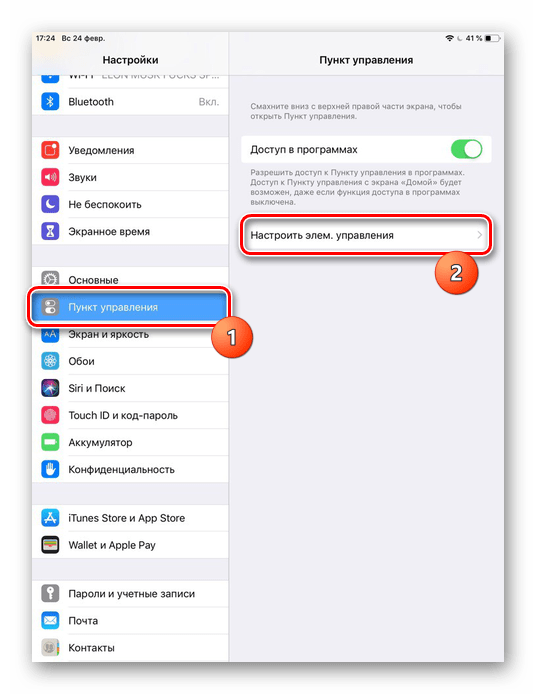
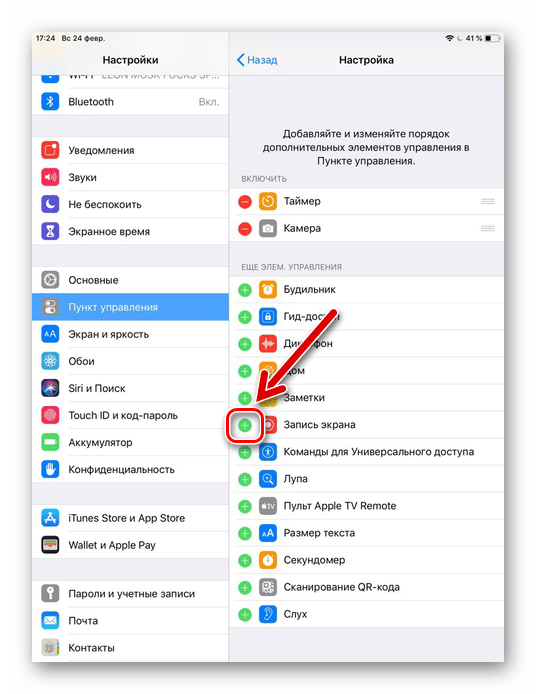

Процесс активации режима захвата экрана происходит следующим образом:
- Откройте «Панель управления» Айфона, смахнув от верхнего правого края экрана вниз (в iOS 12) или смахнув снизу вверх от нижнего края экрана. Найдите значок записи экрана.
- Тапните и удерживайте несколько секунд, после чего откроется меню настроек, где можно также включить микрофон.
- Кликните «Начать запись». Через 3 секунды всё, что вы делаете на экране, будет записываться. В том числе это касается и звуков уведомлений. Убрать их можно, активировав режим «Не беспокоить» в настройках телефона.
- Для завершения видеозахвата снова зайдите в «Панель управления» и нажмите ещё раз значок записи. Обратите внимание, что в процессе съёмки вы можете также отключать и включать микрофон.
- Найти сохранённый файл можно в приложении «Фото» – альбом «Все фото», либо перейдя в раздел «Типы медиафайлов» – «Видео».
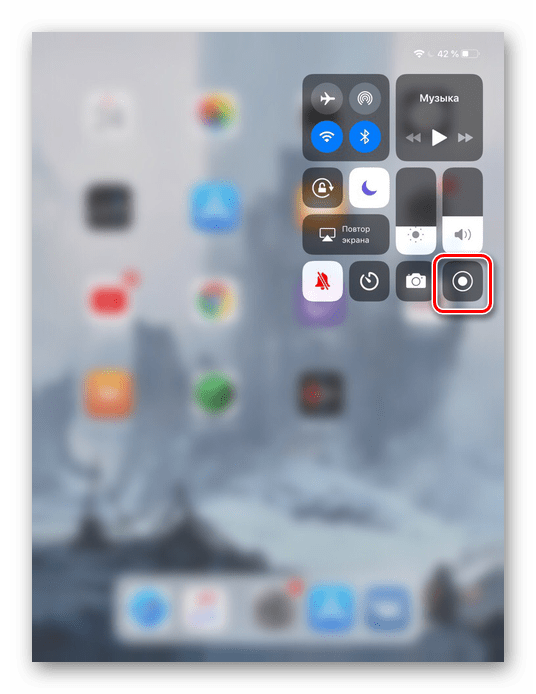

Читайте также: Как отключить вибрацию на iPhone
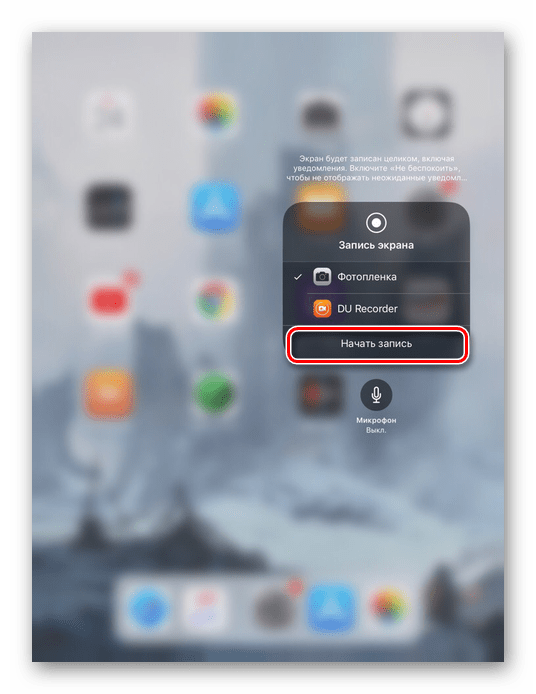
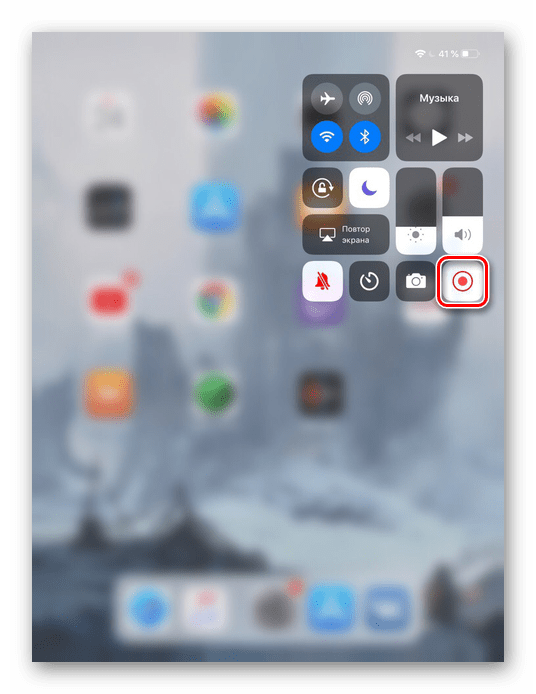
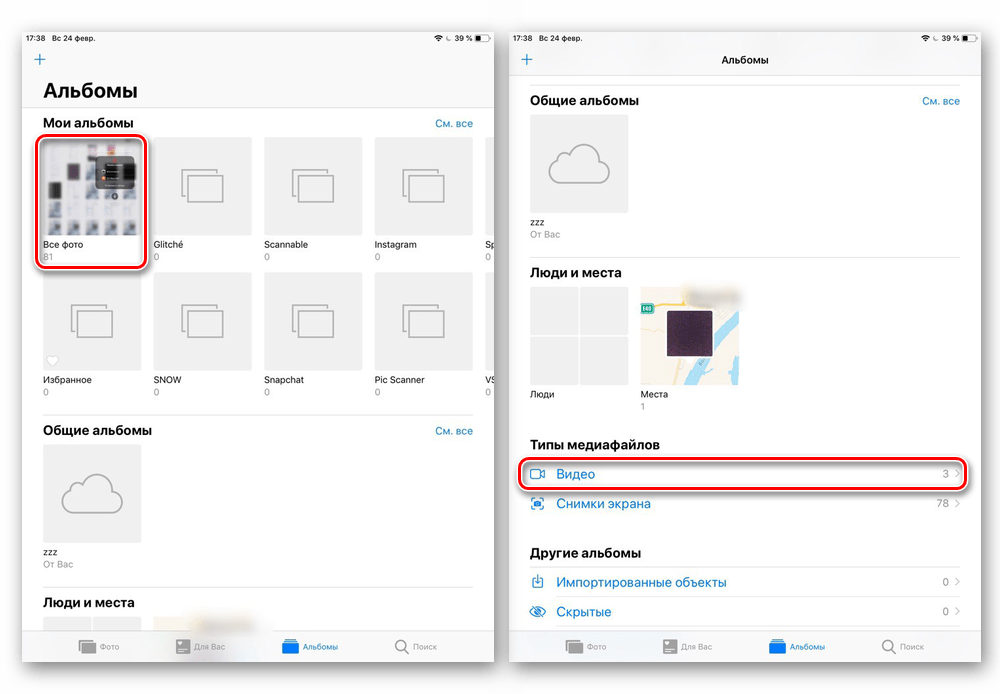
Читайте также:
Как передать видео с iPhone на iPhone
Приложения для скачивания видео на iPhone
iOS 10 и ниже
Если пользователь не хочет обновляться до iOS 11 и выше, то стандартная запись экрана ему не будет доступна. Владельцы старых Айфонов могут воспользоваться бесплатной программой iTools. Это своеобразная альтернатива классическому iTunes, в котором почему-то такой полезной функции не предусмотрено. О том, как работать с данной программой и как записать видео с экрана, читайте в следующей статье.
Подробнее: Как пользоваться программой iTools
В данной статье были разобраны основные программы и инструменты для видеозахвата с экрана iPhone. Начиная с iOS 11, владельцы устройств могут быстро включить эту функцию в «Панели управления».
 Мы рады, что смогли помочь Вам в решении проблемы.
Мы рады, что смогли помочь Вам в решении проблемы. Опишите, что у вас не получилось.
Наши специалисты постараются ответить максимально быстро.
Опишите, что у вас не получилось.
Наши специалисты постараются ответить максимально быстро.Помогла ли вам эта статья?
ДА НЕТ7 способов О Как записать iPhone экран
dr.fone — IOS Screen Recorder является одним из лучших инструментов экрана iPhone, который имеет настольную версию и версию приложения. Настольная версия позволит вам зеркало и записывать экран iPhone с аудио в 3 этапа. С помощью этой программы, ведущие и игроки могут легко записывать живой контент на своих мобильных устройств к компьютеру для воспроизведения и обмена. Преподаватели и студенты могут обмениваться и записывать любое содержание от своих устройств к компьютеру справа от места. Вы можете наслаждаться конечной большой опыт экран игр с dr.fone — IOS Screen Recorder. И версия приложения позволяет непосредственно и удобно записывать игры, видео, FaceTime и многое другое на вашем iPhone.
dr.fone — IOS Recorder экрана
Удивительный IOS записи экрана и зеркалирование опыт!
- Один щелчок, чтобы зеркало или записать iPhone или IPad к компьютеру без проводов.
- Наслаждайтесь конечной большой опыт экран игры.
- Запись экрана на iPhone и ПК.
- Интуитивно понятный интерфейс для всех пользователей.
- Поддержка как взломанные и не взломанные устройства.
- Совместимость с iPhone, IPad и IPod Touch, который работает IOS 7.1 с прошивкой 10.
1.1 Как записать экран на iPhone
Шаг 1: установка приложения
Во — первых, загрузить и установить приложение магнитофона. Вы можете прочитать руководство по установке , чтобы получить подробную информацию по установке.
Шаг 2: Запись экрана
После установки вы можете запустить приложение и непосредственно записывать видео, игры и многое другое на вашем iPhone.
IOS Screen Record App Link: https://drfone.wondershare.com/isr/
1.2 Как записать экран iPhone на компьютер
Шаг 1: Запустите приложение
Во-первых, скачать и запустить dr.fone на вашем компьютере. Затем нажмите кнопку «Дополнительные инструменты», и вы увидите список инструментов dr.fone.
Шаг 2: Подключите ту же сеть с компьютером
Поместите свой iPhone и компьютер подключить ту же сеть. После подключения, нажмите кнопку «IOS Screen Recorder», то появится окно ИО Screen Recorder.
Шаг 3: Включить iPhone зеркалирование
- • Для прошивки 7, 8 прошивки и прошивки 9:
- • Для прошивки 10:
Проведите пальцем в нижней части экрана, чтобы открыть центр управления. Нажмите на AirPlay, выберите «dr.fone» и включить «Зеркальное».
Проведите пальцем в нижней части экрана и нажмите на «AirPlay Mirroring». Нажмите на «dr.fone», чтобы ваше iPhone зеркала к компьютеру.
Шаг 4: Запись экрана iPhone
Затем нажмите на кнопку круга в нижней части экрана, чтобы записать ваш экран iPhone. Вы можете нажать на эту кнопку еще раз, чтобы завершить процесс записи. dr.fone будет автоматически экспортировать HD видео на компьютер.
Попробуйте бесплатно

