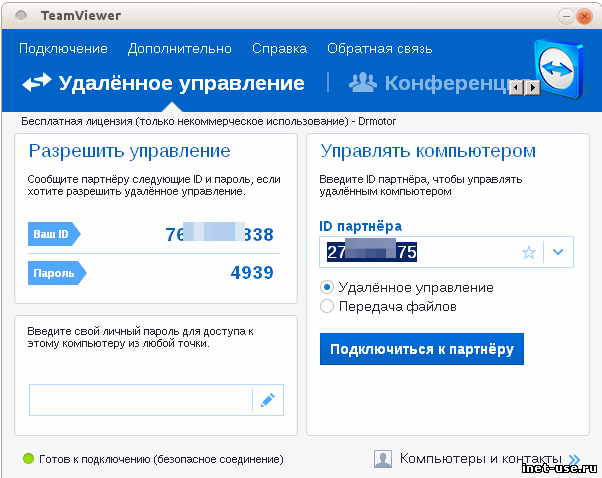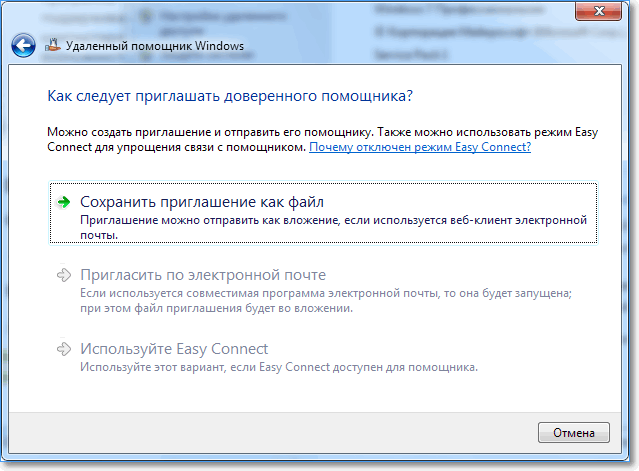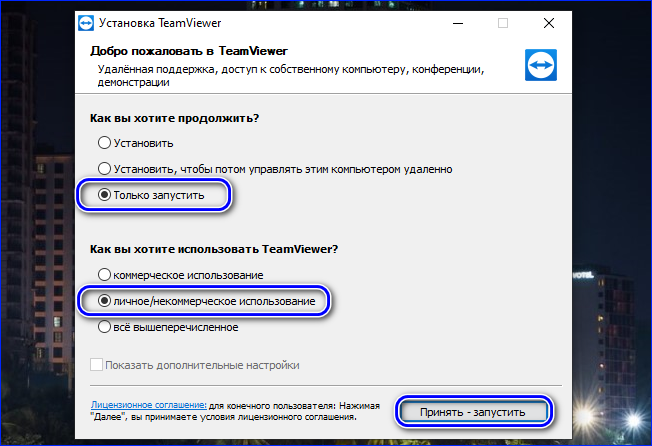Программное обеспечение удаленного доступа для iOS — AnyDesk
Light Mode
English English Deutsch Français Italiano Español Português Nederlands Polski Ελληνικά Türkçe Русский 日本語 简体中文 繁體中文 한국어 Help Center 0711 217246705
v7.0.1 (21,1 MB)
-
Windows
-
macOS
-
Android
-
iOS
Linux
-
FreeBSD
-
Raspberry Pi
-
Chrome OS
Ознакомьтесь с AnyDesk для iOS
Ваше программное обеспечение удаленного доступа для iOS
- Простое и стабильное решение для удаленного подключения к устройствам iOS.

- Подходит для множества различных сценариев использования.
- Удаленный доступ и удаленное управление из любого местоположения.
- Беспрецедентная производительность и безопасность.
Основные преимущества
Разработано для iOS
Приложение AnyDesk для iOS отличается беспрецедентной производительностью и безопасностью. Его функции разработаны для обеспечения бесперебойного и стабильного подключения к удаленному рабочему столу iPad Pro, iPad и iPhone.
Заказать сейчас
Быстрое скачивание
AnyDesk для iPhone и iPad компактный и легкий, что способствует быстрому скачиванию и малому размеру файлов. Скачивайте AnyDesk непосредственно с App Store для обеспечения максимального уровня безопасности.
Заказать сейчас
Простая настройка
AnyDesk для устройств iOS отличается интуитивно понятной навигацией и постоянными обновлениями.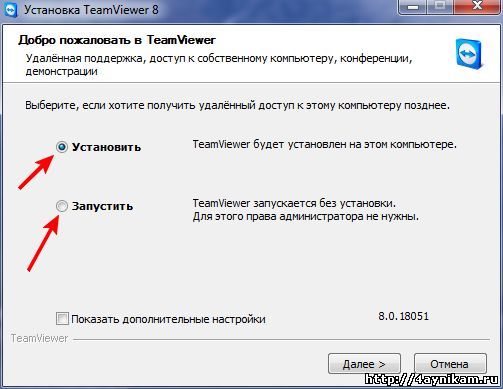 Информационные материалы, содержащиеся в руководстве к приложению, проведут вас по всем этапам настройки и помогут найти самые важные функции в течение всего нескольких минут.
Информационные материалы, содержащиеся в руководстве к приложению, проведут вас по всем этапам настройки и помогут найти самые важные функции в течение всего нескольких минут.
Заказать сейчас
Пользуетесь AnyDesk в профессиональных целях?
Заказать сейчас
Руководство: об AnyDesk в двух словах
Узнайте все необходимое об AnyDesk
To view this video please enable JavaScript, and consider upgrading to a web browser that supports HTML5 video
Требуется больше информации?
В нашем справочном онлайн-центре есть ответы на все вопросы.
Справочный центр
Хотите узнать об актуальных обновлениях в нашей последней версии AnyDesk?
Читать далее
Нам доверяют более 100 000 клиентов
Читать далее
Производительность
Высокая частота кадров, низкий показатель задержки и технология оптимизации использования пропускной способности способствуют бесперебойной работе. Не нужно ждать отклика от удаленного рабочего стола — даже при высоком разрешении экрана и низкой пропускной способности на уровне всего 100 КБ/с. Наш уникальный кодек DeskRT осуществляет передачу данных изображения в мгновение ока.
Не нужно ждать отклика от удаленного рабочего стола — даже при высоком разрешении экрана и низкой пропускной способности на уровне всего 100 КБ/с. Наш уникальный кодек DeskRT осуществляет передачу данных изображения в мгновение ока.
Читать далее
Безопасность
Мы уделяем особое внимание безопасности! Наше ПО использует технологию шифрования TLS 1.2, которая соответствует стандартам вооруженных сил и защищает ваш компьютер от несанкционированного доступа. Наше приложение даже поддерживает опцию корпоративной сети, что позволяет вам управлять подключениями в рамках полностью закрытой системы.
Читать далее
Удаленная поддержка
AnyDesk для iOS позволяет осуществлять удаленный доступ и удаленное управление с помощью iPhone и iPad из любого местоположения. Подключайтесь к центральному компьютеру в дороге или предоставляйте своим клиентам услуги удаленной поддержки для устройств iOS. Приложение AnyDesk для удаленного управления рабочим столом на iOS-устройствах обеспечивает исключительные возможности подключения.
Приложение AnyDesk для удаленного управления рабочим столом на iOS-устройствах обеспечивает исключительные возможности подключения.
Читать далее
Журнал изменений
Подпишитесь на новости, рекомендации и прочее
Вопросы и ответы о клиентах удаленного рабочего стола
Twitter LinkedIn Facebook Адрес электронной почты
- Вопросы и ответы
Область применения: Windows 11, Windows 10, Windows 8.
1, Windows Server 2019, Windows Server 2016, Windows Server 2012 R2
Теперь, когда вы настроили клиент удаленного рабочего стола на устройстве (Android, Mac, iOS или Windows), у вас могут возникнуть вопросы. Здесь приведены ответы на наиболее часто задаваемые вопросы о клиентах удаленного рабочего стола.
- Установка
- Подключения, шлюз и сети
- Веб-клиент
- Мониторы, звук и мышь
- Оборудование Mac
- Сообщения об ошибках
Большинство из этих вопросов относится ко всем клиентам, но некоторые касаются только определенных клиентов.
Если у вас есть дополнительные вопросы, ответы на которые вы бы хотели получить, оставьте их в качестве отзыва на эту статью.
К каким компьютерам можно подключиться?
Ознакомьтесь со статьей о поддерживаемой конфигурации, чтобы узнать, как каким компьютерам вы можете подключиться.
Как настроить компьютер для использования удаленного рабочего стола?
Настройка устройства завершена, но я не думаю, что компьютер готов.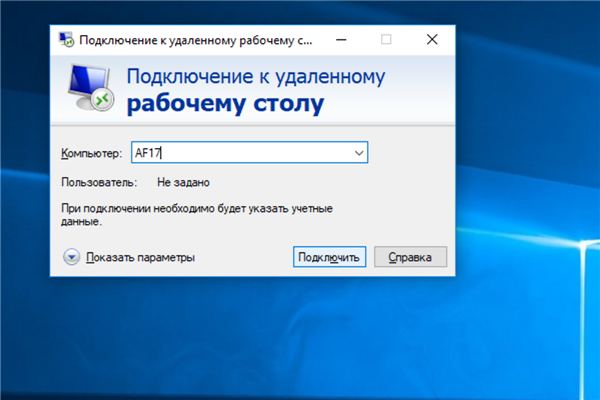 Помогите.
Помогите.
Во-первых, вы уже видели мастер настройки удаленного рабочего стола? Он поможет подготовить компьютер для использования удаленного доступа. Скачайте и запустите этот инструмент на компьютере, чтобы все настроить.
В противном случае, если вы хотите выполнить все вручную, читайте дальше.
Для Windows 10 сделайте следующее.
- На устройстве, к которому вы собираетесь подключаться, откройте Параметры.
- Выберите Система и Удаленный рабочий стол.
- Включите удаленный рабочий стол с помощью ползунка.
- Обычно рекомендуется оставить компьютер в режиме бодрствования и доступным для обнаружения, чтобы упростить подключение. Щелкните Показать параметры, чтобы перейти к параметрам управления питанием компьютера, где можно будет изменить этот параметр.
Примечание
Невозможно подключиться к компьютеру, который находится в спящем режиме или режиме гибернации. Поэтому убедитесь, что для параметров спящего режима и режима гибернации на удаленном компьютере задано значение Никогда.
 (Гибернация доступна не на всех компьютерах.)
(Гибернация доступна не на всех компьютерах.)
Запишите имя этого компьютера, указанное в разделе How to connect to this PC (Как подключаться к этому компьютеру). Оно потребуется для настройки клиентов.
Можно предоставить отдельным пользователям разрешение на доступ к этому компьютеру. Для этого щелкните
Для Windows 8.1 следуйте инструкциям по разрешению удаленных подключений в разделе Подключение к другому компьютеру с помощью функции подключения к удаленному рабочему столу.
Почему не удается подключиться с помощью удаленного рабочего стола?
Ниже приведено несколько возможных способов устранения распространенных проблем, которые могут возникнуть при попытке подключения к удаленному компьютеру. Если эти решения не помогли, дополнительную помощь можно получить на веб-сайте Microsoft Community.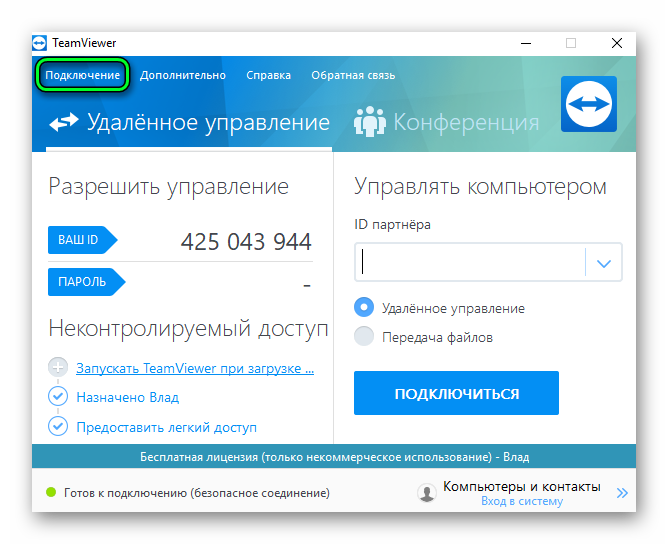
Не удалось найти удаленный компьютер. Убедитесь, что вы используете правильное имя компьютера и ввели его без ошибок. Если по-прежнему не удается подключиться, попробуйте использовать IP-адрес удаленного компьютера вместо имени.
Возникла проблема с сетью. Убедитесь, что у вас есть подключение к Интернету.
Порт удаленного рабочего стола может блокироваться брандмауэром. Если вы используете брандмауэр Windows, выполните следующие действия.
Откройте брандмауэр Windows.
Выберите Разрешение взаимодействия с приложением или компонентом в брандмауэре Windows.
Щелкните Изменить параметры. Вам может потребоваться ввести пароль администратора или подтвердить свои действия.
В разделе Разрешенные программы и компоненты выберите Удаленный рабочий стол, а затем нажмите кнопку ОК.

Если вы используете другой брандмауэр, убедитесь, что в нем открыт порт для удаленного рабочего стола (обычно это порт 3389).
Возможно, удаленные подключения не настроены на удаленном компьютере. Чтобы устранить эту проблему, прокрутите страницу вверх до вопроса Как настроить компьютер для использования удаленного рабочего стола? в этом разделе.
Возможно, удаленный компьютер разрешает подключаться только компьютерам, на которых настроена проверка подлинности на уровне сети.
Удаленный компьютер может быть выключен. Невозможно подключиться к компьютеру, который выключен, находится в спящем режиме или режиме гибернации. Поэтому убедитесь, что для параметров спящего режима и режима гибернации на удаленном компьютере задано значение Никогда. (Гибернация доступна не на всех компьютерах.)
Почему не удается найти свой компьютер или подключиться к нему?
Проверьте соблюдение перечисленных ниже условий.
Компьютер включен и находится в режиме бодрствования?
Вы правильно ввели имя или IP-адрес?
Важно!
Если вы ввели имя компьютера, ваша сеть должна правильно разрешить его с помощью службы DNS. Во множестве домашних сетей для подключения необходимо использовать IP-адрес, а не имя узла.
Компьютер находится в другой сети? Вы настроили компьютер, чтобы разрешить внешние подключения к нему? Ознакомьтесь с разделом Удаленный рабочий стол: разрешение доступа к компьютеру извне сети, чтобы получить дополнительную информацию.
Вы подключаетесь к поддерживаемой версии Windows?
Примечание
Windows XP Home, Windows Media Center Edition, Windows Vista Home, Windows 7 Домашняя и Windows 7 Начальная не поддерживаются без стороннего программного обеспечения.
Почему не удается войти на удаленный компьютер?
Если вы видите экран входа на удаленный компьютер, но не можете войти, возможно, вы не были добавлены в группу пользователей удаленного рабочего стола или в любую другую группу с правами администратора на этом удаленном компьютере.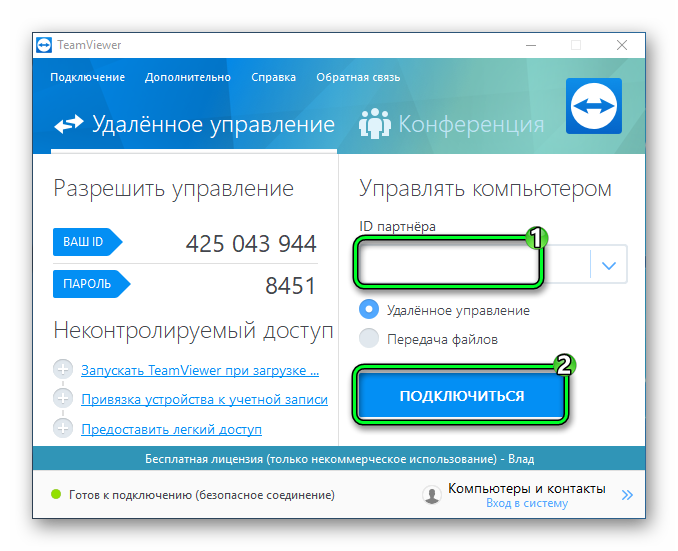 Обратитесь к администратору системы, чтобы он добавил вас.
Обратитесь к администратору системы, чтобы он добавил вас.
Какие поддерживаются методы подключения для локальных сетей?
Если вы хотите получить доступ к своему офисному компьютеру извне его локальной сети, вашей организации необходимо предоставить вам средства удаленного доступа. Клиент удаленного рабочего стола в настоящее время поддерживает следующие функции:
- шлюз сервера терминалов или шлюз удаленных рабочих столов;
- веб-доступ к удаленным рабочим столам;
- VPN (с помощью встроенных возможностей VPN в iOS).
VPN не работает
Проблемы с VPN могут иметь несколько причин. Сначала следует убедиться, что VPN работает в той же сети, что и ваш ПК или компьютер Mac. Если это невозможно проверить с помощью ПК или компьютера Mac, можно попытаться открыть веб-страницу интрасети компании в браузере на вашем устройстве.
Дополнительно стоит проверить следующее:
- Не мешает ли сеть 3G работе VPN.
 Существует несколько поставщиков сетей 3G в мире, которые, похоже, блокируют или повреждают трафик 3G. Убедитесь, что VPN-подключение работает правильно в течение минуты.
Существует несколько поставщиков сетей 3G в мире, которые, похоже, блокируют или повреждают трафик 3G. Убедитесь, что VPN-подключение работает правильно в течение минуты. - VPN на основе L2TP или PPTP. Если вы используете L2TP или PPTP в VPN, то в конфигурации VPN настройте для параметра «Отправлять весь трафик» значение «Включено».
- Правильность настройки VPN. Неправильно настроенный VPN-сервер может быть причиной, по которой VPN-подключения не работают или перестают работать через некоторое время. В этом случае обязательно проведите тестирование с помощью веб-браузера на устройстве iOS, ПК или компьютере Mac в той же сети.
Можно ли проверить, правильно ли работает VPN?
Убедитесь, что на вашем устройстве включена VPN. VPN-подключение можно проверить, перейдя на веб-страницу во внутренней сети или с помощью веб-службы, которая доступна только через VPN.
Как настроить VPN-подключения по протоколу L2TP или PPTP?
Если вы используете L2TP или PPTP в VPN, то в конфигурации VPN обязательно настройте для параметра Отправлять весь трафик значение Включено.
Какие браузеры можно использовать?
Веб-клиент поддерживает Microsoft Edge, Mozilla Firefox (55.0 и более поздних версий), Google Chrome и Safari.
Какие компьютеры можно использовать для доступа к веб-клиенту?
Веб-клиент поддерживает Windows, macOS, Linux и ChromeOS. В настоящее время мобильные устройства не поддерживаются.
Можно ли использовать веб-клиент в развертывании Удаленного рабочего стола без шлюза?
Нет. Для подключения клиенту требуется шлюз удаленных рабочих столов. Не знаете, что это означает? Спросите об этом администратора.
Заменяет ли веб-клиент удаленного рабочего стола страницу «Веб-доступ к удаленным рабочим столам»?
Нет. Веб-клиент удаленного рабочего стола размещен по URL-адресу, отличному от страницы «Веб-доступ к удаленным рабочим столам». Чтобы просмотреть удаленные ресурсы в браузере, можно использовать веб-клиент или страницу веб-доступа.
Можно ли внедрить веб-клиент на другую веб-страницу?
Пока что это функция не поддерживается.
Как использовать все мониторы?
Чтобы использовать два или более экранов, сделайте следующее.
- Щелкните правой кнопкой мыши удаленный рабочий стол, для которого требуется включить поддержку нескольких экранов, а затем щелкните Изменить.
- Включите параметры Использовать все мониторы и Во весь экран.
Поддерживается ли двунаправленный звук?
Двунаправленный звук можно настроить в клиенте Windows отдельно для каждого подключения. Соответствующие параметры доступны в разделе Удаленное аудио на вкладке параметров Локальные ресурсы.
Что делать, если звук не воспроизводится?
Выйдите из сеанса (не просто отключитесь, а совсем выйдите из системы), а затем снова войдите в систему.
Поддерживается ли разрешения Retina?
Да, клиент удаленного рабочего стола поддерживает разрешение Retina.
Как включить дополнительный щелчок правой кнопкой мыши?
Чтобы использовать щелчок правой кнопкой мыши в открытом сеансе, у вас есть три варианта:
- Стандартная двухкнопочная мышь USB для ПК.
- Мышь Apple Magic Mouse. Чтобы включить щелчок правой кнопкой мыши, выберите System Preferences (Параметры системы) на панели закрепления, щелкните Мышь и затем включите параметр Secondary click (Дополнительный щелчок).
- Панель Apple Magic Trackpad или MacBook Trackpad. Чтобы включить щелчок правой кнопкой мыши, выберите System Preferences (Параметры системы) на панели закрепления, щелкните Trackpad (Сенсорная панель) и затем включите параметр Secondary click (Дополнительный щелчок).
Поддерживается ли AirPrint?
Нет, клиент удаленного рабочего стола не поддерживает AirPrint. (Это относится к клиентам Mac и iOS.)
Почему в сеансе отображаются неправильные знаки?
При использовании международной клавиатуры вы можете столкнуться с проблемой, когда знаки, которые отображаются в сеансе, не совпадают со знаками, которые вы ввели с помощью клавиатуры Mac.
Это может произойти в следующих случаях.
- Вы используете клавиатуру, которая не распознана удаленным сеансом. Когда Удаленный рабочий стол не распознает клавиатуру, по умолчанию используется язык, который последний раз использовался для удаленного компьютера.
- Вы подключаетесь к ранее отключенному сеансу на удаленном компьютере, и на нем используется язык клавиатуры, отличный от вашего текущего языка ввода.
Эту проблему можно устранить, вручную установив язык клавиатуры для удаленного сеанса. Инструкции приведены в следующем разделе.
Как языковые параметры влияют на клавиатуры в удаленном сеансе?
Существует много типов раскладок клавиатуры Mac. Некоторые из них — собственные раскладки Mac или пользовательские раскладки, точное соответствие для которых может быть недоступно в версии Windows, с которой вы удаленно взаимодействуете. Удаленный сеанс сопоставляет вашу клавиатуру с самым близким языком клавиатуры, доступным на удаленном компьютере.
Если для раскладки клавиатуры Mac задана версия раскладки клавиатуры для ПК (например, «French – PC» (Французский — ПК)), то все клавиши должны быть сопоставлены правильно и клавиатура должна работать.
Если для раскладки клавиатуры Mac задана версия раскладки клавиатуры Mac (например, «French» (Французский)), то удаленный сеанс сопоставит ее с версией французской раскладки для ПК. Некоторые сочетания клавиш Mac, которые вы привыкли использовать в OSX, не будут работать в удаленном сеансе Windows.
Если для раскладки клавиатуры выбрана вариация языка (например, «Canadian-French» (Французский (Канада))) и удаленный сеанс не может сопоставить ее с точно такой же вариацией, то он сопоставит ее с ближайшим языком (например, французским). Некоторые сочетания клавиш Mac, которые вы привыкли использовать в OSX, не будут работать в удаленном сеансе Windows.
Если настроена раскладка клавиатуры, для которой удаленный сеанс вообще не может найти соответствие, он применит настройки по умолчанию и использует язык, который вы в прошлый раз использовалась на этом компьютере. В этом случае либо в случаях, когда необходимо изменить язык удаленного сеанса в соответствии с клавиатурой Mac, можно вручную задать язык клавиатуры в удаленном сеансе, выбрав язык, который лучше всего соответствует нужному языку, как описано ниже.
В этом случае либо в случаях, когда необходимо изменить язык удаленного сеанса в соответствии с клавиатурой Mac, можно вручную задать язык клавиатуры в удаленном сеансе, выбрав язык, который лучше всего соответствует нужному языку, как описано ниже.
Чтобы изменить раскладку клавиатуры в сеансе удаленного рабочего стола, выполните следующие действия.
В Windows 10 или Windows 8:
- В удаленном сеансе откройте окно «Язык и региональные стандарты». Выберите Пуск > Параметры > Время и язык. Откройте окно Язык и региональные стандарты.
- Добавьте язык, который вы хотите использовать. Закройте окно «Язык и региональные стандарты».
- Теперь в удаленном сеансе появится возможность переключаться между языками. (В правой части окна удаленного сеанса, рядом с часами.) Выберите язык, на который вы хотите переключиться (например, Eng (Английский)).
Может потребоваться закрыть и перезапустить приложение, которое вы используете в настоящее время, чтобы изменения языка клавиатуры вступили в силу.
Почему я получаю сообщение об ошибке «Недостаточно привилегий»?
Вам запрещен доступ к сеансу, которому вы хотите подключиться. Наиболее вероятной причиной является то, что вы пытаетесь подключиться к сеансу администрирования. Только администраторы могут подключаться к консоли. Убедитесь, что в разделе дополнительных параметров удаленного рабочего стола переключатель консоли отключен. Если это не является источником проблемы, обратитесь к системному администратору за дополнительной помощью.
Почему клиент сообщает, что клиентская лицензия отсутствует?
Когда клиент удаленного рабочего стола подключается к серверу удаленных рабочих столов, сервер выдает клиентскую лицензию служб удаленных рабочих столов (CAL для RDS), которая хранится в клиенте. Когда клиент снова подключится, он будет использовать эту клиентскую лицензию, и сервер не будет выдавать другую лицензию. Сервер выдает другую лицензию, если клиентская лицензия служб удаленных рабочих столов отсутствует на устройстве или повреждена. Когда достигается максимальное число лицензированных устройств, сервер перестает выдавать новые клиентские лицензии служб удаленных рабочих столов. Обратитесь за помощью к администратору сети.
Когда достигается максимальное число лицензированных устройств, сервер перестает выдавать новые клиентские лицензии служб удаленных рабочих столов. Обратитесь за помощью к администратору сети.
Почему я получаю сообщение об ошибке «Отказано в доступе»?
Ошибка «Отказано в доступе» создается шлюзом удаленных рабочих столов в результате неправильных учетных данных, использованных при попытке подключения. Проверьте имя пользователя и пароль. Если раньше подключение работало и ошибка возникла недавно, возможно, вы изменили пароль учетной записи пользователя Windows и еще не обновили его в параметрах удаленного рабочего стола.
Что означает сообщение «Ошибка RPC 23014» или «Ошибка 0x59e6»?
В случае сообщения Ошибка RPC 23014 или Error 0x59E6 try again after waiting a few minutes (Ошибка 0x59E6. Повторите попытку через несколько минут) на сервере шлюза удаленных рабочих столов достигнуто максимальное число активных подключений.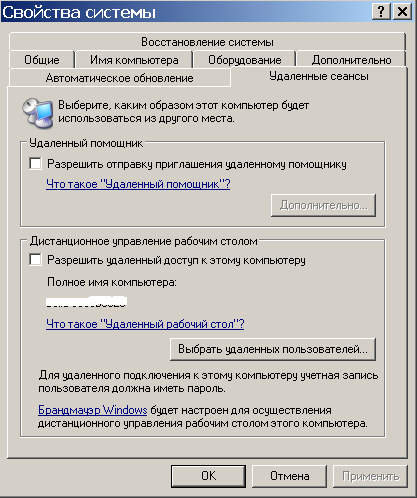 Максимальное число подключений зависит от используемой версии Windows на шлюзе удаленных рабочих столов. В реализации Windows Server 2008 R2 Standard максимальное число подключений составляет 250. В реализации Windows Server 2008 R2 Foundation максимальное число подключений составляет 50. Все другие реализации Windows разрешают неограниченное количество подключений.
Максимальное число подключений зависит от используемой версии Windows на шлюзе удаленных рабочих столов. В реализации Windows Server 2008 R2 Standard максимальное число подключений составляет 250. В реализации Windows Server 2008 R2 Foundation максимальное число подключений составляет 50. Все другие реализации Windows разрешают неограниченное количество подключений.
Что означает ошибка «Failed to parse NTLM challenge» (Не удалось проанализировать запрос защиты NTLM)?
Эта ошибка вызвана неправильной настройкой параметров на удаленном компьютере. Убедитесь, что на удаленном компьютере для параметра уровня безопасности RDP задано значение «Совместимый с клиентом». (Обратитесь к администратору системы, если вам необходима помощь в этом.)
Что означает сообщение «TS_RAP You are not allowed to connect to the given host» (TS_RAP: вам запрещено подключение к заданному узлу)?
Эта ошибка возникает, когда политика авторизации ресурсов на сервере шлюза запрещает вашему имени пользователя подключение к удаленному компьютеру. Это может произойти в следующих случаях.
Это может произойти в следующих случаях.
- Имя удаленного компьютера совпадает с именем шлюза. Затем при попытке подключения к удаленному компьютеру вместо него устанавливается подключение со шлюзом, разрешения на доступ к которому, вероятно, у вас нет. Если вам нужно подключиться к шлюзу, не используйте внешнее имя шлюза в качестве имени компьютера. Вместо этого используйте localhost, IP-адрес (127.0.0.1) или внутреннее имя сервера.
- Учетная запись пользователя не является членом группы пользователей для удаленного доступа.
Обратная связь
Отправить и просмотреть отзыв по
Этот продукт Эта страница
Просмотреть все отзывы по странице
Путеводитель по программам для удаленного управления
Бесплатные решения
Удаленное управление предполагает подключение к другому компьютеру для получения доступа и распоряжения ресурсами. Благодаря этой возможности, пользователь может решать множество дополнительных задач дистанционно: проводить консультации, диагностику, мониторинг компьютера. Таким образом, упрощаются задачи, которые, зачастую, невозможно или нерационально выполнять на расстоянии.
Благодаря этой возможности, пользователь может решать множество дополнительных задач дистанционно: проводить консультации, диагностику, мониторинг компьютера. Таким образом, упрощаются задачи, которые, зачастую, невозможно или нерационально выполнять на расстоянии.
В рамках обзора будут рассмотрены 10 решений (6 бесплатных и 4 платных) для удаленного управления. Основное внимание будет уделено следующим особенностям ПО выбранной категории:
- Комплектация: какие компоненты входят в дистрибутив, виды установки на компьютер хоста и клиента
- Режимы подключения: поддерживаемые протоколы, работа с RDP (см. ниже)
- Презентационные функции: имеется в виду возможность аудио- и видео- сопровождения, захвата экрана, наличие дополнительных инструментов («указка», «доска для рисования» и т. п.)
- Безопасность: поддерживаемые технологии шифрования, хранение конфиденциальных данных, виды авторизации на локальном и удаленном компьютерах, наличие необходимых настроек
- Поддержка платформ: мобильные платформы и ОС, наличие онлайн версии.

Не останутся без внимания стандартные возможности Windows, а именно протокол удаленного рабочего стола (RDP), который будет рассмотрен в первую очередь. В конце обзора — сравнительная таблица с подробной информацией о наличии необходимых функций в упоминаемых приложениях.
RDP — протокол удаленного рабочего стола Windows
Начиная с Windows NT, предусмотрена поддержка протокола удаленного рабочего стола RDP (Remote Desktop Protocol). Соответственно, Windows 7 предлагает пользователю RDP 7 (доступно также обновление для Windows XP), Windows 8 — RDP 8 (доступно также для Windows 7 SP1). Возможности текущей версии, RDP 8, и будут рассмотрены.
Подключение к удаленному рабочему осуществляется с помощью приложения mstsc.exe, после ввода имени удаленного компьютера. Также в данном диалоге доступны параметры подключения.
Во вкладке «Экран» указывается разрешение удаленного рабочего стола (с возможностью включения полноэкранного режима), глубина цвета (до 32 бит).
В разделе «Локальные ресурсы» можно выбрать режим воспроизведения звука (на удаленном или текущем компьютере), включить запись аудио с удаленного рабочего стола. Также в этом разделе настраивается доступ к принтеру, локальному диску, дисководу, PnP-устройствам, портам.
Качество передачи данных регулируется во вкладке «Взаимодействие». Можно не только выбрать профиль подключения, но также самостоятельно определить параметры отображения: фон рабочего стола, сглаживание, визуальные эффекты, кэширование изображений. Все эти опции влияют на скорость передачи данных при удаленном доступе и способны существенно оптимизировать сетевой трафик.
Выбор качества передачи удаленного Рабочего стола
Настройки безопасности доступны через компонент «Система» («Свойства системы» в Панели управления). Во вкладке «Удаленный доступ» можно разрешить подключения удаленного помощника, а также удаленные подключения к компьютеру. Проверка подлинности осуществляется на уровне сети. Также позволяется ограничить доступ, указав список разрешенных пользователей удаленного рабочего стола самостоятельно.
Настройка параметров безопасности RDP
Таким образом, в штате Windows предусмотрен базовый инструментарий для работы с протоколом RDP. Но, как и предполагалось, расширенные настройки безопасности, поддержка мобильных платформ, презентационные функции пользователю не предлагаются.
Teamviewer
Домашняя страница: http://www.teamviewer.com/ru/
TeamViewer — пожалуй, самая известная программа для удаленного контроля среди бесплатных. Инструментарий позволяет налаживать удаленный доступ к домашнему компьютеру, управлять Рабочим столом с различных платформ и устройств, администрировать сервера Windows. Кроме того, разработчики выделяют корпоративные возможности TeamViewer: программу можно использовать для организации конференций, консультаций и помощи коллегам по работе.
Программа TeamViewer доступна для платформ Windows, Linux, Mac (с ограничениями), возможен удаленный доступ с устройств на базе ОС Android и iOS. Клиент TeamViewer может быть установлен в полной версии дистрибутива («Всё в одном»), в качестве системной службы (TeamViewer Host), в портативном формате, на терминальном сервере и других вариантах. Следует выделить модуль TeamViewer QuickSupport, который не требует установки и оптимален для выполнения срочных задач.
Следует выделить модуль TeamViewer QuickSupport, который не требует установки и оптимален для выполнения срочных задач.
В полной версии программы доступны клиентская и операторская части. Интерфейс TeamViewer представлен главным окном с двумя вкладками — «Удаленное управление» и «Конференция».
Главное окно TeamViewer
Удаленное управление
Пользователь получает в распоряжение уникальный ID, для идентификации компьютера в сети, и временный пароль. Также, используя ID партнера (опционально — IP-адрес) и зная его пароль, можно установить подключение к удаленном устройству.
Доступны три режима подключения:
- Удаленное управление: удаленное управление устройством или совместная работа на одном компьютере
Все действия производятся на другом компьютере через окно удаленного управления. При этом, возможна смена разрешения и масштабирование, переключение между активными мониторами и другие опции. - Передача файлов: обмен файлами во время сеанса
Для обмена данными в TeamViewer используется двухпанельный файловый менеджер, в котором доступны ресурсы хоста и клиента и основные файловые операции для работы с ними, как то: создание папок, удаление, копирование и др.
- VPN: режим виртуальной сети
Между компьютерами можно установить виртуальную частную сеть для предоставления общего доступа к устройствам (принтеры, съемные носители и др.).
Конференции
В данной вкладке TeamViewer возможно создание блиц-конференции либо подключение к существующей. Среди доступных инструментов можно отметить голосовую и видеосвязь, демонстрацию экрана, запись сеанса с возможностью конвертации в AVI. «Белая доска» (Whiteboard) используется как полотно для рисования, создания набросков, комментариев.
Режим конференции
Одно из неоспоримых удобств TeamViewer — список «Компьютеры и контакты», благодаря чему обеспечивается быстрый доступ к устройствам. Кроме того, здесь можно отслеживать сетевой статус компьютеров, обмениваться сообщениями (имеются возможности группового чата). Забегая наперед, нужно заметить, что не каждый участник обзора предлагает адресную книгу для быстрого подключения к другим устройствам.
В целях безопасности, в программе используется шифрование сеансов (AES 256 бит) и трафика (обмен ключами RSA). Файлы, передаваемые во время сеанса, имеют подпись VeriSign, конечный пользователь должен дать свое согласие о получении. Посредством настроек TeamViewer возможно ограничение доступа: установка доступа ко всем операциям только после подтверждения или запрет на исходящие сеансы.
Файлы, передаваемые во время сеанса, имеют подпись VeriSign, конечный пользователь должен дать свое согласие о получении. Посредством настроек TeamViewer возможно ограничение доступа: установка доступа ко всем операциям только после подтверждения или запрет на исходящие сеансы.
Резюме
TeamViewer — универсальное решение возможностью выбора метода удаленного контроля. Благодаря широко представленным мультимедийным функциям, удобной организации контактов, программа оптимальна для проведения конференций.
[+] Широкая функциональность бесплатной версии
[+] Инструменты для проведения конференций
[+] Безопасность
[+] Презентационные возможности
[−] Ограничение удаленного сеанса (5 минут в бесплатной версии)
Ammyy Admin
Домашняя страница: http://www.ammyy.com/ru/
Ammyy Admin не требует установки и совмещает в себе простой интерфейс и гибкую функциональность. Программа бесплатна, не имеет ограничений при домашнем использовании. Распространяется для платформ Windows, Linux/FreeBSD, мобильные устройства не поддерживаются.
Интерфейс Ammyy Admin
В главном окне доступны клиентский и операторский модули. Пользователь получает в распоряжение ID, который генерируется с привязкой к оборудованию. Опционально, при подключении можно задействовать IP.
Клиентскую часть можно активировать или остановить, тем самым установив запрет на подключения; по умолчанию Ammyy Admin работает в режиме ожидания. Отследить статус подключения можно с помощью индикаторов, расшифровка которых находится в руководстве.
Адресная книга есть, контакты можно объединять в группы, изменять порядок контактов, вручную добавлять новые адреса. Сетевой статус компьютеров, однако, отслеживать нельзя.
Из основных режимов подключения можно выделить Desktop (удаленный Рабочий стол), File manager (Файловый менеджер) и Microsoft RDP. RDP позволяет подключиться к удаленному рабочему столу, предусмотрены штатные функции Windows.
Из других режимов, остаются Voice Chat (голосовой чат) и Speed Test (тест скорости соединения). Очевидно, что мультимедийные возможности здесь представлены не столь полно, как в TeamViewer: Ammyy Admin не позиционируется как некое корпоративное решение. Можно отметить функцию демонстрации экрана, что в сочетании с голосовым чатом делает Ammyy Admin программой, пригодной для удаленной помощи.
Очевидно, что мультимедийные возможности здесь представлены не столь полно, как в TeamViewer: Ammyy Admin не позиционируется как некое корпоративное решение. Можно отметить функцию демонстрации экрана, что в сочетании с голосовым чатом делает Ammyy Admin программой, пригодной для удаленной помощи.
Зайдя в «Ammyy → Настройки → Оператор», можно указать параметры RDP, выбрать тип шифрования и профили кодеков, тем самым снизив нагрузку на сеть. Что еще более важно, вкладка «Сеть» позволяет настроить подключение Ammyy Admin, вручную указать роутеры, включить или отключить передачу данных по глобальной сети Ammyy (Ammyy Worldwide Network).
Настройки подключения Ammyy
Файловый менеджер — двухпанельный, через него доступны стандартные файловые операции между клиентом и оператором.
В настройках прав доступа («Клиент → Права доступа»), для каждого ID можно задать раздельные параметры. Режим аутентификации (подключение к ПК) предоставляется на выбор: по Hardware ID, паролю или разрешению пользователя. Тем самым, можно минимально защитить компьютер от несанкционированного удаленного подключения.
Тем самым, можно минимально защитить компьютер от несанкционированного удаленного подключения.
Резюме
Основные преимущества Ammyy Admin — это скорость работы, простой и быстрый интерфейс, относительная независимость от серверов Ammyy и бесплатность. Вероятно, для работы в команде это не самое оптимальное решение, но для индивидуального использования, с несколькими компьютерами в распоряжении, — вполне.
[+] Скорость
[+] Простота настройки
[+] Поддержка RDP
[−] Нет поддержки мобильных устройств
Supremo Remote Desktop
Домашняя страница: http://www.supremofree.com/
Supremo Remote Desktop — удобный портативный инструмент для удаленного контроля, дистанционной помощи другим пользователям. Работает под управлением Windows XP и выше, мобильные устройства не поддерживаются.
Программа запускается без установки, для начала работы хост и клиент должны загрузить Supremo Remote Desktop с сайта разработчика. Традиционно, поддерживаются два режима работы: использование компьютера в качестве точки доступа и подключение к удаленному устройству.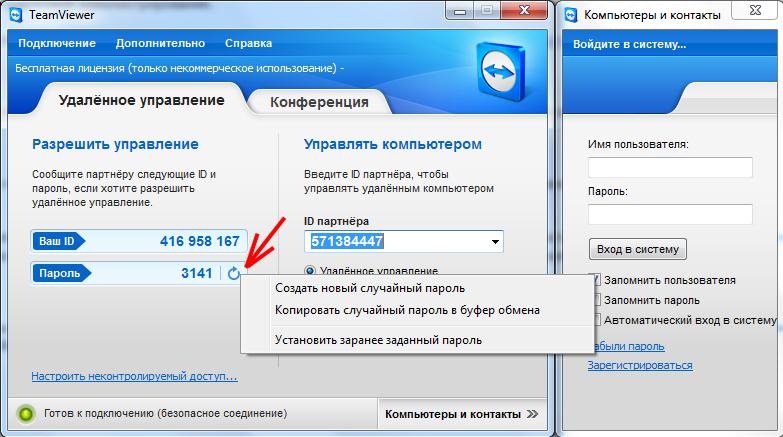 В первом случае, доступ открывается по нажатию кнопки Start. В секции Your credentials доступны данные, необходимые для подключения: ID и пароль, генерируемый вначале сессии. Клиент запрашивает авторизацию при входе (опция Ask authorization), тем самым предотвращаются попытки несанкционированного доступа к компьютеру.
В первом случае, доступ открывается по нажатию кнопки Start. В секции Your credentials доступны данные, необходимые для подключения: ID и пароль, генерируемый вначале сессии. Клиент запрашивает авторизацию при входе (опция Ask authorization), тем самым предотвращаются попытки несанкционированного доступа к компьютеру.
Supremo Remote Desktop: удаленное подключение
Для подключения к хосту используется поле Your partner, можно также выбрать адрес из адресной книги (Address Book). Список активных соединений отображается в секции Connections главного окна программы.
При передаче, используется протокол HTTPS (SSL), данные шифруются. Настройки безопасности раскрыты слабо: можно установить пароль на запуск программы, указать разрешенные для соединения ID.
Из других инструментов, имеющихся в Supremo Remote Desktop, можно отметить множественное подключение пользователей к одной машине. Для передачи файлов используется менеджер, имеющий сходство с классическим двухпанельным, доступна закачка и скачивание файлов.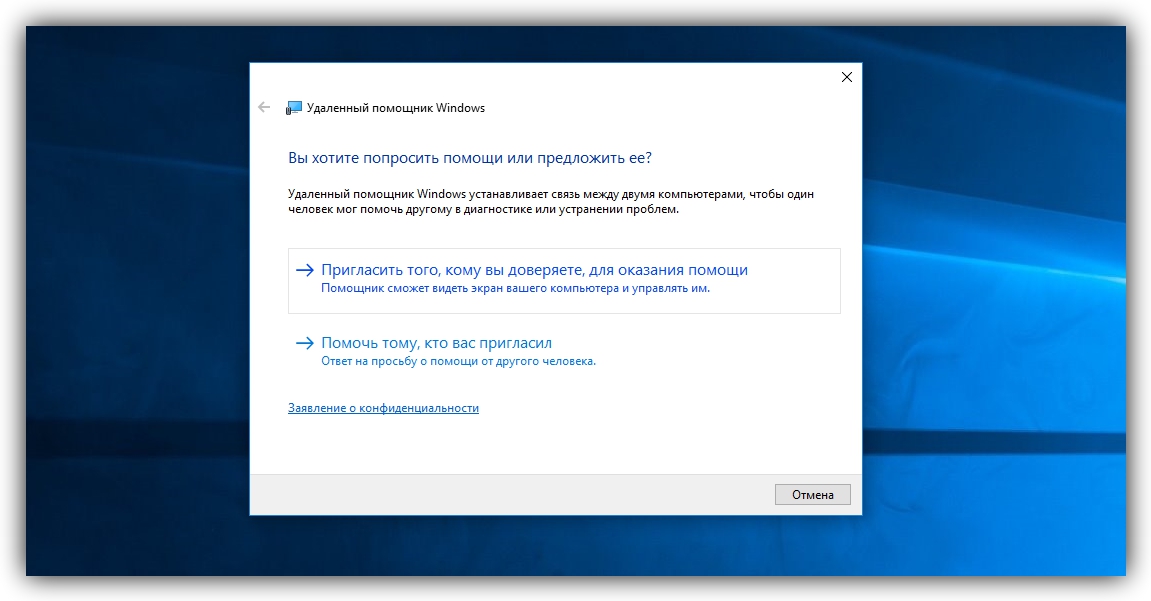 Никаких презентационных и мультимедийных функций не предусмотрено. Это, безусловно, ограничивает использование Supremo в качестве удаленного помощника.
Никаких презентационных и мультимедийных функций не предусмотрено. Это, безусловно, ограничивает использование Supremo в качестве удаленного помощника.
Резюме
Supremo Remote Desktop — простая в использовании программа, обладающая стандартным набором инструментов для удаленного контроля. На нее могут обратить внимание пользователи, которые не нуждаются в мультимедийных функциях.
[+] Не требуется настройка роутера
[+] Простой интерфейс
[−] Малое количество настроек
[−] Медленная прорисовка экрана
mRemoteNG
Домашняя страница: http://www.mremoteng.org/
Говоря об универсальных инструментах, позволяющих работать с несколькими протоколами одновременно, стоит упомянуть mRemoteNG. Программа открывает доступ к VNC, ICA, SSH, Telnet, RAW, Rlogin и HTTP/S, также имеется поддержка RDP. Распространяется в портативной и стандартной версии инсталлятора для платформы Windows.
Главное окно mRemoteNG
Интерфейс mRemoteNG представлен несколькими секциями, в наличии панели, вкладочность — в результате, пользователю легко настроить внешний вид программы на свой лад.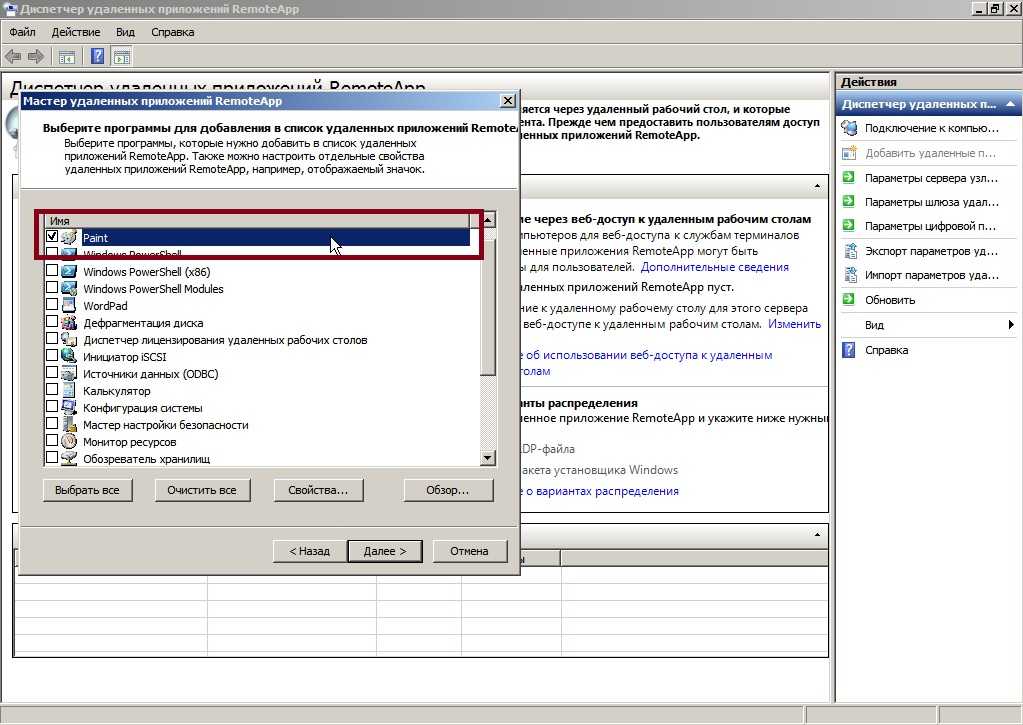 Основные опции доступны в секции «Конфигурация». Здесь можно указать необходимый для подключения протокол и сопутствующие параметры: настройки подключения, протокол, шлюз, внешний вид, ресурсы и другие. В «Конфигурации» отображается статус подключения хоста.
Основные опции доступны в секции «Конфигурация». Здесь можно указать необходимый для подключения протокол и сопутствующие параметры: настройки подключения, протокол, шлюз, внешний вид, ресурсы и другие. В «Конфигурации» отображается статус подключения хоста.
Соединение с устройствами осуществляется через панель быстрого подключения — здесь несложно создать несколько конфигураций, что, в случае с множеством протоколов, весьма удобно. Соединения можно группировать, а конфигурации легко импортировать / экспортировать.
Передача файлов осуществляется по протоколу SSH — что не очень привычно для рядового пользователя и в то же время, более надежно по части безопасности. К дополнительным функциям относится сканер портов, в список можно добавить внешние инструменты.
В глаза бросается невнятность mRemoteNG. Это проявляется в непривычном интерфейсе: он не столь удобен в работе и настройке с каждым конкретным протоколом. В конфигурации соединений многие параметры сокращены до неузнаваемости — это можно списать на качество локализации.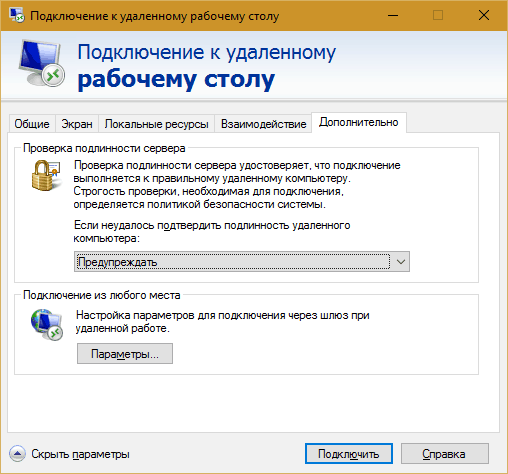 При попытке найти описание функций, документация умалчивает, ее разделы пустуют.
При попытке найти описание функций, документация умалчивает, ее разделы пустуют.
Резюме
Примечательная особенность mRemoteNG — объединение популярных протоколов в единую графическую оболочку. Настроив несколько соединений, отпадает необходимость в использовании нескольких специализированных решений. Этот плюс в некоторой степени компенсирует неинтуитивность прогаммы и отсутствие документации.
[−] Неинтуитивность
[+] Поддержка множества протоколов
[+] Передача файлов по SSH
[−] Отсутствие документации
TightVNC
Домашняя страница: http://www.tightvnc.com/
TightVNC Software занимается разработкой нескольких продуктов: TightProjector, RFB Player, VNC Reflector и TightVNC. TightVNC — программа для удаленного контроля, использовать ее можно для решения проблем с компьютером, образовательных целей, администрирования.
TightVNC — кроссплатформенное решение. Для Linux, однако, на момент написания обзора доступна только старая версия программы, Mac OS не поддерживается.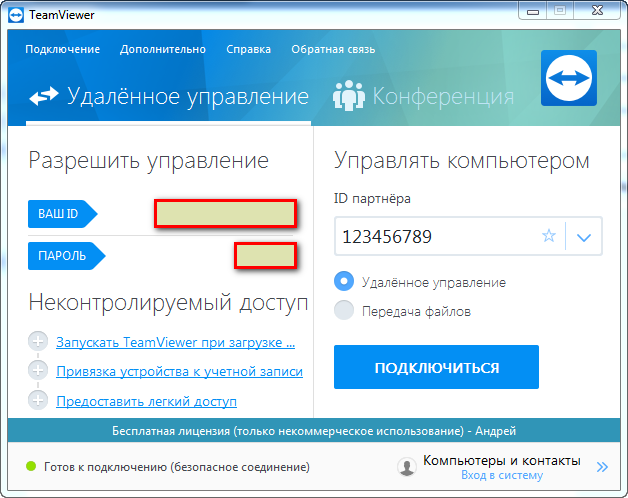 Тем не менее, в наличии есть версия TightVNC на платформе Java, что предполагает возможность удаленного контроля через веб-сервер. На платформе Windows, TightVNC устанавливается как обычное приложение или в качестве системного сервиса. Поддерживается «тихий» режим, достаточно легко перенести конфигурацию на другие компьютеры или удаленно обновить сервера.
Тем не менее, в наличии есть версия TightVNC на платформе Java, что предполагает возможность удаленного контроля через веб-сервер. На платформе Windows, TightVNC устанавливается как обычное приложение или в качестве системного сервиса. Поддерживается «тихий» режим, достаточно легко перенести конфигурацию на другие компьютеры или удаленно обновить сервера.
Инструментарий TightVNC делится на два модуля: WinVNC — серверная часть, устанавливаемая на удаленной машине, и приложение Viewer, предназначенное для просмотра содержимого экрана удаленного сервера. В настройках подключения Viewer, задаются адрес VNS-сервера, скорость передачи.
Настройки TightVNC и Java-оболочки
Следует заметить, что TightVNC не генерирует пароль доступа, его нужно самостоятельно определить в настройках. Статус соединения можно узнать по отображению значка в области уведомлений: если к компьютеру подключен хотя бы один пользователей, цвета иконки меняются.
Разработчики намекают, что передача данных через VNC, несмотря на изначальную DES- защиту пароля, несовершенна. В целях безопасности, рекомендуется использовать SSH-тунеллинг. В то же время, настройки TightVNC позволяют снизить вероятность неавторизованного доступа к нулю. В дальнейших версиях программы также планируется ввести более надежные методы защиты.
В целях безопасности, рекомендуется использовать SSH-тунеллинг. В то же время, настройки TightVNC позволяют снизить вероятность неавторизованного доступа к нулю. В дальнейших версиях программы также планируется ввести более надежные методы защиты.
Резюме
TightVNC удивляет большим количеством настроек, касающихся соединения, безопасности. Это хороший выбор для администратора, но по части переноса на сервер и дальнейшего обслуживания — не лучший вариант для малоопытного пользователя.
[+] Гибкая настройка
[+] Java-версия
[−] Неоперативная настройка
[−] Неинтуитивный интерфейс
Remote Utilities
Домашняя страница: http://www.remoteutilities.com/
Remote Utilities — решение, по уверению разработчика, предназначенное для малого и среднего бизнеса. Удаленный контроль возможен напрямую, через локальную сеть или Интернет. При работе с набором утилит не требуется корректировка брандмауэра или предварительная настройка.
Настройки Remote Utilities
Комплекс работает только под Windows, для Linux предлагается установить эмулятор Wine — но только для работы с RUT-Viewer. Мобильная версия отсутствует.
Мобильная версия отсутствует.
Remote Utilities состоит из трех модулей: просмотрщик — устанавливается на локальный компьютер, хост — на удаленный, агент — модуль для поддержки пользователей. Агент, следует отметить, оптимален для быстрого налаживания связи между клиентом и хостом. Удаленная установка, равно как и обновление, несложна, благодаря инструменту Remote installation tool.
Подключение в одном из вышеперечисленных режимов производится с помощью диалога New connection (Connection → Add Computer), в качестве точки доступа можно указать IP-адрес, Интернет-ID или DNS. Подключенный компьютер добавляется в список адресной книге, из нее в дальнейшем и осуществляется выбор нужных устройств.
Предусмотрены штатные инструменты для удаленного контроля, такие как удаленный менеджер устройств, просмотрщик реестра, терминал и менеджер файлов. Менеджер двухпанельный, с возможностью копирования и перемещения данных, запуск и открытие приложений и документов на удаленном хосте. Также в наличии поддержка терминалов, контроль питания.
Также в наличии поддержка терминалов, контроль питания.
Текстовый чат весьма прост, но нужно учесть, что Remote Utilities также предлагает пользователям аудио-/видео- чаты. Здесь стоит упомянуть возможность захвата видео и регулировку качества передачи — от 24-битной передачи цвета до оптимизированной «картинки» для сети с ограниченной передачей (в дополнение, есть параметр Network usage mode в настройках Properties удаленного компьютера). Одним словом, присутствуют те возможности, которые не раз перечислялись в подобных программах с поддержкой RDP.
Remote Utilities предполагает 3 типа авторизации, AES-шифрование с 256-битным ключом, 2048-битный публичный ключ. Фильтрация входящих подключений осуществляется по IP, также можно составить список доверенных пользователей с различными правами доступа. Подсистема безопасности опциональна: можно выбрать RUT или WinNT. Оба режима позволяют гибко настроить доступ к определенным функциям для каждого пользователя, между ними нет существенных различий.
Резюме
Простой комплект утилит для удаленного соединения, без выбора протокола соединения, однако предельно понятный в установке и настройке. По существу, не хватает кроссплатформенности и удобного интерфейса для одновременной работы с несколькими устройствами.
[+] Удаленная установка и обновление в удаленном режиме
[+] Наличие базовых настроек для RDP
[+] Работа по локальной и сети Интернет
[+] Бесплатность (при некоммерческом использовании)
- Путеводитель по программам для удаленного управления (платные решения)
Customer Support — TeamViewer
AfghanistanAlbaniaAlgeriaAmerican SamoaAndorraAngolaAnguillaAntarcticaAntigua and BarbudaArgentinaArmeniaArubaAustraliaAustriaAzerbaijanBahamas (the)BahrainBangladeshBarbadosBelarusBelgiumBelizeBeninBermudaBhutanBolivia (Plurinational State of)Bonaire, Sint Eustatius and SabaBosnia and HerzegovinaBotswanaBouvet IslandBrazilBritish Indian Ocean Territory (the)Brunei DarussalamBulgariaBurkina FasoBurundiCabo VerdeCambodiaCameroonCanadaCayman Islands (the)Central African Republic (the)ChadChileChinaChristmas ОстровКокосовые (Килинг) острова ()КолумбияКоморские острова ()Конго (Демократическая Республика)Конго ()Острова Кука ()Коста-РикаХорватияКубаКюрасаоКипрЧехияКот-д’ИвуарДанияДжибутиДоминикаДоминиканская Республика ()ЭквадорЕгипетЭль-СальвадорЭкваториальная ГвинеяЭритреяЭстонияФландияЭсватини(острова)Эфиопия (the)ФиджиФинляндияФранцияФранцузская ГвианаФранцузская ПолинезияФранцузские Южные Территории (the)ГабонГамбия (th e)GeorgiaGermanyGhanaGibraltarGreeceGreenlandGrenadaGuadeloupeGuamGuatemalaGuernseyGuineaGuinea-BissauGuyanaHaitiHeard Island and McDonald IslandsHoly See (the)HondurasHong KongHungaryIcelandIndiaIndonesiaIran (Islamic Republic of)IraqIrelandIsle of ManIsraelItalyJamaicaJapanJerseyJordanKazakhstanKenyaKiribatiKorea (the Democratic People’s Republic of)Korea (the Republic of)KuwaitKyrgyzstanLao People’s Democratic Republic (the)LatviaLebanonLesothoLiberiaLibyaLiechtensteinLithuaniaLuxembourgMacaoMadagascarMalawiMalaysiaMaldivesMaliMaltaMarshall Islands (the)MartiniqueMauritaniaMauritiusMayotteMexicoMicronesia ( Federated States of)Moldova (the Republic of)MonacoMongoliaMontenegroMontserratMoroccoMozambiqueMyanmarNamibiaNauruNepalNetherlands (the)New CaledoniaNew ZealandNicaraguaNiger (the)NigeriaNiueNorfolk IslandNorthern Mariana Islands (the)NorwayOmanPakistanPalauPalestine, State ofPanamaPapua New GuineaParaguayPeruPhilippines (the)PitcairnPolandPortugalPuerto RicoQatarRepublic of Nort h MacedoniaRomaniaRussian Federation (the)RwandaRéunionSaint BarthélemySaint Helena, Ascension and Tristan da CunhaSaint Kitts and NevisSaint LuciaSaint Martin (French part)Saint Pierre and MiquelonSaint Vincent and the GrenadinesSamoaSan MarinoSao Tome and PrincipeSaudi ArabiaSenegalSerbiaSeychellesSierra LeoneSingaporeSint Maarten (Dutch part)SlovakiaSloveniaSolomon IslandsSomaliaSouth AfricaSouth Georgia and the South Сандвичевы островаЮжный СуданИспанияШри-ЛанкаСудан(Суринам)Шпицберген и Ян-МайенШвецияШвейцарияСирийская Арабская РеспубликаТайвань (провинция Китая)ТаджикистанТанзания, Объединенная Республика ТаиландТимор-ЛештиТогоТокелауТонгаТринидад и ТобагоТунисТурцияТуркменистанОстрова Теркс и Кайкос(ТувалуУгандаУкраинаСоединенные Арабские Эмираты(Великобритания) и Северная Ирландия(Великобритания) Малые отдаленные острова США (the)Соединенные Штаты Америки (the)УругвайУзбекистанВануатуВенесуэла (Боливарианская Республика)ВьетнамВиргинские острова (Британские)Виргинские острова (U.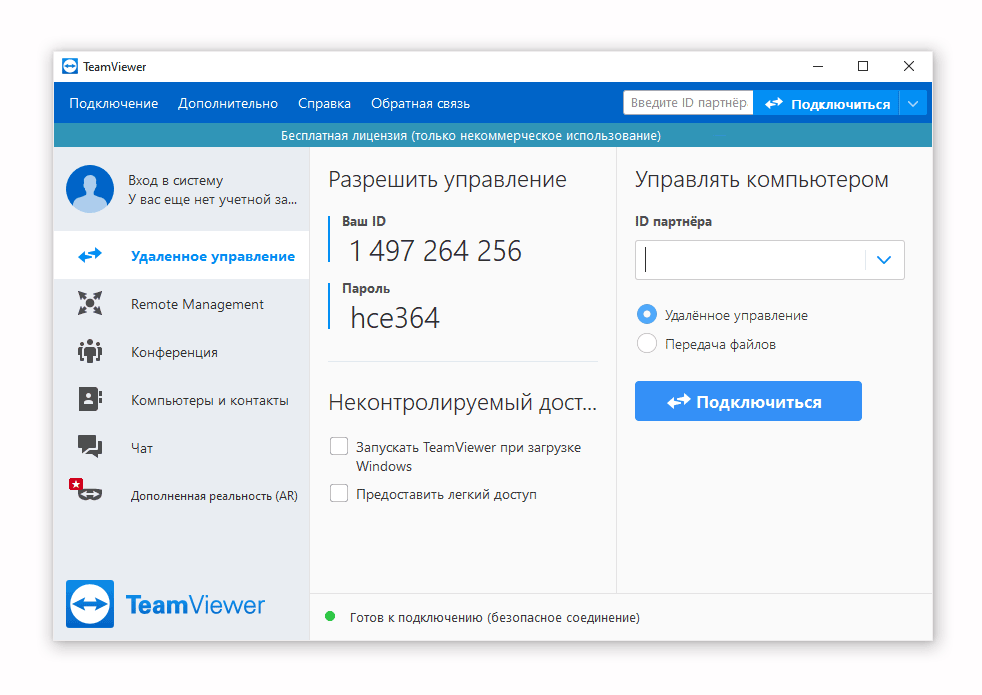 S.)Уоллис и ФутунаЗападная СахараЙеменЗамбияЗимбабвеАландские острова
S.)Уоллис и ФутунаЗападная СахараЙеменЗамбияЗимбабвеАландские острова
8000 180 883 – Бесплатно
8000 180 845 – Бесплатно
С понедельника по пятницу с 10:00 до 20:00
+1 855 210 9372 – Платные
С понедельника по пятницу с 08:00 до 18:00
+1 855 210 9372 – Платные
С понедельника по пятницу с 08:00 до 18:00
+54 11 3984 5695 – Бесплатно
0800 666 2448 – Бесплатно
С понедельника по пятницу с 09:00 до 19:00
+43 1 2297292 – Платные
0800 012317 – Бесплатно бесплатный
С понедельника по пятницу с 08:00 до 18:00
+61 8 7325 6900 – Платные
С понедельника по пятницу с 08:00 до 18:00 ACST/ACDT
+1 800 859 6551 – платный
С понедельника по пятницу с 08:00 до 18:00
+1 855 210 9372 – Платные
С понедельника по пятницу с 08:00 до 18:00
+32 2808 8659 – Платные Нидерланды
+32 2290 5438 – Платные французский
С понедельника по пятницу с 08:00 до 17:30
+973 6500 9883 – платный
С понедельника по пятницу с 09:00 до 19:00
+1 800 859 6551 – платный
С понедельника по пятницу с 08:00 до 18:00
+1 855 210 9372 – Платные
С понедельника по пятницу с 09:00 до 19:00
+1 855 210 9372 – Платные
С понедельника по пятницу с 08:00 до 18:00
0800 023 0190 – Бесплатно
0800 591 1337 – Бесплатно парацеллюлярный
С понедельника по пятницу с 09:00 до 18:00
+1 855 210 9372 – Платные
С понедельника по пятницу с 08:00 до 18:00
+1 855 210 9372 – Платные
С понедельника по пятницу с 06:00 до 16:00
+1 800 638 0253 – Бесплатно Английский
+1 800 951 4573 – Бесплатно Английский
+1 877 251 3837 – Бесплатно французский
+41 61 5000 154 – Платные немецкий
+33 9 7518 0138 – Платные французский
+39 02 890 38648 – Плата за проезд итальянский
С понедельника по пятницу с 08:00 до 18:00
+56 44 2080 878 – Платные
800 914 022 – Бесплатно
С понедельника по пятницу с 08:00 до 18:00
+86 400 120 5307 – Бесплатно 普通话
+86 400 120 3541 – Бесплатно 普通话
С понедельника по пятницу с 09:00 до 18:00
01800 518 5233 — Бесплатно
01800 518 9208 – Бесплатно
С понедельника по пятницу с 07:00 до 17:00
+1 800 859 6551 – платный
С понедельника по пятницу с 06:00 до 16:00
+1 855 210 9372 – Платные
С понедельника по пятницу с 08:00 до 18:00
+49 7161 60692 1133 – Платные
+420 2 9618 1419 – Платные
С понедельника по пятницу с 08:00 до 17:00
+49 7161 60692 50 – Платные
+49 7161 97200 97 – Платные
С понедельника по пятницу с 08:00 до 18:00
+49 7161 60692 1523 – Платные
С понедельника по пятницу с 08:00 до 17:00
+1 855 210 9372 – Платные
С понедельника по пятницу с 08:00 до 18:00
+1 800 859 6551 – платный
С понедельника по пятницу с 08:00 до 18:00
1 800 000 787 – Бесплатно
С понедельника по пятницу с 07:00 до 17:00
0800 000 0956 – Бесплатно
0800 000 9523 – Бесплатно
С понедельника по пятницу с 08:00 до 18:00
+34 91 4197 750 – Плата за проезд
С понедельника по пятницу с 08:30 до 18:00
+358 9 8561 9380 – Платные
0800 9129 24 – Бесплатно
С понедельника по пятницу с 09:00 до 18:00
+33 9 7518 0138 – Платные
С понедельника по пятницу с 08:30 до 18:00
+44 20 8099 7265 – Платные
+44 20 3481 3271 – Платные
С понедельника по пятницу с 07:00 до 17:00
+1 855 210 9372 – Платные
С понедельника по пятницу с 09:00 до 19:00
+1 855 210 9372 – Платные
С понедельника по пятницу с 08:00 до 18:00
+30 21 1198 9237 – Плата за проезд
С понедельника по пятницу с 08:30 до 18:00
+1 855 210 9372 — Плата за проезд
С понедельника по пятницу с 06:00 до 16:00
+1 855 210 9372 – Платные
С понедельника по пятницу с 08:00 до 18:00
800 961 841 – Бесплатно 粵語
+852 3018 8250 – Платные 粵語
+852 3018 8251 – Платные Английский
С понедельника по пятницу с 08:30 до 17:00
+1 855 210 9372 – Платные
С понедельника по пятницу с 06:00 до 16:00
+385 1 330 9351 — Плата за проезд
С понедельника по пятницу с 09:00 до 18:00
+1 855 210 9372 – Платные
С понедельника по пятницу с 08:00 до 18:00
+36 1 998 9996 – Платные
С понедельника по пятницу с 09:00 до 18:00
+62 21 2789 9703 – Платные
С понедельника по пятницу с 08:00 до 16:00
+353 1 246 7729 – Платные
С понедельника по пятницу с 07:00 до 17:00
+972 2 376 0372 – Платные
С понедельника по пятницу с 08:00 до 18:00
+91 000800 050 1412 – Бесплатно
+91 22 50323380 – Платные
С понедельника по пятницу с 09:30 до 18:30
+39 02 890 38648 – Плата за проезд
С понедельника по пятницу с 08:30 до 18:00
+1 855 210 9372 – Платные
С понедельника по пятницу с 07:00 до 17:00
0800 225 96 – Бесплатно
С понедельника по пятницу с 08:00 до 18:00
+81 3 4563 9650 – Платные
+81 3 4578 0488 – Платные
С понедельника по пятницу с 09:00 до 18:00
+1 855 210 9372 – Платные
С понедельника по пятницу с 08:00 до 18:00
+82 70 7488 3982 – Платные
+82 70 8028 8337 – Платные
С понедельника по пятницу с 09:00 до 18:00
+1 855 210 9372 – Платные
С понедельника по пятницу с 07:00 до 17:00
+7 727 3495 202 – Платные Русский
+49 7161 60692 1111 – Плата за проезд Английский
С понедельника по пятницу с 12:00 до 22:00
+1 855 210 9372 – Платные
С понедельника по пятницу с 08:00 до 18:00
+352 2826 4820 – Платные французский
+352 2826 4828 – Плата за проезд немецкий
С понедельника по пятницу с 08:30 до 18:00
+1 855 210 9372 – Платные
С понедельника по пятницу с 08:00 до 18:00
+1 855 210 9372 – Платные
С понедельника по пятницу с 08:00 до 18:00
+1 855 210 9372 – Платные
С понедельника по пятницу с 08:00 до 18:00
+52 155 4774 3047 – Платные
01800 681 6921 – Бесплатно
С понедельника по пятницу с 06:00 до 17:00
1800 818 789 – Бесплатно
+60 3 9212 6117 – Платные
С понедельника по пятницу с 08:30 до 17:00
+264 83 3800194 – Плата за проезд (Английский)
+1 855 210 9372 – Платные
С понедельника по пятницу с 06:00 до 16:00
+31 85 8880 136 – Платные
С понедельника по пятницу с 08:30 до 17:30
+47 21 931 933 – Плата за проезд
С понедельника по пятницу с 08:00 до 17:00
+64 4 280 6704 – Платные
С понедельника по пятницу с 10:30 до 20:30 NZST/NZDT
800 723 46 – Бесплатно
С понедельника по пятницу с 10:00 до 20:00
+1 800 859 6551 – платный
С понедельника по пятницу с 07:00 до 17:00
+51 1 708 5594 – Плата за проезд
С понедельника по пятницу с 07:00 до 17:00
1800 1110 2455 – Бесплатно
+63 2 8626 3238 – Платные
С понедельника по пятницу с 08:30 до 17:00
+48 22 1603 391 – Платные
С понедельника по пятницу с 08:00 до 17:00
+1 855 210 9372 – Платные
С понедельника по пятницу с 10:00 до 20:00
+1 800 859 6551 – платный
С понедельника по пятницу с 08:00 до 18:00
+351 211 450 732 – Плата за проезд
С понедельника по пятницу с 08:00 до 17:00
00800 100 815 – Плата за проезд
+40 21 5891 320 – Плата за проезд
С понедельника по пятницу с 10:00 до 19:00
0800 500 701 – Бесплатно
С понедельника по пятницу с 09:00 до 18:00
+7 800 301 6890 – Бесплатно
С понедельника по пятницу с 09:00 до 18:00
800 814 1415 – Бесплатно только СТС
800 850 0568 – Бесплатно доступен со всех операторов, кроме STC
С понедельника по пятницу с 09:00 до 19:00
+46 8 5250 7085 – Плата за проезд
С понедельника по пятницу с 08:00 до 17:00
800 1206 976 – Бесплатно
+65 3157 4930 – Платные
С понедельника по пятницу с 08:30 до 17:00
+421 2 3352 7887 – Платные
С понедельника по пятницу с 08:00 до 17:00
+49 7161 60692 1133 – Платные Английский
+31 858 880 136 – Платные Нидерланды
С понедельника по пятницу с 09:00 до 19:00
+1 855 210 9372 – Платные
С понедельника по пятницу с 06:00 до 16:00
+1 855 210 9372 – Платные
С понедельника по пятницу с 08:00 до 18:00
+66 2 0269 379 – Платные
С понедельника по пятницу с 08:00 до 16:00
+90 212 900 3718 – Плата за проезд
С понедельника по пятницу с 09:00 до 18:00
+1 855 210 9372 – Платные
С понедельника по пятницу с 08:00 до 18:00
02 5592 4765 – Плата за проезд 國語
00801 127 831 — Бесплатно 國語
00801 127 868 — Бесплатно Английский
С понедельника по пятницу с 08:30 до 18:00
+380 89 3239 943 – Плата за проезд
0800 503 676 – Бесплатно
+49 7161 60692 1111 – Плата за проезд Английский
С понедельника по пятницу с 09:00 до 18:00
+1 800 638 0253 – Бесплатно
С понедельника по пятницу с 08:00 до 20:00
000 413 598 5196 – Бесплатно
С понедельника по пятницу с 09:00 до 19:00
+1 855 210 9372 – Платные
С понедельника по пятницу с 08:00 до 18:00
+58 261 7700 284 – Платные
С понедельника по пятницу с 08:00 до 18:00
+1 800 638 0253 – Платные
С понедельника по пятницу с 08:00 до 18:00
+84 2444 581 641 – Платные Английский
С понедельника по пятницу с 08:00 до 16:00
+27 21 8146 531 – Платные
С понедельника по пятницу с 08:00 до 18:00
+49 7161 60692 1133 – Платные Английский
+49 7161 60692 1133 – Платные Английский
+49 7161 60692 1133 – Платные Английский
+49 7161 60692 1111 – Плата за проезд Английский
+7 727 3495 202 – Платные Русский
+244 226 425 507 – Плата за проезд
+27 218 146 531 – платная
+49 7161 60692 1133 – Платные Английский
+61 873 256 900 – платная
+46 8 5250 7085 – Плата за проезд
+49 7161 60692 1111 – Плата за проезд Английский
+7 727 3495 202 – Платные Русский
+385 1 330 9351 – Платные
+91 22 5032 3380 – Платные
+49 7161 60692 1134 – Платные Английский
00800 1184974 – Бесплатно
С понедельника по пятницу с 10:00 до 19:00
+49 7161 60692 1134 – Платные Английский
+49 7161 60692 1134 – Платные Английский
+49 7161 60692 1134 – Платные Английский
+1 855 210 9372 – Платные
С понедельника по пятницу с 08:00 до 18:00
+91 22 5032 3380 – Платные
+49 7161 60692 1134 – Платные Английский
+49 7161 60692 1134 – Платные Английский
+61 8 7325 6900 – Платные
+49 7161 60692 1134 – Платные Английский
+49 7161 60692 1134 – Платные Английский
+49 7161 60692 1134 – Платные Английский
+49 7161 60692 1134 – Платные Английский
+61 8 7325 6900 – Платные
+49 7161 60692 1134 – Платные Английский
+1 855 210 9372 – Платные
+49 7161 60692 1134 – Платные
+61 8 7325 6900 – Платные
+33 9 7518 0138 – Платные французский
+33 9 7518 0138 – Платные французский
+49 7161 60692 1134 – Платные Английский
С понедельника по пятницу с 07:00 до 17:00
+49 7161 60692 1111 – Плата за проезд Английский
+49 7161 60692 1134 – Платные
+49 7161 60692 1134 – Платные Английский
+49 7161 60692 1134 – Платные
+61 8 7325 6900 – Платные
+1 855 210 9372 – Платные
+61 8 7325 6900 – Платные Английский
+45 3272 0506 – Плата за проезд датский
+49 7161 60692 1111 – Плата за проезд Английский
+49 7161 60692 1134 – Платные Английский
+1 800 638 0253 – Платные Английский
+49 7161 60692 1111 – Плата за проезд Английский
+7 727 3495 202 — Плата за проезд Русский
+49 7161 60692 1133 – Платные Английский
+49 7161 60692 1134 – Платные Английский
+49 7161 60692 1133 – Платные Английский
+34 91 4197 750 – Плата за проезд испанский
+49 7161 60692 1111 – Плата за проезд Английский
+45 3272 0506 – Плата за проезд датский
+49 7161 60692 1134 – Платные Английский
+49 7161 60692 1133 – Платные Английский
+49 7161 60692 1134 – Платные Английский
+49 7161 60692 1134 – Платные Английский
+61 8 7325 6900 – Платные Английский
+49 7161 60692 1134 – Платные Английский
+61 8 7325 6900 – Платные
+44 20 3481 3271 – Платные
+44 20 8099 7265 – Платные
+61 8 7325 6900 – Платные
+497161 60692 1134 – Плата за проезд Английский
+49 7161 60692 1134 – Платные Английский
+49 7161 60692 1111 – Плата за проезд Английский
+49 7161 60692 1133 – Платные Английский
+33 9 7518 0138 – Платные французский
+49 7161 60692 1134 – Платные Английский
+49 7161 60692 1111 – Плата за проезд Английский
+7 727 3495 202 – Платные Русский
+61 8 7325 6900 — плата Английский
+61 8 7325 6900 – Платные Английский
+49 7161 60692 1134 – Платные Английский
+82 70 7488 3982 – Платные
+49 7161 60692 1134 – Платные Английский
+61 8 7325 6900 – Платные Английский
С понедельника по пятницу с 09:30 до 17:00
+49 7161 60692 1134 – Платные Английский
+49 7161 60692 50 – Платные
+91 22 5032 3380 – Платные
+61 8 7325 6900 – Платные Английский
+49 7161 60692 1134 – Платные Английский
+49 7161 60692 1134 – Платные Английский
+49 7161 60692 1111 – Плата за проезд Английский
+49 7161 60692 1111 – Плата за проезд Английский
+49 7161 60692 1134 – Платные Английский
+49 7161 60692 1134 – Платные Английский
+33 9 7518 0138 – Платные французский
С понедельника по пятницу с 06:00 до 16:00
+49 7161 60692 1133 – Платные Английский
+33 9 7518 0138 – Платные французский
+49 7161 60692 1111 – Плата за проезд Английский
+7 727 3495 202 – Платные Русский
+49 7161 60692 1133 – Платные Английский
+49 7161 60692 1134 – Платные Английский
+61 8 7325 6900 — плата Английский
+49 7161 60692 1133 – Платные Английский
+49 7161 60692 1134 – Платные Английский
+91 22 5032 3380 – Платные
+61 8 7325 6900 – Платные
+61 8 7325 6900 – Платные Английский
+852 3 018 8250 – Бесплатно 粵語
+852 3 018 8251 – Плата за проезд Английский
С понедельника по пятницу с 08:30 до 18:00
+61 8 7325 6900 — плата Английский
+49 7161 60692 1134 – Платные Английский
+33 9 7518 0138 – Платные французский
+49 7161 60692 1133 – Платные Английский
+39 05 1376 3017 – Плата за проезд итальянский
+49 7161 60692 1134 – Платные Английский
+33 9 7518 0138 – Платные французский
+91 22 5032 3380 – Платные
+61 8 7325 6900 – Платные Английский
+497161 60692 1134 – Плата за проезд Английский
+49 7161 60692 1134 – Платные Английский
+351 211 450 732 – Плата за проезд португальский
+61 8 7325 6900 – Платные Английский
+49 7161 60692 1134 – Платные Английский
+33 9 7518 0138 – Платные французский
+61 8 7325 6900 – Платные Английский
+49 7161 60692 1134 – Платные Английский
+91 22 5032 3380 – Платные
+61 8 7325 6900 – Платные Английский
+61 8 7325 6900 – Платные Английский
+61 8 7325 6900 – Платные Английский
+61 8 7325 6900 – Платные Английский
+33 9 7518 0138 – Платные французский
+61 8 7325 6900 – Платные Английский
С понедельника по пятницу с 08:00 до 18:00
+91 22 5032 3380 – Платные Английский
+61 8 7325 6900 – Платные Английский
+61 8 7325 6900 – Платные Английский
+49 7161 60692 1133 – Платные Английский
С понедельника по пятницу с 08:00 до 18:00
+61 8 7325 6900 – Платные Английский
+1 800 638 0253 – Платные
С понедельника по пятницу с 08:00 до 18:00
+49 7161 60692 1134 – Платные Английский
+33 9 7518 0138 – Платные французский
+49 7161 60692 1134 — Плата за проезд Английский
+33 9 7518 0138 – Платные французский
+61 8 7325 6900 – Платные Английский
+49 7161 60692 1134 – Платные Английский
+33 9 7518 0138 – Платные французский
+49 7161 60692 1134 – Платные Английский
+49 7161 60692 1134 – Платные Английский
+49 7161 60692 1133 – Платные Английский
+49 7161 60692 1133 – Платные Английский
+47 21 931 933 – Плата за проезд
+49 7161 60692 1134 – Платные Английский
+49 7161 60692 1133 – Платные Английский
+39 05 1376 3017 – Плата за проезд итальянский
+49 7161 60692 1134 – Платные Английский
+33 9 7518 0138 – Платные французский
+49 7161 60692 1134 – Платные Английский
+49 7161 60692 1134 – Платные Английский
+497161 60692 1134 – Плата за проезд Английский
+351 211 450 732 – Плата за проезд португальский
+1 800 638 0253 – Платные
+49 7161 60692 1134 – Платные Английский
+49 7161 60692 1134 – Платные Английский
+49 7161 60692 1134 – Платные Английский
+33 9 7518 0138 – Платные французский
+49 7161 60692 1134 – Платные Английский
+33 9 7518 0138 – Платные французский
+49 7161 60692 1134 – Платные Английский
+33 9 7518 0138 – Платные французский
+49 7161 60692 1111 – Плата за проезд Английский
+7 727 3495 202 – Платные Русский
+61 8 7325 6900 – Платные Английский
+61 8 7325 6900 – Платные Английский
+49 7161 60692 1111 – Плата за проезд Английский
+7 727 3495 202 – Платные Русский
+497161 60692 1134 – Плата за проезд Английский
+33 9 7518 0138 – Платные французский
+61 8 7325 6900 – Платные Английский
+61 8 7325 6900 – Платные Английский
+49 7161 60692 1134 – Платные Английский
+49 7161 60692 1134 – Платные Английский
+1 800 638 0253 – Платные
+61 8 7325 6900 – Платные
+49 7161 60692 1111 – Плата за проезд Английский
+7 727 3495 202 – Платные Русский
+49 7161 60692 1133 – Платные Английский
+39 05 1376 3017 – Плата за проезд итальянский
+1 855 210 9372 – Платные
+61 8 7325 6900 – Платные Английский
+61 8 7325 6900 – Платные Английский
+61 8 7325 6900 – Платные Английский
+49 7161 60692 1134 – Платные Английский
+497161 60692 1134 – Плата за проезд Английский
+33 9 7518 0138 – Платные французский
+49 7161 60692 1134 – Платные Английский
+49 7161 60692 1134 – Платные Английский
10 лучших программ для удаленного рабочего стола (функции + цены)
Будь то плохая погода или неделя WFH, программное обеспечение для удаленного доступа помогает нам эффективно управлять нашим бизнесом, не выходя из дома 24/7/365.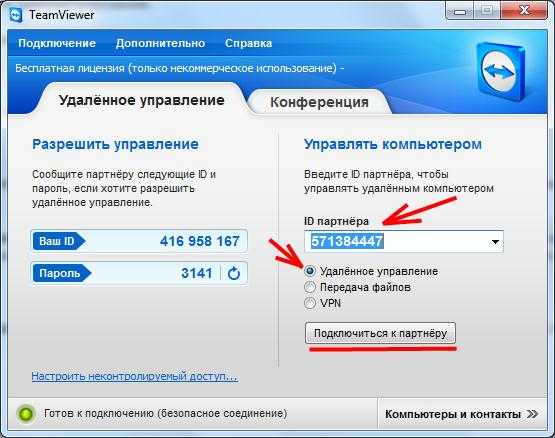
Давайте познакомимся с лучшим программным обеспечением для удаленного рабочего стола, которое решит проблемы вашего бизнеса уже сегодня!
1. Getscreen.me [отличное качество]
2. RemotePC [доступный]
3. TeamViewer [Завершить]
4. AnyDesk [Базовый]
5. ConnectWise Control [самый популярный]
6. Splashtop [Мультиустройства]
7. BeyondTrust [Расширенное управление]
8. GoToMyPC [Предприятие]
9. Zoho Assist [пользователи Zoho]
10. Удаленный рабочий стол Chrome [бесплатно]
Что делает программное обеспечение для удаленного рабочего стола отличным?Отличное приложение для удаленного доступа не так сложно, как кажется. Вот что вам следует искать:
Настройка: Ненавидите мучительно медленную скорость загрузки? Мы тоже.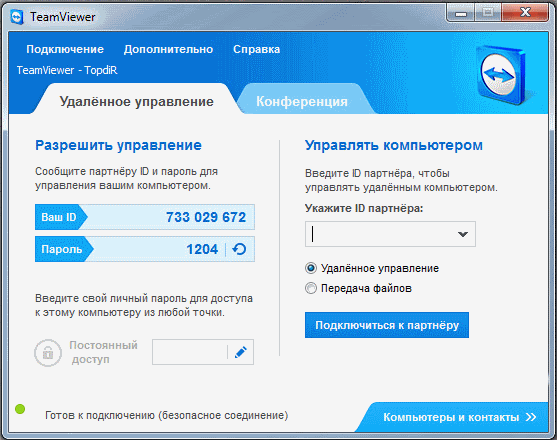 В настоящее время установка нового программного обеспечения занимает минуты, если не секунды. Некоторое программное обеспечение для удаленного рабочего стола можно установить только один раз на удаленный компьютер и подключить остальные компьютеры в браузере.
В настоящее время установка нового программного обеспечения занимает минуты, если не секунды. Некоторое программное обеспечение для удаленного рабочего стола можно установить только один раз на удаленный компьютер и подключить остальные компьютеры в браузере.
Простота использования: Даже если тяжелую работу выполняют ваши ИТ-специалисты, интерфейс приложения удаленного доступа должен быть достаточно простым для пользователей, не разбирающихся в технологиях.
Скорость и безопасность: Избегайте зависаний программного обеспечения, таких как нашествие саранчи. Первоклассное программное обеспечение для удаленного доступа быстро и безопасно соединяет ваш компьютер с конечными пользователями и автоматическими устройствами.
Цена: Программное обеспечение для удаленного рабочего стола не должно нарушать ваш бюджет. Вот совет: сосредоточьтесь на цене за сеанс. Маловероятно, что вам нужно платить за рабочее место, так как большинство предприятий не требуют, чтобы ИТ-специалисты одновременно участвовали в активных сеансах.
Два слова: Соединение в один клик.
С помощью Getscreen.me вы можете легко подключиться к своему рабочему столу из любой точки вашей личной учетной записи за считанные секунды.
Говоря о личном кабинете, это единый центр управления , который дает вам непрерывный доступ ко всем компьютерам в сети.
Клиенты никогда не должны беспокоиться о паролях для подключения . Все, что вам нужно сделать, это отправить им ссылку-приглашение, и соединение начнется. Это любимая функция наших сумо-лингвов!
Хромированное расширение занимает второе место.
Источник: Интернет-магазин Chrome
Getscreen.me также может похвастаться чистым, быстрым и интуитивно понятным интерфейсом . Серьезно, просто попробуйте на демо-сервере здесь.
Серьезно, просто попробуйте на демо-сервере здесь.
Если вам нужно экономичное программное обеспечение для удаленного рабочего стола для личного использования, поддержки клиентов и управления сетевыми устройствами , это облачное решение поможет вам.
Цена: Начало бесплатное, с платными тарифными планами от 3,30 долл. США в месяц за десять настольных компьютеров при годовой оплате. Получите пожизненную сделку Getscreen.me на AppSumo сегодня за 99 долларов.
2. RemotePC [доступный]RemotePC дает вам большую отдачу от затраченных средств. Новые пользователи будут получают скидку до 50% при подписке на двухлетний план.
Его интерфейс невероятно интуитивен. PCMag описывает его как простое программное обеспечение для удаленного рабочего стола с «плоской кривой обучения ».
Помимо доступной цены, поклонникам нравится постоянный удаленный доступ , быстрая передача файлов и папок между компьютерами Windows и Mac, а также несколько мониторов .
Еще круче то, что вам нужно только установить RemotePC на удаленный компьютер . Вы можете подключиться и получить доступ к остальным своим компьютерам в браузере.
Цена: Бесплатная 7-дневная пробная версия, с платными тарифными планами от 29,62 долларов США за два компьютера в первый год.
3. TeamViewer [Завершено]Источник: G2
TeamViewer описывает себя как решение для удаленного доступа, удаленного управления и удаленной поддержки.
Другими словами, если вы хотите работать из дома и поддерживать клиентов и сотрудников на одной организованной платформе , проверьте это сегодня.
Основные функции включают заметок на удаленных компьютерах, постоянный доступ для автоматических устройств и безопасный общий доступ к файлам . Пользователям также нравятся встроенные средства видео-, чат- и аудиосвязи.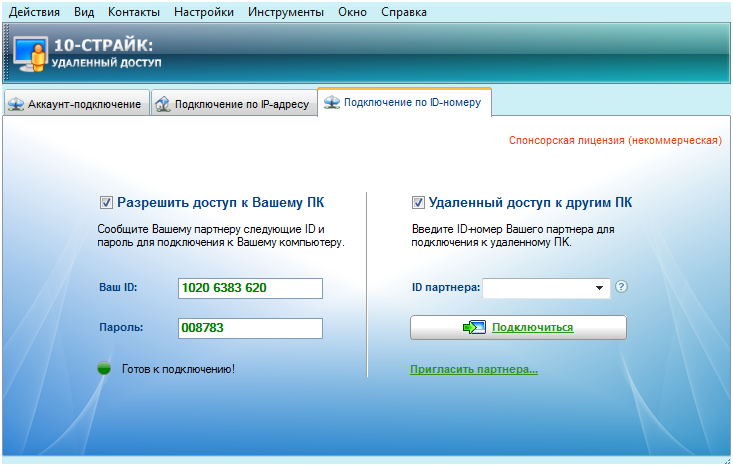
Источник: G2
Цена: Начало бесплатное для частного некоммерческого использования. Платные планы начинаются с 50,90 долларов США в месяц за одно место и один сеанс. Также доступна бесплатная 14-дневная коммерческая пробная версия.
4. AnyDesk [Basic]Доступные цены. Проверять.
Скорость. Проверять.
Простота настройки. Проверять.
AnyDesk отвечает всем требованиям, если вам нужно простое программное обеспечение удаленного рабочего стола , не загружающее ЦП . Возможно, оно не так многофункционально, как другие приложения для удаленного рабочего стола в этом списке, но оно замечательно справляется с основными задачами.
Есть передача файлов , поддержка мультиэкрана и только для просмотра.
По словам пользователя, AnyDesk предлагает несколько удобных функций, которые менее известны непользователям.
Например, вы можете быстро записывать и просматривать записи сеансов . Вы также можете автоматически найти всех клиентов AnyDesk в вашей локальной сети и на ранее подключенных устройствах.
Цена: Бесплатная 14-дневная пробная версия с платными тарифными планами от 9,90 долларов США в месяц.
5. Управление ConnectWise [Самое популярное]ConnectWise Control, ранее известная как Screenconnect, завоевала сердца многих пользователей . Без шуток, просто прочитайте этот комментарий, где пользователь описывает его как «КОЗА». Это высокая похвала!
В этом многофункциональном решении есть все необходимые инструменты для удаленного рабочего стола.
Его выдающиеся функции включают молниеносное подключение , передачу файлов методом перетаскивания, изменение размера окна сеанса, перезапуск в безопасном режиме, управление блокировкой.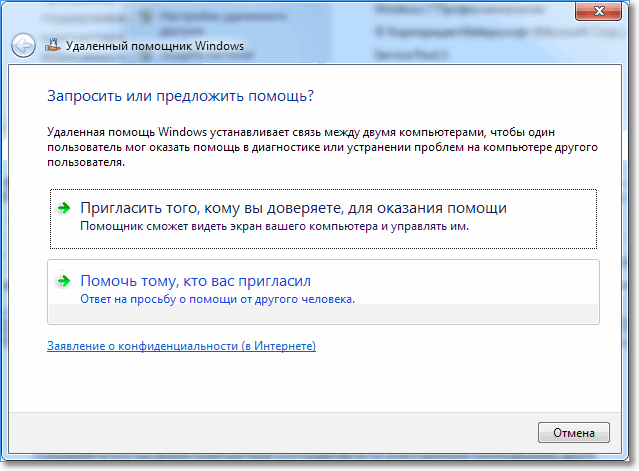
Если Wise — ангел в области банковских переводов за границу, то ConnectWise Control — бесспорный чемпион в приложениях для удаленного рабочего стола.
Цена: Бесплатная 14-дневная пробная версия с платными тарифными планами, масштабируемыми от 24 долларов США в месяц для одного пользователя и одного подключения при годовой оплате.
6. Splashtop [Несколько устройств]Источник: G2
Splashtop — следующий претендент в этом списке.
Эта платформа удаленного рабочего стола популярна среди пользователей, которым нужен более доступный вариант. Его годовая цена на пользователя и устройство стоит намного меньше, чем ежемесячный план TeamViewer! Один пользователь даже описывает его как «скрытый драгоценный камень».
Splashtop может работать с несколькими устройствами без помех . Нужно поддерживать более 250 устройств? Вы можете.
Другие преимущества включают многоканальный монитор , быстрое обслуживание клиентов и управление пользователями.
Цена: Бесплатная 7-дневная пробная версия с платными тарифными планами от 5 долларов США в месяц для одного пользователя и двух компьютеров при годовой оплате.
7. BeyondTrust [Расширенное управление]BeyondTrust, ранее известный как Bomgar, может не так распознаваться, как TeamViewer и ConnectWise Control, но он получил много голосов за свои высококачественные функции.
Расширенные инструменты совместного использования экрана предоставляют вам полный контроль или ограниченный доступ в зависимости от разрешений пользователя или ограничений, установленных клиентом. Клиенты Jump™ позволяют управлять удаленными рабочими столами, даже если вы не управляете удаленной сетью.
С BeyondTrust вы можете контролировать практически все, вплоть до мельчайших деталей.
Цена: Бесплатная 7-дневная пробная версия, с платными тарифными планами от 2,09 долларов США.7/одновременная лицензия на первый год.
8. GoToMyPC [Enterprise]GoToMyPC является признанным лидером в области решений для удаленного рабочего стола.
Пользователи описали его как удобный и стабильный при доступе к нему в пути со своих ноутбуков, планшетов и телефонов.
Он также может похвастаться несколькими замечательными функциями.
Существует удаленная печать , которая позволяет печатать удаленные файлы на локальном принтере. Вам не нужно загружать приложение, создавшее указанные файлы, на ПК клиента.
Безопасность банковского уровня дает вам душевное спокойствие. Если ваше устройство неактивно в течение 15 минут, GoToMyPC автоматически отключит вас. Обратите внимание, что вы можете настроить этот параметр тайм-аута безопасности до 9999 минут.
Citrix Systems, материнская компания GoToMyPC, известна своими решениями для удаленных рабочих мест для корпораций . Но с его спорадическим повышением цен он может лучше подходить для предприятий.
Цена: Бесплатная 7-дневная пробная версия с платными тарифными планами от 23 долларов за компьютер в месяц.
9. Zoho Assist [Пользователи Zoho]Вокруг Zoho Assist не так много болтовни, но пусть это вас не обманывает. Это программное обеспечение для удаленного рабочего стола является активом.
Zoho Assist лучше всего подходит для пользователей Zoho.
Тесная интеграция с Zoho Desk позволяет выявлять и устранять проблемы со стороны клиентов, ускоряя время решения ваших заявок, как профессионал.
Подключить Zoho Assist к Zoho SalesIQ для эффективного взаимодействия с потенциальными клиентами.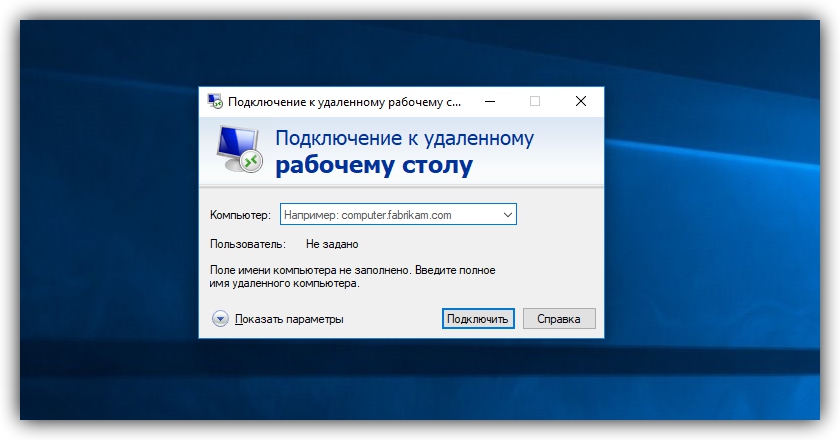 Удаленно управляйте их рабочим столом и помогайте им лучше всего использовать ваш продукт.
Удаленно управляйте их рабочим столом и помогайте им лучше всего использовать ваш продукт.
Zoho Assist также хорошо сочетается с Zoho Lens , приложением удаленной помощи с дополненной реальностью, которое позволяет вам помочь клиентам решить проблему с помощью камеры на их смартфоне.
Цена: Бесплатная 15-дневная пробная версия с платными тарифными планами от 10 долларов США в месяц за одного техника при ежегодном выставлении счетов.
10. Удаленный рабочий стол Chrome [бесплатно]И самый простой напоследок — это Chrome Remote Desktop.
Это программное обеспечение удаленного рабочего стола от Google предлагает только самое необходимое для доступа к вашему компьютеру и безопасного предоставления или получения удаленной поддержки.
Поскольку Chrome Remote Desktop не так надежен, как , как его многофункциональные конкуренты — сложно изменить размер экрана, не сталкиваясь с проблемами выравнивания мыши, — возможно, лучше использовать его в качестве аварийного резервного копирования.
Цена: Бесплатно.
Какое программное обеспечение для удаленного рабочего стола вы считаете лучшим?Необходимое программное обеспечение удаленного рабочего стола зависит от ваших конкретных целей.
Большинство приложений удаленного доступа в этом списке предлагают схожие функции, но копнув глубже, вы обнаружите, что они лучше всего подходят для конкретных случаев использования.
Подведем итоги!
- Getscreen.me дает вам непрерывный доступ ко всем компьютерам в сети из одной личной учетной записи. Если вам нужно универсальное программное обеспечение удаленного рабочего стола для личного использования, клиентской поддержки и управления сетевыми устройствами, получите пожизненную сделку Getscreen.me на AppSumo сегодня за 9 долларов.9.
- RemotePC — это удобное для начинающих программное обеспечение для удаленного рабочего стола, которое дает новым пользователям скидку до 50% при подписке на двухлетний план.

- TeamViewer — лидер отрасли, предлагающий решения для удаленного доступа, удаленного управления и удаленной поддержки.
- AnyDesk — это простое и простое программное обеспечение для удаленного рабочего стола, которое не загружает ЦП. Попробуйте сегодня, если вам нужно быстрое соединение!
- Контроллер ConnectWise — это многофункциональное приложение для удаленного рабочего стола с выдающимися функциями, такими как перезапуск в безопасном режиме и контроль блокировки.
- Splashtop эффективно работает с несколькими устройствами. Это также одно из самых доступных программ для удаленного рабочего стола на рынке.
- BeyondTrust может быть дорогим, но его расширенные функции компенсируют это. Его способность контролировать практически все, вплоть до детального уровня, впечатляет.

- GoToMyPC популярен среди предприятий. Некоторые из его лучших инструментов включают удаленную печать и безопасность банковского уровня.
- Zoho Assist лучше всего подходит для пользователей, которые хотят быть в экосистеме Zoho. Используйте его вместе с родственными инструментами для достижения максимального эффекта в вашем бизнесе.
- Удаленный рабочий стол Chrome — это бесплатное решение, которое предлагает все необходимое для безопасного доступа к компьютеру и удаленной поддержки.
Выберите из этого списка то, что вам больше всего нравится, и с легкостью управляйте своей бизнес-империей, не выходя из дома.
После того, как вы освоились с новым программным обеспечением для удаленного рабочего стола, загляните в магазин AppSumo. Существует более 1000 обязательных бизнес-инструментов, которые расширят ваш бизнес за небольшую часть стоимости.
Прекратите ежемесячно платить за программное обеспечение
AppSumo предлагает вам пожизненные предложения на передовые инструменты для вашего бизнеса. Просто заплатите один раз, и они ваши.
10 лучших программ удаленного доступа для управления вашим ПК с Windows из любого места
В настоящее время удаленная работа широко распространена. У вас есть компьютер, но что, если вы хотите получить доступ к файлам на другом рабочем столе в другом городе или даже стране? Удаленный доступ к другому компьютеру — это процесс, который должен быть безопасным, простым и удобным.
Чтобы помочь вам в поиске лучших программ для удаленного управления ПК с Windows, вот лучшие исполнители программного обеспечения для удаленного рабочего стола, которые могут соответствовать вашим потребностям для работы или личного использования.
1. Супремо
Supremo — это программное обеспечение, которое в последнее время приобрело некоторую популярность. Одной из причин такого роста является простота использования. Другое дело, что это бесплатно. Приложение позволяет подключать нескольких пользователей к одному компьютеру. Он также использует шифрование AES-256, чтобы третьи лица не могли перехватить данные связи.
Одной из причин такого роста является простота использования. Другое дело, что это бесплатно. Приложение позволяет подключать нескольких пользователей к одному компьютеру. Он также использует шифрование AES-256, чтобы третьи лица не могли перехватить данные связи.
Его простой графический интерфейс позволяет получить доступ к данным с удаленного компьютера. Работа интуитивно понятна: каждому компьютеру автоматически присваивается комбинация идентификатора и пароля, которая при вводе в Supremo на другом устройстве (компьютере, смартфоне или планшете) позволяет удаленно управлять им.
Скачать: Supremo (бесплатно)
2. TeamViewer
TeamViewer — одно из самых популярных приложений для удаленного управления компьютером. Он имеет простой графический интерфейс и совместимость с Windows, macOS, Linux, iOS и Android, поэтому вы можете подключаться с любого устройства к своему ПК.
Связано: Как настроить TeamViewer и получить доступ к компьютеру из любого места
Соединение, установленное TeamViewer, является безопасным.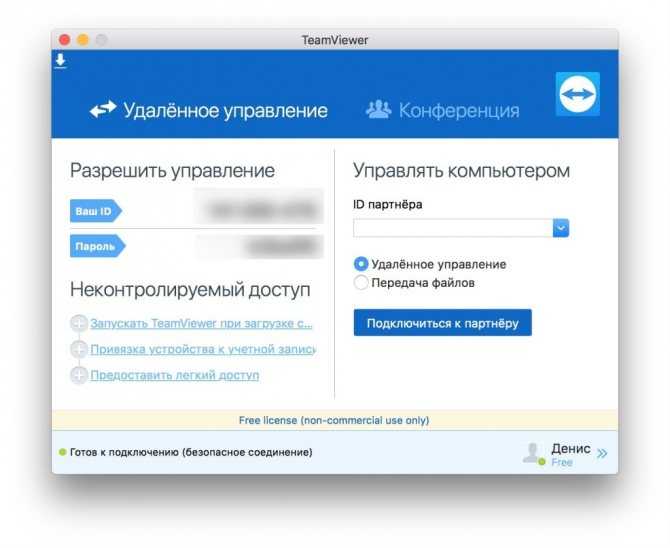 Он использует обычную комбинацию имени пользователя и пароля, а также уникальный числовой код для установления связи между клиентом и сервером. Как только вы подтвердите доступ, вы можете делать все, что угодно, как если бы вы находились перед ПК. Программа бесплатна для личного использования, но есть и платная бизнес-версия.
Он использует обычную комбинацию имени пользователя и пароля, а также уникальный числовой код для установления связи между клиентом и сервером. Как только вы подтвердите доступ, вы можете делать все, что угодно, как если бы вы находились перед ПК. Программа бесплатна для личного использования, но есть и платная бизнес-версия.
Загрузка: TeamViewer (доступна бесплатная премиум-версия)
3. AnyDesk
AnyDesk был разработан группой разработчиков, которые участвовали в разработке TeamViewer. Это не совсем то же самое, но это довольно практичный и быстрый инструмент, который делает все, что вы ожидаете от программы удаленного доступа.
AnyDesk совместим с несколькими операционными системами. Сюда входят Windows, Linux, Free BSD, Mac OS, iOS и Android. Кроме того, он предлагает бесплатную и профессиональную версию.
Загрузка: AnyDesk (доступна бесплатная премиум-версия)
4.
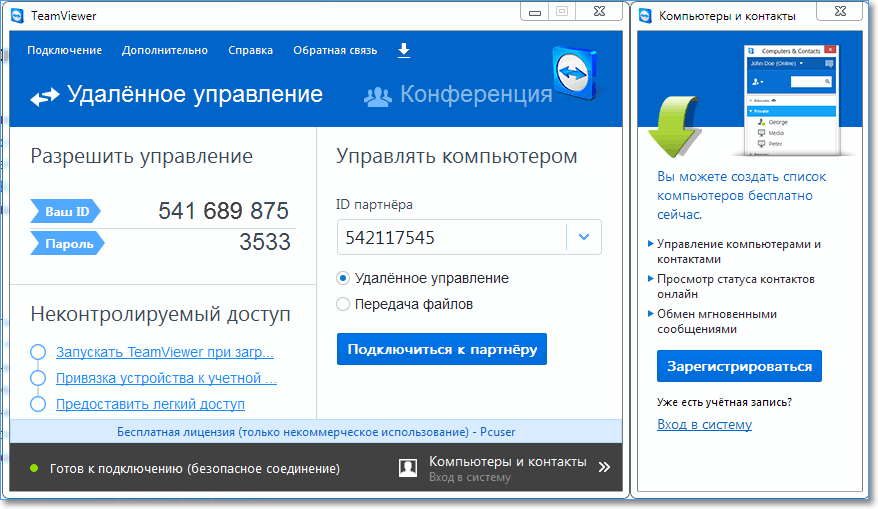 Удаленный рабочий стол Chrome
Удаленный рабочий стол ChromeChrome Remote Desktop — известное расширение для веб-браузера Google Chrome. Он может работать на любой платформе. Его использование так же просто, как установка надстройки в вашем браузере из Интернет-магазина Chrome на обоих компьютерах, один из которых будет действовать как клиент (локальный), а другой — как сервер (удаленный).
Связано: Как использовать удаленный рабочий стол Chrome для управления компьютером из любого места
Чтобы использовать удаленный рабочий стол Google Chrome, у вас должна быть учетная запись Google, так как этот инструмент работает через нее. Этот инструмент также предлагает защитный PIN-код, так что даже если кто-то получит доступ к вашей учетной записи, он также не сможет получить удаленный доступ к вашему компьютеру.
Загрузить: Удаленный рабочий стол Chrome (бесплатно)
5. Брызговик
Splashtop позволяет быстро удаленно управлять компьютером Windows с мобильного устройства.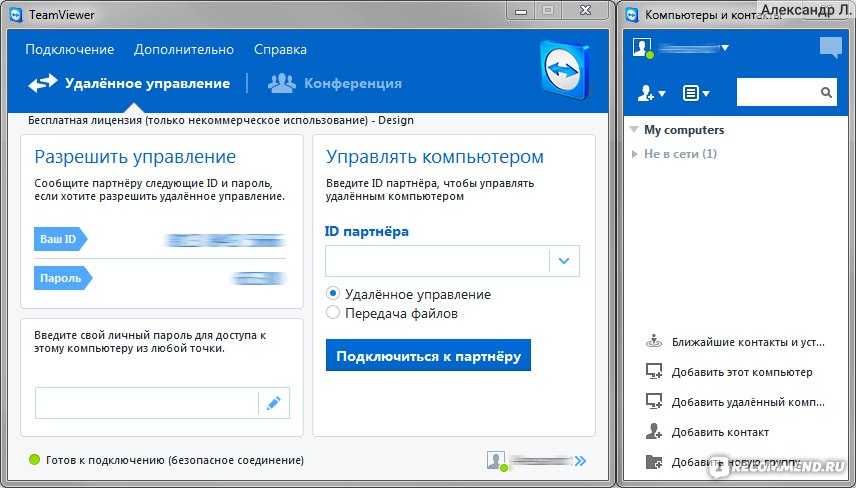 Это приложение, доступное в Google Play и App Store, позволит вам получить удаленный доступ ко всему, что есть на компьютере. Приложение доступно в двух режимах: Бесплатная версия ( Splashtop Personal ) и платную версию ( Splashtop Business ).
Это приложение, доступное в Google Play и App Store, позволит вам получить удаленный доступ ко всему, что есть на компьютере. Приложение доступно в двух режимах: Бесплатная версия ( Splashtop Personal ) и платную версию ( Splashtop Business ).
В бесплатной версии можно получить удаленный доступ к пяти устройствам в локальной сети. Эта версия предназначена для личного использования и не разрешена для коммерческих целей. Между тем, платная версия ориентирована на компании и позволяет профессионально удаленно управлять корпоративными сетевыми устройствами.
Загрузка: Splashtop (доступна бесплатная премиум-версия)
6. Удаленный рабочий стол Iperius
Iperius Remote — это бесплатное программное обеспечение для удаленного управления ПК, не требующее настройки маршрутизатора и брандмауэра. Это легкая, быстрая и идеальная программа для подключения к удаленному компьютеру. Кроме того, он не требует установки, так как программное обеспечение можно запустить из простого исполняемого файла.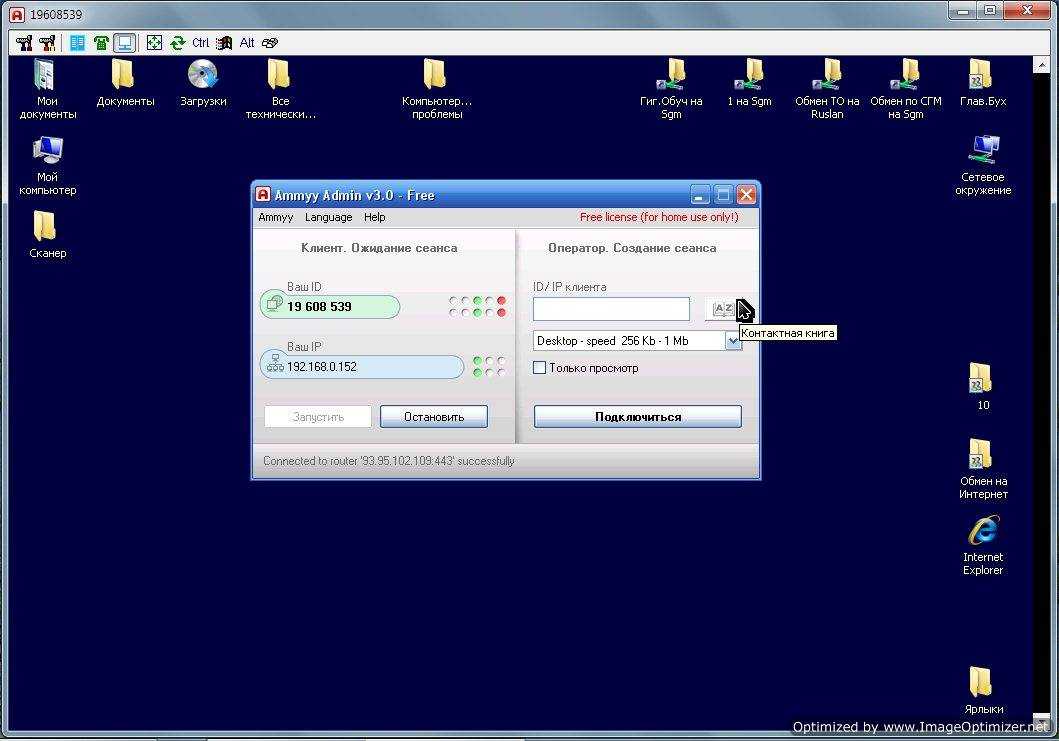
Iperius Remote работает со всеми операционными системами Windows, Android и iOS. Программное обеспечение гарантирует надежность и безопасность, используя соединения с шифрованием SSL (HTTPS) и встроенное шифрование данных, когда это необходимо.
Загрузить: Удаленный рабочий стол Iperius (бесплатно)
7. RealVNC
RealVNC — это программа удаленного доступа, доступная в различных версиях: одна бесплатная, а две платные. Бесплатная версия обеспечивает базовую удаленную помощь в Windows, Mac и Linux для личного использования. Он также доступен для мобильных устройств.
Платная версия программы может использоваться в коммерческих целях и включает множество дополнительных функций, таких как шифрование соединения, передача файлов, текстовый чат, печать и многое другое. Хотя он довольно прост в использовании, он не так подходит для начинающих пользователей, как другие более простые решения в списке.
Загрузка: RealVNC (доступна бесплатная премиум-версия)
8.
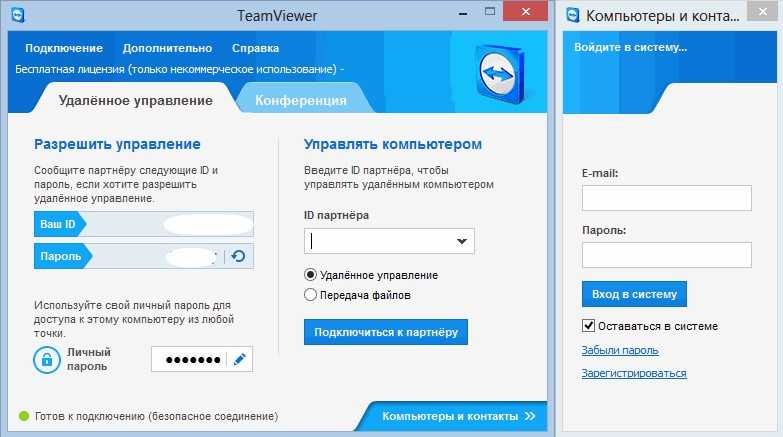 УльтраВНК
УльтраВНКUltraVNC — еще одно бесплатное программное обеспечение для удаленного доступа, доступное для ПК. Хотя это не так интуитивно понятно, как другое программное обеспечение, оно обладает множеством расширенных функций, что делает его идеальным для специалистов по удаленной поддержке.
Поддерживает передачу файлов с одного компьютера на другой, удаленный доступ к Windows, текстовый чат и многое другое. Он совместим со всеми версиями Windows. Существует также версия на Java, которая работает на компьютерах Mac и Linux через браузер.
Скачать: UltraVNC (бесплатно)
9. Амми Админ
Ammyy Admin — это программа для совместного использования удаленного рабочего стола или управления сервером через Интернет. У вас будет возможность быстро и легко получить доступ к удаленному рабочему столу за считанные секунды.
Работает как удаленный клиент (разрешая доступ через ID и IP-адрес) и как сервер (открывая дверцу доступа на ПК).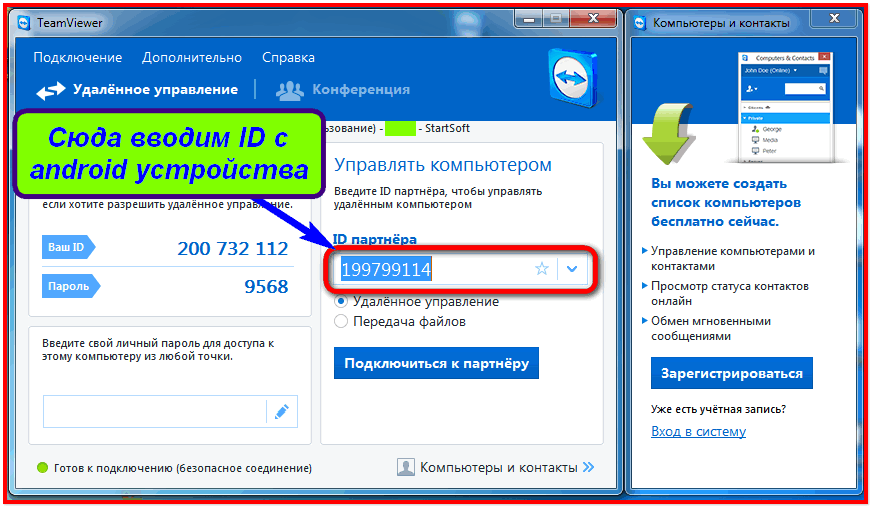 Он может работать удаленно, предлагать техническую помощь, создавать онлайн-презентации и многое другое.
Он может работать удаленно, предлагать техническую помощь, создавать онлайн-презентации и многое другое.
Скачать: Ammyy Admin (доступна бесплатная премиум-версия)
Laplink Everywhere — это платный инструмент удаленного доступа, который позволяет управлять практически с любого устройства, имеющего веб-браузер и подключение к Интернету. Он имеет основные функции, необходимые для удаленного доступа, а простой процесс установки делает его доступным для любого пользователя, от новичка до эксперта.
Скачать: Laplink везде ($49,95)
Выберите правильную программу для удаленного управления ПК с Windows
Выбор лучшего программного обеспечения для удаленного доступа зависит от человека и потребностей команды. Если вам нужна бесплатная платформа без ограничений, Supremo, Chrome Remote Desktop, Iperius Remote Desktop и UltraVNC — правильный выбор.
Однако, если вы новичок, RealVNC — очевидный выбор.



 1, Windows Server 2019, Windows Server 2016, Windows Server 2012 R2
1, Windows Server 2019, Windows Server 2016, Windows Server 2012 R2 (Гибернация доступна не на всех компьютерах.)
(Гибернация доступна не на всех компьютерах.)
 Существует несколько поставщиков сетей 3G в мире, которые, похоже, блокируют или повреждают трафик 3G. Убедитесь, что VPN-подключение работает правильно в течение минуты.
Существует несколько поставщиков сетей 3G в мире, которые, похоже, блокируют или повреждают трафик 3G. Убедитесь, что VPN-подключение работает правильно в течение минуты.