CyberLink PowerDirector – обзор редактора для монтажа видео
Приложение CyberLink PowerDirector содержит множество инструментов, которые помогут в производстве домашних фильмов. PowerDirector позволяет быстро импортировать видео с видеокамеры или смартфона, подключенного к ПК.
Ресурсы, доступные во время монтажа, собраны в библиотеки, благодаря чему Вы имеете мгновенный доступ как к видео, так и к объектам (эффекты, диаграммы, анимации).
Готовую работу можно сохранить на диске в формате файла видео в разрешении Full HD или сразу опубликовать в одной из популярных социальных сетей, например, Youtube.
Импорт и загрузка объектов
Монтаж фильма начинается с импорта файлов, снятых камерой или смартфоном, а также фотографий и музыки. Затем необходимо переместить первый клип в поле редактирования.
Импорт файлов и проектирование
Первым этапом редактирования видео будет импорт материала. Видеофайлы с камеры или жесткого диска компьютера должны быть добавлены в медиа-библиотеку, откуда их можно будет перемещать в рабочую область CyberLink PowerDirector.
Запустите CyberLink PowerDirector в режиме расширенного редактирования – Полнофункциональный редактор. В главном окне нажмите кнопку Импорт мультимедия и из контекстного меню программы выберите один из вариантов.
Импорт мультимедия файлов позволяет указывать отдельные файлы, Импорт мультимедия папки позволяет импортировать содержимое указанной папки. Кроме видео, вы можете импортировать аудио и картинки.
В стандартном диалоговом окне выберите файлы, которые требуется импортировать, и нажмите Открыть. Миниатюры импортированных файлов появятся в библиотеке. Вы можете выбрать один из эскизов, и с помощью окна проигрывателя проверить, содержит ли данный файл нужный материал.
Перейдите в библиотеку Центр титров и выберите один из эскизов сцен, например, Default 3D. В окне проигрывателя вы увидите, как выглядит этот объект. Если Вы не нашли соответствующего вашим потребностям эскиза, то нажмите Загрузить на DirectorZone. После авторизации Вы сможете загружать сотни дополнительных сцен для создания фильмов.
После авторизации Вы сможете загружать сотни дополнительных сцен для создания фильмов.
Выбрав эскиз, например, Default 3D, не отпуская левую кнопку мыши, перетащите его на область дорожки субтитров. Соответствующий значок появится на дорожке в виде прямоугольника.
Зайдите в библиотеку мультимедия, возьмите миниатюру видео, и, не отпуская левую кнопку мыши, перетащите его на область первой дорожки аудио/видео. Клип будет показан в виде прямоугольника. Вы можете установить его так, чтобы на оси времени он частично совпал с добавленным ранее эскизом титров.
Перейдите к редактированию титульного листа – щелкните два раза прямоугольник, установленный на дорожке субтитров. Откроется окно Title Designer | Default 3D.
Вы можете ввести свой собственный текст и изменить параметры шрифта: выбрать стиль и способ размытия, настроить прозрачность, изменить интервалы между строками и знаками, определить способ выравнивания и т.д.
Текстовый объект можно перемещать с помощью мыши – таким образом, вы установите его положение на экране. Когда все параметры будут установлены, нажмите Сохранить. После возвращения в главное окно нажмите кнопку Стоп в проигрывателе, а затем нажмите клавишу Play, чтобы увидеть, как выглядит заголовок в сочетании с первым видеоклипом.
Время отображения по умолчанию для каждого поля заголовка – 10 секунд, но вы можете его продлить или уменьшить. Нажмите на прямоугольник и наведите указатель мыши на его правую границу. Курсор превратится в две стрелки. Нажмите и, не отпуская левую кнопку мыши, растяните прямоугольник в правую сторону, таким образом, увеличивая время отображения титров.
Для того, чтобы точно настроить время отображения, меняйте масштаб оси времени с помощью ползунка Zoom в левом нижнем углу экрана.
Загрузка дополнительных объектов из интернета
Бесплатные объекты (таблицы, эффекты, анимация) ждут каждого, кто зарегистрируется на сайте DirectorZone.
Чтобы получить доступ к DirectorZone, запустите браузер и откройте страницу http://directorzone.cyberlink.com/. Нажмите на ссылку Sign in и на следующей странице выберите тип регистрации. Вы можете провести традиционную регистрацию – для этого нажмите на ссылку Sing up и, заполнив регистрационную форму, создайте аккаунт на сайте DirectorZone.
Другая возможность предназначена для пользователей, имеющих учетную запись на Facebook. Просто нажмите кнопку Connect with Facebook, введите данные для доступа к этой социальной сети и нажмите кнопку Войти.
После входа на сайт разверните меню Templates, выберите Video Editing Templates, а затем выберите одну из имеющихся там групп, например Titles.
Ниже отображаются миниатюры, доступные для скачивания. Нажмите на подпись под одной из них – появится анимированный предварительный просмотр и информация, для каких версий программы PowerDirector доступен этот эскиз.
Если в списке указана ваша версия PowerDirector, вы можете скачать объект и использовать его в своем проекте. Нажмите кнопку Download и скачайте файл на жесткий диск.
Нажмите кнопку Download и скачайте файл на жесткий диск.
Вернитесь в окно программы, разверните раздел, содержащий поля титров, нажмите Импорт Title Templates и выберите скачанный только что с сайта DirectorZone файл с шаблоном. Шаблон будет установлен, а его миниатюра появится в библиотеке.
Теперь вы можете использовать его в своем проекте.
Монтаж фильма
В этой части нашего урока мы покажем, как составить отдельные клипы на монтажном столе, соединить их, и обогатить дополнительными элементами, спецэффектами и музыкой.
Установка клипов и добавление переходов
Следующий этап монтажа заключается в установке в правильной последовательности отдельных сцен фильма. Между ними вставляются эффекты перехода, благодаря которым фильм становится очень визуально привлекательным.
Для того, чтобы установить ещё один клип на дорожку видео, перейдите к библиотеке мультимедиа, выберите пиктограмму клипа и с помощью окна проигрывателя убедитесь, что данный файл содержит нужный материал.
Выбрав эскиз видеоролика и не отпуская левую кнопку мыши, перетащите его на область первой дорожки видео. Поместите его рядом с первым клипом. Таким же образом поместите на дорожку все клипы, из которых будет состоять фильм.
Нажмите кнопку мыши на пустом месте видео дорожки в окне проигрывателя и нажмите кнопку Остановить, затем вновь запустите воспроизведение. Если порядок установки роликов Вас устраивает, то пришло время добавления эффектов перехода. Для этого библиотеку переходов.
Выберите одну из миниатюр, представляющих переход. Мультипликационный эффект отображается в плеере. Когда вы найдете соответствующий вам переход, возьмите его значок и, не отпуская левую кнопку мыши, перетащите его на видеодорожку в месте, где соединяются два клипа:
Запустите воспроизведение кнопкой Play, чтобы увидеть эффект. Таким же образом вы можете добавить эффекты перехода в местах соединения других клипов.
На этом этапе стоит сохранить проект на диске. Из меню Файл выберите пункт Сохранить проект как. .., в стандартном диалоговом окне выберите папку, введите имя файла и нажмите кнопку Сохранить.
.., в стандартном диалоговом окне выберите папку, введите имя файла и нажмите кнопку Сохранить.
Придайте яркости спецэффектами
Для обогащения видео можно добавить специальные эффекты. Это могут быть анимированные графические объекты, выбранные из библиотеки PIP и эффекты частиц.
Начните с добавления объекта из библиотеки эффектов. Откройте библиотеку и выберите эскиз одного из предлагаемых эффектов. Вы увидите его анимированное изображение в окне предварительного просмотра проигрывателя.
Выбрав эффект, возьмите его миниатюру и, не отпуская левую кнопку мыши, перетащите на нужный участок дорожки специальных эффектов. Он появится на дорожке в виде прямоугольника. С помощью мышки вы можете его перемещать и растягивать, меняя длительность эффекта. Таким же образом добавьте другие эффекты и расположить их в соответствующих моментах фильма.
Ещё один элемент, который можно добавить в видео, это «картинка в картинке» (PiP, Picture-in-Picture). Откройте библиотеку и выберите эскиз одного из предлагаемых эффектов, например, Dialog_03.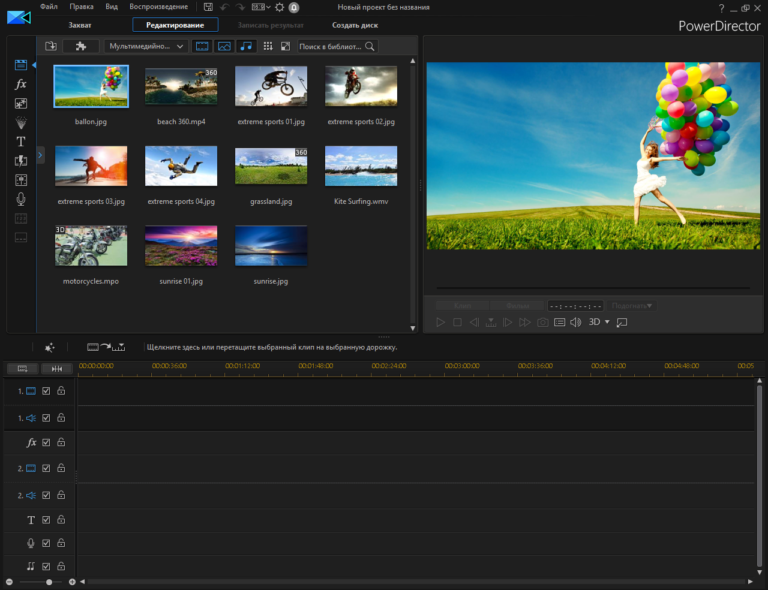 Действие эффекта вы увидите в плеере рядом.
Действие эффекта вы увидите в плеере рядом.
Если вы не нашли подходящего эффекта, щелкните Download Templates. Это откроет страницу сайта DirectorZone. После входа вы сможете скачать бесплатно сотни дополнительных эффектов (см. предыдущую часть статьи).
Выбрав эффект, возьмите миниатюру и, не отпуская левую кнопку мыши, перетащите её на нужный участок второй дорожки видео. Эффект появляется на дорожке в виде прямоугольника. С помощью мышки вы можете его перемещать вдоль дорожки и растягивать, меняя время показа.
Вы также можете регулировать степень прозрачности, изменяя с помощью линии эффекта внутри прямоугольника. Поступая таким же образом, добавьте больше эффектов и расположите их в нужных местах на дорожке.
Аналогичным образом можно добавлять эффекты частиц, доступные в библиотеке. Также здесь у вас есть доступ к ряду дополнительных эффектов, которые вы можете скачать с сайта DirectorZone
Добавление фоновой музыки и субтитров
Чтобы создать настроение, стоит добавить фоновую музыку. Сцены, требующие дополнительного разъяснения можно также дополнить надписями.
Сцены, требующие дополнительного разъяснения можно также дополнить надписями.
Добавление фоновой музыки
Перейти в медиа-библиотеку и найдите звуковой файл, например, формата MP3, который ранее импортировали. Вы можете выбрать эскиз и, с помощью плеера, прослушать трек. Затем возьмите его миниатюру и, не отпуская левой кнопки мыши, перетащите его на аудио дорожку. Она появится на дорожке в виде прямоугольника.
В прямоугольнике, представляющем аудио трек, отображается горизонтальная линия, разделяющая его на две части. Эта линия начинается и заканчивается «узлами». Они устанавливают уровень громкости – например, если вы хотите, чтобы трек заканчивался плавным исчезновением, поймайте узелок на конце и, не отпуская левой кнопки мыши, опустите линию, например, как показано ниже.
Нажав на линию громкости в любом месте, Вы добавите ещё один узел. Добавляя узлы и манипулируя ими, можно многократно изменять громкость композиции, в нужные моменты фильма поднимая её. Во время сцен, где музыка не нужна, дорожка может быть просто закрыта.
Во время сцен, где музыка не нужна, дорожка может быть просто закрыта.
Аудио трек можно обрезать, используя опцию Edit Audio – Trim, которая доступна в контекстном меню, открываемым правой кнопкой мыши.
Субтитры видео
Чтобы добавить подпись, установите курсор на шкале времени в нужный момент фильма. Затем откройте панель Субтитры и нажмите кнопку +.
В панели выше появится первая строка. В столбцах Начало/Конец указывается время начала и окончания отображения подписи (по умолчанию отображается 10 секунд). Рядом, в столбце Текст субтитров, на дисплее появляется надпись Double click to edit. Дважды щелкните её.
Надпись превратится в пустое поле, в котором следует ввести текст подписи. Когда вы введете текст, щелкните в любом месте, подпись будет добавлена и появится в окне предварительного просмотра в проигрывателе. Дважды щелкнув значения в колонках Start Time и End Time, вы можете изменить время начала и окончания отображения подписи.
У вас есть также возможность форматирования текста. Для этого выделите строку и нажмите кнопку T. Откроется окно Свойства, в котором вы можете изменять шрифт, его размер, цвет и другие параметры. После внесения изменений нажмите ОК. Описанным выше способом вы можете добавить дополнительные подписи, а затем отображать их в соответствующих моментах фильма.
Публикация на Youtube
Когда проект будет завершен, вы сможете начать производство. Все элементы будут соединены, а программа PowerDirector выдаст видео файл, готовый к публикации на YouTube.
Создание фильма и запись на диск
Программа PowerDirector позволяет создавать файлы разного качества – от легких файлов пригодных для просмотра онлайн на медленных соединениях до файлов качества Full HD.
Щелкните закладку Записать результат, чтобы перейти в режим сохранения. Затем выберите вкладку Standard 2D и выберите выходной формат, например, H.264 AVC. На выбор у вас есть ещё форматы AVI и WMV. Максимальное разрешение генерируемого видео – это 4K, то есть 4096×2160.
Максимальное разрешение генерируемого видео – это 4K, то есть 4096×2160.
Разверните список Имя/качество профиля и выберите профиль качества, например, AVC 1920×1080/50i. Затем в поле ниже появится описание профиля. Вы также можете выбрать опцию Технология быстрой обработки видео, если вы хотите, чтобы фильм был показан во время сохранения.
В правой части имеется панель проигрывателя, благодаря которой в последний раз перед началом производства вы можете оценить результаты своей работы и принять решение о внесении исправлений.
Ниже находится поле Папка вывода. Нажмите кнопку …, чтобы изменить папку назначения, в которую будет сохранен полученный файл.
Когда все параметры будут установлены, просто нажмите кнопку Старт, чтобы запустить производство фильма. В зависимости от выбранного режима качества, длины фильма и количества примененных спецэффектов и вычислительной мощности вашего компьютера производство материала может занять от нескольких минут до нескольких часов.
Загрузка фильма на YouTube
Готовый фильм вы можете, не выходя из окна программы PowerDirector, разместить на своем канале на Youtube.
В режиме производства нажмите на закладку Сеть, а затем выберите сервис YouTube.
Раскройте список Тип профиля и выберите один из стандартных профилей качества видео, используемых на YouTube. В полях расположенных ниже введите название фильма и краткое описание. В поле Теги введите ключевые слова. Из списка Категория видео выберите одну из тематических категорий, к которым относится ваш фильм, например, How&Style.
Когда все параметры будут установлены, нажмите на кнопку Пуск, чтобы начать производство фильма, а затем его отправку на сервер YouTube.
Откроется окно Авторизация на YouTube. Нажмите кнопку Авторизация, затем войдите в свою учетную запись Google, указав адрес электронной почты, пароль и нажав кнопку Войти.
Программа предложит вам предоставить разрешение на управление учетной записью – нажмите Разрешить. Фильм будет создан, а затем отправлен на ваш youtube канал. Нажмите на ссылку Посмотреть моё видео на YouTube, чтобы посмотреть закачанный фильм в сети.
что это за программа? Есть ответ!
В настоящее время не редко в различных поисковиках встречается запрос о cyberlink, что это за программа, как она работает, для чего она нужна. Найти развернутый ответ на данные вопросы практически нереально.
А все это из-за того, что сам запрос является некорректным. Ведь, по сути, программы, носящей название cyberlink, просто не существует.
Но почему так? Где найти ответы на возникающие вопросы? Здесь Вы узнаете все, о Киберлинк, что это и, как говорится, с чем его едят. Но для начала следует рассмотреть некоторые ключевые моменты, чтоб развеять некоторые сомнения и неверные суждения.
Основные возможности программы CyberLink
По большому счету, Киберлинк является компанией, которая осуществляется разработку ПО. Но почему часто в поисковиках появляется вышеотмеченный запрос. Ответ достаточно простой.
Но почему часто в поисковиках появляется вышеотмеченный запрос. Ответ достаточно простой.
Все это происходит по той причине, что в названии всех продуктов данного гиганта присутствует его название. Именно по этой причине большое количество людей думают, что название утилиты включает в себя именно это слово, и чтоб произвести ее идентификацию иные слова просто не принимаются во внимание.
Но это не правильно. Так как, задав слово Киберлинк, человек дает понять, сервис какого именно разработчика ему необходим. При этом, именно какой продукт нужен – остается загадкой.
История
Компания Киберлинк была создана еще в 1996 г. Ее штаб-квартира располагается в Тайбей. Численность работников компании составляет около 650 человек. Кроме центрального, основного офиса есть также и те, которые располагаются на территории иных стран: в Японии, Америке и т.д.
По большому счету, Киберлинк, хотя и является относительно небольшой компанией, но она активно развивается, ее продукты и сегодня является востребованными, что приносит неплохие доходы.
Говоря обо всех продуктах разработчиков из Тайвани нет никакого смысла их все перечислять. Так как следует остановиться исключительно на наиболее популярных и весомых из них.
- Самый известный и распространенный — Cyberlink PowerDVD. Он в свое время представлял собой наиболее совершенный проигрыватель видео. Кроме наличия возможности осуществлять воспроизведение всех форматов и всех дисков, включая DVD, одна из редакций данной программы – Ультра, обладает возможностью производить воспроизведение формата Blu-Ray.
- Менее известное, но более функциональное – приложение, называющееся Cyberlink PowerDirector. Меньший уровень популярности данной утилиты объясняется очень легко: приложением: Cyberlink PowerDVD пользуются люди, которые смотрят видеоролики посредством твердых носителей и не только их, а программу Cyberlink PowerDirector используют все те, кто производит редактирование или монтаж видео.
Ведь эта достаточно мощная утилита применяется для осуществления монтажа, а также редактирования видео. В настоящее время этот сервис пользуется значительной популярностью из-за простоты использования и наличия многочисленных функций.
В настоящее время этот сервис пользуется значительной популярностью из-за простоты использования и наличия многочисленных функций.
По большому счету именно 2 программы, которые были описаны выше, и приносят данной компании значительную часть дохода. По этой причине следует знать, что при введении запроса о cyberlink, что это за программа, как она работает и для чего она нужна, человек интересуется не какой-то конкретной утилитой, а целой компанией, которая в настоящее время успешно функционирует и развивается.
Обзор CyberLink PowerDirector 20 — Обзор и новые функции
На этой странице вы найдете мой CyberLink PowerDirector 20 | 365, в котором рассказывается о том, что нового и улучшено в этой последней версии, а также о некоторых общих наблюдениях.
Я стараюсь ограничивать эти обзоры только важными моментами, но с каждым годом, по мере развития программного обеспечения, эта задача становится все более и более сложной.
Программы редактирования видео потребительского уровня, такие как PowerDirector, теперь содержат так много возможностей и функций, что изучение их всех может превратиться в карьеру, а не в обзор.
Итак, если вы новичок или уже являетесь владельцем, мы надеемся, что вы сможете найти здесь нужную вам информацию.
Если вы почти отказались от попыток определить, какая программа для редактирования лучше всего подходит для вас, или просто не можете читать еще один обзор, расслабьтесь!
С PowerDirector 20 вы в полной безопасности | 365, он по-прежнему остается лучшим в своем классе уже много лет.
Если у вас есть текущая версия и вы пытаетесь решить, обновлять ее или нет, продолжайте читать эту страницу обзора, чтобы увидеть новые функции.
Не забывайте контролировать свои эмоции и спросите себя, действительно ли вы будете использовать эти новые функции, а не просто то, что выглядит действительно круто и круто!
Прежде чем мы перейдем к PowerDirector 20 | Сам обзор 365, давайте просто перейдем к делу.
Мой общий взгляд на программу
CyberLink PowerDirector был моим лучшим выбором для редактирования программного обеспечения в течение многих лет, и с этим новым выпуском ничего не изменилось в этом отношении.
Все, что вам может понадобиться в пакете для редактирования видео (и, возможно, множество вещей, о которых вы никогда не думали), доступно в PowerDirector, и мне трудно представить, что они упустили.
Бессмысленно рассматривать фактические возможности программного обеспечения для редактирования, потому что программа делает все это и делает все это очень, очень хорошо.
Он с легкостью нарезает, нарезает, нарезает кубиками и шинкует, а также без труда поглощает современные форматы видеофайлов с высокой степенью сжатия.
Примерно через семь лет после выхода в лидеры по ставкам скорости PowerDirector по-прежнему уверенно занимает первое место.
Однако в наши дни никто не ожидает, что видеоредактор будет просто редактировать видео!
PowerDirector — это комплексное и автономное комплексное мультимедийное решение, которое отлично подойдет любому человеку как сейчас, так и в будущем.
Обзор My CyberLink PowerDirector 20
Давайте приступим к работе, просмотрев эти рекламные видеоролики от CyberLink, чтобы получить общее представление о новом программном обеспечении.
Имейте в виду, что это рекламные ролики, так что пока не напрягайтесь!
Новые и/или улучшенные основные функции
Краткая заметка об ИИ.
В настоящее время многие программы для редактирования рекламируют свой новый ИИ. функций, и CyberLink PowerDirector также присутствует на этой вечеринке.
Так что, наверное, лучше быстро понять, как работает ИИ. может быть применен к программному обеспечению для редактирования видео, прежде чем мы пойдем дальше.
Программное обеспечение не может «видеть» изображение и знать, что это такое, «смотреть» видео и знать, о чем оно, или «слушать» невербальную звуковую дорожку и наслаждаться музыкой, так что давайте не будем притворяться, что они могут.
Все, что заявляет об этом, исходит от отдела маркетинга, а не технического отдела.
Программное обеспечение МОЖЕТ анализировать миллионы изображений, видео или непроизнесенных звуковых дорожек, а затем заставлять человека сообщать ему, что это за вещи.
Программное обеспечение затем может определить, что является одинаковым, а что отличается между большим количеством файлов, и начать предсказывать, что может быть.
По мере того, как он продолжает обрабатывать все больше и больше данных и получать исправления от человека, он может начать «узнавать», что такое вещи, на очень точном уровне.
Итак, новый А.И. управляемые функции в PowerDirector 20 | 365 и другое программное обеспечение для редактирования используют это «обучение», чтобы принимать очень точные решения относительно того, что находится в видео, изображении или аудиофайле.
Исходя из этого, они могут выполнять довольно сложные функции в рамках программного обеспечения.
Замена неба AI
Этот модуль использовал миллионы файлов сэмплов, чтобы иметь возможность точно определить, какая часть файла является небом, и позволить заменить эту часть другим небом.
Ночь становится днем, город становится деревней… очень круто!
youtube.com/embed/-32YFNSAz3Q» frameborder=»0″/>Фоновая музыка AI Smart Fit
Этот вариант особенно хорош, особенно для тех, кто хочет делать видео быстрее для таких мест, как YouTube.
Работа со звуком всегда будет одним из самых длинных и медленных процессов редактирования видео.
Заставить музыкальные треки запускаться и продолжаться очень легко, их остановка убьет вас!
Попытка найти дорожку нужной длины или дорожку, где можно закончить ее в логической точке, — настоящая заноза в заднице!
Функция Smart Fit отслеживает трек и использует алгоритм A.I. обучение, о котором я уже упоминал, и выясняет, как сделать этот трек идеально подходящим для вашего проекта или части вашего проекта.
AI Удаление ветра
Используя эту функцию, вы можете удалить шум ветра или фоновый шум из видео, которые страдают от этого.
Если вы посмотрите демонстрационный видеоролик ниже, вы увидите, что он очень хорошо справляется с постоянным фоновым шумом.
Имейте в виду, что случайный, неравномерный или флуктуирующий фоновый шум создаст большую проблему и потребует от вас большего вмешательства.
Цветовые градиенты заголовков и несколько границ заголовков
Это новые функции, добавленные в модуль титров, чтобы обеспечить гораздо больший контроль над тем, что было довольно сильной функцией в первую очередь.
Настройки теперь позволяют настраивать титры с точным управлением градиентной заливкой, которая может быть как радиальной, так и линейной.
Кроме того, теперь вы можете применять эффекты ко всему заголовку, к каждой строке заголовка или к каждому символу в заголовке.
Кроме того, вы также можете добавить к тексту до трех «Границ».
Вот быстрый взгляд на это в действии.
Доступ к бесплатным ресурсам Shutterstock и iStock без лицензионных отчислений
Это доступно только в версии PowerDirector 365 на основе подписки, но, как человек, который всегда использует стоковые ресурсы, я считаю, что это стоит того, чтобы заплатить за вход.
Ранее был доступ к библиотеке ресурсов Shutterstock, которая насчитывала в общей сложности около миллиона изображений, аудиофайлов и видео.
Этот доступ был расширен примерно до 6 400 000 бесплатных видеороликов, изображений и фоновой музыки.
Кроме того, они добавили доступ к дополнительным 2 800 000 бесплатных изображений и видео через iStock, который является частью Getty Images.
Улучшение речи ИИ
Это ИИ. управляемый модуль, который идентифицирует существующие голосовые характеристики в аудиофайле и автоматически улучшает их на основе того, что он «знает» из миллионов других образцов.
Поддержка соотношения сторон 21:9 и 4:5
Новые соотношения сторон представлены в виде предустановок, а не настраиваемых параметров, которые вы должны ввести сами в начале проекта.
Формат 21:9 подходит для широкоэкранных «кинематографических» материалов или проектов, а формат 4:5 обычно используется в социальных сетях.
Какая версия PowerDirector 20?
PowerDirector предлагается CyberLink на 3 отдельных уровнях как по модели бессрочной лицензии, так и по годовой подписке.
Кажется, многие люди не понимают, что такое бессрочная лицензия или подписка.
Итак, давайте сразу же обратимся к потенциальному слону в комнате.
1. Бессрочная лицензия:
- Единовременный платеж с предложением ежегодно обновляться до новых версий со скидкой.
- Независимо от того, какую версию PowerDirector вы выберете (за исключением Director Suite, который предоставляется только по подписке), вы можете установить программу и сохранить ее навсегда.
- Поддержка программы в виде обновлений, исправлений ошибок и т. д. обычно длится около трех лет.
- Вы не получаете автоматически новые функции по мере их выпуска или доступ к ресурсам помимо того, что упаковано в программное обеспечение на момент покупки.
2. Лицензия на подписку.
- Ежегодные или ежемесячные платежи, но без платы за обновления сверх годовой подписки.
- Независимо от того, какую версию PowerDirector вы выберете, вы можете установить программу и продолжать использовать ее, пока действует ваша подписка.

- Поддержка программы продолжается до тех пор, пока действует подписка.
- Автоматически получать доступ к новым функциям по мере их появления, а не ждать выхода новой версии.
- Добавлен доступ к расширенным сторонним плагинам, эффектам и другим ресурсам, таким как фоновая музыка Shutterstock и iStock, аудиоклипы, изображения и видео.
Director Suite 365
На вершине списка PowerDirector входит в общий специализированный пакет Director Suite 365, предназначенный как для серьезных энтузиастов, так и для профессионалов.
Director Suite 365 предлагается только в рамках годовой подписки.
Это полный набор высококлассных инструментов и программ CyberLink, которые позволяют не только редактировать видео, но и создавать звук, редактировать изображения и выполнять цветокоррекцию.
Чтобы получить более полное представление об этом, вы можете посмотреть мой обзор здесь. Обзор Director Suite 365
Ultra, Ultimate и 365
Ultra и Ultimate — это автономные версии PowerDirector 20, а версия 365 — это версия Ultimate, предлагаемая по подписке.
В верхней части кучи у нас есть версия подписки 365, которая поставляется со всем, включая кухонную раковину.
Включены все новые функции, а также возможность работы с новыми форматами HD, такими как 4K HD, H.265, XAVC-s, 3D, DTS audio и создание дисков Blu-ray и многое другое.
С этим вы также получаете полный набор дополнительных эффектов и фильтров сторонних производителей.
Версия Ultimate (с пожизненной лицензией) почти не отличается по функциям, но вы упускаете несколько добавленных плагинов и преимущества подписки.
Когда вы переходите к версии Ultra, вы в основном получаете все те же функции, за исключением того, что вы теряете некоторые надстройки ProDAD.
PowerDirector Ultra предлагается только в виде бессрочной лицензии, а не подписки.
Имейте в виду, что по мере того, как вы перемещаетесь по версиям, вы не теряете возможности редактирования, вы просто отказываетесь от некоторых более продвинутых функций и дополнений, которые некоторые люди все равно могут не использовать.
PowerDirector 20 Сравнительная таблица версий
Во второй части обзора я расскажу о существующих возможностях, функциональности и производительности программы.
Щелкните здесь, чтобы лично ознакомиться с CyberLink PowerDirector 20
Следующая страница: Обзор CyberLink PowerDirector 20, часть 2
Что такое CyberLink PowerDirector 12? И вам это нужно?
CyberLink PowerDirector — это программное обеспечение для создания и редактирования видеоконтента. В последние годы наблюдается развитие в области редактирования аудио и фотографий, обрезки и разделения видео. Использование высококачественных инструментов для редактирования видео расширяет возможности создателей контента донести сообщение до зрителей.
PowerDirector 12 — одна из последних версий для редактирования видео от CyberLink. Он включает в себя более простой режим работы, чем предыдущий, что делает его подходящим для начинающих. Его главное меню включает в себя улучшенную тему, приложение фоновой музыки, стиль и цвет.
Качественные инструменты для редактирования видео помогают организациям создавать стандартные презентации и потрясающий контент. Я осознал влияние качественного программного обеспечения, такого как CyberLink PowerDirector, которое предлагает широкий спектр инструментов на основе моих исследований. Следовательно, это руководство представляет собой сборник CyberLink PowerDirector 12 и другой информации, в том числе о том, зачем вам нужно программное обеспечение для редактирования видео и как создавать видео.
Содержание
- 1 Что такое CyberLink PowerDirector 12?
- 2 Три режима редактирования PowerDirector
- 2.1 Easy Editor
- 2.2 Полнофункциональный редактор
- 2.3 Создатель слайд-шоу
- 3 Зачем мне нужен PowerDirector 12?
- 4 Как использовать CyberLink PowerDirector 12
- 5 Заключение
- 6 Источники:
Что такое CyberLink PowerDirector 12?
Помимо первоклассных инструментов для редактирования видео, он повышает производительность на рабочем месте.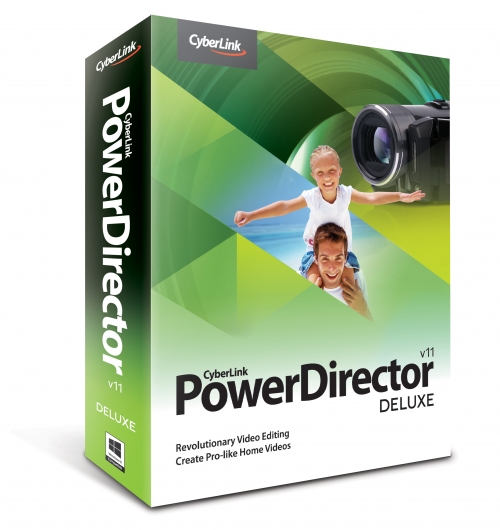 CyberLink PowerDirector 12 включает в себя все процессы редактирования, такие как базовое редактирование, создание меню, субтитров, эффектов и запись дисков. Более того, он удобен в использовании и работает на высокой скорости.
CyberLink PowerDirector 12 включает в себя все процессы редактирования, такие как базовое редактирование, создание меню, субтитров, эффектов и запись дисков. Более того, он удобен в использовании и работает на высокой скорости.
Я рекомендую CyberLink PowerDirector всем пользователям, которые спешат и хотят выполнить монтаж видео как можно быстрее. Чтобы повысить скорость, установите для параметра сохранения значение «Автоматически» в главном меню.
По мере редактирования программа автоматически сохраняет вашу работу. Вам нужно только экспортировать в память телефона после завершения.
Кроме того, он имеет различные режимы редактирования, от простого редактора до полнофункционального редактора, что позволяет пользователям редактировать в зависимости от уровня навыков.
Три режима редактирования PowerDirector
Ниже приводится описание трех режимов редактирования PowerDirector:
Easy Editor
Easy Editor включает создание и редактирование видео путем выбора предпочтительного носителя. Вы выбираете медиа для объединения, затем включаете аудио и текст.
Вы выбираете медиа для объединения, затем включаете аудио и текст.
Полнофункциональный редактор
Полнофункциональный редактор — это полный режим инструментов для редактирования видео. Это часто для продвинутых навыков, поскольку пользователи будут использовать неограниченные возможности. Вы можете выбрать до 100 дорожек и выбрать клипы, перетащив их с носителя телефона.
Кроме того, он включает больше возможностей управления переходами и эффектами. Вы можете обрезать, вырезать или разделить видео. Точно так же вы можете создавать несколько видео из одного файла, чтобы создавать файлы меньшего размера.
Slideshow Creator
Slideshow Creator — лучший способ создать динамическое слайд-шоу из ваших фотографий.
Структура этого программного обеспечения делает его очень простым как для вас, так и для всех, кто может помочь!
Вы можете превратить свои фотографии во впечатляющее слайд-шоу всего за четыре шага. После их импорта вы выбираете стильный шаблон и фоновую музыку, чтобы сделать презентацию более интересной, прежде чем загружать ее на YouTube или Facebook, чтобы ее могли увидеть все ваши друзья!
Зачем мне нужен PowerDirector 12?
Такие инструменты, как Particle Designer и PiP Designer, являются большим плюсом, поскольку они позволяют пользователям получать удовольствие от анимации и графики, контролируя свои медиафайлы. Пользователи несут полную ответственность за создание темы, цвета фона, шрифтов и видео в целом. Следовательно, вы обнаружите степень творчества, которую вы можете иметь с этими инструментами.
Пользователи несут полную ответственность за создание темы, цвета фона, шрифтов и видео в целом. Следовательно, вы обнаружите степень творчества, которую вы можете иметь с этими инструментами.
Еще одной функцией CyberLink PowerDirector является редактирование MultiCam. При редактировании MultiCam вы можете открывать несколько камер одновременно, продолжая редактирование, чтобы выбрать наиболее подходящую. Следовательно, вы можете создавать и редактировать видео, не выходя из дома, создавая профессиональные видеоролики высокого качества.
Недорогой и включает в себя инструменты для редактирования 360 видео. Иногда трата часов на создание идеального видео разочаровывает. CyberLink PowerDirector решает эту проблему благодаря предложениям профессионалов.
CyberLink PowerDirector защищен от вирусных атак, и вы можете без промедления загрузить и запустить его в своем программном обеспечении. Кроме того, вы можете пользоваться бесплатной 30-дневной пробной версией, пока знакомитесь с программными операциями и инструментами. Вы можете получить доступ к важным функциям, но водяной знак программного обеспечения останется в нижней части вашего видео.
Вы можете получить доступ к важным функциям, но водяной знак программного обеспечения останется в нижней части вашего видео.
Программное обеспечение совместимо с Windows, и вы можете рассмотреть другие инструменты редактирования, если вы используете другую операционную систему.
Кроме того, PowerDirector предоставляет расширенные функции, а именно;
- 3D-2D Преобразование
- Высококачественные новые функции
- Новые эффекты, переход и PIP-объекты
- 0145
- Редактирование 4K
- Тонкая комната
- Эффект размытия в движении
Как использовать CyberLink PowerDirector 12
Как упоминалось ранее, приложение PowerDirector простое. Приведенные ниже шаги просты, если вы следуете инструкциям. Поэтому, если вы новичок, самое время поприветствовать вас на борту.
Перед созданием фильма вам следует выбрать подходящий для вас режим редактирования.
В любых режимах редактирования можно создать фильм за несколько минут, включая базовый Easy Editor. Первое, что вам нужно сделать, это определить изображения и видео для редактирования и импортировать их в главное меню.
Первое, что вам нужно сделать, это определить изображения и видео для редактирования и импортировать их в главное меню.
После загрузки CyberLink PowerDirector вы можете увидеть только стиль действия. Чтобы оптимизировать ваши правки, вы можете скачать множество фристайлов и шаблонов. Загрузите Magic Style для базового редактирования.
Так как у новых пользователей, скорее всего, будет стиль «Действие», я буду использовать его функции, чтобы объяснить, как создать фильм.
После выбора клипов включите фоновую музыку с телефона с помощью вкладки настройки. Если в вашей библиотеке нет любимой музыки, вы можете использовать любую песню по умолчанию в PowerDirector. Здесь вы увидите популярную музыку, загруженную другими пользователями.
Перейдите на панель настроек и выберите нужные функции. После добавления музыки и выбора шаблона перепроверьте свою работу на вкладке предварительного просмотра. Здесь вы обрезаете видео до нужной длины.
Назовите свое видео в дизайнере тем и выберите название. Кроме того, отредактируйте текст по умолчанию и включите любой текст для надписей, который вы хотите. Тем не менее, я рекомендую творческий текст.
Кроме того, отредактируйте текст по умолчанию и включите любой текст для надписей, который вы хотите. Тем не менее, я рекомендую творческий текст.
Выберите правильный шрифт для видео и убедитесь, что он не блокирует его содержимое. Кроме того, цвет текста должен сочетаться с темой видео и фоном. Ваш видеопереход может быть быстрым или медленным, в зависимости от того, как вы этого хотите.
Как только вы будете удовлетворены результатом редактирования, нажмите кнопку ОК, чтобы сохранить его. Таким образом, у вас уже есть готовый проект. Во время экспорта выберите разрешение видео, например 1920×1080/30p или 640×480/24p.
Теперь давайте перейдем к полнофункциональному редактору.
Выберите свой носитель и пусть он будет на вкладке содержимого. Чтобы добавить новый клип, выберите и перетащите его с носителя в поле содержимого. Редактирование происходит из верхней правой части экрана.
Вкладка «Захват» позволяет вам записывать видео и аудио. На вкладке «Продукция» поделитесь с друзьями и семьей напрямую или на любой видеоплатформе, такой как YouTube.
Рекомендую перенести видео на диск с вкладки создания диска. Тем самым вы защитите свои данные от атак вирусов или вредоносных программ.
С помощью этих вкладок вы можете добиться желаемого качества создания и редактирования видео.
В верхней левой части экрана просмотрите функции, доступные для редактирования. Когда вы прокручиваете вкладку, вы можете просмотреть, что влечет за собой каждая из них.
С помощью функции цветного края вы можете применить изменения к своему видео.
Многие из нас могут увлечься видеоконтентом, опустив тонкие детали. Чтобы создать профессиональное видео, обязательно обратите внимание на каждую деталь.
Инструмент Slideshow Creator часто выглядит как самая простая модель, но в нем есть дополнительные функции. Добавленной функцией является возможность упорядочить выбранный клип в порядке появления.
Кроме того, если вам нужно объединить два клипа, вы можете использовать функцию перехода. Однако эти функции бесплатны, и вы можете загрузить дополнительные с веб-сайта CyberLink.


