Программа для поворота видео на 90, 180 и 270 градусов
 Автор статьи: Алина Лихачёва
29 января 2019
Автор статьи: Алина Лихачёва
29 января 2019Мы всё реже пользуемся видеокамерой, для того чтобы снять какое-то событие. Обычно под рукой оказывается смартфон или фотоаппарат. Но ролик, отснятый таким образом, зачастую отображается неправильно – видео получается перевернутым. В этой статье расскажем об уникальном современном софте, который сделает любое изображение корректным. Это удобная программа для поворота видео «ВидеоМАСТЕР». Вы узнаете о том, как перевернуть любое видео на 90, 180 и 270 градусов, сможете улучшить качество изображения и даже оформить его зрелищными спецэффектами.
Установка программы и добавление видео-файлов
Зайдите на сайт компании-производителя: https://video-converter.ru/ и скачайте программный дистрибутив. После загрузки архива установите софт на свой компьютер, используя «Мастер установки». Добавьте на монтажный стол необходимые файлы, которые можно выбрать с ПК или скачать из интернета.
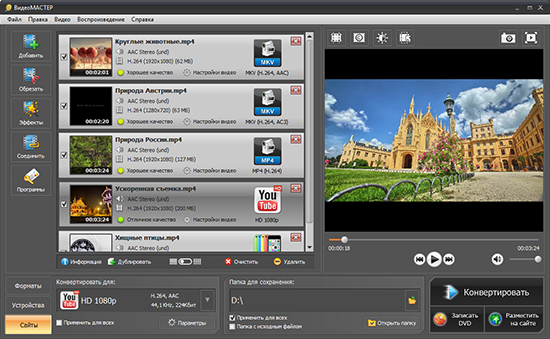
Поворот видео
В левом углу экрана находится панель инструментов. Выберите вкладку «Эффекты» и перед вами откроется встроенный редактор видеозаписей. Нажмите кнопку «Поворот видео». Вы можете задать сторону (вправо или влево) и угол поворота (от 90 до 270 градусов). Установив нужные настройки, нажмите «Применить».
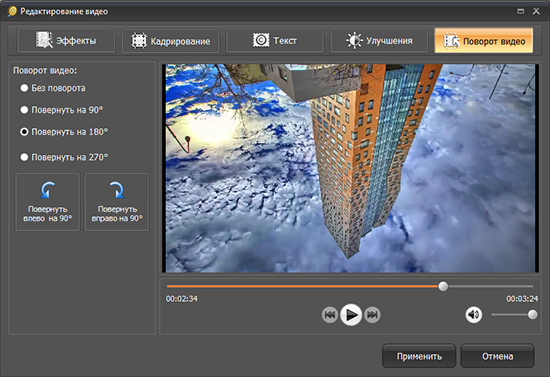
Улучшение качества видеоролика
Программа для поворота видео имеет множество функций. Улучшите качество изображения автоматически при помощи функции «Комплексное улучшение». Также можно установить необходимые параметры яркости, контраста, насыщенности и цветовой тон, вручную, передвигая маркер по шкале настройки.
Оформление клипа спецэффектами
Украсьте видео зрелищными спецэффектами. Каталог программы насчитывает более 10 различных вариантов. Сделайте ролик ярким и сочным, используя эффект насыщенности, или, напротив, создайте кино в стиле «нуар» с эффектами затемнения и оттенками серого. Используйте спецэффекты как отдельно друг от друга, так и комплексно, подбирая наиболее удачные сочетания.
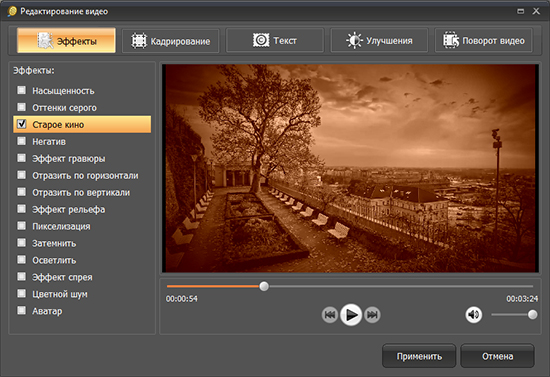
И еще несколько трюков
Функционал программы имеет различные возможности для редактирования и обработки клипа. Вы можете обрезать видео и разделить его на части, соединить несколько файлов (включая аудио) в один, кадрировать изображение, добавлять любой текст и графику. Единственное ограничение – ваша фантазия.
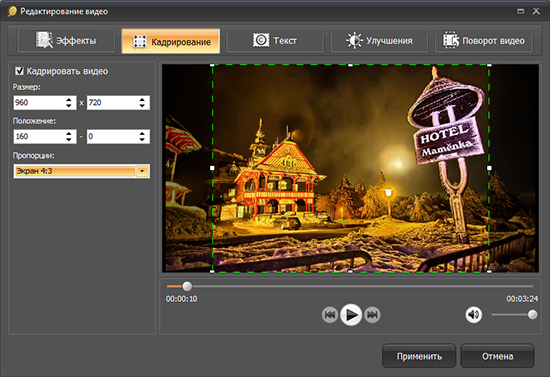
Экспорт готового видео
Программа для переворота видео предлагает несколько вариантов экспорта файла:
- конвертация готового видео в различные расширения;
- подготовка ролика для публикации в сети Интернет;
- запись видео-файла на DVD-диск.
Данный софт позволит навсегда забыть о проблемах, связанных с неправильно отснятым видео. Теперь вам не придется думать, в каком положении держать телефон или фотоаппарат для грамотной съемки. Благодаря программе «ВидеоМАСТЕР», вы знаете, как повернуть видео на 90 градусов и более, умеете за считанные минуты улучшать качество ролика и украшать его различными надписями и спецэффектами.
Универсальный видео конвертер
Всё ещё не знаете, какой программой перевернуть видео, а затем преобразовать его в MPEG, AVI или какой-нибудь другой формат? На помощь вновь придет «ВидеоМАСТЕР». Ведь это еще и компактный конвертер видео и аудио файлов, позволяющий с легкостью переводить их из одного формата в другой.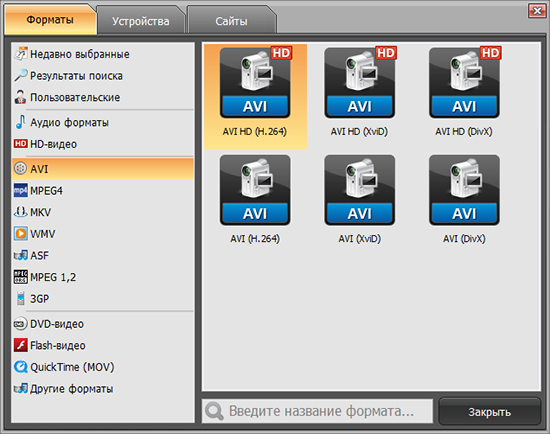
В базе программы хранится внушительный арсенал кодеков и контейнеров для конвертации, начиная от самых востребованных и заканчивая самыми редкими. К примеру, вам требуется сменить расширение скачанного аудио. В этом случае приложение позволит всего за один клик сделать из WAV MP3 и наоборот.
Гораздо больше возможностей преобразования связано с видеороликами. Их можно конвертировать не только в стандартные и нестандартные форматы типа AVI или SWF, но и адаптировать для любой модели смартфона/планшета/консоли/плеера. Также конвертер оснащен функцией мгновенной публикации ролика на YouTube, MySpace, Вконтакте или другом известном сайте. А если вам необходимо избавиться от видеоряда и оставить только звук – достаточно просто выбрать в списке интересующее аудио расширение.
Теперь вы всегда будете знать не только о том, какой программой можно переворачивать видео, но и как в кратчайшие сроки конвертировать ролики из одного формат в другой. Желаем успехов!
Как перевернуть видео | Программа для переворота видео
Монтаж видео на мобильном устройстве
- Назад
- Clips
- Для Android
- Для iOS
Всё, что нужно для обработки видео
- Назад
- Video Suite
- Для Windows
Редактирование видео
- Назад
- Видеоредактор
- Для Windows
- Для Mac
Больше возможностей редактирования
- Назад
- Видеоредактор Плюс
- Для Windows
- Для Mac
Монтаж панорамного видео
- Назад
- 360 Видеоредактор
- Для Windows
2 в 1: редактирование видео и запись экрана
- Назад
- Видеоредактор Бизнес
- Для Windows
- Для Mac
Как перевернуть видео на компьютере при помощи программ и сервисов
На днях занялся сортировкой фото и видео с телефона своего сына. С фото все ок, а вот с видео оказалось все не так просто. Наснимал кучу видюх вверх тормашками. Раньше я для переворота видео использовал Windows Movie Maker, но сейчас эту прогу хоть и можно скачать, но современные форматы видео, например MP4, она не понимает. Придется конвертировать, а мне лень, да и времени жалко.
Начал искать в инете подходящую бесплатную программу или онлайн-сервис для переворачивания видео на компьютере, но оказалось не все так просто. Почти все обычные проигрыватели умеют переворачивать видео, но они не умеют его сохранять в перевернутом виде. Так же есть платные мощные редакторы, такие как сони вегас или adobe premiere pro. Эти программы могут перевернуть видео как угодно. Если они у вас есть или имеется возможность их где-то спиратить, то я ниже кратко рассказал, как делать в них переворот.
Я же нашел бесплатный и удобный инструмент для переворачивания видосов. Им оказался забугорный сервис online-video-cutter.
Video Cutter доступен через интернет, а также есть расширение для Chrome (не пользовался). Поддерживает файлы до 500 Мб. Если нужно больше, то поможет только профессиональное ПО. Можно сохранить проект на Google Диске или Дропбоксе. С Online Video Cutter можно удалить ненужный материал из файла, а если необходимо, то повернуть его. Интерфейс прост в понимании и использовании, а сервис бесплатный. Вот мое видео по работе в сервисе, правда без звука, но думаю все понятно.
Очень часто, для того, чтобы перевернуть видео на компьютере, пользователи ошибочно пытаются использовать Windows Media Player. Но не надо его путать с другой программой, которая реально обладает возможностью переворота видео хоть на 90, хоть на 180 градусов. Это Windows Movie Maker (сейчас ее название Киностудия Windows Live). О ее возможностях и где скачать, читайте ниже.
Как перевернуть видео без сторонних программ?
Windows Movie Maker — примитивная программа для наложения самых простых визуальных и звуковых эффектов. Всё, что в ней доступно в интересующей нас области — переворот на 90° по кругу. Двойной выбор этой функции позволит перевернуть видео на 180°. Ничего более сложного программа сделать не в состоянии, но если вам больше ничего и не нужно от своего видеоролика, то Movie Maker — идеальный вариант для вас.
На момент написания статьи Windows Movie Maker и ее более новая, но худшая версия Киностудия Windows, больше не поддерживается Microsoft. На сайте пишут, что есть приложение для десятки «Фотографии» и в нем можно работать с видео, но я не смог себе его установить.
 Официально сообщение Microsoft об окончании поддержки Киностудии Виндовс
Официально сообщение Microsoft об окончании поддержки Киностудии Виндовс
Найти и скачать Windows Movie Maker можно в интернете легко. Последняя версия, которая ставиться на Виндовс 10 — 6.2. Все работает, но она поддерживает очень мало форматов.
Как перевернуть видео в Сони Вегас?
Сони Вегас — популярный видеоредактор и пользоваться им сможет каждый второй любитель редактировать видеофайлы самостоятельно. Программа привлекает пользователей интуитивно понятным интерфейсом, широким функционалом и в то же время невысоким порогом вхождения и привыкания к инструментам редактора.
В Сони Вегас можно переворачивать видео, причём под любым углом.
- Чтобы начать работу в программе, нужно запустить «проект» — один или несколько файлов в единый список, в зависимости от нужд. В нашем случае хватит одного файла
- Найдите этот файл и списке и откройте его, чтобы вам были доступны все инструменты для работы с ним
- Вам нужен инструмент «Event Pan/Crop». Он находится на видеофрагменте в виде небольшого голубого квадратика. Нажмите на него
- Теперь, когда инструмент активирован, можно действовать. Наведите курсор мыши на один из углов видео, зажмите левую кнопку и поворачивайте видео, как угодно и под любым углом. Сохраните результат.
Как видите, всё просто и доступно даже для человека, впервые открывшего программу. Сони Вегас будет идеальным вариантом для новичка, так что если вы не знаете с чего начать — смело выбирайте этот редактор.
Как перевернуть видео в Adobe Premiere Pro
Здесь мы видим более сложную программу, ориентированную на людей, которые занимаются монтажом уже на уровне продвинутого любителя или профессионала. Чтобы разобраться с инструментарием программы, придётся немного подумать и применить базовые знания английского, если версия не русифицирована. Если уверены в своих силах, смело пробуйте.
В Adobe Premiere Pro с видео можно делать вообще что угодно, не говоря уже о простых переворотах. Порядок действий ⇒
- Выберите нужный вам фрагмент в полосе снизу щелчком левой кнопкой мыши
- В левом верхнем углу будут разделы эффектов для видео. Вам нужен Effect Control, а в нём — подраздел Rotation
- Напротив будет поле для набора с базовой величиной «0». Вбейте вместо этого нуля градус угла, на который вы хотите перевернуть видео. Например, чтобы перевернуть видео сверху вниз или наоборот, необходимо вбить в поле значение 180
- Adobe Premiere Pro работает с «клипами» — отдельными кусочками видео, которые задаёт пользователь. Если вы хотите перевернуть всё видео разом, выделите все клипы мышкой и объедините таким образом их в одно действие. После этого выбранные настройки отобразятся на всех отрезках разом, а не только на одном. Можете сохранить результат.
Разобраться в программе стоит. Если вы освоите этот редактор, то все программы похожего назначения, но меньшего функционала и сложности станут для вас доступны автоматически. Иными словами, после Adobe Premiere освоить Сони Вегас не составит никакого труда.
Как перевернуть видео на 90° и 180°?
Как говорилось выше, профессиональные программы для монтажа автоматически предлагают ввести нужное значение угла, а программа уже перевернёт его сама. Это удобно для людей, которые не представляют насколько сильно им нужно сменить угол, и перебирают варианты методом эксперимента.
Переворот на 180 полностью перевернёт видео сверху вниз и наоборот, на 90 — повернёт файл под прямым углом. Это самые стандартные значения и программы предлагают их в первую очередь. Как в Сони Вегас, так и в Adobe Premiere Pro вы без труда сможете задать любое возможное значение и выбрать самый оптимальный вариант в итоге.
Как повернуть видео | Программа для поворота видео
Монтаж видео на мобильном устройстве
- Назад
- Clips
- Для Android
- Для iOS
Всё, что нужно для обработки видео
- Назад
- Video Suite
- Для Windows
Редактирование видео
- Назад
- Видеоредактор
- Для Windows
- Для Mac
Больше возможностей редактирования
- Назад
- Видеоредактор Плюс
- Для Windows
- Для Mac
Монтаж панорамного видео
- Назад
- 360 Видеоредактор
- Для Windows
2 в 1: редактирование видео и запись экрана
- Назад
- Видеоредактор Бизнес
- Для Windows
- Для Mac
Как перевернуть видео на компьютере (программой, онлайн)
 Если вы держали камеру при съемке в неправильном положении, то смотреть запись будет неудобно. В этой ситуации и возникает задача перевернуть (повернуть) видео ролик.
Если вы держали камеру при съемке в неправильном положении, то смотреть запись будет неудобно. В этой ситуации и возникает задача перевернуть (повернуть) видео ролик.
Казалось бы, что может быть сложного в том, чтобы перевернуть видео на компьютере? На практике многие пользователи сталкиваются с трудностями.
Есть несколько различных способов, при помощи которых разрешают перевернуть видео и сохранить его в таком виде.
Перевернуть (повернуть) видеоролик без установки дополнительных программ на пк
На компьютерных форумах можно встретить большое количество вопросов о том, как можно изменить положение видео без скачивания специального программного обеспечения. Такая возможность есть у владельцев компьютеров с операционной системой Виндовс.
Встроенная в систему программа Windows Movie Maker позволит не только переворачивать видеоролик, но и выполнять некоторые другие операции:
- увеличение/уменьшение звука;
- добавление эффектов;
- обрезка.
Поворот видео при помощи стандартной программы на пк Windows Movie Maker (Киностудия)
Речь идет про программу, выпущенную компанией Microsoft, под названием Windows Movie Maker. В windows 10 данная программа называется Киностудия. Найти вы сможете, воспользовавшись поиском Виндовс.
Что касается функции переворачивания, то возможной является функция разворота на 90 градусов. Для разворота на 190 или 270 градусов повторите операцию соответствующее количество раз. Многим программа известна еще из Windows XP, однако доступна она и для новейших версий операционной системы от Microsoft.
При этом не все сборки системы включают в себя этот программный продукт. Если на вашем компьютере не оказалось Win Movie Maker, скачайте программу с официального сайта Microsoft. Она находится в разделе «Программное обеспечение».
Итак, чтобы получить видеоролик в желаемом виде, придерживайтесь следующего алгоритма:
- В программе Win Movie Maker стандартным образом откройте видеозапись, нажав на кнопку «Добавить видео и фотографии». Она работает со всеми известными на сегодняшний день форматами (в том числе, mp4 и avi).
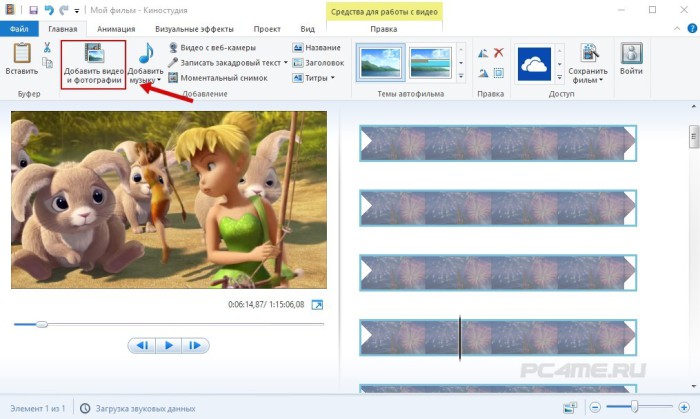
- Далее нажмите на вкладку «Редактирование». Под главным меню располагаются кнопки «Перевернуть на 90 градусов влево» и «Перевернуть на 90 градусов вправо». Или найдите кнопу с изображением поворота. Нажмите ее необходимое количество раз.
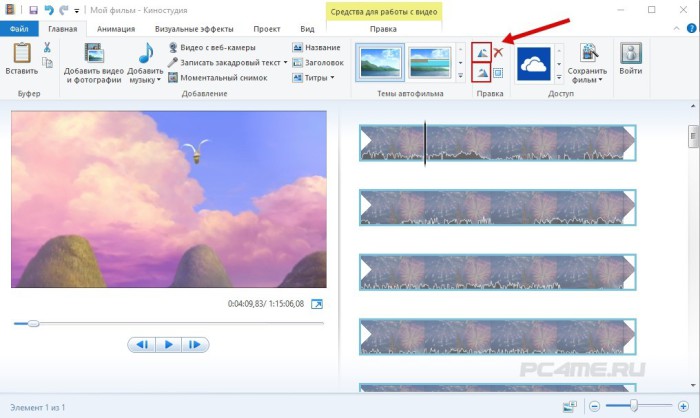
- Затем можете перейти к процедуре сохранения полученного положения видеозаписи, нажав на вкладку «Файл» и выбрав место сохранения. При сохранении есть возможность выбирать формат файла. На преобразование может уйти определенное время в зависимости от формата и размера видео.
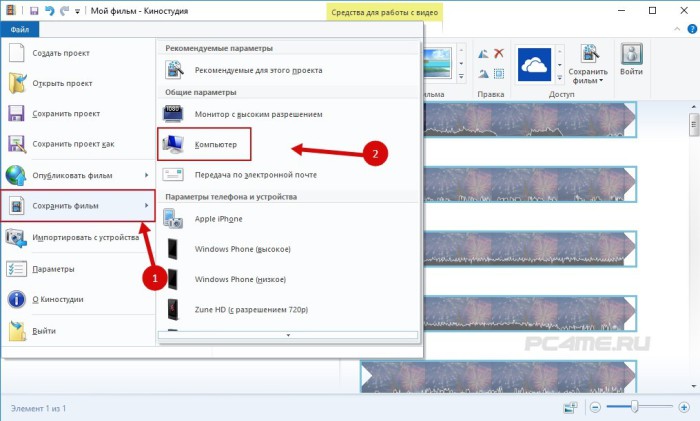
Перевернуть видео в плеере VLC
Скачать плеер можно по ссылке.
- Открываем плеер и выбираем нужное видео нажав на «Файл» и далее «Открыть».
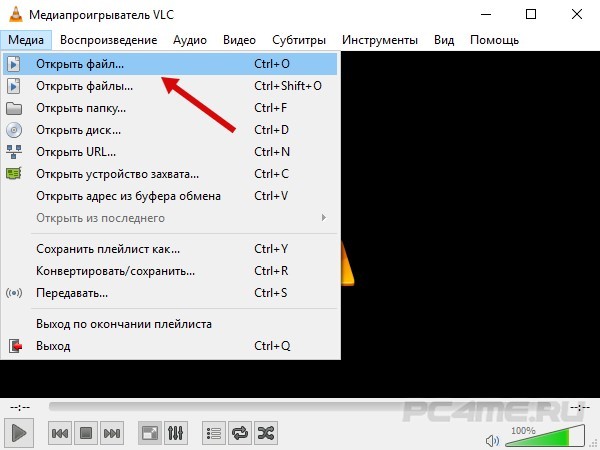
- В одном из самых популярных файлов есть стандартная функция разворота просматриваемого видео. Открыв видео на вкладке «Инструменты» перейдите в пункт меню под названием «Эффекты и фильтры».
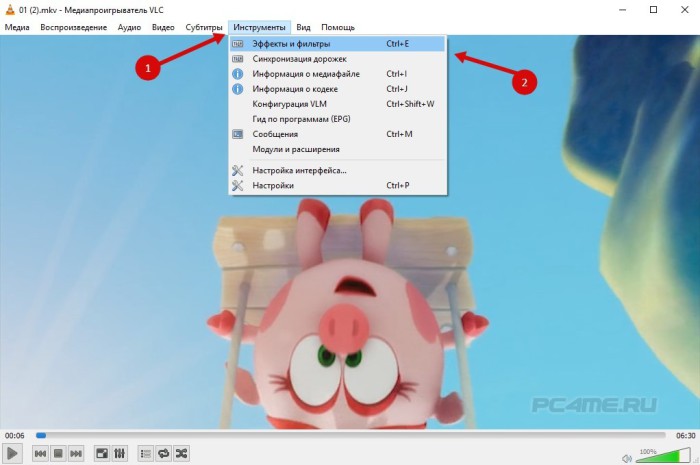
- Затем выбираем вкладку «Видеоэффекты», ниже выбираем «Геометрия» и поворачиванием видео в нужном положении.
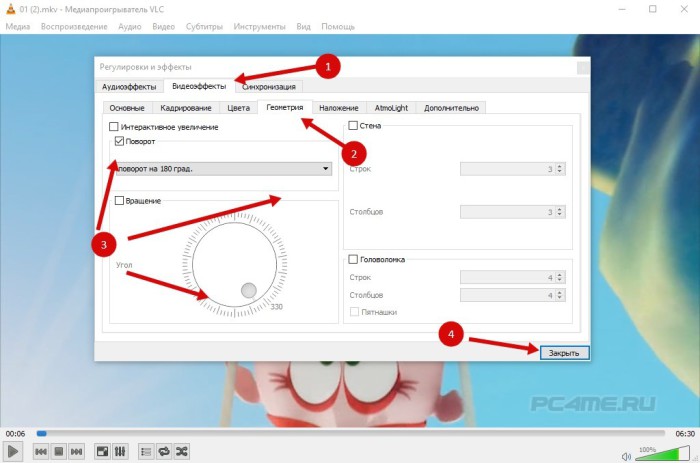
- Если вы хотите просто посмотреть ролик в определенном положении, то выбирайте этот способ. Однако он не подойдет тем, кто захочет оставить видеоролик в этом же положении. Недостаток данного способа заключается в том, что полученный ролик не даёт возможности сохранить.
Перевернуть видео в программе iMovie (Movavi) для iOS и Windows
Чтобы начать пользоваться этой утилитой, выполните ее скачивание для Windows (Movavi) или iOS.
- Установив программу, в нашем случае, Movavi на Виндовс открываем видеофайл нажав на «Добавить файл». Затем нажимаем на открытый файл и на стрелку поворота (см. на рисунке).
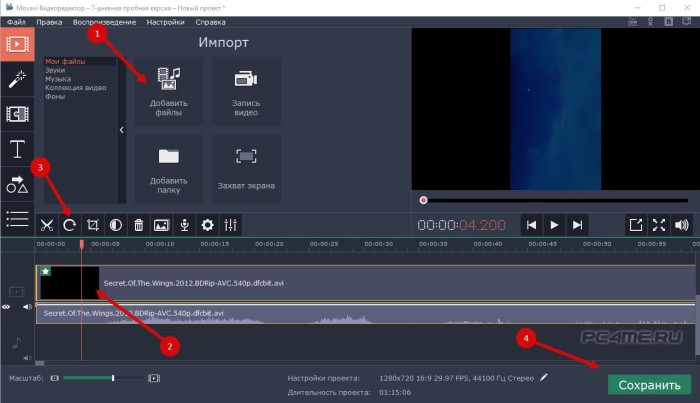
- После чего сохраняем перевёрнутый видеофайл файл.
Каждый пользователь iOS может найти приложение IMovie в официальном магазине (ссылка выше). Для включения нужной функции, придется установить специальный плагин.
Программой IMovie можно очень удобно пользоваться на телефоне. Например, утилита имеет спрос среди пользователей iPhone. Таким образом, сразу после снятия видео его можно мгновенно обрабатывать на своем девайсе.
Инструкция пользования этой программой следующая:
- Сначала импортируйте видеоролик в IMovie. Нажмите в главном меню Файл и выберите кнопку Импорт.
- После загрузки видео оно появится в окне программы. Кликните по вкладке Crop, а после этого нажмите Rotate. С клавиатуры введите количество градусов, на которое хотите повернуть видео.
- Перед разворотом выберите функцию Fit. Если эта функция не будет выбрана, то и обрезать видеоролик вы не сможете.
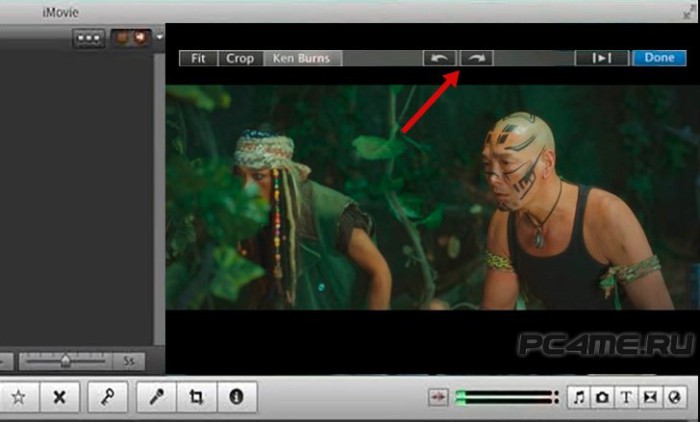
- Перед выходом из программного продукта сохраните изменения.
Онлайн сервис для поворота видео
Достаточно удобным вариантом является веб приложение под названием RotateMyVideo.net. Основным преимуществом этого сайта является возможность быстро выполнить данную операцию. Но здесь имеется ограничение по размеру видео, до 250 Мб.
- Перейдя по ссылке, сразу же на главной странице кликните на «Pick Video». Нужно будет выбрать видео на вашем компьютере.
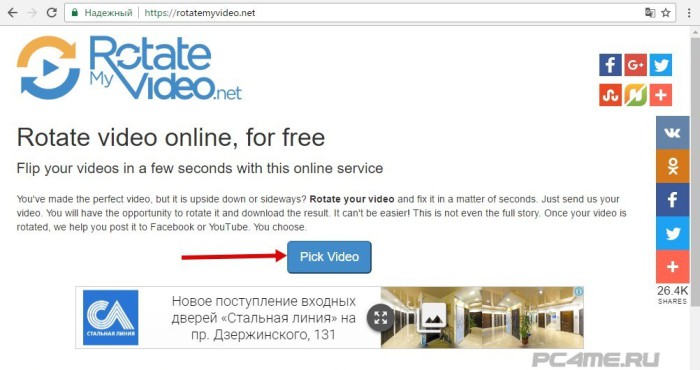
- После загрузки видеозаписи можете воспользоваться кнопкой Повернуть. Разворот в нужную сторону выполниться за несколько минут – быстрее, чем во многих утилитах, требуемых скачивания.
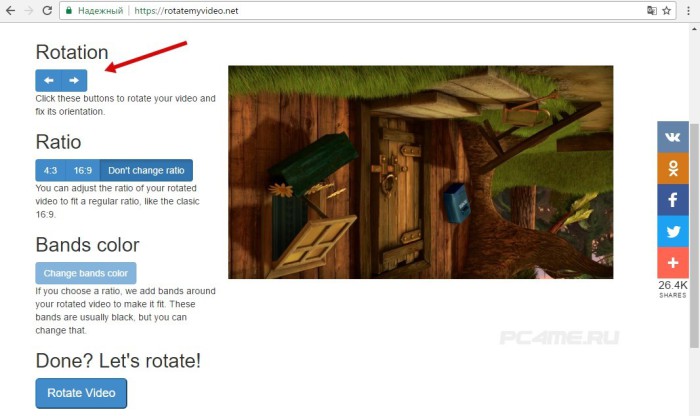
- Сохранив выполненные изменения кнопкой «Rotate Vidеo» и скачайте файл на компьютер.
Программы для переворота видео

Не только редакторы видео предлагают функцию поворота картинки, но и специализированные продукты. Однако на просторах интернета их не так много, как софта для монтирования роликов. В этой статьей мы разберем несколько представителей этих двух типов программ, что поможет определиться пользователю выбором идеально подходящего варианта.
ВидеоМАСТЕР
Начнем с простого редактора, который позволяет соединять несколько роликов, настраивать их, добавлять эффекты, фильтры, переходы и подобные детали. Поворачивать картинку «ВидеоМАСТЕР» также умеет, это действие происходит в соответствующем окне. Перед покупкой данной программы рекомендуем ознакомиться с пробой версией, она не ограничена в функционале и подойдет для первого знакомства с подобным софтом.

Скачать ВидеоМАСТЕР
Free Video Flip and Rotate
Следующий представитель отличается от других именно тем, что подходит исключительно под задачу переворота картинки. Здесь нет ничего лишнего, только два экрана с оригинальным видео и тем, каким оно станет после обработки. Элементы управления находятся в главном окне, где и осуществляются все процессы. Кроме всего присутствует небольшое дополнение в виде возможности конвертирования ролика перед сохранением в один из пяти доступных форматов.
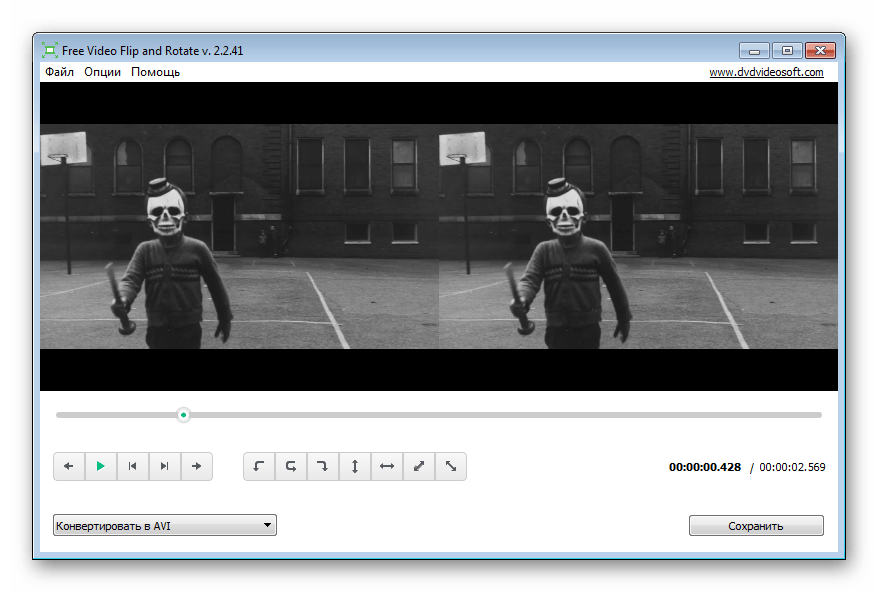
Скачать Free Video Flip and Rotate
ВидеоМОНТАЖ
«ВидеоМОНТАЖ» – простая программа, которая будет идеальным решением для тех, кто только знакомится с подобным софтом и не хочет с ходу погружаться в сложный функционал и огромный выбор инструментов. С задачей переворота картинки данный представитель справляется идеально.

Скачать ВидеоМОНТАЖ
Movavi Video Editor
Популярный редактор от компании Movavi по праву занимает место в нашем списке, так как оснащен всем необходимым, что может понадобиться во время работы с проектом, включая функцию переворота видео. Кроме всего в нем присутствует большое количество эффектов, фильтров, переходов и подобных деталей, дополняющих и преображающих вид проекта.

Скачать Movavi Video Editor
Adobe Premiere Pro
Мы не могли не заметить хотя бы одну замечательную программу от компании Adobe. В этот раз внимание упало на Premiere Pro, который служит идеальным решением для работы с видеозаписями. Уклон сделан на профессионалов своего дела, однако и любители смогут работать в данном софте. Конечно же, Премьер может перевернуть видео.
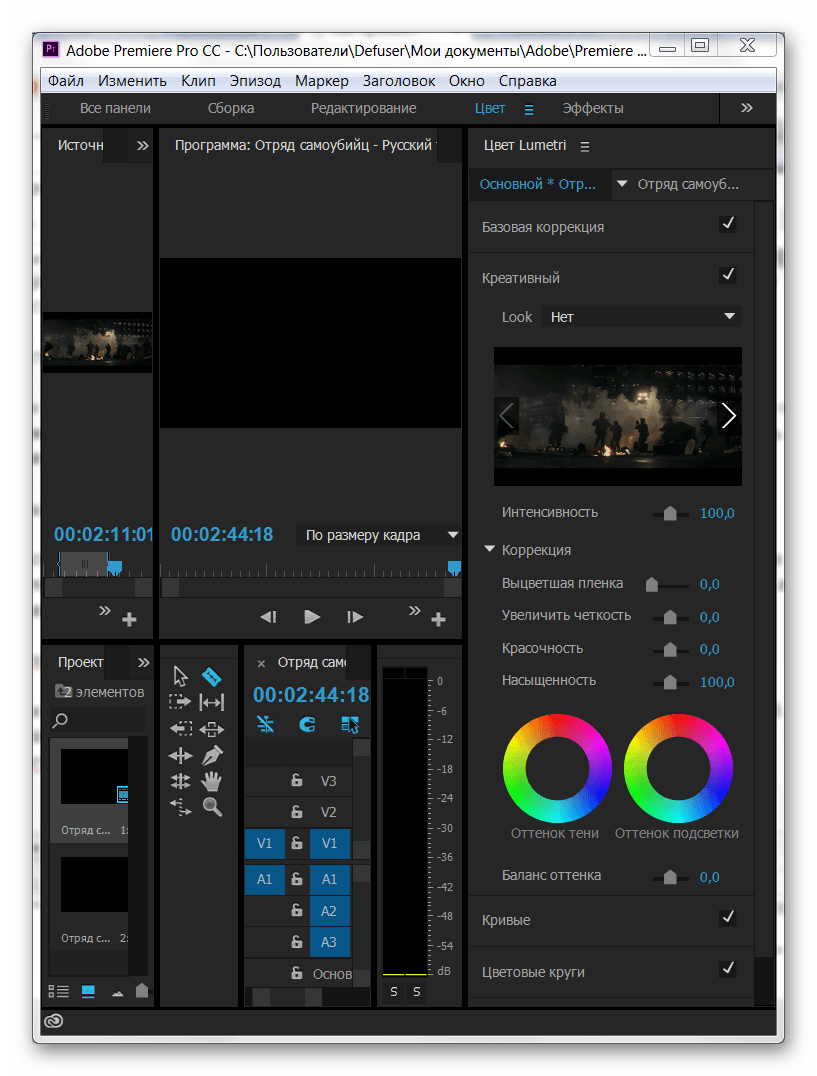
Скачать Adobe Premiere Pro
Sony Vegas Pro
Самый популярный представитель программ для редактирования роликов также присутствует в нашем списке. Он позволяет совершать практически любые действия с видеозаписями и другими медиафайлами. Новичкам поначалу будет сложно освоить Вегас, однако полученные знания помогут быстрее и качественно обрабатывать клипы и фильмы.

Скачать Sony Vegas Pro
VirtualDub
Последним рассмотрим представителя, который идеально подойдет любителям обрабатывать видеозаписи перед тем, как выложить их в социальные сети или видеохостинги. В VirtualDub есть все, что может понадобиться для выполнения этого процесса. Кроме всего присутствует возможность создать GIF-анимацию и записать видео с экрана.

Скачать VirtualDub
Поворот видео – одна из многих функций, которые присутствуют в большинстве современных редакторах. Из-за обилия представителей на рынке сложно подобрать какую-то одну программу. Мы рекомендуем присматриваться к их особенностям, уникальным инструментам, которые будут полезны именно вам.
 Мы рады, что смогли помочь Вам в решении проблемы.
Мы рады, что смогли помочь Вам в решении проблемы. Опишите, что у вас не получилось.
Наши специалисты постараются ответить максимально быстро.
Опишите, что у вас не получилось.
Наши специалисты постараются ответить максимально быстро.Помогла ли вам эта статья?
ДА НЕТКак повернуть снятое видео на любой угол и сохранить его на ПК
Каждый из нас хотя бы раз в жизни снимал видео, по ошибке перевернув камеру. Такое происходит и с владельцами смартфонов, и с теми, кто снимает на фотоаппарат. И если это случилось с вами, то знайте, что ситуация поправима. Вам всего лишь нужно перевернуть снятое видео и сохранить его на компьютере, используя видеоредактор.
В инструкции ниже мы расскажем, как быстро повернуть видео на 90 градусов или на любой другой угол – в зависимости от того, как вы держали камеру во время съёмки. Мы также покажем, как применить эффект вращения, если вы хотите, чтобы видео плавно поворачивалось по часовой или против часовой стрелки во время проигрывания.
Чтобы повторить всё описанное в инструкции, вам необходимо скачать и установить видеоредактор VSDC на свой компьютер. Это абсолютно бесплатная программа для Windows ПК, и если вы нередко нуждаетесь в инструменте для корректировки отснятых материалов, VSDC пригодится вам ещё не раз.
Cкачать видеоредактор VSDC
Как повернуть видео на 90 градусов и сохранить его на компьютере
Итак, в VSDC доступны 2 опции: стандартный поворот видео на 90 градусов по часовой и против часовой стрелки, а также «эффект вращения». Начнём с первого.
Запустите программу и импортируйте нужный видеофайл. В верхнем меню «Удаление и разбивка» вы увидите две кнопки для поворота видео на 90 градусов. Щелкните по той, что соответствует необходимому направлению, и вы моментально увидите желаемый результат.
Как повернуть видео на заданный угол
Иногда вам может понадобиться повернуть снятое видео на угол, отличный от 90 и 180 градусов. Это может быть вызвано как небольшим наклоном камеры во время съёмки, так и желанием создать эффект видео, снятого под наклоном. Вот как сделать это в VSDC:
- Добавьте видео на сцену привычным способом.
- Перейдите во вкладку Видеоэффекты —> Трансформация —> Вращение.
- Как только вы выберете этот эффект, на экране появится всплывающее окно с параметрами позиции объекта. Нажмите ОК.
- На временной шкале вы заметите новую вкладку, на которой будет размещён слой под названием «Вращение 1».
- Правой кнопкой мышки щёлкните по нему и выберите Свойства.
- В Окне свойств, прокрутите бегунок вниз до поля «Угол поворота» и задайте желаемые параметры, как это показано на иллюстрации ниже.
Как повернуть кадр в видео в определённый момент времени во время проигрывания
Если ваша задача – повернуть видео на любой угол во время проигрывания в заданный момент, вам также стоит использовать описанный выше эффект вращения:
- Разместите курсор на временной шкале непосредственно в тот момент, в который вы планируете применить эффект вращения.
- Перейдите во вкладку Видеоэффекты —> Трансформация —> Вращение.
- В этот раз, однако, когда на экране появится всплывающее окно с параметрами позиции объекта, выберите «От позиции курсора».
- Затем откройте Окно свойств и настройте угол поворота.
Теперь видео автоматически повернётся во время проигрывания в указанный вами момент. Чтобы убедиться в том, что всё выглядит так, как вы задумывали, используйте красную кнопку предпросмотра, расположенную над шкалой времени.
Как применить усложнённый эффект вращения к видео
Последний эффект, который мы рассмотрим в данной инструкции, это эффект продолжительного вращения видео или изображения в кадре. Его суть заключается в том, что вместо поворота в одно действие, объект в кадре может плавно поворачиваться в выбранную сторону на заданный угол в режиме реального времени во время проигрывания.
Для того, чтобы начать, снова примените видеоэффект Трансформация —> Вращение и откройте Окно свойств. В Окне свойств щёлкните на иконку “…”, расположенную напротив параметра «Угол поворота». На шкале времени откроется новая вкладка – в ней вы будете строить траекторию вращения объекта, а также сможете задать темп и направление.
В первую очередь вам необходимо выбрать тип траектории. Чтобы сделать это, нажмите на иконку в виде горизонтальной черты. Она расположена между полем “Угол поворота” и кнопкой “…”. После нажатия на шкале времени вы заметите ровную линию – это текущая траектория вращения. Чтобы изменить её, вам необходимо добавить направляющие точки – это делается двойным щелчком мыши по пространству над или под траекторией. Размещая новую точку над траекторией, вы задаёте направление вращения по часовой стрелке, а под траекторией – против. Выбрав любую из уже добавленных точек, вы также можете перетаскивать их в нужные позиции, а чтобы удалить одну из них – используйте иконку «Удалить выбранное значение параметра» в меню инструментов над шкалой времени.
Как обычно, проверять результат удобнее всего с помощью функции предпросмотра.
Теперь вы знаете, как повернуть видео на 90 градусов, перевернуть снятое видео на 180 градусов, а также на любой другой угол единым действием или постепенно.
Мы подобрали ещё три инструкции по работе с VSDC, которые могут вас заинтересовать:
Subscribe to our YouTube channel and message us on Facebook if you have any questions!

