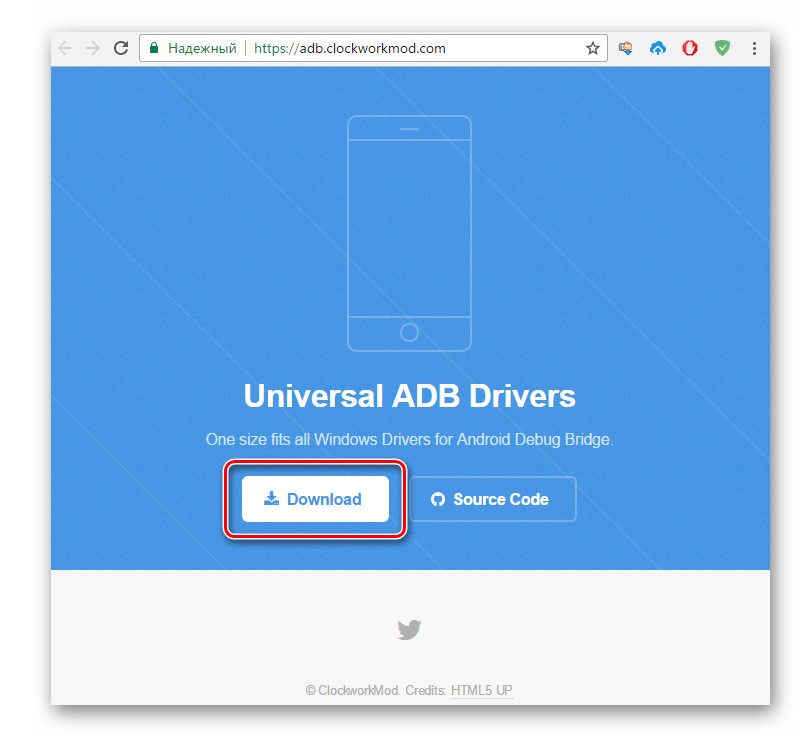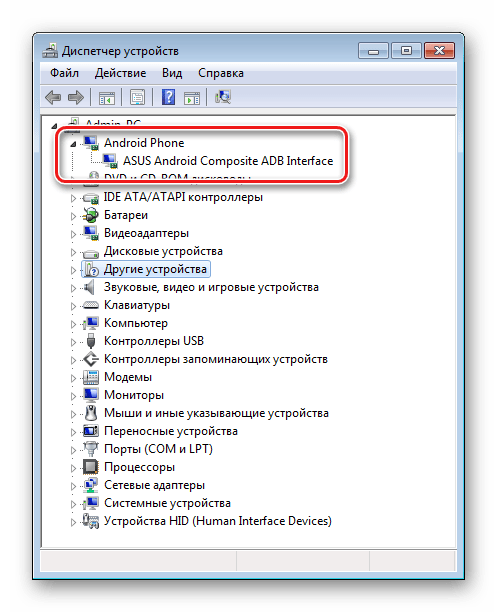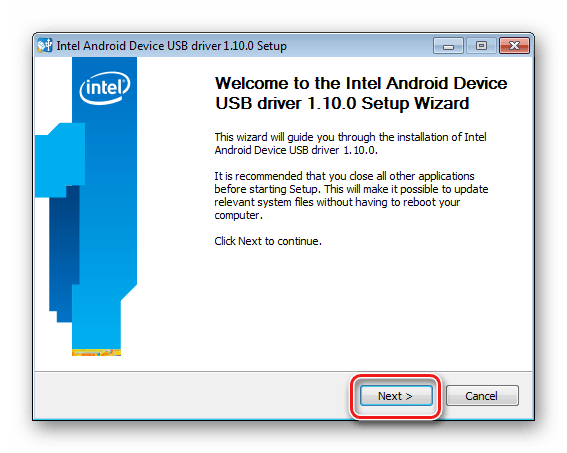Программы для прошивки
Прошивка Windows 10 Mobile для Xiaomi Mi 4 LTE
Windows 10 Mobile для Xiaomi Mi 4 на Android. Прошивка позволяет пользователям запустить полнофункциональную версию Windows 10 Mobile на своем устройстве, но есть одна загвоздка: данная прошивка доступна только для устройств с поддержкой LTE. Таким образом, вариант Xiaomi Mi 4W, который широко используется во многих странах, не поддерживается.
Подробнее… / Скачать »
Выпущена новая версия 6.6.4 программного обеспечения NSPro. Реализована и протестирована поддержка Samsung I9500 Galaxy
NsPro 6.6.4
Добавлена возможность прямой разблокировки мобильного телефонаSamsung I9500 Galaxy S4 с помощью NsPro бокса (direct unlock)
Подробнее… / Скачать »
Утилита для восстановления USB Flash на контроллерах ITE IT1167B (UT167B) производства ITE.
Внимание! Буковка «B» в названии контроллера важна! Не подходит для контроллеров без неё! Как и наоборот.
Подробнее… / Скачать »
JetFlash Recovery Tool v1.0.5
Утилита для реанимации USB накопителей Transcend.
Подробнее… / Скачать »
FlashTool Программа для прошивки телефонов Sony Ericsson без доступа в интернет + инструкции, прошивки.
FlashTool позволяет прошить в телефон именно ту версию прошивки, которая Вам нужна (в т.ч. откатиться на предыдущую версию или прошиться иностранной версией, русский язык всё равно везде есть). Начиная с версии 0.4.2.0 с помощью FlashTool можно и рут получить на любой Иксперии с Андроидом 2.3 (большой Х10 и все модели 2011 года). А на всех Х10-х и Х8 ещё и загрузчик разблокировать.
Подробнее… / Скачать »
MultiLoader V5.64
Небольшая программа для Samsung MultiLoader MFC предназначена для прошивки современных телефонов и смартфонов Samsung, работающих на платформах Broadcom и Qualcomm. Примером таких моделей могут послужить: s5620, s5230, s8000, s5250, s5560, s5350, и т.д. Для нормальной работы MultiLoader на ПК должна быть установлена программа Kies или SAMSUNG USB Driver.
Подробнее… / Скачать »
что использовать? Самые популярные утилиты. :: SYL.ru
Сегодня можно встретить достаточно много владельцев современных Android-девайсов, интересующихся прошивкой или восстановлением своих устройств. Если разобраться, практически любая бесплатная программа для прошивки «Андроида» через ПК сможет справиться с такой задачей довольно просто и быстро. Главное – подобрать именно то программное обеспечение, которое в полной мере соответствует вашему устройству.
В каких случаях используется программа для прошивки «Андроида» через ПК?
Применение утилит для автоматической прошивки может применяться во многих случаях, однако, чаще всего это связано с установкой новых апдейтов, если разработчик не предоставляет такие обновления или устройство их не поддерживает, инсталляцией кастомных (неофициальных) надстроек, восстановлением смартфона или планшета в случае отказа или повреждения операционной системы и т. д.

В самом оптимальном случае должна использоваться какая-нибудь программа для прошивки «Андроида» через ПК. Заметьте, именно через компьютер, а не прямо с устройства, как это пытается сделать приложение ROM Manager, поскольку само устройство не будет застраховано от того, что в результате действий владельца не откажется работать вообще.
Самые популярные программы для прошивки «Андроид»-телефонов через ПК
На сегодняшний день утилит такого типа можно найти достаточно много, однако, большинство специалистов склоняются к мысли, что лучше использовать следующие апплеты:
- SP FlashTool.
- BootLoader.
- FastBoot.
- Odin.
- KDZ Updater.
- Sony PC Companion и др.
Именно эти приложения позволяют быстро и легко произвести любые действия, касающиеся инсталляции новых прошивок или восстановления работоспособности девайсов, поскольку являются очень простыми в использовании и к тому же безопасными для Android-систем любого поколения. Остановимся кратко на каждой программе, особо не вникая в суть процесса прошивки или восстановления.
SP FlashTool
Программа FlashTool для прошивки «Андроида» через ПК является, пожалуй, одним из самых лучших и популярных приложений, благодаря своей универсальности.

Она в равной степени может использоваться абсолютно для всех систем, независимо от производителя самого девайса. Кроме того, именно с ее помощью можно прошить большинство китайских устройств, которые в программном плане особой стабильностью не отличаются только потому, что в них установлены неоригинальные версии «Андроида».
Для работы утилиты потребуется дополнительно скачать приложение SP MDT, а также установить на компьютер драйверы USB VCOM. Суть процесса, который выполняет эта программа для автоматической прошивки «Андроида» через ПК, состоит в том, чтобы осуществить поиск и загрузку специального Scatter-файла, который представляет собой какое-то обновление, после чего установить его на девайс. Делается это все практически без участия пользователя (на некоторых стадиях придется самому только выключать и включать устройство заново).
BootLoader
Эта утилита позиционируется не как инструмент прошивки, а как некий анлокер (разблокировщик) для зашифрованных ОС на некоторых устройствах Sony, Motorola, Nexus, HTC, Huawei и т. д.
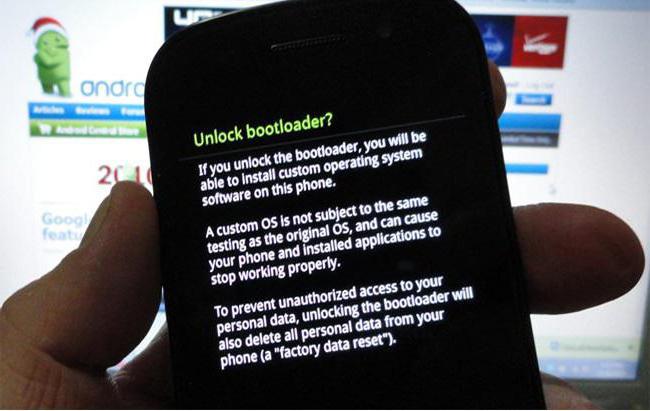
Суть применения сводится к тому, чтобы после ее срабатывания пользователь смог получить доступ к ядру системы, внести изменения в системные образы и инсталлировать прошивки, которые до этого блокировались системой.
FastBoot
Эта программа для прошивки «Андроида» через ПК, откровенно говоря, выглядит несколько мудреной. Сама утилита очень часто включается в состав инструментов вроде Adb Run и Android SDK.

Процесс прошивки с помощью этого приложения производится исключительно через командную строку, вызываемую на компьютере. Поэтому-то и считается, что неподготовленному пользователю без специальных знаний разобраться в самом процессе будет достаточно сложно. Тем не менее многие эту утилиту применяют, причем весьма небезуспешно.
Odin
Odin – универсальная программа для прошивки «Андроида» через ПК, которая большей частью предназначена для мобильных устройств от компании Samsung.
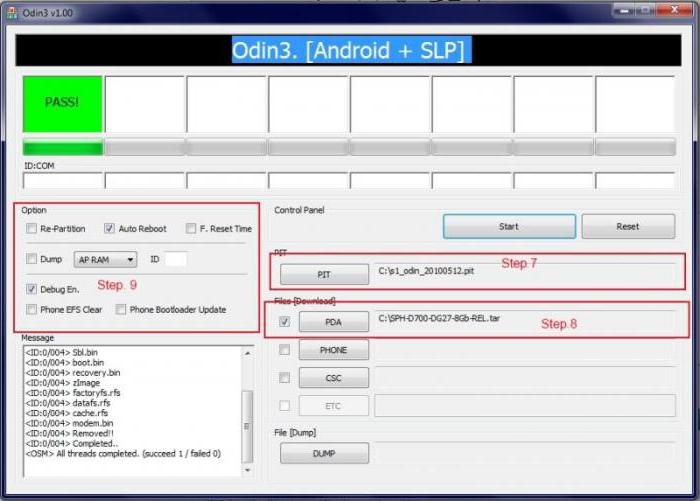
Она применяется в тех случаях, когда образ прошивки поставляется в виде архива формата TAR, состоящего из трех файлов. При ее запуске нужно просто распределить файлы по специальным полям PDA, установить галочки напротив параметров Auto Reboot и F. Reset Time, нажать кнопку старта и дождаться окончания процесса. Заметьте, автоматический поиск файлов прошивки здесь не предусмотрен, поэтому их нужно изначально загрузить самостоятельно.
KDZ Updater
Эта утилита предлагается к использованию владельцам мобильных устройств LG. Как и в случае с приложением Odin, файлы прошивки нужно загрузить на компьютер самому.
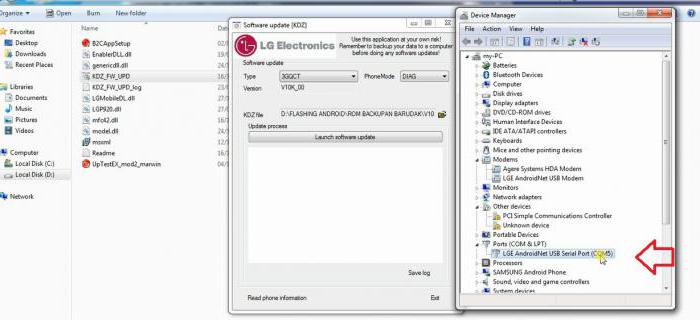
Как показывает практика, использование программы выглядит неоправданно сложным применительно к планшетам, поскольку придется вручную запускать несколько исполняемых файлов EXE из папок загруженного архива. Но для смартфонов в графе Type достаточно установить параметр 3GCQT, а в строке режима (PhoneMode) использовать значение DIAG, после чего использовать кнопку старта процесса.
Sony PC Companion
Наконец, еще одна программа, большей частью рассчитанная на мобильные гаджеты Sony. Она подразумевает несколько вариантов использования (управление устройством, восстановление и т. д.).

Конечно, неофициальную или неподдерживаемую девайсом прошивку установить вряд ли получится (утилита является официальной разработкой и просто не позволит выполнить такие действия). Зато вернуть оригинальную заводскую прошивку, когда восстановить смартфон действиями непосредственно с устройства не получается, можно совершенно элементарно. Правда, в зависимости от версии Android и системной конфигурации самого смартфона, это может занять достаточно длительное время.
Прошивка Samsung — 4 способа [ИНСТРУКЦИЯ]. Как прошить телефон самсунг


Автор: Александр Мойсеенко / Опубликовано:04.12.2018 / Последнее обновление: 31.01.2019
В статье мы рассмотрим, как установить официальную и кастомную прошивку на телефоны Samsung.
Важно! Администрация ресурса и автор статьи не несут ответственность за испорченный вами телефон. За любые манипуляции с изменением прошивки, отвечает только владелец устройства. Не прошивайте телефон, если досконально не разобрались в процессе установки.
Инструкция по прошивке через программу Smart Switch
Данный способ требует минимум усилий. Поэтому отлично годится для начинающих пользователей.
Компания Samsung располагает фирменной утилитой Smart Switch, для обновления прошивки. Утилита проверяет наличие новой прошивки, автоматически скачивает и устанавливает образ в телефон.
Важно!
Уведомление о доступности новой прошивки не появится, если: прошивка ещё не вышла, текущая ОС модифицирована или аппарат выпущен для другого рынка.Инструкция:
- Скачайте по прямой ссылке программу Smart Switch.
- Установите утилиту на ПК, а лучше на ноутбук с автономным питанием.
- Откройте Smart Switch. Соедините телефон с компьютером, где имеется доступ к интернету.
- При наличии прошивки для вашего телефона, появится уведомление с предложением установить новую прошивку.
- Для установки прошивки, нажмите на кнопку «Обновить».
- Программа загрузит образ на компьютер. Затем начнется установка непосредственно в смартфон.
- Следуйте указаниям программы.
- После обновления, желательно сбросить настройки до заводского состояния. Личная информация сотрется, поэтому заранее позаботьтесь о резервном копировании.
Важно! В процессе установки, не отключайте телефон. Не спешите отсоединять кабель после перезагрузки устройства.
Инструкция по прошивке через программу Odin
Рекомендуется для продвинутых пользователей.
Программа Odin – стандартное средство для установки стандартных прошивок на телефоны Samsung. Утилита поддерживает устройства только на Android.
Инструкция универсальная и подходит для всех моделей Samsung. При этом требуется подобрать прошивку, соответствующую модели телефона. Установка неподходящей прошивки, для другого телефона или другой модели, приведет к ваш телефон к кирпичу. Так же не прошивайте образ другого региона.
Перед прошивкой отключите в настройках пункт «Удаленное управление», старое название – «Блокировка активации», иначе прошивка завершится неудачно. Для отключения откройте настройки, затем экран блокировки и защиты. Далее пункт «Найти телефон». При необходимости введите данные учетные записи для доступа к настройке. В следующем окне отключите вышеупомянутую настройку.
Инструкция:
- Уточните точное название модели. Для этого отключите питание, зажмите одновременно или последовательно кнопки – «Повышение громкости», «Домой» и «ВКЛ». Больше комбинаций для различных моделей читайте тут. После появления изображения, отпустите кнопки и один раз нажмите на кнопку «Повышение громкости».
- Перепишите название вашего телефона, например SM-G935F или SM-G950F. По этому названию ищите прошивку.
- Скачайте и установите драйвера. Либо воспользуйтесь программой Smart Switch. Утилита автоматически определит устройство, после чего поставит драйвер.
- После установки драйверов, рекомендуется перезагрузить компьютер. Так же единожды подключить телефон, что бы удостоверится в корректном определении смартфона компьютером.
- Установите программу Odin. Для моделей выпущенных после 2012 года, требуется использовать актуальную версию программы – 3.13.1. Для моделей, выпущенных до 2012 года – версию 1.86.
- Скачайте официальную прошивку под вашу модель и версию загрузчика – 1, 2 или 3. Узнать версию загрузчика поможет программа Aida64, на вкладке Android. Смотрите на цифру, пятый символ с конца, например J600FPUU
- Распакуйте архив с прошивкой в корень локального диска. Название папки сократите до одной произвольной цифры – 1 или 5. Это позволит исключить проблемы в процессе прошивки.
- Запустите программу Odin.
- Переведите телефон в Odin режим. Комбинация кнопок описана в первом пункте данной инструкции.
- Подключите смартфон к компьютеру. Если подключение корректное, в окне программы появится номер порта, в поле ID:COM. Номер порта может отличаться.
- В окне программы перейдите на вкладку «Options». Убедитесь, что флажки отмечены только на пунктах Auto Reboot и F. Reset Time. Если флажки не установлены, отметьте указанные пункты вручную.
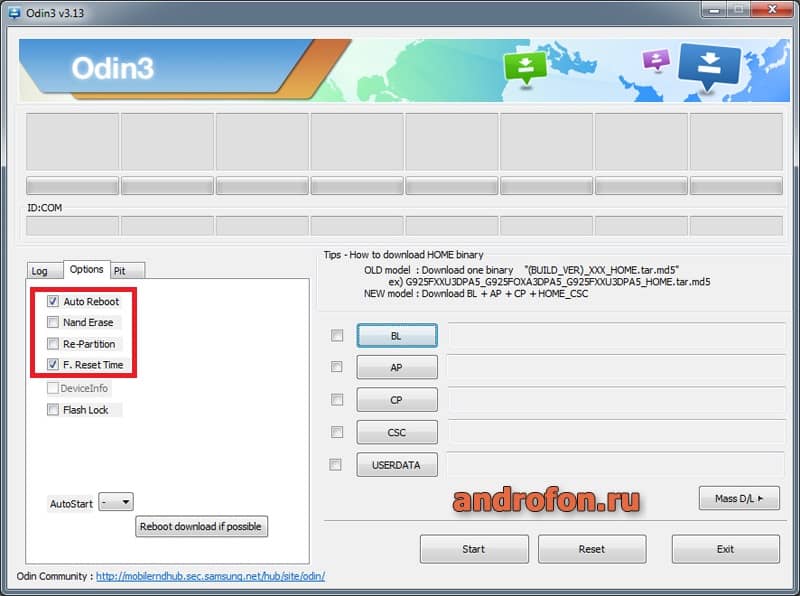
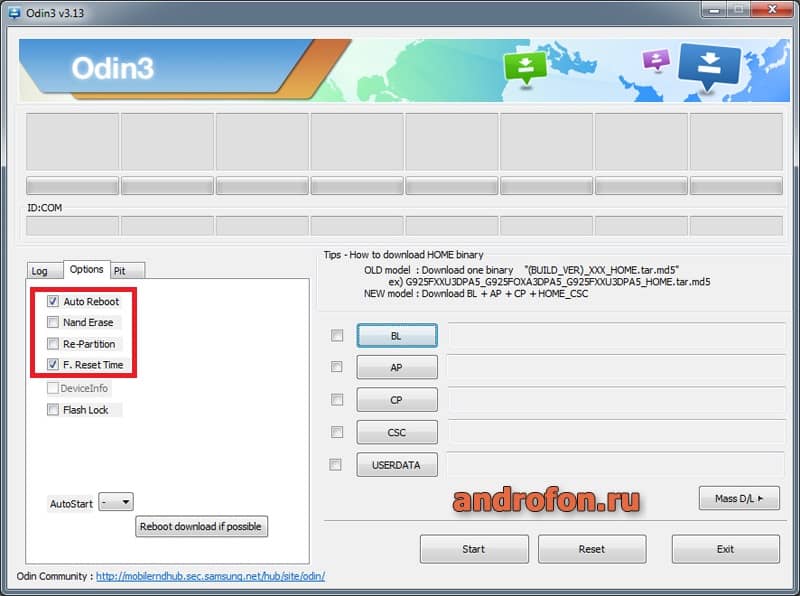
Параметры прошивки: на вкладке Options флажки должны быть только на Auto Reboot и F. Reset Time.
- Правее последовательно нажимайте на кнопки BL, AP, CP и CSC, для указания соответствующих файлов.
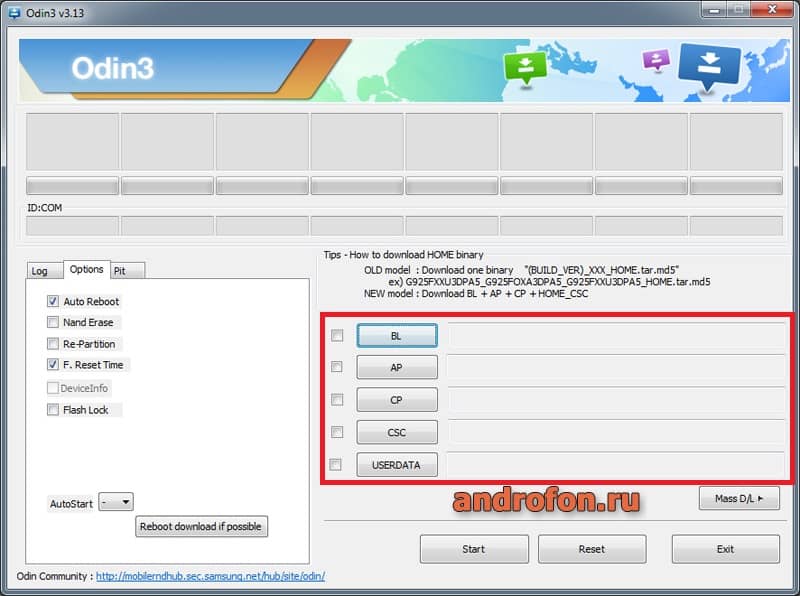
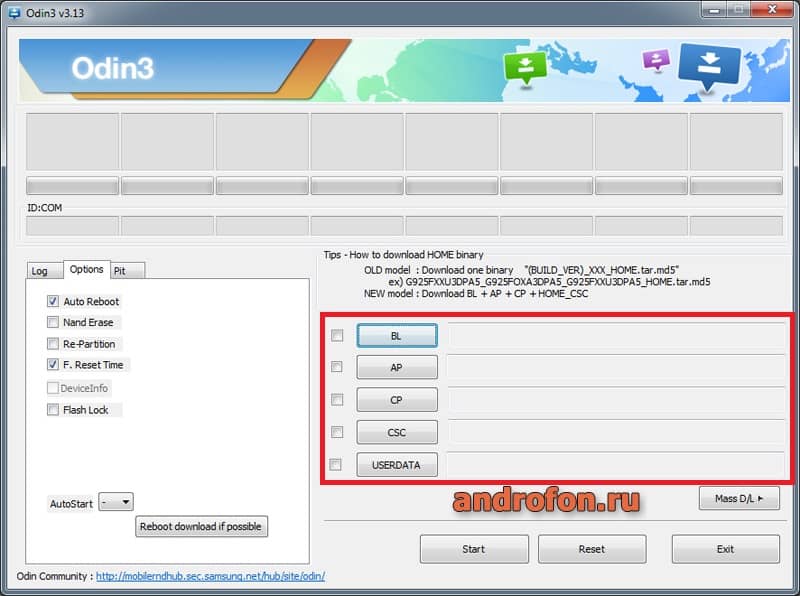
Указание файлов прошивки: загружайте файл начинающийся с тех же первых букв, как и кнопка по которой вы нажимаете.
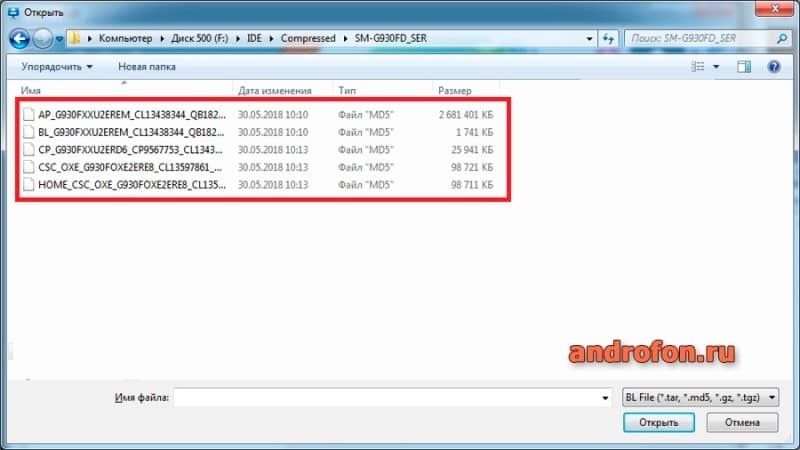
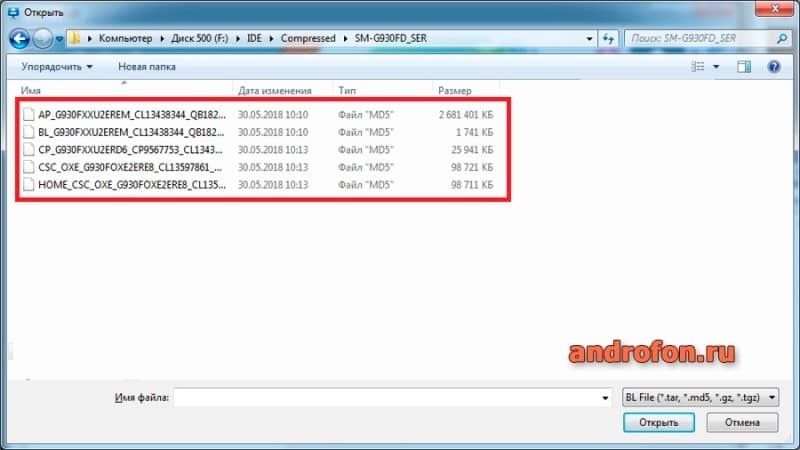
Укажите что прошивать: каждый файл начинается с букв, соответствующих буквам на кнопке для загрузки.


Все разделы прошивки выбраны (файлы соответствуют названиям кнопок) – нажимаем Start
- Если в последнем поле указать файл CSC…, тогда в процессе установки все разделы будут отформатированы. Если указать файл HOME_CSC…., тогда внутренний раздел памяти останется не тронутым.
- Для начала прошивки, нажмите на кнопку «Start». Установка начнется без предупреждения, поэтому стоит дополнительно проверить выставленные ранее параметры.
- В верхней части программы, поле с прогрессом будет постепенно заполняться. А по завершению появится зеленый прямоугольник с надписью «PASS!», что свидетельствует об удачной прошивке.
- Смартфон автоматически перезагрузится. Дождитесь окончания загрузки, после чего извлеките кабель.
Инструкция по установке прошивки через TWRP
Если на телефоне настроено TWRP recovery, тогда следуйте инструкции ниже.
Перед установкой, дополнительно уточните у автора сборки/мода, или пользователей, что устанавливали модификацию, дополнительные требования для установки.
Алгоритм действий:
- Скачайте и поместите образ мода на карту памяти/внутренний раздел.
- Загрузите TWRP.
- Откройте раздел резервных копий, для сохранения текущей прошивки.
- Далее выполните очистку всех разделов, за исключением раздела с прошивкой и резервной копией.
- Нажмите на раздел «Установить», где выберите архив с прошивкой. Подтвердите установку, и ждите окончание процесса.
- После установки, опционально поставьте Boot, Modem, Gapps, root и т.д.
Инструкция по установке кастомного recovery
После установки TWRP, может понадобится прошивка дополнительных файлов, для работы recovery. Поэтому перед прошивкой, уточните дополнительные действия для вашей модели телефона.
Алгоритм действий:
- Скачайте и установите драйвера.
- Скачайте TWRP в формате «IMG», для установки через программу ODIN.
- Активируйте «Отладку по USB», включите «заводскую разблокировку загрузчика».
- Переведите телефон в режим загрузки. Для этого отключите питание, зажмите одновременно или последовательно кнопки – «Повышение громкости», «Домой» и «ВКЛ». Больше комбинаций для различных моделей читайте тут. После появления изображения, отпустите кнопки и один раз нажмите на кнопку «Повышение громкости».
- Запустите программу ODIN, подключите телефон к компьютеру.
- Если аппарат определился корректно, нажмите на кнопку AP, где укажите путь к файлу recovery.
- На вкладке Options, снимите флажок с пункта Auto Reboot.
- Для начала прошивки, нажмите на кнопку «Start».
- После прошивки отключите кабель, после чего удерживайте кнопку «Уменьшение громкости» и «Питания», для перезагрузки телефона. Далее для входа в TWRP удерживайте кнопки – «Повышение громкости», «Домой» и «ВКЛ».
Вывод
В статье детально описана прошивка телефонов Samsung, как устанавливается заводской и кастомный образ. Так же имеется инструкция по установке раздела TWRP recovery, для установки сторонних модификаций.
Задавайте свои вопросы в комментариях. Дополнения и исправления приветствуются. Так же поделитесь статьей и поставьте оценку написанному материалу.
 Загрузка…
Загрузка…
Поделиться:[addtoany]
Программа для прошивки телефона
В определенные моменты у пользователя появляется необходимость сменить программное обеспечение на телефоне. У многих пользователей данная процедура вызывает жуткий стресс: сердцебиение учащается, руки трясутся, а волосы становятся дыбом. А ведь сделать это вопреки общепринятому мнению совершенно не сложно.
Зачем нужно прошивать мобильный телефон?
Настало время высоких компьютерных технологий. Сегодня практически каждый пользователь использует смартфон с сенсорным экраном. Но не стоит раньше времени сбрасывать со счетов старые кнопочные телефоны. Буквально несколько назад в салонах мобильной техники можно было встретить слайдеры, «кирпичи» и «раскладушки». Еще буквально несколько лет назад такими устройствами пользовался каждый пользователь. И никто не думал менять программное обеспечение на этих аппаратах. А зачем вообще нужна прошивка? Прошивка может производится по следующим причинам:
— для получения обновленного программного обеспечения;
— программное обеспечение стало работать хуже или вообще вышло из строя.
Мало кто из пользователей сталкивался с полным выходом системы из строя, но такое вполне возможно. На то существует множество причин. Кроме того, как официальные, так и независимые обработчики сегодня занимаются выпуском новых версий прошивки для данных устройств.
Прошивка через компьютер
Прежде, чем приступать к установке нового программного обеспечения, необходимо учесть несколько важных моментов. Прежде всего, создайте резервную копию всей информации, которая хранится на мобильном устройстве. Это могут быть контакты, настройки, смс. Сохранить резервную копию лучше на компьютере. Для этой цели можно использовать специализированные программные продукты, такие как MyPhoneExplorer. После этого зарядите мобильное устройство как минимум на 80% от заряда батареи.
Лучше все-таки зарядить аппарат на все 100%. Прошивку лучше осуществлять при помощи ноутбука, а не стационарного компьютера. Дело в том, что у портативного компьютера также имеется собственный аккумулятор. Это даст вам возможность в случае случайного отключения электроэнергии закончить процесс. В противном случае последствия могут быть крайне неприятными. Для прошивки вам потребуются следующие элементы:
— собственно сам телефон;
— дата-кабель (чаще всего используется USB, но для некоторых устройств может потребоваться дата-кабель).
— файл прошивки. Скачать его можно из интернета. Перед установкой тщательно ознакомьтесь со всей представленной информацией. Прочитайте отзывы и комментарии. Узнайте версию старой прошивки (для этого необходимо ввести на клавиатуре устройства код *#06#).
— драйвера на мобильное устройство;
— прошивальщик (специальная программа для прошивки телефона).
Программы для прошивки
Сегодня существует достаточно много утилит для прошивки. В общем случае их можно разделить на две категории: программы, которые могут использоваться для всех моделей и программы, предназначенные для устройств конкретного производителя. Так, например, для прошивки телефонов Nokia используется программа «Феникс». С помощью общих утилит можно прошить практически любую модель. Но если у вас в распоряжении имеется программа, которая разработана специально для определенной марки, лучше использовать именно ее. В таких программах содержатся все необходимые драйвера. Далее представлен небольшой список специализированных программ-«прошивальщиков» для конкретных марок мобильных устройств.
— Nokia – Phoenix Service;
— Sony Ericsson – PC Companion;
— LG – Speedo, GsMulti;
— Motorola – Flash&Backup;
— BenQ – Winsup;
— Samsung – OptiFlash.
Алгоритм работы программы-«прошивальщика» рассмотрим на примере утилиты Phoenix.
Прошивка Nokia
Прежде чем приступать к прошивке телефона, вам нужно будет скачать и установить на свой компьютер программу Phoenix. Она предназначенная специально для телефонов Nokia. Помимо описанных выше первичных приготовлений, вам нужно будет выполнить еще некоторые операции. Удалите все программы, которые могут быть каким-то образом связаны с мобильным устройством. Это могут быть такие приложения, как Nokia PC Suite, Nokia Software Update. После этого необходимо также очистить регистр и кэш.
В противном случае прошивка может быть выполнена с ошибками. На всякий случай предварительно также отключите антивирусную программу. После этого необходимо установить драйвера Nokia Flashing Cable Driver и Nokia Connectivity Cable Driver. Теперь можно подключать мобильный телефон к компьютеру. Чтобы убедиться предварительно в том, что все драйвера на месте, используйте «Диспетчер устройств». Откройте свойства компьютера и выберите пункт «Диспетчер устройств». Далее найдите «Wireless Communication Devices».
Количество устройств здесь может доходить до шести. Подключите устройство к компьютеру и запустите программу Phoenix. В пункте «Connection» необходимо выбрать «Setting». В открывшемся окне нужно выбрать «Add». Кликните по выпадающему списку и выберите USB. Проведите сканирование путем нажатия кнопки «Scan». Выделите появившееся устройство и нажмите на кнопку «Select». Далее в пункте Connection из выпадающего списка выберите нужное вам устройство.
Теперь необходимо перейти ко вкладке File\\Scan Product.После завершения процесса сканирования внизу должно появиться нужное вам устройство. После этого можно следовать дальше. Перейдите к разделу Flashing и нажмите Firmware Update. Далее нужно выбрать код. Если вы понятия не имеете, какой код вам нужен, выбирайте любой. Но учтите один очень важный момент: если на телефоне должен иметься русскоязычный интерфейс, то в названии файла прошивки следует искать слова RU, Cyrillic, Russian. После того, как Product Code будет выбран, нужно нажать Refurbish. Итак, вы приступили к прошивке телефона через персональный компьютер. Продолжаться данный процесс будет в течение 7-10 минут. В этот период времени не стоит трогать программу, телефон или кабель.
Flashtool
В том случае, если у вас нет специальной утилиты, вам подойдет программа Flashtool. Однако обязательным условием в данном случае является наличие файла операционной системы и драйверов. Для выполнения данной операции необходимо выполнить следующую последовательность действий.
1. Выключите телефон, выньте аккумулятор и вставьте его обратно.
2. Включите программу FlashTool.
3. Нажмите на значок молнии.
4. Ставим отметку в пункте Flashmode.
5. Из списка выбираем скачанную прошивку, в левом окне программы жмем кнопку «Ок».
6. Появится инструкция подключения мобильного устройства к компьютеру при помощи USB-кабеля. Выполните данное действие. Программа прошивки начнет работать.
Прошивка Android
Устройствам на базе ОС Android намного чаще требуется смена системы, нежели другим смартфонам. Причина может заключаться в огромном количестве вредоносных программ, приложений, скачанных из неизвестных источников. Однако самой основной и наиболее часто встречающейся причиной выхода мобильного устройства из строя является владелец. Прошивка телефона осуществляется через компьютер, но можно попробовать и без него. Для этого необходимо использовать режим Recovery.
На персональном компьютере необходимо выполнить некоторые приготовления. Прежде всего, необходимо скачать специальную программу для перепрошивки. Это может быть FlashTool или Bootloader. Также необходимо скачать прошивку на используемую вами модель смартфона. Предварительно обязательно следует ознакомится с основными характеристиками, а также прочитать отзывы и комментарии. После этого файл прошивки необходимо копировать в папку Firmwares. Теперь устанавливаем на компьютер драйвера.
После этого делаем на компьютере резервную копию файлов с мобильного устройства. Также можно копировать на ПК содержимое флэшки. Делаем отладку по USB. Для этого необходимо зайти в пункт «Настройки» и выбрать «Функции разработчика». Здесь нужно отметить пункт «Отладка USB». Зарядите устройство на все 100%. После этого откройте утилиту Flash Tool и используйте описанный выше алгоритм.
Прошивка без персонального компьютера
В данном случае все операции осуществляются в режиме recovery. Для этого на карту памяти должен быть перемещен файл прошивки. После этого необходимо выключить устройство и включить Recovery. Для включения данного режима используется специальная комбинация клавиш, которая зависит непосредственно от производителя. Чтобы узнать нужную вам комбинацию, необходимо заглянуть в паспорт устройства. После этого нужно выбрать пункт «Apply Update From External Storage». Осталось только выбрать нужный файл прошивки.
Работа с Windows Mobile
Для смартфонов на базе Windows Mobile ситуация складывается несколько проще. Чтобы перепрошить устройство вам понадобиться USB-кабель и программа для компьютера Windows Phone Recovery Tool. Прежде всего нужно скачать данную утилиту с официального сайта, установить ее и запустить на компьютере. Программа автоматически запустит поиск обновлений, а затем выдаст сообщение о необходимости подключения смартфона к ПК. Начнется поиск драйверов на устройство.
При их отсутствии необходимо отметить соответствующий пункт для поиска драйверов в Интернете. После того, как все драйвера будут установлены, на экране появится плитка, на которой будет изображено подключенное устройство. При нажатии на нее запустится скачивание файла прошивки. Данный процесс может занять некоторое время. Когда загрузка завершится, на экране появится кнопка Reinstal Software. При нажатии на нее запустится установка программного обеспечения.
Установка драйверов для прошивки телефона

Приступая к прошивке Android-девайса, изначально нужно позаботиться о подготовительных процедурах. Это позволит провести процесс записи нужных программных компонентов в устройство максимально быстро и эффективно, а также даст возможность избежать ошибок, которые превратят процедуру в мучение. Одним из самых важных шагов при работе с ПО Android-аппаратов через специализированные Windows-приложения является установка «прошивочных» драйверов.
Подготовка Android
Перед тем, как приступить к установке программных компонентов в Windows, Андроид-девайс нужно подготовить. Во многих случаях для прошивки используются, хотя бы частично либо на определенном этапе, возможности Android Debug Bridge (ADB). Этот инструмент может работать с Android-аппаратом только в том случае, если на последнем активирован режим «Отладки по USB». Практически все производители девайсов и разработчики различных вариаций ОС Android изначально блокируют данную возможность для пользователей. Т.е., после первого запуска аппарата «Отладка по USB» по умолчанию отключена. Включаем режим, идя следующим путем.
- Сначала нужно активировать пункт «Для разработчиков» в меню «Настройки». Для этого открываем «Настройки» в Android, листаем в самый низ и нажимаем пункт «Об устройстве» (может называться «О планшете», «О телефоне», «Справка» и т.п.).
- Открыв пункт «Об устройстве» меню «Настройки», информирующий о составляющих программно-аппаратной части аппарата, находим надпись: «Номер сборки». Для активации пункта «Для разработчиков» необходимо нажимать на эту надпись 5-7 раз. Каждое нажатие через короткий промежуток времени. Продолжаем до появления сообщения «Вы стали разработчиком!».
- После вышеописанной манипуляции в меню «Настройки» появляется ранее отсутствующий пункт «Для разработчиков». Заходим в это меню, находим пункт «Отладка по USB» (может называться «Разрешить отладку по USB» и т.п.). Возле этого пункта обязательно присутствует поле для установки галочки, либо переключатель, активируем его или устанавливаем отметку. При подключении к ПК аппарата с включенной «Отладкой по USB» на экране Андроид может быть отображен запрос о предоставлении разрешения конкретному компьютеру работать c девайсом через ADB (3). Даем разрешение нажатием кнопки «ОК» или «Разрешить».



Подготовка Windows
Что касается ОС Windows, ее подготовка перед началом процесса прошивки заключается в отключении проверки цифровой подписи драйверов. Во избежание возможных проблем, необходимо проведение операций, описанных в статье:
Урок: Решаем проблему с проверкой цифровой подписи
Установка драйверов для Android-устройств известных брендов
Первое, что нужно сделать при поиске драйвера для прошивки Android, это обратиться на официальный сайт производителя устройства. Знаменитые производители в большинстве случаев предоставляют возможность загрузки драйверов либо отдельным пакетом, либо в составе фирменного программного обеспечения, предназначенного для обслуживания девайсов бренда.

Для инсталляции, в случае наличия на официальном сайте производителя необходимых файлов, достаточно скачать автоустановщик либо инсталлятор программы для обслуживания Андроид-аппаратов марки, запустить его и следовать подсказкам в окнах приложения.
Разработчики Android решили несколько облегчить пользователям задачу поиска веб-страниц, предназначенных для загрузки необходимых при прошивке аппаратов файлов. На официальном сайте инструментария разработчиков Android Studio есть страница, содержащая таблицу, с помощью которой легко осуществить переход на официальный сайт загрузки ПО многих широко известных брендов.

Загрузить драйвера для прошивки Android c официального сайта
У владельцев устройств, выпущенных широко известными брендами, часто существует еще одна возможность установить нужные компоненты системы, о которой многие забывают. Это интегрированный в систему Android виртуальный CD-диск, содержащий все необходимое.
Для использования этого решения, нужно подключить девайс к USB-порту компьютера и в настройках USB-подключения Android выбрать пункт «Встроенный CD-ROM». После подключения Андроид-девайса в таком режиме в Windows появляется виртуальный дисковод, в котором содержатся в том числе и драйвера необходимые при прошивке.
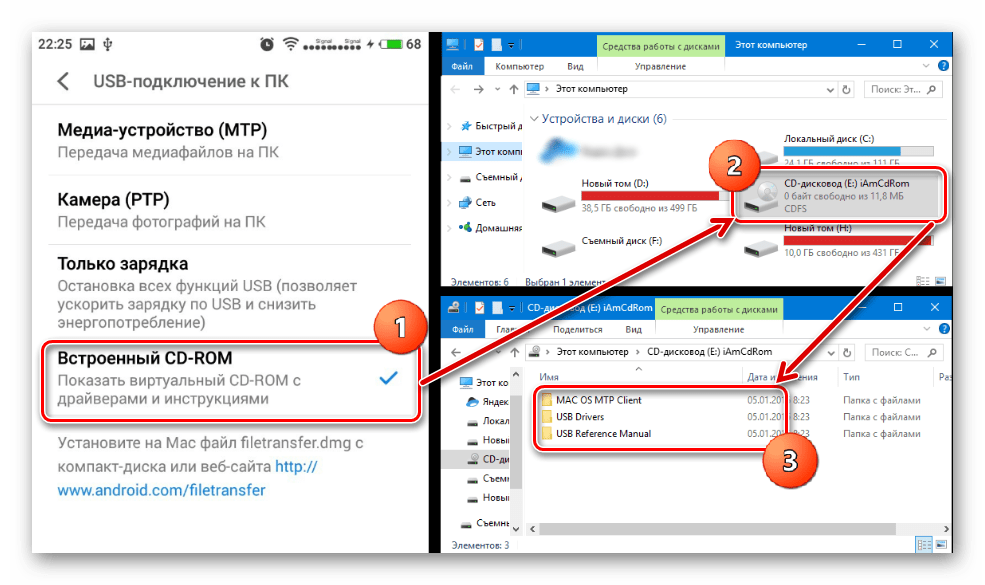
Установка драйверов ADB, Fastboot, Bootloader
Во многих случаях для установки программных компонентов, обеспечивающих сопряжение и взаимодействие с Windows аппарата в режимах ADB, Fastboot, Bootloader достаточно прибегнуть к пакету, предоставляемому разработчиками Android на официальной странице инструментария Android Studio.

Загрузить драйвера ADB, Fastboot, Bootloader c официального сайта
В том случае, если вышеописанное не срабатывает, обращаемся на сайт производителя девайса и загружаем пакет файлов оттуда.
- Установка драйверов ADB и Fastboot вручную. Перезагружаем устройство в режим, для которого необходима инсталляция дополнительных компонентов ПО и подключаем его к компьютеру. Находим в «Диспетчере устройств» наименование устройства, для которого не были установлены драйвера, кликаем по его наименованию правой кнопкой мыши и выбираем в раскрывшемся меню пункт «Обновить драйверы…». В открывшемся окне выбираем пункт «Выполнить поиск на этом компьютере».

Затем «Выбрать из списка уже установленных…» — «Установить с диска».

Указываем путь к месту расположения скачанного и распакованного пакета с файлами и выбираем android_winusb.inf. Осталось только дождаться завершения копирования файлов
- Существует иное, довольно часто действенное решение установки ПО для особых режимов работы Андроид-устройств. Это пакет универсальных ADB-драйверов c инсталляцией в автоматическом режиме через приложение от создателей всем известного CWM Recovery – команды Сlockworkmod.

Загрузить Universal ADB Drivers с официального сайта
После загрузки инсталлятора, достаточно запустить его и следовать подсказкам в окнах приложения-установщика.
- Для проверки правильности установки нужно убедиться в корректном отображении подключенного девайса в «Диспетчере устройств».

Кроме того, можно послать в консоли ADB команду
adb devices. Ответом системы при правильно настроенном сопряжении девайса и ПК должен быть серийный номер аппарата.



Установка драйверов VCOM для устройств Mediatek
Построенные на базе платформы MTK аппараты примечательны тем, что их прошивка в большинстве случаев осуществляется с помощью приложения SP Flash Tool, а это в свою очередь подразумевает предварительную установку Preloader USB VCOM Driver.
Существует автоустановщик MTK-драйверов. Изначально пробуем решить проблему сопряжения с помощью него.
Скачать MediaTek PreLoader USB VCOM Port с автоустановкой
Необходимо просто загрузить файл-установщик и запустить его. Приложение по своей сути является консольным скриптом и все действия по добавлению в систему необходимых компонентов осуществляются автоматически.

Если способ c автоустановщиком не срабатывает, придется инсталлировать MediaTek PreLoader USB VCOM Port вручную. Для этого выполняем следующие шаги.
- Выключаем полностью девайс, вытаскиваем и вставляем обратно батарею, если она съемная. Открываем «Диспетчер устройств» и подключаем выключенный Андроид-аппарат к порту ЮСБ компьютера. В некоторых случаях понадобиться подключать аппарат без аккумулятора. Наблюдаем за перечнем устройств в «Диспетчере». На короткое время в перечне аппаратных составляющих должно появиться «Неизвестное устройство», но это редкий случай. Чаще всего MediaTek PreLoader, для которого необходимо установить драйвера отображается на несколько секунд в списке «Порты COM и LPT», помеченный восклицательным знаком.
- При появлении в перечне нового пункта нужно уличить момент и успеть кликнуть по наименованию порта, обозначенного восклицательным знаком, правой кнопкой мыши. В раскрывшемся меню выбираем пункт «Свойства».
- В открывшемся окне переходим на вкладку «Драйвер» и кликаем кнопку «Обновить…».
- Выбираем режим «Выполнить поиск драйверов на этом компьютере».
- Доходим до окна с кнопкой «Установить с диска…», нажимаем эту кнопку и указываем путь к папке, содержащей скачанное для девайса ПО. Открываем соответствующий inf-файл.
После добавления файла, нажимаем кнопку «Далее»

и ждем окончания процесса установки.
- Следует отметить, что даже если все вышеперечисленное сделано верно и установлены необходимые компоненты Windows, проверить наличие девайса в системе можно лишь переподключив его к USB-порту. Постоянно MediaTek PreLoader USB VCOM Port не отображается в «Диспетчере устройств», показывается только на короткий промежуток времени при подключении выключенного аппарата, а затем исчезает из перечня COM-портов.

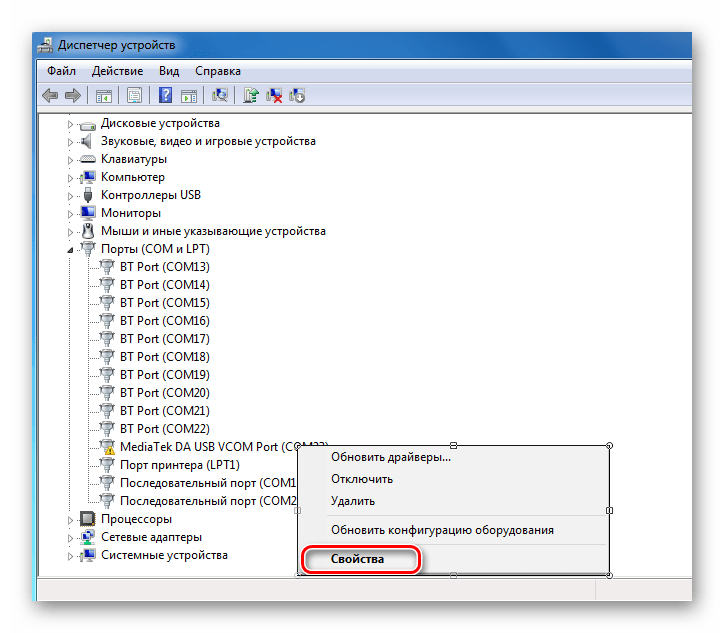

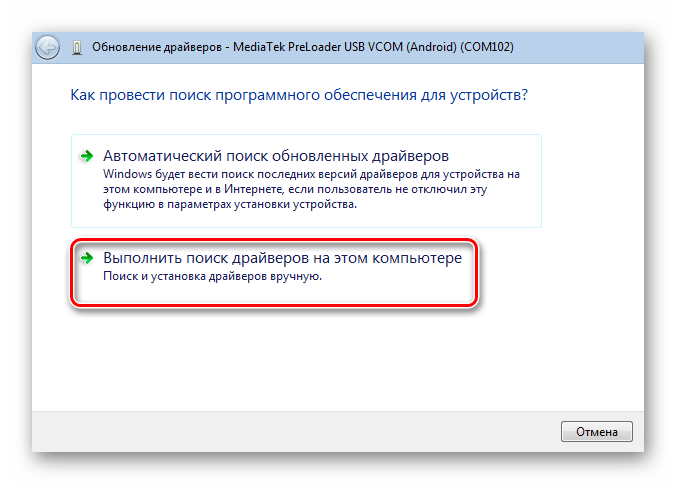



Установка драйверов для прошивки Qualcomm-аппаратов
В общем случае при сопряжении Андроид-девайса, в основе которого лежит аппаратная платформа Qualcomm, с ПК не возникает особых сложностей. К сожалению, Qualcomm не предоставляет возможности загрузки программного обеспечения с собственного официального сайта, а рекомендует обратиться к ресурсам на сайтах OEM-производителей.
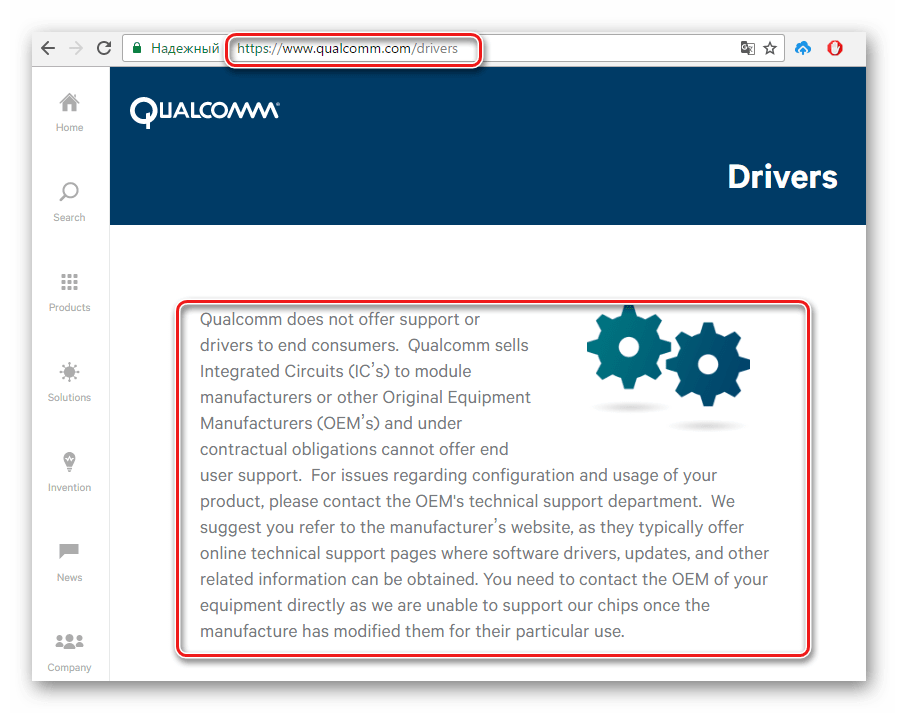
Практически для всех устройств, так и следует поступить. Для удобства и ускорения поиска ссылок на страницы загрузки производителей устройств, можно использовать таблицу , составленную разработчиками Andrоid.
Или воспользоваться ссылкой ниже и загрузить последнюю версию пакета Qualcomm Drivers с автоустановкой.
Загрузить драйвера для прошивки Qualcomm
- Загрузив приложение QDLoader HS-USB Driver Setup, запускаем его, нажимаем в главном окне кнопку «Next».
- Затем следуем инструкциям-подсказкам в программе.
- Дожидаемся появления окна с сообщением об успешном окончании работы инсталлятора и закрываем его, нажав кнопку «Finish».
- Можно проверить корректность установки, подключив аппарат в режиме «Download» к USB-порту компьютера и открыв «Диспетчер устройств».


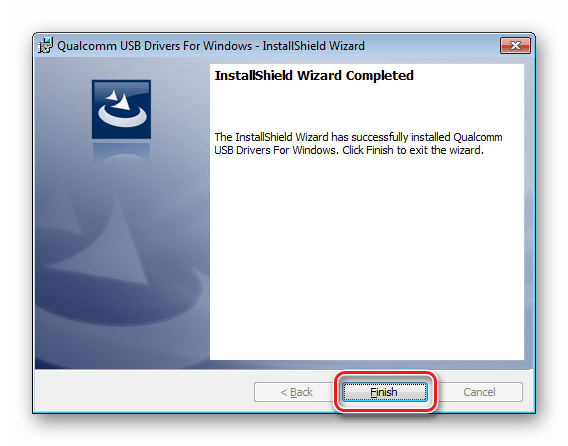

Инструкция по сопряжению с ПК Android-девайсов на платформе Intel
Андроид-аппараты, в основе которых лежит аппаратная платформа Intel так же, как девайсы с другими процессорами, могут требовать прошивки посредством специальных утилит, поэтому установка драйверов ADB-, MTP-, PTP-, RNDIS-, CDC Serial-профиля USB перед началом манипуляций – необходимое условие для правильного выполнения процедуры.
Поиск необходимых файлов для Android-девайсов с процессором Intel осуществляется на сайтах OEM-производителей. Для более удобного поиска страницы загрузки можно вновь воспользоваться таблицей от разработчиков Андроид, любезно выложенной ими на специальной странице официального сайта Android Studio.
Стоит отметить, что в большинстве случаев для установки компонентов, необходимых при манипуляциях с Intel-девайсами, работающими под управлением Android, достаточно обратиться к решению, предлагаемому производителем аппаратной платформы.
Загрузить драйвера для прошивки Android-аппаратов Intel c официального сайта
- Скачиваем установочный пакет с сайта Intel, распаковываем архив и запускаем инсталлятор IntelAndroidDrvSetup.exe.

- Если приложение находит установленные компоненты, разрешаем ему осуществить удаление последних нажатием кнопки «ОК» в окошке-запросе. Эта процедура необходима для того, чтобы избежать конфликтов между разными версиями драйверов.
- Для дальнейшей работы требуется принять условия лицензионного соглашения

и отметить с помощью галочки инсталлируемые компоненты – в нашем случае — «Intel Android device USB Driver».
- Указываем путь, куда будет установлено ПО Интел, и нажимаем кнопку «Install». Начнется процесс копирования файлов, сопровождаемый заполнением индикатора выполнения.
- По завершению процедуры закрываем окно установщика, нажав кнопку «Finish» и перезагружаем ПК.
- Для полной уверенности, что все необходимые файлы скопировались верно, подключаем ус-во и проверяем корректность установки в «Диспетчере устройств».
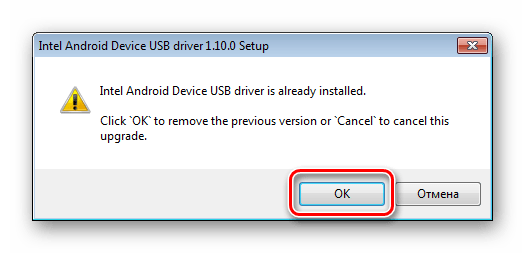
Удаление производится в автоматическом режиме.


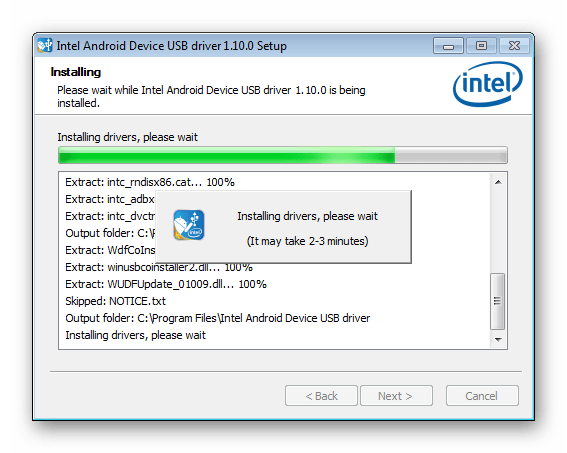


Советы по устранению проблем
Как видим, инсталляция драйверов для прошивки Андроид, не так сложна, как может показаться. Наибольшие трудности пользователь, в действительности, испытывает при поиске необходимого пакета файлов. Три простых совета, как избежать проблем или устранить возникшие ошибки при выполнении сопряжения Android и Windows.
- Если никак не получается подобрать работающий драйвер, можно воспользоваться методом описанным в статье:
- Довольно часто при установке компонентов необходимых для прошивки девайса, выпущенного под малоизвестной торговой маркой, ситуацию «спасает» специальная программа — DriverPack. Инструкция по работе с данным приложением, позволяющим во многих случаях успешно добавить необходимые файлы в систему, представлена по ссылке:
- Еще одной распространенной проблемой является установка драйверов неправильной версии, а также конфликтующие между собой компоненты системы. Для того, чтобы избежать подобной ситуации, необходимо удалить «лишние» в системе аппаратные компоненты. Для облегчения процесса обнаружения и удаления USB-устройств используем программу USBDeview.
Урок: Поиск драйверов по ID оборудования
Подробнее: Как установить драйвера с помощью DriverPack Solution
Скачать программу USBDeview с официального сайта
- Скачиваем архив с программой, распаковываем файлы в отдельную папку и запускаем USBDeview.exe. После запуска программы сразу наблюдается список всех USB-устройств, когда-либо подключавшихся к ПК.
- В большинстве случаев список довольно обширный. По описанию находим устройство или несколько девайсов, которые могут вызывать проблемы, выбираем их с помощью клика левой кнопки мыши по наименованию. Для того, чтобы отметить несколько пунктов списка, зажимаем на клавиатуре клавишу «Сtrl».
Кликаем по выбранным наименованиям правой кнопкой мыши и в раскрывшемся меню выбираем пункт «Удалить выбранные ус-ва». - Подтверждаем удаление нажатием кнопки «Да».
- По завершению процедуры можно перезагрузить ПК и повторить установку необходимых компонентов одним из вышеописанных методов.



 Мы рады, что смогли помочь Вам в решении проблемы.
Мы рады, что смогли помочь Вам в решении проблемы. Опишите, что у вас не получилось.
Наши специалисты постараются ответить максимально быстро.
Опишите, что у вас не получилось.
Наши специалисты постараются ответить максимально быстро.