Графика и дизайн — Просмотр
Paint.NET 4.2.15Paint.NET — очень мощный, и при этом абсолютно бесплатный графический редактор. Отличается весьма внушительным набором функций, значительной частью которых обладает разве что раскрученный PhotoShop. Присутствует большое количество эффектов и фильтров…
get_app440 756 | Бесплатная |
XnViewMP 0.98.1XnViewMP — мощное многофункциональное приложение для работы с графическими файлами на компьютере, являющееся расширенной версией программы XnView…
get_app22 098 | Бесплатная |
IrfanView PlugIns 4.57IrfanView PlugIns — полный сборник плагинов для популярного графического редактора IrfanView…
get_app9 076 | Бесплатная |
IrfanView 4.57IrfanView — бесплатный просмотрщик и редактор изображений, с поддержкой большого количества графических форматов, разнообразных плагинов, наличием встроенного конвертера.
get_app285 442 | Бесплатная |
mrViewer 5.7.1Приложение для просмотра видео и графических изображений. Присутствует поддержка форматов (WMV, AVI, MOV, PSD, JPG, PNG, MAP), имеется возможность отображать HDRI изображения, работа с пассивным 3D звуком, а также с форматами OpenEXR, PSD, MIFF, TIFF…
get_app925 | Бесплатная |
FreeVimager 9.9.14FreeVimager — бесплатная программа для просмотра и редактирования изображений. Кроме этого поддерживает функции воспроизведения аудио/видео файлов стандартных форматов…
get_app11 594 | Бесплатная |
Eagle 1.11.0 (build 43) Удобное приложение, позволяющее легко управлять изображениями на своем ПК. Присутствует поддержка до 78 графических форматов, имеется возможность легко просматривать ресурсы в каталогах, использование цветных меток для сортировки и поиска ваших файлов. ..
..get_app62 | Условно-бесплатная |
OneLoupe 4.77OneLoupe — небольшая многоязычная программа, необходимая для просмотра деталей экрана в увеличенном виде и разбора мелкого текста…
get_app3 975 | Бесплатная |
XnView 2.49.4XnView — бесплатный аналог ACDSee, который предоставляет все необходимые инструменты для просмотра и редактирования графических файлов. Поддерживается огромное количество форматов, пакетная обработка файлов, работа со сканерами, захват изображений…
get_app434 764 | Бесплатная |
Honeyview 5.35Honeyview — быстрый и удобный просмотрщик графических изображений с поддержкой множества различных форматов…
get_app11 150 | Бесплатная |
nomacs 3.16nomacs — бесплатная программа для просмотра и редактирования изображений.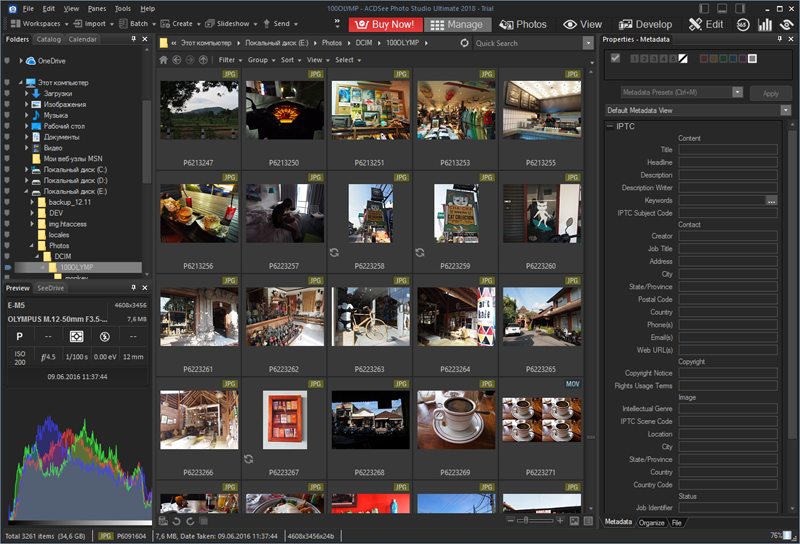 Поддерживает большинство популярных графических форматов, включая RAW и PSD изображения…
Поддерживает большинство популярных графических форматов, включая RAW и PSD изображения…
get_app1 769 | Бесплатная |
Simple BPG Image viewer 1.28Simple BPG Image viewer — простая программа, которая позволяет просматривать изображения в формате BPG. Better Portable Graphics — это новый растровый формат, отличающийся от JPEG более оптимальными характеристиками сжатия…
get_app2 027 | Бесплатная |
ACDSee Photo Editor 11.1.0.105ACDSee Photo Editor — мощный пакет для редактирования и изменения фотографий, а также различных изображений, позволяющий создавать открытки, коллажи, календари, альбомы, обои рабочего стола, текстуры и другие проекты на базе цифровых фотографий…
get_app6 504 | Условно-бесплатная |
ACDSee Pro 2020 13.0.2.1417ACDSee Pro — Профессиональная версия одного из самых популярных органайзеров и вьюверов графики. ..
..
get_app110 263 | Условно-бесплатная |
ACDSee 2020 23.0.2.1377ACDSee — отличное приложение предназначенное для просмотра изображений и упорядочивания своей галереи, которое умеет работать практически со всеми современными графическими форматами, в том числе и анимированными. Умеет работать со сканерами и камерами…
get_app672 467 | Условно-бесплатная |
Лучшие программы для просмотра фотографий на Mac
Операционная система macOS предлагает некоторые встроенные инструменты для просмотра фото. В первую очередь, это приложение “Фото”. Также достаточно удобно просматривать изображения с помощью “Finder”. Однако, многих пользователей не устраивает функционал этих приложений, ведь чтобы использовать “Фото”, необходимо сначала импортировать снимки на компьютер. А стандартный проводник недостаточно удобен в использовании. Поэтому, в этой статье мы приведем список самых удобных и функциональных программ для просмотра фото.
Топ 3 программы для просмотра фото на Apple Mac
Рейтинг удобных и простых в использовании приложений, которые помогут просматривать фотографии максимально быстро и комфортно.
№ 1. LilyView
Простая и минималистская программа от Software Ambience Corp., которая сделает обзор фотографий максимально простым. После установки, необходимо ассоциировать все изображения с программой. Для этого вызываем меню любого изображения, переходим в “Свойства”, и в пункте “Открывать в программе” выбираем LilyView. Отныне все файлы данного типа будут автоматически открываться в нашем браузере. Интересная особенность программы — все элементе интерфейса скрыты, изображение открывается почти на весь экран, а перелистывание фотографий происходит с помощью стрелок на клавиатуре или нажатию на трекпад. Также, с помощью жестов тачпаде возможно масштабировать изображение и переворачивать их. А информация о файле появляется при наведении курсора на правый край фотографии.
Установить LilyView и другие профессиональные графические программы на ваш MacBook возможно в сервисе BashMac Киев.
№ 2. XnView MP
Данная программа является аналогом известной ACDSee. Кроме простого просмотра фото, функционал XnView MP позволяет удобно сортировать и классифицировать изображения. Кроме того, программа предоставляет возможность пакетной обработки фотографий, изменения их формата, размера и др. Интерфейс удобно настраивается, доступно несколько вариантов просмотра миниатюр, навигация по разделам, отображения и редактирования метаданных. Для быстрого конвертирования форматов изображений — программа интегрируется с XnConvert. Это позволяет менять формат картинок с минимальными потерями качества. XnView MP часто выбирают специалисты, работающие с большим количеством графических изображений, которые необходимо не только обрабатывать, но и быстро сортировать по категориям.
№ 3. ApolloOne
Интерфейс и логика работы программы несколько схожи со стандартным просмотрщиком macOS. Однако, ApolloOne предоставляет более широкие возможности как для обработки фотографий, так и для их организации.
Imagine — одна из лучших программ просмотра фотографий • Glashkoff.com
Поделиться
Поделиться
Твитнуть
Стандартная программа «Фотографии» не шибко-то и удобна для просмотра изображений. В свежих версиях Windows 10 её функциональность сильно расширилась — теперь можно рисовать и накладывать фотоэффекты, но с основой задачей по-прежнему справляется плохо — долго открывается и тормозит. Существуют десятки программ, выполняющих задачу, но по-настоящему отличных среди них мало.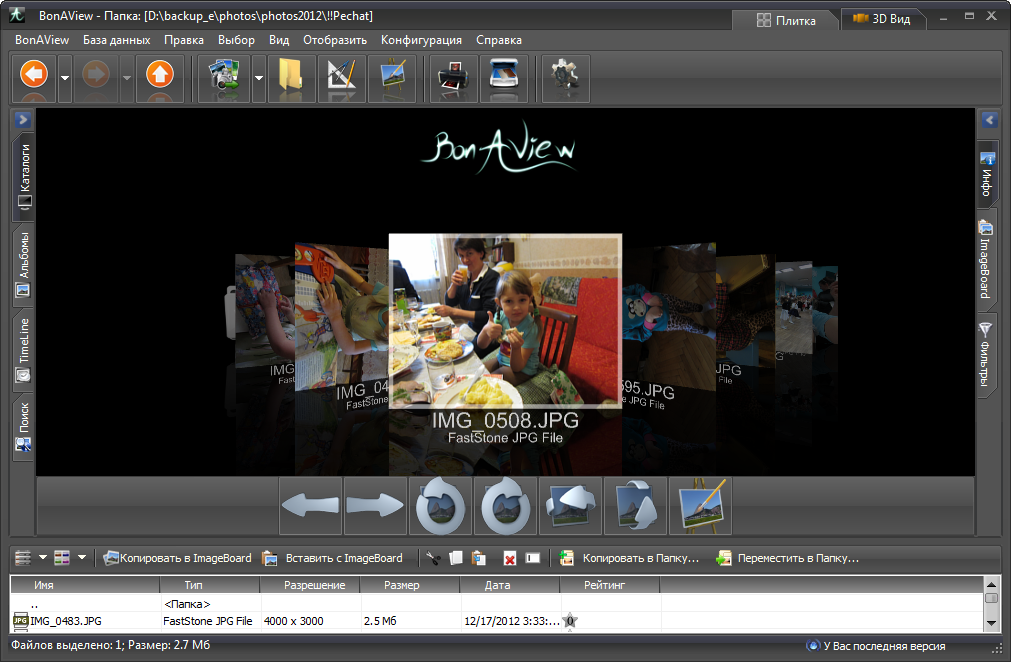
В обзоре — одна из лучших программ просмотра фотографий Imagine. Бесплатная, быстрая и с поддержкой русского языка.
Чем Imagine уникальна
Творение корейского разработчика Седжина Чуня не имеет прямых аналогов. Всё дело в лицензии на использование. Программа абсолютно бесплатна.
Скриншот официального сайта Imagine с описанием лицензии
Автор разрешает безвозмездно устанавливать программу не только дома, но и в организациях. Можно пожертвовать любую сумму денег, чтобы получить ускоренную техническую поддержку, других ограничений нет.
Это отличает Imagine от схожих по функциональности XnView и IrfanView, бесплатных только для некоммерческого использования.
Где скачать Imagine
Официальный сайт: http://www.nyam.pe.kr/dev/imagine/
С каждой новой версией ссылка меняется, не ленитесь скачивать с официального сайта.
Так как сайт автора периодически сильно тормозит, запаковал в архив актуальные на середину сентября 2018 года версию 1. 1.0 и плагины к ней.
1.0 и плагины к ней.
Установка
Ставится программа элементарно — скачали, запустили, клацнули несколько раз «Next», выбрали язык (есть русский!), указали, какие типы файлов открывать и готово.
Выбор ассоциаций файлов для открытия в Imagine. Работает только в Windows 95/98/2000/XP/Vista/7
Есть только нюанс, не зависящий от разработчика — в Windows 10 окно выбора ассоциаций с форматами файлов не работает. Это ограничение безопасности «десятки». Можно зайти в Параметры — Приложения — Приложения по умолчанию — Просмотр фотографий — выбрать из списка Imagine.
Настройка Windows 10, чтобы все фото открывались в Imagine
Тогда все фото будут открываться в Imagine Image Viewer.
Обзор фотографий
Это базовая функция, которой не хватает во многих бесплатных просмотрщиках фото.
Обзор папки с фотографиями
В других бесплатных аналогах типа FreeVimager, FuturixImager, JPEGView фотографии открывать можно, но переходить в режим просмотра каталога двойным щелчком мыши — нет.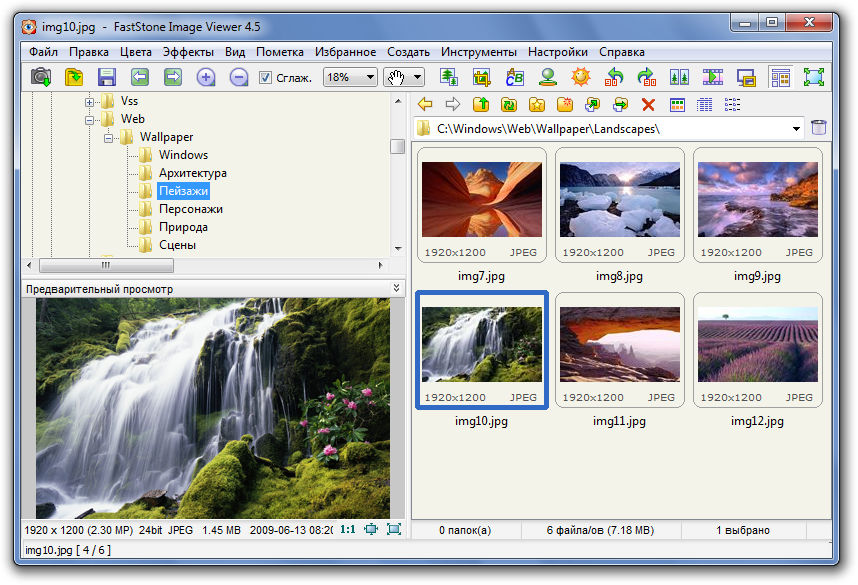 Извольте переключаться между файлами или закрывать, открывать в системном Проводнике папку и смотреть, какие ещё фото есть. Режим обзора есть разве что в FocusOn Image Viewer (тоже абсолютно бесплатная софтина и тоже корейская), но она не так удобна в обращении.
Извольте переключаться между файлами или закрывать, открывать в системном Проводнике папку и смотреть, какие ещё фото есть. Режим обзора есть разве что в FocusOn Image Viewer (тоже абсолютно бесплатная софтина и тоже корейская), но она не так удобна в обращении.
Автор дал возможность гибко настроить интерфейс. При желании можно выключить ненужные элементы и оставить, например, только просмотр файлов таблицей.
То же окно обзора, только таблицей
Просмотр фото
Конечно, можно смотреть фотографии. Это основная функция программы и она работает нормально.
Просмотр фото в Imagine
Есть поддержка мета-тегов (EXIF информации об устройстве, на котором сделан снимок).
Редактирование
Это слабая сторона Imagine. Можно можно обрезать, повернуть, отразить картинку, наложить несколько простых эффектов и изменить размеры.
Изменение размеров фотографии
Любопытно, что для изменения размера картинки задействован хорошо себя зарекомендовавший алгоритм Lanczos3.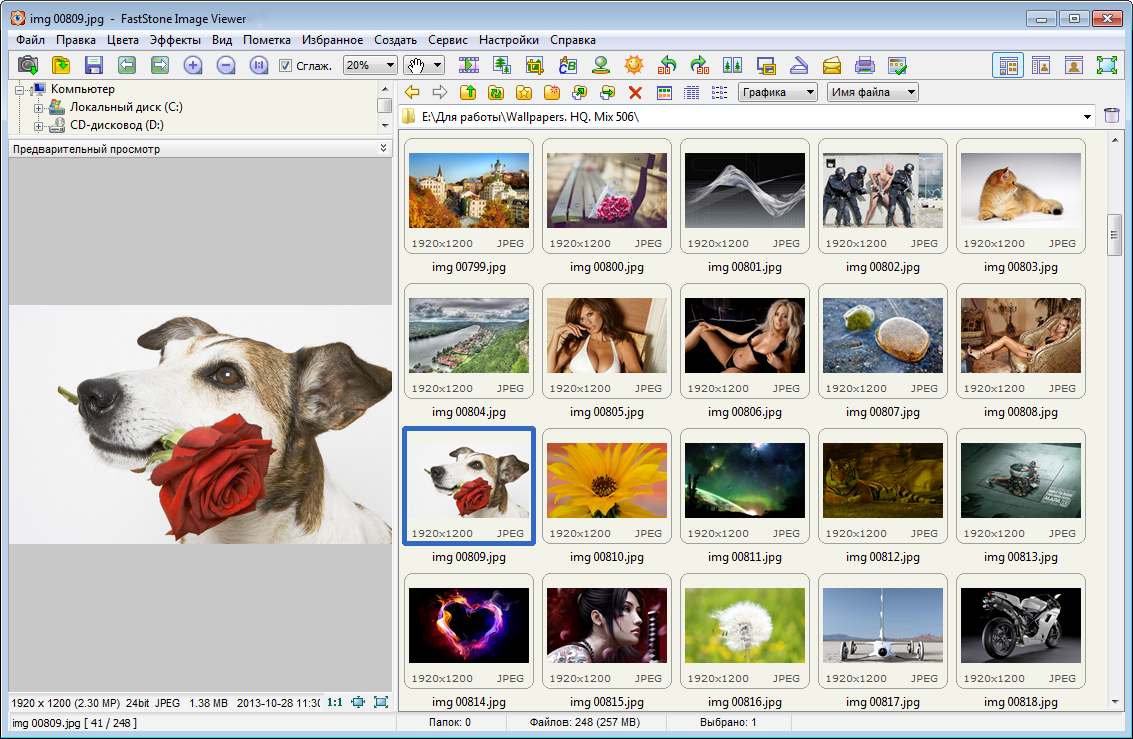 С его помощью можно добиться резкости при уменьшении и минимума пиксельного шума при увеличении снимков.
С его помощью можно добиться резкости при уменьшении и минимума пиксельного шума при увеличении снимков.
Фильтры
Из необычного — замена цветовых каналов RGB, изменение цветности и создание многостраничных изображений.
Конвертация
Можно выделить все файлы в каталоге, нажать Сервис — Пакетное конвертирование и разом изменить формат фотографий.
Массовые манипуляции с фотографиями
Попутно можно изменить размер и наложить фильтры.
Снимки экрана
Imagine умеет делать скриншоты (снимки экрана). Функция вызывается в меню Сервис — Захват экрана.
Наворотов нет, просто небольшое улучшение по сравнению с кнопкой Print Screen. Есть способы снимать экрана получше: Как сделать снимок экрана.
Переименование файлов
Можно скопом переименовать много файлов (Сервис — Групповое переименование). В имени можно указать свойства фотографии, в том числе EXIF мета-теги.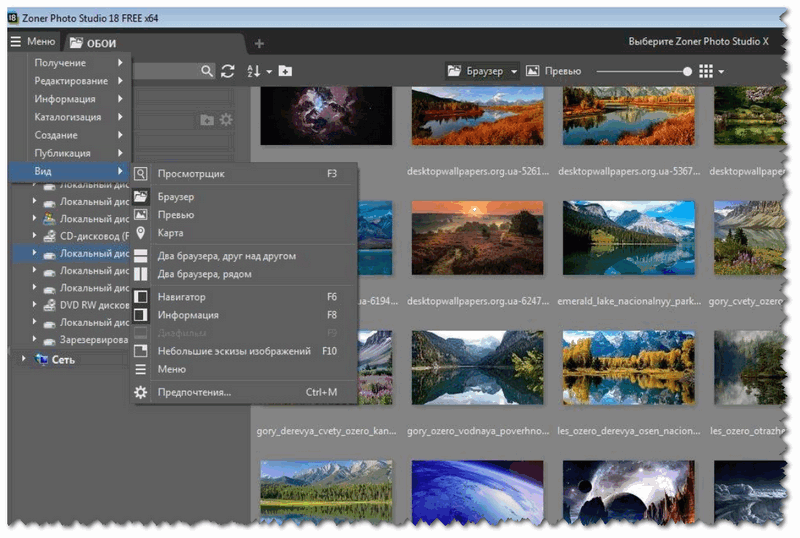
Можно даже вписать в имена GPS-данные снимка, рассортировав фотографии по местоположению! К сожалению, функцию протестировать не смог, так как телефон из-за бага в прошивке отказывается записывать информацию о текущих координатах во время съёмки.
Достоинства Imagine Image Viewer
1. Быстро работает.
Сильная сторона программы — высокая скорость работы. Фотографии шустро открываются на старых ПК 15-летней давности с Pentium D и 1 Гб ОЗУ.
2. Есть режим обозревателя.
Немаловажен нормальный режим обзора файлов. Другие либо вовсе работают с одиночными изображениями, либо показывают эскизы лентой с краю экрана, что не позволяет окинуть глазами большое количество фотографий одновременно. В Imagine же всё пристойно: присутствуют несколько режимов отображения, есть кнопка показа и скрытия неподдерживаемых файлов, превращающая в простой аналог Проводника Windows, а также поддерживаются популярные форматы файлов: Jpeg, PNG, GIF, BMP, TIFF.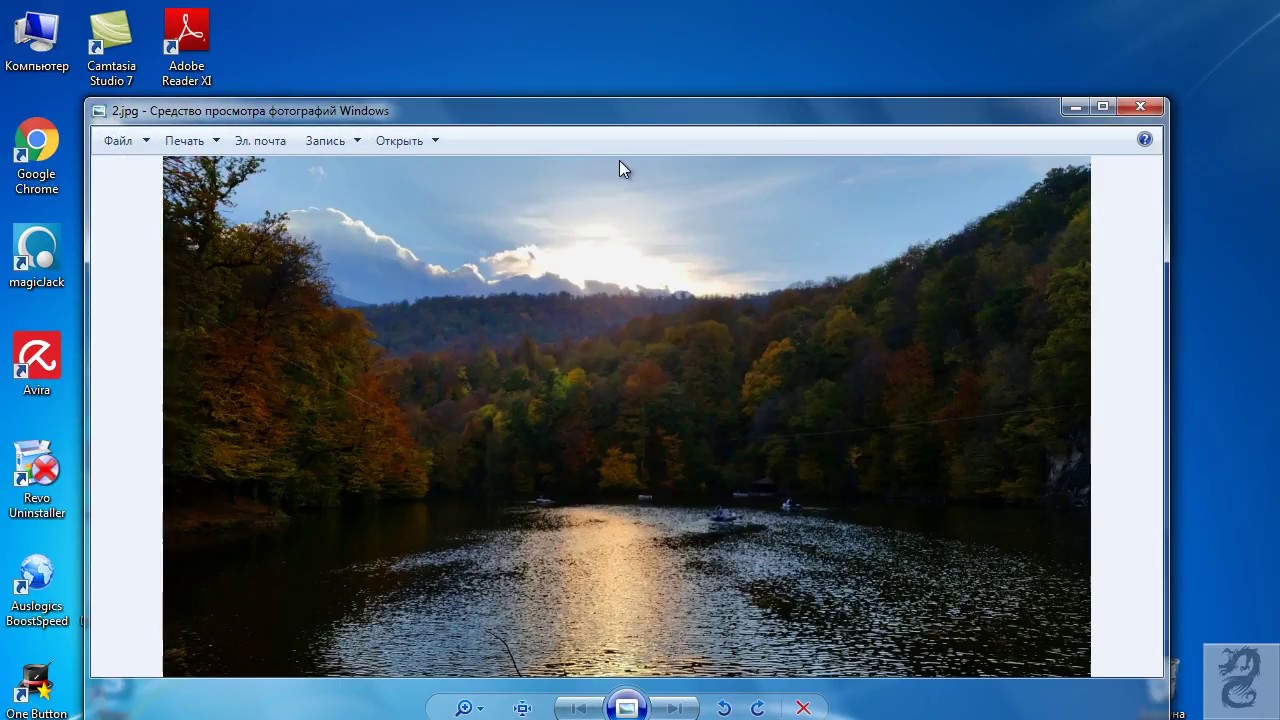
3. Приличные возможности настройки.
Imagine позволяет отрегулировать много опций. Например, можно ускорить работу, забиндив клавиши на частые действия.
Настройки горячих клавиш
4. Дополнительные утилиты: массовая конвертация файлов, их переименование, скриншотер, работа с многостраничными изображениями. Последнее помогает увидеть все страницы в сканах документов, сохранённых в формате TIFF — меня это часто выручает. В большинстве программ видно только первую страницу.
Недостатки и их решение
1. Неудачная привязка клавиш по умолчанию.
Переключение между фотографиями выполняется кнопками мыши, а в режим обозревателя можно попасть только через контекстное меню и по клавише Enter. Это дико неудобно после XnView, IrfanView, Adobe Bridge и ACDSee — там как-то всё интуитивней.
Решение: настроить! Меню Настройки — Настройки — вкладка Мышь. Там можно назначить клавишам мыши любые действия.
Там можно назначить клавишам мыши любые действия.
2. Не открывает .NEF файлы (то же самое, что и RAW).
Автор решил не затачивать программу под потребности владельцев профессиональных камер. Поэтому по умолчанию Imagine не может открывать файлы этого формата.
Решение: плагин Digital Camera Raw Image Format Plugin с официального сайта Imagine. После его распаковки в каталог c:\Users\имя_пользователя\AppData\Local\Imagine\Plugin\ программа научится открывать файлы 18 форматов, используемых фотоаппаратами: 3FR, ARW, CR2, CRW, DCR, DNG, ERF, KDC, MOS, MRW, NEF, ORF, PEF, RAF, RAW, SRW, SR2, X3F.
3. Неработающая функция сканирования.
Интересная фишка — поддержка сканеров. По идее через меню Файл — Получить данные должно появиться окно драйвера сканера, чтобы можно было получить изображение с устройства, поддерживающего популярный протокол TWAIN. На практике на трёх ПК со сканерами ничего не происходит. При попытке указать сканер через меню Файл — Выбрать TWAIN-источник появляется ошибка «Файл не найден».
При попытке указать сканер через меню Файл — Выбрать TWAIN-источник появляется ошибка «Файл не найден».
Решение: пользуйтесь софтом, лучше приспособленным для этой задачи. Например, бесплатной утилитой с открытым исходным кодом NAPS2.
4. Редкий выход новых версий.
Ничего страшного, если программа долго не обновляется, лишь бы работала нормально. Но вдруг автор забросит своё творение? Версия 1.0.8 вышла 24.09.2011, 1.0.9 — 20.11.2012, а 1.1.0 — 31.07.2018. Между двумя последними версиями прошло более пяти лет.
Итог
Можно попенять программу за отсутствие полноценного графического редактора, поддержки «из коробки» формата RAW и много за что ещё, но на это можно сказать одно: а что вы хотели от бесплатной программы? По-настоящему бесплатной, автор совершенно безвозмездно дарит плоды своего труда.
Мне Imagine очень помогает в работе. Не такая тяжёлая, как XnView, она отлично работает на старых ПК — быстро и без сбоев.
Если вам программа тоже пригодится — закиньте Седжину Чуню пару долларов. Да и я тоже не откажусь от поддержки на развитие сайта, чтобы и дальше рассказывать про такие жемчужины из мира софта.
Похожие посты:Поделиться
Поделиться
Твитнуть
Где находится программа Средство просмотра фотографий Windows в Windows 7
Где находится программа «Средство просмотра фотографий Windows» в Windows 7.
Требования.
Статья применима для Windows 7.
Информация.
Основным средством просмотра изображений в Windows 7 является стандартная
программа «Средство просмотра фотографий Windows«.
В принципе эта весьма удобная штуковина, но с одним минусом — в этой программе
не проигрывается gif-анимация, все
gif-ки отображаются как статическая картинка.
Где находится программа «Средство просмотра фотографий Windows».
Эта программа не
существует в привычном для всех виде (вспомогательные файлы, исполняемый файл),
у этой программы нет исполняемого файла с расширением «.exe«,
а вспомогательные файлы не хранятся в отдельной папке, а лежат в системной папке
«WINDOWS\System32\«, где еще куча разных файлов.
Саму программу можно запустить
так:
1. Открываем меню «Пуск» и выбираем пункт «Выполнить«;
2. В поле «Открыть» напишите команду rundll32.exe C:\WINDOWS\System32\shimgvw.dll,ImageView_Fullscreen и нажмите кнопку «ОК»
Эта команда чувствительна к регистру, поэтому при вводе команды соблюдайте заглавные и прописные буквы |
В результате откроется пустое окно программы «Средство просмотра фотографий Windows«
Используя эту команду, можно
открыть для просмотра картинку, для этого в конце уже известной нам команды
необходимо дописать полный путь до картинки. Вот так:
Вот так:
rundll32.exe C:\WINDOWS\System32\shimgvw.dll,ImageView_Fullscreen
C:\Users\Public\Pictures\Sample Pictures\Chrysanthemum.jpg
Теперь нажимаем кнопку «ОК» и если Вы написали команду правильно, то откроется Ваша картинка. В нашем примере, это стандартное изображении «Хризантема», которое хранится в образцах изображений Windows.
FastStone Image Viewer — лучший просмотрщик фото [ОБЗОР]
Описывал недавно один замечательный вьювер графики XnView и в комментариях к той статье мне посоветовали обратить внимание на другой отличный просмотрщик для Windows под названием FastStone Image Viewer.
Прописал в поисковую строку браузера запрос «лучший просмотрщик изображений» и попал на голосование, которое дополнительно утвердило вышеуказанного кандидата на сегодняшнее подробное описание в картинках.
Помните, советую и описываю только лучшие, бесплатные программы?
Лучшая программа для просмотра изображений
Рассмотрим программу FastStone Image Viewer. После скрупулёзного исследования и обкатки она действительно оказалась лучшим просмотрщиком изображений для Windows из всех, которые знаю.
После скрупулёзного исследования и обкатки она действительно оказалась лучшим просмотрщиком изображений для Windows из всех, которые знаю.
Кстати, это тот случай, когда вьювер оказался лидером не только из бесплатных, а вообще из всех программ предназначенных для просмотра изображений на компьютере.
Присваиваю ему свой знак качества за скорость работы, простоту, функциональность…
Давайте уже приступим к скачиванию и установке программы…
Скачать FastStone Image Viewer
| Название программы (утилиты): | FastStone Image Viewer |
| Производитель (автор): | FastStone Soft® |
| Статус: | Бесплатно |
| Категория: | Просмотрщики |
| Размер инсталлятора (архива): | 6.7 Мб |
| Поддержка ОС: | Windows XP,7,8,10 |
| Язык интерфейса: | Английский, Русский + 17 языков |
| Безопасность: | Вирусов нет |
| Похожие программы: | PicasaHoneyview |
| Ссылка на инсталлятор/сайт: | Скачать/Перейти |
. ..
..
…
Для запуска портабельной версии просто зайдите в папку и кликните на…
Читайте также на сайте:
…
…
…и всё — программа запустится.
А вот как установить обычную версию проги…
Установка FastStone Image Viewer
По завершении установки откроется страница в браузере с благодарностью за использование программы, казалось бы мелочь, а приятно…
Не переживайте — благодарность на ангельском языке, а программа на русском.
На рабочем столе наблюдаем ярлык просмотрщика, который мне лично не очень и нужен, пользуюсь программой с помощью контекстного меню.
Использование FastStone Image Viewer
Итак, первый запуск нашего просмотрщика изображений…
Несколько секунд ожидания — программа ищет все изображения, что есть в компьютере… и наконец-то, главное окно…
С левой стороны увидите два окошка — в одном (верхнем) находится дерево папок (или каталог папок) из которого можно выбрать, например, свой фотоальбом и он появится в правом разделе просмотрщика во всей красе, с вложенными папками и фотками.
Под деревом папок — окошко предпросмотра изображения.
В программе всё очень рационально и продуманно расположено. Всё на русском языке и при наведении курсора мышки на любой элемент выскакивает подсказка. Чтоб не разобраться в программе надо очень сильно постараться.
Пройдитесь по этим пунктам меню и сразу поймёте, какую замечательную программу себе установили. Просто море функций и возможностей.
Пояснять каждый пункт нет надобности, уверяю, вопросов просто не возникает — настолько всё лаконично и понятно в этих менюшках.
Тут тоже при наведении курсора будет подсказка появляться. Можно:
- изменить размер картинки
- обрезать её
- повернуть
- отрегулировать освещённость
- сделать надпись
- сравнить до четырёх изображений сразу
- развернуть на весь экран (возврат — кнопка Esc на клавиатуре)
А здесь можно:
- быстро создать новую папку
- переместить или скопировать изображение из папки в папку
- сделать избранным
- удалить фото или папку
- настроить отображение папок и картинок в главном окне (эскизами, таблицей, списком…)
- указать, что отображать (графику, видео или аудио)
Чтоб попасть в настройки достаточно нажать клавишу F12 на клавиатуре или через меню-настройки-настройки программы (мне почему-то кажется, что с помощью клавиши быстрее и удобнее).
Сразу аж страшно стало, но при детальном рассмотрении всё оказалось понятно и просто до безобразия.
Вверху вкладки расположены — там тоже всё просто. Уделю внимание лишь некоторым…
Вкладка «Ассоциации» — тут можно выбрать картинки какого формата будут открываться по умолчанию программой FastStone Image Viewer. Выбрал все форматы.
Вкладка «Лупа» — настройки увеличения изображения при нажатии и удержании левой кнопки мыши в полноэкранном режиме просмотра на картинке.
Замечательная функция — можно рассмотреть все родинки и бородавочки на лице. Нажмите лев. кнопку мыши и не отпуская её поводите мышкой — правда классно?
Для хранения миниатюр изображений советую назначить свою папку на не системном разделе, зачем забивать диск «с» ?
Если захотелось просмотреть фотки в режиме слайдшоу — выберите в главном окне программы папку и жмите в верхнем меню кнопку «Слайдшоу» …
Сперва появится окно настроек слайдшоу, где можете выставить свои параметры либо оставить всё по умолчанию.
А вот и обалденный, полноэкранный режим. При первом его включении выскакивает такое окошко…
Думаю, что дублировать информацию из него не стоит?
Налево пойдёте — такое меню выскочит…
Направо — такое…
Вверх курсор закините — тоже получите панель…
Напоминаю, чтоб вернутся из полноэкранного режима в программу — жмите кнопку Esc на клавиатуре.
Описать все возможности и функции просмотрщика изображений FastStone Image Viewer в одной статье просто не реально. Очень много «фишек» найдёте самостоятельно, в процессе использования программы.
Если знаете программу для просмотра изображений лучше чем описанная FastStone Image Viewer — пишите в комментах.
До новых полезных компьютерных программ и интересных приложений для Андроид.
ПОЛЕЗНОЕ ВИДЕО
…
…
5 / 5 ( 11 голосов )
Уверенный пользователь трех домашних ПК с многолетним опытом, «компьютерщик» для всех родственников, соседей и знакомых, в течении 10-ти лет автор более тысячи обзоров интересных и полезных программ для компьютера на собственном софтовом блоге OptimaKomp. RU
RUЯ только обозреваю программы!
Любые претензии — к их производителям!
Комментарии временно закрыты.
Подписывайтесь на уведомления от сайта OptimaKomp.RU по электронной почте, чтоб не пропускать новые подробные обзоры интересных и полезных компьютерных программ.Уже более 8-ми тысяч читателей подписалось — присоединяйтесь! 😉
Возвращаем стандартный просмотр изображений в Windows 10
После выхода Windows 10 выяснилось, что стандартное средство просмотра изображений из Windows 7 было заменено на программу «Фотографии».
Далеко не всем пользователям понравилось данное нововведение и лично мне тоже. Многие уже настолько привыкли пользоваться стандартном средством просмотра фотографий Windows, что переход на новую программу происходит весьма болезненно.
Лично меня данное приложение не устраивает по следующим пунктам:
- колесо мыши листает изображения, а не увеличивает различные элементы. Можно, зажав клавишу Ctrl, менять масштаб, но это лишние действия, а порой проще работать только с мышкой.
 Также можно в настройках указать, чтобы менялся масштаб колесом мыши, но это опять же лишние действия в программе;
Также можно в настройках указать, чтобы менялся масштаб колесом мыши, но это опять же лишние действия в программе; - когда мы изменили масштаб изображения, переключились на другую программу и вернулись в окно просмотра фотографий, то масштаб опять вернется на 100%. Может быть это не всем нужно, но у меня есть периодическая потребность в данном функционале
- постоянно появляется и пропадает верхнее меню, что так же влияет на масштаб изображения, так как меняется высота картинки.
Конечно же в нем намного больше функционала относительно обработки изображений
Однако, для качественной обработки изображений я использую программу Photoshop и мне этот функционал не особо и нужен. Даже если и нужно сделать какую-то обрезку налету, я бы все-таки хотел выбирать данное приложение вручную (через пункт «Открыть с помощью»), а не в роли стандартного средства просмотра изображений.
И, казалось бы, какие проблемы? Укажи в качестве стандартного средства просмотра изображений программу из Windows 7, однако её нет в пункте «Открыть с помощью»
И даже если попытаться найти в списке «Выбрать другое приложение», то её там тоже не окажется.
Логично, что следующим этапом мы попытаемся скачать стандартное средство просмотра фотографий Windows из сети интернет. Но, дело в том, что его скачать нельзя, так как это встроенная утилита Windows и поставляется в комплекте с операционной системой.
Но, не стоит отчаиваться, выход есть!
На самом деле стандартное средство просмотра изображений присутствует в Windows 10, оно просто не задействовано.
И тут разработчики постарались максимально усложнить процесс возвращения любимого просмоторщика. Однако мы с этой задачей справимся!
Для этого достаточно добавить в реестр определенные записи, которые активируют данное приложение в системе. Чтобы не делать это вручную, я выложил уже готовый файл реестра, который добавит все необходимые записи.
Скачать файл реестра
restore_windows_photoviewer.reg
После внесения изменений в реестр, проверяем стало ли доступно стандартное средство просмотра фотографий Windows 7 в Windows 10?
Теперь мы можем указать его в «Выбрать другое приложение» как программу по умолчанию для просмотра графических файлов и пользоваться им как в Windows 7.
Спасибо за внимание, оставляйте свои комментарии и делитесь данной статьей своих социальных сетях. Я буду очень благодарен!
Встроенное приложение фотографии не работает(глючит) в Windows 10
Иногда в операционных системах семейства Windows, встречаются проблемы, связанные именно со встроенными в них программами, одной из таких программ оказался просмоторщик изображений в Windows 10, с банальным названием Фотографии(Photos).
Проблема состоит в том, что, при открытии какого либо изображения, программа закрывает его автоматически примерно через секунду не больше, либо вообще не открывается изображение. Пытаемся открыть саму программу, она прекрасно открывается, но заходя в настройки или если желаем добавить папку для просмотра изображений, программа закрывается. Ниже хочу рассмотреть пару вариантов устранения данной проблемы.
Итак, один из проверенных вариантов, это вариант вставки определенного кода, который внеся кое-какие изменения, сможет решить данную проблему. Для этого нажимаем правой кнопкой мыши по значку Пуск -> Найти.
Для этого нажимаем правой кнопкой мыши по значку Пуск -> Найти.
В строке поиска пишем PowerShell (расширяемое средство автоматизации от Microsoft с открытым исходным кодом) и обязательно запускаем его от имени администратора.
Копируем данный код в буфер обмена Get-AppXPackage -AllUsers | Foreach {Add-AppxPackage -DisableDevelopmentMode -Register “$($_.InstallLocation)\AppXManifest.xml”}, вставляем в открывшееся окно программного средства PowerShell и нажимаем клавишу Enter .
Данный код начнет свою работу, не беспокойтесь о появлении красного текста и ждите окончания процесса. После того как появится надпись C:\Windows\System32> — это значит процесс закончен и можно закрывать программу. Теперь попробуйте открыть любое изображение.
Если способ описанный выше не помог, можно воспользоваться средством устранения неполадок Windows 10. Для этого переходим по ссылку https://support.microsoft.com/ru-ru/instantanswers/69e76f90-d54c-44cf-9851-c2d1542790db/run-the-troubleshooter-for-windows-apps и нажимаем на кнопочку запуска средства устранения неполадок. Начнется скачивание файла который нужно будет запустить.
Для этого переходим по ссылку https://support.microsoft.com/ru-ru/instantanswers/69e76f90-d54c-44cf-9851-c2d1542790db/run-the-troubleshooter-for-windows-apps и нажимаем на кнопочку запуска средства устранения неполадок. Начнется скачивание файла который нужно будет запустить.
После запуска нажимаем кнопку далее.
Начнется процесс обнаружения проблем на компьютере, если программ найдет данный баг на компьютере, она обязательна предложит его исправить.
Ну если вам и это не помогло, что вряд ли, то предлагаю скачать сторонние просмоторщики изображений, такие как: IrfanView, FastStone Image Viewer, ACDSee Photo Manager, XnView и т.п.
Оставляйте своё мнение о данной статье, ну и конечно же задавайте свои вопросы, если у вас что-то вдруг пошло не так.
Спасибо за внимание!
Статьи рекомендуемые к прочтению:
Просмотр фото в MAC OS X
У меня часто возникает потребность в демонстрации фотографий на экране моего MacBook Air (это может быть последняя проблема поездки в Грецию или просто фотографии ребенка с утренником.
В этом случае необходимо самое простое пролистывание фотографий от первой последней и желательно автоматически в заданном порядке.
Я долго искал программу просмотра фото в MAC OS, но все они оказывались фуфлом (мое мнение).Выход я все-таки нашел и об этом я расскажу в этой статье.
Для просмотра фотографий многие пользователи запускают различные сторонние программы типа LilyView, быстрый просмотр (вызываемый нажатием на пробел) не раскрывает изображение на весь экран.
. Как я написал выше, почти все сторонние программы просмотра не удовлетворили моих примитивных пользователей (автоматическое перелистывание фотографий, отсортированных в заданном порядке в типовой схеме).
Решение проблемы оказалось очень простым и еще раз подтвердило, что OS X очень продуманная операционная система с множеством полезностей.
Оказывается для быстрого просмотра изображений в MAC OS X есть встроенная функция слайд-шоу . И скажу я вам, справляется она со своей задачей на все 100%.
Итак! Для просмотра фотографий в MAC OS следуйте простые инструкции ниже:
ШАГ 1 — Открываем Finder. Заходим в папку и выделяем все необходимые фотографии.Я обычно выделяю все нажатием Command + A (или же из меню Правка — Выбрать все ). Носитель информации может быть любым (флешка, CD, ЖД и т.п.)
ШАГ 2 — Далее запускаем слайд-шоу. Для этого нажимаем Command + Option + Y (или из меню Файл с зажатой клавишей Option выбираем Слайд-шоу объектов: Х ).
ШАГ 3 — Первая выделенная фотография отображается на черном фоне на весь экран.Вся прелесть просмотра фотографий таким образом в том, что последовательно отображаемых изображений будет соответствовать текущему расположению файлов в папках. Поэтому изначально упорядочите фотографии по вашему вкусу (по имени, дате, тегам и т.п.)
ШАГ 4 — В нижней части экрана отображаются кнопки управления. Можно поставить слайд-шоу на паузу и вручную перемещаться между фотографиями нажимая стрелки вправо — влево .
Можно поставить слайд-шоу на паузу и вручную перемещаться между фотографиями нажимая стрелки вправо — влево .
ШАГ 5 — Нажав на решетку (одна из кнопок управления), вы попадете на экран, где все выбранные вами фотографии отображаются в виде таблицы.Перемещаться между изображениями можно с помощью курсора или мышки.
Вот такой простой, но действенный способ просмотра фото в MAC OS.
В одной из следующих статей я покупаю запчасти для iPhone, iPad, MacBook и т.д. Прочитав ее, вы уже никогда не будете руководить в сервисный центр и весь ремонт будете сами. Не пропусти — подпишись! Форма ниже.
Подписывайтесь на наш Telegram, VK, Twitter, Instagram.
Где находится программа Средство просмотра фотографий Windows в Windows 7
Где находится программа «Средство просмотра фотографий Windows» в Windows 7.
Требования.
Статья применима для Windows 7.
Информация.
Основным средством просмотра изображений в Windows 7 является стандартная
программа « Средство просмотра фотографий Windows «.
В принципе эта весьма удобная штуковина, но с одним минусом — в этой программе
не проигрывается gif-анимация, все
gif-ки неогранич как статическая картинка.
Где находится программа «Средство просмотра фотографий Windows».
Эта программа не
существует в привычном для всех виде (вспомогательные файлы, исполняемый файл),
у этой программы нет исполняемого файла с расширением « .exe «,
а вспомогательные файлы не хранятся в этом каталоге, а лежат в системной папке
« WINDOWS \ System32 \ «, где еще куча разных файлов.
Саму программу можно запустить
так:
1. Открываем меню «Пуск» и выбираем пункт « Выполнить »;
2.В поле «Открыть» напишите команду rundll32.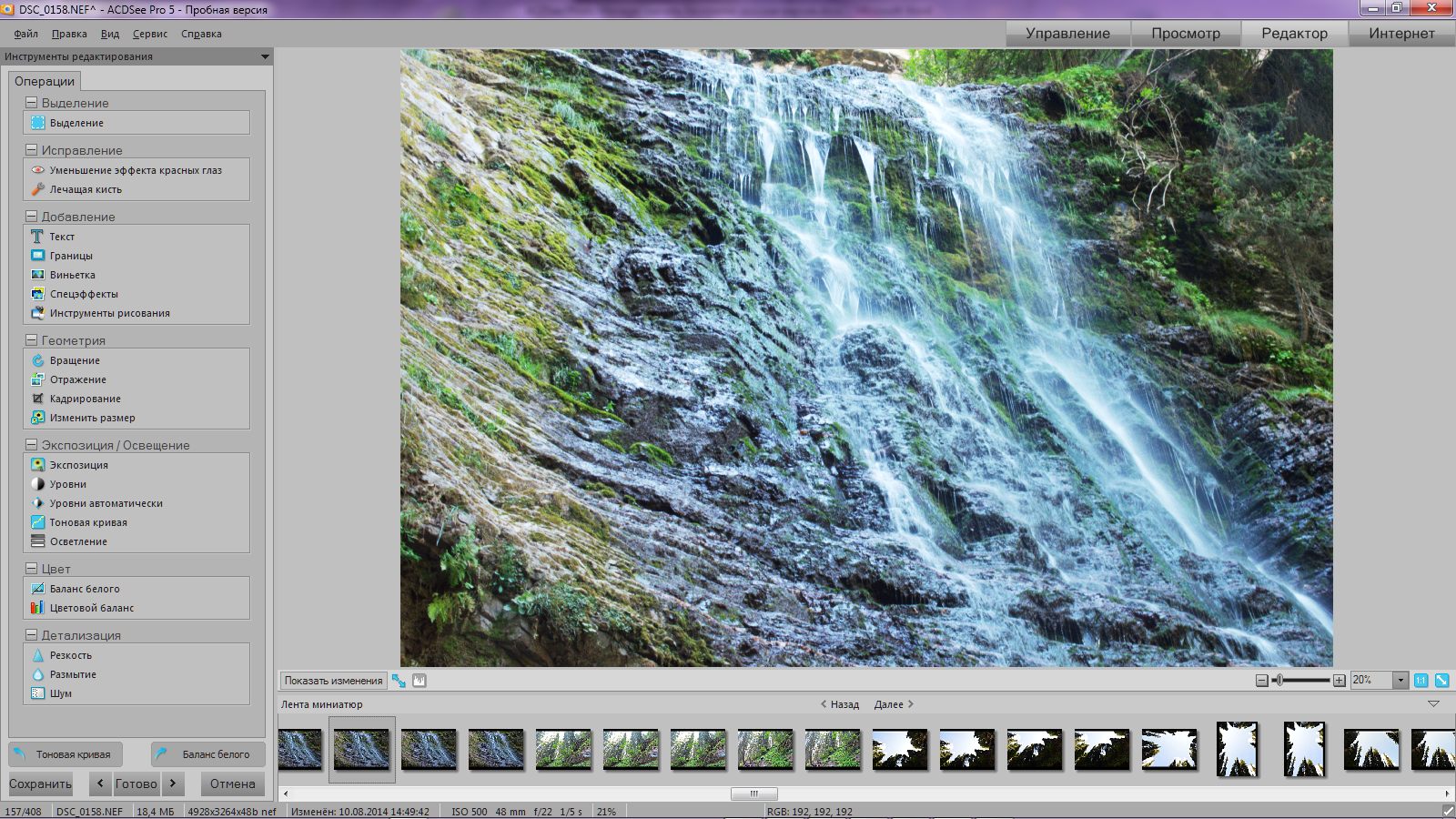 exe C: \ WINDOWS \ System32 \ shimgvw.dll, ImageView_Fullscreen и нажмите кнопку «ОК»
exe C: \ WINDOWS \ System32 \ shimgvw.dll, ImageView_Fullscreen и нажмите кнопку «ОК»
Эта команда чувствительна к регистру, поэтому при вводе команды соблюдайте заглавные и прописные буквы |
В результате откроется пустое окно программы « Средство просмотра фотографий Windows »
Используя эту команду, можно
открыть для просмотра картинку, для этого в конце уже известной нам команды
необходимо дописать полный путь до картинки.Вот так:
rundll32.exe C: \ WINDOWS \ System32 \ shimgvw.dll, ImageView_Fullscreen C: \ Users \ Public \ Pictures \ Sample Pictures \ Chrysanthemum.jpg
Теперь нажимаем кнопку « ОК »
и если Вы написали команду правильно, то откроется Ваша картинка. В нашем примере это
стандартное изображении «Хризантема», которое хранится
в образцах изображений
Windows.
10 лучших приложений для просмотра изображений на Android
Внимание! Мы обновили подборку по актуальности на июнь 2019 года: Лучшие приложения фото-галереи для BlackBerry KEY2
В отличии от операционной системы BlackBerry 10, которая из коробки включает все необходимое для начала работы, на новом BlackBerry KEYone, или другом телефоне BlackBerry на базе Android, вам будет нужно установить приложение — галерею для работы с вашими изображениями, и хорошо, что В Google Play есть большой выбор приложений, которые подойдут для самых разных задач, будь то сортировка фотографий, возможность их скрыть или просто для просмотра.Специально для вас мы рассмотрели лучшие приложения — галереи для Android.
Если вы планируете купить новый смартфон BlackBerry KEYone, то вы можете сделать это уже сегодня в нашем магазине Store.BlackBerries. ru! Не пропустите полную версию нашего обзора, в которой мы постараемся рассказать о всех особенностях BlackBerry KEYone. А после покупки, не забудьте ознакомиться с нашим подробным руководством, из которого вы узнаете обо всех возможностях KEYone и его настройках.
ru! Не пропустите полную версию нашего обзора, в которой мы постараемся рассказать о всех особенностях BlackBerry KEYone. А после покупки, не забудьте ознакомиться с нашим подробным руководством, из которого вы узнаете обо всех возможностях KEYone и его настройках.
A + Галерея фотографий и видео
Цена: Бесплатно / $ 3,00
Скачать A + Галерея фотографий и видео в Google Play
A + Галерея фотографий и видео — простое приложение галереи, которое предлагает стандартные функции, такие как возможность управлять своими фотографиями, создать фотоальбомы и делиться фотографиями.Наряду с этим, оно поддерживает Dropbox, Amazon Cloud и Facebook. Это означает, что вы сможете просматривать фотографии сохраненные в этих сервисах. Кроме того, в A + Галерее есть функция, которая позволяет хранить частные изображения. Интерфейс приложения прост и его нетрудно использовать. Он объединяет в себе гайдлайны Material Design и интерфейс iOS в едином стиле. Вы можете скачать приложение бесплатно, или выбрать про-версию, доступную через покупку в приложении. Совсем неплохой вариант галереи для вашего смартфона.
Вы можете скачать приложение бесплатно, или выбрать про-версию, доступную через покупку в приложении. Совсем неплохой вариант галереи для вашего смартфона.
Галерея F-Stop
Цена: Бесплатно / 4,99 $
Скачать Галерея F-Stop в Google Play
F-Stop Gallery — одно из старых приложений для просмотра изображений, но тем не менее, оно имеет соответствующий интерфейс Material Design, с ограниченными интересными функциями. F-Stop Gallery позволяет искать фотографии, фотографии на метаданных, особенными приложениями, а также метки к фотографиям для упрощения организации.Кроме этого, F-Stop Gallery позволяет метаданные файлы (в том числе читать EXIF, XMP и IPTC). Еще одна интересная функция — умные альбомы, которая поможет вам сортировать ваши снимки самостоятельно. Это одно из немногих приложений, которое умеет воспроизводить изображения в формате GIF! Некоторые из дополнительных функций требуют платную версию версии, но бесплатная все еще очень функциональна.
Focus Картинная галерея
Цена: Бесплатно / 1,13 $ в месяц / 5,63 $
Скачать Focus Picture Gallery в Google Play
Focus Picture Gallery является одним из самых полных приложений галереи в списке.У этого приложения есть несколько хороших функций, функция блокировки, которая вам защищает вашу галерею паролем от посторонних глаз. Оно также имеет светлую и темную темы, общие теги, дополнительные настройки безопасности, и даже позволяет изменить иконку. Приложение предоставляет вам большинство функций бесплатно, но вы оплатите полную версию. Существует также необязательная подписка в размере 1,13 долларов США в месяц для тех, кто хотел бы поддержать продолжение разработки, но она совершенно необязательна.
ФОТО Галерея
Цена: Бесплатно / 4,99 $
Скачать ФОТО Галерея в Google Play
ФОТО Галерея — это отличное галереи с общим приложением и некоторыми мощными функциями. Оно может организации похвастаться с помощью быстрой тысячи ваших фотографий с помощью встроенной функции сортировки. Вы также можете по отдельной помечать фотографии, настраивать альбомы и использовать Chromecast. Вы также можете скрыть личные альбомы.Приложение также может похвастаться отсутствием рекламы даже на бесплатной версии, которая нам очень понравилась. ФОТО Галерею можно скачать бесплатно и приобрести полную версию за $ 4.99 через покупку в приложении.
Вы также можете по отдельной помечать фотографии, настраивать альбомы и использовать Chromecast. Вы также можете скрыть личные альбомы.Приложение также может похвастаться отсутствием рекламы даже на бесплатной версии, которая нам очень понравилась. ФОТО Галерею можно скачать бесплатно и приобрести полную версию за $ 4.99 через покупку в приложении.
Убежище галереи
Цена: Бесплатно / $ 3.99
Скачать Gallery Vault в Google Play
Приложение Gallery Vault полностью соответствует ее названию. Это приложение защищенный сейф для ваших фотографий, чтобы держать их подальше от любопытных глаз.С его помощью вы можете скрыть фотографии, видео и любой другой тип файлов, поддерживаемых этим приложением. Вы также можете получить приложение самого приложения, чтобы никто не использовал это приложение, предупреждает, если кто-то пытается получить к нему доступ, и поддерживает некоторые устройства со сканером отпечатков пальцев (к нашему сожалению, пока только устройства Samsung). Это хороший вариант если вас интересует конфиденциальность, и вы можете попробовать бесплатную версию, прежде чем покупать полную.
Это хороший вариант если вас интересует конфиденциальность, и вы можете попробовать бесплатную версию, прежде чем покупать полную.
Google Фото
Цена: Бесплатно
Скачать Google Фото в Google Play
Приложение Google Фото — это приложение для хранения ваших фотографий в облаке, которое вы можете загрузить столько фотографий и видео, сколько захотите. Единственным недостатком является то, что изображения и видео будут сжаты, даже если в настройках вы укажете сохранение в высоком качестве. Кроме этого, приложение также позволяет просматривать папки вашего устройства, содержащие фотографии, которые вы еще не загрузили в облако.Это отличное приложение, которое использует большинство пользователей устройств на базе Android.
Фотогалерея HD и редактор
Цена: Бесплатно
Скачать Photo Gallery HD & Editor в Google Play
Photo Gallery HD & Editor — это по сути, приложение галереи с возможностями фоторедактора. Несмотря на свое название, это приложение довольно легкое и простое. Оно позволяет перемещать и удалять фотографии, устанавливать обои, изображения в избранное и делиться снимками.Редактор позволяет вам выполнять основные действия, такие как обрезать, вращать, переворачивать и применять фильтры или выполнять фильтры или рисовать, если хотите. Это отличный выбор для тех, кому требуется универсальное приложение. Оно быстро загружает изображения и совершенно бесплатно, если вы не против рекламы.
Несмотря на свое название, это приложение довольно легкое и простое. Оно позволяет перемещать и удалять фотографии, устанавливать обои, изображения в избранное и делиться снимками.Редактор позволяет вам выполнять основные действия, такие как обрезать, вращать, переворачивать и применять фильтры или выполнять фильтры или рисовать, если хотите. Это отличный выбор для тех, кому требуется универсальное приложение. Оно быстро загружает изображения и совершенно бесплатно, если вы не против рекламы.
PhotoMap
Цена: Бесплатно / $ 2.99
Скачать PhotoMap в Google Play
PhotoMap — одно из наиболее уникальных приложений галереи. Оно позволяет вам делать снимки и застав их с привязкой к месту регистрации.Затем вы можете использовать карту для просмотра своих фотографий в зависимости от того, где вы их сняли. Например, вам нужно будет перейти на пляж, чтобы посмотреть фотографии, которые вы сняли возле пляжа. Это одно из более интересных GPS-приложений галереи.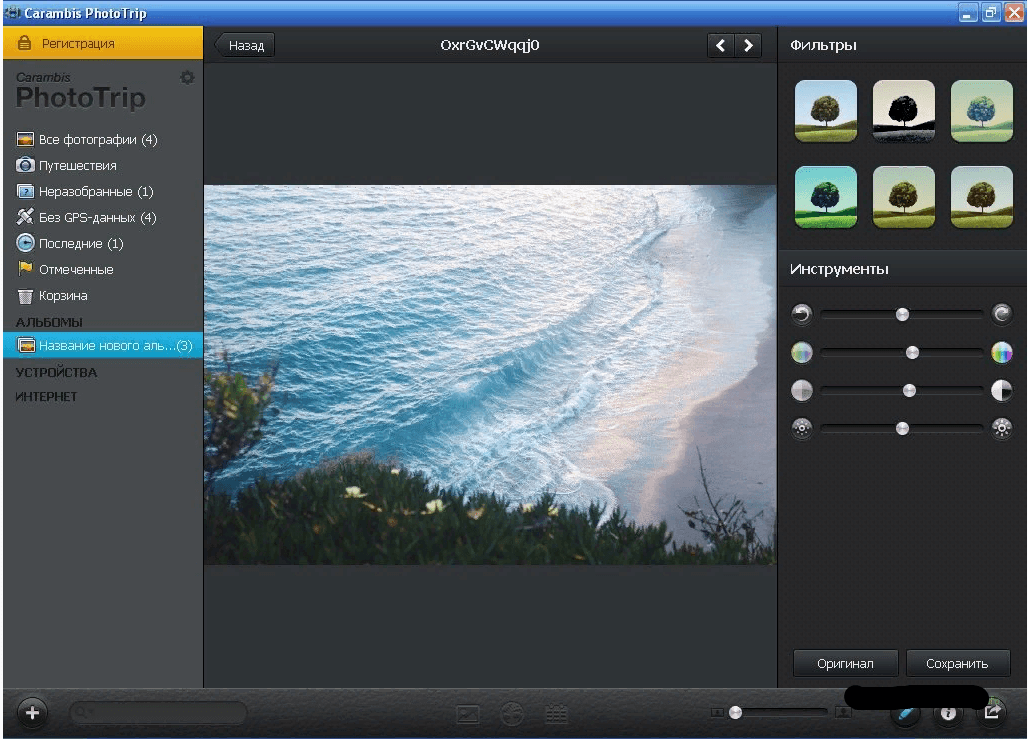 Вы можете скачать его бесплатно или заплатить за полную версию $ 2,99 через покупку в приложении. В PhotoMap есть даже функции дополненной реальности, с очень интересно экспериментировать.
Вы можете скачать его бесплатно или заплатить за полную версию $ 2,99 через покупку в приложении. В PhotoMap есть даже функции дополненной реальности, с очень интересно экспериментировать.
Фотографии
Цена: Бесплатно / до $ 8.30
Скачать Рисунки в Google Play
Изображения — одно из более простых приложений галереи. Однако это не означает, что у него мало функций. Вы можете сортировать фотографии по различным параметрам, таким как местоположение, и можете скрыть альбомы, если вы не хотите, чтобы люди их видели. Приложение оптимизировано для больших экранов, что делает его отличным отличным для планшетов и телефонов с большим дисплеем. В Piktures также есть поддержка GIF, если вам это требуется, а поддержка Chromecast должна появиться в ближайшее время.В приложении также используются элементы управления на основе жестов.
QuickPic
Цена: Бесплатно
Скачать QuickPic в Google Play
QuickPic когда-то было одним из самых популярных приложений галерей от разработчиков, но после этого оно было приобретено Cheetah Mobile. Приложение предоставит вам дополнительные возможности для резервного копирования ваших фотографий в облако.Оно также может похвастаться основным встроенным редактором фотографий, поддержка различных мультимедийных файлов и функций функций, таких как переименование фотографий, создание альбомов и поддержка различных облачных сервисов. Cheetah Mobile — не самая авторитетная компания в мире, но по крайней мере QuickPic работает очень хорошо.
Не пропустите наши обзоры лучших приложений для смартфонов BlackBerry на базе Android:
Десять лучших приложений облачных сервисов для хранения данных на Android и BlackBerry 10
Лучшие приложения для Android для вашей безопасности
Пять лучших приложений-архиваторов для Android
Лучшие приложения для голосовых заметок и диктофоны для Android
Альтернативы BlackBerry Blend для передачи файлов и уведомлений на Android
Лучшие приложения для Android для Google Cardboard
Лучшие фото-редакторы Android для вашего BlackBerry Priv
Лучшие приложения Material Design для Android
Лучшие приложения для составления планов и списков дел на BlackBerry Priv
Лучшие приложения для PRIV от разработчиков BlackBerry
Альтернативы QuickPost для BlackBerry Priv
Подборка лучших Android RSS-ридеров для BlackBerry Priv
Лучшие Android приложения для занятий спортом с BlackBerry Priv
BlackBerry Priv — Android приложения для малого бизнеса
Упростите свою жизнь с помощью этого приложения для BlackBerry Priv
.
Подборка лучших SMS-приложений Android для BlackBerry Priv
Погодные приложения для Вашего PRIV
Лучшие приложения Android для чтения книг на BlackBerry Priv
Лучшие приложения для BlackBerry Priv: файловые менеджеры
Лучшие приложения для BlackBerry Priv: браузеры
Лучшие приложения Android Wear для BlackBerry Priv
Лучшие Android будильники для BlackBerry Priv
Лучшие бизнес-приложения для Вашего BlackBerry PRIV
Лучшие клиенты Android Twitter для BlackBerry Priv
5 приложений для отправки сообщений для BlackBerry PRIV
Сохранить
Сохранить
Пакетная обработка фотографий в FastStone Image Viewer
Нам откроется новое окно, содержащее два раздела с файлами и несколько команд:
В правом столбце с файлами указаны все файлы в текущей папке, в левом — выбранные для пакетной обработки. Вы можете добавить или удалить выбранные файлы с помощью кнопок «Добавить», «Добавить всё», «Удалить», «Очистить»
Вы можете добавить или удалить выбранные файлы с помощью кнопок «Добавить», «Добавить всё», «Удалить», «Очистить»
Слева внизу находятся инструменты для массового переименования и изменения даты создания картинок, работа с ними интуитивно понятна.
В строке «Выходная папка».
Для выполнения массовых операций поставит галку в чекбоксе «Изменить настройки (размеры…) и нажмите на кнопку «Дополнительно»:
Нажатие на кнопку открывает новое окно:
C помощью этого окна мы можем задать один или несколько видов редактирования изображений:
- Изменение размера
- Поворот
- Обрезка
- Изменение размера холста
- Коррекция глубины цвета
- Изменение контрастности, яркости, насыщенности, цветовой гаммы, размытие изображения, конвертирование в негатив, чёрно-белое и сепию
- Разрешение изображения
- Наложение текста
- Наложение водяного знака
- Добавление рамки к фотографиям
Повторяюсь, значимым преимуществом массового редактирования фотографий с помощью FastStone Image Viewer то, что мы можем применить как один так и сразу видов редактирования.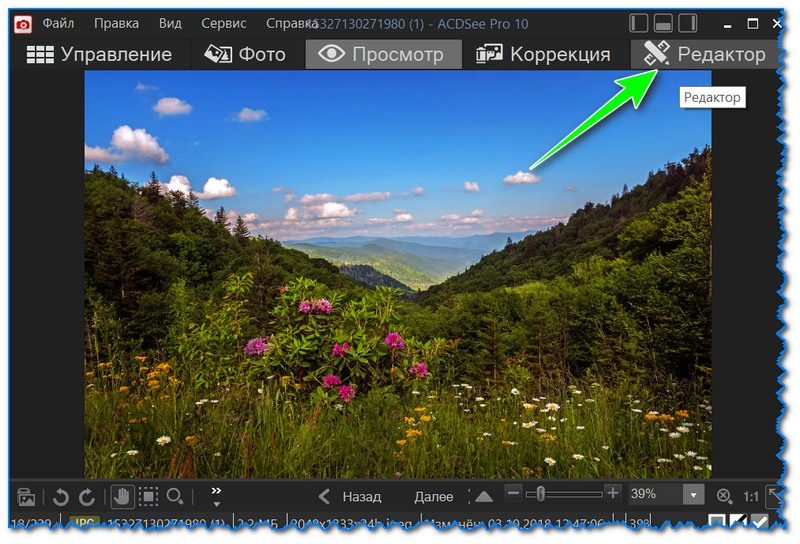
К примеру, я хочу изменить яркость выбранных фото. Для этого я нажимаю на вкладке «Настройки изображения», ставлю галку в чекбоксе «Изменить яркость, контрастность, гамму, насыщенность» и появляются следующие параметры:
Изменять какие-либо параметры в таком окне не удобно, т.к. мы не видим самого изображения. Поэтому жмём на кнопку «Дизайн и предпросмотр», и нам открывается новое окно, где есть все эти настройки, и самое главное, отображается сама фотография:
Интерфейс этого окна удобен и интуитивно понятен.
Справа, в разделе «Входной список», Вы можете выбрать фото для предварительного просмотра.
Справа вверху находятся кнопки масштабирования: C их помощью Вы можете посмотреть фото в реальном размере, подогнать под размер окна, увеличить или уменьшить масштаб изображения.
Для того, чтобы посмотреть на результат изменений, нажмите кнопку «Предварительный просмотр».
После того, как задали необходимые настройки, нажимаем кнопку «Закрыть», окно закрывается, мы попадаем в предыдущее окно и запускаем ОК либо добавить ещё, выбрав нужную вкладку вверху.
После применения ОК окно закрывается, и мы возвращаемся к основному диалоговому окну пакетной конвертации. Нажимаем кнопку «Старт» Запускается процесс пакетного преобразования, при этом отображается состояние процесса:
По завершению, нажмите кнопку ОК. Готово! Обработанные изображения сохранены под старыми именами в папке с сохранением, либо если папка не была указана, то сохранены изображения в исходной папке под старыми именами с добавленными, в зависимости от ваших настроек, номерами и / или префиксами и / или суффиксами.
Как с iPhone (iPad) вывести фото и видео на телевизор
С появлением современных, «умных» телевизоров, у пользователей возникает много вопросов по поводу вывода изображения с мобильных устройств на большой экран. В этой статье мы рассмотрим несколько способов, с помощью которых можно вывести изображение с iPhone или iPad на телевизор по Wi-Fi сети, без проводов.
Согласитесь, удобно, когда можно в несколько экранов вывести на большой экран телевизора фотографии, или видео со своего iPhone или iPad. А еще, можно отправлять на телевизор музыку, и слушать ее через динамики телевизора, или подключенный к телевизору домашний кинотеатр. Или вывести на экран телевизора видео с YouTube, и управлять воспроизведением с iPhone.
А еще, можно отправлять на телевизор музыку, и слушать ее через динамики телевизора, или подключенный к телевизору домашний кинотеатр. Или вывести на экран телевизора видео с YouTube, и управлять воспроизведением с iPhone.
Есть два рабочих метода, можно передать изображение с мобильного устройства от Apple на :
- Apple TV — это отдельное, маленькое устройство, которое подключается к телевизору. И уже с iPhone, или iPad через Apple TV можно транслировать на телевизор фото, видео, или даже полностью транслировать все, что происходит на экране мобильного устройства или компьютера.
- Использовать соединение по технологии DLNA. Главный плюс этого метода в том, что все можно сделать без Apple TV. Все что нам понадобится, это телевизор и iPhone, которые подключены к одной сети (к одному маршрутизатору). Для вывода видео мы будем использовать бесплатные приложения.
Сейчас мы более подробно рассмотрим оба варианта. Что касается Apple TV, в этом варианте мы не будем углубляться во все детали, так как Apple TV у меня нет, да и у вас скорее всего тоже 🙂 Если бы у вас была эта приставка, то вы вряд ли бы попали на эту. страницу.Скорее всего, вам нужно бесплатное, или бюджетное решение, к покупке Apple TV точно не относится.
страницу.Скорее всего, вам нужно бесплатное, или бюджетное решение, к покупке Apple TV точно не относится.
Apple TV для соединения iPhone с телевизором без проводов
Если у вас много устройств от Apple, вам необходимо часто транслировать мультимедийный контент с iPhone, iPad, компьютеров MAC и даже Windows, то я советую купить Apple TV и наслаждаться просмотром. Вы можете использовать несколько разъемов для вывода изображения со смартфона, или планшета, на большой экран телевизора.Просто включив функцию AirPlay.
Трансляция картинки на большой экран, это только одна из функций Apple TV. Есть еще возможность просмотра радио большого количества разных фильмов, прослушивание музыки, доступ к разным сервисам, играм.
Штука однозначно классная. Я тут подумал, что наверное намного лучше купить обычный телевизор без Smart TV, и к нему взять еще такую приставку. А то все Smart TV, которые есть сейчас на рынке, работают мягко говоря не очень.Пока что, это больше инструмент для маркетинга, чем полезная функция для пользователя.
Выводим фото и видео с iPhone на телевизор по Wi-Fi (DLNA)
Сразу скажу, что с iPad все будет работать точно так же. Способ рабочий, я сам все проверил. Как я уже писал выше, нам понадобится телевизор со Smart TV (с поддержкой DLNA). Он должен быть подключен к маршрутизатору, к которому подключено ваше мобильное устройство. Устройство просто должно находится в одной сети.
Дальше, с App Store на мобильное устройство нужно установить приложение, через которое мы будем отправлять фото и видео на телевизор.Так же, можно будет воспроизводить музыку на телевизоре с вашего iPhone.
Я проверил много приложений, и среди самых нормальных оказались «ТВ Помощник» (TV Assist) и «iMediaShare». Хотя, и эти приложения работают не так как хотелось бы. Много рекламы, и другие минусы. Если вы собираетесь часто транслировать изображение этим способом, то советую рассмотреть платные приложения. Там хотя бы рекламы не будет. Если знаете хорошее приложение для трансляции видео и фото по DLNA с iOS устройств, то напишите название в комментариях.
Работа с «ТВ Помощник» (TV Assist)
Установите приложение через App Store. Запустите его. На главном экране нужно выбрать специальное предложение. Фото и Музыка — здесь все понятно. Если вы хотите вывести на телевизор видео, то вам нужна вкладка «Браузер».
Просто выбираем фото, видео или песню, и программа предложит нам устройство, на которое можно вывести изображение. У меня, в списке появился мой телевизор Philips.
Выбираем свой телевизор, и изображение появится на нем.
Там в программе есть вкладка «Краска». Можно что-то написать на экране смартфона, и отправить на телевизор.
Как видите, все работает. Программа хорошая, но реклама надоедает. Можно купить программу, и рекламы не будет. Единственное, при попытке вывести некорректное видео. Но, думаю, что это проблема в самом телевизоре. Я тестировал эту программу на телевизоре Philips с Android TV.
Еще одна более-менее нормальная программа.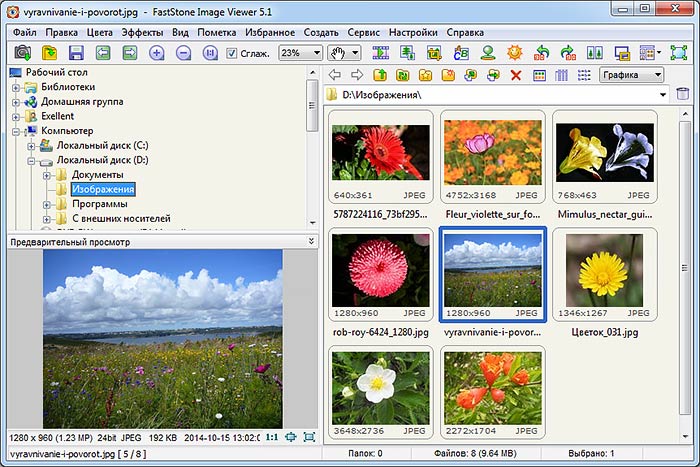 Установите ее в App Store и запустите.
Установите ее в App Store и запустите.
На главном экране отображаются вы вкладки «Фото», «Музыка», «Видео», «Локальная сеть» и еще несколько сервисов. Выбираем сокращение, файл, и телевизор на который хотим вывести изображение.
Эта программа почему-то не увидела в сети мой телевизор Philips. Но, зато увидела телевизор LG, и без проблем отправила на него по DLNA.Фото можно листать на телефоне, и оно будет появляться на ТВ.
Только на моем iPhone 6 эта программа работала очень нестабильно. Постоянно вылетала, особенно при попытке открыть папку «Видео». Так что видео я выводил программой TV Assist, о которой писал выше.
Как видите, даже без Apple TV можно вывести фото и видео с устройства iOS на большой экран телевизора. Все это без проводов, и бесплатно. Правда, если захотите купить программу, то придется потратится.
Транслируем видео с YouTube на телевизор через iPhone или iPad
Если у вас Smart TV, то в нем должно быть встроенное приложение YouTube. Но, если вы его не нашли, или оно не работает, то вы можете смотреть видео с YouTube на телевизоре с помощью своего телефона или планшета. Можно создать списки воспроизведения, и управлять всем этим.
Но, если вы его не нашли, или оно не работает, то вы можете смотреть видео с YouTube на телевизоре с помощью своего телефона или планшета. Можно создать списки воспроизведения, и управлять всем этим.
Там все очень просто. Кроме стандартного приложения YouTube больше ничего не понадобится. В самом приложении нажимается на оду (смотрите скриншот ниже), и видео воспроизводится на телевизоре.Если у вас несколько телевизоров в сети, то после этого выберите необходимый уровень качества.
Вы можете управлять воспроизведением со своего мобильного устройства.
Чтобы это заработало, телевизор должен поддерживать DLNA (если есть Smart TV, такая поддержка есть), и оба устройства должны находиться в одной локальной сети.
Если у вас есть чем поделится по данной статье, то пишите в комментариях, не стесняйтесь 🙂 Так же можете оставлять вопросы.На которые я обязательно отвечу и постараюсь помочь советом.
Программы для систематизации и хранения фотографий
Наводим порядок на компьютере: программы, которые сделают работу с фотографиями простой и удобной.
С тех пор как появились цифровые фотоаппараты и камеры в телефонах, мы ежедневно создаем, скачиваем и храним сотни фотографий. Некоторые из нас обладают природным даром систематизировать и упорядочивать информацию, остальным приходится разгребать гигабайты файлов и папок с неочевидными названиями.И когда срочно нужно какое-то определенное фото, найти его бывает очень сложно, а порой и невозможно.
Фото PressMaster
Отдельного внимания заслуживают библиотеки изображений, которые мы используем для работы. Например, дизайнеры могут собрать в одном проекте десятки фотографий с фотостоков, текстур и рисунков, копируя картинки из одной папки в другую и создавая бэкап за бэкапом. Это не только сжирает память компьютера, но и усложняет дальнейшую работу с изображениями, ведь потом будет трудно понять, где исходник, а где уже отредактированное изображение.
К счастью, решение есть. Мы расскажем о самых удобных способах и программах для систематизации и хранения изображений.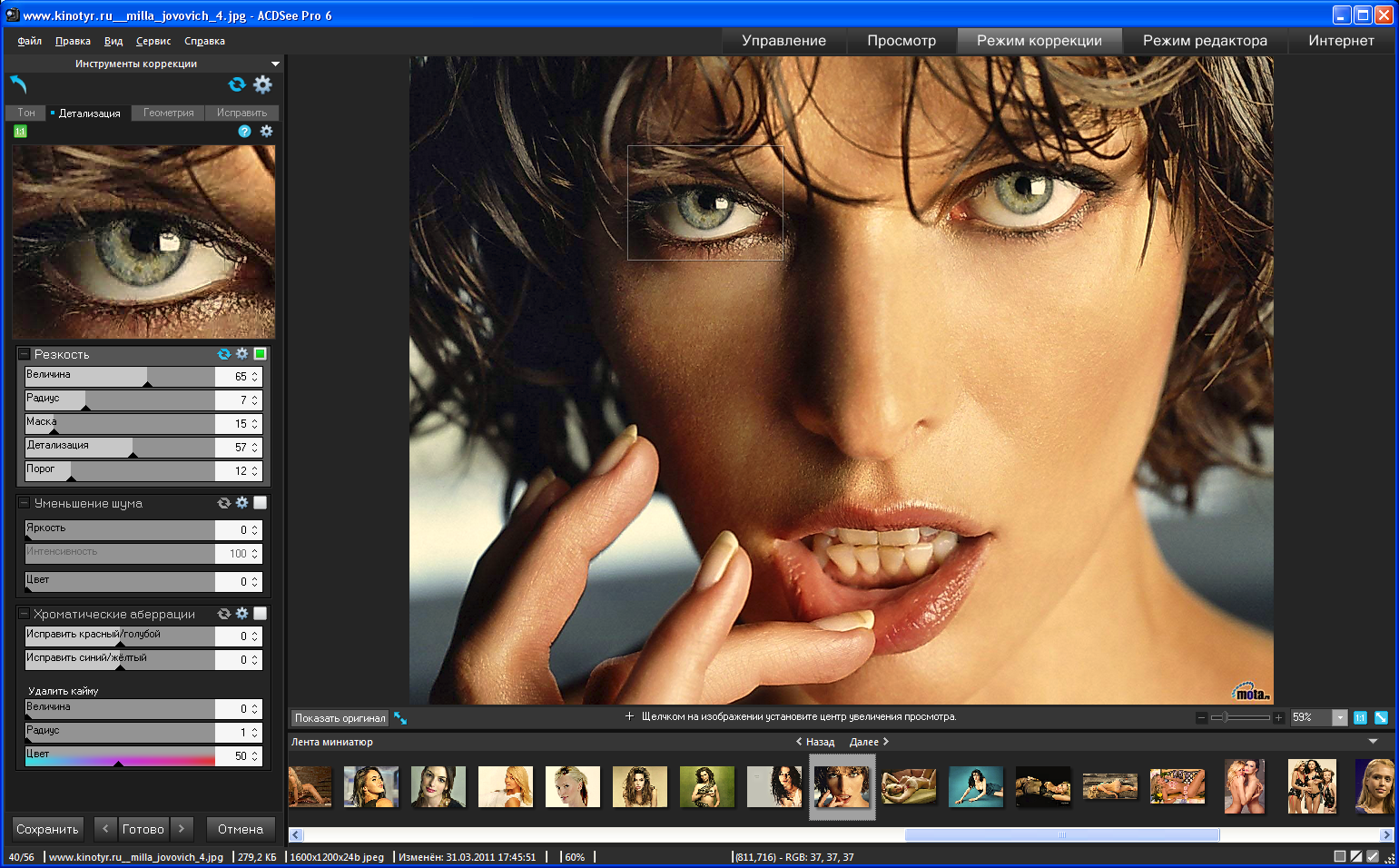 С их помощью вы сможете не только быстро найти нужные фотографии, но и проставлять рейтинги, сформировать альбомы и многое другое без лишнего копирования.
С их помощью вы сможете не только быстро найти нужные фотографии, но и проставлять рейтинги, сформировать альбомы и многое другое без лишнего копирования.
Бесплатный инструмент от Google. Она показывает все проиндексированные папки в виде удобной структуры. Вы можете дать программе просканировать весь жесткий диск в поиске фотографий, или выбрать край папки.Отображаются инструменты редактирования: кадрирование, выпрямление, настройка цвета и света или удаление красных глаз, среди всего прочего.
Есть и такие удобные функции, как распознавание лиц и гео-тэггинг. Вы сможете просканировать все фотографии и затем искать в конкретных людей. А гео-тэггинг позволит искать по месту работы. Отдельного внимания заслуживает просмотр фотографий — интерфейс и дополнительные инструменты для редактирования заслуживают того, чтобы сделать Picasa просмотрщиком по умолчанию.
Бесплатная версия фоторедактора Zoner Photo Studio. Программа может копировать снимки прямо из фотоаппарата и позволяет обрабатывать их с помощью базовых инструментов и эффектов. Также вы сможете создать свою коллекцию фотографий, организовать ее нужным вам образом, легко найти нужные изображения, печатать их, отправить по электронной почте и публиковать в интернете.
Также вы сможете создать свою коллекцию фотографий, организовать ее нужным вам образом, легко найти нужные изображения, печатать их, отправить по электронной почте и публиковать в интернете.
В Zoner Photo Studio Free есть четыре основных панели управления: Импорт для загрузки фотографий, Менеджер для управления архивом на ПК, Редактор для обработки и улучшения изображений, а также Просмотрщик для просмотра изображений среди изображений.Вкладка Менеджера включает древовидную систему отображение папок, навигационную и информационную панель. Если появится такая необходимость, можно приобрести расширенную версию с большим функционалом.
Редактор и менеджер цифровых изображений. С ним можно упорядочить фотоархив и редактировать параметры фотографий. Есть интегрированная функция конвертера формата изображений, а также элементы графического редактора.
Поддерживаются стандарт IPTC, читает и редактирует метаданные EXIF, поддерживает RAW.Чтобы воспользоваться программой, необходимо на сайте запросить код активации, который будет выслан на ваш адрес электронной почты.
Если вы работаете на MAC, то вам нужно обратить внимание на Aperture — расширенный и более профессиональный аналог встроенного редактора iPhoto. Эта программа позволит каталогизировать, ранжировать и редактировать фотографии.
Помимо широкого функционала и возможностей, здесь осуществляется только неразрушительное редактирование файлов.Вместо исходного файла, программа записывает и воспроизводит список осуществлённых ним операций. Любое сделанное изменение в Aperture можно «откатить» назад без проблем, что избавляет от лишних дубликатов и ошибок. Правда, уже этой весной продажи Aperture будут остановлены, так как Apple выпустила новый продукт для работы с фотографиями — Фотографии для OS X.
Бесплатная программа для просмотра фотографий и организации личных фототек на компьютере. Удобный интерфейс в стиле Apple и большое количество разнообразных функциональных возможностей — далеко не все, чем может удивить этот софт.
В Phototheca можно скрывать снимки, а точнее, перемещать их в разделах, обозначенных как Safe.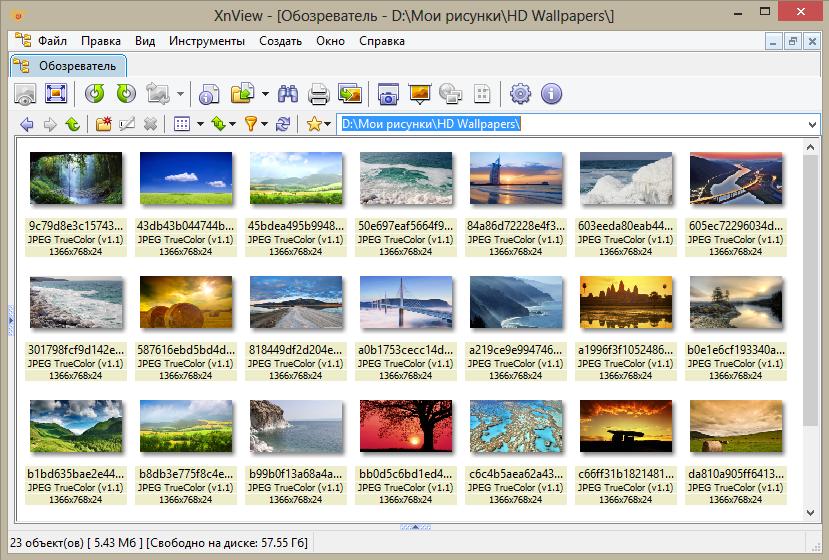 При дефолтных настройках программы, изображения из раздела Safe могут быть просмотрены только в Phototheca, кроме того, сами «сейфы» также можно сделать невидимыми на жестком диске.
При дефолтных настройках программы, изображения из раздела Safe могут быть просмотрены только в Phototheca, кроме того, сами «сейфы» также можно сделать невидимыми на жестком диске.
Мощный инструмент для редактирования и расшаривания фотографий. Можно систематизировать изображения множеством способов, например, по имени, дате или тематическим тегам.Есть функция автоматической организации фотографий путем сканирования и анализа информации.
Помимо всего прочего, разработчики позаботились о восстанавливать удаленные по ошибке фотографии и находить дубликаты. Также можно защитить снимки паролем.
Многофункциональное приложение для работы с графическими файлами на компьютере, являющееся расширенной версией программы XnView. По сути этот инструмент может считаться своеобразным медиа-браузером с опциями просмотрщика, конвертера и каталогизатора.Поддерживает просмотр более 500 различных графических форматов, при сохранении (преобразовании) — до 50 форматов.
В XnViewMP можно конвертировать картинки и фотографии в различных форматах, в том числе и в пакетном режиме, что удобно при работе с большим объемом данных, можно просматривать и редактировать EXIF-информацию, делать скриншоты экрана, загружать данные на FTP-сервер, сайт или отправить по электронной почте, упорядочить графическую библиотеку по определенным параметрам и многое другое.Изображения можно обрезать, поворачивать, изменить размер, настроить параметры яркости и контраста, применить различные эффекты и т. д. Радует и качественно продуманный интерфейс продукта, который выполнен наподобие проводника Windows, где все разложено и рассортировано для максимально продуктивного использования.
Независимо от того, какую программу вы выберете, вы получите желанный порядок в вашей фотографиих. Больше не будет мучительных поисков среди тысяч разрозненных файлов.Четкая организация позволит вам получать удовольствие от работы или просмотра памятных снимков без нервов и неожиданностей. А возможность редактировать снимки избавить от необходимости открывать фотошоп всякий раз, когда нужно подправить какую-нибудь мелочь.
А возможность редактировать снимки избавить от необходимости открывать фотошоп всякий раз, когда нужно подправить какую-нибудь мелочь.
Связанные
Поиск дубликатов фото и удаление одинаковых изображений
Находите дубликаты и похожие картинки по фактическому содержанию изображения
Удалите лишние фото, и пусть ваша РС коллекция фотографий будет безупречной.
Image Comparer ™ представляет собой программу поиска дубликатов для любого фото-коллектора. Как только вы устанавливаете программу на компьютер, она автоматически отыщет копии фотографий или фотографии с степенью схожести. Все, что вам нужно, это выбрать папку для сканирования и начать поиск. Используя инновационную технологию сравнения фотографий на основе содержания, Image Comparer ™ произведет анализ каждого фото в выбранной папке и
найдет точные копии или близкие соответствия по факому содержанию изображения.Получив результаты, просто поставьте отметку рядом с их ошибочными файлами и удалите все, лишь кликнув мышкой.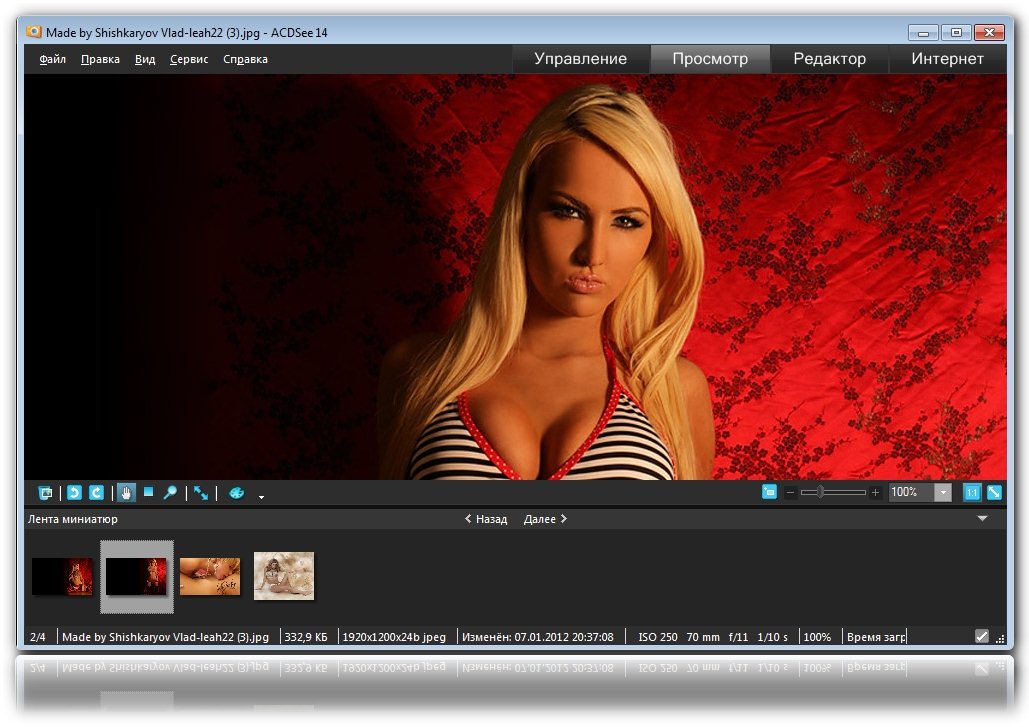 Вот и все. Вам не нужно просматривать папки и запоминать то, что вы увидели. Программа Image Comparer ™ поставит весь процесс на автопилот, так что вам не нужно будет беспокоиться. В качестве дополнительных преимуществ, программа Image Comparer ™ предлагает встроенную систему просмотра изображений, чтобы вы были уверены, что удалили то, что действительно хотите.
Вот и все. Вам не нужно просматривать папки и запоминать то, что вы увидели. Программа Image Comparer ™ поставит весь процесс на автопилот, так что вам не нужно будет беспокоиться. В качестве дополнительных преимуществ, программа Image Comparer ™ предлагает встроенную систему просмотра изображений, чтобы вы были уверены, что удалили то, что действительно хотите.
Программа Image Comparer ™ работает на Windows 2000 / XP / Vista / 7/8/10 и имеет бесплатную ознакомительную 30-дневную версию.
Что умеет программа:
- Поиск фото дубликатов и похожих изображений по фактическому содержанию изображений
- Сканирование на предмет дубликатов внутри одной папки или сравнение между двумя папками
- Определение фото дубликатов в различных форматах: RAW, JPEG, J2K, BMP, GIF, PNG, TIFF, TGA
- Выбор индивидуального порога схожести для сортировки соответствий
- Предварительный просмотр фотографий во встроенной системе просмотра изображений
- Классификация и сортировка файлов изображений по различным критериям: название, дата, размер, ширина, высота
- Удаление, копирование, перемещение файлов одним кликом
- Автоматическая отметка изображений с высоким качеством для работы над ними
- Программа имеет русскоязычный интерфейс (среди десятков других доступных языков)
Обзор программы Image Comparer
Image Comparer ™ представляет совершенно новую технологию того, как пользователи могут находить дубликаты фото. В отличие от программ поиска дубликатов, которые могут быть найдены похожие файлы, Image Comparer ™ может найти похожие файлы с любой степенью схожести. Более того, программа Image Comparer ™ способ
анализировать и распознавать изображения по содержанию,
независимо от имени файла, формата, размера изображения, битовой глубины и расположения объекта. Программа распознает даже повернутые или перевернутые фото или фотографии с разными условиями съемки.Инновационный алгоритм сравнения фотографий, основанный на содержании, обеспечивает феноменальную точность.
В отличие от программ поиска дубликатов, которые могут быть найдены похожие файлы, Image Comparer ™ может найти похожие файлы с любой степенью схожести. Более того, программа Image Comparer ™ способ
анализировать и распознавать изображения по содержанию,
независимо от имени файла, формата, размера изображения, битовой глубины и расположения объекта. Программа распознает даже повернутые или перевернутые фото или фотографии с разными условиями съемки.Инновационный алгоритм сравнения фотографий, основанный на содержании, обеспечивает феноменальную точность.
Находите дубликаты фотографий или похожие изображения с легкостью
Image Comparer ™ позволяет находить дубликаты фотографий в компьютерной коллекции и без труда удалять лишние фотографии. Чтобы начать поиск, просто запустите Мастер сравнения, уточните, необходим ли поиск внутри одной папки, или сравнение двух папок, и выберите каталог для сканирования.Можно также задать собственный уровень схожести изображений, который определяет, с какой точностью Image Comparer ™ будет искать сходства в файлах. По умолчанию этот параметр устанавливается на уровне 95%. Наконец, нужно выбрать сохранение и кликнуть на кнопке «Старт», чтобы запустить поиск.
По умолчанию этот параметр устанавливается на уровне 95%. Наконец, нужно выбрать сохранение и кликнуть на кнопке «Старт», чтобы запустить поиск.
Удаляйте, копируйте, перемещайте файлы одним кликом
Image Comparer ™ позволяет выполнять различные действия с найденными дубликатами.Когда сканирование закончено, программа отображает сравнение фотографий в галерее вместе с десятью самыми похожими результатами изображения для каждого выбранного фото. Можно также просматривать предполагаемые дубликаты парами, друг с другом. Запись каждого фото-файла содержит подробные данные о формате изображения, разрешении и размере файла. Лишние файлы можно выделить, поставить отметку, и выполнить действия по ним — копировать, перемещать их в отдельную папку, или просто удалить.Также есть опция, позволяющая автоматически отмечать фото-файлы с высоким качеством.
Сканируйте файлы в различных графических форматах
Image Comparer ™ способен находить дубликаты и похожие изображения различных форматов, таких как RAW, JPEG, J2K, BMP, GIF, PNG, TIFF, TGA и многих других.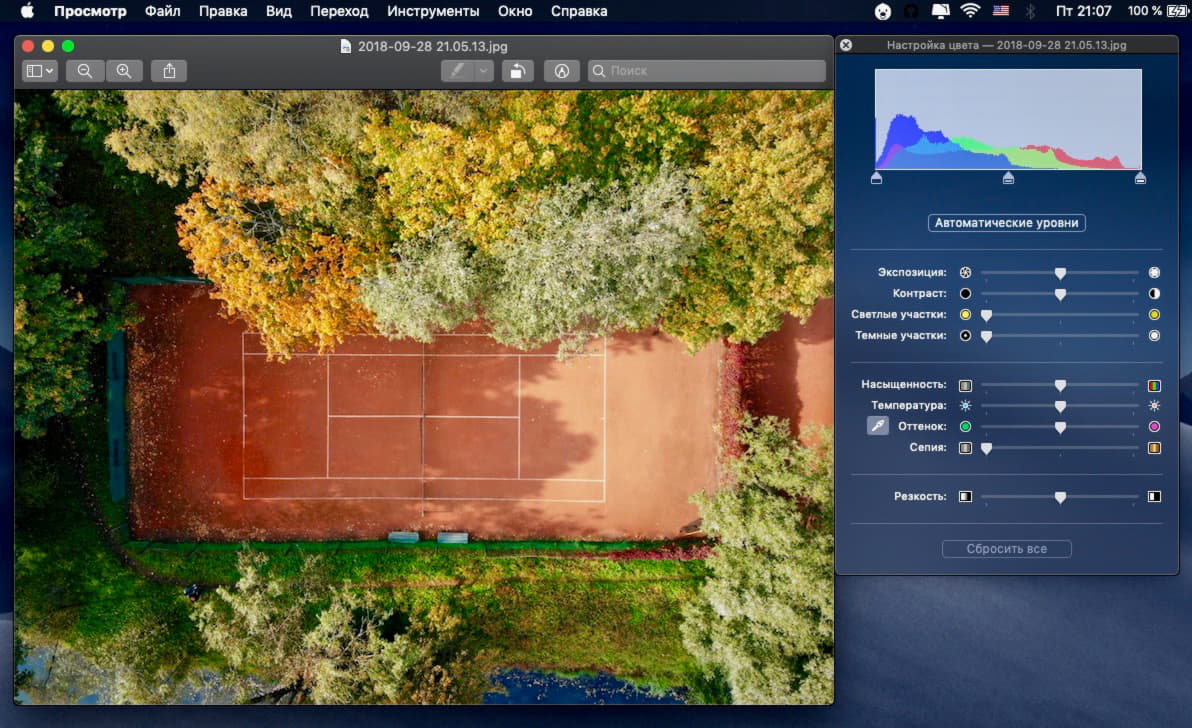 Список поддерживаемых файлов изображений регулярно обновляется при появлении новых форматов. Независимо от типа файла, программа находит дубликат невероятно быстро.
Список поддерживаемых файлов изображений регулярно обновляется при появлении новых форматов. Независимо от типа файла, программа находит дубликат невероятно быстро.
Просматривайте фотографии прямо из Image Comparer ™
Программа Image Comparer ™ имеет встроенную систему просмотра фотографий, позволяющую просматривать миниатюры фотографий, поэтому нет необходимости выходить из и запускать внешнее приложение просмотра фотографий. Система просмотра фотографий поможет вам убедиться, что вы собираетесь удалить правильные файлы, а не две версии одной версии, которые вы хотели бы сохранить.
Начните прямо сейчас!
Сделайте вашу фото-коллекцию безупречной! Скачайте испытательную версию программы Image Comparer ™ и покажите, как это просто — находить дубликаты фото и файлы с помощью специальной программы поиска дубликатов фотографий.
Кому Image Comparer ™ наиболее полезен?
Image Comparer ™ может быть полезен каждому, кто хранит фотографии на компьютере.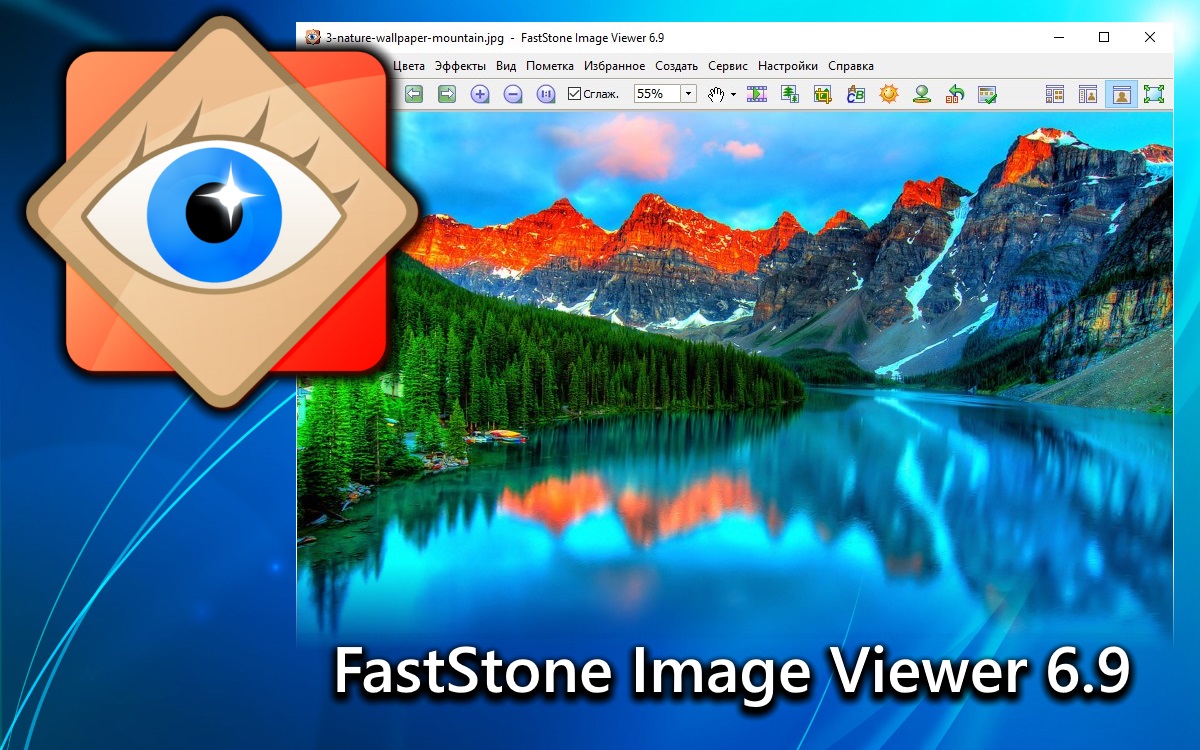 Вот некоторые примеры.
Вот некоторые примеры.
- Профессиональные фотографы. Будучи фотографом, вы сможете автоматически выбрать серии фотографий и выбрать в каждой лучшие изображения. Специально для фотографов, мы добавили поддержку формата изображений RAW.
- Веб-мастера . Веб-сайты содержат много фотографий и графиков, могут использовать Image Comparer ™, чтобы упорядочить изображения и удалить дубликаты фото, которые занимают место на жестком диске.
- Коллекционеры фотографий . Люди, которые собирают фотографии, цифровые изображения и обои для рабочего стола могут положить на Image Comparer ™ — он удалит лишние или слегка измененные файлы и сделает коллекцию уникальной.




 Также можно в настройках указать, чтобы менялся масштаб колесом мыши, но это опять же лишние действия в программе;
Также можно в настройках указать, чтобы менялся масштаб колесом мыши, но это опять же лишние действия в программе;