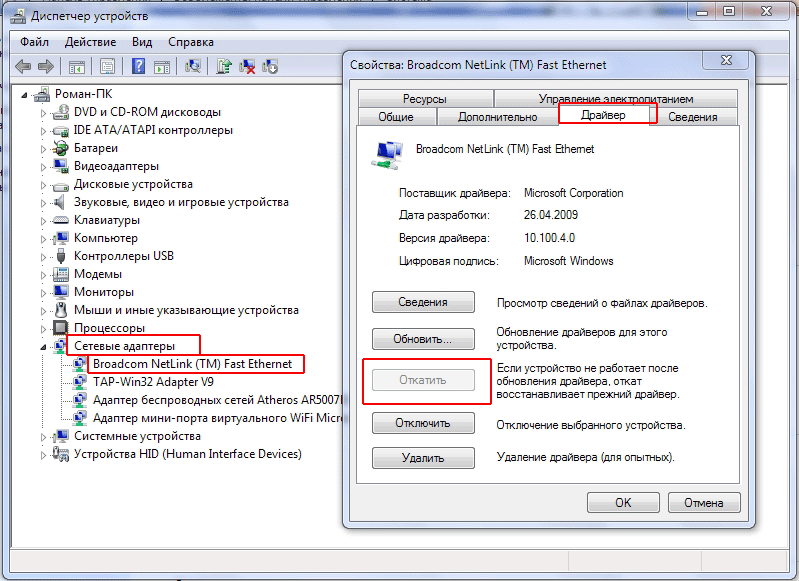Средство проверки драйверов — Windows drivers
- Статья
Средство проверки драйверов отслеживает драйверы в режиме ядра Windows и графические драйверы для обнаружения недопустимых вызовов функций или действий, которые могут повредить систему. Средство проверки драйверов может подвергать драйверы Windows различным стрессам и тестам, чтобы найти неправильное поведение. Вы можете настроить тесты для выполнения, что позволяет поставить водителя через тяжелые нагрузки нагрузки или с помощью более упрощенного тестирования. Вы также можете запустить средство проверки драйверов на нескольких драйверах одновременно или на одном драйвере одновременно.
Внимание!
- Запуск средства проверки драйверов может привести к сбою компьютера.
- Средство проверки драйверов следует запускать только на компьютерах, которые используются для тестирования и отладки.
- Чтобы использовать средство проверки драйверов, необходимо быть в группе администраторов на компьютере.
Где можно скачать средство проверки драйверов?
Вам не нужно скачивать средство проверки драйверов, так как оно входит в состав большинства версий Windows в %WinDir%\system32\ как Verifier.exe. (Средство проверки драйверов не входит в состав Windows 10 S, поэтому мы рекомендуем протестировать поведение драйвера на Windows 10.) Средство проверки драйверов не распространяется отдельно в виде пакета загрузки.
Сведения об изменениях в средстве проверки драйверов для Windows 10 и предыдущих версиях Windows см. в разделе «Средство проверки драйверов: новые возможности».
Когда следует использовать средство проверки драйверов
Запустите средство проверки драйверов на протяжении всей разработки и тестирования драйвера. В частности, используйте средство проверки драйверов для следующих целей:
В частности, используйте средство проверки драйверов для следующих целей:
Чтобы найти проблемы в начале цикла разработки, когда их проще и менее затратно исправить.
Для устранения неполадок и отладки сбоев тестов и сбоев компьютера.
Мониторинг поведения при развертывании драйвера для тестирования с помощью WDK, Visual Studio и тестов из комплекта сертификации оборудования Windows (Windows HLK) или комплекта сертификации оборудования Windows (для Windows 8.1). Дополнительные сведения о драйверах тестирования см. в разделе «Тестирование драйвера».
Запуск средства проверки драйверов
Средство проверки драйверов следует запускать только на тестовых компьютерах или на компьютерах, на которых выполняется тестирование и отладка. Чтобы получить наибольшее преимущество от средства проверки драйверов, следует использовать отладчик ядра и подключиться к тестовом компьютеру. Дополнительные сведения об инструментах отладки см. в разделе «Средства отладки» для Windows (WinDbg, KD, CDB, NTSD).
в разделе «Средства отладки» для Windows (WinDbg, KD, CDB, NTSD).
Запустите окно командной строки , выбрав » Запуск от имени администратора» и введите средство проверки , чтобы открыть диспетчер проверки драйверов.
Выберите
Можно также выбрать вариант «Создать настраиваемые параметры «, чтобы выбрать один из предопределенных параметров или выбрать отдельные параметры. Дополнительные сведения см. в разделе «Параметры средства проверки драйверов» и «Классы правил» и»Выбор параметров средства проверки драйверов».
В разделе «Выбор драйверов для проверки» выберите одну из схем выбора, описанных в следующей таблице.
Автоматическое выбор неподписанных драйверов Полезно для тестирования на компьютерах под управлением версий Windows, для которых не требуются подписанные драйверы.

Автоматическое выбор драйверов, созданных для более ранних версий Windows Полезно для тестирования совместимости драйверов с более новыми версиями Windows.
Автоматический выбор всех драйверов, установленных на этом компьютере Обеспечивает максимальное покрытие с точки зрения количества тестируемых в системе драйверов. Этот параметр полезен для тестовых сценариев, в которых драйвер может взаимодействовать с другими устройствами или драйверами в системе.
Этот параметр также может исчерпать ресурсы, доступные для специального пула и отслеживания некоторых ресурсов. Тестирование всех драйверов также может негативно повлиять на производительность системы.
Выбор имен драйверов из списка В большинстве случаев необходимо указать, какие драйверы следует протестировать.

Выбор всех драйверов в стеке устройств позволяет параметру расширенной проверки ввода-вывода отслеживать объекты и проверять соответствие требованиям, так как пакет запросов ввода-вывода передается между каждым из драйверов в стеке, что позволяет обеспечить больший уровень детализации при обнаружении ошибки.
Выберите один драйвер, если выполняется тестовый сценарий, который измеряет метрики производительности системы или драйвера или вы хотите выделить наибольшее количество ресурсов, доступных для обнаружения проблем с повреждением памяти или отслеживания ресурсов (например, взаимоблокировок или мьютексов). Параметры проверки специального пула и ввода-вывода более эффективны при использовании на одном драйвере за раз.
Если вы выбрали «Выбрать имена драйверов» из списка
, нажмите кнопку «Далее«, а затем выберите один или несколько конкретных драйверов.Нажмите кнопку «Готово«, а затем перезагрузите компьютер.

Примечание
Средство проверки драйверов также можно запустить в окне командной строки без запуска диспетчера проверки драйверов. Например, чтобы запустить средство проверки драйверов со стандартными параметрами в драйвере с именем myDriver.sys, используйте следующую команду:
verifier /standard /driver myDriver.sys
Дополнительные сведения о параметрах командной строки см. в разделе «Синтаксис команды средства проверки драйверов«.
Управление проверятелем драйверов
Для управления средством проверки драйверов можно использовать диспетчер средства проверки драйверов или командную строку. Чтобы запустить диспетчер средства проверки драйверов, см. статью «Как запустить средство проверки драйверов» ранее в этом разделе.
Для каждого из следующих действий можно использовать диспетчер средств проверки драйверов или ввести командную строку.
Остановка или сброс средства проверки драйверов
В диспетчере средства проверки драйверов выберите «Удалить существующие параметры» и нажмите кнопку «Готово«.

или
В командной строке введите следующую команду.
verifier /reset
Перезагрузите компьютер.
Просмотр статистики средства проверки драйверов
Просмотр параметров средства проверки драйверов
В диспетчере средства проверки драйверов выберите «Отобразить существующие параметры» и нажмите кнопку
«Далее«.или
В командной строке введите следующую команду.
verifier /querysettings
Отладка нарушений средства проверки драйверов
Чтобы получить наибольшее преимущество от средства проверки драйверов, необходимо использовать отладчик ядра и подключить его к тестовом компьютеру. Общие сведения о средствах отладки для Windows см. в разделе «Средства отладки» для Windows (WinDbg, KD, CDB, NTSD).
Если средство проверки драйверов обнаруживает нарушение, он создает проверку ошибок, чтобы остановить компьютер. Это позволит вам получить наиболее подробную информацию, возможную для отладки проблемы. Если у вас есть отладчик ядра, подключенный к тестовом компьютеру, на котором выполняется средство проверки драйверов, и средство проверки драйверов обнаруживает нарушение, Windows переходит в отладчик и отображает краткое описание ошибки.
Это позволит вам получить наиболее подробную информацию, возможную для отладки проблемы. Если у вас есть отладчик ядра, подключенный к тестовом компьютеру, на котором выполняется средство проверки драйверов, и средство проверки драйверов обнаруживает нарушение, Windows переходит в отладчик и отображает краткое описание ошибки.
Все нарушения, обнаруженные средством проверки драйверов, приводят к проверке ошибок. Ниже перечислены распространенные коды проверки ошибок.
- 0xC1 проверки ошибок: SPECIAL_POOL_DETECTED_MEMORY_CORRUPTION
- 0xC4 проверки ошибок: DRIVER_VERIFIER_DETECTED_VIOLATION
- 0xC6 проверки ошибок: DRIVER_CAUGHT_MODIFYING_FREED_POOL
- 0xC9 проверки ошибок: DRIVER_VERIFIER_IOMANAGER_VIOLATION
- 0xD6 проверки ошибок: DRIVER_PAGE_FAULT_BEYOND_END_OF_ALLOCATION
- 0xE6 проверки ошибок: DRIVER_VERIFIER_DMA_VIOLATION
Дополнительные сведения см. в разделе «Обработка проверки ошибок при включении средства проверки драйверов». Советы по отладке 0xC4 проверки ошибок см. в 0xC4 отладки : DRIVER_VERIFIER_DETECTED_VIOLATION.
в разделе «Обработка проверки ошибок при включении средства проверки драйверов». Советы по отладке 0xC4 проверки ошибок см. в 0xC4 отладки : DRIVER_VERIFIER_DETECTED_VIOLATION.
При запуске нового сеанса отладки используйте команду расширения отладчика ,
!analyze. В режиме ядра команда !analyze отображает сведения о последней проверке ошибок. Чтобы отобразить дополнительные сведения, чтобы определить драйвер сбоя, добавьте параметр -v в команду в командной строке kd> :kd> !analyze -v
Помимо !analyze, вы можете ввести следующие расширения отладчика в запросе kd> , чтобы просмотреть сведения, относящиеся к средствам проверки драйверов:
!проверяющего дампы захватывают статистику средства проверки драйверов. Используйте !verifier -? для отображения всех доступных параметров.
kd> !verifier
!взаимоблокировка отображает сведения, связанные с блокировками или объектами, отслеживаемыми функцией обнаружения взаимоблокировок средства проверки драйверов.

kd> !deadlock
!iovirp [address] отображает информацию, связанную с IRP, отслеживаемой проверяющей операцией ввода-вывода. Пример:
kd> !iovirp 947cef68
!ruleinfo [RuleID] отображает сведения, связанные с нарушенным правилом проверки соответствия DDI . (RuleID всегда является первым аргументом для проверки ошибок.) Все идентификаторы правил из проверки соответствия DDI находятся в форме 0x200nn. Пример:
kd> !ruleinfo 0x20005
Средство проверки драйверов: новые возможности
Параметры средства проверки драйверов
Синтаксис команды средства проверки драйверов
Использование средства проверки драйверов
Управление проверяющим драйвером
14 бесплатных программ для обновления драйверов для Windows
Автор comhub Просмотров 435к. Опубликовано Обновлено
Опубликовано Обновлено
Наличие надлежащих драйверов устройств для ваших устройств очень важно для правильного функционирования компьютерной системы, а также подключенных аппаратных устройств. Драйверы являются ключевым компонентом компьютерной системы, но мы часто забываем о них, что может привести к различным проблемам с производительностью в долгосрочной перспективе. Обновление драйверов до последней версии поможет вам получить максимальную производительность от вашего оборудования. Но это правда, большинство из нас не обновляют драйверы, если они не предлагаются Microsoft Updates.
Эти бесплатные программы автоматического обновления драйверов упрощают обновление драйверов. Используйте один, и вам не нужно будет так много работать с Диспетчером устройств, и вам не понадобится искать правильный драйвер у вашего производителя оборудования.
Важно: Для обновления драйверов, необязательно использовать программы, они предназначены для удобства, так как их можно обновить вручную, например скачав с сайта вашего производителя или с помощью дисков, которые идут в комплекте при покупки компьютера или ноутбука. Не в коем случаи не стоит платить за эти программы.
Driver Booster
Driver Booster — лучшая бесплатная программа обновления драйверов. Он совместим со всеми версиями Windows и упрощает обновление драйверов.
Driver Booster можно запланировать, чтобы автоматически находить устаревшие драйверы. Когда будут найдены новые обновления, вы можете легко загрузить их из программы Driver Booster, поэтому вам не нужно выходить в интернет-браузер, чтобы захватить их.
Перед установкой драйвера вы можете увидеть, как новая версия драйвера сравнивается с текущим установленным драйвером, что полезно.
Мне нравится, что Driver Booster создает точку восстановления перед установкой драйвера в случае, если что-то пойдет не так с установкой.
В настройках есть опция установки драйверов в фоновом режиме, которая скрывает мастера установки и другие всплывающие сообщения. Это удобно, поэтому вам не нужно нажимать столько окон при установке новых драйверов.
Программа на русском языке.
Цена: Бесплатная
Скачать Driver Booster
Driver Booster работает в Windows 10, 8, 7, Vista и XP.
DriverPack SolutionУ DriverPack Solution есть пользовательский интерфейс, который проще в использовании, чем большинство других в этом списке. Есть только несколько кнопок и, безусловно, нет запутанных экранов или опций.
Рекомендую обновлять через режим эксперта, что бы убрать лишние программы, так как вместе драйверами может установить какой нибудь браузер или антивирусную программу.
Эта программа поддерживает массовые загрузки и автоматическую установку, поэтому вам не нужно щелкнуть по любым мастерам установки.
Когда вы впервые открываете DriverPack Solution, вы можете автоматически загружать и устанавливать все драйверы или вручную самостоятельно выбирать, какие из них вы хотите обновить.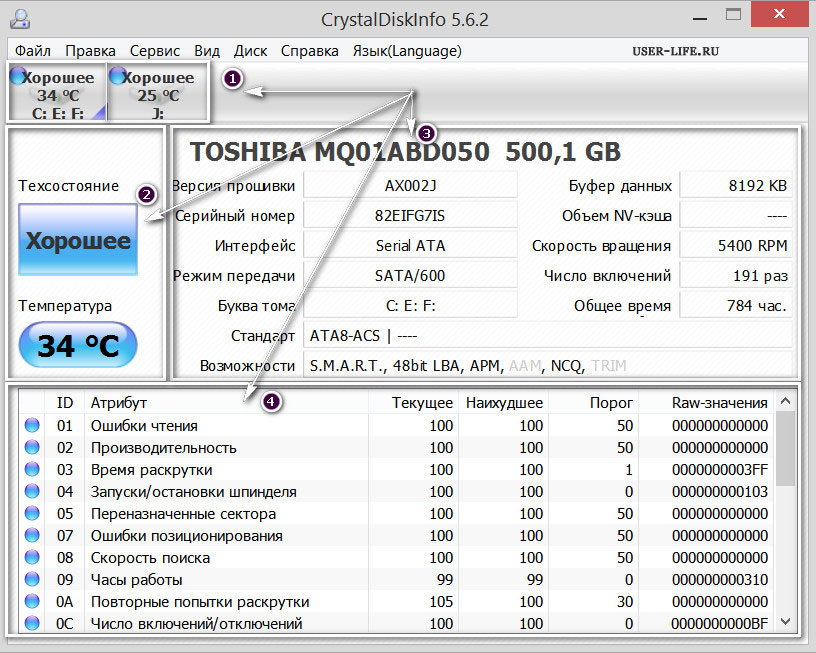
В DriverPack Solution есть также базовая системная информация, а также программный загрузчик, который может установить на ваш компьютер некоторые рекомендуемые программы.
Программа на русском языке.
Цена: Бесплатная
Скачать DriverPack
DriverPack Solution поддерживает Windows 10, 8, 7, Vista и XP.
Snappy Driver
Snappy DriverSnappy Driver Installer — еще один бесплатный инструмент для обновления драйверов, который немного напоминает DriverPack Solution, перечисленные выше.
Вы можете загрузить сразу несколько драйверов для разных устройств. После их загрузки программа дает вам немедленный доступ для установки обновлений … с использованием или без подключения к Интернету.
Snappy Driver Installer очень прост в использовании и даже не требуется устанавливать. Это означает, что вы можете использовать что-то вроде внешнего жесткого диска для транспортировки и установки загруженных драйверов на любой другой компьютер.
Программа на русском языке.
Цена: Бесплатная
Скачать Snappy Driver
Snapper Driver Installer также имеет нулевую рекламу, не ограничивает скорость загрузки и может устанавливать столько драйверов, сколько вам нужно, без каких-либо ограничений.
Эта программа работает как с 32-разрядной, так и с 64-разрядной версиями Windows 10, Windows 8, Windows 7 , Windows Vista и Windows XP.
DriverHub
DriverHubDriverHub действительно прост в использовании, потому что он загружает и устанавливает драйверы для вас и имеет целую часть программы, предназначенной для восстановления, если что-то пойдет не так.
Сама программа имеет чистый интерфейс с несколькими кнопками меню. В настройках есть несколько вариантов изменения папки загрузки и отключения проверки обновлений программы.
Вы можете держать вещи простыми и устанавливать все, что рекомендует DriverHub, или вы можете перейти в расширенный режим, чтобы выбрать, какие драйверы нужно получить, увидеть номера версий и установить альтернативные драйверы (то есть новый драйвер, но не текущую версию).
Раздел « Полезные программы » DriverHub не связан с драйвером, но включает некоторые полезные ссылки на утилиты Windows, такие как «Управление дисками», « Диспетчер задач» , настройки источника питания, настройки отображения и т. Д.
Программа на русском языке.
Цена: Бесплатная
DriverHub
Примечание: вас могут попросить установить другую программу во время настройки, например, в веб-браузере или что-то еще. Вы можете снять этот флажок, если хотите только DriverHub без дополнительного программного обеспечения.
На веб-сайте DriverHub говорится, что он будет работать в Windows 10, Windows 8 и Windows 7.
DriversCloud
DriversCloud (ранее называемый Ma-Config ) — это бесплатный веб-сервис, который содержит подробную информацию о вашем оборудовании и программном обеспечении, включая устаревшие драйверы.
Это работает, загружая программу, которая позволяет веб-браузеру собирать информацию с вашего компьютера.
На веб-сайте вы можете найти такие категории, как анализ BSOD, My Drivers, Autorun, Network Configuration и другие области, которые вы можете просматривать.
Программа на русском языке.
Цена: Бесплатно
DriversCloud
Когда вам нужно обновить драйвер, вы можете увидеть полную информацию о том, какие данные нового драйвера соответствуют установленному драйверу. Вы можете увидеть номер версии, производителя, имя и дату файла INF и идентификатор оборудования.
Пользователи Windows 10, 8, 7, Vista, XP и Windows 2000 могут установить DriversCloud.
Программа на английском языке.
Цена: Бесплатно
Double Driver
Double Driver — бесплатная программа для резервного копирования драйверов Windows. Некоторые драйверы нелегко доступны в Интернете, и бывают случаи, когда у нас нет компакт-диска с драйверами и вы хотите создать резервную копию какого-либо важного установленного драйвера, вот почему вам помогает Double Driver.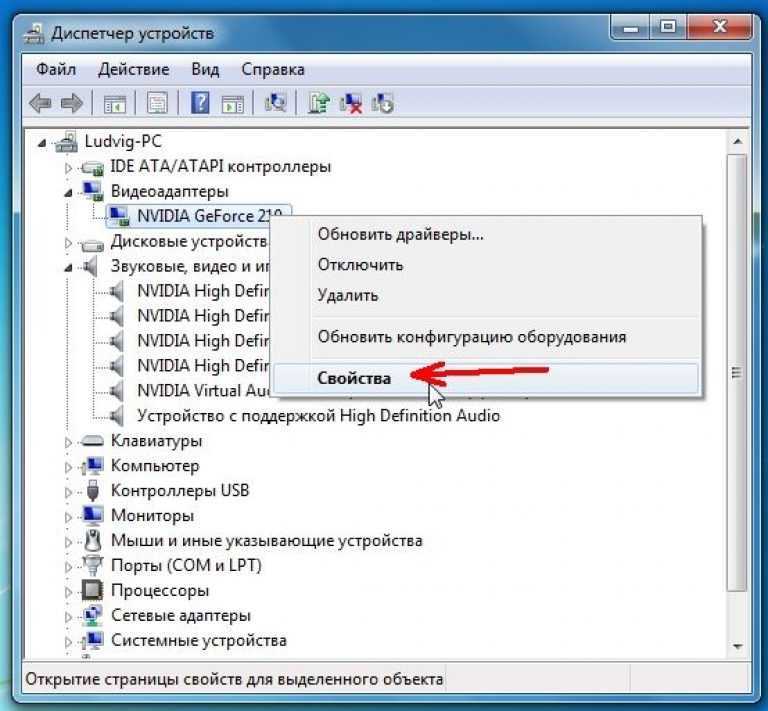 Это очень простой и полезный инструмент, который не только позволяет вам проверить подробную информацию о драйверах, установленных на вашем ПК, но также поможет вам легко создавать резервные копии, восстанавливать и сохранять выбранные драйверы.
Это очень простой и полезный инструмент, который не только позволяет вам проверить подробную информацию о драйверах, установленных на вашем ПК, но также поможет вам легко создавать резервные копии, восстанавливать и сохранять выбранные драйверы.
Утилита обновления драйверов Intel
Утилита обновления драйверов Intel от Intel автоматически идентифицирует, находит и устанавливает обновленные драйверы для вашей компьютерной системы и обновляет вашу систему. Программное обеспечение тщательно проверяет системы, предлагает необходимые обновления драйверов на вашем ПК и загружает их только после получения вашего разрешения. Он не собирает никакой личной информации и может быть установлен очень легко. Простой и удобный интерфейс делает целесообразным добавить в список бесплатного программного обеспечения для обновления драйверов для компьютеров Windows.
AMD Driver Autodetect
Драйвер AMD Autodetect сканирует всю операционную систему, а также графическую карту вашего компьютера Windows и видит, доступно ли какое-либо обновление.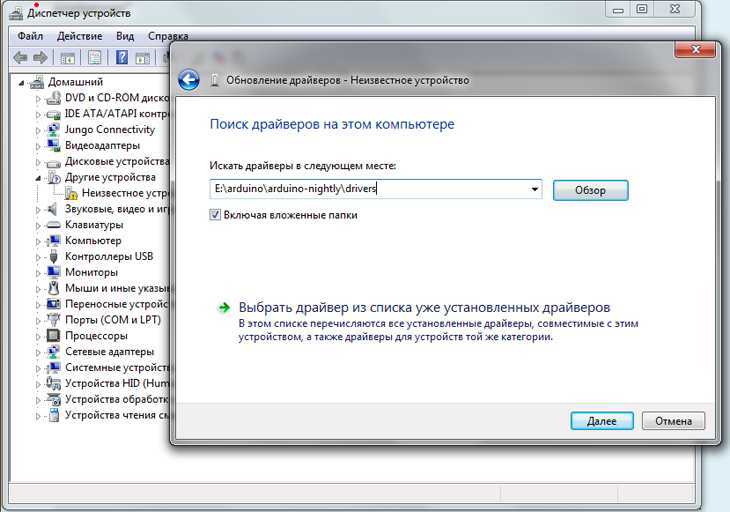 Программное обеспечение также позволяет загружать официальное обновление всего одним щелчком мыши. Легкая установка и средство автоматического обнаружения являются основными функциями инструмента AMD Driver Autodetect.
Программное обеспечение также позволяет загружать официальное обновление всего одним щелчком мыши. Легкая установка и средство автоматического обнаружения являются основными функциями инструмента AMD Driver Autodetect.
Driver Talent
Driver Talent (ранее называвшийся DriveTheLife ) — очень простая в использовании программа обновления драйверов, которая позволяет загружать драйверы устройств через программу, поэтому вам не нужно искать в Интернете официальные ссылки для скачивания.
Это приложение не только может обновлять устаревшие и отсутствующие драйверы, но также исправлять поврежденные и создавать резервные копии всех установленных вами драйверов.
Размер драйвера, а также дата его выпуска и номер версии отображаются для вас перед его загрузкой, поэтому вы можете быть уверены, что получаете то, что вам нужно.
Доступна альтернативная версия, которая включает сетевые драйверы и работает в автономном режиме, что идеально подходит, если вам нужно установить драйверы, но у вас нет соответствующего сетевого драйвера.
В Driver Talent также есть функция, которая позволяет предварительно загрузить все необходимые драйверы для компьютера, чтобы вы могли легко переустановить их, если вы переустановите ОС позже.
Скачать бесплатно: Driver Talent
При использовании Driver Talent я заметил, что сама программа установлена на моем компьютере менее чем за пять секунд, и большинство обновлений драйверов загружались очень быстро, что было приятно.
Driver Talent можно установить в Windows 10, 8, 7, Vista и XP.
Free Driver Scout
Free Driver Scout — потрясающий драйвер, потому что он обеспечивает истинное автоматическое обновление .
Это означает, что программа автоматически сканирует любые требуемые обновления, автоматически загружает обновления и затем автоматически устанавливает их, не требуя от вас каких-либо данных, которые нельзя сказать о какой-либо другой программе в этом списке.
Драйверы устройств могут быть исключены из сканирования с помощью бесплатного драйвера Scout, чтобы они не отображались как необходимость обновления в будущем.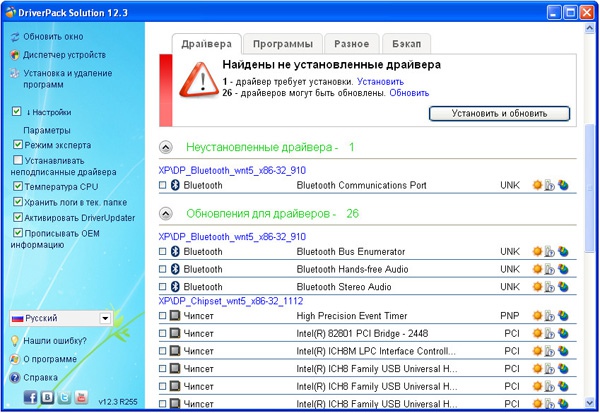
Еще одна отличная функция в Free Driver Scout — возможность резервного копирования и восстановления драйверов. Программа позволяет создавать резервные копии некоторых или всех ваших драйверов, а затем легко восстановить их снова, если вам нужно.
Также в Free Driver Scout входит чрезвычайно полезный инструмент под названием « Инструмент миграции ОС» . Вы запустите этот инструмент, если собираетесь установить на компьютер другую операционную систему Windows . Он найдет драйверы устройств для новой ОС и сохранит их в настраиваемом месте, например, на флеш-накопителе . Затем, когда у вас установлена другая операционная система Windows, вы можете использовать тот же инструмент для восстановления этих драйверов, ориентированных на ОС, поэтому вам не придется беспокоиться о том, чтобы снова найти драйверы устройств.
Скачать бесплатно Free Driver Scout
Примечание. Хотя Free Driver Scout — очень приятная программа, он не нашел столько устаревших драйверов, как Driver Booster, поэтому я выбрал это место для этого в списке.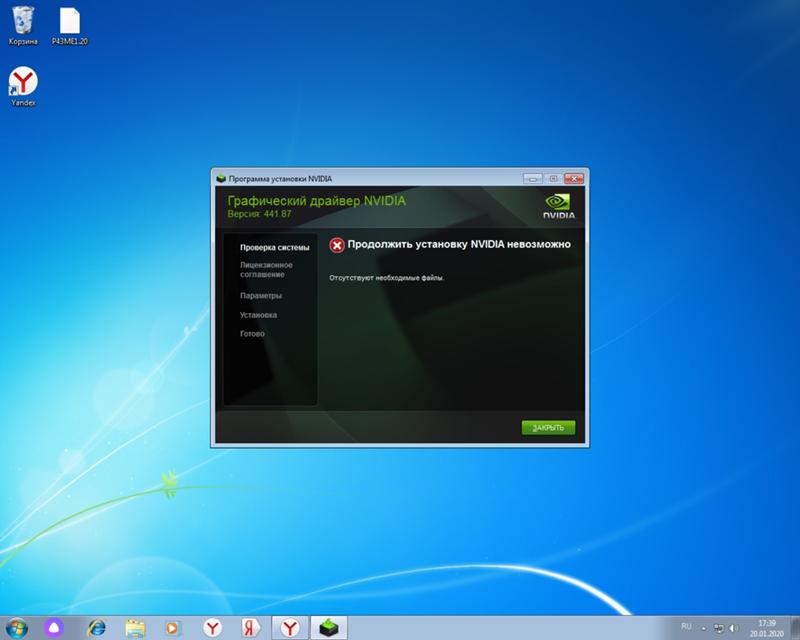
Я тестировал Driver Scout v1.0 в Windows 10, но также работает с Windows 8, 7, Vista и XP.
DriverMax
DriverMax — бесплатная программа для Windows, которая может обновлять устаревшие драйверы. К сожалению, он ограничен в нескольких областях.
В дополнение к обновлению старых драйверов DriverMax может создавать резервные копии некоторых или всех установленных драйверов, восстанавливать резервные копии драйверов, откатывать драйверы и идентифицировать неизвестные аппаратные средства.
Я обнаружил, что DriverMax обнаружил значительно большее количество устаревших драйверов, чем любая другая программа из этого списка. Я проверил номера версий против установленных драйверов, и все они, похоже, были действительными обновлениями.
DriverMax
Примечание. DriverMax может загружать только два драйвера в день и 10 драйверов в месяц и может загружать только один драйвер за раз. Вы по-прежнему можете проверить устаревшие драйверы, но вы ограничены тем, сколько вы действительно можете загрузить . Я больше рассказываю о том, почему это не так плохо, как может показаться.
Я больше рассказываю о том, почему это не так плохо, как может показаться.
DriverMax находит драйверы для Windows 10, 8, 7, Vista и XP.
DriverIdentifier
DriverIdentifier — чрезвычайно простая, но очень полезная бесплатная программа обновления драйверов.
Вы можете сканировать драйверы, если у вас нет подключения к Интернету, что очень хорошо, если драйвер сетевой карты не работает. Когда проверка будет завершена, DriverIdentifier сохранит список драйверов в HTML- файле.
Просто откройте файл на компьютере, у которого есть интернет-соединение, поэтому веб-сайт DriverIdentifier может перекрестно ссылаться на результаты с их базами данных. Драйверы, нуждающиеся в обновлении, будут иметь ссылку обновления рядом с ними.
DriverIdentifier
Также доступна портативная версия DriverIdentifier.
Примечание. Чтобы загрузить обновления драйверов, необходимо создать бесплатную учетную запись в DriverIdentifier.
DriverIdentifier находит драйверы Windows 10, 8, 7, Vista и XP.
Driver Easy
Driver Easy — еще одна программа, используемая для поиска обновлений для драйверов в Windows, и она бесплатна как для личного, так и для коммерческого использования.
Запланируйте сканирование с помощью драйвера Easy для проверки устаревших драйверов и попросите загрузить обновление. Сканирование можно планировать ежедневно, еженедельно, ежемесячно, когда ваш компьютер простаивает или даже каждый раз, когда вы входите в Windows.
Мне нравится, что Driver Easy может загружать драйверы изнутри программы без необходимости открывать внешний веб-браузер.
В Driver Easy также есть дополнительные функции, такие как просмотр информации об оборудовании и сканирование обновлений драйверов, когда у вас нет подключения к Интернету.
Driver Easy
Примечание. Скорость, с которой мне разрешалось загружать обновления через Driver Easy, была очень медленной, намного медленнее, чем с другими программами в этом списке.
Driver Easy можно использовать в Windows 10, 8, 7, Vista и XP.
Device Doctor
Device Doctor — действительно простая и простая в использовании программа обновления драйверов. Его можно загрузить в виде обычной программы или переносной, которая не требуется устанавливать.
Вы можете запланировать сканирование для проверки устаревших драйверов, а затем, когда будет обнаружено обновление, вы попадете на веб-сайт, чтобы загрузить его вручную.
Поскольку вам необходимо загружать обновления за пределы Device Doctor, вам иногда может потребоваться распаковать файлы драйверов перед их использованием. Вы можете сделать это с помощью инструмента для распаковки файлов, такого как тот, который включен в Windows, или сторонний инструмент, например 7-Zip .
Device Doctor
Устройство Doctor ограничено загрузкой только одного драйвера в день. Он предназначен для поиска драйверов для Windows XP до Windows 10.
Если вы знаете ещё хорошие программы для автоматического обновления драйверов, то напишите пожалуйста в комментариях.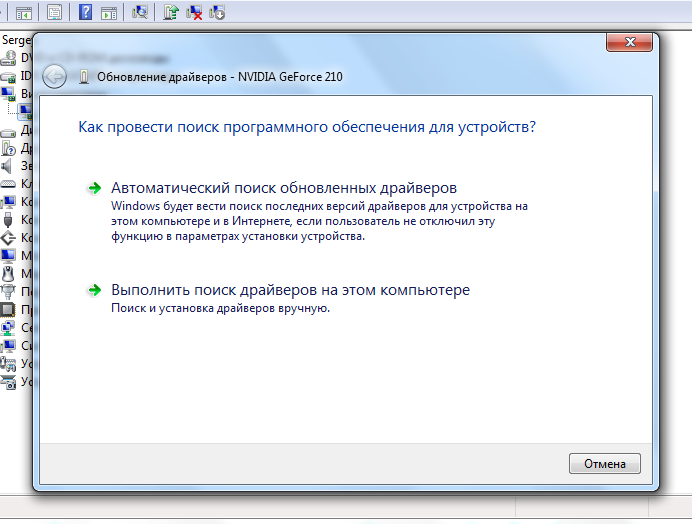
Если статья была вам полезна, вы также можете нам помочь
7 Лучшие инструменты обновления драйверов для Windows
Лучшие инструменты обновления драйверов для оптимальной производительности ПК
Программы обновления драйверов используются для обеспечения актуальности драйверов на вашем компьютере, что поможет вам избежать проблем с операционной системой.
С таким количеством программ, предлагающих схожие функции, важно не торопиться и выбрать ту, которая наилучшим образом соответствует вашим потребностям. Подумайте, чего вы хотите от программы обновления драйверов, прежде чем совершать какие-либо покупки или загружать приложение на свой компьютер! Самая важная деталь — это ценность — дополнительные функции не обязательно должны идти по более высокой цене!
Чтобы помочь вам принять решение перед покупкой или загрузкой любого средства обновления драйверов, мы составили список.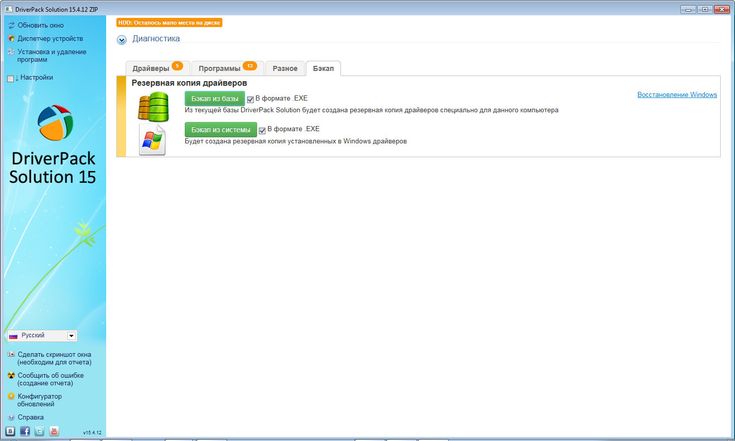 В этой статье мы обсудим несколько программ для обновления драйверов и рассмотрим их функции, чтобы вы могли выбрать лучшее для своих нужд.
В этой статье мы обсудим несколько программ для обновления драйверов и рассмотрим их функции, чтобы вы могли выбрать лучшее для своих нужд.
Что такое средство обновления драйверов? Нужен ли он мне?
Приложение для обновления драйверов помогает пользователям Windows получать последние версии драйверов для своего ПК. Windows по умолчанию обновляет только драйверы, сертифицированные Microsoft. Это уже огромная помощь для многих людей, но она не затрагивает некоторые важные драйверы, которые необходимо обновлять.
Например, если вы используете стороннее оборудование (например, видеокарты или звуковые карты), Windows может не установить для вас последние версии драйверов автоматически. Это часто приводит к тому, что программное обеспечение драйвера устаревает и, возможно, даже несовместимо с последними обновлениями вашей системы.
Конечно, вы всегда можете обновить драйверы вручную. Но для правильной установки драйверов требуется время и исследования.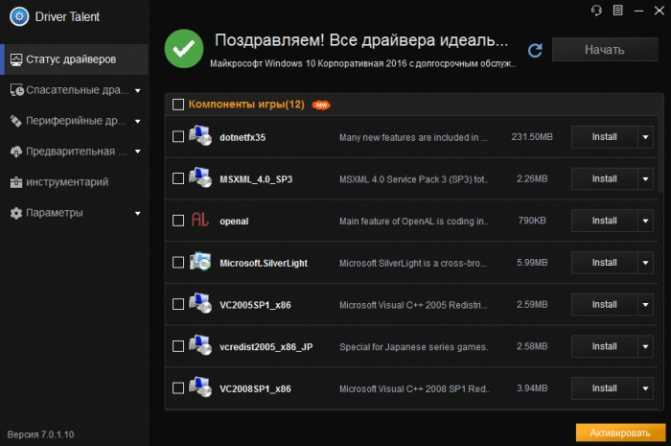 Средства обновления драйверов делают этот процесс мгновенным, используя большую базу данных для получения последних версий драйверов для Windows. Они автоматически установят эти драйверы и будут поддерживать ваш компьютер в актуальном состоянии.
Средства обновления драйверов делают этот процесс мгновенным, используя большую базу данных для получения последних версий драйверов для Windows. Они автоматически установят эти драйверы и будут поддерживать ваш компьютер в актуальном состоянии.
7 лучших приложений для обновления драйверов для Windows
Теперь остается только один вопрос: какое приложение для обновления драйверов выбрать? Есть много хороших вариантов, и каждый из них имеет свои плюсы и минусы, которые мы рассмотрим в этой статье.
Если вы ищете программное обеспечение для обновления драйверов Windows 10, команда SoftwareKeep протестировала некоторые из самых популярных приложений для составления этого списка.
Эти средства обновления драйверов помогут обеспечить бесперебойную и эффективную работу вашего компьютера!
1. Driver Booster от IObit
Плюсы | Минусы |
|
|
С помощью Driver Booster вы можете избежать многих хлопот и разочарований. Программа не только обновляет драйверы для вашего компьютера, но и создает файлы резервных копий на случай, если что-то пойдет не так в процессе, экономя часы, затрачиваемые на устранение неполадок!
Программа не только обновляет драйверы для вашего компьютера, но и создает файлы резервных копий на случай, если что-то пойдет не так в процессе, экономя часы, затрачиваемые на устранение неполадок!
Driver Booster автоматически ищет устаревшие драйверы, и благодаря поддержке более 3 миллионов драйверов велика вероятность, что он обнаружит то, что вы ищете. Когда обновления доступны, Driver Booster загружает их в фоновом режиме, что экономит время, которое вы тратите на их загрузку вручную с веб-сайтов каждого производителя.
Driver Booster избавляет вас от необходимости проверять совместимость, оценивая ваш текущий драйвер перед установкой новой версии. Он даже создаст точки восстановления внутри приложения на случай, если что-то пойдет не так во время установки. Нет потерянных файлов, поэтому вы можете легко восстановить драйвер, который будет полезен как опытным пользователям, так и новичкам!
2. Driver Easy
Плюсы | Минусы |
|
|
Обновление драйверов необходимо для бесперебойной работы системы.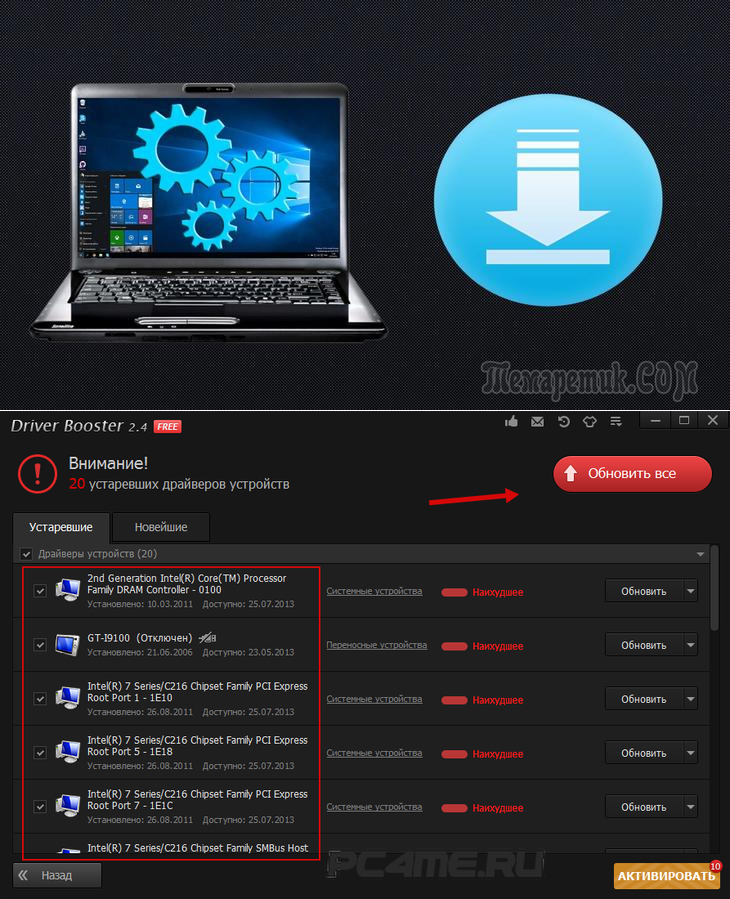 Если вам нужен простой способ обновить драйверы Windows, то одним из лучших средств обновления драйверов для Windows является Driver Easy.
Если вам нужен простой способ обновить драйверы Windows, то одним из лучших средств обновления драйверов для Windows является Driver Easy.
Он автоматически обнаруживает устаревшие и отсутствующие драйверы на вашем компьютере, загружает их для вас и устанавливает одним щелчком мыши! Он не только делает это со всеми типами устройств (включая графические карты), но также планирует проверку драйверов, поэтому вам не нужно беспокоиться об установке новых вручную.
3. DriverPack
Плюсы | Минусы |
|
|
DriverPack имеет простой пользовательский интерфейс, поэтому его проще использовать, чем большинство других программ в этом списке. Здесь всего несколько кнопок и нет сложных экранов или меню — это означает, что вы можете загружать их оптом! Он также позволяет обновлять драйверы в автономном режиме, что очень удобно, если ваше интернет-соединение не всегда работает.
Здесь всего несколько кнопок и нет сложных экранов или меню — это означает, что вы можете загружать их оптом! Он также позволяет обновлять драйверы в автономном режиме, что очень удобно, если ваше интернет-соединение не всегда работает.
Средство обновления DriverPack имеет одну цель: упростить установку новых драйверов и обновление существующих, предоставляя все загрузки в приложении. Удобный интерфейс помогает пользователям пройти каждый шаг, делая все доступным и простым в использовании.
При первом запуске приложения DriverPack вам будет предложено перейти в экспертный режим и обновить драйверы самостоятельно или использовать обычный режим для обновления одним щелчком мыши!
4. Avast Driver Updater & Scanner
Плюсы | Минусы |
|
|
Avast Driver Updater & Scanner — это инструмент для проверки и обновления устаревших драйверов в вашей системе.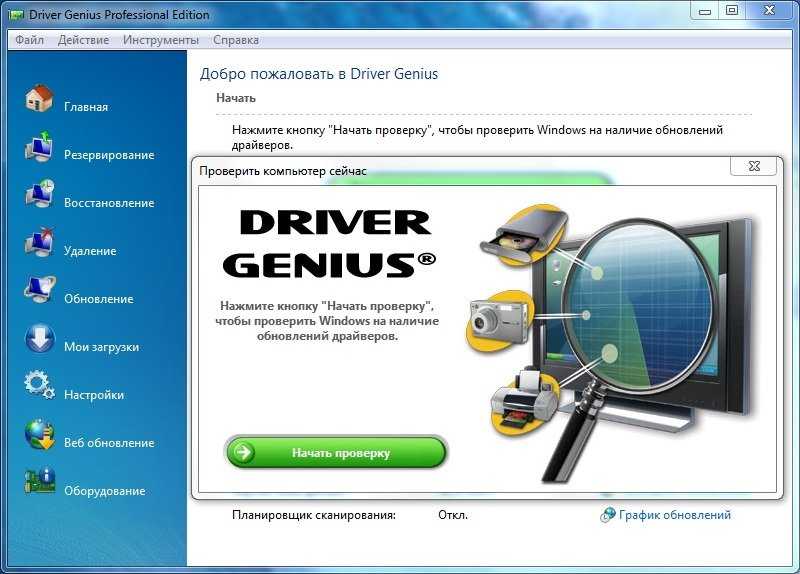 Некоторые могут ожидать от него большей функциональности, учитывая, что вам придется платить отдельно, поскольку он не поставляется с каким-либо пакетом, но он все же помогает значительно повысить производительность.
Некоторые могут ожидать от него большей функциональности, учитывая, что вам придется платить отдельно, поскольку он не поставляется с каким-либо пакетом, но он все же помогает значительно повысить производительность.
Регулярно проверяя наличие обновлений, пользователи могут полностью оптимизировать свои системы! Обновленные драйверы гарантируют, что каждый компонент вашего компьютера работает должным образом. Он будет сканировать устаревшие или несоответствующие драйверы, на которые не распространяются обновления Windows, которые иногда могут потеряться в случайном порядке.
Единственным недостатком программы Avast является стоимость — вы можете использовать ее бесплатно в течение 15 дней, после чего она будет стоить 39,99 долларов США в год.
5. Driver Genius Professional
Плюсы | Минусы |
|
|
Driver Genius быстро просканирует вашу систему и сообщит вам о текущем состоянии драйверов. Вы также можете создать резервную копию или восстановить текущие драйверы вашей системы, которые используют как источники оригинального оборудования (OEM), так и собственную базу данных Microsoft для основных обновлений.
Вы также можете создать резервную копию или восстановить текущие драйверы вашей системы, которые используют как источники оригинального оборудования (OEM), так и собственную базу данных Microsoft для основных обновлений.
Чтобы обеспечить бесперебойную работу на всех устройствах, одна лицензия может обновлять драйверы на трех отдельных компьютерах Windows! Однако это не всегда удобно для пользователя и не гарантирует, что при установке драйвера будет использоваться только один источник загрузки.
Однако, если принять во внимание эти два фактора перед покупкой этого приложения, у пользователей не должно возникнуть проблем с установкой последней версии своих драйверов без каких-либо проблем с совместимостью!
6. Программа установки драйвера Snappy
Плюсы | Минусы |
|
|
Snappy Driver Installer — это совершенно бесплатный инструмент, который позволяет устанавливать различные драйверы для ваших устройств как с подключением к Интернету, так и без него. Как только ваши новые драйверы загружены, это программное обеспечение позволяет быстро обновить их все!
Как только ваши новые драйверы загружены, это программное обеспечение позволяет быстро обновить их все!
Программное обеспечение довольно простое, но из-за устаревшего интерфейса некоторым людям может быть сложно его использовать. Когда вы щелкаете правой кнопкой мыши драйвер в списке и выбираете «другие варианты», предоставляются дополнительные параметры. Вы можете просмотреть альтернативные драйверы, скопировать идентификационный код оборудования и проверить INF-файлы, которые были включены на установочный носитель.
7. Расширенное обновление драйверов
Плюсы | Минусы |
|
|
В ходе тестирования Advanced Driver Updater обнаружил только 48 из 149 устаревших драйверов, установленных на нашем тестовом компьютере. Это проблема, которую представляет для нас каждый продукт, поскольку все они имеют разные критерии того, что представляет собой существенное или второстепенное обновление, но из этих результатов ясно, что он все еще может обнаруживать важные обновления драйверов!
Это проблема, которую представляет для нас каждый продукт, поскольку все они имеют разные критерии того, что представляет собой существенное или второстепенное обновление, но из этих результатов ясно, что он все еще может обнаруживать важные обновления драйверов!
Вы можете проверить данные об источнике и версии для каждого обновленного драйвера, что позволит вам определить его надежность.
Хотя нам хотелось бы, чтобы это приложение могло сканировать быстрее и эффективнее (оно не очень надежное, если вы используете бесплатную версию), оно имеет некоторые важные функции, которые стоит изучить более подробно — идеально подходит для обновления драйверов!
Заключительные мысли
Мы надеемся, что вы нашли идеальное приложение для обновления драйверов для вашего ПК с Windows. Если нет, сообщите нам, какие функции важны для вас в программе обновления драйверов, и мы рассмотрим возможность добавления их в список в будущих сообщениях блога!
Если у вас все еще есть вопросы об устранении других проблем с Windows или вы ищете дополнительные технические статьи по различным темам, посетите наш блог и справочный центр !
Получите ранний доступ к нашим сообщениям в блоге, акциям и кодам скидок, подписавшись на нашу рассылку! Вы получите лучшую цену на все продукты, которые мы предлагаем на SoftwareKeep. Хотите больше статей от нас? Посетите нашу страницу блога, чтобы регулярно обновлять новые технические статьи!
Хотите больше статей от нас? Посетите нашу страницу блога, чтобы регулярно обновлять новые технические статьи!
Рекомендуемые статьи
» Как обновить драйверы устройств в Windows 10 ЦП в Windows
Есть вопросы? Нужна личная поддержка? Свяжитесь с нами по электронной почте , в чате и по телефону каждый день недели!
Существуют ли бесплатные программы обновления драйверов?
- 1-Click обновляет все ваше программное обеспечение
- Быстрый компьютер
- Безопасный просмотр
- Меньше ошибок и сбоев
- Более быстрый запуск
CCleaner скачали более 2,5 миллиардов раз!
Начать бесплатное сканирование
Кредитная карта не нужна — просто установите и работайте
Trustpilot
CCleaner
Кредитная карта не нужна — просто установите и работайте Начать бесплатное сканирование
Вы, наверное, слышали, что «Ничто в жизни не бывает бесплатным». Что ж, в какой-то степени это верно для большинства товаров и услуг. Однако средства обновления драйверов в эту категорию не входят — они действительно существуют бесплатно. Они просканируют ваш компьютер, чтобы сообщить вам, какие из ваших драйверов нуждаются в обновлении, чтобы сэкономить вам массу времени (альтернативой может быть ручной поиск каждого устройства в вашей системе).
Что ж, в какой-то степени это верно для большинства товаров и услуг. Однако средства обновления драйверов в эту категорию не входят — они действительно существуют бесплатно. Они просканируют ваш компьютер, чтобы сообщить вам, какие из ваших драйверов нуждаются в обновлении, чтобы сэкономить вам массу времени (альтернативой может быть ручной поиск каждого устройства в вашей системе).
Прежде чем углубляться в детали, давайте посмотрим, какие типы устройств нуждаются в драйверах и что они делают.
Зачем мне обновлять драйверы? Каждый компьютер и операционная система нуждаются в драйверах для правильной работы. Драйверы помогают периферийным устройствам взаимодействовать с компьютером. Это как заставить наш мозг говорить с нашими ногами и направлять нас туда, куда нам нужно идти, с той скоростью, с которой мы хотим идти. Одно без другого не может функционировать. Эти устройства, в которых используется драйверное программное обеспечение, являются либо встроенными компонентами (например, графические карты, аудиодрайверы), либо подключаемыми устройствами (например, внешние мониторы, мышь).
Если бы у вас не было драйверов для подключения этих важных компонентов к вашему центральному процессору (ЦП), они бы не работали. Это влияет на звук, визуальные эффекты и функциональность. Это потому, что без драйверов ваш компьютер не распознает эти устройства. Недавний анализ Microsoft показал, что 70% всех синих экранов и сбоев ПК вызваны неправильными драйверами устройств .
Чтобы найти отсутствующие обновления драйверов, обычно необходимо проверить свою операционную систему и щелкнуть каждое устройство, чтобы узнать, доступна ли более новая версия. Разные операционные системы требуют разных драйверов для каждого устройства. Существуют миллионы драйверов, поэтому вы не всегда можете узнать, используете ли вы последние версии непосредственно на своем компьютере.
Когда это происходит, это означает, что вам нужно записать модель каждого устройства и версию используемого драйвера, а затем сравнить их с самой последней версией, указанной на веб-сайте каждого производителя. По этой причине всегда лучше использовать сторонний инструмент для обновления драйверов, созданный для проверки устаревших драйверов за считанные секунды, а затем их обновления, что является трудным делом для нас, простых смертных.
По этой причине всегда лучше использовать сторонний инструмент для обновления драйверов, созданный для проверки устаревших драйверов за считанные секунды, а затем их обновления, что является трудным делом для нас, простых смертных.
Большинство бесплатных средств обновления драйверов быстро проверяют и сообщают, какие из них устарели. В отличие от профессиональных версий, они, как правило, не будут выполнять обновления за вас, поэтому вам нужно будет найти драйверы устройств, которые необходимо обновить, и вручную загрузить новое программное обеспечение драйвера. Или купите программное обеспечение для выполнения обновлений за вас. К счастью, есть способ сделать все это бесплатно, о чем мы поговорим позже.
Что-то, что следует учитывать при обновлении драйверов, это то, сколько драйверов инструмент имеет в своей базе данных. Бесплатные версии могут иметь только 200 000, что означает, что могут быть некоторые пробелы, когда он закончит поиск отсутствующих обновлений драйверов.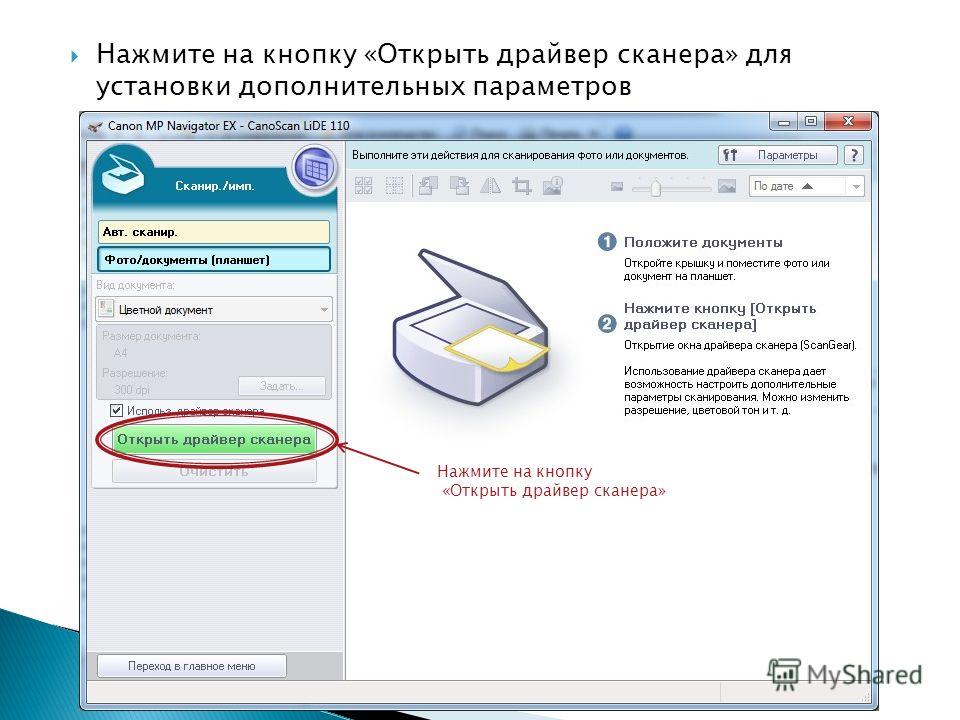 Более комплексные инструменты будут иметь базу данных из миллионов драйверов.
Более комплексные инструменты будут иметь базу данных из миллионов драйверов.
Кроме того, большинство средств обновления драйверов выполняют одну функцию… находят и обновляют драйверы. Это автономные инструменты с одной целью. В этом нет ничего плохого, потому что именно поэтому мы здесь сегодня, но помимо обновления драйверов, разве не было бы неплохо иметь инструмент для очистки множества элементов вашего компьютера одновременно?
Средство обновления драйверов CCleaner содержит более 25 миллионов драйверов в своей базе данных, поэтому оно может обмениваться информацией с множеством различных производителей об их обновлениях драйверов. Он поставляется с CCleaner Professional, сканирует и показывает, сколько драйверов нужно обновить. Более того, вы можете попробовать CCleaner Professional в пробной версии (данные карты не требуются) и бесплатно получать установленные для вас обновления.
Средство обновления драйверов, входящее в состав CCleaner Professional, обладает другими замечательными функциями для очистки и оптимизации вашего ПК.