Топ 10 программ для чистки реестра Windows
Сегодня мы рассмотрим программы для очистки реестра, являющиеся важными системными инструментами в поддержке нормального состояния компьютера, его быстрого отклика на команды, скоростной работе и производительности в целом.
Программы для очистки реестра обнаруживают, анализируют и удаляют сбои, ошибки, остатки ПО, возникшие проблемы, мусор и конфликты между приложениями, «тормозящие» работу ПК и функционирование операционной системы.
Рейтинг программ очистки реестра 2020
Обзор программ для чистки реестра Windows
Начнем наш обзор с функционального, а главное – эффективного инструмента для оптимизации, очистки, устранения неполадок и сбоев в персональном компьютере. Софт гарантирует ускорение работоспособности компьютера, повышение производительности ресурсов, ликвидацию зависаний, оптимизацию модулей и реестра, контроль жесткого диска и его «зачистку».
Софт гарантирует ускорение работоспособности компьютера, повышение производительности ресурсов, ликвидацию зависаний, оптимизацию модулей и реестра, контроль жесткого диска и его «зачистку».
В Ускорителе пользователь может управлять автозагрузкой, использовать планировщик, просматривать отчет об удаленном ПО, освобождать на диске место, исправлять неверные расширения и редактировать автозапуск. Недостатком является ограничение срока работы бесплатной версии.
Это бесплатный «чистильщик» и «оптимизатор», позволяющий удалять неиспользуемые и ненужные записи, очищать реестр, освобождать место на винчестере и хорошо увеличивать производительность машины. СиКлинер улучшает отклики на команды, находит и удаляет «мусор», избавляет от кеша и другого ненужного материала, значительно тормозящего работу ПК.
Главными функциями проги является проверка реестра и очистка системы, к дополнительным же можно отнести проверку путей приложений, «зачистку» в браузере, буфере, «Пуске» и документах, безвозвратное стирание, управление точками восстановления и многое другое.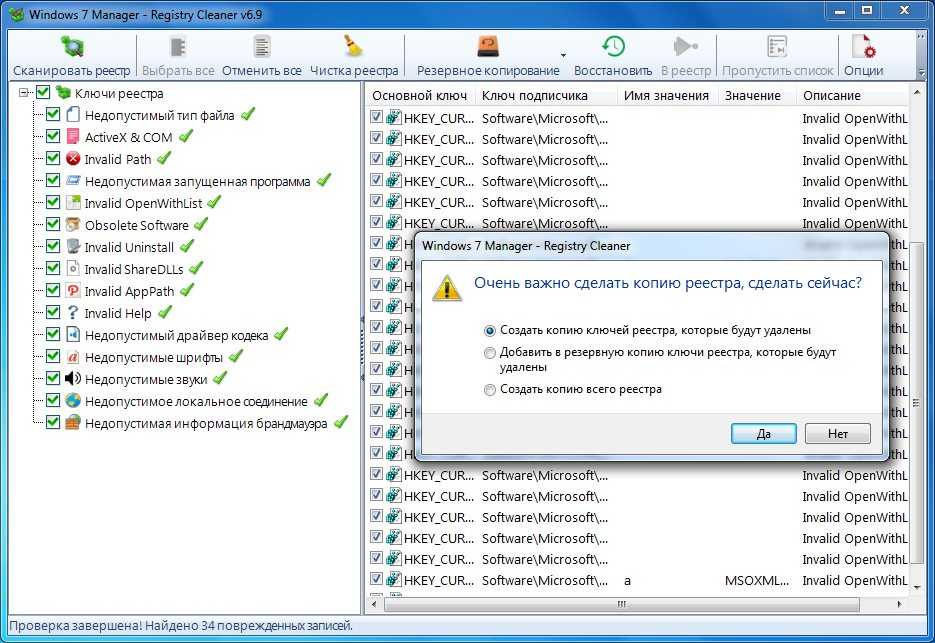
Софт способен качественно оптимизировать, стабилизировать и улучшить скорость работы ОС. Состоит из набора бесплатных программ и инструментов, проводящих глубокую диагностику, борьбу со «шпионами», мощную очистку реестра, дефрагментацию и блокировку подозрительного ПО.
Адвансед Систем Каре Фри увеличивает работоспособность машины, устраняет ошибки, защищает персональные данные, запрещает рекламы и т.д. С помощью утилиты вы сможете просканировать и оптимизировать жесткий диск, удалить ненужные объекты из системных библиотек, настроить безопасное соединение с интернетом и многое другое.
Данный продукт заметно повышает производительность вашей машины, защищает систему и оптимизирует её работу. С Глари Утилитс вы заметите насколько слаженнее, корректнее и быстрее станет работать операционка.
Программа способна освободить место в оперативе, заблокировать вредоносные вмешательства, деинсталлировать приложения, «зачистить» следы в Интернете, расшифровать и зашифровать данные, отыскать дубликаты, исправить ошибки в ярлыках и прочее. В проге также доступен анализ пространства диска, ликвидация пустых папок, дубликатов и «мусора».
В проге также доступен анализ пространства диска, ликвидация пустых папок, дубликатов и «мусора».
Утилита быстро и высокоэффективно повышает производительность компьютера, глубоко очищает и тонко настраивает операционную систему, дефрагментирует диски, работает с реестром и «зачищает» следы деятельности браузера.
Инструментарий также способен скрыть ценную информацию, очистить целые диски, повысить игровую продуктивность, проанализировать «начинку» ПК и остановить несанкционированный доступ. В Вайс Каре доступно выборочное удаление материала, генерирование паролей, восстановление удаленных данных, формирование резервных копий и опции планировщика.
Данная прога легко улучшит продуктивность машины, очистит системный реестр от ошибочных записей, проведет необходимые манипуляции для оптимизации системы и многое другое.
В функционале Вайс Регистр Клинер доступна корректировка ошибок, плановая оптимизация, создание резервных копий и точек восстановления, сортировка найденных повреждений по категориям, активация разных режимов работы, дефрагментация и сжатие реестра.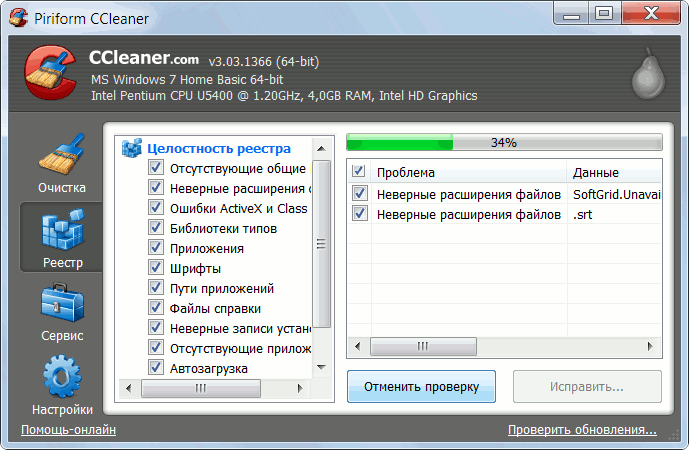
Это бесплатное приложение также не отстаёт в функциональных возможностях от своих конкурентов и предлагает пользователю опции очистки реестра, оптимизации системы, мониторинга ошибок, поиска «слабых» мест для внедрения вредоносного контента, а также стабилизации и ускорения работы ПК.
Программа сможет предупредить крах операционки, найдет и исправит реестровые ошибки, очистит «хлам», оценит опасность обнаруженных проблем и создаст точки восстановления. Софт также отыщет ошибки в установленном ПО, автозапуске, шрифтах, ярлыках, Интернете, расширениях и т.д.
Популярный продукт для эффективной и качественной очистки компьютера, улучшения отклика его команд, исправления различного рода ошибок и сбоев в операционке.
Карамбис Клинер оперативно стабилизирует и усовершенствует работу системы, «зачистит» дубликаты, старые мультимедийные и документационные записи, записи реестра, установленных приложений и их остатков, проведет сканирование по расписанию, запланирует задачи, промониторит на наличие неполадок. Минусом является 30-дневный период работы пробного варианта.
Минусом является 30-дневный период работы пробного варианта.
Качественный помощник-оптимизатор, легко улучшающий и стабилизирующий систему. Поможет освободить реестр и пространство на жестком диске, проверит, проанализирует и ликвидирует ошибки, устранит обнаруженные проблемы и поработает с автозапуском.
В настройках пользователю доступна активация автоматической проверки, дефрагментатора, планировщика, помощника и центра отмены изменений при стирании ключа.
Завершим нашу подборку мощным софтом с расширенным функционалом для «зачистки» реестра, удаления устаревших данных, освобождения дискового пространства и различного «мусора», значительно мешающего нормальному функционированию ОС.
Прога легко «отремонтирует» реестр, создаст списки исключений, удалит ошибки и неверные ссылки, сформирует резервную копию перед удалением, отыщет битые ярлыки, недочеты и неактуальные данные.
Данный материал является частной записью члена сообщества Club.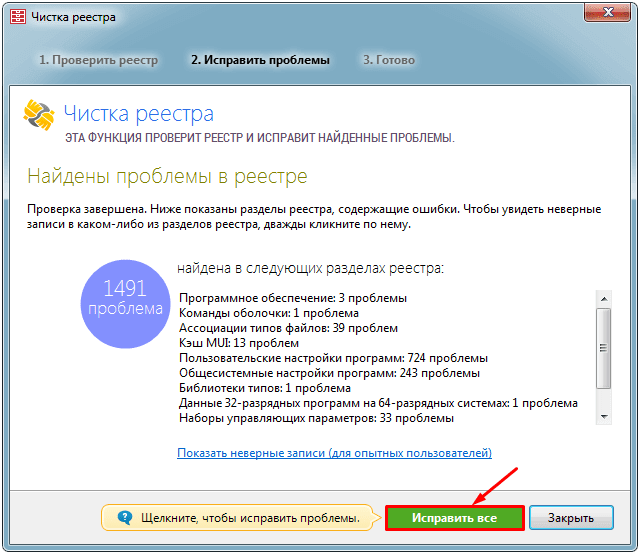 CNews.
CNews.
Редакция CNews не несет ответственности за его содержание.
3 года назад | категории: Разное: Прочее Система: Автоматизация Система: Настройка Система: Оптимизация Система: Очистка Система: Поиск файлов Система: Реестр Система: Управление Система: Утилиты
Программы для очистки реестра в Windows 10 и 11
В реестре хранятся данные вашей операционной системы, а также все ее настройки. Там же оставляют записи большинство программ и утилит, которые вы устанавливаете на свой компьютер.
Для оптимизации ПК периодически полезно почистить лишний файловый мусор, а также реестр, в котором за длительный период работы может скопиться множество ненужных записей.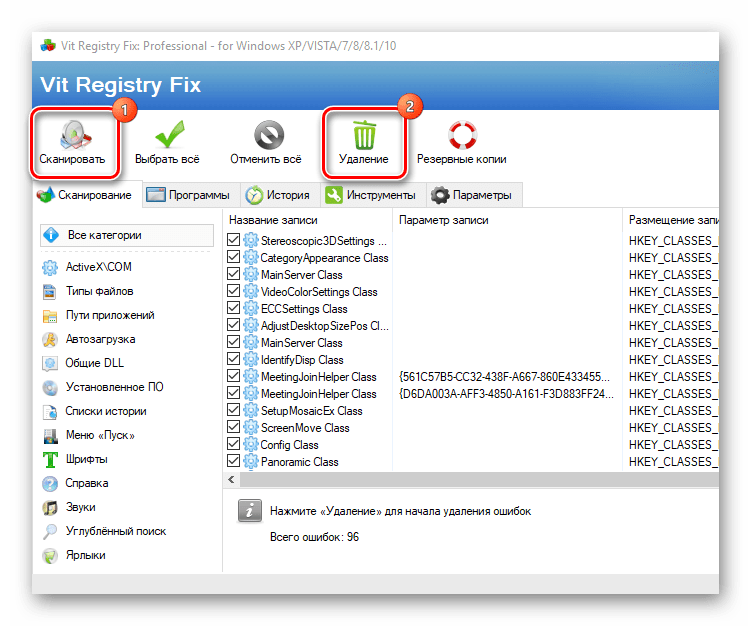 Конечно, можно обойтись без чистки реестра и даже не заметить никаких проблем. Но тем не менее, в процессе неправильной установки или удаления приложений, возникновения различных сбоев в работе Windows или при заражении вашего компьютера вирусными программами, чистка необходима.
Конечно, можно обойтись без чистки реестра и даже не заметить никаких проблем. Но тем не менее, в процессе неправильной установки или удаления приложений, возникновения различных сбоев в работе Windows или при заражении вашего компьютера вирусными программами, чистка необходима.
И делать это можно разными способами. Сегодня поговорим о самых лучших программах для очистки реестра и о том, насколько целесообразно из использование.
Во-первых, запомните, что к этому процессу стоит подходить с умом, чтобы не «почистить», что-то нужное. Для того, чтобы обезопасить свою операционную систему от проблем, перед тем, как приступать к чистке реестра обязательно сделайте бэкап. Либо можно просто доверить работу профессионала, вызвав мастера на дом. Найти хороший сервисный центр для настройки и ремонта ПК в Санкт-Петербурге вы сможете на сайте Сервис Рейтинг: https://sankt-peterburg.servicerating.ru/kompyutery.
Существует великое множество программ-оптимизаторов для чистки и оптимизации реестра. Они также выполняют и другие функции вроде настройки автозапуска Windows, дефрагментации жесткого диска и т.п. К сожалению, все они в основном работают автоматически и подробно о своих действиях пользователю на сообщают. Узнать помог ли вам например CCleaner вы сможете скорее по ощущениям: «возможно система стала работать шустрее». Некоторые специалисты и вовсе утверждают, что такие процедуры несут скорее психологический характер, нежели реально улучшают работу вашего ПК. Но мы с такими утверждением не согласны, ведь регулярная забота об операционной системе позволяет избавиться от большого количества ошибок.
Они также выполняют и другие функции вроде настройки автозапуска Windows, дефрагментации жесткого диска и т.п. К сожалению, все они в основном работают автоматически и подробно о своих действиях пользователю на сообщают. Узнать помог ли вам например CCleaner вы сможете скорее по ощущениям: «возможно система стала работать шустрее». Некоторые специалисты и вовсе утверждают, что такие процедуры несут скорее психологический характер, нежели реально улучшают работу вашего ПК. Но мы с такими утверждением не согласны, ведь регулярная забота об операционной системе позволяет избавиться от большого количества ошибок.
Но оптимизаторы могут дать и обратный эффект — замедлить быстродействие компьютера. Это связано с тем, что многие такие программы работают в фоновом режиме, отслеживая состояние реестра и тем самым используя лишние ресурсы вашего компьютера.
Итак, какие программы использовать для очистки реестра.
Во-первых, существуют встроенные средства Windows для очистки временных файлов. Реестр почистить вы не сможете, но зато получится почистить мусор и освободить место на жестком диске, удалив ненужные файлы, например обновления для Windows.
Реестр почистить вы не сможете, но зато получится почистить мусор и освободить место на жестком диске, удалив ненужные файлы, например обновления для Windows.
Пройдите по пути: Параметры — Система —Память — Временные файлы. Здесь выберите то, что вы хотите очистить и нажмите кнопку «Удалить файлы».
Ну а непосредственно для чистки реестра я могу порекомендовать следующий софт: Wise Registry cleaner и Reg Organizer.
Wise Registry Cleaner
Программа может также очищать мусорные файлы, как это делает встроенный софт, но еще и позволяет чистить реестр, устранять возникшие с ним проблемы, удалять следы нарушения конфиденциальности, проводить анализ причин медленной работы компьютера. Лучше всего приобрести Pro версию, поскольку у нее больше функционала.
Reg Organizer
Помимо удаления мусора также позволяет чистить реестр, контролировать автозагрузку, то есть программы, запускающиеся одновременно с Windows и тем самым увеличить скорость загрузки работы системы. Имеется функция тонких настроек операционки. И самое главное: продвинутый редактор реестра. Вы можете выполнять такие операции как экспорт, импорт, копирование значения ключей и т.п. Вы можете вручную найти ключ, который относится к любой установленной у вас программе и удалить его. Это позволить правильно деинсталлировать приложение, например, в случае если оно не имеет деинсталлятора или оставило после себя ненужные записи в реестре. Программа обладает возможностью глубокого поиска, позволяющего отыскать даже ключи, которые связаны с приложением, но не всегда находятся обычным способом. При помощи редактора файла реестров вы сможете легко перенести настройки софта с одного ПК на другой.
Имеется функция тонких настроек операционки. И самое главное: продвинутый редактор реестра. Вы можете выполнять такие операции как экспорт, импорт, копирование значения ключей и т.п. Вы можете вручную найти ключ, который относится к любой установленной у вас программе и удалить его. Это позволить правильно деинсталлировать приложение, например, в случае если оно не имеет деинсталлятора или оставило после себя ненужные записи в реестре. Программа обладает возможностью глубокого поиска, позволяющего отыскать даже ключи, которые связаны с приложением, но не всегда находятся обычным способом. При помощи редактора файла реестров вы сможете легко перенести настройки софта с одного ПК на другой.
Post Views: 423
Как очистить реестр Windows и ускорить работу ПК
Главная / ПК и компоненты / How-To
Обновлено
Загроможденный реестр может замедлить работу Windows.
Стив Басс и Джош Норем
PCWorld 26 июля 2016 г., 11:29 по тихоокеанскому времени
Давайте начнем с небольшой викторины.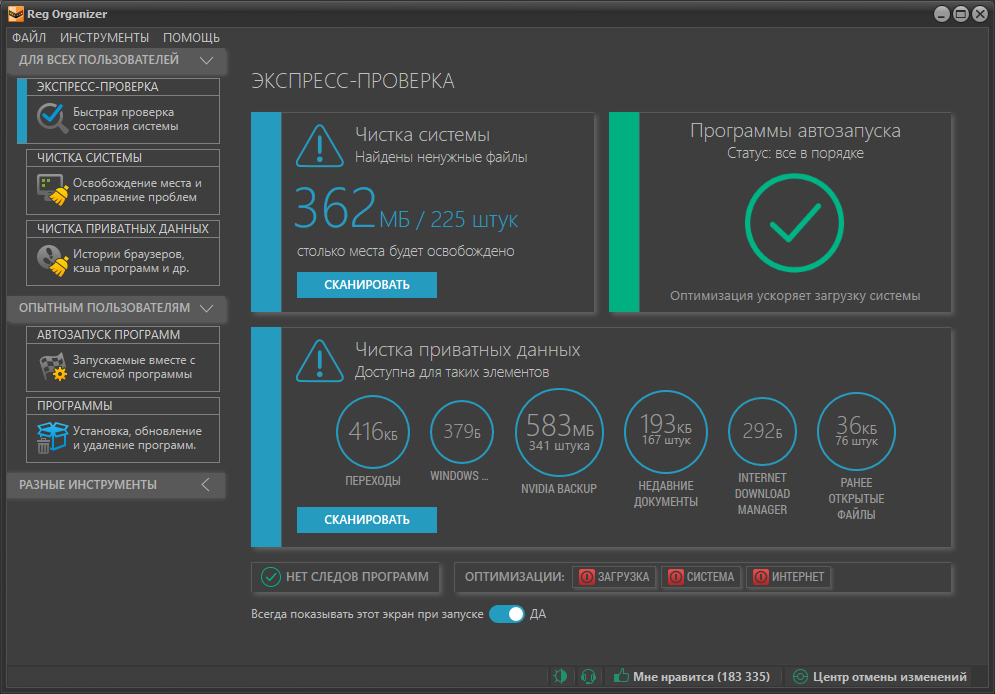 Я говорю: «Большой, раздутый и полный ошибок». Что ты говоришь? Правильно, «Реестр Windows». Еще одно: «Возиться с этим рискованно». Если вы снова угадали реестр, вы проходите. Хотя манипуляции с реестром Windows сопряжены с определенным риском, его очистка может оказать положительное влияние на общую производительность вашего ПК.
Я говорю: «Большой, раздутый и полный ошибок». Что ты говоришь? Правильно, «Реестр Windows». Еще одно: «Возиться с этим рискованно». Если вы снова угадали реестр, вы проходите. Хотя манипуляции с реестром Windows сопряжены с определенным риском, его очистка может оказать положительное влияние на общую производительность вашего ПК.
Реестр Windows является хранилищем огромной коллекции сведений о вашем компьютере: где хранятся программы, какие вспомогательные программы (известные как библиотеки DLL) совместно используются различными вашими приложениями, списки всех ярлыков меню «Пуск» и указатели на программы, которые запускаются при нажатии на значок. И это только начало.
Темное и страшное место, известное как реестр Windows.
Практически все, что вы делаете в Windows, записывается в реестр. Например, URL-адрес этой статьи, вероятно, где-то уже содержит запись. Здесь также указаны пути к последней дюжине или около того изображений или документов, которые вы открывали, а также сведения о программах, которые вы установили или удалили.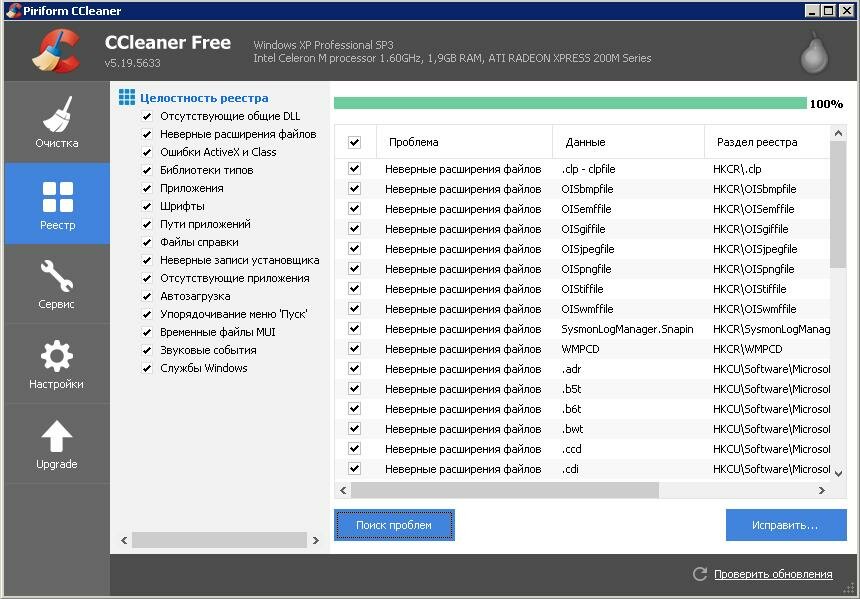
Проблема вот в чем: если вы откроете реестр, то обнаружите, что он захламлен, как спальня подростка. Это потому, что Windows не убирает за собой эффективно, когда занимается своими повседневными делами. Он постоянно создает новые записи, но редко — если вообще когда-либо — удаляет старые записи после того, как они больше не нужны.
Усугубляет эту проблему тот факт, что приложения обычно слишком неумелые, чтобы удалить все записи реестра, которые они создают. Слишком часто обновления программ и установщики оставляют ненужные указатели в реестре, поэтому реестр раздувается ненужными записями, что замедляет работу вашей системы.
Чистильщики реестра: благо или пустая трата времени?
Главный вопрос, который мы задаем в этой статье, заключается в том, действительно ли очиститель реестра ускорит работу вашего ПК, ускорит его загрузку и работу. Ответ решительный и недвусмысленный, может быть. Правильно, большой жирный , возможно, — потому что все зависит от состояния вашего реестра.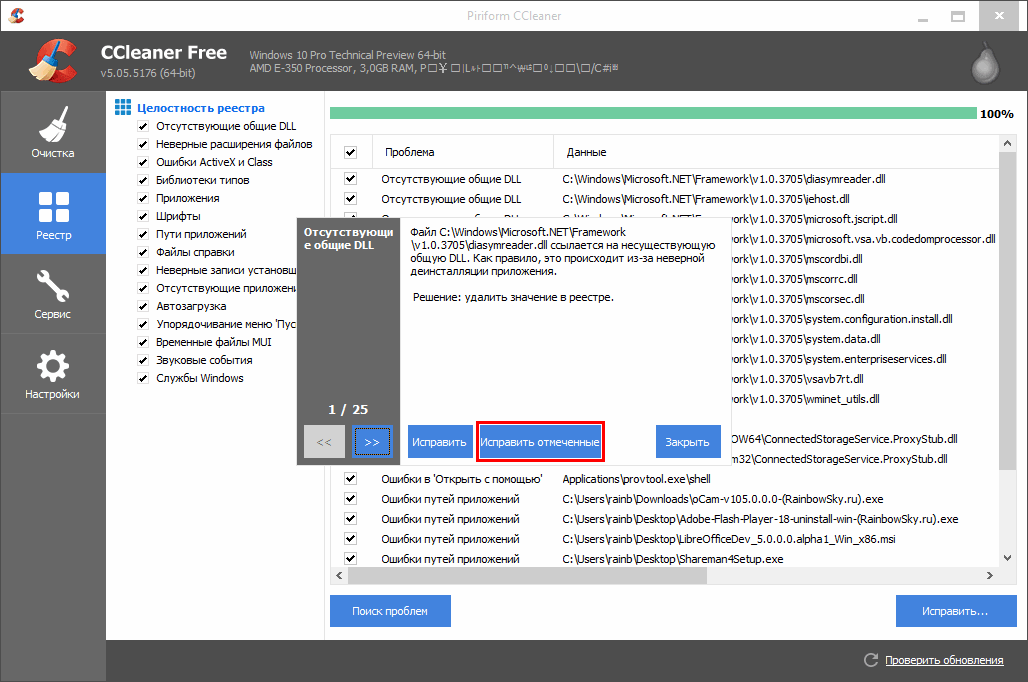 Это также зависит от эффективности выбранного вами очистителя реестра, и есть из чего выбрать.
Это также зависит от эффективности выбранного вами очистителя реестра, и есть из чего выбрать.
Чтобы выяснить, какой очиститель реестра выявляет больше всего ошибок, является самым безопасным и простым в использовании и (что не менее важно) создает наименьшее количество проблем, мы протестировали пять популярных очистителей реестра, многие из которых были рекомендованы Читатели PCWorld . Мы рассмотрели два бесплатных продукта (Advanced Windows Care и RegSeeker) и три коммерческих (jv16 PowerTools, Registry First Aid и RegSupreme Pro).
Мы опробовали каждый инструмент на трех компьютерах: на грязном рабочем ПК с Windows XP SP3, на нетронутом ноутбуке Fujitsu Lifebook T-Series под управлением Vista и на старом ноутбуке ThinkPad*. Мы запустили модуль сканирования и восстановления реестра каждого приложения. , перезагрузил систему и наблюдал за проблемами, которые указывали бы на то, что процесс «очистки» что-то сломал. Мы также попытались определить, стала ли система более быстрой после очистки. После каждого теста мы восстанавливали системы до исходного неупорядоченного состояния с помощью Acronis TrueImage. (Прочитайте обзор Acronis True Image 2015 и загрузите демоверсию.)
После каждого теста мы восстанавливали системы до исходного неупорядоченного состояния с помощью Acronis TrueImage. (Прочитайте обзор Acronis True Image 2015 и загрузите демоверсию.)
Прежде чем мы опубликуем результаты, мы предлагаем несколько важных советов, о которых следует помнить до, во время и после ваших набегов на реестр. Быть готовым к тому, что происходит, и принимать надлежащие меры предосторожности имеют решающее значение для успешного начинания. Если вы хотите сразу перейти к результатам, вы можете щелкнуть запись для каждой программы в оглавлении слева.
*Все программы были повторно протестированы на современном ПК с Windows 10 для проверки совместимости.
10 главных правил (и запрещенных) реестра
Неправильное обращение с реестром может разрушить Windows и причинить вам большие страдания. Серьезно. Если что-то пойдет не так в реестре, вам предстоит полная переустановка вашей ОС; вот как опасно с этим возиться. Вот 10 лучших советов, которые помогут вашей системе работать и не будут беспокоить вас.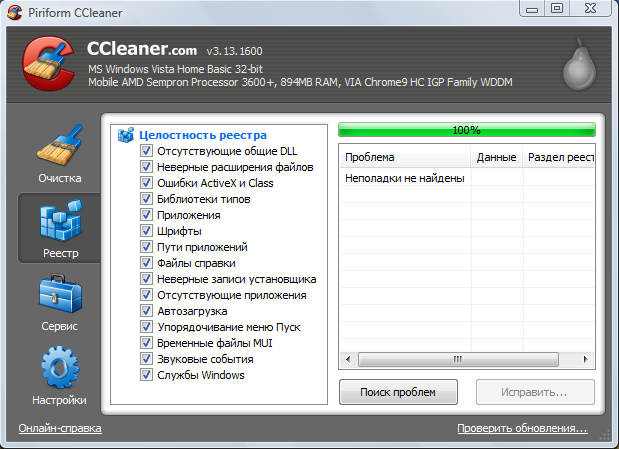
1. Создайте резервную копию данных. Лучшая защита от проблем с реестром или любых вычислительных сбоев — это иметь актуальную резервную копию. Например, вы должны сделать это сейчас, пока вы думаете об этом. См. эту статью для некоторых указаний.
Всегда создавайте точку восстановления системы, прежде чем начинать возиться с реестром.
2. Создайте резервную копию реестра. Обязательно сделайте резервную копию реестра, прежде чем запускать программу очистки реестра. Это немного избыточно, так как очиститель реестра создаст резервную копию любых сделанных им изменений, но дополнительный уровень безопасности никогда не помешает и очень поможет, если что-то пойдет не так. Если вы используете более старую версию Windows, например XP, вы можете использовать ERUNT (утилита аварийного восстановления NT). Если вы используете Windows 7/8/10, вы можете просто создать точку восстановления системы, чтобы выполнить то же самое.
3.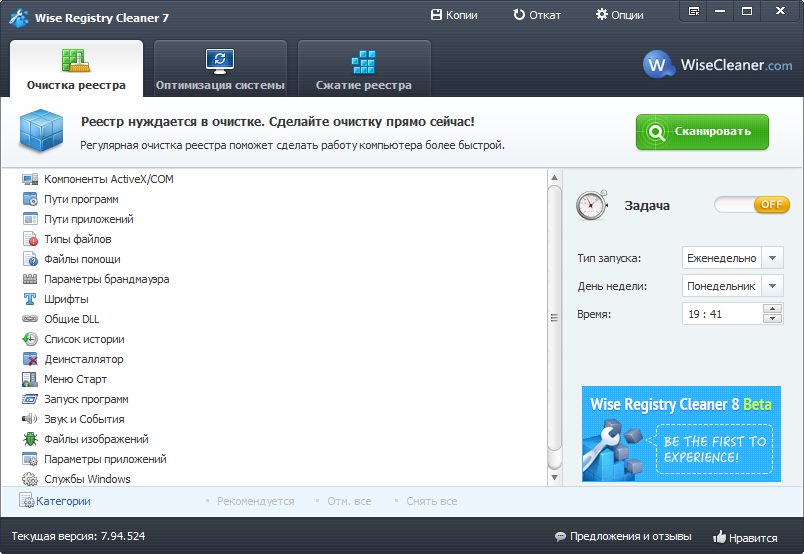
4. Минимизация конфликтов. Перед началом сканирования убедитесь, что у вас не запущены никакие другие приложения. Также разумно отключить / выгрузить любые программы, работающие в системном трее, потому что открытые приложения постоянно вносят изменения в реестр, и вы хотите, чтобы очиститель реестра выполнял свою работу без помех.
Щелкните правой кнопкой мыши любые значки на панели задач, предназначенные для программ, работающих в фоновом режиме, и закройте их, прежде чем начать.
5. Будьте осторожны. После сканирования программа позволит вам удалить или, в некоторых случаях, исправить ошибки реестра.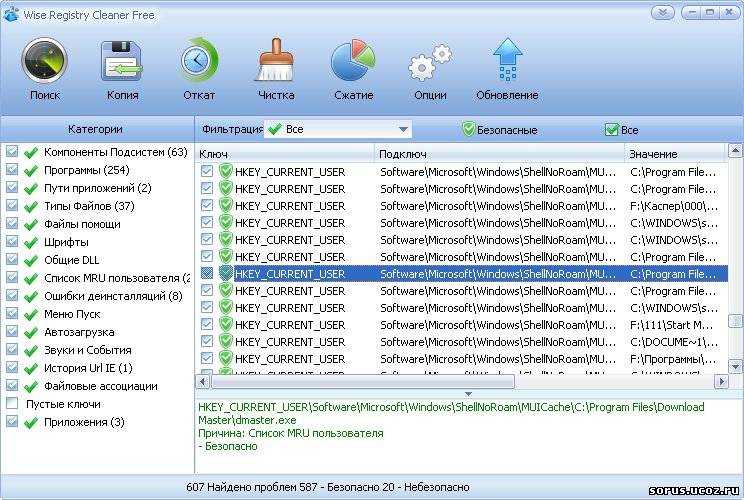
Что бы вы ни делали, никогда не выбирайте опцию «автоматической очистки», такую как в RegSeeker. Всегда . Им нельзя доверять.
6. Серьезно, будьте осторожны. Выбор того, какую из ошибок удалить или исправить, может вызвать у вас мигрень. Мы ищем вещи, которые кажутся знакомыми. Например, мы увидели почти 100 записей реестра, оставшихся от пакета драйверов Dell, которые были удалены несколько месяцев назад, а один очиститель реестра обнаружил неверные пути к десяткам записей для файлов MP3, которые были перемещены в новое место.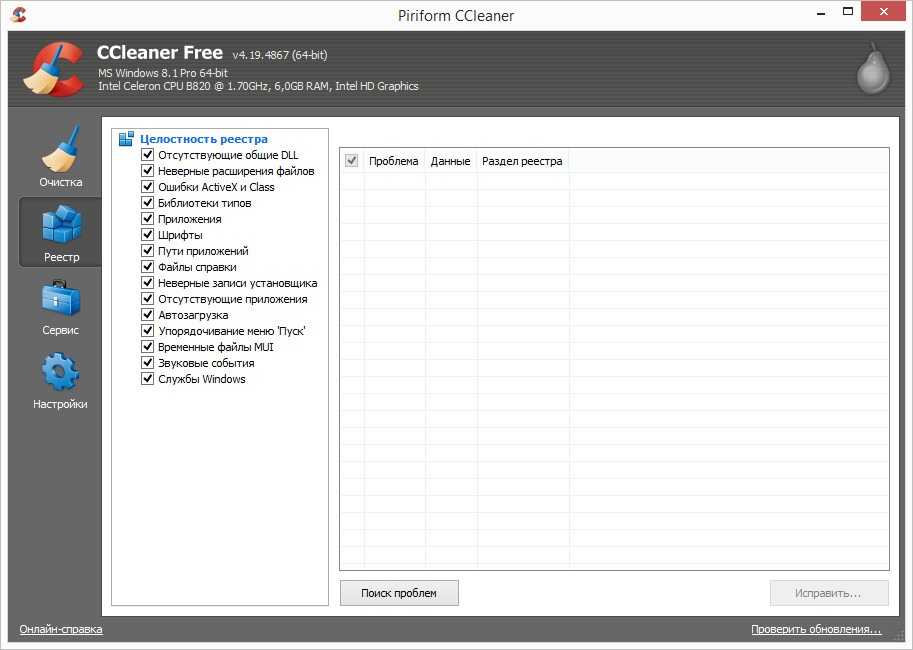
Изучите ошибки, которые вы видите, и найдите знакомые программы, прежде чем двигаться дальше.
Через пару дней, если ваш компьютер не делает ничего странного, например, не отображает сообщения об ошибках при загрузке или при попытке запустить программу, попробуйте еще раз выполнить сканирование, на этот раз позволив очистителю реестра сканировать более агрессивно.
Всегда очень внимательно проверяйте записи, помеченные «Осторожно», «Особо осторожно» или каким-либо другим индикатором риска. Если вы не опытный пользователь и не можете четко определить область действия записи, оставьте ее в покое. Причина в том, что, даже если очиститель предлагает возможность восстановить удаленную запись реестра, восстановление может оказаться невозможным, если только что удаленная запись DLL необходима для загрузки вашей системы. Всегда будьте осторожны при принятии этих решений и ошибки на стороне осторожности.
Пока он сканирует, отведите собаку на пляж или прогуляйтесь. Что бы вы ни делали, не пользуйтесь компьютером некоторое время.
7. Отойдите от ПК. После того, как вы дадите программе добро и она начнет удалять записи реестра, отойдите от компьютера. Поиграйте с собакой, выпейте кофе или посмотрите телевизор. Это делается в целях безопасности: если вы возитесь с ПК — перемещаете мышь, удаляете ярлыки на рабочем столе и т. д., — вы вносите изменения в реестр, пока работает программа очистки реестра. Не хорошая идея.
8. Резервное копирование на помощь. Если вы обнаружите проблему (например, Excel больше не запускается), не паникуйте. И не делайте ничего, кроме использования функции восстановления программы очистки реестра, которая гарантирует, что будут отменены только изменения, внесенные программой. Обычно это решает проблему. Если нет, то следующим шагом будет восстановление реестра с помощью ERUNTor через System Restore (см. совет №2). В крайнем случае восстановите свой компьютер с помощью программы резервного копирования, которая у вас наверняка есть, верно? Верно!??
совет №2). В крайнем случае восстановите свой компьютер с помощью программы резервного копирования, которая у вас наверняка есть, верно? Верно!??
9. Техническое обслуживание. Вам не нужно выполнять сканирование реестра чаще одного раза в месяц или около того, особенно если вы не часто вносите изменения в свой компьютер. Более частое сканирование ничему не повредит, но вы вряд ли увидите значительный прирост производительности, если программа не удалит много ненужных записей.
10. Приходи один, приходи все. Вы техно-фанатик, которому нужно, чтобы реестр был кристально чистым, без каких-либо случайных записей и без всего жира? Нет ничего плохого в использовании нескольких бесплатных очистителей реестра — при условии, что вы используете их по одному. Если вы используете жесткий диск, вы также можете выбрать очиститель реестра, который включает в себя дефрагментатор (например, jv16 PowerTools или Registry First Aid), или выбрать бесплатный дефрагментатор, такой как AuslogicsRegistry Defrag.
Если вы похожи на нас и постоянно устанавливаете и удаляете программы, перемещаете файлы и возитесь с бесплатными программами типа «я не знаю, будет ли это работать», очистка реестра, скорее всего, поможет вам, если только немного. Это помогло нам, хотя изменение не было ошеломляющим. Используя секундомер с нашей настольной системой, мы увидели, что время загрузки сократилось на 10 секунд. Microsoft Word и редактор изображений также загружаются немного быстрее. Обратите внимание, что этот тест был проведен с использованием жесткого диска с вращающейся пластиной, а не твердотельного накопителя.
С другой стороны, ноутбук, который мы тестировали, не показал никаких улучшений. Это связано с тем, что на этой машине постоянно выполняются одни и те же пять программ с добавлением нескольких новых. Сканирование реестра на малоиспользуемом компьютере выявило менее 50 проблем, а очистка не дала заметных результатов.
Ни один из очистителей не смог исправить корявую проблему с spoolsv. exe. (Spoolsv.exe иногда задерживает загрузку других программ на нашем ПК.)
exe. (Spoolsv.exe иногда задерживает загрузку других программ на нашем ПК.)
Ваш пробег, несомненно, будет варьироваться, и вы не узнаете, насколько эффективен очиститель реестра, пока не попробуете его. Но, по крайней мере, эти программы дадут вам ощущение, что вы заботитесь о своем компьютере.
В каждом из следующих обзоров вы прочтете наши скупые впечатления о том, как работали очистители реестра. Мы сосредоточились на простоте их использования, количестве найденных ошибок и наличии в них каких-либо опасностей, таких как отсутствие автоматического резервного копирования перед внесением изменений.
Некоторым из протестированных инструментов требовалось постоянное место на панели задач, в чем нет необходимости, поскольку они являются сканерами по требованию. Поскольку нам не нужна программа, работающая в фоновом режиме без необходимости, когда программа попыталась это сделать, мы нашли возможность отключить настройку. И кроме Registry First Aid, ни один из продуктов не исправлял ошибочные записи, а просто удалял записи, которые больше не действительны.
Служба первой помощи реестра
Служба первой помощи реестра всегда готова помочь вам исправить и привести в порядок ваш реестр — и она также делает потрясающую работу. Вы не можете многое сделать с пробной версией, но вы можете получить хорошее представление о том, на что способна программа, прежде чем заплатить 28 долларов за разблокировку всех ее возможностей. Из всех протестированных здесь программ эта вызывала наибольшее доверие как с точки зрения безопасности, так и с точки зрения решения проблем с реестром. Интерфейс чистый и удобный для навигации, а программа включает в себя инструмент поиска в реестре, инструмент резервного копирования и восстановления, возможность делать снимки реестра и инструмент сжатия. Registry First Aid поддерживает все версии Windows.
Средство первой помощи реестра показывает отдельные проблемные ключи, что очень удобно.
Служба первой помощи реестра обнаружила 2161 ошибочную запись за 20-минутное сканирование, что может быть объяснено относительно либеральным определением программы того, что представляет собой ошибочная запись.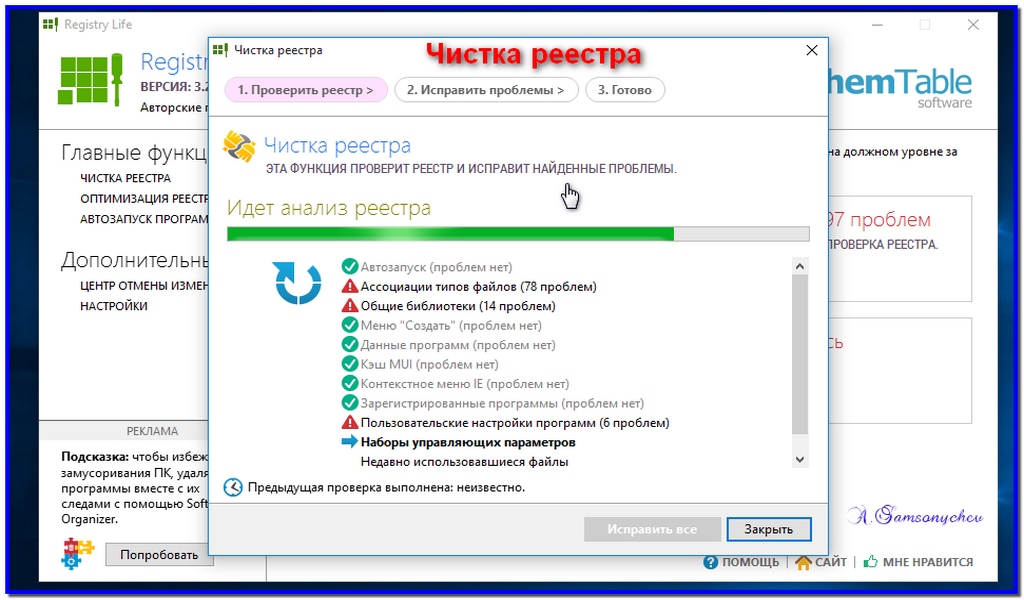 Нас устраивал способ перечисления проблем либо по категориям (например, недопустимый файл или DLL, неверный путь или неиспользуемые записи программного обеспечения), либо по уровню безопасности. Все проблемы с входом, которые можно было безопасно исправить, автоматически помечались галочками, и нам нравилось проверять вручную те, которые помечены как «Осторожно» или «Осторожно».
Нас устраивал способ перечисления проблем либо по категориям (например, недопустимый файл или DLL, неверный путь или неиспользуемые записи программного обеспечения), либо по уровню безопасности. Все проблемы с входом, которые можно было безопасно исправить, автоматически помечались галочками, и нам нравилось проверять вручную те, которые помечены как «Осторожно» или «Осторожно».
Большинство проблем, обнаруженных Registry First Aid, были помечены решением под названием «Удалить запись», но у некоторых были другие варианты. Мы могли бы вырезать недопустимую подстроку или, в некоторых случаях, исправить запись. К сожалению, функция справки программы оказалась не слишком полезной, поэтому мы решили использовать настройку по умолчанию.
Пока программа сканировала, мы могли просмотреть каждый список, установить или снять флажок или открыть определенную запись в реестре.
Эта программа также имеет одну замечательную функцию, которая стоит платы за вход: одним щелчком мыши вы можете открыть веб-поиск нужной записи.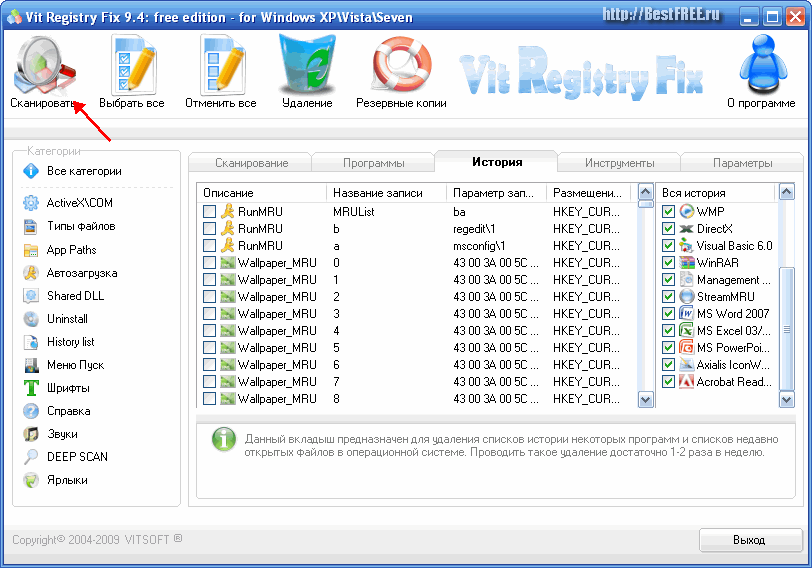 Это очень круто и идеально подходит для определения того, следует ли удалять опасную запись, так как многие записи, которые звучат пугающе, на самом деле безопасны.
Это очень круто и идеально подходит для определения того, следует ли удалять опасную запись, так как многие записи, которые звучат пугающе, на самом деле безопасны.
Одно замечание: инструмент пытался найти место в системном трее, излишне добавляя беспорядок только для того, чтобы он мог регулярно проверять наличие новых версий. Мы отключили его в настройках.
RegSupreme Pro
RegSupreme Pro, который стоит всего 20 долларов США, представляет собой простой инструмент без излишеств. Он включает в себя очиститель реестра, а также средство уплотнения реестра, а также несколько других инструментов администрирования и, по сути, представляет собой уменьшенную версию своего старшего брата, jv16 PowerTools (см. ниже).
RegSupreme Pro предлагает такой же олдскульный интерфейс, который мы когда-либо видели.
В RegSupreme Pro вы можете настроить его на быстрое или безопасное сканирование или где-то посередине (вы перемещаете полосу по шкале). В программе также почти нет дополнений; единственное из значений предлагает способ поиска определенных ключевых слов в реестре (скажем, «RealPlayer»).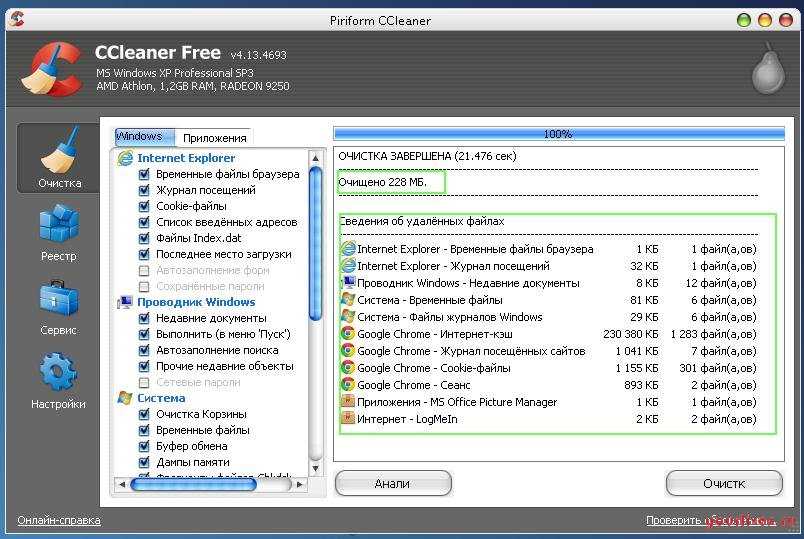 Как и jv16 PowerTools, RegSupreme Pro поддерживает все версии Windows и поставляется с полнофункциональной 30-дневной пробной версией. Когда мы тестировали это программное обеспечение в июле 2016 года, было сказано, что оно не поддерживает Windows 10, но на веб-сайте компании четко указано, что оно поддерживает Windows 10, 8, 7, XP, 2000 как в 32-разрядных, так и в 64-разрядных версиях.
Как и jv16 PowerTools, RegSupreme Pro поддерживает все версии Windows и поставляется с полнофункциональной 30-дневной пробной версией. Когда мы тестировали это программное обеспечение в июле 2016 года, было сказано, что оно не поддерживает Windows 10, но на веб-сайте компании четко указано, что оно поддерживает Windows 10, 8, 7, XP, 2000 как в 32-разрядных, так и в 64-разрядных версиях.
RegSeeker
RegSeeker бесплатен для личного использования и содержит несколько других утилит для работы с реестром. Инструменты включают поиск ключевых слов; утилита для проверки записей реестра установленных приложений, различных историй (например, элементов браузера и меню «Пуск») и записей автозагрузки; и инструмент для настройки дополнительных параметров.
RegSeeker легко делает резервную копию ваших файлов реестра перед удалением любого из них.
Этот очиститель реестра сбивает с толку, потому что он говорит «Нажмите OK, чтобы продолжить», но кнопки «ОК» нет. На том же экране приложение представляет опасную опцию: «Автоматическая очистка», которую мы рекомендуем вам избегать. На экране мало помощи или указаний, хотя RegSeeker предупреждает, что для резервного копирования реестра вы должны убедиться, что установлен флажок «Резервное копирование перед удалением», еще одна функция со странным названием. В программе также нет функции автоматического восстановления; вам нужно будет самостоятельно найти сохраненный файл .reg и дважды щелкнуть по нему, чтобы восстановить реестр; пугающая перспектива для некоторых.
На экране мало помощи или указаний, хотя RegSeeker предупреждает, что для резервного копирования реестра вы должны убедиться, что установлен флажок «Резервное копирование перед удалением», еще одна функция со странным названием. В программе также нет функции автоматического восстановления; вам нужно будет самостоятельно найти сохраненный файл .reg и дважды щелкнуть по нему, чтобы восстановить реестр; пугающая перспектива для некоторых.
На нашем рабочем компьютере RegSeeker выявил 1108 проблем. К сожалению, программа не помогла определить, какие из ошибок нужно удалить; он также не предоставлял категории, такие как недопустимый путь или общая библиотека DLL, чтобы помочь нам решить, безопасно ли удалять элементы. RegSeeker не для новичков. Он поддерживает Windows XP, Vista, 7, 8 и 10.
Advanced WindowsCare Personal
Advanced WindowsCare — это бесплатная программа (остерегайтесь вредоносных программ Yahoo во время установки) и поставляется с другими инструментами, помимо очистки реестра. Например, он утверждает, что предотвращает и удаляет шпионское ПО, оптимизирует ваш компьютер, управляет элементами автозагрузки и удаляет ненужные файлы. Мы сосредоточились только на возможностях реестра инструмента и не пробовали другие компоненты.
Например, он утверждает, что предотвращает и удаляет шпионское ПО, оптимизирует ваш компьютер, управляет элементами автозагрузки и удаляет ненужные файлы. Мы сосредоточились только на возможностях реестра инструмента и не пробовали другие компоненты.
Программа Advanced WindowsCare Personal обнаружила несколько проблем в нашей тестовой системе.
Хотя программа Advanced WindowsCare обнаружила 323 проблемы с реестром, представление результатов сканирования было жалким. В отличие от других инструментов, которые предоставляли подробную информацию о каждой проблеме, выбор исправлений или способ открыть реестр, чтобы увидеть актуальную запись, Advanced WindowsCare просто показал нам список. Программа использует минималистский подход: каждый элемент имеет предупреждающий символ (без легенды), расположение ключа реестра и описание ошибки (например, устаревший программный ключ или отсутствующая ссылка MUI). И вместо того, чтобы предоставлять встроенный модуль резервного копирования, Advanced WindowsCare просто предлагает возможность «исправить проблемы».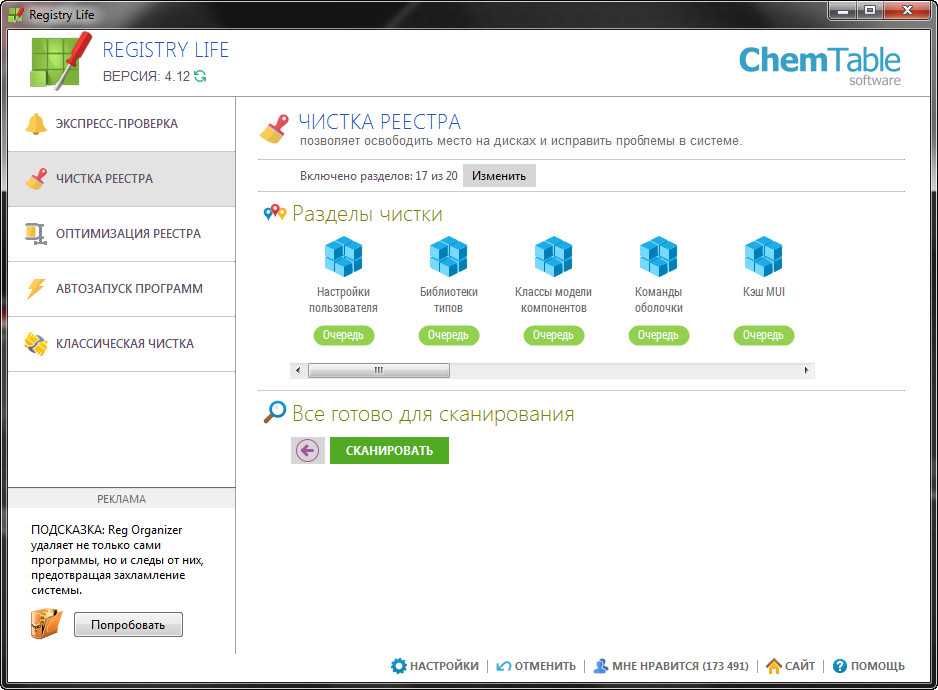
Еще одна проблема: вам нужно быть внимательным при установке бесплатного сканера Advanced WindowsCare — если вы не снимете флажки, дурацкая штука автоматически добавит панель инструментов Yahoo в вашу систему и сделает Yahoo вашей домашней страницей веб-браузера. Не хорошо.
Программа официально поддерживает Windows 2000, XP и Vista, но у нас не возникло проблем с ее запуском на Windows 10, однако мы рекомендуем ее только опытным пользователям.
jv16 PowerTools
За 30 долларов вы можете приобрести копию jv16 PowerTools (более полный аналог усовершенствованного RegSupreme Pro, упомянутого выше). В дополнение к очистке реестра и компактору в нем есть другие инструменты, которые расскажут вам все, что вы когда-либо хотели знать о реестре, но вы, вероятно, не будете использовать большинство из них. Среди инструментов есть утилиты для управления реестром, поиска и замены записей, отслеживания изменений в реестре, создания моментальных снимков и получения статистики реестра.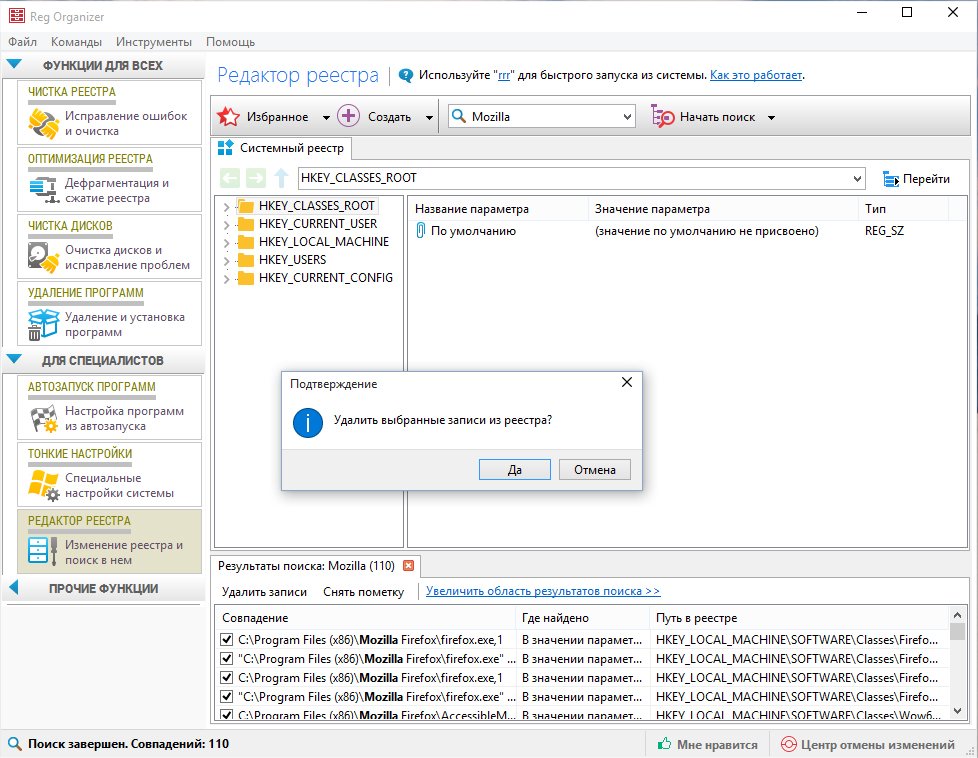 Коллекция также содержит другие модули, в том числе средства поиска и очистки файлов, средства поиска дубликатов и набор инструментов управления системой, таких как диспетчер запуска и средство очистки истории. jv16 PowerTools поддерживает все версии Windows и поставляется с полнофункциональной 30-дневной пробной версией.
Коллекция также содержит другие модули, в том числе средства поиска и очистки файлов, средства поиска дубликатов и набор инструментов управления системой, таких как диспетчер запуска и средство очистки истории. jv16 PowerTools поддерживает все версии Windows и поставляется с полнофункциональной 30-дневной пробной версией.
jv16 Power Tools предлагает несколько инструментов для очистки системного реестра и управления им.
В агрессивном режиме средство очистки реестра в jv16 PowerTools обнаружило 392 проблемы с реестром; в обычном режиме он обнаружил 298 проблем. Программа дала нам два способа исправить проблемы. Первый вариант заключался в том, чтобы сделать резервную копию реестра и позволить jv16 внести все необходимые изменения — выбор, который нас не устраивал и мы не стали бы его использовать. С другой стороны, когда мы выбрали альтернативу «Пользовательское исправление», программа заставила нас рассматривать каждую проблему по отдельности. Другие приложения, такие как Registry First Aid, перечисляют все элементы и позволяют выбирать определенные записи, устанавливая флажки рядом с ними, что намного проще. Мы также хотели, чтобы программа показывала серьезность каждой проблемы, чтобы знать, какие из них важны, но этого не произошло.
Мы также хотели, чтобы программа показывала серьезность каждой проблемы, чтобы знать, какие из них важны, но этого не произошло.
jv16 Компонент очистки реестра PowerTools включает ползунок, с помощью которого вы можете выбрать, насколько агрессивно вы хотите, чтобы средство сканировало — безопасно, нормально, агрессивно или очень агрессивно. После сканирования в отчете отображается список категорий ошибок, от самых высоких (ошибки реестра) до самых низких (файлы журналов). Функция интересная, но не очень ценная, поскольку не дает никаких подробностей о том, как она выявляет проблемы.
Приятным моментом, однако, является то, что начальный ряд экранов содержит полезные советы по использованию программы — мы рекомендуем вам прочитать их внимательно.
И последнее замечание: Очистка вашей системы от нежелательных приложений с помощью хорошей утилиты удаления поможет устранить необходимость в специальном очистителе реестра. В качестве программы, которая умеет удалять приложения, мы рекомендуем Revo Uninstaller.
Политика поддержки Microsoft в отношении использования утилит очистки реестра
Windows 7 Корпоративная Windows 7 Домашняя базовая Windows 7 Домашняя расширенная Windows 7 Профессиональная Windows 7 Максимальная Windows Vista Корпоративная Windows Vista Домашняя базовая Windows Vista Максимальная Microsoft Windows XP Home Edition Microsoft Windows XP Professional Windows 8.1 Windows 10 Больше…Меньше
Резюме
В этой статье описывается политика поддержки Майкрософт для клиентов, использующих утилиты очистки реестра, использующие неподдерживаемые методы для извлечения или изменения содержимого реестра Windows.
Реестр Windows — это база данных настроек всего оборудования, программного обеспечения и пользовательских настроек на вашем компьютере, которая контролирует взаимодействие Windows с вашим оборудованием и приложениями. Windows постоянно обращается к реестру в фоновом режиме, и он не предназначен для доступа или редактирования.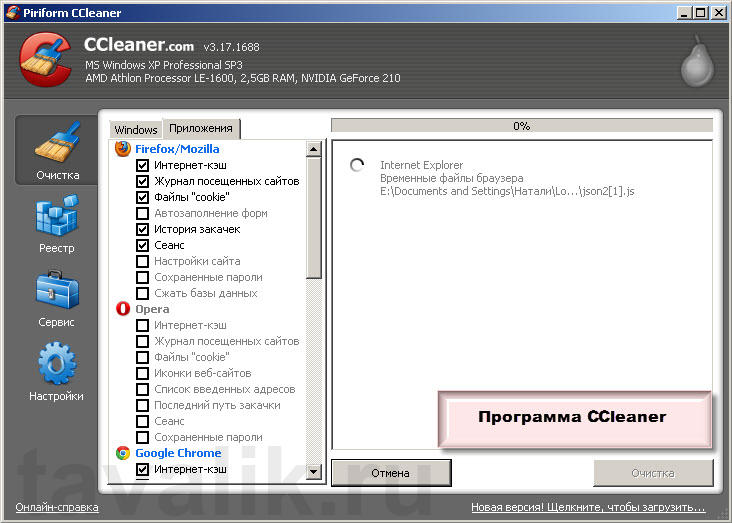
Некоторые продукты, такие как утилиты очистки реестра, предполагают, что реестр нуждается в регулярном обслуживании или очистке. Однако при неправильном изменении реестра с помощью этих типов утилит могут возникнуть серьезные проблемы. Эти проблемы могут потребовать от пользователей переустановки операционной системы из-за нестабильности. Корпорация Майкрософт не может гарантировать, что эти проблемы могут быть решены без переустановки операционной системы, поскольку степень изменений, вносимых утилитами очистки реестра, варьируется от приложения к приложению.
Дополнительная информация
Поврежденный реестр Windows может проявлять ряд симптомов, включая чрезмерную загрузку ЦП, более длительное время запуска и завершения работы, плохую функциональность приложения или случайные сбои или зависания. Эти случайные сбои и зависания могут в конечном итоге привести к потере данных из-за того, что системы не могут сохранить данные обратно в место хранения во время возникновения.
Microsoft не поддерживает использование очистителей реестра. Некоторые программы, доступные бесплатно в Интернете, могут содержать шпионское ПО, рекламное ПО или вирусы. Если вы решили установить утилиту для очистки реестра, обязательно изучите продукт и загружайте и устанавливайте программы только от тех издателей, которым вы доверяете. Дополнительные сведения см. в разделе, когда можно доверять издателю программного обеспечения.
Microsoft не несет ответственности за проблемы, вызванные использованием утилиты очистки реестра. Мы настоятельно рекомендуем вам изменять в реестре только те значения, которые вы понимаете или которые были проинструктированы об изменении источником, которому вы доверяете, и делать резервную копию реестра перед внесением каких-либо изменений.

Корпорация Майкрософт не может гарантировать решение проблем, возникающих в результате использования утилиты очистки реестра. Проблемы, вызванные этими утилитами, могут быть неустранимы, а потерянные данные не могут быть восстановлены.
Перед изменением реестра обязательно сделайте его резервную копию, создайте точку восстановления и убедитесь, что вы понимаете, как восстановить реестр в случае возникновения проблемы. Сведения о резервном копировании реестра Windows см. в следующей статье для вашей версии Windows:
Для Windows 10:
Резервное копирование реестра Для Windows 8:
Резервное копирование реестра Для Windows 7:
Резервное копирование реестра
Дополнительные сведения о реестре Windows см.


