Мнение о том, с чего начинается компьютер, у каждого пользователя своё. Кто-то предпочитает строить систему «вокруг» монитора, подбирая комплектующие таким образом, чтобы они выдавали комфортную производительность в нужном разрешении экрана. Кто-то ставит во главу угла производительность видеокарты, выбирая сначала нужную модель графического ускорителя, а затем — блок питания подходящей мощности и корпус с достаточным охлаждением. Наконец, для кого-то важнее всего высочайшая скорость работы с данными, и компьютер по сути собирается вокруг центрального процессора и пары RAID-массивов из SSD и жёстких дисков.
Но когда с моделью наиболее приоритетных устройств пользователь уже определился, приходится выбирать то, что позволит собрать их в единую систему, соответствующую изначальным представлениям пользователя о внешнем виде и характеристиках ПК.
И, как вы уже догадались, речь сегодня пойдёт о выборе материнской платы.
На что не нужно обращать внимание при выборе.
Производитель платы.
Проектированием и производством материнских плат занимается весьма большое количество компаний, причем не все из них представлены в ассортименте ДНС. Причем наиболее именитые вендоры уже знакомы вам по видеокартам и другим компьютерным комплектующим. ASUS, Gigabyte и MSI — «большая тройка», из продукции которой чаще всего и приходится выбирать пользователям.
Впрочем, есть еще и AsRock (кстати, дочерняя компания ASUS), Zotac (выпускает, например, весьма интересные решения для систем формата mini-ITX), также платы для своих процессоров выпускает компания Intel (правда, силами Foxconn), а местами встречается продукция экзотических брендов типа Biostar.
Сокеты AMD:
Socket AM1 — платформа для младших линеек APU, отличающихся скромной производительностью, но высокой энергоэффективностью и неплохими мультимедийными возможностями. По сути — чуть более функциональный аналог Intel Atom и их производных. Несовместима ни с одним другим сокетом AMD.
[url=»https://www.dns-shop.ru/catalog/17a89a0416404e77/materinskie-platy/?p=1&mode=list&f=evwg]Socket AM4 — новая универсальная платформа для массового сегмента, объединяющая в себе как процессоры Ryzen, так и новые APU. В силу своей универсальности, а также широкого выбора совместимых процессоров, может послужить основой для абсолютно любой системы: от домашнего мультимедийного ПК до мощной игровой машины или даже рабочей станции.
[url=»hhttps://www.dns-shop.ru/catalog/17a89a0416404e77/materinskie-platy/?p=1&mode=list&f=jwre]Socket TR4 — платформа для топовых процессоров Ryzen Threadripper, предлагающих до 16 вычислительных ядер и 32 потоков, 44 линии PCI-e и четырёхканальный контроллер памяти. Подходящий вариант для любых задач, где требуется вычислительная мощь процессора и подключение большого количества скоростной периферии. Иначе говоря — для мощных рабочих станций. В домашних задачах и играх весь функционал этой платформы востребован не будет.

Сокеты Intel:
[url=»https://www.dns-shop.ru/catalog/17a89a0416404e77/materinskie-platy/?p=1&mode=list&f=2vyw1]LGA 1151_v2. Актуальная платформа для массового сегмента, которую ни в коем случае (!!!) нельзя путать с предшествующей LGA 1151. В отличие от неё, предлагает процессоры с актуальным количеством ядер: до 6 физических и 12 виртуальных потоков, и соответствует требованиям современных игр и прочих задач.
LGA 2011-3. Недавно топовая платформа Intel для компьютерных энтузиастов и профессиональных пользователей, ныне списанная в тираж. На смену ей пришла LGA 2066, и новых процессоров под LGA 2011-3 больше не будет. Однако, сочетание цены и функционала некоторых уже существующих моделей делает их не менее интересным вариантом для покупки.
[url=»https://www.dns-shop.ru/catalog/17a89a0416404e77/materinskie-platy/?p=1&mode=list&f=i8eb]LGA 2066. Новая топовая платформа, предлагающая процессоры с большим количеством ядер, нежели LGA 2011-3, и с более актуальной архитектурой. Как и Socket TR4, может стать подходящей основой для мощной рабочей станции, в домашнем же сегменте менее востребована.
Особняком стоят материнские платы с интегрированным процессором. Сокет как таковой здесь отсутствует — процессор распаивается прямо на плате и является с ней одним целым. Как правило, такие платформы обладают ограниченной производительностью, но выдающейся энергоэффективностью. Их использование оправдано для специфических задач: например, для сборки домашнего файлового сервера, установки ПК в машину или ряда производственных нужд. Безусловно, возможно использовать такие платформы и дома, но там предпочтительнее иметь возможности полноценного апгрейда, которых платы с распаянным процессором лишены.
Рекомендация №4: Сокет материнской платы определяет то, какие процессоры в неё можно установить в момент покупки, и какие — при дальнейшем апгрейде. Поэтому вполне очевидно, что на сокет нужно обращать внимание в самую первую очередь. Разумеется, если вы выбираете материнскую плату под уже имеющийся процессор — тут рекомендации не нужны. Но если собирается новый ПК — материнская плата, во-первых, должна поддерживать процессоры самого актуального на данный момент поколения, а во-вторых, производительность этих процессоров должна соответствовать поставленным перед ПК задачам.
Чипсет
Набор микросхем, обеспечивающий взаимодействие центрального процессора, накопителей данных, устройств ввода/вывода и прочих элементов ПК. В силу того, что на современных платформах контроллеры оперативной памяти, шины PCI-express и прочие ответственные узлы «переехали» с материнской платы в центральный процессор, чипсет не влияет на производительность. А вот функционал материнской платы зависит в первую очередь именно от него.

Современные чипсеты фактически отличаются друг от друга лишь количеством и типом поддерживаемых интерфейсов для подключения жестких дисков и портов USB. На платформах Intel добавляется еще один параметр — возможность официального разгона процессоров. Вместе с тем, модель чипсета — это способ четко ранжировать платы по сегментам рынка.
[url=»https://www.dns-shop.ru/catalog/17a89a0416404e77/materinskie-platy/?p=1&mode=list&f=ffm5-e5va]Чипсеты начального уровня закономерно встречаются только в бюджетных материнских платах. Эти устройства неплохо проявят себя в офисах, или домашних ПК не самых требовательных пользователей, но не стоит искать среди этих устройств плату с богатым оснащением или хорошими возможностями разгона.
Спектр плат, основанных на [url=»https://www.dns-shop.ru/catalog/17a89a0416404e77/materinskie-platy/?p=1&mode=list&f=evwj-e62s]чипсетах среднего уровня гораздо шире: среди них можно найти и неплохие оверклокерские платы для платформ AMD, и хорошо оснащенные девайсы для платформ Intel.
[url=»https://www.dns-shop.ru/catalog/17a89a0416404e77/materinskie-platy/?p=1&mode=list&f=ew35-jwrh-i8ee-28sra]Старшими чипсетами оснащаются, как правило, топовые модели материнских плат, среди которых есть и модели, рассчитанные на энтузиастов разгона, и устройства класса «всё в одном», обладающие широчайшим набором интерфейсов. Чаще всего именно эти платы позволяют организовать системы SLI или Crossfire с двумя видеокартами в полноценном режиме «16+16 линий», именно у этих плат больше всего разъемов для подключения скоростных SSD и жёстких дисков, и наконец, именно в этих устройствах можно найти встроенные адаптеры wi-fi и bluetooth.
Рекомендация №5:Чипсет не влияет на производительность, но как правило, позволяет четко определить позиционирование и функционал платы. Если вы не рассматриваете разгон процессора — гоняться за топовыми моделями не стоит. Причем речь здесь не только про платформы Intel — для обычной работы процессоров AMD Ryzen и APU Bristol Ridge/Raven Ridge хватает плат на бюджетном чипсете AMD A320.
Однако, если вы планируете разгонять процессор, подключать много скоростной периферии или строить SLI/Crossfire системы — следует обратить внимание на старшие модели чипсетов. Кроме того, поскольку именно топовые материнские платы традиционно отличаются лучшим оснащением, есть вероятность найти среди них модели со встроенными модулями wi-fi и bluetooth, а также другими полезными для вас моментами.
Совместимость с процессором
Как правило, если у материнской платы и процессора один сокет, это означает, что они совместимы. Тем не менее, из каждого правила есть исключения. Так, не каждая плата под LGA 775 поддерживает процессоры Wolfdale и Yorkfield, не каждая плата с сокетом AM3+ поддерживает процессоры Piledriver, и не каждая плата под LGA 1155 поддерживает процессоры Ivy Bridge без дополнительных манипуляций, и так далее.

Рекомендация №6: Прежде, чем идти в магазин за новой материнской платой, посетите страницу этой модели на сайте производителя и посмотрите список совместимых процессоров. Это совершенно несложно и даже не займет много времени. А вот возврат платы в магазин или обновление БИОС в сервис-центре — займут. Более того — услуга обновления биос в сервис-центре — платная. И есть ли смысл платить за неё, если те же деньги можно было просто добавить к бюджету и купить более подходящую материнку?
Количество слотов памяти
Оперативная память — тот элемент ПК, на который вы долго можете не обращать внимания, пока в один прекрасный момент её не перестанет хватать. И очень хорошо, если в этот момент у вас будут возможности увеличить объем памяти. Ведь если в ПК есть свободные слоты — достаточно лишь докупить соответствующее количество модулей и использовать компьютер дальше.
А вот если все слоты заняты — вам придется продавать имеющиеся планки памяти, теряя в цене, а потом покупать планки большего объема, что в совокупности выйдет в гораздо большие деньги, да и времени отнимет немало… а согласитесь, время можно потратить с гораздо большей пользой!

Рекомендация №7: Экономить, покупая материнскую плату всего с двумя слотами оперативки, стоит лишь тогда, когда вы твёрдо уверены, что ПК должен максимально долго прожить без апгрейда и быть заменен целиком. В противном случае вы попадете в описанную выше ситуацию и пробьете дыру в семейном бюджете.
«Золотой стандарт» в этом отношении — плата с 4 слотами памяти. Так, если вы соберете ПК с двумя планками памяти по 8 гигабайт каждая, то в будущем, при нехватке памяти достаточно будет лишь добавить ещё две планки по 8 гигабайт, что будет вполне бюджетно.
Платы с 8 слотами памяти ожидаемо относятся к платформам LGA 2011 и LGA 2011-3. С ними всё проще: там объем памяти обусловлен задачами, под которые собирается система, и используется сразу и полностью.
Количество интерфейсных разъемов
Поскольку, собирая ПК, вы уже примерно представляете себе, какие комплектующие и какое количество периферии вы будете использовать, стоит предусмотреть, чтобы плата позволяла подключить всё необходимое без нагромождения переходников и разветвителей. Это лишь поначалу кажется, что на здесь можно сэкономить, но на деле всевозможные USB-хабы, внешние адаптеры и прочие посторонние части здорово усложняют жизнь.
Итак, что желательно предусмотреть?
Количество и тип разъемов USB на задней панели. Увлекаться здесь не стоит, тем более что эти порты используются преимущественно для подключения клавиатуры, мыши, графического планшета и другой стационарной периферии. И тем не менее, желательно иметь с тыльной стороны ПК как минимум четыре, а лучше — шесть разъемов соответствующего типа.
Также желательно, чтобы хотя бы два из них относились к стандарту 3.0 — скоростная периферия типа переносных жёстких дисков скажет вам спасибо.

Не обязательно, но не лишним будет и наличие портов USB 3.1. На сегодня это экзотика, но в обозримом будущем стандарт имеет все шансы стать повсеместным, так почему бы не предусмотреть его сразу?
Выбрав подходящую на первый взгляд плату, поинтересуйтесь на сайте производителя или в сервисе «помощь эксперта» на сайте ДНС, есть ли у ней возможность вывода портов USB на переднюю панель корпуса. Это сейчас вам кажется не самым важным, но поверьте — ворочать системник с места на место, чтобы подключить флэшку или кабель от фотоаппарата / смартфона в порт с тыльной стороны вам надоест очень быстро. А удлинители — это лишний беспорядок на столе. И к тому же, они любят за этот самый стол падать.

Важно обратить внимание также на количество и тип разъемов SATA. Следует обращать внимание на платы, поддерживающие самую скоростную на данный момент версию — SATA 6 Гбит/с. Это не потребует переплаты — разъемы такого типа встречаются даже на совершенно бюджетных устройствах. Но один или два разъема такого типа очень хорошо скажутся на скорости работы SSD.
Наличие разъемов типа SATA Express сегодня не обязательно, но будет неплохим заделом на будущее, когда скоростные SSD с таким разъемом получат большее распространение.

В некоторых случаях неплохим бонусом окажется наличиевстроенного адаптера wi-fi. Для мультимедийных ПК, живущих в гостиной под телевизором, это вообще практически необходимость, да и для большого ящика с отдельным столом может оказаться не лишним. Всё-таки с распространением смартфонов и планшетов локальные сети в домах и квартирах чаще всего реализуются именно через wi-fi: удобнее поставить один роутер / точку доступа, к которой будут подключаться разом все устройства, чем дырявить стены, прокладывая кабель.
Большинству владельцев достаточно самой простой аудиосистемы, но если у вас дома установлено нечто, отличающееся от схемы «две колонки, один сабвуфер», обратите внимание и на этот момент. Платы, позволяющие подключить системы объемного звучания типа 5.1 или 7.1, смогут серьёзно улучшить звук в фильмах и играх. Хотя самым требовательным аудиофилам, разумеется, не обойтись без дискретной звуковой карты.
Если уж речь зашла о дискретных адаптерах — оцените сразу количество, тип и расположение слотов PCI-express. Тут никакого секрета нет — всё видно на фотографиях товара. Для игрового ПК в большинстве случаев хватит одного разъема x16, поскольку одной топовой видеокарты более чем достаточно для игр в актуальных разрешениях. Платы с двумя слотами x16 нужны в том случае, если предполагается строить SLI/Crossfire, но здесь нужно убедиться, что слоты могут работать в режие «8+8» или «16+16 линий». В режиме «16+4» SLI просто не заработает, а геймплей при использовании «неполноценного» Crossfire будет далёк от комфортного.

Платы с тремя и более разъемами PCI-e x16 необходимы только в случае использования каких-либо редких и узкоспециализированных плат расширения. Установка же в систему более двух видеокарт лишена смысла. К тому же, в последних поколениях (GeForce 1000) видеокарт даже Nvidia официально отказалась от поддержки SLI из более чем двух ускорителей (вернее, поддержка 3-way SLI есть в бенчмарках, а в нескольких играх включается неофициальным способом…).
Более полезным будет наличие на плате разъемов PCI-e x1: если вам потребуется альтернативная звуковая или сетевая карта, либо дискретный контроллер каких-либо интерфейсов, отсутствующих на материнской плате — скорее всего, эти устройства будут использовать именно интерфейс x1.
Поддержка устаревшего интерфейса PCI на сегодняшний день для рядового ПК не обязательна, но если вы используете в работе какие-то редкие контроллеры или платы расширения — стоит предусмотреть и её.
Кроме того, следует оценить и количество разъемов для подключения корпусных вентиляторов. Конечно, сегодняшнее железо обладает преимущественно спокойным нравом, настоящих печек среди видеокарт и процессоров уже не найдёшь. И всё же, было бы неплохо, если бы плата позволяла подключить все корпусные вертушки и управлять их оборотами без лишних переходников и реобасов.
Рекомендация №8:Безусловно, иногда во главе угла стоит экономия, и на многие моменты приходится закрывать глаза, лишь бы быстрее собрать ПК и уложится в бюджет. И тем не менее, чем лучше будет оснащена ваша материнская плата — тем удобнее будет эксплуатация ПК. Причем, опять же, не обязательно брать именно топовые версии — иногда даже бюджетные модели способны предложить интересный набор интерфейсов и разъемов, достаточно лишь тщательно подойти к выбору.
Возможности разгона
Если вы рассматриваете материнскую плату под платформу, позволяющую разгонять центральные процессоры — согласитесь, было бы неплохо выбрать ту, которая позволит достичь больших значений и как результат — получить большую производительность. Немного тщательного анализа в этом случае может окупиться многократно, а пренебрежение к информации — наоборот, привести к бесполезным тратам.
Рекомендация №9: Выбирая «оверклокерскую» материнскую плату — ориентируйтесь прежде всего на обзоры на авторитетных ресурсах. Разумеется, следует помнить, что в разгоне всё зависит от возможностей конкретного экземпляра процессора, но если у нескольких авторов на нескольких источниках одна плата позволила добиться большей частоты, чем её аналоги — это явный сигнал к покупке.
Критерии и варианты выбора:
Согласно сказанному выше, материнские платы из каталога DNS можно ранжировать следующим образом:
Для неттопа в кастомном корпусе, домашнего файлового сервера, CarPC или мультимедийного ПК начального уровня подойдут материнские платы формата mini-ITX под сокет AM1, либо варианты с [url=»https://www.dns-shop.ru/catalog/17a89a0416404e77/materinskie-platy/?p=1&mode=list&f=8sg]распаянными на плате процессорами AMD или Intel. От этих платформ не стоит ждать огромной вычислительной производительности, но свои несложные задачи они решают легко и без лишних затрат энергии.
Для домашнего мультимедийного ПК, живущего в гостиной и маскирующегося под видеомагнитофон или музыкальный центр, лучше всего подойдут [url=»https://www.dns-shop.ru/catalog/17a89a0416404e77/materinskie-platy/?order=1&stock=2&f=2tpp-2tpo-dqlb&f=evwg&f=bld-blh-blg-bli]компактные платы под сокет АМ4, имеющие цифровые интерфейсы для вывода видео. APU для этих задач гораздо более предпочтительны, нежели комбинация из ЦПУ и дискретной видеокарты: когда процессор и видео живут под одной крышкой, компьютер можно сделать меньше, а нагрев будет ниже. Последнее для компактной системы даже более актуально, нежели для игровой машины.
Станет ли ваш ПК офисным инструментом, универсальным домашним помощником, топовой игровой машиной или рабочей станцией за разумные деньги — зависит в первую очередь от выбранного процессора. Но выбирать необходимо из двух вариантов: либо [url=»https://www.dns-shop.ru/catalog/17a89a0416404e77/materinskie-platy/?p=1&mode=list&stock=2&order=1&f=evwg]socket AM4, либо [url=»https://www.dns-shop.ru/catalog/17a89a0416404e77/materinskie-platy/?p=1&mode=list&stock=2&order=1&f=2vyw1]LGA 1151_v2. При этом для игровой машины стоит обращать внимание в первую очередь на [url=»https://www.dns-shop.ru/catalog/17a89a0416404e77/materinskie-platy/?p=1&mode=list&stock=2&order=1&f=evwj-ew35-28sra]платы, поддерживающие разгон процессора — возможность прибавить системе прыти будет вовсе не лишней.
Для исключительно офисного ПК, вероятно, более подходящим выбором будут [url=»https://www.dns-shop.ru/catalog/17a89a0416404e77/materinskie-platy/?p=1&mode=list&stock=2&order=1&f=2499-6000&f=2vyw1&f=blf-bld-blk-blh-blg-bli]бюджетные платы на LGA 1151_v2, не поддерживающие разгон, но имеющие видеовыходы под встроенную в процессор графику. Дискретные видеокарты на большинстве офисных рабочих мест по понятным причинам не нужны, да и графика в APU под сокет АМ4 чересчур производительна для этих целей.
Для топовой рабочей станции придется выбирать материнскую плату либо под [url=»https://www.dns-shop.ru/catalog/17a89a0416404e77/materinskie-platy/?p=1&mode=list&stock=2&order=1&f=jwre]сокет TR4, либо под [url=»https://www.dns-shop.ru/catalog/17a89a0416404e77/materinskie-platy/?p=1&mode=list&stock=2&order=1&f=i8eb]LGA 2066. Выбор в данном случае будет обусловлен только тем, какая из платформ проявит себя лучше в профессиональных задачах, функционал же и оснащённость самих плат, относящихся к топовому сегменту, находятся на примерно сопоставимом уровне.
Что такое материнская плата в компьютере?
Опубликовано 4.02.2020 автор Андрей Андреев — 0 комментариев
Всем привет! Сегодня я расскажу, что такое материнская плата в компьютере, где находится она в ПК, как выглядит, за что отвечает, для чего нужна. Постараюсь оперировать простыми словами, как для чайников. Хотя и тема не слишком сложная, если не сильно углубляться в характеристики этой детали.

Определение понятия
Материнская и системная плата — это одно и тоже. Слышал, что в США из политкорректности этот компонент иногда называют родительской платой. Связано с тем, что народ там живет прогрессивный, и мама есть не у каждого — например, в семье может запросто быть два папы.
Также из-за повернутых SJW, фемок и прочих борцов за все хорошее в ряде стран загнивающего Запада даже за то, что назовешь женщину женщиной, тем самым определив ее гендерную принадлежность, могут подать в суд.
Однако материнские платы, хотя часто проектируются в США, производятся в Китае, и поэтому все еще маркируются как motherboard — без оглядки на феминисток.
Материнская плата — «фундамент», на который цепляются почти все прочие комплектующие компьютера. Эта же деталь обеспечивает им связь и синхронизирует их работу. Если провести аналогию с человеческим организмом, то если процессор — мозг, то материнская плата — нервная система.
Выглядит деталь как печатная плата на зеленой или более темной подложке(хотя встречаются различные цвета), со множеством дорожек и разных слотов. Ключевая особенность, которая отличает ее от прочих плат подобного размера — наличие сокета под процессор приблизительно по центру слота размером со спичечный коробок.
Физические размеры определяются форм фактором, самым популярным из которых остается ATX. Это приблизительно 30 х 24 см. Детальнее про основные форм факторы вы можете почитать в этой статье.
Крепится системная плата непосредственно на шасси компьютера, то есть цепляется к корпусу на специальные посадочные ножки.  Если смотреть на «морду» ПК, то обычно на правую стенку. Речь идет о вертикальных корпусах типа Tower. Если это горизонтально расположенный корпус, то она крепится к днищу.
Если смотреть на «морду» ПК, то обычно на правую стенку. Речь идет о вертикальных корпусах типа Tower. Если это горизонтально расположенный корпус, то она крепится к днищу.
Ставится материнка так, что к ее разъемам пользователь получает доступ на задней стенке ПК. Там обычно расположены порты для подключения мышки и клавиатуры, наушников, колонок, микрофона, а также сетевой порт для подключения модема и USB.
И чуть не забыл. Еще на материнке есть слот, куда ставится круглая плоская батарейка-таблетка типа CR2032. Она питает компьютер, пока он обесточен, тем самым сохраняя настройки BIOS, включая системную дату.
Основные характеристики системных плат
Итак, с определением, функциями и что делает системная плата, думаю, мы разобрались. Переходим к главному — характеристикам этого компонента ПК.
Сразу хочу обратить ваше внимание: если вы покупаете его в интернет-магазине, смотрите описание в карточке товара. Все необходимое для юзера там указано. Если нет — это не магазин, а какая-то шарашка, и лучше с ним не связываться.
Принцип, по которому проще всего выбирать системную плату: прежде всего, определиться с моделью процессора, затем подобрать под него прочие компоненты.
Исходя из этого, уже решать, какую именно покупать системную плату.
На что нужно обращать внимание:
- Формфактор. Определяет физические размеры детали.
- Сокет. Слот, в который монтируется ЦП. У главных конкурентов, Intel и AMD, слоты вообще разные. У одного бренда сокеты отличаются у процессоров разных поколений. Смонтировать ЦП в несоответствующий слот невозможно физически — он попросту туда не встанет.
- Чипсет. Определяет модель БИОСа и параметры компонентов, которые можно подключать.
- Оперативка. Тип поддерживаемой памяти, ее частоты, количество слотов и максимальный объем, который потянет материнка.
- Порты PCI‑E. Используются для подключения видеоадаптера. Должен быть как минимум 1 такой слот. Если вы хотите юзать 2 видяхи одновременно, надо 2 таких слота, а также поддержку SLI (у Нвидиа) или Crossfire (у АМД).
- Наличие и количество портов SATA. Используется для подключения жесткого диска, оптического привода и иногда твердотельного накопителя.

- Количество портов PCI. Используются для подключения некоторого дополнительного оборудования.
- Наличие порта M.2. Используется для подключения твердотельного накопителя.
- Количество портов USB. Сегодня необходимый минимум — 4 на тыльной крышке компьютера и хотя бы парочка слотов для подключения этих портов на фронтальной панели.
- Наличие встроенной звуковой карты. Для обычного юзера этого достаточно. Если вы профессионально работаете со звуком, то знаете, что нужна дискретная звуковая карта.
- Наличие и пропускная способность сетевого адаптера.
А вот чего для современной системной платы не нужно, так это встроенной видеокарты. Большинство юзеров при сборке компьютера ставят дискретную. Если нет, то покупают процессор с интегрированной видеокартой и используют ее. Она, как правило, мощнее.
Также можно не заморачиваться, если на материнке нет портов PS/2 для подключения мышки и клавиатуры (синий и зеленый). Все равно все современные манипуляторы, на которые стоит обратить внимание, подключаются через USB.
Также советую почитать «Все разъемы на материнской плате» и «Что такое чипсет на материнской плате». Не забывайте делиться статьями моего блога в социальных сетях — так вы поможете его продвижению. До скорого!
С уважением, автор блога Андрей Андреев.
Материнская плата — что это такое и как работает
14 марта, 2020
Автор: Maksim
Материнская плата является основным компонентом компьютера, без которого другие просто-напросто не будут работать и взаимодействовать между собой.
Приобретая новый компьютер или собирая его вручную — первое, о чем нужно позаботиться, так это о выборе правильной материнки. Но перед этим лучше узнать, что это вообще такое и как работает.

О том, что такое оперативная память мы рассмотрели в предыдущем материале, сегодня же разберем, что такое материнка, ее функции и назначение.
Что такое материнская плата
Материнская плата (системная плата, материнка) — это основная системная плата, на которой строится модульное устройство: компьютер, ноутбук, смартфон, планшет и т.д. Т.е. это плата, на которую устанавливаются различные компоненты-модули: процессор, оперативная память, видеочип и другие. Она обеспечивает их взаимодействие и работу. На английском пишется, как — motherboard, mainboard.

Не зря ее назвали — материнская плата, ведь она по сути и является матерью для всех других компонентов системы. Важно понимать, что системные платы могут быть не только у компьютеров и ноутбуков, но и других устройств. Это общее название плат, для устройств, которые собираются из модулей-компонентов.
Что делает материнская плата
Как я писал уже выше, материнка объединяет между собой другие компоненты, установленные на нее, позволяя им общаться между собой. Выделим основные моменты:

1. Обеспечивает взаимодействие между собой компонентам, подключаемым к ней. Это может быть: процессор, оперативная память, видеокарта и т.д.
2. От нее зависит с какой скоростью будут обмениваться между собой устройства, к примеру, видеокарта и процессор.
3. Отвечает за звук. В большинство современных материнок по умолчанию встроена звуковая карта.
4. Отвечает за видео. Во множество системных плат есть уже интегрированные видеокарты.
5. Ответственная за сетевую составляющую, т.к. имеет интегрированный сетевой адаптер.
Материнская плата — устройство, из чего состоит
Состав материнской платы довольно обширен, рассмотрим основное, что на ней есть.

1. Сокет для установки процессора. Гнездо куда устанавливается центральный процессор.
2. Сокеты PCI и PCI Express. К ним подключаются видеокарта и ТВ тюнеры.
3. Слоты для подключения оперативной памяти.
4. Разъемы SATA и IDE. Нужны для подключения SSD и жестких дисков.
5. Чипсет системной платы. Южный и северный мост. Северный мост ответственен за скорость с которой будут общаться между собой опереточная память, процессор и видеокарта. Южный отвечает за контроль работы энергосбережения, BIOS. часами и интерфейсами USB, SATA, LAN, ISE и Embed Audio.
6. Микросхема BIOS и питание CMOS. В CMOS хранится память всего БИОС, питает ее проста батарейка.
7. Аудио-адаптер и видеоадаптер. В некоторых моделях интегрированной видеокарты нет.
7. Разъемы USB, LAN, Ethernet, Audio и т.д.
8. Разъем для подключения питания.
Материнская плата — виды
Системные платы выпускаются для компьютеров в нескольких разных видах. Главным отличием является форм-фактор — размер. Производителей же таких плат довольно много. Основными и самыми известными являются: ASUS, Gigabyte, MSI, AS rock.

Standard ATX — 30,5х24,4 см. Стандарт, самая распространенная модель и популярная. На ней собирается большинство игровых машин, офисных ПК.
mATX — 24,4х24,4 см. Довольно интересное решение, чтобы собрать небольшой ПК. На данный момент есть множество видеокарт и других компонентов, которые выпускаются для таких материнок.
Mini-ITX — 17,0х17,0 см. Очень популярный на данный момент формат для сборки мини ПК. Можно собрать себе мини игровую консоль под телевизор. Видеокарт и других устройств для такого форм-фактор выпускается масса.
Есть еще XT, E-ATX, FlexATX, Mini-STX и другие. Их уже чаще используют для специфических задач. Например, E-ATX, конечно отличная штука, имеет размер 30,5×27,2 см. В нее можно установить пару видеокарт — отлично для геймеров. Но цены на такие материнки просто заоблачные.
Как выбрать материнскую плату — характеристики
К выбору материнской платы стоит подходить ответственно, от нее будет зависеть, как будут работать другие компоненты системы. Вот список характеристик, которые нужно изучить в первую очередь.

Форм-фактор. размер материнской платы. Все зависит, какой ПК вы хотите себе собрать — стандартный или мини, определитесь: ATX, mATX или Mini-ITX. С выбором комплектующих на данный момент проблем не возникнет. Но многие ITX версии видеокарт стоят больше, чем их обычные версии — учитывайте это. Стоит отметить, что в корпус mATX вполне себе устанавливаются материнки формата Mini-ITX.
Разъем для процессора. От него будет зависеть, какой процессор можно установить на плату. Более новые модели поддерживают новые процессоры, но они естественно будут дороже.
Частота системной шины. От нее зависит с какой скоростью между собой будут взаимодействовать установленные компоненты системы. Чем выше частота — тем лучше. Смотрите, чтобы она не была меньше, чем у других модулей вашего ПК.
Количество слотов PCI-E x1, PCI-E x16. Если, например, необходимо установить пару видеокарт, стороннюю аудио-плату и т.д. Количество слотов должно соответствовать вашим нуждам.
Количество слотов ОЗУ. Сколько Гб оперативной памяти вы хотите установить. 16 или 32? В планках по 8Гб или пару по 16Гб?
Чипсет. От него зависит, какой процессор поддерживается. Но, обычно сразу пишется какие поддерживаются ЦП, проблем не возникнет с этим пунктом.
Количество гнезд SATA. Сколько накопителей данных вы хотите подключить? Один SSD и жесткий диск?
Количество гнезд USB. Важный параметр, сейчас к ПК подключается множество устройств, лучше выбрать модель с большим кол-ом.
Версия USB. Если у вас есть устройства USB 3.0 то выбирайте модель, который поддерживает ее.
Интегрированная видео-карта и аудио. Зависит от того, будете ли вы подсоединять внешние, например, в офис для простой печати документов — можно взять модель уже со встроенным видеоадаптером и сэкономить. Если вы не меломан, то встроенная звуковая карта, вполне отлично подойдет, звук у неё отличный.
В заключение
Вот и все основные моменты, которые следует знать о материнских платах. Линейка статей об аппаратном обеспечении еще будет продолжена, и мы рассмотри другие компоненты наших компьютеров.
Что такое материнская плата и как она устроена
Что такое материнская плата?
Материнская плата (Motherboard) в компьютере – это пластина текстолита с медными проводниками и припаянными к ним деталями и разъемами.
 Это основная, выражаясь суконным официальным языком, сборочная единица компьютера.
Это основная, выражаясь суконным официальным языком, сборочная единица компьютера.
В ее разъемы вставляется все остальное – процессор, оперативная память, платы расширения и, посредством гибких шлейфов, накопители и считыватели данных.
К ней же подключаются и всевозможные внешние устройства – манипулятор «мышь», клавиатура, монитор, принтеры, сканеры, коммутационные устройства локальной вычислительной сети (ЛВС) и т.п.
 Для питания электроники материнской платы используется источник вторичного электропитания (в просторечье – «блок питания»), который присоединяется к материнской плате посредством специального стандартизированного разъема.
Для питания электроники материнской платы используется источник вторичного электропитания (в просторечье – «блок питания»), который присоединяется к материнской плате посредством специального стандартизированного разъема.
При этом применяется так называемая «защита от дурака». Разъем имеет ключи, и вставить его можно только одним определенным – правильным – образом. Подобным же образом устроены и другие разъемы. Такой подход предотвращает выход из строя дорогостоящих компонентов и внешних устройств.
Импульсный стабилизатор
 Электронику материнской платы можно условно разделить на несколько частей.
Электронику материнской платы можно условно разделить на несколько частей.
Одна из них – импульсный стабилизатор питания ядра процессора. Дело в том, что блок питания компьютера выдает напряжения +3,3 В, +5 В, +12 В, -12 В, и это жестко закреплено стандартами. А для питания ядра (ядер) процессора используется напряжение немногим более 1 В.
Процессор может потреблять мощность в десятки ватт, т.е. через стабилизатор проходят токи в десятки ампер! Стабилизатор сделан на полевых транзисторах (ПТ) и расположен обычно в непосредственной близости от процессора. Это, пожалуй, самая нагруженная часть, и вероятность выхода ее из строя повышена.
Чаще всего выходят из строя конденсаторы фильтра, реже – пробиваются полевые транзисторы. В фильтре применяются специальные электролитические конденсаторы – с малым ESR (эквивалентным последовательным сопротивлением). Несмотря на низкие значения этой величины (сотые доли Ома), конденсаторы все равно работают в тяжелом режиме.
Именно стремлением понизить общую величину ESR и вызвано применение нескольких конденсаторов, включенных параллельно (а не одного-двух большей емкости). Их эквивалентные сопротивления также включены параллельно, поэтому общая величина ESR уменьшается. Чем меньше величина эквивалентного сопротивления, тем меньше будет греться конденсатор.
BIOS и CMOS
 На материнской плате имеется микросхема BIOS (Basic Input-Output System, базовая система ввода-вывода).
На материнской плате имеется микросхема BIOS (Basic Input-Output System, базовая система ввода-вывода).
Материнская плата содержит в себе несколько подсистем, и все они должны быть определенным образом настроены.
Некоторые опции могут быть отключены, например, встроенный графический адаптер (в случае использования внешней видеокарты).
Настройки BIOS хранятся в CMOS-микросхеме, которая питается от литиевого элемента 2032 напряжением 3 В (свежая батарея имеет напряжение 3,3 В), если компьютер выключен. Если он включен, питание осуществляется от блока питания компьютера. Если вынуть батарейку, микросхема «забудет» настройки.
 Однако в настоящее время это не приводит к катастрофическим последствиям, ведь тип винчестера и все остальное, необходимое для загрузки системы, определяется в большинстве случаев автоматически.
Однако в настоящее время это не приводит к катастрофическим последствиям, ведь тип винчестера и все остальное, необходимое для загрузки системы, определяется в большинстве случаев автоматически.
Но время и дата, естественно, сбросятся.
Микросхема CMOS потребляет очень малый ток (меньше микроампера), поэтому энергии элемента хватает на несколько лет. Напряжение на нем постепенно «садится», и когда оно уменьшится ниже 2,8 – 2, 9 В, настройки сбросятся.
В некоторых случаях при севшей батарейке компьютер может не загружаться. В таких случаях он вообще «молчит», и можно сделать ошибочный вывод о неисправности материнской платы. Чтобы исключить эту причину (компьютер может не стартовать или не загружать систему из-за множества других причин), следует вынуть батарейку и повторить операцию загрузки. Если компьютер «поехал», причина была именно в севшем элементе.
Отметим, что первые две цифры маркировки элемента означают его диаметр в миллиметрах (20), две вторые – его его толщину (в десятых долях миллиметра). Чем больше вторая цифра, тем больше его емкость, тем дольше будет работать элемент. Если нет элемента 2032, можно установить элемент 2025, емкость которого несколько меньше.
Интерфейсы IDE и SATA
 Следующая часть – это интерфейсы накопителей и считывателей данных.
Следующая часть – это интерфейсы накопителей и считывателей данных.
В большинстве компьютеров для дома и офиса используются два интерфейса – IDE и SATA.
Интерфейс IDE (Integrated Drive Electronics) содержит 40-контактный разъем и подключается к винчестеру или приводу CD/DVD гибким ленточным кабелем. В настоящее время он потихоньку выходит из употребления. Но даже на новых материнских платах он пока присутствует для совместимости со старыми винчестерами и приводами.
И разъем IDE, и разъем SATA (Serial Advanced Technology Attachment) содержат ключи для правильной стыковки. На старых материнских платах имеется два разъема (канала) IDE – первичный (primery) и вторичный (secondary). Обычно рекомендуется винчестер (винчестеры) подключать к первичному каналу, приводы – ко вторичному. Разъем первичного канала часто выделяется синим или красным цветом.
 К каждому каналу IDE можно подключить два устройства – master (ведущий) и slave (ведомый).
К каждому каналу IDE можно подключить два устройства – master (ведущий) и slave (ведомый).
Выбор осуществляется с помощью джамперов (перемычек) на устройствах. Если на одном канале оба устройства будут сконфигурированы как master или оба как slave – ни одно из них работать не будет. Таким образом, одно из устройств должно быть сконфигурировано как master, другое – как slave.
 Устройства SATA подключается каждое к своему разъему.
Устройства SATA подключается каждое к своему разъему.
SATA – это, в отличие от IDE, последовательный интерфейс, который, тем не менее, обеспечивает бОльшую скорость обмена данными. К настоящему времени почти вытеснил IDE. В настоящий момент идет внедрение уже третьей спецификации – SATA3.
Различные материнские платы могут иметь различное число разъемов SATA. Обычно их не меньше 4-х (на старых материнских платах их могло быть 2).
В старых компьютерах использовались дисководы гибких дисков (Floppy Disk Drive – FDD). Данные при этом хранились на дискетах 5,25 “ емкостью 360, 720 kb и 1,2 Mb и дискетах 3,5 “ емкостью 720 kb и 1,44 Mb.
Дисковод присоединялся к материнской плате гибким 34-контактным шлейфом. FDD характеризовался невысокой скоростью обмена данными и низкой надежностью. К настоящему времени он практически вышел из употребления. Да и как могло быть иначе, если появились винчестеры объемом в терабайты и компактные flash-накопители в сотни гигабайт данных?
Интерфейс PS/2
 На материнской плате расположены и интерфейсы внешних устройств.
На материнской плате расположены и интерфейсы внешних устройств.
Интерфейсы клавиатуры и манипулятора «мышь» имеют круглые шестиконтактные розетки PS/2 с ключами, окрашенные в разные цвета.
Это тоже защита «от дурака», чтобы не путать разъемы. Разъем «мыши» чаще всего окрашен в зеленый цвет, клавиатуры – в сиреневый.
![]() Клавиатуру и мышь с разъемами PS/2 нельзя подключать и отключать во включенном состоянии – это чревато выходом их из строя. И хорошо еще, если сгорят только сами эти устройства. Хуже будет, если откажет контроллер этого интерфейса на материнской плате. В некоторых случаях этому горю можно помочь – когда питание подключено к соответствующей микросхеме через предохранители.
Клавиатуру и мышь с разъемами PS/2 нельзя подключать и отключать во включенном состоянии – это чревато выходом их из строя. И хорошо еще, если сгорят только сами эти устройства. Хуже будет, если откажет контроллер этого интерфейса на материнской плате. В некоторых случаях этому горю можно помочь – когда питание подключено к соответствующей микросхеме через предохранители.
 Чип-предохранитель (небольшой «кирпичик», припаянный к плате) имеет очень небольшой номинал и может легко перегореть при «переключательных» манипуляциях.
Чип-предохранитель (небольшой «кирпичик», припаянный к плате) имеет очень небольшой номинал и может легко перегореть при «переключательных» манипуляциях.
«Прозвонить» его можно цифровым тестером. При выходе его из строя нужно аккуратно заменить его таким же (или, в крайнем случае, перемычкой из очень тонкого провода). Но лучше не рисковать и не переключать «на ходу».
Отметим, что чип-предохранитель может быть не на каждой плате.
Интерфейс USB
 Среди внешних интерфейсов особое место занимает интерфейс USB (Universal Serial Bus, универсальная последовательная шина), который содержит в себе 4 линии – 2 линии питания и 2 линии данных.
Среди внешних интерфейсов особое место занимает интерфейс USB (Universal Serial Bus, универсальная последовательная шина), который содержит в себе 4 линии – 2 линии питания и 2 линии данных.
 Устройства USB можно переключать «на ходу» и это хорошая новость для забывчивых пользователей. Впрочем, интерфейс USB появился уже достаточно давно и успел сменить несколько спецификаций.
Устройства USB можно переключать «на ходу» и это хорошая новость для забывчивых пользователей. Впрочем, интерфейс USB появился уже достаточно давно и успел сменить несколько спецификаций.
Такая возможность обеспечивается, в частности, особой конструкцией разъема. Контакты питания расположены ближе к срезу разъема, чем контакты данных. И при коммутации питание подключается в первую очередь и отключается в последнюю.
Через интерфейс USB можно подключать большое число устройств – принтеры, сканеры, цифровые камеры и – в том числе – мышь и клавиатуру. Так что, если порт PS/2 выжжен, клавиатуру можно подключить через USB. Не все так плохо в этом мире! Раньше для подключения принтеров применялись параллельный (LPT) и – реже – последовательный (COM) порты. К настоящему времени они уже почти вышли из употребления. И это тоже хорошо, ведь при подключении к LPT «на ходу» можно было выжечь и порт, и принтер.
В этом месте, уважаемые читатели, сделаем паузу. Во второй части статьи мы закончим краткое знакомство с устройством материнской платы. Расскажем и о некоторых полезных мелочах, которые известны не всем… Подпишитесь на обновления, чтобы не пропустить интересную статью.
С вами был Vsbot.
До новых встреч!
1. Неправильная установка процессора в сокет
 Фото: Christian Wiediger / Unsplash
Фото: Christian Wiediger / UnsplashЕсли устанавливать процессор неправильно, то он не сядет в сокет. Примените силу — повредите и ножки процессора, и гнездо на материнской плате. За устранение таких повреждений возьмётся далеко не каждый сервисный центр, и не факт, что починка вообще будет возможна.
Перед тем как вставлять процессор в сокет, сориентируйте его таким образом, как предусмотрено производителем. На сокете и на процессоре можно найти метки — так называемые ключи. Нужно совместить ключ на процессоре с ключом на сокете, и «камень» как будто сам провалится в гнездо без применения силы.
2. Слишком щедро намазанная термопаста
 Фото: Richard Lewis / Flickr
Фото: Richard Lewis / FlickrПо вопросу о том, как правильно намазывать термопасту, в интернете сломано немало копий.
Чаще всего рекомендуется выдавить на середину теплораспределительной крышки процессора немного пасты — каплю с рисовое зерно, примерно один грамм. Паста сама размажется при установке прижимной пластины кулера. Это классический метод. Если же нанести меньше или больше термопасты, это только ухудшит теплопроводимость.
Умельцы из Сети, кстати, выяснили, что наиболее равномерное распределение термопасты получится, если нанести её на крышку крест-накрест.
Но это замороченный способ, подходящий скорее для любителей разгона.
А вот размазывать пасту лопаточкой или кредиткой, как советуют некоторые сборщики, не стоит. Если распределить её по всей поверхности до установки кулера, то, когда вы прижмёте радиатор к процессору, излишек пасты растечётся за пределы теплораспределительной крышки. Это может привести к короткому замыканию. Так что не перебарщивайте с термопастой — одна капля, и всё.
3. Прикосновение к контактам
 Фото: PxHere
Фото: PxHereНеопытные сборщики хватают электронные компоненты грязными руками и водят пальцами по контактам, а потом удивляются, почему компьютер не запускается.
Человеческие руки покрыты потожировыми выделениями и бывают влажными. Испачкав контакты, можно вызвать различные проблемы, начиная от неправильной регистрации оперативной памяти или ошибок инициализации и заканчивая полным выходом системы из строя.
Не трогайте пальцами электронные компоненты, особенно позолоченные контакты видеокарты и оперативной памяти, а также ножки процессора. Держите комплектующие аккуратно за края, а предварительно вымойте руки с мылом и вытрите насухо чистым полотенцем.
В идеале перед сборкой нужно надевать антистатические нитриловые перчатки.
Если вы всё-таки что-то испачкали, вам поможет очиститель электрических контактов, который можно купить в магазинах компьютерных комплектующих, радиодеталей или даже автозапчастей. Но лучше до такого не доводить.
4. Статическое электричество
 Фото: Praewnaaaaaam / Wikimedia Commons
Фото: Praewnaaaaaam / Wikimedia CommonsЕсли вы собираете компьютер, стоя на бабушкином ковре, то вполне можете повредить материнку электростатическим разрядом, и она окончательно выйдет из строя. Поэтому, перед тем как касаться руками любой электроники, нужно соблюсти хотя бы основные меры предосторожности.
Убедитесь, что не стоите на поверхности, создающей статический заряд, вроде шерстяных ковров. Не надевайте синтетическую или шерстяную одежду. Перед тем как трогать электронные компоненты, прикоснитесь к чему-нибудь металлическому — например, самому корпусу компьютера, пока он пустой.
Ещё лучше будет заземлить себя с помощью специального ремешка на запястье или лодыжке и надеть антистатические перчатки.
5. Небрежное обращение с винтами
 Фото: Afrank99 / Wikimedia Commons
Фото: Afrank99 / Wikimedia CommonsБудьте аккуратны со всеми мелкими винтиками, которые идут в комплекте с корпусом. Не роняйте и не теряйте их. И дело не в том, что их могут проглотить ваша собака или робот-пылесос.
Неудачно упавший в кейс винтик, который вы не заметили, вполне способен устроить короткое замыкание и убить материнку. Так что возьмите какой-нибудь контейнер и складывайте туда винты, которые вам не нужны прямо сейчас.
И обзаведитесь магнитной отвёрткой — с ней вы не будете всё время ронять только что выкрученные винты на материнскую плату.
6. Нехватка стоек под материнской платой
 Фото: Petteri Aimonen / Wikimedia Commons
Фото: Petteri Aimonen / Wikimedia CommonsПросто так материнку к опорной пластине прикрутить не получится: она устанавливается на специальные стойки. Это такие шестигранные винтики, заранее вкрученные производителем в корпус. Они совмещаются с отверстиями на материнской плате, и та прикручивается к ним болтами.
Зачастую сборщики прикрепляют материнку к трём-четырём стойкам. А оставшиеся не утруждаются переставить в подходящие места и прикрутить как полагается. Так материнская плата может погнуться, когда вы будете подсоединять новые компоненты, или даже замкнуть о металлическую опорную пластину.
Перед тем как устанавливать плату, открутите стойки, расположенные производителем в неподходящих местах опорной пластины, и установите их под крепёжные отверстия вашей материнской платы. У разных плат разная компоновка, и производители корпусов не могут предусмотреть всё за вас, так что на это нужно обратить внимание.
7. Отсутствие кабель-менеджмента
 Фото: Alexandru-Bogdan Ghita / Unsplash
Фото: Alexandru-Bogdan Ghita / UnsplashСовременные кейсы для компьютеров, даже бюджетные, снабжены специальными отсеками для укладки кабелей. Как правило, они располагаются за опорной пластиной, на которую устанавливается материнская плата.
Благодаря аккуратному кабель-менеджменту сборка будет выглядеть красивее, но у него есть и практический смысл. Если провода болтаются как попало, они могут попасть в лопасти кулеров, вызвать шум или повредить их. Или стать причиной короткого замыкания.
Убедитесь, что все кабели уложены как полагается, за опорной пластиной, и закреплены стяжками. Подавайте к материнской плате только необходимые провода через предусмотренные производителем технические отверстия.
8. Чистка компьютера пылесосом
 Фото: Lukas ter Poorten / Unsplash
Фото: Lukas ter Poorten / UnsplashЕсли вы не собираете новый компьютер, а всего-навсего решили провести профилактику уже имеющегося, ни за что не используйте пылесос, чтобы очистить внутренности своего ПК.
Пылесос — слишком грубый инструмент для таких целей, он может повредить лопасти кулеров или засосать какой-нибудь недостаточно плотно прикрученный компонент. А ещё пылесосы отлично накапливают статический заряд, что, как уже упоминалось, тоже не очень полезно для материнки.
Так что купите баллончик со сжатым воздухом, а пылесос отложите подальше.
9. Открытая боковая крышка корпуса
 Фото: Constant Loubier / Unsplash
Фото: Constant Loubier / UnsplashПосле того как вы завершили сборку, полагается закрыть комплектующие боковой крышкой и закрепить её несколькими винтами. Компьютер готов, можно пользоваться.
Но некоторые сборщики предпочитают боковую крышку не устанавливать. Аргументируют это тем, что так комплектующие лучше охлаждаются.
Никогда так не поступайте. Во-первых, с открытой крышкой в корпусе быстро — очень быстро — накапливается пыль, а это один из главных врагов электроники.
Во-вторых, в закрытом корпусе при правильно установленных кулерах воздушные потоки будут направлены так, как задумывал производитель. Если же крышку убрать, тёплый воздух будет циркулировать хаотично, и эффективность охлаждения снизится.
10. Пренебрежение руководством
 Фото: Alexandre Debiève / Unsplash
Фото: Alexandre Debiève / UnsplashСуществует шутка: «Руководство — это такая штука, которую читают, когда что-то сломали». Так вот, материнская плата — слишком ценная вещь, чтобы проводить над ней эксперименты.
Прежде чем подсоединять к разъёмам платы что бы то ни было — например, новые стильные кулеры или светодиодные ленты, — обязательно прочтите инструкцию. Убедитесь, что вы вставляете кабели именно туда, куда задумал производитель. Иначе не избежать короткого замыкания.
Читайте также 🧐
Опубликовано 29.07.2018 автор Андрей Андреев — 0 комментариев
Здравствуйте, уважаемая публика. В этой статье мы попытаемся разобраться, чем игровая материнская плата отличается от обычной. Рассмотрим, как выглядит текстолит со всеми ключевыми элементами, для чего используется усиленная подсистема питания и какие задачи возлагаются на геймерскую МП.

Сразу хотим сказать, что наличие LED-подсветки и огромная надпись «Gaming Ultra Speed Power» еще не делает плату игровой, но к финальной стоимости подобные громкие шильдики добавляют существенно. В большинстве случаев рентабельней приобрести обычную офисную мать, поскольку функционал будет практически тот же, а цена – гораздо ниже.
Какую плату можно считать игровой
Чтобы не возникало путаницы в дальнейшем, любая МП изначально НЕ влияет на производительность установленного железа. Если оно работает в штатном режиме, то делать это будет одинаково на любой системной плате. НО если вы стремитесь разогнать железо – это уже совсем другое дело. Цель статьи – показать, как правильно выбрать плату для компьютера.
Мы, конечно, можем предложить вам ознакомиться со списком из лучших геймерских МП 2018 года, но суть донести хотелось бы не меньше.
Как было написано выше, сама плата на производительность не влияет, но от ее возможностей будет зависеть как возможность комплектующих, так и их рабочий потенциал. Иными словами: у вас есть гипотетический Intel Core i7 8700k и 2 МП:
- MSI h410M Gaming Plus;
- MSI Z370 Gaming M5.
В первом случае имеем самую бюджетную мать, на которой что-либо разогнать невозможно, ввиду особенностей чипсета. Что такое чипсет читайте здесь. Да, она симпатичная, выполнена в красно-черном дизайне, и даже с усиленным слотом PCI‑E, но на этом все преимущества h410 заканчиваются.В противовес ей стоит топовый чипсет Z370, способный разгонять любой компонент системы (процессор, память, видеокарту). Дополнительно здесь усилена подсистема питания, множество портов для подключения кулеров, периферии, скоростных твердотельных накопителей и не только.
Можно ли назвать это устройство игровым? Да, поскольку оно выжимает все соки из железа, что критически важно для достижения оптимального фреймрейта.
Критерии выбора игровых плат
Всегда проверяйте предлагаемый продукт на соответствие следующим параметрам:
Сокет (процессорный разъем) – только актуальное решение на текущий момент времени. В нашем случае это s1151v2, 2066, AM4 и TR4. Под данные сокеты в течение ближайших лет будут выходить стабильные обновления в лице новых процессоров. Остальные разъемы уже считаются морально устаревшими.
Чипсет – здесь алгоритм такой же, как и в предыдущем случае. Актуальная платформа – актуальные наборы системной логики (B350, X370, X470, X399, Z370, Z299).
ОЗУ – только DDR4, работающая в 2‑канальном режиме. Современная игровая плата должна обладать как минимум 4‑мя слотами под оперативку, поскольку требования к ее количеству регулярно растет, и добавить пару дополнительных планок со временем не будет лишним. А у вас и место есть.
Интерфейсы – слоты SATA 3, M.2 или SATA Express. Без твердотельных SSD-накопителей нынче никуда, а для обеспечения их быстродействия, нужно иметь современное железо. Видеокарта – обязательный атрибут геймерской машины, а потому наличие хотя бы одного PCI‑E x16 3.0 обязательно. Чем больше – тем лучше.
Видеокарта – обязательный атрибут геймерской машины, а потому наличие хотя бы одного PCI‑E x16 3.0 обязательно. Чем больше – тем лучше.
Охлаждение – важнейший элемент игрового ПК. Комплектующие греются весьма ощутимо, а под разгоном – тем более. Современные МП позволяют воткнуть 5 и более вентиляторов с возможностью регулировки частот. Больше гребенок для подключения кулеров – ниже температуры. Офисные модели позволяют установить не более 3–4 вертушек, чего критически мало.
Форм-фактор – еще одна особенность игровых материнских плат. Действительно геймерской, считается ATX или E‑ATX-карта, в которой разъемы располагаются полноценно, и не перекрывают друг друга.
Порты расширения – здесь уже логика «больше – значит лучше» полностью себя оправдывает. Жертвовать второй видеокартой в угоду плате захвата не хочется? С геймерской МП таких проблем и не возникнет. Да и нехватка SATA-портов вам не грозит. Хотите знать, как выглядят и называются разъемы материнской платы? Вам сюда.
Элементы моддинга
Практика показывает, что геймерские ПК все чаще становятся визуально более интересными. Пользователи регулярно пытаются подобрать комплектующие в цвет друг друга, заморачиваются с подсветкой, приобретают корпуса с прозрачной боковой крышкой. Вроде бы и несущественная деталь, но эстетики добавляет порядочно.
А потому производители и добавляют в свои материнские платы декоративные пластиковые и алюминиевые накладки, радиаторы интересных форм, дополнительные визуальные отличительные знаки, подсветку и не только. Все чаще можно заметить, как порты подключения комплектующих располагаются на плате таким образом, чтобы при сборке можно было бы спрятать кабель максимально аккуратно. Теперь нет смысла тянуть провод через всю МП, что не только портит внешний вид системного блока, но и нередко мешает установке комплектующих.
Теперь нет смысла тянуть провод через всю МП, что не только портит внешний вид системного блока, но и нередко мешает установке комплектующих.
Конструктивные особенности
А теперь поговорим о моментах, которые наверняка не учтены ни в одной материнской плате, нацеленной на офисное использование. Первый момент – система охлаждения, а точнее поддержка супер-кулеров башенного типа, высота которых может достигать под 170 мм, а вентилятор способен закрыть один, а то и несколько слотов для ОЗУ.
Геймерские решения лишены подобных недостатков в большинстве случаев, если только радиаторы DDR-памяти не обладают запредельной высотой. Здесь четко вымерен каждый миллиметр. Дополнительный момент – усилительная пластина с обратной стороны МП, которая не позволяет текстолиту выгнуться под тяжестью радиатора, масса которого может превышать 1 кг.
Раз дело коснулось усиления, то стоит обратить внимание и на армирующие элементы вокруг слотов PCI‑E x16. Некоторые видеокарты весят порядка 1,3–1,5 кг, при этом в прямом смысле «висят» на текстолите материнской платы, хоть и закреплены частично винтами на корпусе.
Ремонтные мастерские знают немало случаев, когда порты PCI‑E были в буквальном смысле вырваны с корнем благодаря излишне тяжелому геймерскому железу.
В принципе, это все, что мы хотели сказать насчет игровых материнских плат. Но не стоит вестись на громкие слова с обложки коробки для комплектующих. Фраза «Gaming» далеко не всегда отражает суть происходящего. На это у меня все, подписывайтесь, делитесь в соц сетях, пока.
С уважением, автор Андрей Андреев
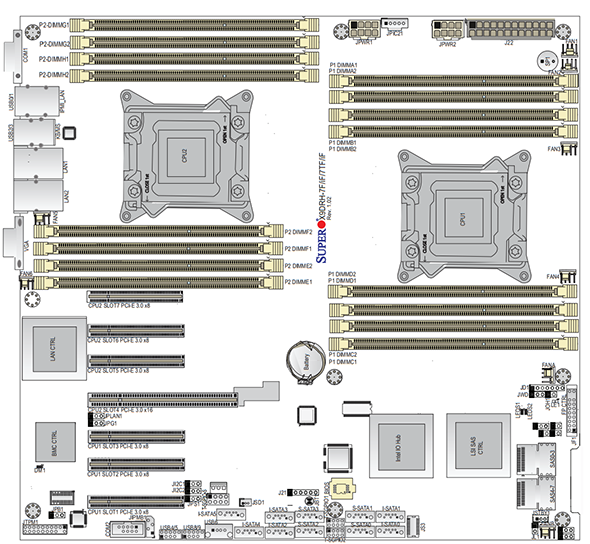 Supermicro X9DRH-7TF
Supermicro X9DRH-7TFОдин вопрос, который нам задают, по крайней мере, раз в неделю: могут ли двухпроцессорные материнские платы с двумя сокетами работать с одним процессором. Распространенный драйвер, стоящий за этим вопросом, заключается в том, что двухпроцессорные материнские платы допускают легкое расширение в будущем. Добавьте в систему второй ЦП, радиатор / вентилятор и дополнительную память без замены каких-либо внутренних компонентов или добавления второй машины.Ответ на вопрос «Могу ли я использовать один процессор в двухпроцессорной материнской плате?» да … с некоторыми оговорками. Давайте выясним, почему.
Подавляющее большинство материнских плат «просто работают», если вы устанавливаете ЦП в слот ЦП с наименьшим номером. Обычно это CPU0, если есть CPU0 и CPU1, или CPU1, если плата помечена как CPU1 и CPU2. Это верно как для материнских плат Intel, так и для AMD в целом, и в случае сомнений в большинстве руководств по материнским платам пользователю будет указано, в какой слот процессора можно установить один процессор и материнскую плату с двумя процессорами.Вот пример материнской платы Supermicro X8DTN, которая была довольно популярной двухпроцессорной материнской платой Intel серии 5500 и Xeon серии 5600.
Блок-схема Supermicro X8DTNПоскольку наборы микросхем Intel серий 5500 и 5520 имели северный мост IOH, установка только одного слота ЦП на двухпроцессорной материнской плате не привела к отключению дополнительных ресурсов материнской платы. В дни сокета Intel LGA1366 и платформ AMD C32 и G34 на материнской плате были обнаружены как северный, так и южный мосты, поэтому процессоры обычно подключались через северный мост для доступа к шине карты расширения.В этих системах основное влияние наличия только одного ЦП (кроме очевидной потери производительности ЦП без второго ЦП) заключается в том, что невозможно заполнить банки памяти для пустого слота процессора. Это очень похоже на узлы с одним ЦП, которые мы используем для проекта размещения STH, хотя каждый узел Dell C6100 поддерживает два процессора.
Узел STH colo pfsense и узел Mellanox IBПод этими радиаторами на верхнем узле находится только один процессор, несмотря на то, что плата поддерживает двухпроцессорную систему.Также можно видеть, что связанный банк DRAM заполнен модулями DDR3 RDIMM, в то время как пустой сокет использует пробелы DIMM. Эта установка сильно отличается от более современной материнской платы LGA2011 с двумя процессорами Intel Xeon. Вот пример Supermicro X9DRH-7TF, который имеет на борту LSI SAS и Intel X540 10GbE:
Компоновка Supermicro X9DRH-7TFСовременные архитектуры добавляют еще один уровень сложности. В примере с двойной платформой Intel Xeon E5 LGA2011 слоты расширения PCIe напрямую привязаны к процессору.На картинке выше каждый слот PCIe привязан к определенному процессору. Когда сокет ЦП не заполнен, линии PCIe не завершаются. Это сильно влияет на функциональность материнской платы. Например, если второй сокет ЦП не заполнен на материнской плате с двумя сокетами, часто встроенные устройства, такие как контроллеры Ethernet и SAS, могут не работать. Кроме того, полосы PCIe могут не работать. Это сделает слоты бесполезными до тех пор, пока не будут добавлены дополнительные ЦП. Вот соответствующая диаграмма для Supermicro X9DRH-7TF:
Блок-схема Supermicro X9DRH-7TFЗдесь мы видим, что если CPU1 отсутствовал, у встроенного контроллера Intel X540 10GbE LAN и LSI SAS2208 нет PCIe, но он должен быть отключен.И наоборот, без CPU2 не было бы доступа к нескольким слотам PCIe 3.0 x8. К счастью, большинство производителей материнских плат указывают в своих руководствах, какой разъем нужно установить.
Если у вас возникнут дополнительные вопросы, задавайте их на форумах!
,Лучший процессор для игр
Закрепление лучшего процессора для игр в вашей установке гарантирует, что дорогая видеокарта всегда хорошо снабжена игровыми фреймами и работает с максимальной отдачей. Это также достойная инвестиция для любой творческой работы, редактирования или потоковой передачи. Благодаря большему количеству ядер, чем когда-либо, вам больше не нужно беспокоиться о том, что многозадачность приведет ваш компьютер к пределу.
Прежде чем принять решение о том, с каким игровым процессором работать, необходимо рассмотреть несколько моментов. Стоит ли покупать процессор AMD или Intel ? Какое поколение? Каков ваш путь обновления? В зависимости от того, что вы выберете, вы должны убедиться, что ваша материнская плата совместима с той, которую вы выбираете, поскольку они являются взаимоисключающими.По крайней мере, AMD немного упростила этот процесс, поскольку все ее процессоры из этого списка вставляются в разъем AM4 и поддерживаются чипсетами серии 300, 400 или 500.
Процессоры Intel немного сложнее, поскольку в последнем выпуске Comet Lake используется новый разъем LGA1200, и на этом этапе мы бы выбрали материнскую плату Z490 или более дешевую B460. Между тем перечисленные процессоры 9-го поколения совместимы с материнскими платами на сокетах LGA1151 и поддерживаются чипсетом серии 300. Какое бы поколение вы ни выбрали, если вы делаете полное обновление, есть вероятность, что ваша старая материнская плата может быть несовместима с вашим новым процессором.К счастью, наш выбор для лучших игровых материнских плат совместим с процессорами в этом списке.
Теперь давайте поговорим о том, как выбрать новый процессор, потому что он не обязательно так прост, как вы думаете. Хотя вы можете ранжировать их по количеству ядер и частоте, покупка самого мощного может не стоить денег. В конечном счете, вам нужен процессор, достаточно мощный, чтобы не ограничивать ваш графический процессор, не оставляя кучу ядер без дела. Ниже мы порекомендовали процессоры по разным ценам, чтобы помочь вам найти наилучшее соотношение между мощностью и ценой.
Лучший процессор для игр в 2020 году
(Фото: Intel)1. Intel Core i9 10900K
Флагман Comet Lake и самый быстрый игровой процессор в целом.
Ядра: 10 | Тем: 20 | Базовые часы: 3,7 ГГц | Turbo Clock: 5,3 ГГц | Разгон: Да, 5,0-5,3 ГГц типичный | L3 Кэш-память: 20 МБ | TDP: 95 Вт | линий PCIe 3.0: 16
Самая высокая производительность в играх
Потенциал разгона
Если вы хотите абсолютно лучший процессор для игр, тогда Core i9 10900K — это все, что вам нужно.В подавляющем большинстве случаев это излишне, за исключением, возможно, самого высокого уровня, но есть уверенность в «самом быстром игровом процессоре в мире». Вам, вероятно, не нужен этот процессор, но если вы построите вокруг него компьютер, вы знаете, что этот чип вас не удержит.
Core i9 10900K — это первый раз, когда Intel удалось втиснуть 10 процессорных ядер в свою основную линейку, и, учитывая его способность работать на частоте 5,3 ГГц (хотя и кратко), он определенно представляет собой впечатляющий результат для 14-нм технологии Intel. привязан так долгоИгры по-прежнему извлекают выгоду из-за высокой тактовой частоты, и только этот факт держит Intel впереди.
Вам нужно будет инвестировать в материнскую плату Z490 для поддержки этого чипа и серьезного охлаждения (приличный блок питания тоже не помешает). Не дайте себя обмануть этим разумным TDP мощностью 95 Вт, так как он значительно превзойдет этот уровень, особенно если вы подумываете об изучении его возможностей разгона.
2. Intel Core i7 9700K
Отличная игровая производительность по более низкой цене.
Ядра: 8 | Тем: 8 | Базовые часы: 3.6 ГГц | Turbo Clock: 4,9 ГГц | Разгон: Да, 4,9-5,1 ГГц типичный | L3 Кэш-память: 12 МБ | TDP: 95 Вт | PCIe 3.0 линий: 16
Отличная игровая производительность
Восемь высокоскоростных ядер
Intel Core i7 9700K — это захватывающий шаг по сравнению с последним поколением i9 9900K. Он имеет такое же количество процессорных ядер и имеет схожие тактовые частоты, но впервые Intel выпустила Core i7 без Hyper-Threading. Это полностью противоположное направление, которое Intel взяла на себя с недавними процессорами Comet Lake, где она включила Hyper-Threading по всему стеку, даже вплоть до чипов i3.В играх 9700K эффективно связан с более дорогим Core i9, но стоит на 100-150 долларов дешевле.
Это баланс между ценой, производительностью и возможностями. И баланс 9700K лучше, чем у большинства. Он быстрее, чем Core i7 8700K, который он заменяет, благодаря дополнительным ядрам и тактовой частоте, даже если в нем меньше потоков. Отсутствие Hyper-Threading также означает, что i7 9700K не нагревается так сильно, как Core i9, так что вы можете обойтись с хорошим воздушным кулером.
Если вы используете потоковую передачу в режиме реального времени (с кодированием процессора), выполняете редактирование видео или любую другую серьезную работу по созданию контента, переход на 10900K или 3900X имеет смысл.Но если вы в первую очередь интересуетесь играми, то тактовая частота 8-ядерного процессора Intel, близкая к 5 ГГц, в значительной степени хороша.
(Фото предоставлено AMD)3. AMD Ryzen 9 3900X
Лучший процессор AMD для игр и всего остального.
Ядра: 12 | Тем: 24 | Базовые часы: 3,8 ГГц | Boost Clock: 4,6 ГГц | Разгон: Да, хотя PBO лучше | L3 Кэш-память: 64 МБ | TDP: 105 Вт | PCIe 4.0 полос: 16
Самый быстрый процессор AMD для игр
Excel
.
