Компьютер виснет при загрузке Windows 7
Иногда в системе происходит серьезный сбой, (особенно подвержены этой ошибке версии Windows 7 и выше), и экран зависает на приветственном сообщении «Добро пожаловать». Сложности данной ситуации добавляет невозможность входа в учетную запись и получения доступа к функциям управления. Ниже будут рассмотрены способы устранения проблемы.
Решение проблем с загрузочным окном Windows.
Перегрев и пыль
Чтобы выявить, какое именно из устройств вызывает ситуацию, при которой Windows 7 зависает при загрузке, изначально стоит проверить компьютер на наличие перегрева. Кратковременная механическая проверка боковой стенки системного блока или корпуса ноутбука чаще всего малоинформативна: корпусные части при включении ПК могут просто не успевать нагреться. Конечно, никто не мешает подождать, пока это не произойдет (если перегрев имеет место), однако здоровья устройству это точно не прибавит. Поэтому целесообразнее прибегнуть к программной проверке.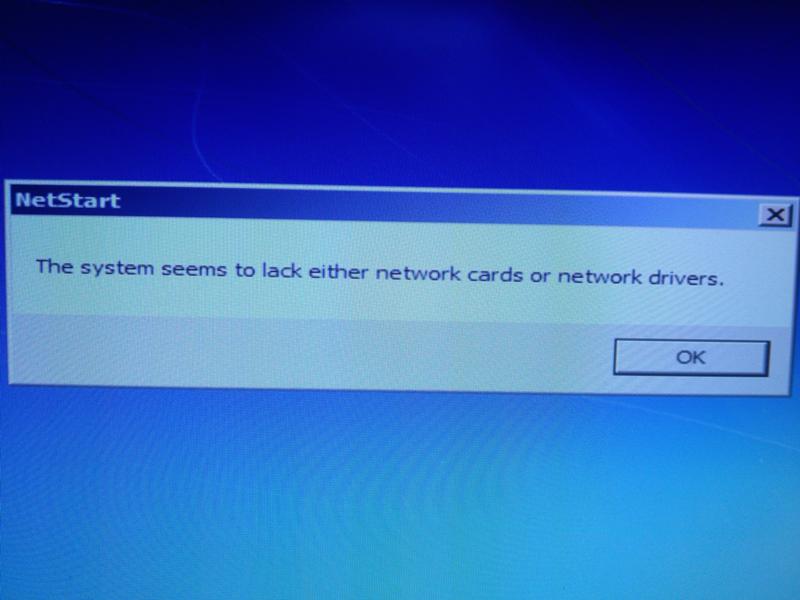
С большей вероятностью сработает запуск операционной системы в безопасном режиме — специальной диагностической среде с ограниченным функционалом и отключенными вторичными устройствами. Для его активации сразу после загрузки BIOS нужно нажать «F8», что вызовет меню дополнительных параметров загрузки ОС, из которых нужно выбрать «Безопасный режим» или «Безопасный режим с загрузкой сетевых драйверов».
Следующий этап — запуск специальной утилиты, например, CPUID HWMonitor или SpeedFan. Если никакой из подобных программ под рукой не оказалось, то пригодится тот самый режим с поддержкой сети: утилиты абсолютно бесплатны и свободно скачиваются с сайтов производителей.
Запустив программу, можно сразу оценить показания температурных датчиков устройств: для процессоров и видеокарт нормальная температура при отсутствии серьезных нагрузок колеблется от 30 до 60 градусов Цельсия. Поскольку запущен безопасный режим, минимально нагружающий ресурсы системы, то и показатели при нормальной работе компонентов ПК должны быть в пределах этих значений. Если же температура приближается к критическим величинам (100° C), а нагрузки на систему нет (что можно проверить через стандартный «Диспетчер задач»), то самое время бить тревогу и начинать разбираться в причинах перегрева, из-за которых Windows 7 зависает при загрузке.
Если же температура приближается к критическим величинам (100° C), а нагрузки на систему нет (что можно проверить через стандартный «Диспетчер задач»), то самое время бить тревогу и начинать разбираться в причинах перегрева, из-за которых Windows 7 зависает при загрузке.
Допустимые температурные показатели системной платы без нагрузки — от 30 до 50 градусов. Если в простое датчик фиксирует около 70 — проблема налицо.
Проверить температуру оперативной памяти и блока питания программными способами не выйдет, поскольку термодатчики на эти устройства не ставятся. Самый простой способ — проверка воздушной струи на выходе из БП (если забит пылью, дуть будет, как из печки), и тактильная проверка памяти (с осторожностью: при перегреве ОЗУ прикосновение к модулям чревато ожогом).
Недостаток охлаждения может быть вызван банальными пылевыми засорами или иссушением теплопроводника. В случаях с пылью при должной сноровке навести порядок внутри ПК вполне по силам рядовому пользователю, а вот смена термопасты или пластин проводника требует определенных умений. В любом случае после устранения причин перегрева система вновь будет загружаться в штатном режиме.
В любом случае после устранения причин перегрева система вновь будет загружаться в штатном режиме.
Некорректный драйвер контроллера HDD
Windows может зависать при запуске в случае замены материнской платы без предварительной подготовки операционной системы.
В случае замены материнской платы необходимо подготовить операционную систему к переносу на новое железо при помощи SYSPREP. Или можно просто обновить драйвер контроллера IDE ATA/ATAPI до стандартный драйвера Windows. Затем выключить компьютер и произвести замену матплаты.
Проверка жесткого диска
Проблема с механикой жесткого диска определяется чаще всего на ранних этапах ее возникновения, поскольку сложно не обратить внимание на появившиеся посторонние звуки вроде щелчков или неравномерного гудения. В этом случае, как правило, не только зависает загрузка Windows 7 при запуске компьютера, но и наблюдаются микро-зависания и фризы в процессе работы. Проблема может заключаться в неплотном контакте разъемов питания (особенно это касается интерфейса SATA). Поможет простая замена четырехжильного кабеля питания. А вот если это не помогло, то впору задумываться о приобретении нового носителя информации и максимально быстрого создания резервной копии данных.
Поможет простая замена четырехжильного кабеля питания. А вот если это не помогло, то впору задумываться о приобретении нового носителя информации и максимально быстрого создания резервной копии данных.
Логические же ошибки в работе HDD выявляются и исправляются с помощью специальных утилит, например, бесплатных, но эффективных Victoria или HDDScan. Эти программы способны не только выявлять и исправлять программные сбои диска, но и локализовывать и помечать поврежденные сектора, изолируя проблемные места физической структуры диска. Логические ошибки исправимы, повреждения физические — уже нет, поэтому первые, возникающие на диске BadBlock, — сигнал пользователю, что диск в качестве хранилища важной информации уже использовать не стоит.
Результат
В итоге, вместо привычных фраз «Завершение работы» или «Начало работы», на экран монитора будут последовательно выводиться загружаемые и закрываемые службы и процессы Windows. Если ваша система надолго задержится или полностью зависнет на определенном шаге, вы точно будете знать причину.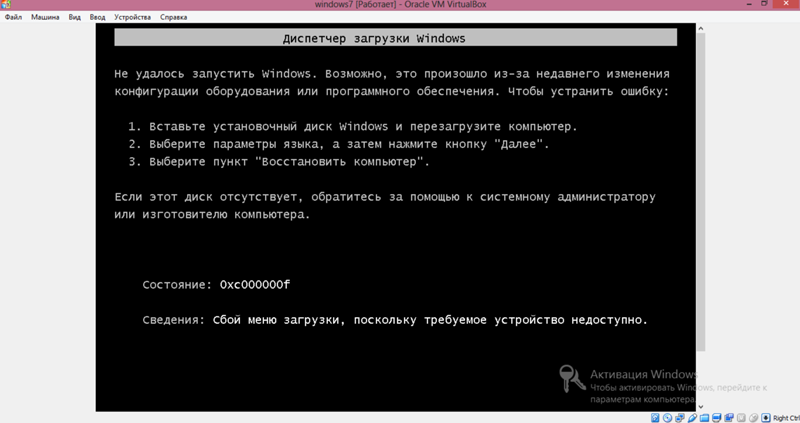 Ведение отчета статуса запуска и завершения работы само по себе не решает проблему, но оголяет ее для технических специалистов, к которым вы можете обратиться за помощью.
Ведение отчета статуса запуска и завершения работы само по себе не решает проблему, но оголяет ее для технических специалистов, к которым вы можете обратиться за помощью.
Вполне вероятно, что данный трюк можно осуществить и на других операционных системах семейства Windows. Если это так, поделитесь своим опытом в комментариях.
Многие пользователи ПК часто сталкиваются с проблемой, когда при загрузке windows 7 зависает на логотипе, т.е загрузка нормально идет до определенного места, после чего операционная система (ОС) впадает в «ступор» и приводится в «чувства» только после нажатия кнопки Reset.
Существует масса причин, которые приводят к этому явлению, среди которых можно выделить 5 наиболее часто встречающихся. Рассмотрим их более подробно.
Проверка оперативной памяти
При подозрении, что Windows 7 зависает при загрузке из-за неисправности оперативной памяти, можно попытаться извлечь модули памяти из слотов, продуть их спринцовкой, а затем вставить обратно. Если модулей больше одного, запускать ПК, чередуя их и наблюдая за поведением компьютера. Как показывает практика, этих манипуляций вполне достаточно. Однако, если проблема все же осталась, следует воспользоваться либо стандартным средством ОС (Средство проверки памяти Windows 7, вызывается командой mdsched), либо одной из сторонних утилит (MemTest86+). Специалисты рекомендуют использовать именно MemTest, поскольку утилита производит более тщательный анализ оперативной памяти.
Если модулей больше одного, запускать ПК, чередуя их и наблюдая за поведением компьютера. Как показывает практика, этих манипуляций вполне достаточно. Однако, если проблема все же осталась, следует воспользоваться либо стандартным средством ОС (Средство проверки памяти Windows 7, вызывается командой mdsched), либо одной из сторонних утилит (MemTest86+). Специалисты рекомендуют использовать именно MemTest, поскольку утилита производит более тщательный анализ оперативной памяти.
Следует учитывать, что наличие ошибок в тесте ОЗУ не всегда означает неисправность самих модулей памяти, проблема может скрываться и в материнской плате. Так или иначе, полноценный ответ можно получить только в сервисном центре.
Диагностика
Чек-лист для поиска и идентификации проблемы.
| Что происходит | Предполагаемая поломка | Решение |
| Нет изображения на экране | 1. Сбой BIOS. | Обратиться в сервис. Прошить BIOS на программаторе.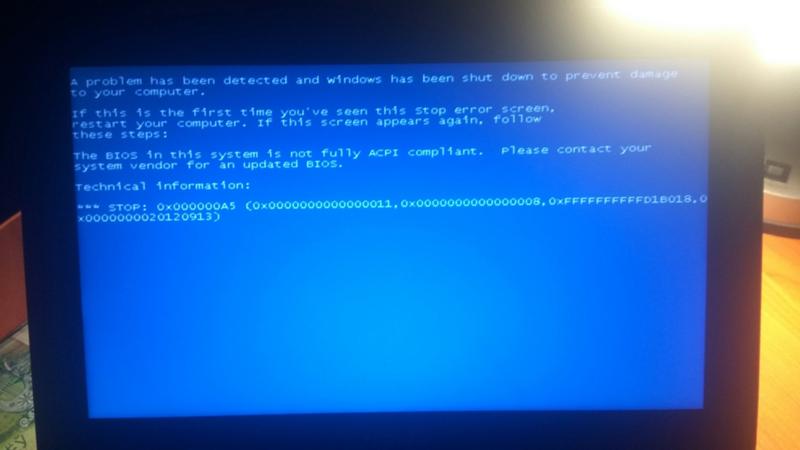 |
| 2. Поломка одного из модулей компьютера или ноутбука. а) В стационарном ПК чаще из строя выходят блок питания, материнская плата, оперативная память. б) В ноутбуке — материнская плата. Из-за постоянного перегрева происходит т.н. «отвал моста». | Провести диагностику компьютера или ноутбука. Выявить сбойный модуль и заменить его. | |
| Есть изображение. Компьютер, ноутбук зависает на первом (начальном) экране | 1. Сбой BIOS. | Сбросить BIOS. Установить настройки по умолчанию. 1) Извлечь батарейку на материнской памяти. 2) Или \и замкнуть специальный джампер возле батарейки CMOS BIOS. |
| 2. Некорректная настройка BIOS (разгон). | Сбросить BIOS. Установить настройки по умолчанию. | |
| 3. Проблема инициализации устройств. | Проверить правильно ли установлены модули и подключено их питания. Достать-вставить модуль памяти, видеокарты. Проверить подключение блока питания. Проверить DVD привод и жёсткий диск HDD для ноутбуков.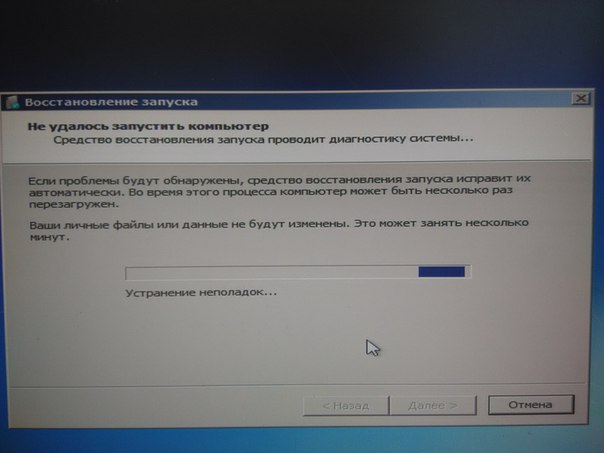 | |
| Есть изображение. ПК зависает во время загрузки Windows | 1. Ошибки Windows. Ошибка обновления Windows. | Загрузить последнюю удачную конфигурацию. Восстановить из безопасного режима. Переустановить Windows OS. |
| 2. Повреждён реестр Windows. | Загрузить последнюю удачную конфигурацию. Восстановить из безопасного режима. | |
| 3. Не корректно установлен драйвер (драйвера). | Загрузить последнюю удачную конфигурацию. Удалить драйвер из безопасного режима. | |
| 4. Сбой одного из модулей. Чаще всего или оперативная память, или материнская плата компьютера. | Проверить оперативную память. Осмотреть материнскую плату на вздувшиеся конденсаторы и сколотые SMD элементы. Заменить модули или перепаять компоненты. | |
| Система зависает когда Windows уже загрузилась до рабочего стола | 1. Ошибка Windows. | Провести восстановление Windows. Переустановить Windows OS. |
| 2. Ошибка драйвера. | Зайти через безопасный режим. Удалить сбойный драйвер. | |
| 3. Ошибка пользовательского ПО. Старые, некорректно установленные программы. Например: установлено несколько антивирусов. | Зайти через безопасный режим. Удалить все антивирусы и проверить работоспособность системы. | |
| 4. Перегрев центрального процессора из-за нарушения работы системы охлаждения. Сломано крепление для установки кулера стационарного ПК. Некорректно установлена система охлаждения ноутбука. | Проверить целостность и правильность установки кулера устройства. |
Переполненная автозагрузка
Проблема, наблюдающаяся чаще всего, возникает у неопытных пользователей, не разбирающихся в основах установки программного обеспечения на компьютер. Особенно это касается поклонников различных облачных сервисов, онлайн-установщики которых нередко захламляют систему дополнительным ПО, к тому же помещая его в автозагрузку. При этом возможность отмены установки этих компонентов пользователем попросту игнорируется или не замечается.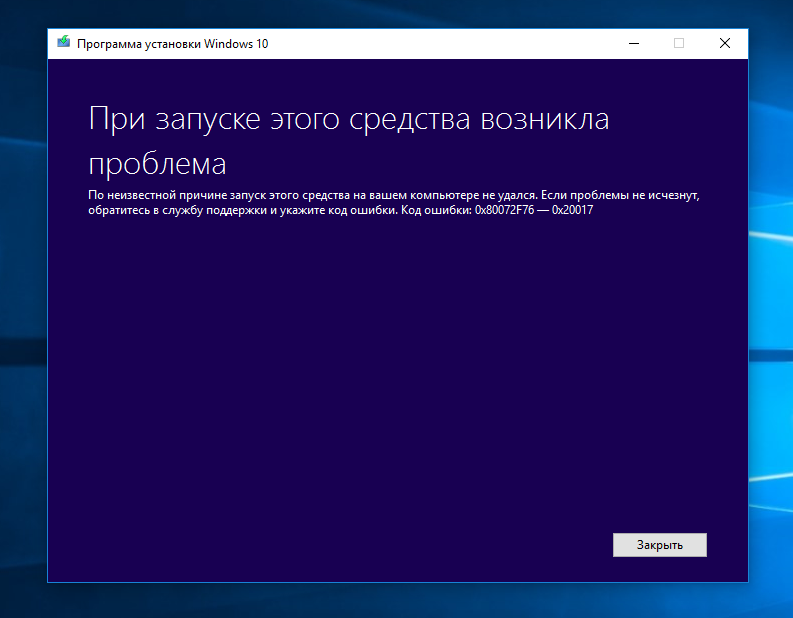 Решение — проверка автозагрузки и ее чистка при необходимости. Сделать это можно с помощью системной утилиты Msconfig, вызвав ее аналогичной командой через меню «Выполнить». На вкладке «Автозагрузка» находится список всех приложений, стартующих при запуске ОС. Отключение автозапуска производится снятием отметки со строки.
Решение — проверка автозагрузки и ее чистка при необходимости. Сделать это можно с помощью системной утилиты Msconfig, вызвав ее аналогичной командой через меню «Выполнить». На вкладке «Автозагрузка» находится список всех приложений, стартующих при запуске ОС. Отключение автозапуска производится снятием отметки со строки.
Настройка реестра для выявления проблемы зависания
Для того чтобы наверняка выявить, какой процесс приводит к остановке запуска ОС, следует произвести небольшую корректировку в записях реестра.
Сделать это можно, загрузившись с поддержкой командной строки, введя команду: regedit.exe.
- в левой части открывшегося окна выберите папку KEY_LOCAL_MACHINE, после этого, откройте SOFTWARE, в этом каталоге найдите и откройте Microsoft, после чего – Windows;
В этом каталоге необходимо найти и открыть CurrentVersion, потом Policies и в заключении System;
- открыв каталог System, обратите внимание на правую сторону окна;
В нем нужно найти файл Verbose Status.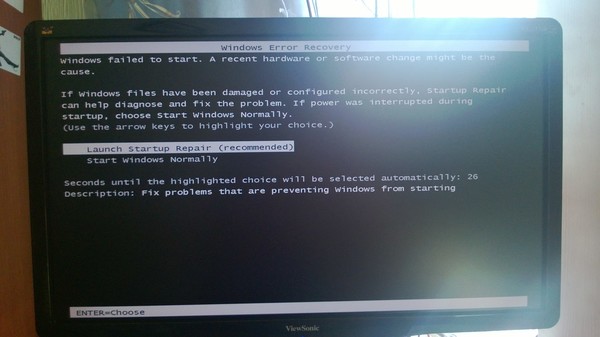 Откройте его и открывшейся вкладке поставьте значение равное 1; (По умолчанию стоит значение 0)
Откройте его и открывшейся вкладке поставьте значение равное 1; (По умолчанию стоит значение 0)
Важно! Следует знать, что искомого файла в реестре может и не быть. В таком случае его необходимо создать. Кликните по свободному месту в правой стороне окна, выберите пункт меню Создать, и после этого Параметр DWORD (32 бита). Присвойте созданному файлу название VerboseStatus со значением 1.
- после этого реестр можно закрывать и перезагружаться;
В итоге, при запуске ОС вы увидите загружаемые службы и процессы системы. На каком она застопорится – и является причиной всех бед.
Вирусное заражение
Путей проникновения цифровой заразы в систему достаточно: сомнительные сайты, загрузка и запуск непроверенных исполняемых файлов, использование зараженных съемных носителей и т.д. Поведение вирусных продуктов может различаться, но негативное влияние на загрузку ОС встречается довольно часто. Решение — полное сканирование системы антивирусной программой.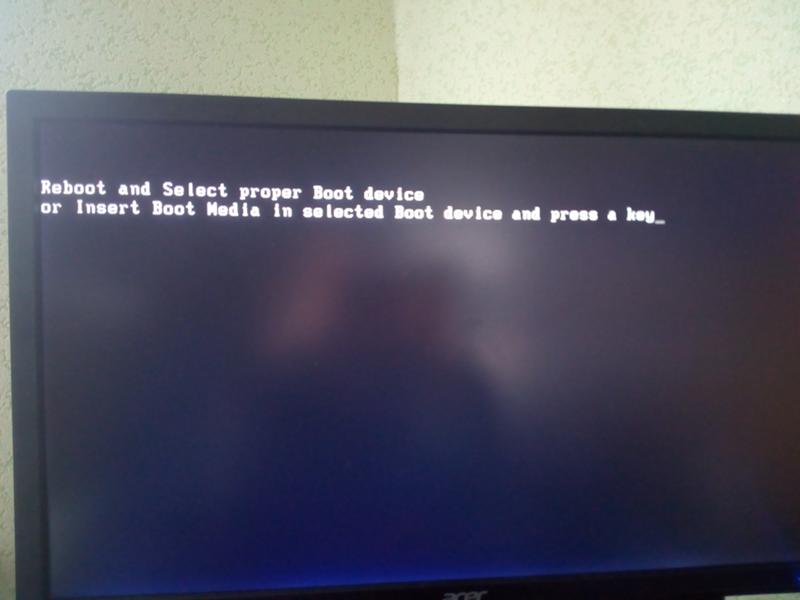 При этом немаловажным моментом является степень заражения: в некоторых случаях может потребоваться запуск антивирусного продукта с загрузочного носителя.
При этом немаловажным моментом является степень заражения: в некоторых случаях может потребоваться запуск антивирусного продукта с загрузочного носителя.
Результат
В итоге, вместо привычных фраз «Завершение работы» или «Начало работы», на экран монитора будут последовательно выводиться загружаемые и закрываемые службы и процессы Windows. Если ваша система надолго задержится или полностью зависнет на определенном шаге, вы точно будете знать причину. Ведение отчета статуса запуска и завершения работы само по себе не решает проблему, но оголяет ее для технических специалистов, к которым вы можете обратиться за помощью.
Вполне вероятно, что данный трюк можно осуществить и на других операционных системах семейства Windows. Если это так, поделитесь своим опытом в комментариях.
Зависание компьютера – довольно неприятная проблема. Это может происходить как на этапе запуска системы, так и посреди процесса ее работы. Давайте разберемся, почему это может происходить и что с этим делать?
Обновление компонентов Windows
Чаще всего это бывает вызвано сбоем электропитания в процессе апдейта, хотя и программные причины исключать не стоит. Если Windows 7 зависает при загрузке после обновления, но процесс загрузки и установки прошел в штатном режиме, для начала рекомендуется просто подождать: именно при запуске компьютера ОС производит настройку установленных компонентов. Как правило, относительно долгим ожиданием все и ограничивается.
Если Windows 7 зависает при загрузке после обновления, но процесс загрузки и установки прошел в штатном режиме, для начала рекомендуется просто подождать: именно при запуске компьютера ОС производит настройку установленных компонентов. Как правило, относительно долгим ожиданием все и ограничивается.
Но если результат отсутствует, и спустя продолжительное время Windows все еще демонстрирует стартовый экран, придется загружаться в безопасном режиме и вызывать командную строку (Пункт «Выполнить», а затем ввод cmd). Далее необходимо ввести команду sfc /scannow. Она отвечает за сканирование и восстановление целостности системных файлов ОС. В случаях проблем с обновлением этого, обычно, достаточно.
Работаем с настройками BIOS
Процедура отключения часто помогает избавиться от зависания «машины» при загрузке: часто – но не всегда. Иногда решающую роль играют настройки БИОСа, изменения которых практически всегда приводят к зависанию ПК.
На что следует обратить внимание:
Панацея – сброс настроек до заводских параметров.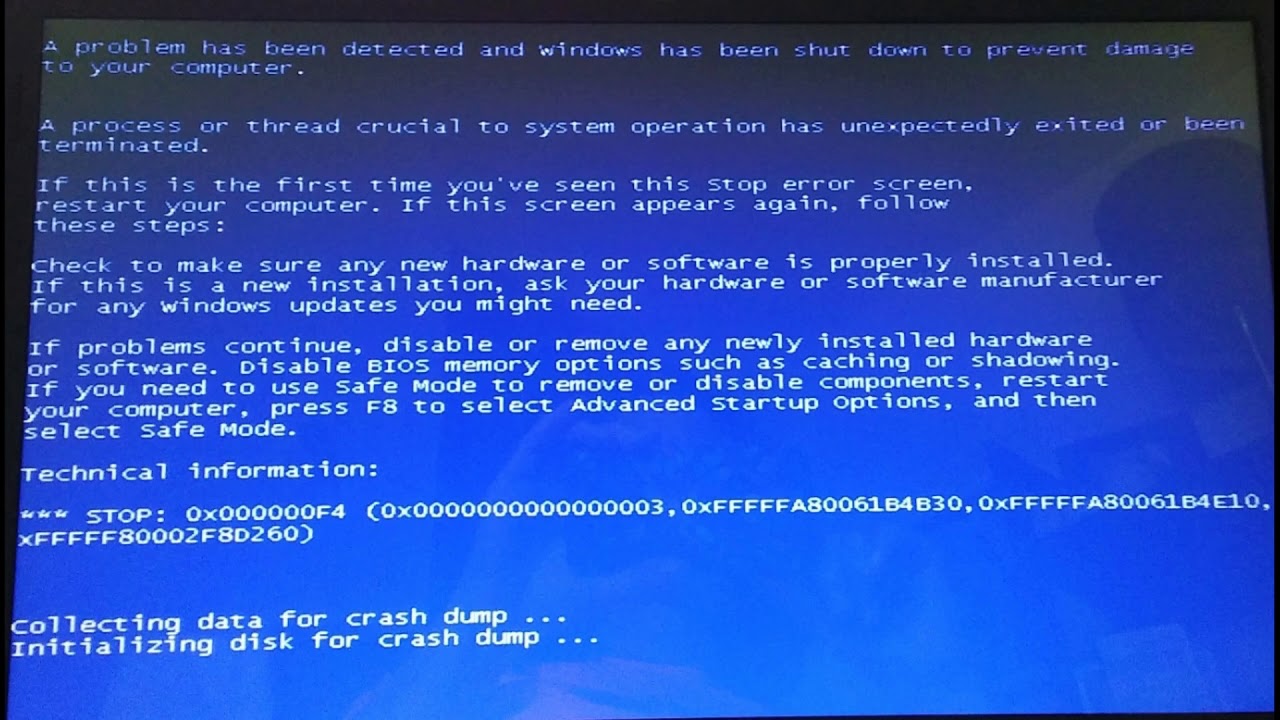
Отключение устройств
Предположим, по данным отчета система впала в «спячку» при загрузке драйвера CLASSPNP.SYS.
Для того чтобы выяснить, за работу какого устройства отвечает данный драйвер, можно попробовать поочередно отключать в BIOS компоненты ПК:
Обнаружив компонент, которое приводит к тому, что Widows 7 зависает на логотипе при загрузке, можно установить дискретное устройство в слот расширения на материнской плате.
Важно! В случае замены устройства, ПК может не загружать «операционку», выводя на экран монитора информацию об ошибке. Для устранения этого следует опять зайти в систему ввода-вывода, перейти на вкладку Halt On, и выбрать No Errors. На вкладке Halt On Errors нужно установить значение None. Теперь ПК будет загружаться даже при ошибке.
Сброс до заводских параметров
Сбросить параметры до «заводских» можно несколькими способами, наиболее распространенными из которых являются:
- обнуление непосредственно из Биоса;
- при помощи вынимания батарейки, из системной платы;
В первом случае, следует зайти в БИОС и выбрать опцию Load Fail-Safe Defaults. После чего, ответить утвердительно на вопрос о сбросе параметров и сохранить изменения. После автоматической перезагрузки, изменения вступят в силу.
После чего, ответить утвердительно на вопрос о сбросе параметров и сохранить изменения. После автоматической перезагрузки, изменения вступят в силу.
Фото: пункт меню Load Fail-Safe Defaults
Способ второй, самый простой:
- обесточте ПК;
- снимите крышку с системного блока компьютера;
- выньте батарейку из материнской платы;
- через 15-30 секунд, вставьте батарейку на место;
Таким образом параметры будут установлены по умолчанию, т.е заводские.
Видео: Установка Windows 7 + разбираемся в BIOSe
Что делать, если зависает windows 7?
Если зависает Windows, то в этом не всегда виновата сама операционная система. Оборудование может быть неисправно или характеристики компьютера не подходят по параметрам системных требований Windows 7. Ниже представлен список возможных причин зависаний компьютера отличных от системных ошибок.
Обратите внимание на жёсткий диск вашего компьютера. Именно в нём, возможно, кроется причина зависаний. Это может быть связано с его механическими и электрическими повреждениями. Если вы при возникновении зависаний в работе компьютера, увидите непрерывно горящий световой индикатор жёсткого диска, то проблема, скорее всего именно в нём. Обратитесь за помощью к соответствующим специалистам.
Это может быть связано с его механическими и электрическими повреждениями. Если вы при возникновении зависаний в работе компьютера, увидите непрерывно горящий световой индикатор жёсткого диска, то проблема, скорее всего именно в нём. Обратитесь за помощью к соответствующим специалистам.
Блок питания также играет свою роль в возможных причинах зависаний компьютера. Это обусловлено не достаточной мощностью или недостаточно хорошим качеством блока питания вашего компьютера. В случае возникновения нагрузки, компьютер будет долго грузиться и виснуть.
Причиной зависаний может служить оперативная память, а точнее её недостаточный объём. Для данной проблемы характерны следующие виды сбоев:
- медленное открытие и загрузка больших файлов
- медленное копирование, вставка и перемещение файлов
Если во время них возникает зависание, то смотрите на оперативную память.
Сам процессор и всё, что с ним связано, даже системные платы (т. е. внутренности компьютера). Зависания возникают из-за перегрева процессора и плат, находящихся в нём. Иногда помогает простая перезагрузка компьютера.
е. внутренности компьютера). Зависания возникают из-за перегрева процессора и плат, находящихся в нём. Иногда помогает простая перезагрузка компьютера.
Частая причина того, что windows 7 зависает — это драйвера. Они могут быть повреждены или просто не соответствовать версии операционной системы.
Windows 7 зависает оболочка. Причины.
Мы поговорим о том, что обычно служит причиной зависания Windows 7. Чаще всего Windows 7 тормозит из-за программ и настроек. Это может быть из-за:
- Большого количество программ, которые загружают и запускают сами себя (так называемая «автозагрузка»)
- Файловой фрагментации
- вирусов
- повреждение системных файлов
- ошибки файловой системы Windows
- загруженность памяти ненужными программами и засорение реестра
- программное обеспечение, которое настроено не совсем правильно
- Чрезмерное заполнение системного раздела жёсткого дичка
Как диагностировать и избавить от зависаний?
Важно навести порядок в компьютере: произвести проверку диска на наличие вирусов, освободить места на жёстком диске, удалив все лишние программы и ненужные файлы, разгрузить автозагрузку, произвести дефрагментацию, проверить файловую систему на предмет ошибок, а файлов Windows на целостность.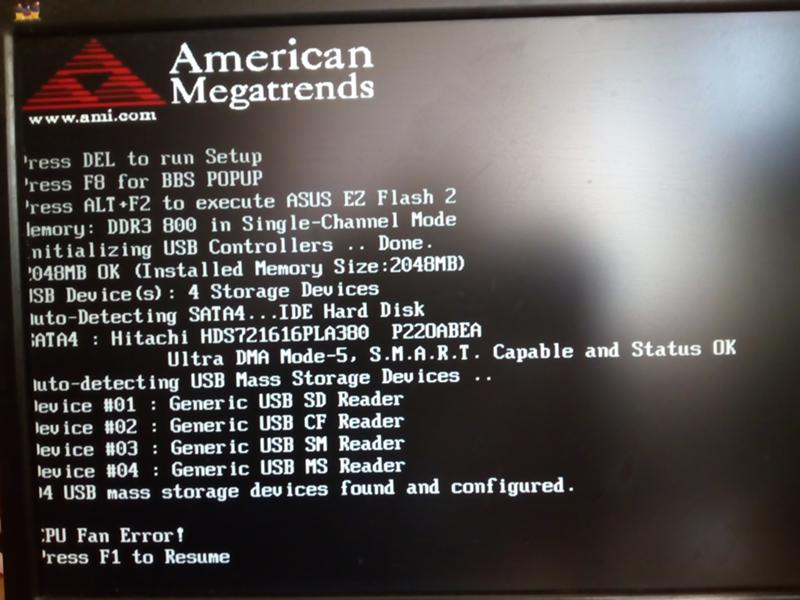
Наводим чистоту в автозагрузке
Для того, удалить из автозагрузки лишний мусор:
- Открываем «Пуск», вводим в поисковую строку команду msconfig.exe и нажимаем «Enter»
- Переходим во вкладку «Автозагрузка» и убираем галочки напротив тех программ и приложений, которым незачем запускаться самим, при включении компьютера, если вы этого не хотите
- Далее переходим во вкладку «Службы» и ставим галочку «Не отображать службы Microsoft» в самом низу. Затем, убираем галочки с тех служб, которые точно, что не нужны вам
Наводим порядок на диске
Для очищения системы от ненужных приложений и мусора:
- В папке « Мой компьютер» или « Компьютер» нужно найти системный диск (используемый жёсткий диск – Локальный диск (C:)) и нажать на него правой кнопкой мыши. Затем перейти в самую последнюю вкладку «Свойства»
- Во вкладке «Общие» нужно щёлкнуть кнопочку «Очистка диска»
- Далее жмём «Очистить системные файлы», тем самым избавляясь от ненужных файлов
- В случае необходимости, можно просмотреть файлы, которые будут удаляться с вашего компьютера, нажав на кнопочку «Просмотреть файлы»
Осуществляем дефрагментацию
Это нужно для того, чтобы собрать все файлы воедино. Благодаря этой чудесной операции, ваш компьютер будет меньше зависать. Следуя инструкции, запускаем процесс дефрагментации:
Благодаря этой чудесной операции, ваш компьютер будет меньше зависать. Следуя инструкции, запускаем процесс дефрагментации:
- Заходим в «Свойства» диска (мы там уже были) и нажимаем кнопочку «Сервис»
- Как вы видите, всё очень легко, и просто одним нажатием на кнопочку «Выполнить дефрагментацию» вы достигнете желаемого результата. Главное выбрать именно дефрагментацию диска
- При желании можно установить периодичность автоматической дефрагментации
Проверка на наличие ошибок в файловой системе Windows
Чтобы проверить наличие ошибок:
- Перейдите в «Свойствах» диска в тот же «Сервис» и под первым заголовком «Проверка диска» щёлкните, «Выполнить проверку»
- Перед вами встанет выбор проверки параметров диска, для удобства и автоматизации процесса, необходимо выбрать оба варианта
- Проверка осуществиться только в том случае, если вы нажмёте «Запуск» и перезагрузите компьютера
Произведём сканирование системы для проверки:
В меню «Пуск», используя поисковую строку, вводим три буквы – cmd.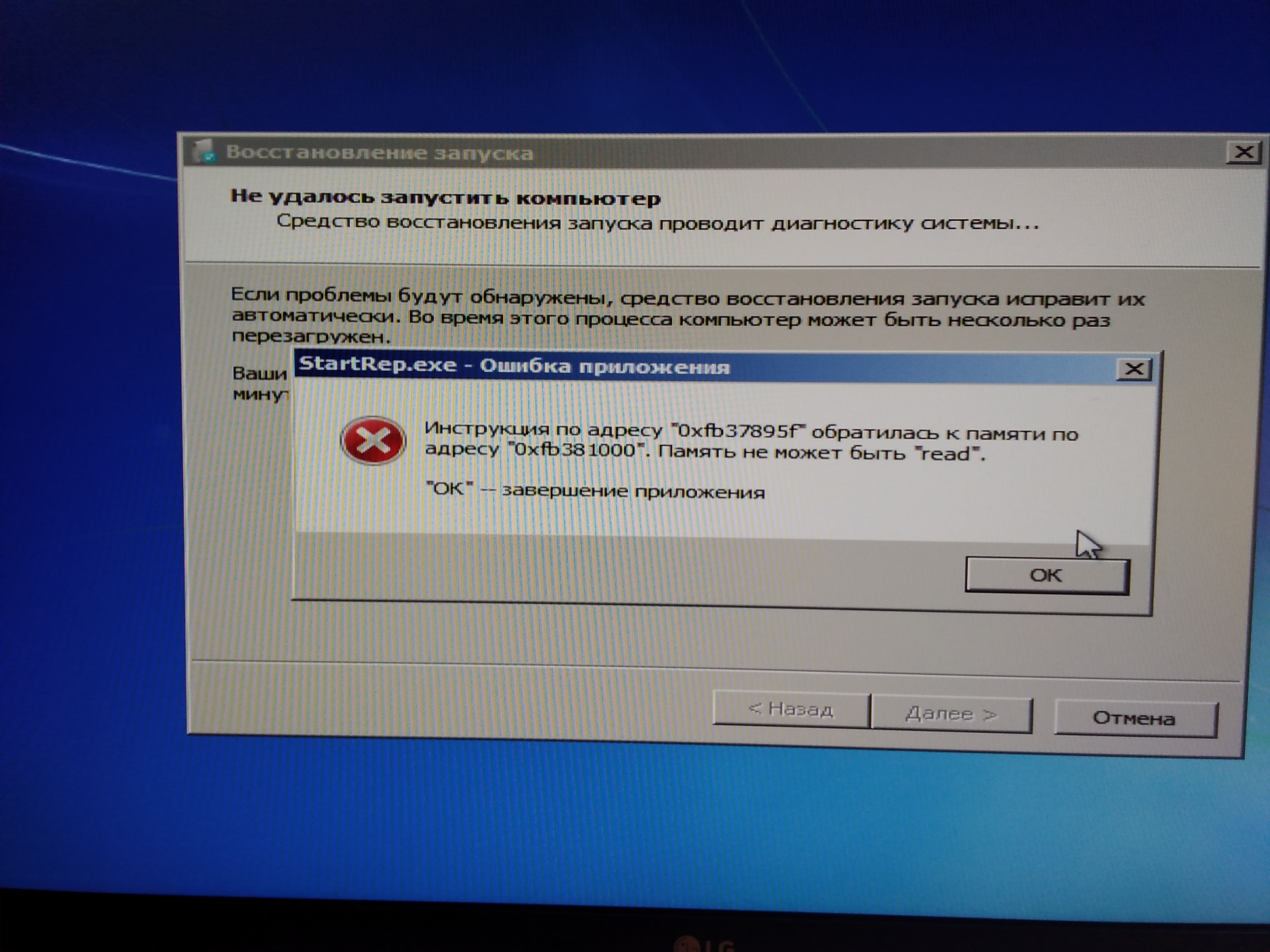 Правой кнопкой мыши щёлкаем по иконки с соответствующим названием (cmd) и выбираем запуск от имени администратора Напротив, строчки с названием C: Windowssystem32> пишем: sfc/scannow и нажимаем кнопку «Enter» на клавиатуре, т.е. «Ввод». Начнётся проверка и по её завершению система даст знать, какие ошибки выявлены, и что с ними нужно делать.
Правой кнопкой мыши щёлкаем по иконки с соответствующим названием (cmd) и выбираем запуск от имени администратора Напротив, строчки с названием C: Windowssystem32> пишем: sfc/scannow и нажимаем кнопку «Enter» на клавиатуре, т.е. «Ввод». Начнётся проверка и по её завершению система даст знать, какие ошибки выявлены, и что с ними нужно делать.
Рекомендуем также просканировать ваш компьютер на предмет вирусов. Это не займёт существенного количества времени, но зато результат вас порадует.
возможные причины и их устранение
Проблема зависшей при загрузке операционной системы — не редкость. Немалое количество пользователей иногда наблюдает намертво застывший логотип Windows, и связано это может быть с целым рядом причин: наличием программного сбоя или неполадками с аппаратным обеспечением компьютера. И чтобы исправить ситуацию, необходимо сначала определиться, в какой из областей эта проблема возникла, и почему компьютер зависает при загрузке Windows 7.
Перегрев и пыль
Чтобы выявить, какое именно из устройств вызывает ситуацию, при которой Windows 7 зависает при загрузке, изначально стоит проверить компьютер на наличие перегрева.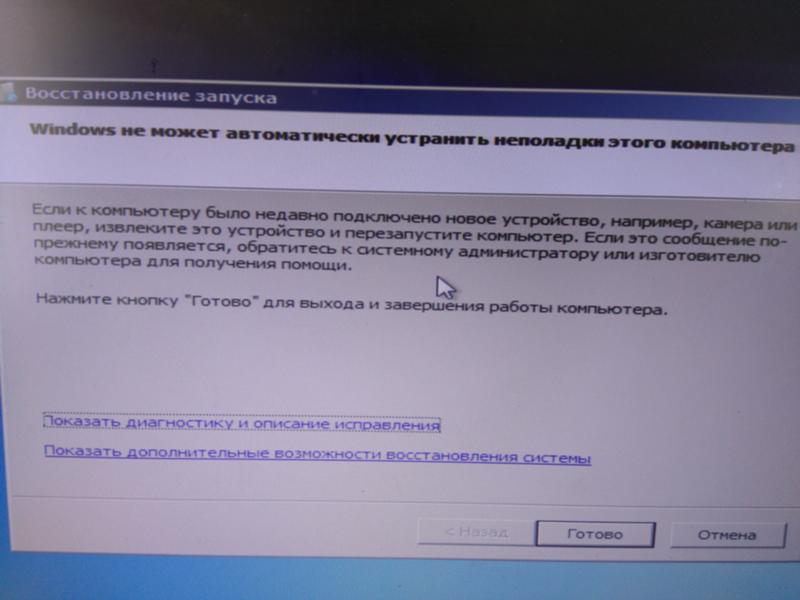 Кратковременная механическая проверка боковой стенки системного блока или корпуса ноутбука чаще всего малоинформативна: корпусные части при включении ПК могут просто не успевать нагреться. Конечно, никто не мешает подождать, пока это не произойдет (если перегрев имеет место), однако здоровья устройству это точно не прибавит. Поэтому целесообразнее прибегнуть к программной проверке.
Кратковременная механическая проверка боковой стенки системного блока или корпуса ноутбука чаще всего малоинформативна: корпусные части при включении ПК могут просто не успевать нагреться. Конечно, никто не мешает подождать, пока это не произойдет (если перегрев имеет место), однако здоровья устройству это точно не прибавит. Поэтому целесообразнее прибегнуть к программной проверке.
С большей вероятностью сработает запуск операционной системы в безопасном режиме — специальной диагностической среде с ограниченным функционалом и отключенными вторичными устройствами. Для его активации сразу после загрузки BIOS нужно нажать «F8», что вызовет меню дополнительных параметров загрузки ОС, из которых нужно выбрать «Безопасный режим» или «Безопасный режим с загрузкой сетевых драйверов».
Следующий этап — запуск специальной утилиты, например, CPUID HWMonitor или SpeedFan. Если никакой из подобных программ под рукой не оказалось, то пригодится тот самый режим с поддержкой сети: утилиты абсолютно бесплатны и свободно скачиваются с сайтов производителей.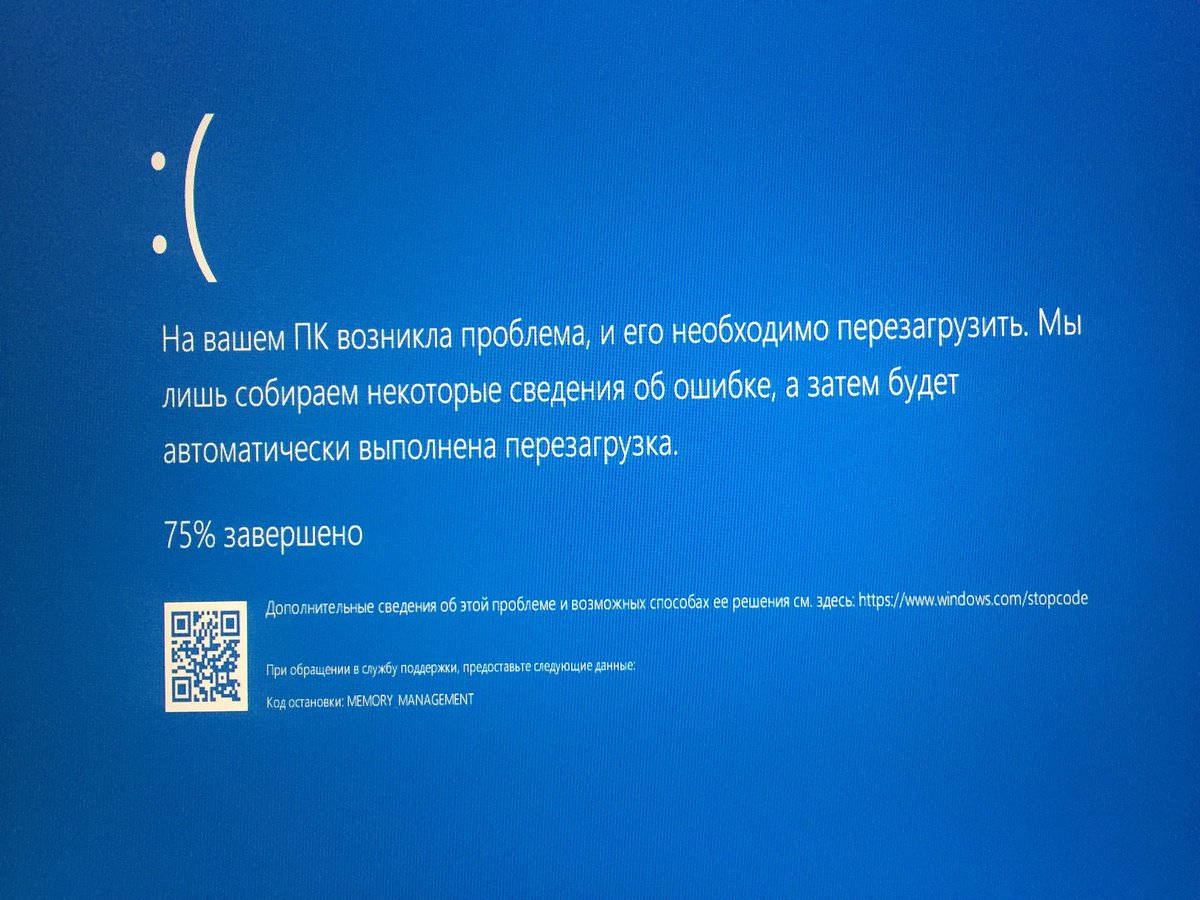
Запустив программу, можно сразу оценить показания температурных датчиков устройств: для процессоров и видеокарт нормальная температура при отсутствии серьезных нагрузок колеблется от 30 до 60 градусов Цельсия. Поскольку запущен безопасный режим, минимально нагружающий ресурсы системы, то и показатели при нормальной работе компонентов ПК должны быть в пределах этих значений. Если же температура приближается к критическим величинам (100° C), а нагрузки на систему нет (что можно проверить через стандартный «Диспетчер задач»), то самое время бить тревогу и начинать разбираться в причинах перегрева, из-за которых Windows 7 зависает при загрузке.
Допустимые температурные показатели системной платы без нагрузки — от 30 до 50 градусов. Если в простое датчик фиксирует около 70 — проблема налицо.
Проверить температуру оперативной памяти и блока питания программными способами не выйдет, поскольку термодатчики на эти устройства не ставятся. Самый простой способ — проверка воздушной струи на выходе из БП (если забит пылью, дуть будет, как из печки), и тактильная проверка памяти (с осторожностью: при перегреве ОЗУ прикосновение к модулям чревато ожогом).
Недостаток охлаждения может быть вызван банальными пылевыми засорами или иссушением теплопроводника. В случаях с пылью при должной сноровке навести порядок внутри ПК вполне по силам рядовому пользователю, а вот смена термопасты или пластин проводника требует определенных умений. В любом случае после устранения причин перегрева система вновь будет загружаться в штатном режиме.
Неполадки с комплектующими
Если температурный тест не выявил проблем, с порядком внутри устройства все нормально, но Windows 7 при загрузке зависает на логотипе все равно, можно прибегнуть к тестированию «железа». Обычно в таких случаях обращают внимание на жесткий диск и оперативную память.
Проверка жесткого диска
Проблема с механикой жесткого диска определяется чаще всего на ранних этапах ее возникновения, поскольку сложно не обратить внимание на появившиеся посторонние звуки вроде щелчков или неравномерного гудения. В этом случае, как правило, не только зависает загрузка Windows 7 при запуске компьютера, но и наблюдаются микро-зависания и фризы в процессе работы. Проблема может заключаться в неплотном контакте разъемов питания (особенно это касается интерфейса SATA). Поможет простая замена четырехжильного кабеля питания. А вот если это не помогло, то впору задумываться о приобретении нового носителя информации и максимально быстрого создания резервной копии данных.
Логические же ошибки в работе HDD выявляются и исправляются с помощью специальных утилит, например, бесплатных, но эффективных Victoria или HDDScan. Эти программы способны не только выявлять и исправлять программные сбои диска, но и локализовывать и помечать поврежденные сектора, изолируя проблемные места физической структуры диска. Логические ошибки исправимы, повреждения физические — уже нет, поэтому первые, возникающие на диске BadBlock, — сигнал пользователю, что диск в качестве хранилища важной информации уже использовать не стоит.
Проверка оперативной памяти
При подозрении, что Windows 7 зависает при загрузке из-за неисправности оперативной памяти, можно попытаться извлечь модули памяти из слотов, продуть их спринцовкой, а затем вставить обратно. Если модулей больше одного, запускать ПК, чередуя их и наблюдая за поведением компьютера. Как показывает практика, этих манипуляций вполне достаточно. Однако, если проблема все же осталась, следует воспользоваться либо стандартным средством ОС (Средство проверки памяти Windows 7, вызывается командой mdsched), либо одной из сторонних утилит (MemTest86+). Специалисты рекомендуют использовать именно MemTest, поскольку утилита производит более тщательный анализ оперативной памяти.
Следует учитывать, что наличие ошибок в тесте ОЗУ не всегда означает неисправность самих модулей памяти, проблема может скрываться и в материнской плате. Так или иначе, полноценный ответ можно получить только в сервисном центре.
Программные сбои
Ошибки аппаратной составляющей ПК — не единственная причина того, что Windows 7 зависает при загрузке рабочего стола. В программной среде их тоже может быть немало. Причем значительная часть возникает по вине самих пользователей.
Переполненная автозагрузка
Проблема, наблюдающаяся чаще всего, возникает у неопытных пользователей, не разбирающихся в основах установки программного обеспечения на компьютер. Особенно это касается поклонников различных облачных сервисов, онлайн-установщики которых нередко захламляют систему дополнительным ПО, к тому же помещая его в автозагрузку. При этом возможность отмены установки этих компонентов пользователем попросту игнорируется или не замечается. Решение — проверка автозагрузки и ее чистка при необходимости. Сделать это можно с помощью системной утилиты Msconfig, вызвав ее аналогичной командой через меню «Выполнить». На вкладке «Автозагрузка» находится список всех приложений, стартующих при запуске ОС. Отключение автозапуска производится снятием отметки со строки.
Вирусное заражение
Путей проникновения цифровой заразы в систему достаточно: сомнительные сайты, загрузка и запуск непроверенных исполняемых файлов, использование зараженных съемных носителей и т.д. Поведение вирусных продуктов может различаться, но негативное влияние на загрузку ОС встречается довольно часто. Решение — полное сканирование системы антивирусной программой. При этом немаловажным моментом является степень заражения: в некоторых случаях может потребоваться запуск антивирусного продукта с загрузочного носителя.
Некорректная установка драйверов
В этом случае Windows 7 зависает при загрузке, в основном, из-за ошибки драйвера видеоадаптеров и системной платы, особенно при обновлении. Решается проблема ручным удалением драйвера через Диспетчер устройств либо восстановлением Windows из контрольной точки (если восстановление системы включено).
Обновление компонентов Windows
Чаще всего это бывает вызвано сбоем электропитания в процессе апдейта, хотя и программные причины исключать не стоит. Если Windows 7 зависает при загрузке после обновления, но процесс загрузки и установки прошел в штатном режиме, для начала рекомендуется просто подождать: именно при запуске компьютера ОС производит настройку установленных компонентов. Как правило, относительно долгим ожиданием все и ограничивается.
Но если результат отсутствует, и спустя продолжительное время Windows все еще демонстрирует стартовый экран, придется загружаться в безопасном режиме и вызывать командную строку (Пункт «Выполнить», а затем ввод cmd). Далее необходимо ввести команду sfc /scannow. Она отвечает за сканирование и восстановление целостности системных файлов ОС. В случаях проблем с обновлением этого, обычно, достаточно.
ПК HP — Использование автоматизированных средств устранения неполадок (в Windows 7)
В наборе автоматизированных средств устранения неполадок доступны дополнительные возможности, позволяющие вручную выбирать инструмент устранения неполадок, просматривать журнал устранения неполадок или изменять параметры обслуживания. Кроме того, если с помощью инструментов устранения неполадок не удалось устранить данную проблему, попросите своего знакомого оказать вам поддержку, используя инструмент Удаленная поддержка или Средство записи действий по воспроизведению неполадок.
В левой панели окна Устранение неполадок компьютера представлен перечень всех параметров:
Просмотр списка всех инструментов устранения неполадок в Windows 7
В параметре Просмотреть все открывается список всех инструментов устранения неполадок. Чтобы запустить инструмент устранения неполадок из этого окна щелкните строку с именем этого инструмента.
Рис. : Просмотреть все
Рис. : Все установленные средства устранения неполадок
Просмотр журнала устранения неполадок в Windows 7
В параметре Просмотреть журнал открывается список всех инструментов, которые вы ранее использовали, и все обнаруженные проблемы.
Рис. : Просмотреть журнал
Рис. : Журнал устранения неполадок
Изменение настроек в автоматизированных средствах устранения неполадок Windows 7
Изменение параметров инструмента Обслуживание системы для диагностики неполадок при выполнении регулярных задач по обслуживанию и передачи уведомлений о потенциальных проблемах. С помощью этого средства можно просматривать и выбирать пакеты устранения неполадок, доступные в Интернет-службе устранения неполадок Windows.
С помощью автоматизированных инструментов устранения неполадок можно также предотвращать потенциальные проблемы. Для этого выполняются плановые задачи по обслуживанию, удалению временных файлов или проверке жесткого диска на наличие ошибок. Если инструментом обнаружена неполадка, то в Центр поддержки Microsoft отправляется уведомление (на английском языке). Этот параметр включен по умолчанию.Рис. : Изменение параметров
Рис. : Изменение параметров устранения неполадок
Использование удаленной поддержки для устранения неполадок в Windows 7
Если с помощью инструментов устранения неполадок не удалось обнаружить или исправить данную проблему, попросите кого-нибудь, кому вы доверяете, обратиться к вашему компьютеру с помощью средства Удаленная поддержка. С помощью этого инструмента можно получить доступ к компьютеру вашего знакомого и оказания ему поддержки.
Рис. : Обратиться за помощью к своему знакомому
Рис. : Инструмент «Удаленная поддержка»
Использование средства записи действий по воспроизведению неполадок в Windows 7
Средство записи действий по воспроизведению неполадок автоматически создает снимки экранов при выполнении действий по воспроизведению неполадки ПК. Эти экранные снимки можно отправить другим пользователям — это позволит быстрее устранить неполадку.
Рис. : Средство записи действий по воспроизведению неполадок
Как исправить проблемы с загрузкой Windows 7 с помощью восстановления при загрузке
Восстановление не загружаемой установки Windows 7 может быть сложной задачей, так как вы не можете использовать инструменты Windows или сторонние инструменты, такие как Easy BCD, для восстановления запуска Windows.
В большинстве случаев устранение неполадок при запуске Windows 7 очень просто, если вы знаете несколько инструментов для устранения неполадок Windows. Пользователи XP будут удивлены, увидев, что среда восстановления Windows основана на графическом интерфейсе.Windows 7 автоматически устанавливает средство восстановления при загрузке в раздел операционной системы, поэтому у вас всегда будет к нему доступ. После неудачной загрузки Windows 7 автоматически загружает программу восстановления при загрузке, которая сканирует ваш компьютер на наличие проблем, автоматически восстанавливает, когда это возможно, а затем перезагружается в обычном режиме.
Если ваша Windows 7 не загружается, вы можете следовать приведенным ниже инструкциям, чтобы устранить проблему. Но прежде чем продолжить, убедитесь, что все оборудование системы работает нормально.
Устранить проблемы с загрузкой Windows 7
1 Включите компьютер, вставьте установочный DVD-диск Windows 7 и перезагрузите компьютер. Если вы создали загрузочную флешку Windows 7 USB, вставьте ее, чтобы начать процесс.
2 Нажмите любую клавишу, когда будет предложено сделать это. Как только вы нажмете любую клавишу, вы увидите, что Windows загружает файлы.
3 Когда вы увидите экран установки Windows, выберите ваш язык, клавиатуру или панель ввода и формат времени и, наконец, нажмите кнопку «Далее», чтобы перейти к следующему шагу.
4 На следующем экране вы увидите кнопку «Установить сейчас» вместе с опцией «Восстановить ваш компьютер» в нижней части экрана. Нажмите « Восстановить ваш компьютер», чтобы увидеть окно «Параметры восстановления системы».
5 Выберите свою операционную систему и выберите Использовать инструменты восстановления, которые могут помочь решить проблемы.
6 В разделе Параметры восстановления системы вы увидите такие инструменты, как Восстановление запуска, Восстановление системы, Windows Complete PC Restore, Средство диагностики памяти Windows и Командная строка.
Как использовать эти инструменты:
Восстановление при загрузке. Этот параметр позволяет исправить отсутствующие или поврежденные системные файлы, которые могут помешать правильной загрузке Windows. В большинстве случаев вы сможете загрузить Windows 7 с этой опцией. Восстановление при загрузке проверит вашу систему на наличие проблем, и, если найдено, Восстановление при загрузке исправит их автоматически. Ваш компьютер может перезагрузиться несколько раз во время этого процесса.
Восстановление системы — вы можете использовать эту функцию, чтобы восстановить Windows 7 до более раннего состояния. Обратите внимание, что вы можете использовать эту функцию, только если вы не отключили восстановление системы. Восстановление системы использует точки восстановления, чтобы вернуть системные файлы и настройки на более ранний момент времени, не затрагивая личные файлы.
Восстановление образа системы. Как вы, возможно, знаете, Windows 7 позволяет восстановить компьютер с помощью резервной копии образа системы, созданной ранее. Если вы хотите восстановить компьютер с помощью резервной копии образа системы (если вы ее создали), используйте эту функцию.
Средство диагностики памяти Windows — сканирует память вашего компьютера на наличие ошибок. Это может занять несколько минут, чтобы инструмент завершил проверку памяти вашего компьютера.
Командная строка — опытные пользователи могут использовать командную строку для выполнения операций, связанных с восстановлением, а также запускать другие инструменты командной строки для диагностики и устранения неполадок. Вот список полезных команд, которые помогут вам решить проблемы с загрузкой:
BootRec / ScanOS
BootRec / RebuildBcd
Bcdedit
BootRec / FixBoot
BootRec / FixMbr
Зависает при загрузке (запуске) Windows 7
Многие пользователи ПК часто сталкиваются с проблемой, когда при загрузке windows 7 зависает на логотипе, т.е загрузка нормально идет до определенного места, после чего операционная система (ОС) впадает в «ступор» и приводится в «чувства» только после нажатия кнопки Reset.Существует масса причин, которые приводят к этому явлению, среди которых можно выделить 5 наиболее часто встречающихся. Рассмотрим их более подробно.
Возможные причины и их решения
- вирусные программы являются основной причиной фатальных изменений в «операционке»;
Необходимо воспользоваться современными антивирусными сканерами, которые помогут выявить и удалить с ПК вредоносное и шпионское ПО. Если антивирус не помог, то вручную завершите подозрительные процессы в реестре и в автозагрузке, после чего найдите и удалите все подозрительные файлы с жесткого диска.
Фото: завис Виндовс
- остановка запуска ОС может происходить при банальном перегреве процессора и чипсета;
Вышедший из строя кулер, старая термопаста, забитый пылью радиатор, способны остановить работу ПК в считанные минут. Когда система загрузится, нужно использовать одну из многочисленных утилит для проверки температурного режима центрального процессора, видеокарты, чипсета.
Фото: кулер на процессоре
Если причина в перегреве, а охлаждение функционирует, но забито пылью, то необходимо сделать чистку ПК с использованием сжатого воздуха или пылесоса.
- проблемы с оперативной памятью также часто приводят к незапланированным остановкам при запуске ОС Widows 7;
Среди неполадок оперативки чаще всего встречаются, перегрев и дефект, в следствие повреждения модуля памяти. К сожалению, последний тип проблемы можно выявить только при тестировании.
Фото: тестируем температуру
Рекомендация специалистов: при перегреве использовать специальные теплоотводы, которые значительно снижают риск выхода из строя ОЗУ. Если это не помогло – замените устройство. Заводской дефект модуля RAM может «всплыть на поверхность» даже после длительного использования памяти.
- впадание в «ступор» ПК при запуске «операционки» часто происходит из-за механических, электронных, логических или программно-аппаратных сбоев в жестком диске;
Обнаружить неполадки в работе винчестера можно при помощи тестирования, запустив утилиту в Widows 7 или используя стороннее ПО. Посторонние звуки часто становятся предвестниками неполадок «винта» . При появлении непонятного шума и щелчков в «харде» нужно сделать резервную копию его содержимого и быть готовым к приобретению нового устройства.
Фото: винчестера для Пк
- иногда, причиной «торможения» компьютера в период инициализации устройств являются неправильные настройки или устаревшая версия BIOS;
Чаще всего, случается это после установки на старую системную плату новых компонентов. В БИОСе может просто не быть о них информации. Решение в таком случае достаточно простое: изначально вернуться к заводским настройкам или обновить BIOS.
Иногда можно решить проблему зависания ПК при запуске, откатом до контрольной точки, которую создает система.
Для этого необходимо иметь загрузочный диск и выполнить несколько простых действий:
- перезагружаем ПК и заходим в BIOS. В зависимости от производителя, клавиши входа могут быть разные, чаще всего это Del; F2; Esc. Для того чтобы точно определить клавишу входа, нужно обратиться к документам, идущим в комплекте к системной плате;
- изменяем приоритет загрузки. Для этого надо проследовать в раздел BOOT, после чего необходимо зайти в пункт меню Boot Device Priority;
- выделяем пункт 1st Boot Deviсe и подтверждаем, нажатием Enter. В появившемся окне Option, выделить дисковод и нажать Enter. После этой процедуры запуск ПК будет производиться именно с этого устройства;
- выйдите из этого меню, после чего нажмите Esc, потом Exit, после Enter, а потом подтвердите сохранение настроек клавишей Enter;
- вставляйте в CDROM диск с «операционкой» или загрузочный диск и перезагружайтесь;
Далее можно перейти к процедуре восстановления системы с контрольной точки.
Настройка реестра для выявления проблемы зависания
Для того чтобы наверняка выявить, какой процесс приводит к остановке запуска ОС, следует произвести небольшую корректировку в записях реестра.
Сделать это можно, загрузившись с поддержкой командной строки, введя команду: regedit.exe.
Фото: окно реестра
- в левой части открывшегося окна выберите папку KEY_LOCAL_MACHINE, после этого, откройте SOFTWARE, в этом каталоге найдите и откройте Microsoft, после чего – Windows;
В этом каталоге необходимо найти и открыть CurrentVersion, потом Policies и в заключении System;
- открыв каталог System, обратите внимание на правую сторону окна;
В нем нужно найти файл Verbose Status. Откройте его и открывшейся вкладке поставьте значение равное 1; (По умолчанию стоит значение 0)
Важно! Следует знать, что искомого файла в реестре может и не быть. В таком случае его необходимо создать. Кликните по свободному месту в правой стороне окна, выберите пункт меню Создать, и после этого Параметр DWORD (32 бита). Присвойте созданному файлу название VerboseStatus со значением 1.
- после этого реестр можно закрывать и перезагружаться;
В итоге, при запуске ОС вы увидите загружаемые службы и процессы системы. На каком она застопорится – и является причиной всех бед.
Видео: Зависает windows 7 при запуске
Работаем с настройками BIOS
Процедура отключения часто помогает избавиться от зависания «машины» при загрузке: часто – но не всегда. Иногда решающую роль играют настройки БИОСа, изменения которых практически всегда приводят к зависанию ПК.
На что следует обратить внимание:
- тайменги ОЗУ. Выставляя неправильные параметры, остановка ПК практически 100%;
- скорость системной шины;
- значение скорости можно менять, поэтому некоторые оверклоккеры-любители, делают изменения в БИОСе для повышения производительности «машины». Неправильно выставленное значение скорости может привести к зависанию системы;
Фото: окно Биоса
- значение множителя процессора;
- изменения этого параметра неизменная процедура при разгоне процессора. Неправильное значение может стать причиной зависания ПК.
- схема питания ЦПУ. Это значение меняется для уменьшения потребления тока процессором.
Панацея – сброс настроек до заводских параметров.
Отключение устройств
Предположим, по данным отчета система впала в «спячку» при загрузке драйвера CLASSPNP.SYS.
Для того чтобы выяснить, за работу какого устройства отвечает данный драйвер, можно попробовать поочередно отключать в BIOS компоненты ПК:
- войдите в BIOS при инициализации оборудования, нажатием клавиши DEL; F2; F1; Esc; в зависимости от производителя;
- зайдите во вкладку Advanced;
- найдите пункт Integrated Peripherals;
- далее вы увидите список интегрированных устройств, которые необходимо поочередно отключать, изменив значение Enabled на Disabled;
- после чего, выйдите из вкладки меню и сохраните изменения.
Фото: пункт меню Integrated Peripherals
Обнаружив компонент, которое приводит к тому, что Widows 7 зависает на логотипе при загрузке, можно установить дискретное устройство в слот расширения на материнской плате.
Важно! В случае замены устройства, ПК может не загружать «операционку», выводя на экран монитора информацию об ошибке. Для устранения этого следует опять зайти в систему ввода-вывода, перейти на вкладку Halt On, и выбрать No Errors. На вкладке Halt On Errors нужно установить значение None. Теперь ПК будет загружаться даже при ошибке.
Сброс до заводских параметров
Сбросить параметры до «заводских» можно несколькими способами, наиболее распространенными из которых являются:
- обнуление непосредственно из Биоса;
- при помощи вынимания батарейки, из системной платы;
В первом случае, следует зайти в БИОС и выбрать опцию Load Fail-Safe Defaults. После чего, ответить утвердительно на вопрос о сбросе параметров и сохранить изменения. После автоматической перезагрузки, изменения вступят в силу.
Фото: пункт меню Load Fail-Safe Defaults
Способ второй, самый простой:
- обесточте ПК;
- снимите крышку с системного блока компьютера;
- выньте батарейку из материнской платы;
- через 15-30 секунд, вставьте батарейку на место;
Таким образом параметры будут установлены по умолчанию, т.е заводские.
Видео: Установка Windows 7 + разбираемся в BIOSe
Устанавливаем новую версию Биос
В некоторых случаях, BIOS не может оказать надлежащую поддержку всех компонентов компьютера из-за устаревшей версии прошивки.
Это приводит к их некорректной работе и торможению Windows 7 при запуске:
- для обновления следует скачать на официальном сайте производителя системной платы последнюю версию Биоса, на флеш-накопитель;
- после чего, войдите в систему ввода-вывода и выберите пункт обновления. В зависимости от производителя он может быть BIOS Flashback; Instant Flash и пр;
- запустите утилиту, выберите файл с обновлением и дождитесь окончания процесса.
Фото: окно обновления БИОС
Важно! При процедуре обновления запрещается выключать питание ПК. Это может привести к выходу из строя материнской платы.
Описанные нами методы позволяют эффективно решить проблему зависания компьютера при запуске. Если вы считаете, что представленные выше способы вам не подходят, или работоспособность ПК не была восстановлена, то непременно обратитесь в сервисный центр, где решением проблемы займутся профессионалы.
Некоторые сайты не открываются в Windows 7: 4 способа исправить проблему
В начале октября многие пользователи Windows 7 начали сталкиваться с проблемой, которая заключается в том, что некоторые сайты не открываются по соображениям безопасности. Ошибка касается не всех браузеров, но проявляется в большинстве.
Я расскажу, с чем это связано, а также продемонстрирую 4 способа исправить данную ошибку.
Причина появления проблем с сайтами в Windows 7
30 сентября истек срок корневого сертификата безопасности Let’s Encrypt в Windows 7, что привело к проблемам с открытием некоторых сайтов у пользователей этой ОС, а также старых версий Android и iOS. Встречается это и на компьютерах под управлением Linux, но для них пока известно только одно решение – установка приложения для подмены времени. То есть нужно поставить дату раньше 30 сентября.
Что касается мобильных операционных систем, то в этом случае ничего кроме обновления не поможет, поэтому пропустим детальное рассмотрение этого случая, а остановимся именно на Windows 7. Предлагаю начать с самых эффективных методов и закончить «Костылями».
Способ 1: Установка недостающих обновлений Windows 7
Сначала рекомендую проверить, установлены ли на компьютере обновления, связанные с этим самым сертификатом безопасности. Необходимо скачать два разных пакета, в общей сумме занимающих 500 Мб пространства. Займет это не так много времени, а осуществляется следующим образом:
-
Откройте каталог центра обновления Microsoft или просто введите в поисковике название обновления – KB3020369. Выберите версию для своей разрядности ОС и начните загрузку.
-
Если взаимодействие происходит с каталогом, появится новое окно, в котором нужно нажать по ссылке.
-
В некоторых браузерах содержимое отображается некорректно, поэтому предпочтительно открыть Internet Explorer и запустить загрузку оттуда.
-
Откройте полученный исполняемый файл и дожидайтесь завершения поиска обновлений. Если пакет KB3020369 уже установлен, вы получите соответствующее уведомление.
-
Точно так же найдите и загрузите KB3125574, установив версию, соответствующую вашей разрядности ОС.
Уточню, что не на всех компьютерах работает скачивание с каталога обновлений Microsoft, поэтому я не оставляю конкретных ссылок. Вы можете ввести название обновления в браузере или на сайте разработчика, чтобы открыть официальную страницу для загрузки пакета. В этом нет ничего сложного, главное – не использовать подозрительные сайты.
По завершении установки достаточно перезагрузить компьютер и проверить работоспособность ранее недоступных сайтов. На этот раз все должно открыться корректно.
Способ 2: Ручная установка корневого сертификата
Иногда проблема с открытием сайтов возникает и на компьютерах, где уже установлены упомянутые обновления. В таком случае понадобится вручную установить корневой сертификат. Если ранее вы не сталкивались с подобным действием, процесс может показаться сложным, но вам достаточно ознакомиться со следующей инструкцией, чтобы быстро справиться с поставленной задачей.
-
Откройте страницу https://letsencrypt.org/certificates/ и отыщите сертификат SRG Root X1 (RSA 4096, O = Internet Security Research Group, CN = ISRG Root X1). Используйте поиск по странице (Ctrl + F), вставив название в поле, чтобы быстрее отыскать необходимую строку.
-
Выберите формат DER и нажмите по ссылке для начала загрузки.
-
Ожидайте окончания скачивания сертификата и переходите к следующему шагу. Не забудьте, в какую именно папку вы его загрузили.
-
Откройте утилиту «Выполнить», используя сочетание клавиш Win + R, введите там mmc и нажмите Enter для перехода к оснастке.
-
В новом окне вызовите меню «Файл» и щелкните по строке «Добавить или удалить оснастку».
-
Выделите строку «Сертификаты» и нажмите «Добавить» для ее переноса на панель справа.
-
В появившемся меню оставьте значение по умолчанию и кликните по «Готово».
-
Выйдите из предыдущего окна, чтобы снова оказаться в корне консоли. Разверните «Сертификаты» и выберите папку «Доверенные корневые центры сертификации».
-
На панели справа щелкните ПКМ по папке «Сертификаты», наведите курсор на «Все задачи» и выберите пункт «Импорт».
-
Отобразится окно Мастера импорта, в котором сразу переходите к следующему шагу.
-
Напротив поля «Имя файла» нажмите «Обзор».
-
Отыщите тот самый файл Let’s encrypt, выбрав фильтр «Все файлы». Дважды щелкните по нему левой кнопкой мыши.
-
Отметьте маркером пункт «Поместить все сертификаты в следующее хранилище» и нажмите «Обзор».
-
Активируйте отображение физических хранилищ, разверните папку с доверенными центрами сертификации и укажите каталог «Локальный компьютер», если хотите установить сертификат для всех пользователей. Для текущей учетной записи выберите «Реестр».
-
Остается только нажать «Готово», завершив процесс импорта.
-
Вы будете уведомлены о его успешном завершении. Перезагрузите компьютер и откройте ранее недоступные сайты.
Способ 3: Переход на Mozilla Firefox
Пользователи заметили, что проблема с истечением срока корневых сертификатов безопасности не относится к браузеру Mozilla Firefox, и все сайты открываются корректно. Если вы не хотите устанавливать файлы самостоятельно или два описанных выше метода не принесли должного результата, скачайте этот веб-обозреватель, перенесите свои настройки и используйте его на постоянной основе или только в некоторых случаях.
Способ 4: Установка фейкового времени
В начале этой статьи я уже говорил о том, что подмена времени работает в Linux. В Windows 7 вы можете провернуть ту же операцию, переведя дату на 29 сентября или еще раньше. Используйте встроенные настройки или скачайте специальный софт, чтобы осуществить задуманное. Расписывать детально этот метод я не буду, поскольку он является своего рода «костылем» и подходит далеко не всем юзерам.
Хотя бы один из перечисленных методов должен помочь вам исправить ситуацию с открытием сайтов. В идеале – как можно быстрее обновиться на более новую версию Windows, поскольку со временем похожих проблем будет больше. Если же у вас нет такой возможности, остается лишь решать проблемы по мере их появления.
Почему Windows 7 перезагружается при загрузке?
У некоторых пользователей иногда возникает проблема, при которой компьютер постоянно перезагружается. Этому могут способствовать разные причины, но среди них можно отметить самые распространенные, которые можно устранить самостоятельно.
В этой инструкции будет описано два способа устранения проблемы, когда перезагрузка
происходит сразу после приветствия операционки, причем причин на это нет никаких.
Кроме того, существует еще одна распространенная причина, по которой компьютер перезагружается самостоятельно. В этом случае перезагрузка происходит после инсталляции обновлений на компьютер, а после запуска снова запускается установка, и так происходит постоянно.
Автоматическое восстановление запуска Windows 7
Этот способ является самым простым, поэтому его необходимо попробовать, если компьютер с «семеркой» постоянно перезагружается. Но он не всегда способен помочь. В этом случае необходимо обзавестись установочным накопителем с «семеркой», при этом она может отличаться от той, которая уже установлена на компьютер.
Нужно запуститься с этого носителя и указать язык в окне с кнопкой «Установить».
Затем требуется кликнуть на «Восстановление системы». Далее может отобразиться сообщение с предложением переназначить буквы накопителей, которые назначены в соответствии с целевой операционкой, где необходимо нажать «Да».
Это может понадобиться, если этот метод не сможет помочь и придется прибегнуть к помощи другого способа. Кроме того, высветиться предложение указать копию операционки для отката. Здесь необходимо ее указать и нажать «Далее».
Затем откроется окно восстановления. В верхней части будет находиться пункт «Восстановление запуска». С его помощью можно активировать автоматическое исправление распространенных ошибок, которые не дает операционке запуститься. Нужно нажать на эту ссылку и подождать пока завершится процесс. Если по окончании процедуры появится уведомление, что никаких проблем с запуском не установлено, необходимо нажать «Отмена» и переходить к другому способу.
Решение проблемой с перезапуском восстановлением реестра
В окне инструментов восстановления, которое использовалось в способе выше, необходимо активировать командную строку. Кроме того, можно попробовать запустить компьютер в безопасном режиме с поддержкой командной строки. Тогда никакого диска не нужно.
Стоит отметить, что этим способом не рекомендуется пользоваться начинающим, поскольку он довольно сложный. Все остальные могут попробовать, но последствия на их совести.
Стоит отметить, что во всех дальнейших манипуляциях, буква системного раздела на винчестере может быть на С:. В таком случае нужно применять ту, которая есть.
Далее необходимо ввести в строке команд С: и нажать Enter. Здесь может быть любая буква с двоеточием. Ее можно увидеть при указании операционки для отката, если применяется накопитель с файлами «семерки». В безопасном режиме системный накопитель будет скрываться за буквой С:.
После этого необходимо последовательно ввести несколько команд и подтвердить их выполнение. Первым делом нужно написать CD \windows\system32\config. После этого следует ввести MD backup для создания папки. Затем требуется вести copy *.* backup, что выполнит копирование файлов из config. Далее требуется прописать CD RegBack, чтобы открыть папку, где сохранена прошлая версия реестра «семерки». После этого нужно начать копирование с помощью команды copy *.*.
По окончании процесса нужно перезапустить компьютер. После этого он должен перезагрузиться нормально. Если это не принесло желаемого результата, тогда стоит обратиться к специалисту.
Windows 7 бесконечно перезагружается после инсталляции обновлений
Существует еще одна проблема, при которой компьютер перезагружается после обновления, а после загрузки снова устанавливает обновления и опять перезапускается. Для устранения этой проблемы необходимо выполнить несколько манипуляций.
Нужно запустить загрузочный накопитель, открыть восстановление операционки и перейти в строку команд. Также можно перейти в безопасный режим со строкой команд.
После этого требуется ввести С: и нажать Enter. Стоит отметить, что в режиме восстановления буква системного накопителя может быть другой. Затем необходимо прописать cd c:\windows\winsxs и нажать Enter. Затем следует написать del pending.xml и подтвердить ликвидацию. Этими действиями очистится список обновлений, которые ожидают инсталляции. После этого операционка должна запускаться нормально.
Вот, в принципе, и все, что необходимо предпринять, если Windows 7 постоянно перезагружается без видимых на то причин. Устранить проблему сможет даже начинающий пользователь.
Используйте Bootrec.exe в среде восстановления Windows для устранения проблем с запуском
Сводка
При использовании среды восстановления (Windows RE) для устранения неполадок при запуске сначала попробуйте параметр «Восстановление при загрузке» в диалоговом окне «Параметры восстановления системы». Если это не решит проблему или вам необходимо вручную устранить дополнительные проблемы, используйте инструмент Bootrec.exe. В этой статье рассказывается о том, как использовать средство Bootrec.exe в среде восстановления Windows для устранения неполадок и восстановления следующих элементов в Windows Vista или Windows 7:
Вы также можете использовать файл Bootrec.EXE, инструмент для устранения неполадок, когда в файле данных конфигурации загрузки Windows отсутствует необходимая информация.
Как запустить программу Bootrec.exe
Чтобы запустить средство Bootrec.exe, сначала запустите Windows RE:
Вставьте носитель с Windows Vista или Windows 7 в привод DVD и запустите компьютер.
Нажмите клавишу, когда вам будет предложено.
Выберите язык, время, валюту, клавиатуру или метод ввода, а затем щелкните Далее .
Нажмите Восстановите компьютер .
Выберите операционную систему, которую вы хотите восстановить, и нажмите Далее .
В диалоговом окне Параметры восстановления системы щелкните Командная строка .
Введите Bootrec.exe и нажмите клавишу ВВОД.
Примечание. Чтобы запустить компьютер с DVD-диска Windows Vista или Windows 7, компьютер должен быть настроен на запуск с DVD-дисковода. Для получения информации о том, как это сделать, см. Документацию, прилагаемую к компьютеру, или обратитесь к производителю компьютера.
The Bootrec.Инструмент exe поддерживает следующие параметры. Используйте тот вариант, который подходит для вашей ситуации.
/ FixMbr
Этот параметр записывает MBR, совместимую с Windows 7 или Windows Vista, в системный раздел. Он не перезаписывает существующую таблицу разделов. Используйте эту опцию, когда вам необходимо решить проблемы с повреждением MBR или когда вам нужно удалить нестандартный код из MBR.
/ FixBoot
Этот параметр записывает новый загрузочный сектор в системный раздел, используя загрузочный сектор, совместимый с Windows Vista или Windows 7.Используйте эту опцию, если выполняется одно из следующих условий:
Загрузочный сектор заменен нестандартным загрузочным сектором Windows Vista или Windows 7.
Загрузочный сектор поврежден.
Более ранняя операционная система Windows была установлена после установки Windows Vista или Windows 7.В этом случае компьютер запускается с помощью загрузчика Windows NT (NTLDR) вместо диспетчера загрузки Windows (Bootmgr.exe).
/ ScanOs
Этот параметр сканирует все диски на предмет инсталляций, совместимых с Windows Vista или Windows 7. Он также отображает записи, которых в настоящее время нет в хранилище BCD. Используйте эту опцию, если есть установки Windows Vista или Windows 7, которые не указаны в меню Boot Manager.
/ RebuildBcd
Этот параметр сканирует все диски на предмет установок, совместимых с Windows Vista или Windows 7. Кроме того, он позволяет выбрать установки, которые вы хотите добавить в хранилище BCD. Используйте эту опцию, когда вам нужно полностью перестроить хранилище BCD.
Примечание. Используйте средство Bootrec.exe для устранения ошибки «Bootmgr Is Missing». Если перестройка хранилища BCD не решает проблему запуска, вы можете экспортировать и удалить хранилище BCD, а затем снова запустить этот параметр.Сделав это, вы убедитесь, что хранилище BCD полностью перестроено.
Для этого введите в командной строке Windows RE следующие команды:
Как исправить ошибки загрузки Windows 7 или Vista — проблемы. — wintips.org
Проблемы с загрузкой могут быть вызваны несколькими причинами, такими как отключение питания, поврежденный кабель для передачи данных, поврежденное загрузочное устройство, неправильный порядок загрузочных устройств, вирусные атаки или после установки новой операционной системы. Из этого туториала Вы узнаете, как запустить и использовать опцию Windows « Startup Repair » («Восстановить компьютер») для решения этих проблем.
Имейте в виду, что это руководство в основном эффективно, когда ваше загрузочное устройство (например, жесткий диск) исправно, ваши кабели данных в порядке и вы указали правильное загрузочное устройство в настройках BIOS (см. Шаг 1).
Ошибки (проблемы) загрузки и условия, которые можно исправить с помощью этого руководства:
Ошибка загрузки Состояние №1:
« BOOTMGR отсутствует.Нажмите Ctrl + Alt + Del, чтобы перезапустить ”
Ошибка загрузки Состояние №2:
« Файл: \ Boot \ BCD
Статус: 0xc0000034
Информация: в файле данных конфигурации загрузки Windows отсутствует необходимая информация »
Ошибка загрузки Состояние №3:
« Файл: \ boot \ bcd
Статус: 0xc000000f
Информация: произошла ошибка при попытке чтения данных конфигурации загрузки «.
Ошибка загрузки Состояние №4:
- После того, как вы установили новую операционную систему на свой компьютер, вы больше не можете загружаться в Windows.
Ошибка загрузки Состояние №5:
- « Операционная система не найдена »
- « Элемент не найден »
Ошибка загрузки Состояние №6:
- Вы случайно удалили активный загрузочный раздел.
Как исправить проблемы с загрузкой в Windows 7, Vista.
В большинстве случаев проблемы с загрузкой возникают из-за того, что система пытается загрузиться с неправильного загрузочного устройства. Поэтому, прежде чем продолжить восстановление вашей системы с помощью этого руководства, проверьте настройку порядка загрузки в Bios.
Шаг 1. Убедитесь, что ваш компьютер загружается с правильного загрузочного устройства.
1. Войдите в настройки BIOS , нажав « DEL » или « F1 », или « F2 » или « F10 ».*
* Способ входа в настройки BIOS зависит от производителя компьютера.
2. В меню Bios найдите параметр « Boot Order ». Этот параметр обычно находится в « Расширенные настройки ».
- Убедитесь, что ваша система загружается с правильного устройства: « Hard Disk ». *
* Если на вашем компьютере несколько жестких дисков, установите правильный жесткий диск (жесткий диск с операционной системой) как « Первый ».
3. Сохраните настройки Bios и выйдите из них.
4. Проверьте, нормально ли загружается ваш компьютер в Windows. В противном случае перейдите к шагу 2 .
Шаг 2. Измените порядок загрузки BIOS для загрузки с устройства CD / DVD.
Перед тем, как продолжить выполнение приведенных ниже инструкций, у вас должен быть один из следующих DVD-дисков:
* Вышеупомянутый носитель будет упоминаться в оставшейся части этой статьи как « Recovery Media » для краткости.
1. Войдите в настройки BIOS , нажав « DEL » или « F1 », или « F2 » или « F10 ». *
* Способ входа в настройки BIOS зависит от производителя компьютера.
2. В меню Bios найдите параметр « Boot Order ». Этот параметр обычно находится в « Расширенные настройки ».
3. Измените порядок загрузки на первую загрузку с «CD / DVD Drive».
3. Сохраните настройки Bios и выйдите из них.
Шаг 3. Загрузите компьютер с привода CD / DVD.
1. Поместите « Recovery Media » ( установочный DVD Windows 7 или System Repair Disk ) на ваш CD / DVD привод.
2. Нажмите любую клавишу для загрузки с CD или DVD, , когда на экране появится соответствующее сообщение.
Как исправить установку Windows 7 с помощью восстановления при загрузке.
Шаг 4. Устраните проблемы с загрузкой Windows 7 с помощью средства восстановления при загрузке.
1. Выберите предпочтительный Язык , Время и Настройки клавиатуры и нажмите « Далее ».
2. На следующем экране выберите «Восстановить компьютер».
На этом этапе Windows пытается автоматически найти и устранить проблемы при запуске.Если это так, то на вашем экране появится сообщение, информирующее вас о том, что:
« Windows обнаружила проблемы с параметрами загрузки вашего компьютера. Хотите произвести ремонт и перезагрузить компьютер? ».
Если на экране появляется указанное выше сообщение, нажмите кнопку « Восстановить и перезагрузить компьютер », чтобы применить изменения и перезагрузить компьютер.
{На этом этапе извлеките установочный DVD-диск Windows (или диск восстановления системы) из DVD-привода}
Теперь проверьте, устранены ли проблемы с загрузкой и можно ли загружаться в Windows в обычном режиме.
Если ваш компьютер не запускается снова, вставьте « Recovery Media » в привод CD / DVD, перезагрузите компьютер (нажмите « CTRL + ALT + DEL » или нажмите кнопку « Reset ») и запустите « Восстановление при загрузке » вручную. Для этого:
3. В параметрах восстановления системы оставьте отметку « Использовать инструменты восстановления, которые могут помочь исправить проблемы с запуском Windows… » и нажмите « Далее » .
4. Выберите параметр « Восстановление при загрузке ».
Теперь позвольте программе « Startup Repair » проверить ваш компьютер на наличие проблем.
На этом этапе могут произойти две вещи (случаи):
Случай №1: Windows может найти проблемы и может их исправить. Если это произойдет:
- Извлеките диск восстановления из DVD-привода.
- Нажмите кнопку « Восстановить и перезагрузить компьютер ».
- Посмотрите, может ли ваш компьютер нормально загружаться с Windows.
- Внимание: Вы должны запустить опцию « Startup Repair » еще два раза, прежде чем переходить к следующему шагу, потому что « Startup Repair » в большинстве случаев необходимо запускать три (3) раза, пока не будет исправлено все проблемы.
- Если проблема не исчезнет, снова вставьте « Recovery Media » в привод CD / DVD и перейдите к следующему шагу.
Случай №2: Восстановление при запуске не смогло обнаружить проблему. Если это произойдет, то:
- Выберите ссылку « Просмотр дополнительных параметров для восстановления системы и поддержки » и
- Перейти к следующему шагу.
Как исправить основную загрузочную запись из командной строки (bootrec):
Шаг 5. Исправьте главную загрузочную запись с помощью команды «bootrec».
(с вашим « Recovery Media », помещенным на привод CD / DVD, загрузитесь в « Command Prompt »).
1. На следующем экране выберите « Командная строка ».
:
2а. Сначала восстановите главную загрузочную запись. В окне командной строки введите следующую команду и нажмите «, введите »:
(Система должна вернуть следующее сообщение, информирующее вас, что « Операция успешно завершена ».)
2б. Затем исправьте загрузочный сектор системного раздела и данные конфигурации загрузки.Для этого введите следующую команду и нажмите «, введите ».
Примечание *: Вышеупомянутые команды также используются для исправления следующей ошибки / проблемы загрузки:
« BOOTMGR отсутствует.
Нажмите Ctrl + Alt + Del, чтобы перезапустить ”
(Система должна вернуть следующее сообщение, информирующее вас, что « Операция успешно завершена ».)
3. Извлеките « Recovery Media » из привода CD / DVD и перезагрузите компьютер.
Если компьютер не запускается, перейдите к шагу 6 .
Как исправить информацию о данных конфигурации загрузки.
Шаг 6. Исправьте (перестройте) поврежденную папку с данными конфигурации загрузки (BCD).
1. Просканируйте вашу систему на предмет совместимых установок Windows 7 и добавьте их в папку данных конфигурации загрузки (BCD).
Для этого вы должны загрузиться с «носителя для восстановления» внутри окна командной строки, поэтому введите следующую команду и нажмите «, введите ».
- bootrec.exe / rebuildbcd
Система должна вернуть одно из следующих двух сообщений:
A. Сообщение №1:
«Сканирование всего диска для установки Windows.
Подождите, это может занять некоторое время…
Установки Windows успешно просканированы.
Всего идентифицированных установок Windows: 0
Операция успешно завершена… »
Действие: Если вы видите вышеупомянутое сообщение, то вам необходимо сделать резервную копию папки данных конфигурации загрузки (BCD) и создать (перестроить) новую.Для этого введите следующие команды по порядку:
- bcdedit / экспорт C: \ bcdbackup
- к:
- крышка компакт-диска
- attrib bcd -s -h -r
- ren c: \ boot \ bcd bcd.old
- bootrec / rebuildbcd
Система должна вернуть следующее сообщение:
«…….
Всего идентифицированных установок Windows: 1
[1] D: \ Windows
Добавить установку в список загрузки? Да/ Нет / Все ”
Тип « Y » (Да)
Закройте окно « command prompt », извлеките «Recovery Media» из привода CD / DVD и перезагрузите компьютер,
Б. Сообщение №2:
«Сканирование всего диска для установки Windows.
Подождите, это может занять некоторое время…
Установки Windows успешно просканированы.
Всего идентифицированных установок Windows: 1
[1] D: \ Windows
Добавить установку в список загрузки? Да/ Нет / Все ”
Действие: Введите « Y » (Да), извлеките восстановительный диск, закройте окно «, командная строка » и перезагрузите компьютер,
.
Обычно ваша система должна без проблем загружать Windows.
Дополнительная информация / действие: Если вы установили Windows XP на тот же компьютер, на котором вы ранее установили Windows 7, и вы больше не можете загружаться в ОС Windows 7, то вы должны ввести эту команду, чтобы исправить загрузчик Windows 7:
Как изменить активный раздел в Windows 7, Vista.
Шаг 7. Изменение активного раздела
(с вашим « Recovery Media », помещенным на привод CD / DVD, загрузитесь в « Command Prompt »).
1. В окне командной строки введите:
2. В строке подсказки « DISKPART » введите:
3. Теперь введите следующую команду и нажмите « Enter » .:
- выберите диск X (где « X » означает номер диска, на котором установлена операционная система — например, « 0 »).
4. Затем введите следующую команду и нажмите « Введите ».
5. Из доступных разделов выберите раздел, который вы хотите сделать активным (например, « раздел 1 »).
Введите следующую команду и нажмите « Введите ».
6. Наконец, введите следующую команду и нажмите « Enter », чтобы сделать ваш раздел активным.
На этом этапе система должна вернуться со следующим сообщением:
«DiskPart пометил текущий раздел как активный.”
7. Закройте окно « command prompt », извлеките «Recovery Media» из привода CD / DVD и перезагрузите компьютер.
8. Если ваш компьютер не запускается, снова загрузитесь с « Recovery Media » и запустите « Startup Repair » (шаг 4) и позвольте Windows исправить проблемы с запуском.
Если эта статья была для вас полезной, поддержите нас, сделав пожертвование. Даже 1 доллар может иметь огромное значение для нас в наших усилиях продолжать помогать другим, сохраняя при этом этот сайт бесплатным: Если вы хотите, чтобы постоянно защищал от вредоносных угроз, существующих и будущих , мы рекомендуем вам установить Malwarebytes Anti-Malware PRO , нажав ниже (мы действительно зарабатываете комиссию от продаж, произведенных по этой ссылке, но без каких-либо дополнительных затрат для вас.У нас есть опыт работы с этим программным обеспечением, и мы рекомендуем его, потому что оно полезно и полезно):Полная защита домашнего ПК — Защитите до 3 ПК с помощью НОВОГО ПО Malwarebytes Anti-Malware Premium!
Проблема с загрузкой Windows 7 — HappyFox
Исправить проблему загрузки сервера Windows 7 BlackJack после установки Центра обновления Windows (KB4512506)
————————————
Затронутые роли: Администраторы
Сложность: Высокая
Версия программного обеспечения: Windows 7
Последнее редактирование: 6 марта 2020 г.
————————————
Загрузите копию данной инструкции в формате PDF
СерверыBlackjack со встроенной Windows 7 не загружаются после установки ежемесячного накопительного пакета обновлений для Windows за август 2019 г. KB4512506 . Обновление заставляет диспетчер загрузки Windows разрешать только цифровую подпись SHA-2, поэтому файлы с цифровой подписью SHA-1 не могут быть загружены.
Вы можете обратиться к известным проблемам на форуме поддержки Microsoft Windows: https://support.microsoft.com/en-us/help/4512506/windows-7-update-kb4512506
После установки обновления KB4512506 Windows не загружается и отображает одно из этих сообщений.
3. См. Раздел «Известные проблемы» на странице поддержки https: //.microsoft.com/en-us/help/4512506/windows-7-update-kb4512506
Как восстановить операционную систему Win7
Выполните следующие действия, чтобы восстановить рабочие файлы загрузки.
Требование: USB-накопитель 8 ГБ или 16 ГБ (все данные будут удалены)
Шаг 1. Подготовка к созданию загрузочного USB-накопителя
1. Загрузите FIX-WINLOAD.ISO и RUFUS.ZIP
Шаг 2. Создайте загрузочную флешку USB
1.Разархивируйте / распакуйте Rufus.zip и запустите Rufus-3.6 .exe .
2. Вставьте отформатированный флэш-накопитель USB (предпочтительно 8 ГБ или 16 ГБ) — никакие другие USB-накопители вставлять не следует.
3. В раскрывающемся меню выберите флешку.
4. Перейдите к Fixwinload-win7.iso
5. Нажмите кнопку «Пуск»
6.Нажмите OK, чтобы появилось всплывающее окно с предупреждением о потере данных
7. Когда в строке состояния отобразится «Готово», нажмите кнопку «Закрыть».
8. Вставьте загрузочную флешку в BlackJack NVR.
Шаг 3. Загрузка с помощью USB-накопителя
Выполните снимок экрана или выполните следующие действия.
1. Включите BlackJack NVR. (если он уже включен, сначала выключите, а затем включите)
2. Пока отображается логотип Digital Watchdog, нажмите [F7] для CUBE и [F11] для P-Rack на клавиатуре во время загрузки.(непрерывно нажимайте [F7] для Cube и [F11] для P-Rack, пока не появится запрос пароля)
3. Введите пароль в командной строке. (пароль = admin)
4. Выберите USB-накопитель в качестве загрузочного устройства. (выберите тот, который начинается с UEFI)
* Список загрузочных устройств и имя USB-накопителя будут отличаться в вашей системе
Шаг 4. Откройте командную строку
1. Выберите раскладку клавиатуры (США)
2.Нажмите Устранение неполадок
.3. Щелкните Командная строка
Шаг 5. Доступ к USB-накопителю
1. Введите diskpart и нажмите [Enter]
.2. Введите list volume и нажмите [Enter]
.3. Проверьте букву диска (Ltr) флэш-накопителя USB с надписью «FIX-WINLOAD»
4. Введите команду exit и нажмите [Enter], чтобы выйти из DISKPART.
Шаг 6: Запустите командный файл для обновления загрузочных файлов.
1. Перейдите на USB-накопитель, введите букву диска, затем: и нажмите [Enter]
например как показано на изображении выше, буква диска — E, поэтому введите e: и нажмите [Enter]
2. Введите fixwinload и нажмите [Enter]
.3. Введите номер, соответствующий серверу BlackJack, и нажмите [ENTER].
4. Подтвердите, что 4 файла скопированы.
5.Закройте командную строку, щелкнув X в правом верхнем углу.
Шаг 7. Загрузка Windows 7
1. Нажмите «Продолжить» для загрузки Windows 7
.2. Извлеките USB-накопитель.
Постпроцесс
1. Отключить Центр обновления Windows
— Зайдите в панель управления, откройте Центр обновления Windows
.— Нажмите Изменить настройки
— Измените параметр «Важное обновление» на «Никогда не проверять наличие обновлений».
— Снимите флажок «Предоставлять мне рекомендуемые обновления так же, как я получаю важные обновления»
— Снимите флажок «Разрешить всем пользователям устанавливать обновления на этот компьютер»
* На BlackJack NVR обновления Windows не были настроены для автоматической загрузки и установки с завода из-за непредвиденных и неожиданных проблем, которые обновления Windows могут вызвать для производительности системы и DW Spectrum.
[решено] Windows 7 не загружается
Я думаю, что переустанавливаю с нуля, но я хотел сначала поспрашивать, чтобы убедиться, что я ничего не упускаю.
ПК Dell под управлением Windows 7 Pro 64. Сегодня утром пользователь сообщил мне, что машина полностью зависла и не отвечает. Он сделал полный сброс [удерживал кнопку питания нажатой] и при запуске машина переходит к графику загрузки Windows, останавливается, а затем перезагружается. Появляются два варианта; запустить нормально и запустить восстановление при запуске. Пуск в обычном режиме просто повторяет процесс. Ремонт при запуске не может найти ничего для ремонта.
— Я пробовал загрузиться в 3 безопасных режимах, не удалось загрузить classpnp.sys затем перезагружается.
— Я попытался вернуться к нескольким экземплярам восстановления системы, та же ошибка.
— Я пробовал это, без радости.
— Я хотел выполнить ремонтную переустановку Win 7, но для этого в первую очередь нужно иметь возможность загрузиться в Windows.
…………………………….
РЕДАКТИРОВАТЬ:
— Я также выполнил диагностику оборудования BIOS на машине, и все снова проверило как ОК.
— CHKDSK / r вернулся чистым
………………………………
Из-за отсутствия каких-либо конкретных сообщений об ошибках у меня сейчас нет идей. Что-то мне не хватает или время переустановки?
Datil
OP
afeitguyЭтот человек — проверенный профессионал.
подтвердите ваш аккаунт чтобы коллеги из ИТ-отдела увидели, что вы профессионал. 17 августа 2012 г., 15:22 UTCТолько что установил это на кучу ноутбуков Acer.По какой-то причине их BIOS изменил настройку с IDE на AHCI. Как только я переключил их обратно, больше никаких перезагрузок и Windows успешно запустилась. Я понятия не имею, как это произошло на нескольких машинах, но это были только ноутбуки Acer, и исправление сработало для всех них.
Как вручную исправить проблемы с загрузчиком Windows 7
Если у вас возникают проблемы с загрузкой на вашем ПК с Windows, часто бывает полезно восстановить MBR (Master Boot Record) для восстановления загрузчика Windows 7 — и вы можете легко сделать это с установочного диска Windows.
Это обычно наиболее полезно, если вы что-то сломали и возникла ошибка загрузчика, или если вы допустили ошибку, установив старую версию Windows на тот же компьютер, на котором уже установлена Windows 7, которая стирает загрузчик.
Примечание. Если ваш компьютер начинает загружаться в Windows, но не удается, вам, вероятно, следует попробовать использовать безопасный режим.
Загрузка с установочного диска Windows
Первое, что вам нужно сделать, это загрузиться с установочного диска, а затем щелкать по нему, пока не увидите ссылку «Восстановить компьютер» в нижнем левом углу.
Вам нужно выбрать правильную установку Windows и затем нажать кнопку Далее.
Затем вы попадете на экран «Параметры восстановления системы», где сможете перейти к командной строке.
Восстановление основной загрузочной записи
Если вы хотите восстановить основную загрузочную запись, вы можете просто ввести следующую команду:
bootrec / fixmbr
Вы также можете записать новый загрузочный сектор в систему раздел с помощью этой команды (которая часто бывает более полезной):
bootrec / fixboot
И, конечно, если вы просто используете bootrec /? вы увидите все варианты.
Таким же образом мы исправили ошибку «BOOTMGR отсутствует» при попытке загрузить Windows 7 или Vista.
Замена загрузчика Windows XP на Windows 7
Если вам удалось установить XP на тот же компьютер, на котором уже была установлена Windows 7, вы заметите, что больше не можете загружаться в Windows 7. Вы можете использовать эту команду, чтобы исправить это и восстановить загрузчик Windows 7:
bootsect / nt60 all
В зависимости от раздела, который вы установили, вам может потребоваться заменить букву диска вместо «все».
Примечание: если вы хотите восстановить Windows XP обратно в меню, вы можете открыть командную строку в Windows 7 и выполнить эту команду:
bcdedit / create {ntldr} -d «Windows XP»
Использование автоматического восстановления при загрузке
Конечно, в большинстве случаев вся эта командная строка не нужна. Обычно вы можете просто использовать параметр «Восстановление при загрузке» в меню «Восстановление»…
Он проверит наличие проблем и, возможно, исправит их.В противном случае вы всегда можете использовать командную строку.
Вам когда-нибудь приходилось восстанавливать загрузчик, чтобы Windows снова работала?
Другие истории
Сегодня 10.10.10 — ответ на жизнь, Вселенную и все остальное
Сегодня 10.10.10, но даже больше. Сегодня это ответ на жизнь, вселенную и все остальное. Как? Продолжай читать.
Используйте iPhone или iPod Touch в качестве сканера документов
Помните дни, когда для сканирования документа требовалось подключение к вашему компьютеру большого уродливого устройства, занимающего много места? Сегодня мы рассмотрим бесплатное приложение, которое превратит наш iPhone или iPod Touch (с камерой) в удобный сканер документов.
Форматируйте веб-страницы для печати только того, что вам нужно в Chrome
Вас расстраивает весь лишний мусор на веб-страницах, когда вы идете их распечатать? С расширением Printee вы можете сократить его до тех элементов, которые вам нужны, и сохранить чернила и бумагу, чтобы они не тратились впустую.
Как упростить использование консоли Linux для новичков в Linux
Фото rore
Как восстановить предыдущие версии реестра в Windows 7
Вместо того, чтобы загружать раздел реестра с помощью графического интерфейса и добавлять все эти ключи в текущий реестр, вы можете использовать инструмент RegFileExport от Nirsoft для прямого доступа и извлечения данных из файлов резервных копий — вам просто нужно знать точный ключ. что вы ищете
Geek Deals: 25-дюймовый широкоформатный ЖК-монитор 1080P за 189 долларов?
Я планировал модернизировать свой домашний настольный компьютер с помощью некоторых новых, более крупных мониторов, и я наткнулся на эту сделку на Newegg, которая кажется действительно выгодной — и я решил, что поделюсь ею с вами, читатели, чтобы узнать ваше мнение.
Как взломать Wii для домашних игр и воспроизведения DVD
Хотите играть в эмулируемые игры на своем Wii? Как насчет воспроизведения DVD? Вот как использовать эксплойт SmashStack, чтобы взломать Wii с помощью новейшего системного меню и активировать все это и многое другое!
В новом телефоне Android используется аппаратный руткит для предотвращения настройки
Похоже, что последний Android-телефон от T-Mobile включает в себя довольно ужасную технологию — она жестко запрограммирована, чтобы вы не могли выполнять какие-либо реальные настройки с вашим телефоном, и переустановит заблокированную ОС, если вы решите сделать джейлбрейк.
Как легко исправить кривые фотографии в Photoshop
Это случается с лучшими из нас: мы делаем быстрый снимок, надеясь опубликовать его в блоге или распечатать. И, несмотря на благие намерения, ничего не выходит! Вот быстрое исправление в любой версии Photoshop, чтобы выровнять и исправить перспективу этих разочаровывающих фотографий.
Как просматривать и понимать необычные типы файлов
Вам когда-нибудь приходилось открывать важный файл или вы просто задавались вопросом, что это за случайный файл на вашем жестком диске, только чтобы понять, что вы не можете его открыть? Вот несколько советов, которые помогут вам найти информацию даже в самых малоизвестных форматах файлов.
Восстановление сломанного загрузчика или основной загрузочной записи в Windows 7, 8 и 10 — Techgage
Одна из самых неприятных вещей, которые когда-либо происходили в вычислительной технике, — это загрузка устройства и получение ошибки, которая не позволяет ему запуститься. Windows от Microsoft была источником многих головных болей, связанных с этим, и лично я не смог бы перечислить, сколько раз мне приходилось исправлять незагружаемую систему Windows.
Сегодня Windows довольно хорошо умеет восстанавливать себя в случае возникновения проблемы или, по крайней мере, позволяет вам использовать инструменты обслуживания для отката к точке до того, как у вас возникли проблемы.Однако иногда возникает ошибка, которую невозможно исправить, не обращаясь в Google за исправлением. Возможно, вы сейчас находитесь в такой ситуации, и поэтому вы здесь.
С выпуском Windows Vista Microsoft обновила механизм загрузки ОС. Хотя изменения были полностью связаны с модернизацией процесса загрузки, вместе с обновлением появилось предостережение о дополнительной сложности. Это означает, что загрузчик стало сложнее исправить и легче сломать.
Вы изменили разделы на жестком или твердотельном диске Windows, чтобы подготовить его к установке Linux, и проигнорировали предупреждения, выдаваемые разделителем? Если это так, то следующая загрузка могла бы встретить вас так:
Или так, если вы используете Windows 7.На этом экране может отображаться ряд различных ошибок, но если причиной являются проблемы с разделами, скорее всего, это будет 0xc0000225.
К счастью, исправить эту ошибку обычно несложно и требует минимального опыта работы с компьютером. Частично это связано с тем, что в этой статье будут рассмотрены все важные шаги. Позже в статье есть видео на тот случай, если вы хотите увидеть, как проблема устраняется при реальной установке Windows 10 (благодаря магии виртуальных машин!)
Если вы видите ошибку остановки показа, подобную приведенной выше, и при нажатии Enter или F8 ничего не происходит, вам придется загрузиться с установщиком Windows, который соответствует версии установленной вами ОС.Например, если вы хотите починить машину с Windows 7, лучше всего загрузиться с DVD-диска Windows 7 или флэш-накопителя. У вас нет оригинального DVD или вы хотите создать загрузочную флешку? Сделайте небольшой перерыв и прочитайте наше руководство, чтобы позаботиться об этом.
Подключив Windows DVD или флэш-накопитель, вы можете загрузить компьютер и посмотреть, загружается ли он в него. В противном случае вам потребуется доступ к меню загрузки материнской платы. То, как вы это делаете, варьируется от поставщика к поставщику, но обычно ярлык отображается на экране фирменной символики после загрузки ПК.В противном случае вам, возможно, придется обратиться в Google, чтобы выяснить это, или, в качестве альтернативы, введите свой EFI (если у вас современная материнская плата) и выберите устройство в меню загрузки внутри. Вы можете увидеть пример здесь:
После загрузки соответствующего устройства появится экран установщика. После нажатия «Далее» на первом экране вам нужно будет нажать «Восстановить компьютер» на следующем. Это загрузится в раздел обслуживания. Здесь вам нужно нажать «Устранение неполадок», затем «Дополнительные параметры» и, наконец, «Командная строка».Эти шаги практически идентичны в Windows 7, 8 и 10.
Есть несколько команд, которые помогут нам решить эту проблему; большинство из которых начинаются с bootrec (альтернативный метод указан после этого раздела).
bootrec / ScanOS — поиск совместимых ОС.
bootrec / FixMbr — Записывает новую главную загрузочную запись на жесткий или твердотельный диск.
bootrec / FixBoot — Записывает новый загрузочный сектор в раздел ОС.
bootrec / RebuildBcd — сканирует совместимые установки Windows и создает новый загрузчик.
Примечание: Ни одна из этих команд не чувствительна к регистру.
В идеальном сценарии единственная команда, которую нужно будет запустить, — это последняя команда, / RebuildBcd. Если выполнение одной только этой команды не помогает или вы хотите быть внимательными с самого начала, можно также запустить команды / FixBoot и / FixMbr.
Вот пример полного исправления, когда все идет по плану:
Если вы предпочитаете посмотреть, как происходит исправление, вам может помочь это видео:
После того, как исправление было применено, компьютер можно перезагрузить, после чего Windows перестанет работать.
Альтернативный метод
После загрузки в режим обслуживания, выполнив описанные выше действия и получив доступ к командной строке, вы можете ввести bcdedit , чтобы увидеть, какие записи хранятся в вашем загрузчике. Если у вас была только одна установка Windows, вы должны увидеть запись диспетчера загрузки (которую следует оставить в покое) и запись загрузчика. В приведенном ниже примере вы заметите, что наша запись (с именем {по умолчанию} ) привязана к «неизвестному» устройству. Это то, что мы исправим с помощью команды bcdboot C: \ Windows / s C: .
После выполнения этой команды bcdedit можно запустить снова. На этот раз вы, вероятно, увидите в списке несколько операционных систем; один будет {по умолчанию} (и покажет partition = C: , так как мы исправили его с помощью приведенной выше команды), а второй будет записью, связанной с прерванным процессом загрузки. Если вы не умеете выбирать правильную ОС при каждой загрузке компьютера, вы можете удалить неверную запись с помощью команды bcdedit / delete {ID} .
«Неужели мне действительно нужно вводить все эти символы в скобках?» Да, если тебе нравится боль.В противном случае вы можете просто щелкнуть и выделить серию символов, а текстовый курсор, расположенный между {и}, который вы написали в своей команде, вы можете щелкнуть в верхней левой части окна, выбрать «Изменить», а затем ‘Вставить’.
Вот и два разных метода решения этой неприятной проблемы. Если возникают препятствия, см. Раздел советов и приемов ниже (мы рекомендуем каждому следовать первому). Если вам известно о других способах решения этой проблемы, сообщите нам об этом в комментариях, и мы рассмотрим возможность их добавления в следующую редакцию этой статьи.
Важные примечания и советы
Проверка целостности раздела ОС:
После восстановления и , особенно , если проблема была вызвана перераспределением разделов, рекомендуется запустить инструмент Windows chkdsk , чтобы убедиться, что раздел ОС находится в хорошем состоянии. Для этого необходимо открыть командную строку. В Windows 8 или 10 можно щелкнуть правой кнопкой мыши кнопку «Пуск» в нижнем левом углу и выбрать соответствующий вариант.В Windows 7 вы можете щелкнуть меню «Пуск», ввести cmd , а затем щелкнуть правой кнопкой мыши результат, чтобы выбрать запуск от имени администратора. После открытия командной строки вы можете ввести chkdsk C: / f и нажать Enter. Вам будет предложено просканировать раздел при следующей загрузке; поэтому выберите Y , нажмите Enter и перезагрузитесь.
При использовании bootrec приводит к ошибке «устройство не найдено»:
Если после выполнения любой из команд bootrec возникает ошибка «Запрошенное системное устройство не найдено», это может быть связано с тем, как загружалась флэш-память Windows.
Если попытка загрузки была предпринята через порт USB 3.0 или порт USB на передней панели компьютера, попробуйте вместо этого подключить его к порту USB 2.0 (если таковой имеется) на задней панели компьютера. Если порты USB 2.0 недоступны, вы можете ввести EFI материнской платы при загрузке (обычно, нажав клавишу Delete, когда вы видите фирменный знак материнской платы), и найти вариант, который позволит вам включить USB Legacy Mode (иногда называемый EHCI). .
Стоит отметить, что эта проблема касается не только Windows; с ним может столкнуться любое современное загрузочное программное обеспечение, включая дистрибутивы Linux.Если загрузка с использованием UEFI не работает, попробуйте загрузить образ через порт USB 2.0 или включив режим USB Legacy в EFI.
Если загрузка вашего ПК приводит к ошибке «Устройство не найдено»:
Во время установки Windows ОС иногда устанавливает загрузчик на диск , а не , на котором установлена ОС. Например, на Диске 1 может храниться Windows, а на Диске 0 — загрузчик. В этой ситуации удаление диска 0 приводит к тому, что система не загружается.
В такой ситуации вам нужно отсоединить кабель SATA от каждого диска внутри вашей системы, кроме того, на котором установлена ОС. Если на диске Windows установлен диск только , это означает, что командам bootrec не будет другого места для применения своих исправлений.
После ремонта таким образом вам нужно будет перезагрузить компьютер один раз, чтобы убедиться, что ОС загружается. Если это так, вы можете подключить диски, которые вы ранее отключили. Если ОС не загружается после , что , вам нужно будет войти в свой BIOS или EFI (обычно, нажав клавишу Delete, когда вы видите логотип материнской платы), а затем изменить порядок загрузки, чтобы убедиться, что на диске установлена Windows. в списке первым.
Поддержите наши усилия! Поскольку доход от рекламы для письменных веб-сайтов находится на рекордно низком уровне, мы больше, чем когда-либо, полагаемся на поддержку читателей, которая поможет нам и дальше прилагать столько усилий к этому типу контента. Вы можете поддержать нас, став Покровителем или используя наши партнерские ссылки для покупок на Amazon, перечисленные в наших статьях. Спасибо за поддержку!
Как восстановить установку Windows Vista или Windows 7 на виртуальных машинах Windows и Boot Camp Windows
Как восстановить установку Windows Vista или Windows 7 на виртуальных машинах Windows и Boot Camp Windows
305 пользователей считают эту статью полезнойРазрешение
Эта статья относится только к Windows Vista® и Windows 7®.Если у вас Windows® XP или Windows® 8, см. Следующие статьи:
Восстановление Windows XP: KB 5138
Ремонт Windows 8: 114987 КБ
Для виртуальной машины Windows Vista, использующей виртуальный жесткий диск:
Откройте конфигурацию виртуальной машины.
Щелкните опцию CD / DVD в разделе Аппаратное обеспечение .
Убедитесь, что в качестве источника установлен CD / DVD .
Щелкните настройки Порядок загрузки .
Установить порядок загрузки с на CD / DVD, жесткий диск, дискета .
Нажмите ОК , чтобы сохранить и закрыть конфигурацию.
Вставьте установочный диск Windows Vista / 7 в DVD-привод Mac.
Запустите виртуальную машину.
Windows попросит вас нажать любую клавишу для загрузки с компакт-диска.Щелкните внутри окна виртуальной машины, чтобы записать ввод, и нажмите любую клавишу.
- Программа установки Windows
будет загружаться до тех пор, пока не появится экран выбора языка и местоположения.
Настройте язык для установки , Формат времени и валюты и Параметры клавиатуры или метода ввода и нажмите Далее .
Когда появится главный экран установки Windows Vista / 7, нажмите Восстановить компьютер .
Откроется новый экран, на котором в процессе восстановления будут найдены все установки Windows Vista на вашем компьютере.
Когда Windows Vista / 7 обнаружит установленную ОС, вам будет представлено диалоговое окно «Восстановление системы Опции ».
Выберите установку Vista, которую вы хотите восстановить (обычно отображается только одна), и нажмите кнопку Next , чтобы продолжить.
Начнется процесс восстановления. Обратите внимание, что если в процессе восстановления обнаруживаются какие-либо проблемы, он автоматически запускает восстановление при загрузке (см. Краткое описание ниже).
- Если процесс восстановления не обнаружит никаких проблем при запуске Vista, отобразится список инструментов восстановления, и вам нужно будет продолжить с одним из следующих дополнительных параметров:
- Восстановление при загрузке : это автоматический процесс восстановления, который сканирует вашу установку Vista на наличие проблем и пытается их автоматически исправить.Это вариант, который вы обычно используете для восстановления Windows Vista.
- Восстановление системы : позволяет восстановить конфигурацию вашего компьютера, информацию о драйверах и программах до предыдущего состояния, не затрагивая существующие данные.
- Windows Complete PC Restore : это функция, которая позволяет вам восстановить всю вычислительную среду из резервной копии, созданной вами ранее.
- Средство диагностики памяти Windows : позволяет проверить память, установленную на вашем компьютере, на наличие ошибок.(Этот параметр не используется во время устранения неполадок виртуальной машины.)
- Командная строка : позволяет получить доступ к файлам и информации реестра на вашем компьютере.
Для получения дополнительной информации посетите http://windowshelp.microsoft.com/Windows/en-US/default.mspx
Для виртуальной машины, которая использует раздел Boot Camp в качестве жесткого диска (только Parallels Desktop для Mac):
Запуск Macintosh HD > Приложения > Утилиты > Ассистент Boot Camp .
Выберите Запустить установку Windows .
Вставьте установочный диск Windows в DVD-привод Mac и перезагрузите Mac.
Убедитесь, что вы загружаетесь с установочного DVD Windows.
При появлении запроса нажмите любую клавишу для загрузки с Windows DVD.
- Выполните шаги 10-17 из предыдущего раздела.
Дополнительная информация
Устранение неисправностей:
Если вы столкнулись с проблемами во время процедуры восстановления (поврежденные файлы, невозможно скопировать файл), очистите установочный диск Windows мягкой тканью и убедитесь, что на его поверхности нет царапин.
Если программа установки Windows не находит существующие установки Windows и предлагает вам установить Windows, это означает, что ваша система серьезно повреждена и восстановление невозможно.

