У вас проблемы с сетевым подключением? Вот несколько диагностических приемов и простых исправлений
Среди всех видов проблемы с компьютером что вы можете встретить, подготовьте сетевые проблемы Один из худших. Хотя наши компьютеры могут многое сделать в Автономный режим Однако отключаться от Интернета — неинтересно. Еще хуже, когда ты не можешь интернет-соединение Найти решение вашей проблемы непросто.
Перейдем к основному процессу того, как Устранение проблем с сетевым подключением и исправить. Таким образом, в следующий раз, когда вы откроете свой веб-браузер и обнаружите сообщение «Не удается подключиться», вы будете знать, что делать. Как и все способы устранения неполадок, мы начнем с общих вариантов и закончим деталями.
После каждого шага пробуйте Подключиться к сайту Чтобы убедиться, что ваше соединение работает. Если по-прежнему не работает, переходите к следующей части.
Убедитесь, что проблема действительно в вашей сети
Иногда то, что кажется отключением сети, на самом деле является проблемой, связанной с посещаемым вами веб-сайтом. Если вы не можете войти в Twitter Например, проверьте несколько других веб-сайтов, чтобы убедиться, что проблема не только в одном веб-сайте.
Если вы не можете войти в Twitter Например, проверьте несколько других веб-сайтов, чтобы убедиться, что проблема не только в одном веб-сайте.
ты можешь использовать IsUp.me Чтобы проверить, не работает ли сайт у всех или нет.
1. Принудительно перезапустите все и проверьте другие устройства.
Не стоит сразу расстраиваться, потому что решить проблему можно так же просто, как перезагрузить устройство. Перезагрузка часто решает множество проблем, поэтому убедитесь, что это первая реакция на сетевые проблемы.
Поэтому вам нужно перезагрузить компьютер, а также модем и маршрутизатор. Чтобы очистить кеш Для модема и маршрутизатора подождите 60 секунд, прежде чем снова их включить. Когда вы снова все подключите, подключите модем и дождитесь его включения, прежде чем подключать маршрутизатор.
Сначала выключите и снова включите все устройства, чтобы убедиться, что происходящее не является временной сетевой проблемой. Лучше начать раньше, чем тратить 30 минут подряд, если в этом нет необходимости.
После перезагрузки, если у вас есть другой компьютер (или мобильное устройство), попробуйте подключиться к Интернету с помощью этого устройства. Если вы обнаружите, что никакие устройства не могут подключиться, возможно, проблема в модеме или интернет-провайдер.
Если вы обнаружите, что только одно устройство не может интернет-соединение , вы можете продолжить сужать проблему. На этом устройстве обязательно включите Антивирусное сканирование Чтобы убедиться, что никакое вредоносное ПО не мешает вашему соединению. Вы также должны убедиться, что настройки брандмауэра Не блокируйте соединение.
Наконец, попробуйте использовать другой браузер, чтобы увидеть, не поврежден ли ваш обычный браузер каким-либо образом.
2. Проверьте фактические соединения.
Проблема с сетью не исчезла после перезагрузки? Прежде чем вы начнете погружаться в настройки и тесты, следующий шаг, который нужно проверить, — это то, что вы действительно подключены.
Если вы используете сетевой кабель Чтобы подключиться к маршрутизатору, убедитесь, что он правильно подключен и не поврежден. Если на вашем ноутбуке есть физический переключатель беспроводной связи, убедитесь, что он не находится в выключенном положении.
Если на вашем ноутбуке есть физический переключатель беспроводной связи, убедитесь, что он не находится в выключенном положении.
После проверки правильности подключения проверьте устройства, которые предоставляют доступ в Интернет. Горит ли свет Маршрутизатор И / или модем как обычно мигает зеленым? Если индикаторы не загораются после перезапуска, возможно, устройство неисправно. Однако, если вы загорелись красным светом или загорелась лампочка, но не загорелся индикатор подключения, возможно, у вашего интернет-провайдера возникли проблемы.
3. Запустите средство устранения неполадок сети Windows.
Windows включает в себя некоторые Инструменты для поиска и устранения неисправностей встроенный, который может автоматически находить и решать проблемы. Чтобы запустить средство устранения неполадок для сетевых проблем Щелкните правой кнопкой мыши значок сети на панели задач и выберите «Устранение неполадок». После запуска средства устранения неполадок оно может устранять проблемы или искать проблемы, но не может их исправить или ничего не находить.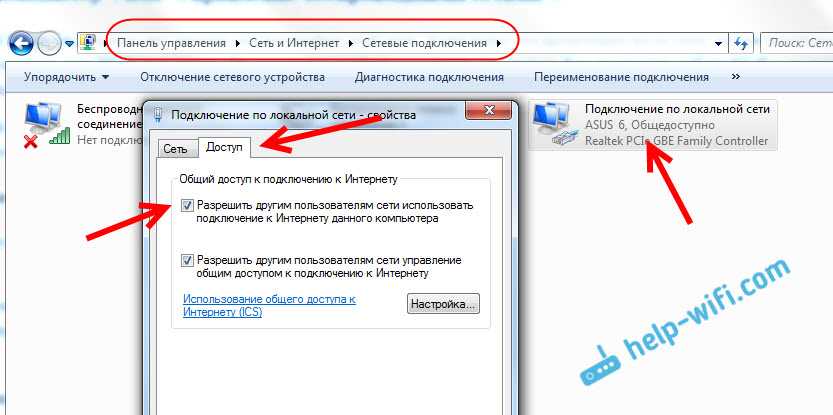
Если средство устранения неполадок обнаружит и устранит проблему, попробуйте подключиться еще раз. Если вы получили конкретную ошибку или название проблемы, которую Windows не может исправить автоматически, запишите это, чтобы найти позже.
Опытные пользователи также могут рассмотреть возможность использования Другие инструменты Windows для устранения проблем с сетью.
4. Проверьте действительный IP-адрес.
На этом этапе вы убедились, что проблема не временная и что все ваши устройства (Модем и роутер) работают. Поскольку Windows не может решить проблему самостоятельно, мы должны определить точку в соединении, где возникла проблема.
Хорошая идея — убедиться, что вы не указали странные IP-настройки. Чтобы проверить это, откройте Настройки и перейдите в Сеть и Интернет -> Статус. вниз заголовок Изменить настройки сети , Выбирать Изменить параметры адаптера. В появившемся окне дважды щелкните имя своей сети.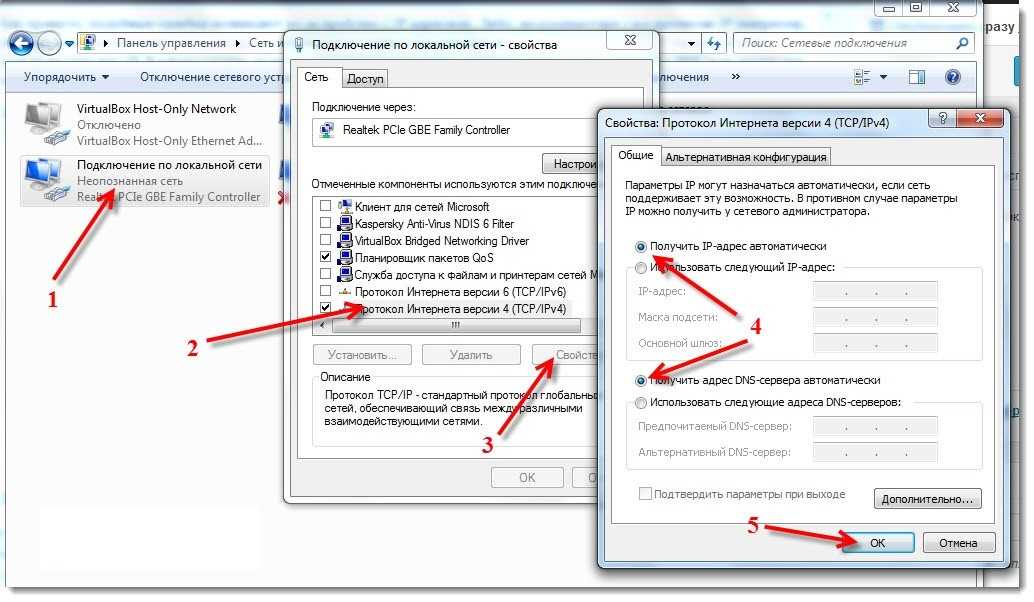
После этого вы увидите окно статуса. Щелкните кнопку Свойства.
Здесь дважды щелкните Enter Версия протокола Интернета 4.
Если вы не подготовили Статический IP (Если вы не знаете, что это, это Вы, вероятно, не используете один), не забудьте выбрать оба параметра Получить айпи адрес автоматически и получить адрес DNS сервер автоматически. Повторите этот процесс для Версия протокола Интернета 6 Чтобы убедиться, что там все автоматически.
Проверьте действительность вашего IP-адреса
Как только вы это сделаете, вы можете убедиться, что Маршрутизатор дает тебе айпи адрес действительный. Откройте окно командной строки, набрав CMD в стартовом меню. Входить IPCONFIG и ищите текст в Ethernet-адаптер (для связи) или Адаптер беспроводной локальной сети (для беспроводной связи).
Если IPv4-адрес начинается с 169.xxx, компьютер не получил действительный IP-адрес от вашего маршрутизатора. Ввод следующих двух команд приводит к Изменить IP ваш компьютер и запросите новый адрес, который может решить эту ошибку:
Ввод следующих двух команд приводит к Изменить IP ваш компьютер и запросите новый адрес, который может решить эту ошибку:
ipconfig /release ipconfig /renew
Если у вас все еще есть адрес 169.xxx после ввода вышеуказанных команд и IPCONFIG Опять же, ваше устройство по-прежнему не получает действительный IP-адрес от маршрутизатора. Попробуйте подключить компьютер напрямую к модему с помощью сетевой кабель И посмотрите, сможете ли вы подключиться к Интернету. Если да, то проблема в вашем роутере.
5. Попробуйте Ping и Tracert.
Если ваш IP-адрес начинается с любого другого значения, кроме 169 при запуске IPCONFIG У вас есть действующий IP-адрес вашего роутера. На этом этапе вы должны убедиться, что проблема находится где-то между вашим маршрутизатором и Интернетом.
Введите эту команду, чтобы проверить соединение DNS-серверы в Google, чтобы узнать, можете ли вы подключиться к Интернету (вы можете заменить 8.8. 8.8 что угодно, например www.msn.com):
8.8 что угодно, например www.msn.com):
ping 8.8.8.8
Это отправит в Google четыре пакета. Если передача не удалась, вы увидите основную информацию об ошибке. Если вы хотите продолжать пинг бесконечно, чтобы вы могли отслеживать его во время устранения неполадок, просто добавьте флаг -t в конец, например:
ping 8.8.8.8 -t
Вы можете нажать Ctrl + C В любой момент остановить выполнение команды. Для получения дополнительной информации введите эту команду, чтобы отследить путь между ПК. и DNS-серверы Для Google:
tracert 8.8.8.8
Приведенная выше команда дает вам пошаговую разбивку по пути, по которому информация будет достигать указанного вами пункта назначения. Следите за информацией, и если соединение не удается, проверьте, где возникла проблема. Если ошибка появляется на ранней стадии пути, вероятно, проблема в вашей локальной сети.
6. Свяжитесь со своим интернет-провайдером.
Если все вышеперечисленные шаги были выполнены успешно, значит, вы проверили, что оборудование связи работает, и вы уверены, что получаете действительный IP-адрес от маршрутизатора. Кроме того, вы уверены, что проблема возникает вне сети с несколькими устройствами. В этом случае следующий лучший вариант — проверить, не Интернет-провайдер У него проблемы.
Кроме того, вы уверены, что проблема возникает вне сети с несколькими устройствами. В этом случае следующий лучший вариант — проверить, не Интернет-провайдер У него проблемы.
Здесь может оказаться полезным использование вашего смартфона, так как вы можете найти карту любого сбоя (например, DownDetector.com) своему поставщику услуг или просто проверьте Twitter или FaceBook, чтобы узнать, не возникают ли проблемы и у других людей в вашем районе. Если вы не видите никакой информации в Интернете, попробуйте Обратитесь к своему интернет-провайдеру чтобы узнать, есть ли известные проблемы. Линейные проблемы, вероятно, затрагивают небольшую площадь; Их технический представитель должен иметь возможность проводить тесты для проверки.
7. Подождите, пока не решатся проблемы с сетью.
Как только вы сообщите Интернет-провайдер ваша проблема и подтвердите, что проблема не только в одном компьютере, все, что вы можете сделать, это подождать. Часто вы не можете решить проблемы с сетью самостоятельно.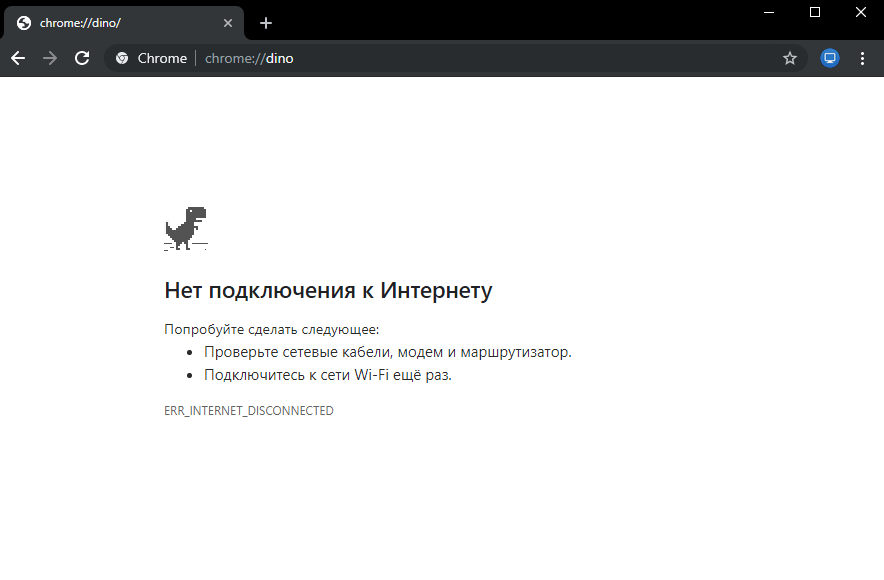
Если вашему интернет-провайдеру известно о проблемах, мы надеемся, что вы вернетесь в сеть через короткое время. Между тем, вы можете воспользоваться возможностью насладиться читая книгу или же Ходьба Или что-нибудь еще, где вам не нужно подключаться к Интернету.
Проблемы с сетевым подключением
Эти шаги представляют собой общий шаблон для диагностики сетевых проблем, так как ваши точные настройки могут отличаться. В общем, вы можете начать с перезапуска всего, чтобы убедиться, что у нескольких устройств есть проблемы с подключением к Интернету, и убедиться, что ваши настройки верны, как упоминалось выше.
Если вы все это проверите, проблема может быть в вашем интернет-провайдере. У нас также есть подробное руководство для устранения неполадок Если вам нужна расширенная помощь.
у тебя все еще есть медленное беспроводное соединение После устранения проблемы с сетью? узнай меня Как исправить медленный Wi-Fi وКак усилить сигнал Wi-Fi.
Источник
Нестабильный интернет: причины, как исправить проблему?
Часто встречается ситуация, когда нестабильный интернет не дает полноценно работать за ПК, ноутбуком или другими устройствами с поддержкой модуля Wi-Fi. Решить эту проблему и сделать соединение бесперебойным можно несколькими способами, о которых речь пойдет ниже. Однако, для начала следует разобраться с причинами перебоев сети.
Решить эту проблему и сделать соединение бесперебойным можно несколькими способами, о которых речь пойдет ниже. Однако, для начала следует разобраться с причинами перебоев сети.
Содержание
- Чтобы влияет на стабильность сети?
- Оборудование провайдера и пользователя
- Правильность введенных настроек
- Вирусные программы
- Проблемы с беспроводным соединением
- Как избавиться от перебоев?
- Перезапуск сетевого устройства
- Смена канала связи
- Решение проблем с маршрутизатором
- Если ничего не помогло
- Заключение
- Задать вопрос автору статьи
Чтобы влияет на стабильность сети?
Пройдемся по причинам, которые могут влиять на качество соединения.
Оборудование провайдера и пользователя
Если доступ к интернету постоянно пропадает и восстанавливается, проблема может быть на стороне провайдера – посредника между пользователями и сетью. То есть сначала надо обратиться в техническую поддержку поставщика услуг и сообщить о наличии неполадок.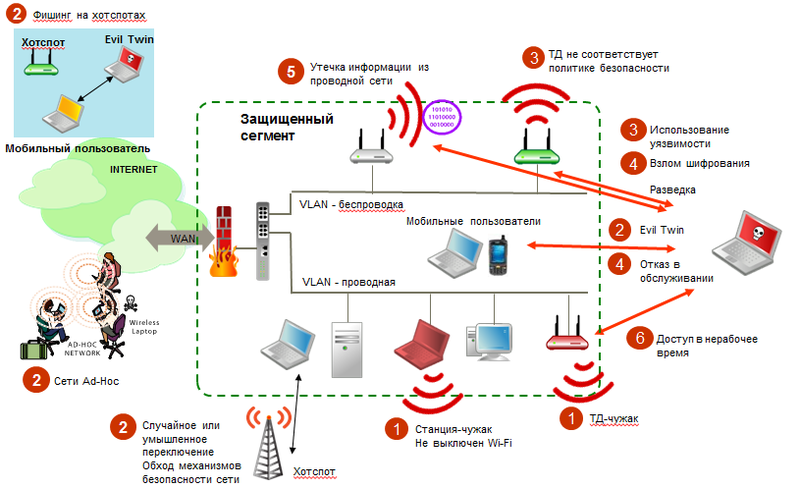
Так, компания может заменить поврежденный кабель, обновить оборудование или провести внеплановые ремонтные работы.
Также на стабильность соединения влияет обрыв канала связи. Например, при подключении через ADSL/Dial-Up используется телефонная линия и проверить работоспособность можно по наличию гудков в трубке домашнего телефона. Если их нет, значит связь обрывается.
Впрочем, такое соединение сегодня встречается редко, поскольку практически все провайдеры перешли на оптоволоконный кабель. Поэтому проверять нужно кабель витой пары, который подключается к роутеру. Провод достаточно подключить к сетевой карте ПК. Если индикатор разъема горит не зеленым, а желтым или красным цветом – он в каком-то месте может быть оборван.
Для проверки, правильно ли работает маршрутизатор и сетевая плата, необходимо открыть «Диспетчер устройств». Так, пользователи Windows 7 могут открыть контекстное меню на значке «Мой Компьютер», выбрать «Свойства» и в них нажать кнопку «Диспетчер устройств». В системе XP вкладка называется «Оборудование».
В системе XP вкладка называется «Оборудование».
В предложенном списке остается найти сетевую карту или беспроводной модуль. Отсутствие оборудования указывает на выход из строя. Если на значке расположен восклицательный знак – оно работает неправильно.
Правильность введенных настроек
В основном подключение к сети настраивается один раз и к ним нет надобности возвращаться. Однако, если настройки сбились, или пользователь установил вредоносное ПО, повлиявшее на работу системы, потребуется выполнить дополнительную проверку. Нужно проверить, правильные ли были введены данные.
Вирусные программы
Нередко встречается ситуация, когда вредоносное ПО специально блокирует соединение. Пользователь не может открывать определенные сайты, качать выборочный контент или периодически выход в сеть блокируется.
Убедиться, что нестабильное соединение связано с влиянием вирусов, можно в режиме «Безопасный режим с поддержкой сетевых драйверов». Так, перед загрузкой Windows нужно зажать F8, чтобы выбрать этот режим.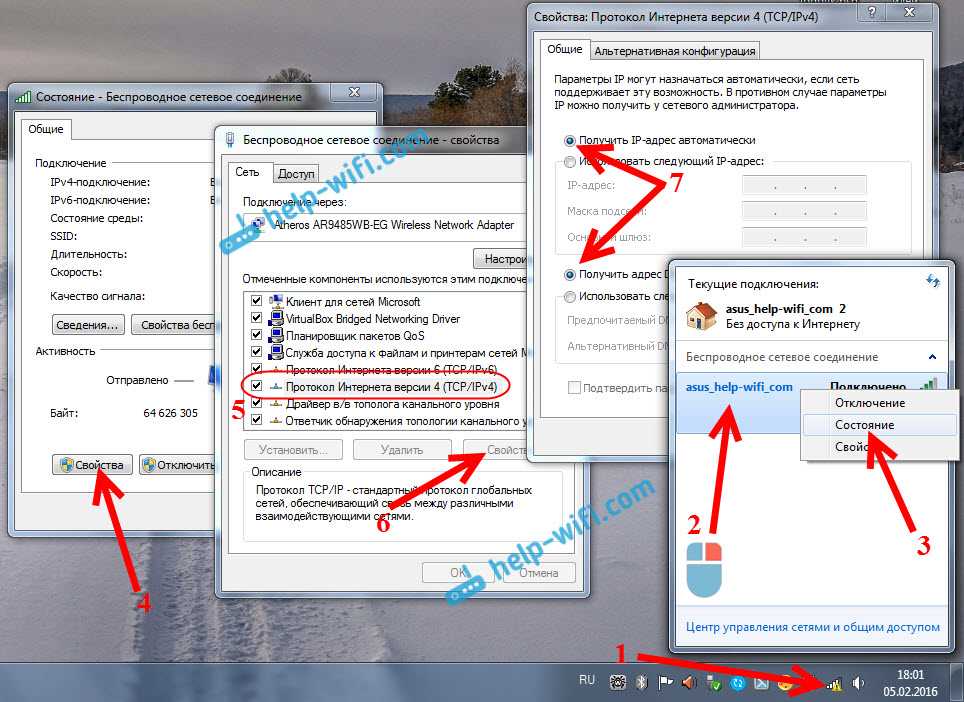
Если перебои в сети пропали, антивирус поможет восстановить полноценное функционирование работы интернета.
Видео с рассказом о том, почему тормозит и попадает интернет, смотрите здесь:
Проблемы с беспроводным соединением
Восстановить полноценный доступ к интернету через Ethernet намного легче, чем в случае с Wi-Fi. Здесь трудность кроется в том, что визуально невозможно определить причину, хотя проблема остается и связь периодически обрывается. Хотя объяснить это можно следующими факторами:
- Периодическое отключение оборудования. Роутер или точка доступа работают неисправно и часто перезагружаются. Поэтому у пользователя интернет будет пропадать.

- Резкое снижение скорости по беспроводному каналу. Если нагрузка на сеть до этого была высокой, при резком снижении скорости изменяется порядок передачи пакетов. На эти изменения требуется время и интернет может перестать работать.
- Понижение уровня сигнала. Как следствие, для пользователя подобная ситуация оказывается неприятной – возможно, ноутбук не сможет подключаться к беспроводной сети или вообще не будет ее видеть. Или он сможет работать, лишь если роутер расположен недалеко.
Почему отключается интернет через роутер? Смотрите следующее видео:
Как избавиться от перебоев?
Что делать, если роутер работает с перебоями? Вот несколько рекомендаций.
Перезапуск сетевого устройства
Если интернет работает с перебоями, в первую очередь необходимо выполнить перезапуск сетевого маршрутизатора. Делается это в таком порядке:
Делается это в таком порядке:
- Отключается от питания компьютер и роутер.
- Запускается роутер.
- Запускается компьютер.
Следует учитывать, что такой процедуры часто хватает для наладки стабильности интернета. Однако, если проблема через некоторое время появилась снова, можно переходить к следующему решению.
Смена канала связи
О том, как сменить канал на любом роутере, мы рассказали тут.
Как известно, беспроводная сеть транслируется через каналы. Если сетей появляется больше, они начинают перебивать друг друга. На практике можно наблюдать нестабильную работу интернета. Причем появиться проблема может в любой момент, например, когда сосед установит себе роутер, работающий в том же канале. Неудивительно, что это в основном касается тех, кто живет в многоквартирных домах.
Решить вопрос можно переходом в настройки маршрутизатора через веб-интерфейс. Там следует перейти во вкладку «Беспроводная сеть» и найти пункт «Канал». Можно выбрать «Авто» или один из предложенных – главное, чтобы он отличался от установленного ранее.
Можно выбрать «Авто» или один из предложенных – главное, чтобы он отличался от установленного ранее.
Сохранив изменения и перезапустив роутер, проблема может исчезнуть. Как правило, обрывы прекращаются при выборе более-менее свободного канала. К слову, его можно определить с помощью специализированных инструментов (NetSpot, WirelessNetView и другие).
Не стоит забывать, что роутер не следует устанавливать в доме неподалеку от бытовых приборов, излучающих магнитное излучение. Это создает помехи, которые негативно сказываются на соединении.
Решение проблем с маршрутизатором
Не исключено, что нестабильное подключение через роутер к интернету происходит именно из-за устройства. Например, для его работы используется неправильная прошивка. Ее можно заменить, предварительно скачав на сайте производителя обновленную версию. Главное, не искать программное обеспечение на сторонних сайтах, поскольку существует риск установки вредоносного ПО, способного привести оборудование в нерабочее состояние.
Также Wi-Fi может обрываться вследствие технических неполадок. Не лишним будет провести осмотр блока питания. Например, роутер может недополучать нужное питание и интернет будет время от времени отключаться. Это часто происходит при больших перепадах напряжения.
Стоит проверить, в какие именно моменты начинают возникать проблемы. Не исключено, что обрывы появляются во время больших нагрузок – запуска онлайн-игр, загрузки файлов через торрент или при подключении дополнительных устройств. Это все указывает, что мощности роутера недостаточно. Так что решением будет покупка более нового.
Если интернет через Wi-Fi постоянно обрывается в определенном помещении, необходимо увеличить радиус действия сети. Поможет перенос самого маршрутизатора или установка еще одной точки доступа Wi-Fi.
Если ничего не помогло
Если после приведенных выше действий интернет работает с перебоями и исправить проблему не удалось, остается только установка мощной модели адаптера с поддержкой частоты 5 ГГц. Она позволит сделать соединение стабильным, и сигнал роутера пропадать не будет.
Она позволит сделать соединение стабильным, и сигнал роутера пропадать не будет.
Мощность сигнала можно увеличить самостоятельно с помощью системных средств, и нестабильная работа интернета будет устранена:
- Запустить в Панели Управления раздел «Центр управления сетями…» и открыть нужную сеть.
- Нажать на «Свойства беспроводной сети» и установить галочку на опции «Подключаться, если сеть не ведет вещание своего SSID».
- Подтвердить изменение нажатием ОК.
Заключение
Универсальное решение, позволяющее улучшить нестабильный сигнал через роутер, еще не придумано. Действительно, есть много причин перебоев с интернетом и определить их бывает сложно. Тем не менее, указанные выше рекомендации позволяют наладить стабильную и быструю Wi-Fi сеть и избежать вызова специалиста.
404: Страница не найдена
Сеть Страница, которую вы пытались открыть по этому адресу, похоже, не существует. Обычно это результат плохой или устаревшей ссылки.
Что я могу сделать сейчас?
Если вы впервые посещаете TechTarget, добро пожаловать! Извините за обстоятельства, при которых мы встречаемся. Вот куда вы можете пойти отсюда:
Поиск- Узнайте последние новости.
- Наша домашняя страница содержит самую свежую информацию о работе в сети.
- Наша страница «О нас» содержит дополнительную информацию о сайте, на котором вы находитесь, Networking.
- Если вам нужно, свяжитесь с нами, мы будем рады услышать от вас.
Просмотр по категории
Унифицированные коммуникации
- 5 тенденций видеоконференцсвязи, на которые стоит обратить внимание в 2023 году
Сейчас мы живем в мире видео, и компании сосредоточены на улучшении работы своих сотрудников. Посмотрите видео…
- Учебное пособие по совместной работе Cisco для экзамена 350-801 CLCOR
Узнайте об основах продуктов Cisco для совместной работы и о том, как развернуть инструменты для совместной работы, из этой выдержки из «CCNP и CCIE .
». ..
.. - Сотрудничество Cisco 350-801 Вопросы практического теста CLCOR
Этот практический тест 350-801 CLCOR для сертификации CCNP и CCIE проверяет читателей на технологии совместной работы Cisco, от …
Мобильные вычисления
- Поиск лучших тарифных планов мобильных телефонов для малого бизнеса
Мобильный бизнес-план распространен на предприятиях, но для малого и среднего бизнеса картина не столь ясна. Если малый и средний бизнес решит приобрести телефон…
- 5 функций и платформ MDM для малого бизнеса
Когда предприятия малого и среднего бизнеса развертывают мобильные устройства, им необходимо найти жизнеспособное MDM, которое может удовлетворить их потребности. Прочитайте о 5 ключевых функциях, на которые стоит обратить внимание…
- Как малому бизнесу выбрать подходящие мобильные устройства
Малому и среднему бизнесу, испытывающему нехватку денежных средств, развертывание мобильных устройств может показаться излишним.
 Тем не менее, мобильные устройства являются ценным инструментом для повышения …
Тем не менее, мобильные устройства являются ценным инструментом для повышения …
Дата-центр
- Квантовые центры обработки данных могут быть способом будущего
Квантовые вычисления имеют большой потенциал для приложений с высокими вычислительными возможностями. Но технология все еще находится на ранней стадии, так что она может…
- Изучите различные варианты использования озера данных и хранилища данных
Озера данных и хранилища данных хранят большие данные. При выборе озера или склада учитывайте такие факторы, как стоимость и то, что …
- Классические и квантовые вычисления: в чем разница?
Классические и квантовые компьютеры имеют много различий в своих вычислительных возможностях и рабочих характеристиках. Знай их…
ИТ-канал
- Перспективы кибербезопасности 2023: консультанты называют 6 тенденций
Руководители
ИТ-служб прогнозируют, что больше внимания будет уделяться обучению и защите пользователей, безопасности цепочки поставок и машинному обучению.
И…
- Украинские разработчики программного обеспечения справляются с отключением электроэнергии
Поставщики ИТ-услуг используют сочетание дизельных генераторов, портативных электростанций, Starlink и творческого планирования работы, чтобы добиться …
- 8 тенденций индустрии ИТ-услуг, за которыми стоит следить в 2023 году
Экономическая неопределенность усложняет бизнес-перспективы MSP фирм, оказывающих профессиональные услуги. Окружающая среда может усилить облако…
11 советов по устранению проблем с подключением к Интернету Win 10
Проблемы с подключением к Интернету могут быть неприятными. В этом руководстве представлены 11 советов с пошаговыми руководствами, которые помогут вам устранить проблемы с подключением к Интернету в Windows 10, в т.ч. Wi-Fi подключен, но нет Интернета, маршрутизатор не подключается к Интернету, Интернет подключен, но не работает и т. д. Программное обеспечение для восстановления данных MiniTool также поможет вам легко восстановить потерянные / удаленные файлы в Windows 10 бесплатно, если вы потеряли некоторые данные из-за сбоя ОС компьютера, и т.
Иногда могут возникать проблемы с подключением к Интернету, например, компьютер внезапно не может подключиться к Интернету, Wi-Fi подключен, но нет Интернета Windows 10 и т. д. Не волнуйтесь, проблему с подключением к Интернету можно решить.
Ниже приведены 11 советов, которые помогут вам устранить проблемы с подключением к Интернету. Попробуйте описанные ниже методы, чтобы устранить проблемы с подключением к Интернету, такие как Wi-Fi подключен, но нет подключения к Интернету, маршрутизатор не подключается к Интернету, Интернет подключен, но не работает и т. д.
Бесплатная загрузка Hola VPN для Chrome, ПК, Mac, Android, iOS и т. д.
Узнайте, как бесплатно загрузить Hola VPN для Chrome, Edge, ПК, Mac, Android, iOS и т. д., чтобы использовать его для разблокировки и доступа по всему миру контент онлайн без ограничений.
Подробнее
Часть 1. Нет подключения к Интернету. Устранение неполадок с подключением к Интернету (основные советы)
Если вы не можете подключиться к Wi-Fi или Интернету, вы можете попробовать 11 приведенных ниже исправлений для устранения проблем с подключением к Интернету.
Исправление 1. Перезагрузите компьютер
Перезагрузка компьютера часто может решить многие проблемы, с которыми вы сталкиваетесь. Когда ваш компьютер внезапно отключился от Интернета, вы можете нажать Start -> Power -> Restart , чтобы перезагрузить компьютер.
Исправление 2. Проверьте подключение к Интернету с помощью другого устройства или попробуйте получить доступ к другим веб-сайтам
Если при посещении веб-сайта вы столкнулись с ошибкой «Этот сайт недоступен», вы можете попробовать посетить другие веб-сайты, чтобы узнать, можете ли вы получить к ним доступ. Вы также можете попробовать другое устройство, чтобы узнать, может ли оно подключиться к Интернету. Если проблема с подключением к Интернету возникает только на одном устройстве, вы можете сосредоточиться на устранении проблемы с подключением к Интернету на этом конкретном компьютере. Вы можете получить некоторые решения в Части 2.
Исправление 3. Перезапустите интернет-модем и маршрутизатор
Иногда перезапуск интернет-модема и маршрутизатора может решить многие мелкие проблемы с Интернетом. Вы можете напрямую отключить питание модема и маршрутизатора, чтобы выключить их, или вручную отключить модем и маршрутизатор от соответствующих источников питания. Через несколько минут вы можете снова включить модем и маршрутизатор и проверить, устранена ли проблема с подключением маршрутизатора к Интернету.
Вы можете напрямую отключить питание модема и маршрутизатора, чтобы выключить их, или вручную отключить модем и маршрутизатор от соответствующих источников питания. Через несколько минут вы можете снова включить модем и маршрутизатор и проверить, устранена ли проблема с подключением маршрутизатора к Интернету.
Urban VPN Скачать бесплатно для Chrome, ПК, Mac, Android, iOS
Загрузите Urban VPN для Chrome, ПК, Android, iOS и т. д., чтобы использовать этот бесплатный VPN-сервис для доступа к любому веб-сайту в разных местах и странах.
Подробнее
Исправление 4. Проверка на наличие вирусов/вредоносных программ
Вредоносные программы или вирусы могут нарушить работу компьютера и вызвать проблемы с подключением к Интернету. Вы можете использовать Защитник Windows или стороннее антивирусное программное обеспечение для запуска сканирования компьютера на наличие вредоносных программ и вирусов.
Исправление 5. Сбросьте настройки маршрутизатора, чтобы устранить проблемы с подключением к Интернету
Программный сброс: Если вы по-прежнему не можете подключиться к Интернету, вы можете выполнить сброс маршрутизатора.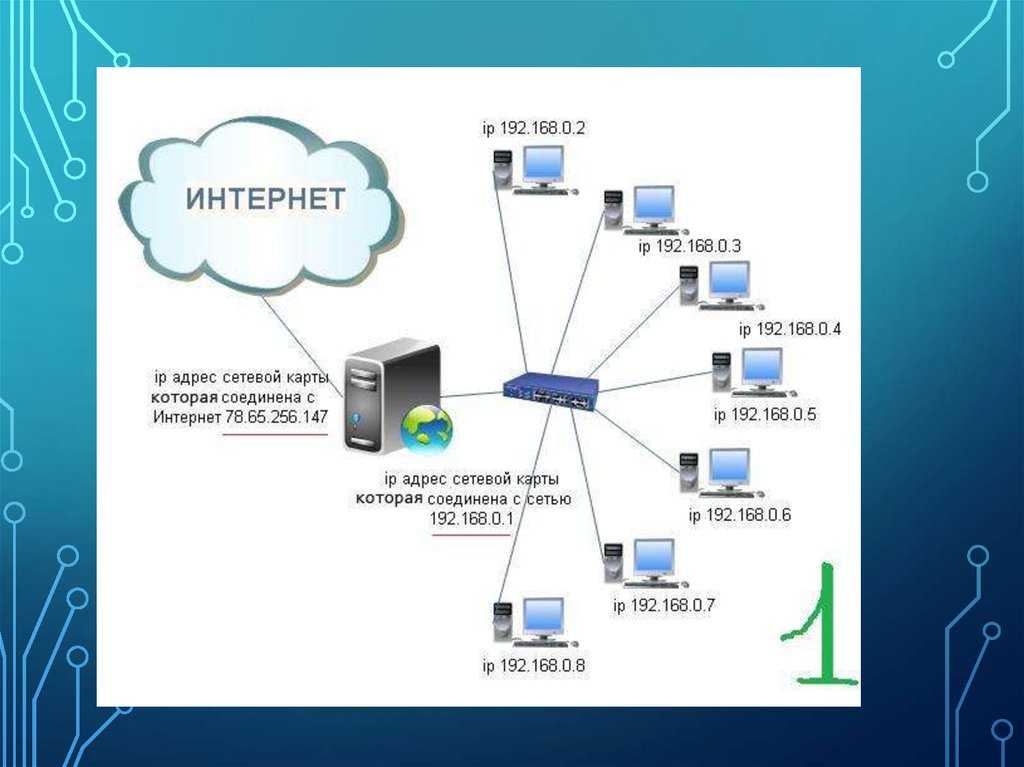 Вы можете выполнить программный сброс, отключив и снова подключив разъем питания на передней или боковой панели маршрутизатора.
Вы можете выполнить программный сброс, отключив и снова подключив разъем питания на передней или боковой панели маршрутизатора.
Аппаратный сброс: Вы также можете выполнить полный сброс, чтобы восстановить заводские настройки сети. Это также приведет к сбросу вашего сетевого имени и пароля до заводских настроек. Вы можете нажать и удерживать кнопку Reset на задней панели модема или маршрутизатора более 30 секунд, чтобы перезагрузить модем/маршрутизатор.
Обычно кнопка сброса утоплена на задней панели модема и маршрутизатора. Вы можете использовать ручку или другие инструменты, чтобы нажать эту кнопку.
Исправление 6. Переместите компьютер ближе к маршрутизатору
Расстояние между устройством и точкой беспроводного доступа влияет на производительность соединения WiFi. Если ваше устройство исключено из диапазона беспроводного сигнала, оно не сможет подключиться к Интернету. Вы можете переместить свое устройство ближе к маршрутизатору и попытаться снова подключиться.
Исправление 7. Обратитесь к своему интернет-провайдеру (провайдеру услуг Интернета)
. Если вы по-прежнему не можете подключиться к Интернету или испытываете низкую скорость Интернета, вы можете обратиться за профессиональной помощью к своему интернет-провайдеру.
Загрузите VeePN для ПК, Mac, мобильных устройств и браузеров
В этом посте представлен обзор VeePN и предлагаются руководства по загрузке VeePN для Chrome, Edge, Firefox, ПК, Mac, Android, iOS и т. д., чтобы использовать этот VPN-сервис. .
Подробнее
Часть 2. Как исправить Wi-Fi подключен, но нет подключения к Интернету (расширенные решения)
Поскольку некоторые из вас также могут столкнуться с подключением к Wi-Fi, но без проблем с подключением к Интернету, ниже мы продолжим предлагать некоторые расширенные решения, которые помогут вам решить эту проблему. Вы также можете попробовать некоторые из этих исправлений, если у вас есть доступ к Интернету на других устройствах, но не на вашем ПК.
Исправление 8. Временно отключить антивирусное программное обеспечение
Вы можете попытаться временно отключить или удалить любое стороннее антивирусное программное обеспечение, чтобы проверить, подключен ли Wi-Fi, но проблема с Интернетом не может быть устранена. Иногда антивирус может мешать некоторым процессам на вашем компьютере.
Исправить 9. Устранение неполадок вашего устройства Проблемы с подключением к Интернету
Вы можете нажать Пуск -> Настройки -> Обновление и безопасность -> Устранение неполадок . Нажмите Подключения к Интернету и нажмите кнопку Запустить средство устранения неполадок . Windows автоматически найдет и устранит обнаруженные проблемы с подключением к Интернету или веб-сайтам.
Бесплатная загрузка Browsec VPN для Chrome/Firefox/Edge/Android/iOS
Узнайте, как бесплатно скачать Browsec VPN для Chrome, Firefox, Edge, Android, iOS и т. д., чтобы использовать его для доступа к ограниченному контенту/веб-сайтам.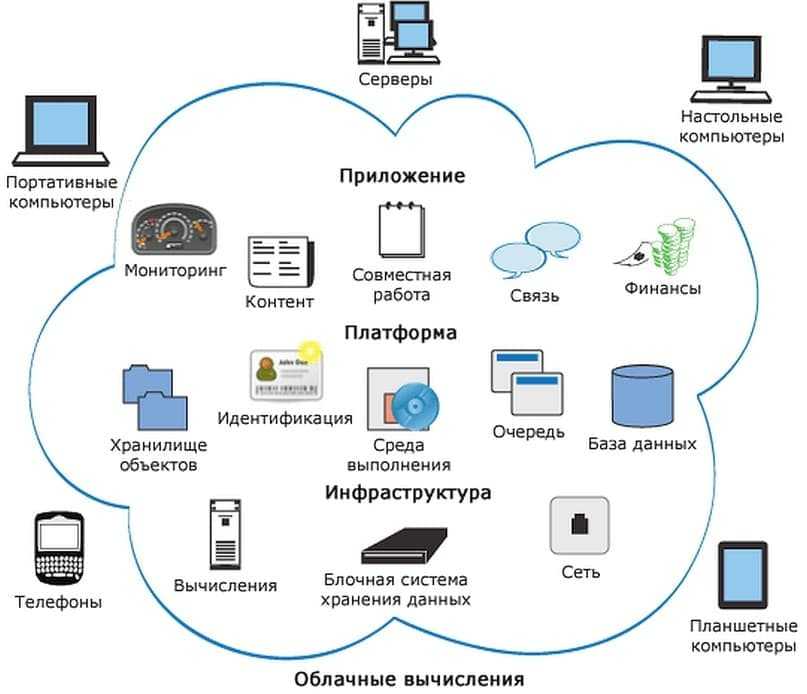
Подробнее
Исправление 10. Обновить драйверы сетевого адаптера
- Вы можете нажать Пуск , ввести Диспетчер устройств и выбрать Диспетчер устройств, чтобы открыть его.
- Разверните Сетевые адаптеры , щелкните правой кнопкой мыши сетевое устройство и выберите Обновить драйвер .
Затем вы можете проверить, может ли ваш ПК с Windows 10 подключаться к Интернету.
Исправление 11. Сброс настроек DNS/TCP/IP
Можно нажать Windows + R , введите cmd и нажмите Ctrl + Shift + Enter , чтобы открыть командную строку Windows 10.
Затем вы можете ввести приведенные ниже командные строки для сброса DNS/TCP/IP.
- ipconfig/выпуск
- ipconfig /все
- ipconfig /flushdns
- ipconfig/обновить
- netsh int IP-набор DNS
- сброс винсока netsh
Заключение
В этом руководстве собраны 11 исправлений, которые помогут вам устранить проблемы с Интернетом, надеюсь, проблемы с интернет-соединением, такие как отсутствие подключения к Интернету, Wi-Fi подключен, но нет Интернета Windows 10, маршрутизатор не подключается к Интернету, Интернет подключен, но не работает и т.



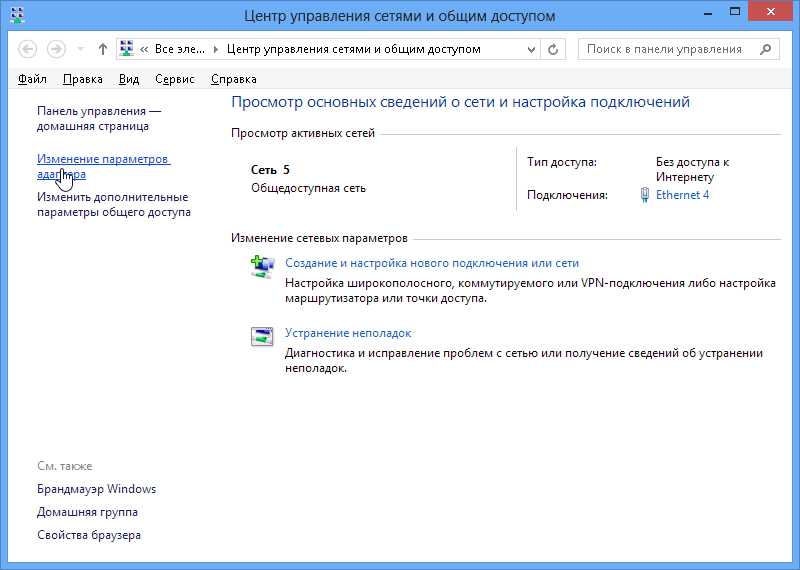 ..
.. Тем не менее, мобильные устройства являются ценным инструментом для повышения …
Тем не менее, мобильные устройства являются ценным инструментом для повышения …