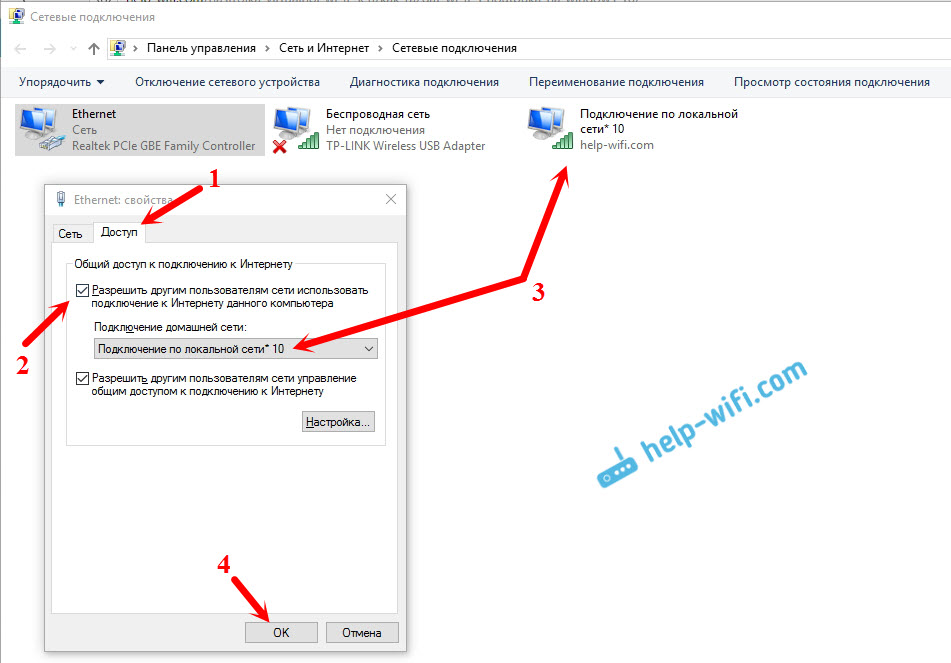Проблемы с интернетом по Wi-Fi в Windows 10
За последнее время написал уже много статей по Windows 10: подключение к интернету, работа Wi-Fi, о проблемах с интернетом, и т. д. После обновления, или чистой установки Windows 10, многие сталкиваются с большим количеством проблем, и не только в работе интернета. У кого-то вообще Wi-Fi пропал, компьютер не видит сетевого кабеля, не подключается к Wi-Fi, ошибка «Ограниченно» и т. д.
Заметил, что большое количество проблем возникает из-за драйверов. Когда под Windows 10 нет драйверов для беспроводных Wi-Fi адаптеров, или сетевых карт. А если драйвера и есть, то они не всегда работают правильно. Да и те драйвера, которые «десятка» сама подбирает и устанавливает, так же очень часто работают не правильно, или вообще не работают. А драйвер, очень важная вещь. Он «говорит» операционной системе как работать с тем, или иным оборудованием.
Будем надеяться, что в ближайшее время производители ноутбуков (беспроводных адаптеров и сетевых карт) подготовят оптимизированные под Windows 10 драйвера.
Можно попробовать самим исправить возникшие проблемы с интернетом в Windows 10, чем мы сейчас и займемся.
Windows 10: проблемы с интернетом по Wi-Fi
Как не странно, при подключении по беспроводной сети можно встретить большое количество разных ошибок и проблем. Это не только в «десятке», в Windows 7, 8, или XP, их так же достаточно (можете почитать статьи на нашем сайте:)).
Так как по основным проблема я уже подготовил инструкции с решениями, то буду просто давать ссылки.
Первым делом, оставлю здесь ссылку на статью по настройке интернета в Windows 10. Там я писал о разных способах подключения. Возможно, вам придется настроить подключение к своему провайдеру (если вы не используете Wi-Fi роутер).
Проблема: нет кнопки включения Wi-Fi, нет списка доступных для подключения сетей
А если открыть настройки, вкладку Режим «в самолете», то там будет надпись «Не удалось найти беспроводные устройства на этом компьютере».
Не сложно догадаться, что система просто не видит адаптер (саму железяку), с помощью которой можно было бы подключится к Wi-Fi. А почему не видит? Правильно, потому что не установлен драйвер, или установлен, но неправильный.
Нужно проверить диспетчер устройств, и попробовать обновить (установить драйвер), если получится найти для Windows 10. Что бы здесь не повторятся, просто даю ссылку на подробную статью по решению этой проблемы: Как включить Wi-Fi в Windows 10, когда нет кнопки Wi-Fi и ошибка «Не удалось найти беспроводные устройства на этом компьютере».
«Подключение ограниченно»
Такая проблема может появится как при подключении по Wi-Fi, так и по сетевому кабелю. Возле иконки подключения к интернету появляется желтый значок с восклицательным знаком.
Выглядит она примерно вот так:
Причин очень много, и самые разные. Подробно с этой проблемой мы разбирались в статье «Подключение ограничено» в Windows 10 по Wi-Fi и сетевому кабелю.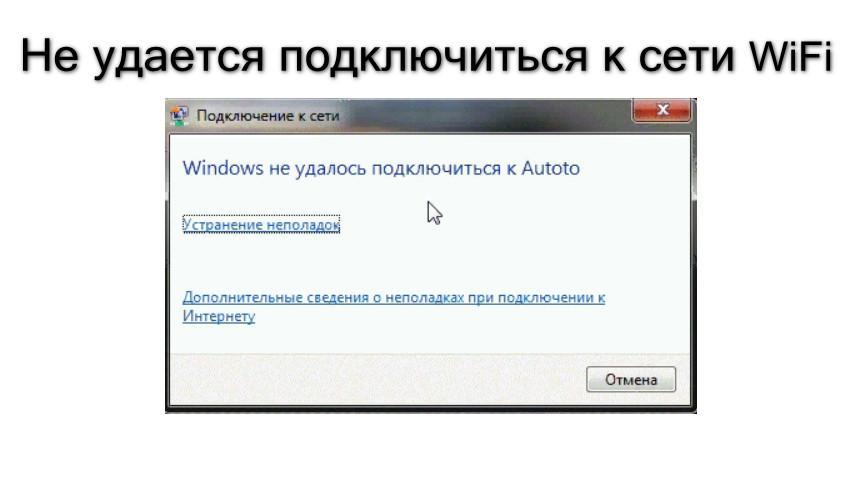
Не удается подключится к беспроводной сети
Статья по решению ошибки «Не удается подключиться к этой сети».
Если не получается подключить свой ноутбук к Wi-Fi, но при этом сеть он видит, то можно попробовать «забыть сеть», и установить подключение заново. Как забыть сеть, я писал здесь.
Система запоминает информацию об какой-то Wi-Fi сети (к которой раньше подключались). А если эта информация при попытке установить соединение не совпадает, то появляется ошибка. Поэтому, нужно просто удалить необходимую сеть.
Ну и обычную перезагрузку ноутбука, и роутера (если такая возможность есть), никто не отменял. Очень часто помогает.
Если не работает интернет по кабелю
Вот с проблемой подключения к интернету по сетевому кабелю через роутер, я сам лично столкнулся сразу после установки Windows 10. Компьютер никак не реагировал на подключение сетевого кабеля к ноутбуку Asus.
Как оказалось, проблема была в драйвере сетевого адаптера. Скачал новый, установил, и все заработало. Мне еще повезло, что для моего ноутбука уже был работающий в «десятке» драйвер. Более подробно о решении читайте в статье: не работает интернет в Windows 10 после подключения сетевого кабеля.
Скачал новый, установил, и все заработало. Мне еще повезло, что для моего ноутбука уже был работающий в «десятке» драйвер. Более подробно о решении читайте в статье: не работает интернет в Windows 10 после подключения сетевого кабеля.
Примерно с такой же проблемой вы можете столкнутся при настройке высокоскоростного подключения (PPPoE) к интернету. Так же советую сразу проверить драйвер, и обновить его.
Да и с USB (3G/4G) модемами та же история. Для многих моделей, пока что просто нет необходимых драйверов, поэтому, компьютер и отказывается видеть модем. А скачанный с интернет драйвер, или драйвер с диска просто не подходит.
И еще…
Если ничего не помогает, то подробно опишите свою проблему в комментариях. Ну и не забывайте делится своими решениями по этой теме. Вместе мы сила:)
По возможности, буду добавлять сюда новую информацию. Ведь Windows 10 только появляется, и еще многое впереди:)
Устранение Wi-Fi подключения в Windows
Запуск команд сети
Попробуйте запускать эти сетевые команды, чтобы вручную сбросить стопку TCP/IP-адреса, освободить и обновить IP-адрес, а также очистить и сбросить кэш соотв.
-
На панели задач выберите поиск и введите Командная подсказка. Появится кнопка Командная подсказка. Справа от него выберите Запуск от администратора> Да.
-
В командной строке выполните в указанном порядке следующие команды, а затем проверьте, помогло ли это решить проблему с подключением:
-
Введите netsh winsock reset и выберите Ввод.
-
Введите netsh int IP reset и выберите Ввод.
-
Введите ipconfig /release и выберите Ввод.
-
Введите ipconfig /renew и

-
Введите ipconfig /flushdns и выберите Ввод.
-
Удалите драйвер сетевого адаптера и выполните перезапуск
Если предыдущие действия не с работали, попробуйте удалить драйвер сетевого адаптера, а затем перезагрузите компьютер. Windows установит последнюю версию драйвера автоматически. Воспользуйтесь этим способом, если сетевое подключение стало работать неправильно после недавнего обновления.
Сначала убедитесь, что у вас есть резервные копии драйверов. Перейдите на веб-сайт изготовителя компьютера и скачайте последнюю версию драйвера для сетевого адаптера. Если компьютер не может подключиться к Интернету, вам потребуется скачать драйвер на другом компьютере и сохранить его на USB-устройстве флэш-памяти, чтобы установить его на компьютер.
-
На панели задач выберите Поиск, введите Диспетчер устройстви выберите Диспетчер устройств в списке результатов.
-
Разверите сетевые адаптерыи найдите сетевой адаптер для своего устройства.
-
Выберите сетевой адаптер, нажмите и удерживайте (или щелкните правой кнопкой мыши), а затем выберите Удалить устройство
-
После этого выберите кнопку Пуск, чтобы > Перезапустить Power > .
После перезапуска компьютера операционная система Windows автоматически выполнит поиск драйверов и установит драйвер сетевого адаптера. Проверьте, помогло ли это решить проблему с подключением. Если Windows не устанавливает драйвер автоматически, попробуйте установить резервную копию драйвера, сохраненную перед удалением.
Проверьте, помогло ли это решить проблему с подключением. Если Windows не устанавливает драйвер автоматически, попробуйте установить резервную копию драйвера, сохраненную перед удалением.
Проверьте, совместим ли сетевой адаптер с последним обновлением Windows Обновления
Если вы потеряли сетевое подключение сразу после обновления Windows 11, возможно, текущий драйвер сетевого адаптер был разработан для предыдущей версии Windows. Чтобы проверить это, попробуйте временноуустановить последнее обновление Windows обновления:
-
Выберите кнопку Начните, а затем введите параметры. Выберите Параметры >Windows update > Update History>Удалить обновления.
-
Выберите последнее обновление и выберите удалить.

Если при этом восстанавливается подключение к сети, проверьте, доступен ли обновленный драйвер:
-
На панели
-
Разверите сетевые адаптерыи найдите сетевой адаптер для своего устройства.
-
Выберите сетевой адаптер, нажмите и удерживайте (или щелкните правой кнопкой мыши), выберите Обновить драйвер >Выполните автоматический поиск обновленных драйверов иследуйте инструкциям.
-
После установки обновленного драйвера выберите кнопку Пуск > в Power>Перезапустить, если вас попросили перезапустить, и посмотрите, исправлена ли проблема с подключением.

Если Windows не удается найти новый драйвер для вашего сетевого адаптера, посетите веб-сайт изготовителя компьютера и скачайте оттуда последнюю версию драйвера сетевого адаптера. Вам нужно знать изготовителя компьютера и название или номер модели.
Выполните одно из следующих действий:
-
Если вам не удалось скачать и установить более новый драйвер сетевого адаптер, скройте обновление, из-за чего вы потеряете сетевое подключение. Чтобы узнать, как скрыть обновления, см. Windows обновления драйвера или обновления драйвера.
-
Если вам удалось установить обновленные драйверы для сетевого адаптера, переустановите последние обновления. Для этого выберите кнопку Начните, а затем введите параметры. Выберите Параметры > Windows update > Проверить обновления.

Сброс сети
Сброс сетевых параметров является крайним шагом. Используйте его, только если вышеперечисленные действия не помогли установить подключение.
Это поможет устранить проблемы с подключением, которые могут возникнуть после обновления Windows 10 до Windows 11. Кроме того, это может помочь устранить проблему, из-за которой вы можете подключиться к Интернету, но не к общим сетевым дискам. При сбросе сети удаляются все сетевые адаптеры, установленные вами, и параметры для них. После перезапуска компьютера все сетевые адаптеры будут переустановлены, а параметрам будут заданы значения по умолчанию.
-
Выберите кнопку Начните, а затем введите параметры. Выберите Параметры > сети & интернете > дополнительные параметры сети > сброса сети.

Открытие параметров сетевого & состояния в Интернете -
В окне Сброс сетевых параметров выберите пункты Сбросить > Да.
Дождись перезапуска компьютера и посмотрите, уладит ли это проблему.
Примечания:
-
После выполнения сброса сетевых параметров может потребоваться переустановить и настроить другое сетевое программное обеспечение, которое вы можете использовать, например клиент VPN или виртуальные коммутаторы от Hyper‑V (если вы используете то или иное программное обеспечение для виртуализации сети).
-
При выполнении сброса сетевых параметров все ваши известные сетевые подключения могут быть переведены на профиль общедоступной сети.
 При использовании профиля общедоступной сети обнаружение вашего компьютера другими компьютерами и устройствами, находящимися в сети, будет недоступно, за счет чего повышается степень безопасности вашего компьютера. Однако если компьютер используется для общего доступа к файлам или принтерам, вам потребуется снова сделать компьютер обнаруживаемым, на него можно было бы использовать личный сетевой профиль. Для этого выберите кнопку Начните, а затем введите параметры. Выберите Параметры > Сеть & Подключение к Интернету >Wi-Fi. На экране Wi-Fi выберите Управление известными сетями > подключение к сети, которые вы хотите изменить. В области Тип профиля сетивыберите Частное.
При использовании профиля общедоступной сети обнаружение вашего компьютера другими компьютерами и устройствами, находящимися в сети, будет недоступно, за счет чего повышается степень безопасности вашего компьютера. Однако если компьютер используется для общего доступа к файлам или принтерам, вам потребуется снова сделать компьютер обнаруживаемым, на него можно было бы использовать личный сетевой профиль. Для этого выберите кнопку Начните, а затем введите параметры. Выберите Параметры > Сеть & Подключение к Интернету >Wi-Fi. На экране Wi-Fi выберите Управление известными сетями > подключение к сети, которые вы хотите изменить. В области Тип профиля сетивыберите Частное.
Устранение проблем при нестабильной работе Wi-Fi
Сегодня поговорим о такой насущной проблеме как перебои соединения при работе с беспроводной сетью Wi-Fi.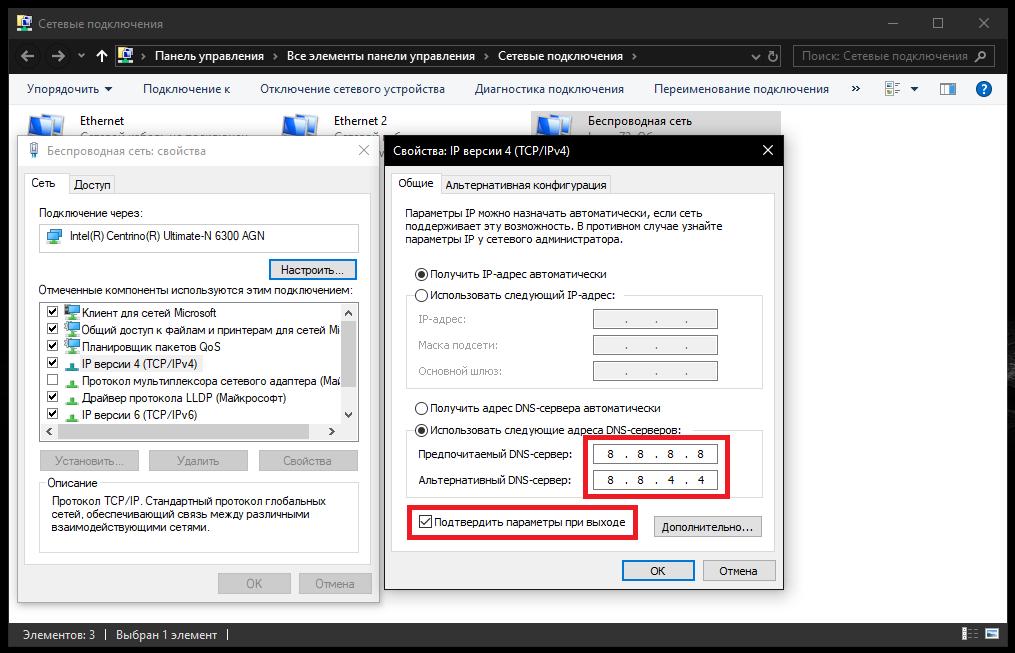 Такие неполадки могут совершенно по-разному выражаться и не обязательно это полный обрыв связи. В некоторых случаях это может быть и аномально низкая скорость интернета.
Такие неполадки могут совершенно по-разному выражаться и не обязательно это полный обрыв связи. В некоторых случаях это может быть и аномально низкая скорость интернета.
Как показала практика, спектр неполадок с беспроводными сетями настолько широк, что даже сами пользователи затрудняются правильно описать конкретно свою проблему, настолько они похожи. Но мы постараемся дать ответы на самые распространенные вопросы в этом направлении.
Что бы проще было понимать суть проблемы, мы охарактеризуем несколько распространенных проблем.
Проблемы, связанные с нестабильной работой соединения Wi-Fi:
- Постоянно происходят обрывы соединения. Подключаетесь с любого устройства, к беспроводной сети и вроде бы нормально работаете в интернете, некоторое время, но через какой-то период происходит отключение от сети. Потом устройство снова подключается. И так продолжается все время. Это часто вызывает большие неудобства, например, если Вы просматриваете кино онлайн, и оно постоянно тормозит.

- Подозрительно невысокая скорость интернета. Это может происходить постоянно, а может и периодически. Даже может играть роль время суток. При этом, если подключить интернет через кабель, перебоев не наблюдается.
- Постоянные проблемы при подключении к сети. Различные проблемы, которые связанны с соединением Wi-Fi. Можно не с первого раза подключаться, или очень слабый сигнал от роутера и много других проблем.
- Периодические проблемы, на которые даже можно не сразу обратить внимание. Вы можете пользоваться интернетом неделю и ничего не будет происходить, но потом, внезапно, начинают появляться разные непонятные сбои. Через некоторое время все начинает снова работать как надо.
Сюда можно добавить еще очень много и других проблем. Но в целом это то с чем могут столкнуться большинство пользователей. В этой статье мы не будем рассматривать следующе две проблемы, которые нужно решать по-своему.
- Статус «Без доступа к интернету», возникающий при нормальном подключении через Wi-Fi, но при этом интернетом не получается воспользоваться.

- Характерные для устройств Android ошибки связанные с проблемой аутентификации и статус «Сохранено, защита WPA/WPA2».
Мы их уже рассматривали в предыдущих статьях.
Устранение проблем при нестабильной работе Wi-Fi
Понятное дело, что не существует такого приема, который бы решил все эти проблемы. Нигде так сходу не выключишь ошибку. Если что-то начнет нестабильно работать, то придется искать решение разными способами. Сейчас мы познакомимся с несколькими полезными советами, которые могут помочь Вам.
Выполните перезагрузку всех устройств
Как правило, это самый первый шаг, при возникновении любых неполадок. Отключите и затем, снова включите свой роутер. Тоже самое проделайте и с компьютером (телефоном, планшетом), с которого пытались подключиться к интернету. Возможно, этого будет достаточно, чтобы все заработало нормально.
Ищем источник проблемы
Следующим шагом, будет поиск главного виновника во всех этих бедах. С начала, проверяем свой роутер. Подключите к нему другие устройства и пронаблюдайте. Если с другими устройствами та же история то, по всей видимости, проблема именно в маршрутизаторе.
Если все другие устройства нормально работают с данной беспроводной точкой доступа интернет, то причина может быть связанна с тем устройством, с которого пытались подключиться к интернету. Роутер, в этом случае, не при чем.
Подключите сетевой кабель к проблемному устройству
Имеется ввиду, подсоединить к компьютеру интернет без участия роутера, напрямую от провайдера. Ведь необязательно проблемы могут быть у вас, вполне возможно, что это сам провайдер предоставляет плохое соединение с интернетом.
Поменяйте канал своей сети
Довольно важный момент, воспользуйтесь им в обязательном порядке. Когда в одном радиусе действия работают несколько устройств на одной частоте, они создают один другому помехи. Возможно, у кого-то из ваших соседей, работает роутер на том же канале. Довольно часто смена канала помогает моментально решить все возникшие с интернетом проблемы.
Обновите программное обеспечение своего роутера
На роутере может стоять устаревшая прошивка, с наличием разных глюков. В новой ничего этого может и не быть. Поэтому все может заработать намного стабильнее, после обновления прошивки.
Проблема, возникающая в момент загрузки с торрентов, использования онлайн игр и когда с сетью работает много устройств
Такое бывает, если используемый роутер очень слабенький по мощности. При большой нагрузке, он будет выдавать различные глюки и перебои с интернетом. Просто не справляется с навалившимися на него задачами. В таком случае придется приобретать новый, более мощный (и возможно более дорогой) роутер. Ну или придется воздержаться от больших нагрузок на старый, не пользоваться торрентами и оналайн играми. Что конечно будет вызывать дискомфорт.
И напоследок
Перепробовали все эти варианты и ничего не помогло? Поделитесь свой проблемой в комментариях к этой статье, мы обязательно поможем!
Проблемы с подключением к интернету — Станция. Справка
Названия и расположения настроек могут отличаться в зависимости от производителя. Вам понадобятся адрес страницы настроек роутера, логин и пароль по умолчанию и инструкция к роутеру.
Адрес роутера и данные для входа обычно указывают на наклейке на нижней панели устройства. Инструкции по настройкам можно найти на сайте производителя роутера (например, ASUS, TP-Link, D-link, ZyXEL).
Перед изменением настроек запишите или скопируйте текущие параметры, чтобы при необходимости к ним вернуться.- Рекомендации по настройкам роутера
Поменяйте частоту Wi-Fi с 5 ГГц на 2,4 ГГц или наоборот.
Если указан режим работы беспроводной сети
only n, измените его наb/g/n.- Включите автоматический выбор канала Wi-Fi или .
Измените ширину канала с 20 МГц на 40 МГц или наоборот.
Убедитесь, что в поле Регион или Страна указан правильный регион использования роутера.
Если SSID (имя сети Wi-Fi) содержит смайлы или специальные символы, смените его на более простое — используйте только латиницу, цифры и знаки подчеркивания.
- Пропишите адрес Яндекс.DNS:
77.88.8.8,77.88.8.1. Перезагрузите роутер.
- Перезагрузите Станцию.
Найдите Станцию в списке устройств, подключенных к роутеру. Рядом с устройством отображается его идентификатор (MAC-адрес) и зарезервированный IP.
Задайте IP-адрес для Станции вручную. Он не должен быть занят другими устройствами из списка, а от остальных адресов должно отличаться только последнее число (укажите его в диапазоне от 2 до 254).
- Сохраните изменения и перезагрузите Станцию.
В группе настроек DHCP / Список клиентов DHCP найдите Станцию в списке устройств, подключенных к роутеру. Рядом с устройством отображается его MAC-адрес.
Скопируйте MAC-адрес Станции.
В настройках фильтрации MAC-адресов добавьте Станцию в список устройств, которым разрешен доступ к сети Wi-Fi.
- Сохраните изменения и перезагрузите Станцию.
| Название группы настроек роутера | Инструкции |
|---|---|
| Беспроводной режим / Wireless / Wi-Fi | |
| Сеть / Интернет / Network / WAN | Это может помочь, если Станция подключается и работает, но не воспроизводит некоторые музыкальные или видеоисточники. |
| DHCP / DHCP-сервер / Резервирование DHCP | Привяжите IP-адрес к MAC-адресу Станции вручную: |
| / | Возможно, на вашем роутере настроена блокировка по MAC-адресу. Добавьте MAC-адрес Станции в список разрешенных устройств. |
Почему не работает WiFi — проблемы с подключением
WiFi – это уникальная технология беспроводной связи, которая обладает невероятной популярностью во всем мире. Сейчас очень мало людей, предпочитающих обычный проводной Интернет. Подключение и настройка вай фай не составляют большого труда. Но даже в такой совершенной системе иногда возникают ошибки, из-за которых вай фай перестаёт работает. Самая распространенная – это проблема с подключением роутера вай фай.
Причины нарушения работы беспроводного соединения
Некоторые люди сталкиваются с такой ситуацией, когда роутер включен в сеть и работает, но не раздает: компьютер не может «разглядеть» доступную сеть. Почему же так получается? Причин возникновения может быть несколько:
отсутствие установленных сетевых драйверов;
ошибки аппаратного типа;
произвольное выключение соединения с компьютером — очевидно, почему в таком случае устройство не работает, как нужно;
неисправность вай фай модуля;
неисправность вай фай роутера.
Имеют место и другие неполадки, но перечисленные выше являются самыми частыми причинами, по которым устройство не работает. Поэтому мы сделаем акцент именно на них.
Проблема с драйверами для сетевых устройств
Большинство специалистов рекомендует начинать поиск проблемы именно с проверки работы или наличия драйверов. Драйвера представляют собой специальное программное обеспечение, отвечающее за функционирование определенного оборудования.
Тестирование драйвера WiFi модуля осуществляется в «Диспетчере устройств». Этот раздел находится в меню «Пуск». Попасть в раздел можно также через ярлык «Мой компьютер», нажав правую кнопку мыши.
В «Диспетчере» можно увидеть все устройства, подключенные к компьютеру. Нас будет интересовать сетевое оборудование. Необходимо перейти на ветку с сетевыми драйверами. Если ветка отсутствует, это означает, что на компьютере не были установлены драйвера для адаптера wifi.
В случае, если ветка имеется, на одном из сетевых устройств может гореть знак «!». Это означает либо отсутствие, либо неправильное функционирование одного из драйверов. Каждая из проблем легко решается с помощью обычной переустановки ПО. Обычно программное обеспечение находится на приложенном к компьютеру диске. Адаптер wifi для диспетчера устройств может называться Wireless Network Adapter. Также все необходимое можно скачать из Интернета, воспользовавшись мобильным подключением (если другое недоступно в данный момент).
Как проверить состояние беспроводного соединения
Если с драйверами всё в порядке, то следующим шагом будет проверка беспроводного соединения. Оно может быть попросту отключено. На разных операционных системах тестирование проводится по-разному. Но всё сводится к одному: необходимо попасть в «Центр управления сетями».
Существует универсальный способ. Нужно нажать Win+R, после чего появится окно со строкой. В строке нужно набрать команду control panel и нажать Enter. Это откроет «Панель управления». Здесь заходим в «Сеть и Интернет», затем в «Центр управления сетями и общим доступом». В «Центре» нас будет интересовать раздел «Изменить параметры адаптера», расположенный слева. Нажатие туда позволит увидеть состояние всех подключений, которые имеются на компьютере.
«Беспроводное соединение» — вот то, что будет для нас важно. Если ярлык не цветной, а серый, это означает, что сигнала нет. Запустить подключение можно двойным нажатием левой кнопки мыши. После старта компьютер начинает искать все доступные соединения.
Если они не появились, то можно попробовать выполнить системную диагностику. Она проводится через «Центр управления сетями» и пункт «Изменить параметры адаптера». На ярлык «Беспроводного соединения» необходимо кликнуть уже правой кнопкой мыши. В открывшемся окне необходимо нажать поле «Диагностика». Компьютер проводит тест самостоятельно. На основе результата проверки пользователь получает совет по дальнейшим действиям.
Что предпринять, если возникает аппаратная ошибка
Аппаратная ошибка будет означать проблему непосредственно внутри сетевой карты. Одним словом, если компьютер не видит адаптер для подключения к вай фай, это значит, что это устройство wifi не функционирует. Существует две основных причины:
устройство сломалось;
возникла проблема с драйверами wifi.
Второй вариант был уже описан нами. Однако если драйвера вай фай имеются, а компьютер продолжает не видеть адаптер, это означает поломку. Одной из наиболее часто распространенных причин поломки является сгорание устройства.
Причиной сгорания может быть перегрев, если компьютер долгое время работает на максимальном режиме своих возможностей. Если мы имеем дело с ноутбуком, то здесь подобное случается еще чаще, так как многие пользователи забывают устройство на мягкой поверхности, перекрывающей доступ к отверстию, через которое поступает воздух для охлаждения. Данная проблема решается обыкновенной заменой комплектующих на аналогичные.
Стоит иметь в виду, что отсутствие опыта в самостоятельных манипуляциях с компьютерами может привести к ещё более пагубным последствиям. Тем более это касается ноутбуков, которые имеют более сложную конструкцию. Лучшим выходом из положения будет обращение в сервисный центр, там точно определят причину, по которой устройство не работает.
К ошибкам подключения аппаратного типа относится также отключенная антенна. Чаще всего такая проблема возникает в ноутбуках или стационарных компьютерах, которые подвергались чистке или какому-либо ремонту. Специалист, осуществлявший процедуру, мог просто забыть подключить устройство, или же он подключил его неправильно. Это делает невозможным нормальное функционирование адаптера, который не работает нормально и не может нормально ловить раздаваемый роутером сигнал, даже будучи рядом с источником.
Довольно редкий случай – это забивание пылью клемм антенны. Так нарушается внутренний контакт. Решение проблемы – это чистка.
Почему вай фай роутер не раздает интернет
Неприятности с подключением, описанные выше относятся к неисправностям в самих компьютерах. Но зачастую имеют место проблемы, которые связаны с тем, как работает (или, точнее, скорее не работает) роутер и не раздает Интернет.
Основных проблем две:
невозможность установить беспроводное соединение;
отсутствие доступа при наличии подключения.
Перечисленные сбои можно легко решить самостоятельно, не прибегая к услугам специалистов.
Как решить проблему с подключением к беспроводному соединению
Тестирование того, как роутер работает, начинается с проверки состояния индикаторов, которые размещены на внешней панели роутера. При нормальном функционировании светодиод около рисунка антенны будет гореть постоянно или мигать. Если же свечение отсутствует вовсе, это значит, что на маршрутизаторе не запущен беспроводной модуль. На определенных моделях существует отдельная кнопка, которую может случайно выключить один из членов семьи.
Отсутствие кнопки немного усложняет решение проблемы. Необходимо зайти в раздел «Беспроводная сеть», расположенный в веб-интерфейсе роутера. В англоязычном меню этот раздел называется «Wireless». Здесь имеется галочка напротив окошка «Включить» (в англоязычном – «Enable»). Щелчок мышки может решить проблему.
Вполне возможно, что, когда устройство не раздает Интернет, неисправность связана с используемым радиоканалом. Большинство моделей роутеров имеют функцию автоматической настройки. Если она отсутствует, можно попробовать установить 1-й или 6-й канал. Именно они должны подходить для нашей страны.
Бывает так, что становится невозможным подключиться к беспроводной сети, так как сеть выдает сообщение о неправильно набранном пароле. Стоит проверить параметры безопасности в веб-интерфейсе. Установленный тип шифрования должен быть AES. Общий стандарт защиты – WPA2-PSK.
Как решить проблему, если нет доступа при наличии подключения
Довольно часто бывает так, что подключение начинает осуществляться, но сам процесс длится долго. Статус же показывает сообщение «Получение IP». Через некоторое время соединение обрывается.
Это значит, что сетевые клиенты не могут получить адрес из-за отключенного DHCP-сервера. Проверить это можно через настройки в локальной сети. Понадобится раздел LAN, где напротив параметра DCHP должна стоять галочка.
Проблемы с доступом могут возникать из-за некорректной работы DNS-серверов. Неправильное назначение их для сетевых клиентов или полное отсутствие назначения, а также нестабильная работа серверов – вот три главных причины.
Решение задачи по устранению заключается в следующем. Нужно воспользоваться публичными DNS. Их предоставляют Яндекс и Google. В первом случае нужно прописать в настройках 77.88.8.8, а для Google это значение 8.8.8.8. Данные вводятся в компьютере в свойствах протокола Интернета любой из версий TCP/IP.
Вывод
Все перечисленное выше – это неприятности, избавиться о которых можно самостоятельно. В любых других ситуациях будет лучше обратиться в техподдержку провайдера или к профессиональным мастерам.
Устранение проблем с подключением к сети Wi-Fi системы Windows 10
Вот несколько вещей, которые вы можете проверить в вашей системе Windows в рамках устранения неполадок с сетью Wi-Fi.
Версия драйвера беспроводной сети Wi-Fi
Как правило, использование последней версии драйвера для устройства – это лучший вариант, ведь он содержит все самые последние обновления для этого устройства. Однако, случается и так, устройство лучше работает на старом драйвере, так как одни и те же файлы драйвера, иногда используются для различных моделей компьютеров, и не всё работает так, как нужно.
Если возникают проблемы с подключением к Wi-Fi и выявлено, что проблема не кроется в домашней инфраструктуре, проверьте, установлен ли у вас последний драйвер адаптера беспроводной сети.
Для того, чтобы автоматически проверить, доступны ли обновленные драйверы, в Диспетчере устройств выберите пункт Сетевые адаптеры, нажмите и удерживайте (или щелкните правой кнопкой мыши) пункт Обновить драйверы, а затем выберите пункт Автоматический поиск обновленных драйверов. Если будет найден новый драйвер, произойдет его автоматическое скачивание и установка.
Если вы не можете найти новый драйвер, убедитесь, что на веб-сайте производителя устройства доступен новейший драйвер, скачайте его и установите вручную.
Если качество подключения к сети Wi-Fi ухудшились после установки нового драйвера сетевой карты, возможно, будет полезно вернуться к предыдущей версии драйвера.
Настройка драйвера адаптера беспроводной сети
Производители адаптеров сети Wi-Fi могут предоставлять различные дополнительные параметры, которые можно настроить в зависимости от сетевой среды или параметров подключения.
Проверьте, что параметр Беспроводной режим адаптера включен, и убедитесь, что он соответствует возможностям сети, к которой вы пытаетесь подключиться. Если настройка не соответствует используемой сети, то сеть может даже не отображаться в списке доступных сетей.
Часто настройка Беспроводной режим по умолчанию имеет значение Автоматически или что-то подобное, что позволяет соединиться с любым типом поддерживаемой сети.
Чтобы найти настройки беспроводного режима
- В Диспетчере устройств выберите Сетевые карты, а затем выберите имя соответствующего адаптера.
- Выберите вкладку Дополнительно и найдите настройку Режим Wi-Fi. Убедитесь, что значение параметра соответствует режиму сети.
Профиль сети Wi-Fi не подходит для сети
Windows с помощью профиля сети Wi-Fi сохраняет настройки, необходимые для подключения к сети Wi-Fi. Эти параметры включают тип безопасности сети, ключ, имя сети (SSID) и так далее.
Если вы не можете подключиться к сети Wi-Fi, с которой ранее удавалось установить соединение, возможно, что изменились настройки сети или профиль поврежден.
Чтобы решить эту проблему, сбросьте данные подключение к сети, а затем подключитесь к этой сети.
Чтобы удалить профиль сети Wi-Fi с компьютера:
- Выберите Сеть Wi-Fi в правой части панели задач, а затем выберите пункт Сетевые параметры.
- В разделе Wi-Fi выберите пункт Управление известными сетями.
- Выберите сеть, которую вы хотите удалить, и выберите пункт Забыть.
MSI Россия
Во-первых, убедитесь в работоспособности беспроводного маршрутизатора с помощью другого устройства. Если оно также не может подключиться к маршрутизатору по сети Wi-Fi, рекомендуется проверить физические параметры маршрутизатора (подключение кабелей), а также его программные настройки.
Если беспроводной маршрутизатор функционирует правильно, проверьте, горит ли на ноутбуке индикатор беспроводного подключения. Если нет, значит беспроводной контроллер отключен и необходимо включить его (см. ниже раздел «Как включить беспроводной контроллер»). Если индикатор горит, значит беспроводной контроллер активен и необходимо перейти к установке драйвера.
* Как включить беспроводной контроллер
* Как установить драйвер
Как включить беспроводной контроллер
Проверьте, горит ли индикатор беспроводного подключения.
Если индикатор не горит, нажмите клавиши Fn+F10, чтобы активировать беспроводной контроллер.
Если индикатор по-прежнему не включается, зайдите в Центр управления Windows, чтобы активировать беспроводной контроллер там.
Беспроводной контроллер также можно активировать с помощью приложения SCM. Если пиктограмма беспроводного соединения в этом приложении отображается серым цветом, значит беспроводной контроллер выключен. Чтобы включить его, щелкните по данной пиктограмме мышкой.
Как установить драйвер
Если светодиодный индикатор беспроводного подключения горит, значит беспроводной контроллер активирован. В этом случае необходимо открыть Диспетчер устройств и убедиться в правильной работе его драйвера. Если драйвер беспроводного контроллера не установлен, скачайте с официального сайта MSI и установите его последнюю версию. Перед загрузкой и установкой убедитесь, что драйвер соответствует вашему ноутбуку и используемому в нем беспроводному контроллеру.
Проверка названия модели ноутбука: в левом нижнем углу корпуса ноутбука должна располагаться информационная наклейка. В нашем примере название модели – «GS63VR 7RF».
Проверка названия беспроводного контроллера: на нижней панели ноутбука должна располагаться наклейка с информацией об используемом в нем беспроводном контроллере.
Ниже описана процедура загрузки и установки драйвера.
1. Зайдите на официальный сайт MSI, откройте поле поиска, щелкнув по соответствующей пиктограмме в верхнем правом углу, введите название модели ноутбука и нажмите клавишу Enter.
2. Щелкните по ссылке Download («Загрузки»).
3. Укажите установленную на ноутбуке версию Windows.
4. Щелкните по стрелке, чтобы начать процесс загрузки.
5. После загрузки и распаковки архива в папке с извлеченными из него файлами вы увидите файл Setup.exe. Запустите его двойным щелчком мыши, затем щелкайте по кнопке Next («Далее»), пока процесс установки драйвера не будет завершен.
6. После установки драйвера беспроводного контроллера ноутбук нужно перезагрузить.
5 типичных проблем с Wi-Fi при работе и способы их устранения — список Pinnacle
Люди используют свои мобильные телефоны, планшеты, компьютеры и ноутбуки повсюду для работы, развлечений или исследовательских целей. Более 95% людей считают Wi-Fi одним из важнейших удобств. Это не преувеличение, когда к Интернету подключено более 20 миллиардов устройств.
Если у вас возникают проблемы с Wi-Fi дома или на рабочем месте, это можно исправить, выполнив несколько шагов. Продолжайте читать, чтобы узнать об общих проблемах и соответствующих решениях.
Проблема 1. Невозможно подключиться к Wi-Fi
Если у вас возникла проблема с подключением к Wi-Fi, проблема может быть связана только с этим устройством или со всеми устройствами. Если это одно устройство, сбросьте сетевое соединение на нем, выключив и снова включив его. Если проблема связана с несколькими устройствами, лучше перезапустить маршрутизатор, выключив его на несколько секунд.
Убедитесь, что все индикаторы на маршрутизаторе в норме, и вы обновляете прошивку. Проверьте, не возникла ли проблема с аутентификацией.Если проблема в роутере, возможно, вам потребуется его заменить.
Проблема 2. Медленное подключение к Интернету
Вы можете следовать тем же советам по поиску и устранению неисправностей, которые были упомянуты выше для этой проблемы. Проблема может быть в неисправных проводах или в переполненной сети.
В зависимости от вашего маршрутизатора вам нужно будет переключать каналы или перемещать антенны, чтобы посмотреть, поможет ли это. Подобные проблемы также могут ухудшить качество ТВ-услуг без правильной установки антенны.
Если после проверки скорости в сети ваша скорость по-прежнему низкая, лучше всего поговорить со своим интернет-провайдером, чтобы подтвердить проблему или узнать, нужно ли вам менять пакеты.
Проблема 3. Периодические прерывания сетевого подключения
Распространенной проблемой Wi-Fi в Windows 10 также может быть случайное прерывание подключения. Дома или предприятия с несколькими пользователями Wi-Fi могут вызвать проблемы. Переключение каналов должно исправить это или выполнить сброс настроек до заводских.
Проблема 4. Проблемы с Wi-Fi после обновления
Иногда обновление может вызвать проблемы с Wi-Fi, поскольку системе не удалось добавить полную поддержку, необходимую для бесперебойного беспроводного соединения. Часто это самоограничение, поскольку система решает проблему.
Вы можете ускорить процесс, щелкнув правой кнопкой мыши значок Wi-Fi и выбрав «Устранение неполадок» для Windows. Вы также можете удалить обновление.
Проблема 5. Пропадает значок Wi-Fi или сеть
Значок сети Wi-Fi предназначен для информирования вас о вашем статусе в Интернете. Если он исчезнет, вы не сможете увидеть доступные сети Wi-Fi или подключиться к ним. При простой перезагрузке ПК значок может снова отображаться.
Часто вам просто нужно повторно аутентифицировать соединение в случае проблем с Wi-Fi.Если вы не видите свою сеть Wi-Fi в списке, скорее всего, проблема в маршрутизаторе, и вам следует его сбросить.
Самостоятельное решение проблем с Wi-Fi
Интернет можно использовать по-разному в личных и деловых целях. Однако тот же самый Интернет вполне может оказаться бесполезным, когда у вас возникнут проблемы с Wi-Fi.
Проблемы с подключением к Интернету могут возникать по разным причинам. Единственный способ решить проблему — выяснить источник.Устранение проблем с Wi-Fi может показаться сложным для некоторых, но, следуя стандартным решениям, вы можете сделать это самостоятельно.
Если вы нашли эту статью полезной, ознакомьтесь с другими информативными публикациями на нашем сайте.
10 способов поиска и устранения проблем Wi-Fi
- При возникновении проблем с Wi-Fi вы можете попробовать устранить неполадки в сети или устройствах, проконсультироваться с поставщиком услуг Интернета и т. Д.
- Начните с устранения очевидных проблем и убедитесь, что вы знаете, связано ли это с сетью Wi-Fi, подключением к Интернету, одним устройством или всеми устройствами.
- Вот 10 способов поиска и устранения проблем с Wi-Fi.
- Посетите техническую библиотеку Business Insider, чтобы узнать больше .
Трудно представить или вспомнить дни до появления Wi-Fi, когда вам приходилось прокладывать кабели Ethernet по всему дому, чтобы подключать компьютеры к Интернету и переносить файлы на компакт-дисках и портативных жестких дисках (ласково известные как «сникернет»). .
В наши дни мы воспринимаем Wi-Fi как должное — до тех пор, пока он не перестанет работать и полностью остановит наше современное подключенное домашнее хозяйство.
Как исправить проблемы Wi-FiВот 10 способов поиска и устранения распространенных проблем Wi-Fi.
Базовая проверка: работает ли маршрутизатор Wi-Fi?Не исключено, что вилка была случайно выдернута или кошка наступила на кнопку питания.Убедитесь, что индикаторы Wi-Fi роутера светятся.
Проблема связана с одним устройством или со всеми?Устранение компьютерных проблем, таких как проблемы с подключением к Wi-Fi, часто сводится к процессу устранения. Вот почему специалисты службы технической поддержки часто начинают с глупых и очевидных вопросов вроде «подключен ли компьютер?» Как только вы узнаете, что Wi-Fi работает, проверьте, не возникает ли проблема только на одном устройстве или на всех.Например, если вы не можете подключиться на своем ноутбуке, проверьте свой телефон, чтобы увидеть, есть ли полосы мощности сигнала Wi-Fi.
Не можете подключиться к Wi-Fi с вашего компьютера? Убедитесь, что на вашем телефоне есть надежное соединение — или наоборот.Дэйв Джонсон / Business Insider Отправьте эхо-запрос в GoogleЕще одна простая вещь, которую вы можете проверить: связана ли проблема с подключением с вашей сетью Wi-Fi или с интернет-сигналом вашего интернет-провайдера? Например, ваша сеть Wi-Fi может быть в порядке, но Интернет у провайдера может быть отключен.Чтобы выяснить это, запустите ping-тест на компьютере.
1. На своем ПК нажмите кнопку «Пуск» в поле поиска и введите «CMD», затем нажмите Enter.
2. В окне командной строки введите «ping Google.com».
3. Ждите результата.
Если вы видите пинг от Google, ваш Интернет работает, и проблема в вашей сети Wi-Fi.Дэйв Джонсон / Business InsiderЕсли вы видите сообщение об ошибке, возможно, у вас не работает подключение к Интернету; продолжайте устранение неполадок в следующем разделе. Если вы видите ответ от Google, значит, у вас есть подключение к Интернету, и проблема в другом.
Вы также можете войти в свою учетную запись своего интернет-провайдера, чтобы проверить, нет ли сбоев в вашем регионе.У многих провайдеров в верхней части страницы вашей учетной записи будет отображаться баннер, уведомляющий вас о сбое, или вы можете найти карту сбоев на сайте.
Устранение неполадок вообще нет обслуживанияЭто, к сожалению, одна из наиболее частых проблем, с которыми сталкиваются люди — Интернет просто не работает. Если ни одно из устройств или компьютеров в вашей сети Wi-Fi не может подключиться, сбросьте настройки как интернет-маршрутизатора, так и Wi-Fi (это может быть одно устройство или два разных).Отключите их, подождите две минуты и снова подключите. Если ваш Wi-Fi не начинает работать снова, проблема может быть в вашем интернет-провайдере — позвоните в службу поддержки и позвольте им устранить неполадки.
Устранение проблем с медленным или нестабильным интернетом в определенных комнатахЕсли ваш Wi-Fi регулярно отключается в определенных частях дома, проблема почти наверняка связана с «мертвой зоной», вызванной маршрутизатором, который не может добраться везде. Если возможно, переместите маршрутизатор в более центральное место в доме.В качестве альтернативы вы можете добавить расширитель Wi-Fi, чтобы увеличить радиус действия вашего маршрутизатора.
Устранение неполадок медленного или нестабильного Интернета в определенное время дняЕсли проблема с подключением не связана с тем, где вы находитесь в доме, а является периодической проблемой в определенное время дня, проблема, вероятно, связана с отсутствием пропускной способности; к сети Wi-Fi подключено слишком много устройств, которые используют слишком много данных.Если три человека потоковая передача Netflix на разных устройствах одновременно, например, вот ваш виновник. Если возможно, подключайте устройства с помощью кабеля Ethernet, чтобы они не использовали Wi-Fi, или, что еще лучше, полностью отключите одного или нескольких ограничителей полосы пропускания.
У вас медленное соединение из-за сети Wi-Fi или провайдера?Если у вас заметно медленное соединение, также может быть полезно выяснить, вызвана ли ваша низкая производительность медленным интернет-соединением, предоставляемым вашим интернет-провайдером, или если сеть Wi-Fi в вашем доме не работает должным образом. . Вы можете сделать это, запустив тест скорости интернета. Запустите тест на speedtest.net в любом браузере (на компьютере или мобильном устройстве). Если скорость интернета кажется нормальной (например, не менее 10 Мбит / с), проблема связана с вашей сетью Wi-Fi, а не с Интернетом.Прочтите наше подробное руководство о том, как проверить мощность вашего Wi-Fi для получения дополнительной информации.
Проведите тест скорости, чтобы убедиться, что ваш Интернет работает правильно. Дэйв Джонсон / Business Insider Как решить проблемы с вашим маршрутизаторомМожет быть сложно точно определить, что вызывает проблему с вашим Wi-Fi-соединением, а сам маршрутизатор имеет некоторые настройки и конфигурации, которые могут «нарушить» ваш Wi-Fi сеть.Если возможно, проверьте и обновите прошивку вашего роутера. Большинство современных маршрутизаторов работают с простым мобильным приложением, которое можно использовать для проверки прошивки и установки всех доступных обновлений. Это может решить проблемы с надежностью и скоростью вашего соединения. Кроме того, вы, вероятно, можете использовать приложение для изменения каналов, которые ваш маршрутизатор использует для вещания на различных диапазонах. Если ваше соединение медленное или прерывистое, смена каналов может значительно улучшить вашу службу Wi-Fi. Для получения дополнительной информации прочитайте нашу статью о том, как увеличить скорость вашего интернет-соединения.
Что делать, если у одного устройства проблемы с подключениемУбедитесь, что на устройстве установлена последняя версия программного обеспечения. А если ваш маршрутизатор является двухдиапазонным или трехдиапазонным устройством, попробуйте подключиться к одному из других диапазонов Wi-Fi. Существует множество причин, по которым портативный компьютер может легче подключаться к одному из радиомодулей 5 ГГц, чем, например, к другому.
Что делать, если ваша игровая консоль не может подключиться к Wi-FiИногда консоли, такие как Xbox и PS4, могут сталкиваться с проблемами при подключении к Wi-Fi.На консоли могут влиять сбои того же типа, что и на ПК и мобильных устройствах, но обычно им нужно подключиться только к одному месту в Интернете, поэтому устранение неполадок может быть проще. Откройте такой сайт, как Downdetector, в веб-браузере на вашем компьютере или мобильном устройстве и используйте его, чтобы узнать, не работает ли Playstation Network или Xbox Live. Если да, просто подождите, пока сайт не заработает. В противном случае перезагрузите маршрутизатор и консоль и по возможности сдвиньте их ближе друг к другу.
Downdetector покажет, действительно ли проблема с подключением Wi-Fi вашей консоли к серверу.Дэйв Джонсон / Business InsiderДэйв Джонсон
Писатель-фрилансер
У меня проблемы с подключением к Wi-Fi с помощью Oculus Quest 2 или Quest.
У меня проблемы с подключением к Wi-Fi с помощью Oculus Quest 2 или Quest.
Если вы получаете сообщение об ошибке при попытке подключиться к Wi-Fi, возможно, вам необходимо подключить Oculus Quest 2 или Quest к другой сети Wi-Fi. Вот некоторые возможные причины проблем с Wi-Fi в гарнитуре:
Captive Portals: Captive Portals — это веб-страница, предлагающая вам взаимодействовать с ней перед подключением к Интернету. Они обычно используются общедоступными сетями Wi-Fi на предприятиях, в аэропортах, отелях и других местах, предлагающих бесплатные точки доступа Wi-Fi.Этот тип сети не будет работать для настройки Quest 2 или Quest, но может работать после первоначальной настройки.
Слабый сигнал: если сигнал вашей сети Wi-Fi слабый, ваша гарнитура может его не видеть. Попробуйте подойти ближе к маршрутизатору (устройству подключения к Интернету) или переключиться на другую сеть Wi-Fi с более сильным сигналом.
Неверный пароль: Убедитесь, что вы правильно ввели пароль Wi-Fi. Попробуйте отключиться от сети, повторно подключиться и повторно ввести пароль Wi-Fi.
Чтобы изменить сеть Wi-Fi, к которой подключен ваш Oculus Quest 2 или Quest с помощью мобильного приложения Oculus:
- 1.
Включите Quest 2 или Quest и откройте мобильное приложение Oculus на своем телефоне.
- 2.
Нажмите «Устройства» в нижнем меню, затем выберите гарнитуру, которую вы используете в данный момент.
- 4.
Нажмите новую сеть Wi-Fi, к которой хотите подключиться, и введите пароль, если будет предложено.
Чтобы изменить сеть Wi-Fi, к которой подключен Quest 2 или Quest с гарнитуры:
- 1.Нажмите на правый сенсорный контроллер, чтобы открыть универсальное меню.
- 2.
Наведите указатель мыши на часы в левой части универсального меню. Когда появится Быстрые настройки, выберите его, чтобы открыть панель быстрых настроек.
- 4.
Выберите сеть Wi-Fi, к которой вы хотите подключиться, и введите пароль.
Отключение Wi-Fi: эффективные исправления в 2021 году
Если вы сталкиваетесь с пропаданием сигналов Wi-Fi, отключениями или не можете подключить устройство к сети (с ожидаемой скоростью), этот пост для вас.Я объясню, как все работает, и проведу вас по списку конкретных приемов, которые, вероятно, улучшат ситуацию.
«Вероятно», потому что существует вероятность, что устранить проблему в вашем конкретном месте невозможно. Иногда такова природа беспроводного подключения. Но, по крайней мере, вы будете знать, что сделали все возможное, чтобы улучшить ситуацию с Wi-Fi.
Прежде чем продолжить, убедитесь, что вам удобно пользоваться домашним маршрутизатором.
Совет: Я бы порекомендовал вам прочитать этот пост полностью, но вернувшиеся читатели могут использовать приведенную ниже таблицу содержания, чтобы проверить только недавно добавленную информацию.Кроме того, если вы столкнетесь с чем-то незнакомым, нажмите на красный текст гиперссылки, и вы попадете на страницу, где я это объясню.
(Кстати, этот пост посвящен отключению Wi-Fi и другим связанным с этим проблемам в вашей локальной сети. Для проблем, связанных с Интернетом, вот мой подход к устранению неполадок широкополосного соединения.)
Заметка Донга: Я впервые опубликовал этот пост 29 марта 2020 г. и последний раз обновлял его 3 ноября 2021 г., чтобы включить в него дополнительные актуальные и практические советы.Этот пост часто обновляется.
Восстановление пропадания или отключения Wi-Fi: не вините сразу маршрутизатор.Сигналы Wi-Fi (и скорости): краткая перспектива
Прежде чем что-либо исправлять, неплохо понять это на определенном уровне — не пропускайте эту часть! Вот и:
Искажение и отключение сигнала являются частью природы радиопередачи. Когда радиоволны распространяются по воздуху, они сталкиваются со многими вещами, которые нарушают их целостность.
Радиосигналы (Wi-Fi) и HertzЕсли вы хотите представить себе, как происходит беспроводная передача данных, бросьте камешек в тихий пруд и посмотрите, как рябь движется наружу.Это ваши сигналы Wi-Fi — измеряются в герцах.
Теперь бросьте еще один камень в другое место. Это сигнал Wi-Fi вашего соседа. Бросьте туфлю! Это твоя микроволновка. Посмотрите, что происходит, когда рябь сталкивается? Это искажение сигнала — это когда ваш Wi-Fi падает.
Чего вы могли не заметить, так это того, что пруд никогда не был полностью безмятежным. Были и другие факторы, такие как ветер, насекомые, рыба, вязкость жидкости и т. Д., Которые уже влияли на рябь, созданную исходной галькой.
Дело в том, что в любой момент времени больше вещей не помогают вашему Wi-Fi работать должным образом, чем те, которые помогают. И тот факт, что он вообще работает — доставляя сотни мегабит данных в секунду 24/7, — уже весьма примечателен.
Но человеческая природа — принимать вещи как должное. Поскольку Wi-Fi с годами совершенствуется, мы привыкли ожидать от него большего. Как и все технологии, Wi-Fi — это нечто большее, чем мы видим. И для начала мы не можем даже увидеть .
Так оправдайте свои ожидания. Никакой магии! Ваш Wi-Fi никогда не бывает таким быстрым, как заявляет производитель, и его скорость всегда будет колебаться. Отчасти потому, что ваш дом, который отличается от любого другого дома, составляет , а не , в первую очередь, идеально для него.
Отключение Wi-Fi, разъединение и сбой подключения: общие причины
Чтобы иметь хороший Wi-Fi, вам в первую очередь необходимо соответствующее оборудование. Так что возьмите маршрутизатор (или ячеистую систему), подходящий для вашего места, и настройте его должным образом.
Подсказка: По возможности используйте сетевые кабели для соединения частей вашей сети вместе. Кроме того, если вы покупаете дешевый лимон, никакие меры по устранению неполадок не помогут — сначала убедитесь, что вы инвестируете в подходящее оборудование.
Учитывая, что вы находитесь на этом веб-сайте, я бы предположил, что у вас уже есть один из лучших маршрутизаторов, что оставляет нам три других распространенных причины, которые вызывают падение вашего сигнала Wi-Fi или невозможность для некоторых устройств для подключения.
А.Несовместимость оборудования
Несовместимость, вероятно, самая частая причина — как упоминалось выше, Wi-Fi может быть сложным.
Есть так много поставщиков оборудования с большим количеством устройств. Трудно поддерживать их взаимодействие во всех сценариях. Это не говоря уже о качестве оборудования и программного обеспечения, а также о различных стандартах и уровнях Wi-Fi.
Но по сути, эта проблема возникает из-за того, что ваш вещатель (маршрутизатор) и клиент, например ваш ноутбук или устройство Интернета вещей, не работают вместе из-за несовместимости оборудования или программного обеспечения.
B. Насыщение сигнала или помехи
Насыщение сигнала также является обычным явлением, особенно в городских условиях. Просто посмотрите на сканирование Wi-Fi вашего телефона, и, скорее всего, вы увидите множество доступных сетей. Несмотря на то, что у вас нет доступа к большинству из них, все они находятся в вашем воздушном пространстве, занимая драгоценное распределение спектра.
Итак, чем больше рядом вещателей разных типов, тем больше вероятность того, что вам придется столкнуться с помехами. Не говоря уже о других типах устройств (например, микроволновых печах, беспроводных телефонах и т. Д.)), которые также могут использовать те же частоты.
Extra: любопытный чехол с Bluetooth
В популярном методе подключения Bluetooth также используется диапазон 2,4 ГГц. Однако он совсем другой и обычно не вызывает (больших) помех.
Это потому, что Bluetooth в основном предназначен для одноранговых соединений, для которых не требуется фиксированный канал. В результате он может «переключаться между каналами», что означает, что он активно выбирает наиболее незанятый канал для использования в режиме реального времени. И это происходит 1600 раз в секунду .
В результате, как правило, Bluetooth не влияет на Wi-Fi. За исключением двух случаев, я могу вспомнить:
- Полоса частот 2,4 ГГц полностью насыщена: Теперь никакое переключение не может помочь, но, что ж, есть вероятность, что устройства без Bluetooth его насыщают.
- Совместное использование оборудования: Это применимо только к клиентам. Многие (более старые) комбинированные микросхемы Wi-Fi / Bluetooth плохо работают при одновременном использовании обеих функций беспроводной связи. С более новыми чипами это случается редко, если вообще случается.
C. Прочие факторы
Есть и другие факторы. Некоторые из них вы не можете контролировать.
Примеры: проблемы с оборудованием, работа радара, толстые стены или даже глушитель возле вашего дома. Или тот факт, что ваш дом сделан из материалов, которые блокируют радиоволны.
Теперь, когда мы определили проблемы, давайте узнаем, как их исправить.
Как исправить прерывание Wi-Fi и проблемы с подключением
Мы можем исправить только то, что мы контролируем.В частности, мы обычно не можем вносить изменения в эту радиолокационную станцию поблизости — нам просто нужно двигаться, — но есть уловки, позволяющие справиться с несовместимостью оборудования и конфликтами / насыщением сигналов.
У беспроводного соединения есть две стороны: вещатель и приемник. У каждого могут быть свои проблемы.
Давайте начнем с вещательной компании, так как мы можем сделать еще больше.
Отключение Wi-Fi, сбой подключения и отключение: что делать на стороне вещателя (маршрутизатора)
Ваш маршрутизатор является центром вашей сети Wi-Fi.Если с ней что-то не так, пострадают все устройства в доме.
Примечание: Если это не очевидно, не закрывайте свой маршрутизатор — любую вещательную компанию в этом отношении. Не поддавайтесь глупым вещам вроде защитных кожухов для Wi-Fi роутеров! Лучше не показывать свой Wi-Fi-вещатель.
Общее хозяйство
После этого убедитесь, что вы позаботились о обычных подозреваемых, включая вещи, которые кажутся очевидными:
- Подключите: Верно, ничего не работает без подключения к сети.О, вам тоже нужно включить его — некоторые маршрутизаторы имеют аппаратную кнопку включения / выключения для питания или Wi-Fi.
- Перезапуск: Вам следует перезапускать — не путать со «сбросом» — вашу вещательную станцию время от времени, например, раз в месяц. Многие маршрутизаторы позволяют запланировать автоматический перезапуск. В этом случае рекомендуется перезагружать маршрутизатор раз в неделю.
- Последняя версия микропрограммы: Обновление микропрограммы до последней версии обычно способствует повышению безопасности, совместимости и производительности.Использование устаревшей версии прошивки, как правило, является основной причиной ненадежности маршрутизатора по мере его старения.
- Слишком много настроек: Если вы волей-неволей слишком много игрались с настройками маршрутизатора, это может вызвать проблемы. Я видел, как люди блокируют клиентов через свой MAC-адрес, а затем задаются вопросом, почему они не могут подключиться. (Ух!) В этом случае перезагрузите роутер и настройте его с нуля.
Также примечание:
- У вас есть маршрутизатор с веб-интерфейсом пользователя, и вы привыкли к самому интерфейсу.(Если вы используете маршрутизатор, который использует только мобильное приложение и не имеет веб-интерфейса, ваши шансы исправить ситуацию минимальны.)
- Резервное копирование настроек маршрутизатора в файл: вы можете выполнить сброс и восстановить его до предыдущего состояния. если ты напортачишь. Что происходит.
Разобравшись с этим, давайте рассмотрим более конкретные вещи, которые вы можете сделать. Обратите внимание, что список ниже расположен в обратном порядке, а вверху находятся последние (и менее распространенные) проблемы.
9. Вашим устройствам с частотой 2,4 ГГц сложно оставаться подключенными или подключаться на медленных скоростях? Переключите USB-порт маршрутизатора 3.0 в режим USB 2.0.
Очевидно, это применимо только к маршрутизаторам с портом USB 3.0 , а позволяет управлять скоростью этого порта.
Во многих случаях использование порта USB маршрутизатора в стандарте Fast USB 3.0 (5 Гбит / с) отрицательно сказывается на полосе Wi-Fi 2,4 ГГц маршрутизатора. Я лично сталкивался с этим с устройствами Asus и Synology, но проблема может быть более распространенной.
Вы можете изменить режим USB на маршрутизаторе Asus на USB 2.0, чтобы повысить производительность его 2.Диапазон 4GHz.Решение: используйте порт USB в режиме USB 2.0, скорость которого составляет всего 480 Мбит / с. Обычно это можно сделать в веб-интерфейсе маршрутизатора через раздел USB или Wi-Fi 2,4 ГГц. Возможно, вам потребуется подключить к порту портативный диск, прежде чем вы сможете внести изменения.
Очевидно, что эта настройка не идеальна для тех, кто использует маршрутизатор в качестве мини-сервера NAS, поскольку скорость NAS будет низкой. Но это всего лишь пример того, как у нас не может быть всего.
8. «У меня только что появился новый высококлассный маршрутизатор Wi-Fi, но скорость моего интернета нисколько не улучшилась.Почему? Пожалуйста помоги!» — Скорее всего, твой Интернет, чувак!
Мне часто задавали этот вопрос. Люди получают новый замечательный маршрутизатор Wi-Fi и ожидают, что их Интернет станет быстрее автоматически. В частности, они хотят, чтобы он соответствовал новой скорости Wi-Fi. Ну что ж, пожелаете!
Интернет и Wi-Fi — это разные вещи. Если у вас медленный широкополосный доступ, никакой Wi-Fi не сможет его ускорить.
Однако в этом случае, вероятно, поможет правильная конфигурация QoS. Кроме того, уменьшите количество интеллектуальных устройств, особенно облачных камер видеонаблюдения, чтобы освободить канал загрузки.
Обратите внимание, что использование QoS может снизить скорость вашего Интернета в тесте скорости.
7. Быстрый интернет на модеме (или ONT), но медленный через Wi-Fi или даже при подключении к роутеру? Проверьте уровень скорости вашего клиента, QoS маршрутизатора, MTU и Jumbo Frame
Это несоответствие скорости широкополосного доступа становится все более распространенным по мере того, как становится все более популярным доступ в Интернет класса Gigabit, Gig + или даже более быстрый. Вот сценарий:
Вы получаете быстрый Интернет прямо на модем (или оптоволоконный ONT), но не через маршрутизатор при использовании того же проводного клиента.
В этом случае следует отметить несколько моментов в следующем порядке:
- Выключите или перенастройте настройку QoS на маршрутизаторе. QoS — это функция регулирования Интернета, которая может замедлять скорость широкополосного доступа в зависимости от приложения. В любом случае помните, что QoS не предназначено для ускорения вашего Интернета.
- Убедитесь, что клиент, который вы используете для тестирования, единственный, использующий Интернет. Это потому, что пропускная способность разделяется.
- Маршрутизатор должен иметь быстрый порт WAN.Это должен быть один из тех маршрутизаторов, готовых к работе с несколькими гигабайтами.
- Wi-Fi (или проводное) соединение между маршрутизатором и клиентом имеет определенные ограничения скорости. Дело в том, что соединение между роутером и клиентом должно быть таким же или более быстрым, чем соединение между роутером и Интернетом. Итак:
- Если это проводное соединение, убедитесь, что оно гигабитное или быстрее. Ясно, что он должен быть того же класса скорости, что и ваш широкополосный доступ.
- Если это соединение Wi-Fi, имейте в виду, что согласованные 2,4 Гбит / с — лучшее, что вы можете получить на данный момент (реальная скорость значительно снижена), если вы используете Wi-Fi 6 / E.Если у вас Wi-Fi 5, общая скорость составляет около 800 Мбит / с.
Дополнительно: настройки Jumbo Frame или MTU могут быть реальным решением для Gig + и более быстрой сети
Если Jumbo Frame и MTU кажутся вам чуждыми, это потому, что они не предназначены для использования в популярных настройках. И на то есть веские причины.
Однако во многих случаях включение Jumbo Frame или установка оптимального значения MTU является последним важным шагом в достижении наилучшей скорости соединения.
Вы можете найти подробную информацию о том, как это сделать, в этом посте об обработке MTU и Jumbo Frame.
6. (новое) устройство не может повторно подключиться к Wi-Fi? Убедитесь, что пул IP-адресов достаточно велик
По умолчанию большинство маршрутизаторов (или ячеистых систем) ограничивают свой пул IP-адресов, чтобы принимать не более определенного количества клиентов, например 25, 30 или 50 — намного меньше, чем общее количество IP-адресов, которые может выдать любой маршрутизатор, что составляет 253.
Хотя желательно иметь меньше активных клиентов, можно сделать пул адресов намного больше, чем количество устройств, которое может обрабатывать маршрутизатор.Это потому, что не все клиенты активны постоянно.
Отключение или восстановление связи Wi-Fi: вы можете настроить пул IPv4-адресов с помощью интерфейса вашего маршрутизатора.Кроме того, иногда одно устройство может использовать более одного IP-адреса по разным причинам. Таким образом, ограничение пула может исчерпаться раньше, чем вы ожидаете, в результате чего новые или вернувшиеся клиенты не смогут подключиться.
Тем не менее, обычно рекомендуется устанавливать ограничение пула IP-адресов значительно больше, чем количество устройств, которые вы хотите использовать.Чтобы узнать больше о пуле IP-адресов и подробных инструкциях по его изменению, ознакомьтесь с этим сообщением обо всем, что связано с маршрутизатором.
Дополнительно: время аренды IP и вы
Как видно на скриншоте выше (под пулом IP-адресов), время аренды IP-адреса — это интервал времени, в течение которого маршрутизатор будет сохранять IP-адрес для определенного устройства. В течение этого периода IP не будет доступен другим клиентам.
Этот период начинается, когда устройство впервые подключается, и не изменится, пока он не закончится, если вы не перезапустите маршрутизатор до этого, что приведет к повторному подключению всех устройств с новой арендой.
Время аренды используется в секундах, и по умолчанию большинство маршрутизаторов используют значение 86400 (24 часа). И это нормально для большинства домашних нужд. Но если у вас есть среда, в которой вы хотите, чтобы IP-адрес стал доступен немедленно, вы можете сократить это время до часа или двух.
Когда срок аренды истечет, клиенту потребуется повторно подключиться и, возможно, получить новый IP-адрес. Этот процесс занимает короткую секунду и требует согласования между маршрутизатором и клиентом, поэтому , а не — хорошая идея, если срок аренды будет слишком коротким.
5. Интернет вещей (IoT) или устаревшие устройства не могут подключиться к Wi-Fi? Используйте простой SSID (имя Wi-Fi) и пароль
Хотя этот трюк кажется бессмысленным, из моего опыта он помог во многих ситуациях. Как выясняется, сложность имени сети Wi-Fi (SSID) может быть причиной того, что некоторые клиенты, особенно устройства IoT, не могут подключиться к ней.
Тем не менее, сделайте свое сетевое имя как можно более простым, следуя этим правилам:
- Используйте простые английские буквы
- Избегайте использования специальных символов или пробелов
- Держите его коротким
Тем не менее, вместо использования такого имени, как «Dong Knows Tech» или, что еще хуже, «Đông Knows Tech», выберите « Dong-Knows-Tech »или, что еще лучше, просто« DKT.(Излишне говорить, что цитаты не являются частью имен.)
Что касается пароля, то лучше всего использовать длинную строку цифр. Вы можете сделать его длинным и случайным, поэтому его сложно угадать. Пароль Wi-Fi, состоящий из букв, цифр и специальных символов, может быть проблемой, когда вам все равно нужно ввести его в устройство IoT.
Совет: Когда дело доходит до паролей, не связывайте сложность с безопасностью. Цель состоит в том, чтобы ваш пароль было трудно угадать и, самое главное, сохранить его в секрете.Ваш пароль не должен быть настолько сложным, чтобы вам было сложно его использовать.
Если вам по той или иной причине нужно использовать необычное имя и пароль для вашего Wi-Fi, вы можете создать отдельную простую сеть Wi-Fi только для устройств, которые не могут подключиться к модному.
В этом случае вы можете сделать для этой цели гостевую сеть — убедитесь, что вы включили для нее доступ к интрасети.
Между прочим, многие устройства IoT работают только с диапазоном 2,4 ГГц, поэтому убедитесь, что вы включили этот диапазон и применили указанные выше правила имени и пароля.
4. Время от времени отключаются сетевые принтеры, IP-камеры и т. Д.? Пришло время зарезервировать IP-адрес
Этот тип отключения довольно распространен. Ваши устройства могут работать некоторое время, а затем останавливаться. Это часто случается с сетевыми принтерами или IP-камерами, но обычно может случиться практически с любым устройством, которому требуется фиксированный локальный IP-адрес.
В частности, устройство идентифицирует себя через IP-адрес, присвоенный ему вашим маршрутизатором. Когда его IP-адрес изменяется — часто при перезапуске маршрутизатора или самого устройства — устройство теперь отображается как новое, в результате чего остальная часть сети больше не видит его таким, каким оно было раньше.
Отключение или восстановление связи Wi-Fi: резервирование IP-адреса на маршрутизаторе NetgearЧтобы этого не произошло, вам необходимо зарезервировать IP-адрес для рассматриваемого устройства, чтобы убедиться, что у него всегда один и тот же IP-адрес.
По сути, это означает, что вы «привязываете» IP-адрес к MAC-адресу устройства. Вы можете узнать больше об IP-адресах и конкретных действиях по резервированию IP-адресов в этом посте.
Дополнительно: прекратить использование удлинителя
В этой теме о резервировании IP-адресов обратите внимание, что вы не можете сделать это с большинством, если не со всеми, расширителями Wi-Fi.Это потому, что расширители выдают своим клиентам виртуальные MAC-адреса.
Тем не менее, если вам необходимо резервирование IP-адресов, прекратите использование повторителей в вашем доме или подключите соответствующее устройство непосредственно к маршрутизатору.
3. Периодическое отключение Wi-Fi на новых / дорогих устройствах? Избегайте каналов динамического выбора частоты (DFS)
Если вы живете недалеко от радиолокационной станции — в пределах нескольких десятков миль — лучше не использовать каналы DFS. Обратите внимание, что во всех аэропортах есть радары, и почти в каждом городе есть метеорологические радиолокационные станции.
DFS делит свое воздушное пространство с радаром и, по правилам, отходит на задний план. Следовательно, маршрутизатор автоматически переключает свои каналы DFS на свободный при обнаружении радиолокационных сигналов.
Клиенты испытают кратковременное отключение, которое длится от нескольких секунд до даже минуты, когда это произойдет. Это дилемма, поскольку каналы DFS необходимы для максимальной скорости Wi-Fi 6.
В зависимости от того, насколько часто присутствуют радиолокационные сигналы, вы можете даже не заметить отключение.Но если это происходит, когда вы используете приложение для общения в реальном времени, такое как видеоконференцсвязь или онлайн-игры, это определенно неприятно.
Отключение или отключение Wi-Fi: шаги по отключению DFS на маршрутизаторе AsusДополнительно: как не использовать каналы DFS
То, как мы обрабатываем DFS, зависит от маршрутизатора — некоторые вообще не поддерживают DFS. Как правило, вы можете заставить маршрутизатор игнорировать все каналы DFS или вручную выбрать тот, который не входит в спектр DFS.
Прежде чем вы сможете это сделать, обратите внимание, что DFS доступен только в диапазоне частот 5 ГГц.Итак, сначала вам может потребоваться отделить его от 2,4 ГГц, то есть отключить Smart Connect, прежде чем вы сможете вносить определенные изменения.
После этого имейте в виду, что для ширины канала 160 МГц требуется DFS, поэтому не используйте ее.
Наконец, DFS находится в диапазоне от канала 52 до 144. Это означает, что каналы вне этого диапазона, включая 36, 40, 44, 48, 149, 153, 157, 161 и 165, не являются частью этого специального спектра. Убедитесь, что ваш маршрутизатор (и транзитный канал, если у вас есть беспроводная ячеистая система) использует один из них.
2. Многие (устаревшие) устройства не могут подключиться к Wi-Fi? Измените настройки в пользу совместимости, разделите полосы.
Эта проблема обычно возникает при обновлении маршрутизатора до более нового стандарта. Существующие клиенты могут быть к этому не готовы.
Поэтому неплохо было бы сделать (новый) маршрутизатор совместимым со старыми клиентами. (Подробнее о том, как улучшить это на клиенте, ниже).
Обычно это можно сделать в разделе Wi-Fi или Wireless интерфейса маршрутизатора.Следует учитывать две вещи: совместимые настройки Wi-Fi и разделение диапазонов.
Совместимые настройки Wi-Fi
Обратите внимание, что существует множество настроек Wi-Fi, и некоторые маршрутизаторы могут дать вам больше, чем другие. Кроме того, для решения проблемы может быть достаточно одного из следующих элементов. Так что попробуйте их по очереди.
- Беспроводной режим: Использовать Смешанный или Авто . Если вы выберете определенный стандарт, например 802.11ac (Wi-Fi 5) или 802.11ax (Wi-Fi 6), клиенты других стандартов не будут поддерживаться.
- Ширина канала: Выберите значение, которое учитывает все доступные полосы пропускания, включая 20 МГц, 40 МГц, 80 МГц и 160 МГц. Если вы выберете только одно значение, чем больше вы выберете здесь, тем меньше клиентов будет поддерживаться. Параметры, которые включают всю доступную ширину каналов, являются наиболее совместимыми. (Подробнее о 160 МГц и канале DFS ниже.)
- Уровень безопасности: На данный момент уровень, балансирующий между безопасностью и совместимостью, — это WPA2 / WPA3.Если вы используете только WPA3, многие клиенты не смогут подключиться. Но если вы выберете WPA или более низкий уровень, ваша сеть станет более уязвимой для взлома. Было бы лучше, если бы вы перестали использовать клиентов, которым требуются еще менее безопасные методы (WEP).
- Поддержка кадров 802.11ax HE: Доступно в некоторых маршрутизаторах; этот параметр способствует производительности для клиентов Wi-Fi 6. Если у вас много Wi-Fi 5 и более старых устройств, вам следует выключить его.
- Включите расширенный NSS: Доступно не для всех маршрутизаторов, но если ваш поддерживает его, то это для продвинутых / профессиональных пользователей.Кроме того, вероятно, он уже включен по умолчанию.
- Smart Connect (если доступно): этот параметр объединяет диапазоны 2,4 и 5 ГГц в одну сеть Wi-Fi. Это не обязательно улучшает совместимость, но помогает поддерживать постоянство соединения, поскольку клиенты могут автоматически переключаться между ними.
Разделить полосы
Эта настройка противоположна пункту № 6 выше. Я знаю, что это сбивает с толку, но в определенных ситуациях лучше всего разделить каждую полосу вещателя в отдельную сеть Wi-Fi (SSID).
Применяется к:
- У вас старые клиенты или клиенты с одним потоком (5 ГГц или 2,4 ГГц).
- У вас есть трехдиапазонный вещатель, который имеет два разных диапазона 5 ГГц (Wi-Fi 5 против Wi-Fi 6), например Asus RT-AX92U или AmpliFi Alien.
- У вас есть традиционный трехдиапазонный маршрутизатор и вы хотите использовать один из двух его диапазонов 5 ГГц в режиме совместимости, а другой — в режиме производительности.
- Вы хотите иметь полный контроль над тем, какой диапазон должен использовать клиент или группа клиентов.Например, вы можете установить частоту 2,4 ГГц для устройств Интернета вещей с низкой пропускной способностью и 5 ГГц для высокопроизводительных игровых устройств.
Между прочим, если вы используете трехдиапазонную беспроводную сеть, установите диапазон транзитных соединений как самый быстрый, поддерживаемый спутниками. О совместимости с этим диапазоном не нужно беспокоиться — он в любом случае работает исключительно со спутниками.
1. Общие настройки против потери сигналов Wi-Fi: выберите лучший канал
Чтобы избежать насыщения сигнала и создаваемых им помех, вам необходимо выбрать наиболее доступные каналы в воздушном пространстве.Самый простой способ, установленный по умолчанию для большинства маршрутизаторов, — использовать настройку «Авто». (Если вы используете один маршрутизатор, это, вероятно, все, что вам нужно сделать.)
Этот параметр означает, что маршрутизатор сам выберет лучший канал в зависимости от реальных условий. И в большинстве случаев это работает.
Однако маршрутизатор может обнаруживать сигнал только в своем местоположении, а не во всем доме. В результате, когда вы находитесь рядом, все может быть в порядке, но по мере удаления ваше устройство может периодически отключаться.
Отключение часто случается, когда вы используете ячеистую систему — в разных местах вашего дома есть несколько вещателей. Чтобы улучшить ситуацию, выберите канал, который в среднем используется меньше всего на всей территории желаемого покрытия Wi-Fi.
Отключение или восстановление связи Wi-Fi: приложение для анализа Wi-Fi поможет вам визуализировать свое воздушное пространство и выбрать лучший канал для вашей сети Wi-Fi.Вот как это сделать. Получите бесплатное приложение для анализа Wi-Fi, чтобы исследовать воздушное пространство во время прогулки.Вы сможете «просматривать» каналы в режиме реального времени. Вы заметите, что канал может быть полностью свободен в одном месте, полностью использован в другом и незначительно использован в другом.
Выберите тот, у которого в среднем использовали меньше всего . Сделайте это для всех задействованных диапазонов маршрутизатора.
(Кстати, чтобы понять мощность и использование сигнала Wi-Fi, вам нужно знать значение дБм. Я подробно объяснил дБм в этом посте, но суть в том, что вы имеете дело с отрицательным числом, поэтому чем меньше значение, тем лучше сигнал.)
Восстановление отключения или отключения Wi-Fi: раздел настроек Wi-Fi на маршрутизаторе Synology.Вот и все. Теперь скрестите палец и примените изменения к маршрутизатору, если применимо. Надеюсь, сейчас все хорошо. Если нет, пора проверить своих клиентов.
Восстановление пропадания или отключения Wi-Fi: что делать клиенту
В клиентах есть две особенности: сам клиент и программный драйвер.
Настройки Wi-Fi клиента, физическое состояние и защитный чехол
При этом проверьте клиента.Он физически цел? Если вы его уронили, это могло привести к некорректной работе некоторых аппаратных частей, и адаптер Wi-Fi мог быть среди них.
Опять же, убедитесь, что вы не отключили Wi-Fi (режим полета) или вручную не настроили Wi-Fi для работы определенным образом — оставьте настройки по умолчанию, если вы не знаете, что делаете.
Если вы используете телефон или планшет, имейте в виду, что его корпус отрицательно влияет на беспроводной прием. Во всех случаях. Все дело в градусах.Чем более «защитный» чехол, тем хуже становится. Выньте корпус или возьмите более тонкий.
Программные драйверы
Для правильной работы вам потребуется последняя версия драйвера Wi-Fi на каждом клиенте. Драйвер — это часть программного обеспечения, которое позволяет аппаратному компоненту работать с операционной системой.
Если у вас Mac, вам необходимо обновить компьютер до последней версии macOS, а также до последней версии, предлагаемой через Mac Software Update. Вот как вы можете обновлять драйвер Wi-Fi.Другого пути нет.
На компьютере под управлением Windows или мобильном устройстве вы можете сделать еще несколько вещей. (Это если вы не используете адаптер Intel AX210 Wi-Fi 6E. В этом случае вам необходимо использовать этот специальный драйвер.)
Как обновить драйвер Wi-Fi на компьютере под управлением Windows
В Windows 10 вы можете проверить драйвер адаптера Wi-Fi так же, как и любые другие компоненты оборудования. Вот как:
Отключение Wi-Fi или восстановление его отключения: легко проверить и обновить драйвер адаптера Wi-Fi на компьютере с Windows.1. Щелкните правой кнопкой мыши кнопку «Пуск» (нижний левый угол), чтобы открыть меню Windows X . (Я называю это меню «Windows X», потому что вы также можете вызвать его, используя комбинацию клавиш Windows + X ).
2. В появившемся меню щелкните элемент Диспетчер устройств , чтобы открыть его окно.
3. В окне диспетчера устройств перейдите к нужному компоненту оборудования. В данном случае это один из сетевых адаптеров . Выберите адаптер Wi-Fi и дважды щелкните по нему, чтобы открыть окно Свойства этого устройства.
4 В окне Свойства щелкните вкладку Драйвер , чтобы посмотреть значение Дата драйвера .
Для адаптера Wi-Fi дата выпуска драйвера не должна быть раньше 2019 г. Если да, значит, он слишком старый, и вы хотите попробовать обновить драйвер. Для этого нажмите кнопку Обновить драйвер , затем Автоматический поиск обновленного программного обеспечения драйвера .
Если доступен новый драйвер, он будет загружен и установлен автоматически. Кроме того, вы также можете проверить веб-сайт производителя, чтобы узнать, есть ли новый драйвер. Загрузите его и установите вручную, как я подробно описал в этом посте о драйвере Wi-Fi 6E.
Если нет обновлений драйверов и , Wi-Fi компьютера не работает с вашим новым маршрутизатором, даже после того, как вы выполнили все описанные выше трюки, связанные с маршрутизатором, что ж, вам не повезло. Пришло время подумать о полной замене этого адаптера Wi-Fi или хост-устройства.
Как исправить проблему с отключением Wi-Fi на мобильном устройстве: последние обновления и сброс
Невозможно обновить только драйвер программного обеспечения Wi-Fi на мобильном устройстве. Единственный способ обновить что-либо — дождаться обновления, выпущенного производителем.
Отключение или восстановление связи Wi-Fi: сброс настроек сети может помочь улучшить производительность Wi-Fi на мобильном устройстве.Однако есть способы исправить ваше мобильное устройство, особенно iDevice, от проблем с отключением Wi-Fi, без обновления .
Вот несколько вещей, которые можно попробовать. Примечание. Во многих случаях проблему можно решить, поэтому проверяйте ее после попытки. Нет необходимости делать их все.
- Перезагрузите устройство: Когда вы перезагружали телефон? Точно! Рекомендуется закрыть все открытые приложения и время от времени перезапускать их. Это может решить множество проблем, в том числе связанных с подключением к Wi-Fi (и сотовой связи).
- Обновите свое устройство до последней версии ОС и исправлений: Это особенно верно для инкрементных обновлений, которые, как правило, включают последние версии драйверов.Кстати, процесс обновления также перезагрузит ваше устройство.
- Сбросить настройки сети: Это сотрет все сохраненные сети Wi-Fi, и вам нужно будет ввести их снова. Однако он также удаляет все неправильные настройки, которые могут вызвать проблемы с подключением. Вы можете найти сброс Wi-Fi или сети в области общих настроек устройства или можете выполнить поиск.
- Сбросить устройство по умолчанию: Это сотрет все, что у вас есть на устройстве, поэтому сначала сделайте резервную копию.Этот радикальный шаг поможет обновить ваше оборудование и заставить его работать как новое в оптимальном состоянии, включая наилучшую возможную поддержку Wi-Fi.
На вынос
Wi-Fi намного сложнее проводной сети. Во-первых, это невидимо. Вы не можете видеть вещи, которые могут вызвать перебои в радиоволнах. Так что знание того, что пошло не так, может быть проблемой.
Тем не менее, правильная настройка оборудования на маршрутизаторе и использование клиентов с новейшим программным обеспечением являются ключом к хорошо работающей беспроводной сети.Кроме того, убедитесь, что вы выбрали наилучшую настройку для вашей конкретной ситуации и среды — вы уже в ней.
Самое главное, не ждите волшебства! Найдите время и оцените, как эта технология сработала для вас. Небольшое отключение и отключение Wi-Fi здесь, и есть небольшая цена, которую нужно заплатить за такую большую выгоду, которую вы получали от этого.
Как мне устранить неполадки в беспроводной сети? | Ответ
Управляемая помощь помогает устранить проблему, с которой вы столкнулись с устройством NETGEAR, задавая вам вопросы.
Следующая статья поможет вам в устранении неполадок беспроводной сети с маршрутизаторами, точками беспроводного доступа, беспроводными удлинителями и беспроводными USB-адаптерами.
Для устранения проблем беспроводной сети :
Для новых маршрутизаторов, которые еще не подключены к Интернету, см. Руководство по установке и руководство пользователя, прилагаемые к маршрутизатору.Руководства также можно найти на веб-сайте службы поддержки NETGEAR.
Если маршрутизатор был подключен к Интернету и работал в прошлом, убедитесь, что сигнал от вашего интернет-провайдера (ISP) не является проблемой.
- Выключите функцию беспроводной связи и напрямую подключите компьютер к маршрутизатору с помощью кабеля Ethernet.
- Перезагрузите компьютер и проверьте подключение к Интернету.
- Если Интернет-соединение по-прежнему отсутствует, перезагрузите маршрутизатор и все используемые модемы.
- Вы также можете повторить этот сценарий с вашим компьютером, напрямую подключенным к модему, а не к маршрутизатору.
- Если подключение к Интернету по-прежнему отсутствует, обратитесь к поставщику услуг Интернета.
- Дополнительные решения см. В разделе «Я недавно потерял подключение к Интернету»; как мне восстановить соединение?
Если у вас есть доступ к Интернету через проводное соединение, но нет беспроводного соединения, возможно, ваша беспроводная сеть не излучает сигнал.Чтобы включить сигнал беспроводного маршрутизатора, см. Следующее:
Если вы не можете получить доступ к беспроводной сети из-за проблемы с паролем, см. Как изменить пароль Wi-Fi или имя сети (SSID) моего маршрутизатора NETGEAR?
Если сигнал WiFi слабый или непостоянный, см. Следующее:
Для устранения неполадок точек беспроводного доступа:
Убедитесь, что точка доступа настроена правильно, используя следующее:
Чтобы проверить соединение, см. Проверка сетевого подключения с помощью команды ping.
Для устранения неполадок беспроводных повторителей:
Убедитесь, что повторитель беспроводной сети настроен правильно, см. Как настроить расширитель диапазона WiFi NETGEAR?
Если проблема не исчезла, см. Раздел Устранение неполадок повторителей WiFi NETGEAR
.
Для устранения неполадок беспроводных USB-адаптеров:
Если USB-адаптер не обнаружен, см. Устранение неисправностей — USB-адаптер не обнаружен
Если беспроводной адаптер не достигает желаемой скорости или диапазона, см. Беспроводной USB-адаптер NETGEAR не достигает желаемой скорости / диапазона
Последнее обновление: 16.11.2021 | Идентификатор статьи: 1110
Устранение проблем с подключением к Wi-Fi — Руководства +
Главная »Google» Устранение проблем с подключением к Wi-Fi
Если у вас возникают проблемы с подключением к Wi-Fi или вы видите значок Wi-Fi с восклицательным знаком, попробуйте следующие решения.После каждого решения попробуйте открыть веб-страницу на своем телефоне, чтобы узнать, устранена ли проблема.
Шаг 1. Проверьте настройки и перезапустите
.- Убедитесь, что Wi-Fi включен. Затем выключите и снова включите для повторного подключения. Узнайте, как подключиться к сетям Wi-Fi.
- Убедитесь, что режим полета выключен. Затем включите и снова выключите для повторного подключения. Узнайте, как включать и отключать режим полета.
Нажмите кнопку питания телефона на несколько секунд. Затем на экране нажмите «Перезагрузить».Если вы не видите «Перезагрузка», нажмите и удерживайте кнопку питания около 30 секунд, пока телефон не перезагрузится.
Шаг 2: Найдите тип проблемы
- Телефон: Попробуйте подключиться к сети Wi-Fi с другого устройства, например ноутбука или телефона друга. Если другие устройства могут использовать сеть, скорее всего, проблема в вашем телефоне.
- Сеть: Проверьте, может ли ваш телефон подключаться к другой сети Wi-Fi, например, в доме друга или в общественной сети.Если ваш телефон может подключиться в другом месте, проблема, скорее всего, связана с сетью.
- Интернет: Если ваш телефон подключается к сети Wi-Fi, но у вас по-прежнему нет Интернета, проблема, скорее всего, связана с вашим подключением к Интернету.
Шаг 3. Устранение неполадок по типу проблемы
Телефон
Удалить и повторно добавить сетьУдалите с телефона сеть Wi-Fi
- Откройте приложение «Настройки» на телефоне.
- Tap Сеть и Интернет Wi-Fi .
- При необходимости включите Wi-Fi .
- Внизу нажмите Сохраненные сети .
- В списке коснитесь сохраненной сети, которую хотите удалить.
- Tap Забыть .
Снова добавьте сеть Wi-Fi
- Откройте приложение «Настройки» на телефоне.
- Tap Сеть и Интернет Wi-Fi .
- В конце списка нажмите Добавить сеть .
- При необходимости введите имя сети (SSID) и другие данные безопасности.
- Нажмите Сохранить . При необходимости введите пароль.
Проблема может быть в загруженном вами приложении. Чтобы узнать, перезагрузите телефон в безопасном режиме.
- Включить безопасный режим. Узнайте, как включить безопасный режим.
- Попробуйте подключиться к сети Wi-Fi еще раз.
- Откройте приложение «Настройки» на телефоне.
- Нажмите Сеть и Интернет Wi-Fi имя сети.
- Проверить, работает ли соединение Wi-Fi в безопасном режиме.
- Если соединение Wi-Fi работает в безопасном режиме
Скачанное приложение, скорее всего, является причиной проблемы.- Чтобы выйти из безопасного режима, перезагрузите телефон.
- Удалите по одному недавно загруженные приложения. Посмотрите, работает ли соединение.
- После удаления приложения, вызывающего проблему, переустановите другие приложения.
- Если соединение Wi-Fi не работает в безопасном режиме
Вероятно, проблема с сетью Wi-Fi или подключением к Интернету.
- Если соединение Wi-Fi работает в безопасном режиме
Совет: Режим полета автоматически включается при входе в безопасный режим. Мы рекомендуем выключить режим полета, чтобы продолжать использовать такие функции, как GPS, Wi-Fi и совершать телефонные звонки.
Интернет и сеть
Перезагрузите роутер и модем.Если Wi-Fi-роутер и модем принадлежат вам, попробуйте выключить их, а затем снова включить.
- Выньте шнур питания маршрутизатора и модема из розетки на 15 секунд.
- Снова вставьте шнуры питания.
- Убедитесь, что все шнуры и кабели надежно закреплены на обоих концах.
- Подождите несколько минут, пока индикаторы на модеме и маршрутизаторе не начнут исправно работать. (См. Руководство по эксплуатации устройства или сайт поддержки производителя.)
Если индикаторы не работают должным образом, возможно, проблема связана с модемом, маршрутизатором или подключением к Интернету.
Обратитесь к сетевому администратору или своему интернет-провайдеру. Например, может произойти сбой в обслуживании или им может потребоваться сбросить ваше соединение.
Войдите в общедоступную сетьВажно: В общедоступных сетях, например в кафе или аэропортах, часто есть веб-страница, которую вы должны заполнить. Если вы войдете в систему или примете условия, общедоступное соединение должно работать.
Если вы не видите страницу авторизации после подключения к общедоступной сети:
- Проверьте уведомление, предлагающее войти в систему.
- Открыть новую страницу в новом окне.
Если эти шаги не помогли, попробуйте перезапустить подключение к сети:
- Откройте приложение «Настройки» на телефоне.
- Tap Сеть и Интернет Wi-Fi .
- Коснитесь и удерживайте имя сети. Коснитесь Забыть сеть .
- Выключите и снова включите Wi-Fi .
- В списке коснитесь имени сети.
- Вы получите уведомление о входе в систему. Нажмите на уведомление.
- Чтобы подключиться к сети, примите условия.
Точка доступа Wi-Fi
Убедитесь, что точка доступа включена- Откройте приложение «Настройки» на телефоне.
- Tap Сеть и Интернет Точка доступа и модем .
- Tap Точка доступа Wi-Fi .
- Включите точку доступа Wi-Fi .
- Если он уже был включен, выключите его, а затем снова включите.
- Если на вашем телефоне раньше не было точки доступа, сначала нажмите Настроить точку доступа Wi-Fi .
Совет: Подробнее о точках доступа и режиме модема.
Свяжитесь с вашим оператором мобильной связиВажно: Не все операторы мобильной связи работают с мобильными точками доступа.
Если у вас возникли проблемы, обратитесь к своему оператору связи. Спросите, может ли ваш телефон подключаться к мобильным точкам доступа и включены ли они в ваш тарифный план.
При переподключении
При повторном подключении проверьте наличие последнего обновления системы. Обновления могут вносить улучшения, помогающие устранять проблемы. Узнайте, как проверить и обновить версию Android.
Сопутствующие руководства / ресурсы
Сообщение навигации
Устранение неполадок с подключением eduroam
Многие проблемы с подключением к Wi-Fi (беспроводной сети) являются результатом настроек или других проблем на вашем компьютере или мобильных устройствах, которые вы можете легко исправить:
- Проверьте свое имя пользователя / адрес электронной почты и парольную фразу: Многие проблемы с подключением возникают из-за неправильного одного или обоих из них.
- Убедитесь, что вы находитесь в правильной сети: Убедитесь, что вы используете eduroam.
- Попробуйте удалить сеть и снова добавить ее: Удалите и повторно добавьте eduroam на свое устройство.
- Перезагрузите устройство.
- Проверьте настройки беспроводной сети: Убедитесь, что на вашем устройстве включена беспроводная связь.
- Если вы пользователь Mac: Убедитесь, что eduroam — ваша предпочтительная сеть.
- Если вы используете Android 12: На устройствах Android 12, обновленных с предыдущих версий, могут возникать проблемы с подключением к eduroam.Если ваше устройство Android 12 не может подключиться к eduroam, снова воспользуйтесь инструментом настройки сети Eduroam, чтобы применить обновление 11 ноября 2021 года. Если проблема не исчезнет, обратитесь в центр поддержки вашего кампуса.
- Убедитесь, что вы подключены к ближайшей точке доступа Wi-Fi: Выключите и снова включите Wi-Fi.
- Беспроводные принтеры, личные устройства Wi-Fi или личные точки доступа Wi-Fi: Если вы или ваши соседи пользуетесь ими, попробуйте отключить их.
- Усилитель Wi-Fi или усилитель сигнала: Не приносите в кампус личные усилители / усилители сигнала Wi-Fi.
- Проверьте требовательные к пропускной способности приложения, работающие в фоновом режиме: Закройте видеопрограмму и инструменты для обмена файлами.
- Убедитесь, что у вас установлена последняя версия драйвера: Проверьте драйверы вашего устройства.
- Проблемы в определенном месте на территории кампуса: Если ваше соединение работает нормально везде, но вы не можете подключиться в определенном месте, сообщите о проблеме с покрытием в Центр поддержки.
- Возможное отключение в вашем регионе: Проверить статус.IU для отчетов о сбоях.






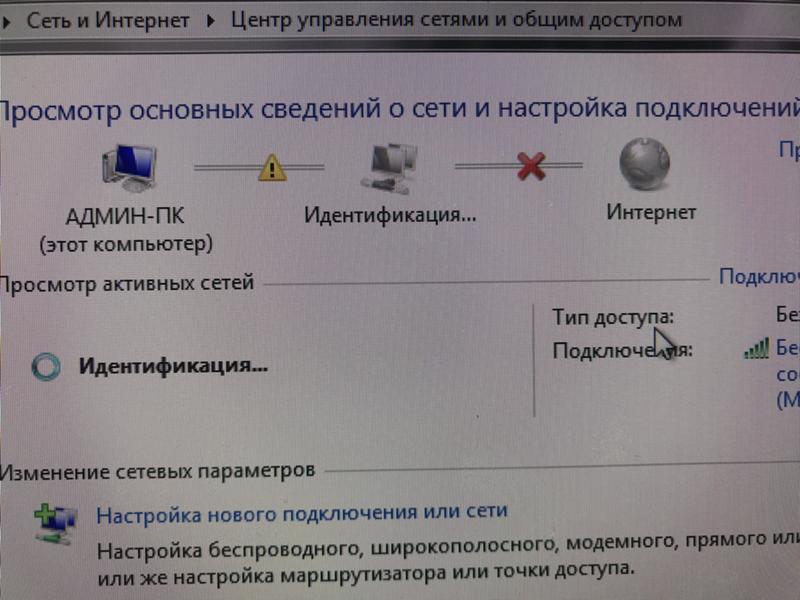
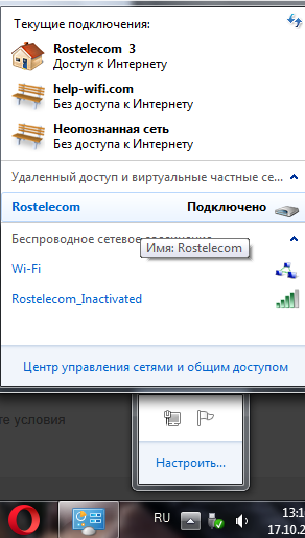 При использовании профиля общедоступной сети обнаружение вашего компьютера другими компьютерами и устройствами, находящимися в сети, будет недоступно, за счет чего повышается степень безопасности вашего компьютера. Однако если компьютер используется для общего доступа к файлам или принтерам, вам потребуется снова сделать компьютер обнаруживаемым, на него можно было бы использовать личный сетевой профиль. Для этого выберите кнопку Начните, а затем введите параметры. Выберите Параметры > Сеть & Подключение к Интернету >Wi-Fi. На экране Wi-Fi выберите Управление известными сетями > подключение к сети, которые вы хотите изменить. В области Тип профиля сетивыберите Частное.
При использовании профиля общедоступной сети обнаружение вашего компьютера другими компьютерами и устройствами, находящимися в сети, будет недоступно, за счет чего повышается степень безопасности вашего компьютера. Однако если компьютер используется для общего доступа к файлам или принтерам, вам потребуется снова сделать компьютер обнаруживаемым, на него можно было бы использовать личный сетевой профиль. Для этого выберите кнопку Начните, а затем введите параметры. Выберите Параметры > Сеть & Подключение к Интернету >Wi-Fi. На экране Wi-Fi выберите Управление известными сетями > подключение к сети, которые вы хотите изменить. В области Тип профиля сетивыберите Частное.