Приватный просмотр — Просмотр веб-страниц без сохранения информации о сайтах, которые вы посещаете
Приватный просмотр не сохраняет вашу информацию о просмотре, такую как пароли, куки и историю, не оставляя следов после окончания сессии. В Firefox также есть Блокировка содержимогоРасширенная защита от отслеживания, которая запрещает скрытым трекерам собирать ваши данные на многочисленных сайтах и замедлять просмотр.
Важно: Режим приватного просмотра не делает вас анонимным в интернете. Ваш интернет-провайдер, работодатель или сами сайты могут собирать информацию о страницах, на которые вы заходите. Также Режим приватного просмотра не защищает вас от кейлогеров или шпионских программ, которые могут быть установлены на вашем компьютере. Для получения дополнительной информации прочитайте статью Распространённые мифы о Приватном просмотре.Есть два способа открытия нового приватного окна:
Откройте новое Приватное окно из меню Firefox
Домашная страница Приватного просмотра откроется в новом окне.
Откройте ссылку в новом Приватном окне
- Щёлкните правой кнопкой мышиУдерживая клавишу Control, щёлкните мышью.
по любой ссылке и выберите из контекстного меню .
Совет: В верхней части окон Приватного просмотра будет отображаться фиолетовая маска.
- Посещённые страницы: Страницы не будут добавляться в список посещённых веб-сайтов в меню Журнала, в журнал окна Библиотеки или в выпадающем списке адресной строки.
- Данные форм и поиска: Ничего из того, что вы вводите в различные формы на веб-страницах или в Панели поиска не будет сохранено для автозаполнения форм.
- Пароли: Новые пароли сохраняться не будут.
- Список загрузок: После выхода из Режима приватного просмотра загруженные во время Режима файлы не будут отображаться в Окне загрузок.
- Куки: Куки хранят информацию о посещённых вами веб-сайтах, такую как настройки сайта, статус регистрации и данные, используемые такими плагинами, как Adobe Flash. Куки также могут быть использованы третими сторонами для отслеживания ваших переходов между сайтами. Прочитайте статью Как мне включить функцию «Не отслеживать»? для получения дополнительной информации об отслеживании. Куки в приватных окнах содержатся временно в памяти, отдельно от куков обычных окон, и сбрасываются по завершении вашей приватной сессии (после того, как будет закрыто последнее приватное окно).
- Кэшированное веб-содержимое и Автономное веб-содержимое и данные пользователя: Временные файлы интернета, кэшированные файлы или файлы, сохраняемые веб-сайтами для автономной работы, на компьютере сохраняться не будут.
- Новые пароли и закладки, созданные вами во время работы в Режиме приватного просмотра, будут сохранены.
- Любые файлы, загруженные на ваш компьютер во время работы в Режиме приватного просмотра, будут сохранены.
По умолчанию Firefox настроен запоминать историю, но вы можете изменить этот параметр в Настройки Приватность Firefox:
- Щёлкните по кнопке меню и выберите НастройкиНастройки.
- Выберите панель и перейдите в раздел История.
- Выберите Никогда не запоминать историю из выпадающего меню.
Это равносильно тому, что Firefox будет всегда работать в режиме Приватного просмотра.
Внимание: Когда Firefox установлен на не будет запоминать историю, вы не увидите фиолетовой маски в верхней части каждого окна, даже если вы фактически находитесь в режиме приватного просмотра. Для восстановления нормального просмотра, перейдите на Настройки и установите Firefox на будет запоминать историю.
Как включить приватный просмотр в разных браузерах
- Подробности
- августа 13, 2014
- Просмотров: 15986
Режим приватного просмотра не позволяет веб-сайтам размещать куки на компьютере пользователя. Следуйте руководству этой статьи чтобы включить приватный просмотр на разных браузерах.
Внедрение приватного просмотра
В октябре 2011 года, корпорация Apple представила iOS5 со встроенной поддержкой для приватного просмотра через мобильный браузер Safari.
Ушли в прошлое те дни, когда нужно было очищать кэш браузера, куки и историю сеанса после посещения определенных сайтов. Как правило, подростки очень сознательны в своей конфиденциальности в Интернете. Они проявляют особую осторожность, чтобы не позволить их родителям выяснить, какие веб-страницы они открывали, и то, что они загружали, когда были на сайте. Иногда, обычные пользователи, также чувствуют необходимость приватного режима просмотра, чтобы сохранить онлайн активность анонимной.
Сегодня все современные браузеры имеют своего рода встроенный режим приватного просмотра. В настоящее время Google Chrome, Mozilla Firefox, Internet Explorer, и опера самые популярные браузеры, поддерживающие режим приватного просмотра. Итак, давайте взглянем на то, как включить приватный просмотра на разных браузерах.
Шаги к включению приватного просмотра
Есть два простых метода, включения режима на этих браузерах. Способ № 1 в данном руководстве будут основаны на комбинации клавиш. Способ № 2 проведет вас через меню браузера.
Google Chrome
Вы можете включить приватного просмотра в Google Chrome, открыв окно в режиме инкогнито, используя эти методы:
Способ № 1:
Откройте Google Chrome и нажмите Ctrl+ Shift + N.
Способ № 2:
Нажмите на символ «три горизонтальные линии», расположенный в непосредственной близости от адресной строки в правом верхнем углу. Теперь, нажмите на кнопку «Новое окно в режиме инкогнито».
Mozilla Firefox
Приватный просмотр может быть сделан в Firefox после открытия «нового частного окна». Следуйте этим шагам.
Способ № 1:
Откройте Firefox и нажмите Ctrl+ Shift+ P.
Способ № 2:
Нажмите на символ «трех горизонтальных линий» в верхнем правом углу Firefox, как показано на скриншоте, а затем нажмите на «Приватное окно».
Internet Explorer
Microsoft называет режим приватного просмотра в Internet Explorer (IE), как In Private Browsing. Действия по включению приватного просмотра в IE являются:
Способ № 1:
Откройте Internet Explorer и нажмите Ctrl + Shift + P.
Способ № 2:
Нажмите на значок шестеренки в правом верхнем углу окна Internet Explorer. Далее вкладку безопасность, а затем выберите «Просмотр InPrivate».
Опера
Вы можете использовать новое личное окно в Опере для просмотра в частном порядке. Вот шаги, которые необходимо сделать:
Способ № 1:
Откройте оперу и нажмите Ctrl+ Shift+ N.
Способ № 2:
Нажмите на значок Опера в левом верхнем углу окна браузера Опера, а затем выберите «Создать приватное окно».
Вы должны следовать аналогичной процедуре для включения приватного просмотра во всех браузерах. Так что, если вы знаете, как включить приватный просмотр в одном браузере, то вы легко сможете включить его в любом другом.
Читайте также
Приватный просмотр в Firefox — безопасность в браузере
На сегодняшний день практически все веб-обозреватели имеют режим приватного просмотра – особый функционал по обеспечению конфиденциальности, который позволяет просматривать сайты без запоминания браузером истории вашего серфинга.
Приватный просмотр в Firefox, в дополнение к основному назначению блокирует сервисы, которые просят доступ к вашим данным: запросам к поисковым системам, просмотрам страниц, загрузке файлов и т.д.
Как включить приватный режим в Firefox
Для включения «Приватного просмотра» в Firefox нажмите иконку в виде бутерброда , за которой скрывается главное меню, в правом верхнем углу, а затем выберите «Приватное окно» или воспользуйтесь сочетание клавиш CTRL + SHIFT + P.
Откроется новое окно браузера, где ваша конфиденциальность будет защищена.
Постоянный запуск Firefox в приватном режиме
По умолчанию Firefox запоминает вашу историю сёрфинга, которую впоследствии вы всегда можете посмотреть в «Журнале». Однако изменив настройки Firefox можно включить постоянное использование функции «Приватный просмотр», чтобы браузер перестал запоминать все посещаемые вами сайты.
Щелкните по главному меню и выберите пиктограмму «Настройки», в новом окне перейдите по ссылке «Приватность» и измените настройку истории на «не будет запоминать историю». Активация этой опции эквивалентна функции приватного просмотра, только включенной уже на постоянной основе.
Автоматический запуск приватного просмотра для определенных сайтов
Сам Firefox не предоставляет возможности автоматического запуска приватного просмотра для определенных сайтов, поэтому мы воспользуемся дополнением Auto Private. Расширение не имеет наглядного интерфейса, с которым можно взаимодействовать напрямую, поэтому настроить дополнение будет достаточно сложно.
После того как модуль будет установлен, откройте новую вкладку и введите в адресную строку браузера «about:config» без кавычек, следом нажав Enter. Вы перейдёте на служебную страницу скрытых настроек. Здесь в строке «Поиск» введите «extensions.autoprivate.domains», щелкните по найденной строчке правой кнопкой мыши и в меню выберите «Изменить»:
В новом диалоговом окне напишите домены, которые вы хотите открывать в приватном режиме, разделенные точкой с запятой.
Дополнение поддерживает фильтры и запрет на предоставление приватного просмотра для определенных сайтов. Получить дополнительную информацию можно на странице загрузки Auto Private.
Как отключить приватный просмотр в Firefox?
Что делать, если вы хотите проверить историю серфинга, например, вашего ребенка, но вы не можете проследить все страницы, потому что они были открыты в приватном режиме?
Для отключения функции приватного просмотра можно воспользоваться дополнением Disable Private Browsing Plus.
Установите это расширение и перезагрузите браузер. Disable Private Browsing отключает доступ к “Приватному просмотру” с помощью горячих клавиш Ctrl + Shift + P, а также через меню «Приватное окно».
Александр Ануфриев, журналист, в свободное время любит работать с компьютерами, уделяя особое внимание браузерам.
Поделиться ссылкой:
Похожее
Приватный просмотр
20 Декабрь 2013 Юрий Хрипачев Главная страница » О софте » Браузеры Просмотров: 5521Приветствую вас на своем блоге!
Современные браузеры поддерживают функцию приватного просмотра веб страниц. Приватный просмотр – это просмотр веб-страниц браузерами без сохранения информации о сайтах, которые вы посещали. Режим приватного просмотра в браузере можно использовать, если вы не хотите оставить на компьютере следы пребывания в сети.
Например, на компьютере общего пользования или чтобы никто из пользователей вашего компьютера, за которым вы работали, не знал какие сайты вы просматривали.
Приватный просмотр не сохраняет:
1. Куки – сохраняются во время работы, служат для правильного отображения веб-страниц. Удаляются сразу после завершения работы браузера;
2. Временные файлы интернета – сохраняются для правильного отображения веб-страниц, удаляются после завершения работы браузера;
3. Данные форм заполнения и пароли – не сохраняются;
4. Журнал посещений (история) – не сохраняется;
Режим приватного просмотра работает в новом окне браузера, в котором можно открыть несколько вкладок, каждая из которых будет находится в режиме инкогнито.
Но следует помнить, что приватный просмотр веб-страниц не оставляет следов только на том компьютере, на котором он используется, но он не делает вас полностью анонимным в сети. Системный администратор или провайдер интернета всегда сможет узнать, на какие страницы вы заходили.
Так же имейте ввиду, что шпионским программам и кейлогерам приватный просмотр не помешает заразить ваш компьютер.
В этой статье я расскажу, как включить режим приватного просмотра страниц в самых популярных браузерах: Mozilla, Chrome, Opera и IE.
Как включить приватный просмотр в Mozilla Firefox.
Открыть окно приватного просмотра в Mozilla Firefox можно несколькими способами.
1. Использовать комбинацию клавиш Ctrl+Shift+P.
2. Перейти по пути: “Файл – Новое приватное окно”.
3. Открыть свойство ярлыка и во вкладке “Ярлык”, в строке “Объект” в самом конце через пробел написать: -private. Затем сохранить изменения. По запуску приложения, оно будет загружено в режиме приватного просмотра.
4. Перейти в настройки во кладку “Приватность”. В разделе “История” выбрать, сохранять историю или нет. Если вы выберите “Не будет запоминать историю”, то браузер не перейдет в режим приватного просмотра, но все настройки будут, такие же, как и при включении этого режима.
При переходе браузера в режим приватного просмотра вы увидите вот такое окно, где вы можете прочитать краткое описание приватного просмотра.
В правом углу браузера появится иконка в виде очков, что говорит о включении режима приватного просмотра в Mozilla Firefox.
Как включить приватный просмотр в Chrome.
В браузере Chrome включить приватный просмотр можно тоже несколькими способами.
1. С помощью горячих клавиш Ctrl+Shift+N.
2. Перейти в меню и выбрать “Новое окно в режиме инкогнито”.
3. Перейти в свойства ярлыка и во вкладке “Ярлык” дописать через пробел, в поле расположения объекта: -incognito.
При переходе в режим приватного просмотра в браузере Chrome, вы увидите такое окно с инструкцией.
В левом верхнем углу вы увидите иконку “шпиона”, которая говорит о том, что открыто окно приватного просмотра.
Как включить приватный просмотр в Opera.
Включить режим приватного просмотра в браузере Opera можно следующим образом.
1. С помощью комбинаций клавиш Ctrl+Shift+N.
2. Перейти по: “Меню – Создать приватное окно”.
3. В свойствах ярлыка перейти во вкладку “Ярлык”, и дописать через пробел в окне расположения объекта -private.
После включения режима приватного просмотра, вы увидите окно с описанием этого режима.
На вкладке браузера будут изображены очки, что говорит о включении режима приватного просмотра в браузере Opera.
Как включить приватный просмотр в Internet Explorer.
Чтобы включить режим приватного просмотра, сделайте следующее.
1. Запустите браузер.
При открытии новой вкладки вы увидите предложение “Открытие окна просмотра InPrivate”. Нажмите на нее и откроется новое окно в режиме приватного просмотра веб-страниц.
2. Перейдите в свойства Internet Explorer.
Откройте вкладку “Ярлык”, и в окне расположения объекта введите в самом конце, после пробела: -private.
После включения режима приватного просмотра, вы увидите окно с описанием этого режима.
А слева от адресной строки вы увидите надпись “InPrivate”, что говорит о включении режима инкогнито в IE.
Чтобы файлы, которые вы скачиваете в интернете, загружались в определенную папку, нужно настроить браузер. Как это сделать вы узнаете прочитав эту статью.
Удачи!
С уважением Юрий Хрипачев.
Метки: браузер, настройка браузераРежим инкогнито в браузере Opera, или как открыть приватное окно?
Когда мы пользуемся браузером, то он собирает и сохраняет много разной информации. Если появилась необходимость посмотреть какие-то сайты, зайти в социальную сеть под своим именем, воспользоваться интернет-банкингом и при этом вы не хотите, чтобы Opera сохранила историю просмотренных сайтов, cookies, или какие-то элементы сайтов в кэше, то можно использовать режим инкогнито. В браузере Опера достаточно открыть приватное окно.
В режиме инкогнито (при серфинге в приватном окне) Opera не сохраняет сайты которые вы открывали, картинки, другие элементы сайтов и файлы cookies. Они сохраняются, но будут полностью удалены после закрытия приватного окна. Проще говоря, сразу после закрытия приватного окна, никто не сможет посмотреть вашу историю. При условии, что вы специально ничего не сохраняли. Например, история загрузки файлов будет доступна, как и пароли, если вы подтвердите сохранение. Так же будут сохранены сайты, которые вы сами добавили в «Копилку».
Для чего нужен режим инкогнито? Это очень полезная функция. Например, когда нам нужно что-то посмотреть в интернете с чужого компьютера. Мы просто открываем приватное окно, смотрим что нам необходимо и закрываем его. Все сведения о нашей активности будут удалены. Да и на личном компьютере может понадобится данный режим. Например, чтобы зайти на какой-то сайт под другим именем. Или открыть сайт в «чистом браузере».
Обратите внимание, что приватный режим в Опере не изменяет наш IP-адрес. Это не VPN соединение. Как использовать VPN в этом браузере, я писал в статье Бесплатный VPN в браузере Opera.
Если вы не использовали приватный режим, и вам необходимо очистить историю, то смотрите статью как очистить историю, кэш, куки браузера Opera.
Приватный режим в Опера
Чтобы включить режим инкогнито в Опере, достаточно нажать на «Меню» и выбрать «Открыть приватное окно».
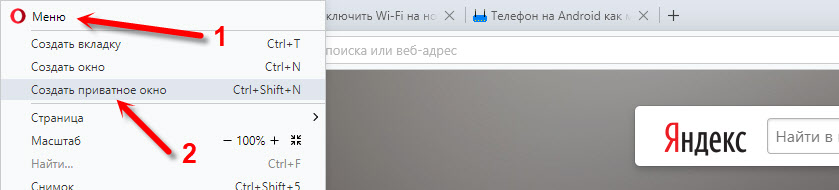
Откроется новое окно «Приватный просмотр». И страничка с описанием этой функции. Это окно отличается иконкой (в виде шляпы и очков), которая будет отображаться вместо обычных иконок (фавикон) сайта и темной адресной строкой.
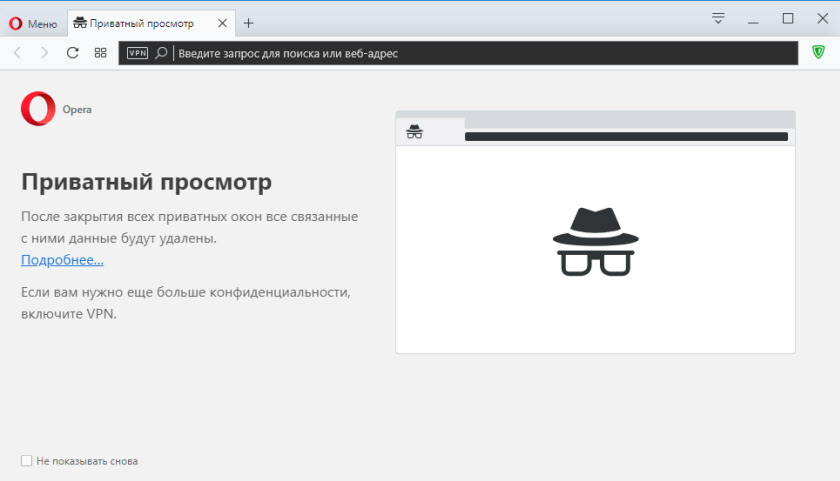
Можно просматривать сайты в приватном режиме.
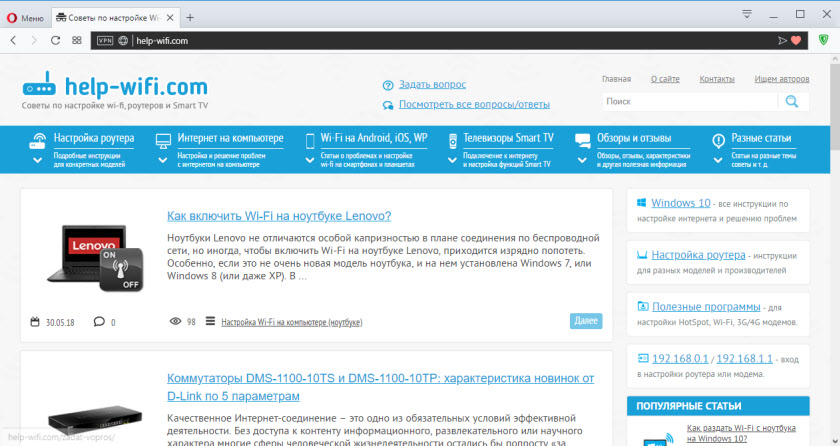
После закрытия этого окна, вся история вашей активности будет удалена.
Если вы будете заходит на какие-то сайты под своим логином и паролем с чужого компьютера, то не сохраняйте пароль (для автоматического заполнения), если браузер предложит вам это сделать.
Как работает инкогнито и как восстановить историю инкогнито [2020]
История инкогнито — это чудовище, которое нужно вылечить, но вот несколько советов, как сделать это проще.
Последнее обновление: январь, 16, Ян Макьюэн
Основная причина просмотра в режиме инкогнито — не оставлять историю просмотров. Когда вы используете инкогнито, вы не оставляете никаких следов в своей истории. Это полезный инструмент, особенно если вы хотите сохранить конфиденциальность при просмотре или по соображениям безопасности. Иногда вы можете пожелать восстановить историю инкогнито, Вы здесь, потому что вы потеряли эту хорошую ссылку, не так ли? Просто шучу. Возможно, вы захотите посетить определенный веб-сайт, который вы открыли при просмотре в режиме инкогнито.
Некоторые из вас могут оставить все вкладки открытыми и нажать кнопку «Назад», чтобы восстановить историю просмотров.
Тем не менее, поскольку браузер удаляет все ваши действия в Интернете после закрытия вкладок в режиме инкогнито, это становится проблемой для восстановить историю инкогнито.

Что такое режим инкогнито? и как он работает?
До восстановление истории инкогнито, вы должны знать, что такое Инкогнито и как оно работает.
Режим инкогнито, функция приватного просмотра
Будучи впервые представленным в Safari в комплекте с Mac OS X Tiger в 2005Инкогнито просматривают (АКА частного просмотра) функция была во многих популярных веб-браузерах и позволяет вам просматривать в частном порядке без каких-либо файлов cookie или истории просмотров.Никто не может отслеживать вашу историю или онлайн-активность на одном устройстве, когда вы находитесь в сеансе инкогнито.
После того, как вы закроете вкладки, все файлы cookie, данные сайта, история просмотров, информация, введенная в формы, будут удалены с вашего телефона / компьютера.
Как работает приватный просмотр
Во-первых, посмотрите на эту инфографику о передаче данных веб-браузера.

Обычные шаги просмотра — это 123456, 123456, 123456, 123456, 123456 … А шаги просмотра в режиме Incognito — это 123, 123, 123, 123, 123 … Шаг 4, 5, 6 здесь не выполняется.
Это означает, что режим «Инкогнито» останавливает ваш браузер / устройство от сохранения отправленных файлов cookie и других действий в Интернете. Таким образом, ваша история просмотров в Инкогнито невидима на вашем устройстве.
Однако, на уровне сетиНезависимо от обычного просмотра или частного просмотра, ваш журнал активности по-прежнему доступен.
Просмотр в режиме инкогнито, ваша история просмотров / информация / активность будет:
| Невидимый для | Видно для |
| Вы и другие люди, которые используют то же устройство |
|
Методы восстановления истории инкогнито
С приведенной выше информацией, вы можете знать где сначала восстановить историю инкогнито, Да, восстановление на сетевом уровне, где история посещений, будь то обычная или частная, видна и доступна. Кроме того, есть несколько полезных советов / инструментов, которые могут помочь узнать историю Incognito с вашего ПК. Просто продолжайте читать и выберите лучшее, чтобы решить вашу проблему.
1. Восстановление / Мониторинг истории инкогнито на уровне сети
1.1. Восстановить историю инкогнито от роутера
Некоторые из маршрутизаторов, такие как Netgear или Cisco, будут вести журнал всех веб-сайтов, посещенных через общую сеть. Таким образом, после потери тех ссылок, которые вы хотите пересмотреть, вы можете восстановить историю Incognito, открыв журнал маршрутизатора.
Вот простые в использовании шаги 2, которые должны указать вам правильное направление.
- Во-первых, вы должны авторизоваться на веб-сайт маршрутизатора Netgear с вашими учетными данными.
- С панели управления вы можете выберите разделы журналов, для какого-то роутера выберите Администратор> бревна, После этого вы увидите все веб-сайты (в обычном и приватном режиме), которые посещает тот, кем вы делитесь в сети.
1.2. Просмотр приватной истории посещений на устройствах iPad / iPhone или Android
Если вы ищете способ проверить историю Incognito на телефоне с iOS / Android, тогда вам подойдет такой хороший инструмент для мониторинга, как Spyzie or SpyFone (скидка 50% — праздничные предложения) может помочь вам сделать это.
Эти виды шпионского инструмента могут легко отслеживать всю активность целевого телефона / планшета.
- Просмотренные данные: Независимо от даты, URL-адреса и браузера, используемого для посещения сайта, даже в приватных режимах навигации.
- Нет ограничений: Отслеживать историю просмотров в Google Chrome, Firefox, UC Browser, Android-браузер и Samsung Internet для Android.
- Отслеживать все: Кроме история браузераВы также можете отслеживать Местоположение GPS, Система мгновенных сообщений, Приложения, электронные письма, фотографии, сообщения WhatsApp, отслеживание Facebook и многое другое с этими инструментами шпионажа.
С Spyzie и SpyFone (скидка 50% — праздничная сделка) делать более или менее то же самое, поэтому я просто покажу вам использование SpyFone отслеживать историю браузера здесь.
Шаг 1. Завести аккаунт
Идти к что собой представляет Сайт SpyFoneи РЕГИСТРАЦИЯ новая учетная запись с адресом электронной почты.
Создать учетную запись SpyFoneШаг 2. Разверните приложение на целевом устройстве.
вход информация и выберите телефон ОС. Если вы отслеживаете на Android, то вам следует следить инструкция на экране для установить приложение SpyFone на телефоне, с которого вы пытаетесь получить историю Инкогнито. Если вы отслеживаете на iPhone / iPad, Всего введите информацию об учетной записи iCloud который связан с целевым устройством.
Шаг 3. Начните восстанавливать историю инкогнито.
После настройки приложения вы можете войти в свою панель SpyFone на ПК или любом мобильном устройстве и получить доступ ко всем записям истории просмотров.
И вот как вы можете просматривать историю посещенных страниц.
1.3. Просмотр истории инкогнито с Off The Record History Chrome расширение
Наиболее надежным способом восстановления истории инкогнито является использование Chrome расширение для записи активности просмотра.
Расширение сохраняет вашу историю инкогнито и позволяет вам легко восстановить его, когда возникнет такая необходимость. Вы можете получить доступ ко всем записям вашей онлайн-активности из расширения, даже когда вы закрываете браузер. Чтобы использовать расширение, вам сначала нужно его скачать.
Ниже приведены инструкции по восстановлению истории инкогнито с помощью chrome Выкл. Расширение истории записи.
- Посещение что собой представляет chrome интернет-магазин.
- Как только вы в магазине, поиск расширение «Off The Record History».
- Когда вы найдете это, нажмите на него, чтобы скачать, После завершения процесса загрузки, запустить, чтобы установить его.
- После его установки запуск браузер. Введите «chrome: // extensions ‘в строке поиска и нажмите клавишу «Ввод».
- Этот путь приведет вас к chromeокно настроек расширения.
- На странице найдите расширение «Off The Record History».
- Как только вы нашли расширение, пометьте флажок рядом с «Разрешить в инкогнито».
- Появится окно с предупреждением о том, что расширение будет отслеживать вашу активность в Интернете. Игнорировать предупреждение так как это его целевое назначение.
- открыть вкладка инкогнито и просматривать Интернет. Вы даже можете закрыть вкладки после завершения просмотра.
- щелчок на значке расширения Выключить историю записей. Он покажет вам список ваших последних посещенных вкладок и сайтов.
- Чтобы получить полный список вашей истории инкогнито, нажмите ‘полная история.’ Это даст вам всю историю вашей личной сессии просмотра.
Расширение может помочь вам восстановить вашу историю, когда вам это нужно. Вы также можете удалить историю просмотров из расширения. Причиной использования инкогнито является скрытие вашей истории. Вы не захотите оставлять свои личные записи в браузере надолго. Кто-то другой может легко получить к нему доступ через расширение.
Если вы не можете найти ‘Off The Record History’ Chrome расширение, другие расширение, как ‘Сессия приятельбудет делать ту же работу с вами.
2. Восстановить историю инкогнито на вашем телефоне / компьютере
В этой главе мы покажем вам, как восстановить историю Incognito с вашего компьютера с помощью командной строки Windows, а также как восстановить историю Incognito с помощью стороннего программного обеспечения.
2.1. Восстановить историю инкогнито в Google chrome используя CMD
Восстановление истории просмотров также можно легко выполнить на ПК с Windows с помощью CMD.
Вот несколько шагов, чтобы следовать:
Press Win + R, чтобы открыть диалоговое окно Run, затем тип CMD и нажмите Ввод запустить командную строку Windows от имени администратора. Входная команда:
ipconfig / displaydns> c: \ users \ * ваше имя пользователя * \ desktop \ output.txt
и нажмите Ввод.
Тогда ты можешь перейдите на рабочий стол и найдите output.txt, который содержит все детали истории просмотра.
Внимание: Лучше сделать это сразу после закрытия браузера, потому что вся история исчезнет при перезагрузке компьютера.
Люди также читают:
Как проверить историю приватного просмотра на iPhone после его удаления
2.2. Программное обеспечение: Advanced Systemcare от Iobit
Если по какой-либо причине вы не можете получить то, что вы хотите с вышеупомянутыми методами, вы все равно можете использовать бесплатную версию Расширенный SystemCare от Iobit восстановить эту информацию.
Загрузите и установите Advanced SystemCare
Во-первых, вам нужно посетить iobit.com и нажмите зеленую кнопку Скачать, чтобы скачать Advanced SystemCare Fee ‘S установочный файл на ваш компьютер. Как только файл будет загружен, щелкните по нему и следуйте инструкциям на экране, чтобы правильно установить эту программу.
Запустите Advanced SystemCare и просканируйте
Установив Advanced SystemCare, запустите его, затем выберите «Очистить и оптимизировать»> «Проверка конфиденциальности» и нажмите «Сканировать».
Программа отобразит всю вашу историю просмотров, даже если вы просматриваете в приватном сеансе. Затем вы можете найти свою историю Инкогнито с результатами сканирования.
Присоединяйтесь к дискуссии о том, как Проверьте историю просмотров:
>> Как проверить историю просмотра после удаления?
>> Как проверить историю на iPad после удаления?
Статьи по теме:
Как восстановить удаленную историю просмотров
Как восстановить удаленную историю Интернета

