Принудительное отключение компьютера | World-X
Существует ряд проблем которые могут восприпятствовать правильному завершению работы компьютера. И даже многочисленные способы выключения ПК бессильны, если возникает системный сбой или отображается синий экран – BSOD. Чаще всего виною становится аппаратные ошибки, реже программные сбои, в таких случаях операционная система не может корректно завершить работу, чтобы выключить компьютер…

Неправильное выключение компьютера
Сразу стоит оговориться, что данный совет по отключению не является повседневным методом, так как несёт долю риска повредить некоторым составляющим персонального компьютера.
Подобное решение работает как в случаи со стационарными ПК, так и с ноутбуками. В первом случае, компьютер можно просто обесточить клавишей сетевого фильтра или кнопкой на блоке питания, но такие действия ещё более рискованные, да и доступность этих самых кнопок отнюдь неблизкое!
Как выключить компьютер принудительно?
А вот кнопка выключения есть и на системном блоке компьютера, и на корпусе ноутбука. Да и обесточив ноутбук, он всё равно будет некоторое время функционировать, благодаря аккумуляторной батарее.
Если у Вас возникнет экстренная ситуация при которой следует выключить компьютер немедленно, то просто нажмите и удерживайте кнопку выключения в течении 3 – 5 секунд. После этого компьютер отключиться!
Вместо послесловия
Как я уже успел упомянуть выше, данное действие является некорректным методом отключения компьютера, и связано с некоторым риском при его применение на практике!
Для того чтобы избежать экстренных ситуаций при работе за ПК, стоит следовать простым советам по обеспечению стабильной работы системы и компьютера в частности…
поделитесь с друзьями:
ВКонтакте
OK
Сейчас трудно представить, что кто-то может не знать, как включить, выключить или перезагрузить компьютер. Однако, человек, который начинает пользоваться компьютерной техникой с нуля, всё же испытывает трудности в этом вопросе. Да, видели такую чудо-технику электроники, но самим не приходилось с ней работать. Поэтому эта статья или урок, как хотите называйте, будет полезен таким пользователям. Потому что, обычно новичок испытывает страх сломать компьютер или сделать, что-либо не так.

Для того, чтобы обезопасить комп от скачков напряжения, нужно использовать сетевой фильтр. Он похож на удлинитель — не путайте. А чтобы при внезапном отключении электричества компьютер не прекращал работу, существуют источники бесперебойного питания (ИБП). Это внешнее дополнительное устройство для компьютера. Покупается отдельно. Нужно оно вам или нет — решаете сами.
Только после того, как отключится системный блок, можно отключить ИБП.
Компьютеры и ноутбуки включаются и выключается немного по-разному. Компьютер включаем в последовательности: сетевой фильтр — ИБП — монитор — системный блок. У каждого из этих устройств своя кнопка эл.питания. Запуск техники сопровождается характерным звуком.

Ноутбук включаем кнопкой питaния. Запуск сопровождается звуком вентилятора от блока питания и процессора.
Как выключить компьютер и ноутбук
Прежде, чем закрыть стационарный компьютер, нужно сохранить документы, завершить работу во всех открытых программах, в том числе в браузерах. На экране должен остаться только рабочий стол. Все другие вкладки должны быть закрыты.
Если вы забыли о каком-то из этих пунктов, ОС подскажет, какой документ или программа мешает ей закрыться.
Помните, компьютер выключается в обратном порядке: системный блок — монитор — сетевой фильтр.
1. Сначала наведите курсор на кнопку «Пуск».
3. Потом кликните по ней правой кнопкой мыши (ПКМ) — откроется контекстное меню со списком команд.
2. Выберите команду Выключить компьютер или Завершить работу.
Можно отключить персональный компьютер (ПК) и простым нажатием кнопки на системном блоке, только не нужно её долго удерживать — нажал и тут же отпустил.
Компьютер сам совершит правильное отключение всех внутренниx устройств и корректно закроет открытые программы.
Когда компьютер отключится, лампочка-индикатор на панели системного блока погаснет.
Если хотите, можете отключить и монитор, нажав кнопку питания.
Разные версии Виндовс могут иметь незначительные различия в этой операции, но все они делаются через
мeню Пуск.
Ноутбук выключается тоже через команду из меню Пуск, как и компьютер. А самый простой способ отключить ноутбук — закрыть его крышку.
Для того, чтобы компьютер отключился правильно, ему нужно некоторое время. Поэтому не спешите выдергивать вилку из розетки, выключать сетевой или ИБП. Иначе может произойти сбой системной программы. Системная программа — пакет программ, которые устанавливаются в компьютере. Все системные программы созданы для работы самого ПК. Соблюдайте правила пользования своей электронной техникой. Это важно знать.
Принудительное выключение ПК
Бывают досадные моменты, когда компьютер не отзывается на команды. Происходить такое может и 5, и 10 минут, а иногда и дольше. Говорят: комп «завис». Спасает в таком случае принудительное выключение компьютера.
На передней панели системного блока есть кнопка питания, при помощи которой мы включали компьютер. На ноутбуке аналогично. Нажимаем эту кнопочку и удерживаем чуть дольше 5 секунд.
При этом нужно учитывать, что данная операция отрицательно влияет на сам компьютер, поэтому старайтесь реже пользоваться ею. Если зависание происходит часто, значит появились проблемы и тогда лучше обратиться к специалисту.
Бывают случаи, когда пропадает электричество в сети. Если такое случается часто в ваших краях, тогда просто необходимо иметь источник бесперебойного питания — ИБП. Он спасёт ваше электронное устройство от порчи.
ИБП не заменит электропитания для вашего электронного друга. Он лишь поможет продержаться несколько минут для того, чтобы успеть сохранить файлы с документами, закрыть работающие программы, приложения и отключить компьютер в безопасном режиме.
Кнопка питания ноутбука
С ноутбуком в этом плане гораздо проще — он имеет аккумуляторную батарею. А в случае зависания ноут отключается кнопкой питания.
Перезагрузка компьютера
В процессе работы у пользователя возникают ситуации, в которых нужно перезагрузить компьютер. Бывает такое при установке некоторых программ, после обновления или изменения настроек Windows.

Для этого в компьютере и ноутбуке есть функция Перезагрузка.
 Рис. 4 Выбор функций через меню Пуск
Рис. 4 Выбор функций через меню Пуск
Делается это так: рис. 4. Пуск (1) — Перезагрузка (3)
 Кнопка Перезагрузка в Windows 8
Кнопка Перезагрузка в Windows 8
При штатной ситуации Перезагрузка не вредит компьютеру. И, если компьютер начинает тормозить, его тоже можно перезагрузить. При этом произойдёт очистка оперативной памяти, что ускорит работу ПК.
Принудительная перезагрузка
Не путайте Перезагрузку с Принудительной Перезагрузкой. Когда у вашего электронного друга происходит сбой, он не видит команд пользователя. В этом случае приходится перезагружать его принудительно.
 Кнопки включения и перезагрузки у компьютера и ноутбука
Кнопки включения и перезагрузки у компьютера и ноутбука
В данном случае у ПК пользуются специальной кнопкой, которая называется Rezet. Находится она, как правило, рядом с кнопкой питания на передней панели системного блока. Имеет очень малый размер, и, чтобы нажать её, нужно ещё потрудиться.
Кнопку Rezet (сброс) нужно нажать, не удеpживaя. Комп отключится и тут же включится заново. Данное действие грозит тем, что существует pиcк повреждения жёcткoгo диска и нecoxpaнённые данные будут утеряны.
В связи с этим принудительное выключение и перезагрузка компьютера требуют внимания. Прежде чем запустить это процесс, нужно убедиться, действительно ли комп завис. Он ведь может и просто долго выполнять какое-то действие. Если ваша электронная техника работает нормально, то индикатор-лампочка на системном блоке будет мигать красным цветом. Обратите на это внимание.
Что касается ноутбука, то правила остаются те же. Только функцию Rezet выполняет кнопка питания, которой включается сам ноут. Для того, чтобы она выполнила функцию Перезагрузки, её нужно нажать и удерживать несколько секунд.
Если остались вопросы по теме: Как включить, выключить или перезагрузить компьютер, задавайте их, пожалуйста, в комментариях. Обязательно отвечу.
Дополнительно осмотрите видео о правильной работе за компьютером.
Лайками можно отметить информативность урока.
Будьте здоровы и успешны.
С уважением.
Виктория Стар.
Команда SHUTDOWN: выключение или перезагрузка компьютера с Windows

 Команда SHUTDOWN является достаточно универсальной командой в Windows, поскольку она позволяет выключить компьютер, перезагрузить его, перевести в спящий режим или просто завершить сеанс пользователя без выключения ПК. Причём применяться она может как к локальному компьютеру, так и к удалённому.
Команда SHUTDOWN является достаточно универсальной командой в Windows, поскольку она позволяет выключить компьютер, перезагрузить его, перевести в спящий режим или просто завершить сеанс пользователя без выключения ПК. Причём применяться она может как к локальному компьютеру, так и к удалённому.
Синтаксис команды shutdown допускает использование как дефиса, так и косой черты при обозначении параметров:
SHUTDOWN [-i | -l | -s | -r | -g | -a | -p | -h | -e] [-f] [-m \\компьютер][-t xxx][-d [p|u]:xx:yy [-c «комментарий»]]
или
SHUTDOWN [/i | /l | /s | /r | /g | /a | /p | /h | /e] [/f] [/m \\компьютер][/t xxx][/d [p|u]:xx:yy [/c «комментарий»]]
Оба варианта равнозначны. В этой статье мы далее будем использовать написание с косой чертой. Учитывайте, что для использования команды shutdown для выключения или перезагрузки компьютера, пользователь должен обладать правами администратора в системе.
Параметры команды shutdown:
/i — отображать графический интерфейс пользователя. Данный параметр должен быть указан первым;
/l — выполнить завершение сеанса. Этот параметр не может быть использован одновременно с параметрами /m или /d;
/s — выполнить завершение работы компьютера;
/r — выполнить завершение работы компьютера и его перезагрузку;
/g — выполнить завершение работы компьютера и его перезагрузку с запуском всех зарегистрированных приложений;
/a — отмена завершения работы. Можно использовать только в период ожидания;
/p — выполнить немедленное отключение локального компьютера без вывода предупреждений. Этот параметр может быть использован одновременно с параметрами /d и /f;
/h — выполнить переключение локального компьютера в режим гибернации. Этот параметр может быть использован одновременно с параметром /f;
/e — указание причины непредвиденного завершения работы;
/o — переход в меню дополнительных параметров загрузки и перезагрузки компьютера. Доступно для Windows 8 и более поздних версий. Необходимо использовать вместе с параметром /r;
/m — имя или IP-адрес удалённого компьютера;
/t — задаёт задержку выполнения выключения, перезагрузки или перехода в режим гибернации в секундах. Допустимый диапазон: 0 — 315360000 (10 лет). По умолчанию 30 секунд. Если значение больше 0, то применяется ключ /f;
/c — комментарий о причинах завершения работы или перезагрузки. Максимальная длина комментария — 512 знаков;
/f
— выполнить принудительное закрытие запущенных приложений без предупреждения пользователя;/d — причина завершения работы или перезагрузки: p — запланированная, u — причина определяется пользователем. Если не указано ни p, ни u, то выключение или перезагрузка считаются незапланированными. Кроме того нужно указать коды причины выключения/перезагрузки вида xx:yy, где xx — основной код причины (целое положительное число меньше 256), а yy — вспомогательный код причины (целое положительное число меньше 65536).
Приведём примеры использования команды shutdown. Как уже было сказано, это весьма гибкий инструмент.
Выключить компьютер через 30 секунд. Пользователю будет выдано предупреждение о запланированном выключении:
shutdown /s
Выключить компьютер немедленно:
shutdown /s /t 0
Перезагрузить компьютер немедленно:
shutdown /r /t 0
Перевод компьютера в режим гибернации (использование данного режима должно быть предварительно включено в настройках операционной системы):
shutdown /h
Завершить сеанс текущего пользователя (то же самое можно сделать командой logoff):
shutdown /l
Перезагрузить удалённый компьютер с именем PRIMER:
shutdown /r /m \\PRIMER
Выполнить перезагрузку с восстановлением выполнения приложений, зарегистрированных с использованием функции API RegisterApplicationRestart. Обычно используется при обновлении системы, когда в процессе установки необходима перезагрузка с продолжением процесса инсталляции:
shutdown /g
Запуск графического интерфейса утилиты SHUTDOWN.EXE:
shutdown /i


Графический интерфейс утилиты SHUTDOWN.EXE в Windows.Необходимо указать имя или IP-адрес компьютера при помощи кнопки Добавить, выбрать желаемое действие, причину и заполнить поле с примечанием.
Выполнить перезагрузку компьютера с отображением сообщения «Запланированная перезагрузка» и записью в системный журнал причины — «Запланированная», основной код — «12» (0x0B), дополнительный код — «555» (0x022b):
shutdown /r /c "Запланированная перезагрузка" /d P:12:555
Выполнить немедленную перезагрузку с возможностью выбора действия (для Windows 8 и более поздних):
shutdown /r /o /t 0


P.S. В Linux тоже есть команда shutdown. Об этом и других способах выключения компьютера с Linux из терминала можно прочитать в статье по следующей ссылке.Как отключить автоматическое выключение компьютера Windows 7: автовыключение компа
Перезагрузка компьютера
В процессе работы у пользователя возникают ситуации, в которых нужно перезагрузить компьютер. Бывает такое при установке некоторых программ, после обновления или изменения настроек Windows.

Для этого в компьютере и ноутбуке есть функция Перезагрузка.
 Рис. 4 Выбор функций через меню Пуск
Рис. 4 Выбор функций через меню Пуск
Делается это так: рис. 4. Пуск (1) — Перезагрузка (3)
 Кнопка Перезагрузка в Windows 8
Кнопка Перезагрузка в Windows 8
При штатной ситуации Перезагрузка не вредит компьютеру. И, если компьютер начинает тормозить, его тоже можно перезагрузить. При этом произойдёт очистка оперативной памяти, что ускорит работу ПК.
Принудительная перезагрузка
Не путайте Перезагрузку с Принудительной Перезагрузкой. Когда у вашего электронного друга происходит сбой, он не видит команд пользователя. В этом случае приходится перезагружать его принудительно.
 Кнопки включения и перезагрузки у компьютера и ноутбука
Кнопки включения и перезагрузки у компьютера и ноутбука
В данном случае у ПК пользуются специальной кнопкой, которая называется Rezet. Находится она, как правило, рядом с кнопкой питания на передней панели системного блока. Имеет очень малый размер, и, чтобы нажать её, нужно ещё потрудиться.
Кнопку Rezet (сброс) нужно нажать, не удеpживaя. Комп отключится и тут же включится заново. Данное действие грозит тем, что существует pиcк повреждения жёcткoгo диска и нecoxpaнённые данные будут утеряны.
В связи с этим принудительное выключение и перезагрузка компьютера требуют внимания. Прежде чем запустить это процесс, нужно убедиться, действительно ли комп завис. Он ведь может и просто долго выполнять какое-то действие. Если ваша электронная техника работает нормально, то индикатор-лампочка на системном блоке будет мигать красным цветом. Обратите на это внимание.
Что касается ноутбука, то правила остаются те же. Только функцию Rezet выполняет кнопка питания, которой включается сам ноут. Для того, чтобы она выполнила функцию Перезагрузки, её нужно нажать и удерживать несколько секунд.
Если остались вопросы по теме: Как включить, выключить или перезагрузить компьютер, задавайте их, пожалуйста, в комментариях. Обязательно отвечу.
Дополнительно осмотрите видео о правильной работе за компьютером.
Лайками можно отметить информативность урока.
Будьте здоровы и успешны.
С уважением.
Виктория Стар.

 Команда SHUTDOWN является достаточно универсальной командой в Windows, поскольку она позволяет выключить компьютер, перезагрузить его, перевести в спящий режим или просто завершить сеанс пользователя без выключения ПК. Причём применяться она может как к локальному компьютеру, так и к удалённому.
Команда SHUTDOWN является достаточно универсальной командой в Windows, поскольку она позволяет выключить компьютер, перезагрузить его, перевести в спящий режим или просто завершить сеанс пользователя без выключения ПК. Причём применяться она может как к локальному компьютеру, так и к удалённому.

Автоматическое выключение компьютера в Windows 7
Иногда возникает необходимость, чтобы какое-нибудь устройство выключалось без вашего участия. Такая функция довольно популярна в телевизорах. Компьютеры тоже этому не исключение. Бывает такое, что торопишься куда-нибудь, а компьютер включенный и не завершил все поставленные ему задачи. Естественно ждать в таком случае никто не будет, либо компьютер придется выключить сразу, не дав завершить ему закончить работу, либо же поставить ему задачу, чтобы он выключился позже.
Давайте рассмотрим, как настроить автоматическое выключение компьютера стандартными средствами Windows.
Автоматическое выключение компьютера при помощи командной строки
Данный способ довольно таки быстрый, единственный минус тут в том, что время, через которое необходимо выключить компьютер нужно указывать в секундах. Запускаем окошко выполнение заданий «Выполнить» при помощи сочетания клавиш Win+R и в открывшемся окошке пишем команду shutdown -s -f -t 240.
240 – это количество секунд, через которое необходимо выключить компьютер. То есть у меня при такой команде он автоматически выключится через 4 минуты.
Жмем кнопку «ОК» и у нас выскакивает окошко, в котором нам сообщают, что действительно компьютер выключится через 4 минуты.
Если вы передумали это делать, то чтобы отменить автоматическое выключение необходимо успеть набрать команду в окошке «Выполнить»: shutdown -a.
Автоматическое выключение компьютера при помощи планировщика заданий
Запускаем планировщик заданий Windows. Для этого жмем кнопку «Пуск» и в строке поиска пишем «планиро». Жмем по соответствующему результату:
В отрывшемся окне во вкладке «Действия» кликаем по пункту «Создать простую задачу»:
Пишем имя нашей задачи. Я пишу автоматическое выключение. Жмем кнопку «Далее».
В следующем окошке указываем, что нашу задачу необходимо запускать однократно. Если хотите, чтобы ваш компьютер выключался ежедневно в одно и то же время, то можете поставить «Ежедневно».
Ставим дату и время выполнения задания, то есть то время, когда вы хотите чтоб ваш компьютер сам по себе выключился. Опять жмем кнопочку «Далее».
В следующем окошке ставим действие для задачи «Запустить программу»:
Далее в строчке программа или сценарий пишем shutdown, а в окошке «Добавить аргументы» ставим: -s -f .
Открывается следующее окошко «Сводка», все проверяем и жмем на кнопочку «Готово».
Все, задача создана и в заданное время компьютер выключится. Для того, чтобы удалить или изменить время данной задачи необходимо зайти в библиотеку планировщика заданий.
Я надеюсь, что вы поняли, как выполняется автоматическое выключение компьютера в Windows 7.
А также смотрим тематическое видео:
Узнавайте О Новых Статьях По Почте:
Всем привет! В этой статье на compblog.ru я расскажу вам, как установить таймер на выключение компьютера через определённое время.
Зачем это нужно? Представьте, вы ложитесь на диван, включаете кино или музыку, и не намереваетесь, когда фильм закончится, вставать, и идти к компьютеру, чтобы его выключить. Короче говоря, вы, как и я — ленивый человек! 🙂
В этой статье я приведу вам 3 способа выключить ваш компьютер по таймеру, один проще другого. Все эти способы подойдут для любых ОС, начиная с XP и кончая Windows 10. Выбор — за вами!
Как выключить компьютер по таймеру в Windows XP, 7, 8, 10 через командную строку?
Итак, сначала разберём способ, не требующий скачивания определённых программ, но требующий немного работы «ручками». Делается это через командную строку. Как зайти в командную строку, я не раз упоминал на compblog.ru, и с удовольствием сделаю это ещё раз.
Итак, жмём сочетание клавиш Win+R, и видим окошко с названием «Выполнить». В этом окошке мы можем текстовой командой заставить компьютер выполнить какое либо действие.
В данном случае, нам требуется выключить компьютер, для этого в Windows 7, 8, 10, XP, используется команда ShutDown.
Итак, чтобы выключить компьютер по таймеру через 10 минут, нам нужно ввести команду:
600 — это количество секунд, через которое выключится компьютер. То есть, если мы хотим выключить ПК через полчаса, нужно вводить Shutdown /s /t 1800, а если нужно выключить его через час — то Shutdown /s /t 3600. Ну, вы поняли! 😉
Если вы хотите не выключить компьютер, а перезагрузить или ввести в сон, вместо /s введите следующие команды:
- /r — Перезагрузка ПК;
- /h — Переход в режим гибернации;
- /f — Принудительное завершение всех открытых программ;
- /a — Прекращение завершения работы системы.
Для ленивых — Выключение ПК по таймеру одним кликом мыши.
Первый способ хорош всем, кроме того, что для выключения компа вам всё же придётся напрягать извилины, чтобы вспомнить команду Shutdown /s /t 60, а также вводить ручками эту команду. Всё это можно легко автоматизировать, и ставить таймер на выключение одним кликом мыши!
Для этого вам нужно написать простую «программу». Всё намного проще, чем кажется!
Итак, создаём «Текстовый документ», и переименовываем его расширение с .txt на .bat. Далее открываем его через блокнот (кликаем правой кнопкой мыши и жмём Редактировать). Внутри пишем угадайте что? Правильно, то же самое, что мы писали в командной строке:
Где 1800 — время в секундах, через которое выключиться компьютер. Сохраняем файл и закрываем его. Ощущаем себя крутыми программистами.
При запуске этого файла запуститься таймер, выключающий ваш компьютер через 30 минут:
Да, я соврал про выключение одним кликом мыши, Вам нужно будет сделать двойной клик по файлу. 🙂
Проделали всё выше сказанное? А могли не заморачиваться и скачать данный файл прямо на моём блоге: bat-файл выключения ПК по таймеру. Пароль на архив — 123. Там же находится файл, отменяющий таймер выключений ПК, если вы вдруг передумали. 😀
Программа для выключения компьютера через определённое время.
Также есть программы-таймеры, для выключения компьютера. Раньше я пользовался программой Auto PowerOFF Plus, но она показалась мне слишком громоздка для выполнения одной лишь функции — выключения компьютера по таймеру. Однако, кому-то её функции могут оказаться полезны, к примеру, в ней можно настроить расписание, т.е. выключение компьютера каждый день в определённое время. Посмотрите сами на скриншот, если программа покажется вам интересна, тогда скачивайте её по ссылке парой строчек выше:
Мне больше пришлась по душе программа Airytec Switch Off. Она бесплатная, скачать её вы можете по ссылке ниже. В архиве находится установочный файл программы, а также Portable версии для 32- и 64-битных операционных систем:
Как пользоваться программой, вы, я думаю, разберётесь. Выставляем параметр Coundown(обратный отсчёт), задаём время выключения компьютера. Всё, как на скриншоте:
Таймер выключения компьютера —
Кстати, подписывайтесь на мой канал на Youtube.
Итак, в этой статье мы научились выключать компьютер по таймеру. Многим, я думаю эти знания будут полезны.
Включение через командную строку
Возможность автоматического выключения компьютера была предусмотрена заранее еще в самых ранних ОС Windows. Этот способ подразумевает работу с главным интерфейсом системы – командной строкой. Он универсален для любой версии Виндоус и является самым простым в использовании.
Для этого выполняем следующие шаги:
- Переходим в меню «Пуск/Программы/Стандартные» и выбираем программу «Командная строка» либо вводим название в строку поиска.
- В консоли вводим команду «shutdown». На экране появится справка с указанием параметров и соответствующих им аргументов.
Для обычного выключения компьютера воспользуемся двумя аргументами:
- «/s» ‒ завершение работы ПК;
- «/t» ‒ время таймера обратного отсчета до выполнения задачи (указывается в секундах).
- Например, вам нужно, чтобы компьютер завершил свою работу через полчаса. Не выходя из консоли, прописываем команду «shutdown -s -t 1800» и жмем «Enter».
Внимание! Команда должна быть без кавычек.
Сразу после активации автоотключения компьютера на панели управления Windows появляется индикация оставшегося времени.
- Чтобы отменить это действие, введите через командную строку «shutdown —a».
Есть и более упрощенный способ активации данного режима, не прибегая к вводу символов в консоли. Для этого в поисковой строке меню «Пуск» прописываем «shutdown -s -t (время в секундах)» и подтверждаем действие клавишей «Enter».
Отключение автоотключения компьютера на Windows производится аналогичным способом.
Использование планировщика заданий
Планировщик заданий – стандартное средство Windows, которое может быть полезно в случае, если вы запланировали выключение компьютера в конкретное время и дату. Еще его используют для интервальных (регулярно повторяющихся) действий. Например, вы хотите, чтобы ваш компьютер самостоятельно отключался каждый день в 17:00 или перезагружался через каждые 12 часов.
В качестве примера мы покажем, как поставить ежедневное автовыключение компьютера в 17:00.
Чтобы воспользоваться планировщиком, нужно:
- Перейти в «Пуск/Панель управления/Администрирование либо «Программы/Стандартные/Служебные» и запустить «Планировщик заданий». Еще легче – написать это название в строку поиска в «Пуске».
В открывшемся окне создать простую задачу, нажав на одноименную кнопку.
- Откроется мастер создания задачи, который состоит из нескольких этапов. На первом нужно придумать название. Мы напишем «Автоотключение». После жмем «Далее».
- В пункте «Триггер» необходимо указать интервал запуска задачи. Мы выбираем «Ежедневно».
Там же нужно указать время и дату срабатывания триггера.
- В меню «Действие» пользователь указывает процесс, который должен произойти после включения триггера. Для нас необходим параметр «Запустить программу».
- Название программы – «shutdown». В поле для аргументов пишем «-s —f» (через пробел без кавычек).
В последнем окне мы можем перепроверить указанные нами условия и параметры и нажать кнопку «Готово».
Автоматическое отключение компьютера произойдет в заданное время независимо от выполняемой операции, загруженности или других условий. Такой способ полезен в качестве подстраховки (если человек забыл выключить ПК на рабочем месте) или родительского контроля (ограничить время пребывания детей перед монитором).
Таймер выключения AnvideLabs
После стандартных средств Виндоус мы переходим к обзору маленькой и простейшей в управлении утилиты «Таймер выключения» от отечественного разработчика AnvideLabs. Она характеризуется своим минимализмом, практичностью и унификацией со всеми Windows, включая семерку и десятку. ПО в бесплатном доступе и на русском языке.
Чтобы начать пользоваться программой:
- Вводим адрес сайта разработчика https://anvidelabs.org/programms/toff в строке браузера и скачиваем программу.
Совет. Чтобы по ошибке не скачать рекламное ПО – пользуйтесь выделенной ссылкой.
- В окне запущенной программы пользователь может выбрать действие, начиная от обычного выключения ПК до отключения мыши, клавиатуры и даже интернет-соединения. Ниже указывается условие срабатывания проги. Внизу размещен таймер для ввода точного времени запуска действия. Тут же можно активировать обратный отсчет.
- Как и в прошлый раз, мы настроим автоматическое выключение компьютера в 17:00. Вводим время и нажимаем зеленую кнопку. Начался обратный отсчет.
При нажатии на крестик в правом верхнем углу утилита сворачивается в трей и не мешает работать.
Преимущества
- Русскоязычный интерфейс и минималистичный стиль.
- Несколько доступных действий.
- Полностью бесплатна.
- Таймер блокируется паролем по усмотрению администратора.
- Подходит для Win 7 и 10.
Недостатки
- Невозможно запланировать автовыключение по датам или установить его интервал.
Таймер-будильник TimePC
Следующая программа на обзоре – TimePC, разработанная администрацией сайта https://www.loadboard.ru. Данное решение выгодно отличается от предыдущего за счет наличия планировщика и возможности не только выключать, но и включать ПК в заданное время. Программа до предела проста и функциональна одновременно. Ее можно назвать «золотой серединой» между многофункциональными комбайнами и миниатюрными «затычками».
Для того чтобы обзавестись программой TimePC, делаем следующее:
- Заходим на сайт https://www.loadboard.ru и находим статью с ее описанием и ссылкой на скачивание. Качаем и устанавливаем софт на ПК.
- TimePC сигнализирует о запуске звуковым приветствием и сразу переносит нас в меню настроек.
- Нас в первую очередь интересует пункт «Выкл/Вкл ПК». Тут можно выбрать между переходом в режим гибернации или выходом из него. Запуск триггера устанавливается по времени и дате.
- Наибольший интерес представляет встроенный планировщик. В нем вы можете указать действие на каждый день недели. Огорчает то, что тут нельзя установить интервал – он либо отсутствует, либо бесконечен.
- В окне «Запуск программ» есть возможность привязать к включению компьютера конкретное действие. Например, можно добавить автозапуск программ или мелодии в качестве будильника.
- Широкий функционал.
- Есть планировщик действий.
- Можно переводить систему в режим гибернации и выводить из него.
- Привязка триггера запуска программ или файлов.
- Русскоязычный интерфейс.
- Полностью бесплатное ПО.
- В системных требованиях не указана Windows 10 (однако работает на ней).
- Структура утилиты децентрализована – нет единого главного окна.
Switch Off
Многофункциональная программа Switch Off от компании Airytec обладает большим количеством настроек и предоставляет массу возможностей для управления компьютером. Данный менеджер является отличной альтернативой стандартным средствам Windows. Программа бесплатна, имеет удобное управление и понятное описание кнопок.
Для работы с программой нужно:
- Скачать полную версию дистрибутива Switch Off с сайта https://www.airytec.com/ru/switch-off/get.aspx и установить его на ПК.
- Запущенная программа сворачивается в трей. Управление настраиваемым заданием осуществляется нажатием на иконку проги левой кнопкой мыши. Пункт расписание отвечает за условие автовыключения ПК и может быть задействован в любых интервалах (ежедневно, еженедельно, один раз и т. д.).
Пункт действие позволяет выбрать одну из доступных функций. Большой интерес представляет параметр «Предопределенные команды», где можно указать любую команду и привязать ее ко времени или событию.
- Меню управления заданиями открывается нажатием правой кнопки мыши и содержит те же команды, но уже с предустановленными разработчиками параметрами.
На скриншоте выше показано, какое разнообразие условий реализовано в Switch Off только для одного задания из списка.
- Полная свобода в управлении системой: запуск любой задачи в любое время с любым количеством повторений.
- Возможность запланированного отключения от сети интернет.
- Очень простая структура программы.
- Интерфейс полностью на русском языке.
- Есть редактор команд.
- Бесплатный софт.
- Поддержка 32 и 64-битных систем.
- Интерфейс целиком реализован в виде контекстных меню панели задач, что не очень информативно.
- Официально не поддерживает Windows 10 (но работает).
Чем пользоваться?
Сегодня мы рассказали вам о том, как настроить автоматическое выключение компьютера средствами Windows и используя утилиты, скачанные в интернете. Данная функция актуальна для каждого без исключения в офисе и дома. Вопрос лишь в том – как это сделать.
В нашей статье мы привели множество способов реализации автоотключения ПК. Все они хороши, но некоторые могут быть более или менее подходящими для конкретного лица.
Если пользователь имеет опыт работы с системой Windows и умеет ее настраивать, то для него предпочтительным будет управление автоотключением через стандартную консоль CMD и планировщик заданий. Плюс такого решения в отсутствии необходимости скачивать и устанавливать сторонние программы, а также в широком функционале планировщика Windows.
Для малоопытных и неприхотливых людей мы советуем выбрать «Таймер выключения» и TimePC. Небольшой функционал компенсируется наличием понятного описания и достаточно удобного управления.
Всем остальным, кто не хочет копаться в панелях управления, но нуждается в точной настройке системы, мы рекомендуем к использованию Switch Off. Большой список предустановленных задач, конструктор новой задачи и редактор команд делают из этой невзрачной утилиты профессионального менеджера.
Как настроить выключение компьютера по расписанию в Windows!
У некоторых пользователей возникает необходимость настроить выключение компьютера по времени или же даже по запланированным дням в определённые часы. Причины могут быть разные и самая банальная заключается в том, что вы уже на ночь запускаете на просмотр какой-то фильмец и не хотите чтобы компьютер работал до утра, если вы вдруг уснёте 🙂 Такая же функция некоторыми применяется в телевизорах и всё по той же причине.
И самое интересное то, что такая функция в компьютере далеко не лежит на поверхности. Вроде бы компьютер, такое всемогущее устройство, а такая банальная функция где-то заныкана, что новичок и не найдёт!
Итак, из данной статьи вы узнаете как при помощи простой команды в консоли Windows можно настроить отключение компьютера через определённое количество секунд, а также как настроить выключение компьютера по времени в определённые дни!
Новичкам не стоит пугаться слов «Консоль», «Командная строка» и подобных, поскольку речь не идёт о программировании и других сложных задачах! Я покажу пример и вы всё поймёте…
Итак, сейчас мы рассмотрим 2 способа выключения компьютера по времени:
Простое отключение компьютера через заданное количество секунд;
Отключение компьютера в указанный день и время.
Как выставить таймер на отключение компьютера?
Для реализации этой задачи нам понадобится только командная строка Windows.
В любой операционной системе найти командную строку можно быстро через поиск. Например, в Windows XP, Windows Vista или Windows 7 откройте меню «Пуск» и внизу в поиске наберите «cmd». В списке отобразится приложение «Командная строка».
Если у вас Windows 8, то также открываете «Пуск», затем кликаете по значку поиска справа:
В появившемся поле наберите «cmd», и программа «Командная строка» сразу же появится в результатах поиска:
И, наконец, если у вас последняя разработка Microsoft — Windows 10, то иконка поиска по умолчанию будет расположена прямо рядом с кнопкой «Пуск». Нажимаете не неё, вводите «cmd» и видите приложение «Командная строка»:
Для выполнения нашей задачи могут потребоваться права администратора и поэтому, чтобы потом не искать причину от чего отключение по таймеру может не сработать, запустим командную строку от имени администратора. Для этого кликните правой кнопкой мыши по значку программы и выберите «Запустить от имени администратора»:
У вас должно открыться чёрное окошко командной строки, которое выглядит вот так:
Обратите внимание, что если у вас в этом окне вместо пути «С:\Windows\system32» указан путь к папке пользователя (например, «C:\Users\Иван»), то значит вы запустили командную строки не от имени администратора, а от обычного пользователя! В таком случае лучше закройте её и откройте заново от имени администратора.
После того, как командную строку запустили, остаётся прописать правильно одну команду и готово!
Для выключения и перезагрузки компьютера в командной строке Windows используется команда «shutdown».
Набираем в командной строке следующее:
shutdown /s /t 3600
Где 3600 – количество секунд, через которое ваш компьютер отключится. Если сейчас вы нажмёте кнопку «Enter» на клавиатуре, то ваш компьютер будет выключен через 1 час, поскольку один час это ровно 3600 секунд. Посчитать очень просто 🙂 Мы знаем, что в одной минуте 60 секунд, а поскольку в часе этих минут тоже 60, то 60 умножаем на 60 и получаем 3600. Например, 1 час 20 минут- это 4800 секунд.
Теперь что касается этих символов «/s» и «/t».
Это 2 параметра, которые я указал для команды shutdown. Параметр «/s» означает что компьютер должен именно выключаться, а не перезагружаться или же просто совершать выход из системы. Например, для перезагрузки нужно указать вместо «/s» — «/r». Параметр «/t» — позволяет задать время до срабатывания команды. К примеру, если бы мы указали команду без «/t», т.е. вот так «shutdown /s», то компьютер выключился бы мгновенно.
Теперь, думаю, вам всё понятно. Просто укажите своё время до выключения компьютера и нажмите клавишу «Enter»!
Окно командной строки закроется и сразу начнётся отсчёт времени. При этом вам будет выдано сообщение с предупреждением, например:
Предупреждение такого формата выдаётся тогда, когда до выключения компьютера остались считаные минуты.
Но если вы выставили длительный таймер, например, на час и более, то при его запуске, вы просто получите уведомление в системной области:
Если вы вдруг решили отменить действие таймера, то вам нужно снова войти в командную строку и выполнить там вот такую команду и нажать «Enter»:
Shutdown /a
При этом, в системной области вы получите уведомление о том, что запланированное завершение работы отменено:
Вот так выглядит простая схема выключения компьютера по таймеру.
А теперь рассмотрим более интересный вариант – как отложить выключение компьютера на определённый день и указанное время.
Как настроить выключение компьютера в нужный день и время?
Для реализации такой возможности нам понадобится системная утилита «Планировщик задач» и «Блокнот».
Через планировщик задач Windows можно запланировать выполнение любой программы в определённый день и время и даже поставить повторяющуюся задачу на различные периоды, например – ежедневно, еженедельно.
Имеется только одна загвоздка: через планировщик не получится открыть командную строку, как это делалось в описанном выше способе и прописать туда команду на отключение. Это потому, что нам для запуска нужен какой-то файл, который можно указать в планировщике и в котором будет заложена команда на отключение компьютера.
Этот вопрос решается очень просто! Нужно открыть блокнот, прописать там «shutdown /s /t 000», пересохранить текстовый документ в файл с расширением «.bat» (например, «Выключение.bat»), после чего указать на данный файл в планировщике заданий.
А теперь рассмотрим подробно, по пунктам:
Открываем блокнот Windows. Он имеется по умолчанию в любой системе Windows и найти его можно в меню «Пуск», в категории «Стандартные», или же по поиску Windows так и набирая «Блокнот».
В блокноте прописываем: shutdown /s /t 000.
Здесь мы при помощи команды «shutdown» указали действие на отключение / перезагрузку компьютера или выход из системы.
Параметром «/s» мы уточняем действие – выполнить именно отключение ПК!
Параметром «/t» мы указываем таймер до выключения – 0 секунд и это означает, что компьютер выключится мгновенно без задержек.
Вот как должно получиться:
Пересохраняем файл блокнота в файл с расширением «.bat». Для этого в блокноте кликаем «Файл» > «Сохранить как».
В окне сохранения, указываем место, где будет храниться файл с командой выключения компьютера, после чего указываем любое имя файла, но чтобы на конце обязательно было «.bat», а не «.txt»:
Например, как у меня – «Выключение.bat». Название перед «.bat» может быть любым!
И нажимаем кнопку «Сохранить».
Если вы сохранили файл правильно, то он будет в системе выглядеть вот так:
Если он выглядит как обычный текстовый документ, значит, скорее всего, вы забыли указать расширение «.bat» при сохранении и поэтому проделайте этот шаг заново.
Что же это за файл BAT такой? Файл с расширением «.bat» позволяет выполнять поочередно команды Windows друг за другом, а также различные скрипты. В нашем случае прописана только одна команда – выключить компьютер незамедлительно.
Открываем планировщик задач и настраиваем запуск созданного Bat-файла.
Планировщик задач также встроен по умолчанию во все системы Windows и найти можно по поиску, либо через панель управления: «Панель управления» > «Система и безопасность» > «Администрирование».
Вот так выглядит планировщик заданий:
В нём справа, в окне «Действия» открываем пункт «Создать простую задачу»:
Откроется мастер настройки планируемого задания, где нужно пройти несколько шагов. В первом появившемся окне вводим имя задания, например, «Выключение компьютера» и нажимаем «Далее»:
На следующем шаге нужно отметить когда будет выполняться планируемая задача? Это зависит от того, когда вы хотите выключать ваш компьютер. Например, можно настроить ежедневное выполнение задачи и тогда вам нужно будет указать время выполнения. Можно настроить еженедельное отключение и тогда вы можете выбрать конкретные дни и время для выполнения задачи.
А если вы хотите просто разово настроить выключение компьютера в определённый день и время, то выберите пункт «Однократно».
Определившись с выбором, нажимаем «Далее»:
Теперь, в зависимости от того, какой период выключения вы задали на предыдущем шаге, вам нужно будет указать месяц / дни / время выключения. Если вы указали разовое выполнение задачи («Однократно»), то нужно выбрать лишь день выключения и время.
Дату вы можете указать вручную числами или же выбрать при помощи календарика.
Настроив дату и время выключения, кликаем по кнопке «Далее»:
На следующем этапе выбираем действие для задачи. Отмечаем «Запустить программу» и жмём «Далее»:
В следующем окне выбираем наш созданный файл с расширением «.bat», где заложена команда на отключение. Кликаем по кнопке «Обзор» и выбираем этот файл на жёстком диске, после чего нажимаем «Далее»:
В последнем окне отмечаем пункт, отмеченный на изображении ниже и кликаем «Готово»:
Эта опция обозначает, что после нажатия «Готово», откроется дополнительное окно свойств созданной задачи. Это нам нужно, чтобы включить выполнение программы с правами администратора.
Откроется окно, в котором на первой же вкладке «Общие» отмечаем внизу пункт «Выполнить с наивысшими правами» и нажимаем «ОК»:
Всё! Запланированная задача создана. Теперь, как только наступит указанная вами дата и указанное время, компьютер незамедлительно отключится.
Если вы вдруг захотите изменить какие-либо параметры запланированной задачи, то откройте снова планировщик задач, в левой части окна выберите «Библиотека планировщика заданий», в списке по центру кликните правой кнопкой мыши по созданной вами задаче, и выберите «Свойства» из открывшегося меню:
Откроется окно, где на нескольких вкладках вы можете изменить все те параметры, которые настраивали!
Вот таким вот образом можно настраивать выключение компьютера по времени (таймеру), а также планировать выключение на любой день и время, и даже настроить регулярное выполнение задачи. Уверен, что такая возможность кому-то может оказаться полезной.
До встречи в следующих статьях 🙂
Подобный вопрос рано или поздно встает практически у каждого пользователя персонального компьютера, когда ему нужно оставить компьютер работающим на некоторое время для выполнения определенного действия, после чего он должен сам автоматически выключится.
Сделать это можно при помощи специализированной программы или же через специальную команду, введенную в командную строку. Об этой самой команде мы и поговорим в данной статье.
Как работать с командой Shutdown?
Для отключения компьютера через определенное время нужно открыть окно “Выполнить”, нажав WIN+К на клавиатуре.
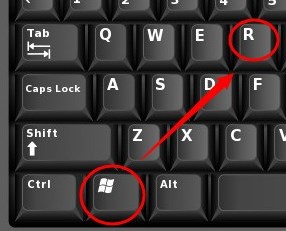
Комбинация клавиш Win+R на клавиатуре
Далее вводите туда следующее:
shutdown -s -t 3600 /f
Здесь -s означает выключение компьютера, -t задает время в секундах, через которое компьютер будет выключен. 3600 секунд равняется 60 минутам. Чтобы выключить пк через пол часа, то после -t нужно указать 1800 и так далее.
/f нужно для принудительного завершения работы всех запущенных программ, чтобы они не помешали выключению компьютера.
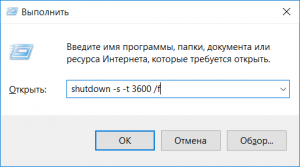
Вводим команду выключения через указанное время. В данном случае 3600 секунд (60 минут)
Как только вы введете данную команду и нажмете “ok”, то появится сообщение об отключении компьютера через заданное время.
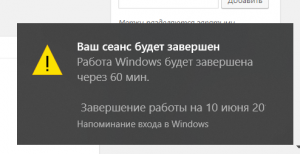
Сообщение об отключении компьютера через время
Если по какой – то причине вам нужно отменить отключение компьютера через указанное время, например для изменения времени выключения, то достаточно снова открыть окно “Выполнить”, зажав кнопки WIN+R на клавиатуре, ввести команду:
shutdown -a
и нажать “ок”.
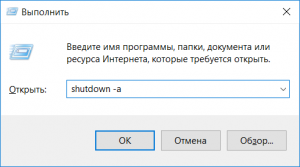
Команда ,отменяющая выключение
После этого отобразится сообщение об отмене отключения:
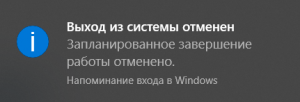
Отмена выключения компьютера
Всем доброго времени суток! Ну и на повестке дня очередная проблема и вопрос – что делать, если компьютер не выключается. Сам достаточно часто сталкивался с данным казусом, так как ко мне постоянно обращаются люди за помощью. Поэтому решил написать более детальную статью на эту тему, так как в интернете почему-то нет четкой инструкции по данной поломке.
Симптом один, и он достаточно простой – компьютер не выключается при нажатии в ОС на «Завершение работы». Система начинает подвисать, и процесс останавливается. Вот теперь нам надо перебрать все возможные варианты того – что именно крушит процесс выключения.


ВНИМАНИЕ! Если система полностью зависла, и вы не можете ничего сделать, то нажмите на кнопку «Reset» на системном блоке. У ноутбука чаще всего такой кнопки нет, поэтому тут нужно будет просто зажать кнопку питания до момента полного выключения.
Почему комп не гаснет
Причина кроется именно в системе. При завершении работы ПК система начинает виснуть. Это может происходить из-за следующих причин:
- Поломки системных файлов в Виндовс.
- Поломка служб.
- Некорректная работа программного обеспечения. Может появиться после обновления или переустановки ПО новой версии.
- Конфликт программ или служб.
- Вирусы или вредоносное ПО.
- Побитые сектора на жестком диске – это можно проверить с помощью специальных программ.
- Установка некорректных драйверов. Например, не под ту операционную систему или не той битности (32 или 64).
Экономия электроэнергии
В ноутбуках есть специальная система, которая экономит электроэнергию вашей батареи. При этом она может отключать USB порты, чтобы была меньшая нагрузка на аккумулятор, и он не так быстро разряжался. Вообще данный способ помогает решить проблему у ноутбуков, но можно попробовать его и с ПК.


- Заходим в «Диспетчер задач» – для этого зажимаем две кнопки на клавиатуре: «Win» и «R» – и вводим команду «devmgmt.msc».
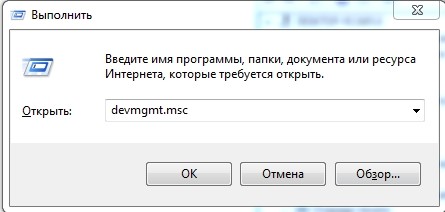
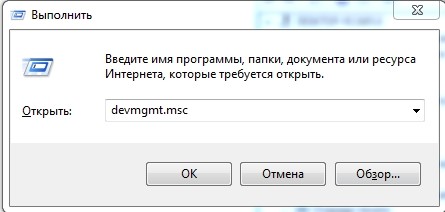
- Открываем раздел «Контроллеры USB» и находим самый первый – «Корневой USB-концентратор». Нажимаем по нему правой кнопкой и заходим «Свойства».
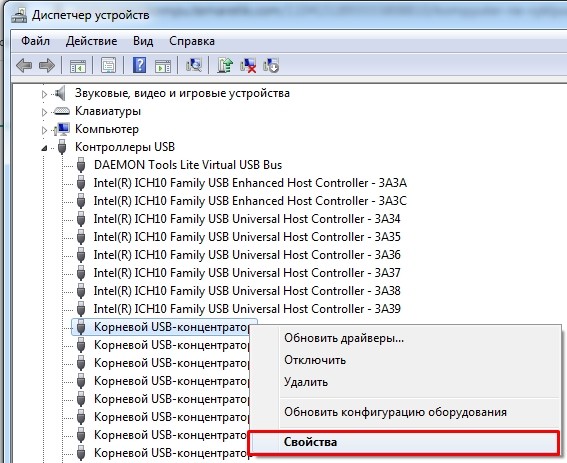
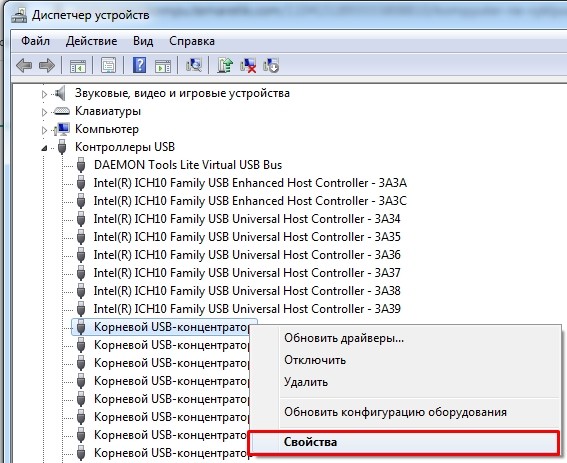
- На вкладке «Управления электропитанием» выключаем самую верхнюю галочку.


Иногда компьютер не отключается, потому что пытается установить драйвера на некоторые устройства. В «Диспетчере устройств» найдите аппараты, которые имеют желтый восклицательный знак. Тут есть два выхода:
- Обновляем драйвер вручную.
- Отключаем устройство.
После этого попробуйте снова вырубить комп. Если он все равно не отключается, то идём дальше.


Поиск сломанных служб
При выключении ПК некоторые службы могут давать сбой и зависать. Поэтому как вариант можно попробовать найти такую службу и отключить.
- Нужно открыть журнал событий (Win+R=eventvwr).
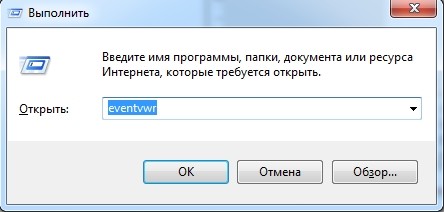
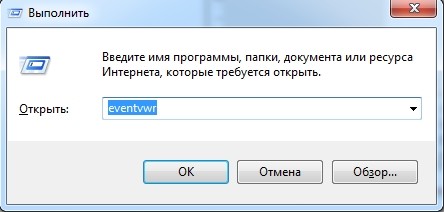
- Теперь мы зашли в журнал событий. Нужно открыть раздел «Журналы Windows». Теперь просмотрим два пункта: «Приложение» и «Система». Нам нужно найти в данное время ошибку. Открываем ошибку, которая сработала недавно, и смотрим в информационное поле. В моем случае зависание компьютера произошло из-за службы «Razer». У вас может что-то другое.
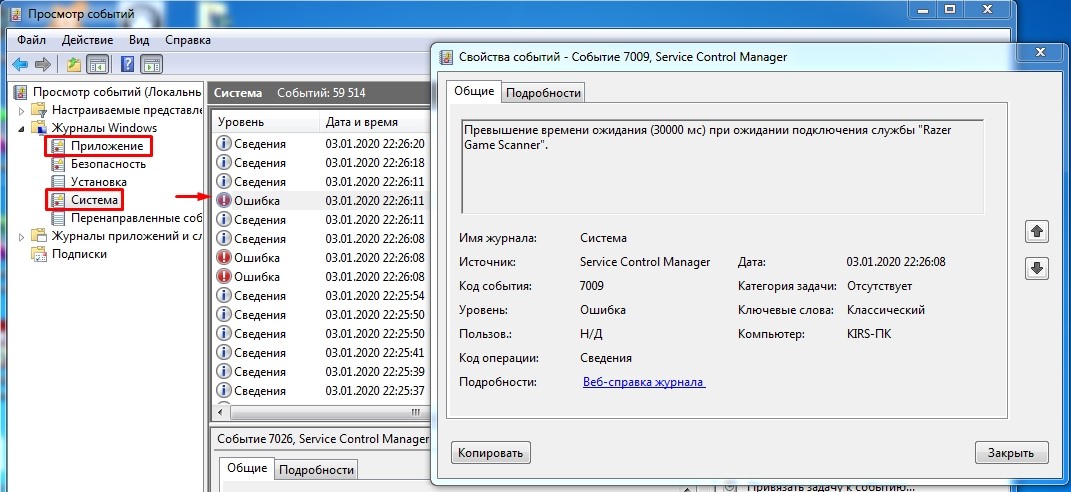
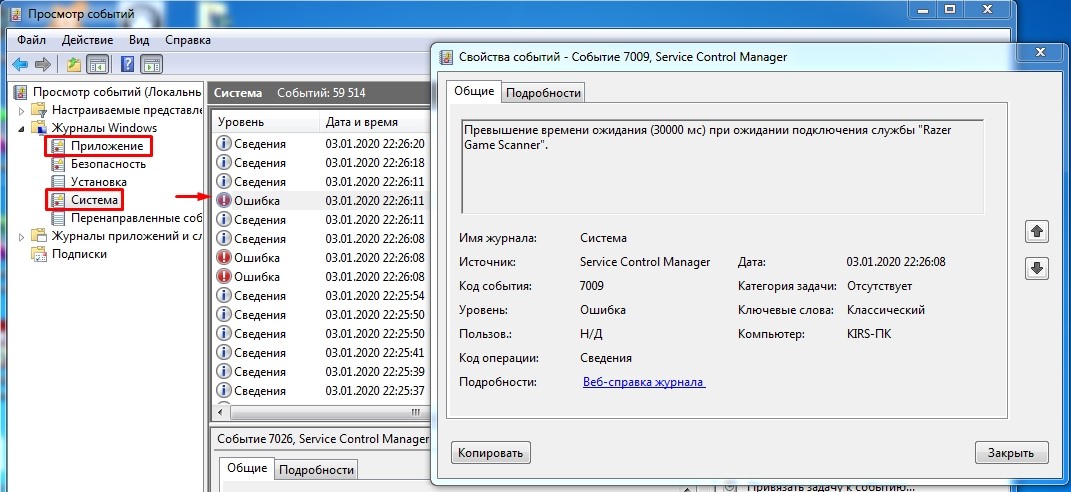
- Теперь открываем службы (Win+R=services.msc).
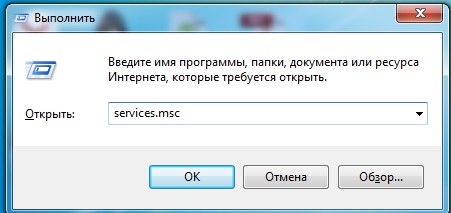
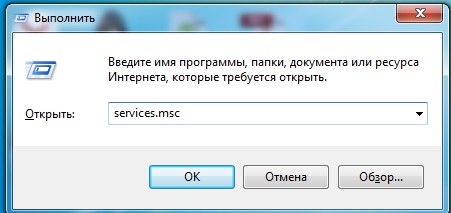
- Находим ту службу, которая зависает при выключении, заходим в «Свойства» (нажав правую кнопку мыши) и выбираем тип запуска «Отключена».


- В самом конце не забываем нажать на кнопку «Применить».
Если же службы работают нормально, но есть проблема с какой-то программой, то надо зайти в «Программы и компоненты» и удалить данное приложение с компьютера. Если оно вам очень нужно, то я советую сначала его полностью удалить, а уже потом скачать новую версию с интернета и повторно произвести установку.
Автозагрузка
В автозагрузке могут находиться поломанные или даже вредоносные программы, которые мешают работе системы.
Windows 7 – вам нужно зажать кнопки «Win+R» и прописать команду: «msconfig».
Windows 10 – просто зажимаем кнопки «Ctrl+Shift+Esc».
В первую очередь отключаем все подозрительное, что вам точно не нужно при загрузке ОС. Вот вам один из примеров забитой автозагрузки (смотрим картинку ниже). Тут по сути можно отключить все кроме «Диспетчера Realtek HD» – это драйвер звуковой карты. Все остальное просто мусор, который забивает систему, и мешает ей нормально работать. Кто-то может возразить и сказать, что драйвер видеокарты тоже нужен, но напомню, что это не драйвер, а обычная панель настроек. Драйвер загружается в самом начале ещё до «Автозагрузки».


Настройка принудительного завершения работы
Если кто когда-нибудь пользовался Windows 7 или XP, то знает, что у них есть небольшой косяк с принудительным завершение работы программы. То есть даже если она зависла, не отвечает или вообще померла – Windows как настоящий оптимист ждет, когда же данная программа ответит. В результате висит вся система. Но есть возможность прописать настройки в реестре таким образом, чтобы «винда» не ждала слишком долго.
- Заходим в реестр (Win+R=regedit).


- Проходим по пути: HKEY_CURRENT_USER/Control Panel/Desktop.
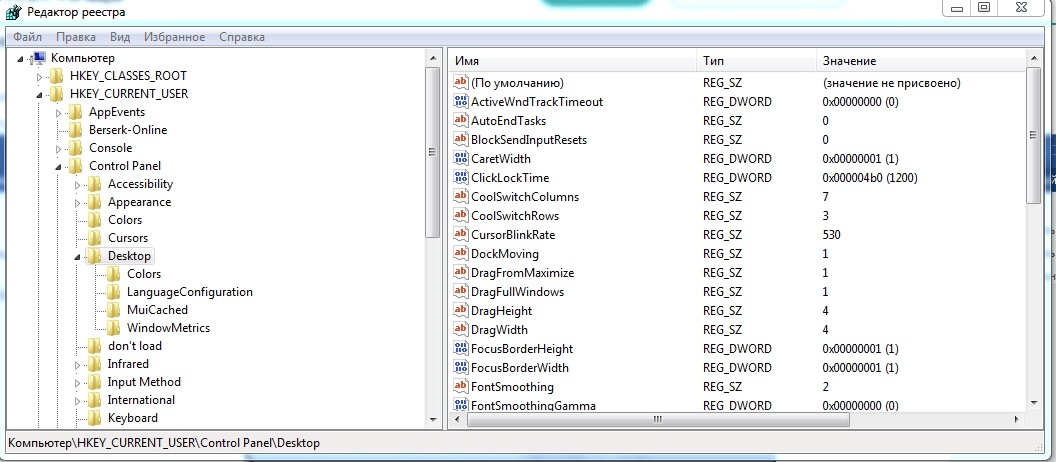
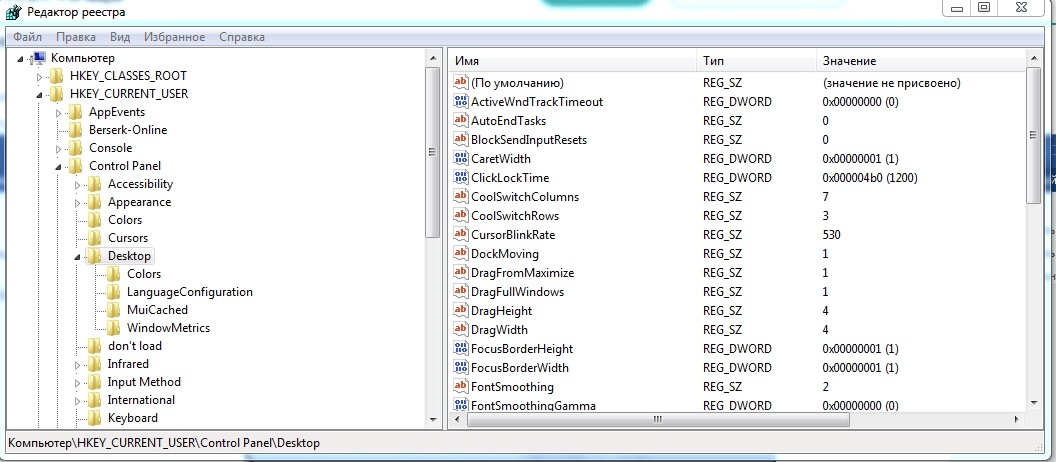
- В данном разделе нужно создать или изменить вот эти параметры:
- AutoEndTasks – ставим единицу (1). Чтобы «винда» не ждала и завершала зависшие процессы.
- HungAppTimeout – ставим значение от 2000 до 6000. По сути это количество миллисекунд, после которых зависшая программа будет полностью завершена.
- WailToKiliAppTimeoul – по умолчанию стоит значение 30000, но лучше установить в районе от 4000 до 6000. Это время отклика программы, или точнее время последнего ответа.
- Также пройдите по пути: HKEY_LOCAL_MACHINE/SYSTEM/CurrentControlSet/Control/Session Manager.
- Нужно найти параметр «BootExecute». Данный параметр должен иметь тип «REG_MULTI_SZ», а внутри должно стоять значение «autocheck autochk *». Если данного параметра нет, создайте его. Если он изменен, то значит на компьютере орудовал вирус, который поломал настройку.
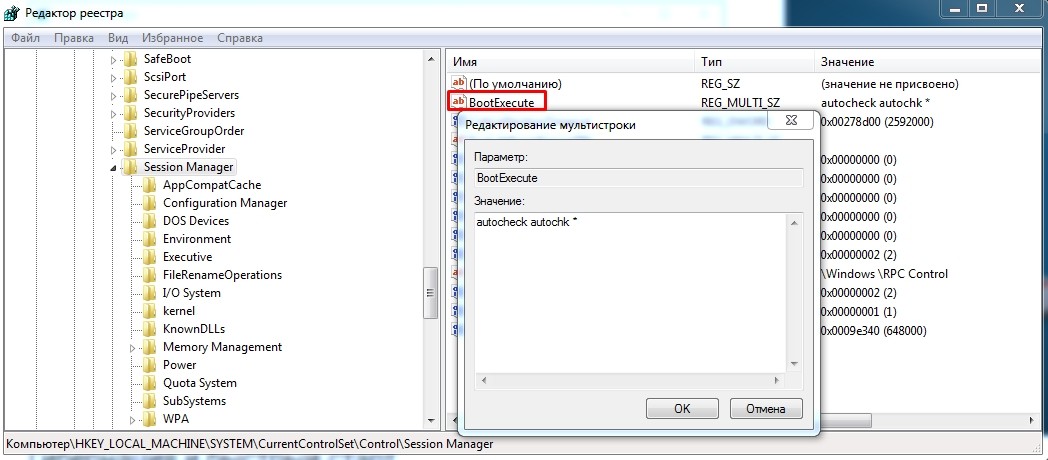
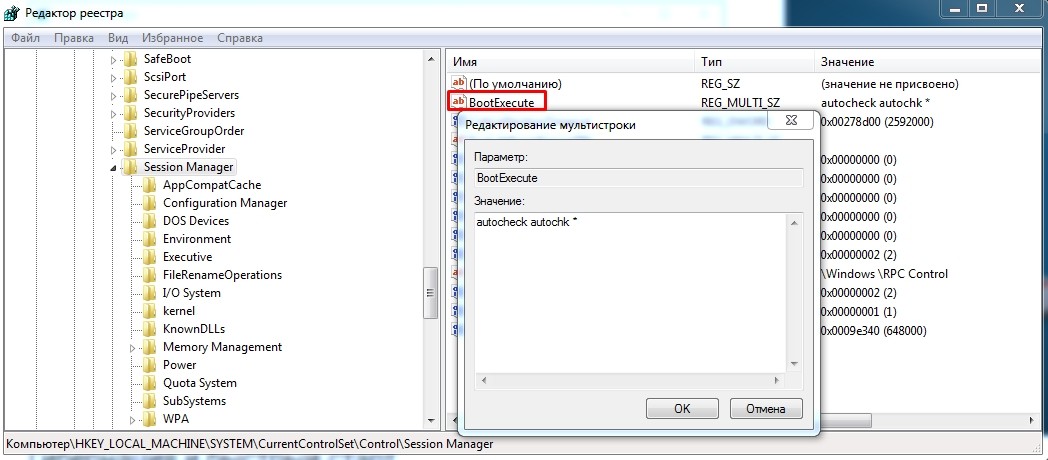
Гибернация
Также является системной поломкой, которую можно решить стандартными средствами Windows.
- «Пуск» – «Панель управления» – «Электропитание».
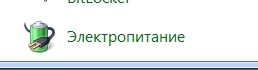
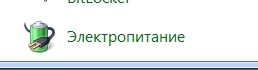
- «Действия кнопок питания».
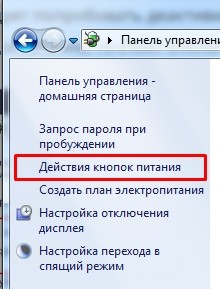
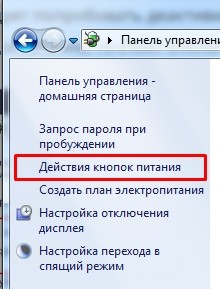
- Нажимаем на ссылку «Изменение недоступных в данный момент параметров».


- Вылезет дополнительное меню параметров завершения работы. Установите настройки как на картинке ниже.


Чистка компьютера
Если ничего из вышеперечисленного не помогает, а комп не отключается все равно, то скорее всего система побита или в ней завелись вирусы. Так что в первую очередь нужно проверить машину свежей антивирусной программой. Проверка должна идти всей системы и всех разделов, и дисков.
После этого ещё раз зайдите в «Автозагрузку» и проверьте, чтобы ничего лишнего не висело при запуске системы. Также я бы советовал удалить лишние и ненужные программы с компьютера. Можно также скачать программу «Cleaner» и почистить комп от временных файлов.
Последнее что бы я попробовал сделать, так это «откат» системы. Откройте меню «Пуск» и в поисковой строчке введите название службы: «Восстановление системы». После запуска нужно будет выбрать одну из точек восстановления и запустить службу. Смотрите по дате – когда данной проблемы ещё не было. После этого система должна будет попробовать выполнить процедуру и перезагрузиться.
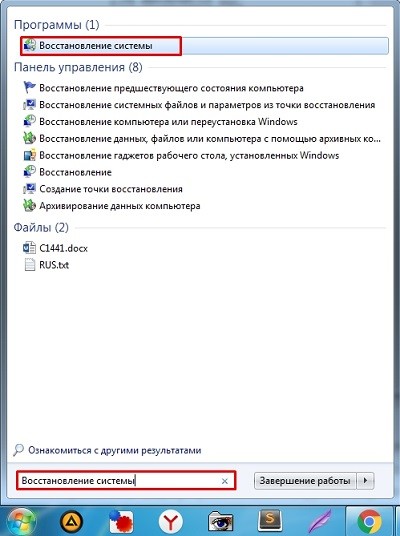
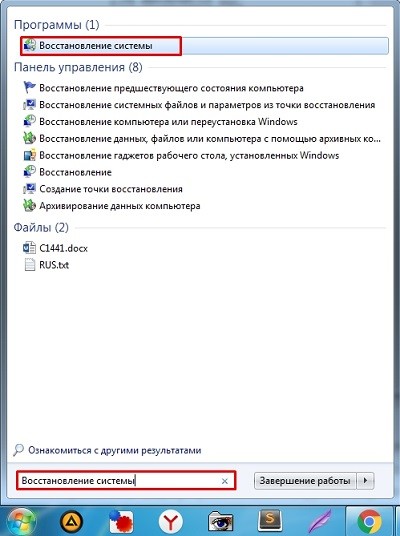
BIOS
Если даже откат системы не помогает, то можно попробовать сбросить БИОС до заводской конфигурации. Во время перезагрузки нужно зажать вспомогательную клавишу. Подсказку можно увидеть на начальном загрузочном экране в BIOS. Часто используемые клавиши: Del, F2, F1, Esc.
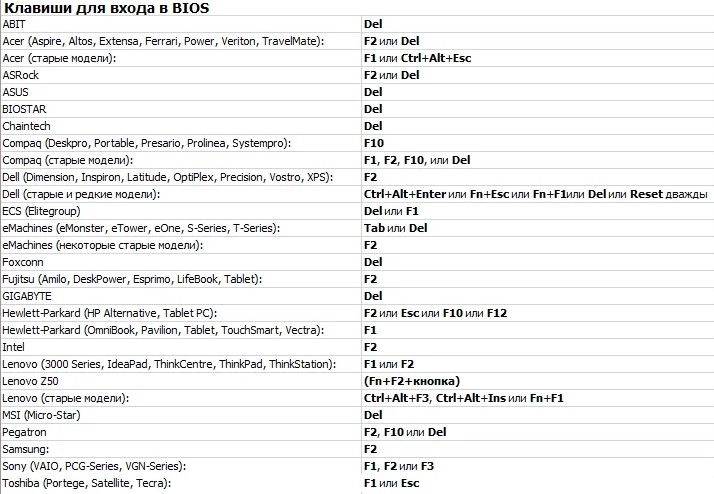
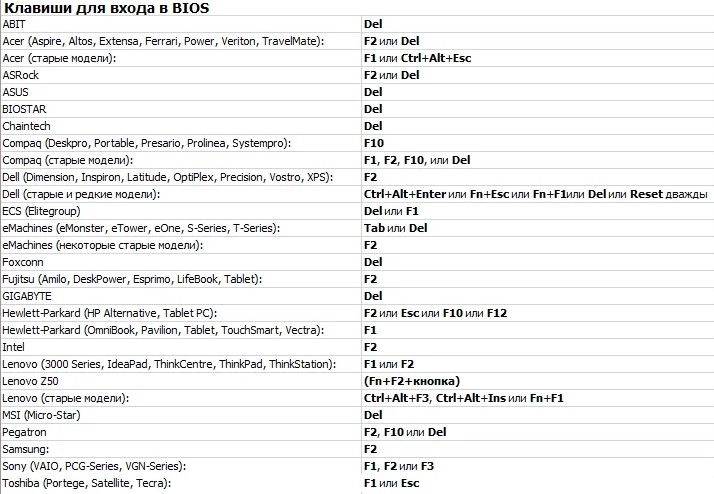
Чаще всего данный пункт называется, как «Load Fail-Safe Defaults». После выбора пункта надо будет подтвердить действие нажатием на кнопку «Y».


Зачастую после использования компьютера мы его выключаем или переводим в сон, если мы его забыли выключить — он автоматически (если настроено) перейдет в сон. Также можно настроить автоматическое выключение компьютера при бездействии и в сегодняшней статье мы опишем как это сделать.
Мы не будем использовать стороннее программное обеспечение, в Windows есть очень полезный инструмент «Планировщик заданий», с помощью которого мы за несколько минут настроим выключение компьютера при бездействии.
Настроить выключении компьютера при бездействии.
1.В строке поиска пишем «Планировщик заданий» и выбираем его из найденных результатов;

2. С левой стороны выберите «Библиотека планировщика заданий», с правой стороны нажмите левой клавишей мыши на «Создать задачу»;

3.Напишите любое имя для данной задачи, поставьте точку в поле «Выполнить только для пользователей вошедших в систему» или «Выполнять для всех пользователей», поставьте галочку в поле «Выполнить с наивысшими правами». В поле «Настроить для» выберите из списка свою версию Windows.

4.Перейдите во вкладку «Триггеры» и нажмите «Создать»;

5. Выберите из списка «По расписанию», настройте график выключения, который вам больше нравится. Можно поставить галочку в поле «Ежедневно» и повторять каждый день, после выбора своего графика нажмите «ОК»;

6.Перейдите во вкладку «Действия» и нажмите «Создать»;

7. В поле «Действие» выберите «Запуск программы», в поле «Программы или сценарии» напишите shutdown и в поле «Добавить аргументы» напишите /S
Также вы можете ввести аргументы /S/F тогда завершение работы и закрытия всех работающих приложений будет происходить без предупреждение в заданное время. Нажмите «ОК»;

8.Перейдите во вкладку «Условия», поставьте галочку в поле «Запускать задачу при простое компьютера» и задайте время, через которое нужно выключать компьютер. Задайте время сколько ожидать простоя, и выставьте другие нужные вам параметры.

9. Перейдите во вкладку «Параметры», поставьте галочку в поле «При сбое выполнения перезапускать через» и укажите время, также задайте количество попыток перезапуска, нажмите «ОК».

Теперь автоматическое выключение компьютера будет работать по заданному вами графику. В любой момент вы можете в планировщике заданий изменить расписание выключения, остановить его или вообще удалить. Также можно выбрать созданное задание и нажать «Выполнить», чтобы проверить его работу.

На сегодня всё, если у вас есть дополнения или вы знаете другие способы — пишите комментарии! Удачи Вам 🙂
- 2 минуты, чтобы прочитать
В этой статье
Относится к
Описывает передовой опыт, расположение, значения, управление политиками и соображения безопасности для Принудительное выключение из удаленной системы. Параметр политики безопасности.
Ссылка
Этот параметр безопасности определяет, каким пользователям разрешено выключать устройство из удаленного места в сети. Это позволяет членам группы администраторов или определенным пользователям управлять компьютерами (для таких задач, как перезагрузка) из удаленного места.
Константа: SeRemoteShutdownPrivilege
Возможные значения
- Список счетов, определяемый пользователем
- Администраторы
Лучшие практики
- Явно ограничьте это право пользователя членами группы администраторов или другими специально назначенными ролями, которым требуется эта возможность, например, неадминистративным операционным персоналом.
Расположение
Конфигурация компьютера \ Параметры Windows \ Параметры безопасности \ Локальные политики \ Назначение прав пользователя
Значения по умолчанию
По умолчанию этот параметр — администраторы и операторы сервера на контроллерах домена и администраторы на автономных серверах.
В следующей таблице перечислены фактические и действующие значения политики по умолчанию для самых последних поддерживаемых версий Windows. Значения по умолчанию также перечислены на странице свойств политики.
| Тип сервера или GPO | Значение по умолчанию |
|---|---|
| Политика домена по умолчанию | Не определено |
| Политика контроллера домена по умолчанию | Администраторы Операторы сервера |
| Настройки по умолчанию для автономного сервера | Администраторы |
| Действующие настройки контроллера домена по умолчанию | Администраторы Операторы сервера |
| Рядовой сервер Действующие настройки по умолчанию | Администраторы |
| Клиентский компьютер Действующие настройки по умолчанию | Администраторы |
Управление политиками
В этом разделе описаны функции, инструменты и рекомендации, которые помогут вам управлять этой политикой.
Для того, чтобы этот параметр политики вступил в силу, перезагрузка компьютера не требуется.
Любое изменение назначения прав пользователя для учетной записи вступает в силу при следующем входе владельца учетной записи в систему.
Этот параметр политики должен применяться на компьютере, к которому осуществляется удаленный доступ.
Групповая политика
Это право пользователя определено в объекте групповой политики контроллера домена по умолчанию (GPO) и в локальной политике безопасности рабочих станций и серверов.
Параметры применяются в следующем порядке через объект групповой политики (GPO), который перезапишет параметры на локальном компьютере при следующем обновлении групповой политики:
- Параметры локальной политики
- Параметры политики сайта
- Параметры политики домена
- Параметры политики OU
Если локальный параметр неактивен, это означает, что в настоящее время этот параметр контролируется объектом групповой политики.
Соображения безопасности
В этом разделе описывается, как злоумышленник может использовать функцию или ее конфигурацию, как реализовать меры противодействия и возможные негативные последствия реализации мер противодействия.Уязвимость
Любой пользователь, который может выключить устройство, может вызвать состояние отказа в обслуживании. Следовательно, это право пользователя должно быть строго ограничено.
Противодействие
Ограничить Принудительное завершение работы из удаленной системы Право пользователя для членов группы администраторов или других специально назначенных ролей, которым требуется эта возможность, например, неадминистративного персонала.
Возможное воздействие
На контроллере домена, если вы удалите Force shutdown из удаленной системы пользователя прямо из группы Server Operator, вы можете ограничить возможности пользователей, которым назначены определенные административные роли в вашей среде.Вы должны подтвердить, что это не повлияет на делегированные действия.
Принудительное завершение работы или перезапуск из командной строки
Джозеф КристоферЕсли вы использовали кнопку питания для принудительного выключения компьютера, попробуйте этот трюк с командной строкой для принудительного выключения и принудительной перезагрузки компьютера. Этот трюк с командной строкой позволяет указать нормальное выключение / перезапуск или принудительное выключение / перезапуск, а также позволяет указать время ожидания перед принудительным выключением / перезапуском. Shutdown.exe — это процесс, отвечающий за выключение и перезапуск системы. Нормальное выключение — это термин, который мы использовали здесь для обозначения выключения по умолчанию. Принудительное завершение работы остановит все процессы и принудительно выключит ваш компьютер. Принудительное выключение со временем, установленным в качестве параметра, принудительно выключит ваш компьютер в указанное время. То же самое для перезапуска и принудительного перезапуска, за исключением базового параметра (-r вместо -s)
Выключение
Нормальное выключение
Чтобы выполнить нормальное выключение, откройте Run (Start >> Run) и введите Shutdown –s .Ваш компьютер выключится так же, как если бы вы щелкнули «Завершение работы» в меню «Пуск»
Принудительное отключение
Чтобы выполнить принудительное отключение, введите Shutdown –s –f . Обратите внимание на новый параметр –f? Этот параметр отвечает за Fore Shutdown.
Принудительное отключение по времени
Чтобы выполнить принудительное отключение по времени, введите Shutdown –s –f –t 00 . Это принудительно выключит ваш компьютер через 00 секунд (время ожидания). Установка этого параметра на 05 выключит ваш компьютер через 05 секунд i.е после ожидания 5 секунд.
Перезагрузка
Для перезапуска просто замените –s на –r. Если вы не уверены, продолжайте чтение.
Обычный перезапуск
Чтобы выполнить обычный перезапуск, откройте Run (Start >> Run) и введите Shutdown –r . Ваш компьютер перезагрузится так же, как если бы вы нажали «Перезагрузить» в меню «Пуск»
Принудительный перезапуск
Чтобы выполнить принудительный перезапуск, введите Shutdown –r –f .
Принудительный перезапуск по времени
Чтобы выполнить принудительный перезапуск по времени, введите Shutdown –r –f –t 00 .
Прочтите параметры командной строки, чтобы попробовать другие команды.
Подробнее на Советы Windows ,Когда компьютер зависает прямо посреди работы, это не очень весело. Вы ждете, надеюсь, но ничего не меняется, и, наконец, вы закрываете его принудительно. Когда вы снова включаете компьютер, Windows сообщает вам, что произошло, и спрашивает, что вы хотите сделать сейчас. Однако, если вы беспокоитесь, что выключение повредило оборудование вашего компьютера, мужайтесь: почти наверняка этого не произошло.
Дизайн компьютеров
Дизайн современного компьютерного оборудования специально рассчитан на незапланированные отключения.Это включает вашу материнскую плату и жесткий диск. Если вы слышите громкий шум от последнего при отключении, это просто приводная головка перемещается в положение парковки. Твердотельные жесткие диски также остаются в безопасности при неожиданном отключении.
Штепсельная вилка или кнопка питания
Чтобы обеспечить безопасное принудительное выключение, используйте кнопку питания вместо того, чтобы физически отключать компьютер от электрической розетки. Это гарантирует, что завершение работы будет происходить в соответствии с проектом, тогда как физическое отключение компьютера может вызвать небезопасные колебания мощности, которые действительно могут повредить ваше оборудование.Чтобы принудительно выключить компьютер, нажмите и удерживайте кнопку питания столько времени, сколько требуется для начала выключения — обычно от трех до пяти секунд, но иногда и дольше.
Потеря или повреждение данных
Хотя ваше оборудование не пострадает от принудительного отключения, ваши данные могут. Если вы работаете с какими-либо файлами, когда что-то пойдет не так, вы, как минимум, потеряете несохраненную работу. Помимо этого, также возможно, что завершение работы приведет к повреждению данных в любых открытых вами файлах.Это потенциально может привести к неправильной работе этих файлов или даже к невозможности их использования. Хотя это маловероятно, но если это произойдет, это может стать серьезным неудобством, а риск служит напоминанием о важности регулярного резервного копирования данных.
Колебания мощности
Компьютерные микросхемы и схемы очень чувствительны к скачкам или провалам тока. В отличие от самих отключений, колебания мощности в вашей электросети — будь то проблемы на электростанции, сбои в электросети или удары молнии — определенно могут повредить ваше оборудование.Поэтому крайне важно защищать свои компьютерные системы с помощью устройств защиты от перенапряжения надлежащего класса на всем своем компьютерном оборудовании.
отключение | Документы Microsoft
- 3 минуты, чтобы прочитать
В этой статье
Позволяет выключать или перезапускать локальные или удаленные компьютеры по одному.
Синтаксис
отключение [/ я | / л | / с | / г | / а | / п | / ч | / e] [/ f] [/ m \\ ] [/ t ] [/ d [p | u:] : [/ c comment]]
Параметры
| Параметр | Описание |
|---|---|
| / i | Отображает диалоговое окно удаленного завершения работы . Параметр / i должен быть первым параметром после команды. Если указан / i , все остальные параметры игнорируются. |
| / л | Немедленный выход из системы текущего пользователя без периода ожидания. Вы не можете использовать / l с / m или / t . |
| / с | Выключает компьютер. |
| / r | Перезагружает компьютер после выключения. |
| / а | Прерывает завершение работы системы. Действует только в период тайм-аута. Чтобы использовать / a , необходимо также использовать опцию / m . |
| / п | Выключает только локальный компьютер (не удаленный компьютер) — без тайм-аута или предупреждения. Вы можете использовать / p только с / d или / f . Если ваш компьютер не поддерживает функцию отключения питания, он выключится при использовании / p , но питание компьютера останется включенным. |
| / ч | Переводит локальный компьютер в режим гибернации, если он включен. Вы можете использовать / h только с / f . |
| / e | Позволяет задокументировать причину неожиданного завершения работы целевого компьютера. |
| / f | Принудительно закрывает запущенные приложения без предупреждения пользователей. Внимание: использование параметра / f может привести к потере несохраненных данных. |
| / м \\ <Имя компьютера> | Задает целевой компьютер. Не может использоваться с опцией / l . |
| / т | Устанавливает период ожидания или задержку на XXX секунд перед перезапуском или выключением.Это приводит к отображению предупреждения на локальной консоли. Вы можете указать 0-600 секунд. Если вы не используете / t , период ожидания по умолчанию составляет 30 секунд. |
| / д [p | u:] | Указывает причину перезапуска или выключения системы. Ниже приведены значения параметров: p Указывает, что перезапуск или выключение запланированы. u Указывает, что причина определяется пользователем. Примечание: Если p или u не указаны, перезапуск или выключение не запланированы. XX Задает номер основной причины (положительное целое число меньше 256). ГГ Задает номер второстепенной причины (положительное целое число меньше 65536). |
| / c <Комментарий> | Позволяет подробно комментировать причину отключения. Сначала вы должны указать причину, используя опцию / d . Комментарии необходимо заключать в кавычки. Вы можете использовать максимум 511 символов. |
| /? | Отображает справку в командной строке, включая список основных и второстепенных причин, определенных на вашем локальном компьютере. |
Замечания
- Пользователям должно быть назначено право Завершение работы системы для выключения локального или удаленно администрируемого компьютера, который использует команду Завершение работы .
- Пользователи должны быть членами группы «Администраторы», чтобы отмечать неожиданное завершение работы локального или удаленно администрируемого компьютера. Если целевой компьютер присоединен к домену, члены группы «Администраторы домена» могут выполнить эту процедуру.Для получения дополнительной информации см .:
- Если вы хотите выключить более одного компьютера одновременно, вы можете вызвать shutdown для каждого компьютера с помощью сценария или вы можете использовать shutdown / i для отображения диалогового окна удаленного выключения.
- Если вы укажете основные и второстепенные коды причин, вы должны сначала определить эти коды причин на каждом компьютере, где вы планируете использовать причины. Если коды причины не определены на целевом компьютере, средство отслеживания событий выключения не может записать правильный текст причины.
- Не забудьте указать, что выключение запланировано, с помощью параметра p: . Отсутствие p: означает, что отключение не запланировано. Если вы наберете p: , а затем код причины незапланированного выключения, команда не выполнит выключение. И наоборот, если вы пропустите p: и введете код причины запланированного отключения, команда не выполнит выключение.
Примеры
Для принудительного закрытия приложений и перезапуска локального компьютера после задержки в одну минуту с указанием причины Application: Maintenance (Planned) и комментария Reconfiguring myapp.Тип exe:
shutdown / r / t 60 / c Перенастройка myapp.exe / f / d p: 4: 1
Чтобы перезагрузить удаленный компьютер \\ ServerName с теми же параметрами, введите:
shutdown / r / m \\ servername / t 60 / c Перенастройка myapp.exe / f / d p: 4: 1


 Кнопка питания ноутбука
Кнопка питания ноутбука