Принтер не печатает: что предпринять?
Практически любой принтер выдерживает большие нагрузки. Но иногда, стабильно работающая машина, вдруг даёт сбой и перестаёт печатать. Возможные причины делятся на 6 категорий:
- Самые банальные проблемы.
- Проблемы с проводной и беспроводной печатью.
- Проблемы с печатью через USB.
- Проблемы с драйверами.
- Замятие бумаги.
- Проблемы с расходными материалами.
Рассмотрим каждую из категорий.
1. Самые банальные проблемы
Иногда причина может быть самой банальной, а её решение не потребует никаких затрат:
- Проверьте — подключен ли принтер к электричеству.
- Проверьте — включен ли принтер (кнопка на корпусе).
- Есть ли в нём бумага и тонер/чернила.

2. Проблемы с проводной и беспроводной печатью
Проводной принтер сегодня уже не настолько популярен, как раньше, тк беспроводной обеспечивает большую свободу и возможность совместного использования устройства несколькими пользователями через ноутбуки, смартфоны и планшеты.
Но если с подключением по проводу проблема может быть одна — он сломался, то с беспроводным подключением могут возникнуть проблемы самого разного характера. Для начала рекомендуем убедиться, что настройки беспроводной печати не сбиты (если Вы раньше печатали по сети).
Устранение проблем с беспроводными устройствами:
- Перезапустите всё оборудование: wi-fi роутер, ноутбук, принтер.
- Проверьте сетевое подключение: распечатайте конфигурационный лист непосредственно через принтер. На этом листе будет указана информация об IP-адресе, URL-адресе доступа к принтеру.
 После печати тестового листа убедитесь, что принтер подключен к вашей сети, проверив IP-адрес . Он должен быть похож на другие адреса в вашей сети.
После печати тестового листа убедитесь, что принтер подключен к вашей сети, проверив IP-адрес . Он должен быть похож на другие адреса в вашей сети. - Измените настройки принтера: если не можете разобраться — перенастройте принтер заново, следуя инструкциям производителя.
- Переустановите драйвера: принтеры с мобильной печатью могут потребовать более частое обновление драйверов.
- Проверьте панель настроек «Принтеры и сканеры». Убедитесь, что принтер есть в сети. Если нет — установите, используя руководство пользователя.
- Отключите и подключите USB-шнур.
- Отключите от ПК все устройства, кроме принтера.
- Попробуйте использовать другой USB-шнур.
Иногда периферийные устройства перестают работать после обновления ПК или драйверов или при невозможности их обновить (например, если принтер или ОС ПК больше не поддерживаются производителем оргтехники).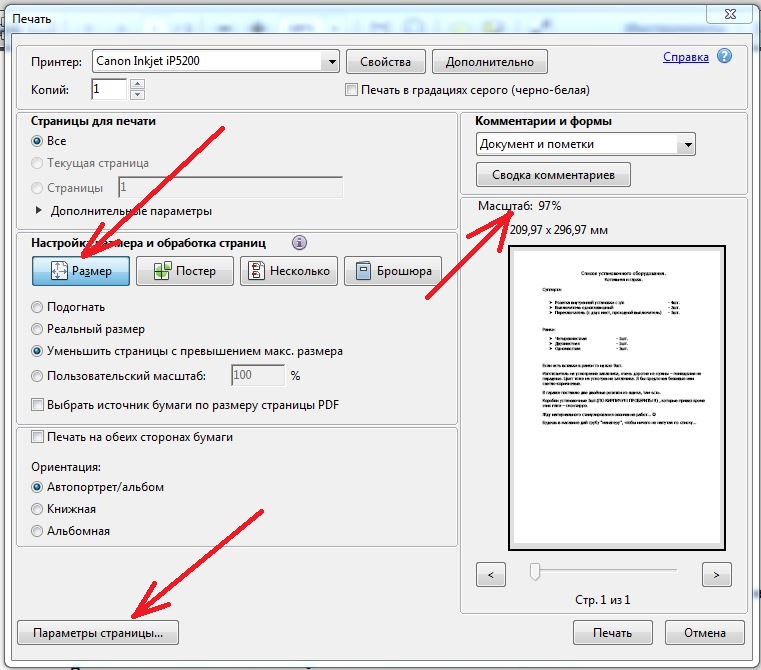 В этом случае, Вы можете обратиться к производителю с запросом на обновление, либо найти драйвера для принтера той же серии, что у Вас. но более нового.
В этом случае, Вы можете обратиться к производителю с запросом на обновление, либо найти драйвера для принтера той же серии, что у Вас. но более нового.
4. Замятие бумаги
Бич огромного количества печатающей техники. Даже если удаётся легко вытащить застрявшую бумагу — никогда не понятно, когда ждать этого снова. Тем более, что неправильное устранение замятия, может вызвать большие проблемы в будущем.
При устранении застрявшего листа советуем убедиться, что он вытащен до последнего кусочка. А если замятие возникает часто — выполните полную очистку устройства, включая очистку роликов и валиков, участвующих в прохождении бумаги.
Также рекомендуем хранить бумагу для печатающей оргтехники в сухом месте. Отсыревшая бумага (даже если влажность не заметна на ощупь), может вызвать замятие.
5. Проблемы с расходными материалами
Проблемы с тонером и чернилами обычно указывают либо на проблемы с печатающей головкой, либо на низкий уровень тонера в устройстве.
- Струйные принтеры: прочистите печатающую головку при помощи приложения на принтере. Для начала включите лёгкий режим, тк он требует меньше чернил, чем глубокая очистка. Если это не помогает — запустите сложный цикл очистки.
- Лазерные принтеры: самая вероятная причина — низкий уровень тонера. Если у вас нет возможности заменить картридж — выньте установленный в принтере и аккуратно покачайте из стороны в сторону. Это действие перераспределяет тонер в картридже и обеспечивает достаточное количество отпечатков, чтобы у вас было время купить новый картридж.
«Что делать, если принтер не печатает с компьютера, а ставит печать в очередь?» — Яндекс Кью
ПопулярноеСообществаКомпьютерыПринтеры
Анонимный вопрос ·461,3 KОтветитьУточнитьСветлана Артемьева1,5 KВосточные практики, хинди, Индия. Политика, юриспруденция, право. Книги, литература… · 1 февр 2019
Политика, юриспруденция, право. Книги, литература… · 1 февр 2019
Принтер устал.
Если Вы уверены, что это симуляция, выполните следующие действия:
Проверьте все кабельные соединения.
Проверьте автономный режим на наличие/отсутствие активации. Как: «Пуск» – «Панель управления» — «Устройства/Принтеры» — найдите нужный принтер – клик правой клавишей – проверьте «Приостановить печать», «работать автономно» на наличие/отсутствие галок (галок не должно быть).
Ничего не помогло? Тогда надо переустановить драйвера. Как: «Пуск» – «Панель управления» — «Устройства/Принтеры» — «Удалить устройство» (через клик по принтеру) – отключаете свой принтер, ждете 15 секунд, включаете. Новый драйвер устанавливается автоматически.
Напоследок. Следите, какой принтер стоит по умолчанию. Пополняйте резерв бумаги, меняйте картриджи, удаляйте очереди печати, любите свой принтер, смотрите, чтобы он не давился бумагой.
Константин В.
Спасибо, Светлана! Воспользовался Вашим советом. Получилось.
Всего Вам доброго!
Комментировать ответ…Комментировать…Основатель сервиса по заправке картриджей, ремонту оргтехники. Знаю о расходке всё… · 22 апр 2020
Бывает такое, что иногда в папке Устройства и принтеры, в списке видимых принтеров задваиваются аппараты и надо посмотреть может быть ваш принтер теперь не просто , к примеру, HP Laser Jet M1005, а HP Laser Jet M1005 (копия 1). Тогда надо попробовать выбрать копию 1 и всё заработает.
38,6 KОлеся Гребенщикова
28 июля 2020Наталья, благодарю! Что я только не испробовала! А Ваш способ помог)))
Комментировать ответ…Комментировать…Принтер Самара13Заправка картриджей, ремонт принтеров, обслуживание оргтехники, диагностика и выезд… · 24 апр 2021 · printersamara.ru
ОтвечаетАлексей ИвановДоброго времени товарищи! 1. Убедитесь что провода работают и контакты соответственно.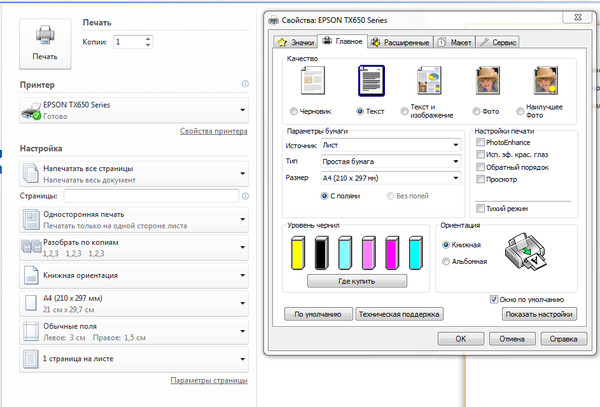 2. Операционная система должна соответствовать версии драйвера по модели принтера, можете скачать на официальном сайте.
3. Перед отправкой документа на печать выберите нужный принтер. Если все правильно установлено принтер должен печатать
Если в ожидании много документов, предварите… Читать далее Комментировать ответ…Комментировать…ПервыйПавел Панфилов1
2. Операционная система должна соответствовать версии драйвера по модели принтера, можете скачать на официальном сайте.
3. Перед отправкой документа на печать выберите нужный принтер. Если все правильно установлено принтер должен печатать
Если в ожидании много документов, предварите… Читать далее Комментировать ответ…Комментировать…ПервыйПавел Панфилов148 лет. Поставка запчастей и ремонт спецтехники. Люблю детей, родителей, жену, НАШИ… · 2 сент 2020
У меня HP LaserJet Pro MFP M132 сканировал и даже печатал отчеты но не печатал доки — в общем проблема была схожая. Откройте Свойста принтера, затем вкладку Дополнительно и в поле Драйвер найдите драйвер максимально схожий по наименованию с вашим принтером , выберите его и ОБЯЗАТЕЛЬНО нажмите кнопку Сменить — запустится Мастер установки драйверов и через 5 секунд… Читать далее
10,0 KКомментировать ответ…Комментировать…ПервыйМега картридж1123 февр 2020 · megacartridge.ru
Отвечает Если у вас виндовс, зайдите в устройства и принтеры и найдите значок подключенного принтера, если значок нечёткий и без зеленой галочки, нажмите на значок принтера правой кнопкой мыши и выберите пункт — использовать по умолчанию. Если у вас два значка вашего принтера или больше и один из них активный, попробуйте установить… Читать далее45,0 K
Если у вас виндовс, зайдите в устройства и принтеры и найдите значок подключенного принтера, если значок нечёткий и без зеленой галочки, нажмите на значок принтера правой кнопкой мыши и выберите пункт — использовать по умолчанию. Если у вас два значка вашего принтера или больше и один из них активный, попробуйте установить… Читать далее45,0 KВета Соловьева
19 августа 2020Что делать если принтер не печает цветные фото, но печатает отсканированные документы в цвете?
Комментировать ответ…Комментировать…Ярослав2Свободный · 8 дек 2020
Все намного проще. Кликаете правой мышкой по значку принтера и выбираете «Открыть устройства и принтеры» или находите через «Параметры». Находите принтер или МФУ и опять правой кнопкой мыши -«Устранение неполадок». В 90% все ошибки находятся и устраняются. Например, у меня в последний раз принтер не стоял по умолчанию основной. PS если у вас много документов «застряло»… Читать далее
Комментировать ответ…Комментировать…ПервыйНика Ника530 янв 2020
Я столкнулась с такой проблемой и мне помогло сокращение названия документа, до этого у меня было слишком длинное наименование.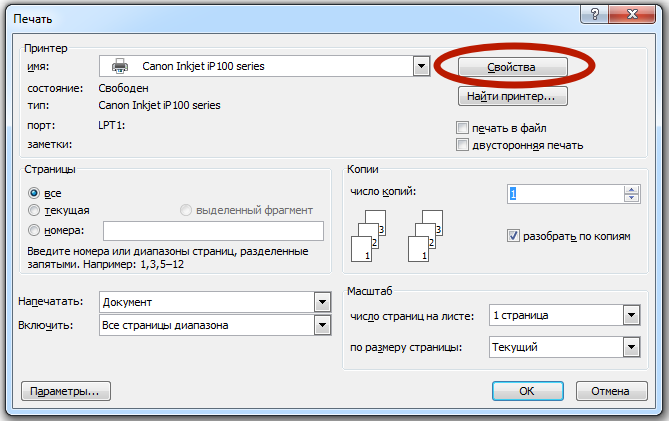 После этого всё наконец то распечаталось)
После этого всё наконец то распечаталось)
Инженер СПД. Люблю видеоигры, фильмы, музыку. · 1 февр 2019
1 — Проверить, что принтер включен и подключен кабелем к компьютеру или к роутеру(если принтер сетевой)
2 — Проверить ошибки на принтере, не застряла ли бумага, есть ли тонер.
3 — Переустановить драйвера на принтер
1 эксперт согласен
192,6 Ktatjana
30 августа 2019как переустановить драйвера на принтере
Вы знаете ответ на этот вопрос?
Поделитесь своим опытом и знаниями
Войти и ответить на вопрос2 ответа скрыто(Почему?)
Почему мой принтер не печатает? 10 Устранение неполадок с самодельным принтером
Когда офисный принтер не выполняет свою единственную задачу, легко расстроиться. А если этим неисправным устройством является многофункциональный принтер (МФУ), который также действует как сканер и копировальный аппарат, вы теряете драгоценное время, а производительность страдает.
Достаточно, чтобы вам захотелось бросить принтер в стену и воскликнуть: «Почему мой принтер не печатает?»
Хорошей новостью является то, что многие проблемы с принтером можно решить с помощью небольшого ноу-хау своими руками . Чтобы помочь, мы составили список из 10 распространенных проблем с принтером и советы по их устранению.
- Принтер не отвечает
- Принтер не печатает
- Плохое качество печати
- Вопросы безопасности принтера
- Мой принтер больше не сканирует
- Слишком много замятий бумаги
- Печатает слишком медленно
- Использование слишком большого количества тонера и чернил
- Я не могу печатать с мобильного устройства
- Печать по Wi-Fi занимает слишком много времени
Прежде чем мы углубимся в конкретные распространенные проблемы с принтером и способы их решения, рассмотрим рекомендации, которым технические специалисты следуют в первую очередь.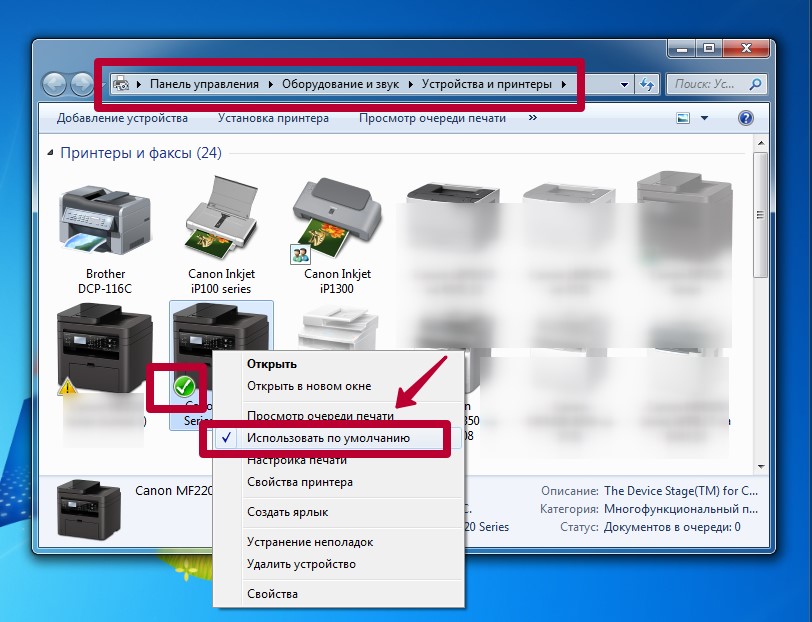 Прежде чем пытаться решать распространенные проблемы с принтером, убедитесь, что проверены основные принципы:
Прежде чем пытаться решать распространенные проблемы с принтером, убедитесь, что проверены основные принципы:
- Состояние принтера включено?
- Бумага есть?
- Все ли необходимые кабели подключены?
- Все ли беспроводные соединения принтера работают правильно?
- Проверяли ли вы картриджи с чернилами или тонером в принтере?
Если вы ответили да на эти вопросы, но по-прежнему не можете заставить принтер печатать, изучите следующие решения.
2. Принтер не печатает
Вы получаете сообщения об ошибках печати на панели управления или просто чувствуете, что задание на печать застряло в киберпространстве? Убедитесь, что вы выбрали правильные параметры печати, желательно до того, как вы отправите множество ненужных копий вашего документа на другое устройство, расположенное дальше по коридору. Также проверьте очередь печати в диспетчере устройств, чтобы убедиться, что чужое задание на печать не задерживается перед вашим .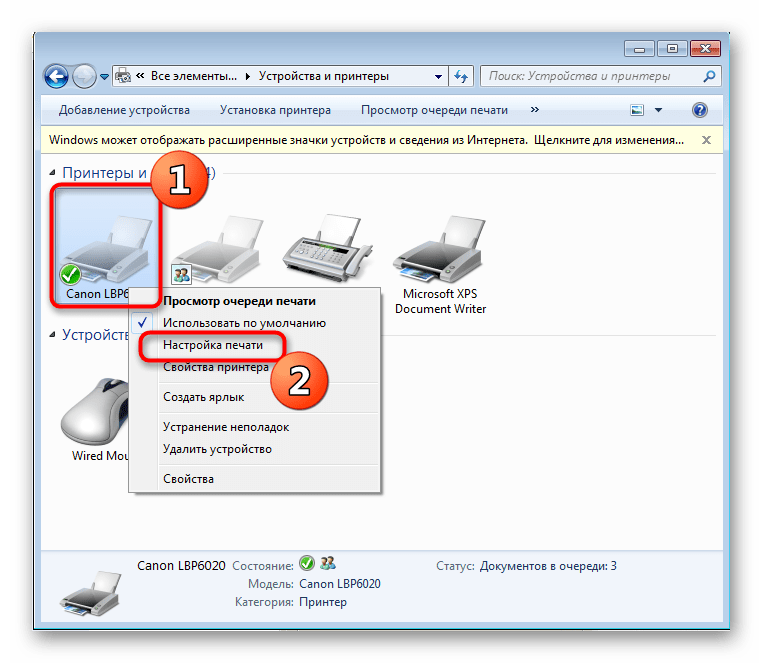
Если драйвер вашего принтера поддерживает двустороннюю связь, вы можете быть предупреждены о проблеме еще до того, как вы подойдете к принтеру (только для того, чтобы обнаружить, что на лотке для печати вас ничего не ждет). К счастью, эти предупреждения часто сообщают вам, в чем проблема, и рекомендуют тактику устранения неполадок. Если ничего не помогает, выключите принтер, подождите несколько минут, затем перезапустите принтер и программное приложение.
3. Плохое качество печати
Это может показаться незначительным, но сама бумага существенно влияет на конечное качество печати. Как правило, с бумагой более высокого качества возникает меньше проблем, чем с дешевой обычной бумагой для принтеров. Но что еще важнее? Сопоставьте настройки принтера с тем, что вы печатаете .
Это означает больше, чем выбор правильного типа бумаги; это также означает выбор соответствующих параметров качества печати для печатных страниц. Вы хотите распечатать презентацию на фотобумаге или это просто копия электронного письма, которое вы планируете отправить в файл? Если вы печатаете высококачественные фотографии на глянцевой бумаге, настроек чернового качества и обычной бумаги будет недостаточно. Кроме того, смешивание марок и типов бумаги в одном лотке принтера может вызвать дополнительные проблемы .
Вы хотите распечатать презентацию на фотобумаге или это просто копия электронного письма, которое вы планируете отправить в файл? Если вы печатаете высококачественные фотографии на глянцевой бумаге, настроек чернового качества и обычной бумаги будет недостаточно. Кроме того, смешивание марок и типов бумаги в одном лотке принтера может вызвать дополнительные проблемы .
Другая проблема с качеством печати связана с печатью пустых страниц. Это может быть вызвано слишком узкими полями в самой настройке документа. Или в настройках принтера может быть указано использование страниц-разделителей. Если это так, просто откройте окно принтера на своем компьютере, выберите «Настройки», затем «Настройки» и снимите флажок «Страницы-разделители».
4. Вопросы безопасности принтера
Большинство производителей принтеров поставляются с уже установленными функциями безопасности для защиты от несанкционированного доступа.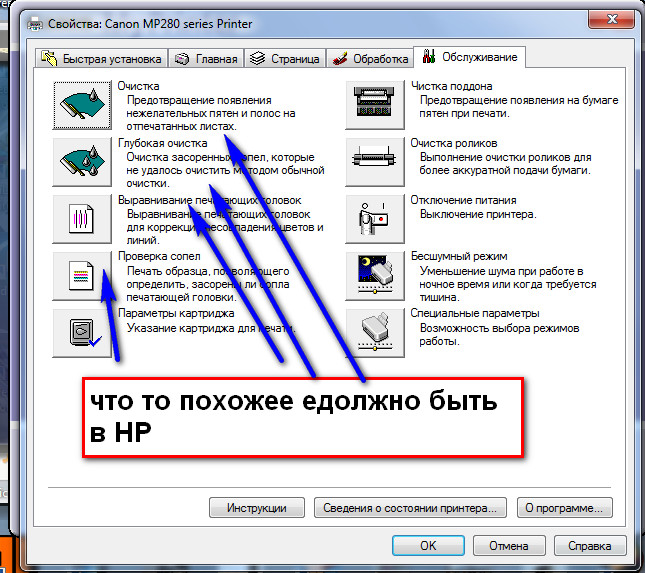 Однако, если определенные меры не будут приняты, хакер может использовать ваш принтер как черный ход для проникновения в вашу сеть. Самые большие шаги, которые вы можете предпринять, чтобы предотвратить это, включают изменение пароля по умолчанию на вашем принтере и обеспечение установки последних обновлений безопасности.
Однако, если определенные меры не будут приняты, хакер может использовать ваш принтер как черный ход для проникновения в вашу сеть. Самые большие шаги, которые вы можете предпринять, чтобы предотвратить это, включают изменение пароля по умолчанию на вашем принтере и обеспечение установки последних обновлений безопасности.
Если вы не знаете, как это сделать, попросите своего ИТ-менеджера или поставщика услуг управляемой печати (MPS) настроить параметры безопасности. Они позаботятся о том, чтобы у вас был цифровой сейф и обновленные настройки безопасности. Они даже могут настроить конфиденциальные режимы печати для защиты от потенциальных внутренних угроз.
СВЯЗАННЫЕ: Как защитить ваши принтеры от хакеров
5. Мой принтер больше не сканирует
Когда МФУ больше не сканирует, причиной часто является поврежденное программное обеспечение сканера. Чтобы принтер снова сканировал, переустановите пакет программного обеспечения для печати . Если это не помогло, прочитайте раздел по устранению неполадок в руководстве пользователя или найдите в Интернете веб-сайт производителя, чтобы найти конкретную модель принтера. Возможно, возникла аппаратная проблема, которую необходимо отремонтировать или заменить.
Если это не помогло, прочитайте раздел по устранению неполадок в руководстве пользователя или найдите в Интернете веб-сайт производителя, чтобы найти конкретную модель принтера. Возможно, возникла аппаратная проблема, которую необходимо отремонтировать или заменить.
6. Слишком много замятий бумаги
Хотя очевидной причиной замятия бумаги могут быть посторонние предметы внутри принтера, есть несколько менее известных причин, в том числе переполненный лоток для бумаги или неправильно вставленная бумага. Попробуйте пролистать стопку бумаги, чтобы уменьшить статическое электричество и пыль, и снова вставьте бумагу , удерживая ее на одном уровне с направляющими. При использовании более толстой бумаги часто лучше вручную подавать каждый лист в принтер через обходной лоток.
Если вы не видите замятие бумаги, это может быть «призрачное замятие» — механическая ошибка, возникающая, когда на шестернях и механизме подачи бумаги скапливается слишком много ворса от бумаги. Принтер только «думает» о застревании, когда его на самом деле нет. В этом случае нужна хорошая уборка. Профилактическое обслуживание поставщика услуг управляемой печати может помочь устранить эту проблему.
Принтер только «думает» о застревании, когда его на самом деле нет. В этом случае нужна хорошая уборка. Профилактическое обслуживание поставщика услуг управляемой печати может помочь устранить эту проблему.
7. Печатает слишком медленно
Известно, что струйные принтеры очень медленно высыхают, но у лазерных принтеров тоже могут быть проблемы. Точно так же, как печать в «черновом» качестве для детализированных фотографий может привести к ухудшению качества печати, так и печать в «режиме презентации» для простых черно-белых текстовых документов.
Чем меньше стандарт качества печати, тем быстрее будет печататься . Также подумайте, печатается ли ваше задание на печать в дуплексном режиме (с использованием обеих сторон бумаги). В этом случае принтеру требуется время, чтобы перевернуть каждый лист бумаги. Если ваша цель — скорость, то чем проще будут настройки принтера, тем лучше.
8. Использование слишком большого количества тонера и чернил
Прежде чем платить за новый комплект картриджей с чернилами или тонером, примите во внимание следующее:
- Можно ли распечатать большинство ваших документов в черновом качестве?
- Вам нужна каждая страница документа или может быть только несколько?
- Можно ли печатать в черно-белом режиме вместо цветного?
- Действительно ли ваши чернильные картриджи предназначены для вашего устройства и приобретаются ли они у надежного поставщика?
Забитые дюзы и низкое качество чернил — две распространенные жалобы, связанные с недорогими чернилами сторонних производителей.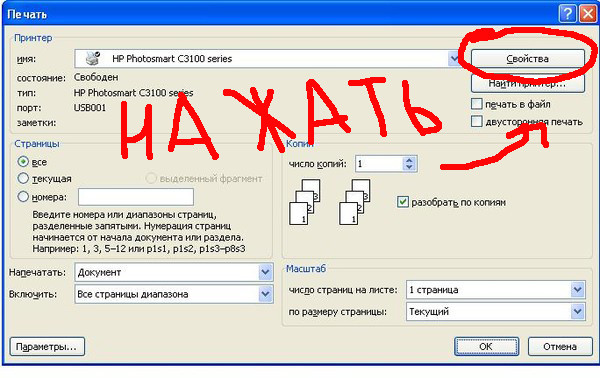 Скорее всего, вам придется делать более частые заказы на краску, и в долгосрочной перспективе вы не сэкономите денег . Обеспечение того, чтобы все сотрудники соблюдали общие стандарты печати, также может сэкономить деньги и способствовать реализации ваших экологических инициатив.
Скорее всего, вам придется делать более частые заказы на краску, и в долгосрочной перспективе вы не сэкономите денег . Обеспечение того, чтобы все сотрудники соблюдали общие стандарты печати, также может сэкономить деньги и способствовать реализации ваших экологических инициатив.
9. Я не могу печатать с мобильного устройства
Почти все крупные производители принтеров предлагают приложение, позволяющее подключить мобильное устройство к принтеру для обеспечения беспроводной печати. Вашему беспроводному принтеру может даже не потребоваться подключение к сети Wi-Fi, а вместо этого может потребоваться точка беспроводного доступа, позволяющая установить необходимое программное обеспечение.
Если у вас возникли проблемы с печатью со смартфона или другого мобильного устройства, проверьте наличие обновлений приложений и программного обеспечения и убедитесь, что они совместимы с вашим устройством печати .
10. Печать через Wi-Fi занимает слишком много времени
Если скорость вашего принтера хорошая при подключении через USB, но беспроводная печать мучительно медленная, ваш принтер, скорее всего, является невинным сторонним наблюдателем. Виновной стороной является то, как передаются данные печати. Попробуйте переместить маршрутизатор и принтер ближе друг к другу .
Если перемещение принтера ближе к маршрутизатору невозможно, убедитесь, что ваш маршрутизатор хорошо оборудован для печати по Wi-Fi с поддержкой 802.11n, актуальной прошивкой и предлагает как 5 ГГц, так и 2,4 ГГц. группы. Переключение на проводное соединение, а затем обратно на беспроводное, иногда также может работать.
Постоянные проблемы с печатью могут быть признаком того, что пришло время для новой машины. Используйте приведенный ниже контрольный список аудита печати, чтобы помочь вам оценить принтер состояние, настройки, охрана, стоимость поставки и ремонта.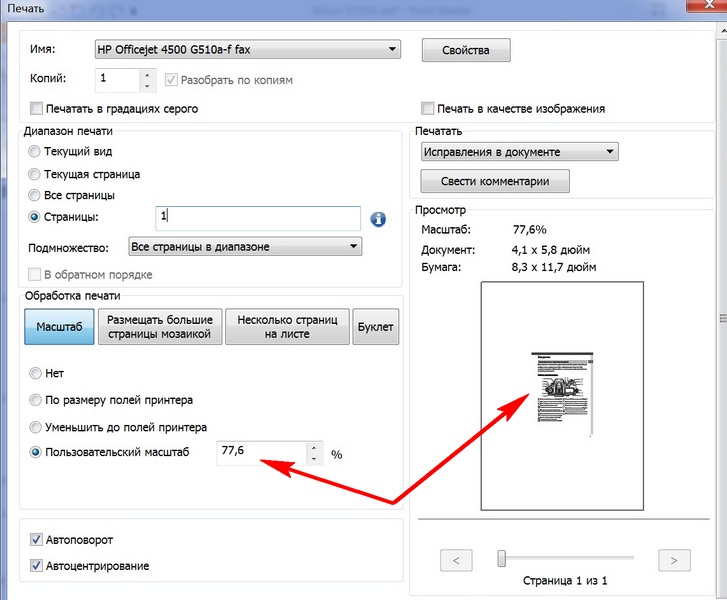
Вы также можете проконсультироваться с экспертом по бизнес-технологиям, который поможет решить ваши проблемы с печатью и поделиться вариантами. Свяжитесь с компанией Gordon Flesch для бесплатной оценки потребностей в услугах управляемой печати без каких-либо обязательств.
Устранение неполадок принтера, печатающего пустые страницы: 10 исправлений, которые стоит попробовать
Когда вам нужно распечатать документы, ваш принтер не соответствует требованиям. И если он вдруг печатает пустые страницы, проблема может быть не сразу очевидна.
Но есть несколько исправлений и обходных путей, которые вы можете попробовать, чтобы ваш принтер не печатал пустые страницы. Вот что вы можете сделать, чтобы ваш принтер снова работал правильно.
1. Напечатайте тестовую страницу
Чтобы проверить, связана ли проблема с вашим принтером, запустите тестовую печать. Это может помочь вам изолировать основную проблему. Возможно, печатающие головки не выровнены или поток чернил непостоянен. Распечатав пробную страницу, вы сможете это выяснить.
Распечатав пробную страницу, вы сможете это выяснить.
Вот как распечатать тестовую страницу в Windows:
- В меню «Пуск» Windows перейдите к приложению Панель управления .
- Нажмите на опцию «Устройства и принтеры».
- Щелкните правой кнопкой мыши принтер и выберите Свойства принтера .
- На вкладке General нажмите кнопку Print Test Page .
Выполните следующие действия, чтобы распечатать тестовую страницу на Mac:
- Щелкните меню Apple в верхнем левом углу экрана.
- Выберите Системные настройки .
- Щелкните значок принтера. Параметр может быть помечен как Принтеры и сканеры или что-то подобное.
- Под вашим принтером нажмите кнопку параметров.
- Выберите опцию Print Test Page на вкладке Utility .
2. Перезагрузите принтер и ПК
Во многих случаях простой сброс может решить проблему.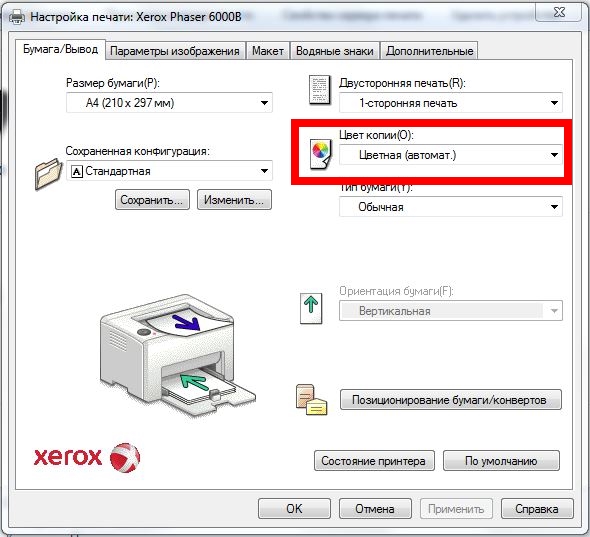 Перезапуск принтера и перезагрузка компьютера могут устранить проблему, из-за которой принтер печатает пустые страницы. Вот что вам нужно сделать:
Перезапуск принтера и перезагрузка компьютера могут устранить проблему, из-за которой принтер печатает пустые страницы. Вот что вам нужно сделать:
- Нажмите кнопку питания на принтере, чтобы выключить его.
- Когда он выключится, отключите его от компьютера и розетки.
- Перезагрузите компьютер.
- После перезагрузки компьютера подключите принтер к сети и запустите его.
- Распечатайте тестовую страницу, чтобы проверить, работает ли она.
3. Устранение проблем с картриджами с чернилами/тонером
Первым делом необходимо убедиться, что картриджи установлены правильно. Обратитесь к руководству по эксплуатации вашего принтера, чтобы снять и проверить их на наличие повреждений или неправильной установки.
Если картридж новый, проверьте, снята ли защитная пленка должным образом. Убедившись, что картриджи вашего принтера установлены правильно, проверьте уровень чернил в них.
Выполните следующие действия, чтобы проверить уровень чернил в Windows:
- На панели управления перейдите к параметру Устройства и принтеры .

- Щелкните правой кнопкой мыши принтер и выберите Свойства принтера .
- Под Техническим обслуживанием , нажмите кнопку Просмотр состояния принтера .
- Посмотрите в разделе Приблизительный уровень чернил , чтобы узнать, сколько у вас осталось чернил.
Вот как проверить уровень чернил в принтере на Mac:
- Откройте Системные настройки через меню Apple.
- Нажмите на опцию Принтеры и сканеры .
- Выберите свой принтер и нажмите кнопку параметров.
- Необходимая информация должна быть под номером Уровни снабжения вкладка.
Некоторые принтеры позволяют проверять эти уровни непосредственно на экране принтера. Вот как это сделать:
- На дисплее вашего принтера перейдите к настройкам или настройкам.
- Найдите параметр Tools и щелкните параметр Estimated Ink Levels .

Если уровни низкие, возможно, вам потребуется заменить картриджи с чернилами или тонером. Обратитесь к руководству по установке картриджей для принтера.
4. Прочистите печатающую головку
Печатающая головка располагается на дне картриджа и распыляет чернила на бумагу через микроскопические отверстия. Эти крошечные отверстия могут забиваться, что приводит к несовершенной или беспорядочной печати. Простые засоры часто можно устранить, запустив цикл очистки, и вот как это сделать. Просто убедитесь, что бумага вставлена во входной лоток для печати.
В Windows:
- Перейдите к Устройства и принтеры на панели управления.
- Щелкните правой кнопкой мыши принтер и выберите Свойства принтера .
- На вкладке Техническое обслуживание нажмите Техническое обслуживание и настройки .
- Выполните обычную или глубокую очистку.
На Mac:
- Перейдите к Системные настройки > Принтеры и сканеры в меню Apple.

- В разделе параметров принтера на вкладке Utility нажмите кнопку Open Printer Utility .
- Под Меню Control , выберите Maintenance .
- Нажмите Очистка печатающей головки и следуйте инструкциям на экране, чтобы запустить очистку.
В случае более серьезных засоров вам потребуется практическая помощь. Вы можете попробовать очистить картридж бумажным полотенцем и смочить его растворителем на спиртовой основе. Просто не касайтесь электрических контактов на картридже, так как это может привести к его непригодности.
5. Выравнивание картриджей принтера
Если картриджи вашего принтера установлены неправильно, это может привести к смещению или перекосу печати. Чтобы выровнять картриджи принтера, выполните следующие действия в Windows:
- Перейдите Панель управления > Устройства и принтеры .
- Щелкните правой кнопкой мыши принтер и выберите Настройки печати .

- На вкладке Техническое обслуживание нажмите Техническое обслуживание и настройки .
- Найдите вариант выравнивания печатающей головки и следуйте инструкциям на экране.
Опять же, убедитесь, что бумага вставлена в принтер перед началом работы.
6. Запустите средство устранения неполадок принтера
Запуск средства устранения неполадок для вашего принтера в большинстве случаев должен выявить и устранить проблему. Вот как запустить средство устранения неполадок принтера:
- Щелкните меню «Пуск» и перейдите к «Настройки» .
- Нажмите Обновление и безопасность и перейдите на вкладку Устранение неполадок слева.
- Вы найдете средство устранения неполадок принтера в разделе Подготовка к работе .
7. Обновление драйверов принтера
Производители принтеров часто обновляют свои драйверы.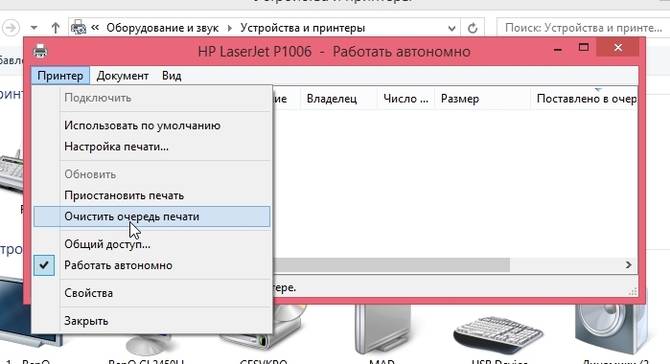 Чтобы поддерживать принтер в актуальном состоянии, посетите веб-страницу драйвера производителя вашего принтера и найдите свою модель. Загрузите и установите последние версии драйверов принтера и распечатайте одностраничный документ, чтобы проверить, устранена ли проблема.
Чтобы поддерживать принтер в актуальном состоянии, посетите веб-страницу драйвера производителя вашего принтера и найдите свою модель. Загрузите и установите последние версии драйверов принтера и распечатайте одностраничный документ, чтобы проверить, устранена ли проблема.
Если на вашем Mac есть конфликтующие драйверы, следуйте этому руководству по поиску и устранению потенциальных конфликтов драйверов.
8. Печать непосредственно на принтер
Буферизация принтера обычно позволяет выполнять задачи печати быстрее и в фоновом режиме, поэтому они не используют много ресурсов одновременно. Но иногда это также может привести к печати пустых или почти пустых страниц. Вот как отключить буферизацию принтера в Windows.
- В приложении Панель управления перейдите к Устройства и принтеры .
- Щелкните правой кнопкой мыши принтер и выберите Свойства принтера .
- На вкладке Дополнительно выберите параметр Печать непосредственно на принтер .



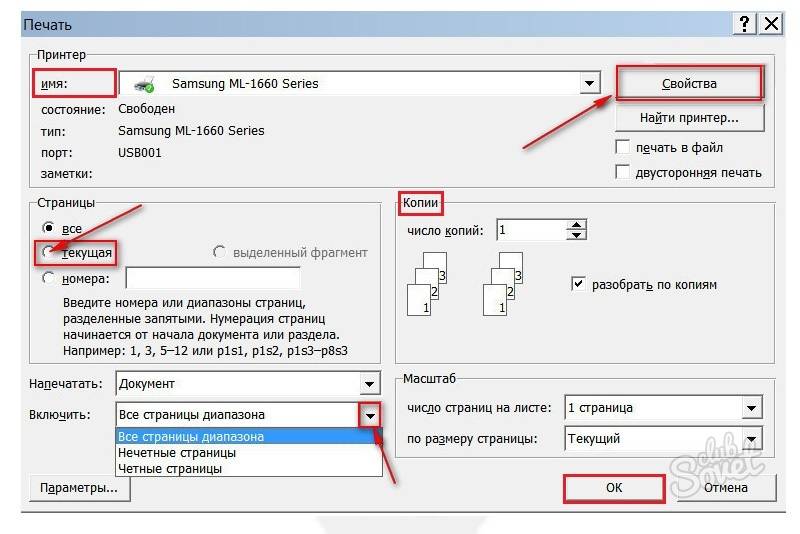 После печати тестового листа убедитесь, что принтер подключен к вашей сети, проверив IP-адрес . Он должен быть похож на другие адреса в вашей сети.
После печати тестового листа убедитесь, что принтер подключен к вашей сети, проверив IP-адрес . Он должен быть похож на другие адреса в вашей сети.



