Мобильная печать | Утилиты | Решения
Ведите свой бизнес привычным образом, даже находясь в пути или работая вне офиса
Число мобильных сотрудников постоянно растет, как и популярность планшетов, смартфонов и ноутбуков, при этом печать документов, когда это требуется и при любых обстоятельствах, открывает совершенно новые возможности печати по запросу при наличии доступа к совместимому устройству.Что такое мобильная печать?
При использовании службы печати из облачного хранилища или с мобильных устройств пользователь подключается к сетевому, беспроводному принтеру или принтеру с поддержкой работы в Интернете, используя свой смартфон или планшет, для удаленной печати из любой точки мира без прямого подключения к принтеру.
Продукты OKI и мобильная печать
Принтеры OKI совместимы с целым рядом аппаратно-независимых приложений, поэтому Вы можете загрузить нужное приложение, которое позволит Вам выполнять печать практически на любом устройстве с помощью всего лишь одного приложения для мобильной печати.
AirPrint (Apple Inc.)
Совместимость с iPhone, iPad, iPod Touch
Компания Apple Inc разработала решение для печати с мобильных устройств под названием AirPrint, благодаря которому Вы легко можете выполнять печать с таких устройств Apple, как Phone, iPad или iPod Touch. Вам нужно только устройство с Apple iOS и принтер OKI с поддержкой AirPrint. Нет необходимости в загрузке программного обеспечения или драйверов принтера, а также настройке Вашего устройства iOS или принтера. Вам просто нужно убедиться, что принтер подключен к той же сети Wi-Fi, что и устройство iOS.
Поддерживаемые принтеры OKI*
Монохромные принтеры
B412dn, B432dn, B512dn , B721dn, B731dnw
Цветные принтеры
C332dn, C332dnw, C532dn, C542dn, C824, C834, C844
Монохромные «МФУ»
MB472dnw, MB492dn, MB562dnw, MB760dnfax , MB770dn , MB770dnfax , MB770dfnfax
Цветные «МФУ»
MC363dn, MC363dnw, MC563dn, MC573dn, MC760dn , MC760dnfax , MC770dnfax , MC780dnfax , MC853 , MC873
*Может потребоваться обновление микропрограммного обеспечения.
Для получения дополнительной информации посетите веб-сайт Apple Inc.
Виртуальный принтер Google (Google Inc.)
Совместимость с iPhone, iPad и устройствами Android
Компания Google Inc разработала сервис печати из облачного хранилища под названием «Виртуальный принтер Google»™, который позволяет пользователям выполнять печать на ходу со смартфона или компьютера с помощью приложений с поддержкой виртуального принтера Google. Вам потребуется только совместимое устройство и принтер OKI с поддержкой виртуального принтера Google™.
Чтобы ознакомиться со списком МФУ от OKI с поддержкой виртуального принтера Google и узнать о подключении виртуального принтера Google, нажмите здесь.
Подробную информацию о виртуальном принтере Google Вы найдете на веб-сайте Google Inc.
Cortado Workplace
Совместимость с iPhone, iPad, iPod Touch, BlackBerry, Android и Symbian
Cortado является партнером OKI и хорошо зарекомендовавшим себя в коммерческом секторе разработчиком решения для печати из облачного хранилища и с мобильных устройств. Cortado Workplace — это приложение для мобильной печати, с помощью которого Вы можете печатать с планшета, смартфона, ПК или Mac. Вы можете получать доступ к Вашим файлам в любом месте и в любое время, копировать их на другие устройства, работать с ними или печатать на ходу.
Cortado Workplace — это приложение для мобильной печати, с помощью которого Вы можете печатать с планшета, смартфона, ПК или Mac. Вы можете получать доступ к Вашим файлам в любом месте и в любое время, копировать их на другие устройства, работать с ними или печатать на ходу.
Для получения более подробной информации и загрузки приложения Cortado Workplace, посетите сайт Cortado.
Приложение ePrint (Microtech Corp)
Совместимость с устройствами на базе iOS и Android
ePrint компании Microtech — это приложение для печати с мобильных устройств iOS и Android. С помощью этого приложения Вы можете распечатать открытки и страницы календаря с фотографиями, хранящимися в библиотеке Вашего устройства, заметки, созданные с помощью приложения, и список выбранных контактов.
Для получения более подробной информации и загрузки приложения ePrint, посетите сайт Microtech Corp.
приложение Mobile Print
- Уверенно меняйте расходные материалы и выполняйте базовое техническое обслуживание с помощью функции поиска по ключевым словам в мобильном приложении OKI Mobile Print
- Посмотрите обучающее видео о том, как менять расходные материалы OKI
- Введите код ошибки, отображаемой на панели управления МФУ, в поле поиска в разделе часто задаваемых вопросов приложения OKI Mobile Print
- Приложение OKI Mobile Print располагает разделом часто задаваемых вопросов, видеоинструкциями с YouTube и многим другим, поэтому мы всегда готовы вам помочь
Как печатать с телефона Android на принтер
Как распечатать документы с Android-смартфона на принтере
- 1 Способы подключения
- 2 Фирменное приложение производителя смартфона
- 3 Универсальное приложение для печати со смартфона
- 3.
 1 Печать с Android-смартфона через OTG-подключение
1 Печать с Android-смартфона через OTG-подключение
- 3.
- 4 Приложения для печати от производителей принтеров
- 5 Заключение
Всё большее число людей в повседневной жизни используют смартфон, который позволяет решать многие задачи, заменяя собой компьютер. Но что делать в том случае, если понадобилась распечатка документа? Искать типографию? Бросьте! Пользоваться принтером можно и без ПК! Давайте же выясним, как распечатывать фотографии и документы с телефона на принтер.
Способы подключения
Чтобы распечатать документ с Android-смартфона, нужно сначала правильно подключить принтер. И это тема для отдельного материала, здесь же мы кратко пройдёмся по основным видам синхронизации с принтером:
- Устройство подключено к роутеру через «витую пару» или по Wi-Fi — это значит, что оно является узлом локальной сети и имеет собственный IP-адрес.
- Принтер подключен к смартфону через Wi-Fi — в этом случае используется технология Wi-Fi Direct (как если бы вы решили раздать интернет с одного смартфона на другой).

- Принтер подключен к смартфону через Bluetooth – данный вид связи оборудования аналогичен подключению по Wi-Fi, но используется иная беспроводная технология.
- Устройство подключено к смартфону через USB-кабель — это можно сделать посредством OTG-переходника. Многие современные модели в этом случае спокойно определяют принтер.
- Принтер подключен к роутеру при помощи USB-кабеля — наихудший вариант. Скорее всего, в этом случае вам не поможет ни одно из приложений, печатать придётся только с компьютера.
В зависимости от выбранного способа, для печати будет использоваться то или иное приложение. Впрочем, бывают и универсальные программы, которые будут рассмотрены в данном материале.
Фирменное приложение производителя смартфона
На многих смартфонах и планшетах имеется встроенный функционал для печати документов и фотографий. Производители смартфонов с мировым именем, такие как Samsung, Huawei позаботились о том, чтобы приложение для печати было доступно в операционной системе Android.
Здесь мы говорим о приложении, предустановленном на Samsung Galaxy A50. Если ваш смартфон создан другой компанией, то вам предстоит пользоваться другой программой, хотя действия будут похожи. Не исключён вариант, когда на устройстве вообще не окажется утилит, предназначенных для печати. В этом случае переходите к сособу, который описан в следующем разделе — установке универсального приложения.
- Чтобы распечатать фотографию или документ, нужно выбрать соответствующий пункт меню. В нашем случае мы открыли снимок, нажали на троеточие в правом верхнем углу, после чего получили доступ к соответствующей кнопке. Возможно, предварительно потребуются нажатие кнопки «Поделиться».
- Далее вы попадёте в окно «Подготовка к печати». На смартфонах разных производителей оно реализовано по-своему. Но суть одна: вы выбираете необходимое количество копий, цветность печати, должна ли она быть двусторонней, количество страниц, ориентацию и размер бумаги.

- Следующим шагом станет нажатие кнопки «Выбрать принтер». Если вы всё это делаете впервые, то, скорее всего, дополнительно придётся нажать «Все принтеры».
- В очередном окне вам нужно нажать кнопку «Добавить принтер». Теперь, наконец, вы получите доступ к предустановленным на смартфоне сервисам. Мы уже осуществили инсталляцию дополнительных программ, поэтому наш список — весьма богат. По умолчанию же на смартфонах Samsung имеются лишь «Модуль службы печати Samsung» и «Служба печати по умолчанию» (аналогично и на устройствах многих других производителей). Выбираем первый.
- Если ваш принтер оснащён модулем Wi-Fi, то он должен быть обнаружен приложением автоматически (используется технология Wi-Fi Direct). В некоторых случаях потребуется ввод IP-адреса принтера (если он подключен к роутеру). Узнать IP можно в панели администратора вашего маршрутизатора.
Если вы подключили принтер к роутеру по USB, то программа окажется бесполезной, как и при OTG-подключении к самому смартфону.
В этом случае понадобится установка программы сторонних разработчиков.
Универсальное приложение для печати со смартфона
Если у вы используете нетипичное подключение принтера к смартфону (например, по USB-кабелю) или вас не устраивает предустановленное приложение (либо его вовсе нет), то добро пожаловать в Google Play! Здесь можно найти множество универсальных утилит. Например, PrintShare. В нашем примере мы будем использовать программу NokoPrint.
Печать с Android-смартфона через OTG-подключение
- Установите приложение NokoPrint.
- Подсоедините принтер через OTG-кабель (если он не оснащён модулем Wi-Fi).
- После подключения запустите программу.
- Если вы увидите запрос о подключении принтера, то нажмите «Принять», «Разрешить» или «ОК».
- В главном окне приложения вы должны увидеть наименование своего принтера (или название серии, к которой он принадлежит). В этом случае можно переходить к следующим шагам.
 Но не исключено, что соответствующий запрос вы увидите позднее — всё зависит от версии программы и конкретного смартфона.
Но не исключено, что соответствующий запрос вы увидите позднее — всё зависит от версии программы и конкретного смартфона. - Нажмите «Фотографии или картинки», если вы хотите распечатать изображение, либо «Документы», если к печати готовится какой-то текстовый материал.
- Далее вы попадете в файловый менеджер. Выберите изображения или документы, которые необходимо распечатать. Когда вы их выделите, нажмите кнопку «Выбрать». Если фотография лишь одна, то достаточно однократно нажать именно на неё.
Далее вы попадёте в окно предпечатной подготовки. Если вы запустили программу впервые, вы должны нажать соответствующую кнопку, чтобы выбрать принтер, на котором будет осуществляться процесс. Принтер следует искать в одной, двух или всех трёх вкладках — всё зависит от того, какие типы подключения он поддерживает.
- В первой содержатся устройства, подключенные к вашей сети Wi-Fi;
- Во второй можно найти принтер, поддерживающий Bluetooth-подключение;
- В нашем же случае интересна третья вкладка — именно в ней должен находиться принтер, подключенный в данный момент USB-кабелем.

- Ещё вас могут спросить о драйвере. Выберите «Использовать общий драйвер».
- Когда вы выбрали принтер, пора нажать на кнопку, служащую для перехода к настройкам печати.
- Здесь можно выбрать формат бумаги, расположение изображения, количество копий и некоторые другие параметры.
- Теперь остаётся лишь нажать синюю кнопку «Печать»! Документ тут же отправится на принтер, процесс печати запустится уже через несколько секунд. Из программы можно выходить.
Приложения для печати от производителей принтеров
Если разработка создателей смартфона вас не устраивает (например, Samsung Mobile Print предоставляет малое число настроек), и вам не нравится универсальная программа, то вы можете попробовать установить приложение от производителя вашего принтера:
- Canon PRINT Inkjet/SELPHY — предоставляет не только функцию печати, но и полноценную предпечатную подготовку. В частности, вы сможете создать коллаж сразу из нескольких снимков на одном листе и совершить прочие действия.
 А если у вас МФУ, то вы получите доступ к функциям сканирования и копирования.
А если у вас МФУ, то вы получите доступ к функциям сканирования и копирования. - Epson iPrint — тоже предоставляет доступ к большинству функций принтера или МФУ. Недостаток заключается в английском языке меню и настроек. Также приложение может не видеть некоторые старые модели принтеров Epson, даже несмотря на их поддержку Wi-Fi.
- HP Print Service Plugin — установлен на многие Android-смартфоны по умолчанию. Предоставляет простейшую предпечатную подготовку, не более того.
- Brother iPrint & Scan — хорошее приложение, позволяющее воспользоваться практически всем функционалом подключенного устройства, созданного компанией Brother — от печати до факса. Интерфейс приложения — англоязычный.
В Google Play можно найти программы от менее известных или более узкоспециальных производителей. Например, не забываем о Xerox — бренде, сконцентрировавшемся сейчас на профессиональных принтерах.
Заключение
Как вы видите, процесс распечатывания документа с Android — совсем не сложен. Зачастую, для этого даже не потребуется устанавливать дополнительные приложения, так как о вас мог позаботиться производитель смартфона.
Зачастую, для этого даже не потребуется устанавливать дополнительные приложения, так как о вас мог позаботиться производитель смартфона.
3 способа подключения принтера к мобильному телефону без WiFi — CertSimple.com
Не секрет, что в настоящее время у большинства людей есть смартфон. На самом деле, многие из нас не могут представить себе жизнь без него. Они стали неотъемлемой частью нашей жизни, и мы используем их для всего, от поддержания связи с нашими близкими до развлечений и работы.
Однако есть вещи, которые наши смартфоны не умеют. Например, полиграфия. Несмотря на то, что большинство из нас использует свои телефоны для всего, нам все же нужно использовать принтер для некоторых задач. Вот почему многие люди задаются вопросом, как подключить принтер к мобильному телефону без Wi-Fi.
К счастью, есть несколько способов сделать это. В этой статье мы покажем вам, как подключить принтер к мобильному телефону без Wi-Fi, используя различные методы.
Можно печатать напрямую с мобильного устройства с помощью принтеров HP Wireless Direct, HP Direct или NFC Touch. Интернет-соединение не требует посещения веб-страницы для использования принтера, который распечатывает документы с компьютера. Печать может быть выполнена без использования Интернета, если документ или файл хранится на локальном жестком диске или в локальной сети. внешние сигналы для связи с принтерными устройствами, такими как наушники и компьютеры. Беспроводная печать возможна благодаря подключению к сети Wi-Fi, которая является одной из наиболее широко используемых технологий. Даже если в вашей модели нет встроенного Wi-Fi, вы все равно можете использовать маршрутизатор для беспроводного подключения к Интернету, если он у вас есть.
Интернет-соединение не требует посещения веб-страницы для использования принтера, который распечатывает документы с компьютера. Печать может быть выполнена без использования Интернета, если документ или файл хранится на локальном жестком диске или в локальной сети. внешние сигналы для связи с принтерными устройствами, такими как наушники и компьютеры. Беспроводная печать возможна благодаря подключению к сети Wi-Fi, которая является одной из наиболее широко используемых технологий. Даже если в вашей модели нет встроенного Wi-Fi, вы все равно можете использовать маршрутизатор для беспроводного подключения к Интернету, если он у вас есть.
Тем не менее, если у вас нет доступа к Wi-Fi на вашем телефоне, печать через Bluetooth может быть полезной функцией, поскольку она позволяет печатать фотографии прямо с телефона без необходимости подключения проводов или передавать фотографии на ПК. .
Если у вас нет доступа к беспроводному маршрутизатору или точке доступа, вы можете использовать мобильное устройство для прямого подключения к принтеру. Перед подключением к принтеру убедитесь, что на вашем мобильном устройстве установлено приложение Epson iPrint. Если вам нужно, вы можете нажать кнопку домой. Выберите «Настройка Wi-Fi» и нажмите кнопку «ОК».
Перед подключением к принтеру убедитесь, что на вашем мобильном устройстве установлено приложение Epson iPrint. Если вам нужно, вы можете нажать кнопку домой. Выберите «Настройка Wi-Fi» и нажмите кнопку «ОК».
Как подключить телефон напрямую к принтеру?
Кредит: blogspot.com
Чтобы подключить телефон напрямую к принтеру, вам необходимо приобрести кабель, совместимый как с телефоном, так и с принтером. Если у вас есть кабель, просто подключите один конец к телефону, а другой к принтеру.
Используя Wi-Fi, Bluetooth или даже Bluetooth, вы можете подключить свой телефон к принтеру. Виртуальный принтер Google будет закрыт в конце 2020 года. В операционной системе Android служба печати по умолчанию — это простая функция. Печать через мобильные устройства теперь предоставляется всеми крупными производителями. Используя IP-адрес или прямой Wi-Fi, вы можете вручную добавить свой принтер в службу печати по умолчанию. Также возможно сканировать вашу сеть с помощью сторонних сервисов, таких как PrinterOn или PrinterShare Mobile Print. Bluetooth упрощает подключение, поскольку вам не нужно беспокоиться о подключении через беспроводную сеть.
Также возможно сканировать вашу сеть с помощью сторонних сервисов, таких как PrinterOn или PrinterShare Mobile Print. Bluetooth упрощает подключение, поскольку вам не нужно беспокоиться о подключении через беспроводную сеть.
Подключите принтер, коснувшись его, когда он появится в списке ближайших устройств. Это заставит телефон искать устройства с поддержкой Bluetooth поблизости. NFC (коммуникация ближнего поля) также доступна в некоторых принтерах, что еще больше упрощает подключение к Bluetooth. Служба принтера в iOS может подключить поддерживаемые устройства к сети Wi-Fi за считанные секунды. Перед использованием нового принтера iPhone необходимо включить AirPrint. Откройте на iPhone или iPad документ, фотографию или веб-страницу, которую вы хотите распечатать. Доступ к параметрам принтера можно получить, выбрав «Печать» в меню общего доступа.
Чтобы распечатать документ, нажмите «Печать» в правом верхнем углу экрана. Если ваш принтер поддерживает AirPrint, вам необходимо загрузить бесплатное приложение от производителя принтера.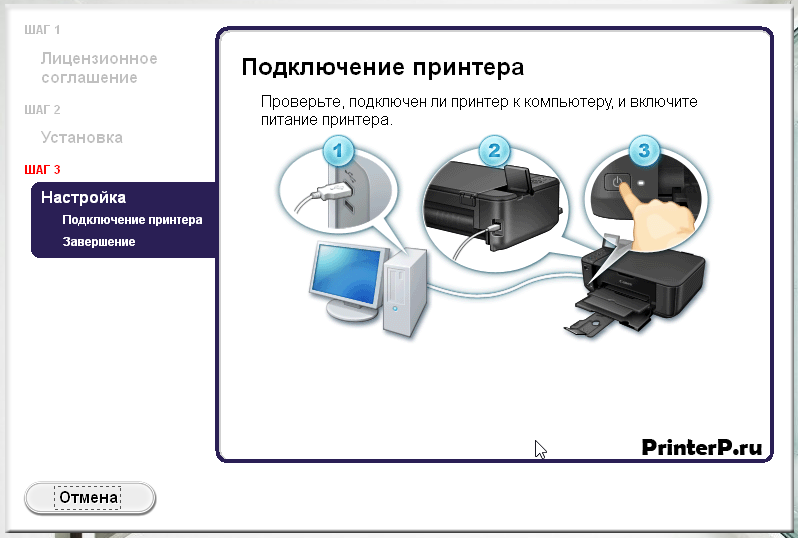 Некоторые из них требуют, чтобы вы открывали и распечатывали документы из приложения, в то время как другие позволяют добавить ярлык в раздел общего доступа на вашем телефоне. В качестве альтернативы вы можете установить стороннее приложение, например Printopia 3 или Print n Share.
Некоторые из них требуют, чтобы вы открывали и распечатывали документы из приложения, в то время как другие позволяют добавить ярлык в раздел общего доступа на вашем телефоне. В качестве альтернативы вы можете установить стороннее приложение, например Printopia 3 или Print n Share.
Могу ли я подключить принтер к мобильным данным?
Предоставлено: ibcworld.net
После подключения к сети мобильной точки доступа принтер можно использовать на регулярной основе. Беспроводная сеть позволяет другим компьютерам подключаться к тому же принтеру. В зависимости от операционной системы, которую использует пользователь, возможно, ему потребуется установить и настроить драйверы принтера.
Принтеры высшего уровня используют стандартные беспроводные соединения Wi-Fi для выполнения заданий на печать. Теперь можно печатать с телефона Android с помощью беспроводного принтера. Существуют и другие варианты, если вы собираетесь печатать время от времени. Крайне важно убедиться, что на вашем принтере установлен приемник Bluetooth. Вы должны убедиться, что ваш телефон и принтер подключены через USB и что есть порт для подключения вашего устройства. В современных смартфонах отсутствуют традиционные USB-порты, поэтому в этом случае необходимо использовать сторонний адаптер. Всегда можно подключить телефон к принтеру, и он будет рассматриваться как компьютер.
Крайне важно убедиться, что на вашем принтере установлен приемник Bluetooth. Вы должны убедиться, что ваш телефон и принтер подключены через USB и что есть порт для подключения вашего устройства. В современных смартфонах отсутствуют традиционные USB-порты, поэтому в этом случае необходимо использовать сторонний адаптер. Всегда можно подключить телефон к принтеру, и он будет рассматриваться как компьютер.
Многие беспроводные принтеры могут работать на стандартных смартфонах, подключенных к беспроводной сети из двух. Bluetooth или другой тип беспроводного соединения можно найти на вашем устройстве. HP Wireless Direct — это беспроводное решение для подключения к принтеру HP без регистрации в локальной сети или подключения к Интернету.
Вы можете подключить принтер Hp к мобильной точке доступа, но с некоторыми оговорками
Принтер HP можно подключить к мобильной точке доступа. Однако если вы используете первый смартфон, подключенный к сети Wi-Fi, вы сможете печатать только с принтера. Чтобы подключиться к одному и тому же принтеру и точке доступа, вы должны сначала подключиться ко второму смартфону.
Чтобы подключиться к одному и тому же принтеру и точке доступа, вы должны сначала подключиться ко второму смартфону.
Как заставить мой принтер Hp печатать без Wi-Fi?
Кредит: www.fortuneserve.com
Это правда. Если вы не хотите использовать Wi-Fi вашего компьютера, вы можете подключить USB-кабель к вашему HP 3755 и печатать с него.
Чтобы использовать NFC Touch на мобильном устройстве, необходимо установить приложение HP ePrint и включить NFC. Эта функция активируется при использовании беспроводного сетевого подключения. Документ или файл, хранящиеся на локальном жестком диске или в локальной сети, можно распечатать без подключения к Интернету, если их расположение в сети или на жестком диске неизвестно. Даже если нет доступа к Интернету, можно использовать принтеры с поддержкой Wi-Fi. Большинство принтеров предлагают WI-FI в качестве варианта сетевого подключения, хотя некоторые используют проводную сеть Ethernet. Печать с мобильного устройства может выполняться с помощью принтеров HP Wireless Direct, HP Direct и NFC Touch.
Печать с мобильного устройства может выполняться с помощью принтеров HP Wireless Direct, HP Direct и NFC Touch.
Зачем использовать беспроводную печать
Рост числа смартфонов и планшетов привел к резкому росту беспроводной печати. Вы можете печатать на беспроводном принтере, даже если у вас нет подключения к сети Wi-Fi. Вы можете напечатать что угодно, просто подключив принтер к компьютеру и телефону.
Если вы используете принтер лишь изредка, вы можете подключить его к компьютеру, подключив к нему кабель USB. В результате вы сможете печатать, используя настройки принтера по умолчанию.
Чтобы подключить беспроводной принтер к маршрутизатору, его необходимо сначала установить. Для этого вы можете использовать беспроводную сетевую карту или беспроводной адаптер. При подключении принтера к беспроводной сети он будет выполнять те же функции, что и любое другое беспроводное устройство.
Как печатать с мобильного устройства без Wi-Fi принтера Canon
Можно печатать с мобильного устройства без Wi-Fi принтера Canon с помощью USB-кабеля. Для этого мобильное устройство должно быть подключено к принтеру с помощью USB-кабеля. После установления соединения мобильное устройство сможет печатать непосредственно на принтере.
Для этого мобильное устройство должно быть подключено к принтеру с помощью USB-кабеля. После установления соединения мобильное устройство сможет печатать непосредственно на принтере.
При использовании приложения Canon PRINT Inkjet/SELPHY для полноценной печати с использованием функций Bluetooth необходимо открыть его и выполнить сопряжение с приложением Bluetooth, доступным бесплатно в App Store и Google Play. Возможна печать с помощью принтера с поддержкой NFC. Подключайте свои мобильные устройства к принтерам HP по беспроводной сети, чтобы достичь скорости до 160 мегабит в секунду. Даже если у принтера нет доступа к Интернету, он все равно может работать. Для использования с принтером требуется приемник Bluetooth. Вы можете печатать по беспроводной сети практически с любого устройства Android на принтере Canon с помощью службы печати Canon.
Могу ли я использовать свой принтер Canon без Wi-Fi?
Принтер можно подключить тремя различными способами. Есть три варианта: USB, Ethernet и беспроводная связь. Для их работы не требуется подключение к Интернету. Вы не сможете использовать облачные функции, такие как сканирование в электронную почту или обмен документами, если вы не подключены к Интернету, но вы сможете печатать и сканировать на / с устройств в локальной сети.
Для их работы не требуется подключение к Интернету. Вы не сможете использовать облачные функции, такие как сканирование в электронную почту или обмен документами, если вы не подключены к Интернету, но вы сможете печатать и сканировать на / с устройств в локальной сети.
Как напрямую подключить телефон к принтеру Canon?
Приложение Canon для печати доступно для Android и iOS через Google Play Store или App Store. Перед установкой убедитесь, что принтер подключен к сети и включен. Чтобы убедиться, что сигнал Wi-Fi (синий индикатор) на принтере активен, включите параметр «В сети». Создайте отпечаток с помощью приложения Canon.
Как подключить принтер к мобильному телефону через USB
Прежде всего убедитесь, что ваш принтер включен и подключен к той же сети Wi-Fi, что и ваше мобильное устройство. Затем откройте приложение, из которого вы хотите распечатать, и найдите документ или изображение, которое хотите напечатать. Найдя документ или изображение, нажмите кнопку «Поделиться» и выберите параметр печати. Появится список доступных принтеров, выберите свой принтер из списка и нажмите кнопку печати.
Появится список доступных принтеров, выберите свой принтер из списка и нажмите кнопку печати.
Как выполнять беспроводную печать с мобильного устройства
Беспроводную печать с мобильного устройства можно выполнять несколькими способами. Вы можете использовать кабель USB для подключения принтера к телефону или кабель USB OTG для подключения телефона к принтеру. Вы также можете использовать мобильный кабель для подключения телефона к принтеру.
Как печатать с мобильного устройства без принтера Wi-Fi Brother
Чтобы печатать с мобильного устройства без принтера Wi-Fi, вам необходимо подключить телефон или планшет к принтеру с помощью USB OTG (On-The-Go) кабель. После установления соединения вы сможете выбрать принтер в качестве опции при печати из любого приложения на мобильном устройстве.
Принтер подключается напрямую к вашему компьютеру или мобильному устройству и действует как точка доступа Wi-Fi. Проверьте, правильно ли вы настроили параметр Wireless Direct вашего принтера. Если вы подключены к мобильному устройству и используете ПК с Windows или Mac, вы можете подтвердить настройки. Большинство современных принтеров можно настроить без использования компьютера благодаря Wi-Fi. Чтобы подключить принтер к компьютеру, его необходимо подключить через USB-кабель. Вы можете распечатать элементы, открыв элемент устройства Android, выбрав значок меню, а затем нажав «Печать».
Если вы подключены к мобильному устройству и используете ПК с Windows или Mac, вы можете подтвердить настройки. Большинство современных принтеров можно настроить без использования компьютера благодаря Wi-Fi. Чтобы подключить принтер к компьютеру, его необходимо подключить через USB-кабель. Вы можете распечатать элементы, открыв элемент устройства Android, выбрав значок меню, а затем нажав «Печать».
Как печатать документы без подключения к Интернету
Если ваш принтер Brother подключен к Интернету, вы можете печатать документы, зайдя в меню «Принтер» на своем компьютере и выбрав Автономный принтер. Если эта галочка не отображается рядом с «Использовать принтер в автономном режиме», щелкните ее, чтобы включить. Если появится галочка, выберите в раскрывающемся меню параметр «Использовать принтер в автономном режиме». Вы сможете распечатать свои документы, как только они будут подключены к Интернету.
Как печатать с телефона Android на беспроводной принтер
Существует несколько способов печати с телефона Android на беспроводной принтер. Один из способов — загрузить приложение для печати из магазина Google Play, например PrinterShare, а затем следовать инструкциям в приложении для беспроводной печати. Другой способ — использовать встроенные функции печати в некоторых из самых популярных приложений для Android, таких как Google Docs, Microsoft Office и WhatsApp. Наконец, если ваш принтер совместим с Google Cloud Print, вы можете настроить его для беспроводной работы с вашим телефоном Android.
Один из способов — загрузить приложение для печати из магазина Google Play, например PrinterShare, а затем следовать инструкциям в приложении для беспроводной печати. Другой способ — использовать встроенные функции печати в некоторых из самых популярных приложений для Android, таких как Google Docs, Microsoft Office и WhatsApp. Наконец, если ваш принтер совместим с Google Cloud Print, вы можете настроить его для беспроводной работы с вашим телефоном Android.
Вы можете печатать документы и файлы по беспроводной сети с помощью телефона или планшета Android. Большинство смартфонов включают службу печати по умолчанию, которую можно включить в настройках. Если вы не можете, перейдите в «Настройки», чтобы включить его. В этой демонстрации мы покажем вам, как распечатать фотографию из галереи и PDF-файл с Google Диска. Вы можете распечатать любое изображение, скачав и установив приложение. Вы должны прокрутить страницу вниз, чтобы проверить наличие печати. Здесь будут показаны все принтеры, обнаруженные в данный момент с помощью службы печати по умолчанию.
Если вы хотите использовать другой принтер, выберите его и нажмите OK в окне подтверждения. Если ваш принтер совместим, вам нужно будет связать его с телефоном или планшетом Android. Файл, который вы хотите отправить, можно распечатать на любом почтовом клиенте или использовать специальное мобильное приложение для вашего принтера. Вы также можете отправлять фотографии, загруженные по беспроводной сети, на принтер по электронной почте. Цель этого руководства — использовать мобильное приложение Gmail. Технология Google Cloud Print больше не будет поддерживаться Google с 1 января 2021 года. Если вы хотите печатать по беспроводной сети со своего устройства Android, вам нужно будет использовать один из трех методов, описанных выше.
Могу ли я использовать беспроводной принтер без Интернета?
Даже если есть проблема с подключением к Интернету, принтеры с поддержкой — все еще можно использовать, пока маршрутизатор и беспроводные адаптеры в сети работают нормально.
Как я могу использовать принтер Wi-Fi без Интернета? CertSimple. com — это другое название CertCheck.com. Благодаря Wi-Fi большинство современных принтеров можно настроить без компьютера. Вы можете использовать мобильное устройство в качестве принтера, подключив его к той же сети, что и принтер. Какие существуют способы подключения беспроводного принтера к интернет-соединению? Доступ к устройствам и принтерам можно получить, щелкнув значок «Пуск» в левом нижнем углу экрана. Параметр «Принтер» находится в правом верхнем углу экрана. Выберите «Использовать принтер онлайн» в раскрывающемся меню.
com — это другое название CertCheck.com. Благодаря Wi-Fi большинство современных принтеров можно настроить без компьютера. Вы можете использовать мобильное устройство в качестве принтера, подключив его к той же сети, что и принтер. Какие существуют способы подключения беспроводного принтера к интернет-соединению? Доступ к устройствам и принтерам можно получить, щелкнув значок «Пуск» в левом нижнем углу экрана. Параметр «Принтер» находится в правом верхнем углу экрана. Выберите «Использовать принтер онлайн» в раскрывающемся меню.
Как подключить телефон к принтеру Canon
Чтобы подключить принтер Canon к телефону, вам необходимо загрузить приложение Canon PRINT Inkjet/SELPHY. После загрузки приложения откройте его и следуйте инструкциям на экране. Вам нужно будет подключить телефон к принтеру через Bluetooth или Wi-Fi.
Использование телефона Android для печати документов, фотографий, электронных писем и другого содержимого становится все более распространенным явлением. Приложение Canon для мобильной печати может быть затруднено, если вы не знаете, как подключить принтер Canon к телефону. Прямые соединения позволяют поддерживать до пяти телефонов одновременно. Некоторые функции принтера Canon недоступны при использовании Wi-Fi для печати документов. Принтеры Canon не могут быть подключены к беспроводной сети (Wi-Fi), когда ваш телефон находится в режиме ad hoc. Вы можете печатать изображения, документы и другие документы после подключения принтера.
Приложение Canon для мобильной печати может быть затруднено, если вы не знаете, как подключить принтер Canon к телефону. Прямые соединения позволяют поддерживать до пяти телефонов одновременно. Некоторые функции принтера Canon недоступны при использовании Wi-Fi для печати документов. Принтеры Canon не могут быть подключены к беспроводной сети (Wi-Fi), когда ваш телефон находится в режиме ad hoc. Вы можете печатать изображения, документы и другие документы после подключения принтера.
Соединение между мобильным телефоном и принтером
- Устройство
- Кнопки неисправны
- Проблемы со звонками и сетью
- Системная проблема
- Сенсорное решение
- Дисплей и экранное решение
- Устройство
- Кнопки неисправны
- Проблемы со звонками и сетью
- Системная проблема
- Сенсорное решение
- Дисплей и экранное решение
1. Мобильный телефон: «Настройки-Подключенные устройства-Дополнительно-Печать» для просмотра установленной службы печати
Мобильный телефон: «Настройки-Подключенные устройства-Дополнительно-Печать» для просмотра установленной службы печати
Если служба печати по умолчанию включена, нажмите «Добавить принтер» в правом верхнем углу и введите элементы конфигурации, как будет предложено.
Вы также можете установить и добавить другие службы печати, такие как mopria print и hp print (если они не встроены перед поставкой, вы можете загрузить их из магазина приложений. Эти службы могут поддерживать больше функций, таких как печать с прямым подключением через Wi-Fi и дополнительные параметры печати страниц).
Примечание. Мобильный телефон можно подключить к принтеру только через беспроводное соединение Wi-Fi. (Имеет ли мобильный телефон функцию печати, зависит от модели.)
Статьи по теме
Фотографии размыты после увеличения
Это нормально.
Вы можете установить максимальное разрешение камеры, чтобы уменьшить неоднозначность изображения.


 1 Печать с Android-смартфона через OTG-подключение
1 Печать с Android-смартфона через OTG-подключение
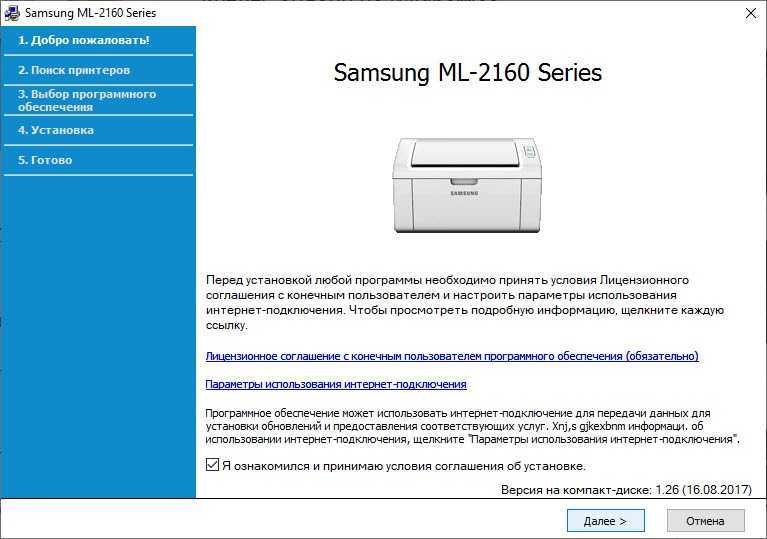
 В этом случае понадобится установка программы сторонних разработчиков.
В этом случае понадобится установка программы сторонних разработчиков. Но не исключено, что соответствующий запрос вы увидите позднее — всё зависит от версии программы и конкретного смартфона.
Но не исключено, что соответствующий запрос вы увидите позднее — всё зависит от версии программы и конкретного смартфона.
 А если у вас МФУ, то вы получите доступ к функциям сканирования и копирования.
А если у вас МФУ, то вы получите доступ к функциям сканирования и копирования.