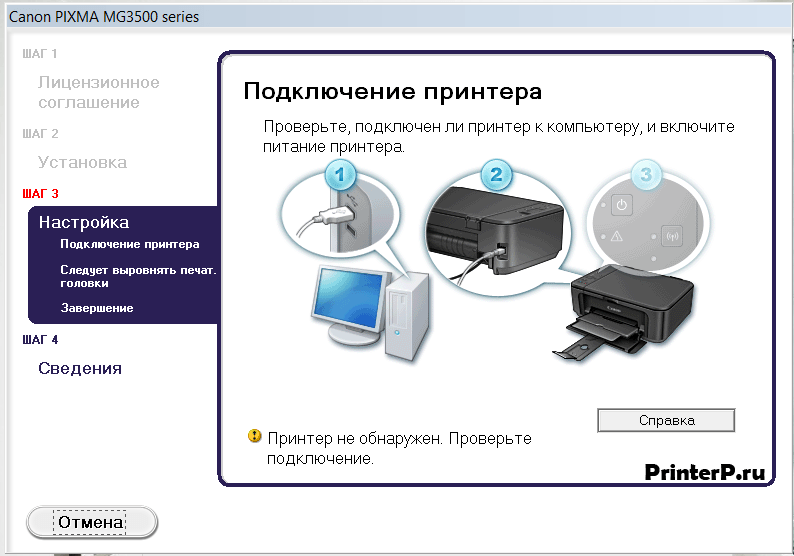что делать, если пишет такое сообщение
- Проверьте физическое подключение
- Подключите к другому компьютеру
- Сделайте принтер по умолчанию
- Включен автономный режим
- Проверьте работу службы печати
- Разбираемся с драйверами
- Устранение неполадок
- А если принтер сетевой
Проблема, когда принтер пишет «не подключен», хотя он подключен, может возникать при разном способе подключения с компьютером или ноутбуком. Причины такой ситуации несложные, исправить сможет каждый.
Если ошибка пишется очень редко или вообще возникла в первый раз, то возможен банальный сбой печатающего устройства. Просто выключите и включите технику, проверьте работу.
Обратите внимание на индикаторы, находящиеся на корпусе принтера. Или мигающие кнопки. При нестандартном поведении световой индикации, например, мигании кнопок желтым или красным, которые раньше «вели себя спокойно», надо посмотреть в документации информацию об устройстве. Как правило, в инструкции по эксплуатации всегда пишутся функции кнопок и значения разного характера индикации.
Как правило, в инструкции по эксплуатации всегда пишутся функции кнопок и значения разного характера индикации.
Редкой, но тоже вероятной причиной неподключенного принтера является попадание внутрь аппарата посторонних предметов. Раскройте все крыши аппарата. Если необходимо, посветите фонариком в дальние и глубокие места. При обнаружении инородных тел сделайте извлечение руками или пинцетом (в труднодоступных местах). или ее остатки, при наличии. Мелкие металлические предметы (скрепки, булавки, иголки и другое) иногда приводят к короткому замыканию узлов, из-за чего .
Проверьте физическое подключение
Если принтер работает, кнопка питания включила аппарат, подключенный к электросети, то проблем с кабелем и блоком питания нет. Значит, сигнал может теряться дальше – в шнуре соединения принтера с ноутбуком или стационарным компьютером.
Есть два варианта диагностики проблемы:
- Если есть опыт в электронике, возьмите измерительный прибор и прозвоните шнур.
 Если сигнал в одном из проводов отсутствует, значит шнур рекомендуется заменить на новый, хотя можно отремонтировать и самостоятельно.
Если сигнал в одном из проводов отсутствует, значит шнур рекомендуется заменить на новый, хотя можно отремонтировать и самостоятельно. - Подключите другой аналогичный шнур. Принтер заработает – старый кабель можно выбросить.
Подключайте технику всегда только через заднюю панель компьютера. Большинство компьютеров оборудованы передней панелью с необходимыми входами для быстрого подключения необходимой периферии. Но не всегда панель физически соединена с материнской платой, из-за чего разъемы могут не работать. Подключите печатный аппарат в разъемы главной панели сзади корпуса и попробуйте пустить в работу.
Подключите к другому компьютеру
Бывает, что USB-разъемы компьютера по непонятной причине перестают распознавать подключенное оборудование или отключатся вообще. Из причин можно выделить сбой в программном обеспечении (драйверах на USB-контроллер) или аппаратные неисправности, при которых надо обращаться в сервисный центр. В первом случае рекомендуется обновить драйвер на контроллеры.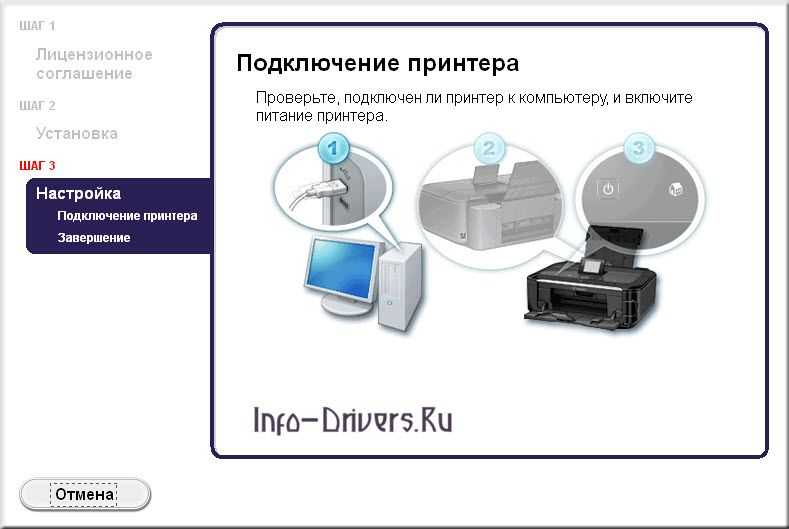 Зайдите в свойства компьютера, далее перейдите по ссылке в «Диспетчер устройств».
Зайдите в свойства компьютера, далее перейдите по ссылке в «Диспетчер устройств».
Выполните обновление.
Чтобы исключить или подтвердить проблему в ПК, задействуйте в работу с печатающим устройством другой компьютер/ноутбук. Если все равно пишет «принтер не подключен», значит, причина в другом. Статус принтера изменился и печать стала возможной – ищите причину в настройках операционной системы компьютера (см. пункты далее).
Сделайте принтер по умолчанию
«По умолчанию» значит, что принтер станет главным и при отправке любого задания на печать всегда будет задействоваться в работу, даже если создана локальная сеть и подключены другие устройства.
Перейдите в «Устройства и принтеры». Для этого нажмите комбинацию клавиш «Windows+R» и введите команду «Control Printers».
Откроется окно со списком подключенных устройств. Найдите нужный принтер. Если аппарат уже выставлен по умолчанию, тогда на значке будет находиться зеленая галочка.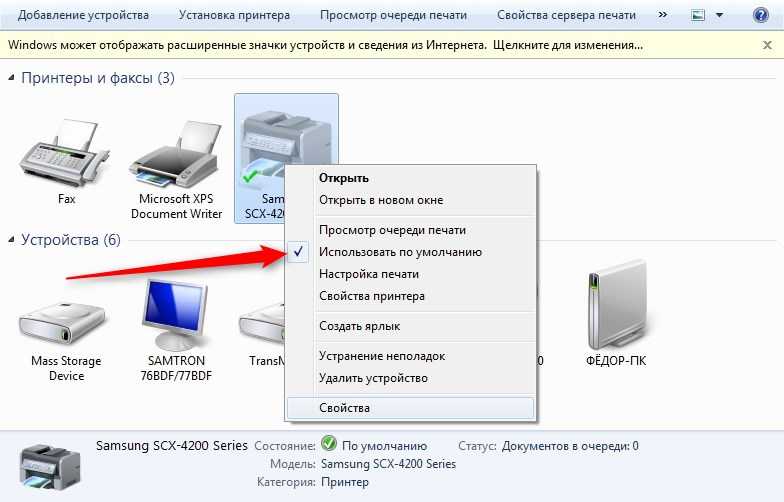 В ином случае надо нажать по значку правой кнопкой мышки и выбрать опцию «Использовать по умолчанию».
В ином случае надо нажать по значку правой кнопкой мышки и выбрать опцию «Использовать по умолчанию».
При необходимости определить другое устройство главным, сделайте аналогические действия.
Отсутствие принтера в списке устройств означает, что ранее аппарат не был добавлен на компьютер. Некоторые модели при подключении через USB автоматически определяются и Windows начинает поиск и установку драйверов. В большинстве же случаев драйвер надо устанавливать с диска, который поставляется с принтером в коробке. Только после инсталляции нужных программ, аппарат будет добавлен в окно «Устройства и принтеры», будет отображаться в настройках печати любой установленной программы (Word, Excel, Adobe Acrobat и т. д.).
Если добавлено и подключено несколько аппаратов печати, то Windows 10 при перезагрузке системы или обновлениях может по своему усмотрению задать другой в качестве главного. Чтобы отключить подобное поведение операционной системы, надо снять галочку с настройки в параметрах (см. скриншот ниже). В параметры принтеров и сканеров заходят так: «Пуск-Параметры (значок шестеренки)-Устройства».
скриншот ниже). В параметры принтеров и сканеров заходят так: «Пуск-Параметры (значок шестеренки)-Устройства».
Включен автономный режим
Через правый клик мыши по принтеру выберите «Просмотр очереди печати».
В запустившемся окне, если никаких файлов на печать ранее не отправлялось и сохранение документов для просмотра истории не настраивалось, должно быть пусто. Если какие-то записи имеются, вероятно, что очередь зависла и надо сделать чистку, чтобы сделать возможным запуск печати в дальнейшем. Через меню «Принтер» выберите «Очистить очередь печати» и проследите, чтобы не были активны функции «Работать автономно» и «Приостановить печать».
Проверьте работу службы печати
За печать в ОС Windows отвечает служба «Диспетчер печати». После установки Windows работоспособна и запускается автоматически с загрузкой компьютера. Но иногда службу могут рекомендовать отключить с целью ускорения компьютера и когда не надо что-либо печатать. В случае понимания, что служба отключатся вами, надо сделать включение обратно. Нелишним будет проверить работу службы всем, у кого или не печатает после.
Нелишним будет проверить работу службы всем, у кого или не печатает после.
Запустите окно «Выполнить» (Win+R), пропишите команду «services.msc». Найдите «Диспетчер печати». Возле службы пишется статус. Проследите, чтобы было написано «Выполняется» и «Автоматически».
Если статус работы и запуска другой, тогда перейдите в свойства и выставьте нужный параметр запуска, запустите диспетчер.
Разбираемся с драйверами
Драйверы являются обычной программой, необходимой для работы того или иного подключенного или уже встроенного в компьютер оборудования. Опасность для любой программы представляют вирусы.
Чтобы просканировать компьютер, скачайте антивирус с интернета, установите и запустите проверку. Удалите обнаруженные угрозы и переустановите драйвер.
Для проверки можно воспользоваться бесплатной утилитой CureIt. После сканирования и лечения зараженных файлов, можно приступить к переустановке ПО.
Переходим в «Сервер печати», сделав быстрый запуск через «Выполнить».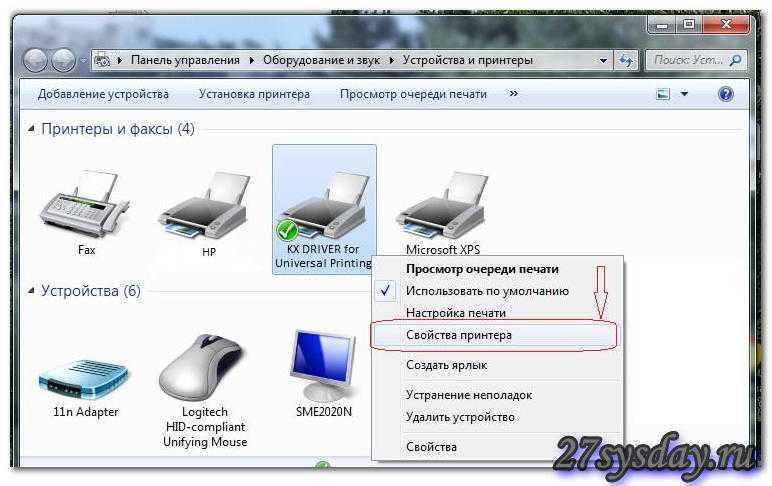 Одновременно нажмите Windows и R, далее выполните команду «printui /s». На вкладке «Драйверы» выбираете в списке модель принтера и жмете «Удалить».
Одновременно нажмите Windows и R, далее выполните команду «printui /s». На вкладке «Драйверы» выбираете в списке модель принтера и жмете «Удалить».
Если система выдаст сообщение, например, «драйвер занят», тогда надо временно отключить «Диспетчер печати». Делается отключение так же, как и запуск/перезапуск – через контекстное меню службы.
Дальше вставляете диск в дисковод, открываете содержимое носителя и запускаете файл установки (как правило, называется setup.exe). Следуя пошаговым указаниям мастера установки, заканчиваете процедуру.
Когда компакт-диска нет в комплекте, тогда драйвер надо скачать с официального сайта производителя. Вторым способом добавления принтера в Windows является ручная установка с выбором драйвера в базе системы.
Возобновление драйверов в рабочее состояние помогает решить проблемы не только с подключением и включением принтера. Иногда даже при исправном обнаружении принтер может криво печатать, полосить, регулярно давать сбои и тому подобное.
В каждом случае могут быть виноваты драйвера.
Устранение неполадок
На случай сбоев в работе компонентов Windows и установленного оборудования, в системе предусмотрено стандартное средство устранение неполадок. Кликните на принтер ПКМ, в меню нажмите на «Устранение неполадок». Дальше, следуя пошаговым инструкциям, выполните диагностику и исправление найденных проблем.
А если принтер сетевой
Сетевой аппарат, как правило, работает через главный компьютер. То есть, имеется компьютер, который первоначально настраивается на совместную работу с принтером. Потом делается общий доступ к этому компьютеру и печатающей технике. Затем подключаются другие компьютеры одним из нескольких способов, например, через сетевой кабель (патч-кордом).
Если проблема не на главном ПК, то надо проверять именно последний. Действуйте по изложенному выше алгоритму. Обязательно проверьте, чтобы у всех компьютеров в свойствах системы было прописано одинаковое имя рабочей группы. Имя компьютера должно быть уникальным для каждого.
Имя компьютера должно быть уникальным для каждого.
Убедитесь во включенном обнаружении, так как компьютер не увидит принтер, если доступ к нему закрыт. Делается на вкладке «Доступ» в «Свойства принтера».
- Как и с одиночным подключением, соединение в сети может прерваться из-за повреждения патч-корда или сетевой розетки.
- Настроенная сеть по Wi-Fi работает только при включенном роутере. Проверьте исправность и качество сигнала раздающего интернет устройства.
Почему пишет, что принтер не подключен, хотя он подключен: что делать, причины
На чтение 5 мин Просмотров 105к.
Многим знакомы ситуации, когда ноутбук или компьютер пишет, что принтер не подключен, хотя он подключен. Как результат такого сообщения не работает печать в доме или офисе. При попытке распечатать фото, картинку или обычный текст также может быть уведомление о статусе «принтеры не установлены», «недоступен, проверьте подключение кабелей питания», «установлен неправильно».
Как показывает практика, проблема актуальна для локальных и сетевых принтеров, в независимости от способа подключения техники к персональному компьютеру. Что делать в такой ситуации расскажем в этой статье подробно. Детально рассмотрим физическую проверку устройства, наличие и актуальность драйверов, правильные настройки печати, проверим работу всех необходимых служб операционной системы. Инструкция применима к любой модели техники HP, Canon, Epson, Самсунг и других производителей.
Содержание
- Проверка принтера
- Не выбран по умолчанию
- Выключена служба диспетчера печати
- Драйвера
- Если пишет, что не подключен сетевой
Проверка принтера
Перед тем как приступить к более сложным шагам исправления проблемы, рекомендуем произвести базовую диагностику работоспособности печатающего устройства на физическом уровне. Детально проверьте такие моменты, а при необходимости устраните неисправность.
- Сбой. Выключите и включите через несколько секунд принтер.
 Перезагрузите компьютер. Возможно это обычный одноразовый сбой работы какой-то из систем.
Перезагрузите компьютер. Возможно это обычный одноразовый сбой работы какой-то из систем. - Качество подключения. Важно, чтобы все используемые провода были цели, без перегибов и порезов. Если аппарат подключается через USB, не используйте удлинители и подключайте только во входы на задней панели компьютера соответственно к используемой версии интерфейса.
- Сторонние предметы. Отключите питание, поднимите по очереди переднюю и заднюю крышку, извлеките картридж, осмотрите пространство внутри аппарата. При обнаружении сторонних предметов извлеките их.
- Индикаторы на корпусе. На самом принтере есть несколько лампочек, по цвету и поведению которых можно определить наличие проблем и состояние техники. Если мерцают или горят лампочки желтого или красного цвета, то они сигнализируют о наличии проблемы. Посмотрите напротив каких обозначений они находятся и узнаете, что является причиной, по которой принтер недоступен.
- Уведомления на дисплее.
 Многие модели техники оснащаются встроенными табло или дисплеями. Именно туда выводятся различные ошибки и сообщения о неисправностях. Нет ли чего подобного на Вашем.
Многие модели техники оснащаются встроенными табло или дисплеями. Именно туда выводятся различные ошибки и сообщения о неисправностях. Нет ли чего подобного на Вашем. - Работа на другом ПК или ноутбуке. Подключите принтер к другому «клиенту» и посмотрите, определяет ли о его подключенным.
Не выбран по умолчанию
Чтобы задания печати автоматически были отправлены на нужный принтер, он заведомо должен быть указан в системе как главный по умолчанию. Если Вы этого не сделали после установки, то произведите эту настройку по такой инструкции.
- Через пуск и панель управления зайдите в «Устройства и принтеры».
- Найдите свой аппарат и нажмите на нем правой клавишей мыши.
- В контекстном меню выберите пункт «Использовать по умолчанию».
Также нелишним будет проверить наличие зависания документов в очереди печати и статус автономной работы. Для этого в контекстном меню выберите «Просмотр очереди», а потом меню «Принтер» в новом окне.
Выключена служба диспетчера печати
Если Вы отправляете документ на печать, а «Word» или любая другая программа, выдают сообщение об ошибке, в списке принтеров в соответственной разделе панели управления пусто, то высока вероятность отключенной службы диспетчера печати. Она может быть однократно выключена из-за сбоя системы, вследствие заражения ПК вирусами, из-за действий других программ или пользователя. В любой случае ее нужно включить и настроить автоматический запуск в дальнейшем.
Инструкция по включению и настройке:
- Нажмите комбинацию Windows+R.
- В строку в окне введите «services.msc».
- Найдите в списке справа службу «Диспетчер печати».
- Нажмите левой клавишей мыши дважды по ней.
- Выберите тип запуска «Автоматически».
- Если кнопка «Запустить» активна, то нажмите ее.
Драйвера
Устаревшие или поврежденные файлы драйверов также могут стать причиной сообщения «принтер не подключен» или «работает неверно». Повредить программное обеспечение печатающей техники могут вирусы или неосторожные действия пользователя. В первом случае нужно предварительно очистить свой ПК от вредоносных программ, а во втором просто быть более внимательным и ответственным.
Повредить программное обеспечение печатающей техники могут вирусы или неосторожные действия пользователя. В первом случае нужно предварительно очистить свой ПК от вредоносных программ, а во втором просто быть более внимательным и ответственным.
Если не установлен антивирус или его база устарела, то воспользуйтесь бесплатными одноразовыми утилитами. Например, хорошим решением по «лечению» зараженного «компа» будет Cure IT.
Чтобы устранить проблему с драйверами, их просто нужно переустановить. Выполните два простых шага для этого.
- Удаляем старые драйвера. Через средство быстрого запуска (Windows+R) запускаем диспетчер печати «printui /s», выбираем нужный пакет, удаляем его.При получении сообщения об использовании, останавливаем службу печати через командную строку. Нажимаем Windows+R, вводим «cmd», в строке команду «net stop spooler», не закрываем окно. Снова пробуем удалить драйвер. Запускаем службу обратно командой «net start spooler».Дополнительно можно убрать принтер с диспетчера устройств.

- Устанавливаем драйвера заново. Это сделать можно несколькими способами: используя установочный диск к принтеру, скачать с официального сайта производителя, из встроенной базы драйверов Виндовс.
Если пишет, что не подключен сетевой
- При использовании соединения в сеть напрямую, возможны проблемы из-за повреждения кабеля патч-корд или выхода из строя розетки Ethernet. Попробуйте заменить провод и подключится с другой точки.
- При использовании Wi-Hi убедитесь, что включен модем или роутер, исправно работает, дает хороший сигнал.
- Общий доступ к устройству печати должен быть открыт.
Помогла наша инструкция — раскажите друзьям
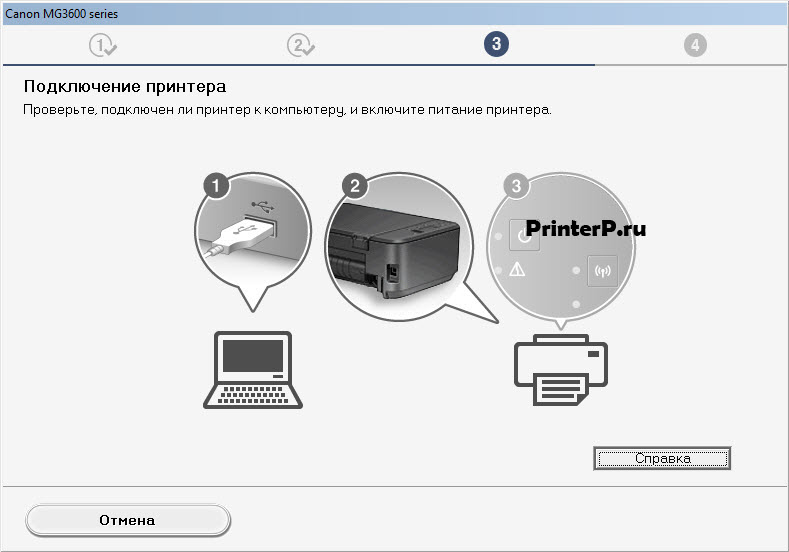
Остались вопросы — задайте в комментариях.
Оцените автора
Принтер не подключен в Windows 10
- Мастер разделов
- Диспетчер разделов
- Быстрые исправления: принтер не подключен в Windows 10
Аманда | Подписаться | Последнее обновление
Что делать, если Windows не может подключиться к принтеру? Не волнуйся. Здесь, в этой статье, разработанной MiniTool Partition Wizard, вы узнаете о некоторых методах, которые помогли пользователям решить проблему отсутствия подключения принтера в Windows 10.
Принтер должен быть важным оборудованием на рабочем месте, и если ваша Windows не может подключиться к принтеру, это может стать неприятной проблемой. Вы можете столкнуться с проблемой отсутствия подключения принтера из-за различных факторов, но вы можете решить ее самостоятельно.
Прежде чем приступать к каким-либо техническим решениям, вот что можно сделать, чтобы легко вернуть принтер в рабочее состояние.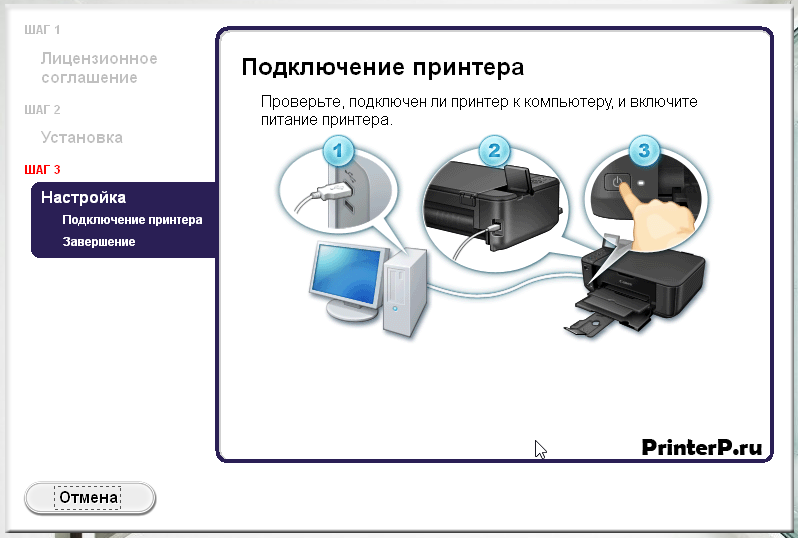
- Перезагрузите компьютер.
- Перезагрузите принтер.
- Отключите принтер, а затем снова подключите его через другой порт USB.
- Проверьте, правильно ли работает ваше интернет-соединение.
Если принтер все еще не подключен, вы можете перейти к следующим решениям. Давайте проверим их один за другим.
Исправление 1: Устранение проблем с принтером
Если с принтером возникают определенные проблемы, вы можете использовать встроенный инструмент устранения неполадок Windows для диагностики и устранения этих проблем. Чтобы использовать этот инструмент, выполните следующие действия:
Шаг 1 : Введите панель управления на панели Поиск и щелкните результат наилучшего совпадения, чтобы открыть его.
Шаг 2 : Выберите для просмотра Крупные значки и нажмите Устройства и принтеры .
Шаг 3 : Щелкните правой кнопкой проблемный принтер и выберите Устранение неполадок .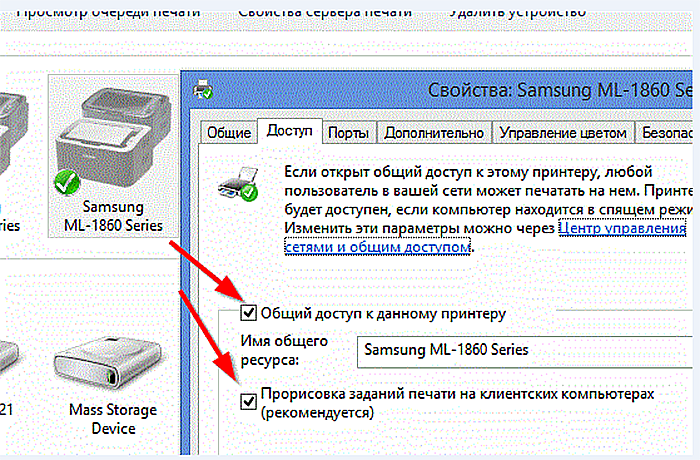
Примечание: Если вы не можете найти имя целевого принтера, возможно, оно отображается как Unspecified .
Затем этот инструмент начнет обнаруживать проблемы. Если доступны какие-либо исправления, примените их в соответствии с инструкциями на экране.
Исправление 2: Настройка параметров принтера
Если требуемый принтер не подключается, возможно, ваша Windows настроена так, чтобы в качестве принтера по умолчанию использовался тот, который вы использовали последним в текущем местоположении. Чтобы устранить проблему в этом случае, вам нужно отключить настройку.
Шаг 1 : Нажмите Windows + I , чтобы открыть Настройки .
Шаг 2 : Выберите категорию Устройства и нажмите Принтеры и сканеры на левой панели.
Шаг 3 : На правой панели снимите флажок Разрешить Windows управлять моим принтером по умолчанию .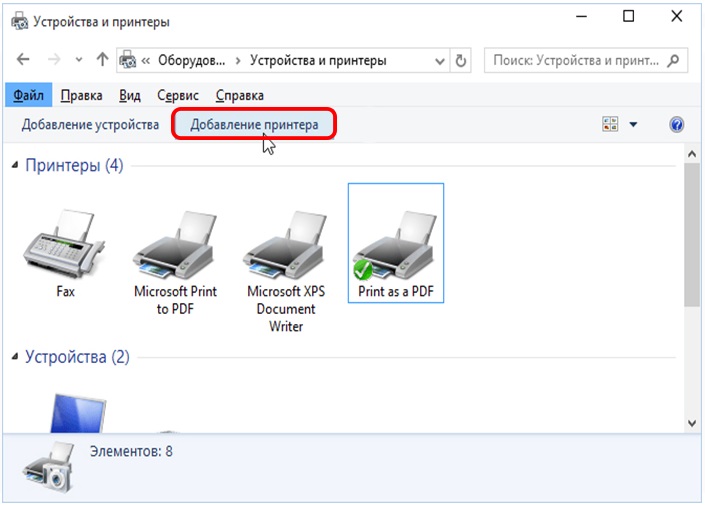
Исправление 3: Обновите Windows до последней версии
Это правда, что обновление Windows может решить большинство проблем с компьютером, и некоторые пользователи исправили принтер, не подключенный таким образом. Таким образом, вы можете смело попробовать.
Вам просто нужно открыть Windows Settings , перейти Update & Security > Центр обновления Windows и нажмите кнопку Проверить наличие обновлений на правой панели. Если есть доступные обновления, загрузите и установите их. После обновления Windows 10 до последней версии вы можете проверить, решена ли проблема с принтером. Если он все еще существует, просто перейдите к следующему исправлению.
Исправление 4. Перезапустите службу диспетчера очереди печати
Служба диспетчера очереди печати также может быть виновником проблемы отсутствия подключения принтера. В этом случае вы можете попробовать перезапустить службу и одновременно очистить связанные файлы.
Вот простое руководство.
Шаг 1 : Нажмите Windows + R , введите services.msc и нажмите OK , чтобы открыть приложение Services .
Шаг 2 : Прокрутите вниз, чтобы найти службу Диспетчер очереди печати , щелкните ее правой кнопкой мыши и выберите Остановить , чтобы отключить ее.
Шаг 3 : Теперь вызовите Запустите окно еще раз и введите %WINDIR%\system32\spool\printers . Нажмите Введите и получите доступ к папке принтера с правами администратора. Затем удалите все содержимое этой папки.
Шаг 4 : Вернитесь в приложение Services и дважды щелкните службу Диспетчер очереди печати .
Шаг 5 : На вкладке General нажмите кнопку Start , чтобы снова включить службу.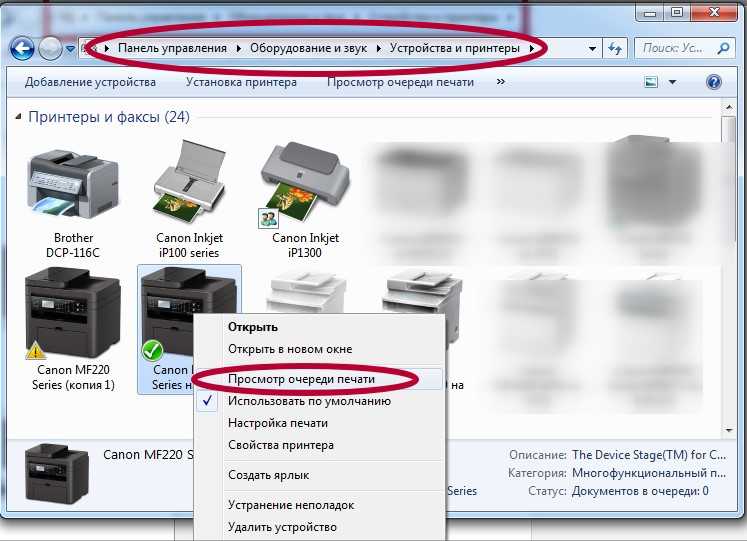 Выберите Автоматический из списка Тип запуска . Нажмите Применить и OK для сохранения изменений.
Выберите Автоматический из списка Тип запуска . Нажмите Применить и OK для сохранения изменений.
Исправление 5: Обновите драйвер принтера
Если принтер не подключен к вашему компьютеру с Windows 10, возможно, возникли проблемы с драйвером принтера. Если вы не выполнили обновление драйвера принтера, его обновление до последней версии может помочь решить проблему.
Шаг 1 : Щелкните правой кнопкой мыши кнопку Пуск и выберите Диспетчер устройств .
Шаг 2 : Разверните категорию Очереди печати , щелкните правой кнопкой мыши целевой драйвер и выберите Обновить драйвер .
Шаг 3 : Выберите Автоматический поиск обновленного программного обеспечения драйвера и следуйте инструкциям на экране для завершения процесса.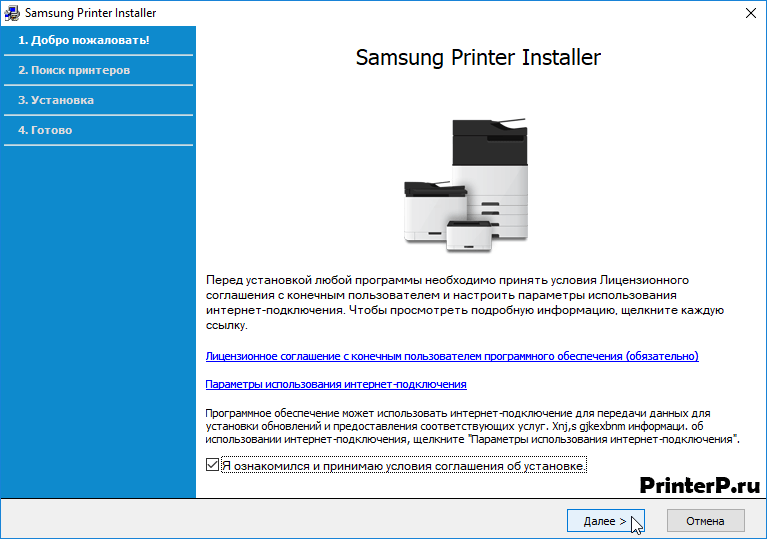
После установки любых обнаруженных обновлений драйвера перезагрузите компьютер, чтобы проверить, решена ли проблема с неподключенным принтером.
Исправление 6: Временно отключите антивирус
Если все вышеперечисленные решения не помогли решить проблему, скорее всего, ваш антивирус мешает правильной работе драйвера. Чтобы исправить это, вы можете попробовать временно отключить антивирус.
Если причиной проблемы является программа, просто оставьте ее отключенной при использовании принтера или удалите ее и обратитесь к другому надежному программному обеспечению безопасности.
- Твиттер
- Линкедин
- Реддит
Об авторе
Комментарии пользователей :
Принтер не подключен? — Сообщество Apple
Похоже, что давно никто не ответил.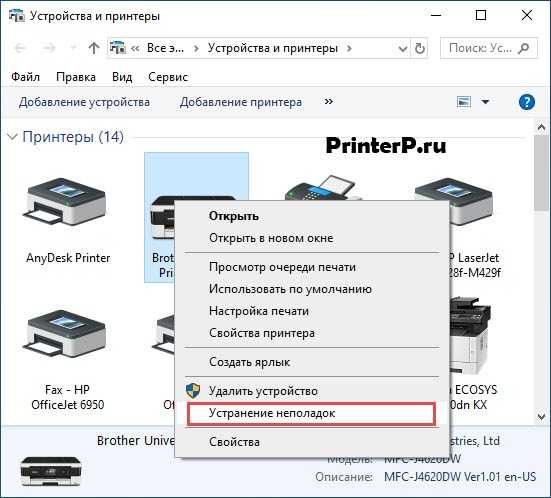 Чтобы снова начать разговор, просто
задать новый вопрос.
Чтобы снова начать разговор, просто
задать новый вопрос.
Привет, ребята
Когда я пытаюсь что-то напечатать на мой Brother MFC-9120CN пишет «Принтер не подключен». Я печатал с ним за несколько минут до него. Включал и выключал принтер, перезапускал интернет и т. д. См. фото ниже.
Спасибо!
Макбук Про, OS X Mountain Lion (10.8.4), Операционная система Mac OS X 10.8.4
Опубликовано 24 июля 2013 г., 19:49
Привет, Джо,
Похоже, вы не можете печатать на Brother MFC-9120CN. Я нашел статью с инструкциями по устранению неполадок с принтером на Mac:
Я нашел статью с инструкциями по устранению неполадок с принтером на Mac:
.Выполняйте следующие действия, пока проблема не будет устранена:
- Убедитесь, что принтер включен, в нем есть чернила/тонер и что на панели управления принтера нет предупреждений. Примечание: Если вы не можете удалить предупреждение на панели управления принтера, остановитесь здесь и просмотрите документацию принтера или обратитесь за поддержкой к производителю.
- Убедитесь, что принтер правильно подключен к порту USB на Mac или базовой станции AirPort/Time Capsule. Если принтер поддерживает работу в сети, убедитесь, что он правильно подключен к домашней сети.
- Используйте обновление программного обеспечения, чтобы найти и установить последние доступные обновления. Если установлено обновление, проверьте, сохраняется ли проблема.
- Откройте панель «Печать и сканирование» или панель «Печать и факс» (Snow Leopard) в Системных настройках.


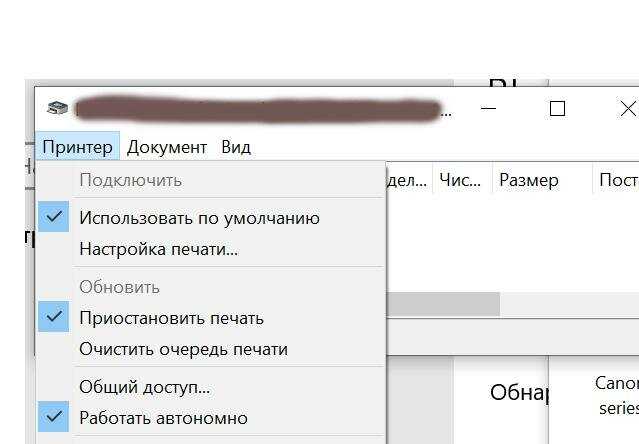 Если сигнал в одном из проводов отсутствует, значит шнур рекомендуется заменить на новый, хотя можно отремонтировать и самостоятельно.
Если сигнал в одном из проводов отсутствует, значит шнур рекомендуется заменить на новый, хотя можно отремонтировать и самостоятельно.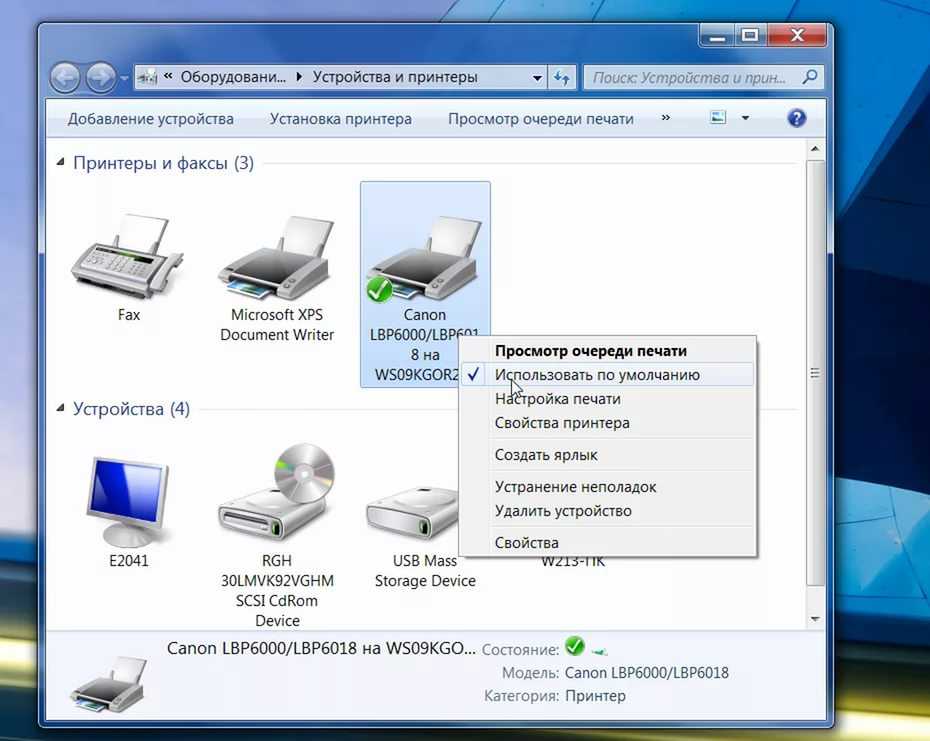
 Перезагрузите компьютер. Возможно это обычный одноразовый сбой работы какой-то из систем.
Перезагрузите компьютер. Возможно это обычный одноразовый сбой работы какой-то из систем.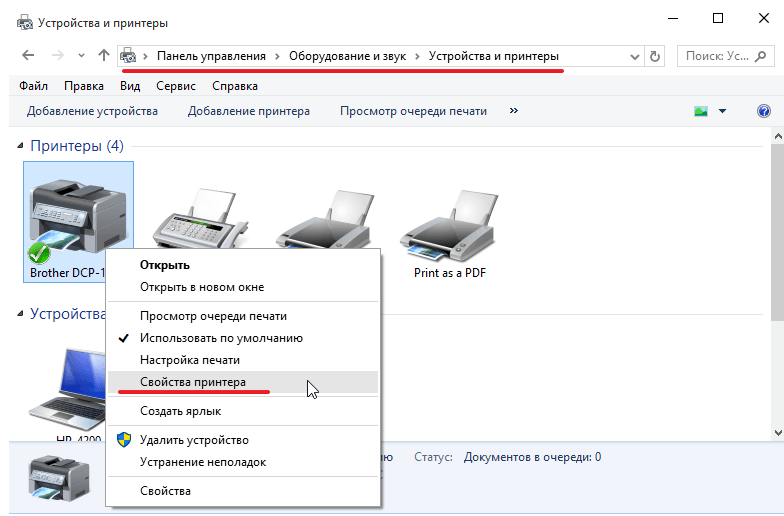 Многие модели техники оснащаются встроенными табло или дисплеями. Именно туда выводятся различные ошибки и сообщения о неисправностях. Нет ли чего подобного на Вашем.
Многие модели техники оснащаются встроенными табло или дисплеями. Именно туда выводятся различные ошибки и сообщения о неисправностях. Нет ли чего подобного на Вашем.