«Что делать, если принтер не печатает с компьютера, а ставит печать в очередь?» — Яндекс Кью
Популярное
Сообщества
КомпьютерыПринтеры
Анонимный вопрос
·
461,2 K
ОтветитьУточнитьАлександр Кроничев
2,4 K
Инженер СПД. Люблю видеоигры, фильмы, музыку. · 1 февр 2019
1 — Проверить, что принтер включен и подключен кабелем к компьютеру или к роутеру(если принтер сетевой)
2 — Проверить ошибки на принтере, не застряла ли бумага, есть ли тонер.
3 — Переустановить драйвера на принтер
1 эксперт согласен
192,5 K
tatjana
30 августа 2019
как переустановить драйвера на принтере
Комментировать ответ…Комментировать…
Светлана Артемьева
1,5 K
Восточные практики, хинди, Индия. Политика, юриспруденция, право. Книги, литература… · 1 февр 2019
Политика, юриспруденция, право. Книги, литература… · 1 февр 2019
Принтер устал. Если Вы уверены, что это симуляция, выполните следующие действия: 1. Проверьте все кабельные соединения. 2. Проверьте автономный режим на наличие/отсутствие активации. Как: «Пуск» – «Панель управления» — «Устройства/Принтеры» — найдите нужный принтер – клик правой клавишей – проверьте «Приостановить печать», «работать автономно» на наличие/отсутствие… Читать далее
101,9 K
Константин В.
7 декабря 2019
Спасибо, Светлана! Воспользовался Вашим советом. Получилось.
Всего Вам доброго!
Комментировать ответ…Комментировать…
Наталья Брызгалова
16Основатель сервиса по заправке картриджей, ремонту оргтехники. Знаю о расходке всё… · 22 апр 2020
Бывает такое, что иногда в папке Устройства и принтеры, в списке видимых принтеров задваиваются аппараты и надо посмотреть может быть ваш принтер теперь не просто , к примеру, HP Laser Jet M1005, а HP Laser Jet M1005 (копия 1). Тогда надо попробовать выбрать копию 1 и всё заработает.
Тогда надо попробовать выбрать копию 1 и всё заработает.
38,4 K
Олеся Гребенщикова
28 июля 2020
Наталья, благодарю! Что я только не испробовала! А Ваш способ помог)))
Комментировать ответ…Комментировать…
Принтер Самара
13
Заправка картриджей, ремонт принтеров, обслуживание оргтехники, диагностика и выезд… · 24 апр 2021 · printersamara.ru
Отвечает
Алексей Иванов
Доброго времени товарищи!
1. Убедитесь что провода работают и контакты соответственно.
2. Операционная система должна соответствовать версии драйвера по модели принтера, можете скачать на официальном сайте.
3. Перед отправкой документа на печать выберите нужный принтер. Если все правильно установлено принтер должен печатать
Если в ожидании много документов, предварите. .. Читать далее
.. Читать далее
Комментировать ответ…Комментировать…
Первый
Павел Панфилов
1
48 лет. Поставка запчастей и ремонт спецтехники. Люблю детей, родителей, жену, НАШИ… · 2 сент 2020
У меня HP LaserJet Pro MFP M132 сканировал и даже печатал отчеты но не печатал доки — в общем проблема была схожая. Откройте Свойста принтера, затем вкладку Дополнительно и в поле Драйвер найдите драйвер максимально схожий по наименованию с вашим принтером , выберите его и ОБЯЗАТЕЛЬНО нажмите кнопку Сменить — запустится Мастер установки драйверов и через 5 секунд… Читать далее
Комментировать ответ…Комментировать…
Первый
Мега картридж
11
23 февр 2020 · megacartridge.ru
Отвечает
Мега Картридж
Возможно принтер не установлен по умолчанию.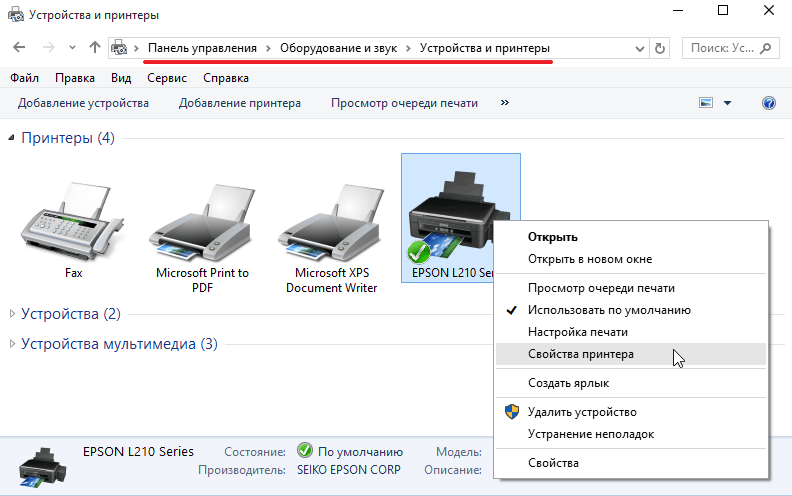 Если у вас виндовс, зайдите в устройства и принтеры и найдите значок подключенного принтера, если значок нечёткий и без зеленой галочки, нажмите на значок принтера правой кнопкой мыши и выберите пункт — использовать по умолчанию. Если у вас два значка вашего принтера или больше и один из них активный, попробуйте установить… Читать далее
Если у вас виндовс, зайдите в устройства и принтеры и найдите значок подключенного принтера, если значок нечёткий и без зеленой галочки, нажмите на значок принтера правой кнопкой мыши и выберите пункт — использовать по умолчанию. Если у вас два значка вашего принтера или больше и один из них активный, попробуйте установить… Читать далее
45,0 K
Вета Соловьева
19 августа 2020
Что делать если принтер не печает цветные фото, но печатает отсканированные документы в цвете?
Комментировать ответ…Комментировать…
Первый
Ника Ника
5
30 янв 2020
Я столкнулась с такой проблемой и мне помогло сокращение названия документа, до этого у меня было слишком длинное наименование. После этого всё наконец то распечаталось)
25,5 K
Комментировать ответ…Комментировать…
Ярослав
2
Свободный · 8 дек 2020
Все намного проще. Кликаете правой мышкой по значку принтера и выбираете «Открыть устройства и принтеры» или находите через «Параметры». Находите принтер или МФУ и опять правой кнопкой мыши -«Устранение неполадок». В 90% все ошибки находятся и устраняются. Например, у меня в последний раз принтер не стоял по умолчанию основной.
PS если у вас много документов «застряло»… Читать далее
Кликаете правой мышкой по значку принтера и выбираете «Открыть устройства и принтеры» или находите через «Параметры». Находите принтер или МФУ и опять правой кнопкой мыши -«Устранение неполадок». В 90% все ошибки находятся и устраняются. Например, у меня в последний раз принтер не стоял по умолчанию основной.
PS если у вас много документов «застряло»… Читать далее
Комментировать ответ…Комментировать…
Вы знаете ответ на этот вопрос?
Поделитесь своим опытом и знаниями
Войти и ответить на вопрос
2 ответа скрыто(Почему?)
Почему принтер не печатает с компьютера, что делать? — МФУ сервис
Устраняем проблемы с принтером, когда он не печатает, не отвечает или не работает.
Проблемы с принтером – причина, по которой большинство отказывается от домашнего МФУ. Когда же распечатать какой-то документ необходимо, а устройство отказывает работать, на помощь приходит интернет.
Мы расскажем, что делать, если принтер не печатает. Причины делятся на две категории: физические и технические.
Физические причины
Их проще всего обнаружить, а вот решить, бывает, сложнее.
• Неисправный или отсоединенный провод;
• В лотке для бумаги ее нет, или лист зажевало;
• В картриджах закончилась краска.
Во-первых, нужно проверить, включен ли принтер и подключен ли он к розетке. Если кажется, что провод неисправен, его можно проверить, поменяв устройства.
Если принтер зажевал бумагу, это будет заметно сразу. Отключите принтер, откройте крышку, которая дает доступ к картриджу и выньте его. Только после этого можно попытаться аккуратно достать лист. Нужно быть осторожным, чтобы не порвать его, иначе придется доставать обрывки бумаги пинцетом.
Как правило, когда в принтере заканчивается краска или протоки забиваются и засыхают, устройство дает об этом знать через приложение на телефоне, уведомлении на компьютере, либо с помощью сигналов на своем корпусе.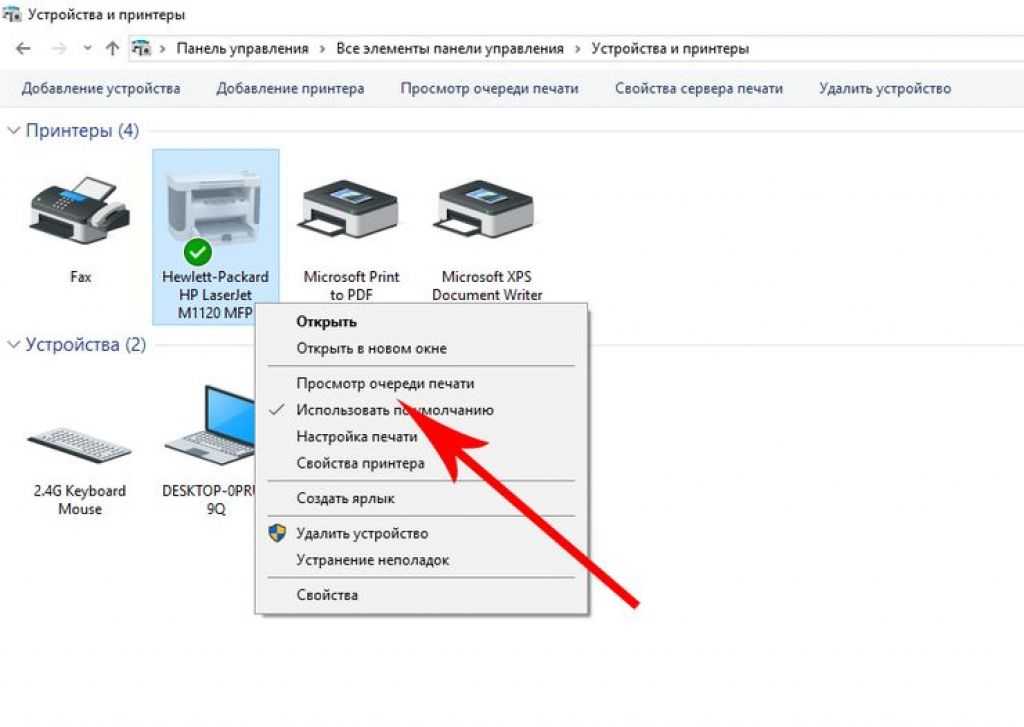
Технические причины
Расскажем, по каким техническим причинам принтер «отказывается» печатать и как их устранить.
Компьютер не видит устройство, либо подключен к другому мфу или принтеру.
Первое – проверьте подключение. Для этого в «панели управления» выберите папку «оборудование и звук», а затем «устройства и принтеры». Можно переподключить принтер заново. Бывает, что ПК или ноутбук подключены к другому устройству. В этом случае можно просто переключить. Для этого наводим курсор на нужное устройство, нажимаем правую кнопку мыши, затем «использовать по умолчанию».
Если это не помогло, можно довериться автоматической «диагностике проблем», она может предложить свое решение неприятности. Включается процесс также: правая кнопка мыши, затем «диагностика проблем».
Не установлены или не обновлены драйверы
Проверить это возможно в «диспетчере устройств». Для этого нужно нажать пункт «принтеры», затем «обновить драйверы».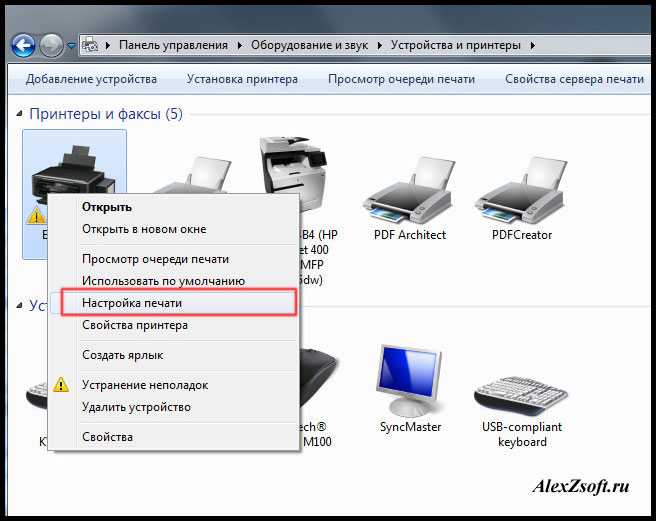
Если устройство неизвестно, то программное обеспечение для устройства нужно будет установить с нуля. Как правило, принтеры продают вместе с ПО или доступом к нему.
Остановка службы печати
Чтобы исправить эту проблему, нужно в меню «пуск» ввести слово «службы» и открыть этот пункт. В открывшемся окне стоит найти «диспетчер печати».
Пользователь откроет окно, который показывает состояние печати на данный момент. В параметре «тип запуска» должно быть «автоматически», а в «состояние» указано «работает».
Печать остановлена
Вновь в папке «устройства и принтеры» нужно найти текущее устройство. Необходимо кликнуть правой кнопкой мыши, а в появившемся окне выбрать «просмотр очереди печати», далее: «принтер» и в параметре «приостановить печать» нужно убрать галочку. То есть, кликнуть по этому пункту мышью.
Автономный режим
Не выходя из предыдущего окна, нужно выключить автономную работу с помощью параметра «автономная работа», которая отключает принтер.
Слишком большой документ
Если распечатываемый документ слишком большой, очередь печати может зависнуть. В том же окне, о котором мы говорили в предыдущем пункте, нужно выбрать «очистить очередь печати».
Нет прав
Если принтер указывает на то, что у вас нет прав на печать, попробуйте зайти через пользователь «администратора», либо попросите самого владельца разрешить доступ.
Компьютер заражен вирусами
Как правило на каждом ПК или ноутбуке установлен антивирусник. Нужно провести диагностику, чтобы убедиться в том, что компьютер не заражен. В противном случае нужно провести очистку.
Если ничего из вышеперечисленного не помогло, можно позвонить на линию техподдержки, либо обратиться по гарантии, если она есть.
Самые простые варианты
Отключено питание или подключение
Отключение питание или шнура присоединения с ПК или ноутбуком не редкость. Их нужно проверить на целостность и при необходимости заменить на новые. Сначала попробуйте включить в розетку любой другой электрический прибор, чтобы точно убедится в ее рабочем состоянии. Потом следует извлечь шнур питания из самого принтера и повторно подключить.
Сначала попробуйте включить в розетку любой другой электрический прибор, чтобы точно убедится в ее рабочем состоянии. Потом следует извлечь шнур питания из самого принтера и повторно подключить.
Если используется для соединения кабель USB, то его следует подключать только через задний блок разъёмов на ПК. Попробуйте заменить временно на другой провод. Когда в сеть подключается устройство через ethernet розетку, то проверить нужно саму розетку и патч-корд. Не лишним будет убедиться в качестве WiHi связи, при наличии такой.
Зажевало или нет бумаги в лотке
Рано или поздно каждый владелец принтера сталкивается с проблемами печати. И если вдруг устройство перестало реагировать на печать, кажется, пришло время его замены. Однако зачастую неисправность такого рода решаема, и техника может прослужить еще несколько лет. Из материала данной статьи вы узнаете о причинах проблемы и способах ее решения.
Возможные причины
Во многих случаях отказ принтера от печатания не имеет отношения к поломке принтера либо самого компьютера. Причин же может быть несколько. Условно они делятся на 2 категории: технические и программные. Первые связаны с кабелем и оборудованием, вторые – с ПО. При этом и проблема может быть разной.
Причин же может быть несколько. Условно они делятся на 2 категории: технические и программные. Первые связаны с кабелем и оборудованием, вторые – с ПО. При этом и проблема может быть разной.
Нередко принтер не печатает документ/картинку с компьютера/ноутбука, однако ставит его в очередь печати. В ряде случаев он и вовсе не видит печатающее устройство. Программные ошибки связаны с Windows, драйверами и приложениями. При аппаратных отмечаются проблемы устройств, питания, бумаги и чернил/порошка.
Среди наиболее распространенных причин стоит отметить несколько:
отсутствует соединение между компьютером и ПУ;
произошло зависание очереди печати;
для печатания не выбран нужный принтер;
произошел конфликт драйверов;
драйвера установлены неправильно или вовсе не установлены.
Кроме того, принтер иногда отказывается печатать из-за неполадок с картриджем, замятой бумаги, неисправностей в работе печати. Программное обеспечение отвечает за настройки принтера в ОС Windows.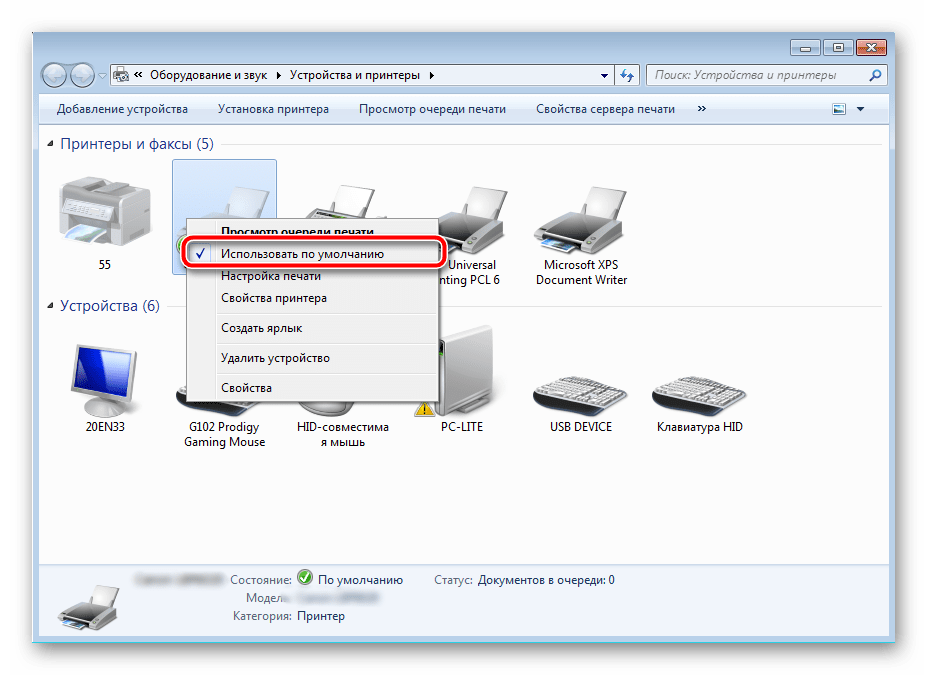 Иногда политика безопасности попросту запрещает доступ к печати. Поломки элементов ОС, ошибки драйверов, зараженность вирусами относятся к сложным случаям.
Иногда политика безопасности попросту запрещает доступ к печати. Поломки элементов ОС, ошибки драйверов, зараженность вирусами относятся к сложным случаям.
Сетевой принтер не желает печатать документы Word, PDF-файлы, тексты интернет-страниц, фотографии, если на удаленном ПК заблокирован его порт, выбран неверный сетевой путь, неправильно указаны данные сетевого доступа.
Прежде всего, необходимо разобраться, связаны ли неполадки с работой принтера или проблема кроется в компьютере.
Что делать
Рассматриваемые инструкции подходят для принтеров разных компаний (например, Canon, HP Epson, Brother, Ricoh, Samsung), работающих на Windows с 7 по 10. Решение проблемы зависит от ее типа. Она актуальна и для локального подключения, и для сетевого. ПК может видеть принтер, выдавать сообщение о готовности к печати. Иногда он даже выводит на нее первую пробную страницу.
Бывает, что устройство не отзывается на команды, выдает сообщение «Возникла проблема с конфигурацией». Бывает, что МФУ виснет прямо в процессе распечатывания. В других случаях устройство выдает пустые листы, распечатывает совсем не то, что было нужно. Рассмотрим способы решения в разных случаях.
Бывает, что МФУ виснет прямо в процессе распечатывания. В других случаях устройство выдает пустые листы, распечатывает совсем не то, что было нужно. Рассмотрим способы решения в разных случаях.
При неполадках в установке и работе системы печати
Изначально следует проверить, подключены ли компьютер/ноутбук, принтера к электрической сети. Когда компьютер включен, а принтер – нет, может появляться сообщение, что документ не напечатан.
Бесполезно повторно отправлять документ либо картинку на печать – нужно проверить подключение.
Решений несколько:
нужно проверить, включен ли провод питания в розетку;
если шнур подключен, но устройство не работает, необходимо проверить степень прилегания штекера к порту;
если отошел контакт либо перебит кабель в ходе неаккуратного обращения, придется заменить USB-кабель;
чтобы работал сетевой принтер, нужна локальная сеть – устройство подключают через USB к нужному ПК;
быстро решить проблему поможет классическая перезагрузка принтера/компьютера.
При включении принтера на его лицевой панели загораются светодиодные индикаторы. Определить по ним готовность к печати несложно. Если все в порядке, индикатор горит зеленым цветом. Когда что-то не так, загорается красная кнопка.
Проверка подключения устройства
Когда принтер установлен правильно, он находится в списке тех устройств, что есть на ПК. Проверить это можно по такой схеме: «Панель управления» – «Оборудование и…» – «Устройства и принтеры». Когда откроется вкладка, будет видно, подключен принтер или нет. Если подключение есть, на иконке виднеется зеленая галочка, появляется статус «Готов».
Чтобы быстро открыть нужную вкладку, удерживают одновременно Windows и R, затем вводят «control printers». После этого выбирают нужный образец в открывшемся списке. В том случае, если его нет, значит, его не загрузили на ПК. Таким образом, нужна установка. После этого необходимо перезагрузить оба устройства
Самые простые причины неисправности принтера
Если принтер не печатает, то прежде всего следует «пройтись» по наиболее вероятным причинам неисправности этого типа оборудования. Часто, для устранения такой поломки достаточно обесточить и снова включить устройство в сеть.
Часто, для устранения такой поломки достаточно обесточить и снова включить устройство в сеть.
Проблемы с кабелем
Если принтер перестал работать, то наиболее вероятной причиной такого «поведения» техники может являться недостаточный контакт проводов питания или дата-кабелей. Если устройство совсем не включается, то, возможно, неисправна розетка. Чтобы исключить этот вариант, достаточно подключить в сеть любой заведомо исправный электрический прибор.
Почему принтер не печатает с компьютера или ноутбука: все варианты решения
Визуальный осмотр кабелей любого типа во многих случаях позволяет установить неисправность изделия. Многие грызуны просто не могут пробежать мимо находящихся под высоким напряжением проводов, чтобы не полакомиться ими. Такие повреждения хорошо видны на поверхности кабеля. При выявлении такой неисправности, рекомендуется полностью заменить контактные провода новыми.
Закончилась бумага
Если принтер не печатает, то возможно просто закончилась бумага. При высокой скорости работы устройства такой момент может наступить буквально в течение пары минут. Лазерные приборы работают со скоростью печати до 3000 страниц в час. Иногда принтер может не печатать, если бумагу зажевало внутри прибора. Для того чтобы восстановить работоспособность устройства достаточно аккуратно извлечь испорченный лист.
При высокой скорости работы устройства такой момент может наступить буквально в течение пары минут. Лазерные приборы работают со скоростью печати до 3000 страниц в час. Иногда принтер может не печатать, если бумагу зажевало внутри прибора. Для того чтобы восстановить работоспособность устройства достаточно аккуратно извлечь испорченный лист.
Почему принтер не печатает с компьютера или ноутбука: все варианты решения
Закончилась краска
В анонсе статьи уже указывалась данная причина неисправности. Такая «поломка», как правило, напоминает о себе задолго до того, как запас краски полностью иссякнет. Отсутствие некоторых элементов картинки или текста на отпечатанном листе – верный признак того, что картридж в ближайшее время потребуется заправить или заменить.
Уровень чернил в ёмкости устройства также отображается специальной программой на компьютере, которая, при каждом подключении печатающего устройства, обязательно пишет о том, что уровень краски недостаточно высок.
Почему принтер не печатает с компьютера или ноутбука: все варианты решения
Неисправности программного обеспечения
МФУ управляется с компьютера посредством программного обеспечения. Код для работы таких приложений разрабатывается профессионалами, но всех нюансов всё равно невозможно учесть. Как правило, если не работает новый принтер, то причина кроется именно в несовместимости устройств. Старое оборудование, подключённое к вычислительным машинам нового образца, также может выдавать ошибки либо полностью оказаться неработоспособным.
Решение проблем программного обеспечения возможно только путём установки новых драйверов и управляющих процессом печати программ. Перечисленные ниже проблемы наиболее часто встречаются при эксплуатации принтеров: Самсунг, Кэнон, HP и Epson, – но и другие модели совершенно не застрахованы от подобных сбоев.
При наличии проблем с драйверами можно установить на компьютер специальные программы, которые через интернет скачают и установят необходимое программное обеспечение.
Неправильная настройка компьютера
Если принтер не отвечает, то возможно неправильно настроена программа управления устройством. Наиболее часто причиной неработоспособности прибора является отключенная системная служба. Проверить наличие или отсутствие подобной ошибки можно следующим образом:
Открыть список служб: нажать ЛКМ «Мой компьютер», выбрать «Управление» – «Службы и приложения» – «Службы».
Почему принтер не печатает с компьютера или ноутбука: все варианты решения
Найти службу «Диспетчер печати».
Убедиться в том, что служба запущена.
Почему принтер не печатает с компьютера или ноутбука: все варианты решения
Если служба «Диспетчер печати» отключена, то следует включить её, а также выставить в настройках программы автоматический запуск этой программы при запуске системы.
Программные проблемы и их решения
Неполадка может заключаться в сбое софта, используемого во время попытки печати. Соответственно, нужно разобраться, из-за чего такое может возникнуть, а также как устранить ошибку, если после заправки картриджа принтер не печатает.
Возникла проблема с принтером, оповещение системы Windows
Перед выполнением предложенных инструкций, убедитесь, что принтер подключен к компьютеру, а также установлен по умолчанию. Убедиться в последнем можно следующим образом:
Откройте меню «Пуск», затем перейдите в «Параметры» (Windows 10), либо в панель управления.
Окно параметров в Windows 10
Переместитесь в раздел «Устройства» -> «Принтеры и сканеры». В открывшемся окне выберите свой принтер (модель устройства будет отображена в списке), после чего станет активной кнопка «Управление», щёлкните по ней.
Кнопка управления принтером в окне параметров Windows 10
Выберите пункт «Использовать по умолчанию» и сохраните изменения. Возможно, вам потребуется убрать флажок «Разрешить Windows управлять принтером по умолчанию», чтобы получить возможность самостоятельно указывать принтер.
Флажок «Разрешить Windows 10 управлять принтером по умолчанию»
Обнуление очереди на печать
Сперва попробуйте воспользоваться процедурой очистки очереди печати принтера. Возможно, сбой заключается именно в моменте, что в очереди появился файл, который принтер по неопределённым причинам не может распечатать. Это можно сделать разными способами, предлагаем вам 3 простых алгоритма действий. Через свойства принтера:
Возможно, сбой заключается именно в моменте, что в очереди появился файл, который принтер по неопределённым причинам не может распечатать. Это можно сделать разными способами, предлагаем вам 3 простых алгоритма действий. Через свойства принтера:
Откройте меню «Пуск», затем перейдите в «Панель управления», потом в раздел «Устройства и принтеры».
В списке обнаруженных устройств нужно найти и выбрать свой принтер в категории печатающих девайсов.
Щёлкните правой кнопкой мыши по нему и выберите пункт «Просмотр очереди печати» в контекстном меню.
Опция «Просмотр очереди печати»
В появившемся окне будет перечислен список документов, которые готовятся к отправке на бумагу. В верхней строке меню перейдите в раздел «Принтер» и выберите «Очистить очередь печати».
Очистка очереди печати для принтера
Если очередь не исчезает и документы так и отображаются, попробуйте поудалять их вручную, выбирая отдельно каждый элемент из списка, затем совершать отмену из очереди.
Что делать, если принтер не отвечает
Очень неприятно, когда офисный компьютер распознает принтер, но не печатает. Это снижает вашу производительность и вынуждает вас тратить время на устранение неполадок. К сожалению, есть много факторов, из-за которых ваш принтер может отключиться. В WiZiX Technology Group мы столкнулись с широким спектром проблем с принтерами в нашем опыте ремонта и обслуживания их для предприятий в Калифорнии. Если ваш принтер не отвечает, попробуйте эти советы, чтобы решить проблему быстрее.
Это снижает вашу производительность и вынуждает вас тратить время на устранение неполадок. К сожалению, есть много факторов, из-за которых ваш принтер может отключиться. В WiZiX Technology Group мы столкнулись с широким спектром проблем с принтерами в нашем опыте ремонта и обслуживания их для предприятий в Калифорнии. Если ваш принтер не отвечает, попробуйте эти советы, чтобы решить проблему быстрее.
Почему мой принтер находится в автономном режиме? Семь вещей, которые нужно попробовать, если ваш принтер не отвечает
1. Проверьте питание принтера, кабели и бумагу
Это может показаться очевидным, но первое, что вы всегда должны делать, когда у вас возникают проблемы с подключением к принтеру, — это убедиться, включен. Затем вы должны проверить все кабели, подключенные к вашему принтеру, на наличие повреждений и убедиться, что они надежно подключены. Убедитесь, что в принтер правильно загружена и не замята бумага. Замена поврежденных кабелей, подключение незакрепленных или отсоединенных кабелей и устранение замятия бумаги при необходимости могут решить проблему.
2: Проверьте подключение к Интернету
Проблемы с подключением к Интернету — еще одна распространенная причина, по которой принтер не отвечает. Проверьте, работает ли ваш интернет-маршрутизатор, и убедитесь, что ваш принтер подключен к той же беспроводной сети, что и ваш компьютер. Если ваш принтер является частью той же сети и ваш интернет работает, возможно, принтер находится вне зоны действия или ваше интернет-соединение слишком слабое. Попробуйте подключить принтер к компьютеру с помощью кабеля для более надежного соединения.
3: Удалить задания принтера
Ошибки предыдущих заданий печати могут помешать вашему принтеру распечатать новые задания. Щелкните значок принтера на экране компьютера, чтобы открыть очередь печати и удалить все ожидающие задания. Обязательно снимите настройки принтера «Приостановить печать» и «Использовать принтер в автономном режиме», если они выбраны в меню настроек, поскольку они также могут вызвать проблемы с подключением.
4: Перезагрузите компьютер и принтер
Иногда простая перезагрузка может устранить причину проблемы с принтером. Выключите принтер и компьютер и подождите не менее 30 секунд, прежде чем включать их снова. Затем проверьте подключение принтера после того, как оба полностью загрузятся, чтобы увидеть, снова ли ваш принтер подключен к сети.
5: Убедитесь, что ваш принтер установлен в качестве принтера по умолчанию
Если ваш принтер не является принтером по умолчанию, ваш компьютер не будет подключаться к нему автоматически. Чтобы ваш компьютер каждый раз использовал правильный принтер, выполните следующие действия:
- В Windows нажмите кнопку «Пуск» (Windows), затем нажмите «Настройки». Перейдите в «Устройства», затем «Принтеры и сканеры» и выберите свой принтер. Наконец, выберите «Установить по умолчанию».
- На Mac перейдите в меню Apple и выберите «Системные настройки», затем «Принтеры и сканеры». Нажмите «Принтер по умолчанию» и выберите свой принтер.

6: Обновите драйвер принтера
Принтеры требуют частых обновлений, чтобы оставаться в безопасности и продолжать нормально работать. Чтобы обновить принтер, перейдите на веб-сайт производителя и загрузите последнюю версию драйвера, совместимого с операционной системой вашего компьютера. Если ваш принтер устарел, он может перестать получать автоматические обновления, что может привести к проблемам с безопасностью, замедлению печати и другим проблемам с принтером.
7: Удаление и повторная установка программного обеспечения принтера
Проблема с вашим принтером может быть связана с ошибкой установки. Удалите программное обеспечение принтера с компьютера, перейдя в меню «Принтеры и сканеры», выбрав свой принтер и нажав «Удалить устройство». После удаления устройства перейдите в настройки «Принтеры и сканеры» и выберите «Добавить устройство». Затем следуйте инструкциям по установке принтера на веб-сайте производителя.
Ремонт принтера в Северной Калифорнии
Если вы воспользовались нашими советами по устранению неполадок, но ваш принтер по-прежнему не отвечает, пришло время нанять профессионала. Опытные технические специалисты WiZiX Technology Group могут быстро определить и решить проблему с вашим принтером. Мы также предлагаем профилактическое обслуживание с нашими доступными соглашениями об обслуживании и техническом обслуживании, чтобы снизить риск будущих проблем с вашим офисным оборудованием. Позвоните нам по телефону 866-846-1411 сегодня, чтобы запросить цитату.
Опытные технические специалисты WiZiX Technology Group могут быстро определить и решить проблему с вашим принтером. Мы также предлагаем профилактическое обслуживание с нашими доступными соглашениями об обслуживании и техническом обслуживании, чтобы снизить риск будущих проблем с вашим офисным оборудованием. Позвоните нам по телефону 866-846-1411 сегодня, чтобы запросить цитату.
Изображения, используемые по лицензии Creative Commons — коммерческое использование (28.06.2022). Фото Элизы Вентур на Unsplash
Принтер не будет печатать в Windows 10/11 [FIX]
by Милан Станоевич
Милан Станоевич
Эксперт по Windows и программному обеспечению
Милан с детства увлекался технологиями, и это побудило его проявить интерес ко всем технологиям, связанным с ПК. Он энтузиаст ПК и… читать дальше
Обновлено
Раскрытие информации о партнерах
XУСТАНОВИТЕ, щелкнув файл для загрузки.
Для решения различных проблем с ПК мы рекомендуем DriverFix:Это программное обеспечение будет поддерживать ваши драйверы в рабочем состоянии, тем самым защищая вас от распространенных компьютерных ошибок и сбоев оборудования. Проверьте все свои драйверы прямо сейчас, выполнив 3 простых шага:
- Загрузите DriverFix (проверенный загружаемый файл).
- Нажмите Начать сканирование , чтобы найти все проблемные драйверы.
- Нажмите Обновить драйверы , чтобы получить новые версии и избежать сбоев в работе системы.
- DriverFix был загружен 0 читателями в этом месяце.
Печать — одна из наиболее часто выполняемых задач во всем мире с момента появления компьютеров, и если ваш принтер не будет печатать в Windows 10 , это должно быть неприятно.
Независимо от того, работаете ли вы дома или в офисе, принтер необходим, особенно если речь идет о бумажной работе.
Проблемы с принтером приходят и уходят, особенно те, которые можно легко исправить с помощью перезагрузки. Но их больше, чем мы можем справиться, тогда это становится ошеломляющим, и нам нужно искать помощь извне.
Одна из проблем, о которых сообщалось пользователям Windows 10, заключается в том, что либо принтер не будет печатать в Windows 10, либо возникают некоторые проблемы с работой принтера после обновления до Windows 10.
Вот несколько быстрых решений чтобы исправить отбивную, когда ваш принтер не будет печатать в ОС Windows 10.Что делать, если принтер не печатает в Windows 10
- Проверьте, совместим ли ваш принтер с Windows 10
- Проверьте питание и подключение принтера
- Удалите принтер, а затем снова установите его
- Обновление драйверов
- Перезагрузите компьютер
- Запустите средство устранения неполадок печати
- Отключить печать в фоновом режиме
- Печать в режиме чистой загрузки
- Загрузитесь в безопасном режиме, затем проверьте печать
Решение 1.
 Проверьте, совместим ли ваш принтер с Windows 10
Проверьте, совместим ли ваш принтер с Windows 10Некоторые принтеры могут не обязательно работать с Windows 10 или иметь ограниченную функциональность, поэтому вам необходимо проверить, относится ли ваш принтер к этой категории, прежде чем использовать приведенные ниже решения.
Выполните следующие действия, чтобы проверить, совместим ли ваш принтер:
- Щелкните правой кнопкой мыши Кнопка «Пуск»
- Выберите Панель управления
- Щелкните Оборудование и звук
- Выберите Устройства и принтеры . Вы увидите список устройств и еще один для принтеров
- Проверьте в разделе Unspecified , указан ли там ваш принтер.
Установив, является ли ваш принтер неуказанным или нет, перейдите к следующим решениям для устранения проблемы.
Решение 2. Проверьте питание и подключение принтера
Убедитесь, что принтер правильно подключен к электрической розетке и включен, включая сетевой фильтр. Убедитесь также, что USB-кабель, соединяющий принтер с компьютером, надежно подключен.
Убедитесь также, что USB-кабель, соединяющий принтер с компьютером, надежно подключен.
Если вы используете беспроводное соединение для своего принтера, убедитесь, что выполнены следующие условия:
- Включите опцию беспроводной связи и убедитесь, что она доступна для вашего принтера
- Запустите тест беспроводного подключения для вашего принтера, убедитесь также, что ваш компьютер подключен к беспроводной сети (это должно быть одинаковым для вашего принтера и компьютера).
Если это не сработает, перейдите к следующему решению.
Решение 3. Удалите принтер, а затем снова установите его
Это одно из быстрых решений проблемы.
Выполните следующие действия, чтобы удалить и переустановить принтер:
- Щелкните правой кнопкой мыши Кнопка «Пуск»
- Выберите Панель управления
- Щелкните Оборудование и звук
- Выберите Устройства и принтеры .
 Вы увидите список устройств и еще один для принтеров
Вы увидите список устройств и еще один для принтеров - Найдите свой принтер
- Щелкните правой кнопкой мыши на вашем принтере
- Выберите Удалить устройство
Как переустановить принтер после его удаления:
- Щелкните правой кнопкой мыши Кнопка «Пуск»
- Выберите Панель управления
- Щелкните Оборудование и звук
- Выберите Устройства и принтеры . Вы увидите список устройств и еще один для принтеров
- Щелкните Добавить принтер, появится всплывающее окно с поиском новых устройств. Если ваш конкретный принтер включен, Windows автоматически просканирует и найдет его.
- Выполните тестовую печать страницы, чтобы убедиться, что она работает
Чтобы установить или добавить локальный принтер, подключите принтер к компьютеру и включите его.
Решение 4.
 Обновите драйверы
Обновите драйверыЕсли вы выполнили обновление до Windows 10 или обновили ее, существует вероятность, что текущий драйвер вашего принтера не будет работать с операционной системой. Другие проблемы, из-за которых драйверы вашего принтера не работают, включая скачки напряжения, вирусы и другие проблемы с компьютером, которые могут привести к повреждению драйверов вашего принтера.
Чтобы обновить драйверы, вы можете использовать любой из этих трех методов:
- Центр обновления Windows
- Установка программного обеспечения принтера
- Загрузите и установите драйвер вручную
Способ 1. Обновите драйверы принтера с помощью Центра обновления Windows
- Щелкните правой кнопкой мыши Кнопка «Пуск»
- Выберите Диспетчер устройств
- Щелкните Принтеры , чтобы развернуть список
- Найдите свое устройство, затем щелкните его правой кнопкой мыши
- Выберите Обновить драйвер
- Выберите Автоматический поиск обновленного программного обеспечения драйвера
Способ 2. Обновите драйверы принтера, установив программное обеспечение принтера от вашего производителя
Обновите драйверы принтера, установив программное обеспечение принтера от вашего производителя
Проверьте аппаратное обеспечение вашего принтера на наличие прилагаемого к нему диска, чтобы установить любое программное обеспечение для вашего принтера.
Способ 3. Загрузите и установите драйвер вручную
- Перейдите на веб-сайт производителя вашего принтера
- Проверить наличие обновлений драйверов в разделе поддержки
- Определите свой принтер и загрузите последнюю версию драйверов для вашего принтера
- Следуйте инструкциям по установке, чтобы обновить драйверы
Иногда после загрузки драйверов вы можете дважды щелкнуть по ним, чтобы автоматически запустить процесс установки, выполнив следующие действия:
- Щелкните правой кнопкой мыши Кнопка «Пуск»
- Выберите Диспетчер устройств
- Щелкните Принтеры , чтобы развернуть список
- Найдите свое устройство, затем щелкните его правой кнопкой мыши
- Выберите Обновить драйвер
- Выберите Автоматический поиск обновленного программного обеспечения драйвера
Если ни один из этих методов не работает, вы можете переустановить драйвер, но сначала удалите старые драйверы, выполнив следующие действия:
- Отсоедините USB-кабель, соединяющий принтер с компьютером
- Щелкните правой кнопкой мыши Пуск кнопка
- Выберите Панель управления
- Щелкните Оборудование и звук
- Выберите Устройства и принтеры .
 Вы увидите список устройств и еще один для принтеров
Вы увидите список устройств и еще один для принтеров - Выберите свой принтер
- Щелкните правой кнопкой мыши и выберите Удалить устройство
- Введите Управление печатью в поле поиска и выберите Управление печатью
- Выбрать Все принтеры
- Проверьте свой принтер по списку
- Щелкните правой кнопкой мыши и выберите Удалить
- Перезагрузите компьютер
- Подсоедините обратно USB-кабель для подключения принтера к компьютеру
- Переустановите драйвер принтера и программное обеспечение
Способ 4. Используйте стороннее средство обновления драйверов
Совет эксперта:
СПОНСОРЫ
Некоторые проблемы с ПК трудно решить, особенно когда речь идет о поврежденных репозиториях или отсутствующих файлах Windows. Если у вас возникли проблемы с исправлением ошибки, возможно, ваша система частично сломана.
Мы рекомендуем установить Restoro, инструмент, который просканирует вашу машину и определит неисправность.
Нажмите здесь, чтобы загрузить и начать восстановление.
Более простой и быстрый способ восстановить и обновить драйверы — использовать специальное программное обеспечение, такое как DriverFix. Когда у вас есть приложение, просто откройте главное окно и нажмите кнопку сканирования.
Программа сообщит вам, есть ли у вас устаревшие или проблемные драйверы. Вы можете исправить/обновить их массово или выбрать один конкретный драйвер, над которым хотите работать.
Ваш принтер по-прежнему не будет печатать в Windows 10? Попробуйте следующее решение.
Решение 5. Перезагрузите компьютер
Это первая линия действий при возникновении такой проблемы (или любых других проблем с вашим компьютером и любым другим оборудованием, которое вы можете использовать вместе с ним). Однако, если вы перезагрузите компьютер и ничего не произойдет с вашим принтером, вы можете перейти к следующему решению.
Решение 6. Запустите средство устранения неполадок печати
Если ваш принтер не печатает в Windows 10 или вы не можете подключиться к принтеру, запустите средство устранения неполадок, выполнив следующие действия:
- Подключите принтер к источнику питания
- Включите принтер
- Проверьте соединение USB при использовании проводного принтера или беспроводное соединение для беспроводных принтеров
- Загрузите и запустите средство устранения неполадок печати
Это решило проблему? Если нет, попробуйте следующее решение.
Решение 7. Очистите файлы очереди печати и перезапустите службу очереди печати
Вот как это сделать:
- Нажмите Start
- Введите Услуги в поле поиска
- Выберите Услуги из результатов поиска
- Найдите Диспетчер очереди печати и дважды щелкните по нему
- Выбор Стоп
- Нажмите ОК
Это очищает файлы диспетчера очереди, поэтому теперь перезапустите службу диспетчера очереди, выполнив следующие действия:
- Нажмите Start
- В поле поиска введите %WINDIR%system32spoolprinters
- Выберите его из результатов поиска
- Удалить все файлы в этой папке
- Повторный поиск Услуги
- Дважды щелкните Диспетчер очереди печати
- Нажмите Пуск
- Перейдите к списку Startup Type и выберите Automatic
- Нажмите ОК
Проверьте, не будет ли ваш принтер печатать в Windows 10 после этих шагов. Если нет, попробуйте другое решение.
Если нет, попробуйте другое решение.
Решение 7. Отключите печать в фоновом режиме
Для этого выполните следующие действия:
- Откройте документ Word
- Нажмите Файл меню
- Нажмите Опции
- Щелкните Дополнительно
- Снимите флажок с параметра Печать в фоновом режиме , чтобы отключить его
- Повторите попытку печати.
Решение 8. Печать в режиме чистой загрузки
Выполнение чистой загрузки для вашего компьютера снижает количество конфликтов, связанных с программным обеспечением, которое может выявить основные причины, по которым принтер не будет печатать в Windows 10. Эти конфликты могут быть вызваны приложениями и службами, которые запускаются и работают в фоновом режиме при обычном запуске Windows.
Вот как выполнить чистую загрузку перед печатью:
Чтобы успешно выполнить чистую загрузку в Windows 10, вы должны войти в систему как администратор, затем выполните следующие действия:
- Перейти к поиску коробка
- Тип msconfig
- Выберите Конфигурация системы
- Найти вкладку Службы
- Выберите Скрыть все службы Microsoft поле
- Нажмите Отключить все
- Перейти на вкладку Запуск
- Щелкните Открыть диспетчер задач
- Закройте диспетчер задач, затем нажмите ОК
- Перезагрузите компьютер
У вас будет чистая загрузочная среда после тщательного выполнения всех этих шагов, после чего вы можете попробовать и проверить, не будет ли принтер печатать в Windows 10. Проблема исчезла.
Проблема исчезла.
Решение 9. Загрузитесь в безопасном режиме, затем проверьте печать
В безопасном режиме ваш компьютер загружается с ограниченным количеством файлов и драйверов, но Windows по-прежнему работает. Чтобы узнать, находитесь ли вы в безопасном режиме, вы увидите слова в углах экрана.
Если принтер не будет печатать в Windows 10, проблема не устранена, проверьте, возникает ли она, когда ваш компьютер находится в безопасном режиме.
Есть две версии:
- Безопасный режим
- Безопасный режим с поддержкой сети
Оба похожи, хотя последний включает в себя сетевые драйверы и другие службы, необходимые для доступа в Интернет и к другим компьютерам в той же сети.
Выполните следующие действия, чтобы запустить компьютер в безопасном режиме :
- Нажмите кнопку Пуск
- Выберите Настройки – откроется окно настроек
- Нажмите Обновление и безопасность
- Выберите Восстановление на левой панели
- Перейти к Расширенный запуск
- Нажмите Перезапустите сейчас
- Выберите Устранение неполадок на экране выберите параметр , затем нажмите Дополнительные параметры
- Перейти к Параметры запуска и нажмите Перезагрузить
- После перезагрузки компьютера появится список параметров.

- Выберите 4 или F4 , чтобы запустить компьютер в безопасном режиме
Более быстрый способ войти в безопасный режим — перезагрузить компьютер, а затем выполнить следующие действия:
- На экране Выберите параметр выберите Устранение неполадок> Дополнительные параметры> Параметры запуска> Перезагрузить
- После перезагрузки компьютера появится список параметров.
- Выберите 4 или F 4, чтобы запустить компьютер в безопасном режиме
Перейдя в безопасный режим, попробуйте распечатать документ.
Если принтер не печатает в Windows 10, проблема отсутствует в безопасном режиме, значит, ваши настройки по умолчанию и базовые драйверы не влияют на проблему.
Когда вы закончите, и принтер не будет печатать в Windows 10, проблема устранена, выйдите из безопасного режима, чтобы вы могли вернуть компьютер в обычный режим.
Как выйти из безопасного режима:
- Щелкните правой кнопкой мыши Пуск Кнопка
- Выбрать Выполнить
- Тип msconfig
- Откроется всплывающее окно
- Перейти на вкладку Boot
- Отмените выбор или снимите флажок Безопасная загрузка Поле параметров
- Перезагрузите компьютер
Какое-либо из этих решений помогло вам? Поделитесь с нами своим опытом в разделе комментариев ниже.



 Вы увидите список устройств и еще один для принтеров
Вы увидите список устройств и еще один для принтеров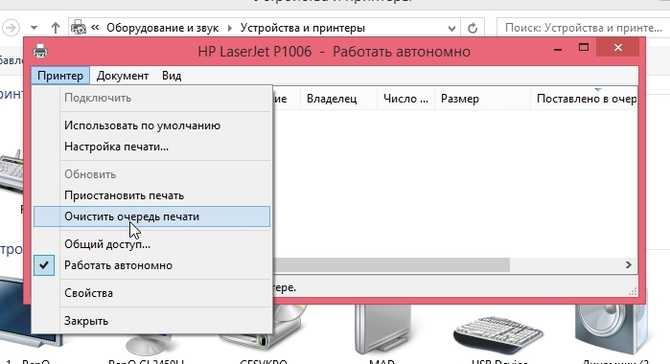 Вы увидите список устройств и еще один для принтеров
Вы увидите список устройств и еще один для принтеров