Не печатает принтер с компьютера: что делать
Добрый день, уважаемые пользователи ПК.
Сегодня поговорим о том, почему принтер не печатает и как устранить эту проблему.
Эти инструкции применимы, если: не удалось напечатать в Windows 10 или более старых 7 и 8, которые по-прежнему активно используются, работаете с любой моделью фирм Canon, HP Epson, Brother, Samsung, Ricoh. Лично мной были «вылечены» много HP серии laserjet, несколько Samsung SCX4200, Canon lbp 2900 и MP 250, Epson l355 и l800, Ricoh Sp100 su и 111, Пантум 2207 и еще много других, которые уже не могу вспомнить.
Почему принтер не печатает
Все причины, которые приводят к сбоям и полному отказу системы печати, условно делятся на 3 большие группы:
- Проблемы с установкой и настройкой печатающего устройства в операционной системе. Прочие виды программных неполадок.
- Проблемы с картриджами или системой непрерывной подачи чернил (СНПЧ).
- Неполадки в аппаратной части самого принтера.

Первая группа наиболее проста для диагностики и устранения самим пользователем. Справиться с ней удается примерно в 90% случаев. Группа проблем, связанных с картриджами, не всегда поддается решению в домашних условиях, однако если позволяют средства, достаточно просто купить новый картридж. Третья группа решается лишь при простых и типовых неполадках, вроде замятия бумаги, залома соединительного кабеля и т. п. Проблемы, связанные с неисправностью аппарата, требуют обращения в сервис.
К счастью, основная масса неполадок в системе печати, связанная с работой ПО, устраняется очень просто.
К ним относятся:
- Отсутствие в операционной системе драйвера принтера или сбой в работе драйвера.
- Отключение службы печати.
- Неправильный выбор печатающего устройства по умолчанию.
- Приостановка печати пользователем.
- Переключение принтера в автономный режим.
- Проблемы с документом, стоящим в очереди печати (слишком большой, не распознается и т.
 п.). Принтер при этом все-таки печатает, но крайне медленно. Или вместо текста выводит что-то, похожее на иероглифы.
п.). Принтер при этом все-таки печатает, но крайне медленно. Или вместо текста выводит что-то, похожее на иероглифы. - Запрет доступа к системе печати политиками безопасности.
Более сложные случаи — это повреждение компонентов ОС, конфликт драйверов и вирусное заражение. С ними, в отличие от предыдущих, не всегда удается справиться парой кликов мыши.
Причины, по которым не печатает сетевой принтер:
- На удаленном компьютере заблокирован порт принтера.
- Сетевой путь к принтеру указан неверно.
- Неправильно установлены параметры общего доступа.
Средство устранения неполадок Windows и фирменные утилиты от производителей принтеров
Если принтер установлен, но не печатает, то первым делом попробуем применить стандартное «вшитое» в систему средство выявления и исправления проблем с техникой в ОС «Виндовс». Для этого через панель управления заходим в «Пуск» и в строке поиска набираем «Устранение «. Нажимаем на найденный ярлык нужной утилиты.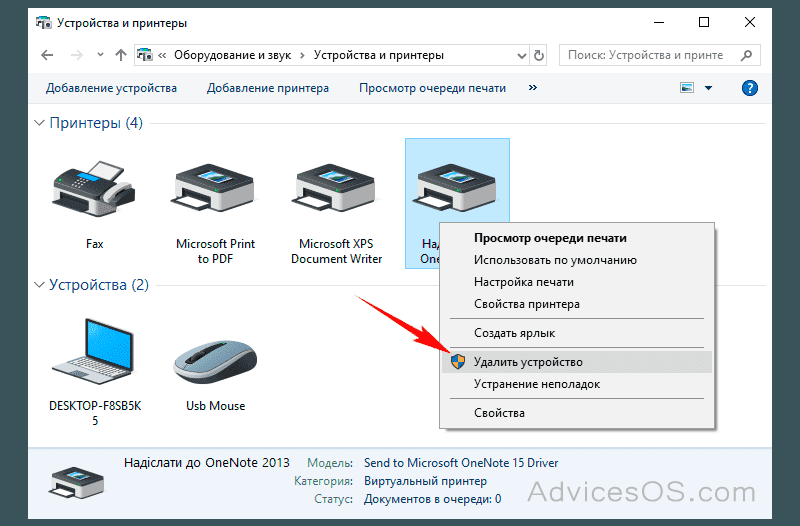
Дальше программа сама проверит наличие подключения аппарата печати, запуск и активность нужных служб, исправит проблемы сама или предложит это сделать пользователю самостоятельно. При работе со средством диагностики действуйте ее по указаниям.
Каждый производитель печатающих устройств разрабатывает и предлагает к использованию для своих клиентов свое ПО. Оно помогает искать и устранять возможные проблемы именно с его техникой. Найти эту программу можно на установочном диске с драйверами, который поставляется в комплекте вместе с оргтехникой. Свежие версии такого программного обеспечения всегда легко скачать с официального сайта компании-производителя.
Что делать в первую очередь
Проверяем, добавлен ли принтер в ОС
Если установка принтера была сделана правильно, аппарат должен быть в списке оборудования системы.
Одновременно зажимаете кнопки Win+R и в окне «Выполнить» прописываете «control printers».
Откроется окно со списком установленного на компьютер оборудования, где должна присутствовать ваша модель.
При отсутствии принтера аппарат не был добавлен на компьютер правильно.
Проверка связи между ПК и принтером
Шнур питания или USB кабель, подключающий печатающую технику к компу или ноутбуку, могли случайно выдернуться, отойти или их просто не подсоединили к нужным разъемам. Если все-таки принтер подключен, проверьте все шнуры. Они не должны быть согнутыми или поврежденными.
По возможности замените изношенные кабели на новые.
Проблема может состоять в розетке. Чтобы исключить причину, попробуйте включить в нее любой другой электрический прибор. Отсоедините все провода от устройства и подключите их заново.
При использовании USB кабеля вставляйте его только в гнезда, расположенные на задней панели системника.
Если подключение проводится через Ethernet, проверьте как розетку, так и пачт-корд. При беспроводном подключении проверьте качество сигнала Wi-Fi, работоспособность роутера, по возможности перезагрузите модем.
Проверка бумаги
- Проверьте, есть ли бумага в лотке.
- Отключите принтер от электросети.
- Откройте переднюю и заднюю крышки, извлеките картридж.
- Осмотрите устройство внутри на предмет застрявшей бумаги.
- Если есть обрывки, осторожно извлеките их. Для мелких фрагментов можно использовать пинцет.
Проверка уровня чернил или тонера
Если принтер не печатает, проверьте уровень краски. При необходимости сделайте дозаправку или замените расходник.
Лазерная и струйная техника, оборудованная микросхемами, может блокировать печать, хотя краска есть. Причина в том, что счетчик подсчитывает общее количество распечатанных страниц, не учитывая при этом их степень заполнения чернилами. Для устранения проблемы достаточно обнулить счетчик.
Некоторые производители предоставляют утилиты для определения уровня красителя, но они не всегда выдают информацию корректно. Чтобы определить уровень программным способом, достаточно зайти через панель управления в настройки вашего принтера и во вкладке «Службы» нажать кнопку для принтеров НР – «Приблизительные уровни чернил», а для Canon – «Статус».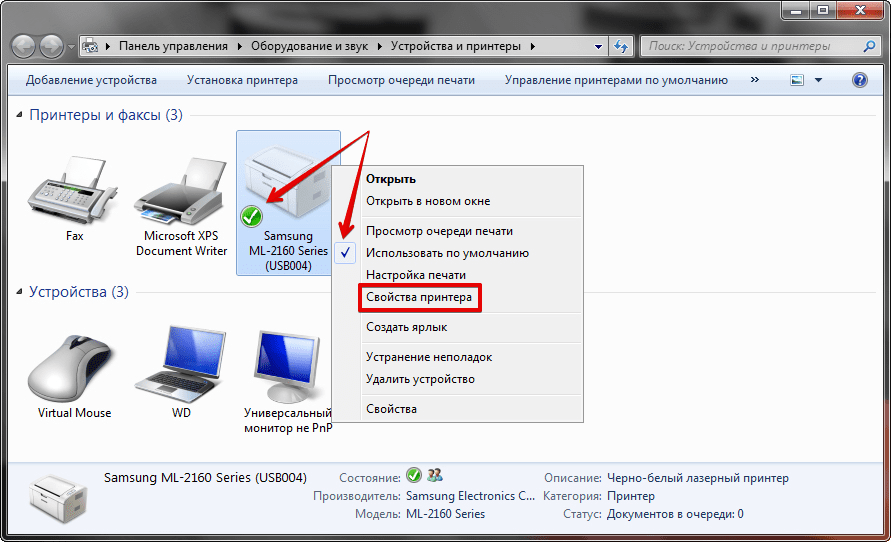
В лазерниках для проверки уровня тонера можно на 8 сек. зажать строку «Печать» или «Печать экрана». Распечатается тестовая страница, на которой в строке «Toner Remaining» будет отображаться количество оставшегося порошка в процентном соотношении.
Общие неисправности системного характера
Не установлен драйвер или его нужно обновить
Драйвера для принтера — это специальное программное обеспечение, которое позволяет устройству выполнять свою работу. Наличие их в системе просто необходимо. Время от времени они нуждаются в обновлении и переустановке на более свежие версии. Чтобы произвести обновление, а заодно проверить наличие, следуйте такой инструкции.
- Откройте свойства системы сочетанием клавиш Windows+Pause/Break.
- Нажмите на ярлык «Диспетчер устройств».
- В списке найдите раздел «Принтеры» и раскройте его.
- Отметьте свою модель и вверху нажмите кнопку «Обновить драйвера».
- Если ПО не установлено вовсе, то принтер может быть определен как неизвестное устройство.
 В таком случае его нужно установить «с нуля».
В таком случае его нужно установить «с нуля».
Остановлена служба печати
Кроме драйверов в ОС есть другие компоненты, которые управляют процессом внутри нее. В данном случае, таким является служба «Диспетчер печати». Она может быть выключена или неправильно настроена. Это влечет за собой ряд проблем.
- Откройте список служб нажав на пуск, а в строке поиска введите «Службы».
- В списке найдите строку «Диспетчер печати».
- Откройте ее свойства двойным нажатием левой клавиши мыши.
- Настройки и состояние должны соответствовать рисунку ниже. Она должна быть запущена, а вариант запуска выставлен на «Автоматически».
Выбран другой принтер
Проверим, как обстоят дела с этой настройкой у нас. Через панель управления заходим в раздел с принтерами, а там находим свою модель. Выделяем ее мышкой, а потом правой кнопкой запускаем контекстное меню. В нем отмечаем пункт «Использовать по умолчанию».
Печать остановлена пользователем
Многие модели позволяют на некоторое время пользователям вручную останавливать вывод на печать. Сделать это, как и отменить, можно в окне «Очереди печати». Чтобы туда попасть, используем способ через панель управления, описанный выше. Только теперь из меню выберем ярлык «Просмотр очереди».
Сделать это, как и отменить, можно в окне «Очереди печати». Чтобы туда попасть, используем способ через панель управления, описанный выше. Только теперь из меню выберем ярлык «Просмотр очереди».
В следующем окне в главном меню откройте пункт «Принтер» и уберите галочку напротив надписи «Приостановить печать».
Включен автономный режим
В том же перечне пунктов ниже можете найти строку «Работать автономно». Включение этого режима также отключает работу принтера и он не будет печатать. Убираем отметку, если она там есть сейчас. Это позволит разблокировать устройство и продолжить выполнение поставленных задач.
Зависла очередь печати
Если печатаете много документов большого размера или принтер используется не только одним пользователем, то вероятно могло произойти скопление заданий. Это чревато зависанием очереди, что могло произойти в данном случае. Самый простой способ устранить такую неисправность через то же меню. Сейчас нужно выбрать пункт «Очистить очередь».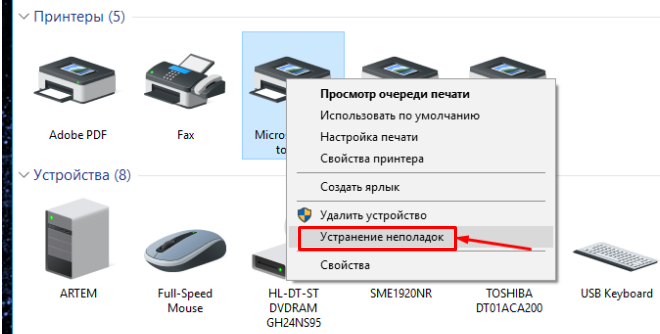
Нет прав на выполнение печати
Когда Вы не являетесь пользователем с правами администратора, то функция печати попросту может быть отключена «админом». Попросите администратора сети предоставить такие привилегии или авторизуйтесь в операционной системе Windows под другим логином и паролем «юзера», который может без проблем работать с печатающей техникой.
Переменные среды были изменены
Для работы программного обеспечения принтера важно наличие правильно указанных путей к временным папкам системы. Если это было изменено пользователем или любым другим способом, то Вашей задачей является исправить значения на правильные.
- Нажмите на клавиатуре две клавиши одновременно Windows и Pause (находится слева от первой лампочки над цифровой частью справа).
- Потом перейдите в раздел «Дополнительные параметры системы».
- Внизу в окне нажмите на кнопку «Переменные среды».
- Проверьте, чтобы значения переменных TEMP и TMP были такими же, как указано на скриншоте ниже.

Вирусы
Если принтер вдруг перестал работать, причиной может стать заражение компьютера вирусами. Вирусные программы влияют на работу всей систем, поэтому нельзя допускать их слишком длительного влияния. На компьютере должен быть установлен штатный антивирусник. Софт и его базы должны обновляться регулярно.
Для проверки компа на вирусы предварительно переведите ПК в безопасный режим. Для этого выключает компьютер, затем снова включаете, а во время загрузки системы нажимаете кнопку F8. Для ноутбука комбинация кнопок может быть другой. Способ перехода в безопасный режим у разных производителей техники может отличаться. Когда появится список, нужно выбрать «Безопасный режим».
Если нет штатного антивирусника, просканируйте бесплатной утилитой CureIT от компании Dr.Web. Программное обеспечение самостоятельно переводит оборудование в безопасный режим, определяет вредоносный софт и успешно уничтожает его.
Сделайте восстановление системы
Если несколько дней назад принтер работал нормально, а сейчас выдает ошибку, попробуйте откатить операционку до недавней версии.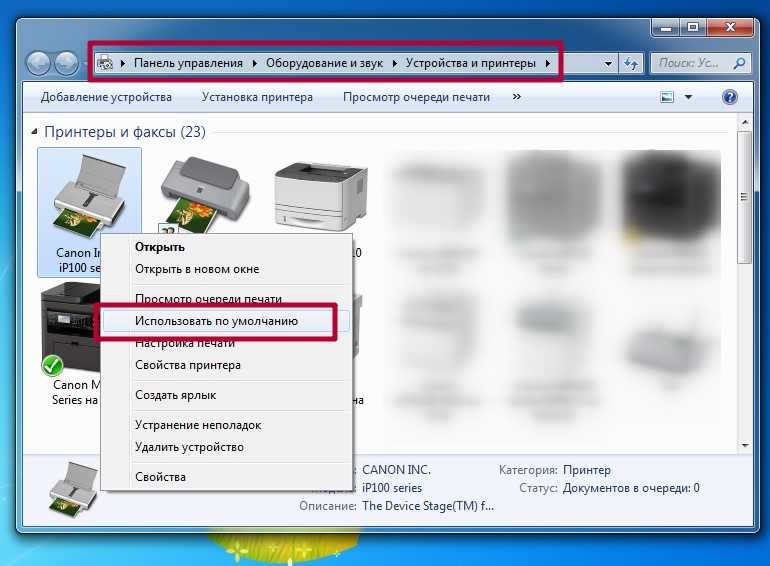 Это возможно, если ранее создавались точки восстановления. Чтобы узнать, возможно ли восстановить систему, зайдите в «Пуск» и в строке поиска введите «Восстановление системы». Нажав на результат поиска, вы увидите в новом окне все доступные даты отката.
Это возможно, если ранее создавались точки восстановления. Чтобы узнать, возможно ли восстановить систему, зайдите в «Пуск» и в строке поиска введите «Восстановление системы». Нажав на результат поиска, вы увидите в новом окне все доступные даты отката.
Перед откатом сохраните текущее состояние системы, для этого одновременно зажмите Win+Pause и в открывшемся окне зайдите в раздел «Защита системы». Когда откроются свойства системы, во вкладке «Защита системы» нажмите на клавишу «Создать». Она отвечает за создание точки восстановления для дисков с включенной функцией защиты системы.
Неисправности принтера
Если сломался сам принтер, для установления причины и ремонта нужно обращаться в сервисный центр. Иногда выгоднее не чинить старую технику, а купить новую.
Есть несколько признаков выхода из строя печатающей аппаратуры:
- принтер отказывается печатать;
- мнет бумагу;
- выпускает чистые страницы;
- пропечатывает не все цвета;
- переносит на бумагу только часть изображения;
- не фиксирует тонер;
- не захватывает листы;
- наносит текст неровно;
- вместо одного документа печатается несколько и наоборот.

О поломке могут сигнализировать мигающие лампочки на корпусе. Может гореть красный индикатор, в редких случаях желтый. На лампочки нужно обращать внимание, если даже принтер пока еще печатает.
Что делать если принтер перестал печатать. Что делать, если принтер перестал печатать
Содержание
Правильность подключения и настройки оборудования
Зачастую, когда принтер не печатает с компьютера, причиной может быть банальный недостаток внимания. К примеру, пользователь может забыть провести кабель от устройства к компьютеру или подключить его к сети. В таком случае необходимо убедится, что компьютер видит подключенный аппарат.
Если же устройство подключено верно, но принтер не отвечает, проверьте целостность кабеля USB. В случае неисправности Windows сообщит о невозможности опознать устройство. Тогда стоит купить замену старому кабелю.
Подключив устройство к компьютеру, нужно убедиться в правильности выбранного устройства. Так как последние версии Windows предусматривают наличие нескольких устройств для распечатывания, часть из них может быть виртуальными. Это относится к версиям 7, 8 и 10. Часто отправляя документ на распечатку, пользователи не обращают внимание на выбранное устройство. Из-за этого бывает приостановлено действие распечатки.
Так как последние версии Windows предусматривают наличие нескольких устройств для распечатывания, часть из них может быть виртуальными. Это относится к версиям 7, 8 и 10. Часто отправляя документ на распечатку, пользователи не обращают внимание на выбранное устройство. Из-за этого бывает приостановлено действие распечатки.
Оборудование для распечатывания можно выбрать следующим методом:
- Вызовите окно «Панели управления»;
- Используя левую клавишу мыши щелкните на «Устройства»;
- Появится окно со всеми установленными устройствами;
- Используя правую клавишу мыши щёлкните иконку техники;
- Выйдет просмотр возможных действий – выберите «Использовать по умолчанию».
Если принтер не печатает – необходимо перезапустить диспетчер печати. Включить перезапуск легко:
- Выньте из гнезда провод, соединяющий аппарат с компьютером;
- Щелкните «Пуск» и вызовите «Панель управления»;
- Последовательно щелкайте на указанные строки: «Система и безопасность», «Администрирование», «Службы»;
- Щёлкните на «Диспетчер печати».

Следом, кликните «Остановить», кнопка расположена в верхней зоне. Затем возникнет строка «Запустить», кликните ее. Или же воспользовавшись правой клавишей мыши выберите «Диспетчер печати». Появится меню – кликайте «Остановить», а следом «Запустить». Можно сразу кликнуть по строке «Перезапустить».
Были ли сведения полезными?
ДаНетСпасибо! Добавите что-нибудь еще? (Чем больше вы сообщите нам, тем больше вероятность, что мы вам поможем.) Что мы могли бы сделать лучше? (Чем больше вы сообщите нам, тем больше вероятность, что мы вам поможем.) Насколько вы удовлетворены качеством перевода?Что повлияло на вашу оценку?Моя проблема решенаОчистить инструкцииПонятноБез профессиональной лексикиПолезные изображенияКачество переводаНе соответствует интерфейсуНеверные инструкцииСлишком техническая информацияНедостаточно информацииНедостаточно изображенийКачество переводаДобавите что-нибудь? Это необязательно. Чтобы защитить свою конфиденциальность, не указывайте личные сведения, такие как адрес электронной почты, номер телефона, ключ продукта, пароль или номер кредитной карты. »
»
Проверка драйверов
Почему не печатает принтер? Иногда ответ кроется в драйверах, отвечающих за работу оборудования. С помощью этих программ, система производит управление установленным оборудованием.
Сбой работы драйверов может возникнуть:
- При переустановке или обновлении Windows;
- После технической ошибки и неполадок в функционировании программ, возникающих по неизвестным обстоятельствам;
- При вирусной атаке;
- Из-за подсоединения к компьютеру другого оборудования, провоцирующий конфликт с установленным аппаратом для распечатывания.
Что делать если возникает одна из таких ситуаций? Откройте «Панель управления» и выберите «Диспетчер устройств», по необходимости уменьшив значки до мелких. После открытия этого окна выберите строку, относящуюся к установленному печатному аппарату. Эта строка может иметь различное название. К примеру, «Очередь печати».
Убедитесь, что рядом со строкой аппарата нет знака восклицания или другого предупреждающего символа. Используя подобные символы принтер пишет, что случилась ошибка в момент функционирования драйверов. Если был обнаружен подобный знак рядом с устройством – необходимо установить для него драйверы. Установка происходит двумя методами: используя диск, идущий в комплекте к аппарату или скачав программу из сети.
Используя подобные символы принтер пишет, что случилась ошибка в момент функционирования драйверов. Если был обнаружен подобный знак рядом с устройством – необходимо установить для него драйверы. Установка происходит двумя методами: используя диск, идущий в комплекте к аппарату или скачав программу из сети.
Внимание. Сейчас все производители имеют сайты, с которых можно скачать нужный драйвер.
Если предупреждающий знаков нет, но оборудование не работает, также проведите переустановку драйверов. Сначала произведите удаление старой версии программы.
Выберите нужное оборудование в «Диспетчере устройств» и кликните на картинку экрана с крестиком.
Затем можно производить переустановку драйверов. Воспользуйтесь установочным диском или скачайте файл с сайта производителя. Порой такие программы не имеют установочного файла. Установка такой программы происходит через диспетчер, щелкните на «Обновить конфигурацию оборудования».
Следом, выберите строку с названием устройства, рядом с ним будет предупреждающий значок. Нажмите на кнопку «Обновить драйвер» в верхней зоне открытого окна.
Нажмите на кнопку «Обновить драйвер» в верхней зоне открытого окна.
Последовательно выполните все появляющиеся указания. Далее принтер пишет о двух вариантах: скачать драйвера из сети или провести установку с ПК. Выберите второе и укажите название папки с распакованным файлом. После переустановки лучше перезагрузить компьютер.
Настройка очереди печати
Иногда принтер не печатает с компьютера из-за проблемы с настройкой очереди печати. В таких случаях документ ставится в очередь на распечатку, но действие не происходит. Порой причина состоит в банальном перепаде напряжения.
Однако часто это случается по вине программного сбоя. К примеру, если оборудование подключено к нескольким компьютерам и применяется как сетевое. Тогда причина отказа печати – в поврежденной файле, который система создает при отправке документа на распечатку. Ошибка печати принтера возникает именно в этот момент.
Чтобы убрать это сообщение, необходимо выполнить следующую последовательность действий:
- Откройте «Панель управления» и уменьшите размер иконок до мелких.
 Нажмите на «Устройства».
Нажмите на «Устройства».
- В открывшемся окне, выберите оборудование, используемое для распечатки. Кликните по нему правой кнопкой мыши.
- В открывшемся меню выбираем «Просмотр очереди печати».
- В этом окне будут видны все файлы, отправленные на распечатку. Произведите отмену распечатывания, нажав на каждый файл правой кнопкой мыши и выбрав «Отменить».
В большинстве случаев работа принтера возобновляется и его можно использовать для распечатки. Однако иногда очистить очередь печати невозможно указанным способом, и принтер пишет об ошибке.
Тогда стоит использовать следующий метод:
- Выньте из гнезда кабели, соединяющие аппарат с ПК и отключите его от электросети;
- По пути описанному выше найдите «Службы» и нажмите «Остановить» в «Диспетчере печати»;
- Затем введите в адресную строку проводника Windows запись: C:WindowsSystem32SpoolPRINTERS. Нажмите Enter.
- В открывшемся окне отправьте в корзину все файлы;
- Выключите компьютер;
- Включите аппарат в электросеть.
 Учтите, с момента вытаскивания вилки из гнезда, должно пройти не менее 1 минуты.
Учтите, с момента вытаскивания вилки из гнезда, должно пройти не менее 1 минуты. - Выполните подключение оборудования к ПК, при помощи специального кабеля. Нажмите на кнопку включения аппарата.
- Нажмите на кнопку включения ПК и подождите окончательной загрузки Windows;
- Отправьте документ распечатываться.
Что делать если принтер не восстанавливает свою работу? Тогда необходимо использовать для распечатки файлов программы, создаваемые производителями техники. Если принтер HP не производит печать – используйте HP Print and Scan Doctor. Эта программа скачивается абсолютно бесплатно с официального сайта производителя.
Внимание. Они обычно сами ищут неполадки и автоматически исправляют их.
Самые простые варианты
Отключено питание или подключение
Отключение питание или шнура присоединения с ПК или ноутбуком не редкость. Их нужно проверить на целостность и при необходимости заменить на новые. Сначала попробуйте включить в розетку любой другой электрический прибор, чтобы точно убедится в ее рабочем состоянии.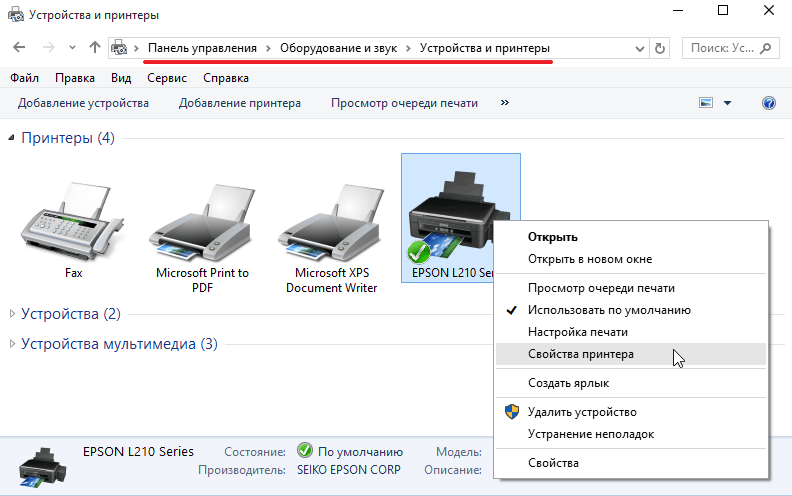 Потом следует извлечь шнур питания из самого принтера и повторно подключить.
Потом следует извлечь шнур питания из самого принтера и повторно подключить.
Если используется для соединения кабель USB, то его следует подключать только через задний блок разъёмов на ПК. Попробуйте заменить временно на другой провод. Когда в сеть подключается устройство через ethernet розетку, то проверить нужно саму розетку и патч-корд. Не лишним будет убедиться в качестве WiHi связи, при наличии такой.
Зажевало или нет бумаги в лотке
Сначала проверьте наличие бумаги в лотке. Далее выключите устройство из розетки и проверьте ни где ли не застряла бумага. Осмотрите снизу, откройте переднюю крышку и достаньте картридж, откройте заднюю крышку. Если заметили остатки бумаги, то осторожно извлеките ее оттуда.
Полное руководство по устранению проблемы с принтером HP, который не печатает
Принтеры HP — одни из самых популярных брендов на современном рынке.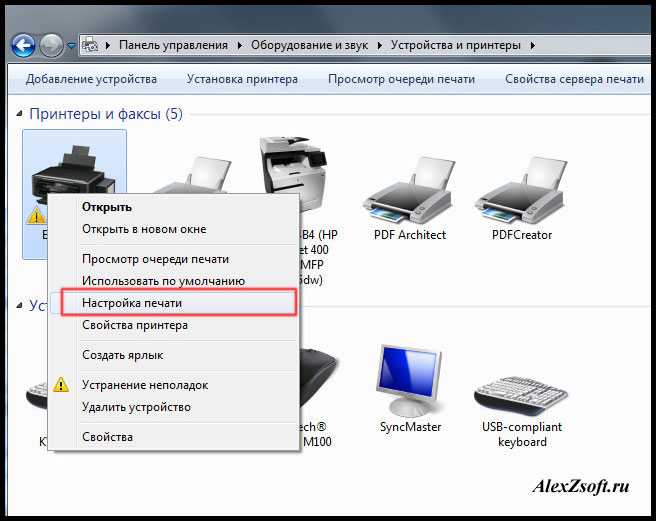 Его производительность и цена делают его отличным выбором для многих домов или офисов. Принтеры HP отличаются надежной производительностью и простотой настройки принтера.
Его производительность и цена делают его отличным выбором для многих домов или офисов. Принтеры HP отличаются надежной производительностью и простотой настройки принтера.
К сожалению, бывают случаи, когда принтер HP не печатает ошибки. Это может быть проблематично, особенно если вам нужно выполнить много заданий на печать. В этой статье будут рассмотрены некоторые шаги, которые можно предпринять для устранения неполадок и устранения этой проблемы.
Принтер HP — основные сведения
Принтеры HP — это ряд машин, производимых Hewlett-Packard. Эти принтеры варьируются от небольших домашних принтеров HP Deskjet, принтеров HP Laserjet и принтеров HP Officejet до крупных промышленных моделей, таких как Designjet.
Средство автоматического восстановления Windows
Информация о системе
- Ваш компьютер в настоящее время работает под управлением Windows 10
- Restoro совместим с вашей операционной системой.
Рекомендуется: Для исправления ошибок Windows используйте этот программный пакет; Восстановление системы Ресторо. Было доказано, что этот инструмент восстановления выявляет и исправляет эти ошибки и другие проблемы Windows с очень высокой эффективностью.
Было доказано, что этот инструмент восстановления выявляет и исправляет эти ошибки и другие проблемы Windows с очень высокой эффективностью.
- 100% безопасность, подтвержденная Norton.
- Оцениваются только ваша система и оборудование.
Помимо принтеров с чернильными картриджами, HP предлагает ряд лазерных принтеров для пользователей, которым требуется печать изображений. HP улучшила свои продукты, включив в них расширенные функции, такие как простая настройка принтера, беспроводная технология Bluetooth и интеллектуальная система печати.
- См. также : [Руководство] Скачать драйвер Bluetooth для Windows 10
Принтер HP не печатает — это распространенная проблема, которую получают на многих онлайн-форумах. К сожалению, некоторые пользователи принтеров HP также сталкиваются с ошибками. К счастью, есть несколько способов исправить эту ошибку.
Способ 1. Выполните базовое устранение неполадок
Как и при любой проблеме с любой технологией, первым шагом является устранение неполадок.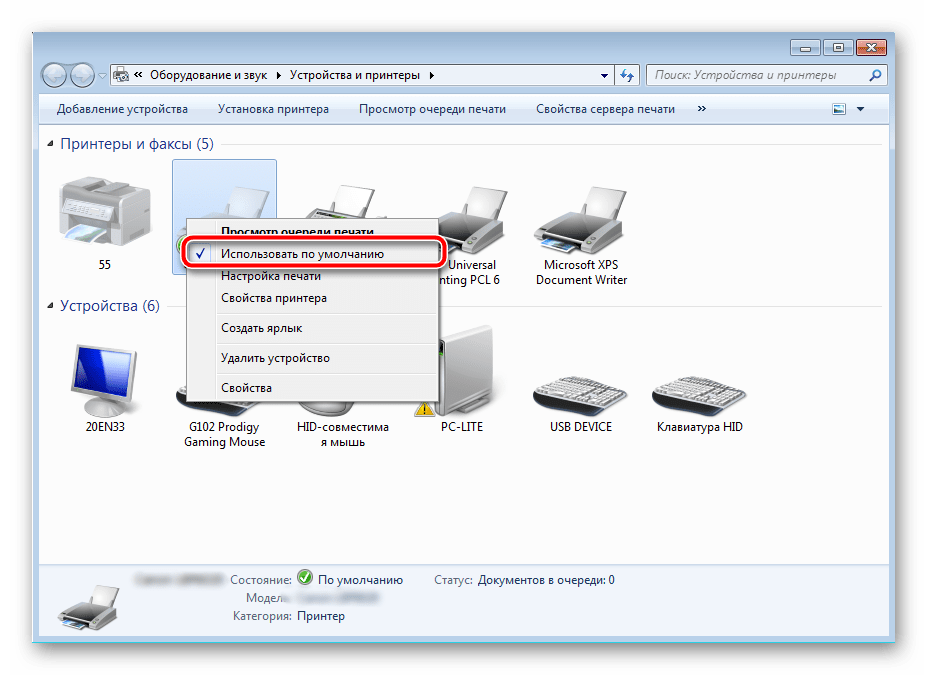 Принтер HP не печатает по нескольким причинам. Таким образом, базовое устранение неполадок поможет изолировать любые проблемы, такие как застревание бумаги, проблема с лотком для бумаги, проблемы с уровнем чернил, ошибка драйвера и т. д.
Принтер HP не печатает по нескольким причинам. Таким образом, базовое устранение неполадок поможет изолировать любые проблемы, такие как застревание бумаги, проблема с лотком для бумаги, проблемы с уровнем чернил, ошибка драйвера и т. д.
Если вы обнаружите, что ваш принтер HP не печатает, попробуйте следующее:
1. Проверьте состояние подключения принтера HP к вашему компьютеру. Убедитесь, что устройства правильно подключены. Вы также должны проверить, не поврежден ли ваш сетевой или USB-кабель.
Если USB-кабель неисправен, вы можете приобрести новый, чтобы обеспечить лучшее соединение. Не забудьте также проверить беспроводное соединение вашего принтера. Проверьте, работает ли беспроводное соединение Bluetooth вообще или не в автономном режиме.
2. Перезапустите принтер HP. Выключите его и отсоедините шнур питания. Оставьте его на несколько минут, прежде чем снова подключить.
Для некоторых новейших принтеров HP 2021 года также требуется подключение к Wi-Fi. Поэтому вам следует проверить состояние вашего Wi-Fi-соединения.
Поэтому вам следует проверить состояние вашего Wi-Fi-соединения.
3. Перезагрузите компьютер. Перезапуск поможет убедиться, что вы не видите какой-либо системной ошибки, из-за которой ваш принтер HP не печатает.
Иногда ваш компьютер также считывает, что ваш принтер находится в автономном режиме, поэтому убедитесь, что это не так. Обязательно поставьте правильный диагноз. Возможно, вам потребуется подключиться к тому же Wi-Fi-соединению.
4. Убедитесь, что ваш принтер HP имеет правильный уровень чернил. Если вы используете принтер, которому требуются чернила или тонер, убедитесь, что у вас достаточно чернил или тонера.
Некоторые новые модели принтеров HP обычно отображают уровень чернил или количество тонера на переднем экране принтера HP. Кроме того, вы получите мигающие индикаторы чернил, если вам нужно добавить больше.
В этом случае может потребоваться установка новых чернильных картриджей. Следуйте инструкциям на веб-сайте или в руководстве к компьютеру о том, как это сделать.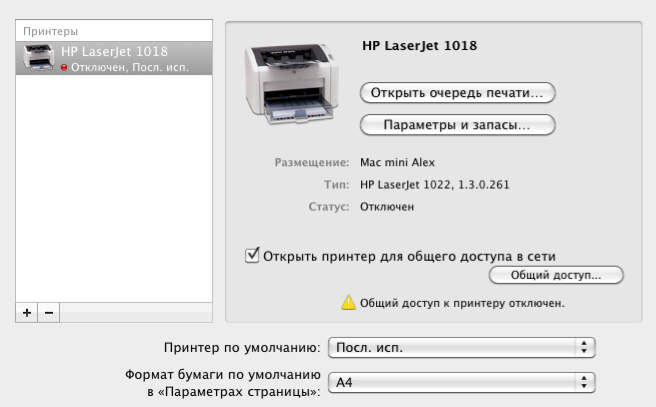
5. Проверьте, достаточно ли бумаги в лотке для бумаги. Если у вас достаточно бумаги, вам также необходимо проверить, нет ли у вас замятия бумаги или застрявших документов.
Если у вас действительно замятие бумаги, лучше просмотреть руководство производителя по удалению бумаги, поскольку есть вероятность, что вы испортите внутренние механизмы или устройство подачи бумаги, если сделаете это неправильно.
6. Проверьте индикаторы принтера. Принтер HP Deskjet поставляется со световыми индикаторами, которые дадут вам представление о том, почему ваш принтер не работает. Обратитесь к руководству пользователя, чтобы расшифровать и продолжить выполнение заданий на печать, если неясно, что означают индикаторы.
7. Если ваш принтер неправильно печатает цвета, это может означать, что вам крайне необходима глубокая очистка. Вы можете следовать инструкциям по очистке печатающей головки на веб-сайте производителя.
Правильная цветопередача — важнейшая роль, которую принтеры должны выполнять для обеспечения правильной работы.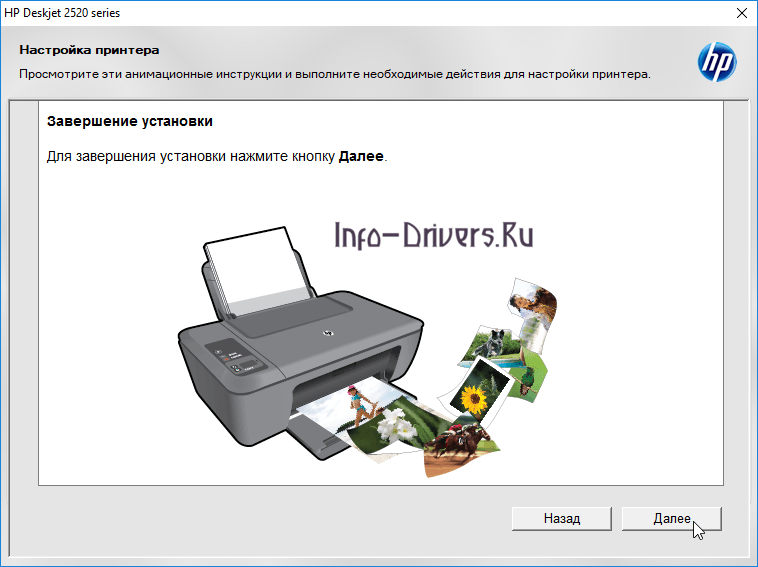 Проверьте, правильно ли ваша машина печатает черным, это также поможет выявить возможные проблемы.
Проверьте, правильно ли ваша машина печатает черным, это также поможет выявить возможные проблемы.
Чтобы прочитать более подробные пояснения и инструкции по исправлению подключений принтера, щелкните здесь.
Способ 2. Установка принтера HP по умолчанию
Каждый раз, когда вы пытаетесь что-то напечатать, ваш компьютер автоматически назначает эти задачи печати назначенному принтеру по умолчанию. Иногда вы можете столкнуться с тем, что принтер HP не печатает, если вы не настроили его в качестве принтера по умолчанию или не выбрали его в качестве принтера для печати. Установка его в качестве принтера по умолчанию также поможет избежать этой проблемы, если у вас есть новый принтер.
Выполните следующие действия, чтобы назначить принтер HP принтером по умолчанию.
- На клавиатуре нажмите Windows + R, чтобы открыть диалоговое окно «Выполнить». В диалоговом окне запуска введите «control» и нажмите Enter, чтобы открыть панель управления.
- В Панели управления выберите Устройства и принтеры.

- Затем найдите свой принтер HP в разделе принтеров и щелкните его правой кнопкой мыши. Выберите Сделать принтером по умолчанию. Нажмите Да, если будет предложено.
- Теперь вы найдете галочку под значком принтера HP; это означает, что это ваш принтер по умолчанию.
Способ 3. Отмена всех заданий принтера HP
Иногда возникает ошибка «Принтер HP не печатает», когда очередь печати застревает. Это может произойти, когда в очереди слишком много заданий на печать, что приводит к задержке обработки принтером запроса на печать.
Чтобы решить проблему с принтером HP, очистите очередь печати. Это также позволит быстрее выполнять новые задания на печать. В диалоговом окне запуска введите control и нажмите Enter, чтобы открыть панель управления.
- В Панели управления выберите Устройства и принтеры.
- В списке устройств печати найдите свой принтер HP.
 Примечание. Обязательно выберите тот, с которым у вас возникли проблемы. Щелкните правой кнопкой мыши нужный принтер HP и выберите «Просмотреть, что печатается» в раскрывающемся списке.
Примечание. Обязательно выберите тот, с которым у вас возникли проблемы. Щелкните правой кнопкой мыши нужный принтер HP и выберите «Просмотреть, что печатается» в раскрывающемся списке.
- Откроется новая страница. Нажмите пункт меню «Принтер» в правом верхнем углу и выберите «Открыть от имени администратора» в раскрывающемся меню.
- Затем снова откройте пункт меню «Принтер» в правом верхнем углу и выберите «Отменить все документы».
- Если откроется диалоговое окно подтверждения, вам необходимо подтвердить, что вы хотите очистить все документы в очереди печати, выбрав «Да»
Посмотрите, устранит ли это ошибку принтера HP, попробовав перепечатать документ(ы). Если принтер HP не печатает, попробуйте следующий метод.
Способ 4. Обновите драйвер принтера HP
Устаревшие драйверы вызовут проблемы при повторной попытке печати. Вам нужно обновить драйверы, чтобы он снова заработал. Это можно сделать вручную, загрузив, установив драйвер принтера и устранив неполадки, или используя стороннее программное обеспечение для автоматизации процесса.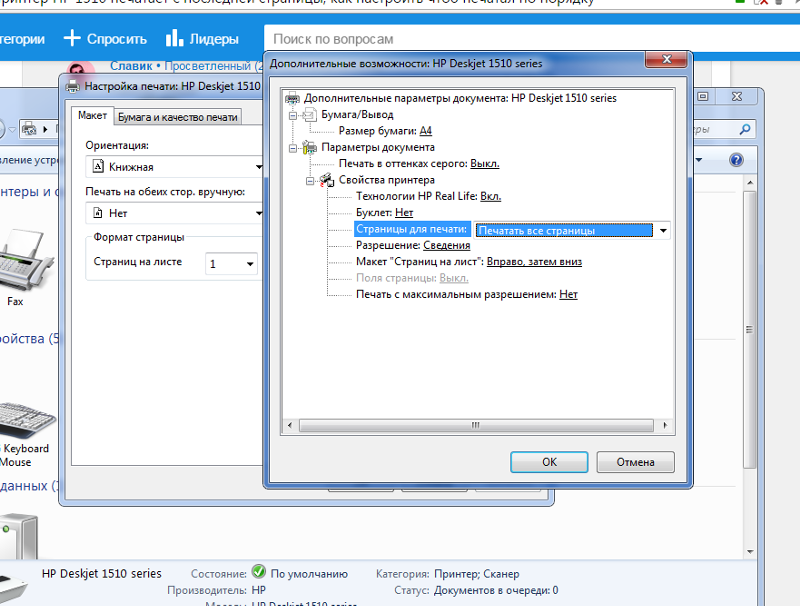 В этом примере мы рассмотрим ручной способ обновления драйвера принтера HP.
В этом примере мы рассмотрим ручной способ обновления драйвера принтера HP.
Драйвер принтера — это программа, которая позволяет программному обеспечению взаимодействовать с вашим принтером HP. Каждая марка принтера имеет определенное программное обеспечение. Поэтому крайне важно загружать только с официальной страницы HP.
Кроме того, каждая операционная система может иметь определенный драйвер. Старайтесь не загружать неправильный драйвер принтера, чтобы избежать дополнительных проблем. Если на вашем принтере HP установлены устаревшие драйверы, он не будет работать правильно, и принтер не будет печатать, пока не будет применено обновление.
1. Перейдите в Панель управления, нажав логотип Windows + R на клавиатуре. В диалоговом окне запуска введите Control и нажмите «Enter» на клавиатуре.
2. На панели управления нажмите «Оборудование и звук»
3. Затем нажмите «Диспетчер устройств», чтобы отобразить на вашем компьютере все подключенное оборудование. Найдите раскрывающийся список «Принтеры», который будет содержать принтер HP.
Найдите раскрывающийся список «Принтеры», который будет содержать принтер HP.
4. Щелкните правой кнопкой мыши принтер HP, который вы хотите обновить, и выберите «Обновить драйвер».
5. Выберите, следует ли выполнять поиск драйверов автоматически или вручную. Если вы еще не загрузили последние версии драйверов, вы можете выбрать их автоматически и сохранить на внешнем диске.
6. Если Windows не находит новых драйверов, перейдите на веб-сайт производителя и загрузите их перед установкой вручную.
7. Наконец, запустите программу установки, чтобы завершить настройку.
Если при обновлении драйверов возникают какие-либо ошибки, щелкните здесь, чтобы прочитать наше руководство по устранению проблем с драйверами принтера.
Метод 5. Убедитесь, что ваш беспроводной принтер подключен к той же сети, что и ваш компьютер
Этот метод применим к беспроводным принтерам. Вы должны убедиться, что ваш компьютер подключен к той же сети, что и ваш компьютер.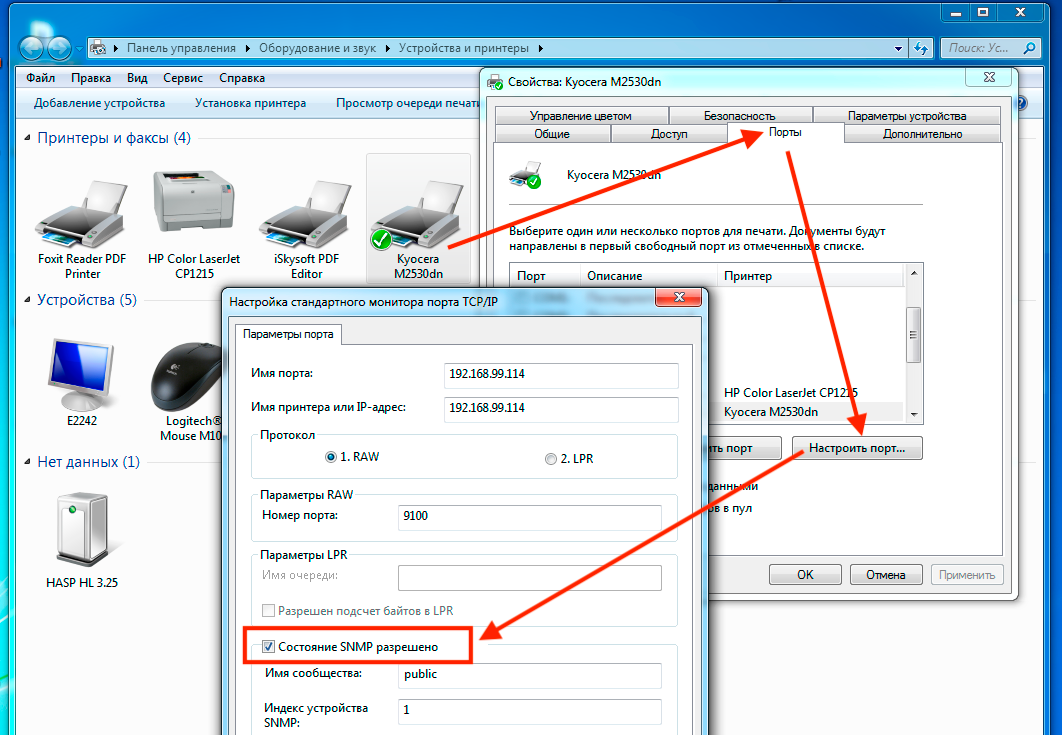 Бывают случаи, когда принтер подключен к другой беспроводной сети, а ваш компьютер подключен к другой. В этом случае, независимо от марки принтера, ваш принтер не будет печатать файлы, которые вы на него отправляете.
Бывают случаи, когда принтер подключен к другой беспроводной сети, а ваш компьютер подключен к другой. В этом случае, независимо от марки принтера, ваш принтер не будет печатать файлы, которые вы на него отправляете.
Преимущество принтеров HP заключается в том, что они обеспечивают отличную поддержку текущих пользователей принтеров HP. Служба поддержки всегда готова помочь пользователям после выполнения всех основных ремонтных работ.
Вы можете связаться со службой поддержки клиентов HP через официальную страницу HP. Вы можете устранить неполадки в службе поддержки или даже заказать дополнительные элементы, такие как картриджи или тонеры.
Нажмите здесь, чтобы перейти на сайт поддержки HP. На их веб-сайте вы будете использовать диагностические инструменты для поиска и устранения проблем, проверки статуса гарантии или обращения к агенту HP за поддержкой. Чтобы начать разговор с агентом технической поддержки, вам может потребоваться ввести информацию о ваших принтерах, например, их серийный номер.
После разговора с представителем службы технической поддержки убедитесь, что вы предоставили необходимую информацию, чтобы облегчить общение с агентом службы поддержки.
Последние мысли
Принтер HP не печатает по разным причинам. Упомянутые выше методы помогут вам лучше понять вашу печатную машину. Тем не менее, если вы считаете, что методы устранения неполадок слишком сложны для вас, вы можете напрямую связаться со службой поддержки клиентов HP.
10 основных проблем с печатью HP и способы их устранения
10 основных проблем с печатью HP и способы их устранения
Хотя принтеры Hewlett-Packard известны своей надежностью, им все же время от времени требуется помощь. Эта статья предлагает 10 основных списков, от повсеместного замятия бумаги до досадной ошибки 50.4, которые вы можете использовать для устранения неполадок любого принтера HP.
Мы можем получать компенсацию от поставщиков, которые появляются на этой странице, с помощью таких методов, как партнерские ссылки или спонсируемое партнерство.
Несмотря на то, что в целом они очень надежны даже в самых сложных условиях, принтеры HP время от времени по-прежнему вызывают проблемы. И все мы знаем, что принтеры выходят из строя в самый неподходящий момент. Для специалиста службы ИТ-поддержки очень важно знать, как устранить наиболее распространенные проблемы, связанные с этими принтерами. Я определил 10 проблем, с которыми вы можете столкнуться чаще всего при работе с принтером HP, и включил предложения по их устранению.
1. Замятие бумаги
Замятие бумаги является одной из наиболее распространенных проблем с принтером любой марки. Принтер застревает по ряду причин: он грязный, используется неправильный тип бумаги или изношены ролики на принтере, которые подают бумагу по ее пути. Хотя периодическая очистка принтера и использование бумаги правильного типа — это легко исправить, замена ролика может быть сложной задачей в зависимости от модели принтера HP. Для некоторых принтеров HP ролики легко доступны, но вам потребуется полностью разобрать другие модели, чтобы снять ролики. Независимо от причины, при устранении замятия бумаги всегда тяните бумагу в направлении прохождения бумаги, поскольку вытягивание назад может серьезно повредить принтер.
Хотя периодическая очистка принтера и использование бумаги правильного типа — это легко исправить, замена ролика может быть сложной задачей в зависимости от модели принтера HP. Для некоторых принтеров HP ролики легко доступны, но вам потребуется полностью разобрать другие модели, чтобы снять ролики. Независимо от причины, при устранении замятия бумаги всегда тяните бумагу в направлении прохождения бумаги, поскольку вытягивание назад может серьезно повредить принтер.
Некоторые принтеры HP более подвержены застреванию бумаги, чем другие. По моему опыту, любой принтер, который держит бумагу вертикально, а затем протягивает ее через принтер, неизбежно приводит к проблемам с замятием бумаги. Эти модели не предназначены для интенсивного использования, но многие организации используют их в отдельных системах и должны знать об этом недостатке. Кроме того, у некоторых людей возникают проблемы с роликами захвата бумаги в новых принтерах HP серии 4000, что странно, потому что старые принтеры HP серий 4000 и 5000 считаются надежными и, похоже, не имеют никаких проблем с их роликами захвата.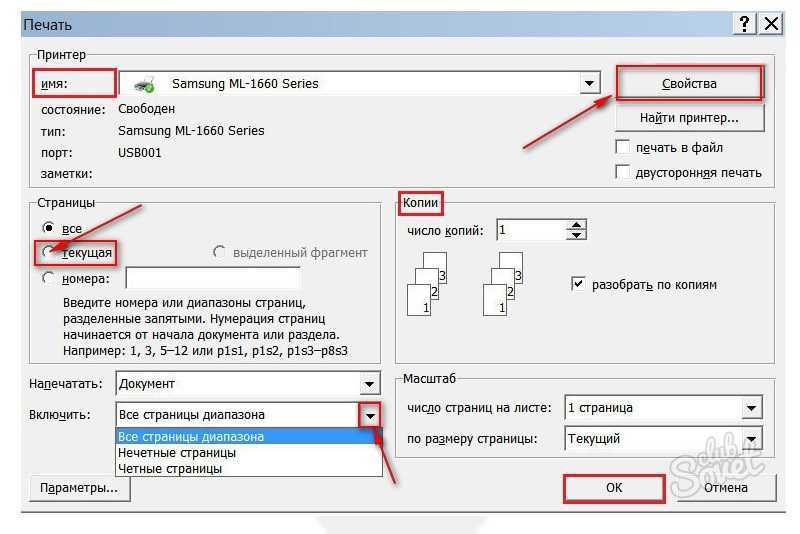
2. Часть или вся печать на странице блеклая
Бледная печать изображения обычно является результатом одного из трех условий: в принтере заканчивается тонер, установлена слишком низкая плотность печати или включен экономичный режим печати. на. Для последних двух настроек самопроверка принтера (обычно это отдельная кнопка на принтере) покажет текущие настройки. Если режим Economode включен, а пользователи жалуются на то, что печать светлая, выключите его и/или установите более высокую плотность печати. Если тонера мало, простое извлечение картриджа и встряхивание его для более равномерного распределения тонера может временно решить проблему, пока вы не замените картридж.
3. Двоение изображения
Двоение изображения — это состояние, при котором изображение печатается правильно, но более светлая копия изображения также печатается в другом месте. Это может быть связано с неисправностью сетевой розетки, через которую подается питание на принтер. Проверьте сетевую розетку, подключив к ней другой принтер, чтобы увидеть, будут ли такие же результаты. Двоение также может быть вызвано тем, что срок службы расходных материалов принтера (например, барабана или комплекта формирования изображения) приближается к концу. Все расходные материалы в принтере рассчитаны на определенное количество страниц. Как только принтер приблизится к этому магическому числу, вам нужно будет заменить эти детали, чтобы устранить ореолы.
Двоение также может быть вызвано тем, что срок службы расходных материалов принтера (например, барабана или комплекта формирования изображения) приближается к концу. Все расходные материалы в принтере рассчитаны на определенное количество страниц. Как только принтер приблизится к этому магическому числу, вам нужно будет заменить эти детали, чтобы устранить ореолы.
4. Тонер размазывается или не остается на бумаге
Если слова и изображения отрываются от бумаги, когда по ним проводят рукой, это может привести к нескольким проблемам. Во-первых, узел фьюзера может быть поврежден или находится в конце срока службы. Решение — замена блока фьюзера. Ремонт узла фьюзера, как правило, не рекомендуется, так как фьюзер считается расходным материалом принтера и не стоит тратить время или усилия на его ремонт. Во-вторых, тонер-картридж может быть неисправен и одновременно выбрасывать слишком много тонера. В черно-белом лазерном принтере решением является замена картриджа с тонером. В цветном лазерном принтере замените только тот картридж, с которым возникла проблема.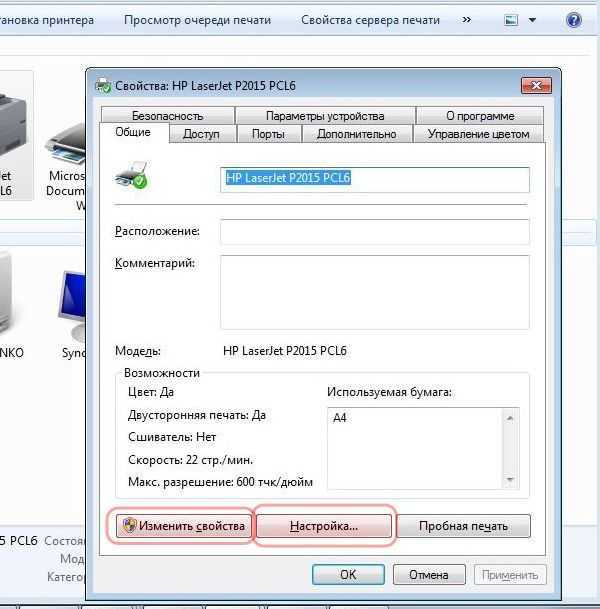 В-третьих, в принтер могло попасть тонер. Если это так, вам нужно очистить его.
В-третьих, в принтер могло попасть тонер. Если это так, вам нужно очистить его.
5. На принтере отображается сообщение об ошибке 50.4
Сообщение об ошибке 50.4 на некоторых новых принтерах HP LaserJet указывает на проблему с блоком питания. Если принтер подключен к ИБП, отключите его или отсоедините от удлинителя и подключите напрямую к сетевой розетке. Лазерный принтер никогда не следует подключать к ИБП, так как ИБП может выйти из строя из-за скачков напряжения, необходимых принтеру для поддержания тепла блока термоэлемента. Если это не сработает, убедитесь, что все компоненты принтера установлены правильно.
6. Не удается найти драйвер для определенной операционной системы
По мере выпуска новых операционных систем необходимо загружать новые драйверы для существующих принтеров. Не все принтеры имеют драйвер для каждой ОС. В этих случаях лучше всего обратиться к руководству по принтеру и выяснить, какие принтеры будут эмулировать драйверы. Хотя не все функции принтера будут доступны в этой эмуляции, по крайней мере базовая печать будет работать. Например, большинство принтеров HP будут печатать с установленным драйвером HP LaserJet II, хотя определенные параметры, такие как двусторонняя печать, не будут работать.
Например, большинство принтеров HP будут печатать с установленным драйвером HP LaserJet II, хотя определенные параметры, такие как двусторонняя печать, не будут работать.
7. Принтер не печатает из ожидаемого лотка для бумаги
Посмотрите в двух местах, чтобы исправить эту конкретную ошибку. Во-первых, посмотрите на печатающем ПК, а во-вторых, на принтере. Если приложение настроено на печать в неправильный лоток для бумаги, исправьте это в приложении, щелкнув «Свойства принтера» и найдя источник «Выбор лотка». На принтере убедитесь, что размеры бумаги на панели управления соответствуют фактическим размерам бумаги в лотках.
8. Принтер захватывает всю бумагу из лотка ручной подачи, а не один лист
Прокладка, отвечающая за разделение бумаги, скорее всего, изношена и требует замены. Вы можете заказать и установить новую прокладку, не отправляя принтер в ремонт. Также возможно, что бумага намокла из-за влажности. Перед загрузкой в принтер убедитесь, что бумага правильно хранится и что она «распушена».
9. На принтере отображается ошибка 79
Ошибка 79 может быть результатом проблемы с сетевым сервером печати, который обслуживает принтер. При устранении неполадок 79ошибка, сначала откройте папку «Принтер» из меню «Пуск» на сервере печати, чтобы убедиться в отсутствии ожидающих выполнения заданий. Ошибка 79 также может указывать на неисправность дополнительного компонента принтера, например карты MIO или модуля ОЗУ. Все надстройки должны быть удалены, а затем добавлены обратно к принтеру одна за другой, чтобы определить, какой модуль может быть неисправным.
10. Неполадки при печати на конвертах
Конверты могут стать причиной множества проблем для лазерных принтеров. Выбирайте конверты, плотность и толщина которых близка к 20-фунтовой бумаге. Кроме того, убедитесь, что клей на конверте способен выдерживать тепло, выделяемое термоблоком, чтобы сохранить печать на странице. Если этого не сделать, конверты будут выходить из принтера уже запечатанными. Если конверты выходят из принтера мятыми, возможно, они слишком жесткие для прохождения бумаги. Откройте заднюю часть принтера и дайте им выйти в этом месте.
Откройте заднюю часть принтера и дайте им выйти в этом месте.
считаются одними из самых надежных в отрасли. Но, как и любое другое ИТ-оборудование, они подвержены сбоям. И кажется, что новые принтеры не могут выдержать такое же количество злоупотреблений, как старые модели. Поэтому, если вы работаете с новыми моделями принтеров HP в среде с интенсивным использованием бумаги, ожидайте больше звонков по устранению неполадок, связанных с проблемами, которые я описал. Но независимо от того, сколько лет вашему принтеру HP, это руководство по распространенным проблемам печати поможет вам быстро диагностировать и устранить проблему.
Скоттлоуемкс
Опубликовано: . Изменено: Увидеть больше Принтеры Поделиться: 10 основных проблем с печатью HP и способы их устранения- Принтеры
Выбор редактора
- Изображение: Rawpixel/Adobe Stock
ТехРеспублика Премиум
Редакционный календарь TechRepublic Premium: ИТ-политики, контрольные списки, наборы инструментов и исследования для загрузки
Контент TechRepublic Premium поможет вам решить самые сложные проблемы с ИТ и дать толчок вашей карьере или новому проекту.
Персонал TechRepublic
Опубликовано: Изменено: Читать далее Узнать больше - Изображение: Nuthawut/Adobe Stock
- Изображение: WhataWin/Adobe Stock
Безопасность
Основные угрозы кибербезопасности на 2023 год
В следующем году киберпреступники будут как никогда заняты. Готовы ли ИТ-отделы?
Мэри Шеклетт
Опубликовано: Изменено: Читать далее Узнать больше Безопасность - Изображение: Разные фотографии/Adobe Stock
Облако
Salesforce дополняет свой технологический стек новыми интеграциями для Slack, Tableau
Компания, которая в течение нескольких лет закупала лучшие в своем классе продукты, интегрирует платформы для создания синергии для скорости, понимания и совместной работы.




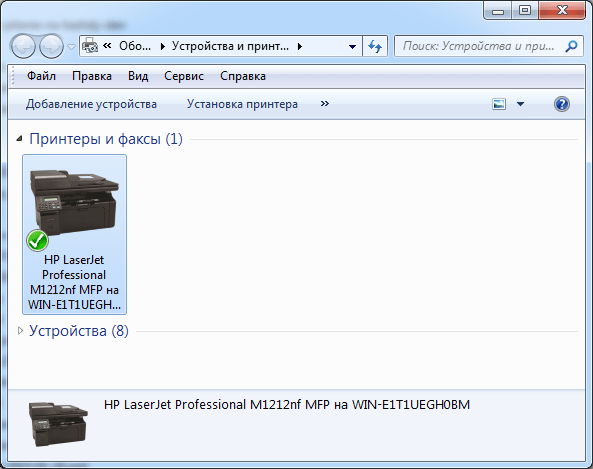 п.). Принтер при этом все-таки печатает, но крайне медленно. Или вместо текста выводит что-то, похожее на иероглифы.
п.). Принтер при этом все-таки печатает, но крайне медленно. Или вместо текста выводит что-то, похожее на иероглифы.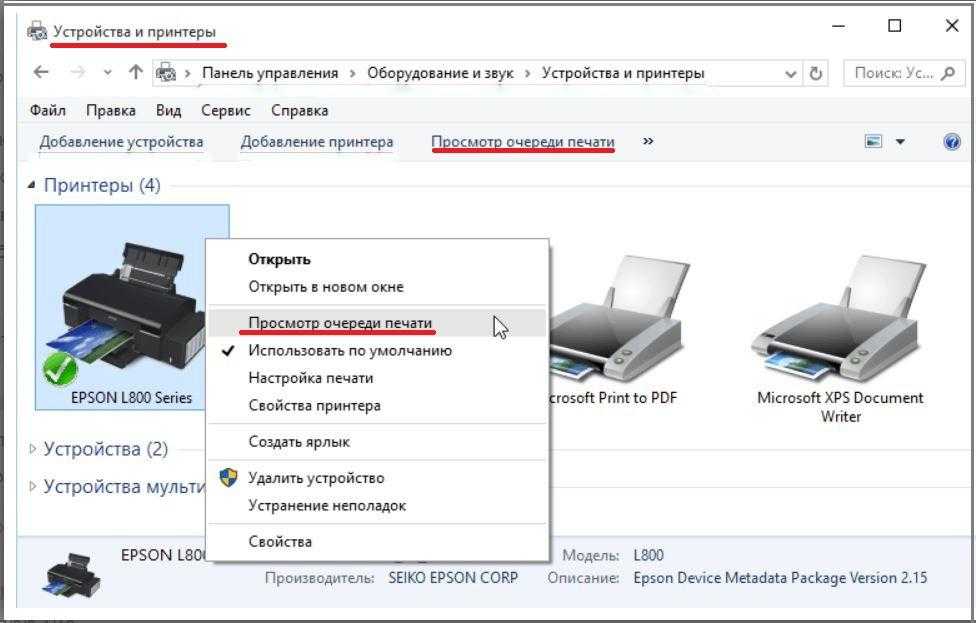 В таком случае его нужно установить «с нуля».
В таком случае его нужно установить «с нуля».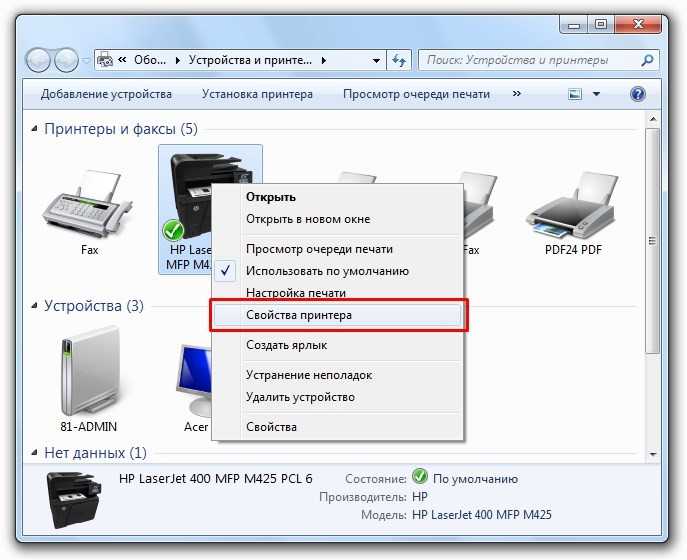
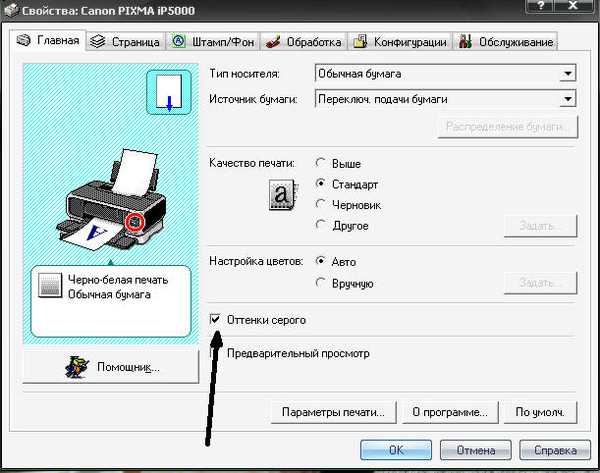

 Нажмите на «Устройства».
Нажмите на «Устройства».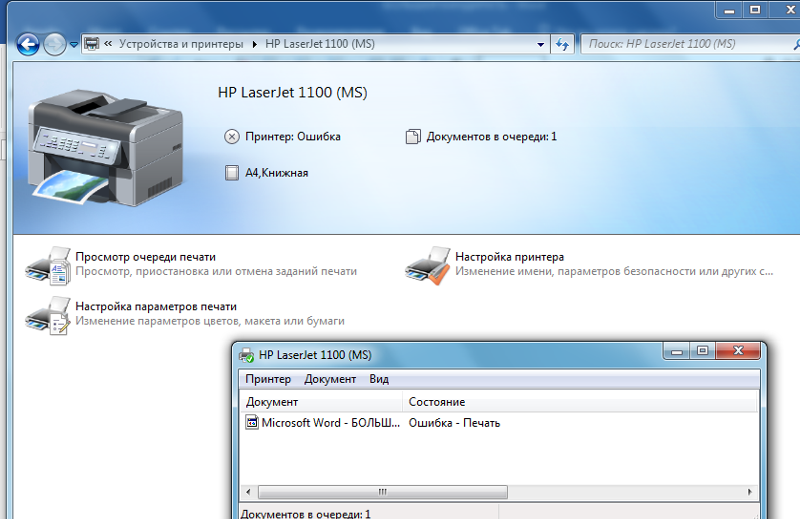 Учтите, с момента вытаскивания вилки из гнезда, должно пройти не менее 1 минуты.
Учтите, с момента вытаскивания вилки из гнезда, должно пройти не менее 1 минуты.
 Примечание. Обязательно выберите тот, с которым у вас возникли проблемы. Щелкните правой кнопкой мыши нужный принтер HP и выберите «Просмотреть, что печатается» в раскрывающемся списке.
Примечание. Обязательно выберите тот, с которым у вас возникли проблемы. Щелкните правой кнопкой мыши нужный принтер HP и выберите «Просмотреть, что печатается» в раскрывающемся списке.