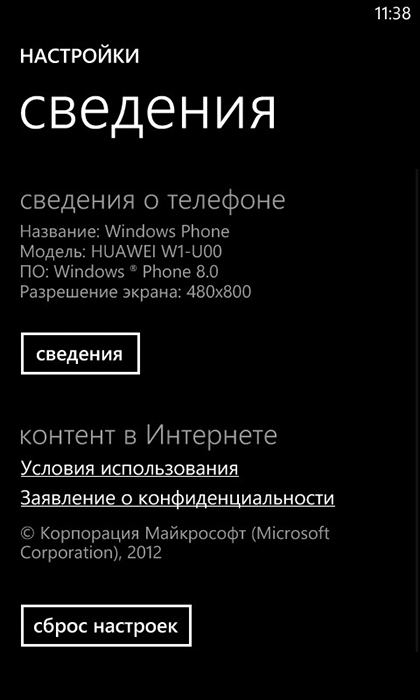Что делать, если не скачиваются или не устанавливаются приложения на Windows Phone
Windows Phone — операционная система компании Microsoft, пришедшая на смену ОС Windows Mobile. После того как Майкрософт купила компанию Нокиа, основными смартфонами, использующими эту систему, стали Nokia Lumia. За счёт технической и функциональной привлекательности аппаратов Нокиа Windows Phone смогла завоевать свою долю рынка. Однако многие отмечают то, что система неудачная и за несколько лет использования вызвала больше разочарования среди пользователей.

Как решить проблемы со скачиванием и последующей установкой приложений на Windows Phone?
Кроме Lumia, Windows Phone ставится на некоторые смартфоны HTS, Acer, Alcatel, Huawei, Samsung и даже LG. Основным преимуществом и отличительной чертой является интеграция с сервисами Майкрософт, в том числе с XBOX Live. Необычен и дизайн интерфейса: основной экран в виде плиток наиболее важных приложений и сервисов, которые можно настраивать по размеру и порядку. В остальном система аналогична конкурентам: приложения можно загружать из магазина Windows Market, есть сервисы почты, соцсетей, обмена сообщениями.
Модели смартфонов разные, а наиболее частые проблемы их использования одинаковы для всех. Много жалоб пользователей на то, что приложения не скачиваются или не устанавливаются на Windows Phone 8 и старше, часто это происходит после обновления. Периодически программы вылетают, при перезагрузке телефона и перезапуске приложения всё повторяется.
Способы решения проблем с установкой приложений
В Windows Market при нажатии на ссылку программа начинается скачиваться, но после этого процесс зависает на бесконечное время. То же самое может произойти на этапе установки. ОС показывает процесс, но программа так и не появляется в списке установленных. Есть несколько причин, почему такое могло произойти:
- вы выполнили обновление Windows Phone;
- неверные настройки;
- не хватает места на телефоне;
- проблемы с учётной записью.
На самом деле, проблема очень частая и связана, вероятно, с недоработкой самой системы. Вот варианты её решения.
Проверьте правильность установки времени и даты в телефоне:
- Зайдите в «Параметры», затем «Время и язык», выберите «Дата и время».
- Снимите галочку с параметра автоматической установки даты и времени, затем поставьте вручную значения времени, часового пояса и даты.
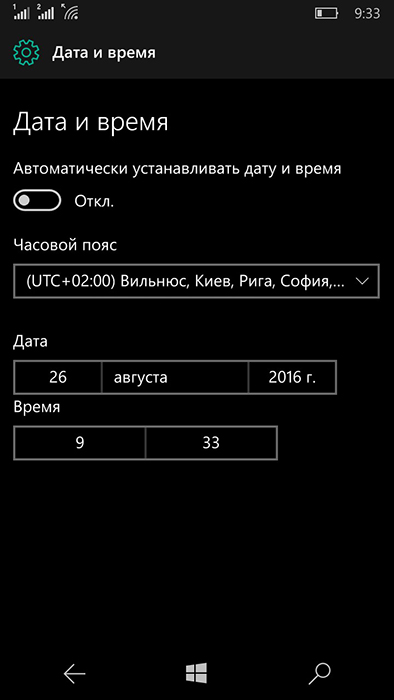
Синхронизируйте вручную учётную запись Microsoft и проверьте её:
- Откройте «Люди», зайдите в «Параметры», нажмите и держите вашу учётную запись, затем выберите синхронизацию (для Windows 10 Mobile). Для Windows Phone 8 зайдите в «Параметры», потом «Электронная почта и учётные записи», далее точно так же зажмите и вызовите синхронизацию.
- Дождитесь окончания синхронизации.
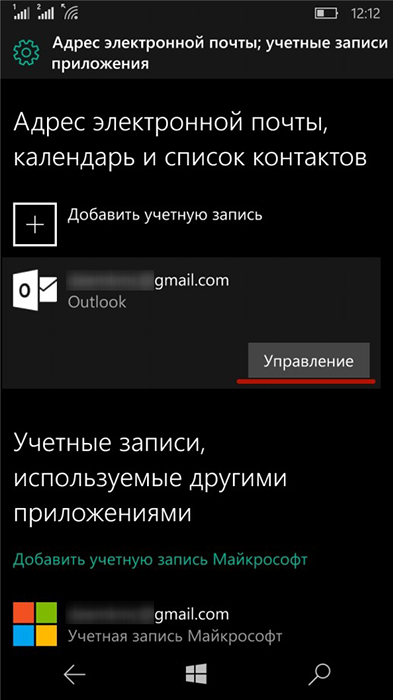
Зайдите в Market, проверьте, есть ли там приложения, зависшие в процессе установки или скачивания. Если есть, нажмите везде отмену. Далее, перезагрузите телефон и проверьте вручную все обновления. Лучше делать это с подключённым к зарядке телефоном.
Проверьте профиль учётной записи. Если к ней не получается получить доступ, то на сайте account.microsoft.com сбросьте пароль и введите новый на телефоне. Для этого зайдите в «Параметры», «Электронная почта и уч. записи» и поставьте галочку в пункте «Электронная почта».
Возможно, причина в том, что вы связали со своим аккаунтом слишком много устройств. Удалите ненужное устройство через web-интерфейс своего аккаунта Майкрософт. После этого придётся сделать сброс настроек телефона и заново настроить вход в аккаунт.
Вот ещё некоторые методы, которые могут помочь, если приложения не устанавливаются:
- Обновите аккаунт Microsoft: зажмите название на телефоне и в появившемся меню нажмите «Обновить». После этого настройте дату и время и синхронизируйтесь.
- Перейдите в «Параметры», «Система», потом «Сброс настроек». Перед этим сохраните все данные в резервной копии на компьютере.

- Если вы устанавливаете приложение на SD-карту, попробуйте отменить, перезагрузиться и скачать его уже в память телефона. Этот и предыдущий пункт применим также и когда программа вылетает неожиданно во время работы или при запуске.
- Попробуйте в настройках «Служба архивации» из раздела «Обновления и безопасность» снять галочки с пунктов «Создайте резервную копию содержимого необходимых приложений» и «Архивация настроек, например макета начального экрана, учётных записей и паролей». Возможно, они приводят к зависанию.
- Проверьте соответствие настроек региона в телефоне («Язык+регион») соответствующим значениям в профиле аккаунта Майкрософт.
- Проверьте наличие свободного места в телефоне: в «Настройках» найдите «Контроль памяти». Там отображается информация о свободном месте. Освободите память и попробуйте установить программы повторно.
При отсутствии реакции телефона и невозможности зайти в пункт «Параметры» сброс можно выполнить следующим образом:
- Зажмите и одновременно удерживайте кнопки уменьшения громкости и кнопку питания, пока не начнётся вибрация (порядка 10–15 секунд).
- После начала вибрации отпустите кнопки и сразу же зажмите уменьшение громкости опять, пока на экране не появится восклицательный знак.
- Нажмите по порядку следующие кнопки: увеличение громкости, уменьшение громкости, кнопку питания, потом опять уменьшение звука.
- Дождитесь окончания процедуры сброса.
Проблемы установки с SD-карты
Кроме загрузки из Маркета непосредственно на телефон, в Windows Phone 8 и выше предусмотрена возможность установки ранее скачанных программ с карты памяти. То есть, например, вы не хотите скачивать большой объём через Wi-Fi или находитесь там, где нет беспроводных сетей. Тогда вы можете скачать с официального магазина установочные файлы программ на компьютер, а впоследствии установить их с карты на устройство.
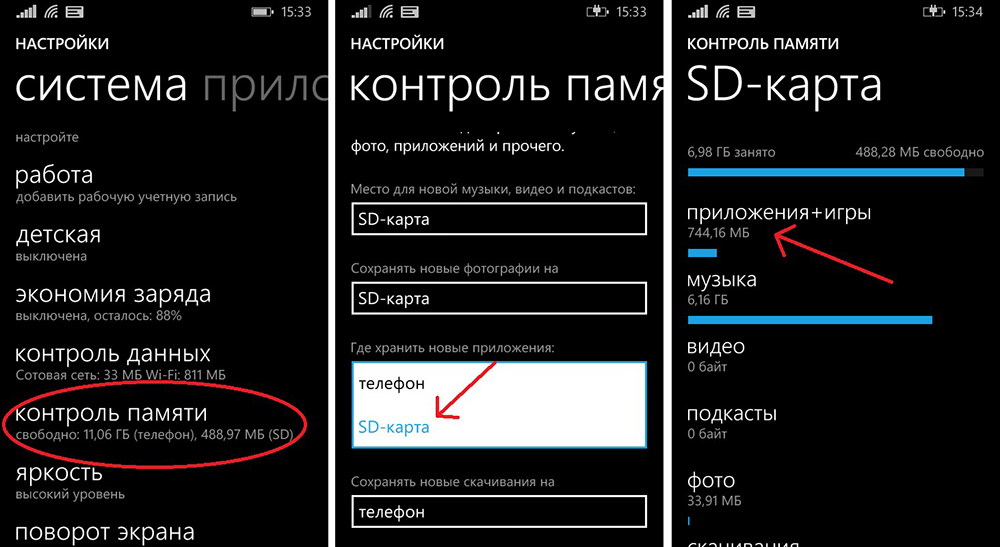
При этом Windows Phone иногда выдаёт ошибку «Не удаётся установить приложение организации». Причина может быть в следующем:
- Вы скачали неофициальные файлы. Windows Phone — закрытая система, не позволяющая устанавливать сторонние программы. Конечно, защиту можно обойти определёнными манипуляциями, но здесь вы рискуете потерять гарантию или вообще загубить телефон.
- Приложение, которое вы скачали, уже удалено из магазина, поэтому телефон его заблокировал.
Решение проблемы, при которой не удаётся установить приложение организации, сводится к правильной загрузке и установке:
- Скачайте файлы XAP в официальном магазине.
- Скопируйте их в корневой каталог карты памяти.
- Снова зайдите в магазин, там вы увидите, что появился пункт SD card.
- Зайдите в него, отметьте галочками приложения и нажмите Install.
Перепрошивка смартфона
Если проблемы с телефоном не решаются всеми перечисленными способами, имеет смысл перепрошить его. Обычно это делается в сервисном центре, но для моделей Nokia Lumia есть специальная программа Nokia Software Recovery Tool, позволяющая сделать это в домашних условиях, не обладая специальными знаниями.
Порядок перепрошивки:
- Установите программу на компьютер.
- Откройте программу и подсоедините смартфон.
- Нажмите «Установить».
- Согласитесь с условиями и дождитесь окончания установки прошивки на компьютер.
- После этого начнётся установка прошивки на телефон.
- Нажмите готово и отсоедините телефон.
Таковы способы решения проблемы, когда приложения не загружаются и не устанавливаются. Попробуйте разные варианты, начав с самых элементарных. Если у вас есть идеи, почему ещё приложения на смартфонах вылетают или не скачиваются и как это решить, оставляйте комментарии и делитесь мнением с другими пользователями.
установка игр и других apk файлов на карту памяти


Под ОС Андроид создано большое количество интересных приложений и игр. Найти их можно в фирменном магазине Гугл Плеймаркет, либо на просторах интернета: форумах и тематических сайтах. Но что делать, когда не устанавливаются приложения на Андроид, притом, что у вас новый телефон с высокой производительностью? Проблем в данном случае может быть множество: нехватка свободного места, поражение операционной системы вирусом и другие. Подробно рассмотрим наиболее часто встречающиеся из них, и выясним каким способом их можно избежать.
Очистка устройства от мусора


Вкладка с программами в меню системных настроек


Менеджер файлов
Основной проблемой, по которой любимая игра или приложение может не устанавливаться на телефон — является отсутствие свободного места в памяти. Виной это может быть большое количество мультимедийных файлов, которые занимают память смартфона или планшета:
- Фотографии.
- Музыка.
- Другие приложение и игры, установленные во внутреннюю память телефона.
В данном случае рекомендуется очистить внутреннюю память устройства в ручном режиме. Удаляя при этом ненужные или редко запускаемые файлы приложений через вкладку с программами, расположенную в меню системных настроек. Другим вариантом решения этой проблемы может быть их перенос на карту формата mircoSD.


Успешное выполнение очистки


Интерфейс приложения по очистке системного мусора
Но в большинстве случаев очистить память можно при помощи сторонних программ, которые помогут избавиться от кеша приложений, браузеров и прочего мусора. Одна из наиболее популярных утилит такого рода — Clean Master, скачать которую можно с плеймаркета совершенно бесплатно. Очистка кеша в ней происходит в один клик, также приложение умеет оптимизировать работу системы и очищать оперативную память. Рекомендуем посмотреть обучающее видео по работе с приложением и его основными функциями.
Очистка от вирусов
Поражение ОС смартфона вирусом является еще одной возможной причиной, по которой могут перестать устанавливаться приложения на Андроид. Занести их на свое устройство можно просматривая незащищенные интернет страницы в браузере либо устанавливая непроверенные apk файлы. Для того, чтобы подобных проблем не возникало, рекомендуется устанавливать антивирусное программное обеспечение. Включив активный фоновый режим, утилита своевременно отреагирует на поступление зараженного файла в систему и заблокирует его. Подобных антивирусных программ в плеймаркете множество: Dr.Web, Kaspersky Internet Security, McAfee Mobile Security и т.д.


Страница касперского в плеймаркете


Проверка внутренней памяти на вирусы
Чтобы проверить свое устройство на наличие вирусов утилитой Kaspersky Internet Security, необходимо выполнить следующие действия:
- Запустить антивирусное ПО.
- Перейти во вкладку быстрого сканирования.
- Нажать на кнопку «старт».
- Дождавшись результата вам будет предложено выбрать действие над найденными вирусами (поместить в карантин, лечить либо удалить).
В том случае, если смартфон поражен вирусом и поставить на него антивирусное ПО невозможно, ситуация немного усложняется. Можно попробовать в ручном режиме выполнить поиск вредоносного файла и удалить его через файловый менеджер. Если этот способ не помог, то нужно проверить память телефона антивирусом с другого устройства либо выполнить откат до заводских настроек. Повреждена или недоступна SD карта
При попытке перенести или установить приложение прямиком на SD карту, может возникнуть ошибка «карта памяти повреждена или недоступна». В этом случае необходимо сначала проверить соответствующий слот в смартфоне или планшете. Если карта вставлена правильно, а ошибка осталась — то скорее всего она вышла из строя, поскольку твердотельные накопители имеют ограниченный цикл работы.
В том случае, когда она отображается в файловом менеджере, то можно попробовать ее реанимировать. Для этого достаточно провести форматирование напрямую с телефона либо через персональный компьютер, вставив SD карту предварительно в картридер.
Бывают и другие проблемы, связанные с установкой программ на Андроид, которые имеют свои методы решения. В большинстве случаев виной им служат системные ошибки, вызванные неправильной перепрошивкой ОС устройства. Поэтому рекомендуется использовать лишь официальные обновления, выпущенные разработчиками конкретно под вашу модель смартфона.

 Загрузка …
Загрузка …Видео «Обзор — Kaspersky Internet Security»
В этом видео вы познакомитесь с одним из лучших решений вашей проблемы.
на телефон не устанавливаются приложения
а вот я думаю дело совсем не в этом, телефон ругается не на память а на стороннего производителя, для того чтобы установить приложения необходимо зайти в настройки телефона, потом в настройки приложений и поставить галочку «разрешить сторонние приложения» вот и всё, так на самом деле на любом андроидном смартфоне и на любой версии андроида, так что ставьте галочку и пользуйтесь с удовольствием)
Дело в том, что они ставятся не на флешку, а в пямять телефона. Это можно исправить, но для этого нужно быть опытным пользователем компьютера
там есть привязка к акаунту. без неё никак. со стороних сайтов можно. но можно и троян подцепить. не устанавливаются ещё по причине — слишком новая версия. для андроида 4. там же нет выбора версии. а не справа указано какая версия.
Не устанавливается приложение на телефон. Не устанавливаются программы Android.
Как известно, часто пользователи мобильных устройств сталкиваются с проблемами при установке того или иного приложения/игры. Казалось бы, что может быть проще? Но на практике, стандартная установка необходимого контента, часто может обернуться часами мучений. Сразу стоит заметить, что проблемы, ровно и как и методы их решения, зависят от того, где был взят контент. Рассмотрим основные варианты.Google Play и Ошибка 406
Иногда случается такая ситуация, что пользователь хочет загрузить интересный ему контент из официального магазина Google, однако вместо требуемого результата — получает ошибку 406. Что делать? Заходим в раздел «Настройки», затем «Приложения» и выбираем вкладку «Все». Для пунктов «Google Services Framework», «Google Play Market» и «Сервисы Google Play» — выполните следующие действия: удалите обновления, очистите КЭШ и т.д. Если все сделано, то проследуйте в раздел Настройки\Аккаунты\Google. Здесь нас интересует пункт «Настройка синхронизации аккаунта». Убераем все галочки и перезагружаем аппарат. После перезагрузки ставим все галочки обратно (возможно выскочит ошибка, но на нее не стоит обращать внимания). Снова перезагружаем устройство. Готово!
Не устанавливается apk-файл
Здесь проблем может быть несколько. Во первых, убедитесь, что у вас есть Root-права. Без них установка apk-файлов превращается в настоящее мучение. Во вторых, если во время установки, вы наблюдаете сообщение о том, что формат не поддерживается, то попробуйте использовать приложение «ROM Manager». Выбираем функцию «Исправить права доступа» и пробуем еще раз. В третьих, проследите чтобы в разделе Настройки/Менеджер приложений/Установка приложений стояла галочка напротив пункта «Разрешить установку приложений из других источников». Однако, с этой минуты вы должны быть полностью уверены в тех сайтах, откуда будет взят необходимый контент. И наконец в четвертых, если ничего не помогает, то вероятно причина может находиться в самой прошивке аппарата. Особенно это касается устройств, где стоит неофициальная прошивка. В этом случае, рекомендуется обратиться к специалисту.
Если данные советы вам не помогли и приложение/игра по-прежнему не устанавливается, то попробуйте задать вопрос в комментариях к соответствующей теме.
Установка приложений на андроид довольно проста, в большинстве случаев вам не надо ни прошивать, ни как-то патчить своё устройство! Чтобы помочь начинающим пользователям и не только, представляем вашему вниманию мануал «как установить игры и программы на Андроид», а так же «как установить игры с кэшем на андроид».
1. Начинаем, первое что вам следует сделать :
- Заходим в «Настройки» — в разделе «Личное» выбираем «Безопасность» — в разделе «Администрирование устройства» выбираем «Неизвестные источники» ставим галочку!
2. Теперь переходим к загрузке необходимых файлов:
- Существуют установочные файлы, так же называемые как apk и файлы кэшей, это дополнительные файлы к некоторым играм и программам! Как всё это устанавливать опишу ниже, сначала разберемся как выбрать подходящие файлы для вашего устройства.
- Возле ссылок на скачку файлов, на нашем сайте, указываются маркеры с теми или иными параметрами, вот их список и что они означают:
- @root — приложения которые будут работать только на устройствах с правами супер пользователя, которые можно получить методом прошивки устройства или через спец программы.
Ответ: Переходим на наш инфо сайт в каталог смартфонов и планшетов находим свой девайс через поиск, если к нему есть прошивки, то вы увидите соответствующую вкладку «Прошивки» в ней вы найдете и инструкцию по получению root прав и инструкции по прошивке. Например: инструкции по прошивке Samsung G9208 Galaxy S6
- Adreno , PowerVR , Mali , Tegra 2 , Tegra 3 — кроме основного процессора, в устройствах есть ещё и процессор обрабатывающий графику — видеоускоритель. Вам необходимо выбирать файлы в соответствии с видеоускорителем вашего устройства (в основном мы используем эти обозначения для файлов кэша), но если возле ссылки на кэш стоят все метки — значит кэш один для всех!
- Для процессоров фирмы Broadcom — пробуем кэш от Adreno
- Для процессоров Vivante — должен подходить кэш от Mali
- Зарегистрировавшись на сайте, переходим в «Кабинет» — «Настройки» , далее находим поле с примечанием «Ваше PDA устройство» и начинаем вводить название смартфона/планшета (в списке будут отображатся похожие устройства), после выбора своего устройства снизу отобразится его видеоускоритель и архитектура процессора. Либо воспользоваться программой CPU-Z
- Если вашего устройства нет в списке, воспользуйтесь кнопкой «Моего девайса нет в списке» и мы его добавим!
- Определившись какие метки соответствуют вашему устройству, идём на сайт и загружаем файлы!
- Если файлы загружали на ПК, подключаем устройство при помощи USB шнурка, ждем пока устройство определится как флеш накопитель (для некоторых может потребоваться подтверждение соединения на устройстве). Далее копируем загруженный файл в удобную для вас папку.
- Если загружали файл сразу на устройство, то предыдущий пункт пропускаем.
- Далее запускаем файловый менеджер (на Samsung называется «Мои файлы»), если его нет — устанавливаем с Play Маркет, например: «ES Проводник».
- Находим загруженный файл и тапаем по нему, запустив установку, следуем инструкции, по окончанию жмем готово!
- Если к игре не требуется дополнительных кэш файлов, тогда в списке ваших приложений находим игру и запускаем!
- Выбираем ранее загруженный кэш, распаковываем его воспользовавшись программой WinRAR для ПК или ES File Explorer для андроид, или их аналогами. Полученную папку размещаем по пути указанному на странице с игрой (над ссылками с кэшем). В 99% случаев sdcard = ВСТРОЕННАЯ карта памяти, НЕ съемная microSD!
- Далее устанавливаем апк, как было написано выше.
- /sdcard/Android/data/ и /sdcard/gameloft/games/ — кэши, размещаемые по данным путям можно скачивать через приложение по wi-fi, EDGE или 3G. Так же, от версии к версии не обязательно менять кэш.
- /sdcard/Android/obb/ — кэши в эту папку загружать только с сайта, при обновлении версии снова загружаем новый кэш.
На данные вопросы вы не получите ответ от модератора, ответы на них вы найдете под списком вопросов!
- В описании пути кэша «sdcard» — это встроенная карта памяти, НЕ micro SD которую можно извлечь!
- Будет ли работать на моём устройстве?
- Ка