Лучшие приложения для Xiaomi Mi Box в 2022 году: список самых необходимых
Содержание
A — перепрошивка с помощью файла .img и внешнего диска или карты памяти
- Нам нужна MicroSD карта или USB-диск (флешка) достаточной ёмкости, которая будет полностью отформатирована.
- Скачиваем на ПК и устанавливаем программу Burn Card Maker.
- Запускаем ее и меняем язык интерфейса на английский (выбираем второй вариант главного меню).
- Выбираем английский, нажимаем OK, закрываем и перезапускаем программу.
- В верхнем раскрывающемся списке мы выбираем место, где у нас есть SD-карта или USB-накопитель.
- Отмечаем « To Partition and Format » и « erase_bootloader ».
- Нажимаем « Open » и выбираем файл IMG нашей прошивки.

- Нажимаем « Make », чтобы начать процесс.
- Появится сообщение, которое сообщит нам, что система разделов была создана. Появится запрос для форматирования устройства — нажимаем Принять.
- Как только процесс форматирования будет завершён, появится синяя полоса статуса, и она будет завершена.
После окончания наш носитель готов к прошивке и сможем закрыть программу. - В обесточенный ТВ-бокс вставляем наш SD или USB-накопитель с файлами прошивки.
Нажимаем кнопку «RESET» (в некоторых моделях она находится внутри гнезда AV) и подключаем кабель питания к приставке. Ожидаем появления процесса обновления. Если процесс прошивки не стартовал — повторяем процедуру с подключением ещё раз. - Процесс может занять от 4 до 12 минут, нужно дождаться окончания процесса прошивки не отключая приставку.
Если появляется ошибка, необходимо повторить процедуру прошивки с другой SD-картой или USB диском. - После прошивки, используемая память SD или USB будет иметь специальный скрытый раздел, созданный в процессе подготовки.
 Для восстановления полного объёма носителя, рекомендуется использовать мастер разделов MiniTool Partition Wizard, чтобы удалить все скрытые разделы и создать один.
Для восстановления полного объёма носителя, рекомендуется использовать мастер разделов MiniTool Partition Wizard, чтобы удалить все скрытые разделы и создать один.
Airscreen
AirScreen – это специальный софт, поддерживающий технологию миракаст и предоставляющий возможность дублировать дисплей телефона на экран телика. Например, собравшись с друзьями или близкими перед телевизором, вы сможете продемонстрировать им на большом экране последние фотографии из смартфона или включить видео. Не придется перекидывать файлы на накопитель и подключать его через USB. Программа работает по Wi-Fi.
В Айфонах такая функция называется AirDrop, а на Android – Беспроводной дисплей. Выберите определенную фотографию и вызовите дополнительное меню, нажмите на значок передачи и выберите устройство, на которое будет передано изображение.
Предварительно не забудьте открыть программу на телике.
B — перепрошивка с помощью пк
Процесс перепрошивки:
Cetusplay
CetusPlay заменит ваш дистанционный пульт. Такая утилита полностью имитирует ПДУ. Управляйте теликом через телефон. Данное приложение полностью адаптировано под все мобильные системы, включая iOS и Андроид. Чтобы софт работал, установите его на телевизор и смартфон.
Такая утилита полностью имитирует ПДУ. Управляйте теликом через телефон. Данное приложение полностью адаптировано под все мобильные системы, включая iOS и Андроид. Чтобы софт работал, установите его на телевизор и смартфон.
Es file explorer
ES File Explorer необходим для управления файлами. Оно обеспечивает простую передачу информации между устройствами, как в нашем случае – между Mi Box и компьютером/телефоном/ноутбуком/планшетом. Можно воспользоваться облачным хранилищем. В программе имеется встроенный браузер – Yahoo. То есть, установив утилиту, вы также поставите и веб-обозреватель.
Forkplayer
ForkPlayer – еще один браузер для телевизора. Весь контент полностью качается с интернета. Страницы преобразуются в собственный формат отображения. Принцип работы схож с Оперой Мини на J2ME, которая задумывалась для телефонов, не поддерживающие браузеры.
ForkPlayer поддерживает плейлисты XML и M3U. Качество изображения и аудио всецело зависит от выбранного вами сайта, а также от скорости соединения с интернетом. При желании пользователь может самостоятельно размещать контент, создавая плейлисты со свободным или закрытым доступом.
При желании пользователь может самостоятельно размещать контент, создавая плейлисты со свободным или закрытым доступом.
Hd videobox
HD Videobox также предоставляет доступ к видео-контенту. Просматривайте сериалы, фильмы, мультфильмы совершенно бесплатно. Установить программу с официального маркета приложений нельзя, его запретили из-за нарушений авторских прав. Для скачивания воспользуйтесь компьютером или браузером на телике, чтобы перейти на официальный сайт разработчика.
Kodi (xbmc)
Коди – это плеер для просмотра IPTV трансляций и видеоконтент M3U. Представленное ПО поддерживает множество дополнений, установите в настройках нужные расширения. Это позволит значительно расширить список возможностей. Все дополнения предоставляются бесплатно.
Lazy iptv
Lazy IPTV обладает следующими достоинствами:
- Плеер занимает не больше 5 мегабайт памяти – это достаточно маленькое значение для IPTV клиента. Также он подразумевает простой интерфейс, при изучении которого ни у кого не возникнет вопросов.

- Встроен менеджер плейлистов, позволяющий создавать специальные списки трансляций. При возникновении ошибок можно с помощью двух нажатий перейти на другой плейлист.
- Списки каналов периодически обновляются самостоятельно. При желании можно отключить данную опцию и обновлять списки вручную.
- Предусмотрена функция «ТВ-программа». Вы сможете ознакомиться с расписанием ближайших и прошедших эфиров.
- Категория «Избранное». Добавляйте любимые каналы в закладки.
Помимо описанных опций приложение предусматривает и другие полезные возможности. Например, поисковая система, позволяющая отыскивать нужные эфиры, таймер, напоминания и т.д.
Megogo
Megogo представляет собой онлайн-кинотеатр. Сервис включает в себя огромное количество контента – тысячи фильмов, сериалов, мультфильмов. Приложение платное и предлагает приобрести специальные подписки. Но, также есть раздел с бесплатными фильмами.
Peers.tv
Peers.TV также предоставляет возможность просматривать международные и русские трансляции.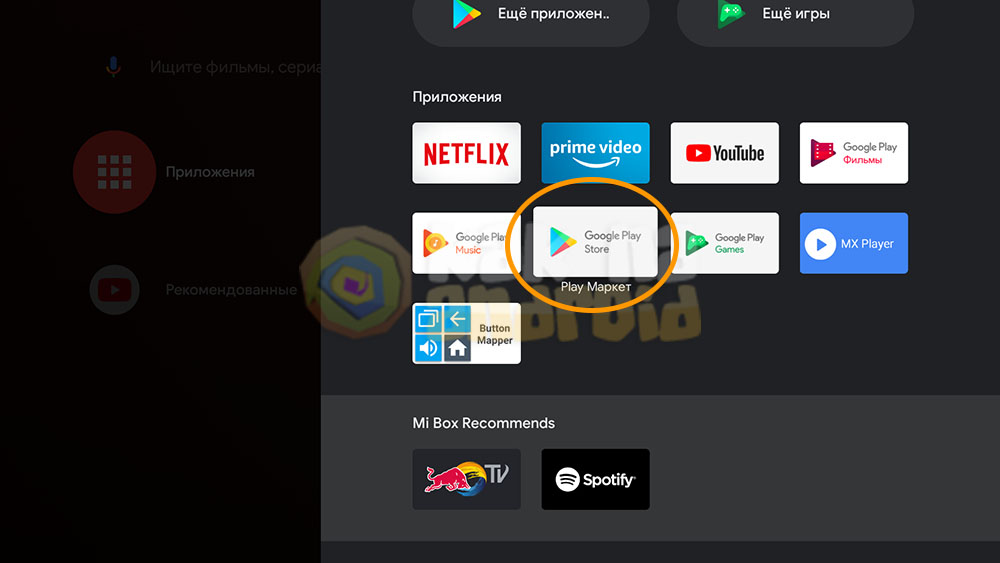 К главным преимуществам можно отнести следующие критерии:
К главным преимуществам можно отнести следующие критерии:
- Предусмотрено сотни телеканалов. Можно добавить в список свои.
- Имеется функция записи прошлых телеэфиров, и сохранять их в облаке.
- При необходимости можно записать трансляцию на собственное устройство.
Planer tv
Planer TV не сильно отличается от программ, представленных выше. Здесь также присутствуют все необходимые функции для комфортного просмотра ТВ-эфиров. Разработчики постоянно обновляют списки каналов. Большинство телезрителей отмечают быструю работу сервиса.
Skype
Скайп – это программа для связи. Она доступна для установки со встроенного маркета приложений. Функционал не отличается от мобильной версии – созванивайтесь с близкими, отправляйте сообщения и совершайте видео-звонки на большом экране.
Slynet
SlyNet предоставляет доступ к бесплатному просмотру ТВ трансляций. Сервис IPTV также использует интернет в качестве основных источников трансляций. Пользователи найдут все нужные каналы. Приложение поддерживает больше 800 мировых трансляций и более 1000 радиостанций. Можно добавить любимые каналы в список избранных.
Пользователи найдут все нужные каналы. Приложение поддерживает больше 800 мировых трансляций и более 1000 радиостанций. Можно добавить любимые каналы в список избранных.
Tv bro
TV Bro – это браузер, полностью адаптированный под ТВ. Он отличается удобным и интуитивно понятным интерфейсом, а также полезными функциями. Разработчики предусмотрели голосового помощника, который заметно упростит управление браузером и поможет при поиске нужного контента. Также имеется менеджер загрузок. Веб-обозреватель полностью русифицирован.
Viber
Вайбер – это мессенджер, позволяющий обмениваться мгновенными сообщениями и совершать звонки. Более того, с помощью приложения можно осуществлять видео-звонки. Функционал мессенджера не сильно отличается от мобильной версии, вероятно, вы заметите отсутствие некоторых опций.
Vlc media player
VLC Media Player – универсальный медиаплеер, работающий на любой операционной системе. Утилита располагается в ТОПе среди других плееров благодаря удобному и функциональному интерфейсу.
Ватсап – это такой же мессенджер, как и Вайбер. То есть, предоставляет возможность обмениваться сообщениями и осуществлять звонки. Но, прежде чем устанавливать мессенджеры на телевизор, позаботьтесь о наличии рабочего микрофона.
X-plore
Рассматривая лучшие приложения для Xiaomi Mi Box, стоит отметить и X-plore, который также представляет собой файловый менеджер. Его функционал не отличается от ES Проводник. Вы сможете беспроблемно перемещать файлы, создавать папки и т.д. То есть, управлять содержимым в ТВ, телефоне или ПК.
X-Plore поддерживает все типы файлов, даже сжатые – ZIP, 7Zip или RAR, включая форматы APK. Предусмотрено облачное хранилище. Подключите устройства к одной сети Wi-Fi и обменивайтесь файлами. Редактируйте папки в облаке, создавая новые или удаляя старые.
Выбор метода прошивки
В зависимости от типов инсталляционных файлов:
Как вывести экран телефона на телевизор?
Откройте быстрые настройки на Андроиде и нажмите на Cast. Выберите Mi Box S или Mi Box 4.
Выберите Mi Box S или Mi Box 4.
Как добавить play market?
В отличие от первых версий Mi Box, на S модели Play Market работает отлично. Его нужно просто добавить в список избранных приложений, чтобы открывать в один клик.
1. Наведите курсор и нажмите на знак плюса, как показано на скриншоте.
2. Выберите приложение: Play Игры, Маркет или Музыку. После этого ярлык программы будет находиться на главном экране.
Официальный Плей Маркет урезан для Андроид ТВ, поэтому многие приложения можно установить только через файловый менеджер.
Как повысить скорость работы xiaomi mi tv
Если Вы столкнетесь с проблемой низкой скорости работы ТВ-пристаки, то проделайте следующее. Сначала отключите те приложения, которые не используете. Это могут быть платные приложения, например, Nеtflix, Live Chаnnels, Google Play Игры и другие программы.
Теперь можно увеличить скорость гаджета при помощи отключения анимации. Для этого нужны права разработчика: их можно найти в разделе «Настройки устройства» в подразделе «Об устройстве», в нем пролистайте список в самый низ, найдите строку «Сборка» и кликайте по ней подряд до тех пор, пока не покажется фраза «Вы стали разработчиком!».
Теперь из раздела «Настройки устройств» перейдите в подраздел «Для разработчиков». Найдите внизу «Анимация окон», «Анимация переходов» и «Длительность анимации» и в каждой из них выставите 0,5х или «Без анимации». В этом же разделе найдите «Лимит фоновых процессов» и установите не больше одного.
Как подключить колонку/клавиатуру/геймпад?
1. Нажмите на значок шестерёнки в правом верхнем углу, чтобы перейти в настройки.
2. Опуститесь до раздела Пульт и аксессуары. Нажмите на Добавить устройство.
Xiaomi RC — это Remote Control (пульт).
3. Начнётся поиск устройств. После обнаружения выберите девайс и подключите его.
Этот способ подходит для любых устройств с Bluetooth.
Как поменять местами приложения в избранном?
Наведите курсор на нужную программу и зажмите центральную кнопку. Всплывёт маленькое меню: Открыть, Передвинуть, Убрать из избранных.
Как сделать скриншот на mi box?
Загрузите приложение Button Mapper из Play Store на и назначьте функцию скриншота любой кнопке на пульте.
Как убрать приложение с главного экрана?
На главном экране Mi Box находятся любимые приложения и каналы. Чтобы освободить место, нужно убрать неиспользуемые приложения или каналы.
Для этого опуститесь в самую нижнюю часть экрана и нажмите на кнопку Настроить каналы.
Как удалить приложение?
Зайдите в каталог приложений, зажмите кнопку и выберите Удалить.
Лайм hd
Лайм HD было создано провайдером из Чувашии. Разработчик сделал ее для местных жителей, но со временем приложение пришлось по нраву многим телезрителям, из-за чего продолжил совершенствовать и продвигать свой продукт на территории других стран. Сегодня эта программа активно используется не только в приставках Смарт ТВ, но и на смартфонах с операционной системой Андроид. Главными достоинствами софта назвали следующие критерии:
- Огромное количество телеканалов, доступных для бесплатного просмотра.
- Можно просматривать эфиры на любом устройстве при наличии интернета.

- Имеется архив каналов. Пропустили интересную передачу? Перейдите в архивный раздел.
- Встроена функция ТВ-передач, то есть, вы сможете посмотреть расписание ближайших трансляций.
Ланет тв
Ланет.TV – это легальный плеер онлайн-вещания, благодаря которому можно просматривать украинские каналы. То есть, это специальная утилита, открывающая доступ к украинскому ТВ. Среди преимуществ выделим:
- Поддержка более 10 каналов в формате HD.
- Интерактивное цифровое ТВ отличного качество.
- Можно ознакомиться с любыми последними новостями на территории Украины.
- Можно подключиться с любой страны и любого устройства. Главное – подключение к онлайну.
- Встроена поисковая система, позволяющая фильтровать трансляции по жанрам или темам.
- Категория «Избранное». Понравились определенные каналы? Добавьте их в список «Мое».
- Предусмотрен ГИД по программам.
Метод 1 — перепрошивка с одним .img файлом
Есть два варианта этого метода, в обоих случаях содержимое памяти ТВ-бокса будет полностью стерто:
- С помощью SD-карты или USB диска с прошивкой, которые записываются на ПК.

- Для прошивки ТВ-бокс подключается непосредственно к ПК.
Метод 2 — перепрошивка с одним zip-файлом
С помощью этого метода мы будем выполнять обновление, также называемое OTA, оно всегда поставляется в файле с расширением ZIP, которое мы не должны разархивировать, потому что подпись файла будет повреждена и его будет невозможно применить.
- Скопируйте файл обновления ZIP на USB-накопитель или SD-карту
- Запустите приложение ОБНОВЛЕНИЕ & ВОССТАНОВЛЕНИЕ на ТВ-приставке. Найти её можно в меню настроек или среди установленных приложений.
- Нажмите на кнопку Select и выберите файл обновления ZIP
- Нажмите кнопку Update, чтобы начать процесс обновления
- Процесс займёт несколько минут.
- После обновления прошивки возможно потребуется восстановить заводские настройки.
Настройка iptv и hd videobox на xiaomi mi box s
Если хотите пользоваться IPTV, торрентами или HD Videobox, установите MX Player или VLC Player.
Обязательно настройте X-Plore Manager из предыдущего пункта!
1. Загрузите последнюю версию HD Videobox.
2. Передайте и установите .apk файл через файловый менеджер на приставку.
3. Откройте приложение. 🙂
Кто не знает, HD Videobox — приложение для просмотра фильмов и сериалов. Оно ищет видео на десятках популярных кинопорталах, сортирует по качеству и показывает без рекламы.
За всё время использования я не встретил ни одного фильма, которого не смог бы найти в Видеобоксе. Доступны даже новинки этого года.
IPTV
IPTV — интернет-телевидение, с помощью которого можно смотреть телеканалы, фильмы и даже слушать музыку.
Для передачи данных используются специальные .m3u / .m3u8 ссылки, а IPTV-плейлисты — это сборник таких источников.
Сначала определитесь, как вы будете смотреть телеканалы: использовать свои плейлисты или включать уже установленные каналы внутри плеера?
Настройка xiaomi mi tv с пульта
1. Берём пульт от приставки и нажимаем 2 кнопки одновременно «Приложения» и «Домой». Далее пошагово следуем инструкции с экрана телевизора. Вводим данные языка, региона, находим в списке нужный нам Wi-Fi и подключаем его.
Берём пульт от приставки и нажимаем 2 кнопки одновременно «Приложения» и «Домой». Далее пошагово следуем инструкции с экрана телевизора. Вводим данные языка, региона, находим в списке нужный нам Wi-Fi и подключаем его.
Если ТВ-приставка не видит список беспроводных сетей, поменяйте регион на Китай / США или зайдите в настройки роутера, откройте раздел беспроводных сетей и для сети 5 ГГц выберите канал, который меньше 44-го.
На следующем шаге мастер установки предложит войти в свой аккаунт Goоgle, чтобы вы могли полноценно пользоваться ТВ-приставкой. Кликните по «Войти» и выберите один из предлагаемых способов входа: с помощью телефона (РС) или с помощью пульта. Вам будет предложено перейти по адресу и ввести код с экрана.
Введите этот адрес в своем браузере на компьютере или телефоне и впишите проверочный код. Нажмите «Продолжить», выберите свой аккаунт и нажмите кнопку SING IN. Примите условия использования, дайте доступ к свои геоданным и попадете в меню установки приложений.
Можете установить все предложенные приложения, познакомиться с ними и оставить те, которые придется Вам по душе.
Настройки экрана
ТВ-приставка Mi TV не может похвастаться высоким разрешением экрана. Но в нем можно выставить качество 1080р. Для этого в настройках зайдите в раздел «Настройки устройства» и выберите меню «Экран». В подразделе Scrеen resоlution зайдите в строку Displаy Mode и выберите подходящий Вам режим. А в подразделе Screеn position, если надо отрегулируйте Zoom.
А в подразделе Screеn position, если надо, отрегулируйте Zоom, если границы картинки не помещаются на экране или занимают не весь экран.
Наше тв
«Наше ТВ» в отличие от других представленных программ, было создано не так давно. Но, несмотря на небольшой срок существования, приложение уже предоставляет пользователям до 160 бесплатных телеканалов.
После установки и первого запуска на главном экране вы увидите перечень доступных трансляций. Приложение предусматривает множество функций и настроек, например, вы сможете настроить картинку, поставив альбомную или портретную ориентацию. Эта опция предлагается сразу, после первого запуска, затем запустится буферизация и начнется транслирование выбранного плейлиста. Встроенный плеер предоставляет список стандартных настроек.
Эта опция предлагается сразу, после первого запуска, затем запустится буферизация и начнется транслирование выбранного плейлиста. Встроенный плеер предоставляет список стандартных настроек.
Качество видеопотока может различаться в каждом канале. Но, большинство трансляций обладают хорошим качеством. Разработчики постоянно совершенствуют программу, не забывая обновлять доступные телеэфиры. Главное – не забывайте периодически скачивать обновления приложения.
Первый запуск mi box s
1. Подключите бокс к розетке и к телевизору через HDMI разъём. Приставка загрузится и появится приветственное сообщение.
2. Держите пульт на расстоянии в 20 сантиметров от приставки, следуя рекомендациям Xiaomi.
3. В глобальной (международной) версии бокса есть русский и украинский. Выберите нужный вам язык и нажмите ОК.
4. Mi Box предложит настроить телевизор с помощью устройства Android. Есть два варианта:
- Соглашаетесь и запускаете Google на телефоне, сверяете проверочный код, несколько раз подтверждаете копирования настроек и подключаетесь к Wi-Fi автоматически.

- Отказываетесь, если нет Андроид устройства и проходите обычную настройку. Входите в Гугл аккаунт, сеть Wi-Fi и т.д. Уйдёт на несколько минут больше.
5. Укажите название для ТВ-приставки. На выбор даётся несколько стандартных вариантов.
6. Если у вас ранее была Андроид приставка, то сможете сразу установить нужные приложения, которыми пользовались раньше.
Я эту установку пропущу, чтобы наглядно показать и рассказать, зачем нужны эти программы.
7. Подключите USB-накопитель. Воткните флешку в USB-разъём и кликните на один из 3 пунктов.
Первый нужен тем, кто планирует изредка загружать фильмы на флешку и потом смотреть на телевизоре.
Второй подойдёт для постоянного использования: игр, торрентов, сериалов и т.д. Извлекать его нельзя.
Учтите, что постоянный накопитель будет отформатирован в специальный формат для работы именно с Xiaomi Mi Box S. Снять и использовать его, как обычно, не получится.
Чтобы пользоваться флешкой на компьютере, нужно зайти в Меню — Хранилище и сброс — Очистить и форматировать, как съёмный накопитель.
8. Приставка предложит перенести фотографии, файлы и другой контент на флешку.
Не рекомендую делать этого сейчас. Вы в любой момент сможете перенести слишком объёмные игры или фильмы на накопитель.
Первоначальная настройка выполнена!Самые необходимые приложения для mi box
Мы рассмотрели список всех нужных и популярных приложений. Но, устанавливать каждую программу не имеет смысла. В статье мы описали несколько полезных веб-обозревателей, плееров IPTV, а также привели перечень онлайн-кинотеатров. Выбирать – что именно установить на свой ТВ, должны только вы.
Топ-25 лучших приложений для mi box в 2022 году
Ниже приведем список рейтинговых программ. Разберем основные особенности и преимущества каждого приложения. Все представленные утилиты заметно расширят перечень функций и предоставят дополнительные возможности для пользователей. Устанавливать все перечисленные приложения не нужно, выберите более подходящие для себя и наслаждайтесь безграничным доступом к фильмам.
Управление боксом с телефона или планшета
Потеряли пульт? — Не проблема! Установите одно простое приложение на Андроид телефон, и проблема решена.
Нажмите на синий значок микрофона, чтобы набрать запрос на Mi Box с помощью голоса.
Управление телевизором с помощью пульта xiaomi
Чтобы забыть про использование стандартного пульта от ТВ, зайдите в Настройки — HDML CEC и включить все три функции.
Установка приложений и браузера на xiaomi mi tv
На ТВ-приставку можно устанавливать базовые стандартные вместе со сторонними приложениями, в том числе и браузер.
Первый вариант установки стандартный для Andrоid-девайсов — через Google Play Store. Найдите и зайдите в иконку магазина на экране телевизора, выберите понравившиеся Вам приложения и установите их. Однако если Вас не устраивает ограниченный выбор или платные приложения, есть другой способ загрузки приложений в ТВ-приставку — найти в интернете приложения с расширением . apk, загрузить и установить.
apk, загрузить и установить.
Для установки аpk-файла Вам понадобится файловый менеджер, но по умолчанию в ТВ-приставке он не установлен, а имеющиеся в Gоogle Play бесплатные варианты ограничены в функционале. Поэтому можно установить . Найдите его в магазине Google Play телевизора и установите его.
Установка сторонних приложений через x-plore
1. Установите X-Plore с Плей Маркета.
2. Откройте файловый менеджер. Есть несколько способов установки сторонних программ:
Установка тв-приставки
1. Вставьте Mi TV в НDMI-порт телевизора. Подключите адаптер питания и комплектный кабель micrо USB к ТВ-приставке, запитайте от розетки. Обратите внимание, что если в Вашем телевизоре порт USB 3.0, то питание уже поступает к приставке даже без подключенного адаптера питания (в отличие от того же порта USB 2.0), однако при запитывании от USB 3.
2. Включите телевизор и переключите канал на источник HDMI кнопкой Input/Source на пульте. Выбираем тот HDMI выход, в который была подключена тв приставка. После этого Вы должны увидеть приветственное окно мастера настроек. Вставьте 2 АА-батарейки в пульт от приставки.
После этого Вы должны увидеть приветственное окно мастера настроек. Вставьте 2 АА-батарейки в пульт от приставки.
Как установить браузер на Xiaomi Mi Box S или другую Android TV приставку?
В этой статье я расскажу о браузерах для Android TV приставок. Какие бывают, зачем нужны и как их установить. Рассмотрим процесс установки браузера на примере Smart TV приставки Xiaomi Mi Box S. Выполним установку через магазин приложений Google Play и с помощью apk файла. Думаю, что эта статья будет полезная не только владельцам приставок, но и телевизоров с функцией Smart TV, которые работают на Android TV.
Smart TV приставку можно использовать не только для просмотра видео через разные сервисы и программы, но и для просмотра веб-сайтов. Но для этого нужен браузер. Как правило, на приставках, которые работают на Android TV по умолчанию браузер не установлен. Во всяком случае на Xiaomi Mi Box S после ее настройки я браузера не нашел. Почему – не совсем понятно. В той же компании Google могли без проблем оптимизировать свой веб-браузер Google Chrome для работы на телевизорах, но они это почему-то не сделали.
О браузерах на Android TV
Сейчас быстро расскажу что к чему. Значит есть приставки типа Xiaomi Mi Box S и телевизоры, на которых установлена система Android TV. Это Android, который оптимизирован для работы на телевизорах. Не путать с обычным Андроидом, который устанавливают на мобильные устройства. Есть приставки и телевизоры, которые работают на обычном Андроиде – но сегодня не о них.
Магазин приложений Google Play на Android TV сильно урезанный. В нем вы не найдете браузеров Chrome, Opera, Яндекс.Браузер, Mozilla Firefox, который можно найти в Google Play на телефоне или планшете. Все потому, что эти браузеры просто не оптимизированы для Android TV. Забегая на перед скажу, что я их устанавливал через apk файл, но пользоваться ими невозможно.
На момент написания статьи, в Google Play на своей приставке Mi Box S я нашел только два браузера: Puffin TV Browser и TVWeb Browser. Их можно без проблем установить прямо с магазина приложений. Они хоть как-то оптимизированы для управления с помощью пульта. Так же есть еще один неплохой браузер – TV Bro. Но в Google Play его нет, нужно устанавливать через apk файл. Об этих браузерах, и о том как их установить я более подробно расскажу дальше в статье.
Хочу только добавить, что смотреть сайты через Android TV приставку крайне неудобно. У браузеров очень скудный функционал. Они все время подвисают (особенно на тяжелых страницах, которые завалены рекламой), управлять с помощью пульта (перемещать курсор по экрану кнопками) очень неудобно. Подключение к приставке мышки (проводной, или беспроводной), аэромышки, или клавиатуры с тачпадом немного упрощают навигацию по сайтам, но все ровно это неудобно.
Если вы планируете смотреть онлайн фильмы через браузер на своей Android TV приставке – забудьте. Даже если вы запустите воспроизведение фильма, то оно скорее всего будет тормозить. Я пробовал смотреть на нескольких разных сайтах. Ни на одном не смог сделать видео во весь экран. Да и Xiaomi Mi Box S с этим явно не справляется, тормозит. Один раз сама перезагрузилась.
Установка браузера из Google Play на Android TV
Здесь все очень просто. Открываем Google Play Store (он есть в списке установленных приложений).
В поиске пишем (или используем головой поиск) «Браузер», или «Browser». Два первых в списке приложения, это браузеры Puffin и TVWeb Browser.
Выбираем любой браузер и нажимаем на кнопку «Установить».
После установки вы сразу сможете запустит браузер. Так же он появится в списке установленных приложений.
Рекомендую установить оба браузера, чтобы вы могли сравнить и выбрать тот, который вам больше понравится. Или посмотрите мой небольшой обзор этих двух браузеров.
Или посмотрите мой небольшой обзор этих двух браузеров.
Puffin TV Browser
Стартовая страница этого браузера выглядит вот так:
Есть отдельная кнопка «Введите запрос или URL», нажав на которую можно пользоваться поиском в интернете и найти нужный сайт.
Кстати, даже если вы подключите мышку, с ее помощью набирать текст на клавиатуре не получится. Это нужно делать с помощью пульта, или подключать еще клавиатуру.
Инструкция: как подключить Bluetooth устройство к Xiaomi Mi Box S, TV Stick или другой Android ТВ приставке? Подключаем беспроводные наушники, колонку, мышку, клавиатуру
Открываем наш help-wifi.com.
Перемещение курсора с помощью кнопок на джойстике. Чтобы открыть меню (вперед/назад, домой, обновить страницу, масштаб и т. д.), нужно нажать на кнопку «Назад» на пульте ДУ.
TVWeb Browser
На стартовой странице можно сразу открыть Google, посмотреть историю, перейти в настройки. Есть кнопка поиска в интернете. Запросы можно вводить с помощью экранной клавиатуры, или использовать головой поиск.
Есть кнопка поиска в интернете. Запросы можно вводить с помощью экранной клавиатуры, или использовать головой поиск.
Вот так выглядит наш сайт в браузере TVWeb Browser.
Меню с набором функций, как у Puffin в этом браузере нет. Чтобы открыть меню при просмотре сайта нужно нажать и подержать центральную кнопку на пульте ДУ. Но меню какое-то очень скромное.
Лично мне Puffin TV Browser понравился больше. У него более широкий функционал, и как-то все более удобно сделано.
Установка браузера с флешки через apk файл на приставку Xiaomi Mi Box S
Браузеры, которых нет Google Play Store можно установить на ТВ приставку с флешки. Загрузив установочный apk файл браузера с интернета. Как я уже писал выше, этим способом можно установить даже Хром, Яндекс.Браузер, Оперу, Firefox. Но я не советую вам это делать, так как они совсем не оптимизированы под Android TV приставки и телевизоры. Только время потратите.
Есть один хороший браузер, которого нет в Google Play Store, но он оптимизирован под телевизоры (управление пультом). Наверное это лучший браузер для Android TV. Называется он TV Bro. Как я уже писал, его почему-то нет в официальном магазине приложений (на момент написания статьи), но установить его можно через .apk файл. Этим способом можно установить любой браузер и вообще любое приложение на Xiaomi Mi Box S, которого нет в Google Play.
Наверное это лучший браузер для Android TV. Называется он TV Bro. Как я уже писал, его почему-то нет в официальном магазине приложений (на момент написания статьи), но установить его можно через .apk файл. Этим способом можно установить любой браузер и вообще любое приложение на Xiaomi Mi Box S, которого нет в Google Play.
- Скачайте установочный .apk файл браузера TV Bro на компьютер. Я скачал его за несколько секунд. Ищите по запросу «скачать TV Bro».
- Скопируйте загруженный .apk файл с компьютера на флешку.
- Подключите флешку к Android TV приставке или к телевизору. Я подключил к своей Xiaomi Mi Box S.
- Откройте на приставке Google Play Store, найдите через поиск и установите приложение File Commander. Можно так же использовать X-plore, или другой файловый менеджер.
- File Commander пока не запускаем, а переходим в настройки приставки. Откройте раздел «Настройки устройства» – «Безопасность и ограничения» – «Неизвестные источники».
 И там включаем (разрешаем) наш File Commander. Или другой файловый менеджер, который установлен у вас. Этим мы разрешаем установку приложений через данный файловый менеджер.
И там включаем (разрешаем) наш File Commander. Или другой файловый менеджер, который установлен у вас. Этим мы разрешаем установку приложений через данный файловый менеджер.
- Открываем установленный File Commander и в нем открываем нашу флешку.
- Запускаем .apk файл с нашим браузером TV Bro.
- Нажимаем на кнопку «Установить» и ждем.
- После установки можно сразу запустить браузер. Его иконка так же появится в списке установленных приложений на Xiaomi Mi Box S.
- Вы сможете запустить браузер TV Bro в любой момент и использовать его для просмотра сайтов.
Как искать в интернете и смотреть сайты с помощью браузера TV Bro?
Действительно, TV Bro оказался самым удобным и понятным браузером. Давайте покажу, как с его помощью можно смотреть сайты через Смарт приставку и как им пользоваться. На главной странице отображаются ссылки на популярные сайты и социальные сети. Так же там будут отображаться сайты, на которые вы заходили.
Чтобы открыть меню – нужно на пульте ДУ нажать на кнопку «Назад».
Сверху панель с кнопками «Закрыть браузер», «Головой поиск», «История», «Избранное», «Загрузки» и «Настройки». Там же есть строка для ввода адреса сайта или поискового запроса и вкладки. Снизу строка со стандартными кнопками: «Стоп», «Вперед/назад», «Обновить страницу», кнопки изменения масштаба и кнопка «Домой».
Это меню можно вызвать в любой момент. При просмотре сайта, например.
Навигация по сайту осуществляется с помощью курсора, который можно перемещать кнопками на пульте.
Одна особенность: когда нажимаете на ссылку, такое впечатление, что ничего не происходит. Нужно немного подождать и все откроется. Просто нет индикатора загрузки. Возможно, в следующих версиях это исправят.
В настройках TV Bro можно сменить поисковую систему и User Agent браузера. Там же можно назначить быстрые клавиши и посмотреть версию установленного браузера.
В целом, TV Bro неплохой браузер.
Смотреть онлайн фильмы через браузер у вас вряд ли получится. Да и не удобно это. Лучше через специальные приложения.
Выводы
Браузеры для Android TV есть, и установить их не сложно. Но вот толку от них немного. Пользоваться ими не очень удобно. Можно к приставке или телевизору подключить мышку и клавиатуру, что упросит процесс навигации по сайту. Но все равно, полноценным браузером это назвать сложно. Но если хочется и очень нужно, то можно пользоваться.
Думаю, что в Google могли бы оптимизировать свой Chrome для работы на Андроид ТВ. Или та же Opera могла бы сделать браузер для этой платформы. Но почему-то они это не делают. Возможно считают, что он там просто не нужен.
А каким браузером вы пользуетесь на своей Android TV приставке и для каких целей его используете, что смотрите? Поделитесь в комментариях.
Пульт дистанционного управления для Mi Box в App Store
Описание
** ОТКАЗ ОТ ОТВЕТСТВЕННОСТИ
Это приложение не является официальным приложением Mi Box.
Оно было разработано с заботой о том, чтобы пользователи Mi Box могли получить больше удовольствия
Особенности:
* Ваш последний пульт будет сохранен для быстрого и легкого доступа в следующий раз, когда вы откроете приложение
* НЕТ установки, просто нажмите и play
* БЫСТРАЯ сенсорная панель и клавиатура для быстрого набора текста
* ПОТРЯСАЮЩИЙ дизайн с классным и простым интерфейсом
Есть вопросы? пульт не работает?
Пожалуйста, не стесняйтесь обращаться к нам по адресу [email protected]
Версия 6.2
— Более быстрое подключение
— Добавлена возможность изменять имена и описание устройств
— Добавлена возможность отключения повторного подключения при запуске
— Добавлена верхняя полоса сенсорной панели для более быстрой и настраиваемой работы control
— Исправление ошибок и многое другое.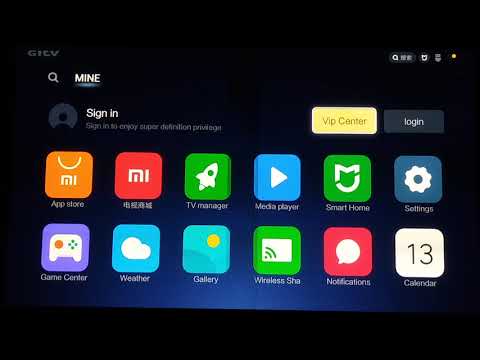 ..
..
Рейтинги и обзоры
329 оценок
ТАК БЫСТРО И ПРОСТО
только что загрузил его, и он мгновенно заработал, просто вау. это тоже бесплатно, так что огромный реквизит разработчику. я не буду жертвовать шапку, пожалуйста, продолжайте делать это бесплатно
Чудесный
Можно использовать с телевизорами других марок.
Приложение перестало работать с прошлой недели (6 марта 2023 г.)
Пульт перестал работать. Не реагирует, когда я нажимаю. Но он обнаруживает мой телевизор и подключен. Пожалуйста, исправьте это как можно скорее.
Разработчик, Оз Шаббатт, указал, что политика конфиденциальности приложения может включать обработку данных, как описано ниже. Для получения дополнительной информации см. политику конфиденциальности разработчика.
Для получения дополнительной информации см. политику конфиденциальности разработчика.
Данные не собираются
Разработчик не собирает никаких данных из этого приложения.
Методы обеспечения конфиденциальности могут различаться в зависимости, например, от используемых вами функций или вашего возраста. Узнать больше
Информация
- Поставщик
- Оз Шаббат
- Размер
- 33,5 МБ
- Категория
- Утилиты
- Возрастной рейтинг
- 4+
- Авторское право
- © osApps
- Цена
- Бесплатно
- Сайт разработчика
- Тех.
 поддержка
поддержка - политика конфиденциальности
Еще от этого разработчика
Вам также может понравиться
13 очень полезных лайфхаков для Xiaomi TV Stick, которые вы хотели бы узнать поскорее много времени и превратит его в развлекательный медиа-центр.
Внеся небольшие изменения в свой Mi TV Stick, вы сможете смотреть бесплатный контент со всего мира, дублировать устройство на своем ноутбуке или компьютере и играть в игры без перерыва.
Вот 13 очень полезных хаков для Mi TV Stick вы бы хотели узнать об этом раньше…
1/13 Приложение Downloader для загрузки сторонних приложений
Приложение Downloader — лучшее, что у вас есть на Mi ТВ Стик. Это приложение легко доступно в Google Play Store и позволяет устанавливать приложения, недоступные в Play Store.
Если у вас есть URL-ссылка для скачивания приложения и вы вставите его в приложение Downloader, вы увидите, что оно мгновенно загрузится на Mi TV Stick и будет работать нормально.
Чтобы получить приложение Downloader, выполните следующие действия:
- На Mi TV Stick Home нажмите Apps
- Выберите опцию Получить больше приложений
- Щелкните значок Поиск вверху
- Введите Downloader и выберите приложение из списка
- Теперь нажмите Установить
- После установки нажмите Открыть
- В загрузчике Главное меню , введите URL-адрес и нажмите Перейти
2/13 Скройте свой IP-адрес на Mi TV Stick для безопасной потоковой передачи
Если вы не хотите, чтобы ваш интернет-провайдер отслеживал вашу онлайн-активность на Mi TV Stick, вам лучше создать виртуальную частную сеть.
VPN обеспечивает полное шифрование вашего интернет-трафика, поэтому никто в Интернете не сможет увидеть, что вы транслируете, поскольку он заменяет ваш исходный IP-адрес новым IP-адресом.
Перед установкой вам необходимо подписаться на ExpressVPN. Это самый быстрый VPN, который вы когда-либо получали, и он поставляется с 30-дневной гарантией возврата денег с 3 месяца бесплатно.
Подробнее: Как установить и использовать ExpressVPN на Mi TV Stick
3/13 Загрузите любое приложение из магазина Google Play
Функция, которая отличает устройство Mi TV Stick от устройства Fire TV Stick является наличие Play Store. Вы можете установить и использовать любое приложение, которое вам нравится, на Mi TV Stick, при условии, что оно совместимо с устройством.
Эта функция является причиной того, что многие люди все больше заинтересованы в приобретении устройства Mi TV Stick. Play Store — это встроенная функция, как и Amazon Store. Вот шаги, которые необходимо выполнить, чтобы загрузить любое официальное приложение:
Вот шаги, которые необходимо выполнить, чтобы загрузить любое официальное приложение:
- На Mi TV Stick Home щелкните меню Приложения
- Теперь вы увидите логотип Play Store с надписью «Получить больше приложений» , поэтому нажмите на него
- Вы увидите некоторые рекомендуемые приложения или можете выполнить поиск любого приложения в списке панель поиска
- Введите любое приложение и нажмите Установить
4/13 Управление/зеркалирование вашего Mi TV Stick с помощью приложения Vysor
Зеркальное отображение вашего устройства Android или ноутбука на Mi TV Stick или наоборот можно выполнить, установив приложение Vysor.
С помощью этого приложения вы можете не только дублировать свой Mi TV Stick, но и управлять своим устройством с ноутбука или телефона и даже играть в игры, используя клавиатуру ноутбука. Его базовая версия бесплатна, но разрешение довольно низкое. Однако всего за 40 долларов вы можете купить пожизненную подписку на приложение Vysor.
Однако всего за 40 долларов вы можете купить пожизненную подписку на приложение Vysor.
Хотите знать, как получить это приложение? Выполните следующие действия:
- Загрузите и установите приложение Vysor на свой ноутбук или компьютер
- После установки откройте приложение и нажмите Подключиться к устройству , опция
- Он запросит IP-адрес Mi TV Stick, который вы можете получить, перейдя в главное меню Mi TV Stick
- Выберите значок Настройки
- Нажмите на Настройка устройства
- Выберите О
- Теперь нажмите Статус
- Запишите IP-адрес и вставьте его в приложение Vysor, и оно мгновенно подключится
С помощью этого приложения вы также можете делать снимки экрана или записывать видео с экрана!
5/13 Превратите устройство Mi TV Stick в центр развлечений
Если вы не хотите тратить деньги на кабельное телевидение или некоторые дорогие потоковые сервисы, такие как HBO Max, US Netflix или Disney Plus, тогда вам необходимо установить некоторые популярные сторонние приложения, такие как Cinema HD или BeeTV, для бесплатной потоковой передачи фильмов и телешоу.
Он будет транслировать HD-контент без какой-либо буферизации. Однако вам, скорее всего, потребуется VPN (например, ExpressVPN), чтобы сохранить анонимность вашей онлайн-идентификации во время потоковой передачи.
6/13 Изменение даты и времени на Mi TV Stick
Когда вы настраиваете Mi TV Stick в первый раз, он спрашивает ваше местоположение и соответственно устанавливает время. Однако, если вы не хотите раскрывать свою информацию, вам придется вручную установить время.
Для этого вам необходимо следовать этим инструкциям:
- Перейти к значку настроек из главного меню
- Нажмите на Настройка устройства
- Выберите Дата и время опция
- Нажмите «Выбрать часовой пояс»
- Теперь выберите страну/город и время изменится
7/13 Использование устройства Bluetooth на Mi TV Stick
Этот хак довольно прост, но большинство людей либо не знают, как его использовать, либо не могут правильно подключиться к устройству. Вы можете подключиться к беспроводным наушникам, беспроводной клавиатуре или игровому контроллеру.
Вы можете подключиться к беспроводным наушникам, беспроводной клавиатуре или игровому контроллеру.
Это также хороший вариант для просмотра любого контента на Mi TV Stick через гарнитуру, если кого-то беспокоит громкость.
Все, что вам нужно сделать, это следовать этим инструкциям:
- В главном меню Mi TV Stick нажмите на значок настроек
- Теперь выберите «Пульт дистанционного управления и аксессуары»
- Нажмите Добавить аксессуар
- Обнаружение устройства займет несколько секунд, если Bluetooth включен
- Как только оно обнаружит, нажмите на это устройство, и оно сразу же соединится
8/13 Играйте в игры на Mi TV Stick
Основным преимуществом магазина Google Play является не только доступность различных приложений, но и тот факт, что вы можете играть в игры на Mi TV Stick.
Играть можно только с помощью контроллера. После подключения контроллеров с помощью Bluetooth вы можете выполнить следующие действия:
- Перейти к Приложения из главного меню
- Нажмите «Получить больше игр»
- Выбрать Далее
- Теперь нажмите Телевизионные игры и выберите любую игру, в которую вы хотите играть
9/13 Легко взломать устройство Mi TV Stick
Взлом Mi TV Stick очень легко выполнить. Джейлбрейк делается для простой установки любых сторонних приложений в Mi TV Stick, иначе вы получите сообщение об ошибке или просто это приложение не будет работать.
Джейлбрейк делается для простой установки любых сторонних приложений в Mi TV Stick, иначе вы получите сообщение об ошибке или просто это приложение не будет работать.
Вам необходимо отключить приложения из неизвестных источников, для этого выполните следующие действия:
- На Mi TV Stick Home нажмите меню «Настройки»
- Нажмите на Настройка устройства
- Выберите «Проверить приложения», а затем «Выключить»
- Если проблема не устранена, вы можете нажать Неизвестные источники
- Затем выберите приложение и выберите «Разрешить»
10/13 Обновляйте Mi TV Stick
Mi TV Stick и Mi TV Box выпускают программное обеспечение каждые несколько месяцев, и вам необходимо обновлять его, чтобы обеспечить бесперебойную потоковую передачу.
Новые обновления принесут вам новые функции, которые сделают ваш Stick or Box быстрее и проще в использовании. Вот шаги, которые вам необходимо выполнить:
Вот шаги, которые вам необходимо выполнить:
- Перейти к Настройки
- Затем нажмите Настройка устройства
- Выберите О
- Нажмите на Система
- Затем выберите Обновить
13/11 Закрытие приложений, которыми вы пользуетесь
Всякий раз, когда вы пытаетесь закрыть приложение, вы обычно нажимаете кнопку «Круг» на пульте Mi TV Stick, чтобы перейти в главное меню.
Но чего вы не знаете, так это того, что приложение все еще работает, и оно будет замедлять вашу флешку. Лучший способ закрыть неиспользуемое приложение — это «Принудительная остановка » ит. Выполните следующие действия:
- Перейдите в меню «Настройки»
- Нажмите на Приложения
- В разделе «Недавно открытые приложения» нажмите «Посмотреть Все приложения»
- Выберите любое приложение, которое вы хотите принудительно закрыть, например.
 Нетфликс
Нетфликс - Выбор Принудительная остановка
- Затем нажмите OK
13/12 Работа в Интернете на Mi TV Stick
Если вам нужно только просмотреть Интернет или получить доступ к веб-сайту, на котором нет приложения, то есть браузер TVWeb, который отлично работает.
Браузер TVWeb находится в Play Store, и вы можете получить его, выполнив следующие действия:
- Перейдите в Приложения с вашего Mi TV Stick Home
- Нажмите «Получить дополнительные приложения»
- Щелкните значок поиска вверху и введите «Браузер»
- Вы увидите много браузеров, но нажмите на ТВВеб
- Теперь нажмите Установить
- Нажмите Откройте после установки и начните пользоваться Интернетом
13/13 Изменить язык
Mi TV Stick имеет английский язык по умолчанию, но если вы хотите изменить его на другой язык.


 Для восстановления полного объёма носителя, рекомендуется использовать мастер разделов MiniTool Partition Wizard, чтобы удалить все скрытые разделы и создать один.
Для восстановления полного объёма носителя, рекомендуется использовать мастер разделов MiniTool Partition Wizard, чтобы удалить все скрытые разделы и создать один.



 И там включаем (разрешаем) наш File Commander. Или другой файловый менеджер, который установлен у вас. Этим мы разрешаем установку приложений через данный файловый менеджер.
И там включаем (разрешаем) наш File Commander. Или другой файловый менеджер, который установлен у вас. Этим мы разрешаем установку приложений через данный файловый менеджер. поддержка
поддержка Нетфликс
Нетфликс