Можно ли удалить виртуальный принтер на андроид. Что такое виртуальный принтер Google Cloud Print и как его настроить
Далеко не все пользователи оргтехники знают о том, что такое виртуальный принтер и вообще, что представляет собой виртуальная печать. Итак, виртуальным принтером является специальное программное обеспечение, устанавливаемое в ОС компьютера и служащее для эмуляции работы обычного печатающего устройства. В операционной системе данная программа отображается в списке принтеров, благодаря чему пользователь получает возможность отправлять на печать документы из любого программного приложения именно на этот виртуальный принтер. Когда пользователь оргтехники начинает использовать такое устройство, программа приступает к обработке потока графических команд, результат которой она, как правило, записывает в отдельный файл.
Перед тем как установить виртуальный принтер и решить задачу, связанную с тем, как подключить его, примите во внимание что такая программа может выручить в тех ситуациях, когда физический принтер находится в неисправном состоянии или и вовсе отсутствует. Кроме того, он очень полезен тогда, когда документ нужно распечатать не в данный момент, а только через некоторое время.
С помощью виртуального принтера можно также получить точную копию документа, если распечатать его не удается. При этом убедитесь, что порт, куда подключен кабель usb действительно исправно работает. Впрочем, и сам usb может «глючить». Если устройство отказывается печатать и порт тут ни при чем, то преобразованный с помощью виртуального устройства файл нужно только скопировать на флеш-накопитель или в память смартфона/планшета через кабель usb и распечатать в любом другом месте. Установленная программа виртуального принтера дает возможность пользоваться функцией преобразования текстовых документов в различные графические форматы для представления в более универсальном виде. С помощью такого ПО можно при необходимости преобразовать любой документ в такой формат, как PDF, если специально предназначенная для решения данной задачи программа не установлена на вашем персональном компьютере.
 Также следует добавить, что если виртуальное устройство от Google будет иметь надежное интернет-соединение, то находясь где-нибудь за границей, вы можете регулярно скидывать своим домочадцам свежие фотки на печать. Причем делать это можно даже с мобильного устройства.
Также следует добавить, что если виртуальное устройство от Google будет иметь надежное интернет-соединение, то находясь где-нибудь за границей, вы можете регулярно скидывать своим домочадцам свежие фотки на печать. Причем делать это можно даже с мобильного устройства.
Но подключенный к Всемирной паутине виртуальный принтер может быть полезен не только в бытовых условиях, но также на работе. Его функционал отлично подходит для владельцев малого и среднего бизнеса. Дело в том, что при его наличии, сотрудникам офиса не придется создавать и настраивать целые сетевые устройства, которые к слову являются довольно капризными. В такой ситуации потребуется только стабильное и надежное подключение к интернету. К тому же это поможет значительно повысить производительность труда в компании, ведь работники, находящиеся в деловой поездке, смогут без проблем отправлять на ваш ПК все необходимые документы.
Некоторые примеры
На сегодняшний день существует большое количество виртуальных помощников, к примеру, большой популярностью пользуется PDF-принтер. Данная программка при получении команды на распечатку документа, вместо печати на физическом устройстве, сохраняет его в файл с форматом PDF, используя для этой цели заранее заданные настройки, состоящие из качества изображения, размера страницы, ее ориентации и прочих параметров. В конечном итоге пользователь оргтехники получает готовый файл. Подробнее о данном принтере читайте в статье .
Как установить?
 Чтобы ответить на вопрос о том, как создать виртуальный принтер и как настроить его, вам в первую очередь нужно убедиться, что физическое устройство действительно подключено к конкретной локальной сети или ПК. Безусловно, обязательно нужно заранее установить драйверы, от наличия которых зависит работоспособность данной оргтехники. Если шнур usb (юсб) при этом немного глючит, то попробуйте поменять его порт. Но если и при подключении в другой порт связь между устройством и ПК ненадежная, то замените usb-шнур. Всегда старайтесь выбирать для подключения порт с задней части системного блока.
Чтобы ответить на вопрос о том, как создать виртуальный принтер и как настроить его, вам в первую очередь нужно убедиться, что физическое устройство действительно подключено к конкретной локальной сети или ПК. Безусловно, обязательно нужно заранее установить драйверы, от наличия которых зависит работоспособность данной оргтехники. Если шнур usb (юсб) при этом немного глючит, то попробуйте поменять его порт. Но если и при подключении в другой порт связь между устройством и ПК ненадежная, то замените usb-шнур. Всегда старайтесь выбирать для подключения порт с задней части системного блока.
Чтобы установить программу виртуального принтера загрузите ПО под названием doPDF. После того как вы ее скачаете и инсталлируете (когда она будет устанавливаться проследите, чтобы не установились какие-то лишние приложения), зайдите в панель управления windows 7 и выберите пункт «Устройства и принтеры». В открывшемся окне вы увидите принтер doPDF 8. После этого можете запустить программку и приступить к работе с ней. К примеру, откройте любую картинку и документ, чтобы отправить его на печать. В соответствующем окне выберите установленный виртуальный принтер и, выполнив необходимые настройки, нажмите на «ОК». Далее сохраните документ в нужно месте.
Если вас интересует ответ на вопрос о том, как установить программку от корпорации Google, то вам обязательно нужно иметь на ПК ее браузер. Войдите в Google Chrome под своим логином и перейдите в настройки браузера. Откройте там дополнительные настройки и выберите раздел «Виртуальный принтер Google». Нажав на «Настроить», выберите «Устройства» и нажмите на кнопку, подразумевающую добавление устройств. В новом открывшемся окне автоматически будут выбраны все те принтеры, что присоединены к ПК. Устанавливаться они будут мгновенно, и после завершения процедуры можете опробовать Google print.
Таким образом, установка виртуального принтера, эмулирующего работу печатающего устройства для каждого подобного ПО является индивидуальной. Только после грамотно произведенной инсталляции в соответствии с имеющейся рекомендацией, виртуальное устройство будет подключаться и нормально функционировать.
Так как в последние годы наблюдается бурная компьютеризация практически всех отраслей промышленности и народного хозяйства, на сцену все чаще выходят такие проблемы, о которых до сего дня практически никто не задумывался. В частности, решающее значение приобретает вопрос распечатывания документов.
И проблема здесь зачастую в том, что хотелось бы отправлять на печать фотографии и графики, текстовые документы и таблицы со всех ваших устройств, а не только с компьютера. Еще лучше, когда это можно сделать, даже будучи в удалении от своего основного рабочего места. Поможет вам виртуальный принтер.
Отличие от сетевых устройств
Если вы хоть раз сталкивались с сетевыми устройствами, то вы и так об этом знаете. Сетевым может быть не только принтер, но и сканер, а также прочее офисное оборудование. Целый рабочий отдел может пользоваться одним только сканером, подключенным к общей сети предприятия!
Чем же так уникален виртуальный принтер? Как мы уже и говорили, бурный темп современной жизни подразумевает возможность доступа к устройству из любой точки не только конкретного здания, но даже города, а то и всего мира. К сожалению, обычная локальная сеть вам в этом не поможет.
Как и во многих других случаях, первопроходцем в этом вопросе оказалась корпорация «Гугл». Так, виртуальный принтер Google первым предоставил возможность пользователям использовать свои печатающие устройства, находясь в миллионах километров от них.
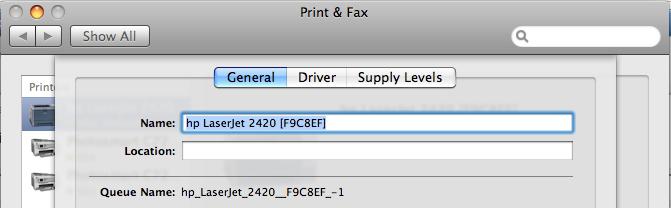
Что это такое?
По сути, это принтер, подключенный к интернету. Если с подключением все будет в порядке, вы сможете распечатывать документы и фотографии в любое время дня и ночи. Кстати, насчет снимков. Распечатывать их можно не только с компьютера или ноутбука, но даже прямо с вашего смартфона. Находясь в другой стране на отдыхе, вы легко скинете
Виртуальный принтер Google — как использовать

Google Cloud Print
В прошлой статье мы разобрались, что с помощью виртуального принтера PDF можно печатать (читай создавать) PDF документы из любой программы. Компания Google пошла дальше и реализовала возможность печати с любого устройства (стационарного компьютера, ноутбука, телефона, планшета) из любой точки мира (где есть интернет) на вашем (и не только вашем) печатающем устройстве.
Как это все работает на примере персональных компьютеров — покажу ниже.
Подключение печатающего устройства
Если у вас устройство поддерживает печать из облака, то там должно быть все просто. Настраиваем по инструкции, которую можно взять здесь.
Если у вас простой принтер, который подключен к компьютеру по USB, например, то понадобится:
- Аккаунт в Google;
- Google Chrome.
Запускаем Google Chrome, открываем главное меню и выбираем «Настройки».

В настройках в разделе «Вход» заходим в свой аккаунт Google.
 Спускаемся в низ окна и жмем «Показать все настройки».
Спускаемся в низ окна и жмем «Показать все настройки».
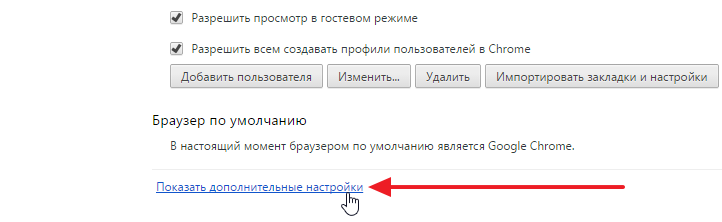
Находим раздел «Виртуальный принтер Gogle». Жмем «Настроить».

Попадаем на страничку «Устройства». Жмем «Добавить принтеры».

Откроется страничка на которой нам предложат добавить подключенные к этому компьютеру принтеры в Google. Если у вас несколько подключенных аппаратов — можно добавить не все из них сняв галочки.

Устройство добавлено в Google. Чтобы посмотреть как он там в облаке, кликаем «Управление принтерами».
https://www.google.com/cloudprint#printers
можно добавить, удалить, переименовать, посмотреть очередь печати и предоставить общий доступ.

Попробовал зайти на эту страничку в другом браузере и добавить печатающее устройство — ничего не получилось. Нужен Google Chrome.
Печать
Идем сюда
https://www.google.com/cloudprint/learn/
Верху выбираем раздел «Поддерживаемые приложения» и выбираем (пробуем, тестируем) приложения.
Например, вам нужно печатать с другого компьютера. Переходим по ссылке «Драйвер Виртуального принтера Google для Windows«.

Попробовал загрузить драйвер через Internet Explorer — ничего не получилось.

Загружаем Виртуальный принтер Google.

Принимаем условия и скачиваем установщик.

Запускаем скачанный файл и установка пройдет автоматически.
Теперь при печати из любой программы будет возможность задать «Google Cloud Printer». Устанавливаем и кликаем «Печать» (Print).

Выбираем нужный принтер.

Задаем параметры и жмем «Печать».

Отправленные задания на печать можно посмотреть здесь
https://www.google.com/cloudprint?user=0#jobs
Как я понимаю, если компьютер с печатающем устройством включены и есть выход в интернет, то задание распечатается сразу. Иначе установится в очередь.
Видео
Печатайте откуда угодно и с любого устройства с удовольствием.
Принтеры с поддержкой облачной печати – Google Виртуальный принтер
Принтеры с поддержкой облачной печати – Google Виртуальный принтер
Принтеры с поддержкой облачной печати
Google Виртуальный принтер поддерживает тысячи моделей принтеров, и их список постоянно расширяется.
Brother
Устройства Brother с поддержкой Google Виртуального принтера подключаются к его серверу напрямую. Отправляйте на печать документы независимо от того, где вы находитесь. Достаточно иметь под рукой мобильное устройство или компьютер.
DCP Series
DCP-7180DN
DCP-9020CDN
DCP-9020CDW
DCP-J105
DCP-J132N
DCP-J132W
DCP-J152N
DCP-J152W
DCP-J172W
DCP-J4120DW (v2)
DCP-J4220N-B (v2)
DCP-J4220N-W (v2)
DCP-J552DW
DCP-J552N
DCP-J552N-ECO
DCP-J562DW (v2)
DCP-J562N (v2)
DCP-J752DW
DCP-J752N
DCP-J762N (v2)
DCP-J952N-B
DCP-J952N-ECO-B
DCP-J952N-ECO-W
DCP-J952N-W
DCP-J957N-B
DCP-J957N-ECO-B
DCP-J957N-ECO-W
DCP-J957N-W
DCP-J962N (v2)
DCP-J963N-B (v2)
DCP-J963N-W (v2)
DCP-L2520DW (v2)
DCP-L2520DWR (v2)
DCP-L2540DN (v2)
DCP-L2540DNR (v2)
DCP-L2541DW (v2)
DCP-L2560DW (v2)
DCP-L2560DWR (v2)
DCP-L5500DN (v2)
DCP-L5502DN (v2)
DCP-L5600DN (v2)
DCP-L5602DN (v2)
DCP-L5650DN (v2)
DCP-L5652DN (v2)
DCP-L6600DW (v2)
DCP-L8400CDN
DCP-L8450CDW
HL Series
HL-2560DN
HL-3140CW
HL-3150CDN
HL-3150CDW
HL-3170CDW
HL-L2305W
HL-L2340DW
HL-L2340DWR
HL-L2360DN
HL-L2360DNR
HL-L2360DW
HL-L2361DN
HL-L2365DW
HL-L2365DWR
HL-L2366DW
HL-L2380DW (v2)
HL-L8250CDN
HL-L8350CDW
HL-L8350CDWT
HL-L9200CDWT
HL-L9300CDWTT
HL-L5100DN (v2)
HL-L5100DNT (v2)
HL-L5102DW (v2)
HL-L5200DW (v2)
HL-L5200DWT (v2)
HL-L5202DW (v2)
HL-L6200DW (v2)
HL-L6200DWT (v2)
HL-L6202DW (v2)
HL-L6250DN (v2)
HL-L6250DW (v2)
HL-L6300DW (v2)
HL-L6300DWT (v2)
HL-L6400DW (v2)
HL-L6400DWT (v2)
HL-L6402DW (v2)
MFC Series
FAX-2700DN
MFC-7880DN
MFC-9130CW
MFC-9140CDN
MFC-9330CDW
MFC-9340CDW
MFC-J200
MFC-J2320 (v2)
MFC-J2330DW
MFC-J2720 (v2)
MFC-J2730DW
MFC-J285DW
MFC-J3520
MFC-J3530DW
MFC-J3720
MFC-J3930DW
MFC-J4320DW (v2)
MFC-J4420DW (v2)
MFC-J450DW
MFC-J460DW (v2)
MFC-J4620DW (v2)
MFC-J4625DW (v2)
MFC-J470DW
MFC-J4720N (v2)
MFC-J475DW
MFC-J480DW (v2)
MFC-J485DW (v2)
MFC-J5320DW (v2)
MFC-J5330DW
MFC-J5335DW
MFC-J5620CDW (v2)
MFC-J5620DW (v2)
MFC-J5625DW (v2)
MFC-J5720CDW (v2)
Как подключить принтер к смартфону или планшету
На данный момент устройства Android становятся всё функциональнее. Они могут делать многое – от хранения музыки до обработки массивных документов Word. Ещё одна замечательная функция – возможность печати с телефона или планшета.
У вас нет Wi-Fi-совместимого принтера? Это не означает, что вы не можете печатать без проводов. Фактически, Google создал способ синхронизировать ваш принтер с учетной записью Chrome и вашим телефоном для доступной печати. Настройка может быть немного запутанной, поэтому мы составили полезное руководство, которое поможет вам разобраться в этом процессе.
Подключение к виртуальному принтеру Google
Хотя большинство принтеров способны печатать через Bluetooth, Wi-Fi или другое удобное подключение, но не у всех есть такие устройства. Именно здесь может пригодиться облачный принтер Google. Зарегистрировав принтер, вы можете подключить его к интернету. Так вы можете управлять им из любого места, где есть подключение к интернету, а также вы можете печатать с телефона или планшета.
Имейте в виду, что, хотя большинство принтеров способны работать через виртуальный принтер Google, есть некоторые, которые такую функцию не поддерживают. Для удобства в Google составили список принтеров, работающих с облачным принтером.
- Запустите Google Chrome на своем компьютере.
- Войдите в аккаунт Google Chrome.
- Нажмите кнопку «Меню» (значок с тремя горизонтальными линиями или тремя маленькими точками) в верхнем правом углу окна.
- Выберите «Настройки».
- Нажмите «Показать дополнительные настройки».
- Выберите раздел «Виртуальный принтер Google» и нажмите «Управление».
- Нажмите «Добавить принтеры»
- Вы попадёте в список всех доступных принтеров. Просто найдите и добавьте те, которые вам нужны.
Печать с телефона на Android
Некоторые телефоны поставляются с облачным принтером Google, который уже встроен в программное обеспечение. Если в вашем телефоне нет такого приложения – вы можете скачать его по ссылке ниже. Загрузите приложение и следуйте инструкциям по установке.
После того, как у вас есть виртуальный принтер Google, вам не нужно запускать приложение для печати. Это как дополнение к программному обеспечению вашего телефона. Однако убедитесь, что учётная запись Google на вашем телефоне является той же учетной записью, которую вы использовали в Google Chrome в инструкции выше.
- Откройте документ, который вы хотите распечатать (это может быть что угодно – от документов на Google Диске до фотографий, сохраненных на вашем телефоне).
- Нажмите кнопку «Меню» (три точки в верхнем правом углу).
- Нажмите «Печать».
- Вместо функции «Сохранить как PDF» выберите принтер, который хотите использовать.
- После этого нажмите кнопку печати.
Печать веб-страниц и сообщений Gmail
Вы даже можете печатать веб-страницы и сообщения Gmail через виртуальный принтер Google. Процесс во многом схож с печатью документов с телефона.
- Откройте Gmail или Google Chrome.
- Когда вы найдете страницу, которую хотите распечатать, нажмите кнопку «Меню» (три точки).
- В списке опций выберите «Печать».
- Выберите нужный принтер.
- Нажмите «Печать».
Есть ли у вас опыт использования виртуального принтера Google? Каково ваше отношение к этому? Является ли печать с Android полезной? Можете рассказать об этом в комментариях!
[Всего голосов: 2 Средний: 3.5/5]Как распечатать с Андроида

Как распечатать с Андроида. Многие из нас регулярно сталкиваются с необходимостью что-то распечатать. Давайте постараемся разобраться, можно ли это сделать при помощи смартфона или планшета.
Проще всего распечатать документ, воспользовавшись компьютером. Особенно если он подключен к принтеру при помощи USB-кабеля. Однако всё чаще мы выходим в интернет при помощи планшета или смартфона. В связи с этим регулярно возникает необходимость осуществить печать с Андроида, когда компьютер попросту выключен. Можно ли это сделать? И если да, то как?
Содержание:
Использование Google Print
Создатели операционной системы Android понимали, что время от времени её пользователи будут желать что-нибудь печатать. При этом чаще всего у них не будет возможности подключить принтер к планшету или смартфону напрямую. И даже если бы такая возможность была — в операционной системе попросту нет драйверов под конкретные принтеры и МФУ. Именно поэтому в Google решили разработать «облачный» сервис. Ваш принтер привязывается к нему, после чего отправить запрос на печать можно с планшета, смартфона и вообще любого другого устройства, воспользовавшись выходом в интернет. Получается, что в вашем распоряжении оказывается своеобразный сетевой принтер. Ваши первоначальные действия должны быть таковы:
Шаг 1. Зарегистрируйте свой принтер или МФУ в Google Cloud Print. Сервисом поддерживаются любые устройства, но некоторые из них будут работать только в связке с включенным компьютером. К счастью, большинство современных принтеров оснащено Wi-Fi или портом Ethernet — такие устройства могут получать данные из глобальной паутины напрямую. Итак, запустите на своём компьютере браузер Google Chrome. Если у вас его нет, то сначала потребуется его установка.

Шаг 2. Нажмите кнопку «Меню». Она располагается в правом верхнем углу и выглядит в виде вертикального троеточия.
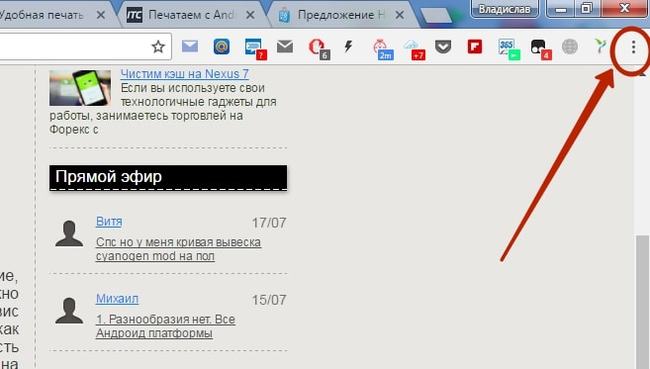
Шаг 3. Выберите пункт «Настройки».
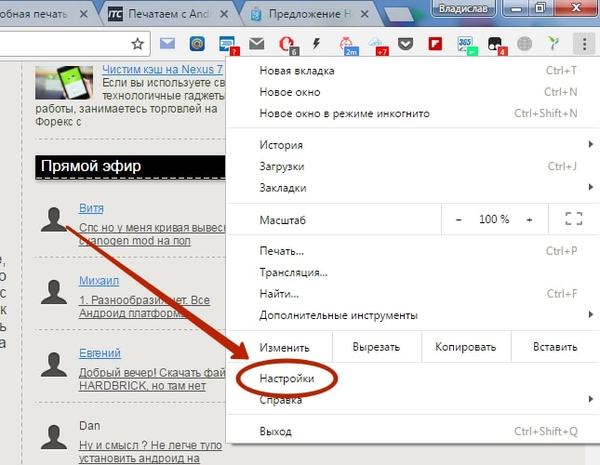
Шаг 4. В открывшейся вкладке выберите пункт «Показать дополнительные настройки».

Шаг 5. Прокрутите список вниз, пока не дойдёте до подраздела «Виртуальный принтер Google». Здесь нажмите на кнопку «Настроить».
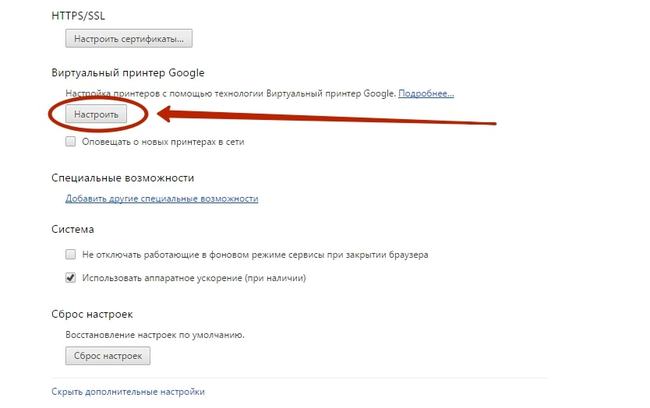
Шаг 6. На открывшейся страничке будут расположены две или одна кнопка «Добавить принтеры». Это зависит от того, имеется ли сейчас у вашего устройства возможность выйти в интернет самостоятельно. Нажмите верхнюю кнопку, если она присутствует. Или же нижнюю, если верхняя у вас не отображается.

Шаг 7. Вас перекинет на очередную страницу. Здесь нужно поставить галочку около наименования вашего принтера. Также вы можете оставить галочку около пункта «Автоматически регистрировать подключаемые принтеры», если вы в ближайшем будущем может купить новое устройство. И если у вас несколько аккаунтов в Google, то не забудьте авторизоваться в том, который вы используете на смартфоне и планшете. В конце же вам будет нужно нажать синюю кнопку «Добавить принтер».
На этом регистрация девайса в Google Cloud Print завершена. Но как же теперь распечатать документ? Всё очень просто:
Шаг 8. Возьмите в руки ваше мобильное устройство. Перейдите в Google Play(Play Market).
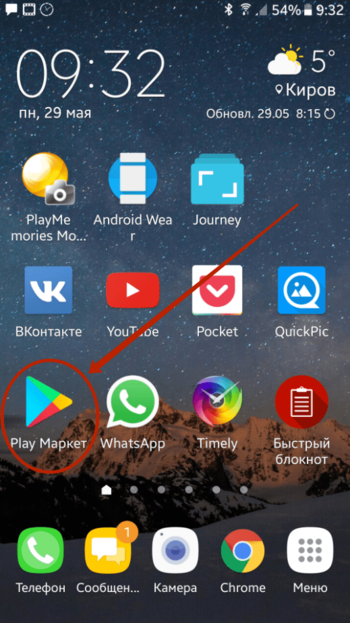
Шаг 9. Введите в поисковую строку «Cloud Printer».
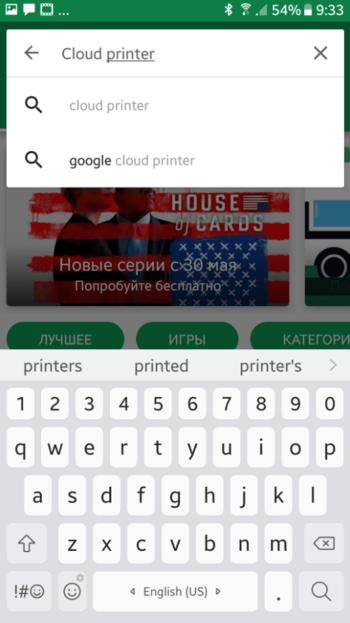
Шаг 10. В списке результатов найдите «Виртуальный принтер» от компании Google Inc. Нажмите на него.
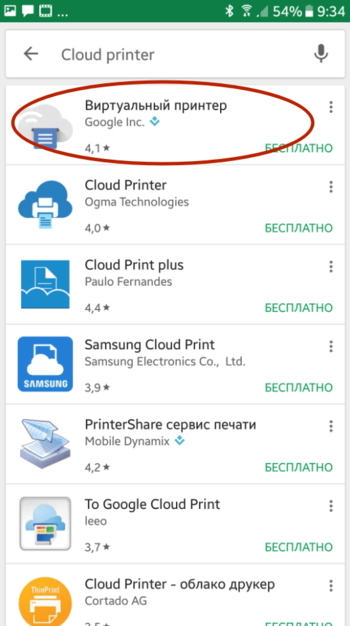
Шаг 11. Нажмите кнопку «Установить».
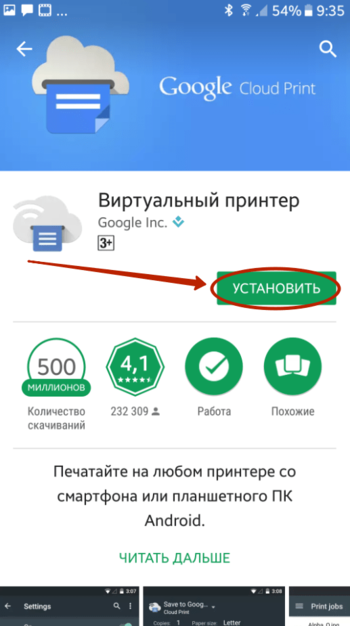
Шаг 12. Теперь вы можете распечатать любой файл или документ. Например, откройте посредством «Галереи» какую-нибудь фотографию и нажмите кнопку «Поделиться». Или же сделайте то же самое в браузере, если нужно послать на принтер интернет-страничку.

Шаг 13. В отобразившемся списке найдите пункт «Печать» и нажмите на него.
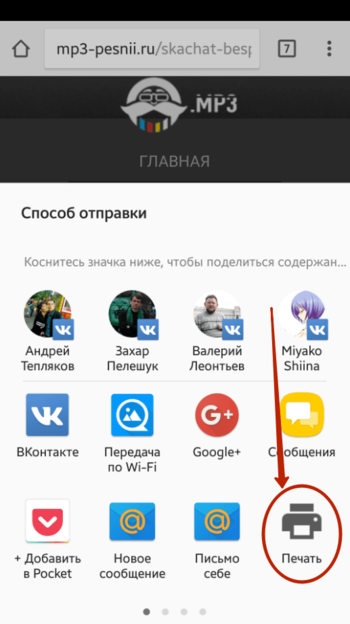
Шаг 14. После этого вы попадете на экран настройки печати, где можно выбрать DPI, количество копий, ориентацию изображения и некоторые другие параметры. Когда определитесь с настройками — жмите на кнопку, где изображен бумажный самолет (либо сам принтер), это запустит процесс печати.

Вот и всё. Необходимо заметить, что аналогичные службы предустанавливают некоторые производители смартфонов. Например, собственный сервис виртуальной печати на свои устройства устанавливает компания Samsung. Действует он по похожему принципу. Дополнительно он позволяет сохранить интернет-страницу или изображение в виде PDF-документа, сохранив его в «облаке».
Использование сторонних приложений
Но как распечатать с Андроида напрямую, минуя всевозможные «облака»? Ведь компьютер может быть выключен, а принтер может не уметь самостоятельно выходить в интернет. В таком случае можно задействовать Wi-Fi или Bluetooth, передав документ на принтер именно через этот сигнал. Для этого вам потребуется какое-нибудь стороннее приложение. Например, хорошим выбором станет PrinterShare.
Данная программа имеет две версии. Бесплатная обладает рядом ограничений. В частности, с её помощью практически невозможно распечатать многостраничный документ. Но зато она позволит понять, может ли вообще приложение определить ваш принтер. Если удастся отправить печать с Андроида на принтер через Wi-Fi с её помощью, то затем вы можете купить платную версию. В конце концов, стоит она не слишком больших денег. Либо поищите альтернативные приложения такого рода — их на самом деле достаточно много.
Шаг 1. Установите и запустите PrinterShare на вашем смартфоне или планшете.

Шаг 2. Нажмите кнопку «Продолжить».

Шаг 3. Здесь вы можете выбрать документ, сайт или изображение, которое нужно распечатать. Но для начала требуется подсоединение к принтеру. Поэтому обратите внимание на самый низ — здесь необходимо нажать кнопку «Выбрать».

Шаг 4. В появившемся окне выберите, каким образом будет осуществляться подключение. Если ваш принтер умеет принимать сигнал Wi-Fi, то выберите соответствующий пункт. Также вы можете попробовать подключить устройство при помощи USB-кабеля — есть вероятность, что программа распознает принтер. Пункт «Интернер-принтер» предназначен для тех устройств, которые предоставляют аккаунт на фирменном сайте. Здесь же вы видите и Google Cloud Printer, о котором шла речь выше.

Шаг 5. Дальше остается просканировать ближайшие сети и выбрать ту, которая принадлежит вашему устройствe. Возможно, что потребуется ввод пароля, который отобразится на экране принтера. Словом, дальнейшие ваши действия зависят от конкретной модели устройства.
Подведение итогов
Распечатать те или иные документы можно не только при помощи Android. Соответствующие приложения можно найти и на других платформах. Например, весьма популярный PrintHand существует на iOS, Blackberry OS, Windows Phone и даже Google Glass. Собственные утилиты выпускают и производители принтеров — достаточно вспомнить HP ePrint и Epson iPrint. И не забывайте, что столь достаточно малопонятная настройка осуществляется лишь в первый раз. В дальнейшем же вам будет нужно лишь нажать «Поделиться» и выбрать пункт «Печать» или скачанную ранее программу.
Google Виртуальный принтер
Google Виртуальный принтерВиртуальный принтер
Отправляйте документы на печать с любого устройства и распечатывайте их на любом принтере, подключенном к облачному сервису.
Печатайте с любого устройства
Просто подключите принтер к аккаунту Google (это занимает всего несколько секунд) и начните печатать.
Печатайте любые файлы
Любые устройства, подключенные к Интернету, могут использовать Google Виртуальный принтер.
Управляйте принтерами и открывайте к ним доступ
Управляйте своими принтерами и заданиями печати. Также вы можете безопасно открывать доступ к принтерам из аккаунта Google.
Поддерживает сервисы Google

Печатайте из Chrome
Вы можете распечатать любые веб-страницы, открытые в Chrome, с помощью Google Виртуального принтера.

Работает в приложениях Google
Если вы пользуетесь Gmail или Google Диском, то можете распечатывать электронные письма, а также документы, таблицы и другие файлы с Диска.
Преимущества Google Виртуального принтера
По завершении печати файлы удаляются с серверов Google.
Используйте Google Виртуальный принтер, чтобы дополнить или заменить инфраструктуру печати в своей организации.
Отправляйте на печать любые веб-страницы с устройства Chromebook или из веб-приложений.
Открывайте доступ к принтерам своим родным, друзьям и коллегам.
Рекомендованные приложения

Chrome

Gmail

Диск

Документы

Таблицы

Презентации
Google Виртуальный принтер поддерживает множество приложений, и их список постоянно расширяется.
Ресурсы для системных администраторов, желающих настроить Google Виртуальный принтер на устройствах Chromebook или внедрить его в своих организациях, чтобы дополнить или заменить существующую инфраструктуру.
Интегрируйте Google Виртуальный принтер в свои приложения.

