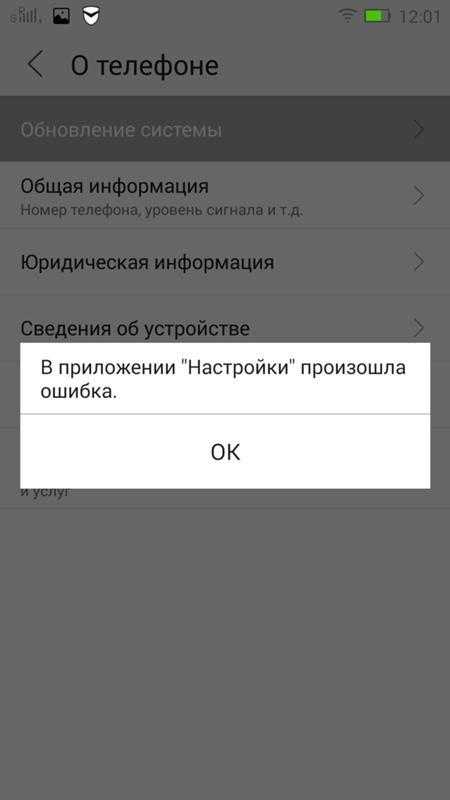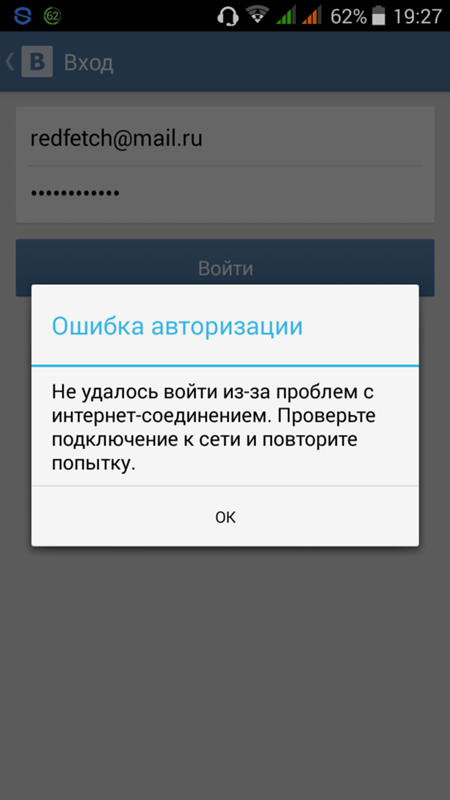Проблемы с подключением на Android
Последнее обновление:
Хотите установить ExpressVPN на Android?
Перейти к приложению для AndroidВы зашли в тупик и вам нужна помощь?
Поговорить со специалистомИз этого руководства вы узнаете, как устранить ошибки подключения на ОС Android. Выберите свою проблему с подключением и воспользуйтесь приведенным ниже способом ее решения.
С какой ошибкой вы столкнулись?Внезапные отключения от VPN
“Opening tun interface failed badly. Error: Cannot create interface”
“Sorry, your device is missing a component called the «TUN driver».”
“Failed to add fwmark rule (Device or resource busy)”
“HTTP proxy support only works for TCP based connections”
“ERROR: Cannot open TUN”
Невозможно установить подключение после обновления ОС Android
Внезапные отключения от VPN
Внезапные отключения от VPN-сети могут быть вызваны следующими факторами:
1.
 На вашем устройстве установлены другие VPN-приложения
На вашем устройстве установлены другие VPN-приложенияДругие VPN-приложения могут вмешиваться в работу подключений ExpressVPN. Мы советуем вам удалить все VPN-приложения, которыми вы больше не пользуетесь, и удалить все созданные вами ранее VPN-профили.
Чтобы удалить VPN-профиль с устройства:
Для большинства устройств Android
- Откройте Настройки > Wi-Fi & Интернет > VPN. (Также вы можете поискать в системных настройках по запросу «VPN».)
- Нажмите значок , расположенный сбоку от всех других VPN-приложений кроме ExpressVPN.
- Нажмите «Забыть VPN».
Для устройств Android от Samsung
- Откройте Настройки > Подключения > Дополнительные настройки подключений > VPN. (Также вы можете поискать в системных настройках по запросу «VPN».)
- Нажмите значко , расположенный сбоку от всех других VPN-приложений кроме ExpressVPN.

- Нажмите «Удалить VPN-профиль».
2. Настройки энергопотребления ограничивают использование VPN
Настройки энергопотребления могут привести к отключению вашего устройства от VPN-сети. Это особенно часто случается на устройствах от Huawei и Samsung.
Чтобы устранить эту проблему, вам потребуется отключить оптимизацию заряда батареи на вашем устройстве.
Для большинства устройств Android
- Откройте Настройки > Приложения и уведомления.
- Нажмите Продвинутые настройки > Специальный доступ.
- Нажмите Оптимизация батареи, затем Все приложения.
- Нажмите ExpressVPN.
- Нажмите Не оптимизировать > Готово.
Для устройств Android от Samsung
- Откройте Настройки > Приложения.
- Нажмите в верхнем правом углу.

- Нажмите Специальный доступ > Оптимизировать экономию батареи.
- Нажмите Все приложения.
- Нажмите ExpressVPN.
- Нажмите Не оптимизировать > Готово.
3. VPN не отключается должным образом
Чтобы правильно отключиться от ExpressVPN, выполните следующие действия:
- Нажмите в приложении.
- Нажмите Отключиться от ExpressVPN в панели быстрых настроек Android.
- Нажмите Отключить в уведомлении приложения ExpressVPN. (Если вы используете устройство Samsung, не отключайтесь через систему уведомлений Android, расположенную ниже уведомления от приложения ExpressVPN.)
- Нажмите на виджет ExpressVPN, пока приложение подключено.
Нужна помощь? Обратитесь в службу поддержки ExpressVPN.
Наверх
“Opening tun interface failed badly. Error: Cannot create interface”
При подключении к VPN вы можете столкнуться со следующей ошибкой:
Opening tun interface failed badly.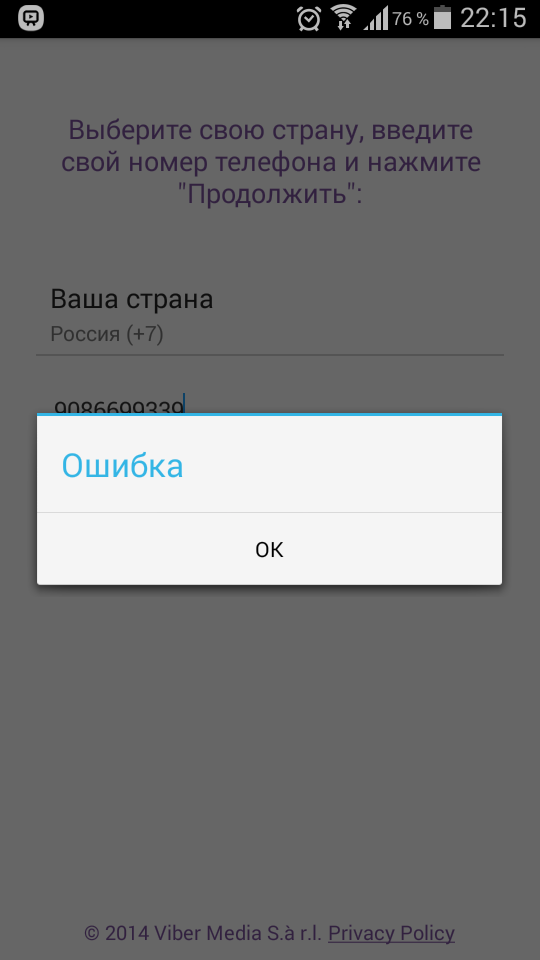 Error: Cannot create interface
Error: Cannot create interface
On some custom ICS images the permission on /dev/tun might be wrong, or the tun module might be missing completely. For CM9 images try the fix ownership option under general settings.
или:
Sorry, your device is missing a component called the "TUN driver". Without this, ExpressVPN likely will not be able to connect successfully. Please tap "Learn More" below for our latest information on how to fix this problem.
Чтобы устранить эту ошибку:
- (Рекомендуется) Подключитесь к ExpressVPN, установив подключение вручную.
- Установите на ваше устройство совместимый TUN-драйвер. (Только для устройств, к которым вы получили доступ уровня администратора.)
- Обновите ОС вашего устройства до наиболее актуальной версии.
Нужна помощь? Обратитесь в службу поддержки ExpressVPN.
Наверх
“Failed to add fwmark rule (Device or resource busy)”
При установке подключения вы также можете столкнуться со следующей ошибкой:
Opening tun interface failed badly.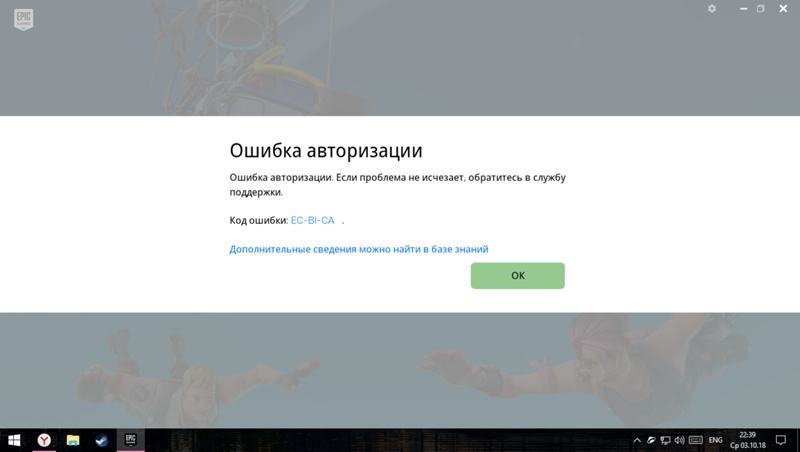
Error: command '11192 interface fwmark rule add tun0' failed with '400 11192 Failed to add fwmark rule (Device or resource busy)'
This error message usually occurs when the needed interface is not responding.
Чтобы устранить эту ошибку, перезагрузите ваше устройство и подключитесь к другой локации VPN-серверов ExpressVPN.
Нужна помощь? Обратитесь в службу поддержки ExpressVPN.
Наверх
“HTTP proxy support only works for TCP based connections”
Устанавливая подключение, вы можете столкнуться со следующей ошибкой:
HTTP proxy support only works for TCP based connections
MGMT:Got unrecognized line from management:ERROR: proxy command failed
This error message usually occurs if your network has proxy setup or UDP ports are blocked on your network.
Чтобы устранить эту ошибку, измените VPN-протокол с UDP на TCP.
Нужна помощь? Обратитесь в службу поддержки ExpressVPN.
Наверх
“ERROR: Cannot open TUN”
Чтобы устранить эту ошибку, удалите и переустановите приложение ExpressVPN на вашем устройстве.
Нужна помощь? Обратитесь в службу поддержки ExpressVPN.
Наверх
Невозможно установить подключение после обновления ОС Android
Чтобы устранить эту ошибку:
- Перезагрузите ваше устройство.
- Подключитесь к локации VPN-серверов ExpressVPN.
- Нажмите ОK в диалоговом окне с запросом на установку подключения.
Нужна помощь? Обратитесь в службу поддержки ExpressVPN.
Наверх
Проблемы с подключением сохраняются?
Если проблемы с подключением сохраняются даже после того, как вы воспользовались всеми приведенными выше инструкциями, пожалуйста, обратитесь в службу поддержки ExpressVPN.
Наверх
Эта статья помогла вам?
We’re sorry to hear that. Let us know how we can improve.
What content would you want to see on this page?
Enter your email
Please enter a valid email address.
A member of our Support Team will follow up on your issue.
Исправляем ошибки подключения SSL на телефонах Android
|
Ни перезагрузка интернета, ни перезапуск браузера не помогают избавиться от ошибки. К счастью, существует ряд способов исправить проблему с подключением к нужной странице.
Отладка интернет-соединения
Прежде всего стоит использовать альтернативную точку доступа: подключиться к Wi-Fi, если у вас мобильный интернет, или наоборот – отключиться от стационарной точки доступа и использовать сотового оператора.
Попробуйте загрузить другой веб-сайт. Возможно, проблема не в вашем подключении, а в неполадках на стороне провайдера или самого сайта. Если это так, проблему скорее всего уже решают, так как ошибки при соединении в этом случае будут не у вас одного.
Иногда после очередного обновления в работе приложения могут наблюдаться сбои. В этом случае стоит попробовать полностью сбросить сетевые настройки.
- Перейдите в настройки смартфона.
- Найдите меню «сброс и восстановление» (в разных смартфонах оно может находиться либо в самом низу списка настроек, либо в одном из подпунктов).
- В меню «сброс и восстановление» выберите «сброс сетевых настроек».
Дата и время как виновники всех проблем
В современных гаджетах многие приложения (в особенности сетевые программы) синхронизируются с часами. Любая манипуляция с текущей датой приводит к ошибкам приложения. Об ошибочной дате может сообщить сам гаджет: он попросит перевести часы в соответствие с текущим временем.
Чтобы не настраивать каждый раз время на телефоне вручную, поставьте галочку в настройках «дата и время» напротив пункта «дата и время сети» или «синхронизировать время по сети»
Всегда обновляйте устаревшие приложения
Ошибка SSL-подключения может возникать и при долгом отсутствии обновлений. Связано это с просроченным сертификатом текущей программы, так как действие сертификатов ограничено из целей безопасности.
Чтобы обновить текущий софт на смартфоне, необходимо:
- зайти в меню Play Market;
- выбрать пункт «мои приложения и игры»;
- нажать кнопку «обновить все».
Если вы не желаете обновлять некоторые приложения, всегда можно провести процесс в ручном режиме. Для удобства рекомендуется зайти непосредственно в настройки приложения и отметить галочкой пункт «автоматическое обновление».
Проводите регулярную очистку кэша в браузере
При обновлении софта нередко остаются кэшированные данные, которые мешают корректно обрабатывать текущие страницы сайта, из-за чего возникают ошибки с сертификатом.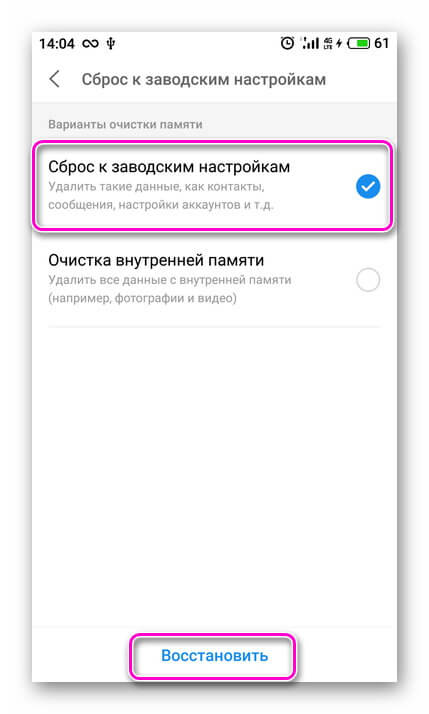
Чтобы очистить кэш, можно использовать внутренние настройки самого браузера либо универсальную утилиту для очистки системы Android.
Для чистки кеша необходимо:
- зайти в настройки телефона;
- выбрать меню «приложения»;
- найти веб-обозреватель и тапнуть по нему.
В зависимости от операционной системы здесь может возникнуть необходимость зайти в пункт «память». В общем, найдите кнопку «очистить кеш» и смело жмите на нее.
Антивирус мешает корректной работе в сети
Хоть антивирус и предназначен для поиска уязвимостей в системе и предотвращения несанкционированного доступа в систему, он может блокировать и текущее подключение к сети, выдавая SSL-ошибку. Есть вероятность, что в эту самую минуту он отражает атаку, поэтому ошибке стоит уделить особое внимание и отключиться от текущей сети, особенно если вы используете публичную точку доступа.
Полное восстановление устройства из бэкапа
Знайте, что иногда восстановить смартфон в первоначальное состояние куда проще, чем искать виновника проблем.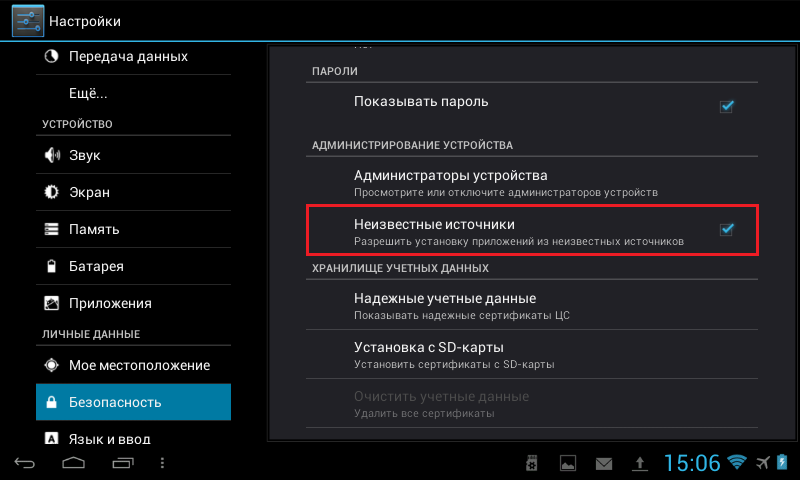 Если ничего не помогло и вы решились на кардинальные меры, необходимо:
Если ничего не помогло и вы решились на кардинальные меры, необходимо:
- перейти в настройки смартфона;
- отыскать пункт «сброс и восстановление»;
- в подпункте выбрать « полный сброс до заводских настроек».
Нетрудно догадаться, что все ваши личные данные будут утеряны безвозвратно. Поэтому рекомендуется использовать резервную копию данных контактов и заметок. Если при первой настройке вы соглашались резервировать свои данные в Google-облако, то после сброса до заводского состояния используйте свой аккаунт для восстановления данных.
Однако это не распространяется на фото, видео и музыкальные файлы, поэтому перед форматированием скопируйте мультимедиа с памяти устройства на свой компьютер.
Популярные публикации
Самые популярные публикации по теме
- Android / 22 февраля 2014
- Android / 23 ноября 2017
- Android / 30 ноября 2017
- Android / 07 апреля 2018
- Android / 05 апреля 2018
Новые публикации
Самые свежие публикации на сайте
- Тест на знания: блесните своей эрудицией на полную
- Тесты / 24 сентября 2022
- Один в поле воин — отличные игры, сделанные одним человеком
- Игры / 24 сентября 2022
- Тест: можно ли вас назвать умным человеком?
- Тесты / 23 сентября 2022
- Топ-10 лучших фильмов фэнтези 2022 года: Первое полугодие
- Кино и сериалы / 23 сентября 2022
- График выхода сериалов в октябре 2022 года
- Кино и сериалы / 22 сентября 2022
Не работает Андроид Авто, ошибка подключения: почему не отвечает
В Сети часто встречаются жалобы автовладельцев на ситуации, мол, не работает Андроид Авто, ошибка подключения. В такой ситуации причиной может быть, что угодно, начиная с несовместимости оборудования, заканчивая механическим повреждением кабеля. Ниже рассмотрим основные негативные обстоятельства, и что делать для их исправления.
В такой ситуации причиной может быть, что угодно, начиная с несовместимости оборудования, заканчивая механическим повреждением кабеля. Ниже рассмотрим основные негативные обстоятельства, и что делать для их исправления.
Несовместимость оборудования с Android Auto
Одна из причин, почему не работает Андроид Авто — невозможность установки программного обеспечения на определенное оборудование. Здесь необходимо обратить внимание на три момента:
- Телефон. При подключении по USB-кабеля смартфон должен иметь ОС Android версии от 5.0 и выше. Если речь идет о беспроводном соединении, такую опцию поддерживают далеко не все модели. В частности, Андроид Авто работает на Pixel 3, 3 XL, 4, 4 XL, а также Самсунг Note (8, 9, 10), S8, S8+, S9, S9+, S10 и S10+. Во многих государствах беспроводная сеть работает и с другими моделями — Pixel, Pixel 2 XL, Pixel XL, Pixel 2, Nexus 5X, и Nexus 6P.
- Автомобиль. Если Android Auto не отвечает, причиной может быть неспособность головного устройства машины работать с этим приложением.
 Список транспортных средств (марок и моделей), поддерживающих Андроид Авто, можно найти по URL android.com/auto/compatibility. Если автомобиль должен видеть программу, но не работает с ней, можно обратиться с вопросом к дилеру.
Список транспортных средств (марок и моделей), поддерживающих Андроид Авто, можно найти по URL android.com/auto/compatibility. Если автомобиль должен видеть программу, но не работает с ней, можно обратиться с вопросом к дилеру. - Страна проживания. Проблемы с Андроид Авто могут быть вызваны тем фактом, что софт не поддерживается в регионе, где вы живите. Полный список можно найти на сайте android.com/intl/ru_ru/auto (внизу в списке вопросов).
Если с Андроид Авто не должно возникать трудностей по всем направлениям, но он все равно не работает, и возникает ошибка подключения, переходите к следующему шагу.
Устаревшие обновления
Если при подключении не открывается Андроид Авто, попробуйте обновить программное обеспечение. Как уже отмечалось, софт работает на устройствах с версией Android 5.0 и выше. В остальных случаях возникает ошибка подключения. Для устранения проблемы сделайте следующие шаги:
- Обновите версию прошивки. Для этого войдите в Настройки и раздел О системе.
 Там найдите пункт с версией ОС и обновите ее (если это необходимо).
Там найдите пункт с версией ОС и обновите ее (если это необходимо).
- Обновите приложения. Если Android Auto пишет Ошибка подключения, попробуйте загрузить новую версию программы. Для этого войдите в Плей Маркет и меню, а там установите пункт Автообновления по Вай-Фай или любую сеть. Чтобы вручную сделать обновления, перейдите в том же разделе войдите в Мои приложения и игры, а после обновите софт, для которого это предусмотрено.
После выполнения указанных выше действий рекомендуется сделать перезагрузку.
Повреждение или несоответствие кабеля USB
Если Андроид Авто при подключении пишет Проверьте соединения и возникает ошибка, проверьте целостность USB-кабеля. Зачастую приложение не подключается к головному устройству из-за нарушения работы кабеля USB или несоответствия заявленным требованиям. Если приложение не грузится, и возникает ошибка подключения, замените шнур, объединяющий головное устройство и телефон.
При выборе USB-кабеля ориентируйтесь на следующие советы:
- используйте оригинальный провод для телефона;
- постарайтесь выбрать кабель, имеющий длину до 1.
 8 м;
8 м; - убедитесь, что на «изголовье» имеется символ USB.
Если раньше все работало нормально, а сейчас вдруг не включается Android Auto, значит, причина в соединяющем кабеле.
Нехватка разрешений
Одна из причин, почему не запускается Андроид Авто — нехватка разрешений, установленных владельцем при настройке. Чтобы убрать ошибку подключения, сделайте следующие шаги:
- Войдите в Настройки смартфона.
- Перейдите в раздел Приложения.
- Отыщите в перечне Android Auto.
- Перейдите в категорию Права и убедитесь, что все они получены.
- При отсутствии разрешения включите его.
На этом же этапе убедитесь в наличии доступа к уведомлениям.
Ошибки в настройках
Еще одна причина, почему перестал работать Андроид Авто — неправильные настройки. Для устранения проблемы подключения сделайте следующее:
- Отсоедините телефон от головного устройства.

- Войдите в программу Андроид Авто на смартфоне.
- Кликните на три полоски, а после Настройки и Подключенные автомобили.
- Уберите отметку возле пункта Добавлять новые автомобили.
- Подключите смартфон к стереосистеме и посмотрите, работает он или нет.
Дополнительные шаги
Ниже рассмотрим дополнительные шаги, которые могут помочь, если не работает Android Auto, появляется черный экран, ошибка связи или иные проблемы. Сделайте следующее:
- Проверьте соединение по блютуз. Для нормальной работы важно, чтобы устройство было подключено по «синему зубу».
- Очистите данные софта. Если Андроид Авто не работает и появляется ошибка подключения, попробуйте очистить кэш и лишние данные. Для этого войдите в Настройки — Приложения, а там найдите Android Auto, войдите в раздел Память и жмите на соответствующие ссылки.
- Переустановите ПО. Иногда ситуацию спасает полное удаление ПО и его установка с «нуля».

- Удалите клонированные приложения. Если Андроид Авто не работает и возникает ошибка подключения 16, устраните лишние приложения. Войдите в Настройки, зайдите в клонированные приложения и жмите на шестеренку справа вверху. После этого удалите клонированные учетные записи, подтвердите действие и перезапустите смартфон. Такая проблема, как правило, возникает на устройствах с MIUI.
- Выставьте правильные временные настройки. Иногда Андроид Авто не работает и выпадает ошибка подключения 8 из-за неправильных данных времени и даты на устройстве. Для решения проблемы сравните эту информацию на телефоне и ПК, а по необходимости внесите изменения.
Некоторые из указанных шагов могут исправить сбои в работе Android Auto, ошибку связи 11 и другие проблемы.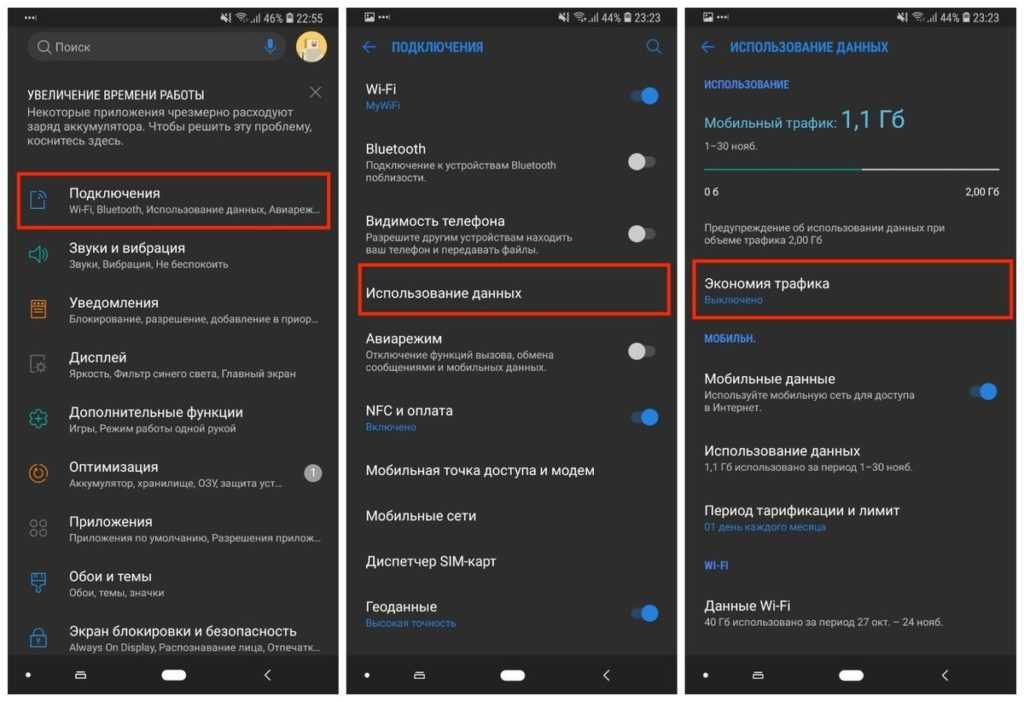
Теперь вы имеете под рукой подробные инструкции — что делать, если не работает Андроид Авто, и возникает ошибка подключения. Главное в таких ситуациях — не паниковать и попробовать решить проблему своими силами.
Ошибка «Ваше подключение не защищено» на Андроид
Содержание
- Ошибка «Ваше подключение не защищено» на Android
- Способ 1: Обновление сертификата
- Способ 2: Временная замена браузера
- Способ 3: Проверка интернета
- Способ 4: Обновление браузера
- Способ 5: Удаление истории и кеша
- Способ 6: Очистка данных о работе
- Способ 7: Переустановка браузера
- Способ 8: Поиск вирусов
- Способ 9: Настройки даты и времени
- Вопросы и ответы
При использовании практически любого браузера на платформе Android может возникать ошибка «Ваше подключение не защищено», напрямую связанная с неспособностью сайта пройти проверку безопасности. На смартфоне такое встречается не часто и обычно исчезает без пользовательского вмешательства. Однако если проблема сохраняется в течение длительного времени, можно и нужно применить указанные по ходу статьи рекомендации.
Однако если проблема сохраняется в течение длительного времени, можно и нужно применить указанные по ходу статьи рекомендации.
Чаще всего рассматриваемая неисправность возникает у пользователей браузера Google Chrome, и потому в ходе статьи мы уделим внимание в первую очередь данному приложению. В случае с другими обозревателями процедура устранения ошибки имеет лишь незначительные отличия, так как в общих чертах каждая программа обладает идентичным интерфейсом.
Читайте также: Ошибка «Ваше подключение не защищено» в Google Chrome и Mozilla Firefox на ПК
Способ 1: Обновление сертификата
Как уже было сказано ранее, чаще всего неполадка «Ваше подключение не защищено» исчезает сама по себе после обновления страницы или через некоторое время. По этой причине самым очевидным решением станет ожидание в течение нескольких минут или часов в зависимости от важности веб-сайта.
Вдобавок к этому, если вы доверяете веб-сайту и все же хотите перейти без обновления сертификата, тапните по кнопке «Дополнительно» и воспользуйтесь ссылкой «Перейти на сайт».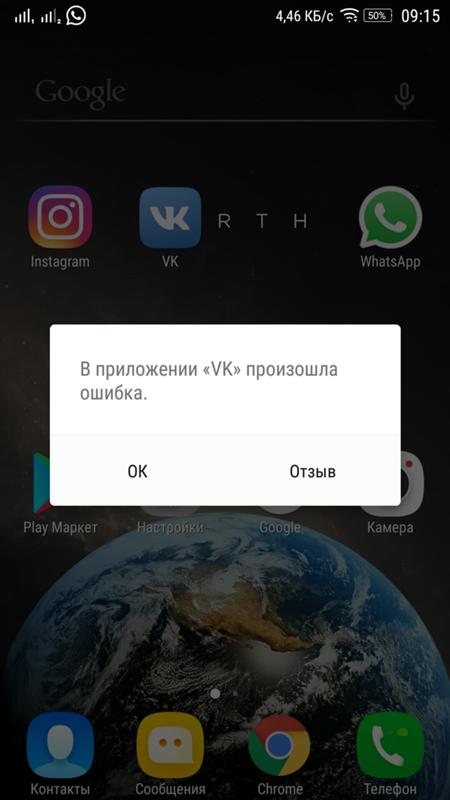 После этого страница загрузится так же, как если бы сайт был доступен.
После этого страница загрузится так же, как если бы сайт был доступен.
Способ 2: Временная замена браузера
При сохранении проблемы спустя большое количество времени стоит перейти на другой веб-браузер с целью проверки нужного сайта. Если снова отобразится страница «Ваше подключение не защищено», проблема почти наверняка находится на стороне ресурса и обойти это сообщение можно только представленным выше способом.
Кроме того, по возможности попробуйте зайти на сайт не только с телефона, но и с любого другого устройства, включая компьютер.
Способ 3: Проверка интернета
Иногда решением рассматриваемой проблемы может стать обновление интернет-соединения вне зависимости от разновидности. Для этого разверните шторку и с помощью панели быстрого доступа временно отключите Wi-Fi или мобильную передачу данных.
Подробнее:
Как включить интернет на Android
Правильная настройка интернета на Android
Спустя некоторое время попробуйте вновь включить интернет и проверить доступность нужного веб-сайта. Перед этим также не будет лишним произвести перезагрузку устройства.
Перед этим также не будет лишним произвести перезагрузку устройства.
Способ 4: Обновление браузера
Любое приложение на Андроид, как и браузер, для корректной работы должно быть обновлено до последней версии под используемое устройство. В противном случае может возникать большое количество проблем в его работе, включая рассматриваемую ошибку. Для обновления же, как правило, достаточно посетить специальную страницу в Плей Маркете или воспользоваться APK-файлом.
Читайте также:
Как обновить приложение на Android
Обновление браузера на телефоне
- Разверните Google Play Маркет и нажмите по значку в левом углу экрана. В представленном списке необходимо выбрать раздел «Мои приложения и игры».
- На вкладке «Обновления» найдите браузер, например, в нашем случае используется Google Chrome, и нажмите кнопку «Обновить». В результате начнется скачивание свежей версии, несмотря на отсутствие автообновления.
Чтобы избежать уведомления «Ваше подключение не защищено» в будущем, старайтесь своевременно обновлять браузер, используемый в качестве основного. Желательно также включить функцию «Автообновление приложений» в «Настройках» Плей Маркета.
Желательно также включить функцию «Автообновление приложений» в «Настройках» Плей Маркета.
Способ 5: Удаление истории и кеша
Достаточно часто ошибки в работе браузера, включая рассматриваемую, могут возникать по причине скопившегося мусора в лице истории просмотров и кеша. Соответственно, чтобы восстановить правильную работу, необходимо посетить внутренние настройки и удалить нежелательные данные.
Читайте также: Как удалить историю Яндекса на Android
- После открытия интернет-обозревателя нажмите по значку с тремя точками в правом верхнем углу экрана и через меню выберите пункт «История». В других обозревателях нужная кнопка находится в другом месте.
- На этой странице найдите и нажмите по ссылке «Очистить историю». Чтобы продолжить, во всплывающем окне отметьте все присутствующие категории, измените временной диапазон на «Все время» и нажмите кнопку «Удалить данные».
- Можете также более детально настроить процедуру очистки, посетив вкладку «Дополнительные» и выполнив практически идентичные действия.

Для проверки работоспособности проблемного ресурса обязательно перезагрузите браузер. В идеале после этого сайт должен будет открыться без ошибок.
Способ 6: Очистка данных о работе
Вдобавок к предыдущему способу вспомогательным и более радикальным решением может стать очистка веб-обозревателя через «Настройки» приложений на телефоне. Это позволит удалить не только внутренние данные браузера, скопившиеся за время использования, но и вернуть приложение к состоянию на момент установки, в частности, сбросив настройки.
- Разверните системные «Настройки» и перейдите в раздел «Приложения». Здесь надо выбрать Google Chrome или другой используемый вами браузер.
- Под шапкой приложения найдите и нажмите по блоку «Хранилище» и на открывшейся странице нажмите «Управление местом».
- Для удаления в нижней части экрана тапните «Clear All Data» и подтвердите очистку через всплывающее окно. На этом процесс завершается.

- Эту процедуру можно отлично дополнить удалением кеша на телефоне с помощью специальных приложений вроде CCleaner. Подробно подобный вид очистки был нами описан в отдельной инструкции.
Подробнее: Как очистить кэш на Android
Подобных действий должно быть достаточно для возобновления стабильной работы браузера без указанной ранее ошибки.
Способ 7: Переустановка браузера
Еще одним достаточно радикальным, но эффективным решением является удаление обозревателя с повторной установкой из Google Play Маркета. За счет подобного подхода так или иначе будут удалены не только данные из приложения, но и все рабочие файлы, нарушение целостности которых вполне могло стать причиной подобной неполадки.
Читайте также: Как удалить приложение на Android
- Как и ранее, откройте «Настройки» и в разделе «Приложения» выберите Google Chrome или другой нужный обозреватель.
- Воспользуйтесь кнопкой «Удалить» и подтвердите процедуру через всплывающее окно.

- По завершении деинсталляции посетите страницу приложения в Плей Маркете и произведите повторную установку.
Читайте также: Как установить приложение на Android
Помимо удаления и повторной установки обозревателя рекомендуется произвести очистку кеша на устройстве и проверить систему смартфона на предмет наличия мусорных файлов. Только так можно гарантировать возобновление правильной работы.
Подробнее: Очистка Android от мусорных файлов
Способ 8: Поиск вирусов
Случается подобное редко, но все же возможно, что причиной рассматриваемой ошибки стало заражение телефона вредоносными программами. Узнать об этом, а также избавиться от заражения можно с помощью отдельной инструкции на нашем сайте по следующему адресу.
Подробнее: Поиск вирусов на платформе Android
Иногда ошибка может возникать, напротив, по вине антивирусных программ, работающих в фоновом режиме и защищающих весь интернет-трафик. Если вы подобное используете на постоянной основе, попробуйте временно отключить или удалить.
Способ 9: Настройки даты и времени
Наиболее маловероятной причиной, но в то же время часто встречающейся на ПК, являются неверные настройки даты и времени, в целом вызывающие массу ошибок. Избавиться от неисправности в таком случае можно, попросту изменив соответствующие параметры и перезагрузив Android-устройство.
Читайте также: Как поменять дату на Android
- Откройте приложение «Настройки» и в блоке «Система» выберите пункт «Дата и время». Здесь необходимо отключить опции «Дата и время сети» и «Часовой пояс сети».
- Вручную измените значение часового пояса, даты и времени на соответствующие вашему месторасположению, и на этом можно закрыть параметры.
- Переход выходом из настроек можете включить ранее деактивированные функции, перезагрузить устройство и при загрузке Андроид повторно настроить время.
Читайте также: Как перезагрузить Android-устройство
Так как дата и время на телефоне в обычных условиях постоянно синхронизируются с интернетом, представленная инструкция будет актуальна в малом числе случаев.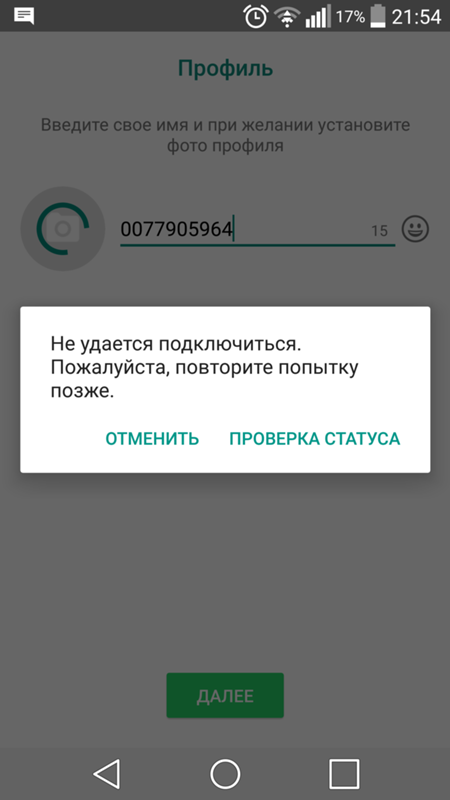
Нами были рассмотрены все основные решения как на случай проблем с конкретным веб-сайтом, так и с интернет-обозревателем. Чтобы избежать ошибки в будущем, обязательно следите за отсутствием нежелательного ПО и за своевременной установкой обновлений.
Устранение неполадок в приложении «Связь с телефоном»
Примечание: Мы изменили имя приложения «Ваш телефон» на «Связь с телефоном Microsoft». Кроме того, ваше диспетчер телефонов для Android теперь называется «Связь с Windows». Дополнительные сведения см. в разделе Знакомство с приложениями «Связь с телефоном Microsoft» и «Связь с Windows».
Проблемы с синхронизацией данных и подключением
Проверьте наличие обновлений в приложении Связь с телефоном, открыв Параметры > Сведения > Проверить обновления. Установите все ожидающие обновления, чтобы обеспечивать актуальность своего содержимого.
Кроме того, может потребоваться проверить наличие обновлений в приложении Связь с Windows на вашем устройстве с Android. Перейдите Параметры > Проверка наличия обновлений или перейдите в раздел Сведения >». . .« (Еще) > Сведения о Связи с Windows.
Перейдите Параметры > Проверка наличия обновлений или перейдите в раздел Сведения >». . .« (Еще) > Сведения о Связи с Windows.
Для поддержания синхронизации содержимого необходимо, чтобы компьютер с Windows и устройство с Android были включены и подключены к Интернету. Кроме того, рекомендуется установить функцию Экономия заряда в положение Отключено(поскольку она может повлиять на важные уведомления для приложения).
Да, мобильный Интернет можно использовать для синхронизации с компьютером. Однако если вас беспокоит ограничение по объему данных, рекомендуется использовать подключение к сети Wi-Fi.
На устройстве с Android:
-
Откройте приложение Связь с Windows.
org/ListItem»>
-
Выберите Синхронизация через мобильный Интернет.
-
Включите этот параметр.
Выберите Параметры .
Для наиболее быстрого и надежного соединения устройство Android и компьютер должны быть подключены к той же доверенной сети Wi-FI. Эта оптимизация невозможна в общедоступной сети, например в кафе, отеле или аэропорту.
При первом подключении к сети Wi-Fi на компьютере с Windows вам будет предложено установить ее как общедоступную или частную (доверенную). Подробнее
Эти изменения могут быть не всегда доступны, например если ваше сетевое подключение контролируется или ограничивается на рабочем месте.
Прежде чем приступить к изменению параметров рекомендуется выполнить следующие быстрые проверки:
-
Убедитесь, что вы используете одну учетная запись Майкрософт для входа как в приложение Связь с телефоном, так и в дополнительное приложение на устройстве Android.
-
Убедитесь, что режим экономии заряда на компьютере или устройстве Android отключен, так как это может повлиять на возможности подключения.
-
Проверьте наличие активного подключения к Wi-Fi. Можно ли открыть браузер и перейти на какой-либо сайт?
Для некоторых устройств Android параметры оптимизации заряда батареи могут прерывать подключение. Мы рекомендуем отключить его в приложении Связь с Windows на устройстве с Android.
Мы рекомендуем отключить его в приложении Связь с Windows на устройстве с Android.
Откройте Параметры Android > Приложения и уведомления > Сведения о приложении > Связь с Windows > Дополнительные параметры > Батарея > Управление использованием батареи > Оптимизация батареи. Прокрутите вниз до Связь с Windowsи выберите Не оптимизировать.
На некоторых устройствах с Android действия могут быть следующими:
Откройте Параметры Android > Приложения > Связь с Windows > Батарея > Оптимизирование использование батареи. Выберите Все из раскрывающегося списка, прокрутите страницу вниз до Связи с Windows, и установите для параметра значение Выкл..
По-прежнему не работает? Ниже приведены действия, которые необходимо предпринять.
На компьютере проверьте следующее.
Убедитесь, что приложение Связь с телефоном работает в фоновом режиме.
Нажмите кнопку Пуск (или клавишу с логотипом Windows на клавиатуру), затем выберите Параметры> Конфиденциальность > Фоновые приложения.
В списке Выберите, какие приложения могут работать в фоновом режиме, убедитесь, что приложение Связь с телефоном включено.
Затем убедитесь, что ничто не мешает вам обмениваться данными между устройствами.
-
Нажмите кнопку Пуск (или клавишу с логотипом Windows на клавиатуру), затем выберите Параметры> Конфиденциальность > Общие возможности.

-
Если вы видите пункт Устранить неполадки в разделе Учетные записи, выберите его и следуйте инструкциям.
На устройстве с Android:
Убедитесь, что параметр Не беспокоитьотключен.
Если у вас по-прежнему возникают постоянные проблемы с подключением, попробуйте сбросить приложение. Вы также можете выполнить действия по отмене привязки устройства Android.
Если оба устройства используют одну и ту же сеть Wi-Fi, но вы все равно видите сообщение об ошибке, это может быть вызвано параметром маршрутизатора.
Многие маршрутизаторы поддерживают функцию изоляции беспроводной сети, которая позволяет заблокировать сеть. Если эта функция (или изоляция точки доступа) включена, то всем устройствам, подключенным к сети Wi-Fi, будет заблокирован обмен данными с другими устройствами.
Чтобы отключить изоляцию беспроводной сети или точки доступа, выполните следующие действия.
Обновления
Если вы видите страницу «Требуется обновление», это означает, что на вашем компьютере с Windows и/или Android-устройстве установлена более старая версия приложения Связь с телефоном и/или Связь с Windows.
Чтобы обеспечить новейшие улучшения надежности и производительности, а также избежать потенциальных проблем с функциями, которые скоро будут развернуты, обязательно обновите свое приложение до последней версии.
На странице «Требуется обновление» будет указано, нужно ли обновлять только приложение Связь с телефоном, приложение Связь с Windows, или и то, и другое. Чтобы убрать страницу и продолжить пользоваться приложением, обновите приложения на устройстве до последней доступной версии.
Обновления приложения будут устанавливаться автоматически, при условии, что этот параметр включен на вашем устройстве с Android и на компьютере.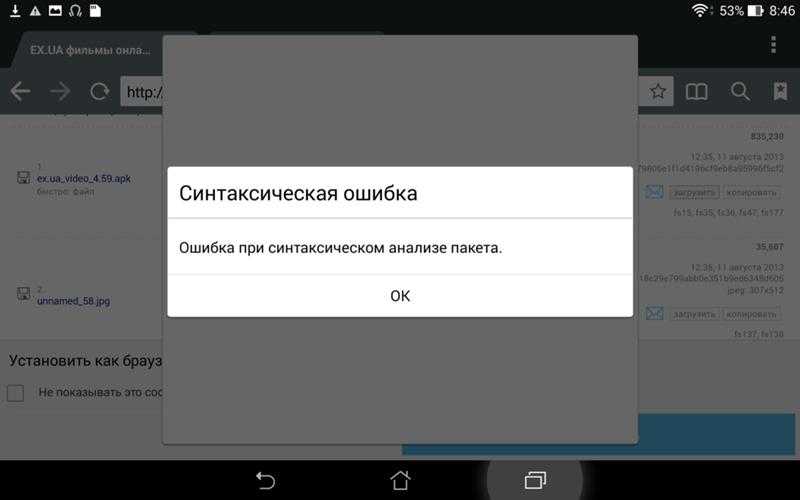 Для исправной работы рекомендуется обновлять версию до последней доступной. Прежде чем сделать это, убедитесь, что ваше устройство с Android и компьютер подключены к той же сети Wi-Fi.
Для исправной работы рекомендуется обновлять версию до последней доступной. Прежде чем сделать это, убедитесь, что ваше устройство с Android и компьютер подключены к той же сети Wi-Fi.
На устройстве с Android:
-
Откройте приложение Связь с Windows.
-
Выберите пункт Параметры.
-
Нажмите Проверить наличие обновлений.
-
Подождите, пока обновление завершится, а затем закройте и вновь откройте приложение Связь с телефоном на компьютере.

На компьютере проверьте следующее.
-
Откройте приложение Microsoft Store.
-
Найдите приложение Связь с телефоном.
-
Если доступно обновление, выберите Обновить и дождитесь успешного завершения обновления, а затем выберите Открыть.
Также можно использовать следующий способ.
-
Откройте приложение Microsoft Store.

-
Выберите «. . .» (Подробнее) (рядом с аватаром учетной записи Майкрософт).
-
Нажмите Загрузки и обновления.
-
Если доступно обновление, выберите Обновить и дождитесь успешного завершения обновления, а затем выберите Открыть.
Примечание: Распознавание обновления приложением может занять несколько минут. Если приложение Связь с телефоном все еще обновляется, подождите несколько минут, а затем перезапустите устройство Android. На компьютере закройте и вновь откройте приложение Связь с телефоном.
Обновления будут устанавливаться автоматически, если этот параметр активирован на вашем компьютере. Чтобы обновить приложение вручную, сначала убедитесь, что компьютер подключен к Интернету, а затем:
На компьютере проверьте следующее.
-
Откройте приложение Microsoft Store.
-
Найдите приложение Связь с телефоном.
-
Если доступно обновление, выберите Обновить и дождитесь успешного завершения обновления, а затем выберите Открыть.
Также можно использовать следующий способ.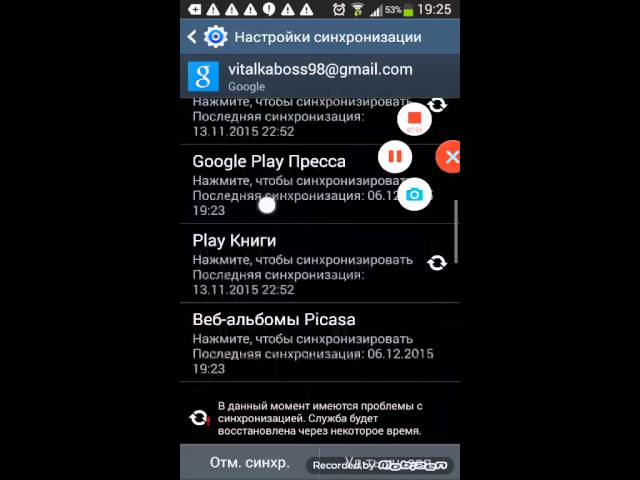
-
Откройте приложение Microsoft Store.
-
Выберите «. . .» (Подробнее) (рядом с аватаром учетной записи Майкрософт).
-
Нажмите Загрузки и обновления.
-
Если доступно обновление, выберите Обновить и дождитесь успешного завершения обновления, а затем выберите Открыть.
Примечание: Распознавание обновления приложением может занять несколько минут. Если приложение Связь с телефоном все еще обновляется, подождите несколько минут, а затем перезапустите устройство Android. На компьютере закройте и вновь откройте приложение Связь с телефоном.
Если приложение Связь с телефоном все еще обновляется, подождите несколько минут, а затем перезапустите устройство Android. На компьютере закройте и вновь откройте приложение Связь с телефоном.
На устройстве с Android:
-
Откройте приложение Связь с Windows.
-
Выберите пункт Параметры.
-
Нажмите Проверить наличие обновлений.
-
Подождите, пока обновление завершится, а затем закройте и вновь откройте приложение Связь с телефоном на компьютере.

Примечание: Распознавание обновления приложением может занять несколько минут. Если приложение Связь с Windows все еще обновляется, подождите несколько минут, а затем перезапустите устройство Android.
На определенных устройствах Samsung и Duo обновления будут устанавливаться автоматически, если соответствующий параметр активирован.
Чтобы обновить приложение вручную, сначала убедитесь, что устройство Samsung или Duo подключено к Интернету.
На выбранном устройстве Samsung или Duo:
-
Перейдите в раздел Параметры > Дополнительные функции > Связь с Windows.
-
В правом верхнем углу коснитесь «.
 . .» (Дополнительно) > «Связь с Windows».
. .» (Дополнительно) > «Связь с Windows». -
Если доступно обновление, нажмите Обновить. Вы можете обновить приложение из Google Play Маркета или Samsung Galaxy Store.
-
Дождись успешного завершения обновления и нажмите кнопку Готово.
-
Коснитесь кнопки Назад, чтобы вернуться на страницу приложения Связь с Windows.
Примечание: Распознавание обновления приложением может занять несколько минут. Если приложение Связь с Windows все еще обновляется, подождите несколько минут, а затем перезапустите устройство Samsung или Duo.
Убедитесь, что версия приложения соответствует требуемой минимальной версии. Вот как проверить, есть ли у вас последняя версия.
На компьютере проверьте следующее.
-
Откройте приложение Связь с телефоном.
-
Выберите Параметры > Сведения.
-
Раздел Сведения об этом приложении содержит номер версии текущего приложения Связь с телефоном, установленного на компьютере. Номер версии выглядит примерно следующим образом: «Связь с телефоном <номер>.»
org/ListItem»>
Убедитесь, что номер версии Связь с телефоном — 1.21042.136.0 или выше. Если ваша версия приложения ниже указанной, обновите приложение. Если доступных обновлений нет, сообщите о проблеме в приложении «Центр отзывов» на компьютере.
На устройстве с Android:
-
Перейдите в Параметры > Приложения и уведомления > Связь с Windows.
-
Коснитесь Дополнительные, а затем прокрутите, пока не увидите Номер версии.
-
Убедитесь, что номер версии — 1.
 21042.136.0 или более поздняя версия. Если ваша версия приложения ниже указанной, обновите приложение. Если доступных обновлений нет, сообщите о проблеме в приложении «Центр отзывов» на компьютере.
21042.136.0 или более поздняя версия. Если ваша версия приложения ниже указанной, обновите приложение. Если доступных обновлений нет, сообщите о проблеме в приложении «Центр отзывов» на компьютере.
На выбранном устройстве Samsung или Surface Duo:
-
Перейдите в раздел Параметры > Дополнительные функции > Связь с Windows.
-
Выберите «. . .» (Дополнительно) > О программе «Связь с Windows».
-
Убедитесь, что номер версии приложения — 1.21042.136.0 или выше. Если ваша версия приложения ниже указанной, обновите приложение.
 Если доступных обновлений нет, сообщите о проблеме в приложении «Центр отзывов» на компьютере.
Если доступных обновлений нет, сообщите о проблеме в приложении «Центр отзывов» на компьютере.
Если после обновления до Android 10 вы не можете предоставить разрешения для различных функций (например, уведомлений, сообщений, фотографий), выполните следующие действия.
Чтобы фотографии и сообщения начали работать:
-
На устройстве с Android откройте Параметры.
-
Выполните поиск Сведения о приложениях и выберите этот пункт.
-
Выберите Показать все приложения.

-
Найдите приложение Связь с Windows и откройте его.
-
Выберите Разрешения и предоставьте следующие разрешения:
-
Хранение
-
Контакты
-
SMS
org/ListItem»>
Телефон
-
Чтобы получать уведомления, выполните указанные ниже действия:
-
На устройстве с Android откройте Параметры.
-
Выполните поиск по запросу “доступ к уведомлениям.”
-
Найдите Связь с Windows в списке и коснитесь, чтобы отключить его, а затем снова включить.
-
Появится всплывающее окно.
 Выберите Разрешить при появлении запроса.
Выберите Разрешить при появлении запроса.
Если вы установили последнее обновление, выполнили проверку номера версии приложения вручную и по-прежнему видите страницу «Требуется обновление», отправьте нам отзыв.
На компьютере проверьте следующее.
-
Откройте приложение Связь с телефоном.
-
Выберите Параметры > Отзывы и сообщество.
-
Выберите Отправить отзыв и следуйте инструкциям, чтобы указать нужные сведения в сообщении об ошибке.
-
Вам будет предложено поделиться диагностическими данными с мобильного устройства. Выбрав Разрешить, вы позволите нам получать дополнительные данные в целях диагностики, чтобы понимать, что происходит с вашим мобильным устройством.
-
Откройте приложение Центр отзывов.
-
Выберите Предоставить новый отзыв.
-
Введите свой отзыв с максимально подробной информацией и отправьте его.
Устранение неполадок в приложении Связь с телефоном
Если вам нужно устранить неполадки с определенной функцией в приложении Связь с телефоном, найдите ее в списке ниже.
-
Устранение неполадок с сообщениями
-
Устранение неполадок с фотографиями
-
Устранение неполадок с вызовами
-
Устранение неполадок с приложениями
-
Устранение неполадок с функцией «Экран телефона»
org/ListItem»>
-
Устранение проблем при настройке приложения «Связь с телефоном»
-
Устранение неполадок с приложением «Связь с Windows»
-
Устранение неполадок с передачей содержимого
Устранение неполадок с уведомлениями
Как проверить, что я использую одну и ту же учетную запись Майкрософт для всех своих устройств?
Для успешного связывания компьютера и устройства с Android необходимо войти в одну учетную запись Майкрософт на обоих устройствах.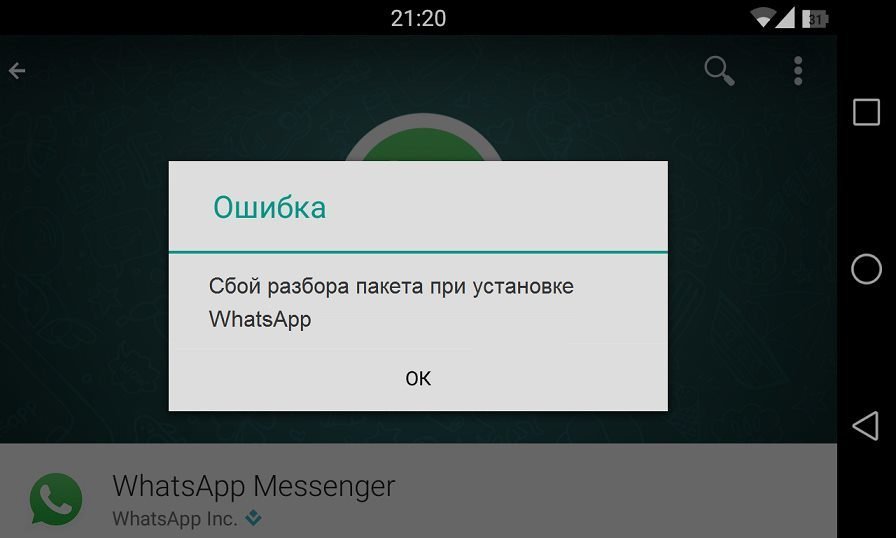 Чтобы проверить это, выполните следующие действия:
Чтобы проверить это, выполните следующие действия:
На компьютере проверьте следующее.
-
Откройте браузер и перейдите по адресу https://account.microsoft.com/devices/android-ios. Войдите с помощью учетной записи Майкрософт.
-
Проверьте, указано ли ваше устройство с Android в сведениях о вашей учетной записи.
На устройстве с Android:
-
Если у вас есть приложение Связь с Windows (скачанное):
org/ListItem»>
На некоторых устройствах с Android эти сведения можно найти здесь:
У меня возникают проблемы с приложением Связь с телефоном при одновременном использовании с Samsung DeX
Если приложение Связь с телефоном и DeX открыты одновременно, могут возникнуть проблемы с обоими приложениями. Чтобы добиться оптимальной работы, открывайте только одно приложение за раз.
Почему нельзя использовать приложение Связь с телефоном в качестве нестандартного пользователя или в режиме двух телефонов (доступно только в Корее)?
Вы можете использовать режим двух телефонов, если ваш мобильный оператор из Кореи. В настоящее время приложение Связь с телефоном не поддерживает режим двух телефонов или нескольких профилей. Обратитесь к своему мобильному оператору для отключения режима двух телефонов, чтобы вы могли использовать приложение Связь с телефоном.
Если у вас несколько профилей на мобильном устройстве, приложение Связь с телефоном будет работать только в том случае, если на мобильном устройстве настроен стандартный профиль.
Отправка отзывов
Мы будем рады вашим предложениям и идеям!
На устройстве с Android:
-
Откройте приложение Связь с Windows.
-
Выберите пункт Параметры.
-
Выберите пункт Предоставить отзыв.

На компьютере проверьте следующее.
-
В приложении Связь с телефоном выберите Параметры > Отзывы и предложения.
-
Заполните форму как можно более подробно, а затем отправьте ее.
Ошибка подключения SSL — как исправить на Андроид
Если всё-таки есть малейшие сомнения, лучше переподключитесь к Интернету, зайдите с другого браузера и проверьте, появится ли ошибка SSL подключения в этом случае.
Рассмотрим возможные варианты исправления ошибки SSL в конкретных ситуациях.
Как исправить ошибку SSL в Google Chrome и Yandex браузере
Основные меры безопасности и устранения ошибок приведены выше и многие из них подойдут для планшетов, но, если вам дорога безопасность тех или иных данных, пока что лучше воздержаться от того, чтобы вводить их на планшетах без особой необходимости на подозрительных сайтах.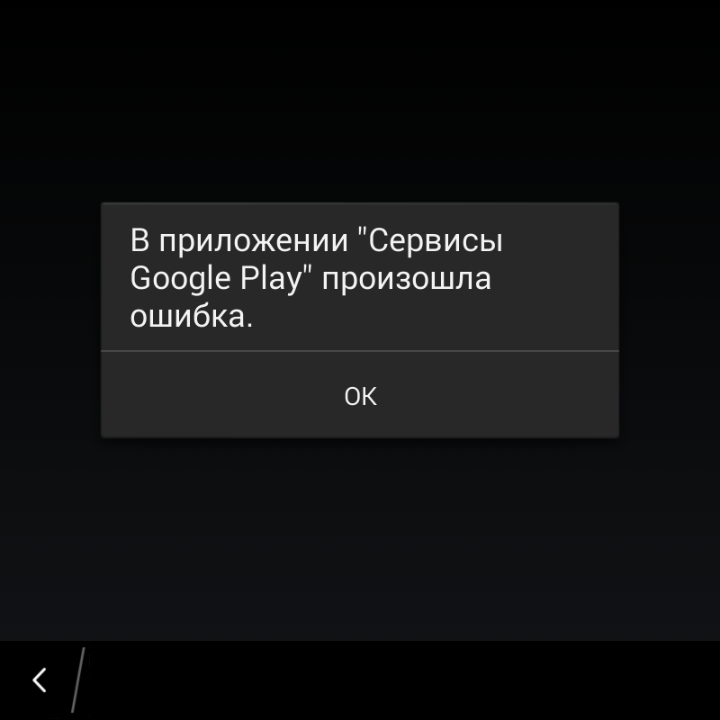
Дело в том, что, начиная с Android 2.3, алгоритмы шифрования на планшетах стали заметно слабее и вероятность их дешифровки злоумышленниками (т.е. получения доступа к вашим данным) — значительно выше. Это приводит к не самой благоприятной ситуации:
Итак, вам не удаётся зайти на тот или иной сайт — «выскакивает» проблема с сертификатом безопасности. Как уже и говорилось, беспокоиться не стоит — вначале просто переподключитесь и поменяйте браузер. Если ошибка продолжает появляться, то:
Откройте окно управления антивирусом, выберите пункт «Настройки», затем «Активная защита». Нажмите на кнопку <Настройки> Веб-экрана. Откроется уже третье окно, в котором нужно снять галочку с «Включить сканирование HTTPS».
Итак, скачайте CureIT и Anti-Malware Bytes, обновите антивирус, отключите на некоторое время его экраны чтобы не мешал. И начинайте сканировать. В 90% случаев на самом бы казалось «чистом» компьютере, эти две программки что нибудь, да находят.
В 90% случаев на самом бы казалось «чистом» компьютере, эти две программки что нибудь, да находят.
Когда сертификат не вызывает сомнений, адресная строка браузера выглядит примерно так:
2. Проверьте настройки антивируса и фаервола.
Ошибка SSL связанная с неправильной датой, самая распространенная. Но что если дата в порядке? Что еще может вызвать ошибку?
Помнится в 2012 году, браузер Google Chrome обновился до версии 18.0.1025.151. У всех кого в тот момент была установлена Windows 7 — x64, он сделал невозможным подключение по ssl. Все устранилось со следующим же обновлением.
Большинство антивирусов и фаерволов проверяет протокол ssl и нередко происходит так, что сервер с которым вы обмениваетесь данными, принимает ваш антивирус за шпиона — злоумышленника, который пытается перехватить ваши данные. Функцию проверки https:// можно отключить и проверить будет ли появляться ошибка снова.
В этом случае исправляется все просто.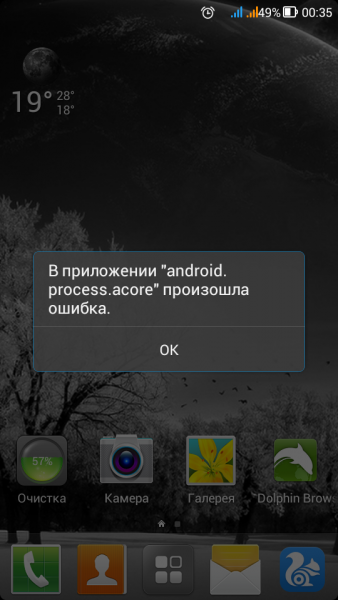 Проверим время на нашем компьютере (планшете). Не соответствует действительности.
Проверим время на нашем компьютере (планшете). Не соответствует действительности.
Бывает и другой случай: когда строк действия сертификата заканчивается на самом сайте, тогда ошибка носит временный характер. Компания покупает новый сертификат и сайт в скором времени продолжает работу в нормальном режиме.
Часто при работе с банковскими системами и сайтами появляются непредвиденные ошибки. Последнее время пользователи столкнулись с проблемой при проверке SSL в Россельхозбанке. Ошибки SSL зачастую возникают не по вине пользователей и проявляются на стороне самого банка или сайта. Давайте разберемся подробнее в причинах сбоя, а так же дадим рекомендации посещать ли сайты при отключенном или просроченном SSL сертификате?
Часто при серфинге в Интернете, просмотре новостей и страничек вы можете перейти на сайт и увидеть такое окно:
Исправляем ошибку SSL на компьютере
Евгений Загорский
Обязательно следует проверить компьютер на вирусы.
Трояны с легкостью могут подменять пути сайта, сертификаты и перехватывать ваши пароли и персональные данные.
Мобильный банк, Россельхозбанк
Перед тем как подробно рассматривать ошибку важно понять где она появилась, тут вариантов несколько: ошибка при посещении сайта банка с компьютера, при использовании смартфона или в приложении интернет банка Россельхоз. Основные причины можно разбить на несколько категорий:
Действует данное соединение по принципу шифратора, вся информация, которая подготавливается к передаче между пользователем и сервером, шифруется под определённый ключ. Этим ключом обладает только сервер и ваш обозреватель, после чего данные отправляются в защищенном виде и дешифруются в системе пользователя. Такой подход гарантирует, что ваши данные, даже если их перехватят, будут защищены. Обычно SSL сертификаты приобретают учреждения продающие услуги, товары или занимающиеся онлайн банкингом/рекламой.
Решается проблема довольно просто, вам просто следует правильно установить данные настройки. Рассмотрим стандартный случай:
Рассмотрим стандартный случай:
Причины возникновения ошибки
SSLРешается проблема легко с помощью приложения Malwarebytes Anti-Malware, которое в автоматическом режиме всё исправит. Существуют и более сложные ситуации, решение, которых описано здесь.
Прежде всего вам следует убедиться, что проблема именно с вашей стороны, для этого следует зайти на сайт с другого браузера, лучше устройства. Если ошибка сохранилась, велика вероятность проблемы с серверной стороны.
Обычно здесь замешаны вирусы, которые вызывают дополнительные рекламные баннеры в вашем браузере. Сейчас проблема распространена и набирает обороты, поэтому вам следует обратить на неё внимание. Ошибка вызывается из-за попытки вируса, просканировать сайт и добавить дополнительную рекламу.
На некоторых устройствах процесс отличается. На телефонах и планшетах от Самсунг нужно полностью выключить гаджет. Зажать кнопку включения, после появления логотипа «Samsung» держите клавишу уменьшения громкости. Удерживайте кнопку, пока смартфон не включится.
Удерживайте кнопку, пока смартфон не включится.
Вернитесь в настройку программы сервисов. Откройте ветку дополнительных параметров. Пункт существует не во всех версиях операционной системы Android. Включите функцию, позволяющую изменять системные настройки. Те же действия стоит повторить для Play Market.
Очистка кэш-файлов, откат Гугл Плей до предыдущих версий
После этого нужно восстановить программу. Нажмите «Включить» в меню настроек. Запустите ПО еще раз, проверьте, подключается ли Маркет к серверу. Иногда оно само начинает обновляться. В таком случае нужно подождать.
Совет! Скачивайте файлы только с проверенных источников, чтобы не заразить устройство вредоносным ПО.
Откройте меню настроек, зайдите в список приложений и найдите «Сервисы Google Play». Нажмите на него. В меню «О приложении» должна быть опция «Передача данных». Включите работу в фоновом режиме, отключите ограничение на использование трафика.
Если же у вас есть все-таки какие-то сомнения на этот счет, вам следует переподключиться к сети, а также попробовать зайти на этот сайт с другого браузера для того, чтобы проверить, появляется ли у вас ошибка подключения в таком случае.
SSL представляет собой специализированный криптографический протокол, который используется для обеспечения безопасности подключения компьютера или же какого-либо другого устройства к сети.
Как мы уже разобрались, проблема состоит в том, что при попытке перейти на определенный веб-сайт у вас возникает конфликт с используемым сертификатом безопасности. Сначала попробуйте просто использовать другой браузер для того, чтобы проверить, является ли возникшая проблема причиной некорректной настройки вашего обозревателя. Если же ошибка не перестает появляться, вам следует проделать следующий спектр действий:
Исправление ошибки в Яндексе и Chrome
Для того, чтобы вы могли восстановить работоспособность своего компьютера в кратчайшие сроки, вам следует узнать все о том, что представляет собой ошибка подключения SSL, как ее исправить и из-за чего в принципе она может появиться в процессе эксплуатации вашего устройства. Достаточно часто случается так, что пользователи сами виноваты в возникновении данной проблемы, поэтому лучше заранее разобраться в том, что делать для того, чтобы в дальнейшем она не появилась вновь.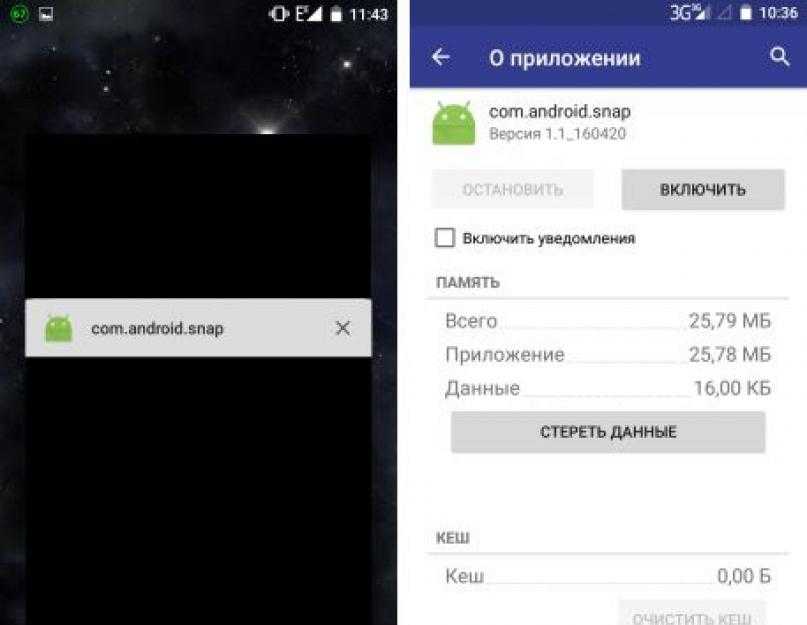
Ошибка подключения SSL представляет собой достаточно распространенное явление, которое возникает как у пользователей персональных компьютеров, так и у владельцев мобильных устройств. Но при этом не все знают о том, как можно ее устранить и из-за чего в принципе она появляется.
Если все эти процедуры так и не позволили вам устранить данную ошибку, вам следует просто отключить проверку SSL в используемом вами браузере, однако сразу хотим предупредить вас о том, что это сделает ваше присутствие в интернете гораздо менее безопасным. Именно по этой причине прибегать к данному методу следует только в том случае, если вы полностью доверяете сайтам, на которые собираетесь заходить.
Для устранения подобной ошибки на планшетах вы можете воспользоваться практически всеми приведенными выше рекомендациями. Однако, если вы действительно стараетесь обеспечить высокую степень безопасности личных данных, просто не вводите их на планшетах без особой необходимости при посещении подозрительных сайтов.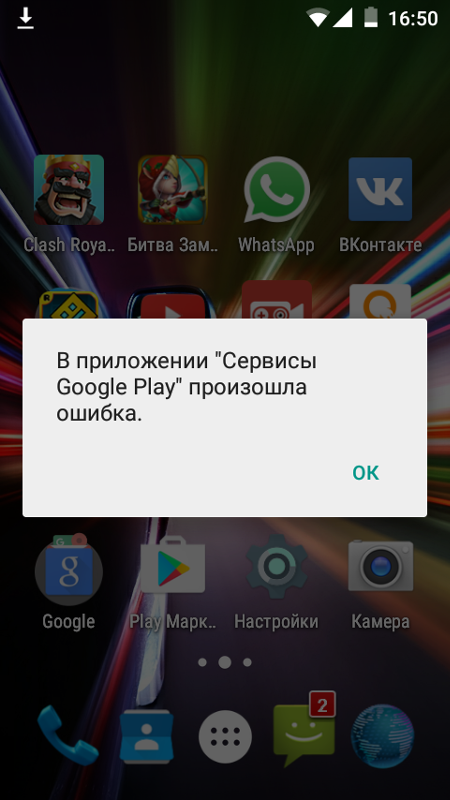
Обратите свое внимание, что она может возникать не только в Google Chrome, но и на ряде других браузеров, которые созданы на базе Chromium: Яндекс.Браузер, Новая Opera, Comodo Dragon и т.д.
Вот как выглядит ошибка в браузере:
Хотелось бы сразу отметить, что причины, по которой возникает данная ошибка в браузере, могут быть не связаны между собой. Следовательно, решение для каждого случая будет индивидуальным. Поэтому я расскажу о нескольких возможных решениях.
Проблема и решение
Как вы знаете, любое приложение или программа однажды может дать сбой — ничего идеального на свете не существует. Вот и в браузере Google Chrome вас может ожидать ошибка SSL connection error. Что она означает и как с ней справиться?
Ошибка SSL connection error возникает при открытии сайта, причем таким сайтом может стать любой ресурс, включая как популярные, так и не очень. Ошибка означает буквально следующее: «Невозможно соединиться с сервером. Проблема могла возникнуть из-за сервера или сертификата клиентской аутентификации, которого у вас нет».
О своих решениях проблемы вы можете рассказать нам с помощью комментариев.
- Форуматоры
0 пользователей, 0 гостей, 0 анонимных
Форуматор
- Гости
Попробуйте очистить кэш данного приложения. Также можно попробовать сменить тип подключения к Интернету (WiFi <-> 3G)
- Изменить стиль
- IP.Board
- IP.Board Mobile
- Русский (RU)
- Русский (RUS)
Чтобы в браузере Chrome открыть вкладку в режиме инкогнито, в правом верхнем углу нажмите на кнопку с тремя точками, после чего в выпадающем меню выберите пункт «Новое окно в режиме инкогнито» (того же самого можно добиться нажатием клавиш Ctrl + Shift+N).
4. Очистите кеш и куки в вашем браузере
Во время просмотра веб-страниц ваш компьютер хранит файлы «куки» (cookie), которые собирают данные и занимают много места на жестком диске. Когда ваш компьютер пытается обработать всю эту информацию, он может начать работать медленнее.
Попробуйте зайти в настройки и очистить кеш и куки в вашем браузере. Удаление всей этой информации ускорит ваши соединения.Для начала определитесь, какой именно сертификат нужен вашему сайту:
Антивирусные программы оценивают безопасность соединения по многим критериям, и иногда могут блокировать доступ к вполне трастовым ресурсам. Попробуйте отключить защиту и зайти на сайт. Но вводить там свои данные можно, только если вы полностью доверяете ресурсу. И, возможно, стоит задуматься о смене антивирусного ПО.
В случае с популярными CMS это решается плагинами, для сайта без CMS или на CMS собственной разработки будет необходим специальный скрипт.
Есть еще самоподписанные сертификаты – это «техническое» решение, которое используют для тестирования или во внутренней сети (с установкой на все машины). Для сайтов в Интернете они не пользуются.
Если же на сайте принимаются платежи, нужна регистрация с вводом данных – наличие SSL-сертификата обязательно.
 Также поисковые системы лучше ранжируют безопасные для пользователей ресурсы.
Также поисковые системы лучше ранжируют безопасные для пользователей ресурсы.Процесс установки сертификата может отличаться в зависимости от хостинга и ПО сайта, но обычно подробную информацию можно найти в разделах помощи. Самый простой вариант – заказать услугу установки сертификата. Например, такая возможность есть на сайте RU-CENTER.
И когда браузер сообщает о проблемах с сертификатом безопасности, речь идет именно о SSL-сертификате.
- Изменить стиль
Cодержание
Поделиться с друзьями:
Твитнуть
Поделиться
Поделиться
Отправить
Класснуть
Adblock
detector
Как исправить ошибку подключения SSL на Android?
Перейти к содержимомуКатегории
- Статьи
- Новости отрасли
- Установка
- База знаний
- Ошибки SSL
Ошибки подключения SSL — это последнее, что вы хотите видеть при доступе к веб-сайту.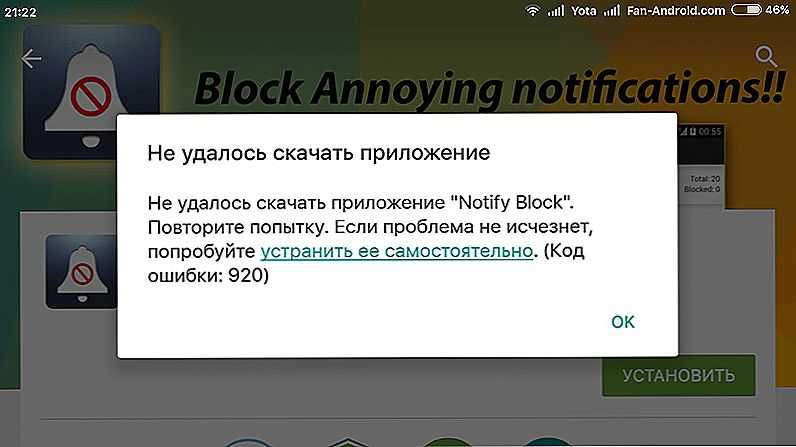 Независимо от того, являетесь ли вы владельцем сайта или пользователем, любое предупреждение системы безопасности заставит вас искать быстрое решение. В этом руководстве мы покажем вам, как исправить ошибку подключения SSL на устройствах Android.
Независимо от того, являетесь ли вы владельцем сайта или пользователем, любое предупреждение системы безопасности заставит вас искать быстрое решение. В этом руководстве мы покажем вам, как исправить ошибку подключения SSL на устройствах Android.
При работе с телефоном или планшетом вы, скорее всего, рано или поздно наткнетесь на сообщение «Ваше соединение не защищено». Это общее предупреждение о всевозможных ошибках, от неправильной настройки SSL до проблем с антивирусом на вашем устройстве. Чтобы точно определить виновника, вы должны попробовать пару исправлений.
Владельцы веб-сайтов
Если вы являетесь владельцем веб-сайта, приоритетом является сканирование вашего SSL-сертификата на наличие потенциальных ошибок и уязвимостей. Быстрая диагностика выявит точную проблему. В большинстве случаев ошибка SSL возникает из-за неправильной установки или просроченного сертификата. Вот почему важно следовать лучшим методам управления SSL и вовремя обновлять свой SSL-сертификат.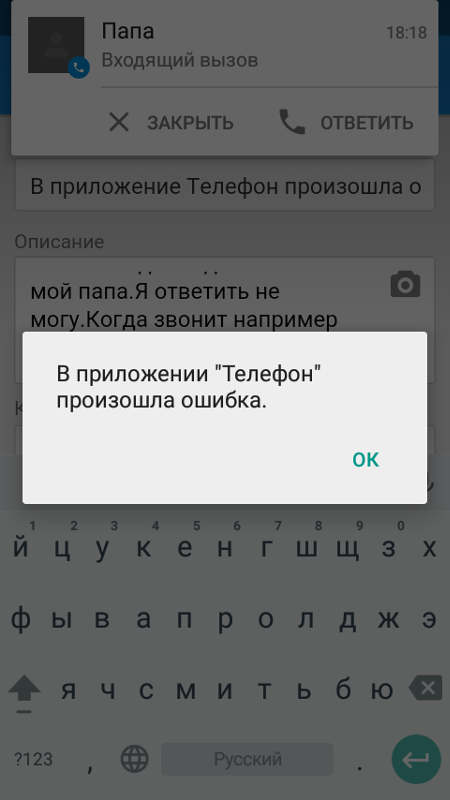
Одной из самых распространенных ошибок подключения на Android является отсутствие промежуточного сертификата. Многие серверы требуют, чтобы вы установили как первичные, так и промежуточные сертификаты для лучшей совместимости, но если у вас недостаточно опыта, вы можете легко пропустить важный шаг.
Пользователи веб-сайтов
Пользователи, которые сталкиваются с ошибкой подключения SSL на своих гаджетах, мало что могут с этим поделать, если она исходит со стороны сервера. Быстрый способ определить источник ошибки — открыть сайт популярной социальной сети. Если вы можете получить доступ к другим сайтам, проблема не в вашем устройстве. Лучшее, что вы можете сделать, это связаться с владельцами веб-сайтов и сообщить им о проблеме.
Однако, если ошибка не устранена каждый раз, когда вы пытаетесь загрузить сайт, пришло время погрузиться в настройки ваших устройств и попробовать несколько быстрых исправлений.
Проверьте подключение к Интернету Если вы подключены к общедоступной сети Wi-Fi, используйте мобильные данные для загрузки веб-сайта или другой сети Wi-Fi.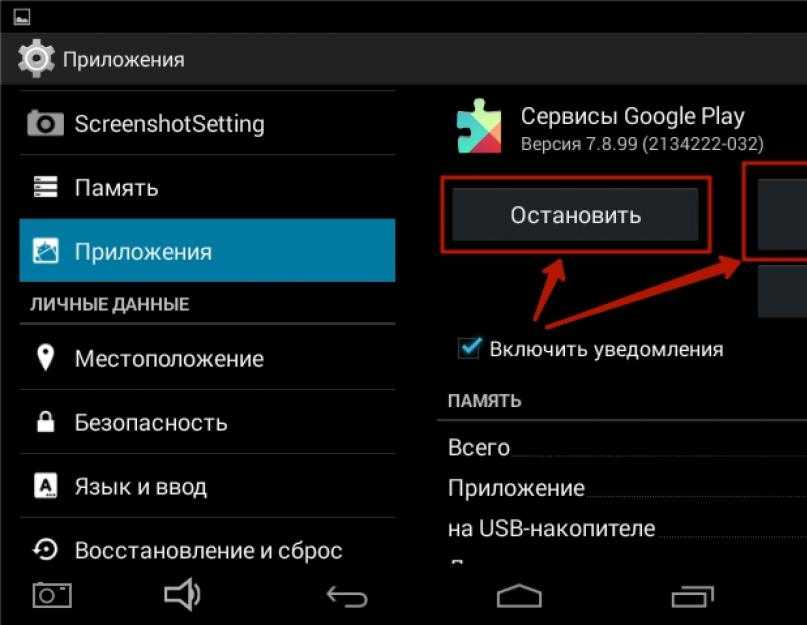 Попробуйте и другие устройства, чтобы убедиться, что виновато интернет-соединение или ваши интернет-настройки. Если вы можете получить доступ к сайту с других устройств, проблема связана с настройками Интернета на вашем устройстве Android.
Попробуйте и другие устройства, чтобы убедиться, что виновато интернет-соединение или ваши интернет-настройки. Если вы можете получить доступ к сайту с других устройств, проблема связана с настройками Интернета на вашем устройстве Android.
Неправильные дата и время на вашем устройстве могут вызвать ошибку соединения SSL. Убедитесь, что дата и время указаны правильно. Перейдите в настройки и убедитесь, что ваша дата и время синхронизированы с реальным временем во всем мире. Незначительные различия во времени не так важны, но если ваша дата неверна, браузеры могут подумать, что срок действия вашего SSL уже истек.
Очистить данные браузера Раздутый кэш может замедлить работу вашего устройства и вызвать всевозможные проблемы, включая раздражающие ошибки соединения SSL. Рекомендуется время от времени очищать его, так как файлы cookie и другие временные файлы могут довольно быстро потреблять память вашего устройства.
- Запустите Chrome и коснитесь трех точек в правом верхнем углу адресной строки.
- Коснитесь Настройки .
- Перейти к Конфиденциальность и безопасность , затем Очистить данные браузера
- Далее перейдите к Временной диапазон выберите Все время
Выберите Файлы cookie и данные сайта и Кэшированные изображения и файлы . При желании вы также можете установить флажок Просмотр история.
Отключите антивирус Иногда антивирусные приложения могут блокировать веб-сайт без предупреждения. Независимо от типа ошибки, с которой вы столкнулись, если вы не можете исправить ее, очистив кеш или перезапустив браузер, попробуйте на время отключить антивирус и перезапустить проблемный веб-сайт. Если вы можете получить к нему доступ, поздравляю, вы нашли виновника.
Если вам кажется, что проблема не решается, причиной ошибки соединения SSL может быть вирус или вредоносное ПО. В этом случае крайним средством является сброс телефона до заводских настроек. Перейти к Настройки > Общее управление > Сброс > Сброс заводских данных .
Обратите внимание: при сбросе к заводским настройкам все ваши данные, включая файлы и загруженные приложения, будут удалены.
Заключительные мыслиНаилучшей мерой против ошибок соединения Android SSL является правильная конфигурация сертификата на стороне сервера. Действительный сертификат SSL от надежного центра сертификации будет работать на любом сервере или почтовом клиенте. Если вы владелец веб-сайта, убедитесь, что вы установили его правильно. Для пользователей мы также предоставили несколько быстрых решений, которые должны решить проблему в кратчайшие сроки.
Если вы обнаружите какие-либо неточности или у вас есть детали, которые нужно добавить к этому руководству по SSL, отправьте нам свой отзыв по адресу [email protected] Мы будем очень признательны за ваш вклад! Спасибо.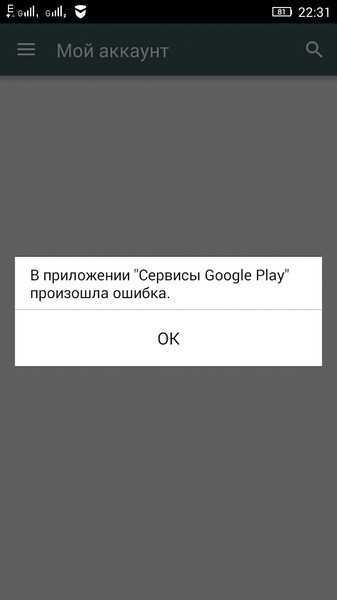
Бизнес-вектор создан pikisuperstar – www.freepik.com
Перейти к началу
Как исправить ошибку подключения SSL на телефоне Android
Краткое руководство по устранению ошибки подключения SSL на телефоне Android
Если вы просматриваете веб-сайты на своих устройствах Android, есть вероятность, что вы столкнулись с ошибкой подключения SSL « Ваше соединение не является приватным ». Выглядит это примерно так:
В большинстве случаев исчезает сам при обновлении страницы. Однако иногда она появляется снова и снова. В этой ситуации вы можете оказаться довольно беспомощным, потому что даже Google не откроется, чтобы помочь вам решить проблему. Итак, в этой статье мы поделимся с вами 5 методами, которые вы можете использовать для исправления Ошибка подключения SSL на телефоне Android .
Определение проблемы
Прежде чем приступить к диагностике ошибки SSL на вашем Android-устройстве, первое, что вы должны сделать, это точно определить проблему.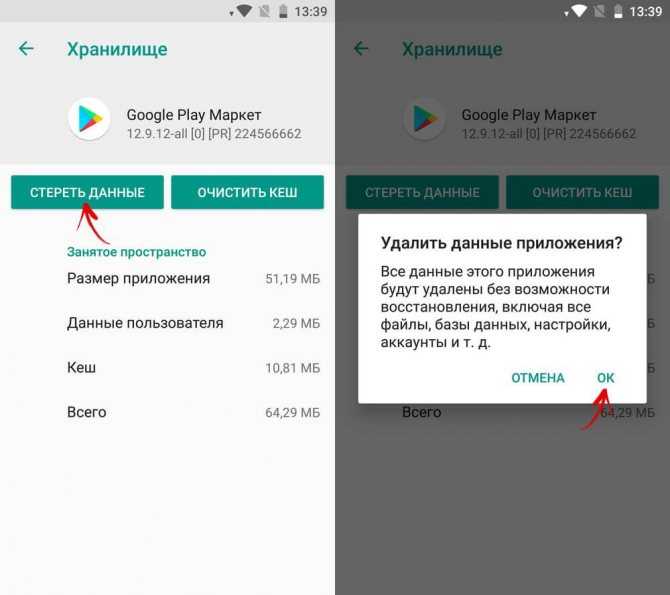 Ошибка SSL-соединения возникает не из-за того, что что-то не так на вашей стороне — иногда на сервере, к которому вы пытаетесь получить доступ, тоже что-то не так. Чтобы выяснить, кто виноват, попробуйте открыть на своем устройстве другие веб-сайты, защищенные SSL (два распространенных примера — Google и Facebook). Если веб-сайт работает без проблем, скорее всего, проблема связана с веб-сервером, к которому вы пытаетесь получить доступ. Тогда вам не нужно ничего делать на вашем устройстве.
Ошибка SSL-соединения возникает не из-за того, что что-то не так на вашей стороне — иногда на сервере, к которому вы пытаетесь получить доступ, тоже что-то не так. Чтобы выяснить, кто виноват, попробуйте открыть на своем устройстве другие веб-сайты, защищенные SSL (два распространенных примера — Google и Facebook). Если веб-сайт работает без проблем, скорее всего, проблема связана с веб-сервером, к которому вы пытаетесь получить доступ. Тогда вам не нужно ничего делать на вашем устройстве.
Исправление ошибки подключения SSL на телефонах Android
Однако, если вы сталкиваетесь с ошибкой подключения SSL при просмотре защищенных веб-сайтов SSL на устройствах Android, вам следует действовать с помощью приведенных ниже методов.
Способ №1: проверьте дату и время
Это наиболее распространенная причина ошибок SSL-сертификата. Если есть несоответствие между часами на вашем устройстве и часами веб-сервера, к которому вы пытаетесь получить доступ, SSL-сертификат веб-сайта не будет проверен. В результате вы получите ошибку SSL. Параметр «Дата» здесь особенно важен, так как небольшие различия во времени не имеют большого значения.
В результате вы получите ошибку SSL. Параметр «Дата» здесь особенно важен, так как небольшие различия во времени не имеют большого значения.
Вы должны проверить дату на своем устройстве Android и убедиться, что она установлена на фактическую дату . Вы также можете включить «Автоматическую дату и время» в настройках даты и времени вашего телефона, чтобы ваша дата и время всегда синхронизировались с реальным временем по всему миру.
Способ № 2. Проверьте подключение к Интернету
Иногда ошибка SSL также может возникать из-за проблем с подключением к Интернету. Следуйте инструкциям ниже:
- Попробуйте подключиться к сайтам, защищенным SSL, используя другое интернет-соединение (например, другую сеть Wi-Fi, другое сотовое соединение для передачи данных и т. д.). Если ошибка исчезнет, возможно, есть проблема либо с вашим интернет-соединением, либо с интернет-настройками вашего телефона.
- Чтобы выяснить, является ли виновником ваше интернет-соединение или интернет-настройки вашего устройства Android, проверьте соединение с некоторыми другими устройствами.
 Если ошибка SSL не появляется на других устройствах, проблема связана с интернет-настройками вашего Android-устройства. В противном случае, если он появляется и на других устройствах, значит, что-то не так с самим интернет-соединением.
Если ошибка SSL не появляется на других устройствах, проблема связана с интернет-настройками вашего Android-устройства. В противном случае, если он появляется и на других устройствах, значит, что-то не так с самим интернет-соединением.
Метод № 3: Очистить данные браузера
Если приведенные выше действия не помогли вам решить проблему, вам следует попробовать очистить данные браузера. Кэш и файлы cookie могут иногда приводить к той раздражающей ошибке SSL, с которой вы сталкиваетесь, поэтому узнайте, как удалить их из своего браузера, и сделайте это. Расположение этих опций зависит от используемого вами браузера, но я объясню процедуру для Chrome, так как это браузер по умолчанию на большинстве устройств Android. Следуйте инструкциям ниже, чтобы удалить данные браузера в приложении Chrome на вашем телефоне:
- Запустите Chrome и коснитесь трех точек в правом нижнем углу адресной строки;
- Нажмите «Настройки»;
- Найти Конфиденциальность Настройки в разделе «Дополнительно» и открыть их;
- В нижней части настроек конфиденциальности вы найдете опцию Очистить данные браузера .
 Открой это;
Открой это; - Когда вы войдете, установите временной диапазон на «Все время» , а затем удалите все свои данные, нажав Кнопка очистки данных внизу.
Вот и все. Теперь попробуйте открыть защищенные веб-сайты, которые раньше не открывались.
Метод № 4. Отключите антивирус
Иногда антивирусные приложения тоже играют злую шутку, блокируя определенные веб-сайты. В этом случае временное отключение антивируса может решить проблему. После того, как вы посетили веб-сайт, вы можете снова включить антивирус .
Метод № 5: сброс заводских данных
Если все вышеперечисленное не помогло решить вашу проблему, то, скорее всего, у вашего устройства серьезные проблемы. Ошибка SSL может быть вызвана каким-то вредоносным ПО/вирусом, и единственное, что может ее решить в этом случае, — это сброс заводских данных.
Вы можете сбросить настройки телефона, выбрав Настройки >> Резервное копирование и сброс >> Сброс до заводских настроек. Не забудьте сделать резервную копию важных файлов перед выполнением этого шага, так как вы потеряете все данные, сохраненные во внутренней памяти телефона.
Не забудьте сделать резервную копию важных файлов перед выполнением этого шага, так как вы потеряете все данные, сохраненные во внутренней памяти телефона.
Надеемся, что приведенные выше решения помогут вам решить проблему с постоянной ошибкой SSL на вашем устройстве Android.
Статья по теме:
- Как исправить ошибку подключения SSL в Chrome?
- Исправить ошибку смешанного содержимого (незащищенные элементы) на безопасном сайте SSL
Как исправить ошибку «Проверьте подключение и повторите попытку» в Google Play Store
Как пользователь Android, вы, вероятно, сталкивались со своей долей проблем с приложениями и сбоями операционной системы. И одна из наиболее распространенных проблемных областей — Google Play Store.
Если вы продолжаете видеть сообщение «Проверьте подключение и повторите попытку» в Play Маркете, Google Ассистент или других приложениях, попробуйте исправить это следующими способами. Эти шаги должны работать на большинстве версий Android.
Исправление неверных настроек даты и времени
Для правильной работы многих приложений требуется, чтобы на вашем телефоне были правильно настроены параметры даты и времени.
Вы должны проверить и исправить настройки даты и времени, если они еще не установлены, с помощью следующих шагов:
- Откройте Настройки , коснитесь Система и выберите Дата и время .
- Включите переключатели для Использовать предоставленное сетью время и Используйте предоставленные сетью параметры часового пояса .
2 изображения
Теперь ваш телефон должен отображать правильную дату и время.
Если это не решит проблему, настройте дату и время на четыре года вперед, откройте Play Store, закройте Play Store, а затем используйте параметр автоматической даты и времени. Этот обходной путь может помочь решить проблему.
Удалить файл hosts
Ваш телефон использует файл hosts, чтобы определить, как вы подключаетесь к различным службам в Интернете. Иногда с этим файлом возникают проблемы, из-за чего на вашем телефоне не работают многие сервисы, включая Google Play Store.
Один из способов справиться с этим — удалить этот файл hosts с телефона. Это не должно иметь негативных последствий для вашего устройства и потенциально может решить вашу проблему.
Вам нужен рутированный телефон, а затем выполните следующие действия, чтобы удалить файл hosts:
- Установите бесплатное приложение root Explorer, например Solid Explorer File Manager (вы можете загрузить это приложение на свое устройство Android).
- Откройте приложение, коснитесь меню вверху и выберите значок шестеренки.
- Включите параметр Показать корневое хранилище , а затем вернитесь к основному интерфейсу.
- Выберите Root на боковой панели и откройте папку etc справа.

- Найдите файл с именем hosts и удалите его.
2 изображения
Изменить DNS-сервер
Возможно, возникла проблема с вашими DNS-серверами, поэтому ваш телефон не может разрешить IP-адреса. Это может помешать вам получить доступ к различным онлайн-сервисам.
Один из способов исправить это — сменить DNS-серверы. Вы можете переключиться на Google Public DNS, которые находятся в сети большую часть времени.
Вот как настроить эти DNS-серверы на вашем телефоне:
- Зайдите в Настройки > Wi-Fi и сеть > Wi-Fi и коснитесь значка шестеренки рядом с вашей сетью Wi-Fi.
- Коснитесь значка редактирования вверху.
- Разверните Дополнительные параметры и выберите Статический в настройках IP меню.
- Введите 8.8.8.8 в DNS 1 и 8.8.4.4 в DNS 2 .

- Введите пользовательский IP-адрес в поле IP-адрес и нажмите Сохранить .
2 изображения
Откройте Play Store и посмотрите, исчезла ли проблема «Проверьте подключение и повторите попытку».
Связано с: исправления ошибок аутентификации Wi-Fi на Android
Использовать другие приложения Google
В магазине Google Play отображается сообщение «Проверьте подключение и повторите попытку», потому что ваш телефон не может подключиться к серверам Google.
Когда возникают подобные проблемы, вы можете принудительно подключиться к серверам Google. Один из способов сделать это — использовать другие приложения Google на своем телефоне, и это инициирует и устанавливает соединение с серверами Google.
Этот метод может сработать, а может и не сработать, но попробовать не помешает. Вы можете использовать этот метод, открыв приложение Google, например Карты Google, и пройдясь по нескольким картам.
Затем откройте Google Play Store и проверьте, работает ли он.
Очистить кэш и данные для магазина Google Play
Как и другие приложения, Google Play Store также хранит кэш и файлы данных на вашем устройстве. Вы можете очистить эти файлы, чтобы увидеть, решит ли это вашу проблему.
Вот как это сделать:
- Перейдите на Настройки > Приложения и уведомления > Магазин Google Play на своем устройстве.
- Коснитесь Хранилище и кэш , а затем коснитесь Очистить кеш , затем Очистить память .
2 изображения
Это приведет к сбросу всех изменений, сделанных вами в настройках, поэтому вам нужно будет повторно применить их при следующем запуске приложения.
Отключить VPN
VPN направляет ваше интернет-соединение, и иногда это может мешать вашему телефону и серверам Google Play Store. Если вы используете VPN на Android, отключите эту службу, а затем откройте Play Store.
Хотя нет гарантии, что отключение VPN решит проблему «Проверьте соединение и повторите попытку», вы можете попробовать и посмотреть, работает ли оно.
Удалите свою учетную запись Google и снова добавьте ее
Возможно, проблема связана с вашей учетной записью Google. В этом случае вы можете удалить свою учетную запись с телефона, а затем снова добавить ее.
Вероятно, это должно решить любые проблемы, связанные с вашей учетной записью, и вот как вы можете удалить и повторно добавить свою учетную запись:
- Запустите Настройки , коснитесь Аккаунты , найдите и выберите в списке свою учетную запись Google.
- Нажмите Удалить учетную запись на следующем экране.
- После удаления учетной записи перейдите в Настройки > Аккаунты и нажмите Добавить учетную запись , чтобы повторно добавить свою учетную запись Google.
2 изображения
Восстановление заводских настроек устройства
Если ничего не помогает исправить ошибку «Проверьте подключение и повторите попытку» в Play Маркете, последнее решение — сбросить настройки устройства до заводских.
Это удалит все ваши данные, включая ваши настройки и приложения. Если что-то было не так на вашем телефоне, это, вероятно, должно исправить это.
Прежде чем продолжить, обязательно сделайте резервную копию важных файлов на устройстве Android. Затем выполните следующие шаги сброса:
- Откройте Настройки , коснитесь Система и выберите Параметры сброса .
- Коснитесь Удалить все данные (сброс настроек) , чтобы начать сброс устройства.
- Следуйте инструкциям на экране, чтобы перезагрузить устройство.
- Настройте свое устройство с нуля.
2 изображения
Делаем магазин Google Play снова доступным на Android
Магазин Google Play — это место, где вы получаете большинство своих приложений, и если он перестанет работать, вы не сможете получить или обновить установленные приложения.
К счастью, приведенные выше решения должны помочь решить проблему «Проверьте подключение и повторите попытку», чтобы вы могли подключиться к магазину и получить доступ к своим товарам. Они также должны помочь решить любые другие проблемы с подключением к Интернету, которые возникают у вас на Android.
Они также должны помочь решить любые другие проблемы с подключением к Интернету, которые возникают у вас на Android.
Существует множество проблем, с которыми вы можете столкнуться при использовании Google Play Store. К счастью, вы можете решить большинство этих проблем, используя различные доступные методы.
Как исправить ошибку подключения SSL на Android? [6 простых шагов]
Ошибка соединения SSL На Android возникает, когда вы пытаетесь получить доступ к веб-сайту в веб-браузере, и он не может проверить сертификат SSL, установленный на сайте
В этой статье мы обсудим соединение SSL ошибка на андроид. Перед этим нам нужно немного разобраться в SSL-сертификате.
SSL кодирует информацию, отправляемую в сеть, таким образом предотвращая ее перехват третьей стороной. В этом случае только получатель, у которого есть закрытый ключ, может расшифровать сообщение.
SSL был исходным протоколом шифрования, который позже был заменен TLS. Это один из показателей факторов ранжирования, с помощью которого Google использует его в случае, если сертификат не является доверенным. При использовании телефона Android для серфинга тип ошибки SSL, известный как «Ваше соединение не является частным», «Этот сертификат сайта не является доверенным».
Это один из показателей факторов ранжирования, с помощью которого Google использует его в случае, если сертификат не является доверенным. При использовании телефона Android для серфинга тип ошибки SSL, известный как «Ваше соединение не является частным», «Этот сертификат сайта не является доверенным».
Купить сертификаты подписи кода от $55.00/год!
Получите самые низкие цены на проверенные бренды SSL от ClickSSL.
Купить сейчас
Иногда исправить ошибку очень сложно. Основная проблема может заключаться либо в сервере, либо в веб-сайте. SSL-сертификат является обязательным при ведении онлайн-бизнеса и предназначен для защиты веб-сайта путем идентификации веб-сайта и его аутентификации, поэтому легко узнать, с кем вы общаетесь.
Причина ошибки соединения SSL на устройстве Android
- Время в системе может быть неверным. Это означает, что время Android и время браузера не совпадают.
- Сетевое устройство отвечает за мониторинг трафика, входящего или исходящего из сетей вашего устройства, таким образом защищая устройство от деструктивных элементов сети, широко известных как брандмауэры, которые могли заблокировать веб-сайт и IP-адрес.
 Используемые брандмауэры в основном трех типов; прокси-сервер, фильтры пакетов и брандмауэры с контролем состояния.
Используемые брандмауэры в основном трех типов; прокси-сервер, фильтры пакетов и брандмауэры с контролем состояния. - Наличие файлов cookie и кеша в течение длительного периода времени без очистки.
- Безопасность транспортного уровня (TSL) и уровень сокетов безопасности (SSL) могли быть неправильно установлены на сервере веб-сайта.
- Наличие смешанного контекста протокола передачи гипертекста (HTTP) и безопасного протокола передачи гипертекста (HTTPS). HTTPS — это приложение протокола уровня, которое в основном фокусируется на представлении части определенной информации на компьютере пользователю, не затрагивая передачу данных из одной точки в другую, тем самым создавая возможность для изменения третьей стороной. В то время как HTTPS работает как HTTP, хотя он работает в союзе с SSL для безопасной передачи данных.
Как исправить ошибку подключения SSL на Android?
Ниже приведено пошаговое руководство по устранению ошибки подключения SSL на Android.
Шаг №1. Должны быть установлены правильные дата и время
Время и дата должны быть установлены автоматически, чтобы время сервера совпадало со временем телефона Android. Нужно перейти в настройки и сохранить изменения автоматического времени и даты, затем закрыть все вкладки и перезагрузить Android-устройство.
(Настройки > Дата и время > автоматическая дата и время.)
Шаг №2. Настройки приложения сбрасываются
Чтобы сбросить настройки приложения, все приложения устанавливаются по умолчанию. также удаляются недавно установленные приложения. Процесс начинается с перехода к настройкам, нажатия на приложения и, наконец, на настройки приложения.
(Настройки > приложения > значок меню сбросить настройки приложения.)
Шаг №3. Включение режима инкогнито
В режиме инкогнито данные просмотра хрома полностью очищаются. Это влечет за собой очистку истории просмотров, очистку кеша и, наконец, очистку данных сайта из файлов cookie. Это делается путем открытия хрома, перехода в меню, настройки и, наконец, хром просмотра данных.
Это делается путем открытия хрома, перехода в меню, настройки и, наконец, хром просмотра данных.
(Настройки> Приложения> прокрутите вниз до браузера Chrome> очистить данные браузера)
Шаг № 4. Изменение подключения Wi-Fi
Если после сброса времени время и данные не работают, попробуйте использовать частный Wi-Fi, который более безопасен по сравнению с общедоступным Wi-Fi. Это может помочь устранить ошибку.
Чтобы узнать, связана ли проблема с настройками телефона, рекомендуется использовать другой телефон с более высоким сетевым подключением, например 4G, или путем изменения используемой сети Wi-Fi. В этом случае, если другой телефон может получить доступ к той же сети, проблема заключается в настройках телефона. С другой стороны, если тот же телефон может получить доступ к другой сети, а не к той, которая используется, проблема в самой сети и ее необходимо изменить.
Проблема здесь может заключаться либо в телефоне, либо в Интернете, где сетевые провайдеры проинформированы, чтобы помочь.
Шаг №5. Антивирусная защита отключена
Антивирусная защита в некоторых приложениях иногда вызывает сбой SSL-соединения. Отключение антивируса может привести к тому, что соединение SSL будет работать там, где оно не удалось. Антивирусная защита, предназначенная для защиты некоторых приложений, временно отключается, а затем снова выполняется просмотр. После завершения просмотра. Его можно включить.
Шаг №6. Сброс заводских данных телефона Android выполнен
При этом это означает, что все личные данные потеряны, и телефон выглядит как новый, поскольку сохраняются только данные программного обеспечения. Поэтому перед сбросом заводских данных рекомендуется сделать резервную копию личных данных. Процесс стремится сбросить все настройки.
Для этого в Chrome необходимо выполнить несколько шагов;
- Посетите приложения настроек на любом телефоне Android, который вы можете использовать
- Прокрутите вниз, пока не найдете резервную копию и сброс
- Нажмите на резервное копирование и сброс, затем нажмите на сброс к заводским настройкам, затем выберите инструмент сброса настроек телефона.

Android-устройство теперь будет отображаться как только что купленное. После этого устанавливается Chrome. К тому времени ошибки полностью исчезнут.
Связанный пост :
- Как исправить «Сертификат безопасности сервера отозван!» Ошибка?
- Как отключить предупреждение «Защищенные и незащищенные элементы» на вашем сайте?
- Исправить «ERR_SSL_PROTOCOL_ERROR» для Google Chrome?
база данных — Android Studio, ошибка подключения базы данных: произошло что-то необычное, что привело к сбою драйвера. Пожалуйста, сообщите об этом исключении
Я открываю это обсуждение, потому что у меня есть большая проблема, связанная со школьным проектом в Android, над которым я работаю. Прямо сейчас у меня есть бесплатная база данных с онлайн-сервисом ElephantSQL.
База данных идеальна, потому что, когда я пытаюсь подключить ее к проекту, написанному на java, используя IntelliJIDEA, все работает нормально. Однако, если я попытаюсь подключить базу данных с теми же учетными данными (ip-адрес, имя пользователя, пароль и т. д.) в Android Studio с кодом, написанным на Kotlin, соединение каждый раз завершается ошибкой.
Однако, если я попытаюсь подключить базу данных с теми же учетными данными (ip-адрес, имя пользователя, пароль и т. д.) в Android Studio с кодом, написанным на Kotlin, соединение каждый раз завершается ошибкой.
Я работал над этим целый день и перепробовал все решения, которые нашел в Интернете, но они все равно не работают.
Вот мои зависимости файла build.gradle
плагины {
идентификатор 'com.android.application'
идентификатор 'org.jetbrains.kotlin.android'
}
андроид {
скомпилировать SDK 31
defaultConfig {
идентификатор приложения "com.example.myapplication"
минСдк 21
targetSdk 31
код версии 1
имя версии "1.0"
testInstrumentationRunner "androidx.test.runner.AndroidJUnitRunner"
}
типы сборки {
выпускать {
минифиенаблед ложь
proguardFiles getDefaultProguardFile('proguard-android-optimize.txt'), 'proguard-rules.pro'
}
}
compileOptions {
исходная совместимость JavaVersion. VERSION_1_8
целевая совместимость JavaVersion.VERSION_1_8
}
котлиноптионс {
jvmTarget = '1.8'
}
}
зависимости {
реализация 'org.postgresql:postgresql:42.2.5.jre7'
реализация 'net.sourceforge.jtds:jtds:1.3.1'
реализация «androidx.core: core-ktx: 1.7.0»
реализация «androidx.appcompat: appcompat: 1.4.1»
реализация 'com.google.android.material:material:1.5.0'
реализация «androidx.constraintlayout: constrainlayout: 2.1.3»
testImplementation 'junit: junit: 4.13.2'
androidTestImplementation 'androidx.test.ext:junit:1.1.3'
androidTestImplementation 'androidx.test.espresso: espresso-core: 3.4.0'
}
VERSION_1_8
целевая совместимость JavaVersion.VERSION_1_8
}
котлиноптионс {
jvmTarget = '1.8'
}
}
зависимости {
реализация 'org.postgresql:postgresql:42.2.5.jre7'
реализация 'net.sourceforge.jtds:jtds:1.3.1'
реализация «androidx.core: core-ktx: 1.7.0»
реализация «androidx.appcompat: appcompat: 1.4.1»
реализация 'com.google.android.material:material:1.5.0'
реализация «androidx.constraintlayout: constrainlayout: 2.1.3»
testImplementation 'junit: junit: 4.13.2'
androidTestImplementation 'androidx.test.ext:junit:1.1.3'
androidTestImplementation 'androidx.test.espresso: espresso-core: 3.4.0'
}
и это мой код
пакет com.example.myapplication импортировать android.Manifest импортировать android.content.pm.PackageManager импортировать android.os.Bundle импортировать android.os.StrictMode импортировать android.os.StrictMode.ThreadPolicy импортировать android.util.Log импортировать android.view.View импортировать android.widget.Toast импортировать androidx.appcompat.app.AppCompatActivity импортировать androidx.core.app.ActivityCompat импортировать java.sql.Connection импортировать java.sql.DriverManager импортировать java.sql.SQLException var имя_пользователя = "имя_пользователя"; вар пароль = "пароль"; var url = "jdbc:postgresql://tyke.db.elephantsql.com:5432/myUsername"; частное соединение var: соединение? = ноль класс MainActivity : AppCompatActivity() { переопределить удовольствие onCreate(savedInstanceState: Bundle?) { super.onCreate(сохраненныйInstanceState) setContentView (R.layout.activity_main) } веселое начало(вид: Посмотреть?) { ActivityCompat.requestPermissions( это, arrayOf(Манифест.разрешение.ИНТЕРНЕТ), PackageManager.PERMISSION_GRANTED ) val policy = ThreadPolicy.Builder().permitAll().build() StrictMode.setThreadPolicy(политика) пытаться { Class.forName("org.postgresql.Драйвер") соединение = DriverManager.
getConnection(url, имя пользователя, пароль) Toast.makeText(это, "Подключено", Toast.LENGTH_SHORT).show() Log.d("клиент","подключен") } поймать (e: ClassNotFoundException) { e.printStackTrace() Toast.makeText(это, "Ошибка класса", Toast.LENGTH_SHORT).show() Log.d("клиент","1 не подключен") } поймать (e: SQLException) { e.printStackTrace() Log.d("клиент","2 не подключен"+e) Toast.makeText(это, "Подключено нет", Toast.LENGTH_SHORT).show() } } }
Это ошибка, которая возникает каждый раз
org.postgresql.util.PSQLException: попытка подключения не удалась.
Я надеюсь на небольшую помощь, потому что я застрял и не знаю, что делать. Заранее спасибо!
* Это полная трассировка стека ошибки, возможно, она может помочь!
25-05-2022 10:28:25.143 20453-20453/com.example.myapplication E/AndroidRuntime: НЕИСПРАВНОЕ ИСКЛЮЧЕНИЕ: main
Процесс: com. example.myapplication, PID: 20453
java.lang.IllegalStateException: не удалось выполнить метод для android:onClick
в androidx.appcompat.app.AppCompatViewInflater$DeclaredOnClickListener.onClick(AppCompatViewInflater.java:446)
в android.view.View.performClick(View.java:7125)
на com.google.android.material.button.MaterialButton.performClick(MaterialButton.java:1131)
в android.view.View.performClickInternal(View.java:7102)
на android.view.View.access$3500(View.java:801)
в android.view.View$PerformClick.run(View.java:27336)
в android.os.Handler.handleCallback(Handler.java:883)
в android.os.Handler.dispatchMessage(Handler.java:100)
на android.os.Looper.loop(Looper.java:214)
в android.app.ActivityThread.main(ActivityThread.java:7356)
в java.lang.reflect.Method.invoke (собственный метод)
в com.android.internal.os.RuntimeInit$MethodAndArgsCaller.run(RuntimeInit.java:492)
на com.android.internal.
example.myapplication, PID: 20453
java.lang.IllegalStateException: не удалось выполнить метод для android:onClick
в androidx.appcompat.app.AppCompatViewInflater$DeclaredOnClickListener.onClick(AppCompatViewInflater.java:446)
в android.view.View.performClick(View.java:7125)
на com.google.android.material.button.MaterialButton.performClick(MaterialButton.java:1131)
в android.view.View.performClickInternal(View.java:7102)
на android.view.View.access$3500(View.java:801)
в android.view.View$PerformClick.run(View.java:27336)
в android.os.Handler.handleCallback(Handler.java:883)
в android.os.Handler.dispatchMessage(Handler.java:100)
на android.os.Looper.loop(Looper.java:214)
в android.app.ActivityThread.main(ActivityThread.java:7356)
в java.lang.reflect.Method.invoke (собственный метод)
в com.android.internal.os.RuntimeInit$MethodAndArgsCaller.run(RuntimeInit.java:492)
на com.android.internal. os.ZygoteInit.main(ZygoteInit.java:930)
Вызвано: java.lang.reflect.InvocationTargetException
в java.lang.reflect.Method.invoke (собственный метод)
в androidx.appcompat.app.AppCompatViewInflater$DeclaredOnClickListener.onClick(AppCompatViewInflater.java:441)
в android.view.View.performClick(View.java:7125)
на com.google.android.material.button.MaterialButton.performClick(MaterialButton.java:1131)
в android.view.View.performClickInternal(View.java:7102)
на android.view.View.access$3500(View.java:801)
в android.view.View$PerformClick.run(View.java:27336)
в android.os.Handler.handleCallback(Handler.java:883)
в android.os.Handler.dispatchMessage(Handler.java:100)
на android.os.Looper.loop(Looper.java:214)
в android.app.ActivityThread.main(ActivityThread.java:7356)
в java.lang.reflect.Method.invoke (собственный метод)
в com.android.internal.os.RuntimeInit$MethodAndArgsCaller.run(RuntimeInit.
os.ZygoteInit.main(ZygoteInit.java:930)
Вызвано: java.lang.reflect.InvocationTargetException
в java.lang.reflect.Method.invoke (собственный метод)
в androidx.appcompat.app.AppCompatViewInflater$DeclaredOnClickListener.onClick(AppCompatViewInflater.java:441)
в android.view.View.performClick(View.java:7125)
на com.google.android.material.button.MaterialButton.performClick(MaterialButton.java:1131)
в android.view.View.performClickInternal(View.java:7102)
на android.view.View.access$3500(View.java:801)
в android.view.View$PerformClick.run(View.java:27336)
в android.os.Handler.handleCallback(Handler.java:883)
в android.os.Handler.dispatchMessage(Handler.java:100)
на android.os.Looper.loop(Looper.java:214)
в android.app.ActivityThread.main(ActivityThread.java:7356)
в java.lang.reflect.Method.invoke (собственный метод)
в com.android.internal.os.RuntimeInit$MethodAndArgsCaller.run(RuntimeInit. java:492)
на com.android.internal.os.ZygoteInit.main(ZygoteInit.java:930)
Причина: org.postgresql.util.PSQLException: попытка подключения не удалась.
в org.postgresql.core.v3.ConnectionFactoryImpl.openConnectionImpl(ConnectionFactoryImpl.java:292)
в org.postgresql.core.ConnectionFactory.openConnection(ConnectionFactory.java:49)
в org.postgresql.jdbc.PgConnection.
java:492)
на com.android.internal.os.ZygoteInit.main(ZygoteInit.java:930)
Причина: org.postgresql.util.PSQLException: попытка подключения не удалась.
в org.postgresql.core.v3.ConnectionFactoryImpl.openConnectionImpl(ConnectionFactoryImpl.java:292)
в org.postgresql.core.ConnectionFactory.openConnection(ConnectionFactory.java:49)
в org.postgresql.jdbc.PgConnection.(PgConnection.java:195)
в org.postgresql.Driver.makeConnection(Driver.java:454)
в org.postgresql.Driver.connect(Driver.java:256)
в java.sql.DriverManager.getConnection(DriverManager.java:580)
в java.sql.DriverManager.getConnection(DriverManager.java:218)
в com.example.myapplication.MainActivity.start(MainActivity.kt:39)
в java.lang.reflect.Method.invoke (собственный метод)
в androidx.appcompat.app.AppCompatViewInflater$DeclaredOnClickListener.onClick(AppCompatViewInflater.java:441)
в android.view.View.performClick(View.java:7125)
на com. google.android.material.button.MaterialButton.performClick(MaterialButton.java:1131)
в android.view.View.performClickInternal(View.java:7102)
на android.view.View.access$3500(View.java:801)
в android.view.View$PerformClick.run(View.java:27336)
в android.os.Handler.handleCallback(Handler.java:883)
в android.os.Handler.dispatchMessage(Handler.java:100)
на android.os.Looper.loop(Looper.java:214)
в android.app.ActivityThread.main(ActivityThread.java:7356)
в java.lang.reflect.Method.invoke (собственный метод)
в com.android.internal.os.RuntimeInit$MethodAndArgsCaller.run(RuntimeInit.java:492)
на com.android.internal.os.ZygoteInit.main(ZygoteInit.java:930)
Вызвано: java.net.SocketException: сбой сокета: EPERM (операция не разрешена)
в java.net.Socket.createImpl(Socket.java:492)
на java.net.Socket.connect(Socket.java:619)
в org.postgresql.core.PGStream.
google.android.material.button.MaterialButton.performClick(MaterialButton.java:1131)
в android.view.View.performClickInternal(View.java:7102)
на android.view.View.access$3500(View.java:801)
в android.view.View$PerformClick.run(View.java:27336)
в android.os.Handler.handleCallback(Handler.java:883)
в android.os.Handler.dispatchMessage(Handler.java:100)
на android.os.Looper.loop(Looper.java:214)
в android.app.ActivityThread.main(ActivityThread.java:7356)
в java.lang.reflect.Method.invoke (собственный метод)
в com.android.internal.os.RuntimeInit$MethodAndArgsCaller.run(RuntimeInit.java:492)
на com.android.internal.os.ZygoteInit.main(ZygoteInit.java:930)
Вызвано: java.net.SocketException: сбой сокета: EPERM (операция не разрешена)
в java.net.Socket.createImpl(Socket.java:492)
на java.net.Socket.connect(Socket.java:619)
в org.postgresql.core.PGStream.(PGStream.java:70)
в org. postgresql.core.v3.ConnectionFactoryImpl.tryConnect(ConnectionFactoryImpl.java:91)
в org.postgresql.core.v3.ConnectionFactoryImpl.openConnectionImpl(ConnectionFactoryImpl.java:192)
в org.postgresql.core.ConnectionFactory.openConnection(ConnectionFactory.java:49)
в org.postgresql.jdbc.PgConnection.
postgresql.core.v3.ConnectionFactoryImpl.tryConnect(ConnectionFactoryImpl.java:91)
в org.postgresql.core.v3.ConnectionFactoryImpl.openConnectionImpl(ConnectionFactoryImpl.java:192)
в org.postgresql.core.ConnectionFactory.openConnection(ConnectionFactory.java:49)
в org.postgresql.jdbc.PgConnection.(PgConnection.java:195)
в org.postgresql.Driver.makeConnection(Driver.java:454)
в org.postgresql.Driver.connect(Driver.java:256)
в java.sql.DriverManager.getConnection(DriverManager.java:580)
в java.sql.DriverManager.getConnection(DriverManager.java:218)
в com.example.myapplication.MainActivity.start(MainActivity.kt:39)
в java.lang.reflect.Method.invoke (собственный метод)
в androidx.appcompat.app.AppCompatViewInflater$DeclaredOnClickListener.onClick(AppCompatViewInflater.java:441)
в android.view.View.performClick(View.java:7125)
на com.google.android.material.button.MaterialButton.performClick(MaterialButton. java:1131)
в android.view.View.performClickInternal(View.java:7102)
на android.view.View.access$3500(View.java:801)
в android.view.View$PerformClick.run(View.java:27336)
в android.os.Handler.handleCallback(Handler.java:883)
в android.os.Handler.dispatchMessage(Handler.java:100)
на android.os.Looper.loop(Looper.java:214)
в android.app.ActivityThread.main(ActivityThread.java:7356)
в java.lang.reflect.Method.invoke (собственный метод)
в com.android.internal.os.RuntimeInit$MethodAndArgsCaller.run(RuntimeInit.java:492)
на com.android.internal.os.ZygoteInit.main(ZygoteInit.java:930)
java:1131)
в android.view.View.performClickInternal(View.java:7102)
на android.view.View.access$3500(View.java:801)
в android.view.View$PerformClick.run(View.java:27336)
в android.os.Handler.handleCallback(Handler.java:883)
в android.os.Handler.dispatchMessage(Handler.java:100)
на android.os.Looper.loop(Looper.java:214)
в android.app.ActivityThread.main(ActivityThread.java:7356)
в java.lang.reflect.Method.invoke (собственный метод)
в com.android.internal.os.RuntimeInit$MethodAndArgsCaller.run(RuntimeInit.java:492)
на com.android.internal.os.ZygoteInit.main(ZygoteInit.java:930)
Как исправить ошибку службы распознавания речи от Google, ожидающую подключения к сети
Видите ли вы ошибку «Загрузить обновление английского языка США — ожидание подключения к сети», связанную со службами распознавания речи от Google, в панели уведомлений вашего Android? Читайте дальше, чтобы узнать о способах исправить это.
Речевые службы от Google играют решающую роль на вашем устройстве Android, предоставляя безупречные возможности преобразования текста в речь и речи в текст для собственных и сторонних приложений. Однако, чтобы обеспечить наилучшие возможности, необходимо загрузить последние языковые обновления.
Содержание
Если Speech Services от Google зависает при загрузке последних языковых обновлений, в панели уведомлений отображается ошибка «Ожидание подключения к сети». Когда это происходит, есть различные исправления, которые вы можете попробовать, чтобы решить проблему.
Проверьте подключение к Интернету
Лучше всего начать с нескольких быстрых исправлений, чтобы исправить любые неожиданные проблемы с вашим Интернетом. Это может устранить ошибку «Ожидание сетевого подключения» от речевых служб Google.
- Включение и отключение режима полета.
- Освободите и обновите свой IP-адрес.
- Перезапустите или сбросьте настройки беспроводного маршрутизатора.

- Переключение с Wi-Fi на мобильные данные или наоборот.
- Очистите кеш DNS вашего Android.
- Переключиться на другую сеть Wi-Fi.
Если это не помогло решить проблему, и вы уверены, что с вашим Интернетом все в порядке, переходите к остальным исправлениям.
Проверьте настройки приложения Digital Assistant
Проверьте настройки Google Assistant на Android и убедитесь, что у службы распознавания речи от Google есть разрешение на автоматическое обновление языков через Wi-Fi и мобильные данные.
1. Откройте приложение «Настройки» на своем устройстве Android.
2. Найдите приложение Google Assistant и коснитесь соответствующего результата поиска.
3. Коснитесь значка «Настройки» рядом с «Голосовой ввод».
4. Нажмите Автообновление языков.
5. Нажмите Мобильный + WiFi.
6. Вернитесь к предыдущему экрану и коснитесь значка «Настройки» рядом с приложением «Цифровой помощник по умолчанию».
7. Нажмите Распознавание речи в автономном режиме.
8. Перейдите на вкладку Автообновление.
9. Выберите параметр Автообновление языков в любое время.
Перезагрузите телефон Android
Если проблема не устранена, попробуйте перезагрузить телефон Android. Для этого удерживайте нажатой кнопку питания (на некоторых устройствах может потребоваться одновременное нажатие клавиш питания и увеличения/уменьшения громкости), чтобы открыть параметры питания. Затем нажмите «Перезагрузить».
Очистить службу речи с помощью Google Cache
Поврежденная служба распознавания речи из кеша Google может быть причиной того, что ваш Android-смартфон не может загружать обновления. Очистите его и проверьте, имеет ли это значение.
1. Откройте приложение «Настройки».
2. Коснитесь Приложения > Речевые службы от Google.
3. Нажмите Принудительно остановить, чтобы завершить все фоновые процессы, связанные с голосовыми службами Google. Затем нажмите «Хранилище и кеш».
Затем нажмите «Хранилище и кеш».
4. Нажмите «Очистить кэш».
5. Перезагрузите телефон.
Обновление службы распознавания речи от Google
Убедитесь, что вы используете последнюю версию службы распознавания речи от Google. Для этого найдите Speech Service by Google в магазине Google Play и нажмите кнопку «Обновить», если вы видите эту опцию.
Чтобы всегда использовать последнюю версию речевых служб от Google, коснитесь значка «Дополнительно» в правом верхнем углу экрана и установите флажок «Включить автоматическое обновление».
Удаление и переустановка речевых служб с помощью обновлений Google
Все еще не повезло? Рассмотрите возможность удаления и переустановки всех обновлений службы распознавания речи от Google. Снова найдите Speech Service от Google в Play Store. Затем нажмите «Удалить», затем «Удалить» еще раз для подтверждения. Затем нажмите «Обновить», чтобы переустановить все обновления.
Обновление системного программного обеспечения Android
Ошибка голосовых служб Google «Ожидание сетевого подключения» может быть вызвана основной проблемой системного программного обеспечения на вашем устройстве Android. Установите последние обновления системы Android и проверьте, устраняет ли это проблему.
Установите последние обновления системы Android и проверьте, устраняет ли это проблему.
1. Откройте приложение «Настройки» на Android.
2. Прокрутите вниз и коснитесь Система.
3. Нажмите «Обновление системы».
4. Нажмите Проверить наличие обновлений.
5. Нажмите «Обновить сейчас», чтобы установить все ожидающие обновления.
Сброс сетевых настроек телефона
Если ни одно из приведенных выше исправлений справки и языковых обновлений Speech Services by Google по-прежнему не работает с ошибкой «Ожидание подключения к сети», рекомендуется сбросить настройки сети на телефоне Android. Для этого:
1. Откройте приложение «Настройки» на своем телефоне.
2. Нажмите Система > Сбросить параметры.
3. Нажмите «Сбросить настройки Wi-Fi, мобильных устройств и Bluetooth» > «Сбросить настройки».
При сбросе сетевых настроек Android удаляются все сохраненные сети Wi-Fi и пароли. Вручную повторно подключитесь к беспроводной сети или используйте мобильные данные. Речевые службы от Google, скорее всего, без проблем установят языковые обновления.
Речевые службы от Google, скорее всего, без проблем установят языковые обновления.
Примечание. Чтобы проверить еще раз, откройте приложение Google, коснитесь портрета своего профиля и выберите «Настройки» > «Голос» > «Распознавание речи». Затем выберите все ожидающие обновления в разделе «Установлено». Это должно побудить ваше устройство Android загрузить их.
Ожидание подключения к сети Устранена проблема
«Ожидание подключения к сети» от Google Speech Services — раздражающая, но решаемая проблема. Если вы столкнетесь с той же проблемой позже, просто выполните описанные выше исправления, и вы сможете избавиться от нее. Кроме того, обновляйте приложение речевых служб, чтобы свести к минимуму вероятность возникновения ошибки в будущем.
Дилум Сеневиратне — независимый технический писатель и блогер с трехлетним опытом написания статей для онлайн-изданий по технологиям. Он специализируется на темах, связанных с iOS, iPadOS, macOS и веб-приложениями Google.


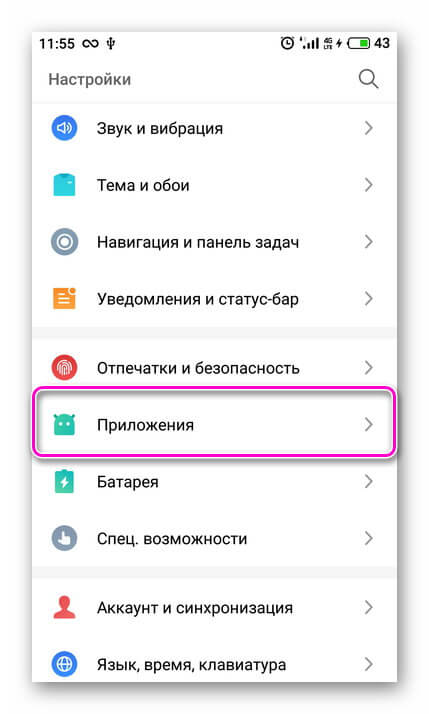

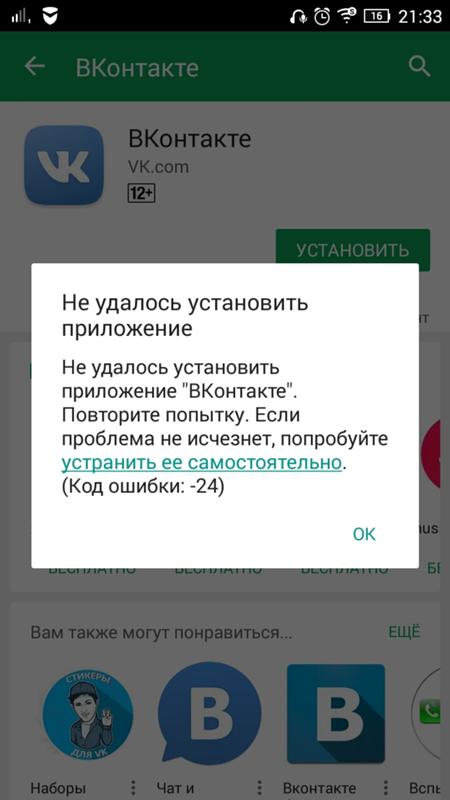 Список транспортных средств (марок и моделей), поддерживающих Андроид Авто, можно найти по URL android.com/auto/compatibility. Если автомобиль должен видеть программу, но не работает с ней, можно обратиться с вопросом к дилеру.
Список транспортных средств (марок и моделей), поддерживающих Андроид Авто, можно найти по URL android.com/auto/compatibility. Если автомобиль должен видеть программу, но не работает с ней, можно обратиться с вопросом к дилеру.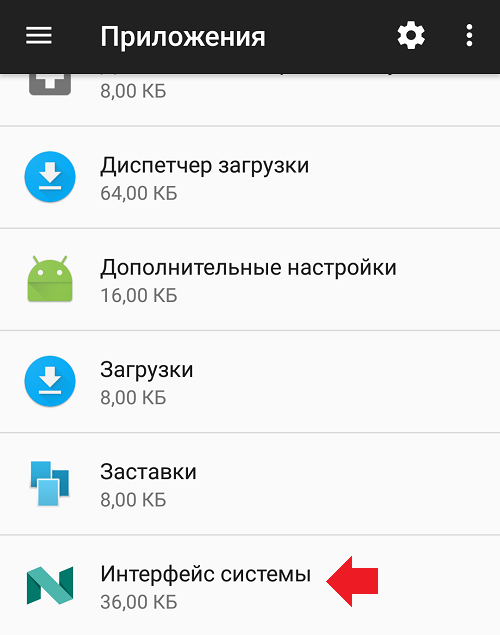 Там найдите пункт с версией ОС и обновите ее (если это необходимо).
Там найдите пункт с версией ОС и обновите ее (если это необходимо).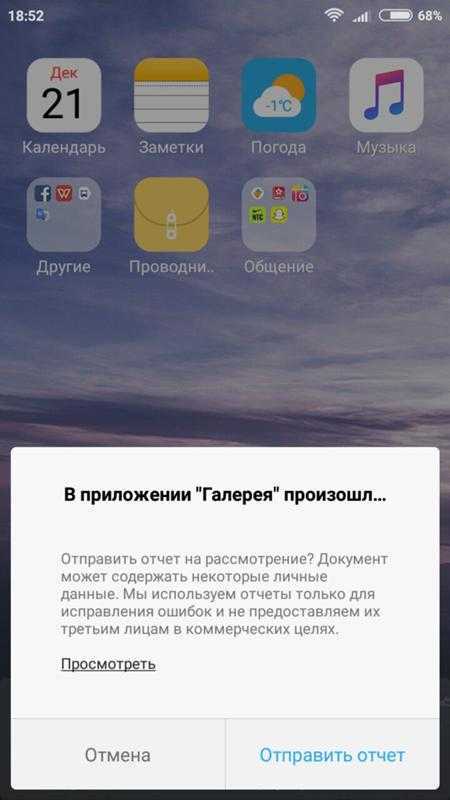 8 м;
8 м;
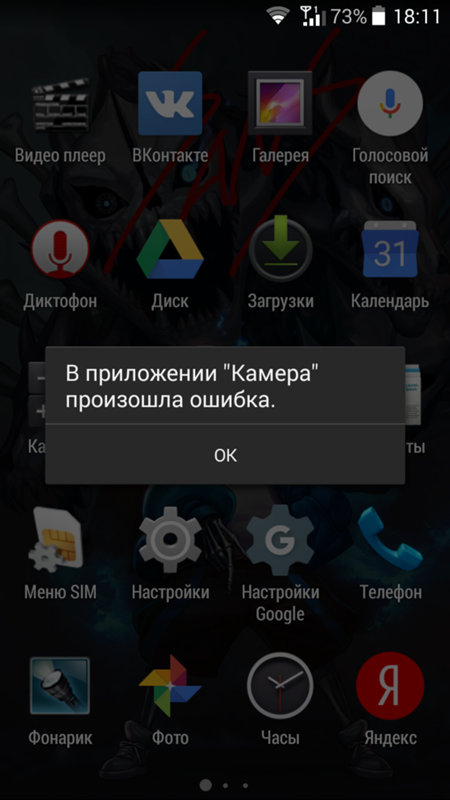


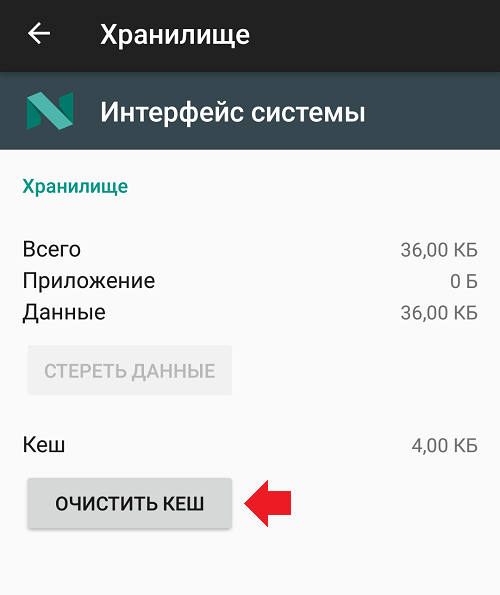
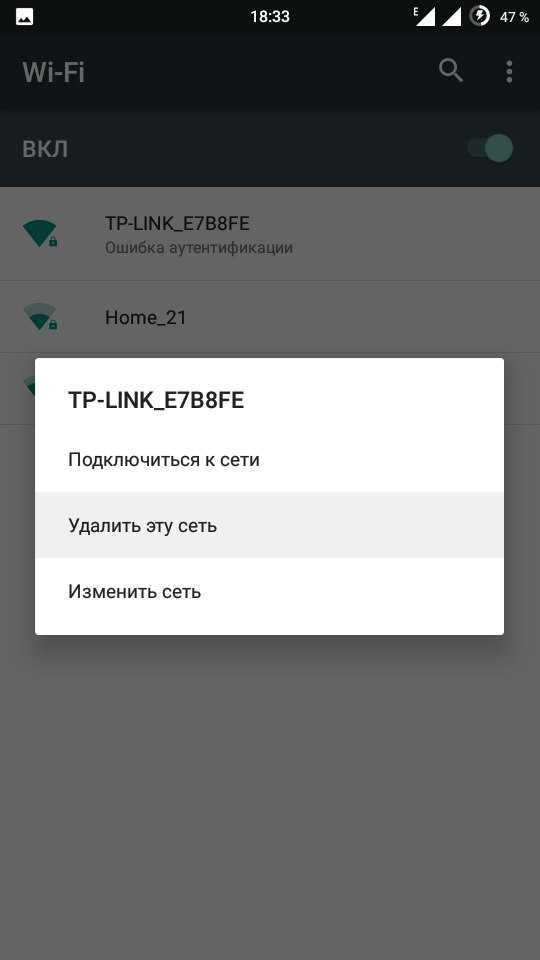
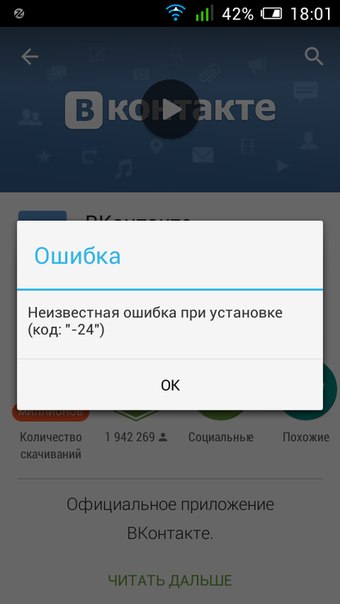


 . .» (Дополнительно) > «Связь с Windows».
. .» (Дополнительно) > «Связь с Windows».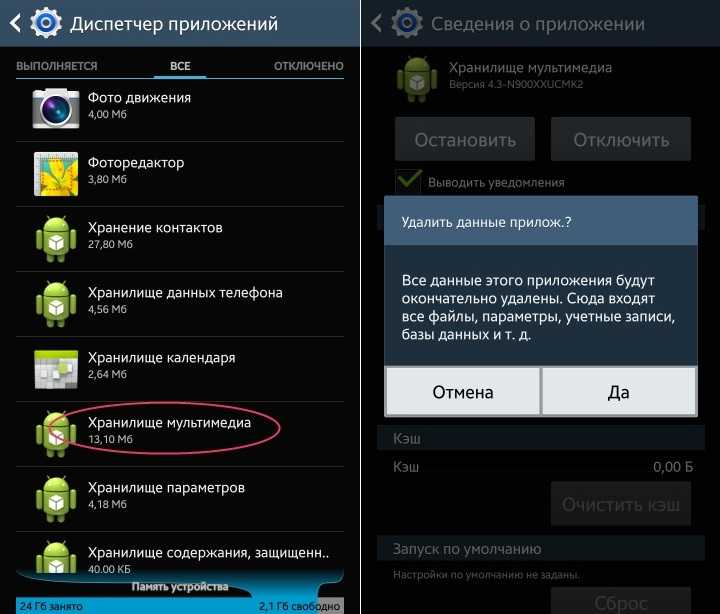 21042.136.0 или более поздняя версия. Если ваша версия приложения ниже указанной, обновите приложение. Если доступных обновлений нет, сообщите о проблеме в приложении «Центр отзывов» на компьютере.
21042.136.0 или более поздняя версия. Если ваша версия приложения ниже указанной, обновите приложение. Если доступных обновлений нет, сообщите о проблеме в приложении «Центр отзывов» на компьютере.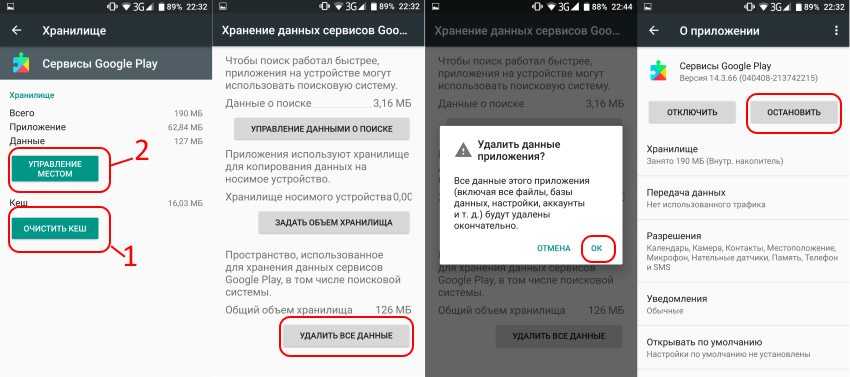 Если доступных обновлений нет, сообщите о проблеме в приложении «Центр отзывов» на компьютере.
Если доступных обновлений нет, сообщите о проблеме в приложении «Центр отзывов» на компьютере.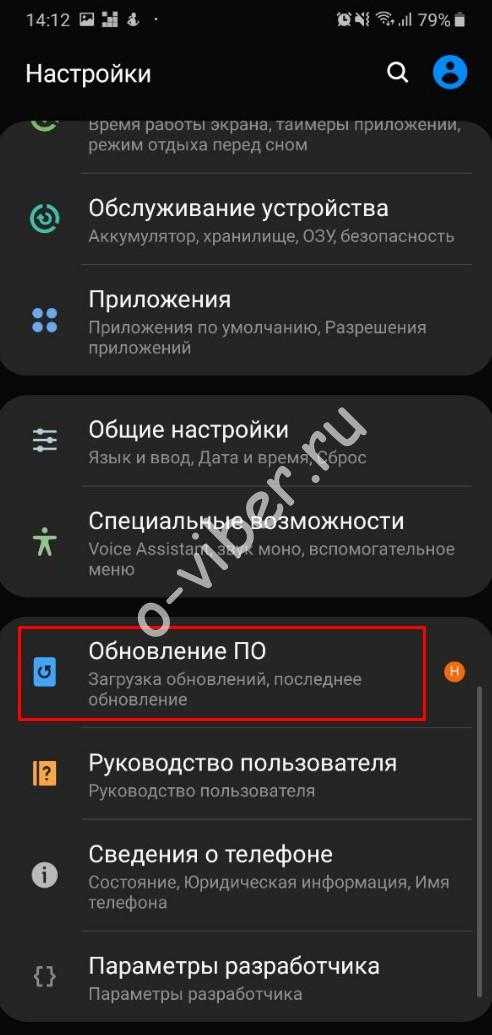
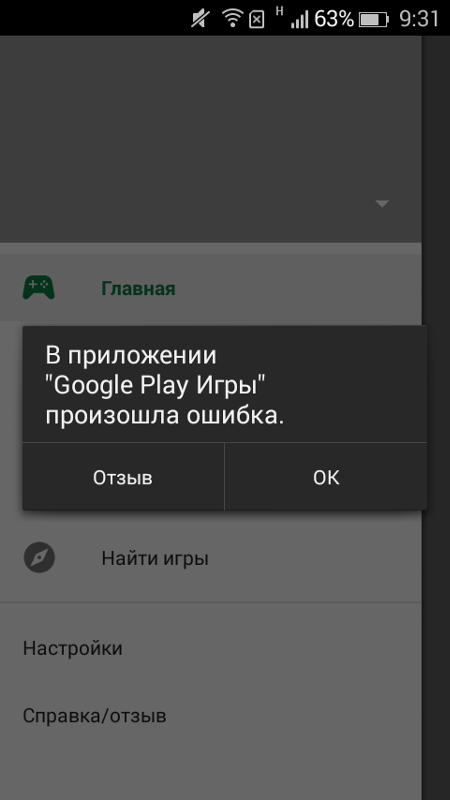 Выберите Разрешить при появлении запроса.
Выберите Разрешить при появлении запроса.
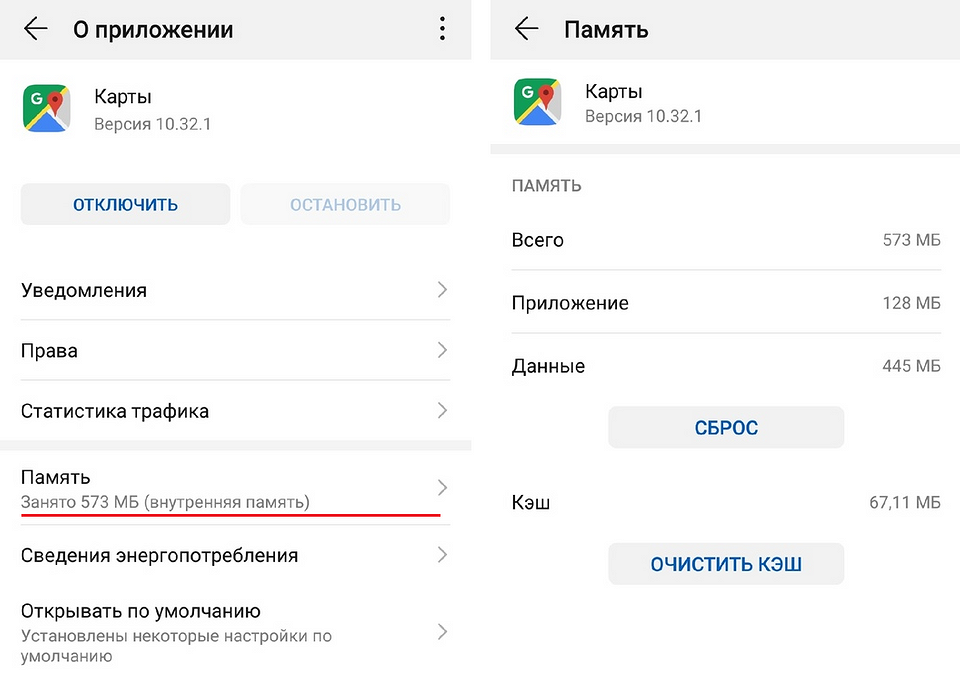 Трояны с легкостью могут подменять пути сайта, сертификаты и перехватывать ваши пароли и персональные данные.
Трояны с легкостью могут подменять пути сайта, сертификаты и перехватывать ваши пароли и персональные данные.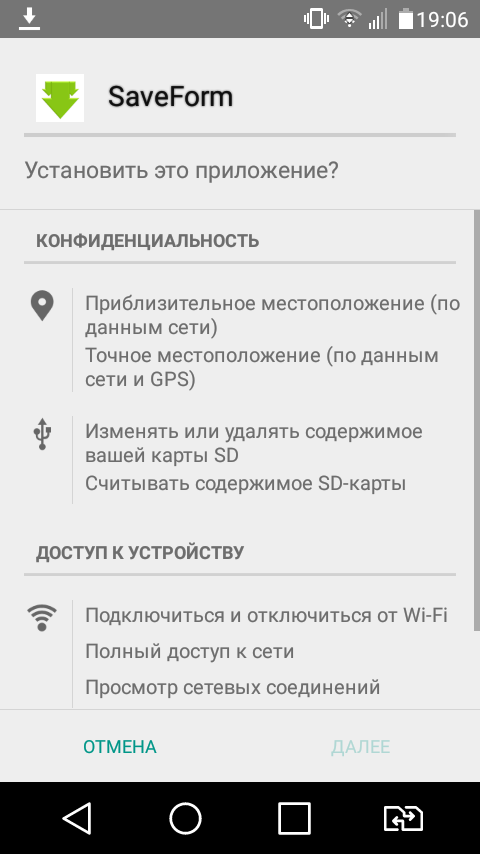
 Также поисковые системы лучше ранжируют безопасные для пользователей ресурсы.
Также поисковые системы лучше ранжируют безопасные для пользователей ресурсы.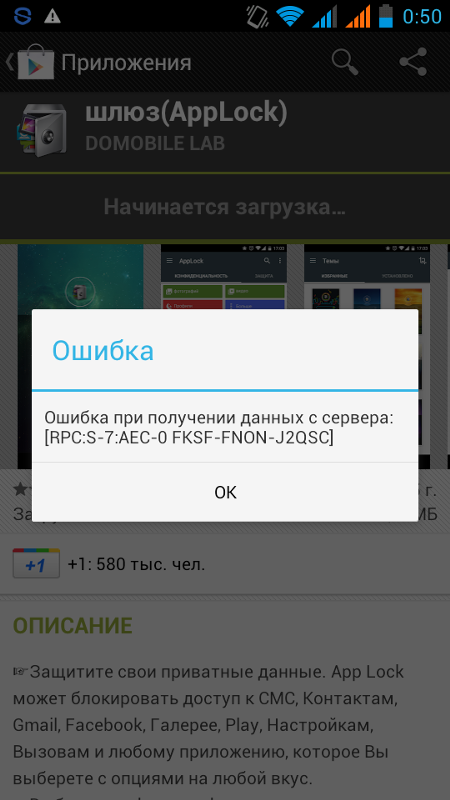 Если ошибка SSL не появляется на других устройствах, проблема связана с интернет-настройками вашего Android-устройства. В противном случае, если он появляется и на других устройствах, значит, что-то не так с самим интернет-соединением.
Если ошибка SSL не появляется на других устройствах, проблема связана с интернет-настройками вашего Android-устройства. В противном случае, если он появляется и на других устройствах, значит, что-то не так с самим интернет-соединением.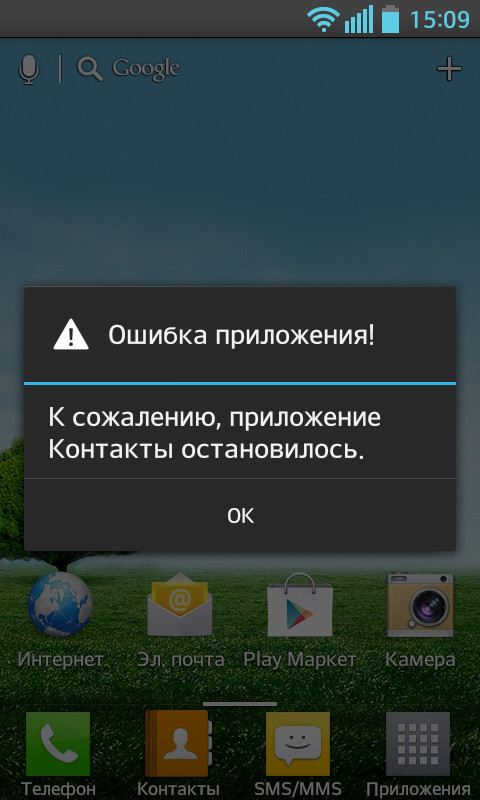 Открой это;
Открой это;