Андроид как вывести приложение на рабочий стол?
Как добавлять иконку (виджет) на рабочий стол смартфона
Содержание
- 1 Как добавлять иконку (виджет) на рабочий стол смартфона
- 1.1 Какие бывают виджеты
- 1.2 Как установить виджет на рабочий стол смартфона
- 1.2.1 Установка на Android версии 2.х.х
- 1.2.2 Установка на Android версии 4.х.х
- 1.3 Как убрать виджет
- 2 Как добавить ярлык приложения на рабочий стол
- 2.0.1 1. ES проводник
- 2.0.2 2. Total Commander
- 2.0.3 3. More Shortcuts
- 3 Как создать ярлык сайта на рабочем столе Андроид планшета.
- 4 Как изменить рабочий стол Android
- 4.1 Добавить новый рабочий стол
- 4.
 2 Удаление рабочего стола
2 Удаление рабочего стола - 4.3 Лаунчер – новые возможности для вашего устройства
- 4.4 Работа с ярлыками, виджетами и папками
Виджет (иконка) представляет собой часть программы, установленной на мобильном устройстве в виде маленькой картинки, и размещается на одном из рабочих столов ОС Андроид или, проще говоря, на экране смартфона. Предназначается для выведения определенной информации и быстрого доступа к самому приложению одним касанием пальца без нудного и долгого поиска в основном меню. Виджеты – это одно из самых необыкновенных и полезных преимуществ операционки Андроид, их использование облегчает работу пользователя со своим девайсом.
Какие бывают виджеты
Виджетов существует бессчётное количество, они бывают разного размера, также, многие разработчики при их создании предусматривают
возможность самостоятельно выбрать какой размер сетки рабочего стола они будут занимать.
Большая часть смартфонов на Андроиде выпускаются со стандартным набором виджетов в виде часов, календарей, погоды. Однако, это минимум не сравнится с тем количеством, которое предлагает своим клиентам магазин Гугл Плей.
Как установить виджет на рабочий стол смартфона
В зависимости от версии операционки Андроид установка виджета немного отличается, но в любом случае процесс этот чрезвычайно легкий и не требует каких-либо усилий.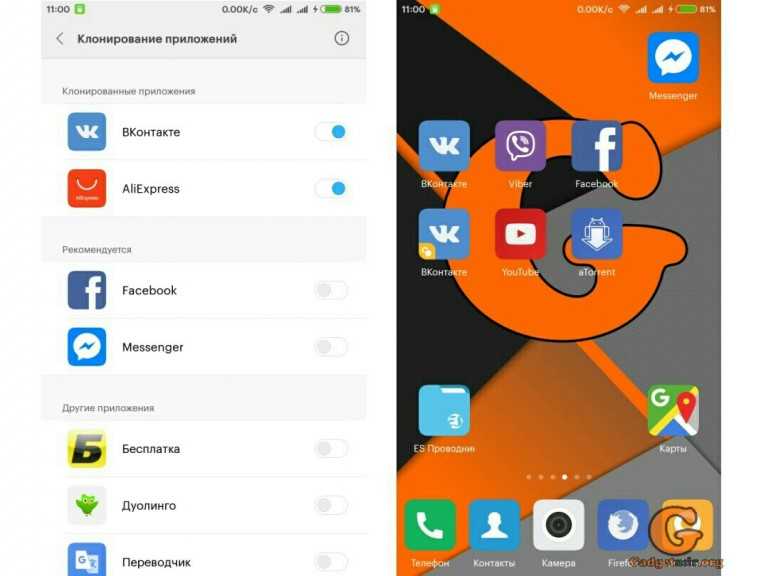
Установка на Android версии 2.х.х
В старых версиях операционки Андроид установка виджета осуществляется следующим образом:
• необходимо выбрать «пустующее» место на экране, нажать на него и удерживать до тех пор, пока не появится контекстное меню, из предложенных вариантов необходимо выбрать пункт «Виджеты» (в зависимости от рассматриваемой версии мобильного устройства возможно — «Виджеты и приложения»).
• Вниманию пользователя открывается список всех возможных виджетов, которые установлены на телефоне и варианты размеров, если данное предусмотрено программой/приложением. Необходимо выбрать графический элемент и перетянуть его на рабочий стол (либо удерживать до тех пор, пока значок не появится на дисплее).
• В том случае, если выбранный пользователем графический элемент большой и на столе недостаточно места, система оповестит пользователя об этом. Тогда следует выбрать виджет меньше по размеру или установить необходимый на свободном месте.
Установка на Android версии 4.
 х.х
х.хКогда модель смартфона оснащена более новой версией операционной системы, установку графических элементов можно осуществлять и другими методами.
1. Если нажать на сенсорную клавишу «Меню» смартфона появится список с действиями, среди которых будет пункт «Добавить», с его помощью можно управлять виджетами экранах девайса. Нажимаем на данный пункт и переходим в уже привычное меню, где выбираем пункт установки графического элемента.
2. Более новые версии операционной системы Андроид оснащены отдельной закладкой для управления графическими элементами. Для ее вызова необходимо зайти в главное меню приложений: нажимаем на центр низа дисплея и через секунду появится панель с закладками в числе которых отобразятся необходимые нам «Приложения» и «Виджеты». Нажимаем 2-ую, просматриваем, выбираем необходимую. Можно перемещать графический элемент с одного рабочего стола на другой обычным перетягиванием (нажать, дождаться вибрации и переместить влево или вправо), изменить внешний вид или размер значка: для этого совершаем длительное нажатие на виджет для появления управляющих элементов с одного из краев, которые предложат возможные варианты изменений.
Как убрать виджет
Удаление графического элемента с одного из рабочих столов смартфона на ОС Андроид – очень легкая операция: чтобы очистить экран от виджета программы/приложения, в котором больше нет необходимости, необходимо совершить длительное касание на значке, вследствие чего появится корзина снизу или вверху дисплея (в зависимости от рассматриваемой модели устройства), куда и необходимо перетащить виджет.
Такая процедура удаляет именно значок программы – графический элемент, а программа, как и прежде остается установленной на смартфоне и доступной из основного меню устройства. А если необходимо совершить полное удаление, то следует делать это стандартным методом, предусмотренным операционкой.
Каталог смартфонов
0 Мне нравится
shop.highscreen.ru
Как добавить ярлык приложения на рабочий стол
Представим ситуацию: Вы случайно удалили ярлык системного приложения «Погода» с рабочего стола и теперь не знаете, как его вернуть. Есть, по меньшей мере, 3 способа.
1. ES проводник
Это приложение вы можете найти в Google Play. Для того, чтобы вывести ярлык «Погоды» на рабочий стол:
- Откройте ES проводник
- Выберете вкладку APPs
- В верхнем выпадающем меню, выберете раздел тех приложений, который вам необходим. В нашем случае, выбираем «Системные»
- Теперь находим приложение «Погода» и нажимаем на нее
- В появившемся меню, выбираем «Добавить на рабочий стол»
Если этот способ не сработал, то переходим ко второму.
2. Total Commander
Скачиваем и устанавливаем его из Google Play. Теперь следуем инструкции в картинках. Для примера, выведем ярлык приложения «Галерея» на рабочий стол.
3. More Shortcuts
Если не помогли первые два способа (а такое бывает часто), то используйте приложение More Shortcuts. Для начала, скачайте его из Google Play. После того, как оно установится, зайдите в:
- Настройки—>Дополнительно—>Спец. возможности. Здесь необходимо найти пункт More Shortcuts и включить его.

- После этого, запускаем приложение More Shortcuts с рабочего стола.
- В открывшемся окне выбираем пункт «Activity» и находим то приложение, для которого нужно вывести ярлык. Рассмотрим на примере приложения «Галерея». Итак, находим его и открываем.
- В появившемся списке видим пункт «HomePagaActivity». Нажимаем на него (именно на него, а не на стрелочку справа). Появится окно с предложение создать ярлык. Даём ему любое имя (если оставить стандартное, то способ может не сработать) и жмём «Ок».
- Переходим на рабочий стол и видим созданный нами ярлык. Выглядит он не очень красиво, зато работает.
Есть небольшая вероятность, что этот способ тоже не сработает. Неизвестно почему, но на некоторых прошивках, автоматически не устанавливается разрешение на создание ярлыков. Поэтому, мы сделаем это вручную:
- Заходим в Приложение «Безопасность»—>Разрешения—>Другие разрешения
- Находим в списке MoreShortcuts и даем ему возможность добавлять ярлыки на рабочий стол, установив соответствующую галочку.

Теперь вы знаете, как в MIUI вывести ярлык абсолютно любого установленного приложения на рабочий стол.
faqpda.ru
Как создать ярлык сайта на рабочем столе Андроид планшета.
Подробности Категория: Планшетный ПК
Что вы делаете, когда хотите перейти на одну из своих любимых интернет страниц? Давайте отгадаю! Вы запускаете браузер, заходите в закладки и переходите по нужной ссылке. Так? Если да, то у меня для вас есть хорошая новость – все эти действия можно сделать одним тапом.
На андроид планшете имеется большое количество рабочих столов, которые просто необходимо хоть чем-то заполнить. Один из своих рабочих столов я заполнил ссылками на свои любимые сайты. Кстати это очень удобно, т.к. избавляет от массы ненужных движений.
Теперь, давайте непосредственно перейдем к созданию ярлыков на рабочем столе Андроид планшета.
Инструкция:
- Запускаем браузер. В моем случае это Google Chrome, но думаю можно и любой другой использовать.

- Открываем интернет страницу, на которую будет ссылаться ярлык с рабочего стола планшета. Я открыл сайт InfoConnector.Ru, кстати его сейчас вы и читаете.
- Нажимаем на три точки в правом верхнем углу и выбираем пункт «Добавить на главный экран»
- Проверяем наличие ярлыка на рабочем столе.
Вот он обведенный красненьким кружком!!! Все готово.
Надеюсь, мой совет по созданию ярлыка сайта на рабочий стол планшета поможет вам сохранить драгоценное время и сделать работу на планшетном компьютере более приятной.
Snapchat (снэпы) Что такое Snapchat и снэпы? Snapchat (снэпы) — относительно новое приложение, которое основывается на кратковременном хранении фотографий-снэпов. Многие сейчас его называют социальной сетью года…. СНПЧ — Система непрерывной подачи чернил Что такое СНПЧ? Система непрерывной подачи чернил (СНПЧ) — это специальное устройство, предназначенное для струйных принтеров, которое служит для автоматической подачи чернил к головке принтера…
www. infoconnector.ru
infoconnector.ru
Как изменить рабочий стол Android
Операционная система Android очень сильно напоминает Windows. В ней также имеются папки, файлы и рабочий стол на Андроид. На нем пользователь может размещать ярлыки, создавать папки, добавлять виджеты и многое другое. Большинство манипуляций выполняются при помощи стандартных функций операционной системы. Некоторые дополнительные возможности предусматривают установку стороннего программного обеспечения.
Тематическая статья: Как установить тему на Андроид
Добавить новый рабочий стол
В большинстве существующих смартфонов на Андроид система позволяет добавить новый рабочий стол. Это может понадобиться пользователю в нескольких случаях:
- Главная страница рабочего стола полностью забита ярлыками;
- Необходимо разместить большой виджет, который не помещается на старой странице;
- Нужно создать страницу с программами одного типа (например, только игры или приложения для работы с документами).

Создание новой страницы позволит упорядочить приложения на вашем телефоне или планшете. Для некоторых пользователей это намного удобнее, чем «стаскивать» все программы и ярлыки в одну папку.
Создать рабочий стол можно несколькими способами. Здесь все зависит от модели телефона и производителя. Первый способ включает в себя следующие шаги:
- Разблокируйте свой аппарат.
- Прикоснитесь пальцем к свободному пространству экрана и удерживайте.
- Как только появится окно страниц, пролистайте вбок (влево или вправо).
- На открывшейся странице появится значок «+». Нажмите на него, чтобы добавить страницу. Если необходимы еще страницы, проделайте пункты 3-4 еще раз.
- Нажмите функциональную клавишу «назад».
Теперь в нижней части экрана рабочего стола будет несколько точек, сигнализирующих о количестве страниц.
На некоторых моделях следует сделать «щипок» по экрану. После этого откроется список доступных рабочих столов.
На более поздних версиях операционной системы Андроид, чтобы создать дополнительный рабочий стол, необходимо:
- Нажмите на любой ярлык, при этом удерживайте его.
- Как только он стал передвигаемым, перетащите его к самому краю экрана.
- После этого создастся дополнительный рабочий стол, и вы сможете отпустить ярлык.
Будьте внимательны, потому что на некоторых моделях количество создаваемых страниц может быть ограничено. Однако, как показывает практика, для размещения всех необходимых программ, приложений и многочисленных виджетов пользователю хватает 5 страниц рабочего стола. Большее количество усложняет использование смартфона, при этом делает поиск программы неудобным.![]()
Удаление рабочего стола
Теперь давайте выясним, как удалить рабочий стол на вашем гаджете. Удаляя программы и ярлыки, на экране освобождается место. Использовать целую страницу рабочего стола для одного ярлыка нерационально, поэтому логично перенести его в другое место, а свободную страницу удалить. Удалить рабочий стол можно несколькими способами, все зависит от интерфейса вашего смартфона. Рассмотрим удаление рабочего стола первым методом:
- Перейдите на рабочий стол, который необходимо удалить.
- Коснитесь пальцем свободного пространства на экране.
- Как только появятся страницы, в верхнем правом углу нажмите крестик для удаления.
На других устройствах следует перейти в меню рабочих столов (делается это «щипком» по экрану). После этого:
- Выберите необходимое окно, нажав на него один раз.
- Нажмите на ярлык с мусорным ведром вверху экрана. Если это не сработало, перетяните рабочий стол в верхнюю область.
- Для выхода нажмите кнопку назад.

Будьте внимательны! Удаленный рабочий стол потеряет все ярлыки, которые на нем находятся. Если вы хотите восстановить страницу, вам придется заново выставлять на нем все значки программ из общего списка.
Некоторые устройства не предусматривают подобной функции, однако не стоит огорчаться, так как решить эту проблему можно при помощи специальных программ-лаунчеров.
Лаунчер – новые возможности для вашего устройства
В официальном магазине приложений Google Play вы найдете довольно большой выбор специальных программ, в названии которых встретите слово Launcher. Подобные приложения представляют собой полноценный пользовательский интерфейс, который в большинстве случаев имеет более расширенный функционал по сравнению со стандартным.
Большой популярностью пользуются такие лаунчеры как Smart Launcher, 360 Launcher, Buzz Launcher. Они имеют множество дополнительных функций по настройке графического интерфейса, рабочего стола, а также предоставляют несколько новых виджетов. Launcher подойдет на любой телефон, работающий под управлением Android 4.0+.
Launcher подойдет на любой телефон, работающий под управлением Android 4.0+.
Работа с ярлыками, виджетами и папками
Создав рабочий стол, необходимо его чем-то наполнить. Вы можете перетащить ярлыки и программы с другого окна, а также добавить их из общего списка. Сделать это можно при помощи следующей последовательности команд:
- Перейдите на только что созданную страницу.
- Нажмите пальцем в любой части экрана и удерживайте.
- Для добавления приложения нажмите пункт «Приложение». В открывшемся меню укажите все программы, которые нужно добавить.
- Чтобы добавить ярлык, нажмите соответствующий пункт, а потом выберите необходимые ярлыки. Это может быть ярлык на конкретную переписку, контакт в записной книжке или маршрут на карте.
- Для добавления папки выберите пункт «Папка», а затем укажите название и все приложения, которые должны в ней находиться.
- Пролистайте вбок, а потом найдите обозначение «Виджет». Нажмите на него и выберите необходимый виджет.
 Затем следует поместить его на экране.
Затем следует поместить его на экране.
Как убрать любой элемент интерфейса? Все очень просто. Удерживайте на нем палец, а затем перетяните в область «Удалить» (или на значок с изображение корзины).
Создавать паки вы также можете путем «склеивания» нескольких ярлыков. Для этого перетащите один значок на другой, и система автоматически создаст папку. Нажав на нее, вы увидите значок редактирования. С его помощью можно изменить название папки и список программ, которые будут отображаться в ней.
Как видите, манипуляция рабочими столами на устройствах с Андроид не представляет каких-либо трудностей. Большинство настроек выполняются посредством стандартных функций. Но если вам этого мало, всегда можно поставить мощный и многофункциональный лаунчер.
poandroidam.ru
Поделиться:
- Предыдущая записьАндроид как добавить папку на рабочий стол?
- Следующая записьPDF как открыть на Андроиде?
×
Рекомендуем посмотреть
Adblock
detector
Как создать или удалить ярлык на рабочем столе Андроид
Значки на домашнем экране Android дают быстрый доступ к вашим любимым приложениям, документам, страницам в Интернете или папкам с файлами. Вы также можете установить полезные виджеты, предоставляя мгновенный доступ к календарю или медиаплеерам. Когда количество иконок на экране начинает мешать нормальной работе, возможно, пришло время их очистить. Как это сделать – читайте дальше.
Вы также можете установить полезные виджеты, предоставляя мгновенный доступ к календарю или медиаплеерам. Когда количество иконок на экране начинает мешать нормальной работе, возможно, пришло время их очистить. Как это сделать – читайте дальше.
Содержание
- 1 Как добавить объекты на главный экран
- 2 Как настроить главный экран
- 3 Стандартные функции удаления
- 4 Использование сторонних приложений
- 4.1 ADW Launcher
- 4.2 Launcher Pro
- 4.3 Go Launcher EX
Как добавить объекты на главный экран
Для начала разберём, как создать ярлык на рабочем столе. Начнём с установки софта из Play Market. В этом случае необходимо проверить настройки магазина. Если функция автоматического выведения новых иконок включена, то проблем не будет – каждое установленное приложение будет автоматически попадать на начальный экран. В противном случае функцию нужно включить. Зайдите в Play Market и выберите настройки аккаунта.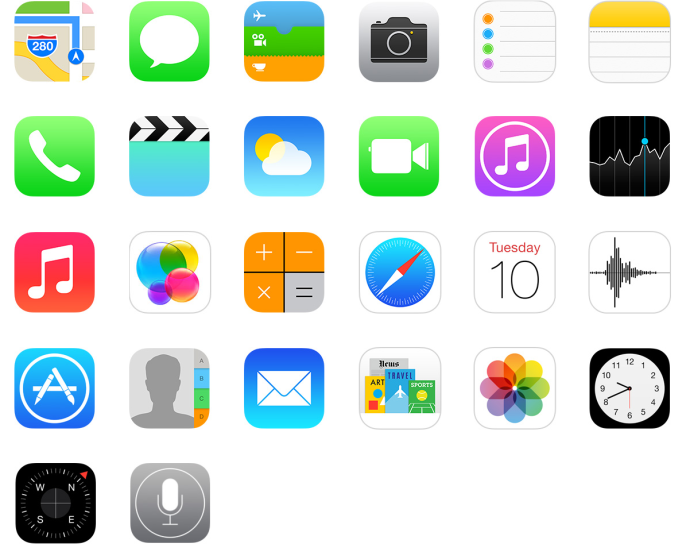 Поставьте галочку напротив «Добавлять на рабочий стол».
Поставьте галочку напротив «Добавлять на рабочий стол».
Вывести ярлык на Андроиде можно и вручную. Сначала выберите экран, на который нужно добавить ссылку. Откройте главное меню телефона, зажмите нужную программу и дождитесь, пока включится функция перетаскивания. Вы поймёте это по соседним объектам – они станут меньше и прозрачнее. После этого откроется главный экран. Вытащите программу на любое свободное место и отпустите, после чего она там зафиксируется.
Как настроить главный экран
Теперь рассмотрим, как систематизировать значки на рабочем столе. Чтобы освободить ценное пространство и сохранить порядок, вы также можете группировать программы в папки или группы. Для этого нужно всего лишь перетащить одну поверх другой. Группа, содержащая два значка, будет создана и отсортирована мгновенно.
После создания группы вы можете добавить туда ещё больше программ, перетащив любое их количество в папку с главного экрана или меню. В папке или группе на переднем плане отображается последнее добавленное приложение, при этом все остальные за ним видны частично.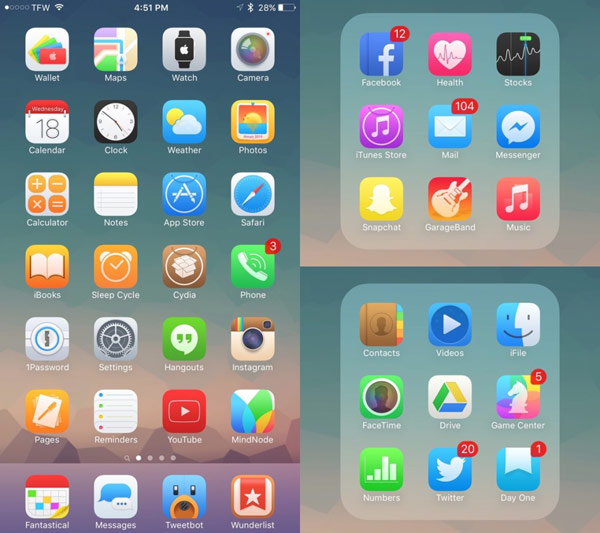 Вы также можете переименовать папку – откройте её и нажмите на название, затем введите новое имя. Если вы хотите удалить папку, перетащите её в верхнюю часть экрана и отпустите на кнопке «Удалить». Обратите внимание, что эта функция доступна не на всех смартфонах или планшетах Android. Тем не менее, большинство устройств с новыми версиями Android её поддерживает.
Вы также можете переименовать папку – откройте её и нажмите на название, затем введите новое имя. Если вы хотите удалить папку, перетащите её в верхнюю часть экрана и отпустите на кнопке «Удалить». Обратите внимание, что эта функция доступна не на всех смартфонах или планшетах Android. Тем не менее, большинство устройств с новыми версиями Android её поддерживает.
Стандартные функции удаления
В отличие от iPhone или iPad, где вы не можете убрать значок, Android-смартфоны позволяют удалять их без деинсталляции программы. Некоторые утилиты используются не так часто, но вы не можете удалить их с вашего устройства Android, поскольку они всё равно будут использоваться в будущем. В то же время вы не хотите, чтобы в интерфейсе девайса было много мусора. В этом руководстве мы покажем вам, как очистить рабочий стол Android, убрав приложения. Как удалить ярлык с рабочего стола? Удерживайте палец на приложении. Через мгновение все картинки вокруг станут меньше, а рядом с выбранной появится меню, где вы увидите изображение корзины. Просто перетащите палец на неё. Удаление значков с вашего устройства Android не приведёт к удалению самих приложений – удалится только ярлык, а не программа или какие-либо её данные.
Просто перетащите палец на неё. Удаление значков с вашего устройства Android не приведёт к удалению самих приложений – удалится только ярлык, а не программа или какие-либо её данные.
Использование сторонних приложений
Как удалить иконку с рабочего стола Андроид с помощью сторонних программ? Первое, что вам нужно сделать, это проверить, позволяет ли ваш лаунчер изменять этот параметр. В большинстве случаев эта функция доступна. В противном случае достаточно посетить Play Market и выбрать любое из доступных приложений. Вот три самых известных лаунчера для Android.
ADW Launcher
Возможно, одна из старейших и самых популярных замен для стандартной оболочки Android. ADW Launcher по умолчанию устанавливается даже в популярной кастомной версии системы CyanogenMod. Известный своей высокой концентрацией на настройке, ADW Launcher позволяет изменять практически все аспекты главного экрана:
- Нажмите и удерживайте значок, который хотите изменить.
- В меню выберите вкладку «Изменить».
 Появится диалоговое окно с картинкой, кнопкой выбора другой программы и полем ввода названия.
Появится диалоговое окно с картинкой, кнопкой выбора другой программы и полем ввода названия. - Нажмите Edit.
- Здесь доступны такие функции:
- выберите изображение;
- выбрать и обрезать картинку;
- выбрать из установленного пакета значков ADW Theme;
- восстановить по умолчанию.
ADW Launcher поставляется с поддержкой тем, которые изменяют почти все элементы лаунчера. Темы часто предлагаются со своими картинками для большинства стандартных и самых популярных программ Android, а также с обоями, виджетами т. д.
Launcher Pro
Второй по полярности лаунчер Android Launcher Pro известен своим обширным набором функций и настроек. Единственным недостатком Launcher Pro является то, что он не позволит вам изменить значок, как только он будет добавлен на рабочий стол. Это нужно сделать перед добавлением иконки на рабочий стол:
- Зажмите пустую область на рабочем столе.
- В меню «Добавить на главный экран» выберите «Ярлыки».

- Нажмите «Приложения» и выберите нужное из списка.
- После выбора вы увидите диалоговое окно с иконкой по умолчанию и полем ввода для названия. Нажмите иконку, чтобы перейти в галерею, и выберите новую.
- Нажмите «ОК», чтобы закрыть настройки.
Хотя Launcher Pro не поддерживает темы для настройки внешнего вида панели запуска, он поддерживает темы значков, которые ограничены изменениями иконок для всех известных приложений.
Go Launcher EX
Go Launcher Ex является относительно новым лаунчером, но не отстаёт от других с точки зрения мощности и гибкости. Изменение существующих значков проще выполнить с помощью Go Launcher Ex, чем с помощью предыдущих примеров. Вот как это сделать:
- Нажмите и удерживайте значок, который вы хотите изменить.
- В появившемся меню нажмите «Заменить».
- Выберите значок по умолчанию, один из текущей темы Go Launcher Ex или используйте собственную иконку.
- Если вы выбрали «Значок темы», просто выберите один из доступных по умолчанию вариантов.

- Если вы решили использовать собственную иконку, перейдите в папку, в которой вы сохранили свои значки, и выберите подходящую.
Как и ADW Launcher, Go Launcher Ex также поддерживает темы, которые настраивают внешний вид каждого из элементов лаунчера.
Приложение для изменения вида рабочего стола андроид. Рабочие столы в Android
Операционная система Android очень сильно напоминает Windows. В ней также имеются папки, файлы и рабочий стол на Андроид. На нем пользователь может размещать ярлыки, создавать папки, добавлять виджеты и многое другое. Большинство манипуляций выполняются при помощи стандартных функций операционной системы. Некоторые дополнительные возможности предусматривают установку стороннего программного обеспечения.
В большинстве существующих смартфонов на Андроид система позволяет добавить новый рабочий стол. Это может понадобиться пользователю в нескольких случаях:
- Главная страница рабочего стола полностью забита ярлыками;
- Необходимо разместить большой виджет, который не помещается на старой странице;
- Нужно создать страницу с программами одного типа (например, только игры или приложения для работы с документами).

Создание новой страницы позволит упорядочить приложения на вашем телефоне или планшете. Для некоторых пользователей это намного удобнее, чем «стаскивать» все программы и ярлыки в одну папку.
Создать рабочий стол можно несколькими способами. Здесь все зависит от модели телефона и производителя. Первый способ включает в себя следующие шаги:
Теперь в нижней части экрана рабочего стола будет несколько точек, сигнализирующих о количестве страниц.
На некоторых моделях следует сделать «щипок» по экрану. После этого откроется список доступных рабочих столов. Далее (как и в предыдущей инструкции) просто нажмите на стол со знаком «+». Обратите внимание, что сверху окна имеется значок стрелки. С его помощью вы можете определять, какой рабочий стол на Андроиде будет главным. Именно на него система будет переходить после каждого нажатия центральной кнопки.
На более поздних версиях операционной системы Андроид, чтобы создать дополнительный рабочий стол, необходимо:
Будьте внимательны, потому что на некоторых моделях количество создаваемых страниц может быть ограничено. Однако, как показывает практика, для размещения всех необходимых программ, приложений и многочисленных виджетов пользователю хватает 5 страниц рабочего стола. Большее количество усложняет использование смартфона, при этом делает поиск программы неудобным.
Однако, как показывает практика, для размещения всех необходимых программ, приложений и многочисленных виджетов пользователю хватает 5 страниц рабочего стола. Большее количество усложняет использование смартфона, при этом делает поиск программы неудобным.
Теперь давайте выясним, как удалить рабочий стол на вашем гаджете. Удаляя программы и ярлыки, на экране освобождается место. Использовать целую страницу рабочего стола для одного ярлыка нерационально, поэтому логично перенести его в другое место, а свободную страницу удалить. Удалить рабочий стол можно несколькими способами, все зависит от интерфейса вашего смартфона. Рассмотрим удаление рабочего стола первым методом:
- Перейдите на рабочий стол, который необходимо удалить.
- Коснитесь пальцем свободного пространства на экране.
- Как только появятся страницы, в верхнем правом углу нажмите крестик для удаления.
На других устройствах следует перейти в меню рабочих столов (делается это «щипком» по экрану).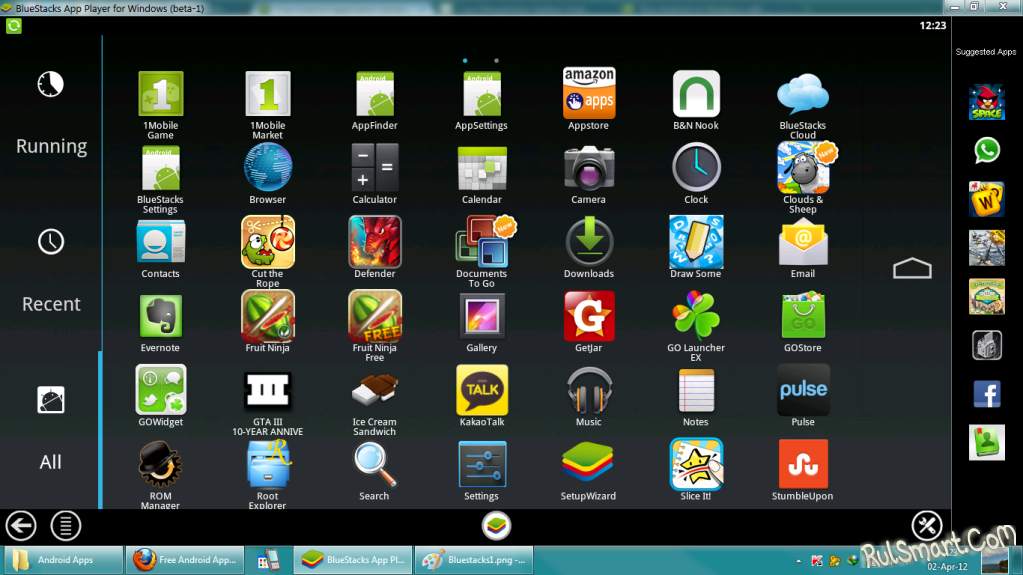 После этого:
После этого:
Будьте внимательны! Удаленный рабочий стол потеряет все ярлыки, которые на нем находятся. Если вы хотите восстановить страницу, вам придется заново выставлять на нем все значки программ из общего списка.
Некоторые устройства не предусматривают подобной функции, однако не стоит огорчаться, так как решить эту проблему можно при помощи специальных программ-лаунчеров.
Лаунчер – новые возможности для вашего устройства
В официальном магазине приложений Google Play вы найдете довольно большой выбор специальных программ, в названии которых встретите слово Launcher. Подобные приложения представляют собой полноценный пользовательский интерфейс, который в большинстве случаев имеет более расширенный функционал по сравнению со стандартным.
Если ваша версия ОС Android не поддерживает создание рабочих столов, тогда посетите «Плей Маркет», а потом скачайте любой понравившийся лаунчер. Обязательно почитайте комментарии других пользователей, чтобы не попасться на вредоносное программное обеспечение. Как только лаунчер загрузится, запустите его. Теперь на вашем гаджете будет работать полностью другой интерфейс. Создать новый рабочий стол вы можете одним из вышеописанных способов.
Как только лаунчер загрузится, запустите его. Теперь на вашем гаджете будет работать полностью другой интерфейс. Создать новый рабочий стол вы можете одним из вышеописанных способов.
Большой популярностью пользуются такие лаунчеры как Smart Launcher, 360 Launcher, Buzz Launcher. Они имеют множество дополнительных функций по настройке графического интерфейса, рабочего стола, а также предоставляют несколько новых виджетов. Launcher подойдет на любой телефон, работающий под управлением Android 4.0+.
Работа с ярлыками, виджетами и папками
Создав рабочий стол, необходимо его чем-то наполнить. Вы можете перетащить ярлыки и программы с другого окна, а также добавить их из общего списка. Сделать это можно при помощи следующей последовательности команд:
Сегодня мы посмотрим на то, как может выглядеть наш рабочий стол системы Android на коммуникаторах и как его можно настроить под себя для удобной и приятной работы со своим устройством.
Внешний вид Android
На самом деле внешний вид операционной системы Google Android может быть каким угодно, так как здесь нет никаких жёстких ограничений со стороны разработчика, в отличии от Apple iOS и Microsoft Windows Phone 7-8.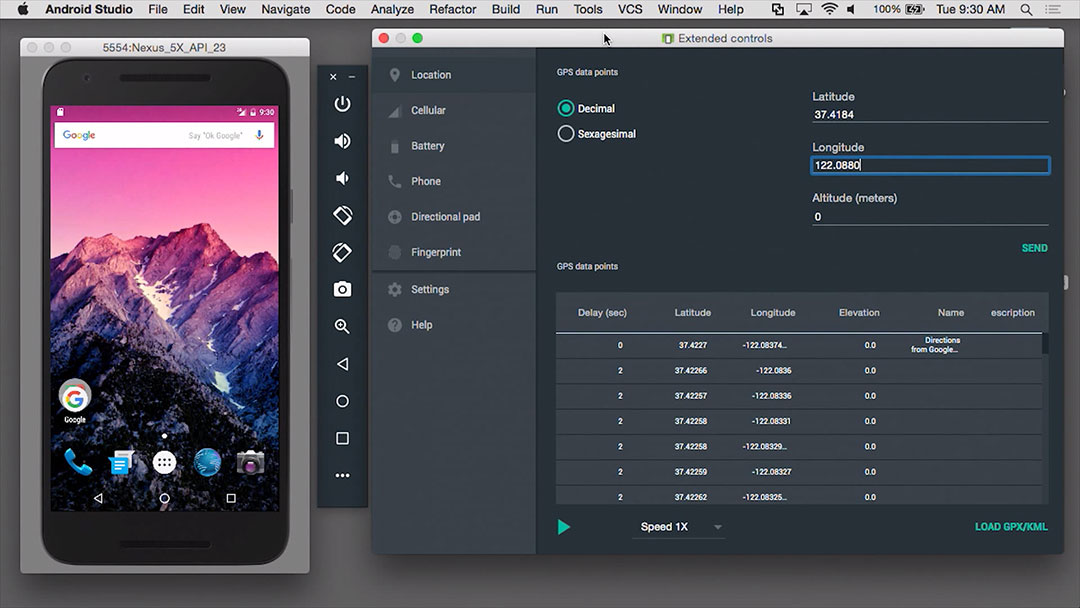 Поэтому каждый производитель мобильных устройств под управлением ОС Android старается внести свою изюминку в интерфейс и её функционал, но иногда вносит и «ложку дёгтя в бочку мёда»
Поэтому каждый производитель мобильных устройств под управлением ОС Android старается внести свою изюминку в интерфейс и её функционал, но иногда вносит и «ложку дёгтя в бочку мёда»
Яркие примеры сторонних системных оболочек — это такие популярные интерфейсы, как HTC Sense от компании HTC, TouchWiz от компании Samsung, Flyme OS на аппаратах Meizu (ну очень красивая оболочка!) и многие другие. Сама же система Android без сторонних оболочек от компании Google выглядит довольно аскетичной, но некоторым это очень даже нравится. Встретить такой минималистичный дизайн можно только на аппаратах серии Nexus.
Я сейчас не буду углубляться во все эти вещи и сравнение версий системы, потому что они тоже отличаются. Это уже совершенно другая тема и зависит от установленного производителями программного обеспечения на телефонах, поэтому просто так изменить всё и вся штатными средствами не получится. Однако, достаточно большое количество отдельных элементов поддаются гибкой настройке в плане внешнего вида и удобства.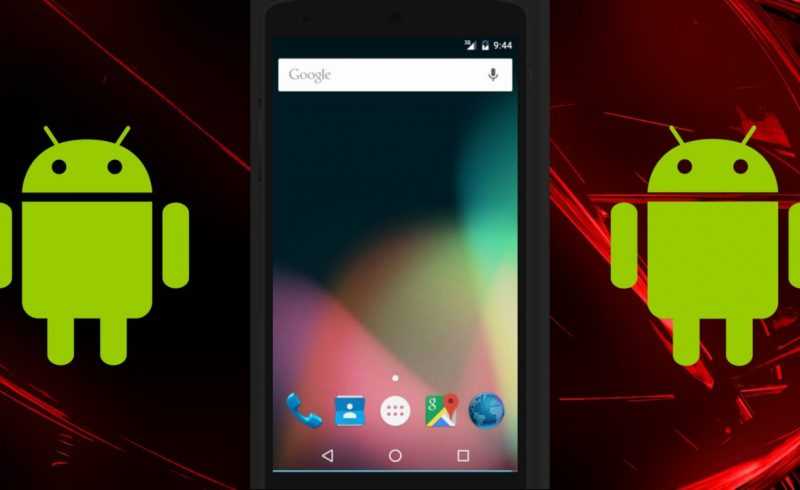 На самом деле все эти части интерфейса не требуют никакой настройки, так как всё итак прекрасно «работает из коробки».
На самом деле все эти части интерфейса не требуют никакой настройки, так как всё итак прекрасно «работает из коробки».
Но, к примеру, рабочий стол системы далеко не всем пользователям нравится таким, какой он есть изначально. Но как расширить его функционал и повысить удобство работы на своём устройстве? В этом нам помогут всевозможные дополнительные приложения, которые можно скачать у становить себе: виджеты, папки, значки, альтернативные рабочие стола и экраны блокировки, всевозможные «твики»… разговаривать на эту тему можно бесконечно.
Trebuchet Launcher
Итак, как выглядит базовый рабочий стол системы Android 4.0.4 — 4.2.2, последних на сегодняшний день версий.
Перед вами стандартный и самый простой рабочий стол на основе Trebuchet Launcher, установленный изначально в прошивке Cyanogenmod 10.1 Android 4.2.2. Он выглядит точно также, как и на Nexus 4, только без нижней полоски с экранными клавишами внизу (зависит от того, есть ли у конкретного телефона физические клавиши или нет). Для любознательных отвечу: «При желании можно включить эту полоску самому, но это уже вмешательство в ПО аппарата».
Для любознательных отвечу: «При желании можно включить эту полоску самому, но это уже вмешательство в ПО аппарата».
Лаунчеры для Android
А какие вообще существуют альтернативы стандартному рабочему столу, в том числе и от производителя? Их очень много и в каждом устройстве они свои. Мы сейчас не будем говорить о всех подряд, так как их десятки, можете посмотреть сами в Google Play. Остановимся на наиболее популярных, среди которых стоит выделить прежде всего абсолютно бесплатный (но с рекламой!) и с огромным количеством настроек GO Launcher EX. Есть также и условно бесплатные: Launcher Pro, ADW Launcher EX, Nova Launcher, Apex Launcher, MiHome Launcher, Espier Launcher, Launcher 8, Launcher 7, Regina Launcher 3D и прочие. Для этих приложений есть возможность покупки PRO-версии с расширенным функционалом и полным отсутствием рекламы. А ещё для всех этих программ есть сотни и даже тысячи всевозможных тем оформления.
Сейчас мы подробней рассмотрим лишь некоторые из них.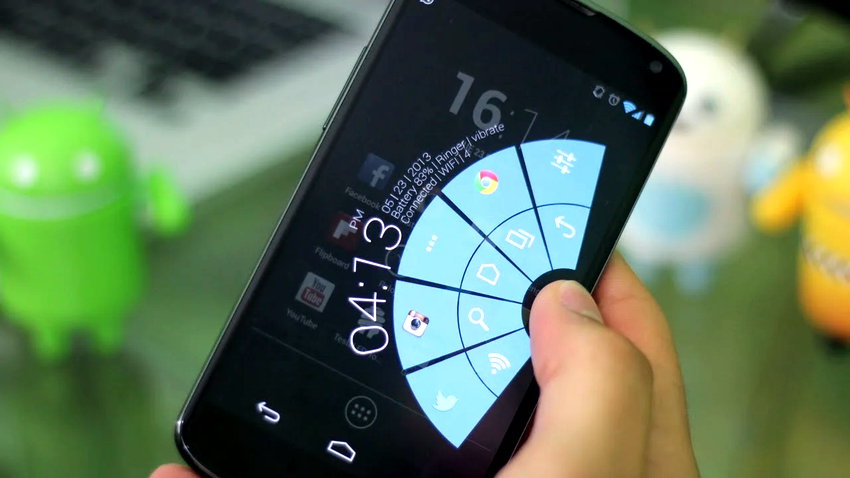 Нет смысла смотреть все вышеназванные из-за их большой похожести. Давайте лучше посмотрим на самые интересные и наиболее отличающиеся друг от друга.
Нет смысла смотреть все вышеназванные из-за их большой похожести. Давайте лучше посмотрим на самые интересные и наиболее отличающиеся друг от друга.
Espier Launcher
Итак, перед нами первый рабочий стол (лаунчер)… Нет, это не iPhone, перед нами Espier Launcher — мечта тех, кому нравится внешний вид iOS, но не нравится сама система… А может, просто жаль денег или не достаточно их, чтобы купить продукцию Apple, ведь у нас она стоит достаточно дорого, как и все последние новинки на Android и Windows Phone.
Espier Locker
Также есть возможность установить Espier Locker, который будет выглядеть и вести себя также, как и стандартный экран блокировки iPhone, включая анимированную батарею при зарядке. Даже знаменитую «slide to unlock» не забыли! 😀 В отличии от многих некачественных программ-поделок здесь анимация работает как и в оригинальном блокировщике iOS.
P.S.: Сколько потребляет ресурсов системы проверить мне не удалось, так как не использовал его длительное время — просто не моё. Хотя экран блокировки я возможно бы и оставил, но без лаунчера он работать не будет.
Хотя экран блокировки я возможно бы и оставил, но без лаунчера он работать не будет.
Launcher 8
Если бы я заменил верхнюю системную строку состояния на строку из этого лаунчера (а это можно сделать в отличии от предыдущего), а также выбрал бы для всех плиток одинаковый цвет, то вы бы наверно подумали что я вам показываю интерфейс аппарата на Windows Phone 8. Снова нет, перед нами Launcher 8. В отличие от настоящей WP8 здесь спокойно можно создавать папки и прятать туда приложения, не превращая рабочий стол в бесконечную скатерть из приложений.
Экран блокировки Launcher 8
А это экран блокировки, его не нужно скачивать отдельно, он уже присутствует в самом лаунчере. Также является копией оригинала и по-своему хорош, здесь нет ничего лишнего (картинку можно изменить).
P.S.: Данный лаунчер самый новый из всех вышеназванных, хоть и набрал уже огромную популярность. К сожалению, после последних обновлений он стал потреблять большое количество системных ресурсов, поэтому даже на средних аппаратах могут наблюдаться периодические тормоза и даже подвисание всего интерфейса, чего раньше не было. Возможно со временем поправят. Плитками по большому счёту пользоваться можно, но тогда можно забыть про виджеты календаря и прочих, так как здесь они нормально выглядеть не будут. Экран блокировки без лаунчера, так как это его составная часть, работать естественно не будет.
Возможно со временем поправят. Плитками по большому счёту пользоваться можно, но тогда можно забыть про виджеты календаря и прочих, так как здесь они нормально выглядеть не будут. Экран блокировки без лаунчера, так как это его составная часть, работать естественно не будет.
GO Launcher EX
А это, пожалуй, самый знаменитый из всех лаунчеров. Перед нами GO Launcher EX, который по праву считается одним из лучших на сегодняшний день. Основным его преимуществом является даже не то, что он ничего не стоит. Это своего рода комбайн, в который при ваше желании можно добавить кучу дополнительных модулей и программ, даже свой менеджер медиафайлов есть. Для этого лаунчера в магазине приложений вы найдёте тысячи всевозможных тем оформления. В качестве примера рассмотрим две темы оформления.
Тема iOS Extreme
Эта тема называется iOS Extreme. Как вы видите, по своему устройству он чем-то похож на iOS.
Сортировки приложений здесь возможна как по папкам, так и внутри папок.
GO Locker
А вот и экран блокировки этого лаунчера, называется GO Locker, для него также существует огромное количество тем. И не удивляйтесь дате на блокировщике, это не не «Назад в будущее»:-D , просто китайские разработчики решили поменять местами день и месяц. В версии, которую я использовал пару месяцев назад, это никак не настраивалось. Сейчас может и исправили.
Metal
А вот и следующая тема для разнообразия — Metal. Думаю теперь вам понятно, насколько сильно изменяем внешний вид этого лаунчера.
Nova Launcher Pro
А вот и сегодняшний лидер! Nova Launcher Pro — мой самый любимый рабочий стол. Позволяет не только разложить все приложения по папкам как в GO Laucnher EX для вашего удобства, но и одновременно отображать все ваши приложения общим списком без сортировки, как в Trebuchet. Потерять с таким лаунчером какое-либо приложение или просто быстро не найти его в списке невозможно.
Существует всего лишь одно ограничение: приложения здесь нельзя упорядочить в самой папке как вам хочется, все они автоматически сортируются строго по алфавиту. Также в этом лаунчере кроме папок можно делать и вкладки, что ещё больше повышает гибкость интерфейса и удобство работы. Вообще на сегодняшний день это самый быстрый и стабильный рабочий стол, который, как это ни странно, работает даже лучше, чем родной системный. Я уже не помню, когда на нём были последние вылеты или зависания, разработчики постарались в этот раз на славу. Для меня это лучший Launcher, рекомендую его (жаль мне пока не платят за его рекламу:-D). Единственное ограничение: Требуется Android 4.0 и выше!
Также в этом лаунчере кроме папок можно делать и вкладки, что ещё больше повышает гибкость интерфейса и удобство работы. Вообще на сегодняшний день это самый быстрый и стабильный рабочий стол, который, как это ни странно, работает даже лучше, чем родной системный. Я уже не помню, когда на нём были последние вылеты или зависания, разработчики постарались в этот раз на славу. Для меня это лучший Launcher, рекомендую его (жаль мне пока не платят за его рекламу:-D). Единственное ограничение: Требуется Android 4.0 и выше!
Та же тема оформления Metal, но уже на Nova Launcher.
Widget Locker
Здесь вы видите также и экран блокировки Widget Locker, которому просто нет равных по возможности его настройки, ведь он может выглядеть вообще как угодно! Этот блокировщик является вообще совсем другим приложением, никак не относящимся к самому лаунчеру, но компания-разработчик одна и та же.
А вот и следующая минималистичная тема в стиле TRON LEGACY — тема Neon, установленная у меня самого.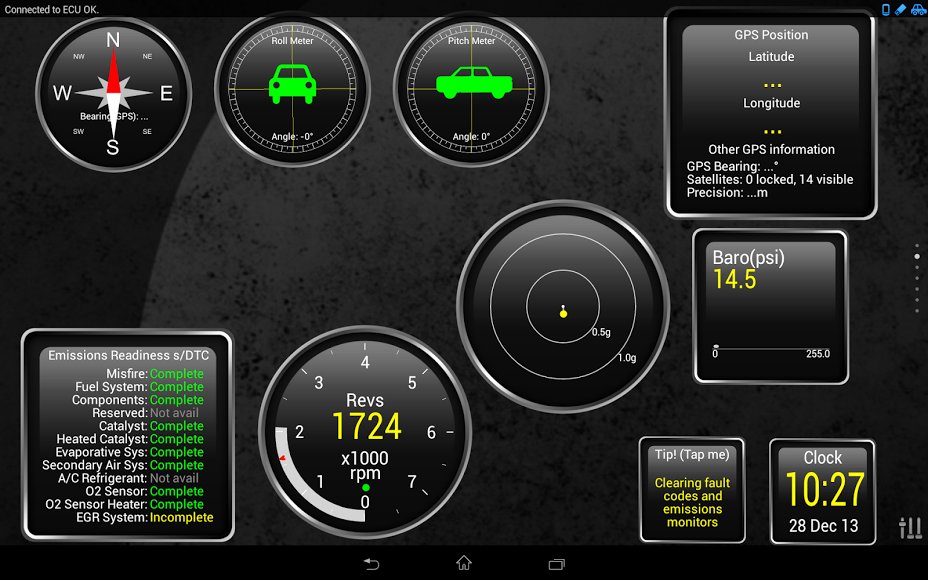
Понимаю, слишком аскетично, но я уже наигрался в своё время со всевозможными оболочками и внешним видом системы:-D Остановился на этой — самое то для работы.
Экран блокировки такой же минималистичный, ничего лишнего. В конце концов это телефон, а не игрушка. Экран блокировки здесь системный, стандартный по умолчанию для Android 4.2.2. Фон экрана блокировки, как и картинка на рабочем столе, меняется по желанию пользователя.
На этом наш обзор закончен, надеюсь вам понравилось:-) Настраивайте и пользуйтесь вашим мобильным помощником как вашей душе угодно. Только, пожалуйста, не качайте всякие «левые» программы, иначе и вирусы можно схватить. Чтобы там вам не рассказывали на просторах сети Интернет, они к сожалению всё-таки есть на Android даже в самом магазине приложений Google Play! О том, как защититься от них и на что стоит обращать внимание при установке программ на ваш аппарат, я обязательно расскажу вам в ближайших темах.
В Android существует несколько рабочих столов, а переключение между ними осуществляется горизонтальным (пролистыванием) в любую сторону.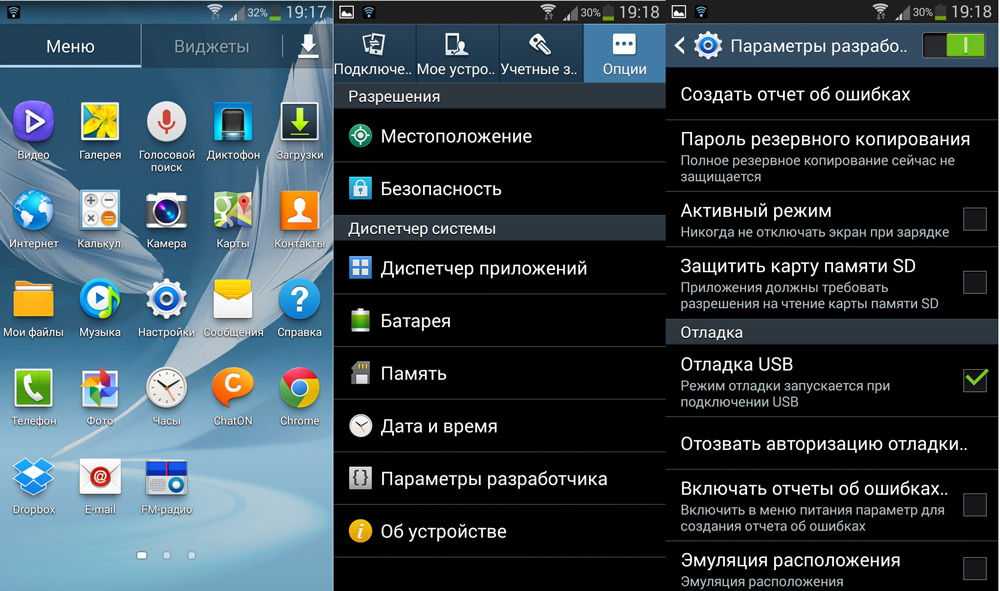 Рабочих столов может быть от 5 до 7 в зависимости от версии операционной системы и фирменного пользовательского интерфейса от производителя устройства.
Рабочих столов может быть от 5 до 7 в зависимости от версии операционной системы и фирменного пользовательского интерфейса от производителя устройства.
Док-бар на рабочем столе в Android
Вне зависимости от того, какой рабочий стол открыт на данный момент, внизу экрана всегда находятся иконки док-бара.
Как правило, по умолчанию, в док-баре располагаются иконка программы для работы с телефонными звонками, приложение приема/передачи смс, иконка для включения камеры, книга контактов. В центре располагается пиктограмма, по которой открывает список всех установленных программ на устройстве.
Строка состояния на рабочем столе в Android
Вверху рабочего стола находится строка состояния. Здесь находятся индикатор состояния аккумулятора, индикатор состояния сети мобильного оператора, показывается время, а также появляются уведомления.
Для раскрытия строки состояния необходимо сделать вертикальный свайп – провести пальцем вниз от верхней части рабочего стола.
В раскрытом виде строка состояния показывает более полную информацию об уведомлении, в отличие от свернутого вида, когда показываются только иконки активных уведомлений. Т.е. в развернутом виде можно, например, узнать от кого именно пришло смс. Уведомления удаляются простым горизонтальным свайпом или по другому – «смахиванием».
Для удобства пользователя сделано так, что последнее уведомление располагается вверху раскрытой строки состояния и занимает больше места, т.к. в нем показывается дополнительная информация, например, часть текста полученной смс. Подразумевается, что последнее уведомление наиболее актуально для пользователя.
С помощью раскрытой строки состояния возможен доступ к некоторым переключателям режима устройства: включить/отключить WI-FI или интернет от мобильного оператора, отключить звук или поставить телефон в режим вибрации при входящем вызове, настроить яркость экрана, включить/отключить режим «в самолете» (отключение сим карты) и прочее. В некоторых смартфонах и планшетах на Android, доступ к переключателям и нужным функциям может производиться не раскрытием строки состояния, а тапом (нажатием) на иконку в правом углу рабочего стола.
Иконки, обои и виджеты на рабочем столе Android
Кроме иконок, на рабочем столе Android могут находиться виджеты, представляющие собой информационный элемент интерфейса операционной системы. Обыкновенно виджеты формируют установленные программы. Виджет позволяет отображать необходимую информацию на рабочем столе, без запуска соответствующего приложения. Например, разместив погодный виджет на рабочем столе Android можно быстро узнать прогноз погоды, не запуская приложение.
Android позволяет очень гибко настраивать внешний вид рабочего стола, путем установки обоев и оптимального размещения иконок или виджетов. Для установки/смены обоев и размещения виджетов нужно войти в режим редактирования, сделав долгий тап на пустом месте рабочего стола. Чтобы поместить на рабочий стол иконку нужного приложения, нужно войти в меню приложений нажатием центрального значка в док-баре, после чего сделать долгий тап на нужном значке. Чтобы перенести иконку приложения на другой рабочий стол, просто нажмите на нужную иконку и, не отпуская ее, просто перемещайте ее к самому краю рабочего стола в горизонтальной плоскости до тех пор, пока она не разместится на следующем рабочем столе.
Гибкая и интуитивно понятная настройка внешнего вида рабочего стола – это одна из самых сильных сторон ОС Android.
Текст
Родион Данилов
Сколько приложений установлено на вашем iPhone — 50 или даже 100? За последний год количество приложений, без которых (как оказалось) мы все не можем прожить и дня, как минимум удвоилось. И настал тот момент, когда просто необходимо эти ярлыки организовать так, чтобы они все были под рукой. Есть множество способов того, как можно расположить ярлыки ради увеличения эффективности их использования. Мы собрали несколько самых рациональных и оригинальных способов.
Существует целая область исследований, посвященных измерению того, как много времени мы тратим на лишние движения пальцами в поисках нужного приложения. Попробуйте проследить, как именно вы держите телефон, и какие участки экрана наиболее доступны для ваших пальцев. Именно там стоит сгруппировать иконки самых часто используемых приложений. Например, если вы правша и пользуетесь телефоном при помощи одной руки, разместите их в столбике по правому краю экрана.
Например, если вы правша и пользуетесь телефоном при помощи одной руки, разместите их в столбике по правому краю экрана.
Для того чтобы иконки «не расползались» на 5 экранов, стоит завести папки. Наиболее очевидный способ для каталогизации приложений — собирать в отдельные папки эппы, похожие друг на друга. Для многих папки с названиями категорий, которые предлагаются в системе по умолчанию (такие как «Производительность», «Справочник», «Развлечения»), кажутся слишком расплывчатыми. Вместо них попробуйте завести папки с названиями, которые будут понятны именно вам. Подумайте, для чего вы используете свой телефон. Смотрите видео, играете в игры, слушаете музыку, читаете книги или новости? Маркируйте папки глаголами «смотреть», «слушать», «читать», «учиться» и расположите в них приложения соответственно. Это поможет вам быстрее ориентироваться в огромном количестве приложений.
Если вам не нравится пользоваться папками, попробуйте группировать ярлыки в ряды по тематикам, например, все приложения «Фейсбука», «ВКонтакте», «Твиттер» и «Тиндер» — в ряд социальных сетей, все приложения о планировании, такие как календарь, список задач и будильник, — в другой тематический ряд и т. д.
д.
Если вы привыкли ориентироваться в алфавитном ряду, то вам подойдёт способ расположения иконок от A до Z. Вместо того чтобы расставлять все значки приложений на iPhone вручную, запустите Settings («Настройки»), выберите пункт General, затем Reset и reset Home Screen Layout. После этого все иконки предустановленных приложений Apple будут расположены по умолчанию, а другие приложения будут отсортированы по алфавиту.
Один из самых популярных способов организации ярлыков приложений предполагает их размещение по частоте использования (в порядке убывания). Важно учитывать: чтобы не захламлять телефон и иметь все приложения под рукой, не стоит заводить более трёх экранов. Расположите на главном экране самые часто используемые инструменты, такие как камера; на второй странице главного экрана — полезные приложения, организованные в папки по темам и категориям. На третий экран скиньте приложения, которые вы используете реже всего. Вы также можете поместить туда игры, которые постоянно отвлекают вас от дел.
для визуалов предложила обозреватель Mashable Кайли Сингх. Так как папки можно маркировать не только текстом, но и эмодзи, вполне логично, что папка с символом, например, ноты может вмещать музыку и приложения, с ней связанные. В папке с пальмой могут храниться ваши фотографии из отпуска, а за бегущим человечком — спортивные приложения Runstatic и Nike+.
Если после вашей «уборки», когда все иконки расставлены по папкам и разбросаны по разным экранам, вы всё равно не можете ничего найти, воспользуйтесь поиском. Напомним, что быстрый доступ к этой функции осуществляется при помощи свайпа вниз.
Одни из основных особенностей Google Android OS– возможности свободной пользовательской персонализации. Больше ни в одной мобильной платформе наших дней нельзя настолько изменить интерфейс, как в Android. Для изменений потребуются только некоторые навыки по работе с системой и желание. Если вы новичок в Android — эта инструкция позволит вам освоить основы изменения внешнего вида Android.
Способы кастомизации Android устройства
Порой установка пользовательской визуальной установки, также называемой как ланчер или лаунчер (от англ. Launcher), не составляет труда. А порой, чтобы изменить стандартный интерфейс всей системы целиком, приходится прибегать к root (админ. правам), то есть можно заменять и удалять любые обои, иконки и изображения по умолчанию. Не нравится, как выглядит настроек из-за иконок? Не страшно, их можно легко вырезать, если устройство достаточно популярно и имеет кастомные прошивки.
Прежде чем начать
Любые изменения внешнего вида и оригинальных настроек Android ведут к изменению производительности. Такие вещи, как встроенные живые обои, часы, виджеты погоды и другие будут весьма негативно сказываться на скорости работы Андроида в целом и на расходе заряда батареи. Это зависит от количества дополнительных функций и анимации, так что будьте аккуратней, выбирая визуальную оболочку. Думайте несколько раз перед тем, как установить живые обои, виджеты и прочее. Чем красивей и круче визуальные эффекты на живых обоев, тем больше они «отъедают» ресурсов смартфона и тратят заряд батареи.
Чем красивей и круче визуальные эффекты на живых обоев, тем больше они «отъедают» ресурсов смартфона и тратят заряд батареи.
Также не стоит забывать, что бесплатные приложения подобного плана зачастую идут в комплекте с навязчивой рекламой. Это неизбежное зло, так как разработчикам нужно на что-то жить. Впрочем, от нее вполне можно избавиться, воспользовавшись нашей инструкцией .
Меняем фон на Android
Изменить фоновое изображение очень просто. Достаточно через меню ланчера или долгим тапом по дисплею открыть контекстное меню, выбрать в списке предустановленных по умолчанию обоев понравившуюся картинку или использовать из галереи свои собственные фотографии или картинки.
Кроме того, можно использовать бесплатные программы – онлайн или оффлайн-каталоги обоев, специально оптимизированные по форм-фактору / объему изображения под мобильные устройства. Рекомендуется также воспользоваться следующими приложениями:
- Coveroid Wallpapers HD.
- Bless Wallpapers HD.

- HD Wallpapers .
- Приложение «Обои» .
- Zedge .
В некоторых из них кроме обычных статических обоев есть еще и живые обои, игры на Android и рингтоны.
Ставим живые обои для Android
Живые обои — наиболее красивый способ изменить внешний вид вашего Android-смартфона. На нашем сайте имеется довольно обширный каталог живых обоев для Android .
- Material Design отлично подходящие к стилизации под чистую версию Android.
- Circulux LWP понравится любителям круглых форм.
- Sky Islands LWP сделает фон смартфона медитативным, предлагая полюбоваться парящими в облаках островами.
- Weatherback Weather Wallpaper предлагает вживую, прямо на рабочем столе, наблюдать погоду за окном.
- Awesome-Land Live wallpaper HD понравится любителям живой природы.
Как установить живые обои на Android для разных версий ОС и лаунчеров читаем по ссылке .
Настраиваем экран блокировки
Экран блокировки также является важной частью интерфейса. И его не только можно, но и нужно настраивать так, чтобы сделать пустующее пространство как можно более информативным и полезным. Для этого существует множество софта, позволяющего выводить на экран заблокированного девайса огромное количество полезных вещей — от показа новостной ленты с помощью Simple RSS , до неограниченного количества информативных виджетов при использовании приложения Extended Controls.
И его не только можно, но и нужно настраивать так, чтобы сделать пустующее пространство как можно более информативным и полезным. Для этого существует множество софта, позволяющего выводить на экран заблокированного девайса огромное количество полезных вещей — от показа новостной ленты с помощью Simple RSS , до неограниченного количества информативных виджетов при использовании приложения Extended Controls.
Изменяем иконки на Android
Набор значков приложений, подгоняющий все иконки на рабочем столе и в меню к единому визуальному стилю, может стать отличным способом преобразить интерфейс смартфона. Например, можно воспользоваться этими:
- Rondo преобразует иконки более чем 3500 приложений в стильный аналог Material Design, а заодно предложит фоновые обои.
- TAY добавит 1800 приложениям затененные объемные иконки, сочетающиеся с темными темами.
- MIUI 5 , как следует из названия, конвертирует значки в похожие на использующиеся в оболочке от Xiaomi.
- Soul содержит 2300 иконок и отлично подойдет любителям сочетать яркие цвета с темным обрамлением.

При этом, в отличие от полновесных лаунчеров, даже самый большой пакет иконок для программ не будет использовать большого количества системных ресурсов.
Установка виджетов на рабочий стол Android
5) Глубокая смена интерфейса
Теперь остальной интерфейс Android или темы оформления. Для полного изменения графического интерфейса потребуются пользовательская прошивка, root права и заранее установленная программа смены тем (она может находиться как в разделе приложений, так и в главных настройках).
Большим спросом пользуется интерфейс от компании Samsung, оригинальный интерфейс MIUI и Touchwiz , которые не сложно будет найти. Их нет в магазине Android, но эти темы имеются на большинство популярных девайсов. Их портируют достаточно опытные пользователи.
Данный вопрос слишком широкий, чтобы охватить его в рамках этой статьи. К тому же, способы прошивки зависят от устройства. Популярные прошивки и оболочки вы сможете найти на интернет-форумах, касающихся вашего устройства.
Внимание!
Любые изменения внешнего вида «stock» и оригинальных настроек Android ведут к изменению производительности. Такие вещи, как встроенные живые обои, часы, виджеты погоды и другие будут весьма негативно сказываться на скорости работы Андроида в целом и на расходе заряда батареи. Это зависит от количества дополнительных функций и анимации, так что будьте аккуратней, выбирая визуальную оболочку, и думайте несколько раз перед тем, как установить живые обои, виджеты и т.п. Чем красивей и круче визуальные эффекты на живых обоев, тем больше они «отъедают» ресурсов смартфона и тратят заряд батареи.
Исключение составляют живые обои без анимации, которые просто меняют ежедневно статический фон (такими и пользуюсь я), например
как добавить приложение на главный экран
Ярлык – это файл, который используется для быстрого запуска другого файла. Подобного рода элементы интерфейса встречаются как на компьютерах, так и на смартфонах. Однако на мобильных устройствах они не столь популярны, хотя выполняют немало полезных функций.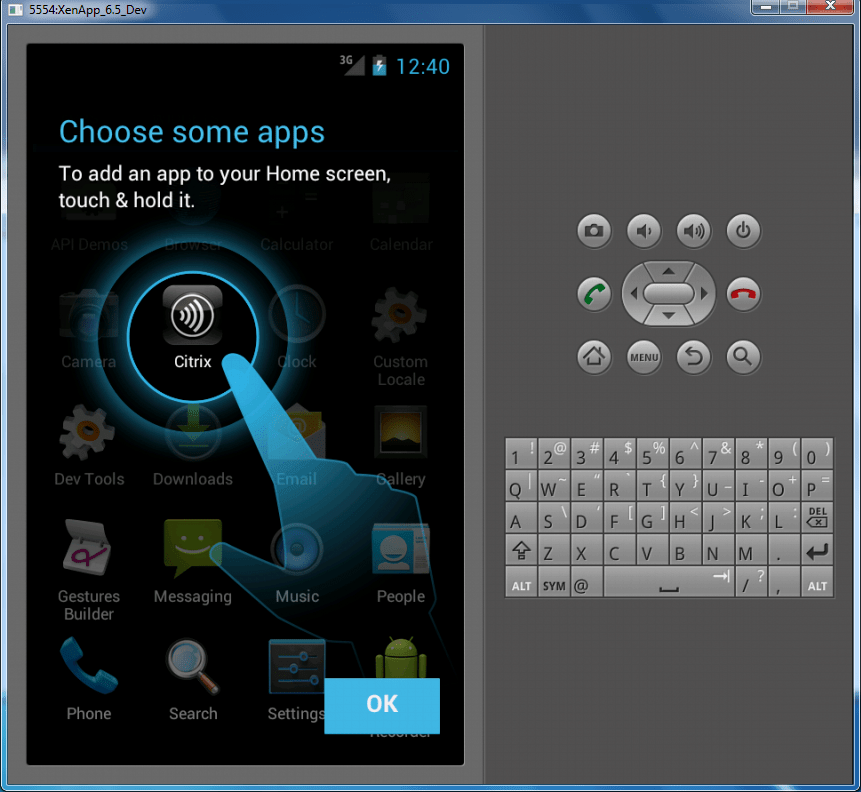 Поэтому, если вы хотите получить возможность держать важные файлы и приложения на главном экране смартфона, понадобится создать ярлык на рабочем столе операционной системы Андроид.
Поэтому, если вы хотите получить возможность держать важные файлы и приложения на главном экране смартфона, понадобится создать ярлык на рабочем столе операционной системы Андроид.
СОДЕРЖАНИЕ СТАТЬИ:
Какие бывают ярлыки на рабочем столе
На экране мобильного устройства встречаются самые разные ярлыки. Они позволяют быстро получить доступ к:
- интерфейсу приложений;
- папке;
- мультимедиа или документу;
- сайту в интернете.
Чаще всего ярлычки используются владельцами смартфонов для запуска приложений. Однако отдельная иконка для папки или, например, картинки тоже не помешает. В противном случае поиск необходимой информации будет осуществляться через «Проводник», где не так просто обнаружить нужную фотографию или документ.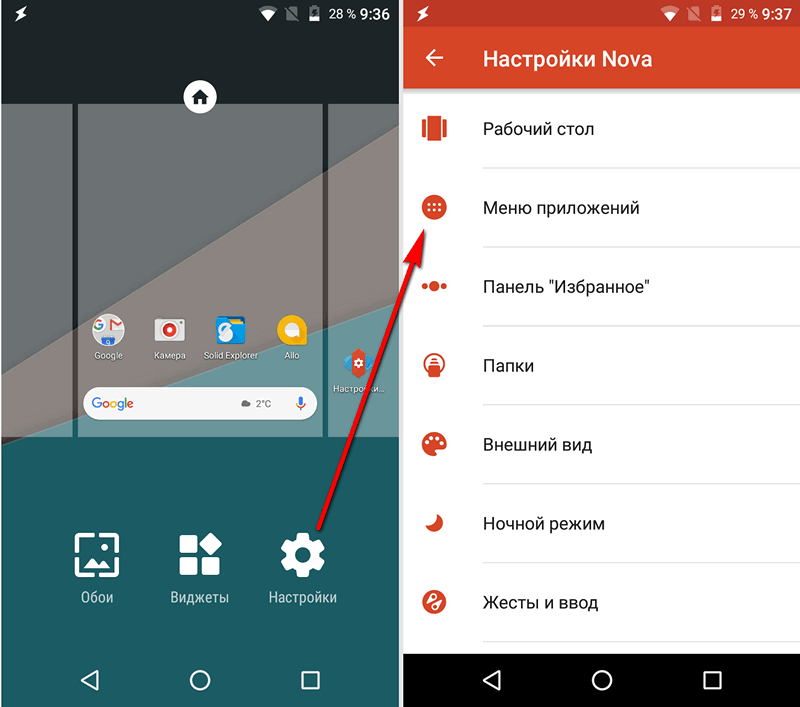
Способы их добавления
Существует несколько способов добавления файла быстрого запуска. Выбор конкретного варианта зависит от того, к какой именно информации вы хотите получить доступ, и каким средством для реализации задуманного готовы воспользоваться. Рекомендуется принять во внимание все методы, чтобы найти наиболее удобный и подходящий.
Через встроенные средства
Добавить ярлык на дисплей можно без помощи стороннего софта.
Так, если вы хотите разместить иконку приложения, сделайте следующее:
- Откройте список установленных программ.
- Задержите палец на значке приложения.
- Перетащите иконку на рабочий стол.
Обратите внимание, что на современных смартфонах все приложения после установки автоматически попадают на главный экран и для них не нужно создавать отдельный ярлык. Вместе с тем вам может понадобиться разместить на экране иконку для быстрого доступа к нему, и тогда необходимо действовать по следующей инструкции:
- Запустите «Проводник».

- Выделите интересующий файл или папку.
- Нажмите кнопку «Еще».
- Выберите опцию «Добавить на рабочий стол».
Если все сделано верно, на экране помимо иконок игр и программ будет отображаться ярлычок интересующего вас файла. При этом он останется доступным не только через рабочее пространство, но и через «Проводник». Если ваш файловый менеджер не предусматривает возможность создания ярлыка, воспользуйтесь Total Commander.
Через Total Commander
Тотал Коммандер представляет собой продвинутый файловый менеджер, позволяющий добавить файл или папку на главный экран телефона. Его стоит использовать в качестве альтернативы стандартному «Проводнику», если тот не обладает соответствующей опций. Для добавления ярлыка понадобится:
- Выбрать значок приложения Total Commander, чтобы запустить менеджер файлов после предварительной установки.
- Выделите нужный аудиофайл, документ или изображение.
- Среди предложенных опций выберите «Создать ярлык на столе».

Принцип действия Total Commander точно такой же, как и у стандартного «Проводника», однако отличаются названия некоторых пунктов меню. Но вне зависимости от выбранного файлового менеджера вам понадобится просто выделить файл и указать опцию «Добавление на рабочий стол».
Создание ярлыка на страницу в интернете
Помимо мультимедиа, папок и программ на стол смартфона можно добавить значок для моментального доступа к определенному сайту или странице в интернете. Для этого вам понадобится:
- Запустить браузер (например, Google Chrome)
- Открыть интересующую страницу в интернете.
- Нажать кнопку в виде трех точек.
- Среди предложенных опций выбрать «Добавить на главный экран».
Сразу же после выполнения четвертого шага вы увидите, как на столе появится значок, тапнув по которому вы откроете выбранный ранее сайт в браузере. Причем по умолчанию он будет открываться через тот веб-обозреватель, который использовался для создания ярлыка.
Возможные проблемы
Создание файлов быстрого доступа не представляет собой ничего сложного. Однако некоторые пользователи жалуются на то, что не могут добавить значок аудиофайла или документа при использовании стандартного «Проводника». Тогда следует прибегнуть к помощи стороннего менеджера вроде Тотал Коммандер, о котором говорилось выше. Наконец, если проблема касается добавления ярлыка приложения, то проверьте, не был ли добавлен значок на дисплей ранее.
Вам помогло? Поделитесь с друзьями — помогите и нам!
Твитнуть
Поделиться
Поделиться
Отправить
Класснуть
Линкануть
Вотсапнуть
Запинить
Читайте нас в Яндекс Дзен
Наш Youtube-канал
Канал Telegram
Adblock
detector
Крутые функции Android, о которых все забыли
Нас часто обвиняют в нелюбви к Android и к отработке заказов Apple. Особенно достаётся мне как активному пользователи сразу обоих мобильных платформ. Стоит только написать о чём-то, отдалённо напоминающем критику Android, как под статьей мгновенно материализуются борцы за справедливость, которые, очевидно, в условиях самоизоляции сходят с ума и уже не знают, на кого ещё, кроме домашних, можно выплеснуть скопившуюся желчь. Тем не менее, я очень люблю Android и ценю его в первую очередь не за обилие доступных устройств, а за широкий спектр функциональных возможностей, которых попросту нет на iOS.
Особенно достаётся мне как активному пользователи сразу обоих мобильных платформ. Стоит только написать о чём-то, отдалённо напоминающем критику Android, как под статьей мгновенно материализуются борцы за справедливость, которые, очевидно, в условиях самоизоляции сходят с ума и уже не знают, на кого ещё, кроме домашних, можно выплеснуть скопившуюся желчь. Тем не менее, я очень люблю Android и ценю его в первую очередь не за обилие доступных устройств, а за широкий спектр функциональных возможностей, которых попросту нет на iOS.
Android имеет ряд явных преимуществ над iOS
Содержание
- 1 Как включить ярлыки на Android
- 2 Как подключить к Android мышь, клавиатуру или геймпад
- 3 Как быстро открыть Пункт управления на Android
- 4 Как увеличить автономность на Android
- 5 Как добавить надпись на экран блокировки
Как включить ярлыки на Android
Первое, о чём следует упомянуть, — это шорткаты, или, по-простому, ярлыки. Это особый механизм, который позволяет заменить иконки приложений на кнопки быстрого доступа к тем или иным функциям этих приложений. Допустим, я часто смотрю YouTube, но терпеть не могу, когда сервис запускается на странице с рекомендованными видео. Поэтому я могу вынести на рабочий стол ярлык быстрого доступа к разделу с подписками и активировать уже его. В результате это действие и запустит приложение, и сразу поместит меня на страницу с моими подписками.
Допустим, я часто смотрю YouTube, но терпеть не могу, когда сервис запускается на странице с рекомендованными видео. Поэтому я могу вынести на рабочий стол ярлык быстрого доступа к разделу с подписками и активировать уже его. В результате это действие и запустит приложение, и сразу поместит меня на страницу с моими подписками.
- Разблокируйте смартфон, перейдите на рабочий стол и найдите нужное приложение;
- Нажмите на его иконку и удерживайте палец до появления контекстного меню с доступными действиями;
Ярлыки сильно упрощают работу с приложениями. Жаль, что доступны они не везде
- Нажмите на кнопку действия и удерживайте до того момента, пока она не открепится;
- Разместите ярлык быстрого доступа на рабочем столе и совершайте меньше действий при запуске важных приложений.
Почему не стоит пользоваться старыми смартфонами на Android
Правда, есть одно ограничение. Дело в том, что ярлыки появились только в Android 7.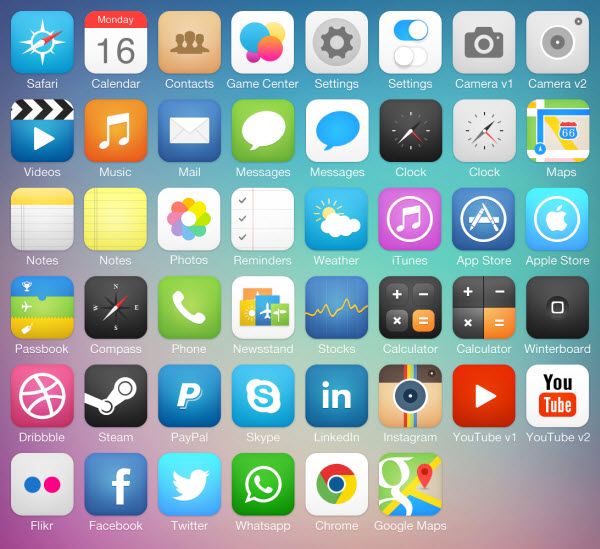 1 Nougat, а потому запустить их на смартфонах на базе более ранней версии операционной системы, к сожалению, не получится.
1 Nougat, а потому запустить их на смартфонах на базе более ранней версии операционной системы, к сожалению, не получится.
Как подключить к Android мышь, клавиатуру или геймпад
Уже многие забыли, что открытость Android – это не только возможность скачивать взломанные версии платных приложений и кастомизировать интерфейс ОС. Это ещё и возможность работать с внешними аксессуарами и периферийными устройствами. Например, почти все Android-смартфоны поддерживают мышки, клавиатуры, которые можно подключить не только по Bluetooth, но и через USB. Главное – найти переходник, поскольку большинство современных моделей оснащаются коннектором USB-C. Аналогичным образом можно подключать внешние жёсткие диски, флэш-накопители и другую периферию.
Android поддерживает USB-аксессуары по умолчанию
Но если большинству пользователей мышки и клавиатуры на смартфоне нужны так же, как машине пятое колесо, то вот возможность подключить игровой контроллер от Xbox 360 для многих может стать решающим фактором.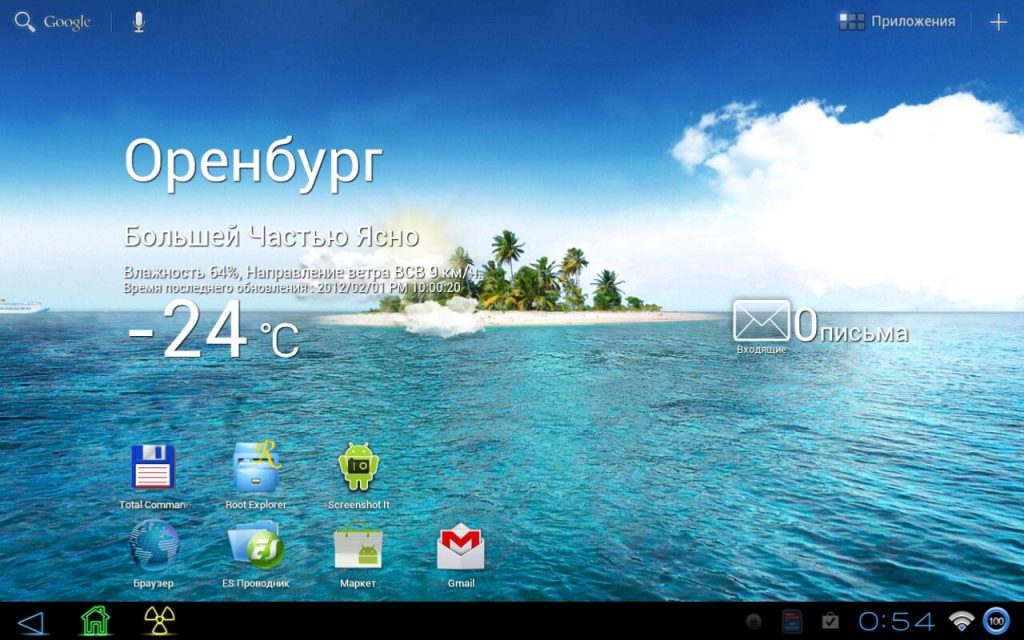 Ведь Google Stadia хоть и поддерживает официально только ограниченное число устройств, этот сервис можно запустить в браузере на любом смартфоне. Однако, чтобы нормально поиграть в передовые тайтлы на этой площадке, потребуется подключённый по проводу геймпад.
Ведь Google Stadia хоть и поддерживает официально только ограниченное число устройств, этот сервис можно запустить в браузере на любом смартфоне. Однако, чтобы нормально поиграть в передовые тайтлы на этой площадке, потребуется подключённый по проводу геймпад.
Как быстро открыть Пункт управления на Android
Мне очень часто приходится слышать недовольство пользователей Android устройством Пункта управления. Дескать, на iOS всё устроено куда логичнее, поскольку Apple разнесла Пункт управления и Центр уведомлений по разным местам, чтобы их удобнее было вызывать. На Android же, чтобы добраться до всех функциональных кнопок, приходится дважды свайпать по экрану, что хоть и не занимает много времени, но уже не так удобно, как на iPhone. Видимо, эти люди просто не знают о секретном жесте.
Пункт управления на Android открывается сразу по свайпу двумя пальцами
Этот жест позволяет всего лишь одним свайпом открывать Пункт управления со всеми иконками настроек. Всего-то и нужно, что провести от верхней части экрана не одним, а двумя пальцами. Это же гениально. Однопальцевый свайп вызывает шторку уведомлений, а двух – Пункт управления. На мой вкус, это даже логичнее и удобнее, чем реализация Apple, которая придумала разнести эти интерфейсные элементы по разным сторонам экрана, что поначалу многими воспринималось как банальный недостаток идей у разработчиков.
Это же гениально. Однопальцевый свайп вызывает шторку уведомлений, а двух – Пункт управления. На мой вкус, это даже логичнее и удобнее, чем реализация Apple, которая придумала разнести эти интерфейсные элементы по разным сторонам экрана, что поначалу многими воспринималось как банальный недостаток идей у разработчиков.
Как увеличить автономность на Android
Android – это система, которая, как и демократия, не решает всё за пользователя, а даёт ему возможность принимать решения самому. Это хорошо заметно на примере механизма контроля расхода энергии. Немногие знают, что Android в фоновом режиме отслеживает, какие приложения потребляют больше всего ресурсов и либо предупреждает об этом пользователя, либо – при наличии соответствующих разрешений – просто выгружает их из памяти автоматически.
- Чтобы настроить механизм контроля расхода энергии, перейдите в «Настройки»;
- Пролистайте список доступных вкладок вниз и откройте раздел «Батарея»;
Управление энергопотреблением может повысить автономность
- Здесь перейдите в «Запуск приложений» и найдите нужно приложение;
- Нажмите на него и выберите, какие действия с ним может совершать Android.

Таким образом можно сэкономить 7-15% зарядки, что, на мой взгляд, довольно неплохо.
Как добавить надпись на экран блокировки
Android – хорошо кастомизируемая операционка, которую можно менять так, как вам захочется. Однако мне очень нравится возможность писать напоминания самому себе на экране блокировки. Оно будет отображаться независимо от того, сняли вы блокировку или нет. Таким образом я не забываю выполнить какие-то планы. Например, купить средство от накипи, зайти в аптеку или что-то типа того. Ведь писать на бумаге и даже в приложения-напоминалки особого смысла нет, поскольку нет гарантии, что вы не забудете просмотреть, что вы себе записали.
- Чтобы написать себе напоминание на экране блокировки, откройте «Настройки»;
- В поиске вбейте «Подпись на экране блокировки» и перейдите в эту вкладку;
Подпись на экране можно использовать как напоминание или как просьбу связаться с вами, если смартфон вдруг потеряется
- Наберите текст сообщения и подтвердите его сохранение;
- Заблокируйте смартфон, затем разбудите его кнопкой включения и проверьте правильность отображения.

А вы знали? Samsung не захотела покупать Android и отдала его Google
Таким образом даже оставить на экране резервный номер телефона, чтобы с вами связались, если аппарат вдруг потеряется. Это куда удобнее, чем, обнаружив пропажу, искать способы удалить все данные со смартфона или отправить нашедшему послание с просьбой вернуть.
Советы и хитрости Android, которые вы должны знать
Если вы только что приобрели телефон с Android, или вы его купили но знаете только как ответить на звонок – читайте сегодняшнюю статью. В ней будут описаны некоторые советы и хитрости по работе с Android, которые помогут вам познакомиться больше с вашим телефоном и избавиться от некоторых неприятностей. Но вы должны понимать, что в разных телефонах и версиях Android – все может выглядеть чуть по другому, по этому если что-то не получается – пишите в комментарии модель вашего телефона и я постараюсь помочь.
Снимок (скриншот) экрана:
Вы наверное слышали “сделай скриншот” – снимок экрана, но не каждый знает, что можно делать снимки и на вашем телефоне.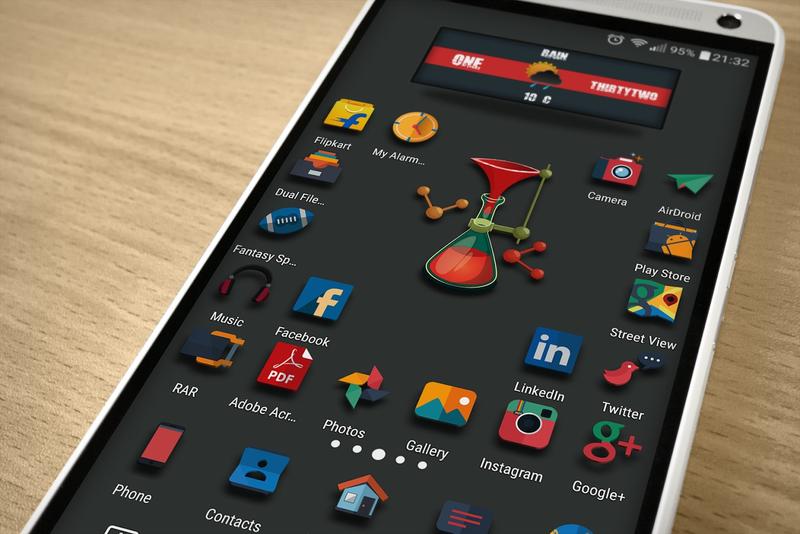 Никто не знает в какой момент жизни данная возможность может вам пригодиться, но стоит попробовать. Всё довольно просто. в большинстве телефонов Andoid, чтобы сделать снимок экрана – нужно нажать клавиши Питание и Звук вниз одновременно. И если вы их нажали одновременно – то появиться снимок экрана и напишет, что идет его сохранение, после чего вы найдете снимок в галерее. В некоторых других Android устройствах для снимка экрана нужно нажимать Дом (главное меню) и Питание одновременно.
Никто не знает в какой момент жизни данная возможность может вам пригодиться, но стоит попробовать. Всё довольно просто. в большинстве телефонов Andoid, чтобы сделать снимок экрана – нужно нажать клавиши Питание и Звук вниз одновременно. И если вы их нажали одновременно – то появиться снимок экрана и напишет, что идет его сохранение, после чего вы найдете снимок в галерее. В некоторых других Android устройствах для снимка экрана нужно нажимать Дом (главное меню) и Питание одновременно.
Если у вас старый Android и ни одна из комбинаций клавиш не срабатывает – рекомендуется воспользоваться поиском и найти способ для своего телефона, или воспользоваться дополнительным программным обеспечением.
Отключить автоматическое обновление приложений:
Да, хорошо когда Android беспокоиться о новых версиях программ и автоматически обновляет их при подключении интернета. Но, что делать если у вас ограничен траффик, вы платите за каждый Мб информации, что делать если вам не хочется чтобы некоторые приложения обновлялись?
Можно отключить автоматическое обновление программ в play market:
1. Заходи в Play Market – три линии вверху слева
Заходи в Play Market – три линии вверху слева
2. Настройки
3. Выбираем “Автообновление приложений”
4. Ставим галочку “никогда”
или можно сделать, чтобы приложения обновлялись только когда телефон подключен к Wi Fi:
Повторяем 1 по 3 пункт и в 4ом ставим “Только через Wi Fi”.
Как сделать, чтобы ярлыки при установке приложения не появлялись на рабочем столе:
Чтобы каждое приложение не выносило ярлык на рабочую область – достаточно зайти в настройки Play Market, как в предыдущем вопросе, и в поле “Добавлять значки” убрать галочку!
Изменения приложения по умолчанию:
Первый раз когда вы открываете какой-то файл или приложения – вам предлагает варианты с помощью какой программы открыть данный файл. И внизу можно поставить галочку “использовать по умолчанию для данного действия”
Если выбрать приложение и галочка будет стоять, то все следующие разы данный файл будет открываться этим приложением.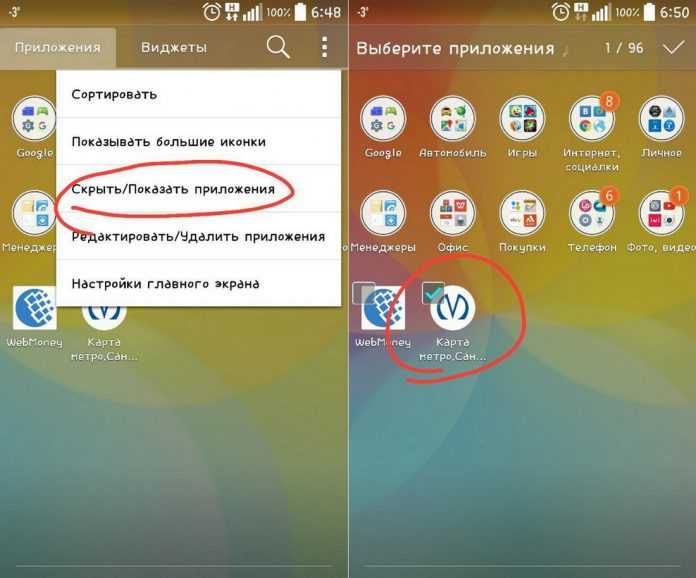 А что если вы поставили еще одно приложение и хотите открыть данный файл с помощью него, или вы ошибочно выбрали не то приложение?
А что если вы поставили еще одно приложение и хотите открыть данный файл с помощью него, или вы ошибочно выбрали не то приложение?
Чтобы не открывало данный файл приложением по умолчанию нужно:
1. Зайти в Настройки
2. Приложения
3. Найти в списке приложение которое открывает по умолчанию данный файл
4. Нажать “Удалить настройки по умолчанию”
После данных действий можно заново выбрать программу для открытия файлов по умолчанию.
Создание папок на рабочем столе:
Если на вашем Android устройстве много приложений находятся на рабочем столе, и вы не хотите их удалять – то можно их сгруппировать по папкам.
1. Нажмите и удерживайте нажатие на каком-то ярлыке рабочего стола, перетащите его на другой ярлык
2. Если вы перетянули ярлык на другой ярлык, то на рабочем столе появиться папка с мини ярлыками
3. Можно накидать туда ярлыков сколько захотите, чтобы увидеть их все в увеличенном виде – просто раз нажмите на нее
4.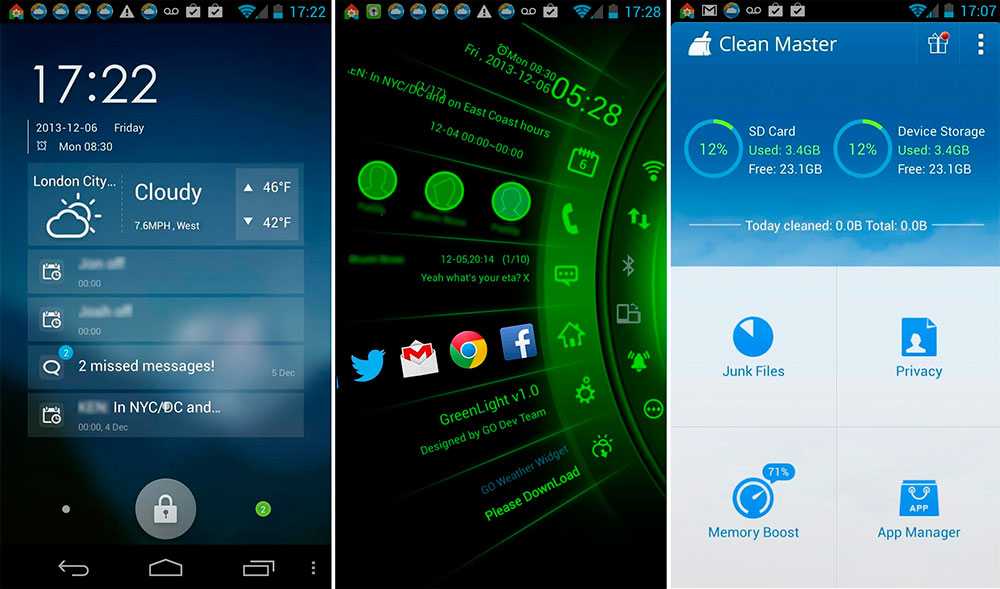 Можно переименовать папку нажав на ее имя, и также можно изменить ее цвет
Можно переименовать папку нажав на ее имя, и также можно изменить ее цвет
5. Чтобы перенести на рабочий стол приложений из папки – просто нажмите на ярлык и удерживая перетяните его на рабочий стол
Как отключить автоисправление:
В каждом устройстве Android есть автоисправление текста, то есть вы вводите текст с ошибкой и по идее слово меняется на правильное. В принципе хорошая функция, но зная количество суржиков, да и желание специально искривить какое-то слово – все это может вызвать надобность отключить данную функцию. В некоторых телефонах она по умолчанию отключена и нужно наоборот включить автоисправление текста:
1. Заходим в Настройки => Язык и клавиатура
2. Возле клавиатуры, которую вы используете, нажимаете колесико (настройки)
3. Открываем Автоисправление и выбираем нужное: то ли включить, то ли отключить…
Установить ограничение на передачу данных:
Если ваш оператор в день выделяет ограниченное количество траффика, то можно выставить ограничение на телефоне, чтобы при использовании определенного рубежа интернет отключался.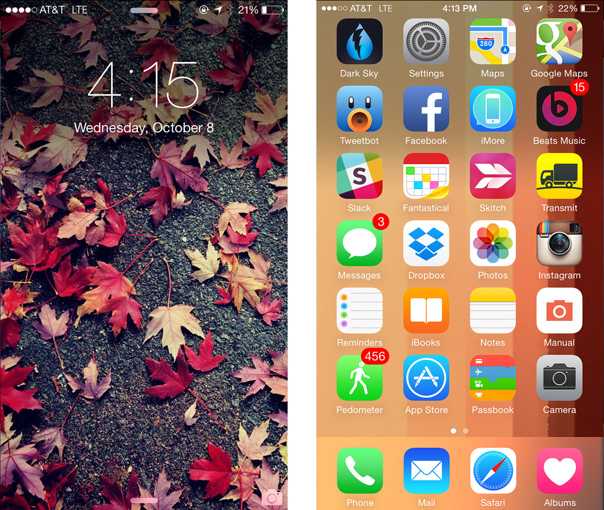 Согласитесь удобнее, чем постоянно проверять через комбинацию цифр -сколько еще осталось Мб.
Согласитесь удобнее, чем постоянно проверять через комбинацию цифр -сколько еще осталось Мб.
1. Заходим в Настройки => Сети => Мобильные данные
2. Поставить галочку в поле “Ограничить объем передачи данных”
Отключить передачу данных:
Не у всех есть бесплатный интернет, и если ваш оператор заставляет платить за каждый Мб информации, то вы скорее всего захотите его отключить, и включать по надобности. По умолчанию передача данных включена, чтобы ее выключить:
1. Самый простой способ опустить верх и найти две параллельные стрелки, и простым нажатием отключить или включить
2. Второй способ: заходим в Настройки => Сети => Мобильные данные => вкл или откл
Отключить уведомления приложений:
Если у вас на телефоне при подключении интернета выскакивают какие-то уведомления из игр, или программ, и если они вам мешают – их можно отключить, ведь они не только привлекают наше внимание, они еще садят нашу батарею.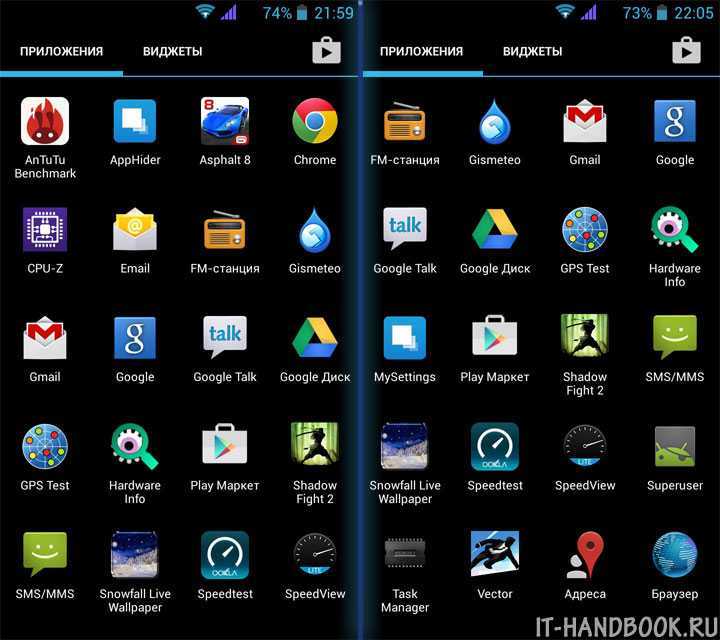
1. Как только увидели, что появилось какое-то уведомление – опускаете верхний занавес
2. Нажимаете на уведомление и удерживайте пока не появиться “о приложении”
3. Снимите галочку “показывать уведомления”
На сегодня всё. Удачи вам 🙂
Читайте также:
4 Удивительные среды рабочего стола для Android
Она прошла долгий путь, малышка
Android — это операционная система, которая прошла долгий путь с момента первых робких шагов на первых устройствах, но ей все еще не хватает надлежащей среды рабочего стола. Другими словами, если вы подключите свой мощный смартфон к большому экрану, вы все равно получите телефонный интерфейс. Просто раздут до невероятных размеров.
Было предпринято несколько попыток создать хорошую среду рабочего стола для телефонов Android. Samsung лидирует здесь с DeX. Это эксклюзивно для определенных телефонов Samsung, но превращает ваше устройство в полноценный настольный компьютер, когда вы подключаете его к большому монитору, станции DeX или (в некоторых моделях) к другому компьютеру с помощью настольного приложения DeX.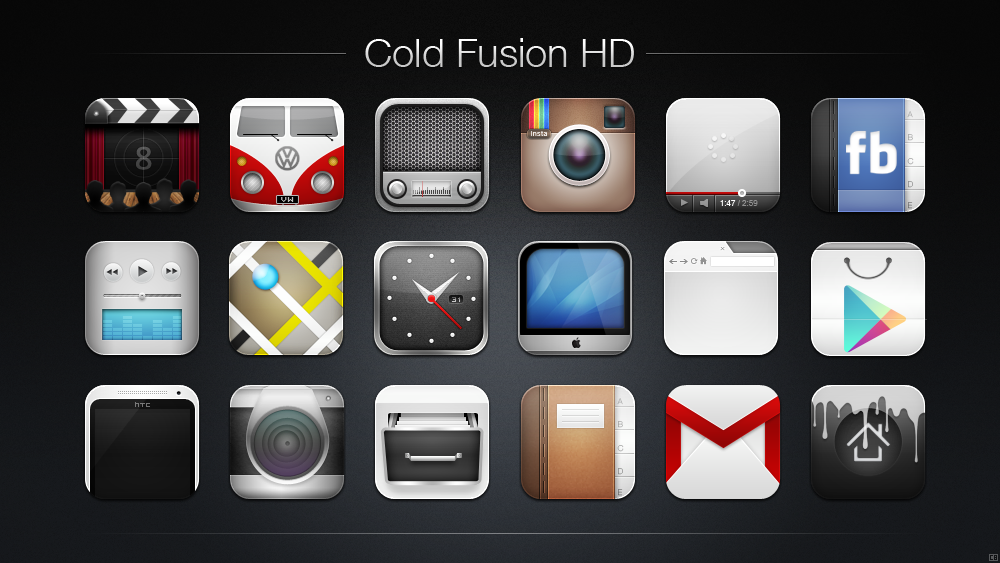
Содержание
На данный момент пользовательский интерфейс Leena Desktop находится в стадии бета-тестирования, но уже выглядит невероятно многообещающе. На самом деле Leena — это просто приложение для Android, но оно было искусно написано, чтобы предоставить вам большую часть основных функций, которые вы получили бы от реального пользовательского интерфейса рабочего стола для своего телефона.
Недостатком Leena является то, что вы не можете запускать другие приложения, а затем запускать их в нем. Вместо этого вы должны использовать встроенные вспомогательные приложения. Преимущество Leena в том, что вам не нужно рутировать или иным образом модифицировать свой телефон, чтобы использовать его. Просто скачайте его как обычное приложение и используйте.
Существует также платная «профессиональная» версия программного обеспечения с дополнительными функциями, но для большинства людей базовая бесплатная бета-версия уже обеспечит быстрый способ перейти в более удобное рабочее пространство.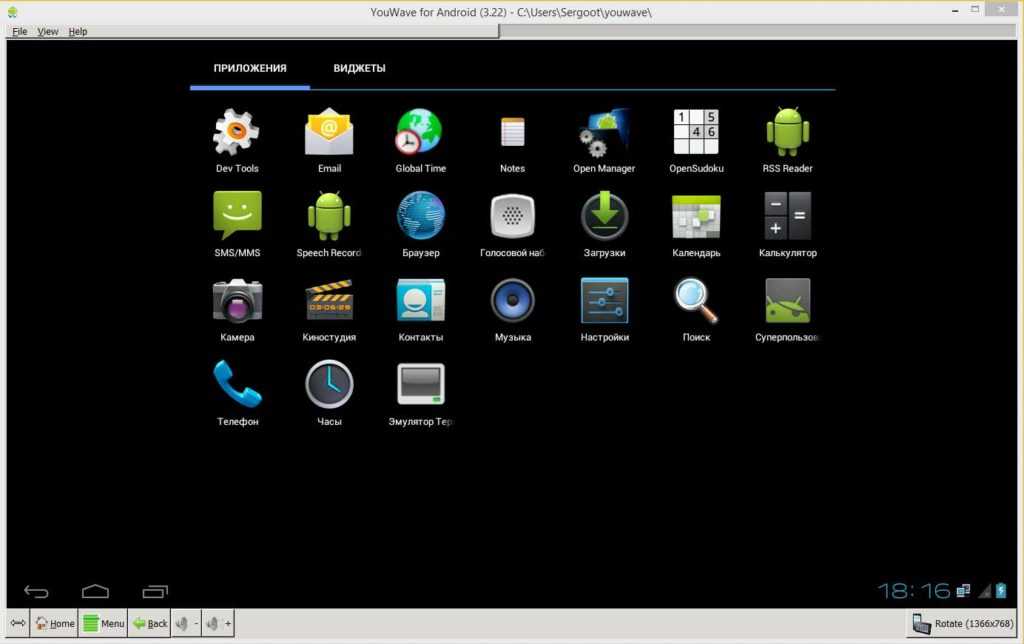
На данный момент Sentio Desktop предлагает более многофункциональный продукт, чем Leena, но компания пошла дальше простого предложения среды рабочего стола для Android. Они также продают оборудование, которое в сочетании с приложением действительно превращает ваш телефон в ноутбук.
Он называется Superbook и представляет собой ноутбук, из которого вынуты все компьютерные начинки. Ваш телефон крепится сбоку Superbook, а приложение работает на главном экране. Это очень круто, хотя, возможно, и не готово заменить ноутбук для большинства людей.
Хорошей новостью является то, что вам не нужно покупать оборудование Sentio, чтобы использовать это приложение. Вы можете просто подключить любую мышь, клавиатуру и внешний монитор к установке и получить тот же опыт.
Похоже, Sentio тщательно продумала, какие функции рабочего стола действительно важны для повседневной работы. Он позволяет изменять размер приложений, изменять разрешение, многооконные приложения и все, что вы обычно ожидаете от пользовательского интерфейса рабочего стола Windows или Linux,
Он также имеет традиционное меню «Пуск», панель задач с панелью задач и центром уведомлений. В целом Sentio Desktop кажется реальным конкурентом Samsung DeX, только без аппаратных ограничений. Опять же, поскольку Sentio будет работать на любом устройстве Android, стабильность неизбежно пострадает.
В целом Sentio Desktop кажется реальным конкурентом Samsung DeX, только без аппаратных ограничений. Опять же, поскольку Sentio будет работать на любом устройстве Android, стабильность неизбежно пострадает.
Просматривая отзывы пользователей, кажется, что, хотя у многих он работает отлично, у некоторых пользователей возникают сбои или другие проблемы на их конкретных телефонах. Не такая уж большая проблема, если вы не инвестировали в оборудование SuperBook, поэтому стоит попробовать приложение, прежде чем рассматривать это.
Sentio, безусловно, очень амбициозен, и если у вас нет телефона с поддержкой DeX (или даже если он у вас есть!), то, безусловно, стоит попробовать.
В то время как Leena и Sentio предлагают настольный интерфейс для вашего телефона Android, AndroNix идет дальше, добавляя к вашему телефону целую дополнительную операционную систему. Да, это приложение позволяет запустить установку Linux на телефоне Android. Это без необходимости рутирования, но для того, чтобы все это заработало, требуется немного усилий.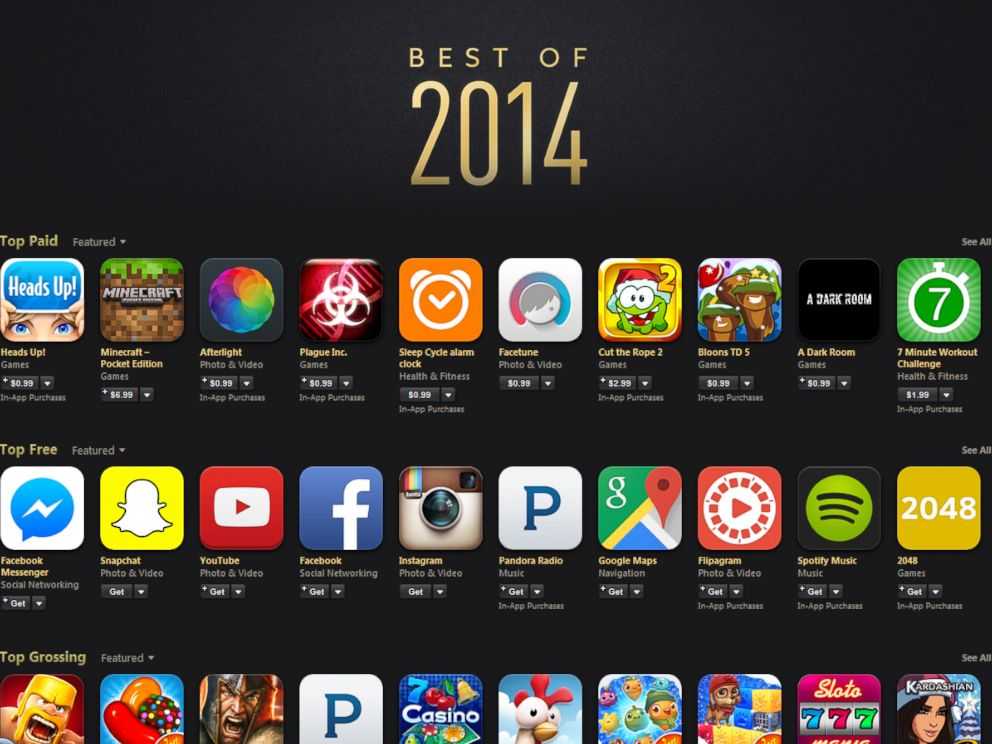
Andronix больше похож на набор пошаговых скриптов, которые вы копируете в терминальное приложение. Инструкции ясны, и есть много документации, но здесь им пришлось обойти ограничения Android. Например, вы получаете доступ к своему экземпляру Linux с помощью VNC, клиента удаленного рабочего стола. Это кладж, который отлично работает, но, тем не менее, это кладж.
У AndroNix действительно замечательное сообщество, множество документации и разработчики, которые, кажется, действительно готовы обращаться с запросами в службу поддержки. Платная премиум-версия также поставляется со специальной поддержкой, что может иметь значение для вас, если это станет критически важным приложением.
Это определенно не для всех, но тем не менее невероятно впечатляет.
Первое, что вы должны знать об ОС Maru, это то, что в настоящее время она работает только на очень небольшом количестве устройств. Это даже не особо популярные модели телефонов, поэтому, скорее всего, у вас их нет. Тем не менее, Мару стоит добавить в закладки и следить за ним. Это великолепная, легкая операционная система для смартфонов.
Тем не менее, Мару стоит добавить в закладки и следить за ним. Это великолепная, легкая операционная система для смартфонов.
Да, MaruOS фактически заменяет всю операционную систему, это не операционная система внутри и не просто приложение с настольным пользовательским интерфейсом. Он основан на Android Oreo и плавно переходит от мобильной ОС к настольной.
Вот устройства, на которые вы можете загрузить MaruOS на момент написания:
- Nexus 6P (рыболов)
- Nexus 5X (бык)
- Nexus 5 (молот)
- Pixel (Sailfish+)
- 7
- 7
- 7 star2LTE)
Обратите внимание на внутренние псевдонимы. Например, «star2LTE» относится к телефонам S9+ с процессором Exynos. Так что не каждый S9+ подойдет.
MaruOS представляет собой экстремальный подход к тому, чтобы заставить ваш телефон работать как настольный компьютер, но он также может быть самым надежным и элегантным способом сделать это. Для большинства из нас сейчас это просто любопытство, но, надеюсь, что-то вроде MaruOS станет нормой для всех устройств Android в какой-то момент в будущем.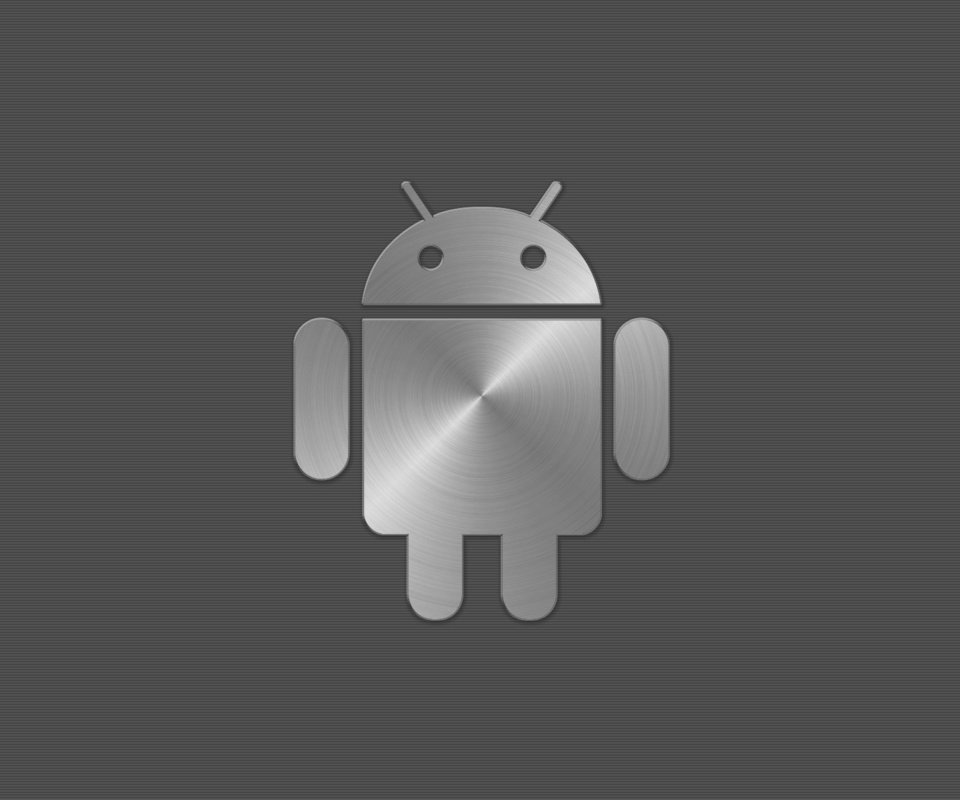
Теперь, когда флагманские телефоны Android обладают такой же вычислительной мощностью, как и обычный рабочий ноутбук, кажется позорным тратить все это на просмотр Instagram и Twitter. С помощью этих приложений вы можете найти хорошее применение этому ворчанию и, возможно, даже оставить свой ноутбук дома, переходя от одного монитора к другому.
Даже если вы когда-либо используете вариант рабочего стола только в крайнем случае, иметь варианты никогда не бывает плохо!
‘;document.getElementsByClassName(«post-ad-top»)[0].outerHTML=»;tocEl.outerHTML=tocHTML+newHTML;}}catch(e){console.log(e)}
Сидни Батлер — социолог и фанатик технологий, который пытается понять, как сосуществуют люди и технологии. Он имеет двадцатилетний опыт работы внештатным специалистом по компьютерам и более десяти лет в качестве исследователя технологий и преподавателя. Сидни уже более пяти лет является профессиональным писателем по технологиям и освещает такие темы, как виртуальная реальность, игры, кибербезопасность и трансгуманизм. Прочитайте полную биографию Сиднея
Прочитайте полную биографию Сиднея
Подпишитесь на YouTube!
Вам понравился этот совет? Если это так, загляните на наш собственный канал на YouTube, где мы рассказываем о Windows, Mac, программном обеспечении и приложениях, а также предлагаем множество советов по устранению неполадок и видео с практическими рекомендациями. Нажмите на кнопку ниже, чтобы подписаться!
Подписывайся
Лучшее программное обеспечение для удаленного доступа к Android 2022
Если вы когда-либо были в ситуации, когда вы хотели бы иметь свой персональный компьютер в кармане, вам может понадобиться программное обеспечение для удаленного доступа для Android.
Без приложения удаленного доступа:
Единственный способ использовать компьютер и управлять им — сидеть перед ним и вручную вводить команды.
С приложением удаленного доступа:
Вы можете находиться в любой точке мира, где есть подключение к Интернету, и получать доступ к своему компьютеру с планшета или телефона Android.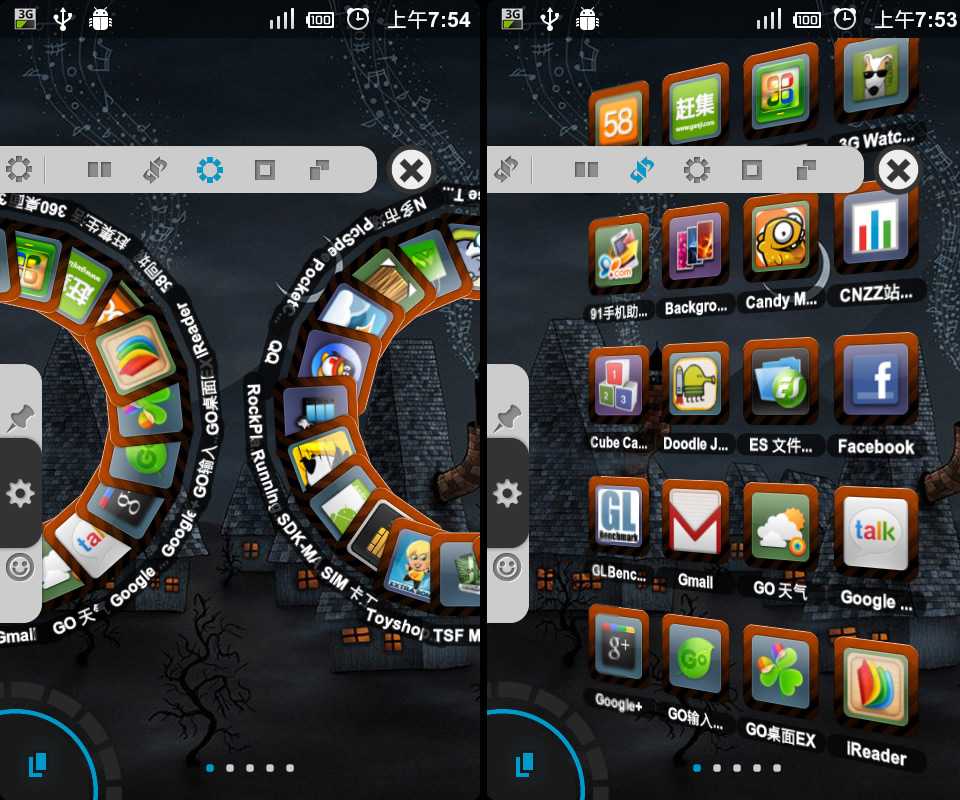 Вы также можете использовать свой компьютер для управления своим Android с помощью мобильного программного обеспечения для удаленного доступа.
Вы также можете использовать свой компьютер для управления своим Android с помощью мобильного программного обеспечения для удаленного доступа.
Android-устройства дали пользователям много возможностей, которые они могут носить с собой в кармане. Но функциональность самого мощного Android-планшета не соответствует функционалу вашего ПК. К счастью, есть способ использовать компьютер, когда вы не находитесь в непосредственной близости от машины. Программное обеспечение для удаленного доступа с мобильных устройств на ПК позволяет уместить весь потенциал вашего ПК на ладони.
Используя надежное программное обеспечение для удаленного доступа, устройства Android могут получать доступ и управлять компьютерами, подключенными к сети, независимо от того, где они находятся. Хотя ваш ПК может быть не портативным, устройства Android, безусловно, являются портативными, и с установленным правильным программным обеспечением вы сможете пользоваться всеми функциями своего домашнего или рабочего компьютера.
На рынке представлено множество программных решений для удаленного мобильного доступа, и бывает сложно определить, какое из них выбрать. В этой статье мы рассмотрим лучших программ удаленного доступа для Android 9.0063, чтобы помочь вам решить, какой из них лучше всего соответствует вашим личным потребностям или бизнес-целям.
Десять лучших программных решений для удаленного доступа для Android
AnyDesk
Цена: бесплатно с платными версиями за 79–229 долларов в год.
AnyDesk — это бесплатное программное обеспечение для удаленного доступа к мобильному телефону для личного использования. Существуют коммерческие версии инструмента, доступные для бизнеса. Это не самый многофункциональный вариант в нашем списке, но он предлагает пользователям функциональное программное обеспечение для удаленного доступа для мобильных телефонов.
AnyDesk предоставляет пользователям клавиатуру и сенсорную панель на их мобильных телефонах, что позволяет им удаленно управлять ПК.![]() Эти элементы управления упрощают доступ к данным на вашем компьютере или выполнение таких действий, как запуск видеопрезентаций. Это надежный инструмент с простым и интуитивно понятным пользовательским интерфейсом, который также обеспечивает безопасность вашего общения.
Эти элементы управления упрощают доступ к данным на вашем компьютере или выполнение таких действий, как запуск видеопрезентаций. Это надежный инструмент с простым и интуитивно понятным пользовательским интерфейсом, который также обеспечивает безопасность вашего общения.
Почему AnyDesk является хорошим программным обеспечением удаленного мобильного доступа для Android:
- • Простой и интуитивно понятный пользовательский интерфейс;
- • Надежное подключение;
- • Поддержка Android, Windows, Linux, macOS и iOS;
- • Управление удаленным рабочим столом;
- • Безопасность AES для защиты вашей информации;
- • Бесплатно для личного пользования;
- • Отличная производительность потоковой передачи и разрешение экрана.
Как использовать AnyDesk для Android:
AnyDesk легко использовать, выполнив следующие действия.
- Загрузите и установите программное обеспечение AnyDesk на свое устройство Android и рабочий стол, к которому вы будете получать удаленный доступ.

- Запустите программу на обоих устройствах.
- Идентификатор AnyDesk отображается на удаленном устройстве.
- Введите идентификатор для установления удаленного сеанса.
- Подтвердите подключение и начните удаленно управлять своим рабочим столом с устройства Android.
СТАТЬИ ПО ТЕМЕ
- ↗ Что лучше: AnyDesk или TeamViewer?
- ↗ Что выбрать AnyDesk или Splashtop?
Удаленный рабочий стол Chrome
Цена: бесплатно.
Удаленный рабочий стол Chrome, разработанный Google, — это бесплатное программное обеспечение для удаленного доступа для Android и других операционных систем. Это простое приложение, которое не предоставляет набор функций коммерческого программного обеспечения, но позволяет пользователям подключаться к удаленному компьютеру со своего устройства Android. Инструмент можно запустить в любой системе, поддерживающей браузер Chrome.
Удаленный рабочий стол Chrome быстрый и простой в использовании. Он обеспечивает безопасное соединение, генерируя PIN-код, который необходимо использовать при установлении связи с удаленным компьютером. Это приложение подходит для тех, кто хочет подключиться к своему домашнему компьютеру. Отсутствие функций делает его плохим выбором для использования в бизнес-среде.
Он обеспечивает безопасное соединение, генерируя PIN-код, который необходимо использовать при установлении связи с удаленным компьютером. Это приложение подходит для тех, кто хочет подключиться к своему домашнему компьютеру. Отсутствие функций делает его плохим выбором для использования в бизнес-среде.
Почему Chrome Remote Desktop работает как программное решение для удаленного доступа для Android
- • Безопасность WebRTC, реализованная Google, обеспечивает конфиденциальность и безопасность соединений;
- • Инструмент поддерживает все популярные операционные системы;
- • Быстрая передача файлов и обмен данными;
- • К инструменту можно одновременно добавить несколько устройств;
- • Простота установки и использования;
- • Быстрое подключение к удаленным устройствам.
Как получить удаленный доступ к рабочему столу с помощью Chrome Remote Desktop:
Выполните следующие действия для удаленного доступа к компьютеру:
- Откройте приложение Chrome Remote Desktop на своем телефоне Android.

- Убедитесь, что компьютер, к которому вы хотите подключиться, находится в сети.
- Выберите и коснитесь компьютера, к которому вы хотите подключиться, из списка доступных компьютеров приложения.
- После установления подключения компьютером можно управлять удаленно с устройства Android.
- Выберите режим трекпада (виртуальный указатель мыши) или сенсорный режим (используя касания) для управления удаленным компьютером.
СВЯЗАННЫЕ СТАТЬИ
- ↗ Удаленный рабочий стол Chrome и Splashtop: подробное сравнение
- ↗ Сравнение удаленного рабочего стола Chrome и TeamViewer в 2022 году
Microsoft Remote Desktop
5 Цена: бесплатно
Удаленный рабочий стол Microsoft очень похож на удаленный рабочий стол Chrome и предоставляет функции, необходимые для доступа к удаленным компьютерам Windows. Поскольку это программное обеспечение было разработано Microsoft, оно совместимо со всеми приложениями компании и версиями ОС Windows. Пользователи, которым нужно просто подключиться к удаленным системам Windows, могут найти это лучшее бесплатное программное обеспечение для удаленного доступа для Android.
Пользователи, которым нужно просто подключиться к удаленным системам Windows, могут найти это лучшее бесплатное программное обеспечение для удаленного доступа для Android.
Ключевые возможности Microsoft Remote Desktop
- • Простота использования;
- • Обеспечивает удаленный доступ к компьютерам Windows;
- • Безопасные соединения;
- • Хорошие возможности потоковой передачи аудио и видео;
- • Multi-touch для более удобного использования.
Как использовать удаленный рабочий стол Windows:
- Настройте ПК, к которому вы хотите подключиться, чтобы разрешить удаленные подключения. Перейдите в «Пуск» > «Параметры» > «Удаленный рабочий стол» и включите параметр «Включить удаленный рабочий стол». Вам понадобится имя этого компьютера, чтобы включить удаленный доступ.
- Откройте приложение удаленного рабочего стола на устройстве Android. Добавьте компьютер, который вы настроили для удаленного доступа, используя его имя.
 Выберите компьютер и дождитесь установления соединения.
Выберите компьютер и дождитесь установления соединения.
Splashtop Personal
Цена: бесплатно / 5 долларов в месяц / 16,99 долларов в год.
Splashtop известен как одна из лучших доступных программ для удаленного доступа к камерам Android. Функция удаленной камеры инструмента позволяет вам получить доступ к вашей настольной камере из любого места, чтобы увидеть, что происходит дома. Живое видео транслируется прямо с вашей веб-камеры на ваше устройство Android.
Splashtop также предоставляет пользователям доступ к ресурсам данных на удаленных компьютерах, включая музыку, видео, документы и приложения. Благодаря поддержке Java и Flash вы можете использовать все функции удаленного веб-браузера. К сожалению, бесплатная версия инструмента предназначена только для локальных сетей. Если вам нужно полное подключение из любой сети, вам понадобится платная версия.
Особенности Splashtop:
- • Простая и быстрая потоковая передача аудио и видео;
- • Удаленный доступ к файлам и программам;
- • Flash и 3D-игры на Android-устройстве;
- • Одновременный доступ к пяти рабочим столам.

Как использовать Splashtop для удаленного доступа:
- Загрузите и установите приложение на Android-устройство.
- Запустите приложение и введите IP-адрес Splashtop Center.
- Войдите в систему, используя свои учетные данные, и подключитесь к удаленному компьютеру.
Бесплатное приложение Splashtop Personal не предназначено для коммерческого использования. Компания предлагает коммерческие версии инструмента, которые имеют больше функций и расширенные функции безопасности и управления. Компании должны обратить внимание на эти приложения, если им нравится интерфейс Splashtop.
Узнайте больше о том, как использовать Splashtop, просмотрев это видео:
TeamViewer
Цена: бесплатно для личного использования
Многие считают TeamViewer лучшим программным обеспечением для удаленного доступа, которое могут получить пользователи Android. Инструмент требует немного больше усилий для его настройки, но расширенный набор функций и производительность того стоят. Хотя бесплатная версия является стабильной для личного использования, компаниям, которые хотят внедрить TeamViewer, необходимо приобрести платную подписку. Инструмент отлично подходит для доступа к домашнему компьютеру из любого места или для помощи друзьям или коллегам в удаленном решении проблем. Этот инструмент широко используется в деловом мире для обеспечения удаленного доступа для сотрудников и групп технической поддержки.
Хотя бесплатная версия является стабильной для личного использования, компаниям, которые хотят внедрить TeamViewer, необходимо приобрести платную подписку. Инструмент отлично подходит для доступа к домашнему компьютеру из любого места или для помощи друзьям или коллегам в удаленном решении проблем. Этот инструмент широко используется в деловом мире для обеспечения удаленного доступа для сотрудников и групп технической поддержки.
Функции TeamViewer
- • Двусторонняя передача файлов и совместное использование экрана;
- • Повышенная безопасность для обеспечения безопасности подключений;
- • Управление устройствами с помощью интуитивно понятных жестов;
- • Передача аудио и видео в режиме реального времени;
- • Простое управление компьютерами, планшетами и смартфонами.
Как использовать TeamViewer:
TeamViewer может быть немного сложным в настройке, но после настройки инструмент работает очень гладко.
- Запустите приложение и перейдите на вкладку «Удаленное управление» инструмента.

- Получите временный пароль, используя свои учетные данные TeamViewer.
- Временный пароль и ваш идентификатор могут быть использованы коллегой для доступа к удаленному компьютеру.
Подробнее об эффективном использовании TeamViewer для Android можно узнать из следующего видео.
AirDroid
Цена: бесплатно / 3,99 долл. США в месяц / 9,69 долл. США в квартал / 29,99 долл. США в год/.
AirDroid — еще одно приложение, позволяющее управлять удаленным рабочим столом с устройства Android. Скорость и набор функций AirDroid делают его популярным среди поставщиков управляемых услуг и групп ИТ-поддержки. Настольная версия инструмента обрабатывает все звонки и уведомления, полученные на телефоне Android. Вы можете удаленно стереть данные с устройства Android с помощью Airdroid, и это может помочь вам найти потерянный смартфон. Несколько устройств могут одновременно контролироваться одним человеком или специалистом службы поддержки.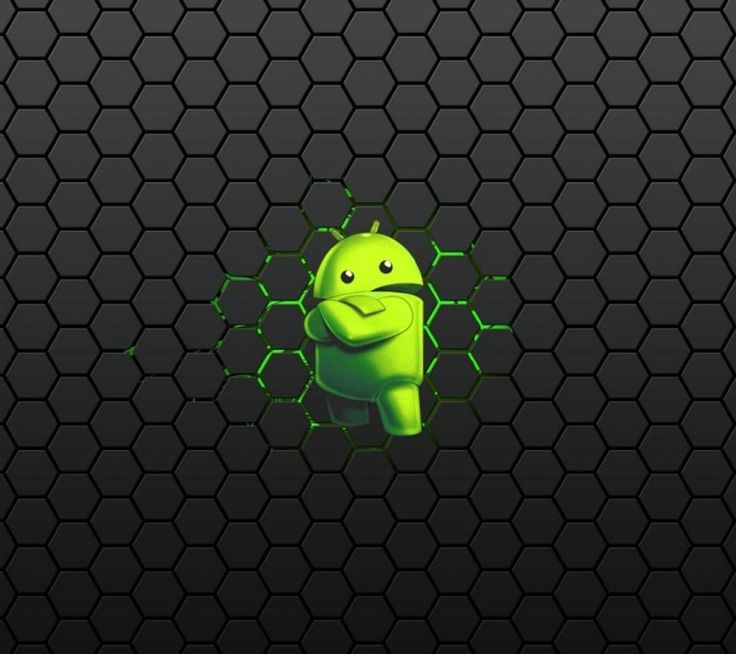
Функции AirDroid
- • Настраиваемая двусторонняя демонстрация экрана и запись с настраиваемыми параметрами;
- • Управление телефонными звонками с рабочего стола через Интернет;
- • Подключайте и управляйте несколькими устройствами из одной точки;
- • Безопасная и конфиденциальная передача данных;
- • Высокий уровень совместимости между настольным компьютером и Android-устройством;
- • Синхронизация рабочего стола и смартфона;
- • Создавайте резервные копии вашего Android-устройства;
- • Найдите потерянные устройства Android и удаленно удалите все их данные.
Как начать использовать AirDroid?
- Загрузите и установите AirDroid на телефон или планшет Android.
- Создайте личную учетную запись AirDroid.
- Добавьте в приложение устройства, которыми вы хотите управлять удаленно.
Бесплатная версия AirDroid позволяет управлять удаленными устройствами, передавать файлы и получать текстовые сообщения на рабочем столе.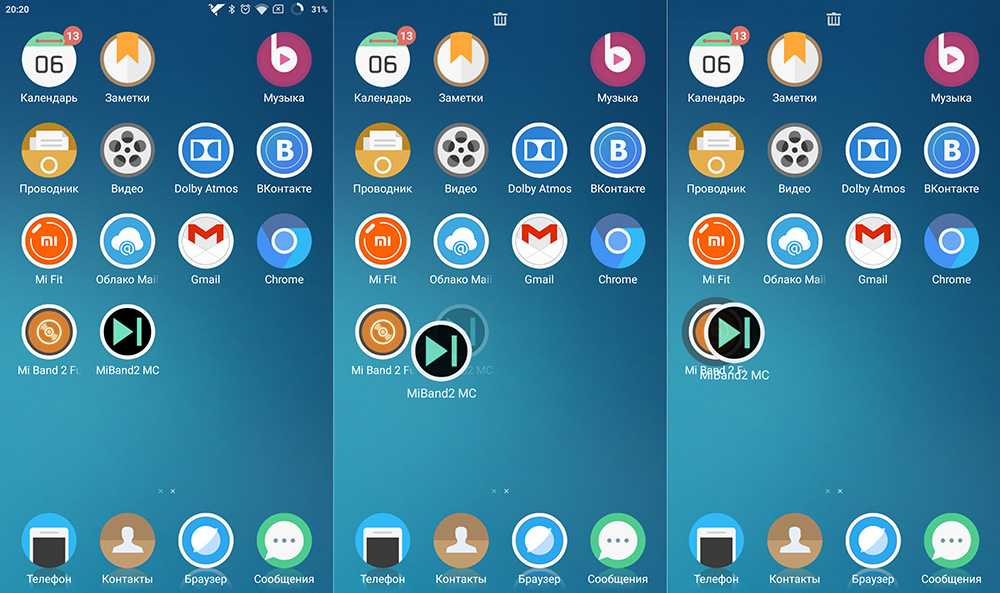 Вы можете добавить два устройства с бесплатной учетной записью и использовать только 200 МБ данных в месяц. Платный инструмент позволяет использовать три устройства без ограничения данных. Версия AirDroid Business позволяет оплачивать возможность подключения и управления более чем десятью устройствами.
Вы можете добавить два устройства с бесплатной учетной записью и использовать только 200 МБ данных в месяц. Платный инструмент позволяет использовать три устройства без ограничения данных. Версия AirDroid Business позволяет оплачивать возможность подключения и управления более чем десятью устройствами.
Унифицированный
Цена: бесплатно / 4,99 доллара США.
Unified — комплексное и мощное программное обеспечение для удаленного доступа к ПК для устройств Android. Инструмент предоставляет практически любые функции, необходимые для осуществления удаленного доступа к настольному компьютеру с устройства Android. Примеры включают возможность пробуждать спящие машины, запускать приложения на рабочем столе и зеркально отображать экран удаленной системы. Программа поддерживает удаленное управление широким спектром медиаплееров и настольных приложений.
Функции Unified Remote
- • Бесплатный план включает до 18 пультов;
- • Надежная система безопасности для защиты паролей и конфиденциальных ресурсов данных;
- • Поддерживает голосовое управление одним и несколькими касаниями;
- • Простое переключение между темным и светлым режимами;
- • Обеспечивает универсальное дистанционное управление удаленным рабочим столом без использования клавиатуры или мыши.

Как начать работу с Unified
Чтобы начать работу с Unified Remote, выполните следующие действия.
- Загрузите приложение на свое мобильное устройство.
- Установите Unified Remote Server на свой настольный компьютер. Он работает в фоновом режиме и необходим для установления связи с удаленным приложением.
- Убедитесь, что устройства находятся в одной сети или связаны через Bluetooth. Запустите приложение. Он проведет вас через процесс подключения к настольному компьютеру.
Посмотрите видео, демонстрирующее использование Unified:
AirMirror
Цена: в Play Store доступны бесплатные и различные варианты платного контента.
AirMirror и AirDroid используют одну и ту же команду разработчиков, что позволяет использовать инструменты вместе. Пользователь AirMirror может управлять устройством Android, на котором работает AirDroid. Инструмент имеет дружественный и интуитивно понятный интерфейс, обеспечивающий удаленный доступ пользователям с любым уровнем вычислительных способностей. Инструмент может получить доступ к веб-камере удаленного устройства и обеспечивает высокую производительность, позволяющую без проблем транслировать 3D-игры.
Инструмент может получить доступ к веб-камере удаленного устройства и обеспечивает высокую производительность, позволяющую без проблем транслировать 3D-игры.
Особенности AirMirror
- • Простой и интуитивно понятный интерфейс с легкой настройкой и настройкой;
- • Отличная производительность с возможностью удаленного управления 3D и графически интенсивными играми;
- • Домашнее наблюдение может осуществляться с доступом к удаленным веб-камерам;
- • Отличное дублирование экрана, обеспечивающее отображение удаленно управляемых устройств в режиме реального времени.
AirMirror имеет два режима, обеспечивающих разную функциональность.
Удаленный доступ — эта версия инструмента используется для удаленного управления вашими собственными устройствами (установите AirDroid Personal на устройство, которое необходимо контролировать) через локальную сеть. Это бесплатно, если оба устройства подключены к одной сети, но предоставляет ограниченный набор функций.
Удаленная поддержка — этот режим AirMirror используется для поддержки других устройств, работающих под управлением AirDroid. Десять минут бесплатной поддержки в день дополняются дополнительным временем, доступным в виде платного контента. Пакет удаленной поддержки AirDroid хорош для пользователей, которым регулярно требуется больше времени.
VNC Viewer
Цена: 30-дневная бесплатная пробная версия / 33,48–167,88 евро в год.
VNC Viewer — это приложение для удаленного управления, разработанное RealVNC, которое обеспечивает мгновенный доступ из любого места к удаленным серверам или настольным компьютерам с помощью вашего устройства Android. Одним из приоритетов при разработке этого ПК для мобильного программного обеспечения для удаленного доступа была безопасность, которая реализована с помощью расширенного шифрования для защиты ваших конфиденциальных данных и учетных данных. Для простой установки и настройки не требуются специальные навыки работы с компьютером. Приложение дает вам полный контроль над мышью, клавиатурой и периферийными устройствами удаленного компьютера, как если бы вы находились прямо перед машиной.
Приложение дает вам полный контроль над мышью, клавиатурой и периферийными устройствами удаленного компьютера, как если бы вы находились прямо перед машиной.
VNC Viewer позволяет подключаться к удаленным машинам, на которых работает VNC с открытым исходным кодом, чего нет во многих других решениях. Взгляните на полное руководство по программному обеспечению с открытым исходным кодом для удаленного доступа.
Возможности VNC Viewer
- • Подключается к рабочим столам Windows, Mac и Linux;
- • До пяти подключений бесплатно;
- • Доступны бесплатные и пробные подписки;
- • Безопасность благодаря сквозному шифрованию и защищенным паролем соединениям;
- • Менеджеры паролей размещены для каждой удаленно управляемой машины;
- • Привлекательный пользовательский интерфейс с функциями для простоты использования.
Краткое руководство по VNC Viewer для Android:
- На компьютере с удаленным рабочим столом должен быть установлен сервер VNC.
 Если вы вошли в свою учетную запись, устройство автоматически появится в приложении. Вы также можете получить доступ к удаленному компьютеру через его IP-адрес.
Если вы вошли в свою учетную запись, устройство автоматически появится в приложении. Вы также можете получить доступ к удаленному компьютеру через его IP-адрес. - Установите приложение Android VNC Viewer из магазина Google Play.
- Откройте средство просмотра VNC для Android.
- Войдите в систему, используя учетные данные RealVNC, нажав кнопку меню в верхней левой части экрана.
- Доступные машины будут отображаться в приложении.
- Найдите нужный компьютер и коснитесь его для подключения.
СВЯЗАННЫЕ СТАТЬИ
- ↗ Сравнение TeamViewer и RealVNC в 2022 г.0002 Цена: 12-дневная бесплатная пробная версия / 33–59 евро в месяц / 98–178 евро в год.
SupRemo — популярное приложение, поддерживающее подключение устройств Android ко всем основным операционным системам. Настройка удаленного подключения проста и не требует настройки брандмауэра или VPN. Приложение использует 256-битное шифрование AES для защиты передачи данных.
 Безопасность повышается за счет использования уникальных идентификаторов и паролей для доступа к удаленным компьютерам. Дружественный интерфейс делает это хорошим инструментом для удаленных команд поддержки.
Безопасность повышается за счет использования уникальных идентификаторов и паролей для доступа к удаленным компьютерам. Дружественный интерфейс делает это хорошим инструментом для удаленных команд поддержки.Впечатляющие характеристики:
- • Совместимость со всеми основными настольными и мобильными операционными системами;
- • Соединения устанавливаются быстро и легко;
- • Безопасное соединение с 256-битным шифрованием AES;
- • Поддержка нескольких дисплеев;
- • Полностью поддерживает мышь и клавиатуру, включая специальные клавиши;
- • Для любой команды можно настроить настраиваемую специальную клавишу.
Начало работы с SupRemo
- Установите Supremo Remote Desktop на Android.
- Загрузите и запустите Supremo для Windows на компьютере, которым вы будете управлять удаленно, записав ID и пароль.
- Запустите Supremo Remote Desktop и укажите идентификатор и пароль, сгенерированные на предыдущем шаге.

- Теперь вы можете управлять удаленным компьютером со своего Android.
Кому выгоден удаленный доступ Android
Мобильное программное обеспечение для удаленного доступа к вычислительным ресурсам полезно во многих личных и деловых ситуациях. Люди могут получить доступ к рабочим компьютерам из дома или просмотреть важный файл на своем домашнем компьютере, находясь в офисе. Такие функции, как потоковая передача с веб-камеры на устройство Android, позволяют людям следить за происходящим, когда они находятся вне дома. Лучшее программное обеспечение Android для удаленного доступа между мобильными устройствами позволяет пользователям управлять всеми своими устройствами с помощью интуитивно понятного интерфейса.
В компаниях также есть множество применений программного обеспечения для удаленного рабочего стола с мобильного на мобильный. Централизованные группы технической поддержки могут решать проблемы удаленных пользователей, разбросанных по всему миру, всего несколькими касаниями экрана своего Android-устройства.
 Они могут помочь пользователям решить проблемы с конфигурацией и сократить время простоя, одновременно повышая производительность команды.
Они могут помочь пользователям решить проблемы с конфигурацией и сократить время простоя, одновременно повышая производительность команды.Предприятиям, которые зависят от своей вычислительной среды, необходимо внедрить инструменты удаленного доступа, чтобы сэкономить время и снизить затраты на техническую поддержку на месте. Сотрудники могут работать из дома и выполнять свои функции из любого места, где есть подключение к сети. Это стало особенно важным после пандемии COVID-19.пандемия. Варианты удаленного доступа и поддержки необходимы, чтобы оставаться конкурентоспособными на сегодняшнем жестком рынке.
Преимущества и недостатки удаленных приложений Android
Преимущества удаленных приложений Android
Снижение затрат
Приложения удаленного доступа позволяют организациям экономить деньги за счет совместного использования централизованных устройств несколькими пользователями. Пользователи могут получать доступ к приложениям, работающим на мощных настольных компьютерах, со своих мобильных устройств, что избавляет от необходимости приобретать несколько настольных компьютеров.

Гибкость и масштабируемость
Удаленные приложения обеспечивают доступ к программам и их использование из любого места в любое время для повышения гибкости. Масштабирование обычно представляет собой простой процесс добавления дополнительных компьютеров в удаленное приложение. Новое программное обеспечение и исправления могут быть легко загружены на компьютеры конечных пользователей для обеспечения безопасности систем.
Безопасность
Конфиденциальные данные и учетные данные пользователей для удаленных приложений можно хранить на безопасном локальном или облачном сервере. Это защищает организацию, поскольку ей не нужно полагаться на безопасность, реализованную на мобильных устройствах пользователей.
Проблемы с удаленными приложениями
Взаимодействие с пользователем
Взаимодействие с собственными приложениями обычно лучше, чем с удаленным интерфейсом. Это может вызвать проблемы у пользователей и снизить эффективность удаленного программного решения Android.

Совместимость
Совместимость может быть серьезной проблемой для инструментов удаленного доступа. Устаревшие приложения и устройства могут не работать с удаленным решением Android. У компаний может не быть необходимого бюджета для обновления устаревшего кода, чтобы сделать его доступным с удаленных устройств.
Безопасность
При неправильной реализации безопасность может стать серьезной проблемой для инструментов удаленного доступа. Конфиденциальные данные должны храниться централизованно, что устраняет риск плохой безопасности на мобильных устройствах пользователей.
Сложность
Некоторые удаленные инструменты сложны в установке и использовании. В некоторых случаях инструменты должны устанавливаться экспертами, а не конечными пользователями.
Заключительное слово о программном обеспечении удаленного доступа Android
Мы надеемся, что это руководство помогло прояснить параметры, доступные для приложений удаленного доступа Android.
 Все рассмотренные приложения предоставляют метод подключения к удаленным рабочим столам с устройства Android, добавляя дополнительную мощность и без того мощному планшету или смартфону.
Все рассмотренные приложения предоставляют метод подключения к удаленным рабочим столам с устройства Android, добавляя дополнительную мощность и без того мощному планшету или смартфону.Часто задаваемые вопросы
Какое приложение для удаленного рабочего стола лучше всего подходит для Android?
Предполагаемое использование инструмента может повлиять на этот ответ, но мы считаем, что в целом TeamViewer является лучшим в списке. Он имеет все функции, необходимые бизнесу для реализации удаленного доступа к настольным компьютерам.
Бесплатные ли приложения для удаленного рабочего стола для Android?
Да, вы можете загрузить и установить бесплатные приложения удаленного рабочего стола для Android. Примерами являются удаленный рабочий стол Windows и удаленный рабочий стол Chrome. Бесплатные решения предлагают ограниченные возможности и обычно не подходят для использования в бизнесе. Компаниям, внедряющим удаленный доступ, следует обратить внимание на платные подписки на тот инструмент, который соответствует их потребностям.

6 лучших приложений RDP для Android
Поиск Android-приложения для удаленного рабочего стола, подходящего для ваших нужд, может стать настоящей проблемой. Это руководство поможет вам выбрать лучшее приложение RDP для Android для вашей компании, рассматривая как платные, так и бесплатные варианты.
При рассмотрении этих приложений поддержки удаленного рабочего стола мы сосредоточились на приложениях с возможностями RDP Android для Windows, хотя будут упомянуты инструменты, которые поддерживают другие операционные системы, помимо ПК с Windows. В этом руководстве рассматриваются основные преимущества и недостатки каждого клиента Android RDP, а также общее удобство для пользователя, набор и сложность функций, а также пригодность для использования в бизнесе.
SolarWinds ® Dameware ® Remote Support (DRS) и облачное решение SolarWinds Dameware Remote Everywhere (DRE) возглавляют наш список лучших инструментов удаленного доступа RDP для Android.
 DRS и DRE удобны для пользователя, предлагают широкий спектр функций, включая мобильные приложения, и являются экономически эффективными. Оба эти инструмента хорошо подходят для пользователей Android, которым нужна совместимость с удаленными приложениями для ПК и Android.
DRS и DRE удобны для пользователя, предлагают широкий спектр функций, включая мобильные приложения, и являются экономически эффективными. Оба эти инструмента хорошо подходят для пользователей Android, которым нужна совместимость с удаленными приложениями для ПК и Android.Лучшее приложение RDP для Android
Революция смартфонов оказала заметное влияние на ИТ-сети и доли рынка программного обеспечения. В то время как приложения для Windows лидируют на рынке программного обеспечения, Android быстро становится явным лидером на рынке мобильных устройств. В последние годы все больше людей получают доступ к службам удаленного рабочего стола Windows с устройства Android, поэтому важно выбрать правильный клиент RDP для Android.
- Удаленная поддержка SolarWinds Dameware (DRS)
DRS — это популярный удаленный рабочий стол SolarWinds RDP для Android. Этот инструмент обеспечивает быстрый и безопасный удаленный доступ и возможности управления, помогая вам быстро найти причину проблем.
 DRS создан для предоставления многоплатформенного удаленного доступа к компьютерам, ноутбукам и серверам под управлением Windows, Linux и macOS. Доступ осуществляется через единую удобную консоль администратора и может быть установлен через приложение для Android или iOS. Мобильное приложение DRS позволяет удаленно получать доступ к компьютерам Windows и устранять неполадки из любого места с вашего устройства Android.
DRS создан для предоставления многоплатформенного удаленного доступа к компьютерам, ноутбукам и серверам под управлением Windows, Linux и macOS. Доступ осуществляется через единую удобную консоль администратора и может быть установлен через приложение для Android или iOS. Мобильное приложение DRS позволяет удаленно получать доступ к компьютерам Windows и устранять неполадки из любого места с вашего устройства Android.Это универсальное и гибкое решение позволяет оказывать удаленную помощь в любом месте и в любое время. Вы можете инициировать безопасные удаленные подключения через Интернет как внутри локальной сети, так и через Интернет. Таким образом, DRS является хорошим вариантом для предприятий, сотрудники которых, вероятно, будут работать в пути, например, члены команд в командировках.
DRS позволяет использовать удаленный доступ для запуска/остановки служб и процессов, перезагрузки систем, копирования и удаления файлов, просмотра и очистки журналов событий и многого другого.
 Это упрощает администрирование удаленной ИТ-поддержки для вашей команды, значительно уменьшая потребность в вызовах на дом для устранения неполадок. DRS также обеспечивает высокий уровень безопасности и предоставляет расширенные методы проверки подлинности, включая возможность принудительной двухфакторной проверки подлинности в чувствительных средах с использованием входа в систему с помощью смарт-карты.
Это упрощает администрирование удаленной ИТ-поддержки для вашей команды, значительно уменьшая потребность в вызовах на дом для устранения неполадок. DRS также обеспечивает высокий уровень безопасности и предоставляет расширенные методы проверки подлинности, включая возможность принудительной двухфакторной проверки подлинности в чувствительных средах с использованием входа в систему с помощью смарт-карты.Как и DRE, DRS представляет собой комплексный набор инструментов для удаленного доступа и управления системами. Если вы ищете решение с более узким набором возможностей, чтобы дополнить, а не заменить уже используемое вами программное обеспечение, то DRS может не подойти вам для RDP-клиента удаленного рабочего стола.
Профи :
- Многофакторная аутентификация
- Мобильное приложение удаленного доступа
- Полезные функции администратора для точного доступа
Минусы :
- Менее подходит для предприятий, которым нужен более узкий набор инструментов
14-дневная бесплатная пробная версия SolarWinds DRS доступна для загрузки.

- Пульт дистанционного управления SolarWinds Dameware Everywhere (DRE)
SolarWinds DRE — это универсальный веб-инструмент для удаленного доступа, предлагающий впечатляющий набор возможностей для пользователей Android, включая совместимость со всеми операционными системами. Вы можете подключаться к устройствам Android со своего компьютера с Windows или использовать мобильное приложение для подключения к конечному компьютеру с мобильного устройства или планшета Android или iOS.
С помощью DRE вы можете создавать активные сеансы обычно менее чем за восемь секунд, экономя время, затрачиваемое на установление соединений с рабочими станциями. DRE также является безопасным инструментом, использующим расширенные протоколы шифрования, двухфакторную аутентификацию и многоуровневые разрешения, помогая гарантировать, что только авторизованные люди могут устанавливать удаленный доступ.

Ваши специалисты удаленной поддержки могут связываться с вашими пользователями через предсессионный или внутрисессионный чат, инициируя видеовызовы или используя VoIP. Живые чаты могут быть установлены без прерывания активных сеансов. Чтобы помочь вам отслеживать переписку, все сообщения автоматически сохраняются в журналах сеансов.
Этот клиент RDP для Android имеет облегченную систему тикетов, которая позволяет внимательно отслеживать запросы конечных пользователей и более легко решать проблемы по мере их возникновения. Помимо того, что это одно из лучших приложений RDP для Android, DRE также функционирует как инструмент удаленного доступа между компьютерами с поддержкой всех основных операционных систем. Это делает DRE идеальным решением для поддержки большой клиентской базы, которая, вероятно, использует несколько операционных систем и типов устройств.
DRE — это удобный инструмент, предназначенный для масштабирования по мере роста вашей компании, что делает его подходящим даже для малого бизнеса.
 Но DRE может не подойти, если вы ищете только базовое решение для удаленного рабочего стола. Этот удаленный рабочий стол RDP для Android предлагает комплексное решение со службой поддержки и функциями продажи билетов.
Но DRE может не подойти, если вы ищете только базовое решение для удаленного рабочего стола. Этот удаленный рабочий стол RDP для Android предлагает комплексное решение со службой поддержки и функциями продажи билетов.Вот краткий обзор плюсов и минусов DRE:
Плюсы
- Легкая система продажи билетов
- Множество полезных внутрисессионных функций
- Поддержка двухфакторной аутентификации и многоуровневых разрешений
Минусы
- Менее подходит для компаний, у которых уже есть служба поддержки и которые ищут не только решение для удаленного рабочего стола
Доступна 14-дневная бесплатная пробная версия.
- Удаленный рабочий стол Chrome
Chrome Remote Desktop — одно из самых популярных приложений удаленного доступа для Android. Пользователи могут установить приложение из Интернет-магазина Chrome на свой компьютер и из магазина приложений Google Play на свое мобильное устройство Android.
 Хотя Chrome Remote Desktop предлагает отличную производительность и доступность, мобильное приложение не обеспечивает тот же уровень функциональности, что и настольный инструмент.
Хотя Chrome Remote Desktop предлагает отличную производительность и доступность, мобильное приложение не обеспечивает тот же уровень функциональности, что и настольный инструмент.Этот инструмент подходит для доступа к удаленному рабочему столу на Mac, Windows и Linux. Мобильное приложение быстрое и простое, но имеет ограниченный функционал. Если вы ищете универсальный инструмент RDP для удаленного рабочего стола корпоративного уровня для Android, этот инструмент может не соответствовать вашим потребностям.
Плюсы:
- Просто и быстро
- Мультиплатформенный
Минусы:
- Ограниченная функциональность
Если вы ищете простой и доступный инструмент, Chrome Remote Desktop — один из лучших доступных бесплатных клиентов RDP для Android.
Удаленный рабочий стол Майкрософт
Microsoft Remote Desktop — один из крупнейших бесплатных конкурентов Chrome Remote Desktop.
 Этот инструмент работает аналогично удаленному рабочему столу Chrome — вы просто устанавливаете клиент на свой компьютер и приложение на свое устройство Android. Это позволит вам подключить ваши устройства и установить удаленный доступ. С Microsoft Remote Desktop вам не нужно устанавливать Google Chrome для работы на устройствах Windows.
Этот инструмент работает аналогично удаленному рабочему столу Chrome — вы просто устанавливаете клиент на свой компьютер и приложение на свое устройство Android. Это позволит вам подключить ваши устройства и установить удаленный доступ. С Microsoft Remote Desktop вам не нужно устанавливать Google Chrome для работы на устройствах Windows.Хотя RDP-клиент Microsoft Android может довольно легко обеспечить удаленный доступ к рабочим столам, его функциональные возможности ограничены. Например, вы можете только создать профиль подключения или найти существующий, чтобы подключиться к нему. Небольшой дизайн экрана и клавиатуры может затруднить ввод пароля для подключения к профилю. Вы также не можете изменить настройки или темы опыта, а интерфейс не очень интуитивно понятен.
Плюсы:
- Нет необходимости в установке Google Chrome
- Простая установка
Минусы:
- Ограниченная функциональность
- Негибкий
- TeamViewer
TeamViewer — это популярное приложение удаленного рабочего стола для удаленного доступа к вашему компьютеру с вашего устройства Android.
 Хотя настройка TeamViewer немного сложна, само приложение простое и функциональное.
Хотя настройка TeamViewer немного сложна, само приложение простое и функциональное.TeamViewer обеспечивает передачу файлов в обоих направлениях, передачу звука и HD-видео в режиме реального времени, а также надежное шифрование. Приложение бесплатное для личного использования, но вам нужно будет заплатить за подписку, если вы хотите использовать его в коммерческих целях.
Плюсы:
- Шифрование
- Передача звука и HD-видео в реальном времени
- Поддержка передачи файлов в обоих направлениях
Минусы:
- Комплексная настройка
Доступна 14-дневная бесплатная пробная версия TeamViewer для бизнеса.
Эйдроид
AirDroid — это универсальное приложение для обмена файлами и несколькими экранами для устройств Android. Этот инструмент позволяет вам получать доступ к нескольким устройствам одновременно из любого места с поддержкой самых популярных операционных систем.
 Помимо возможности управлять своим рабочим столом с устройства Android, AirDroid также позволяет принимать звонки и отправлять сообщения с рабочего стола с помощью приложения.
Помимо возможности управлять своим рабочим столом с устройства Android, AirDroid также позволяет принимать звонки и отправлять сообщения с рабочего стола с помощью приложения.Другие ключевые функции AirDroid включают запись экрана телефона и совместное использование экрана с обеих сторон с множеством настраиваемых параметров. Это решение может совершать или принимать вызовы на вашем ПК и поддерживает совместное использование уведомлений для всех подключенных устройств, гарантируя, что вы будете в курсе событий.
Чтобы обезопасить вас, AirDroid предоставляет надежные возможности резервного копирования и синхронизации для ваших телефонов и настольных компьютеров. Существует значительная задержка при отправке SMS-сообщений через компьютер.
Плюсы:
- Принимайте звонки и отправляйте сообщения со своего рабочего стола
- Запись экрана и совместное использование экрана с обеих сторон
- Настраиваемые параметры
- Безопасное резервное копирование и синхронизация
Минусы:
- Задержка при отправке СМС сообщений через компьютер
Вы можете скачать бесплатную 14-дневную пробную версию бизнес-версии AirDroid здесь.

Начало работы с удаленным рабочим столом RDP для Android
Надеемся, что это руководство по лучшему удаленному рабочему столу RDP для Android сэкономит вам время, дав представление о самых популярных и эффективных инструментах, представленных в настоящее время на рынке. В целом, мы рекомендуем продукты SolarWinds Dameware: DRE и DRS. Эти инструменты предлагают впечатляющий набор мощных функций и удобны в использовании. Они также подходят для использования в бизнесе и обладают высокой масштабируемостью, что делает их идеальными как для малого, так и для крупного бизнеса. Вы можете получить бесплатную пробную версию DRE здесь и бесплатную пробную версию DRS здесь.
8 приложений для управления Android-смартфоном с рабочего стола
Каким бы продвинутым ни был ваш смартфон, многозадачность на нем — это сущий кошмар. Мы ограничены маленьким экраном смартфона или планшета и его настойчивостью в том, чтобы позволить нам использовать только одно приложение при каждом просмотре.

Вероятно, проще управлять массой медиа , таких как наши фотографии, видео и музыка на рабочем столе . Именно здесь вступают в игру такие инструменты, как то, что вы видите в этом посте.
Помимо возможности передавать большие файлы с мобильного телефона на рабочий стол , это также позволяет нам лучше управлять файлами и материалами на нашем мобильном телефоне. Некоторые из этих приложений даже дают нам доступ к камере телефона или делают мобильные снимки экрана с рабочего стола.
Самое главное, что мы можем делать все это не ограничиваясь разными десктопными ОС . Давайте рассмотрим инструменты, которые вы можете использовать для управления Android с рабочего стола.
Как включить и выключить ПК с Android Phone
Как включить и выключить компьютер с помощью телефона Android
Многие люди имеют привычку оставлять свой компьютер включенным все время, и во многих.
 .. Подробнее
.. Подробнее1. Airmore
Airmore — это приложение, которое позволяет вам транслировать видео, фотографии и вашу музыкальную коллекцию. на вашем смартфоне. Фотографии организованы по дням или месяцам, чтобы их было легко загружать или удалять. С Airmore вы также можете управлять контактами, отправлять сразу несколько сообщений своим контактам или даже совершать звонки (обратите внимание, что вы не можете завершить звонок прямо со своего рабочего стола).
Как пользоваться Airmore
- Установите приложение для Android или iOS. Откройте приложение.
- Откройте Airmore Web в браузере ПК и отсканируйте отображаемый QR-код. Нажмите «Принять» на своем мобильном телефоне.
- В качестве альтернативы, подключение может быть выполнено через IP или кодовое соединение или через мобильную точку доступа.
С помощью Airmore вы также можете подключить свой Android к Mac или iOS к ПК. Чтобы получить помощь по устранению неполадок, посетите их справочную страницу.
 Airmore позволяет вам управлять всеми файлами как в памяти телефона, так и на SD-карте, и, конечно же, передача файлов между телефоном и ПК очень проста.
Airmore позволяет вам управлять всеми файлами как в памяти телефона, так и на SD-карте, и, конечно же, передача файлов между телефоном и ПК очень проста.2. Connect Me
ConnectMe позволяет вам транслировать любое видео или любой другой медиафайл, сохраненный на вашем телефоне. Вы даже можете подключить камеру телефона и смотреть трансляцию с рабочего стола. Кроме того, вы можете с легкостью отправлять SMS и совершать телефонные звонки, не касаясь телефона. Он даже уведомит вас, когда кто-то позвонит вам или отправит вам сообщение.
Как использовать Connect Me
- Установите приложение и откройте его.
- Используя домашний Wi-Fi, посетите веб-адрес, указанный в приложении в браузере вашего ПК. Нажмите «ОК» на телефоне, чтобы подключиться.
- Кроме того, вы можете подключить свой компьютер к WiFi вашего телефона с именем, сгенерированным приложением. Откройте URL-адрес, показанный на вашем телефоне, с помощью браузера вашего ПК.

Connect Me работает с Windows, Mac, Linux, Chrome OS и даже Smart TV. Приложение также позволяет отправлять на телефон мелодии звонка, данные буфера обмена, файлы APK или URL-адреса. С root-доступом вы даже можете делать скриншоты своего телефона.
3. Airdroid
Airdroid — одно из самых популярных мобильных приложений для ПК, обладающее множеством функций. Эти функции включают в себя возможность отображать уведомления о входящих вызовах или сообщениях, а также уведомления приложений из приложений для обмена сообщениями, таких как Whatsapp. Получение учетной записи Airdroid позволяет вам найти свой телефон.
Как использовать Airdroid
- Установите Airdroid и откройте приложение.
- Откройте Airdroid Web и отсканируйте QR-код для подключения.
- Кроме того, вы можете загрузить настольное приложение для Windows или macOS. Запуск приложения на рабочем столе запустит приложение на вашем мобильном телефоне.

Кроме того, Airdroid также хорошо работает при передаче файлов между телефоном и ПК, а также позволяет подключать рабочий стол к камере телефона. У него есть интересная функция — AirMirror 9.0063 , который позволяет вам запускать приложение для Android прямо с вашего ПК с тем же интерфейсом на вашем смартфоне (но для этого требуется root-доступ на вашем Android).
4. Передача файлов WiFi
Передача файлов WiFi делает то же, что и остальные приложения в этом списке, но относительно традиционным способом. С помощью этого небольшого приложения вы можете просматривать все файлы и папки на вашем Android через Wi-Fi по FTP (протокол передачи файлов).
Как использовать передачу файлов по Wi-Fi
- Загрузите приложение.
- Убедитесь, что ваш Android и ПК находятся в одной сети Wi-Fi.
- Откройте приложение и нажмите «Запустить службу».
- Скопируйте и вставьте URL-адрес, отображаемый в приложении, в клиентское приложение FTP или проводник Windows (если вы используете Windows) или просто откройте URL-адрес в браузере.
 Вы найдете все файлы на вашем Android.
Вы найдете все файлы на вашем Android.
Если вы используете клиент FTP, такие команды, как копирование, удаление или загрузка файлов, существуют в клиентском приложении FTP по умолчанию. Однако вы не найдете эти команды в браузере. По сути, это приложение может выполнять быстрые, безопасные и эффективные переводы, но вам придется делать это без пользовательского интерфейса.
5. Mighty Text
Mighty Text создан для тех, кто до сих пор отправляет SMS по причинам, которые мы не будем здесь рассматривать. Но в основном с Mighty Text вы можете отправлять или получать SMS или MMS на свой компьютер, используя свой текущий номер телефона, или отправлять SMS из своей учетной записи Gmail. Приложение поставляется с PowerView, которое позволяет вам выполнять несколько консерваций за один раз.
Как использовать Mighty Text
- На странице установки введите свой номер телефона Android, чтобы приложение было отправлено на ваш телефон.

- Установите плагин или расширение для вашего любимого браузера. Чтобы отправить текст из Gmail, получите необходимое расширение на той же странице.
- Запустите веб-приложение, чтобы начать использовать его.
Приложение также уведомляет пользователей о входящих уведомлениях приложения на их телефон и позволяет отклонять эти уведомления на ПК. Приложение также имеет возможности синхронизации для фотографий и видео, и вы можете добавлять фильтры к своим фотографиям прямо на ПК.
Pro-версия этого приложения предоставляет вам дополнительные функции, такие как отправка и ответ на текстовые сообщения по электронной почте, изменение тем, блокировка номеров, создание шаблонов и подписей, а также планирование сообщений.
6. Xender
Xender — отличное приложение для передачи всего, от файлов, фотографий, музыки, видео до приложений между двумя телефонами Android или с Android на ПК, Mac или устройства iOS. Режим Connect PC позволяет пользователям видеть все файлы, найденные в их телефоне, из приложений, фотографий, видео, музыки и даже файлов из памяти телефона.

Как использовать Xender
- В браузере ПК откройте web.xender.com.
- Загрузите и откройте приложение на своем мобильном телефоне.
- Нажмите на кнопку «Перенос» и выберите устройство для передачи.
- Если вы выберете Mac или ПК, вам нужно будет выбрать сканирование QR-кода на своем мобильном телефоне. Отсканируйте код для подключения.
Передача Xender с телефона на телефон не требует использования данных и поддерживает беспрепятственную передачу файлов между устройствами iOS и Android. В Xender есть две интересные функции: вы можете создать группу из 4 устройств и регулярно делиться своими файлами с одной и той же группой, и это отличное приложение для репликации вашего телефона: вы можете перенести все, что вам нужно, со своего старого телефона на ваш новый телефон без проблем.
7. Mobizen
Mobizen позволяет вам получать доступ и передавать файлы между вашим Android и компьютером, а также позволяет вам получать доступ ко всем мультимедийным файлам на вашем телефоне, включая контакты и звонки.
 Mobizen также позволяет вам передавать музыку на динамики, а также фотографии и видео на большой экран рабочего стола, записывать экран Android (без рутирования) и использовать Android с экрана компьютера.
Mobizen также позволяет вам передавать музыку на динамики, а также фотографии и видео на большой экран рабочего стола, записывать экран Android (без рутирования) и использовать Android с экрана компьютера.Как пользоваться Mobizen
- Установите приложение на Android. Есть два варианта: один для устройств Samsung, а другой — для устройств других производителей.
- Получить подключаемый модуль браузера.
- Войдите как в приложение для Android, так и в веб-приложение.
- Вы получите 6-значный PIN-код, который необходимо ввести в приложении Android для подключения.
Вы можете подключиться несколькими способами: WIFI, USB или даже 3G/LTE. Для самого быстрого подключения лучше всего использовать USB-подключение. Приложение работает очень медленно, когда я подключаюсь через WiFi. Mobizen также поставляется с функцией «Найти мое устройство», которая поможет вам найти свой телефон, что было бы полезно, если бы их беспроводное соединение было лучше.

BlueStacks — лучшая мобильная игровая платформа для ПК и Mac
Унтерштютцт фон
Über 2 Millionen Android-игр. Спилен вир.
Верхняя шпилька
Die besten RPG
Strategie-Perlen
Лучшие боевики
Аркада
Игры SYBO
kitkagames.fallbuddies»>
Действие
Китка Игры
Стратегия
Скопли
Действие
Уровень Бесконечный
Гибридное облако или локальное на ПК.

Spiele, wie du willst.
Новейший и лучший шпиль
Новые выпуски
Белибте Шпиле
Демнахст
Тропа Дракона: Мир Охотников
Механическая Арена: Схватка Роботов
Металлический слизень: Командир
Магнум Квест
Конечная шестерня
Lineage W
Легенды доблести: Idle RPG
Der Herr der Ringe: Schlacht
Garena Free Fire MAX
Вечный город
Мобильные легенды: приключения
НАСТОЯЩИЕ ГОНКИ СЛЕДУЮЩИЙ
Земля химер
Валькирия Раш
Происхождение 2M
Башня фантазии
КОМАНДИР АВИАКОМПАНИЯ – Flugspiel
Симулятор простоя Dev Tycoon Inc.

Разрушение пикселей
Буксировка N Go
Пинбол – аркадная игра
Башня фантазии
Nebellande: Verfluchte Insel
Ленивая Охотница: Приключение
Война и Магия: Возрождение Королевства
Тамаши: Восстание Ёкай
MARVEL Strike Force — Отряд РПГ
Рагнарек V: Возвращение OC
Восход королевств: Затерянный крестовый поход
Столкновение DC Worlds
ОРУЖИЕ ВВЕРХ! Мобильный
Игра в кости
Apex Legends Mobile
Аркнайтс
Диабло Бессмертный
МУ ПРОИСХОЖДЕНИЕ 3
Битва боевых кораблей x G.
 I. ДЖО
I. ДЖОFarmVille 2: Земля Рауса
ТикТок
Командование флота Звездного пути
Слияние драконов!
Ванпанчмен — Сильнейший
Приключения бегуна
Война Призывателей: Хроники
Тройник
Другое подземелье: Idle RPG
Городской мастер Дракулы: праздная армия
Нейронное облако
Восстание звезд Re:Стих
АРЕНА КОРОЛЕВ БОЙЦОВ
Цивилизация: Царство силы
Доблестный отряд 2
Команда Ксено
Близнецы: Офлайн-игра ниндзя
Столкновение НБА
Миллистар Рейдеры
Бесконечная битва
Путь в никуда
Декарон Г
Праздная принцесса
Боевой ранкер в другом мире
Божество: Битва богов
Эшфолл
Die best Spielstrategien
Нойигкейтен 30 сент.
 2022 г.
2022 г.Plattformübergreifendes MMORPG – Summoners War: Chronicles BETA, выпущенная в ноябре 2022 года, запуск
Com2uS шляпа, новая версия Summoners War: Chronicles BETA, новая MMORPG, ноябрьские выпуски Jahres auf den Market kommen soll. Der Titel spielt in einer Zeit vor Sky Arena и…
App-обзоры 30 сент. 2022 г.
Infinite Magicraid Review – Ein spaßiges Gacha-RPG mit sehr vertrauten Mechaniken und Systemen
Anfang des Monats hatten wir das Vergnügen, ein brandneues Gacha-RPG auszuprobieren, das auf der Mobile Plattform veröffentlicht wurde. Wie der Titel dieses Artikels schon andeutet, handelt es sich dabei um…
Обновления 30 сент.
 2022 г.
2022 г.Garena Free Fire с энтузиазмом относится к OB36 «День Буйя» — обновление и полное обновление с номером
Garena Free Fire для обновления OB36 «День Буйя». Es fügte verschiedene neue Charaktere, Waffen und Spielmodi hinzu und korrigierte zahlreiche Probleme, um das Spiel für die…
Top-Videos von unserem Channel
лучших приложений для удаленного рабочего стола для Android
- 1
ConnectWise Control
ConnectWise
ConnectWise Control — это решение для удаленной поддержки для поставщиков управляемых услуг (MSP), реселлеров с добавленной стоимостью (VAR), внутренних ИТ-групп и поставщиков управляемых систем безопасности. Быстрая, надежная, безопасная и простая в использовании программа ConnectWise Control помогает предприятиям быстрее решать проблемы своих клиентов из любого места.
 Платформа предлагает удаленную поддержку, удаленный доступ, удаленные встречи, настройку и интеграцию с ведущими бизнес-инструментами.
Платформа предлагает удаленную поддержку, удаленный доступ, удаленные встречи, настройку и интеграцию с ведущими бизнес-инструментами. - 2
TruGrid
TruGrid
TruGrid SecureRDP является предпочтительным решением для удаленного рабочего стола и удаленных приложений для поставщиков услуг, компаний, предоставляющих хостинг Windows, поставщиков ERP и ИТ-отделов. — TruGrid обеспечивает безопасный удаленный доступ к компьютерам Windows, виртуальным рабочим столам (VDI), RemoteApp (отдельным приложениям) из любого места. — TruGrid — идеальное решение для гибридной / удаленной работы и работы из дома. — TruGrid защищает RDP без воздействия брандмауэра и VPN. — TruGrid делает компьютеры Windows невидимыми в Интернете. — TruGrid поддерживает конфиденциальность сеанса — TruGrid включает многопользовательскую панель управления. — Функция TruGrid Zero Trust предотвращает проникновение программ-вымогателей между домашней и корпоративной сетями.
 — TruGrid включает MFA и поддерживает Azure MFA и Azure AD.
— TruGrid дополняет или устраняет сложность служб удаленных рабочих столов Microsoft (RDS).
— TruGrid поддерживает конечные точки Windows, Mac, iOS, Android и Chrome.
— TruGrid включает бесплатную настройку и внедрение менее чем за 1 час.
— TruGrid включает бесплатную круглосуточную поддержку
— TruGrid включает MFA и поддерживает Azure MFA и Azure AD.
— TruGrid дополняет или устраняет сложность служб удаленных рабочих столов Microsoft (RDS).
— TruGrid поддерживает конечные точки Windows, Mac, iOS, Android и Chrome.
— TruGrid включает бесплатную настройку и внедрение менее чем за 1 час.
— TruGrid включает бесплатную круглосуточную поддержку - 3
Удаленный доступ TSplus
Группа TSplus
Удаленный доступ TSplus — идеальная альтернатива Citrix и Microsoft RDS для удаленного доступа, подключения к удаленному рабочему столу и доставки веб-приложений. Удаленный доступ TSplus: ✓ Доступ к удаленному рабочему столу ✓ Доставка приложений ✓ Безопасное соединение с любого устройства и браузера ✓ Настраиваемый веб-портал ✓ Клиентские лицензии службы терминалов не требуются. Удаленный доступ TSplus предлагает надежный и масштабируемый способ подключения к Интернету любого из ваших приложений Windows.
 Встроенный в TSplus HTML5 предоставляет пользователям мгновенный, интуитивно понятный и удобный доступ к приложениям и рабочим столам на базе Windows из любого браузера на любом устройстве, включая ПК, Mac, смартфоны и планшеты. Благодаря широкому выбору клиентов и конфигураций подключения удаленный доступ разработан с учетом безопасности и масштабируемости, что позволяет создать безопасную удаленную среду, которая соответствует вашим потребностям и может расти вместе с вашим бизнесом!
Загрузите 15-дневную бесплатную пробную версию любого продукта TSplus уже сегодня!
Встроенный в TSplus HTML5 предоставляет пользователям мгновенный, интуитивно понятный и удобный доступ к приложениям и рабочим столам на базе Windows из любого браузера на любом устройстве, включая ПК, Mac, смартфоны и планшеты. Благодаря широкому выбору клиентов и конфигураций подключения удаленный доступ разработан с учетом безопасности и масштабируемости, что позволяет создать безопасную удаленную среду, которая соответствует вашим потребностям и может расти вместе с вашим бизнесом!
Загрузите 15-дневную бесплатную пробную версию любого продукта TSplus уже сегодня! - 4
Kasm Workspaces
Kasm Technologies
Kasm Workspaces — это контейнерная платформа потоковой передачи для доставки рабочих нагрузок браузера, рабочего стола и приложений в веб-браузер. Kasm меняет способ, которым компании предоставляют цифровые рабочие пространства, используя нашу технологию потоковой передачи контейнеров с открытым исходным кодом, чтобы установить современную devops-поставку рабочего стола как услуги (DaaS), потоковую передачу приложений и изоляцию браузера.
 Kasm — это не просто сервис, это настраиваемая платформа с надежным API-интерфейсом разработчика, который можно настроить для вашего варианта использования в любом масштабе. Workspaces действительно там, где работа. Его можно развернуть в облаке (общедоступном или частном), локально (включая сети с воздушным зазором) или в гибридной конфигурации.
Kasm — это не просто сервис, это настраиваемая платформа с надежным API-интерфейсом разработчика, который можно настроить для вашего варианта использования в любом масштабе. Workspaces действительно там, где работа. Его можно развернуть в облаке (общедоступном или частном), локально (включая сети с воздушным зазором) или в гибридной конфигурации. - 5
Zoho Assist
Zoho
Zoho Assist, универсальное решение для удаленного доступа, помогает получать доступ к удаленным устройствам и управлять ими. С помощью сеанса удаленной поддержки по запросу через Интернет вы можете напрямую проанализировать и установить контроль над своими зарубежными активами всего за несколько секунд. Zoho Assist полностью основан на облаке, поэтому вы можете настроить автоматический удаленный доступ и без особых усилий следить за своими удаленными ПК, ноутбуками, мобильными телефонами и серверами. Zoho Assist совместим со всеми основными брандмауэрами и легко проходит через прокси.
 Начните свою техническую поддержку сегодня, используя лучший в своем классе протокол SSL с 256-битной защитой данных AES, чтобы защитить свои данные от фишинга и других вредоносных действий.
Начните свою техническую поддержку сегодня, используя лучший в своем классе протокол SSL с 256-битной защитой данных AES, чтобы защитить свои данные от фишинга и других вредоносных действий. - 6
ISL Light Remote Desktop
ISL Online
ISL Light — это простое в использовании программное обеспечение удаленного рабочего стола для пользователей, заботящихся о безопасности. Он имеет отличное соотношение цены и качества. ISL Light — это мощный инструмент, который помогает ИТ-специалистам и специалистам службы поддержки решать проблемы удаленно, либо посредством автоматического доступа, удаленной поддержки или даже путем совместного использования экрана на мобильных устройствах. Он работает на разных платформах и предлагает сеансы с 256-битным шифрованием со всеми стандартными функциями удаленного доступа, а также некоторыми важными дополнениями: запись сеанса, чат в реальном времени, видеозвонок, поддержка нескольких мониторов, передача файлов, создание отчетов и многое другое.
 Пользователи могут выбирать между облачным или локальным сервисом. Лицензия ISL Online не ограничивает количество поддерживаемых пользователей, рабочих станций и клиентов. Это надежное и высокозащищенное программное обеспечение, используемое во всех отраслях, включая банки, больницы, государственные учреждения и страховые компании.
Пользователи могут выбирать между облачным или локальным сервисом. Лицензия ISL Online не ограничивает количество поддерживаемых пользователей, рабочих станций и клиентов. Это надежное и высокозащищенное программное обеспечение, используемое во всех отраслях, включая банки, больницы, государственные учреждения и страховые компании. - 7
Atera
Atera
Atera — это облачная универсальная платформа удаленного мониторинга и управления (RMM) для MSP и поставщиков ИТ-услуг. Atera включает в себя все необходимое для решения самых сложных ИТ-проблем ваших клиентов в одном централизованном месте. Модель ценообразования Atera с фиксированной стоимостью помогает ИТ-компаниям любого размера расти без дополнительных затрат. Фиксированная стоимость с неограниченным количеством устройств, это так просто. Начните 30-дневную бесплатную пробную версию сегодня.
org/ListItem»>
8 - 9
NinjaOne
NinjaOne
NinjaOne (ранее NinjaRMM) — передовое решение для унифицированных ИТ-операций, упрощающее работу ИТ-команд.
 С помощью NinjaOne MSP и ИТ-отделы могут автоматизировать, управлять и устранять все свои задачи по управлению конечными точками в рамках одной быстрой, современной, интуитивно понятной платформы, повышая эффективность технических специалистов и удовлетворенность пользователей. NinjaOne обслуживает более 9000 клиентов по всему миру и неизменно занимает первое место по поддержке клиентов мирового уровня. NinjaOne был признан лучшим программным обеспечением в своей категории на G2 и Gartner Digital Markets за последние 3 года. Платформа включает в себя мониторинг и управление конечными точками, управление исправлениями, ИТ-документацию, развертывание программного обеспечения, удаленный доступ, службу поддержки, резервное копирование и управление ИТ-активами.
С помощью NinjaOne MSP и ИТ-отделы могут автоматизировать, управлять и устранять все свои задачи по управлению конечными точками в рамках одной быстрой, современной, интуитивно понятной платформы, повышая эффективность технических специалистов и удовлетворенность пользователей. NinjaOne обслуживает более 9000 клиентов по всему миру и неизменно занимает первое место по поддержке клиентов мирового уровня. NinjaOne был признан лучшим программным обеспечением в своей категории на G2 и Gartner Digital Markets за последние 3 года. Платформа включает в себя мониторинг и управление конечными точками, управление исправлениями, ИТ-документацию, развертывание программного обеспечения, удаленный доступ, службу поддержки, резервное копирование и управление ИТ-активами. - 10
Heimdal Endpoint Detection and Response (EDR)
Heimdal Security
Heimdal™ Endpoint Detection and Response — это наша запатентованная служба с несколькими решениями, обеспечивающая уникальные возможности предотвращения, поиска угроз и устранения угроз.
 Он сочетает в себе самые передовые из существующих технологий поиска угроз:
— Антивирус нового поколения Heimdal
— Управление привилегированным доступом Heimdal
— Хеймдал Управление приложениями
— Защита от шифрования Heimdal Ransomware
— Heimdal Patch & Управление активами
— Предотвращение угроз Хеймдаля
С 6 модулями, которые без проблем работают вместе под одной удобной крышей, все в одном агенте и на одной платформе, Heimdal Endpoint Detection and Response предоставляет вам доступ ко всем основным уровням кибербезопасности, которые необходимы вашему бизнесу для защиты от известных и неизвестных онлайн-угроз и внутренних угроз. Наш современный продукт позволяет вам быстро и без усилий реагировать на сложные вредоносные программы с потрясающей точностью, защищая при этом свои цифровые активы и свою репутацию.
Он сочетает в себе самые передовые из существующих технологий поиска угроз:
— Антивирус нового поколения Heimdal
— Управление привилегированным доступом Heimdal
— Хеймдал Управление приложениями
— Защита от шифрования Heimdal Ransomware
— Heimdal Patch & Управление активами
— Предотвращение угроз Хеймдаля
С 6 модулями, которые без проблем работают вместе под одной удобной крышей, все в одном агенте и на одной платформе, Heimdal Endpoint Detection and Response предоставляет вам доступ ко всем основным уровням кибербезопасности, которые необходимы вашему бизнесу для защиты от известных и неизвестных онлайн-угроз и внутренних угроз. Наш современный продукт позволяет вам быстро и без усилий реагировать на сложные вредоносные программы с потрясающей точностью, защищая при этом свои цифровые активы и свою репутацию. - 11
Pulseway
MMSOFT Design
Pulseway — это программное обеспечение для удаленного мониторинга и управления (RMM) в режиме реального времени для MSP и ИТ-отделов, которое позволяет вам полностью контролировать всю ИТ-среду.
 Простой в использовании и быстрый в развертывании, Pulseway гарантирует, что любые ИТ-проблемы будут обнаружены, отслежены и устранены в кратчайшие сроки. Платформа предлагает полную видимость через панель управления Pulseway, расширенную автоматизацию, удаленное управление, управление исправлениями ОС и сторонних производителей, мониторинг сети, автоматизацию ИТ, настраиваемые отчеты, полную отслеживаемость команд, уведомления по электронной почте и многое другое. Мы также предлагаем надстройки для защиты конечных точек, управления бизнесом (PSA), программного обеспечения для резервного копирования и аварийного восстановления, а также интеграцию с ведущими антивирусными поставщиками, чтобы предоставить вам возможности полного стека ИТ.
Ежедневно более 6000 клиентов по всему миру используют Pulseway для проактивного управления собственной ИТ-инфраструктурой и ИТ-инфраструктурой клиентов. Попробуйте бесплатно сегодня с нашей 14-дневной пробной версией без обязательств. org/ListItem»>
12
Простой в использовании и быстрый в развертывании, Pulseway гарантирует, что любые ИТ-проблемы будут обнаружены, отслежены и устранены в кратчайшие сроки. Платформа предлагает полную видимость через панель управления Pulseway, расширенную автоматизацию, удаленное управление, управление исправлениями ОС и сторонних производителей, мониторинг сети, автоматизацию ИТ, настраиваемые отчеты, полную отслеживаемость команд, уведомления по электронной почте и многое другое. Мы также предлагаем надстройки для защиты конечных точек, управления бизнесом (PSA), программного обеспечения для резервного копирования и аварийного восстановления, а также интеграцию с ведущими антивирусными поставщиками, чтобы предоставить вам возможности полного стека ИТ.
Ежедневно более 6000 клиентов по всему миру используют Pulseway для проактивного управления собственной ИТ-инфраструктурой и ИТ-инфраструктурой клиентов. Попробуйте бесплатно сегодня с нашей 14-дневной пробной версией без обязательств. org/ListItem»>
12 - 13
Dameware Remote Support
SolarWinds
Программное обеспечение для удаленного ИТ-администрирования и управления позволяет вам удаленно управлять компьютерами Windows, Mac OS X и Linux, чтобы вы могли быстро поддерживать тысячи конечных пользователей, не покидая своего рабочего места.
 Dameware — это комплексное решение для удаленной помощи, которое включает в себя удаленное управление рабочим столом и возможность удаленного администрирования задач Windows с единой центральной консоли. Используйте удаленный доступ для перезагрузки систем, запуска/остановки служб и процессов, копирования/удаления файлов, просмотра и очистки журналов событий и многого другого. Предлагает системные инструменты и утилиты TCP для удаленного устранения неполадок компьютеров без необходимости запуска полного сеанса удаленного управления. Управление несколькими доменами, группами и пользователями AD. Удаленно разблокируйте учетные записи пользователей, сбросьте пароли и отредактируйте групповую политику.
Dameware — это комплексное решение для удаленной помощи, которое включает в себя удаленное управление рабочим столом и возможность удаленного администрирования задач Windows с единой центральной консоли. Используйте удаленный доступ для перезагрузки систем, запуска/остановки служб и процессов, копирования/удаления файлов, просмотра и очистки журналов событий и многого другого. Предлагает системные инструменты и утилиты TCP для удаленного устранения неполадок компьютеров без необходимости запуска полного сеанса удаленного управления. Управление несколькими доменами, группами и пользователями AD. Удаленно разблокируйте учетные записи пользователей, сбросьте пароли и отредактируйте групповую политику. - 14
TeamViewer
TeamViewer
TeamViewer — бренд №1 в мире решений для удаленного подключения. Благодаря инновациям в технологиях и невероятно быстрой и безопасной глобальной сети мы делаем мир меньше, прокладывая путь к действительно глобальному рабочему пространству.
 TeamViewer позволяет вам удаленно получать доступ к рабочим столам ваших компьютеров и серверов и управлять ими из любой точки мира, используя подключение к Интернету 3G или лучше. Этот доступ не зависит от устройства и полностью безопасен. Любой современный смартфон теперь может стать вашим окном на рабочее место.
Ежедневно на платформе TeamViewer проводится более 20 миллионов сеансов поддержки. Благодаря нашему 256-битному шифрованию AES и центрам обработки данных, сертифицированным по стандарту ISO27001, обеспечение поддержки ваших клиентов и сотрудников никогда не было более безопасным и простым. Это как сидеть рядом с ними, предлагая помощь, в которой они нуждаются, в тот момент, когда они больше всего в ней нуждаются.
TeamViewer позволяет вам удаленно получать доступ к рабочим столам ваших компьютеров и серверов и управлять ими из любой точки мира, используя подключение к Интернету 3G или лучше. Этот доступ не зависит от устройства и полностью безопасен. Любой современный смартфон теперь может стать вашим окном на рабочее место.
Ежедневно на платформе TeamViewer проводится более 20 миллионов сеансов поддержки. Благодаря нашему 256-битному шифрованию AES и центрам обработки данных, сертифицированным по стандарту ISO27001, обеспечение поддержки ваших клиентов и сотрудников никогда не было более безопасным и простым. Это как сидеть рядом с ними, предлагая помощь, в которой они нуждаются, в тот момент, когда они больше всего в ней нуждаются. - 15
AnyDesk
AnyDesk Software
Удаленное подключение к компьютеру, будь то на другом конце офиса или на другом конце мира. AnyDesk обеспечивает безопасное и надежное подключение к удаленному рабочему столу как для ИТ-специалистов, так и для мобильных пользователей.
 AnyDesk работает на всех ваших устройствах и операционных системах: Windows, macOS, iOS, Android, Linux, FreeBSD и даже на Raspberry Pi! Сотрудничайте и общайтесь с легкостью, проводите ли вы онлайн-встречи и презентации или работаете над одним и тем же документом, находясь на другом конце света. Просто скопируйте и вставьте или используйте новую вкладку передачи для передачи файлов между компьютерами. Никаких административных привилегий или установки не требуется. Просто загрузите файл размером 3 МБ, и все готово. Требуется автоматический доступ к вашему компьютеру, когда вы в дороге? Нет проблем, вам просто нужно установить и установить пароль. Настройте пользовательский интерфейс AnyDesk, чтобы предоставить клиентам возможности удаленного рабочего стола в соответствии с вашим брендом.
AnyDesk работает на всех ваших устройствах и операционных системах: Windows, macOS, iOS, Android, Linux, FreeBSD и даже на Raspberry Pi! Сотрудничайте и общайтесь с легкостью, проводите ли вы онлайн-встречи и презентации или работаете над одним и тем же документом, находясь на другом конце света. Просто скопируйте и вставьте или используйте новую вкладку передачи для передачи файлов между компьютерами. Никаких административных привилегий или установки не требуется. Просто загрузите файл размером 3 МБ, и все готово. Требуется автоматический доступ к вашему компьютеру, когда вы в дороге? Нет проблем, вам просто нужно установить и установить пароль. Настройте пользовательский интерфейс AnyDesk, чтобы предоставить клиентам возможности удаленного рабочего стола в соответствии с вашим брендом. - 16
Удаленный рабочий стол Chrome
Google
Безопасный доступ к компьютеру с телефона, планшета или другого компьютера.
 Это быстро, просто и бесплатно. Получите удаленную поддержку для своего компьютера или окажите удаленную поддержку кому-то еще. Доступно в Интернете через браузер Google Chrome, Android и iOS.
Это быстро, просто и бесплатно. Получите удаленную поддержку для своего компьютера или окажите удаленную поддержку кому-то еще. Доступно в Интернете через браузер Google Chrome, Android и iOS. - 17
GoToMyPC
GoTo
Работайте более эффективно с программным обеспечением удаленного рабочего стола GoToMyPC. Независимо от того, где вы находитесь и что вам нужно делать, удаленный доступ приносит пользу как вам, так и вашему бизнесу. Избегайте ежедневных пробок и экономьте время и энергию, работая из дома в час пик. Нет больше беспокойства о разлуке — ваш компьютер всегда на расстоянии пары касаний. Просто войдите с другого компьютера или мобильного устройства. Получите доступ к программам, файлам и сетям, которые вам нужны для работы, и будьте дома к ужину. Мы разработали наше программное обеспечение для максимальной скорости, безопасности и удобства использования, чтобы вы могли легко войти в систему и подключиться к своему хост-компьютеру с любого удаленного компьютера, iPad, iPhone или устройства Android.
 Мгновенно работайте со своими файлами, программами и сетью — так же, как если бы вы были за своим рабочим столом. Оставайтесь продуктивными, где бы вы ни находились, используя предпочитаемое мобильное устройство. Теперь работать можно одним прикосновением благодаря драгоценному управлению мышью, масштабированию экрана и полному доступу с клавиатуры. С мобильными приложениями GoToMyPC вы можете подключаться к сетям 3G, 4G и Wi-Fi.
Мгновенно работайте со своими файлами, программами и сетью — так же, как если бы вы были за своим рабочим столом. Оставайтесь продуктивными, где бы вы ни находились, используя предпочитаемое мобильное устройство. Теперь работать можно одним прикосновением благодаря драгоценному управлению мышью, масштабированию экрана и полному доступу с клавиатуры. С мобильными приложениями GoToMyPC вы можете подключаться к сетям 3G, 4G и Wi-Fi. - 18
Диспетчер удаленных рабочих столов
Деволюции
Диспетчер удаленных рабочих столов (RDM) централизует все удаленные подключения на единой платформе, которая безопасно используется пользователями и всей командой. Благодаря поддержке сотен интегрированных технологий, включая несколько протоколов и VPN, а также встроенным инструментам управления паролями корпоративного уровня, глобальному и детализированному контролю доступа и надежным мобильным приложениям, дополняющим настольные клиенты для Windows и Mac, RDM представляет собой Швейцарский армейский нож для удаленного доступа.
 RDM позволяет ИТ-отделам повышать безопасность, скорость и производительность во всей организации, одновременно снижая неэффективность, затраты и риски.
RDM позволяет ИТ-отделам повышать безопасность, скорость и производительность во всей организации, одновременно снижая неэффективность, затраты и риски. - 19
Удаленный рабочий стол Thinfinity
Программное обеспечение Cybele
Удаленный рабочий стол Thinfinity позволяет безопасно доставлять приложения и рабочие столы Windows на любое устройство с браузером HTML5, независимо от того, размещены ли они в облаке, установлены локально или в гибридной архитектуре . Thinfinity Remote Desktop без проблем работает в любом общедоступном, частном или гибридном облаке. Создайте гибкую инфраструктуру, сочетающую доступ через браузер к компьютерам VDI, виртуальным машинам, RemoteApps и Unix. Разрешите пользователям и клиентам запускать ваши приложения Windows в любом месте и на любом устройстве.
- 20
Splashtop Business Access
Splashtop
Быстрый, простой и безопасный удаленный доступ к компьютеру для отдельных лиц и групп.
 Теперь вы можете легко получить доступ ко всем своим бизнес-приложениям и данным в любом месте, в любое время и с любого устройства.
Основные характеристики и преимущества
• Широкая поддержка устройств — удаленное подключение к вашему компьютеру Mac или Windows
с любого устройства Mac, Windows, iOS, Android или Chromebook.
• Простота настройки: просто зарегистрируйтесь и установите на свои устройства, и все готово.
идти!
• Простота использования. Интуитивно понятные жесты и интерфейс меню обеспечивают естественное
работа с приложениями, включая поддержку нескольких дисплеев.
• Высокая производительность — запатентованная технология потоковой передачи, включая 3D
графика, HD-видео и синхронизированный звук — привлекают пользователей
опыт.
• Подключайтесь откуда угодно — интеллектуальные методы оптимизации обеспечивают
надежное соединение даже при подключении через более низкую пропускную способность 3G и
4G соединения.
• Безопасные соединения. Благодаря поддержке 256-битного шифрования SSL/AES вы
можете быть уверены, что ваши сеансы безопасны.
Теперь вы можете легко получить доступ ко всем своим бизнес-приложениям и данным в любом месте, в любое время и с любого устройства.
Основные характеристики и преимущества
• Широкая поддержка устройств — удаленное подключение к вашему компьютеру Mac или Windows
с любого устройства Mac, Windows, iOS, Android или Chromebook.
• Простота настройки: просто зарегистрируйтесь и установите на свои устройства, и все готово.
идти!
• Простота использования. Интуитивно понятные жесты и интерфейс меню обеспечивают естественное
работа с приложениями, включая поддержку нескольких дисплеев.
• Высокая производительность — запатентованная технология потоковой передачи, включая 3D
графика, HD-видео и синхронизированный звук — привлекают пользователей
опыт.
• Подключайтесь откуда угодно — интеллектуальные методы оптимизации обеспечивают
надежное соединение даже при подключении через более низкую пропускную способность 3G и
4G соединения.
• Безопасные соединения. Благодаря поддержке 256-битного шифрования SSL/AES вы
можете быть уверены, что ваши сеансы безопасны.
- 21
Виртуальные приложения и рабочие столы Citrix
Системы Citrix
Предоставляйте безопасные виртуальные приложения и рабочие столы. Обеспечьте безопасный удаленный доступ для сотрудников и сократите расходы на ИТ. Только Citrix предлагает комплексное виртуальное приложение и решение для рабочего стола, отвечающее всем потребностям вашего бизнеса. Предоставьте сотрудникам возможность работать из любого места и сократите расходы на ИТ. Предоставляйте Windows, Linux и бизнес-веб-приложения или полные виртуальные рабочие столы из любого облака — общедоступного, локального или гибридного — в современном цифровом рабочем пространстве. VDA устанавливается на каждую физическую или виртуальную машину на вашем сайте, которую вы делаете доступной для пользователей. Эти машины доставляют приложения или рабочие столы. VDA позволяет машине зарегистрироваться в контроллере, что, в свою очередь, позволяет сделать машину и размещенные на ней ресурсы доступными для пользователей.
 Агенты VDA устанавливают соединение между машиной и пользовательским устройством и управляют им. Агенты VDA также проверяют наличие лицензии Citrix для пользователя или сеанса и применяют политики, настроенные для сеанса.
Агенты VDA устанавливают соединение между машиной и пользовательским устройством и управляют им. Агенты VDA также проверяют наличие лицензии Citrix для пользователя или сеанса и применяют политики, настроенные для сеанса. - 22
Central
GoTo
Central от GoTo (ранее LogMeIn) — это чистое облачное решение для удаленного мониторинга и управления, позволяющее ИТ-специалистам эффективно отслеживать, управлять и защищать свою инфраструктуру конечных точек. Независимо от того, есть ли у вас удаленные сотрудники или конечные точки, разбросанные по всему миру, Central предоставляет ИТ-организациям скорость, гибкость и аналитическую информацию, необходимые для повышения производительности, снижения затрат на ИТ и снижения рисков.
- 23
Securden
Securden
Securden Password Vault для предприятий — это веб-решение для управления паролями для ИТ-команд любого размера.
 Локальное, автономное решение поставляется с возможностью удаленного доступа для сотрудников, работающих на дому. Вы можете хранить, упорядочивать и обмениваться паролями, ключами, документами и удостоверениями; запуск удаленных подключений к ИТ-активам, а также контроль и аудит всего доступа.
Локальное, автономное решение поставляется с возможностью удаленного доступа для сотрудников, работающих на дому. Вы можете хранить, упорядочивать и обмениваться паролями, ключами, документами и удостоверениями; запуск удаленных подключений к ИТ-активам, а также контроль и аудит всего доступа. - 24
N-образный N-центральный
N-образный
Присоединяйтесь к тысячам MSP и ИТ-специалистов, которые используют N-able™ N-central® для удаленного мониторинга и управления устройствами и сложными сетями. Ключевые особенности включают в себя: • Мониторинг практически любого устройства, включая поддержку Windows, Linux и macOS. • Получите полное представление о вашей сети и облачных службах без необходимости в дополнительном программном обеспечении для мониторинга сети. • Создание политик автоматического управления исправлениями для обеспечения актуальности устройств. • Оптимизируйте рабочий процесс с помощью сценариев перетаскивания в диспетчере автоматизации — не нужно писать ни строчки кода.
 • Обеспечьте удаленную поддержку на разных устройствах и платформах с помощью встроенной функции «Взять на себя управление».
• Интегрируйте существующее программное обеспечение PSA или используйте N-able MSP Manager для управления билетами и выставлением счетов.
• Управляйте безопасностью с помощью интегрированного резервного копирования, EDR, AV и шифрования диска.
• Доступно в виде локального или размещенного облачного решения для вашего бизнеса
• Обеспечьте удаленную поддержку на разных устройствах и платформах с помощью встроенной функции «Взять на себя управление».
• Интегрируйте существующее программное обеспечение PSA или используйте N-able MSP Manager для управления билетами и выставлением счетов.
• Управляйте безопасностью с помощью интегрированного резервного копирования, EDR, AV и шифрования диска.
• Доступно в виде локального или размещенного облачного решения для вашего бизнеса - 25
Getscreen.me
Getscreen.me
Облачное программное обеспечение Getscreen.me позволяет удаленно подключаться к рабочему столу по прямой ссылке из браузера. Если вам нужно быстро подключиться к компьютеру пользователя и помочь ему решить проблему — воспользуйтесь функцией быстрой поддержки. Если вам нужно часто подключаться, настройте постоянный доступ. Вы можете позвонить клиенту или задать вопрос в окне чата во время сеанса — это экономит время.

Thinfinity Remote Workspace
Cybele Software, Inc.
Thinfinity Remote Workspace обеспечивает удаленный доступ ко ВСЕМ вашим приложениям, рабочим столам и файлам на любом устройстве. Получите наиболее экономичное и масштабируемое решение для удаленного доступа и доставки приложений. Создавайте безопасные цифровые рабочие пространства, к которым пользователи могут получить доступ с помощью всего лишь веб-браузера. Упростите доставку приложений в вашей организации. Разрешить пользователям удаленный безопасный доступ к критически важным бизнес-приложениям. Измените свою бизнес-модель, предложив программное обеспечение как услугу (SaaS). Максимально используйте имеющиеся инвестиции, продлевая срок службы ваших приложений.
Flexiscale
Flexiscale
Flexiscale предоставляет безопасные и гибкие решения IaaS и Hosted Desktop. Наши размещенные рабочие столы, обеспечивающие гибридную и удаленную работу, сохраняют те же возможности рабочего стола Windows с постоянным безопасным доступом ко всем вашим данным и приложениям, зная, что ваши файлы защищены и резервные копии. Размещенный рабочий стол Flexiscale остается неизменным независимо от того, используете ли вы его в офисе на ПК или Mac, дома на ноутбуке или планшете или в пути со смартфоном. Платформа IaaS от Flexiscale предоставляет предприятиям масштабируемую инфраструктуру корпоративного уровня как услугу (IaaS). Наш сервис предлагает возможность мгновенно масштабировать серверы и ресурсы по мере необходимости. Без контракта. Платите только за то, что используете, с гарантированным временем безотказной работы.


 2 Удаление рабочего стола
2 Удаление рабочего стола



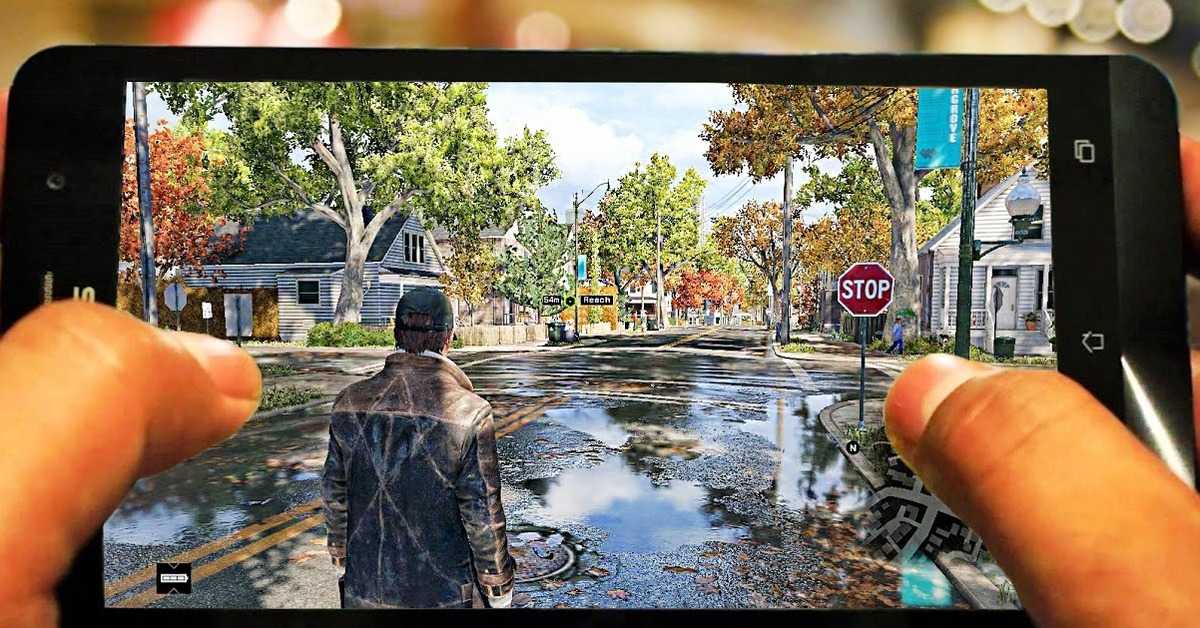
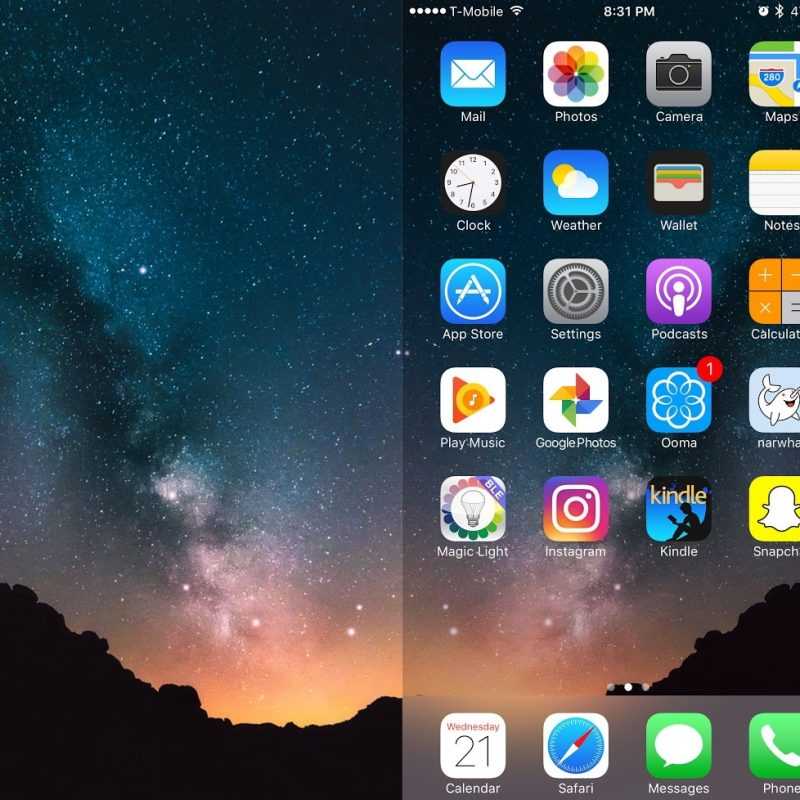 Затем следует поместить его на экране.
Затем следует поместить его на экране.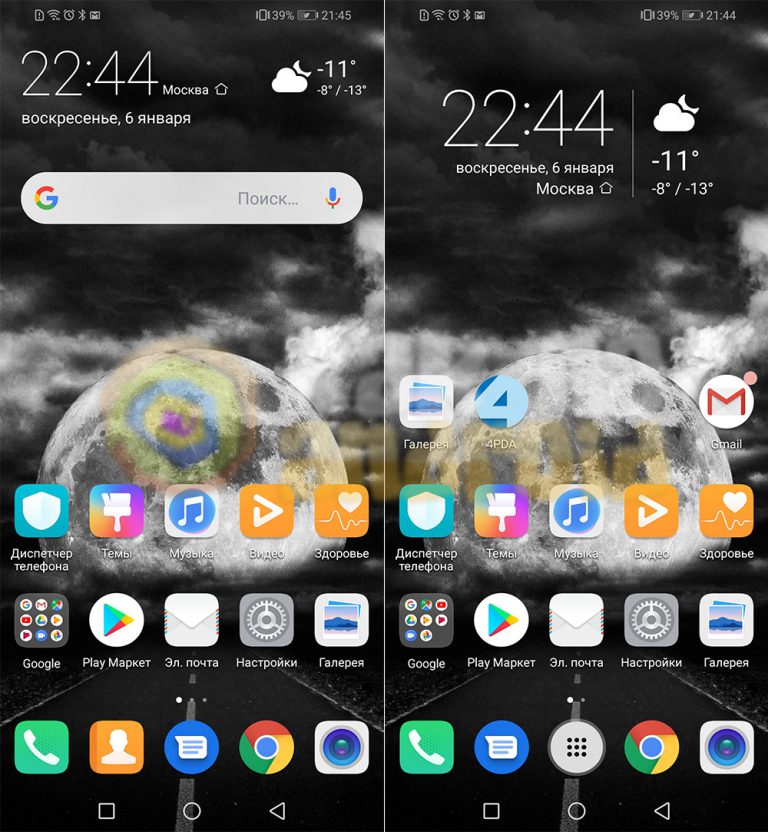 Появится диалоговое окно с картинкой, кнопкой выбора другой программы и полем ввода названия.
Появится диалоговое окно с картинкой, кнопкой выбора другой программы и полем ввода названия.
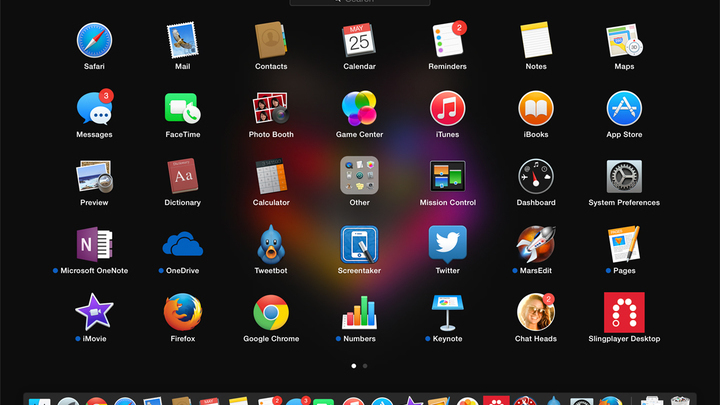







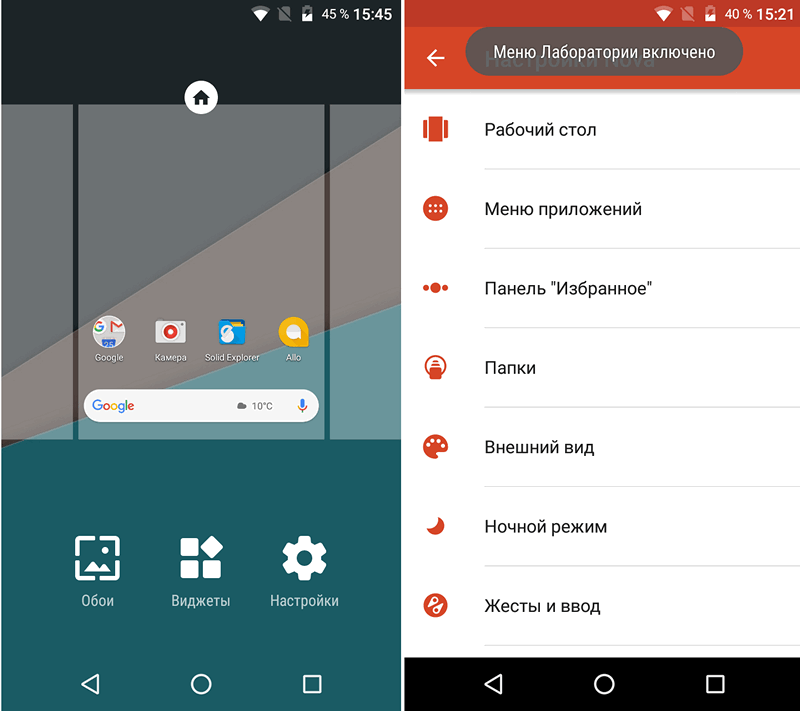
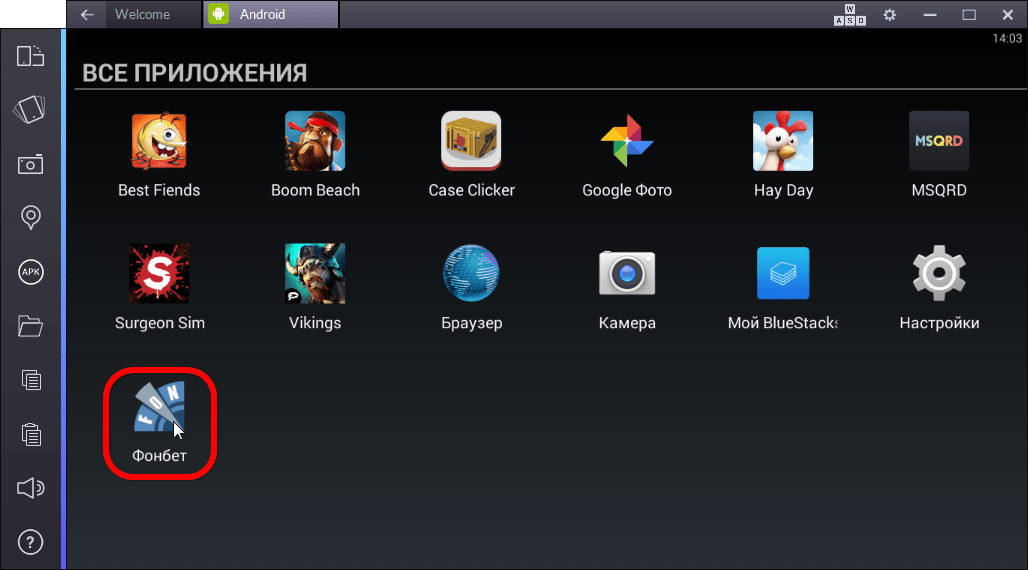
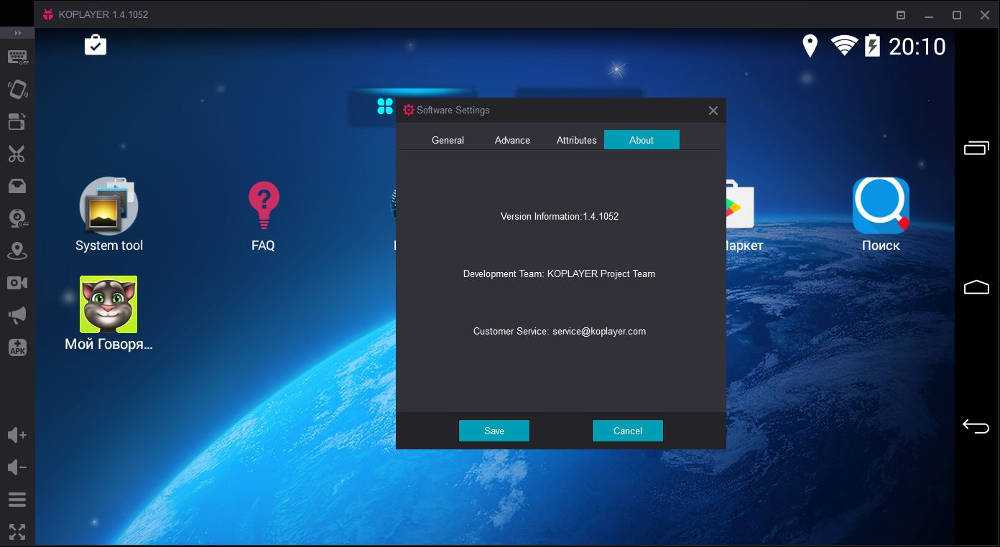 Выберите компьютер и дождитесь установления соединения.
Выберите компьютер и дождитесь установления соединения.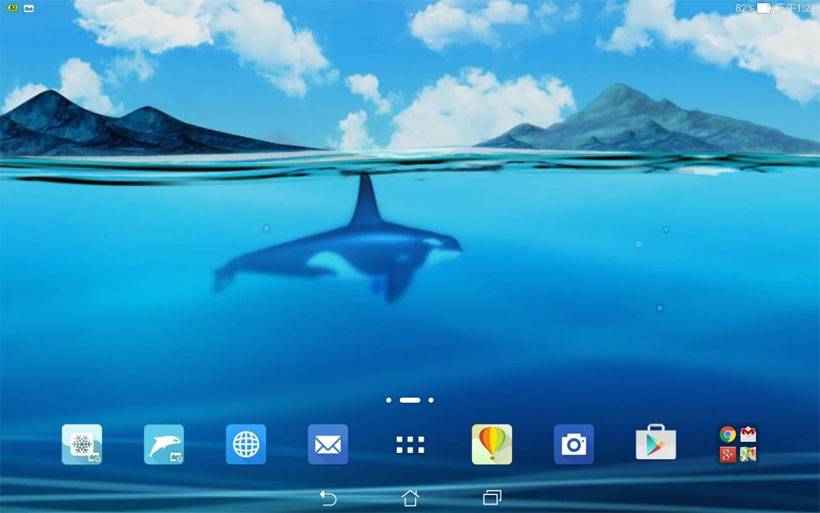
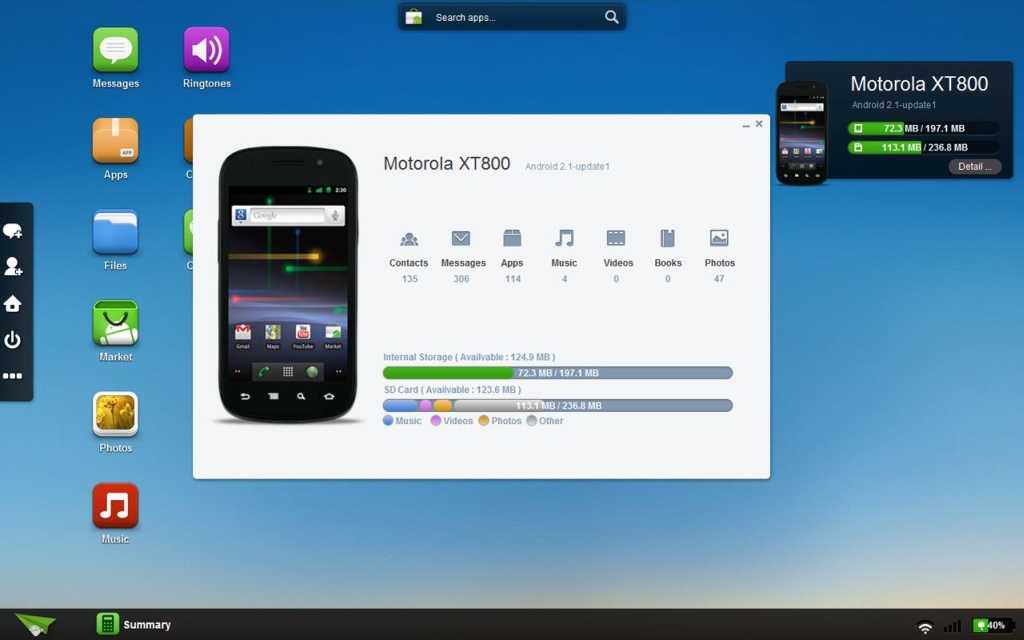

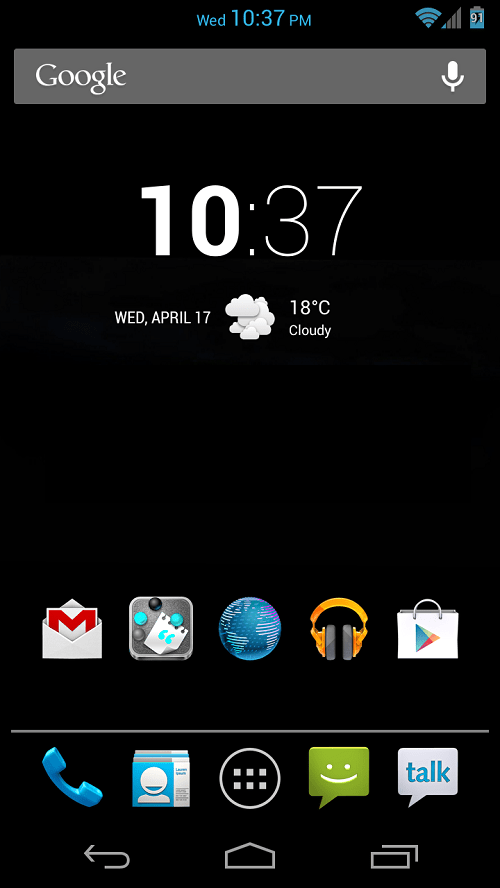 Если вы вошли в свою учетную запись, устройство автоматически появится в приложении. Вы также можете получить доступ к удаленному компьютеру через его IP-адрес.
Если вы вошли в свою учетную запись, устройство автоматически появится в приложении. Вы также можете получить доступ к удаленному компьютеру через его IP-адрес.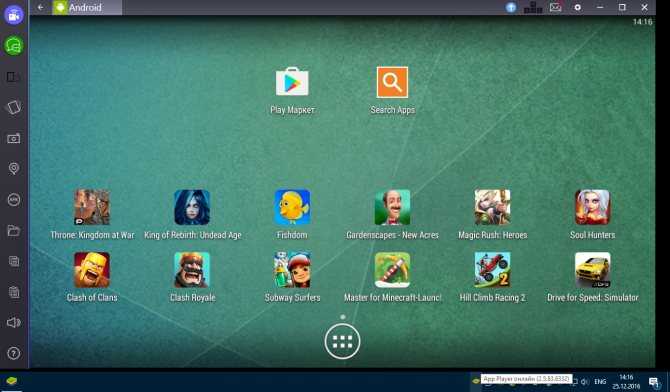 Безопасность повышается за счет использования уникальных идентификаторов и паролей для доступа к удаленным компьютерам. Дружественный интерфейс делает это хорошим инструментом для удаленных команд поддержки.
Безопасность повышается за счет использования уникальных идентификаторов и паролей для доступа к удаленным компьютерам. Дружественный интерфейс делает это хорошим инструментом для удаленных команд поддержки.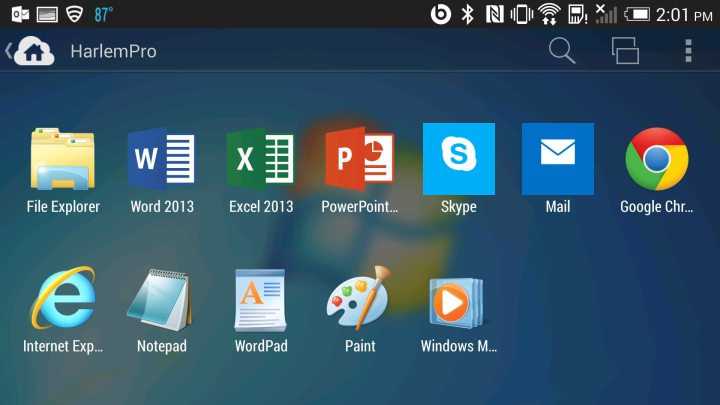
 Они могут помочь пользователям решить проблемы с конфигурацией и сократить время простоя, одновременно повышая производительность команды.
Они могут помочь пользователям решить проблемы с конфигурацией и сократить время простоя, одновременно повышая производительность команды.

 Все рассмотренные приложения предоставляют метод подключения к удаленным рабочим столам с устройства Android, добавляя дополнительную мощность и без того мощному планшету или смартфону.
Все рассмотренные приложения предоставляют метод подключения к удаленным рабочим столам с устройства Android, добавляя дополнительную мощность и без того мощному планшету или смартфону.
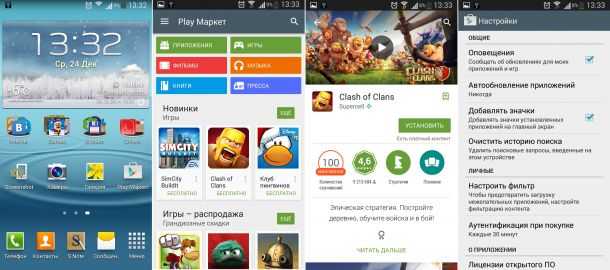 DRS и DRE удобны для пользователя, предлагают широкий спектр функций, включая мобильные приложения, и являются экономически эффективными. Оба эти инструмента хорошо подходят для пользователей Android, которым нужна совместимость с удаленными приложениями для ПК и Android.
DRS и DRE удобны для пользователя, предлагают широкий спектр функций, включая мобильные приложения, и являются экономически эффективными. Оба эти инструмента хорошо подходят для пользователей Android, которым нужна совместимость с удаленными приложениями для ПК и Android. DRS создан для предоставления многоплатформенного удаленного доступа к компьютерам, ноутбукам и серверам под управлением Windows, Linux и macOS. Доступ осуществляется через единую удобную консоль администратора и может быть установлен через приложение для Android или iOS. Мобильное приложение DRS позволяет удаленно получать доступ к компьютерам Windows и устранять неполадки из любого места с вашего устройства Android.
DRS создан для предоставления многоплатформенного удаленного доступа к компьютерам, ноутбукам и серверам под управлением Windows, Linux и macOS. Доступ осуществляется через единую удобную консоль администратора и может быть установлен через приложение для Android или iOS. Мобильное приложение DRS позволяет удаленно получать доступ к компьютерам Windows и устранять неполадки из любого места с вашего устройства Android. Это упрощает администрирование удаленной ИТ-поддержки для вашей команды, значительно уменьшая потребность в вызовах на дом для устранения неполадок. DRS также обеспечивает высокий уровень безопасности и предоставляет расширенные методы проверки подлинности, включая возможность принудительной двухфакторной проверки подлинности в чувствительных средах с использованием входа в систему с помощью смарт-карты.
Это упрощает администрирование удаленной ИТ-поддержки для вашей команды, значительно уменьшая потребность в вызовах на дом для устранения неполадок. DRS также обеспечивает высокий уровень безопасности и предоставляет расширенные методы проверки подлинности, включая возможность принудительной двухфакторной проверки подлинности в чувствительных средах с использованием входа в систему с помощью смарт-карты.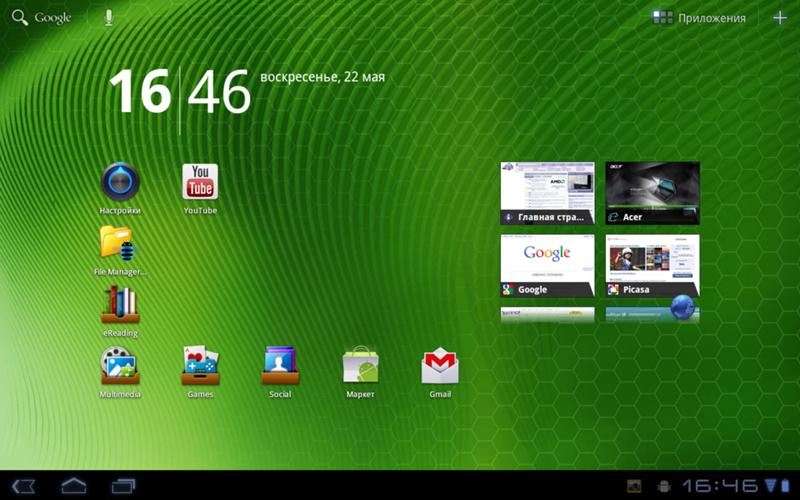

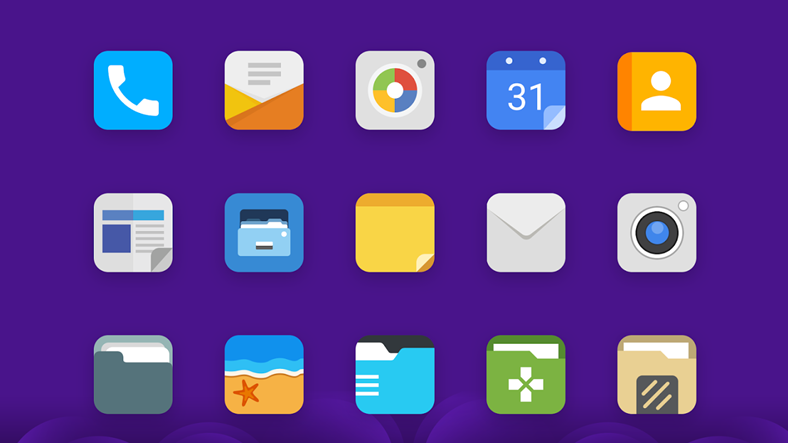 Но DRE может не подойти, если вы ищете только базовое решение для удаленного рабочего стола. Этот удаленный рабочий стол RDP для Android предлагает комплексное решение со службой поддержки и функциями продажи билетов.
Но DRE может не подойти, если вы ищете только базовое решение для удаленного рабочего стола. Этот удаленный рабочий стол RDP для Android предлагает комплексное решение со службой поддержки и функциями продажи билетов. Хотя Chrome Remote Desktop предлагает отличную производительность и доступность, мобильное приложение не обеспечивает тот же уровень функциональности, что и настольный инструмент.
Хотя Chrome Remote Desktop предлагает отличную производительность и доступность, мобильное приложение не обеспечивает тот же уровень функциональности, что и настольный инструмент.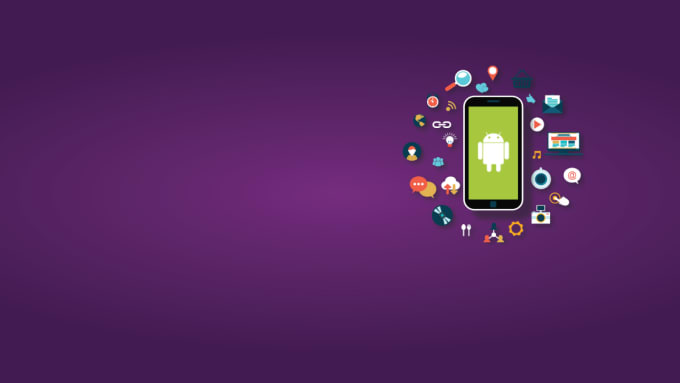 Этот инструмент работает аналогично удаленному рабочему столу Chrome — вы просто устанавливаете клиент на свой компьютер и приложение на свое устройство Android. Это позволит вам подключить ваши устройства и установить удаленный доступ. С Microsoft Remote Desktop вам не нужно устанавливать Google Chrome для работы на устройствах Windows.
Этот инструмент работает аналогично удаленному рабочему столу Chrome — вы просто устанавливаете клиент на свой компьютер и приложение на свое устройство Android. Это позволит вам подключить ваши устройства и установить удаленный доступ. С Microsoft Remote Desktop вам не нужно устанавливать Google Chrome для работы на устройствах Windows. Хотя настройка TeamViewer немного сложна, само приложение простое и функциональное.
Хотя настройка TeamViewer немного сложна, само приложение простое и функциональное. Помимо возможности управлять своим рабочим столом с устройства Android, AirDroid также позволяет принимать звонки и отправлять сообщения с рабочего стола с помощью приложения.
Помимо возможности управлять своим рабочим столом с устройства Android, AirDroid также позволяет принимать звонки и отправлять сообщения с рабочего стола с помощью приложения.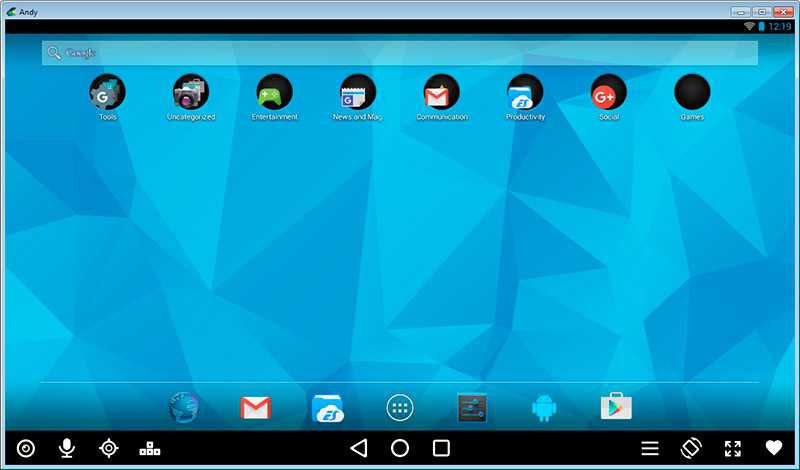

 .. Подробнее
.. Подробнее Airmore позволяет вам управлять всеми файлами как в памяти телефона, так и на SD-карте, и, конечно же, передача файлов между телефоном и ПК очень проста.
Airmore позволяет вам управлять всеми файлами как в памяти телефона, так и на SD-карте, и, конечно же, передача файлов между телефоном и ПК очень проста.

 Вы найдете все файлы на вашем Android.
Вы найдете все файлы на вашем Android.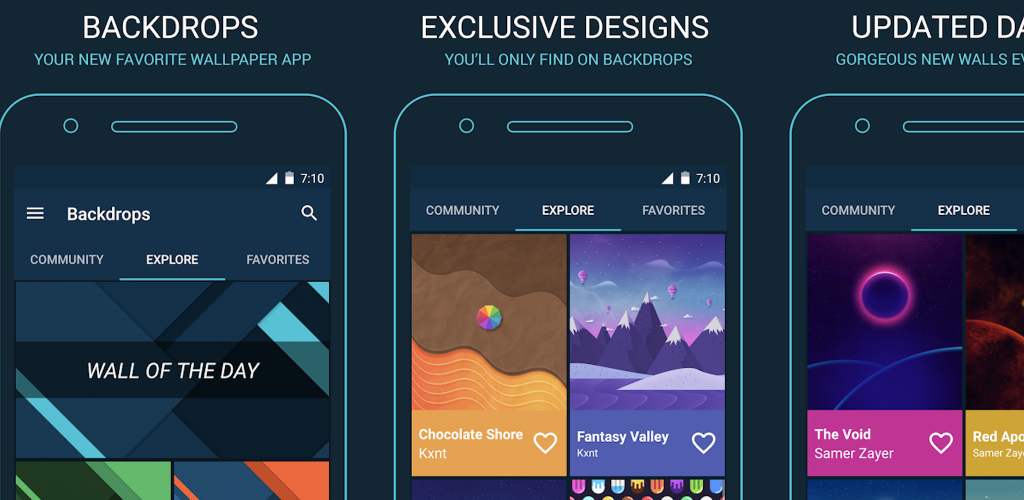
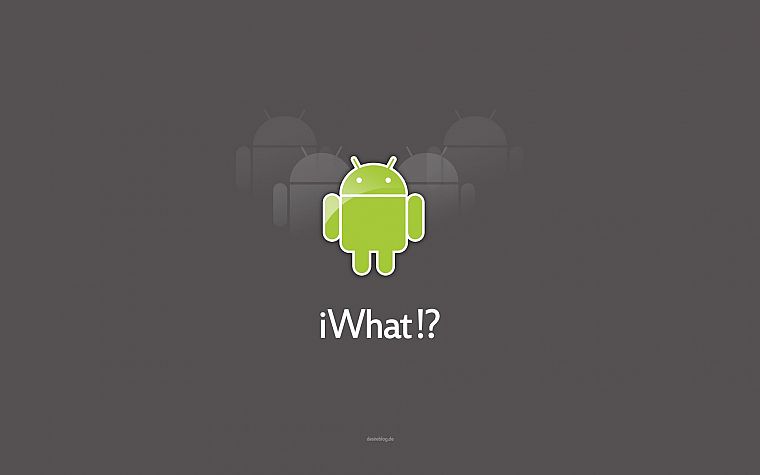
 Mobizen также позволяет вам передавать музыку на динамики, а также фотографии и видео на большой экран рабочего стола, записывать экран Android (без рутирования) и использовать Android с экрана компьютера.
Mobizen также позволяет вам передавать музыку на динамики, а также фотографии и видео на большой экран рабочего стола, записывать экран Android (без рутирования) и использовать Android с экрана компьютера.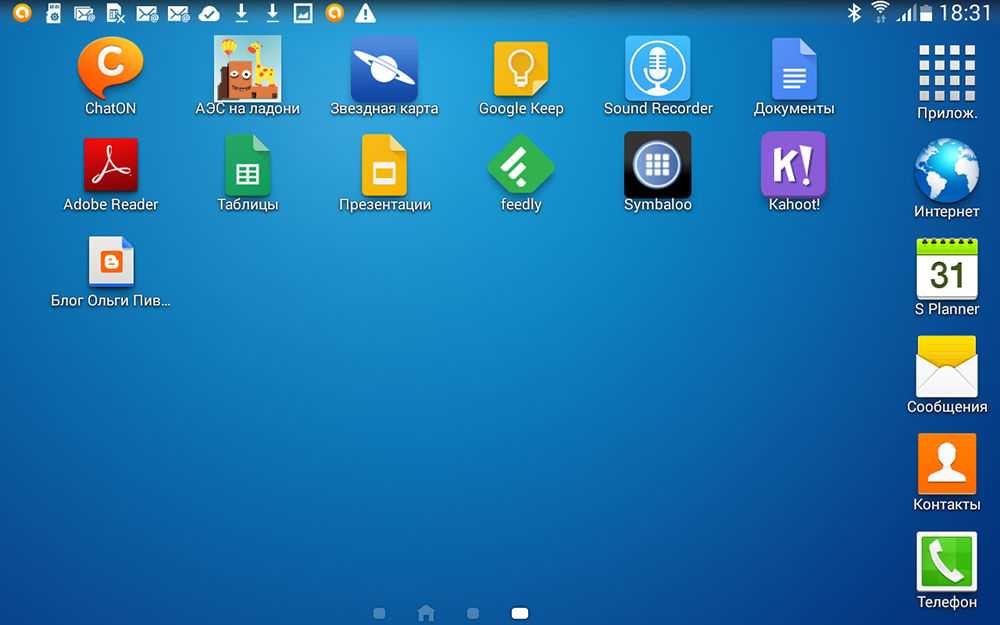
 I. ДЖО
I. ДЖО 2022 г.
2022 г. Платформа предлагает удаленную поддержку, удаленный доступ, удаленные встречи, настройку и интеграцию с ведущими бизнес-инструментами.
Платформа предлагает удаленную поддержку, удаленный доступ, удаленные встречи, настройку и интеграцию с ведущими бизнес-инструментами. — TruGrid включает MFA и поддерживает Azure MFA и Azure AD.
— TruGrid дополняет или устраняет сложность служб удаленных рабочих столов Microsoft (RDS).
— TruGrid поддерживает конечные точки Windows, Mac, iOS, Android и Chrome.
— TruGrid включает бесплатную настройку и внедрение менее чем за 1 час.
— TruGrid включает бесплатную круглосуточную поддержку
— TruGrid включает MFA и поддерживает Azure MFA и Azure AD.
— TruGrid дополняет или устраняет сложность служб удаленных рабочих столов Microsoft (RDS).
— TruGrid поддерживает конечные точки Windows, Mac, iOS, Android и Chrome.
— TruGrid включает бесплатную настройку и внедрение менее чем за 1 час.
— TruGrid включает бесплатную круглосуточную поддержку Встроенный в TSplus HTML5 предоставляет пользователям мгновенный, интуитивно понятный и удобный доступ к приложениям и рабочим столам на базе Windows из любого браузера на любом устройстве, включая ПК, Mac, смартфоны и планшеты. Благодаря широкому выбору клиентов и конфигураций подключения удаленный доступ разработан с учетом безопасности и масштабируемости, что позволяет создать безопасную удаленную среду, которая соответствует вашим потребностям и может расти вместе с вашим бизнесом!
Загрузите 15-дневную бесплатную пробную версию любого продукта TSplus уже сегодня!
Встроенный в TSplus HTML5 предоставляет пользователям мгновенный, интуитивно понятный и удобный доступ к приложениям и рабочим столам на базе Windows из любого браузера на любом устройстве, включая ПК, Mac, смартфоны и планшеты. Благодаря широкому выбору клиентов и конфигураций подключения удаленный доступ разработан с учетом безопасности и масштабируемости, что позволяет создать безопасную удаленную среду, которая соответствует вашим потребностям и может расти вместе с вашим бизнесом!
Загрузите 15-дневную бесплатную пробную версию любого продукта TSplus уже сегодня! Kasm — это не просто сервис, это настраиваемая платформа с надежным API-интерфейсом разработчика, который можно настроить для вашего варианта использования в любом масштабе. Workspaces действительно там, где работа. Его можно развернуть в облаке (общедоступном или частном), локально (включая сети с воздушным зазором) или в гибридной конфигурации.
Kasm — это не просто сервис, это настраиваемая платформа с надежным API-интерфейсом разработчика, который можно настроить для вашего варианта использования в любом масштабе. Workspaces действительно там, где работа. Его можно развернуть в облаке (общедоступном или частном), локально (включая сети с воздушным зазором) или в гибридной конфигурации. Начните свою техническую поддержку сегодня, используя лучший в своем классе протокол SSL с 256-битной защитой данных AES, чтобы защитить свои данные от фишинга и других вредоносных действий.
Начните свою техническую поддержку сегодня, используя лучший в своем классе протокол SSL с 256-битной защитой данных AES, чтобы защитить свои данные от фишинга и других вредоносных действий. Пользователи могут выбирать между облачным или локальным сервисом. Лицензия ISL Online не ограничивает количество поддерживаемых пользователей, рабочих станций и клиентов. Это надежное и высокозащищенное программное обеспечение, используемое во всех отраслях, включая банки, больницы, государственные учреждения и страховые компании.
Пользователи могут выбирать между облачным или локальным сервисом. Лицензия ISL Online не ограничивает количество поддерживаемых пользователей, рабочих станций и клиентов. Это надежное и высокозащищенное программное обеспечение, используемое во всех отраслях, включая банки, больницы, государственные учреждения и страховые компании. С помощью NinjaOne MSP и ИТ-отделы могут автоматизировать, управлять и устранять все свои задачи по управлению конечными точками в рамках одной быстрой, современной, интуитивно понятной платформы, повышая эффективность технических специалистов и удовлетворенность пользователей. NinjaOne обслуживает более 9000 клиентов по всему миру и неизменно занимает первое место по поддержке клиентов мирового уровня. NinjaOne был признан лучшим программным обеспечением в своей категории на G2 и Gartner Digital Markets за последние 3 года. Платформа включает в себя мониторинг и управление конечными точками, управление исправлениями, ИТ-документацию, развертывание программного обеспечения, удаленный доступ, службу поддержки, резервное копирование и управление ИТ-активами.
С помощью NinjaOne MSP и ИТ-отделы могут автоматизировать, управлять и устранять все свои задачи по управлению конечными точками в рамках одной быстрой, современной, интуитивно понятной платформы, повышая эффективность технических специалистов и удовлетворенность пользователей. NinjaOne обслуживает более 9000 клиентов по всему миру и неизменно занимает первое место по поддержке клиентов мирового уровня. NinjaOne был признан лучшим программным обеспечением в своей категории на G2 и Gartner Digital Markets за последние 3 года. Платформа включает в себя мониторинг и управление конечными точками, управление исправлениями, ИТ-документацию, развертывание программного обеспечения, удаленный доступ, службу поддержки, резервное копирование и управление ИТ-активами. Он сочетает в себе самые передовые из существующих технологий поиска угроз:
— Антивирус нового поколения Heimdal
— Управление привилегированным доступом Heimdal
— Хеймдал Управление приложениями
— Защита от шифрования Heimdal Ransomware
— Heimdal Patch & Управление активами
— Предотвращение угроз Хеймдаля
С 6 модулями, которые без проблем работают вместе под одной удобной крышей, все в одном агенте и на одной платформе, Heimdal Endpoint Detection and Response предоставляет вам доступ ко всем основным уровням кибербезопасности, которые необходимы вашему бизнесу для защиты от известных и неизвестных онлайн-угроз и внутренних угроз. Наш современный продукт позволяет вам быстро и без усилий реагировать на сложные вредоносные программы с потрясающей точностью, защищая при этом свои цифровые активы и свою репутацию.
Он сочетает в себе самые передовые из существующих технологий поиска угроз:
— Антивирус нового поколения Heimdal
— Управление привилегированным доступом Heimdal
— Хеймдал Управление приложениями
— Защита от шифрования Heimdal Ransomware
— Heimdal Patch & Управление активами
— Предотвращение угроз Хеймдаля
С 6 модулями, которые без проблем работают вместе под одной удобной крышей, все в одном агенте и на одной платформе, Heimdal Endpoint Detection and Response предоставляет вам доступ ко всем основным уровням кибербезопасности, которые необходимы вашему бизнесу для защиты от известных и неизвестных онлайн-угроз и внутренних угроз. Наш современный продукт позволяет вам быстро и без усилий реагировать на сложные вредоносные программы с потрясающей точностью, защищая при этом свои цифровые активы и свою репутацию. Простой в использовании и быстрый в развертывании, Pulseway гарантирует, что любые ИТ-проблемы будут обнаружены, отслежены и устранены в кратчайшие сроки. Платформа предлагает полную видимость через панель управления Pulseway, расширенную автоматизацию, удаленное управление, управление исправлениями ОС и сторонних производителей, мониторинг сети, автоматизацию ИТ, настраиваемые отчеты, полную отслеживаемость команд, уведомления по электронной почте и многое другое. Мы также предлагаем надстройки для защиты конечных точек, управления бизнесом (PSA), программного обеспечения для резервного копирования и аварийного восстановления, а также интеграцию с ведущими антивирусными поставщиками, чтобы предоставить вам возможности полного стека ИТ.
Ежедневно более 6000 клиентов по всему миру используют Pulseway для проактивного управления собственной ИТ-инфраструктурой и ИТ-инфраструктурой клиентов. Попробуйте бесплатно сегодня с нашей 14-дневной пробной версией без обязательств.
Простой в использовании и быстрый в развертывании, Pulseway гарантирует, что любые ИТ-проблемы будут обнаружены, отслежены и устранены в кратчайшие сроки. Платформа предлагает полную видимость через панель управления Pulseway, расширенную автоматизацию, удаленное управление, управление исправлениями ОС и сторонних производителей, мониторинг сети, автоматизацию ИТ, настраиваемые отчеты, полную отслеживаемость команд, уведомления по электронной почте и многое другое. Мы также предлагаем надстройки для защиты конечных точек, управления бизнесом (PSA), программного обеспечения для резервного копирования и аварийного восстановления, а также интеграцию с ведущими антивирусными поставщиками, чтобы предоставить вам возможности полного стека ИТ.
Ежедневно более 6000 клиентов по всему миру используют Pulseway для проактивного управления собственной ИТ-инфраструктурой и ИТ-инфраструктурой клиентов. Попробуйте бесплатно сегодня с нашей 14-дневной пробной версией без обязательств. Dameware — это комплексное решение для удаленной помощи, которое включает в себя удаленное управление рабочим столом и возможность удаленного администрирования задач Windows с единой центральной консоли. Используйте удаленный доступ для перезагрузки систем, запуска/остановки служб и процессов, копирования/удаления файлов, просмотра и очистки журналов событий и многого другого. Предлагает системные инструменты и утилиты TCP для удаленного устранения неполадок компьютеров без необходимости запуска полного сеанса удаленного управления. Управление несколькими доменами, группами и пользователями AD. Удаленно разблокируйте учетные записи пользователей, сбросьте пароли и отредактируйте групповую политику.
Dameware — это комплексное решение для удаленной помощи, которое включает в себя удаленное управление рабочим столом и возможность удаленного администрирования задач Windows с единой центральной консоли. Используйте удаленный доступ для перезагрузки систем, запуска/остановки служб и процессов, копирования/удаления файлов, просмотра и очистки журналов событий и многого другого. Предлагает системные инструменты и утилиты TCP для удаленного устранения неполадок компьютеров без необходимости запуска полного сеанса удаленного управления. Управление несколькими доменами, группами и пользователями AD. Удаленно разблокируйте учетные записи пользователей, сбросьте пароли и отредактируйте групповую политику. TeamViewer позволяет вам удаленно получать доступ к рабочим столам ваших компьютеров и серверов и управлять ими из любой точки мира, используя подключение к Интернету 3G или лучше. Этот доступ не зависит от устройства и полностью безопасен. Любой современный смартфон теперь может стать вашим окном на рабочее место.
Ежедневно на платформе TeamViewer проводится более 20 миллионов сеансов поддержки. Благодаря нашему 256-битному шифрованию AES и центрам обработки данных, сертифицированным по стандарту ISO27001, обеспечение поддержки ваших клиентов и сотрудников никогда не было более безопасным и простым. Это как сидеть рядом с ними, предлагая помощь, в которой они нуждаются, в тот момент, когда они больше всего в ней нуждаются.
TeamViewer позволяет вам удаленно получать доступ к рабочим столам ваших компьютеров и серверов и управлять ими из любой точки мира, используя подключение к Интернету 3G или лучше. Этот доступ не зависит от устройства и полностью безопасен. Любой современный смартфон теперь может стать вашим окном на рабочее место.
Ежедневно на платформе TeamViewer проводится более 20 миллионов сеансов поддержки. Благодаря нашему 256-битному шифрованию AES и центрам обработки данных, сертифицированным по стандарту ISO27001, обеспечение поддержки ваших клиентов и сотрудников никогда не было более безопасным и простым. Это как сидеть рядом с ними, предлагая помощь, в которой они нуждаются, в тот момент, когда они больше всего в ней нуждаются. AnyDesk работает на всех ваших устройствах и операционных системах: Windows, macOS, iOS, Android, Linux, FreeBSD и даже на Raspberry Pi! Сотрудничайте и общайтесь с легкостью, проводите ли вы онлайн-встречи и презентации или работаете над одним и тем же документом, находясь на другом конце света. Просто скопируйте и вставьте или используйте новую вкладку передачи для передачи файлов между компьютерами. Никаких административных привилегий или установки не требуется. Просто загрузите файл размером 3 МБ, и все готово. Требуется автоматический доступ к вашему компьютеру, когда вы в дороге? Нет проблем, вам просто нужно установить и установить пароль. Настройте пользовательский интерфейс AnyDesk, чтобы предоставить клиентам возможности удаленного рабочего стола в соответствии с вашим брендом.
AnyDesk работает на всех ваших устройствах и операционных системах: Windows, macOS, iOS, Android, Linux, FreeBSD и даже на Raspberry Pi! Сотрудничайте и общайтесь с легкостью, проводите ли вы онлайн-встречи и презентации или работаете над одним и тем же документом, находясь на другом конце света. Просто скопируйте и вставьте или используйте новую вкладку передачи для передачи файлов между компьютерами. Никаких административных привилегий или установки не требуется. Просто загрузите файл размером 3 МБ, и все готово. Требуется автоматический доступ к вашему компьютеру, когда вы в дороге? Нет проблем, вам просто нужно установить и установить пароль. Настройте пользовательский интерфейс AnyDesk, чтобы предоставить клиентам возможности удаленного рабочего стола в соответствии с вашим брендом.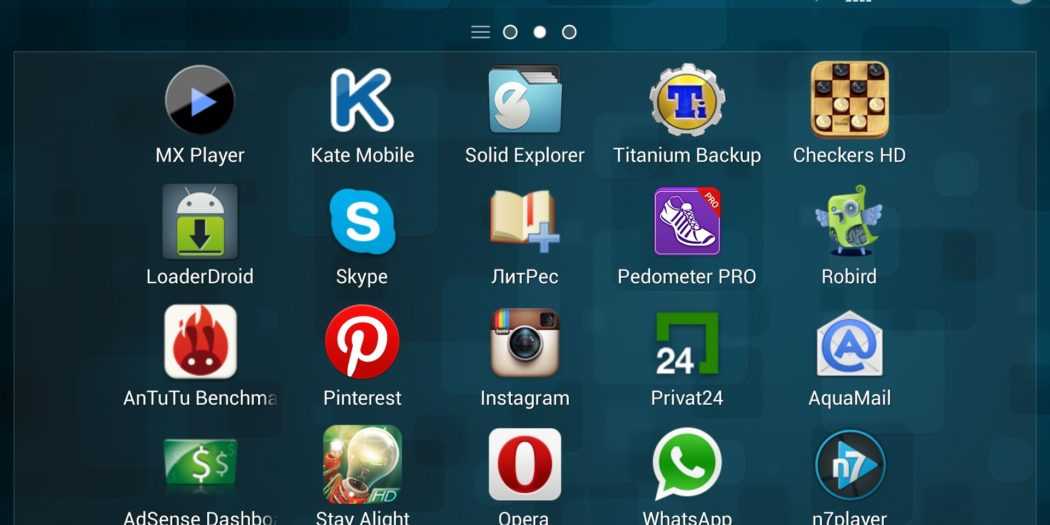 Это быстро, просто и бесплатно. Получите удаленную поддержку для своего компьютера или окажите удаленную поддержку кому-то еще. Доступно в Интернете через браузер Google Chrome, Android и iOS.
Это быстро, просто и бесплатно. Получите удаленную поддержку для своего компьютера или окажите удаленную поддержку кому-то еще. Доступно в Интернете через браузер Google Chrome, Android и iOS. Мгновенно работайте со своими файлами, программами и сетью — так же, как если бы вы были за своим рабочим столом. Оставайтесь продуктивными, где бы вы ни находились, используя предпочитаемое мобильное устройство. Теперь работать можно одним прикосновением благодаря драгоценному управлению мышью, масштабированию экрана и полному доступу с клавиатуры. С мобильными приложениями GoToMyPC вы можете подключаться к сетям 3G, 4G и Wi-Fi.
Мгновенно работайте со своими файлами, программами и сетью — так же, как если бы вы были за своим рабочим столом. Оставайтесь продуктивными, где бы вы ни находились, используя предпочитаемое мобильное устройство. Теперь работать можно одним прикосновением благодаря драгоценному управлению мышью, масштабированию экрана и полному доступу с клавиатуры. С мобильными приложениями GoToMyPC вы можете подключаться к сетям 3G, 4G и Wi-Fi. RDM позволяет ИТ-отделам повышать безопасность, скорость и производительность во всей организации, одновременно снижая неэффективность, затраты и риски.
RDM позволяет ИТ-отделам повышать безопасность, скорость и производительность во всей организации, одновременно снижая неэффективность, затраты и риски. Теперь вы можете легко получить доступ ко всем своим бизнес-приложениям и данным в любом месте, в любое время и с любого устройства.
Основные характеристики и преимущества
• Широкая поддержка устройств — удаленное подключение к вашему компьютеру Mac или Windows
с любого устройства Mac, Windows, iOS, Android или Chromebook.
• Простота настройки: просто зарегистрируйтесь и установите на свои устройства, и все готово.
идти!
• Простота использования. Интуитивно понятные жесты и интерфейс меню обеспечивают естественное
работа с приложениями, включая поддержку нескольких дисплеев.
• Высокая производительность — запатентованная технология потоковой передачи, включая 3D
графика, HD-видео и синхронизированный звук — привлекают пользователей
опыт.
• Подключайтесь откуда угодно — интеллектуальные методы оптимизации обеспечивают
надежное соединение даже при подключении через более низкую пропускную способность 3G и
4G соединения.
• Безопасные соединения. Благодаря поддержке 256-битного шифрования SSL/AES вы
можете быть уверены, что ваши сеансы безопасны.
Теперь вы можете легко получить доступ ко всем своим бизнес-приложениям и данным в любом месте, в любое время и с любого устройства.
Основные характеристики и преимущества
• Широкая поддержка устройств — удаленное подключение к вашему компьютеру Mac или Windows
с любого устройства Mac, Windows, iOS, Android или Chromebook.
• Простота настройки: просто зарегистрируйтесь и установите на свои устройства, и все готово.
идти!
• Простота использования. Интуитивно понятные жесты и интерфейс меню обеспечивают естественное
работа с приложениями, включая поддержку нескольких дисплеев.
• Высокая производительность — запатентованная технология потоковой передачи, включая 3D
графика, HD-видео и синхронизированный звук — привлекают пользователей
опыт.
• Подключайтесь откуда угодно — интеллектуальные методы оптимизации обеспечивают
надежное соединение даже при подключении через более низкую пропускную способность 3G и
4G соединения.
• Безопасные соединения. Благодаря поддержке 256-битного шифрования SSL/AES вы
можете быть уверены, что ваши сеансы безопасны.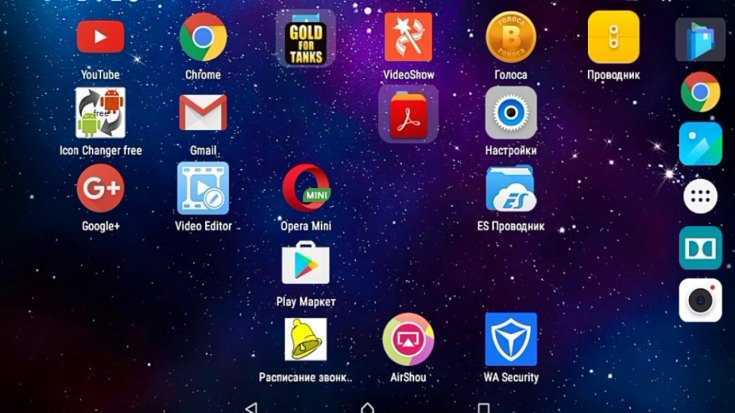
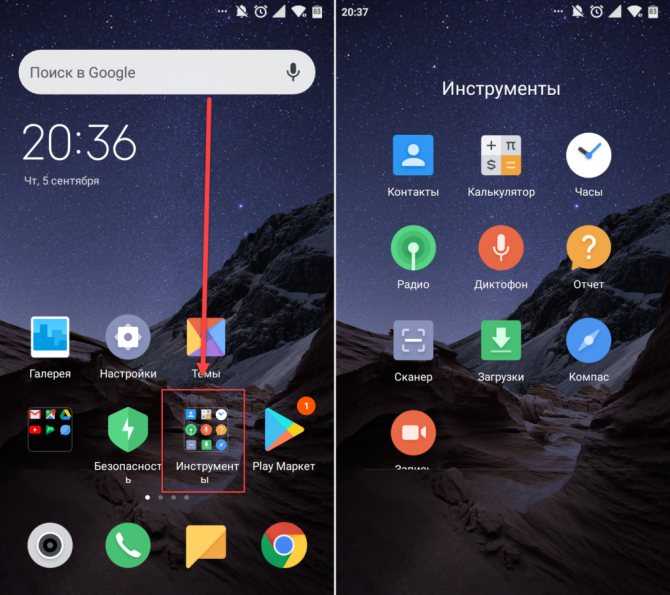 Агенты VDA устанавливают соединение между машиной и пользовательским устройством и управляют им. Агенты VDA также проверяют наличие лицензии Citrix для пользователя или сеанса и применяют политики, настроенные для сеанса.
Агенты VDA устанавливают соединение между машиной и пользовательским устройством и управляют им. Агенты VDA также проверяют наличие лицензии Citrix для пользователя или сеанса и применяют политики, настроенные для сеанса. Локальное, автономное решение поставляется с возможностью удаленного доступа для сотрудников, работающих на дому. Вы можете хранить, упорядочивать и обмениваться паролями, ключами, документами и удостоверениями; запуск удаленных подключений к ИТ-активам, а также контроль и аудит всего доступа.
Локальное, автономное решение поставляется с возможностью удаленного доступа для сотрудников, работающих на дому. Вы можете хранить, упорядочивать и обмениваться паролями, ключами, документами и удостоверениями; запуск удаленных подключений к ИТ-активам, а также контроль и аудит всего доступа.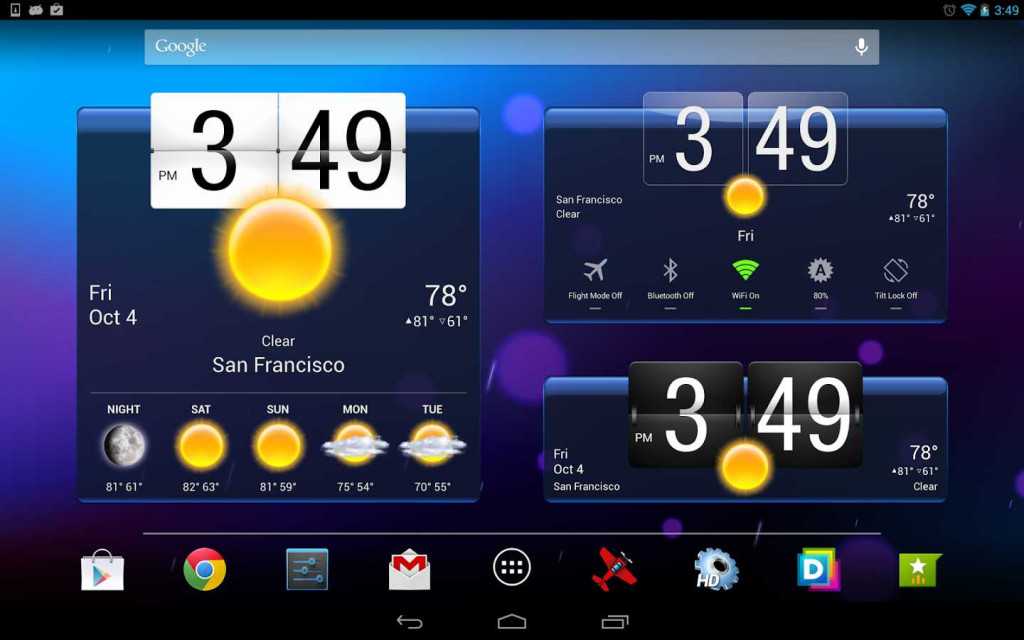 • Обеспечьте удаленную поддержку на разных устройствах и платформах с помощью встроенной функции «Взять на себя управление».
• Интегрируйте существующее программное обеспечение PSA или используйте N-able MSP Manager для управления билетами и выставлением счетов.
• Управляйте безопасностью с помощью интегрированного резервного копирования, EDR, AV и шифрования диска.
• Доступно в виде локального или размещенного облачного решения для вашего бизнеса
• Обеспечьте удаленную поддержку на разных устройствах и платформах с помощью встроенной функции «Взять на себя управление».
• Интегрируйте существующее программное обеспечение PSA или используйте N-able MSP Manager для управления билетами и выставлением счетов.
• Управляйте безопасностью с помощью интегрированного резервного копирования, EDR, AV и шифрования диска.
• Доступно в виде локального или размещенного облачного решения для вашего бизнеса