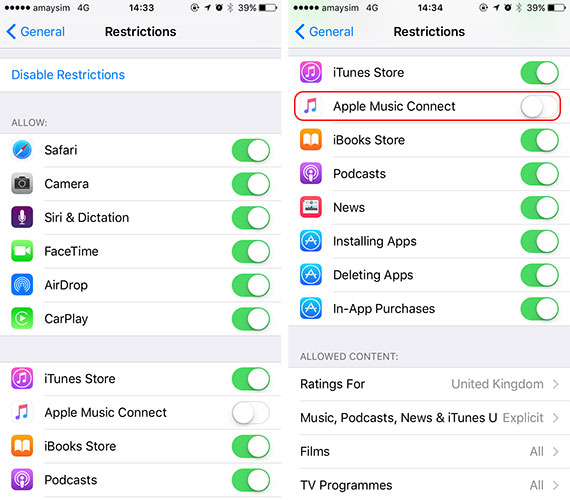Пароль на приложения и заметки
Описание
Автоматический перевод:
Будучи ИТ-менеджером, я был поражен тем, как часто меня спрашивают коллеги: «Какой у меня пароль, я его забыл», поэтому я решил создать приложение для всех, чтобы хранить их пароли или любые секретные идеи и заметки.
Затем друг спросил меня, могу ли я расширить приложение для хранения частных фотографий и видео. Я сделал, потому что я решил, что все хотели бы тайно хранить некоторые сексуальные фотографии и видеоролики, которые их подруга / друг прислали им и скрыли их от рулона камеры.
Я также добавил возможность для контактов и банковских счетов или кредитных карт для охвата всех конфиденциальных персональных данных, которые люди хотели бы защитить на своем телефоне или планшете.
1. Безопасность. Я удостоверился, что все данные и конфиденциальность пользователя защищены, внедряя новейшие программные и аппаратные технологии, которые Apple предоставляет:
*** Все данные зашифрованы аппаратным обеспечением с помощью вашего пароля или сенсорного идентификатора
*** Все данные хранятся только на вашем устройстве
*** Любой пользователь, который вводит данные, НИКОГДА не отправляется нигде, и НИКТО не видит его
*** Пароль мастера входа, который пользователь устанавливает при первом запуске приложения, НЕ может быть отправлен по запросу, поскольку НИКТО его не имеет — пользователь ДОЛЖЕН запомнить его
2. Особенности юзабилити:
Особенности юзабилити:
*** Неограниченный импорт и экспорт медиафайлов
*** Возможность слайд-шоу фотографий
*** Простой и простой в использовании интерфейс iOS
*** Сложные методы хранения, обеспечивающие сохранение данных
*** Быстрый и отзывчивый интерфейс Медиа-галереи
*** Быстрый импорт из рулона камеры с приглашением на удаление при завершении
*** Встроенная камера для захвата личных моментов на лету
*** Автоматическое обнаружение адресов, номеров телефонов и веб-ссылок
———————————-
Подписки:
• Продолжительность подписки — 1 год или 1 месяц для использования возможностей полного приложения
• Платеж будет взиматься с учетной записи iTunes при подтверждении покупки. • Подписка автоматически возобновляется, если автоматическое продление не отключено по крайней мере за 24 часа до окончания текущего периода.
• Счета будут взиматься за продление в течение 24 часов до окончания текущего периода и определить стоимость продления
• Подписки могут управляться пользователем, и автоматическое продление может быть отключено путем перехода к настройкам учетной записи пользователя после покупки
• Любая неиспользованная часть бесплатного пробного периода, если предлагается, будет конфискована, когда пользователь покупает подписку на эту публикацию, где это применимо
Terms of use:
http://www. universum-multimedia.com/Universum-Multimedia/Terms_of_use_for_LS.html
universum-multimedia.com/Universum-Multimedia/Terms_of_use_for_LS.html
Версия 3.08
— Небольшие улучшения
Оценки и отзывы
Оценок: 2,4 тыс.
Все Гуд!
Недавно установил, пока все нравиться! Пара вопросов разработчикам;
1 после удаления и повторной закачки файлы восстановиться?
2 в чем приимущество платной версии?
Здравствуйте,
При удалении приложения все данные также стираются.
1. Единственный способ сохранить свои данные после удаления приложения или при обновлении устройства — сделать резервную копию своего устройства на компьютере с iTunes, а затем восстановить эту резервную копию на новом устройстве!
2.Про версия не имеет рекламы.
LS
Классное приложение. И нужное. Мне нравится.
передаются не все фото хранящиеся в приложении
при передаче большого количества фоток,часть из них не передаётся,во пример у меня скрыто в приложении LS Manager pro 392 фото пытаюсь их сохранить в свой iphone 12 pro max,передаётся один раз 366 фоток,в другой раз 350,часть из них просто не передаётся ,что только не пробовал,даже отключал wi-fi,не передаёт…папок в приложении очень много и фоток тоже…обидно.
Привет,
Скорее всего, вы второй раз загрузили Pro-версию приложения, и платеж не был принят в качестве погашения, и с вас была начата оплата, потому что в первый раз вы заплатили за приложение LS, которое является другим приложением.

Убедитесь, что вы загружаете то же приложение, в котором у вас есть действительный платеж в первый раз (скорее всего, LS, а не LS PRO), и повторно загрузите его, чтобы восстановить вашу покупку.С уважением,
Иво
Разработчик Universum Multimedia OOD не сообщил Apple о своей политике конфиденциальности и используемых им способах обработки данных. Подробные сведения доступны в политике конфиденциальности разработчика.
Нет сведений
Разработчик будет обязан предоставить сведения о конфиденциальности при отправке следующего обновления приложения.
Информация
- Провайдер
- Universum Multimedia OOD
- Размер
- 13,2 МБ
- Категория
- Фото и видео
- Возраст
- 4+
- Copyright
- © 2013 Ivaylo Ivanov
- Цена
- Бесплатно
- Сайт разработчика
- Поддержка приложения
- Политика конфиденциальности
Другие приложения этого разработчика
Вам может понравиться
Как загружать бесплатные приложения из App Store без пароля и биометрии
Если вы когда-нибудь пользовались хотя бы одним устройством на Андроиде, то знаете, что бесплатные приложения из Google Play можно загружать без каких-либо лишних телодвижений. Причем не обязательно даже заводить аккаунт Гугл. Достаточно просто перейти в магазин и нажать кнопку «Установить». Из App Store установить приложение просто так не получится. Первое, что необходимо сделать — это создать аккаунт Apple ID. При загрузке бесплатных программ в первый раз система попросит ввести пароль от Apple ID и в дальнейшем использовать либо биометрию, либо код-пароль от вашего устройства.
Причем не обязательно даже заводить аккаунт Гугл. Достаточно просто перейти в магазин и нажать кнопку «Установить». Из App Store установить приложение просто так не получится. Первое, что необходимо сделать — это создать аккаунт Apple ID. При загрузке бесплатных программ в первый раз система попросит ввести пароль от Apple ID и в дальнейшем использовать либо биометрию, либо код-пароль от вашего устройства.
Надеюсь, что когда-нибудь загружать бесплатные приложения из App Store можно будет значительно проще.
❗️ПЕРЕД ЧТЕНИЕМ СТАТЬИ РЕКОМЕНДУЕМ ПОДПИСАТЬСЯ НА НАШ ЯНДЕКС.ДЗЕН
Однако если вы загружаете большое количество программ и делаете это регулярно, то даже такая процедура идентификации может немного замедлить скачивание. Да и банально, для удобства, хотелось бы загружать приложения без каких-либо лишних действий. Давайте разберемся, что можно сделать, чтобы бесплатные программы загружались без запроса пароля, Touch ID или Face ID.
Как отключить пароль в App Store
Запрос пароля для загрузки бесплатных приложений выглядит как чрезмерная забота о пользователях.
С одной стороны, жаловаться на подтверждение загрузки из магазина приложений Apple не стоит. Это банально делается для вашей безопасности. Чтобы не произошло никаких недоразумений. Плюс ко всему, подобная идентификация позволяет сохранить приложение в списке покупок вашего аккаунта. Так как App Store фиксирует этот факт, то единственный случай, когда не требуется ввод никаких данных при скачивании программы, — это загрузка ее из списка покупок. Такие приложения отмечаются облаком со стрелочкой вниз.
Так как мне регулярно приходится тестировать различные приложения, то количество загрузок из App Store за последнее время увеличилось в разы. А из-за того, что все эти приложения без исключений бесплатные, то я задался вопросом, как можно скачивать такие программы без лишних подтверждений, но при этом сохранить какой-нибудь из видов идентификации для платных покупок. И такой способ я нашел. Чтобы его активировать, необходимо выполнить следующие действия:
И такой способ я нашел. Чтобы его активировать, необходимо выполнить следующие действия:
❗️ПОДПИСЫВАЙТЕСЬ НА НАШ ТЕЛЕГРАМ-КАНАЛ, ЧТОБЫ НЕ ПРОПУСТИТЬ САМЫЕ СВЕЖИЕ НОВОСТИ
После этих действий перейдите на страницу любого бесплатного приложения в App Store и нажмите кнопку «Загрузить». Магазин приложений покажет вам страницу подтверждения загрузки, где необходимо нажать кнопку «Установить». Никакого запроса пароля от Apple ID, код-пароля от устройства или любого из видов биометрии. Все достаточно быстро и комфортно. Именно таким образом хотелось бы видеть загрузку бесплатных программ из магазина приложений по умолчанию. Без каких-либо танцев с бубном. Но имеем, что имеем.
Запрос пароля — App Store
Кому-то наоборот требуется усложнить возможность загрузки программ из App Store.
Однако для платных приложений я советую настроить постоянный запрос пароля от Apple ID. Это значительно повысит безопасность и исключит случайные покупки каких-либо приложений. Для этого сделайте следующее:
Для этого сделайте следующее:
Таким образом, вы сохраните отсутствие любого вида идентификации для бесплатных программ и активируете запрос пароля от Apple ID для платных.
❗️ПОДПИСЫВАЙСЯ НА ТЕЛЕГРАМ-КАНАЛ СУНДУК АЛИБАБЫ. РЕБЯТА ЗНАЮТ ТОЛК В КРУТЫХ ТОВАРАХ С АЛИЭКСПРЕСC
При этом многие пользователи дают свои основные устройства детям. Так получается, что совместно с планшетом или смартфоном ребенок узнает и код-пароль для разблокировки. Либо его лицо или палец добавляются в Face ID или Touch ID. Тут не до отключения запроса пароля, а, наоборот, требуется усложнить этот процесс. В такой ситуации многие хотят обезопасить свой гаджет от загрузки лишних приложений из магазина и их можно понять. Благо, что это тоже возможно. Чтобы активировать постоянный запрос пароля от Apple ID при загрузке любых приложений, сделайте следующее:
Все! После этих настроек при загрузке абсолютно любой новой программы Айфон или Айпад будет запрашивать пароль от Apple ID.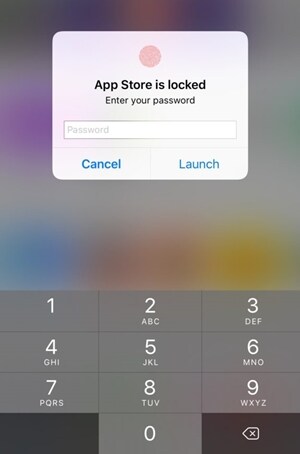 Не код-пароль от разблокировки устройства, а именно от Apple ID. Они обычно на порядок сложнее, и вероятность, что ваш ребенок его знает достаточно низкая. В противном случае просто измените его, и никаких проблем с лишними приложениями на ваших устройствах больше не будет. Получится своего рода небольшой родительский контроль.
Не код-пароль от разблокировки устройства, а именно от Apple ID. Они обычно на порядок сложнее, и вероятность, что ваш ребенок его знает достаточно низкая. В противном случае просто измените его, и никаких проблем с лишними приложениями на ваших устройствах больше не будет. Получится своего рода небольшой родительский контроль.
App StoreСоветы по работе с Apple
Как заблокировать приложение паролем с экранным временем на iPhone и iPad
Вы когда-нибудь хотели заблокировать паролем приложение для iPhone или iPad? Если вы хотите запретить людям доступ к определенным приложениям, даже если у них есть доступ к вашему iPhone или iPad и они знают, что устройства блокируют код доступа к экрану, вам потребуется код доступа приложения. Проблема в том, что iOS и iPadOS не имеют механизма защиты такого приложения. Но есть обходной путь, который использует Screen Time, чтобы делать то же самое, просто нужно немного поработать для настройки. После настройки вы фактически заблокируете пароль приложения, хотя, как вы увидите, для этого есть некоторые ограничения.
После настройки вы фактически заблокируете пароль приложения, хотя, как вы увидите, для этого есть некоторые ограничения.
Есть множество причин, по которым некоторые приложения нужно держать подальше от посторонних глаз. У вас могут быть личные фотографии, которые вы не хотите никому показывать. Или электронная почта конфиденциального характера. Или, может быть, вы используете устройство совместно с другими и не хотите, чтобы они получали доступ к определенному приложению или данным приложений на вашем iPhone или iPad. В таких ситуациях может быть полезно иметь дополнительный уровень защиты, даже если кто-то может получить доступ к вашему iPhone или iPad, когда он разблокирован. Если это вы, вам придется преодолеть некоторые трудности, чтобы настроить время экрана с ограничениями приложений, прежде чем вы сможете получить необходимую безопасность. Давайте начнем.
Как заблокировать приложения с помощью пароля на iPhone и iPad
Программы для Windows, мобильные приложения, игры — ВСЁ БЕСПЛАТНО, в нашем закрытом телеграмм канале — Подписывайтесь:)
Если вы уже настроили экранное время, этот процесс будет вам сразу знаком.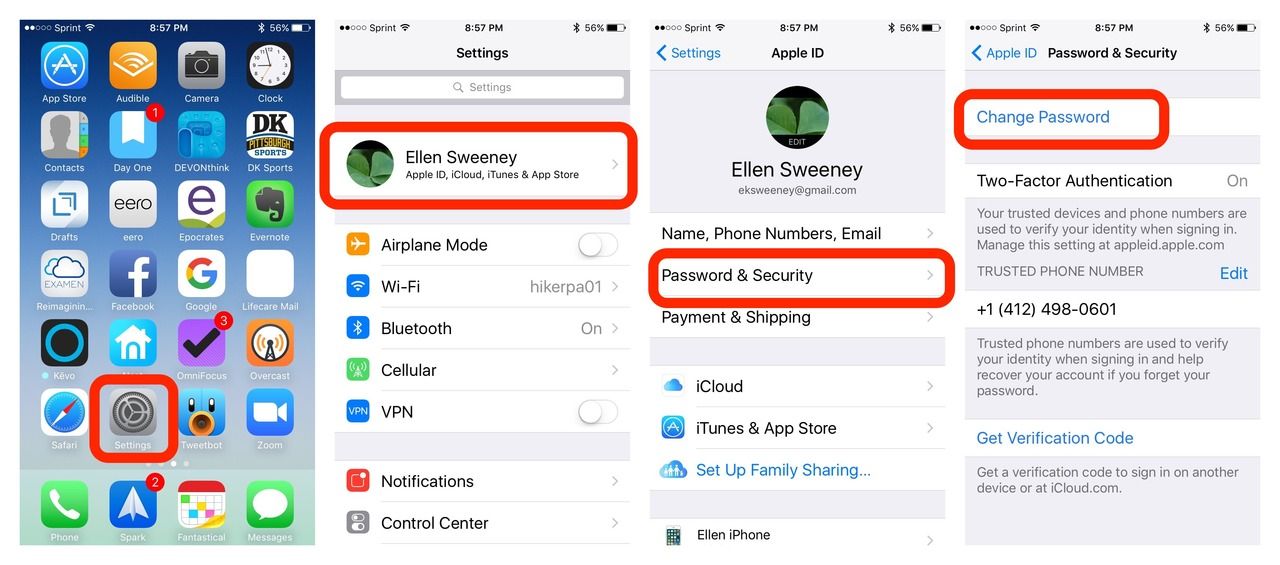 Вы, вероятно, можете немного пропустить, если это так. Для всех остальных, вот шаги, чтобы установить пароль для работы приложений.
Вы, вероятно, можете немного пропустить, если это так. Для всех остальных, вот шаги, чтобы установить пароль для работы приложений.
- Откройте приложение «Настройки» на iPhone или iPad.
- Нажмите «Время экрана», а затем «Ограничения приложений».
- Нажмите «Добавить лимит», чтобы установить новый. Оставайтесь с нами, вы скоро увидите, к чему все идет.
- Коснитесь круга рядом с категорией приложений, чтобы установить лимит для всех приложений, подпадающих под эту категорию. Вы можете увидеть, какие это приложения, коснувшись самой категории. Вы можете сделать это, если хотите установить ограничение по времени для конкретного приложения — что наиболее вероятно и в этом сценарии — тоже.
- Нажмите «Далее», когда будут выбраны все приложения, для которых вы хотите установить временные ограничения.
- Пришло время установить предел. Используйте средство выбора времени, чтобы выбрать время. Если вы хотите, чтобы код доступа запускался быстро, установите его на одну минуту.
 Вы также можете настроить, в какие дни действует ограничение, также нажав «Настроить дни». Когда будете готовы, нажмите «Добавить».
Вы также можете настроить, в какие дни действует ограничение, также нажав «Настроить дни». Когда будете готовы, нажмите «Добавить». - Теперь откройте нужные приложения и подождите установленное время. Если вы установите ограничение на одну минуту, то, как вы уже догадались, вы подождете минуту, пока ограничение по времени не вступит в силу.
Вот и все. Теперь приложение защищено паролем через Screen Time.
Вы можете отменить это в любое время, сняв ограничение по времени экрана для этого конкретного приложения на iPhone или iPad.
Очевидно, что это не идеальный способ блокировки приложений паролем и не надежный. Но, учитывая, что нет другого способа заблокировать приложения с паролем на iPhone или iPad, этот (и общий пароль устройства) — единственные доступные варианты для блокировки приложений устройств в настоящее время.
Важно знать, что ограничение по времени кода доступа с помощью Screen Time сбрасывается каждую ночь, поэтому, если вы пытаетесь полностью заблокировать приложение, вам придется искусственно преодолевать это ограничение в одну минуту каждый день, чтобы сохранить безопасность паролей приложений. Или надейтесь, что тот, кто попадает в указанное приложение, не сможет нанести достаточный урон за 60 секунд!
Или надейтесь, что тот, кто попадает в указанное приложение, не сможет нанести достаточный урон за 60 секунд!
Помните, что экранное время предназначено как способ ограничить время, затрачиваемое на приложения, а не полностью заблокировать приложение с помощью пароля, поэтому это конкретное использование функции является своего рода обходным путем для достижения желаемого эффекта блокировки кода доступа iPhone и приложения для iPad.
Если во время настройки вы понимаете, что спрашиваете себя, какой пароль для экранного времени, возможно, вы установили его ранее, но забыли, и в этом случае вы можете изменить пароль для экранного времени, если вам нужно. Вы также можете внести другие изменения в экранное время и его поведение на вашем устройстве, например, если вы обнаружите, что уведомлений о экранном времени слишком много, вы также можете отключить уведомления о еженедельных отчетах о экранном времени. И, естественно, вы можете полностью отключить экранное время, если вы сочтете эту функцию ненужной или бесполезной, но, сделав это, вы, конечно, потеряете блокировку пароля в приложениях, которые мы обсуждаем здесь.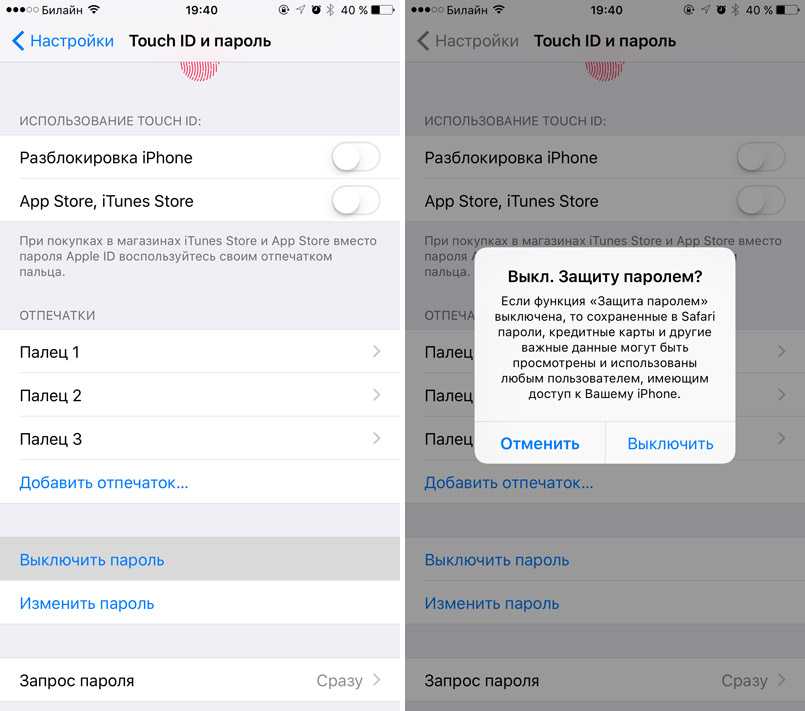
Используете ли вы время экрана и используете ли вы его для установки паролей для приложений или для ограничения времени использования приложений? Если вы знаете другой или лучший способ установки паролей в приложениях, или у вас есть другие советы или предложения, дайте нам знать свои мысли и комментарии ниже.
Программы для Windows, мобильные приложения, игры — ВСЁ БЕСПЛАТНО, в нашем закрытом телеграмм канале — Подписывайтесь:)
Похожие записи
Как сохранить пароли на iPhone ▷ ➡️ Creative Stop ▷ ➡️
Как Guardar пароли в iPhone. Вам становится все труднее запоминать все пароли, связанные с каждой страницей Интернет. По этой причине вам часто приходится прибегать к процедурам сброса пароля.
В этом коротком руководстве я покажу вам некоторые эффективные методы, позволяющие всегда держать пароли под рукой, действуя как через «встроенные» службы Apple, так и через некоторые сторонние приложения, предназначенные для этого.
Индекс
- 1 Как легко сохранять пароли на iPhone
- 1.1 Брелок ICloud
- 1.2 Как сохранить пароли на iPhone Safari
- 2 Приложение для сохранения паролей на iPhone
- 2.1 1Password
- 2.2 LastPass
- 3 Как сохранить пароль WiFi на iPhone
- 4 Как сохранить пароли Facebook на iPhone
- 5 Как сохранить пароли приложений на iPhone
Как легко сохранять пароли на iPhone
Брелок ICloud
Без сомнения, самый простой инструмент для вас сохранить пароль на iPhone является Брелок ICloud.
К вашему сведению, это услуга, предоставляемая Apple, которая позволяет вам хранить пароли используемых учетных записей, номера кредитных карт (но не PIN-коды) в облаке и синхронизировать их на всех ваших устройствах Apple, пароли сетей Wi-Fi, к которым вы подключаетесь, и другую дополнительную информацию.
Как вы можете себе представить, связка ключей iCloud неразрывно связана с Apple ID настроен на рассматриваемом устройстве (будь то iPhone, iPad или Мак). На практике это означает, что пароли, сохраненные таким образом, также доступны на всех других устройствах, с которыми связан Apple ID.
Активировать Связку ключей iCloud на iPhone очень просто: во-первых, войдите в настройки прикоснувшись к значку в виде шестерня размещены на сенсорном экране дома Tu Nombre а затем коснитесь элемента ICloud.
Позже нажмите брелок, дать ON рычаг, расположенный рядом с элементом Брелок ICloud и это все: теперь вы можете использовать данную службу для сохранения паролей, которые вас интересуют.
Как сохранить пароли на iPhone Safari
После правильной настройки iCloud на iPhone сохраните пароли в сафари это игра niños.
Сначала подключитесь к веб-сайту, для которого вы хотите сохранить пароль, введите свои учетные данные в соответствующие поля и нажмите кнопку для входа.
На этом этапе Safari должен автоматически «понимать», что вы делаете, и предлагать вам сохранить только что введенный пароль внутри связки ключей iCloud. Для этого просто нажмите кнопку Сохранить пароль.
Позже вы можете получить доступ и управлять сохраненными паролями, перейдя в меню Настройки> Пароли и учетные записи> Пароли приложений и веб-сайтов и выполнить аутентификацию по запросу ID лица, Touch ID o код безопасности. Также из того же раздела вы можете указать, следует ли активировать автоматическое заполнение полей, действующих на специальный рычаг.
Приложение для сохранения паролей на iPhone
Если вы используете пароли, сохраненные на iPhone, даже на устройствах сторонних производителей, было бы неплохо обратиться к приложению, которое может хранить ваши наиболее часто используемые пароли, а также учетные данные веб-сайтов в облачное пространство, отключенное от iCloud, поэтому вы можете получить к нему доступ в любое время и с любого устройства.
Этот тип программного обеспечения называется менеджер паролей и позволяет просматривать, использовать и в конечном итоге изменять все хранящиеся в нем пароли после ввода «общего» пароля, называемого мастер-пароль.
Эти правильно настроенные приложения также позволяют автоматически заполнять формы входа на сохраненные сайты после ввода мастер-пароля или аутентификации с помощью отпечаток пальца и / или распознавание лиц.
Ниже я проиллюстрирую те, которые, на мой взгляд, являются двумя из лучших решений такого типа: 1Password y LastPassкак облачные, так и доступные не только для «мобильных» устройств, таких как устройства iOS и Android, но также в виде программ для Windows, macOS и Linux, а также расширений для наиболее широко используемых браузеров.
1Password
1PasswordКак упоминалось выше, это облачный менеджер, доступный не только для iPhone и iPad, но также для Android, iOS, Windows, macOS, Linux, ChromeOS и как расширение для Chrome, Firefox, Edge и Opera.
Это позволяет не только сохранять пароли веб-сайтов и приложений, но и хранить другую конфиденциальную информацию, такую как документы, удостоверяющие личность, банковские реквизиты и т. Д., Синхронизируя все в безопасном пространстве в облаке.
1Password, однако, не является бесплатной услугой: для ее использования необходимо подписаться на подписку с ценами, начинающимися с $ 2.99 / месяц (с ежегодной оплатой), однако, можно проверить качество услуги, используя бесплатный пробный период продолжительностью 30 дней.
Чтобы использовать их, сначала загрузите 1Password из App Store, затем запустите приложение и нажмите кнопку регистрация чтобы начать процедуру регистрации. Затем укажите адрес электронной почты в соответствующем поле нажмите кнопку Siguiente и введите код подтверждения получил в указанный почтовый ящик, затем снова нажмите кнопку Siguiente.
После этого укажите свой имя y фамилияты касаешься Siguiente и, на данный момент, укажите мастер-пароль используйте для доступа к вашему паролю.
Будьте осторожны, выбирая надежный пароль, который трудно угадать.
После того, как мастер-пароль был выбран, снова нажмите кнопку Siguienteвведите его еще раз в предлагаемое поле и, наконец, нажмите 1Password, нажав кнопку для доступа.
При желании следуйте инструкциям на экране, чтобы включить автоматическое заполнение форм с сохраненными паролями, а когда закончите, нажмите кнопку. окончательный расположен в правом верхнем углу.
С этого момента вы можете начинать заполнять «сейф» всеми своими ключами доступа: нажмите кнопку (+) Расположенный в верхнем правом углу, выберите категорию информации, которую вы хотите ввести (например, пароль ) и тщательно заполните предложенный экран, чтобы добавить их в защищенную базу данных.
После ввода 1Password может спросить вас, хотите ли вы включить или отключить доступ через ID лица или Touch ID, который заменит ввод мастер-пароля. Если согласны, активируйте рычаг, соответствующий входу. Разблокировка с использованием Face ID / Touch ID и трогает Давайте начнем! подтвердить
LastPass
Если 1Password не соответствует вашим потребностям или если вы не собираетесь тратить ни одного евро, вы можете дать возможность LastPass — Также в этом случае вы сталкиваетесь с приложением, доступным не только для iOS, но и для Android, а также в виде расширения для браузеров Chrome, Firefox, Internet Explorer, Safari и Opera (для Windows, Linux и macOS) и как «отдельная» программа для Windows 10, macOS, ChromeOS и Windows RT.
Хотя операция очень похожа на 1Password (ключи доступа защищены «мастер-паролем» и доступны в облаке), LastPass — это программное обеспечение, которое можно использовать бесплатно во всех его формах.
Тем не менее, я хотел бы отметить, что по запросу можно подписать премиум-план по цене € 37,99 / год — чтобы разблокировать некоторые дополнительные функции (не требуемые для этого руководства).
Чтобы использовать его на iPhone, загрузите приложение прямо из App Store, и после завершения установки запустите его без колебаний. После этого проведите несколькими пальцами влево, чтобы пропустить начальное руководство, нажмите позволять чтобы включить уведомления, и если вы никогда не использовали приложение раньше, начните создавать новую учетную запись, нажав кнопку Регистрация.
На этом этапе это указывает на действительный адрес электронной почты в соответствующем текстовом поле нажмите кнопку Создать мою учетную запись и на следующем экране введите дважды мастер-пароль использовать и нажать кнопку Установите мой пароль приступить к созданию учетной записи.
Впоследствии он указывает, следует ли включать аутентификацию через ID лица o Touch ID нажав соответствующую кнопку (чтобы избежать ассоциаций, коснитесь пропускать расположен в правом верхнем углу), нажмите кнопку Siguiente и, если необходимо, следуйте инструкциям на экране, чтобы активировать автоматическое заполнение формы.
Когда закончите, играйте голосом Я готов, давай! Расположенный в нижней части экрана, и все готово: чтобы сразу получить доступ к личному сейфу и начать сохранение паролей, нажмите кнопку Зайти в мой профиль.
Когда вы перейдете к следующему экрану, коснитесь карточки, которая лучше всего соответствует информации, которую вы хотите сохранить ( сайтов для паролей сайта, ноты для защищенных заметок или, опять же, Заполните форму сохранить заполненные формы) и нажмите кнопку (+) расположен в правом верхнем углу.
Все, что вам нужно сделать, это заполнить форму требуемой информацией, в зависимости от типа пароля, который вы хотите сохранить, и завершить ввод, нажав кнопку экономить расположен в верхнем левом углу.
Как сохранить пароль WiFi на iPhone
Иногда вы забываете пароли для подключений Wi-Fi, которые вы используете чаще всего, поэтому хотите ли вы способ их быстрого сохранения?
Так что у меня отлично новости для вас: Брелок ICloud Вы можете автоматически сохранять пароли всех беспроводных сетей, к которым вы подключаетесь через устройства Apple, на которых он активирован.
Итак, чтобы сохранить пароли WiFi на iPhone, все, что вам нужно сделать, это активировать цепочку ключей iCloud, как я объяснил ранее, подключиться к интересующей вас сети, введя соответствующий пароль, с помощью обычной процедуры, и iPhone будет остальное: вставленный ключ будет доступен для всех устройств, настроенных с одинаковым Apple ID.
Как сохранить пароли Facebook на iPhone
Вам нужно сохранить пароль Facebook на iPhone, потому что вам сложно это запомнить? Не волнуйтесь, у меня есть несколько решений, которые действительно могут вам помочь.
Прежде всего, вам нужно знать, что после входа в приложение Facebook iPhone оно будет храниться до тех пор, пока вы не выйдете из приложения. Таким образом, чтобы сохранить пароль внутри приложения, вам не нужно запускать последнее, заполнять поля с информацией для доступа и нажимать кнопку Войти в систему
Если, с другой стороны, вы собираетесь сохранить пароль Facebook на телефоне (поэтому он также доступен в браузере и в других приложениях, использующих аутентификацию через Facebook), процедура немного отличается: сначала , выйдите из учетной записи, настроенной в приложении, нажав кнопку ☰ а затем выбрав опцию выход дважды.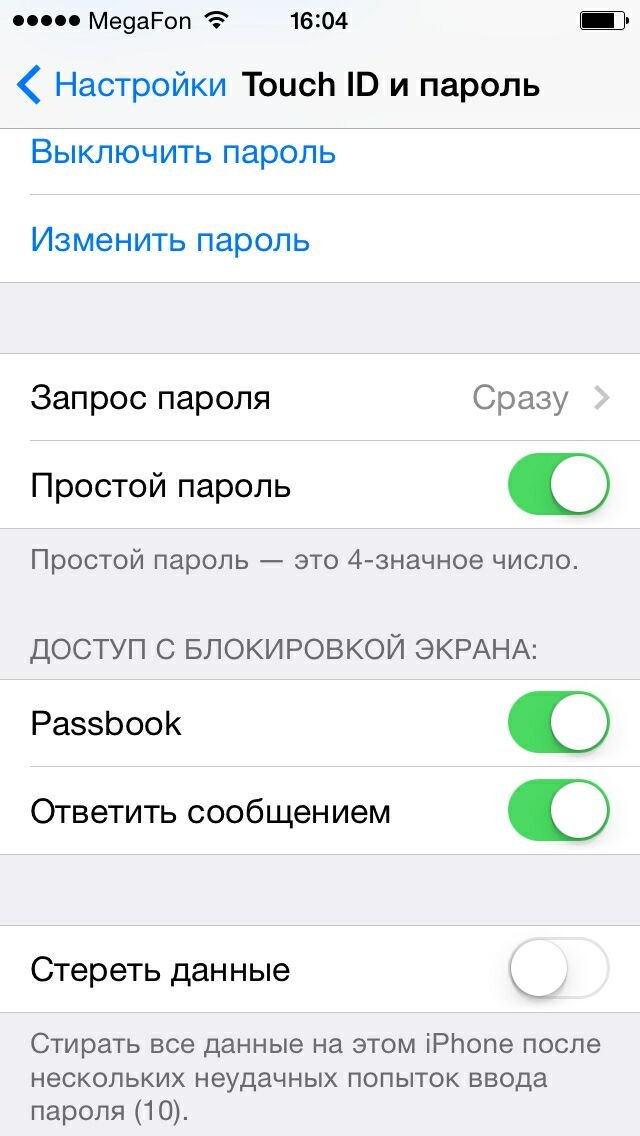
Затем коснитесь изображения профиля, чтобы войти снова, введите пароль в соответствующем поле и нажмите кнопку для доступа.
Если все прошло хорошо, вы должны увидеть экран с вопросом, хотите ли вы сохранить пароль в телефоне, чтобы получить доступ к приложению, просто нажав на свою фотографию. Когда это произойдет, нажмите кнопку принимать подтвердить желание продолжить.
Как сохранить пароли приложений на iPhone
Сохранение паролей приложений на iPhone — несложная операция, тем более что, как правило, приложения, требующие учетных данных, предлагают особую возможность «запоминать» их на устройстве.
Поэтому, когда вы входите в новое приложение, внимательно смотрите на предложенный экран и ищите входы. Запомнить меня, сохранить пароль, запомнить меня или похожие. Чтобы гарантировать, что ключ доступа сохранен и не введен, установите флажок (или, альтернативно, активируйте рычаги), соответствующий пунктам, упомянутым выше.
Чтобы гарантировать, что ключ доступа сохранен и не введен, установите флажок (или, альтернативно, активируйте рычаги), соответствующий пунктам, упомянутым выше.
Кроме того, некоторые приложения для iPhone изначально совместимы с Брелок ICloud В этом случае вам просто нужно подтвердить желание сохранить пароль, утвердительно ответив на соответствующее окно, предлагаемое при доступе.
Однако может случиться так, что приложения, которые вы обычно обслуживаете, не поддерживают облачную синхронизацию: это означает, что когда вы загружаете одно и то же приложение в другое устройство (например, даже на другом iPhone) вам может потребоваться повторно ввести пароль.
Чтобы избежать этого неудобства, я предлагаю вам сохранять пароли приложений также в системе управления паролями, которая может быть 1Password o LastPass.
Как заблокировать любое приложение на вашем iPhone с помощью пароля
Хочешь ли ты Защитить настройки приложения или же помешать своим детям чем использовать то, с чем они не должны обращаться, в этом руководстве объясняется Как заблокировать приложения на любом айфоне.
действительный Обратный Android Невозможно защитить свои приложения для iOS. Если вы не можете использовать пароль, Touch ID или ID лица Если разработчик приложения не реализовал это. Но я не могу дождаться, пока разработчик сделает это, поэтому я нашел простое необработанное решение. Не лучший метод, но он определенно работает и работает. Заблокируйте приложения на вашем iPhone моя. Позвольте мне показать вам, как это сделать.
Заблокируйте приложения на iPhone
Пока я проверяю еще одну функцию на iOS, Срок использования устройства , Я выяснил, что уже может заблокировать приложение. IPhone не позволит вам получить доступ к приложению, если вы не введете пароль. Это идеальный вариант, который позволит вам добавить пароль в любое приложение. Однако есть некоторые предполагаемые уязвимости, поэтому я называю это необработанным решением.
- Код доступа вступает в силу только в том случае, если вы используете приложение хотя бы одну минуту каждый день.

- Код доступа разблокирует приложение минимум на 15 минут. Если вы снова откроете приложение в течение 15 минут, пароль не будет. При этом, если вы используете какое-либо приложение достаточно часто, это не должно быть проблемой.
Чтобы установить пароль, разблокируйте свой iPhone и перейдите в «Настройки». Перейти к Срок использования устройства Щелкните значок, чтобы открыть его страницу.
Теперь мы подготовим пароль для приложений которую мы хотели бы заблокировать. Четырехзначный код доступа может отличаться от специального пароля. Разблокировать iPhone Он состоит из шести цифр. Это добавит дополнительный уровень защиты приложениям, если вам придется сообщить кому-либо свой пароль iPhone.
После установки пароля вам будет предложено Функция использования устройства Настройте вариант восстановления. Вы должны использовать Идентификатор Apple ваш, чтобы подготовить это. Это пригодится при разблокировке приложений, если вы забыли пароль.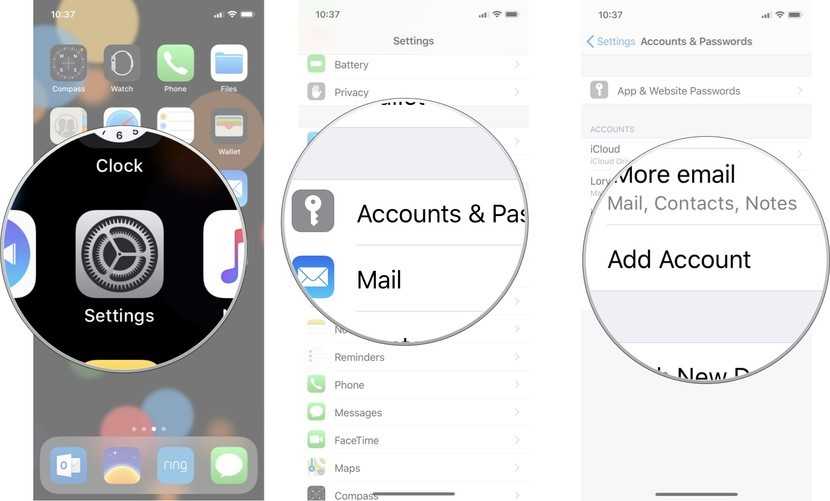 После этого нажмите «Пределы приложенийЧтобы начать защищать свои приложения.
После этого нажмите «Пределы приложенийЧтобы начать защищать свои приложения.
Вы можете установить дневные лимиты для категорий приложений в разделе «Пределы приложений. Например, вы можете захотеть проверить приложения для повышения производительности Пока работает, а не Приложения для социальных сетей или игры. обновлено »Пределы приложенийКаждый день в полночь, иВы можете удалить его в любой момент.
Нажмите кнопкудобавить границуОткроется список всех приложений, установленных на вашем iPhone. Вы можете заблокировать все приложения, кроме приложения для телефона. Выбрав все приложения, нажмите Далее.
Теперь установите ограничение по времени для этих приложений, где вы можете получить к ним доступ без ограничений, выберите XNUMX минуту. Не забудьте также включить «Бан в конце лимита. Это все, что вам нужно сделать, теперь ваши приложения защищены паролем.
Теперь все заблокированные приложения за паролем будут выглядеть, как на изображении ниже.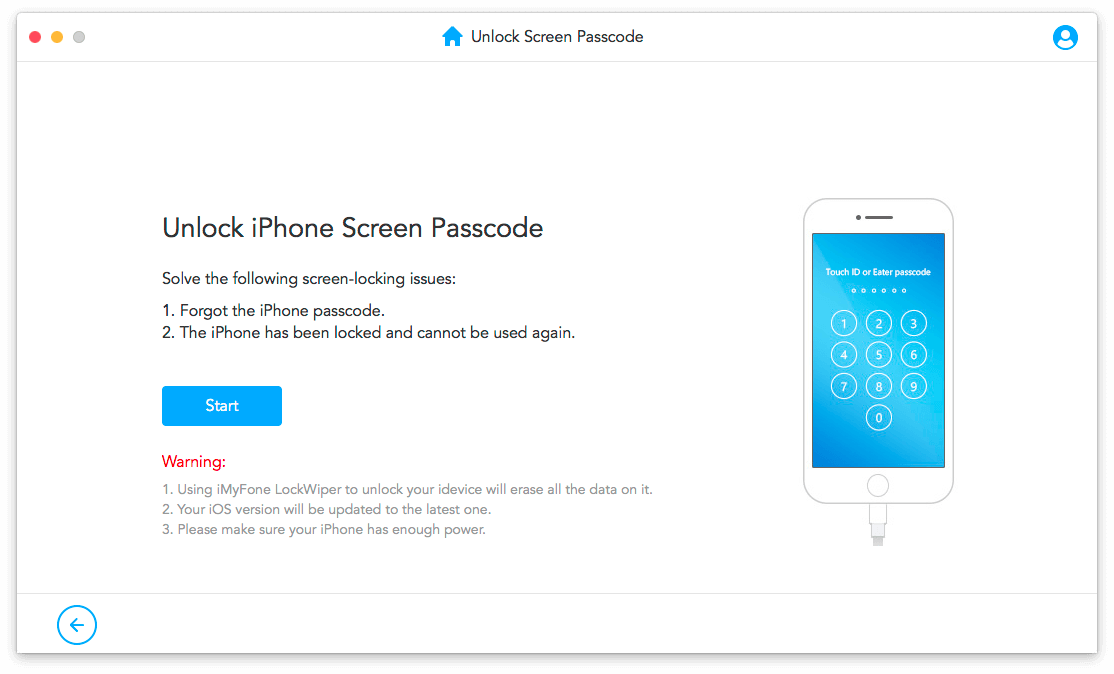 Когда вы попытаетесь открыть заблокированное приложение, оно покажет вам заставку с надписью «Вы достигли максимума, разрешенного для этого приложения. Когда вы нажимаетеOk«, Приложение закрывается, но если вы нажмете»Попросите больше времениОн попросит вас ввести пароль и предоставить вам доступ к приложению.
Когда вы попытаетесь открыть заблокированное приложение, оно покажет вам заставку с надписью «Вы достигли максимума, разрешенного для этого приложения. Когда вы нажимаетеOk«, Приложение закрывается, но если вы нажмете»Попросите больше времениОн попросит вас ввести пароль и предоставить вам доступ к приложению.
Вы упомянули о предполагаемых уязвимостях этого решения. Одна минута — это минимум приложения, который вы можете назначить приложению. Это означает, что для обеспечения безопасности приложения вам придется использовать его не менее XNUMX минуты в день. После этого приложение будет открываться только с паролем, сгенерированным функцией. Срок использования устройства.
Вторая лазейка в этом обходном пути заключается в том, что когда вы вводите пароль для доступа к приложению, оно открывает приложение как минимум на пятнадцать минут, и на данный момент нет способа сократить это время.
На iPhone нет встроенного способа блокировки приложений.
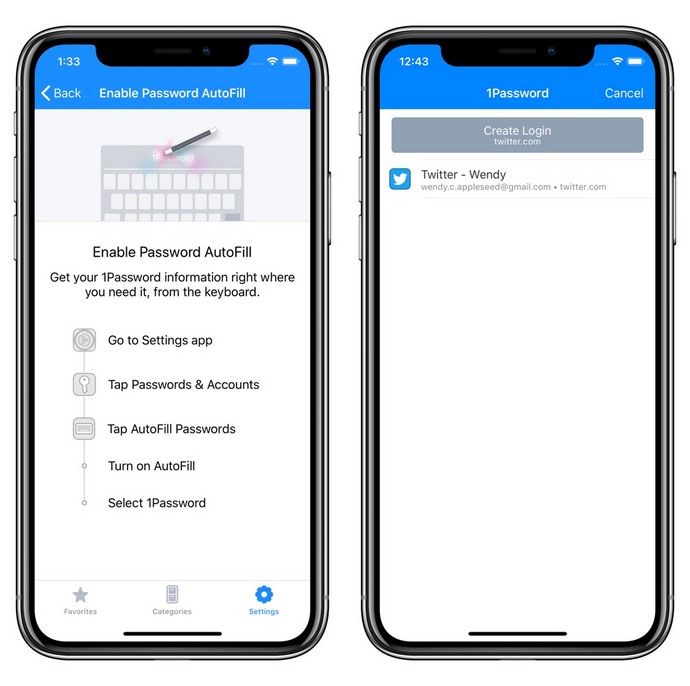
Apple предлагает варианты пароля и Touch ID и Face ID для защиты вашего iPhone от неавторизованных пользователей. Хотя это довольно безопасно, это не останавливает людей, если ваш телефон не заблокирован. Лишь несколько компаний включили Face ID и Touch ID в свои приложения. Например, позволяет WhatsApp Включить Face ID и Touch ID Даже если вы оставите свой iPhone разблокированным, никто не сможет получить доступ к вашим личным сообщениям. То же самое и с Edison — почтовым клиентом, который может защищать электронную почту паролем.
заключительные слова
Я знаю, что этот обходной путь выглядит не очень красиво, но он отлично работает, если вы удалите эти две уязвимости. В большинстве случаев приложения, которые вы часто используете, должны быть похожи на Instagram или же Twitter или Tinder. Таким образом, одноминутный барьер не составляет труда. что ты думаешь? Есть ли смысл блокировать приложения с помощью функции Срок использования устройства? Дайте мне знать в комментариях ниже или напишите мне в Twitter, если у вас есть лучшая альтернатива.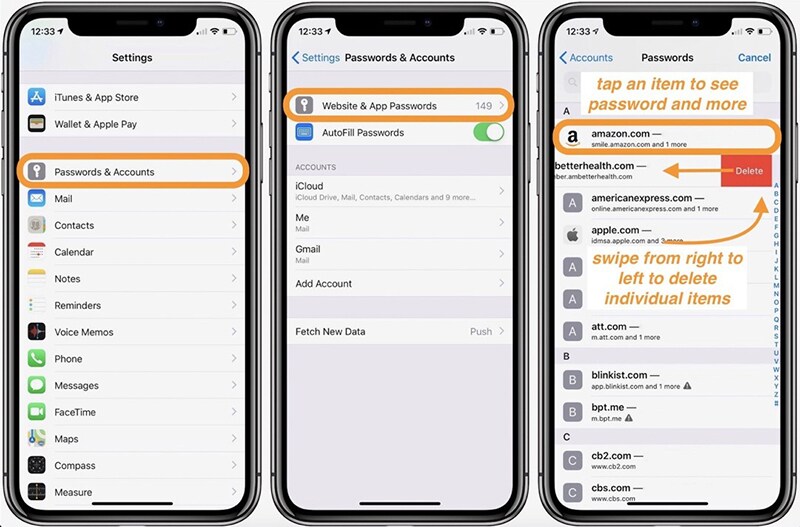
Источник
Пароль на заметки iPhone
Содержание
- Пароли в браузере Safari
- Стандартные средства iOS
- Folder Lock
- Как поставить пароль на приложение на айфоне с iOS выше 12
- Как узнать какая у вас iOS
- Keeper
- Как на айфоне поставить пароль на приложение или папку?
- Как посмотреть пароли на Mac
- Ограничиваем доступ к фотографиям «Галереи»
- Dashlane Password Manager
- Что делать, если забыл пароль от заметок на iPhone
- Вывод
Пароли в браузере Safari
Вместо использования приложения, удобнее посмотреть пароли в Сафари на Макбуке:
- Откройте браузер и в верхнем меню выберите Safari > «Настройки».
- Перейдите на вкладку «Пароли» и введите код от Mac или подтвердите свою личность через Touch ID.
- Откроется список всех сохранённых данных. Щёлкните по любому сайту, чтобы просмотреть подробную информацию и увидеть пароль от него.
Если рядом с учётными данными для входа на сайт вы видите жёлтый восклицательный знак, это означает, что использумая коммбинация символов небезопасна, так как её легко угадать или она использована повторно.
Когда вы просматриваете учётные данные для входа в систему, рядом будет отображаться предупреждение с указанием сайтов, где вы используете одинаковый ключ.
Как видите, iCloud Keychain — достойная альтернатива продвинутым менеджерам, таким как LastPass и 1Password. Также он генерирует и предлагает сложные комбинации, чтобы не придумывать их при регистрации на сайтах.
Где лучше хранить пароли и логины зависит от предпочтений и решаемых задач. Недостаток заключается в отсутствии поддержки всех браузеров кроме Safari. Также нельзя хранить заметки на мобильных операционных системах, хотя это предлагают решения конкурентов.
Стандартные средства iOS
Подобный функционал частично имеется в штатных настройках операционной системы. Однако вы не сможете заблокировать доступ ко всей папке целиком, а только установить пароль для отдельных приложений. Настройки позволяют выбрать группу программ и игр, которые находятся в одной папке, и применить к ним защитную комбинацию. Данная процедура выполняется следующим образом:
Данная процедура выполняется следующим образом:
- Зайдите в настройки с помощью соответствующего ярлыка на рабочем столе iPhone.
- Откройте вкладку «Экранное время», в которой находится необходимый раздел с установкой ограничений.
- Выберите вариант «Использовать код-пароль» и введите 4-значную комбинацию, которую придется вписывать при получении доступа к приложениям.
- Теперь вернитесь на предыдущий экран и нажмите пункт «Лимиты программ».
- Укажите приложения, находящиеся в папке для блокировки. Сохраните список кнопкой «Добавить».
- Теперь выберите лимит работы приложений. Чтобы iOS регулярно требовала ввода пароля при попытке запуска утилит или игр, выберите 1 минуту.
- Включите функцию блокировки в конце лимита.
Описанная инструкция актуальна для iOS 12. В последующих обновлениях интерфейс и структура меню могут меняться. А в более младших версиях ОС (11 и ранее) нужно открыть раздел «Ограничения», выбрать приложения и задать 4-значный пароль. Процедура обходится без настройки лимитов.
Процедура обходится без настройки лимитов.
Но что делать, если вы хотите защитить паролем ни программы, ни папки на рабочем столе, а директории с файлами (фото, видео, документы и прочее)? Для этого есть сторонняя утилита, о которой мы поговорим дальше.
Folder Lock
Folder Lock – специальная утилита для устройств на iOS, позволяющая защитить паролем любые данные. Устанавливается приложение бесплатно через магазин App Store. Вы научитесь им пользоваться с помощью нашего руководства:
- После установки и первого запуска Folder Lock предложит выбрать тип защиты. Доступны пароль (цифры, буквы, разный регистр), PIN-код, графический ключ или Touch >
- Из списка выберите раздел, данные из которого нужно защитить.
- Вы можете поместить файлы в заранее созданные шаблонные папки или создать собственные кнопкой «+».
- Откройте пустую папку и нажмите кнопку добавления файлов. Выберите материалы с внутреннего накопителя iPhone. Теперь папка с файлами защищена.

Остается удалить файлы из первоначальных каталогов и приложений. Это необходимо сделать для того, чтобы доступ к секретному контенту остался только в приложении Folder Lock.
Folder Lock не способна заблокировать доступ к папкам на рабочем столе. Подобного функционала нет ни в стандартных настройках ОС, ни в любых сторонних приложениях.
Если вы случайно забыли пароль от папок в приложении Folder Lock, то не беспокойтесь – при наличии доступа к указанному электронному адресу вы легко сможете восстановить все данные. А вот при потере пароля от блокировки приложений средствами iOS спасет только восстановление iPhone с удалением данных. Если вы сохраняли файлы в «облаке» и делали резервную копию ОС, то процедура отката до заводских настроек никак не скажется на использовании девайса.
Как поставить пароль на приложение на айфоне с iOS выше 12
Прежде чем рассматривать вопрос, как запаролить приложение на айфоне, необходимо узнать, какая версия программного обеспечения iOS установлена
Это важно, поскольку последовательность блокировки несколько отличается для новых и старых вариантов
Как запаролить айфон
Сделать это можно следующим образом:
- Открыть «Настройки».

- Найти вкладку «Основные опции».
- Перейти в пункт «Об устройстве».
В последней вкладке имеется вся необходимая информация о телефоне, в том числе текущая версия программного обеспечения. Если оно выше или соответствует «iOS 12 App», то можно заблокировать выборочные приложения, отслеживать время, проведенное в телефоне и, если необходимо, ограничивать его. Ставить пароль можно по следующему плану:
- Открыть «Настройки».
- Выбрать пункт «Экранное время».
- Откроется перечень возможных действий, среди них необходимо выбрать «Использовать код».
- В открывшемся окне нужно задать четырехзначный код и запомнить его. Телефон будет запрашивать данный пароль при каждом открытии приложения.
К сведению! После блокировки можно установить ограничение по времени использования. Пользователь самостоятельно решает, какого промежутка времени достаточно.
Ограничение времени в приложениях
Как узнать какая у вас iOS
Перед тем как поставить пароль на приложение Айфон, необходимо уточнить его версию операционной системы, так как возможности у старых и новых варианты слегка отличаются.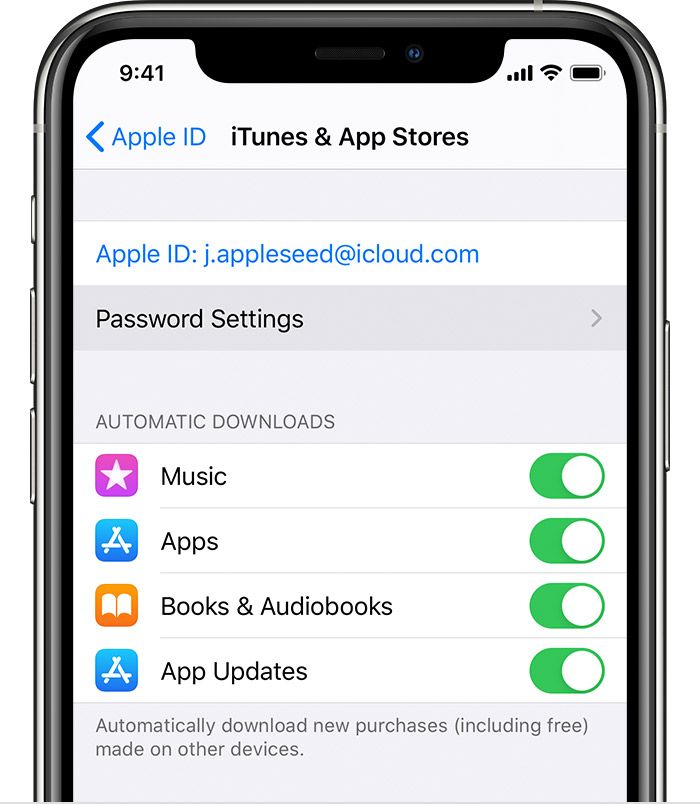 Для определения версии IOS необходимо:
Для определения версии IOS необходимо:
- Зайдите в раздел «Настройки».
- Вам необходимо при помощи появившегося списка перейти в основные опции вашего устройства.
- При помощи следующего меню откройте вкладку «Об устройстве».
- Почти в самом низу есть пункт версия, посмотрите в нем первые цифры.
Допустим, в вашем устройстве IOS 8 версии, тогда вам подойдет описание работы с девайсом, данное в следующей части нашей статьи. Если IOS 12, то пропустите следующую часть и читайте сразу третью.
Как поставить пароль на приложение в iPhone 5, 6, 7
До одиннадцатой версии как таковой нет возможности решить проблему, как поставить пароль на приложения Айфон. Вы можете лишь запретить показывать стандартные приложения на рабочем столе, чтобы незнакомцы не могли ими воспользоваться. Чтобы отобразить значки, придется ввести пароль.
- Для применения такой опции зайдите через основное меню в настройки.
- Зайдите в основной раздел и откройте пункт «Ограничения».

- Сначала вам необходимо включить эту возможность, а затем используя полозки в большей половине экрана выбрать приложения, которые не будут отображаться. После того как вы активируете режим ограничений, необходимо придумать и дважды ввести четырехзначный код. Он будет использоваться, когда вы захотите вывести нужные программы на экран.
- По умолчанию функция будет выключена для всех стандартных приложений вашего телефона. Если вы защитите часть программ, то необходимо передвинуть их ползунки влево.
После активации данной функции вы не увидите скрытые приложения на айфоне и не сможете найти их при помощи поиска. Чтобы зайти в приложение, необходимо снова вернутся к настройке ограничений, ввести код и передвинуть ползунок у нужной программы вправо. У этого способа есть много недостатков, которые сделали функцию непопулярной: скрыть нельзя сторонний софт, каждый раз для обращения к нужной программе необходимо копаться в настройках. Тем не менее это единственная возможность решить проблему, как поставить пароль на приложения Айфон 6.
Как установить пароль на приложение в IOS 12?
Если у вас современная 12 версия операционной системы, то у вас больше возможностей для настройки устройства. Вы сможете поставить пароль на нужное приложение, а также отследить количество времени, проведенное в нем, и по необходимости ограничить его. Но для начала разберемся с вопросом, как поставить пароль на Айфон 8. Эту возможность нужно реализовать вместе с установкой лимита времени:
- Откройте список основных опций и выберите пункт « Экранное время ».
- В списке опций найдите ссылку « Использовать код ».
- Установите пароль из 4 цифр, который вы будете использовать при обращении к экранному времени и другим ограничениям. Если вам потребуется его заменить, воспользуйтесь ссылкой « Настройка ».
- После установки кода, установите лимит времени для программного обеспечения при помощи одноименной ссылки в разделе.
- Вам необходимо будет подтвердить установку лимита, нажав на синюю ссылку.
- Перед вами откроется окно с названием групп приложений, которые вы будете ограничивать.
 Выберите желаемый вариант и нажмите «Вперед».
Выберите желаемый вариант и нажмите «Вперед». - Теперь вам нужно выбрать желаемый лимит. Если вы хотите использовать эту возможность для тайм-менеджмента или в качестве родительского контроля, укажите любой приемлемый промежуток времени. В том случае, когда ограничение времени применяется для защиты приложений от посторонних глаз, установите лимит на 1 минуте.
- Переведите ползунок в активный режим рядом с фразой « Блокировать по истечении лимит а». Затем тапните на слово « Добавить » в верхнем углу справа.
Keeper
Приложение – классический сейф, в который добавляются файлы, а затем – разносятся по подходящим каталогам и блокируются как отдельно по каждой папке, так и всем скопом. Вне зависимости от выбора разработчики предлагают сгенерировать необычайно серьезные пароли, которые невозможно подобрать и запомнить, но можно снять с помощью Touch ID или Face ID.
Как результат – до информации никто не доберется (и даже владелец смартфона, если использует все попытки). Дополнительно Keeper предлагает организовать доступное пространство и расстаться с теми файлами, которые давно не нужны, закончив сортировку.
Дополнительно Keeper предлагает организовать доступное пространство и расстаться с теми файлами, которые давно не нужны, закончив сортировку.
Как на айфоне поставить пароль на приложение или папку?
С каждым годом в России становится всё больше счастливых обладателей iPhone. В связи с чем, стремясь защитить свои личные данные от посторонних глаз, пользователи продукта от Apple задаются вопросом о том, как на айфоне поставить пароль на приложение или запаролить папку с фотографиями.
Для установки пароля стандартным способом необходимо зайти в меню «Настройки», где следует выбрать пункт «Основные» и «Ограничения». В открывшемся окне по умолчанию будет активна кнопка «Включить ограничения» — после её нажатия будет предложено ввести код из 4 цифр. Этот пароль будет запрашиваться при каждом запуске выбранных приложений. Чтобы определить список программ, которые будут защищены, необходимо, пролистав ниже, отметить необходимые из предложенного перечня. Стоит отметить, что помимо открытия программ, можно запаролить и установку или удаление приложений на устройстве.
Более удобным в использовании является способ с установкой специальных приложений. То, как на айфоне поставить пароль на приложение, зависит от выбранной программы-защитника. Однако у большинства из них принцип работы и настройка одинаковы. В качестве примера стоит разобраться, как ставить пароль на одном из самых популярных приложений — iAppLock, находящемся в свободном доступе в App Store.
Для установки защитного кода необходимо запустить программу-защитник и в настройках выбрать тип защиты и необходимые приложения. Одним из плюсов использования дополнительного ПО является возможность выбора типа защиты: графический код, цифровой PIN или обычный пароль.
Изучая, как ставить пароль на папку, можно увидеть, что есть возможность также воспользоваться как стандартными средствами айфона, так и установить специальные программы. По умолчанию запаролить любую папку можно так же, как и приложения. В разделе «Ограничения», в нижней части списка предлагаемых для установки пароля приложений, необходимо выбрать соответствующую папку.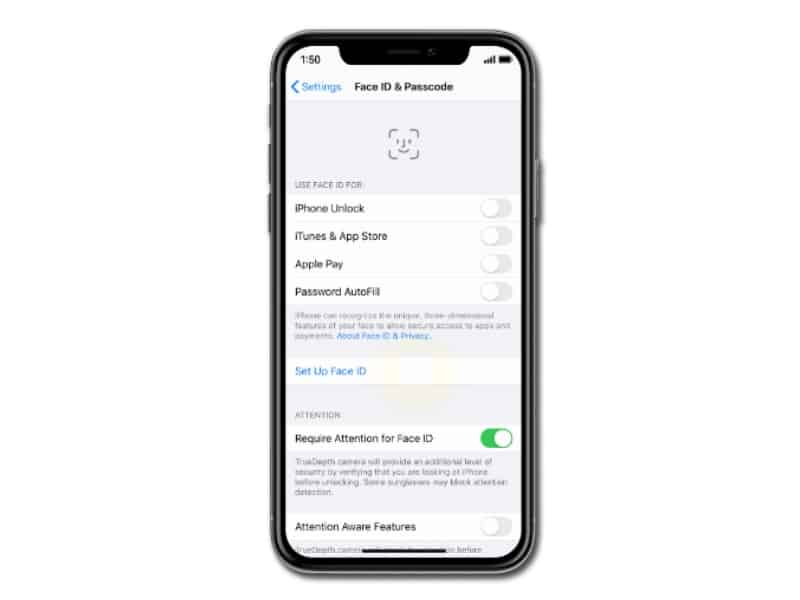
Стоит отметить, что такой случай позволит защитить доступ к файлам в папке только при входе через стандартный менеджер файлов. Любое другое приложение, пытающееся получить доступ к закрытым файлам, сможет сделать это не вызвав поле ввода пин-кода.
После завершения установки приложения в меню «Настройки» появится соответствующий пункт, в котором можно выбрать папки и тип защиты. Программа позволяет также запаролить и ряд других элементов айфона, включая «Настройки», список контактов и камеру.
Однако для защиты своих личных данных не требуется знать, как на айфоне поставить пароль на приложение или папку. Желая просто закрыть доступ посторонним к некоторым файлам или программам, можно скрыть их из основного меню или менеджера файлов. Таким образом, можно не опасаться забыть пароль или графический ключ для доступа к данным в ответственный момент. Для открытия скрытых папок или приложений достаточно вернуть их отображение в меню. Для большего удобства существуют и специальные программы, позволяющие сделать это в несколько кликов, но их использование увеличит вероятность того, что данные будут обнаружены.
Эта рыба вкусная, но довольно сложная в приготовлении. Морской окунь имеет много костей, и избавиться от них – наша первоочередная задача. Обычно кулинары используют простой прием. Они делают надрезы наискосок н.
Большинство пользователей персонального компьютера, которые не очень хорошо владеют программой Word, ставят вместо подлинного знака умножения символ *, а то и вовсе букву х. Конечно же, это абсолютно неправильно. В да.
В современной реальности смартфон — практически незаменимая вещь, особенно у молодого поколения, которое постоянно куда-то ходит, сидит в интернете или часто фотографирует. И как ни странно, хочется защитить свой теле.
Как посмотреть пароли на Mac
Связка ключей Mac управляется через приложение, которое хранит учётные данные, номера кредиток и остальную конфиденциальную информацию.
Процесс просмотра данных в связке ключей iCloud на Mac немного отличается и более сложен:
- Запустите приложение через Launchpad, поиск Spotlight или найдите его в Finder > Программы > Утилиты.

- Слева выберите связку ключей iCloud и выберите её (там есть и другие).
- В правой части окна кликните на нужный ключ.
- В открывшемся окне отметьте чекбокс «Показать пароль».
- Он появится вместо пустого поля после ввода кода.
Для безопасного хранения конфиденциальной информации можно использовать «Секретные заметки» (смотрите раздел «Категория» на изображении выше). Это могут быть личные идентификационные номера (PIN-коды) банковских счетов, номера кредитных карт, секретные заметки, криптографические ключи, а также любая другая конфиденциальная информация.
Ограничиваем доступ к фотографиям «Галереи»
В новых версиях iOS имеется возможность сделать ограниченным показ фотографий из «Галереи» при помощи встроенного сервиса «Гид-доступ». При этом можно безбоязненно отдать свой Айфон другому человеку. Фотохранилище будет защищено основным паролем.
Чтобы включить такой режим на iPhone, переходим в «Настройки»:
- Выбираем из списка меню пункт «Основные».
 Находим ссылку настроек «Универсального доступа».
Находим ссылку настроек «Универсального доступа». - Ищем опцию включения «Гида-доступа».
- Устанавливаем режим по буквенно-цифровому паролю или с помощью сенсора отпечатка пальцев.
Также потребуется произвести небольшую настройку «Галереи», открываем ее и переходим к списку фотографий:
- Выбираем снимок для показа и трижды нажимаем на кнопку «Хоум».
- В открывшемся меню кликаем «Параметры».
- Деактивируем функцию «Нажатие».
Теперь доступ к «Галерее» закрыт, чужой человек не сможет посмотреть другие фото до ввода пароля.
Dashlane Password Manager
Жанр: Утилиты, Менеджер паролейИздатель: DashlaneВерсия: 2.8.8iPhone + iPad: Бесплатно Стоимость подписки – 1 839 руб/год
256-битное шифрование. О чем это говорит? Взломать пароль, зашифрованный таким образом, практически невозможно. Сразу же после запуска, вам будет предложено пройти простую процедуру регистрации. Пользоваться всеми возможностями Dashlane можно абсолютно бесплатно лишь в течение одного месяца. Если приложение прийдется по душе – придется приобрести годовую платную подписку.
О чем это говорит? Взломать пароль, зашифрованный таким образом, практически невозможно. Сразу же после запуска, вам будет предложено пройти простую процедуру регистрации. Пользоваться всеми возможностями Dashlane можно абсолютно бесплатно лишь в течение одного месяца. Если приложение прийдется по душе – придется приобрести годовую платную подписку.
У Dashlane есть полноценный многофункциональный клиент и под платформу OS X. Все пароли автоматически синхронизируются между собой. Поддержка русского языка отсутствует.
- поддержка TouchID;
- наличие клиента под OS X;
- двойная защита благодаря встроенной авторизации;
- наличие плагина для браузера Safari.
Вердикт: Менеджер паролей Dashlane действительно внушает доверие. На первый взгляд кажется, что приложение ориентировано на хранение учетных записей и аккаунтов для авторизации на веб-сайтах, но его функциональность намного выше.
Что делать, если забыл пароль от заметок на iPhone
Если при блокировке заметок вы не воспользовались Touch ID или Face ID, и при этом забыли установленный текстовый пароль, восстановить доступ к заблокированным заметкам получится только методом подбора нужной комбинации.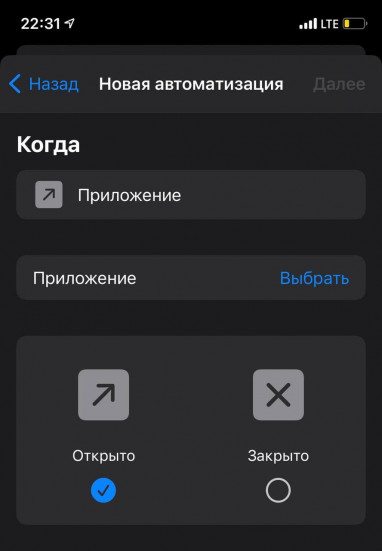 Других способов снять пароль с уже заблокированных записей нет. Есть возможность сбросить пароль и установить новый, но он будет актуален только для вновь созданных новых заметок, а для старых останется сохранен старый пароль.
Других способов снять пароль с уже заблокированных записей нет. Есть возможность сбросить пароль и установить новый, но он будет актуален только для вновь созданных новых заметок, а для старых останется сохранен старый пароль.
Обратите внимание: Подобным образом можно обойти ограничение Apple, которое предполагает установку одного пароля на все заметки. Если после установки пароля для каждой заметки делать сброс пароля, можно установить разные пароли на заметки
Чтобы выполнить сброс пароля для заметок на iPhone или iPad, необходимо:
- Зайти в приложение “Настройки” и перейти среди доступных вариантов действий в настройки приложения “Заметки”;
- После этого нажмите на строчку “Пароль”;
- Выберите вариант “Сбросить пароль”. Для сброса пароля потребуется ввести пароль от Apple ID.
Обратите внимание: В настройках можно не только сбросить пароль, но и сменить его, но для этого необходимо знать старый пароль
Вывод
Иногда доступ к фотографиям получает не просто любопытный человек, а злоумышленник
Поэтому важно защитить личную информацию от чужих глаз. Установка пароля на снимки – надежный способ избежать неприятностей
Установка пароля на снимки – надежный способ избежать неприятностей
Мобильное устройство является нашим постоянным спутником, а потому нам нередко приходится хранить на нём информацию личного характера. Наша статья расскажет, как запаролить папки на Айфоне
, чтобы защитить персональные сведения от чужих глаз.
Как можно запаролить папки на Айфоне?
Это возможно в том случае, если на нашем устройстве есть jailbreak. Заметим, что выполнение jailbreak на девайсе столь же рискованно, как замена экрана у Айфона своими руками. Но если он уже есть, то для установки пароля рекомендуется использовать твики.
К примеру, достаточно полезным станет дополнение Icon Passcode. С его помощью мы сможем установить защиту в виде пароля на папку, и даже на приложение. Кстати, твик работает не только со смартфоном, но также с плеером и планшетом iOS. После установки программы мы увидим новый пункт меню (найти его можно будет в стандартных настройках устройства). При запуске также будет затребован 4-значный пароль. Программа Icon Passcode поможет нам указать те приложения, на которые мы хотим установить пароль. Отметим, что при желании мы вправе даже запросить панель многозадачности.
Программа Icon Passcode поможет нам указать те приложения, на которые мы хотим установить пароль. Отметим, что при желании мы вправе даже запросить панель многозадачности.
Ещё один известный твик — Folder Passcode. Его особенность заключается в том, что он является своеобразным продолжением предыдущей программы. Установив его, мы сможем защищать папку устройства паролем. Впоследствии просто нужно будет добавлять туда персональные данные. Из недостатков отметим то, что все другие настройки попросту отсутствуют.
Итак, мы выяснили, как запаролить папки на Айфоне. Оба твика можно установить из Cydia совершенно бесплатно и так же легко, как добавить в Айфон фильм через iTunes.
Как запаролить папки или программы на Айфоне с iOS 7?
Если мы используем эту версию операционной системы, то можем поискать такой твик, как LockDown pro. Он также поможет нам установить пароль на папку или приложение смартфона (планшета) Apple. Это защитит информацию от несанкционированного доступа, благодаря чему ею не сможет воспользоваться кто-либо в корыстных целях.
Добавим, что твик примечателен тем, что с его помощью мы сможем скрыть иконки определённых приложений. Мы также вправе установить запрет на их удаление, или же на перемещение иконок по рабочему столу. Приобрести LockDown pro можно в Cydia за $1.
Когда мы в самый первый раз заходим в настройки этого твика, нам нужно будет ввести 2 пароля (простой числовой и более сложный, буквенно-символьный). Указываем папки или приложения, которые хотим запаролить. Не стоит устанавливать пароль на иконку Cydia (она намеренно отмечена красным цветом).
Знакомство с 1Password для iOS
Если вы новичок в 1Password, узнайте, как использовать приложение iOS для управления паролями, кредитными картами, защищенными заметками и многим другим.1Password для iOS — это простой и красивый менеджер паролей, который вы искали. Легко организуйте свою защищенную информацию, сохраняйте и заполняйте пароли в Safari, и все будет у вас под рукой.
Прежде чем начать, настройте 1Password на своем iPhone или iPad.
Создание и редактирование элементов
При открытии 1Password коснитесь , затем коснитесь «Все элементы», чтобы просмотреть список всех ваших элементов, таких как пароли и кредитные карты.
Если вы используете iPad, коснитесь «Все элементы» на боковой панели.
Чтобы создать элемент, коснитесь и выберите категорию элемента. Введите данные и нажмите Сохранить.
Чтобы изменить элемент, коснитесь его, затем коснитесь «Изменить». Когда вы закончите вносить изменения, нажмите «Сохранить».
Чтобы просмотреть только определенные типы элементов, коснитесь «Все категории» в верхней части списка элементов и коснитесь нужной категории.
Вы можете персонализировать свои элементы с помощью собственных значков, которые будут отображаться в 1Password. Отредактируйте элемент и коснитесь значка элемента, чтобы начать.
Вы также можете добавлять настраиваемые поля, в том числе уникальные ответы на контрольные вопросы.
Использование 1Password в Safari
1Password позволяет вводить пароли, кредитные карты и адреса непосредственно в Safari.
Узнайте больше о 1Password для Safari.
Используйте 1Password для заполнения других приложений
Вы можете использовать 1Password для заполнения и сохранения паролей в приложениях и браузерах на вашем iPhone или iPad.
Вы также можете перетаскивать сведения об элементах, такие как имена пользователей и пароли, из 1Password в другие приложения.
- Нажмите и удерживайте сведения об элементе, пока не появится раскрывающееся меню.
- Проведите пальцем от поля, пока под пальцем не появится деталь.
- Используйте второй палец, чтобы открыть другое приложение.
- Перетащите сведения об элементе в поле, которое вы хотите заполнить.
- Поднимите палец, чтобы перетащить текст.
Закрепление полей элементов на главном экране
Когда вы закрепляете поле элемента на главном экране, вы можете быстро скопировать его позже.
Например, чтобы закрепить пароль на главном экране, коснитесь элемента, чтобы просмотреть сведения о нем, затем коснитесь и удерживайте поле пароля и выберите «Закрепить на главном экране».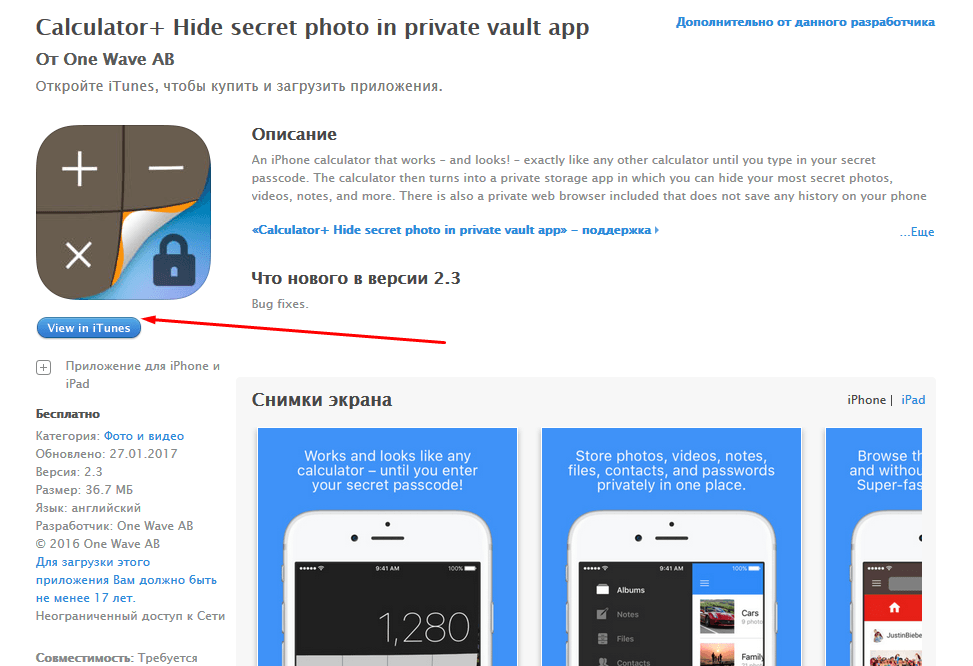
Чтобы скопировать содержимое закрепленного поля на главный экран, коснитесь , затем коснитесь поля.
Если вы используете iPad, коснитесь «Домой» на боковой панели.
Если вы не видите закрепленные поля, узнайте, как настроить Начальный экран для отображения закрепленных полей.
Настройте главный экран и вкладку элементов
Вы можете выбрать, что вы хотите видеть на главном экране и на вкладке элементов.
Чтобы настроить главный экран, нажмите , затем прокрутите вниз и нажмите «Настроить».
Если вы используете iPad, коснитесь «Домой» на боковой панели.
Чтобы настроить вкладку элементов, нажмите , затем прокрутите вниз и нажмите «Настроить».
Если вы используете iPad, узнайте, как настроить боковую панель.
Вы можете включать и выключать разделы и изменять их порядок. Когда вы закончите вносить изменения, нажмите «Готово».
Делитесь элементами
Вы можете безопасно делиться копиями паролей и других элементов, которые вы сохранили в 1Password, с кем угодно, даже если они не используют 1Password.
Коснитесь элемента, которым хотите поделиться, затем коснитесь и выберите «Поделиться».
Вы получите уникальную ссылку, которую сможете отправить другим. Вы можете выбрать, когда истечет срок действия ссылки и кто может получить к ней доступ.
Узнайте больше о безопасном обмене элементами 1Password с кем угодно.
Поиск 1Password
Поиск — это самый быстрый способ найти то, что вам нужно в 1Password. Нажмите и начните печатать, чтобы найти то, что вы ищете.
Если вы используете iPad, коснитесь «Поиск» на боковой панели.
Вы можете искать и находить что угодно, например предметы, теги, категории и хранилища.
Узнайте больше о поиске 1Password.
Сортировка элементов
Чтобы изменить способ сортировки элементов в списке, коснитесь вверху.
Например, вы можете сортировать элементы по названию, дате последнего изменения или частоте использования.
Упорядочивание с помощью избранного и тегов
Вы можете упорядочивать свои элементы с помощью тегов или помечать их как избранные для быстрого доступа к ним, когда они вам понадобятся.
Чтобы пометить элемент как избранный, коснитесь его, чтобы просмотреть сведения о нем, затем коснитесь и выберите «Добавить в избранное».
Чтобы создать тег, откройте элемент и коснитесь Редактировать. Затем прокрутите вниз и коснитесь » Добавить тег». Введите имя тега и нажмите «Создать тег» или выберите тег из списка над клавиатурой.
Подробнее о избранном и тегах.
Используйте коллекции для создания пользовательских групп хранилищ
Каждый элемент в 1Password хранится в хранилище. Вы можете создавать хранилища, чтобы упорядочивать свои предметы. Если у вас несколько учетных записей 1Password, каждая учетная запись имеет собственное хранилище.
Вы можете создавать коллекции для просмотра элементов из пользовательской группы хранилищ из любой из ваших учетных записей. Коснитесь значка своей учетной записи или коллекции в левом верхнем углу и коснитесь «Создать коллекцию», затем коснитесь Новая коллекция.
Если вы не видите «Создать коллекцию», коснитесь «Управление коллекциями», затем коснитесь
Новая коллекция.
Чтобы переключиться на коллекцию или учетную запись, коснитесь значка своей учетной записи или коллекции в левом верхнем углу, затем коснитесь нужной учетной записи или коллекции.
Если вы используете iPad, коснитесь своей учетной записи или коллекции в верхней части боковой панели.
Узнайте больше о коллекциях.
Перемещение и копирование элементов
Чтобы переместить или скопировать элемент, выберите нужный элемент. Коснитесь и выберите «Переместить» или «Дублировать», затем коснитесь хранилища, в которое хотите переместить или скопировать элемент.
Когда вы перемещаете или копируете элемент, на экране подтверждения будет показано, у кого будет доступ к элементу в новом хранилище.
Узнайте больше о перемещении и копировании элементов.
Посмотреть, у кого есть доступ к элементу
Если вы делитесь хранилищем с другими, вы можете видеть, у кого есть доступ к элементу. Нажмите
над названием элемента, чтобы увидеть список людей и групп, у которых есть к нему доступ.
Если вы не видите , то доступ к элементу есть только у вас.
Использовать Сторожевую Башню
Watchtower сообщает вам о взломах паролей и других проблемах безопасности на веб-сайтах, которые вы сохранили в 1Password.
Чтобы просмотреть панель управления Сторожевой Башни, коснитесь .
Если вы используете iPad, нажмите «Сторожевая башня» на боковой панели.
Чтобы увидеть, когда веб-сайт, для которого у вас есть учетная запись, добавляется в Сторожевую башню, коснитесь значка своей учетной записи или коллекции в левом верхнем углу и выберите «Настройки». Затем нажмите «Конфиденциальность» и включите параметры Сторожевой башни, для которых вы хотите увидеть результаты.
Если вы используете iPad, коснитесь своей учетной записи или коллекции в верхней части боковой панели.
Научитесь пользоваться Сторожевой Башней.
Форматирование защищенных заметок
Добавьте форматирование к своим защищенным заметкам с помощью Markdown. Просматривайте текст с помощью заголовков, полужирного и курсивного начертаний, списков и многого другого.
Просматривайте текст с помощью заголовков, полужирного и курсивного начертаний, списков и многого другого.
Узнайте, как форматировать защищенные заметки с помощью Markdown.
Увеличить пароли
Вы можете временно увеличить пароль, чтобы его было легче увидеть при вводе на другом устройстве или при чтении вслух.
Чтобы увеличить пароль, нажмите и удерживайте пароль, затем нажмите «Показать крупным шрифтом».
Архивировать и удалять элементы
Чтобы переместить элемент в архив, коснитесь его, затем коснитесь и выберите «Архивировать».
Чтобы восстановить элемент из архива, коснитесь , затем коснитесь «Архив». Выберите нужный элемент, затем нажмите и выберите «Восстановить элемент».
Если вы используете iPad, нажмите «Архивировать» на боковой панели.
Чтобы удалить элемент, коснитесь его, затем коснитесь и выберите «Удалить».
Узнайте, как восстановить предыдущие версии элементов.
Блокировка и разблокировка 1Password
Когда вы закончите использовать 1Password, вы можете заблокировать его. Чтобы заблокировать 1Password, коснитесь значка своей учетной записи или коллекции в левом верхнем углу, затем коснитесь «Заблокировать».
Чтобы заблокировать 1Password, коснитесь значка своей учетной записи или коллекции в левом верхнем углу, затем коснитесь «Заблокировать».
Если вы используете iPad, коснитесь своей учетной записи или коллекции в верхней части боковой панели.
Чтобы снова разблокировать 1Password, введите пароль своей учетной записи. Вы также можете использовать Touch ID или Face ID, чтобы разблокировать 1Password.
Узнайте, как настроить автоматическую блокировку 1Password.
Узнать больше
- Знакомство с 1Password для Safari на iPhone или iPad
- Используйте 1Password для заполнения и сохранения в приложениях и браузерах на iPhone и iPad
- Используйте коллекции для создания пользовательских групп хранилищ
- Используйте Watchtower для поиска нужных паролей изменить
- Используйте Touch ID для разблокировки 1Password на вашем iPhone или iPad
- Используйте Face ID для разблокировки 1Password на вашем iPhone или iPad Pro
5 способов исправить iOS App Store постоянно запрашивает пароль
home_iconСоздано с помощью Sketch.
Home > Разблокировать iPhone > 5 способов исправить iOS App Store, который постоянно запрашивает пароль
Смит Мариус
23 июля 2019 г. (обновлено: 28 июня 2022 г.)
Чтение через 3 мин.
0 Количество
Вопрос
Почему App Store продолжает запрашивать пароли, даже если я правильно ввожу их несколько раз? Всплывающее окно просто не исчезает, и я не могу заставить его остановить.
Если ваш App Store продолжает просить вас ввести пароль даже после того, как вы ввели правильный пароль несколько раз, вы попали в нужное место. Эта ошибка может быть вызвана сложными причинами, такими как обновление программного обеспечения, восстановление устройства Apple, определенные настройки приложения или учетной записи. Обычно это также может быть вызвано неудачной загрузкой, невидимой для ваших устройств. В этой статье мы попробуем исправить это сообщение об ошибке 5 способами.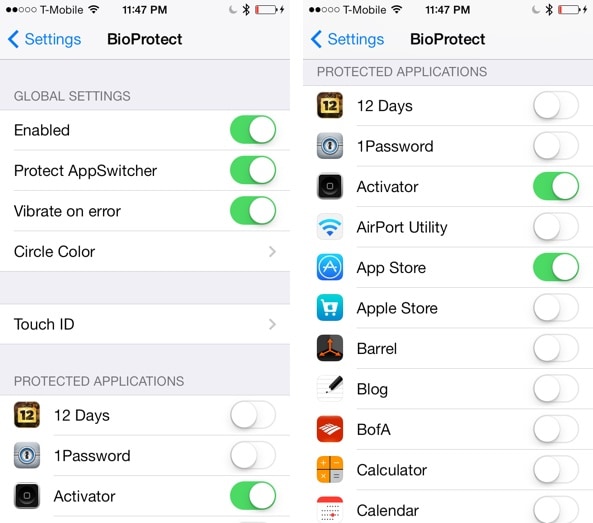 Все методы будут работать легко для вас.
Все методы будут работать легко для вас.
- Решение 1. Настройте параметры iTunes и App Store
- Решение 2. Попробуйте перезагрузить iPhone
- Решение 3. Проверьте обновления приложений
- Решение 4. Попробуйте отключить iMessage и FaceTime
- Решение 5. Выйдите из Apple ID
- Бонус: используйте iMyFone LockWiper для разблокировки iPhone без пароля
Решение 1. Настройте параметры iTunes и App Store
App Store продолжает запрашивать пароли, возможно, потому, что вы установили для настроек пароля покупки и покупок в приложении статус «Требовать всегда», что означает, что вы должны вводить пароль каждый раз, когда совершаете покупку, даже если вы уже подписались с вашим Apple ID. Если вы не хотите, чтобы всплывающее окно появлялось так часто, вы можете изменить настройки на Требовать через 15 минут, что означает, что App Store больше не будет запрашивать пароли, если вы уже ввели свой пароль в течение последних 15 минут.
И для бесплатных загрузок App Store продолжает запрашивать пароли, вероятно, потому, что вы включили «Требовать пароль». Если вы не хотите вводить пароли при загрузке бесплатных элементов, вы можете отключить эту функцию.
Простые шаги для вас:
Шаг 1. Запустите приложение Настройки .
Шаг 2. Нажмите [ваше имя] и выберите « iTunes & App Store ».
Шаг 3. Выберите » Настройки пароля «. (Примечание: если вы не можете найти настройки пароля, возможно, вы включили Touch ID или Face ID для покупки)
Шаг 4. Нажмите « Требовать через 15 минут » под покупками и покупками в приложении.
Шаг 5. Отключите « Требовать пароль » под бесплатными загрузками.
Шаг 6. Введите пароль, если потребуется, и нажмите » ОК «.
Решение 2. Попробуйте перезагрузить iPhone
Чтобы решить проблему, связанную с тем, что App Store постоянно запрашивает пароли, вам следует сначала перезагрузить устройство Apple, прежде чем пытаться использовать другие методы. Многие ошибки или сообщения об ошибках на iPhone или iPad можно исправить после перезагрузки. Вам просто нужно сделать следующие шаги.
Многие ошибки или сообщения об ошибках на iPhone или iPad можно исправить после перезагрузки. Вам просто нужно сделать следующие шаги.
Перезагрузите iPhone X и более поздние модели с Face ID:
- Нажмите и удерживайте боковую/верхнюю кнопку и любую кнопку громкости, пока ползунок выключения не выйдет из положения.
- Перетащите ползунок, чтобы выключить iPhone или iPad.
- Нажмите и удерживайте боковую/верхнюю кнопку, пока не появится логотип Apple.
Перезагрузите iPhone SE (2-го поколения), 8, 7 или 6:
- Нажмите и удерживайте верхнюю/боковую кнопку, пока ползунок выключения питания не выйдет из положения.
- Перетащите ползунок, чтобы выключить iPhone или iPod touch.
- Нажмите и удерживайте верхнюю/боковую кнопку, пока не появится логотип Apple.
Перезагрузите iPhone SE (1-го поколения), 5 или более ранней версии:
- Нажмите и удерживайте верхнюю кнопку, пока ползунок выключения питания не выйдет из положения.

- Перетащите ползунок и подождите 30 секунд, чтобы выключить iPhone.
- Нажмите и удерживайте верхнюю кнопку, пока не появится логотип Apple.
Решение 3. Проверьте обновления приложений
Эта проблема с ошибкой может быть вызвана тем, что вам не удается загрузить или обновить приложение из App Store. Поэтому вам может потребоваться проверить купленное приложение в App Store, чтобы убедиться, что вам нужно установить какие-либо обновления. Значок App Store с красным кругом означает, что обновления готовы к установке. Число внутри красного круга указывает, сколько обновлений для приложений доступно сейчас. Затем вам может потребоваться выполнить следующие шаги, чтобы завершить все обновления приложения.
Шаг 1. Перейдите в « App Store ».
Шаг 2. Нажмите « Обновления ».
Шаг 3. Нажмите « ОБНОВЛЕНИЕ » в каждом приложении или просто нажмите « Обновить все ».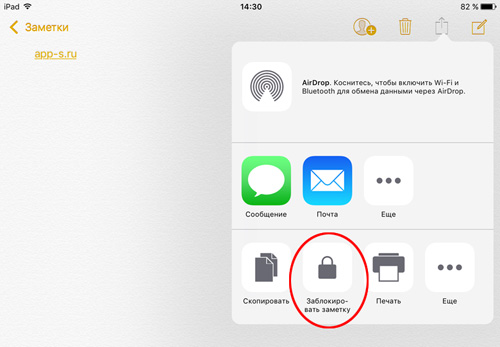
Решение 4. Попробуйте отключить iMessage и FaceTime
iMessage и FaceTime напрямую связаны с вашим идентификатором в App Store. Оба они требуют информацию о вашей учетной записи, даже если вы не пользуетесь их услугами. Таким образом, любое из этих двух приложений может быть причиной ошибки проверки App Store. Вы можете попробовать отключить, а затем включить iMessage и FaceTime, чтобы исправить ошибку.
Отключить и включить FaceTime:
Шаг 1. Перейдите в «Настройки > FaceTime ».
Шаг 2. Сдвиньте переключатель, чтобы выключить FaceTime.
Шаг 3. Подождите несколько секунд, затем включите FaceTime (вас могут попросить ввести Apple ID и пароль).
Отключить и включить iMessage:
Шаг 1. Перейдите к » Настройки > Сообщения «.
Шаг 2. Сдвиньте переключатель, чтобы выключить iMessage.
Шаг 3. Подождите несколько секунд, затем включите iMessage (вас могут попросить ввести Apple ID и пароль).
Подождите несколько секунд, затем включите iMessage (вас могут попросить ввести Apple ID и пароль).
Решение 5. Выйдите из Apple ID
Если вам не удается решить проблемы, связанные с тем, что App Store продолжает запрашивать пароли указанными выше способами, вам может потребоваться сбросить свой Apple ID. Обычно это может решить ошибки, связанные с вашей учетной записью. Вам необходимо выйти из системы, а затем снова войти на свое устройство. Вам следует запомнить свой пароль Apple ID и выполнить следующие действия.
Для iOS 10.3 или более поздней версии:
- Перейдите в «Настройки > [Ваше имя] ».
- Прокрутите вниз и нажмите « Выйти ».
- Введите свой пароль Apple ID и нажмите « Выключить ».
- В том же интерфейсе нажмите « Войти », затем введите тот же Apple ID и его пароль.
Для iOS 10.2 или более ранней версии:
- Перейдите в «Настройки > iCloud ».

- Прокрутите вниз и нажмите « Выйти ».
- Нажмите « Выйти » и нажмите « Удалить с моего iPhone ».
- Выберите сохранение данных на устройстве Apple.
- Введите свой пароль Apple ID и нажмите « Выключить ».
- В том же интерфейсе нажмите « Войти », затем введите тот же Apple ID и его пароль.
Бонус: используйте iMyFone LockWiper для разблокировки iPhone без пароля
iMyFone LockWiper — это инструмент для разблокировки iPhone, который помогает людям, которые заблокировали свои телефоны. Это приложение доступно для всех устройств и широко рекомендуется для iOS. Вы можете скачать приложение и использовать его для разблокировки телефонов, не прилагая лишних усилий.
8 000 000+ загрузок
Удивительные возможности LockWiper
- Этот профессиональный, эффективный и простой в использовании инструмент. Это надежный источник удаления 4/6-значных кодов доступа на устройствах iOS.

- LockWiper может удалить все коды доступа с iPhone без кода доступа.
- Touch и Face ID также снимаются с помощью LockWiper, и независимо от того, какое устройство iOS вы хотите разблокировать, это простой ответ на все ваши потребности.
- Код доступа к экранному времени, профиль MDM и все блокировки iPhone можно снять за считанные секунды, а все отключенные iPhone, iPad и iPod Touch можно исправить без iTunes и iCloud.
- Обеспечивает быстроту и 98%+.
Попробуйте бесплатно Попробуйте бесплатно
Как удалить пароль Apple с помощью iMyFone LockWiper?
Чтобы разблокировать iPhone с помощью iMyFone LockWiper, вам просто нужно следовать видео или этим простым шагам:
Действия по разблокировке заблокированного/отключенного iPhone без пароля с помощью LockWiper Шаг 1. Загрузите и запустите iMyFone LockWiper бесплатно. На экране загрузки вам предложат три варианта. Выберите « Код разблокировки экрана ».
Выберите « Код разблокировки экрана ».
Шаг 2. Теперь подключите iPhone к компьютеру с помощью USB-кабеля. Вам нужно будет нажать « Start » и загрузить пакет прошивки для вашего iPhone. Затем извлеките его, просто нажав « Start to Extract ».
Шаг 3. Теперь нажмите « Начать разблокировку » и введите « 000000 », чтобы подтвердить, что вы хотите разблокировать заблокированный или отключенный iPhone.
Шаг 4. LockWiper начинает разблокировать ваш iPhone, и весь этот процесс завершается менее чем за 5 минут.
С LockWiper вам больше не нужно беспокоиться о том, сколько попыток у вас есть, чтобы разблокировать iPhone. LockWiper работает для разблокировки, даже если функция «Найти iPhone» включена, вы не знаете пароль Apple ID или у вас нет синхронизированного компьютера/iTunes.
Попробуйте бесплатноПопробуйте бесплатно
Заключение
Раздражает, что App Store постоянно запрашивает пароли. И причины комплексные. Мы предложили вам несколько способов решения этой проблемы. Попробовав их соответственно, вы можете легко избавиться от проблемы с паролем во всплывающем окне.
(Нажмите, чтобы оценить этот пост)
Общий рейтинг 4.9 (256 участников)
Оценка прошла успешно!
Вы уже оценили эту статью, пожалуйста, не повторяйте оценку!
Включите JavaScript для просмотра комментариев с помощью Disqus.
Лучшие приложения для управления паролями для iPhone 2022 года
В iOS 11 Apple добавила новую функцию, которая упрощает вход в приложения и веб-аккаунты. Наконец, мобильная операционная система включает менеджер паролей , позволяющий пользователям быстро и легко получать доступ к своим учетным записям как для приложений, так и для веб-сайтов.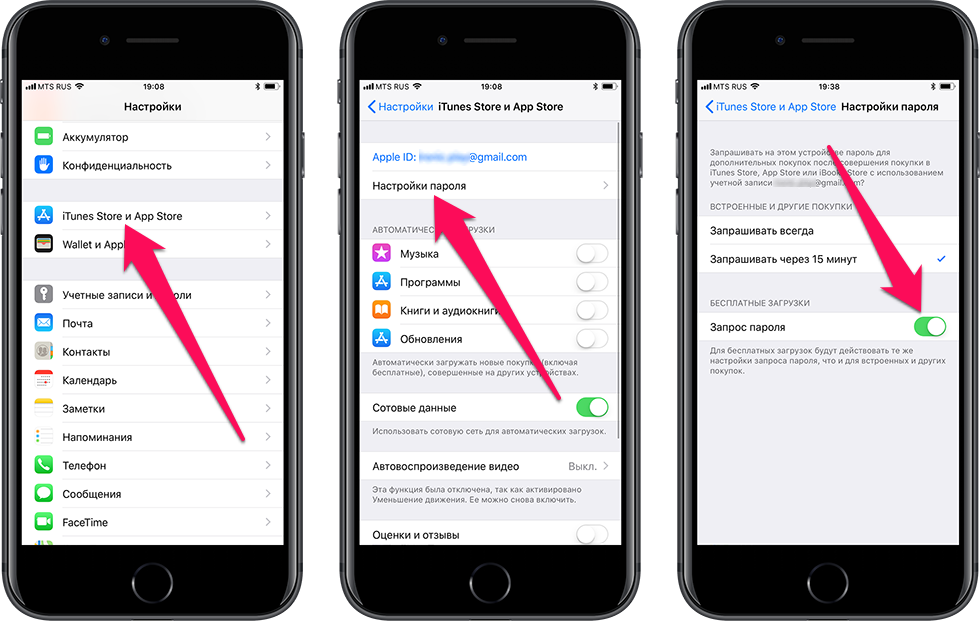
Это означает, что при появлении окна входа в систему — в любом варианте — пользователи iOS 11 увидят приглашение со знаком ключа. Нажатие на этот значок ключа откроет базу данных сохраненных паролей, которая составляет , защищенный паролем устройства , Touch ID или Face ID.
Компании Apple потребовалось много лет, чтобы удовлетворить потребности пользователей, которые давно определили разработчики менеджеров паролей. Желание упростить рабочий процесс ежедневного использования Интернета, а именно вход в веб-аккаунты и выход из них, означает, что пользователям нужна служба , которая защищает их существующие пароли и может генерировать новые, более безопасные пароли по запросу. Это роль менеджеров паролей и функция, которую Apple, наконец, привнесла в iPhone.
Лучшие приложения для управления паролями iPhone
В iOS веб-браузер не играет слишком важной роли в цифровой жизни пользователей, в отличие от macOS: вместо использования веб-браузера для доступа к ряду услуг, таких как потоковое вещание такие сайты, как Netflix, или финансовая информация с онлайн-банкингом — клиенты вместо этого используют приложения, разработанные для платформы для этой конкретной цели.
Однако до тех пор, пока Apple не реализовала функцию автозаполнения пароля в iOS 11 , службы управления паролями стали ценными инструментами в качестве баз данных для наших паролей, и их сложность с годами росла. На самом деле Apple уже предприняла шаги к упрощает процесс входа в приложения , позволяя приложениям iOS получать доступ к именам пользователей и паролям, хранящимся в Safari, начиная с iOS 11, но в настоящее время это поддерживают лишь несколько разработчиков.
Таким образом, наличие приложения, способного обрабатывать ваши пароли, по-прежнему важно, поэтому мы выбрали три лучших приложения для управления паролями для iOS , но вы всегда можете проверить нашу страницу отзывов, чтобы найти все сервисы, которые мы рекомендуем.
Dashlane
Наряду с безопасным входом в приложения и веб-аккаунты, есть две замечательные функции, которые делают Dashlane мощной утилитой: ее Средство смены паролей и генератор паролей .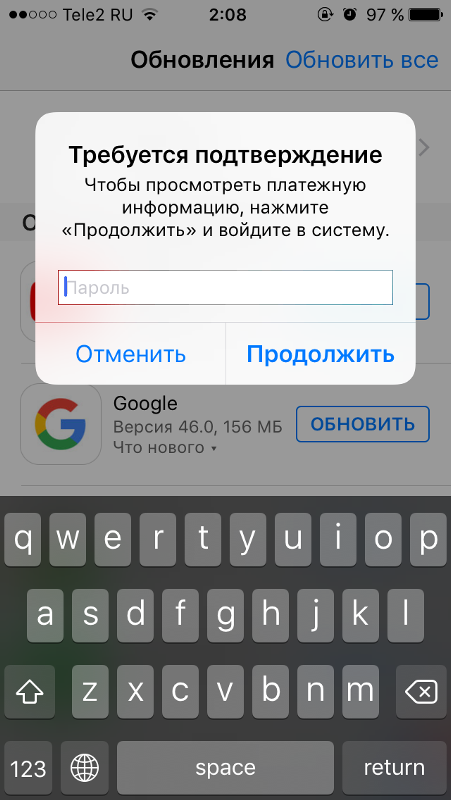 Независимо от настроек мобильного браузера, Dashlane позволяет пользователям автоматически входить на веб-сайты и в приложения. После включения расширения Dashlane и добавления менеджера паролей в Activity пользователи могут автоматически входить в приложения с помощью этой службы, которая поддерживает ряд популярных приложений.
Независимо от настроек мобильного браузера, Dashlane позволяет пользователям автоматически входить на веб-сайты и в приложения. После включения расширения Dashlane и добавления менеджера паролей в Activity пользователи могут автоматически входить в приложения с помощью этой службы, которая поддерживает ряд популярных приложений.
AppPassword Changer
Экран управления паролями приложения
Dashlane Password Changer
Еще лучше смена паролей гораздо менее трудоемкая действие при использовании функции смены пароля Dashlane: просто выберите нужные учетные записи, сохраненные в менеджере паролей, и пусть приложение сделает все остальное за считанные секунды . Он работает даже с несколькими выбранными учетными записями. Dashlane доступен как бесплатный сервис для iOS , но для получения возможности синхронизации между устройствами вам необходимо выбрать план Premium, стоимость которого составляет 3,33 доллара США в месяц при ежегодном выставлении счетов.
LastPass
После того, как вы соберете все свои пароли в хранилище LastPass, очевидно, что вы также захотите получить к ним доступ на iPhone или iPad. Приложение для iOS обеспечивает доступ к этому хранилищу, делая просмотр паролей и обмен ими мобильными.
Чтобы LastPass работал с браузерами Chrome или Safari , пользователям сначала необходимо отключить автозаполнение Safari и добавить расширение LastPass в список действий. При входе в веб-аккаунт LastPass предложит пользователю ввести Touch ID (если применимо) или PIN-код и представит список доступных логинов. Нажав на любой из них, вы получите автозаполнение форм с учетными данными для входа .
Vaultorganizationediting
Организация папки LastPass Vault
Организация папки в LastPass
Редактирование паролей
для этого. , а список поддерживаемых приложений на веб-сайте LastPass постоянно растет.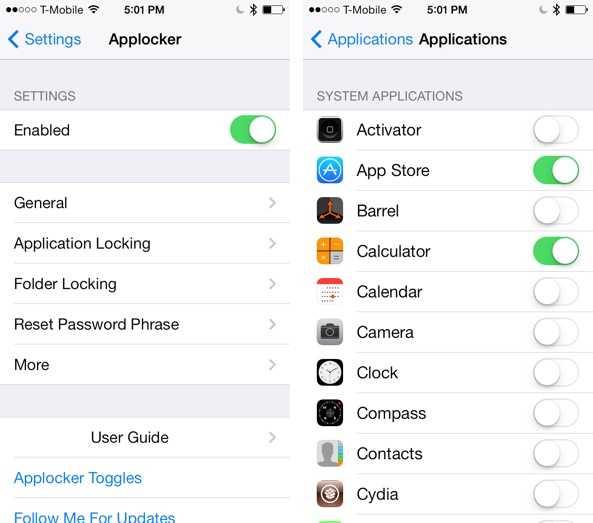 Базовая служба LastPass бесплатна и включает в себя бесплатную 30-дневную пробную версию плана Premium, которая стоит 2 доллара США в месяц и включает в себя 1 ГБ зашифрованного хранилища файлов , расширенные многофакторные параметры и другие функции.
Базовая служба LastPass бесплатна и включает в себя бесплатную 30-дневную пробную версию плана Premium, которая стоит 2 доллара США в месяц и включает в себя 1 ГБ зашифрованного хранилища файлов , расширенные многофакторные параметры и другие функции.
1Password
Управление паролями, кредитными картами, защищенными заметками и другими данными, хранящимися в хранилищах 1Password, — это простая задача с помощью приложения для iOS. Добавление расширения браузера позволит быстро сохранять и заполнять пароли в мобильном Safari и поддерживаемых приложениях iOS.
Если приложение не поддерживает 1Password, то нет проблем; формы можно быстро заполнить с помощью перетащите на iPad благодаря функции многозадачности iOS. Отметив наиболее часто используемые логины как избранные, они будут перечислены в верхней части приложения и готовы к быстрому доступу.
Пароль генераторов пароля сэмплексного времени
Генератор паролей
Дополнительные настройки в генераторе паролей
Однократное пароль функция
хорошо обозначенные пароль. 0491 с использованием тегов настоятельно рекомендуется — весьма полезная функция в повседневном использовании. Как и Watchtower, который информирует пользователей о взломе пароля или других проблемах безопасности для любых веб-сайтов, которые вы сохранили в хранилище 1Password.
0491 с использованием тегов настоятельно рекомендуется — весьма полезная функция в повседневном использовании. Как и Watchtower, который информирует пользователей о взломе пароля или других проблемах безопасности для любых веб-сайтов, которые вы сохранили в хранилище 1Password.
Услуга стоит 2,99 доллара США в месяц для индивидуальных пользователей и 4,99 доллара США в месяц для семьи до пяти человек, хотя, прежде чем пользователи примут участие в услуге, они могут попробовать ее бесплатно в течение 30 дней.
Менеджер паролей против связки ключей
И iOS, и macOS имеют встроенный менеджер паролей , который вы, вероятно, уже видели, поскольку он появляется всякий раз, когда вы входите на веб-сайт, и предлагает сохранить новые учетные данные, чтобы при следующем посещении того же сайта и попробуйте войти, он заполнит эти данные автоматически.
Автозаполнение пароля для приложений , представленное в iOS 11, работает так же, как и в Safari, предоставляя возможность сохранять, а затем извлекать пароли, хранящиеся в связке ключей iCloud. Увидев, что разработчики не спешили внедрять функцию автозаполнения пароля, когда она , первоначально запущенный с iOS 8 , Apple решила настроить эту функцию, чтобы превратить ее в менеджер паролей, который изначально поддерживает приложения, хотя этот обновленный метод по-прежнему требует от разработчиков приложений внесения некоторых изменений.
Увидев, что разработчики не спешили внедрять функцию автозаполнения пароля, когда она , первоначально запущенный с iOS 8 , Apple решила настроить эту функцию, чтобы превратить ее в менеджер паролей, который изначально поддерживает приложения, хотя этот обновленный метод по-прежнему требует от разработчиков приложений внесения некоторых изменений.
В основе автозаполнения паролей лежит связка ключей iCloud, которая, если она включена, предоставит возможность заполнить логин для приложений и веб-сайтов на панели QuickType , представив учетные данные в необходимых полях рядом со значком ключа, который сигнализирует о наличии эта особенность.
Тем не менее, важно помнить, что связка ключей iCloud и автозаполнение паролей не будут работать в сочетании с менеджерами паролей, такими как 1Password, поскольку программное обеспечение Apple не будет иметь доступа к данным, хранящимся в хранилище менеджера паролей. Этим службам потребуется поддержка разработчиков, чтобы обеспечить быстрый доступ к их приложениям.
Лучшие менеджеры паролей 2022 года
| Рейтинг | Поставщик | Информация | Visit | |
| Editor’s Choice 2022 |
| Visit Keeper Скидка до 30%0089 Simple and straightforward client Review: | Visit | |
| Visit |
Importing and Syncing Password Data
To protect user data when using the Password Autofill for Apps feature Apple requires разработчикам идентифицировать веб-сайты, с которыми они связаны, чтобы можно было создать безопасную двустороннюю ссылку .
Но эта функция по-прежнему блокирует пользователей экосистемой Apple и сохраняет пароль в связке ключей iCloud. Поскольку в мобильном Safari нет возможности экспортировать учетные данные, чтобы пользователи могли легко переместите данные в предпочитаемый ими менеджер паролей вместо этого пользователи должны выбрать один из двух методов импорта этих данных.
Первый вариант — экспортировать базу данных паролей iCloud Keychain с Mac в файл формата CSV, который поддерживается менеджером паролей, или, в качестве альтернативы, они могут захватывать пароли один за другим по мере их заполнения Safari. Это первый метод является самым быстрым из двух, а благодаря функции облачной синхронизации пользователи могут получить свои пароли на всех своих устройствах, как только наступит 9 часов.0491 импортировано в настольное или веб-приложение .
Безопасность паролей на iPhone
iOS надежно хранит все сохраненные пароли на устройстве, и если Связка ключей iCloud включена — ключ к встроенному диспетчеру паролей Apple — данные затем доступны на всех устройствах Apple, связанных с тот же пользователь.
Автозаполнение включено по умолчанию, и пользователь получит запрос на включение связки ключей iCloud при добавлении нового устройства. Данные пароля , хранящиеся на устройстве защищен паролем устройства, установленным пользователем, а если iPhone или iPad поддерживает биометрическую идентификацию, то пароли будут даже защищены с помощью Touch ID или Face ID.
В то время как Apple стремилась подчеркнуть меры безопасности , которые она предприняла для защиты пользовательских данных во время их передачи и хранения на серверах, служба не была полностью безупречной. База данных Common Vulnerabilities and Exposures (CVE) показывает, что iCloud Keychain страдает от нескольких уязвимостей безопасности, подвергая клиентов хакерским атакам.
Apple действовала быстро, чтобы исправить эти уязвимости, выпуская обновления программного обеспечения и работая с исследователями безопасности, которые первыми сообщили об этих недостатках, но, в конце концов, все сводится к доверию: кому вы собираетесь доверять все конфиденциальные данные которые вы собрали и храните в одной корзине: Apple или сторонний менеджер паролей?
Лучшие менеджеры паролей для iPhone 2022 года
I.
 12 лучших менеджеров паролей для iPhone
12 лучших менеджеров паролей для iPhone
- 1Password
- Dashlane
- Keeper
- RoboForm
- LastPass
- Kaspersky Password Manager
- LogMeOnce
- Zoho Vault
- mSecure
- Password Safe
- Bitwarden
Back to top
II . Как мы выбирали лучшие менеджеры паролей для iPhone
При таком большом количестве менеджеров паролей отделить нужные функции от тех, которые вам не нужны, может стать проблемой. Вот почему мы полагались на четыре ключевых критерия, чтобы помочь вам сузить список и найти правильный менеджер паролей.
Безопасность
Мы включили только менеджеры паролей iPhone, которые предлагают лучшие в отрасли стандарты шифрования — 256-битный AES с PBKDF2-HMAC-SHA512 — наряду с другими функциями безопасности, такими как биометрический вход в систему и многофакторная аутентификация. Эти функции защищают ваши пароли от несанкционированного доступа.
Совместимость устройств
Совместимость устройств — еще одна ключевая функция, на которую следует обращать внимание в менеджере паролей для вашего iPhone. Совместимый менеджер паролей позволяет вам получать доступ к своим паролям с любого устройства, в том числе с вашего ноутбука или планшета, не привязываясь к конкретной операционной системе. Все варианты в нашем списке совместимы с несколькими устройствами и браузерами.
Покрытие
Хотя на данный момент у вас может быть только ограниченное количество паролей, вам нужно выбрать менеджер паролей, который вы сможете использовать в будущем. Мы сосредоточились на поиске менеджеров паролей, которые обеспечивают неограниченное хранение паролей и неограниченное количество устройств, поэтому вы можете продолжать добавлять новые учетные записи без каких-либо ограничений на объем хранилища.
Дополнительные функции
Другие ключевые функции включают обмен паролями, который позволяет вам поделиться некоторыми из ваших паролей с доверенным членом семьи или коллегой, а также генерацию паролей, которая может помочь вам придумать более надежные пароли.
Почему мы не учли цену
Менеджеры паролей доступны по разным ценам, при этом большинство подписок доступны на ежемесячной или годовой основе. Хорошей новостью является то, что подписка на качественный менеджер паролей не обойдется вам больше, чем в несколько долларов в месяц, а во многих случаях вы даже можете получить доступ ко всем необходимым функциям бесплатно.
Вернуться к началу
III. Обзоры лучших менеджеров паролей для iPhone
1Password 1Password работает уже более десяти лет, что делает их простым в использовании менеджером паролей с солидным послужным списком, когда речь идет о безопасности. Более 100 000 компаний доверяют 1Password защиту своей самой важной информации. Их сервис предлагает простое развертывание и интеграцию с другими платформами управления идентификацией и доступом (IAM), такими как Okta, Azure Active Directory и Rippling. Они также используют 256-битное шифрование AES с дополнительными мерами безопасности, чтобы гарантировать, что только у вас есть доступ к вашему хранилищу и что ваши пароли безопасны во время передачи.
1Password предлагает несколько планов подписки, включая варианты для отдельных лиц, семей и предприятий, по цене от 2,99 до 7,99 долларов в месяц. Вы получите неограниченное хранилище паролей и до 1 ГБ для хранения документов, а также круглосуточную поддержку по электронной почте.
Вы можете использовать 1Password на любом количестве устройств, при этом приложения и расширения браузера доступны для большинства платформ. 1Password поддерживает Touch ID на iPhone и iPad, а также предлагает режим путешествия для защиты ваших паролей во время путешествий. Только пароли с пометкой «безопасно для путешествий» будут храниться локально на вашем устройстве в этом режиме.
Функции менеджера паролей 1Password
Dashlane Dashlane — это удобный менеджер паролей, который обещает упростить вашу жизнь в Интернете за счет автоматического заполнения паролей, имен пользователей, адресов и многого другого. Они также обещают безопасно хранить ваши данные и уведомлять вас о любых нарушениях, как только они происходят.
Бесплатный план Dashlane — хорошее место для начала, хотя с ограничением в 50 паролей и 1 устройством платные планы могут быть более практичными для большинства пользователей. Премиум-план стоит 4,9 доллара.9/месяц и позволяет использовать неограниченное количество паролей и устройств. Он также поставляется с VPN.
План Premium Plus включает в себя все эти функции, а также кредитный мониторинг и страхование от кражи личных данных, что делает Dashlane хорошим вариантом, если вы хотите выполнить комплексное обновление безопасности в Интернете. Также доступны бизнес- и семейные планы с возможностью хранить ваши личные и бизнес-логины в отдельных Smart Spaces.
Функции диспетчера паролей Dashlane
Keeper Keeper Password Manager поставляется с различными ценовыми вариантами, включая Personal, Family, Student, Business и Enterprise. Персональный план поставляется с неограниченным хранилищем паролей, неограниченным количеством устройств и синхронизацией, а также поддержкой 24/7.
Обновитесь до Max Bundle, и вы также получите безопасное хранилище файлов, частный мессенджер KeeperChat и BreachWatch Dark Web Monitoring, который оповещает вас, если какой-либо из ваших существующих паролей был скомпрометирован в результате утечки данных. Все это делается с использованием подхода «нулевого разглашения», что означает, что все ваши данные зашифрованы на вашем устройстве, и Keeper не может просматривать ваши пароли или документы.
Вы можете загрузить Keeper на различные устройства, включая iPhone, и использовать свое лицо или отпечаток пальца в качестве биометрического входа в систему. Keeper также поддерживает двухфакторную аутентификацию на других устройствах Mac, таких как Apple Watch.
Функции менеджера паролей Keeper
RoboForm RoboForm — это менеджер паролей для устройств Windows, Mac, Android и iOS со встроенным генератором паролей, опциями обмена паролями и многим другим. Он использует 256-битное шифрование AES и многофакторную аутентификацию для обеспечения безопасности ваших паролей.
RoboForm предлагает бесплатный план с неограниченным количеством паролей и логинов, хотя только платные планы включают облачное резервное копирование, двухфакторную аутентификацию и синхронизацию на всех ваших устройствах. Персональный план стоит 1,99 доллара в месяц (оплачивается ежегодно), а семейный план включает до 5 учетных записей с безопасным совместным использованием за 3,98 доллара в месяц (оплачивается ежегодно).
На веб-сайте RoboForm также доступен бесплатный генератор паролей, который можно использовать для создания новых паролей, даже если вы не загружаете менеджер паролей. Или проверьте существующие пароли с помощью инструмента «Насколько безопасен мой пароль».
Функции менеджера паролей RoboForm
LastPass LastPass — один из немногих основных менеджеров паролей, предлагающий бесплатную версию без ограничения количества паролей, которые вы можете хранить, или устройств, которые вы можете синхронизировать. Премиум-версия стоит всего 3 доллара в месяц и добавляет несколько функций, включая неограниченное количество общих папок, расширенные многофакторные параметры и 1 ГБ зашифрованного хранилища файлов.
Премиум-версия стоит всего 3 доллара в месяц и добавляет несколько функций, включая неограниченное количество общих папок, расширенные многофакторные параметры и 1 ГБ зашифрованного хранилища файлов.
Вы также можете подписаться на семейный план за 4 доллара в месяц для 6 пользователей, а также на планы Team и Enterprise. Все планы включают бесплатную пробную версию на 14 или 30 дней.
LastPass предлагает все функции безопасности, которые вы ожидаете от менеджера паролей, включая 256-битное шифрование AES с PBKDF2 SHA-256 и локальное шифрование, что означает, что ваши пароли не доступны никому в LastPass. Вы можете загружать приложения и расширения для браузера на большинстве устройств, включая iPhone и Android. Они также предлагают LastPass Authenticator, отдельное приложение, которое можно использовать для 2FA.
Возможности LastPass Password Manager
Kaspersky Password Manager «Лаборатория Касперского» предлагает целый набор инструментов онлайн-безопасности. Единственная разница между бесплатной и премиальной версиями менеджера паролей заключается в том, что бесплатная версия позволяет хранить максимум 15 паролей и документов.
Единственная разница между бесплатной и премиальной версиями менеджера паролей заключается в том, что бесплатная версия позволяет хранить максимум 15 паролей и документов.
Большинству пользователей лучше подойдет версия Premium, которая стоит 14,99 долларов в год и включает неограниченное хранилище паролей и синхронизированные устройства. Вы также можете использовать его для хранения водительских прав и паспорта, банковских карт и других конфиденциальных документов.
Автоматическое заполнение вашего адреса и банковских реквизитов в настоящее время доступно только в приложениях для Mac и ПК, но позже оно будет реализовано и для мобильных устройств. В дополнение к генератору паролей, Kaspersky Password Manager предлагает несколько дополнительных функций, в том числе возможность получать уведомления, если вы дважды использовали один и тот же пароль или если ваши пароли слишком просты.
Возможности Kaspersky Password Manager
LogMeOnce LogMeOnce доступен в нескольких различных ценовых категориях, включая версию Premium за 0 долларов, поддерживаемую рекламой. Планы Professional, Ultimate и Family варьируются от 2,50 до 4,99 долларов в месяц и включают зашифрованное хранилище и совместное использование паролей.
Планы Professional, Ultimate и Family варьируются от 2,50 до 4,99 долларов в месяц и включают зашифрованное хранилище и совместное использование паролей.
Что отличает LogMeOnce, так это его стремление улучшить ваши методы безопасности, которые они делают, предоставляя вам подсказки по паролям и расширенные функции отчетности. Панель инструментов предлагает вам изменить самые слабые пароли, а система показателей отслеживает ваш прогресс с течением времени. LogMeOnce работает во многих браузерах, на iPhone, Android и других устройствах.
LongMeOnce также предоставляет несколько вариантов многофакторной аутентификации на выбор, в том числе PhotoLogin, который делает селфи на веб-камеру и отправляет его на ваш телефон, чтобы подтвердить, что это вы. Вы также можете использовать биометрический вход в систему по лицу и отпечатку пальца.
Возможности LogMeOnce Password Manager
Zoho Vault Zoho Vault зарекомендовал себя как всеобъемлющий пакет офисного программного обеспечения, включающий электронную почту, планирование, совместное использование проектов, отслеживание документов и многое другое. Zoho Vault — это их менеджер паролей, который доступен как для команд, так и для отдельных лиц.
Zoho Vault — это их менеджер паролей, который доступен как для команд, так и для отдельных лиц.
Их бесплатный план предоставляет множество функций, включая неограниченное хранилище паролей и заметок, мобильный доступ на Android и iOS, а также несколько расширений для браузера. Их стандартный план добавляет еще несколько функций, таких как облачное резервное копирование, безопасный общий доступ, оповещения об истечении срока действия пароля и многое другое.
Zoho Vault использует шифрование AES-256 и позволяет ограничить доступ к вашей учетной записи с определенных IP-адресов для дополнительной безопасности. Вы также можете отслеживать доступ к паролю и передавать право собственности на пароль. Это также один из немногих менеджеров паролей со встроенной интеграцией с G Suite и Office 365, что делает его хорошим выбором для профессионалов.
Функции менеджера паролей Zoho Vault
mSecure mSecure — один из немногих менеджеров паролей с разовой ценой покупки, который идеально подходит для тех, кто не хочет платить ежемесячно или годовая подписка. Вы заплатите всего 29,99 долларов США за неограниченное использование на устройствах iPhone, macOS, Android и Windows.
Вы заплатите всего 29,99 долларов США за неограниченное использование на устройствах iPhone, macOS, Android и Windows.
Есть бесплатная версия для тех, кто не хочет переходить на версию Pro, но вы не получите Touch ID и Face ID, поддержку Apple Watch и функции автозаполнения.
mSecure имеет понятный и простой в использовании интерфейс и автоматически загружает «фавиконы» для каждого из сайтов, которые вы храните в своем хранилище. Это позволяет легко визуально определить, какая запись относится к какому сайту, при сортировке и организации ваших паролей. Вы также получите расширенные функции резервного копирования, которые позволяют хранить до 10 резервных копий на случай, если вам понадобится восстановить предыдущий пароль, который вы изменили или удалили.
Функции mSecure Password Manager
Password Safe Password Safe — это менеджер паролей с открытым исходным кодом, изначально созданный для Windows и Linux. Эта версия бесплатна, хотя если вы хотите приобрести приложение для своего iPhone или iPad, оно будет стоить 2,99 доллара США в магазине приложений или 14,99 доллара США для вашего устройства macOS.
Эта версия бесплатна, хотя если вы хотите приобрести приложение для своего iPhone или iPad, оно будет стоить 2,99 доллара США в магазине приложений или 14,99 доллара США для вашего устройства macOS.
Password Safe имеет хороший послужной список, когда дело доходит до безопасности, но интерфейс может быть менее привлекательным для тех, кто ищет стильный современный дизайн. Вы можете использовать его для сортировки паролей по категориям и синхронизации их через Dropbox или iCloud. Если вы хотите сохранить копию своих паролей в другом месте, вы можете экспортировать их в виде зашифрованного PDF-файла.
Поддерживаются биометрические входы в систему, такие как Touch ID и Face ID, и, конечно же, вы получаете надежный генератор паролей. Хотя Password Safe может быть не таким ярким, как некоторые другие альтернативы, это хороший вариант, если вам нужен менеджер паролей с открытым исходным кодом.
Password Safe Password Manager Features
Bitwarden Bitwarden — менеджер паролей с открытым исходным кодом, запущенный в 2016 году. Помимо мобильных приложений для Android и iOS, он предлагает несколько настольных приложений и расширений для браузера. , чтобы вы могли получить доступ к своим паролям на всех своих устройствах.
Помимо мобильных приложений для Android и iOS, он предлагает несколько настольных приложений и расширений для браузера. , чтобы вы могли получить доступ к своим паролям на всех своих устройствах.
У Bitwarden есть бесплатный план с неограниченным количеством устройств и паролей, но, поскольку премиум-план стоит всего 10 долларов в год, возможно, стоит обновить его, чтобы получить несколько дополнительных функций, таких как двухэтапный вход в систему, отчеты о состоянии хранилища и приоритетный клиент. поддерживать. Существует также семейный план за 1 доллар в месяц для пяти пользователей, а также несколько вариантов для команд и предприятий. Все платные планы поставляются с 1 ГБ защищенного хранилища.
Поскольку Bitwarden является открытым исходным кодом, это означает, что весь код доступен для просмотра на GitHub, и технически подкованные пользователи могут самостоятельно разместить его на своем собственном сервере, если они предпочитают, или использовать инструменты командной строки для запуска сценариев на их хранилище.
Возможности Bitwarden Password Manager
К началу
IV. Лучший iPhone Password Manager Basics
Почему вы должны использовать менеджер паролей?
Менеджер паролей — это, по сути, безопасное хранилище, в котором информация для входа в систему для всех ваших учетных записей хранится в одном месте. Это позволяет вам устанавливать более надежные пароли для своих учетных записей, поскольку вам не нужно запоминать все свои пароли по отдельности — достаточно одного главного пароля, который вы используете для доступа к своему хранилищу. Как только вы войдете в систему с помощью своего мастер-пароля, он может заполнить данные для входа на любой сайт, который вы сохранили в своем хранилище.
Безопасны ли менеджеры паролей?
Никакая система хранения паролей не является надежной, но менеджеры паролей — один из самых безопасных способов защитить вашу личность в Интернете. Отчасти это связано с тем, что они шифруют ваши пароли, что намного безопаснее, чем хранить их на бумаге или в файле на вашем ноутбуке. Тем не менее, они не защитят вас, если вы с самого начала используете слабые пароли или используете один и тот же пароль для всех своих учетных записей.
Тем не менее, они не защитят вас, если вы с самого начала используете слабые пароли или используете один и тот же пароль для всех своих учетных записей.
Для обеспечения максимальной безопасности используйте генератор паролей для создания надежных паролей и используйте многофакторную аутентификацию для предотвращения авторизованного доступа к вашей учетной записи.
Работают ли менеджеры паролей iPhone на других устройствах?
Чтобы получить максимальную отдачу от вашего менеджера паролей, вам нужно найти тот, который совместим со всеми вашими устройствами. Хотя большинство менеджеров паролей хранят ваши данные в облаке, чтобы вы могли получить к ним доступ на нескольких платформах, у них может не быть приложения для каждой операционной системы. Выберите тот, который поддерживает вашу ОС или предпочитаемый браузер, чтобы убедиться, что ключевые функции, такие как автозаполнение и биометрический вход в систему, работают должным образом.
Как работает биометрический вход?
Некоторые менеджеры паролей позволяют настроить биометрический вход в систему, что означает, что вы можете использовать свое лицо, глаза или отпечаток пальца, чтобы разблокировать безопасное хранилище паролей. Это может избавить вас от необходимости вводить мастер-пароль каждый раз, когда вы открываете диспетчер паролей, подтверждая, что вы действительно получаете доступ к своему устройству.
Это может избавить вас от необходимости вводить мастер-пароль каждый раз, когда вы открываете диспетчер паролей, подтверждая, что вы действительно получаете доступ к своему устройству.
Что делать, если я забуду свой мастер-пароль?
Поскольку ваше хранилище содержит конфиденциальные данные, сбросить мастер-пароль будет непросто, если вообще возможно. Некоторые менеджеры паролей позволяют вам вернуться к предыдущему паролю или сбросить пароль с устройства, которое вы использовали ранее. С другими менеджерами паролей вы навсегда заблокированы, и вам придется сбрасывать все пароли ваших индивидуальных учетных записей с нуля.
Вот почему так важно использовать мастер-пароль, который вы будете помнить, и подумать о резервном копировании основного пароля электронной почты в другом месте.
Наверх
Как поставить пароль на приложения
Один из вариантов, который у нас есть в iOS и macOS, — это установка пароля в приложениях нашего iPhone . Многие могут подумать, что это бесполезно или что начального пароля нашего iPhone, iPad, iPod Touch или Mac должно быть достаточно, но иногда это необходимо.
Многие могут подумать, что это бесполезно или что начального пароля нашего iPhone, iPad, iPod Touch или Mac должно быть достаточно, но иногда это необходимо.
В этом случае мы также увидим метод добавления конкретных паролей для приложений, требующих безопасного входа в Apple ID. В данном случае это две очень разные вещи, и поэтому мы увидим обе. Реально может Один метод считается защитой самого Apple ID в одном случае а в другом явная защита использования приложений на айфоне.
Содержание
- 1 Как установить пароль для приложений
- 1.1 Действия по добавлению блокировки в приложения
- 1.2 Мы можем заблокировать все приложения, которые захотим
- 2 Использовать пароли для приложений
- 3 Как сгенерировать специальный пароль для приложений
Как установить пароль для приложений
Для начала скажем что существует несколько вариантов блокировки приложений за их использование, но мы выбрали для показа тот, который кажется самым простым и быстрым. Это метод блокировки приложений с помощью ярлыка Да, приложение ярлыка также позволяет нам создать возможность блокировать приложения, чтобы только мы могли их открывать.
Это метод блокировки приложений с помощью ярлыка Да, приложение ярлыка также позволяет нам создать возможность блокировать приложения, чтобы только мы могли их открывать.
Это можно сделать напрямую с помощью Face ID или с помощью датчика отпечатков пальцев Apple Touch ID, это может сделать любое устройство с приложением ярлыков. Без сомнения, для нас это самый простой и быстрый вариант настройки, но, как я уже сказал , есть несколько вариантов настройки этой блокировки приложения .
Шаги по добавлению блокировки в приложения
Подпишитесь на наш канал Youtube
Первое, что нам нужно сделать в этом случае, это напрямую получить доступ к приложению часов нашего iPhone и установить таймер на 1 секунду . Это минимальное время, которое может быть установлено на таймере, и это будет как раз время, необходимое для того, чтобы приложение вышло из строя после его открытия на iPhone, iPad или iPod Touch.
После того, как вы поставили 1 секунду на таймере , мы ставим «Остановить воспроизведение» в той части, где будет звучать звук окончания таймера, и мы можем закрыть приложение, не нажимая больше ничего. Теперь мы можем перейти к следующему шагу.
Как только этот первый шаг сделан, это так же просто, как получить доступ к приложению «Ярлыки» . Мы должны помнить, что этот ярлык создается только один раз, нет необходимости повторять процесс каждый раз, когда мы хотим поместить код в приложение. Сказав это, мы получаем доступ к ярлыкам и нажимаем на нижнюю среднюю вкладку, на которой написано «Автоматизация». Вот все автоматы, которые мы создали для HomeKit.
На данный момент мы должны добавить новую автоматизацию и для этого щелкните вверху на символ + . Здесь мы нажимаем на «Создать личную автоматизацию» и выбираем раздел приложений App . Это может показаться сложным, но это совсем не так, продолжаем.
Мы начинаем с выбора приложения или приложений, которые мы хотим заблокировать в момент открытия, всего через 1 секунду после того, как делаем это специально. В этом случае нажмите «Выбор приложения» , и мы можем выбрать приложение , нажав «ОК» после выбора. Я советую сделать это непосредственно с приложением для тестирования, а затем добавить другие, если необходимо. Думая, что мы можем редактировать ярлык, когда захотим.
После выбора мы можем перейти к следующему шагу. Теперь мы нажимаем на опцию «Далее» , которая появляется в верхней правой части, и выбираем «Добавить действие» . На этом этапе мы должны использовать поисковую систему, показанную вверху, чтобы найти таймер. Пишем таймер и нажимаем на появившееся действие уже созданное «Запустить таймер» внизу. Теперь редактируем время в секундах и ставим 1 секунду.
Устраняем а точнее снимаем галочку с опции «Запросить подтверждение» чтобы все делалось автоматически и все. Таким образом, когда выбранное нами приложение будет открыто, оно откроется сразу, но закроется через 1 секунду. После закрытия необходимо повторно разблокировать приложение, поэтому требуется снова открыть iPhone, поскольку он заблокирован. Для тех, кто использует устройства с Face ID, это обнаружит лицо, и как только мы нажмем, чтобы открыть приложение, iPhone будет заблокирован, и, сдвинув вверх, мы снова войдем в приложение. Без него не откроется. Тем, кто использует код или Touch ID, придется вводить его.
Таким образом, когда выбранное нами приложение будет открыто, оно откроется сразу, но закроется через 1 секунду. После закрытия необходимо повторно разблокировать приложение, поэтому требуется снова открыть iPhone, поскольку он заблокирован. Для тех, кто использует устройства с Face ID, это обнаружит лицо, и как только мы нажмем, чтобы открыть приложение, iPhone будет заблокирован, и, сдвинув вверх, мы снова войдем в приложение. Без него не откроется. Тем, кто использует код или Touch ID, придется вводить его.
Мы можем заблокировать все приложения, которые захотим
В разделе приложений внутри самой автоматизации вы можете добавить столько приложений, сколько хотите, но мы предполагаем, что это будет использоваться для какого-то конкретного , чтобы каждый пользователь мог заблокировать те, которые им нужны больше всего.
Как мы уже говорили, есть и другие способы заблокировать доступ к приложениям на нашем iPhone, но на самом деле самым простым, удобным и эффективным, на наш взгляд, является этот через ярлык приложения . Ограничение использования низкое с любой пользователь, у которого установлена iOS 14 или более поздняя версия , вы можете использовать этот метод.
Ограничение использования низкое с любой пользователь, у которого установлена iOS 14 или более поздняя версия , вы можете использовать этот метод.
Использовать пароли для приложений
Это другой тип паролей для приложений, которые мы обсуждали в начале. В этом случае конкретными для приложений являются пароли для вашего Apple ID с , с помощью которых вы можете войти в свою учетную запись и получить безопасный доступ к информации из стороннего приложения, которое хранится в iCloud . Например, эти типы конкретных паролей можно использовать для приложений с неофициальной почтой, контактами и службами календаря от Apple. Это поддерживает высокий уровень безопасности и гарантирует, что никакое стороннее приложение, которое вы используете, не собирает и не хранит ваш Apple ID.
Этот метод, возможно, несколько сложнее в исполнении, но он действительно безопасен для наших данных, поскольку также заставляет нас активировать двухфакторную аутентификацию . Это всегда хорошо и даже больше, учитывая количество краж конфиденциальной и личной информации, с которыми мы сталкиваемся ежедневно. Это правда, что в Apple это сделать сложнее, но это тоже может произойти.
Это всегда хорошо и даже больше, учитывая количество краж конфиденциальной и личной информации, с которыми мы сталкиваемся ежедневно. Это правда, что в Apple это сделать сложнее, но это тоже может произойти.
Для приложений, установленных в Mac OS X Lion 10.7.5 и более ранних версиях или iOS 5 и более ранних версиях, требуются определенные пароли. Если устройства, которые есть у нас дома, не могут быть обновлены до iOS 9или более поздние версии или OS X El Capitan или более поздние версии, мы должны использовать опцию XNUMX-шаговой проверки и генерировать пароли для конкретных приложений.
Как сгенерировать определенный пароль для приложений
- Вход на страницу учетной записи Apple ID
- В разделе «Безопасность» щелкните раздел «Пароли приложений».
- Следуйте инструкциям на экране и создайте собственный пароль
После создания пароля для приложения введите или вставьте его в поле пароля приложения, как обычно, и вуаля. В этом случае мы также можем простым способом управлять конкретными паролями для приложений. Вы можете добавить до 25 активных паролей для приложений одновременно, и мы можем переопределить пароли, созданные индивидуально или коллективно.
В этом случае мы также можем простым способом управлять конкретными паролями для приложений. Вы можете добавить до 25 активных паролей для приложений одновременно, и мы можем переопределить пароли, созданные индивидуально или коллективно.
- Снова авторизуемся на странице учетной записи Apple ID
- Войдите в раздел «Пароли» и нажмите «Изменить».
- В разделе Пароли приложений нажмите Просмотреть историю
- Нажмите на X или удалите пароли напрямую из начального меню
- Можно удалить все сразу или по одному
После того, как вы переопределите пароль, приложение, использовавшее этот пароль, выйдет из вашей учетной записи до тех пор, пока вы снова не сгенерируете пароль и не войдете в него снова. Когда вы меняете или сбрасываете свой основной пароль Apple ID, все пароли приложений будут автоматически переопределены для защиты учетной записи. Вам нужно будет сгенерировать новые конкретные пароли для приложений, которые вы хотите продолжить использовать.
Почему и как исправить?
Вам надоело постоянно вводить пароль для App Store? Вы ненавидите, когда вас постоянно просят ввести пароль при попытке загрузить приложения?
Может быть много причин, которые могут вызвать такие травмирующие ошибки на вашем устройстве Apple. Это может быть устаревшее программное обеспечение, незавершенные загрузки приложений и восстановление настроек учетной записи. Это раздражает, верно? Вы просто хотите загружать приложения и игры в обычном режиме.
Мы знаем, как это неприятно, и поэтому создали эту статью. Продолжайте читать, чтобы узнать, как избавиться от него навсегда.
Часть 1. Почему Apple App Store продолжает запрашивать мой пароль?
Часть 2. Как запретить Apple запрашивать пароль для магазина приложений?
Часть 1. Почему Apple App Store продолжает запрашивать мой пароль?
Есть два основных объяснения, почему Apple может снова и снова запрашивать ваш пароль. Первая причина заключается в том, что они хотят гарантировать, что только люди, которые заплатили за приложение или игру, смогут использовать их. Эта гарантия помогает предотвратить пиратство, что означает больше денег в карманах разработчиков.
Эта гарантия помогает предотвратить пиратство, что означает больше денег в карманах разработчиков.
Кроме того, компания также хочет защитить вашу личную информацию от хакеров, которые могут украсть ее, если получат доступ к вашей учетной записи. Никто не любит, когда его взламывают, поэтому Apple так заботится о безопасности.
Ниже приведены некоторые распространенные причины, по которым App Store продолжает запрашивать пароли:
1. Проверка кода безопасности
Когда вы настраиваете способ оплаты для установки платных приложений на свое устройство Apple, компания проверяет варианты оплаты. Это может включать подтверждение срока действия карты и проверку кода, отправленного компанией. После того, как вы завершите процесс в этом отношении, вы с меньшей вероятностью увидите, что пароль снова появится.
2. Проблемы с настройками учетной записи
С каждым устройством iPhone связано несколько настроек учетной записи. Он включает в себя настройку FaceTime, iCloud, iMessage и App Store. Любая проблема, связанная с этими настройками учетной записи, может быть причиной того, что ваш App Store продолжает запрашивать пароль.
Любая проблема, связанная с этими настройками учетной записи, может быть причиной того, что ваш App Store продолжает запрашивать пароль.
3. Незавершенные приложения
Я столкнулся с этой проблемой месяц назад, когда приложение, которое не удалось загрузить, вызывало у меня ту же проблему. Он не появлялся на главном экране, но каждый раз, когда я заходил в App Store, он постоянно нажимал на экран пароля.
В этом случае просто удалите незавершенное приложение и перезапустите процесс загрузки. Ура, проблема устранена.
С каждым устройством iPhone связано несколько настроек учетной записи. Он включает в себя настройку FaceTime, iCloud, iMessage и App Store. Любая проблема, связанная с этими настройками учетной записи, может быть причиной того, что ваш App Store продолжает запрашивать пароль.
4. Некоторые приложения, требующие входа в iCloud
Повторяющиеся запросы пароля в App Store могут указывать на то, что некоторым приложениям требуется вход в iCloud. App Store продолжает запрашивать пароль, если вы загрузили приложения, требующие входа в iCloud перед обновлением.
App Store продолжает запрашивать пароль, если вы загрузили приложения, требующие входа в iCloud перед обновлением.
5. Проблемы с сетью
Изменение настроек сети Wi-Fi может вызвать несколько незначительных проблем с подключенными устройствами. Например, если кто-то изменяет настройки маршрутизатора или манипулирует IP-адресами сети, это может вызвать ряд проблем у некоторых пользователей в сети.
Одна из потенциальных проблем заключается в том, что App Store начинает запрашивать пароли всякий раз, когда вы хотите загрузить приложение на свой iPhone или iPad.
6. Использование приложений, связанных с чужим Apple ID
Распространенной причиной частых запросов пароля в App Store является то, что вы можете использовать приложение, связанное с чужим Apple ID. В этом случае вам необходимо разрешение от реального владельца приложения на использование скачанного приложения.
Система обнаруживает несоответствие между Apple ID, использующим приложение, и тем, кто его приобрел. Поэтому он повторно запрашивает пароли и может уведомлять о неправильных паролях.
Поэтому он повторно запрашивает пароли и может уведомлять о неправильных паролях.
Часть 2. Как запретить Apple запрашивать пароль для магазина приложений?
Хотя существует несколько причин, по которым App Store неоднократно запрашивает пароль, давайте сосредоточимся на части действия, чтобы навсегда решить проблему. Здесь мы перечислили несколько способов избавиться от проблемы, чтобы вам больше не приходилось с ней сталкиваться. Apple Store скоро перестанет запрашивать пароль, если вы выполните следующие действия.
1. Измените настройки App Store
Когда дело доходит до загрузки платных приложений на ваше устройство Apple, у вас есть два варианта. Вы можете установить для настроек значение «Требовать всегда», что означает, что вам нужно будет вводить пароль каждый раз, когда вы покупаете в App Store. С другой стороны, вы можете изменить настройки на «Требовать через 15 минут», чтобы исключить пароль. запросы, если вы покупаете несколько приложений в течение 15 минут.
В этом случае вам, несомненно, следует установить в настройках второй вариант, что означает, что вы можете приобрести несколько приложений без ввода пароля в течение 15 минут. Вот как вы можете изменить настройки iPhone в этом отношении:
- 1Перейдите к Настройки > [Ваше имя] > Мультимедиа и покупки .
- 2Нажмите «Настройки пароля», а затем выберите параметр «Требовать через 15 минут».
- 3Аналогичным образом вы можете отключить требование пароля для бесплатных загрузок, сняв флажок «Требовать пароль» в разделе «Бесплатные загрузки».
2. Перезагрузите iPhone
Последние обновления программного обеспечения и безопасности иногда вызывают сбои в работе устройства. Старые iPhone особенно подвержены этой проблеме. Все, что вам нужно сделать, это перезагрузить телефон, чтобы увидеть, продолжает ли проблема с App Store запрашивать пароли для исправления.
Многие пользователи сообщают, что требования к постоянному паролю из App Store исчезли после перезагрузки их устройств iPhone. Что касается перезапуска, то в этом нет ничего сверхъестественного. В зависимости от модели вам просто нужно использовать кнопки громкости и кнопку питания, чтобы перезагрузить устройство в течение нескольких секунд.
Что касается перезапуска, то в этом нет ничего сверхъестественного. В зависимости от модели вам просто нужно использовать кнопки громкости и кнопку питания, чтобы перезагрузить устройство в течение нескольких секунд.
Для iPhone 13/12/11/X/XS/XR/8/SE (2-го поколения): сначала нажмите и отпустите кнопку увеличения громкости, затем кнопку уменьшения громкости, затем нажмите и удерживайте боковую кнопку. Когда появится логотип Apple, отпустите кнопку.
Для iPhone 7, одновременно нажмите кнопки уменьшения громкости и кнопки пробуждения. Отпустите кнопки, когда iPhone загрузится.
Для iPhone 6s/SE (1-го поколения): одновременно нажмите и удерживайте кнопку «Выход из спящего режима» и кнопку «Домой». Когда появится логотип Apple, отпустите обе кнопки.
3. Не устанавливайте приложения из неизвестных источников
Если вам каким-то образом удастся загрузить приложения из любого стороннего источника, это может привести к нескольким невидимым проблемам. В частности, это может повлиять на поведение вашего App Store.
В частности, это может повлиять на поведение вашего App Store.
Например, App Store может запросить удаление такого приложения, помимо постоянного подтверждения паролей. Поэтому рекомендуется как можно скорее удалить такие приложения с телефона.
4. Регулярно обновляйте свои приложения
Если вы не обновляете загруженные приложения регулярно, для обновлений приобретенных приложений требуется проверка в App Store. В результате вы можете увидеть, что App Store снова и снова запрашивает пароли.
Вот почему вам необходимо регулярно обновлять приложение, чтобы предотвратить постоянную проверку купленных приложений. Для этого вам нужно следить за символом красного круга, который указывает на необходимость обновления приложения.
5. Отключить iMessage и FaceTime
Идентификатор App Store на вашем iPhone управляет iMessage и FaceTime на вашем устройстве. Однако, независимо от их использования, этим двум приложениям постоянно требуется информация об учетной записи из Магазина. В результате они могут вызвать ошибку запроса пароля на вашем iPhone.
В результате они могут вызвать ошибку запроса пароля на вашем iPhone.
Вы можете отключить обе эти функции, чтобы посмотреть, решит ли это проблему для вас. Выполните следующие действия, чтобы временно заблокировать или отключить iMessage и FaceTime на вашем устройстве iPhone.
Для FaceTime: Открыть Настройки > FaceTime . Просто отключите опцию «FaceTime».
Для iMessage: Перейдите в Настройки > Сообщения . Отключите опцию «iMessage» здесь.
6. Войдите и выйдите из Apple ID
Последний шаг — выйти из вашего Apple ID и войти снова, чтобы окончательно решить эту проблему, связанную с тем, что App Store продолжает запрашивать пароль. Тем не менее, знание учетных данных Apple ID — это главное, что нужно помнить на этом этапе. В противном случае это может еще больше усложнить работу с устройством iPhone или iPad.
- 1Перейдите к Настройки > [Ваше имя] . Прокрутите вниз и нажмите кнопку «Выйти» внизу.



 Про версия не имеет рекламы.
Про версия не имеет рекламы.
 Вы также можете настроить, в какие дни действует ограничение, также нажав «Настроить дни». Когда будете готовы, нажмите «Добавить».
Вы также можете настроить, в какие дни действует ограничение, также нажав «Настроить дни». Когда будете готовы, нажмите «Добавить».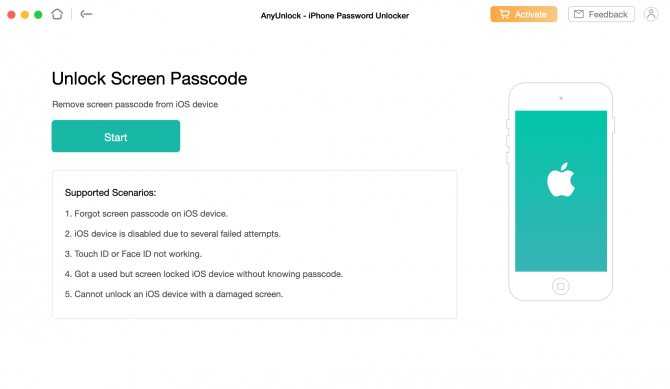

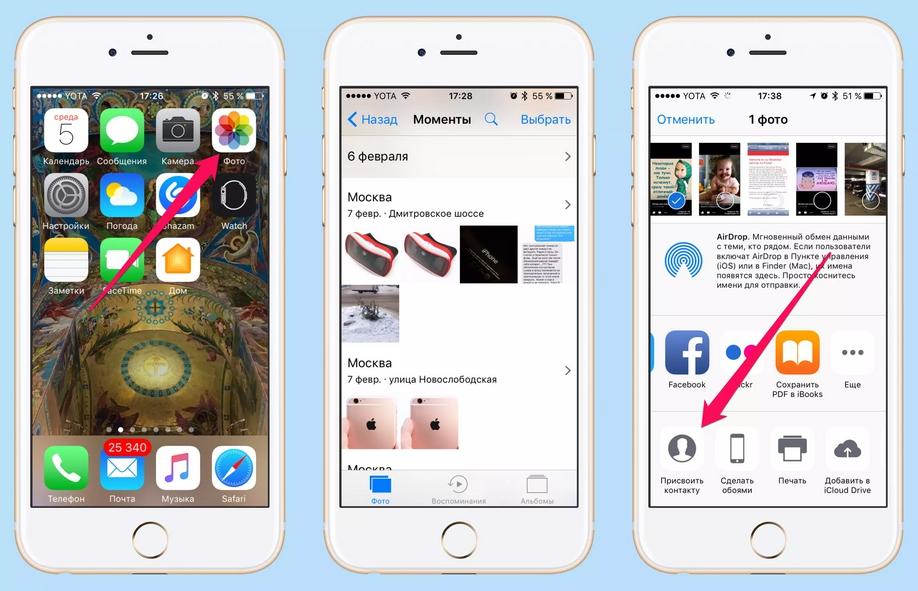

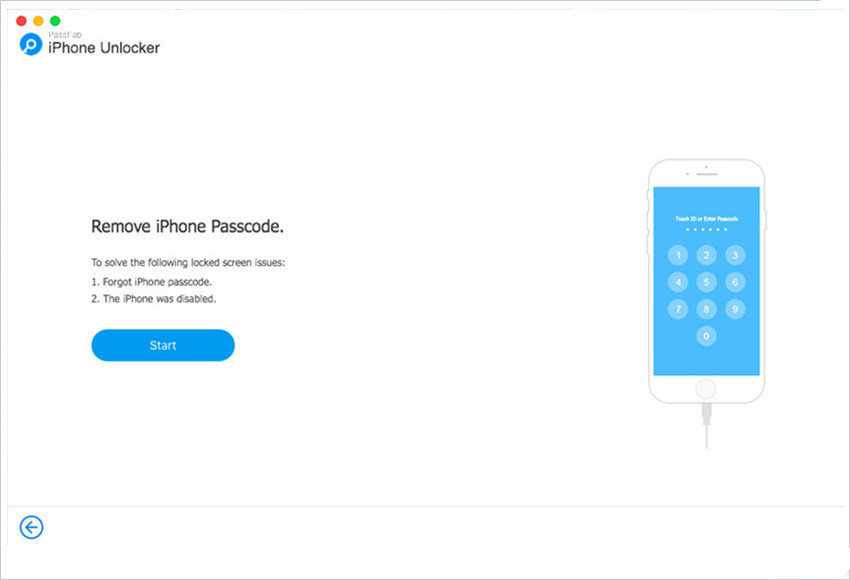 Выберите желаемый вариант и нажмите «Вперед».
Выберите желаемый вариант и нажмите «Вперед».
 Находим ссылку настроек «Универсального доступа».
Находим ссылку настроек «Универсального доступа».