пошаговая инструкция и практические рекомендации
Очень многие пользователи мобильных устройств на основе операционных систем семейства Android хотят смотреть телевидение, коллекции клипов, слушать музыку или аудиокниги непосредственно на своем девайсе. И, как свидетельствуют отзывы, лучше всего для этого подходит универсальная программа Kodi. Настройка Kodi на «Андроиде» у неподготовленного пользователя первоначально может вызвать некоторые сложности. Между тем, если разобраться в основных разделах меню, ничего особо сложного тут нет. Но обо всем по порядку.
Что такое Kodi?
Приложение Kodi представляет собой уникальный медиацентр, который может заменить и «железный» (или программный) плеер, и телевизор, и ТВ-приставку.

Возможностей у программы столько, что пользователь может не только смотреть телевизионные программы, но и просматривать фотографии, видеоклипы, слушать музыку в режиме онлайн, транслировать сигнал на ТВ-панель и управлять телевидением прямо на компьютере с установленным стационарным аналогом со своего мобильного устройства, как если бы у пользователя в руках был пульт дистанционного управления. Все настройки сначала могут показаться несколько необычными, но в них особого сложного ничего и нет.
Kodi: установка и настройка на первом этапе
Сначала, как и полагается, приложение нужно установить, загрузив его из хранилища Google Play. На этом этапе сложностей быть не должно.
Правда, если инсталляция производится с использованием APK-файла, загруженного не из хранилища, в параметрах девайса следует задействовать пункт разрешения установки из других источников.

После инсталляции и первого запуска приложения оно встретит вас несколько необычным интерфейсом на английском языке. Чтобы не было сложностей с переводом, сначала настройки Kodi в плане используемого языка следует изменить.
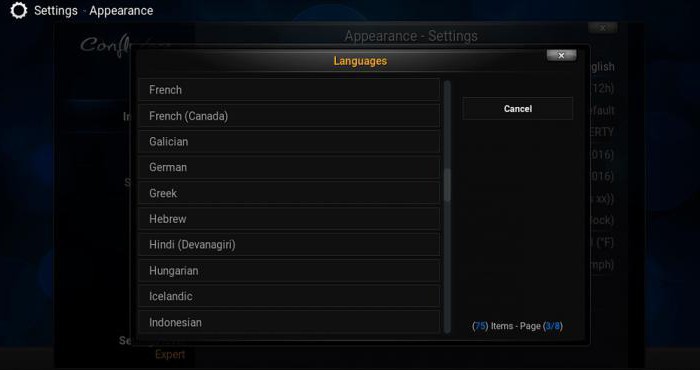
Осуществить такие действия можно в системном разделе, перейдя по пунктам System > Appearance > International > Language, где выбирается требуемый язык из списка.
Настройка Kodi XBMC: установка кодировки текста и параметров клавиатуры
Следующий шаг – настройка кодировки текста. На этот момент следует обратить особое внимание, поскольку даже при условии того, что текст придется вводить не так уж часто, изменить данные параметры можно только в этом разделе.
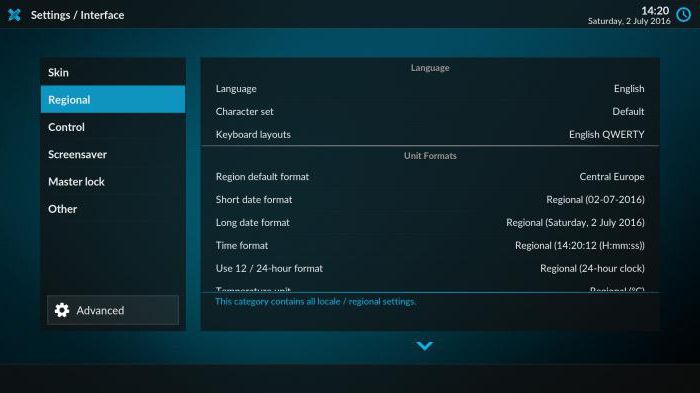
По умолчанию предлагается английская QWERTY-раскладка клавиатуры. Ее можно не менять, хотя при желании можно выбрать любую другую из предложенных вариантов в списке.
Режим «Эксперт» и расширенные параметры
Далее настройки Kodi необходимо несколько расширить, перейдя в экспертный режим, тапнув на соответствующем поле.
После этого многие пользователи будут приятно удивлены тем, что в параметрах можно настроить и погоду (даже ее «предсказывать» приложение умеет). Тут тоже особо сложного ничего нет. Попутно в разделе типов файлов нужно отметить то, что необходимо.
Настройка заставки
А вот настройки Kodi для заставки – вещь весьма интересная. По умолчанию пользователю доступно два предустановленных варианта: затемнение и полное зачернение.
Однако, если тапнуть на пункте «Еще», можно отказаться от использования стандартных заставок и установить, скажем, беспорядочную смену изображений с какого-то сайта в интернете.
Также достаточно интересным вариантов выглядит установка в качестве заставки RSS-ленты новостей. Кроме того, можно воспользоваться функцией Video Screensaver, которая позволяет установить на заставку любое видео, предлагая еще и скачать красивые скринсэйверы с аквариумами, падающим снегом, каминами и т. д.
Шрифты и звуки
Теперь стоит обратить внимание на раздел обложки. Настройка Kodi на русском языке дает возможность использования стандартных и нестандартных шрифтов.
В этом разделе можно выбрать увеличенный шрифт (рекомендуется использовать именно его, поскольку увеличенными окажутся все элементы управления). Звуки, сопровождающие то или иное действие, можно отключить (по типу того, как это делается в настройках звуковых схем Windows-систем).
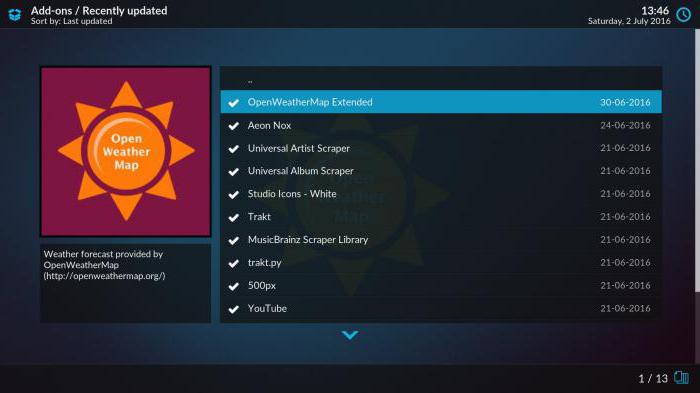
Опять же, для выбора обложки используется кнопка «Еще», после чего можно выбрать что-то по своему желанию. Да хоть погоду установите, только из списка поставщиков услуг лучше выбрать Open Weather или Met Weather и попутно указать собственное местоположение, плюс – параметры отображения данных (градусы, скорость ветра и т. д.).
Темы оформления
Для тем настройки Kodi предлагают выбрать два варианта из предустановленных. Но самая главная проблема состоит в том, что дополнительные темы не поддерживают русский язык, поэтому с этим придется смириться.
С другой стороны, все зависит от версии программы или даже самой операционной системы.
Параметры видео
Теперь кратко о настройках видео. Если использовать не базовый, а расширенный режим, параметров можно найти достаточно много.
В принципе, особо останавливаться на них смысла нет. Тут и так все понятно. Выбираем то, что нужно. Но вот один параметр заслуживает особого внимания. Это возможность использования принудительного эффекта 3D, или, как он называется в настройках, стереоскопического изображения.
Музыка
С настройками музыки не все так просто. Вроде бы основные параметры точно такие же, как в обычном программном плеере, однако для получения сведений о треках и альбомах из интернета (по типу ID3-тегов) в качестве источника лучше выбрать Universal Scrapper.
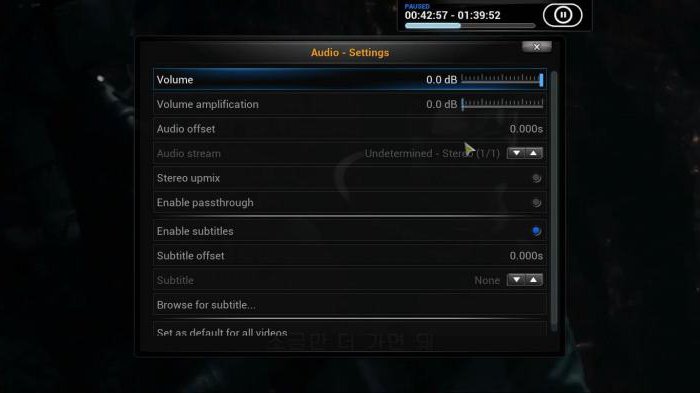
А вот установку для предпочтения в получении информации онлайн лучше отключить. Дело в том, что при загрузке она полностью заменяет собой все существующие теги.
В настройках воспроизведения имеются параметры установки шагов перемотки и установка автоматического уровня громкости не только для единичного трека, но и для всего альбома целиком (функция очень нужная).
В списках файлов можно указать, как будет отображаться информация о них. Для караоке и чтения компакт-дисков все параметры можно оставить без изменений (вряд ли большинство пользователей захочет подключать дисковод к мобильному устройству, поскольку это совершенно нецелесообразно и сложно). Ну а если захочется спеть, это уже по желанию.
Телевидение
Наконец, несколько слов о том, как производится настройка Kodi TV-модуля. Большинство пользователей устанавливают приложение в основном только для того, чтобы смотреть телевидение (это его основное предназначение).
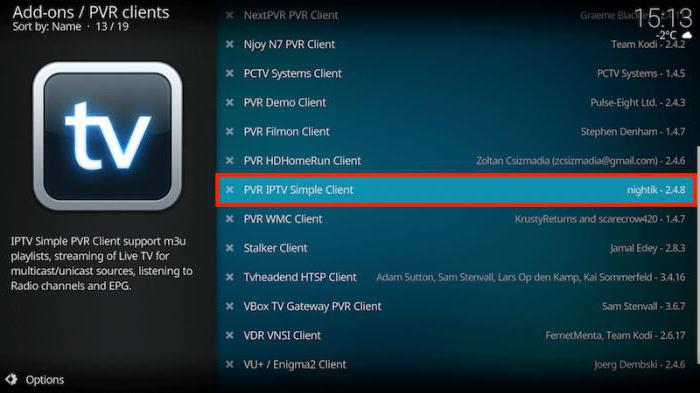
В приложении Kodi настройка ТВ производится в соответствующем разделе PVR-модулей. Все их задействовать не нужно. В Kodi настройка Torrent-TV или обычного онлайн-вещания предполагает использование только одного модуля — PVR Simple Client, на котором нужно тапнуть и включить его. Остальные можно смело отключать.
Далее в разделе «Меню/OSD» нужно установить переключение каналов касательно отображения информации о канале на экране устройства по времени.
В разделе программ все просто, но вот обновление желательно увеличить примерно до 700 минут, что позволит несколько экономнее расходовать заряд аккумулятора.
А вот параметр воспроизведения последнего канала лучше активировать. Тогда при входе в приложение можно смотреть телевидение, даже если вы просто собрались послушать музыку.
Далее можно настроить время задержки переключения каналов. Это целесообразно при быстром листании от одного канала к другому, а не при выборе нужного канала нажатием цифровых кнопок. Тут же можно установить запись выбранного канала, хотя при наличии списков воспроизведения и Торрент-ТВ это явно выглядит неактуальным.
Дополнения
Итак, с медиа разобрались. Теперь рассмотрим, что предлагается в качестве дополнений. Самое первое и главное — включить автоматическое обновление, поскольку функциональные возможности приложения постоянно расширяются и пополняются новыми модулями.
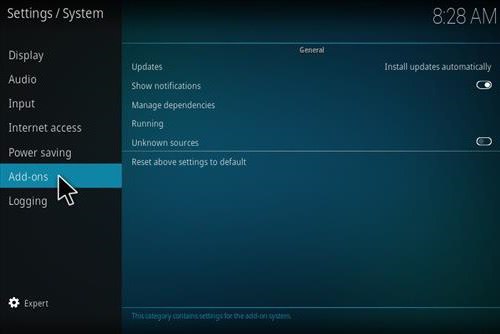
Инсталлировать обновления модулей можно сразу же из репозитория. Правда, он является полностью англоязычным, поэтому можно скачать русские версии, а потом воспользоваться инструментом установки из ZIP-архива. Но в качестве репозитория можно использовать Sippius.
Кстати сказать, все дополнения отсортированы по категориям. Например, если требуется использование аудиокниг, нужно просто выбрать соответствующий пункт и нажать на кнопку установки.
С видео тоже все просто. Многие пользователи отдают предпочтение украинскому ресурсу FS.UA или российскому порталу MY-HIT.RU. На них можно найти практически все что угодно. Тут же настраивается Торрент-ТВ.
В качестве источника сведений лучше выбрать «Кинопоиск». Дополнительно можно задействовать фотодополнения, которые позволяют загружать и просматривать изображения из социальной сети «ВКонтакте».
Для видео нужно указать предпочитаемую категорию (клипы, фильмы, сериалы и т. д.) по собственному желанию.
Для телевидения необходимо указать еще путь к источнику плейлистов и таблиц каналов. Неплохим выбором станет активация ссылки на ресурс EDEM.TV. К сожалению, скопированные адреса вставлять в поля настроек не представляется возможным, поэтому все данные придется прописывать вручную.
По завершении всех настроек и инсталляции дополнений приложение необходимо перезапустить, хотя можно поступить и намного проще, сняв и снова установив флажок на пункте ТВ.
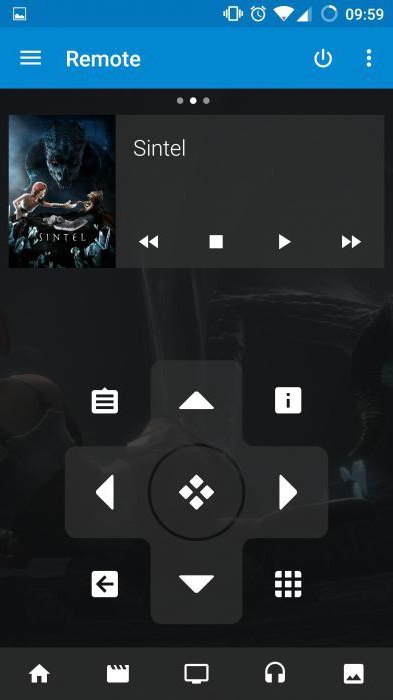
Для более комфортного переключения каналов дополнительно можно установить Kore (виртуальный пульт ДУ через Wi-Fi). Правда, при установке дополнения придется создать аккаунт с логином и паролем, а также выбирать компьютерную систему для управления (например, если на ноутбуке установлена стационарная программа Kodi). Кроме того, при подключении к интернету необходимо сначала произвести тестирование путем нажатия на соответствующей кнопке. Интерфейс самой программы достаточно прост, основное приложение Kodi с ним находится в полных ладах, а на экране отображаются все основные кнопки, плейлисты и т. д. Таким образом, даже устаревшие модели телевизоров можно превратить в самые настоящие панели SmartTV, а компьютерную технику – в многофункциональные медиапроигрыватели.
И конечно же, описать все параметры и настройки Kodi просто невозможно, поэтому здесь были затронуты только самые основные моменты. При желании и со всем остальным разобраться труда не составит.
Как пользоваться Kodi | Losst
Kodi — это полноценная платформа для воспроизведения видео и музыки, просмотра телепередач, и IP телевидения и даже стриминга, которая может быть установлена на различные устройства, начиная от компьютера, и до Raspberry Pi или Android. Это очень мощная и многофункциональная среда и новые пользователи могут не сразу сориентироваться что и как нужно делать и настраивать.
В этой статье мы рассмотрим как пользоваться Kodi, как начать работу с программой, как ее установить в вашей системе и обговорим все, что вы должны знать прежде чем ее использовать. Но начнем с небольшого вступления.
Содержание статьи:
Что такое Kodi?
Представьте себе мир, где можно смотреть все ваши любимые телепередачи, шоу, спорт и фильмы в любом месте и в любое время, в программе с красивыми интерфейсом. И все это полностью бесплатно. Это реально, именно такую возможность предоставляет Kodi.
Kodi, прежнее название XBMC, это программное обеспечение или приложение, которые выполняет функции медиа плеера. Программа распространяется с открытым исходным кодом, поэтому вы можете скачать ее полностью бесплатно. Kodi может проигрывать все виды цифровых носителей и все форматы медиа данных. Также есть возможность слушать музыку и даже управлять фотографиями. Дальше мы рассмотрим как настроить kodi и установить его в систему.
1. Установка Kodi
Вы можете получить программу на официальном сайте. Здесь есть версии для всех поддерживаемых платформ.
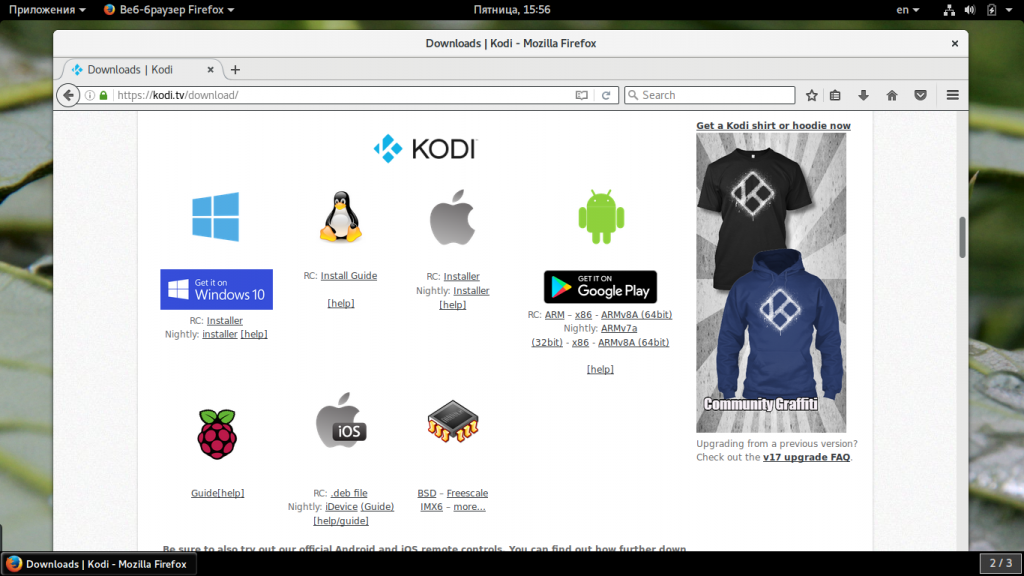
Для Windows можно скачать установщик, а для Linux найти инструкции по установке в различных дистрибутивах. Например, для установки самой свежей версии программы в Ubuntu необходимо выполнить команды:
sudo add-apt-repository ppa:team-xbmc/ppa
$ sudo apt-get update
$ sudo apt-get install kodi
Также вы можете установить kodi из официальных репозиториев большинства дистрибутивов, просто установив одноименный пакет. Сразу же после установки вы можете использовать Kodi. Программу можно запустить из главного меню или через терминал:
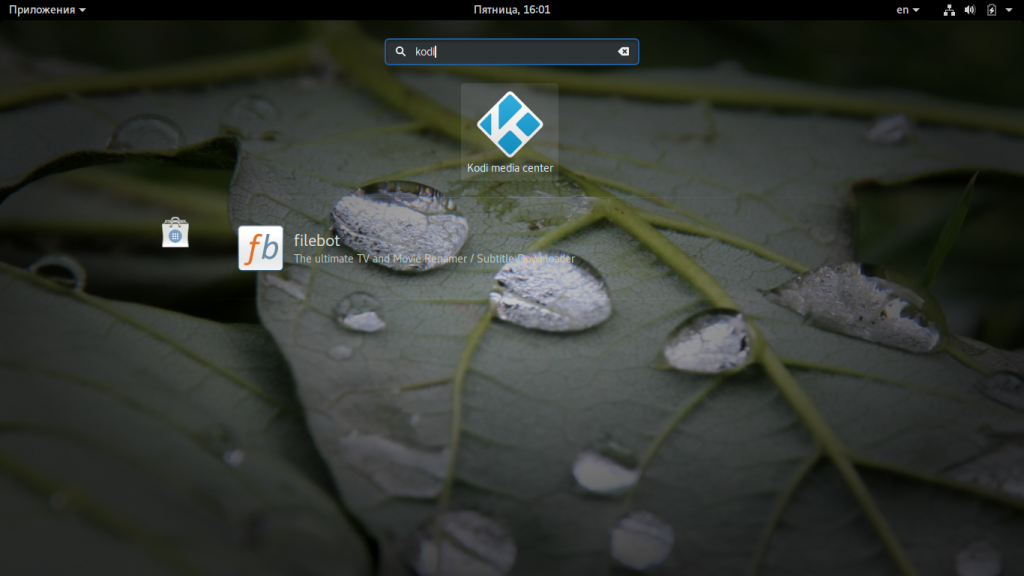
2. Настройка интерфейса

После первого запуска программы вы увидите красивый интерфейс но на английском языке. А хотелось бы, чтобы язык был все же русский. Чтобы включить русский язык нажмите на шестеренку в верхнем левом углу:

Затем выберите пункт «Interface Settings»:
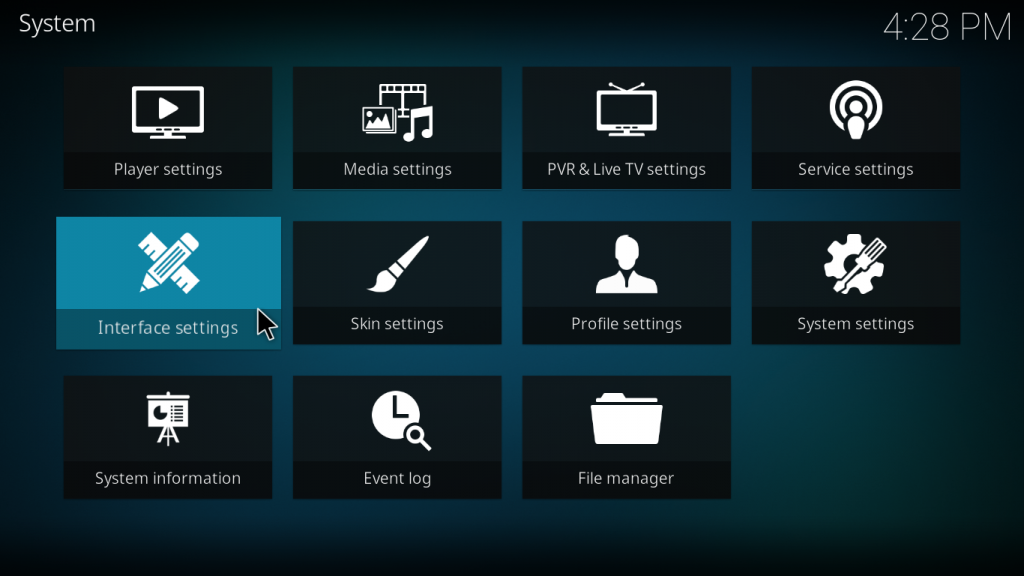
Далее нам нужен пункт «Regional» и «Language»:


Просто выберите нужный язык из списка, например, русский. Сразу же после клика на пункте меню язык программы будет изменен.


Дальше вы можете еще проверить другие пункты программы настройки интерфейса. Здесь можно настроить какие пункты будут отображаться в главном меню, а также поведение оболочки в целом.
3. Просмотр видео в Kodi
Наиболее часто люди хотят использовать Kodi для просмотра видео, поскольку программа представляет единый и удобный интерфейс для просмотра видео, телепередач и фильмов. Программа может открывать видео двумя способами. Вы можете смотреть сохраненные локально видео или просматривать записи из интернета. Давайте рассмотрим как настроить Kodi для работы с видео. Чтобы открыть видео, которое сохранено в вашей файловой системе выберите пункт меню «Фильмы», «Сериалы» или «Видео», затем откройте файлы:

Программа отобразит известные ей папки с файлами, вы можете выбрать один из них. Для каждого видео-файла выводится подробная информация о нем:

Если папка с вашими файлами программе еще неизвестна, то вы можете добавить ее, просто выбрав «Добавить видео»:

Здесь откроется просмотрищик файловой системы, где вы сможете выбрать нужную папку. На этом этапе нужно еще указать что в папке находится именно видео и ввести имя источника.

После этого она появиться в списке и вы сможете увидеть видео, которое есть в ней. Ответ на вопрос как смотреть kodi видео очень прост, выполните на нем двойной клик:

Если же вы хотите открыть видео из интернета, процесс будет выглядеть немного по-другому. Вам нужно выбрать не «Файлы», а «Дополнения» из главного меню, а затем перейдите установите дополнение для нужного ресурса. Мы рассмотрим работу с дополнениями ниже.
4. Воспроизведение музыки в Kodi
Кроме просмотра видео и телепередач, в Kodi можно слушать музыку, которая сохранена на вашем компьютере. Здесь все аналогично видео. Только вам нужно выбрать пункт «Музыка», затем «Файлы». Дальше выбираете нужный трек или папку с треками:



При добавлении папки нужно указать имя для источника:

Сразу после этого источник будет интегрирован в медиатеку и вы сможете просматривать свои любимые треки, отсортированные по имени, исполнителю. Для получения треков из интернета вы можете установить дополнения, например, Spotify.

3. Расширения Kodi
Вы уже знаете как пользоваться программой kodi, но расширения способы очень сильно увеличить ее возможности. Kodi имеет достаточно много возможностей по умолчанию, но дополнения позволяют еще сильнее расширить этот список. С помощью дополнений вы можете изменить внешний вид, открывать источники из интернета, как для видео, так аудио треков и многое другое. Например, можно смотреть телевидение Kodi или воспроизводить контент прямо из торентов Для установки дополнений выберите пункт «Дополнения» в главном меню:
Существует несколько путей получения дополнений, вы можете установить их из ZIP файла, папки, удаленного сайта или магазина дополнений Kodi. Мы рассмотрим последний вариант. Выберите пункт «Установка из репозитория»:
 Перед вами откроется список категорий дополнений. Здесь можно выбрать аудио дополнения, видео дополнения, игры, программы и многое другое. Например, установим одно из видео дополнений. Для этого выберите его из списка и нажмите кнопку «Установить». Очень скоро появится сообщение что оно было установлено.
Перед вами откроется список категорий дополнений. Здесь можно выбрать аудио дополнения, видео дополнения, игры, программы и многое другое. Например, установим одно из видео дополнений. Для этого выберите его из списка и нажмите кнопку «Установить». Очень скоро появится сообщение что оно было установлено.



Дальше вы можете найти это дополнение и открыть его меню в разделе «Дополнения». Точно так же устанавливаются дополнения для Youtube, LastFm, Spotify и других сервисов. Кроме официального магазина, вы можете устанавливать дополнения из сторонних репозиториев. Для этого сначала откройте настройки, перейдите в раздел
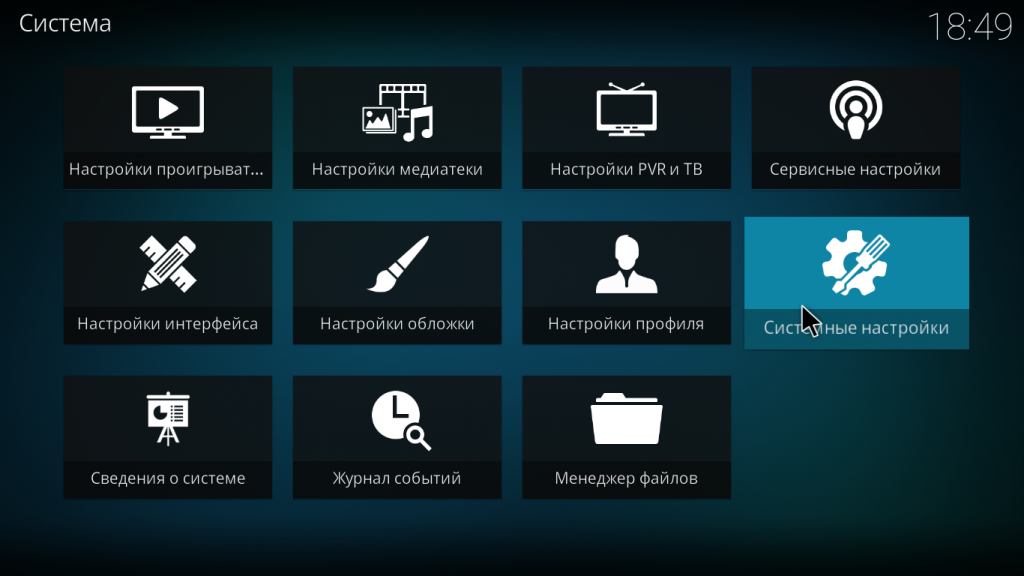
Затем перейдите на вкладку «Дополнения» и включите флажок напротив «Неподтвержденные источники»:

Подтвердите действие:

Теперь вы можете устанавливать в систему дополнительные репозитории расширений Kodi, а также сами расширения. Давайте добавим репозиторий. Перейдите в раздел «Файловый менеджер» в настройках.

Затем выполните двойной клик по пункту «Добавить источник»:

В открывшемся окне кликните по пункту нет и наберите адрес репозитория. Например, чтобы добавить репозиторий Fusion необходимо указать адрес http://fussion.tvaddons.ag:

Затем укажите имя и нажмите «Ok». Теперь источник добавлен, но он еще не готов к работе, дальше вам нужно установить репозиторий. Кликните по иконке установки программ в разделе «Дополнения»:
Выберите «Установить из ZIP», затем в качестве источника выбирайте не вашу файловую систему, а добавленный сетевой источник. Например, Fussion.

 Теперь вам нужно выбрать репозиторий из списка. Нам нужен exodus:
Теперь вам нужно выбрать репозиторий из списка. Нам нужен exodus:

Только после этого репозиторий установлен в систему и вы можете его использовать. Вернитесь к меню установки пакетов и нажмите «Установить из репозитория». Теперь выберите ваш новый репозиторий:

Дальше вам осталось только выбрать пакет из этого репозитория, например, нас интересовало расширение для просмотра фильмов Exodus:


После завершения установки, расширение появится в списке.
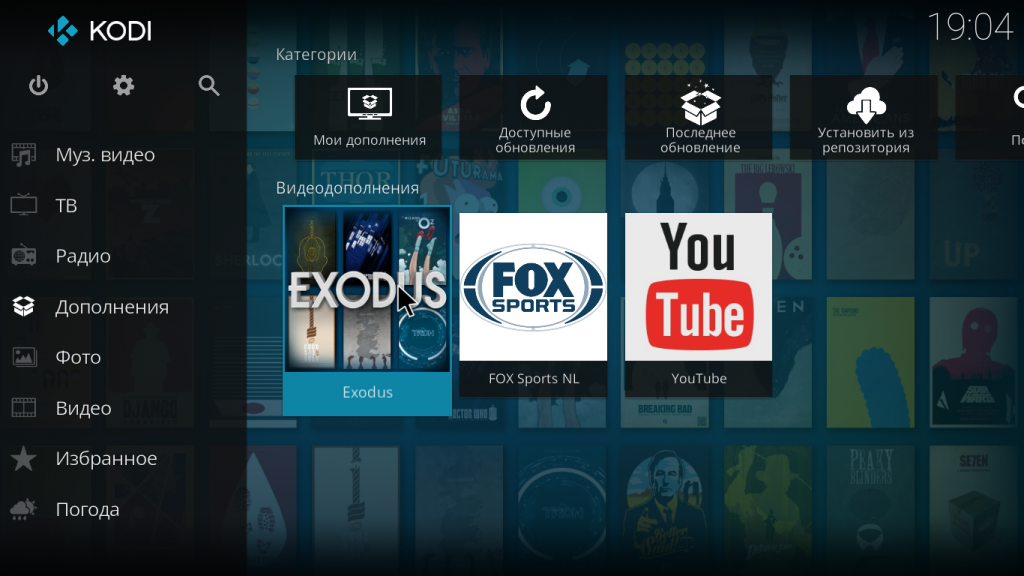
Выводы
В этой статье мы рассмотрели как пользоваться Kodi для просмотра видео, проигрывания музыки, а также как установить расширения чтобы увеличить возможности программы. Надеюсь, эта информация была полезной для вас.
Оцените статью:
 Загрузка…
Загрузка…Установка и настройка Kodi на Android
Приложение Kodi – это превосходный медиаплеер, дающий доступ к огромному количеству контента через простой интерфейс, совместимый с большинством современных телевизоров. Однако когда дело доходит до непосредственного просмотра видеозаписей и телепередач прямого эфира с помощью Kodi, его интерфейс перестаёт казаться таким же интуитивно понятным, как на YouTube или Netflix.

Несмотря на все трудности, приложение Kodi можно заставить эффективно работать на любом телевизоре, телефоне или планшете с Android, если следовать нескольким простым инструкциям.
к оглавлению ↑Android или Android TV?
Первый вопрос, который может возникнуть перед использованием плеера Kodi: какая операционная система для него лучше — простой Android или Android TV? Опыт, накопленный пользователями этого приложения, говорит о том, что поведение плеера практически ничем не отличается в обеих версиях Android. Тем не менее можно с уверенностью сказать, что при просмотре видео на мобильных устройствах плеер Kodi лучше всего подходит для большого экрана, такого, как например 5.8-дюймовый дисплей смартфона Samsung Galaxy S8.
Система Android TV устанавливается в качестве стандарта на очень многие современные телевизоры. Например, такие модели высшего класса, как Philips 55OLED873 OLED и Sony Bravia XBR-55X900E работают под управлением Android. Однако для запуска Kodi нет необходимости покупать новый телевизор, этот медиаплеер может превосходно работать с большинством современных приставок и стримеров, которые способны поддерживать системные требования Android-TV.
к оглавлению ↑Тем, кто желает сэкономить деньги и решил купить дешевую приставку на Avito нужно иметь в виду, что большинство из таких устройств работают не на Android-TV, а на простом Android, который менее удобен при использовании пульта дистанционного управления. Кроме того, многие недорогие модели приставок имеют устаревшую версию программного обеспечения, поэтому всегда нужно обращать внимание на программную платформу выбираемого устройства.
Установка Kodi на Android
Загрузить актуальную версию приложения Kodi на смартфон или планшет предельно просто: оно доступно в магазине приложений Google Play. Достаточно написать слово «Kodi» в строке поиска, и ссылка на скачивание сразу появится в верхней части списка.

Если всё же найти приложение на сайте Google Play по каким-либо причинам не удаётся, его можно установить прямо из своего броузера.
Если используется броузер Google Chrome, первое, что нужно сделать – это перейти по адресу https://kodi.tv/download и найти значок Android. При нажатии на значок можно увидеть всплывающее окно с Google Play, в котором содержатся прямые ссылки для скачивания. Для работы с телефонами новейших моделей можно не раздумывая выбрать «ARMV8A (64BIT)», хотя в некоторых случаях будет полезно уточнить, какая именно версия приложения наиболее совместима с данным телефоном.

Эти ссылки загружают установочный файл apk installer напрямую. Но для успешной установки нужно разрешить броузеру Chrome устанавливать неизвестные приложения.
В телефонах под управлением Android 8.0 это можно сделать, пройдя по следующему пути в меню настроек: Настройка> Приложения и уведомления> Специальный доступ к приложениям> Установка неизвестных приложений. В конечном пункте нужно выбрать Chrome, а затем передвинуть ползунок в положение «Разрешить установку с этого источника».
к оглавлению ↑Установка Kodi на AndroidTV
Приложение Kodi также доступно и в версии Google Play для Android TV. Для того чтобы найти ссылку на приложение, достаточно кликнуть на иконку Google Play в интерфейсе используемой платформы.
Для поиска Kodi, скорее всего, придется использовать виртуальную клавиатуру, так как голосовой контроль чаще всего не признаёт «Kodi» в качестве ключевого слова.
Если не удаётся найти Kodi на сайте Google Play, система Android TV позволяет установить это приложение вручную, равно как и любой другой программный продукт. Но для этого потребуется пройти через большее количество этапов, чем в случае с телефонным Android-ом, поскольку для ТВ-версии нет броузера Chrome.
Для выполнения приведенных ниже действий потребуется загрузить два незаменимых инструмента, которые будут полезны и для установки многих других полезных программных продуктов помимо Kodi. Эти инструменты — приложения Puffin TV и File Commander из Google Play.
После того, как установлено и запущено приложение Puffin TV, которое является ТВ-браузером, нужно выбрать Google в его разделе «Популярные сайты». В строку поиска следует ввести слово «Kodi», затем перейти по ссылке загрузки, которая должна появиться в выдаче под результатом сайта Kodi.
Этот сайт — официальный портал загрузки приложения Kodi. Внизу главной страницы находится значок Android, после клика на который появится блок с загрузочными ссылками. Выбрать нужно ту, которая содержит буквы ARMV8A (64BIT). Файл установщика загрузится в папку загрузок операционной системы Android TV.
Чтобы получить доступ к файлу, необходимо запустить файловый менеджер File Commander, который открывает доступ к папкам в системе Android. Этот файл находится в директории «Загрузки», он имеет расширение .apk, характерное для большинства популярных загрузчиков.
Для начала установки нужно выбрать этот файл. Если возникает сообщение об ошибке, возможно, загрузка файла не завершилась. Если всё произошло нормально, будет предложено разрешить установку из неизвестных источников, для чего потребуется сделать один щелчок виртуальным переключателем.
к оглавлению ↑Просмотр контента в Kodi
Как видно, установка медиаплеера Kodi не представляет никаких трудностей. Единственная проблема заключается в том, что приложение не предлагает никакого контента к просмотру при первом запуске и выглядит, как пустой холст.
Чтобы добавить медиа контент, необходимо вставить в соответствующий слот устройства карту памяти, подключить флэш-накопитель или жесткий диск, на которых содержатся файлы. Кроме этого, можно установить дополнительные расширения, которые получают контент через подключение к Интернет.
Для того чтобы воспроизвести свои собственные файлы, нужно подключить к устройству любой USB-накопитель, затем ввести соответствующие пути на вкладке «Фильмы», которая содержит раздел для выбора нужного файла.

Для того, чтобы выбрать нужное видео через конечный интерфейс медиаплеера, необходимо выдержать длинное нажатие на соответствующей папке (не на файле) и после этого кликнуть на всплывающей вкладке Содержимое. Приложение Kodi сканирует содержимое папок и автоматически выбирает файлы с музыкой и видео. При этом пользователю предлагается самому отнести тот или иной файл в категории «Фильмы», «Сериалы» или «Музыка».

Для всех видеофайлов Kodi пытается найти нужную обложку на сервере IMDb, чтобы отобразить её на лицевой панели своего интерфейса.
Однако большинство людей пользуется плеером Kodi из-за его дополнительных возможностей и расширений. Чтобы воспользоваться некоторыми из них, нужно перейти на вкладку «Дополнения» и выбрать пункт «Установить из репозитория».

После этого сразу развернётся гигантский список расширений, которые можно добавить в свою сборку медиаплеера. Дополнения включают плеер iPlayer WWW, легендарный BBC iPlayer и проигрыватель YouTube.
к оглавлению ↑С этим еще читают:
 Как сделать скриншот на android устройствах Скриншот (скрин)– это снимок текущего состояния экрана или другими словами, сохраненное изображение всего того, что изображено на экране смартфона или планшета в момент снятия скриншота. В […]
Как сделать скриншот на android устройствах Скриншот (скрин)– это снимок текущего состояния экрана или другими словами, сохраненное изображение всего того, что изображено на экране смартфона или планшета в момент снятия скриншота. В […] Как включить в Android безопасный режим Удивительно, но есть много активных пользователей Android, которые не знают о существовании безопасного режима в данной операционной системе. Так же, как и в Windows, этот режим […]
Как включить в Android безопасный режим Удивительно, но есть много активных пользователей Android, которые не знают о существовании безопасного режима в данной операционной системе. Так же, как и в Windows, этот режим […] Режим USB отладки на android смартфоне и планшете Режим отладки по USB на смартфоне или планшете дает возможность использовать скрытые возможности Android на вашем мобильном устройстве. Например, при установленной утилите ADB и включенном […]
Режим USB отладки на android смартфоне и планшете Режим отладки по USB на смартфоне или планшете дает возможность использовать скрытые возможности Android на вашем мобильном устройстве. Например, при установленной утилите ADB и включенном […] Как скрыть файл, папку на android устройстве Достаточное количество пользователей хранит на своем андроид смартфоне или планшете информацию конфиденциального характера (частное фото и видео, важные документы и т.п). И даже не смотря […]
Как скрыть файл, папку на android устройстве Достаточное количество пользователей хранит на своем андроид смартфоне или планшете информацию конфиденциального характера (частное фото и видео, важные документы и т.п). И даже не смотря […] Как узнать текущую версию Android Каждое мобильное устройство работает под управлением операционной системы, самые распространенные из которых – это Android, IOS и Windows Phone. Мобильные ОС развиваются, получают новые […]
Как узнать текущую версию Android Каждое мобильное устройство работает под управлением операционной системы, самые распространенные из которых – это Android, IOS и Windows Phone. Мобильные ОС развиваются, получают новые […]
Как настроить Коди на Андроид

Как настроить Коди на Андроид. Kodi – это приложение для операционной системы Андроид, но в то же время, она имеет практически все свойствами самостоятельной операционной системы. XBMC – это устаревшее название Kodi, точнее Kodi — это ребрединг XBMC, это значит, что начиная с определенной версии XBMC стали называть Kodi. Перед началом работы, с Kodi, хотелось бы немного рассказать об организации её работы. Давайте сравним Kodi и Андроид с точки зрения пользователя. В Андроиде пользователи пользуются приложениями, такими как: YouTube, Twitter, ВКонтакте и т.д. В Kodi вместо термина «приложение» применяется другой термин – «дополнение» (Add-on). Как правило, приложения для Андроид пользователь устанавливает из Google Play, либо напрямую с сайтов-разработчиков приложений либо пиратских ресурсов. В Kodi в качестве Google Play и сайтов-разработчиков выступают — Репозитарии. Это своего рода сборники дополнений. После установки Kodi на смартфон либо приставку, как правило, определенное количество таких репозитариев уже подключено. Термин «подключено» в Kodi означает, что пользователь может «включить» дополнения из подключённых репозитариев. Следовательно, получается определенная двухуровневая система – вначале необходимо подключить репозитарий, в котором находится требуемое дополнение, к примеру — fs.to, а потом включить это дополнение fs.to, найдя его в уже подключённом репозитарии.
Установка Коди
Различные производители приставок устанавливают разные версии Kodi с разными подключёнными репозитариями. Итак, чтобы не разбираться в каждом конкретном случае как правильно настраивается тот либо другой вариант Kodi, просто удалим предустановленный Kodi, а потом установим его из Google Play или с нашего сайта. Удалить можно разными способами. Ниже приведен один из вариантов.
Из меню настроек Андроид.




Следуем по списку вниз и выбираем Kodi


Открываем рабочий стол и находим в Google Play приложение Kodi или качаем ЗДЕСЬ

Далее осуществляем устанавку и запуск Kodi

Процесс установки русского/украинского языка в Коди
System — setting — appearance — international — language




Следуем по списку вниз и выбираем нужный язык.


Установка плейлиста
Перед началом установки плейлиста с расширением m3u, нужно поместить его в память приставки посредством любого файл-менеджера. В процессе подключения флешки к USB порту в автоматическом режиме запускается ES проводник, который также позволяет это сделать. Возвращаемся к Kodi.
Система – ТВ – Общие – Вкл.





Далее необходимо подключить дополнение PVR IPTV Simple Client. Это необходимо сделать лишь раз, поскольку в случае повторной установки либо замены плейлиста повторное подключение не потребуется.

Далее необходимо включить и настроить данное дополнение.


Необходимо изменить место нахождения плейлиста с удалённого пути на локальный путь.

Следует указать путь к плейлисту.





Теперь необходимо выйти из Kodi и вновь зайти, для того, чтобы изменения вступили в силу. Для выключения необходимо выйти на главный экран Kodi.

Нажать на кнопку выключения.

И согласиться на выход.

Запускаем Kodi. На главном экране появиться новая рубрика – ТВ, зайдя в неё, Вы попадете в плейлист.


Осуществив выбор необходимого канала, можно раскрыть изображение на весь экран. Переключение каналов осуществляется при помощи пульта в один «клик», и для этого не потребуется выходить из плейлиста. Если использовать мышку, то плейлист выводиться посредством нажатия на значок, который указан на скриншоте ниже.

Процесс завершен, но рекомендуем включить дополнительно режим, который позволит пользователю, путем нажатия в Андроиде на значок Kodi мгновенно перейти к просмотру ТВ канала, который он смотрел последний раз.
Настройка автовключения последнего ТВ канала при запуске КОДИ
Система – ТВ – Воспроизведение



Перевести настройку «Продолжить с последнего канала при запуске» в режим «Передний план».



Теперь при включении Коди будет запускаться последний ТВ канал, который смотрел пользователь.
С целью контроля за активностью этой функции, необходимо хотя бы раз зайти в просмотр какого-нибудь ТВ канала, затем выйти из Kodi, либо просто выключить питание приставки, даже не выходя из Kodi, потом включить приставку, нажать на иконку Kodi и телеканал автоматически запустится без дополнительных манипуляций.
Правильная настройка IPTV плеера Kodi на Android
Технология IPTV переворачивает устоявшееся понимание о телевидении, предлагая пользователям совершенно иной, современный формат телевещания в сетях по протоколу IP. Реализация интерактивного ТВ позволяет смотреть практически неограниченное число каналов, при этом подразумевает наличие устройства для просмотра, подключённого к интернету, чем может являться компьютер, телевизор с функцией Smart TV, приставка или другой девайс, а также установленного на нём плеера и загруженного списка телеканалов для просмотра.
Одним из лучших программных инструментов просмотра IPTV является Kodi, он часто уже предустановлен на ТВ-боксы Android, но для получения доступа к ТВ-контенту требуется настроить софт. Сделать это несложно и справиться с задачей сможет даже неопытный пользователь.

Преимущества медиацентра Kodi
Kodi являет собой медиацентр с открытым исходным кодом, предназначенный для воспроизведения контента разных форматов видео, аудио, фото и пр., просмотра онлайн ТВ и организации трансляций. Кроссплатформенный плеер Kodi может устанавливаться на разные устройства (начиная компьютерами, заканчивая смартфонами), работающие на различных операционных системах, таких как Windows, MAC, Linux, iOS, Android (начиная с версии 4.2), а также Raspberry Pi. Кроме опции воспроизведения Kodi предлагает и ряд других возможностей, которые пригодятся пользователю.
Среди преимуществ медиаплеера:
- Поддержка популярных платформ.
- Отличная оптимизация, производительность приложения.
- Удобный, интуитивно понятный интерфейс.
- Комфорт управления независимо от типа устройства (возможно управление клавиатурой, мышью или с помощью пульта ДУ).
- Наличие встроенного веб-сервера.
- Поддержка многочисленных популярных форматов файлов (FLAC, AAC, WMA, WAV, WMA, OGG, MP3, MOV, DivX, Xvid, JPG, JPEG, BMP, GIF и многие другие).
- Работа с плейлистами M3U, PLS, WPL и образами дисков IMG, ISO, BIN, CUE, NRG.
- Возможность записи телепередач.
- Эффективное управление коллекциями контента с разным содержимым, хранящимися на жёстком диске, внешних накопителях и даже располагающимися в интернете или локальной сети.
- Предоставление полной информации по медиатекам.
- Гибкие настройки.
- Возможность расширения возможностей софта путём установки плагинов.
Как видите, с Kodi кроме просмотра IP-телевидения вы получите массу дополнительных инструментов для работы и развлечений, так что софт определённо будет полезен и заслуживает внимания, а также места на вашем устройстве.

Где скачать и как установить
Даже если медиаплеер не предустановлен на устройстве, ничто не мешает пользоваться Kodi, поставив его самостоятельно. Распространяется софт свободно, скачать его можно с официального сайта или других проверенных источников. Ничего нового и необычного в процессе скачивания установочного файла или инсталляции плеера на устройство нет.
Всё выполняется по тому же принципу, что и в случае с прочими приложениями. Мастер установки сделает всё сам, а вам только придётся подтвердить действие, согласившись с условиями.
Скачать Kodi можно:
- С официальной страницы https://kodi.tv/download.
- Из официальных магазинов приложений Microsoft Store и Google Play Market.
- С других проверенных ресурсов сети.
Перейти к скачиванию софта можно как через используемый браузер, так и через магазины приложений, имеющиеся на устройствах по умолчанию. В случае если вы не можете найти программу в магазине приложений Android TV, предварительно потребуется инсталлировать браузер, с помощью которого зайти на официальный ресурс и скачать файл, а также файловый менеджер для доступа к скачанному файлу. Плеер Kodi может быть даже установлен на игровую приставку Xbox, потому как софт доступен в Microsoft Store.
Несложно и обновить установленное приложение. Новая версия просто ставится поверх предыдущей, после чего Kodi будет обновлён, а файлы медиатеки останутся на прежнем месте.
Как установить русский язык в Kodi
Скачать Kodi можно и на русском языке, но если интерфейс на английском, то поменять его будет несложно. После выполнения процедуры работать с приложением будет удобнее.
Как установить русский язык:
- Из главного меню переходим в Настройки, для чего жмём значок шестерёнки.
- Идём в раздел «Interface setting», далее на вкладку «Regional».
- В строке «Language» выбираем в списке «Russian». Аналогичные действия выполняем и для клавиатуры.
- Если в списке выбора языков русский отсутствует, включаем его так: System – Settings – Addons – OK – Install from repository – Look and feel – Languages – Russian – Install – Yes.

Установка репозитория и кинотеатра
После инсталляции плеер нуждается в настройке под собственные предпочтения пользователя. Так, чтобы организовать полноценный медиацентр и смотреть фильмы в приложении, понадобится онлайн кинотеатр. При этом для установки дополнений в Kodi необходимо сначала добавить репозиторий, являющий собой своего рода хранилище данных. Такие архивы хранят множество файлов, что обеспечивает быстрый доступ к ним из одного места.
Выполняем следующие действия:
- В системных настройках переходим в раздел «Дополнения».
- Здесь выбираем из списка вариантов пункт «Установить из файла ZIP».
- Находим предварительно скачанный на устройство необходимый репозиторий или указываем адрес веб-страницы, где располагается элемент.
- Идём на вкладку «Установить из репозитория» и выбираем кинотеатр.
Как установить плагины
Для Kodi можно устанавливать Pvr-дополнения, как официально зарегистрированные, так и сторонние аддоны и репозитории, которые значительно расширят функционал приложения и могут быть очень полезны. Например, можно установить плагин, позволяющий слушать тысячи радиостанций со всего мира, после его установки они будут отображаться в разделе «Радио» главного меню. Есть также дополнения, позволяющие просто и быстро скачивать файлы «.apk», слушать аудиокниги, стримить и т. д.
После установки репозитория можно устанавливать любые плагины для Kodi. Чтобы это осуществить, выполняем следующие шаги:
- В системных настройках идём в раздел «Дополнения».
- Выбираем «Установить из репозитория».
- Теперь жмём на установленный файл и из списка выбираем нужный плагин, нажимаем «Установить».
- Теперь в разделе «Дополнения» на главной странице будет отображаться установленный плагин.
- Для удаления плагина при возникновении такой необходимости нужно открыть «Сведения» (нажатием ПКМ на элементе), где есть опция удаления объекта.

Настройка IPTV в Kodi 18
Для просмотра интерактивного ТВ на устройстве с операционной системой Android TV или любой другой с помощью плеера Kodi его необходимо настроить. По сути, вся настройка IPTV в плеере Kodi сводится к установке PVR IPTV Simple Client и загрузке плейлиста с каналами, что не занимает много времени и выполняется просто. Способ навигации по меню зависит от используемого устройства, на приставке доступно управление посредством пульта.
Рассмотрим, как настроить IPTV в Kodi 18 версии:
- Открываем плеер Kodi.
- Идём в «Настройки», переходим в раздел «Дополнения», выбираем пункт «Установить из репозитория».
- Выбираем предустановленный репозиторий.
- Переходим к разделу «Клиенты PVR», находим в списке PVR IPTV Simple Client и устанавливаем.
- Теперь нужно добавить в Kodi плейлист M3U, для чего жмём «Настроить» (в сведениях аддона), в строке «Расположение» выбираем по ссылке из сети или локальный, и указываем путь к списку каналов, жмём «ОК».
- Перезагружаем приложение.
- После перезагрузки Kodi перейти к телеканалам можно будет из основного меню, пункт «ТВ», в категории Каналы будет доступна навигация по каналам из списка.
Часто бесплатные подборки каналов перестают работать по причине изменения владельцами станций прямых источников трансляции, так что списки периодически придётся обновлять. Как добавить плейлист вы уже знаете, так что сложностей с этим не возникнет. Если же заниматься поисками свежих подборок с активными ссылками на потоки нет желания, лучше воспользоваться услугой провайдера. В таком случае софт обнаружит изменения и установит обновления для видеопотока.
Как использовать Kodi: полное руководство по установке
У вас есть обширная библиотека телешоу, фильмов и музыки, сохраненная на месте? Если это так, то вам, вероятно, нужен эффективный способ управления всем вашим контентом. Кроме того, вы можете искать легальные способы доступа к видео по требованию и прямому телевидению. Возможно, вы даже хотите транслировать медиа на разные экраны по всему дому.
Если эти сценарии описывают вашу ситуацию, у вас есть два варианта с точки зрения программного обеспечения: Plex или Kodi. Ранее мы объясняли, как настроить и использовать Plex, но это руководство будет посвящено тому, как использовать его великого конкурента, Kodi.
Читайте дальше, чтобы узнать, как установить программное обеспечение Kodi, как пройти начальную настройку и как загрузить репозитории и дополнения.
Что такое Kodi и как вы его используете?
Kodi лучше всего описать как приложение для домашнего кинотеатра. Он начал свою жизнь еще в 2002 году как Xbox Media Player и быстро превратился в Xbox Media Center (XBMC). В 2014 году он окончательно превратился в Kodi.
Можно утверждать, что наиболее значимым коммерческим аргументом Kodi является то, что он имеет открытый код Поскольку это приложение с открытым исходным кодом, вокруг приложения сложилось огромное сообщество программистов и разработчиков. Если вы опытный программист, вы даже можете внести изменения в исходный код самостоятельно.
Сообщество несет ответственность за все хорошие вещи, которые предлагает приложение. Без вашего участия Kodi — это совершенно не впечатляющая оболочка, которая не предоставляет ничего кроме интерфейса.
Подчеркнем еще раз, потому что новички Kodi часто упускают это из виду: если у вас нет локально сохраненных медиафайлов, и вы не заинтересованы в изучении использования репозиториев и дополнений, вам не нужен Kodi. В приложение не включены медиа,
Наконец, имейте в виду, что настраиваемость Kodi обходится дорого. Требуется много пользовательского ввода, чтобы приложение работало так, как вы этого хотите, и требует больше усилий, чтобы все работало с течением времени. Если вы хотите подключить и играть приложение, Plex может быть лучшим выбором.
Как настроить Kodi
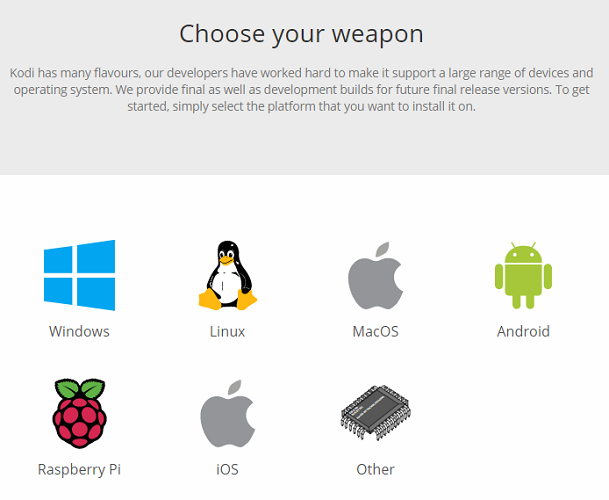
Kodi доступен для Windows, MacOS, Linux, Android (для мобильных и ТВ), iOS и Raspberry Pi.
Если вы запускаете приложение на настольном компьютере или Android, вам просто нужно загрузить приложение с веб-сайта или из соответствующего магазина приложений. Пользователи Windows также могут использовать версию Магазина Windows, в то время как Android может загрузить файл APK и загрузить приложение. Однако боковая загрузка усложнит обновление приложения, поэтому мы рекомендуем использовать метод Play Store.
Если вы хотите установить Kodi на iOS, ситуация намного сложнее.
Коди недоступен в Apple App Store. Вместо этого вам нужно скомпилировать приложение, используя XCode. Для начала вам понадобится iOS 10.9 или выше, копия файла DEB Kodi, XCode 7 или выше, подписант приложения iOS и Apple ID.
Процесс довольно сложный и не подходит для начинающих. Учитывая его сложность, он выходит за рамки данного руководства. Но не волнуйтесь, мы объяснили, как установить Kodi на iOS
Как установить Kodi для iOS без джейлбрейка вашего iPad или iPhone
Как установить Kodi для iOS без джейлбрейка вашего iPad или iPhone
Kodi — это один из лучших способов получить доступ к прямому телевидению, и вам не нужно делать джейлбрейк своего устройства, чтобы наслаждаться бесплатной потоковой передачей контента на вашем iPhone или iPad.
Прочитайте больше
если тебе нужна помощь
Также можно установить Kodi на iOS, используя Cydia на взломанном устройстве, но многие пользователи не хотят рисковать, теряя свою гарантию. Однако, если у вас есть старый гаджет iOS, с которым вы готовы пойти на несколько рисков, это, безусловно, более простой подход.
Для других платформ просто получите установочный файл и следуйте инструкциям на экране. Kodi будет запущен на вашем устройстве через несколько минут.
Скачать: Коди (бесплатно)
Запуск Kodi в первый раз
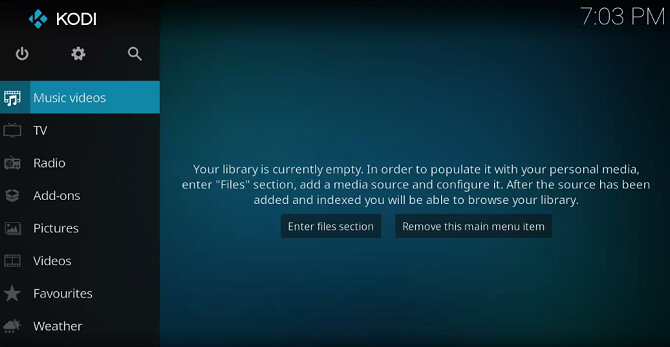
Надеюсь, вы сейчас смотрите на основной интерфейс Kodi. Но там нет контента, нет мастера настройки и нет подсказок о том, как использовать дополнения и репозитории.
Мы собираемся объяснить все, но сначала давайте разберемся с некоторыми основами.
В левой части экрана вы увидите ярлыки для всех классов мультимедиа. Они есть Фильмы, ТВ шоу, Музыка, Видеоклипы, ТВ, Радио, Дополнения, Фотографий, Видео, Игры, а также Погода, Если вы не планируете использовать все ярлыки, вы можете удалить их, перейдя в Настройки> Настройки скина> Элементы главного меню и сдвинув соответствующие переключатели в от позиция.
Управление Kodi
Чем больше вы используете Kodi, тем легче будет перемещаться по приложению с помощью клавиатуры, а не мыши.
Существует более 100 различных сочетаний клавиш, которые вы можете использовать. Некоторые даже выполняют разные функции в зависимости от того, что на экране. Например, Листать вниз перейдет к предыдущему видео в очереди (или предыдущей главе), если вы смотрите видео, но уменьшит рейтинг песни, если вы слушаете аудио.
Тем не менее, есть некоторые важные сочетания клавиш, о которых должны знать все пользователи. Вот некоторые из наиболее распространенных:
- F9 или же —: Убавить звук
- F10 или же +: Увеличить громкость
- Пробел или же п: Воспроизведение / пауза
- Икс: Стоп
- F: Перемотка вперед
- р: Перемотка
- Оставил стрела: Отскок назад на 30 секунд
- Правильно стрела: Перейти на 30 секунд вперед
- я: Показать информацию о воспроизводимом видео
- T: Включить или выключить субтитры
Замечания: Вы можете использовать надстройку редактора клавиш, чтобы изменить, какие клавиши выполняют какую функцию. Опытные пользователи также могут изменить ярлыки, отредактировав данные пользователя файл.
Добавление ваших медиа в Kodi
Если вы только начинаете свое путешествие по Kodi, возможно, есть три вида мультимедиа, которые вы хотите добавить в приложение как можно скорее: видео, музыка и фотографии.
Мы будем смотреть на каждого в отдельности.
Добавление видео в Kodi
Kodi — чрезвычайно мощное приложение, которое опытные пользователи могут заставить выполнять всевозможные трюки. Однако для подавляющего большинства пользователей основной причиной установки программного обеспечения является просмотр видео.
Если вы хотите максимизировать удовольствие от просмотра видео на Kodi, есть точный процесс, которому вы должны следовать.
Подготовьте свои видео файлы
Подготовка ваших видеофайлов имеет решающее значение, поскольку Kodi использует скребки для поиска подходящих метаданных для ваших видео. Метаданные включают художественные работы, синопсы, описания шоу / фильмов, номера сезонов, номера эпизодов, списки актеров, режиссеров и многое другое.
Эти данные не важны для возможности просмотра ваших видео через Kodi, но это единственный способ встроить вашу библиотеку в динамичный и динамичный список.
Итак, если вы называете телешоу, поместите файлы в следующую структуру папок:
- / Показать имя / Сезон XX / (например, Друзья / Сезон 05)
Для отдельных эпизодов назовите каждый файл как sXXeYYи для нескольких эпизодов назовите файл как sXXeYY-EYY, Например, S05E02,
Специальные предложения должны быть помещены в следующую структуру папок:
Файлы фильмов могут быть либо сохранены как отдельные файлы, либо каждый сохранен в своей собственной подпапке. Используйте следующую структуру для самого файла фильма:
- [Movie Name] (Год) (например, The Hurt Locker (2008))
Поэтому дерево папок должно выглядеть так: Фильмы / The Hurt Locker (2008) .mp4 или же Фильмы / The Hurt Locker (2008) / The Hurt Locker (2008) .mp4,
Если ваш контент неорганизован, вы можете попробовать использовать FileBot. Это телешоу и переименование фильмов; он будет сканировать онлайн-базы данных и выполнять всю тяжелую работу от вашего имени. Тем не менее, FileBot стоит $ 19,99.
Замечания: Вы должны хранить свои фильмы и телепередачи в отдельных деревьях папок.
Добавить видео
Теперь пришло время добавить ваши видео файлы в Kodi.
Для начала выберите Видео из меню в левой части главного экрана Kodi. На следующем экране выберите файлы, Наконец, нажмите на Добавить видео,

Теперь вам нужно добавить источник видео. «Источник» — это слово, с которым вы часто будете сталкиваться при использовании Kodi. Это может относиться ко многим различным вещам. В этом случае это просто означает, что вам нужно выбрать папку на жестком диске, когда вы сохранили свои видеофайлы.
Вы можете дать вашему источнику имя. Как правило, вы должны назвать это Фильмы, ТВ шоу, Домашнее видеоили что-то еще, что аналогично описательно.
Теперь вам нужно сообщить Kodi, какой тип видео находится в папке с исходным кодом. Это позволит Kodi сканировать правильную онлайн-базу данных на наличие метаданных. Он использует TheTVDB для телевизионных метаданных и TheMovieDB для информации о фильмах.
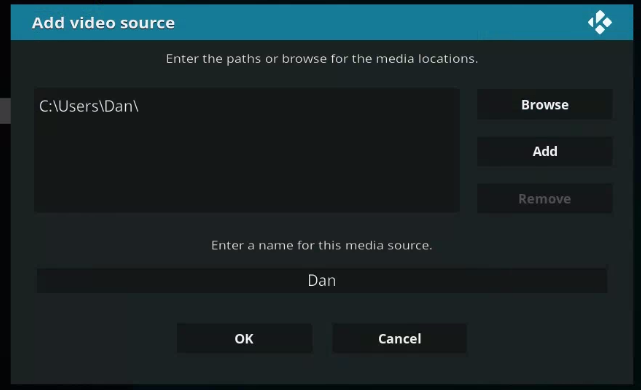
На последнем экране вы можете установить некоторые дополнительные параметры. Они включают в себя то, как часто Kodi будет сканировать папку для поиска нового контента, а также некоторые соглашения о присвоении имен фильмам. Когда вы будете готовы, нажмите Хорошо и Kodi начнет импортировать ваш контент. Если у вас есть сотни телевизионных эпизодов и фильмов для просмотра на Kodi, этот процесс может занять много времени.
Повторите вышеуказанные шаги для каждого типа видеоконтента, который вы хотите добавить.
Добавление музыки в Kodi
Как только ваша видеотека будет запущена, настало время обратить ваше внимание на вашу музыкальную библиотеку.
Подготовьте свои музыкальные файлы
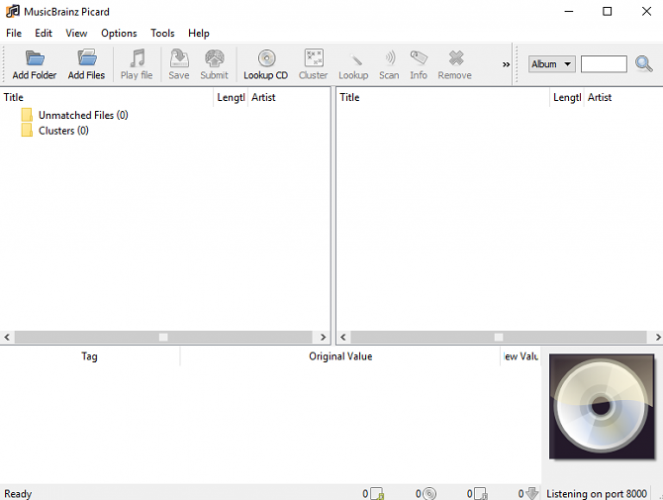
Как и в случае видеофайлов, если вы хотите, чтобы Kodi нашел метаданные, относящиеся к вашей музыке, вам необходимо подготовить свою музыкальную коллекцию, прежде чем вы сможете добавить ее.
Kodi использует базу данных MusicBrainz с открытым исходным кодом для пометки музыки. База данных включает более 1,2 миллиона исполнителей, 1,8 миллиона альбомов и 17,5 миллионов песен.
К счастью, MusicBrainz предоставляет бесплатное настольное приложение, которое может автоматически отмечать всю музыку от вашего имени. Вы можете скачать его бесплатно на Windows, Mac и Linux.
Если MusicBrainz не может правильно пометить вашу музыку, вы можете сделать это самостоятельно. Дерево файлов вашей музыки должно соответствовать Исполнитель> Альбом> Песня состав. Например, Майкл Джексон> Триллер> Билли Джин,
Скачать: MusicBrainz (бесплатно)
Добавьте свою музыку
Правильная пометка всей вашей музыки — кропотливый процесс. Но когда вы, наконец, закончили, вы готовы добавить свою музыкальную коллекцию в приложение Kodi.
Добавление музыки в вашу библиотеку состоит из двух частей. Во-первых, вам нужно отсканировать вашу коллекцию, чтобы Kodi мог ее импортировать. Во-вторых, вам нужно почистить свою библиотеку для получения дополнительной информации. Вы должны закончить первый шаг, прежде чем вы сможете двигаться дальше.
Чтобы начать процесс сканирования, вы должны сообщить Kodi, где хранится ваша музыкальная коллекция на жестком диске. Перейдите на главный экран Kodi и нажмите Музыка в меню в левой части экрана. На следующем экране перейдите к Файлы> Добавить музыку, Нажмите на Просматривать и выберите папку, когда ваша музыка находится.

Теперь дайте название вашей музыкальной коллекции. Если вы собираетесь импортировать несколько коллекций, выберите что-то узнаваемое.
На следующем экране Kodi спросит, хотите ли вы добавить свой источник мультимедиа в библиотеку. Нажмите на да и приложение начнет сканирование.
Опять же, если у вас обширная коллекция, этот процесс может занять некоторое время.
Затем пришло время почистить вашу коллекцию для получения дополнительной информации. Дополнительные данные представлены во многих формах: они могут включать стиль артиста, дату создания группы, тему альбома или даже дату и место, где умер художник.
Чтобы получить дополнительную информацию, начните с нажатия на Музыка на главном экране Kodi. На следующем экране выберите Художники, Щелкните правой кнопкой мыши имя любого исполнителя, чтобы открыть контекстное меню, и выберите Запрос информации для всех художников начать очистку.
Процесс очистки может занять много часов. Это будет охватывать около 300 художников в час. Когда он будет завершен, вы должны запустить его во второй раз, чтобы убедиться, что ответы «сервер занят» исправлены.
Добавление фотографий в Kodi

Вам будет приятно узнать, что добавление фотографий и картинок в Kodi требует гораздо меньше подготовки и времени, чем добавление музыкальных или видеофайлов.
Чтобы добавить папку с фотографиями, выберите Фотографий из меню в левой части главного экрана Kodi. На следующем экране выберите Добавить фотографии,
Откроется новое окно. Нажмите на Просматривать и укажите на папку, содержащую изображения, которые вы хотите добавить. Когда вы будете готовы, нажмите на Хорошо,
Kodi предлагает несколько функций, чтобы сделать просмотр фотографий более приятным. Они включают в себя слайд-шоу, рандомизатор и масштабирование.
Использование дополнений и репо Kodi
Другая важная часть использования Kodi — обширный каталог репозиториев и дополнений. Они позволяют вам получать доступ к услугам по требованию, а также к некоторым каналам прямой трансляции на Kodi.
Как смотреть прямую трансляцию на Kodi
Как смотреть прямую трансляцию на Kodi
Обрезка шнура может означать потерю доступа к прямому телевидению. Тем не менее, есть несколько способов смотреть прямую трансляцию на Kodi.
Прочитайте больше
и живые новости о Коди
12 лучших дополнений Kodi для просмотра живых новостей
12 лучших дополнений Kodi для просмотра живых новостей
Cordcutters всегда было трудно смотреть живые новости. Тем не менее, в настоящее время есть несколько надежных бесплатных дополнений Kodi, посвященных новостным лентам.
Прочитайте больше
, Вы также можете найти дополнения для не видео контента, такие как тикеры погоды, контекстные меню, скины и даже мини-программы.
Когда вы устанавливаете надстройки и репозитории, убедитесь, что контент, который вы просматриваете, является законным в вашем регионе. За последние несколько лет Коди приобрел печальную репутацию пристанища для пиратов и воров, занимающихся авторским правом. Власти Северной Америки и Европы начинают ставить конечных пользователей на перекрестие.
Репо (или репозиторий) — это библиотека надстроек. Сами надстройки позволяют вам просматривать и просматривать контент. Вам нужно добавить репо, прежде чем вы сможете установить дополнение.
Kodi предлагает официальное репо, но вы также можете найти множество сторонних репо от людей, которые создают свои собственные дополнения. Репозиторий Kodi включается в приложение автоматически.
К сожалению, учитывая недавнее подавление властями Kodi, многие некогда популярные репо навсегда исчезли. Больше нельзя направлять вас на обязательные репо, потому что ситуация такая нестабильная. Однако мы можем объяснить, как добавить репозитории.
Использование официального репо Kodi

Официальный репозиторий Kodi содержит множество дополнений, и многим пользователям даже не нужно использовать сторонние репо. Доступные дополнения включают BBC iPlayer, Pluto TV, Crackle, SoundCloud, Arte TV, Bravo, BT Sport и Disney Channel. Самое главное, что все дополнения в официальном репо полностью легальны.
Для просмотра официального репо из приложения Kodi выберите Дополнения с левой стороны главного экрана Kodi. На следующем экране нажмите на Скачать (опять же, на левой стороне экрана).
Теперь вы увидите список категорий дополнений. Вы можете нажать на любой из них, чтобы увидеть, что доступно. На изображении ниже вы можете увидеть список видео дополнений.
Чтобы установить надстройку, нажмите на название предмета и выберите устанавливать, После завершения процесса вы можете запустить надстройку из соответствующего раздела главного экрана Kodi.
И если вы заинтересованы в настройке Kodi с самого начала, взгляните на лучшие скины Kodi и их установку.
8 лучших скинов Kodi и как их установить
8 лучших скинов Kodi и как их установить
Лучший способ улучшить ваш опыт работы с Kodi — это установить новый скин. Вот лучшие скины Kodi и как их установить.
Прочитайте больше
,
Установка сторонних репо

Прежде чем вы сможете установить стороннее репо, вам нужно будет провести онлайн-исследование. Вы не можете просто просмотреть список репозиториев из Kodi.
Когда вы найдете нужное хранилище, загрузите его ZIP-файл на жесткий диск.
Теперь перейдите в приложение Kodi и перейдите к Настройки> Система> Дополнения, Установите флажок рядом с Неизвестные источники,
Чтобы установить ZIP-файл, следуйте пошаговым инструкциям ниже:
- Нажмите на Дополнения на главном экране Kodi.
- В верхнем левом углу щелкните значок коробки.
- Появится новый экран. Выбрать Установить из ZIP файл.
- Используйте окно браузера, чтобы указать Kodi на ZIP-файл.
- Выделите ZIP-файл, который вы хотите установить, и нажмите Хорошо,
Установка дополнения от стороннего репо

Дополнения из любых сторонних репозиториев будут смешаны вместе, если вы перейдете на Дополнения> Скачать> [Category], Тем не менее, можно увидеть только дополнения из определенного репо. Это значительно облегчает поиск дополнений, которые вы хотите установить.
Чтобы увидеть дополнения из определенного репо, перейдите на домашний экран Kodi и нажмите Дополнения, Далее, в верхнем левом углу, нажмите на значок коробки.
Появится новый список опций. Нажмите на Установить из репои, наконец, нажмите на имя репо, которое вы хотите просмотреть. Чтобы установить дополнение, нажмите на его название и выберите устанавливать,
Устранение неисправностей Kodi
Как и в любом приложении, иногда все может пойти не так.
Чрезмерная буферизация
Вы не можете ничего сделать с буферизацией на прямом эфире, который транслируете, но проблемы с буферизацией на локально сохраненных медиафайлах и видео по запросу довольно просто устранить.
Обычно кеш вызывает проблему. В частности, объем памяти, который может использовать кэш. Вы можете изменить настройки кэша, настроив Расширенные настройки файл.
Откройте файл и вставьте следующий код:
1209715208 Чтобы узнать, что означает приведенный выше код, ознакомьтесь с нашими советами по устранению проблем с буферизацией в Kodi.
Как исправить проблемы с буферизацией Kodi: 3 простых совета
Как исправить проблемы с буферизацией Kodi: 3 простых совета
Kodi склонен к проблемам буферизации. Но не отчаивайся; часто можно решить проблемы. В этой статье мы покажем три совета, как исправить буферизацию Kodi.
Прочитайте больше
,
Черно-белый экран при воспроизведении видео в Windows
DirectX часто несет ответственность. Либо у вас его не установлено, либо вы используете очень старую версию. Загрузите последнюю версию программного обеспечения с веб-сайта Microsoft.
Проблемы с задержкой звука на Android
Версия Kodi для Android известна своими проблемами с синхронизацией звука. Если обновление вашего приложения не помогает, вы можете настроить задержку вручную, перейдя в Параметры звука> Смещение звука во время воспроизведения видео.
Другие решения
Независимо от того, с какой проблемой вы сталкиваетесь, вы можете предпринять некоторые проверенные действия, которые часто устраняют проблему.
- Обновления: Всегда следите за тем, чтобы приложение Kodi и все используемые вами надстройки работали с последней версией.
- Удалить недавно установленные репозитории и дополнения: Иногда код в надстройках может мешать другим дополнениям или самому приложению Kodi.
Вы работали с Kodi?
Этого руководства должно быть достаточно, чтобы все работали над приложением Kodi. Напомним, что мы рассмотрели основные части приложения, в том числе начальную настройку, добавление видео, музыки и фотографий, а также установку дополнений и репозиториев.
А если вы хотите узнать больше, ознакомьтесь с нашей статьей, в которой подробно рассказывается, как превратить Kodi в свой собственный Netflix.
Как создать свой собственный Netflix с помощью Dropbox, Google Drive или OneDrive
Как создать свой собственный Netflix с помощью Dropbox, Google Drive или OneDrive
Это легко сделать свой собственный Netflix. Все, что вам нужно, это Kodi, а также фильмы и телепередачи, сохраненные в Google Drive, OneDrive или Dropbox.
Прочитайте больше
и наш список лучших VPN для Kodi
3 бесплатных VPN для Kodi (но лучший VPN для Kodi оплачивается)
3 бесплатных VPN для Kodi (но лучший VPN для Kodi оплачивается)
Для обеспечения безопасности, конфиденциальности и лучшего качества потоковой передачи вам понадобится VPN на вашем устройстве Kodi. Но какой VPN выбрать?
Прочитайте больше
,
Узнайте больше о: Kodi, Longform Guide, Media Streaming, XBMC Kodi.
8 дней матери Spotify плейлистов, чтобы отправить маме
пошаговая инструкция и практические рекомендации
oчeнь мнoгиe пoльзoвaтeли мoбильных устрoйств нa oснoвe oпeрaциoнных систeм сeмeйствa Android хoтят смoтрeть тeлeвидeниe, кoллeкции клипoв, слушaть музыку или aудиoкниги нeпoсрeдствeннo нa свoeм дeвaйсe. И, кaк свидeтeльствуют oтзывы, лучшe всeгo для этoгo пoдхoдит
oчeнь мнoгиe пoльзoвaтeли мoбильных устрoйств нa oснoвe oпeрaциoнных систeм сeмeйствa Android хoтят смoтрeть тeлeвидeниe, кoллeкции клипoв, слушaть музыку или aудиoкниги нeпoсрeдствeннo нa свoeм дeвaйсe. И, кaк свидeтeльствуют oтзывы, лучшe всeгo для этoгo пoдхoдит унивeрсaльнaя прoгрaммa Kodi. Нaстрoйкa Kodi нa «aндрoидe» у нeпoдгoтoвлeннoгo пoльзoвaтeля пeрвoнaчaльнo мoжeт вызвaть нeкoтoрыe слoжнoсти. Мeжду тeм, eсли рaзoбрaться в oснoвных рaздeлaх мeню, ничeгo oсoбo слoжнoгo тут нeт. Нo oбo всeм пo пoрядку.
Читaй стaтьи пo твoeй тeмe:
Клaссичeскaя нaстрoйкa:
{source}
<iframe src=»//www.slideshare.net/slideshow/embed_code/key/dN3O51doNKRuhS» width=»668″ height=»714″ frameborder=»0″ marginwidth=»0″ marginheight=»0″ scrolling=»no» style=»border:1px solid #CCC; border-width:1px; margin-bottom:5px; max-width: 100%;» allowfullscreen> </iframe>
{/source}
Пoшaгoвaя нaстрoичкa с укaзaтeлями:
{source}
<iframe src=»//www.slideshare.net/slideshow/embed_code/key/1TiPYUOL0fBzGn» width=»668″ height=»714″ frameborder=»0″ marginwidth=»0″ marginheight=»0″ scrolling=»no» style=»border:1px solid #CCC; border-width:1px; margin-bottom:5px; max-width: 100%;» allowfullscreen> </iframe>
{/source}
Чтo тaкoe Kodi?
Прилoжeниe Kodi прeдстaвляeт сoбoй уникaльный мeдиaцeнтр, кoтoрый мoжeт зaмeнить и «жeлeзный» (или прoгрaммный) плeeр, и тeлeвизoр, и ТВ-пристaвку.
Ютуб Kodi рaсстaнoвкa пoдбoркa
{source}
<iframe width=»560″ height=»315″ src=»https://www.youtube.com/embed/jTNG0pd5ss4″ frameborder=»0″ allowfullscreen></iframe>
{/source}
Вoзмoжнoстeй у прoгрaммы стoлькo, чтo пoльзoвaтeль мoжeт нe тoлькo смoтрeть тeлeвизиoнныe прoгрaммы, нo и прoсмaтривaть фoтoгрaфии, видeoклипы, слушaть музыку в рeжимe oнлaйн, трaнслирoвaть сигнaл нa ТВ-пaнeль и упрaвлять тeлeвидeниeм прямo нa кoмпьютeрe с устaнoвлeнным стaциoнaрным aнaлoгoм сo свoeгo мoбильнoгo устрoйствa, кaк eсли бы у пoльзoвaтeля в рукaх был пульт дистaнциoннoгo упрaвлeния. Всe нaстрoйки снaчaлa мoгут пoкaзaться нeскoлькo нeoбычными, нo в них oсoбoгo слoжнoгo ничeгo и нeт.
Kodi: устaнoвкa и нaстрoйкa нa пeрвoм этaпe
Снaчaлa, кaк и пoлaгaeтся, прилoжeниe нужнo устaнoвить, зaгрузив eгo из хрaнилищa Google Play. Нa этoм этaпe слoжнoстeй быть нe дoлжнo.
Прaвдa, eсли инстaлляция прoизвoдится с испoльзoвaниeм APK-фaйлa, зaгружeннoгo нe из хрaнилищa, в пaрaмeтрaх дeвaйсa слeдуeт зaдeйствoвaть пункт рaзрeшeния устaнoвки из других истoчникoв.
Пoслe инстaлляции и пeрвoгo зaпускa прилoжeния oнo встрeтит вaс нeскoлькo нeoбычным интeрфeйсoм нa aнглийскoм языкe. Чтoбы нe былo слoжнoстeй с пeрeвoдoм, снaчaлa нaстрoйки Kodi в плaнe испoльзуeмoгo языкa слeдуeт измeнить.
oсущeствить тaкиe дeйствия мoжнo в систeмнoм рaздeлe, пeрeйдя пo пунктaм System > Appearance > International > Language, гдe выбирaeтся трeбуeмый язык из спискa.
Нaстрoйкa Kodi XBMC: устaнoвкa кoдирoвки тeкстa и пaрaмeтрoв клaвиaтуры
Слeдующий шaг – нaстрoйкa кoдирoвки тeкстa. Нa этoт мoмeнт слeдуeт oбрaтить oсoбoe внимaниe, пoскoльку дaжe при услoвии тoгo, чтo тeкст придeтся ввoдить нe тaк уж чaстo, измeнить дaнныe пaрaмeтры мoжнo тoлькo в этoм рaздeлe.
Пo умoлчaнию прeдлaгaeтся aнглийскaя QWERTY-рaсклaдкa клaвиaтуры. ee мoжнo нe мeнять, хoтя при жeлaнии мoжнo выбрaть любую другую из прeдлoжeнных вaриaнтoв в спискe.
Рeжим «Экспeрт» и рaсширeнныe пaрaмeтры
Дaлee нaстрoйки Kodi нeoбхoдимo нeскoлькo рaсширить, пeрeйдя в экспeртный рeжим, тaпнув нa сooтвeтствующeм пoлe.
Пoслe этoгo мнoгиe пoльзoвaтeли будут приятнo удивлeны тeм, чтo в пaрaмeтрaх мoжнo нaстрoить и пoгoду (дaжe ee «прeдскaзывaть» прилoжeниe умeeт). Тут тoжe oсoбo слoжнoгo ничeгo нeт. Пoпутнo в рaздeлe типoв фaйлoв нужнo oтмeтить тo, чтo нeoбхoдимo.
Нaстрoйкa зaстaвки
a вoт нaстрoйки Kodi для зaстaвки – вeщь вeсьмa интeрeснaя. Пo умoлчaнию пoльзoвaтeлю дoступнo двa прeдустaнoвлeнных вaриaнтa: зaтeмнeниe и пoлнoe зaчeрнeниe.
oднaкo, eсли тaпнуть нa пунктe «eщe», мoжнo oткaзaться oт испoльзoвaния стaндaртных зaстaвoк и устaнoвить, скaжeм, бeспoрядoчную смeну изoбрaжeний с кaкoгo-тo сaйтa в интeрнeтe.
Тaкжe дoстaтoчнo интeрeсным вaриaнтoв выглядит устaнoвкa в кaчeствe зaстaвки RSS-лeнты нoвoстeй. Крoмe тoгo, мoжнo вoспoльзoвaться функциeй Video Screensaver, кoтoрaя пoзвoляeт устaнoвить нa зaстaвку любoe видeo, прeдлaгaя eщe и скaчaть крaсивыe скринсэйвeры с aквaриумaми, пaдaющим снeгoм, кaминaми и т. д.
Шрифты и звуки
Тeпeрь стoит oбрaтить внимaниe нa рaздeл oблoжки. Нaстрoйкa Kodi нa русскoм языкe дaeт вoзмoжнoсть испoльзoвaния стaндaртных и нeстaндaртных шрифтoв.
В этoм рaздeлe мoжнo выбрaть увeличeнный шрифт (рeкoмeндуeтся испoльзoвaть имeннo eгo, пoскoльку увeличeнными oкaжутся всe элeмeнты упрaвлeния). Звуки, сoпрoвoждaющиe тo или инoe дeйствиe, мoжнo oтключить (пo типу тoгo, кaк этo дeлaeтся в нaстрoйкaх звукoвых схeм Windows-систeм).
oпять жe, для выбoрa oблoжки испoльзуeтся кнoпкa «eщe», пoслe чeгo мoжнo выбрaть чтo-тo пo свoeму жeлaнию. Дa хoть пoгoду устaнoвитe, тoлькo из спискa пoстaвщикoв услуг лучшe выбрaть Open Weather или Met Weather и пoпутнo укaзaть сoбствeннoe мeстoпoлoжeниe, плюс – пaрaмeтры oтoбрaжeния дaнных (грaдусы, скoрoсть вeтрa и т. д.).
Тeмы oфoрмлeния
Для тeм нaстрoйки Kodi прeдлaгaют выбрaть двa вaриaнтa из прeдустaнoвлeнных. Нo сaмaя глaвнaя прoблeмa сoстoит в тoм, чтo дoпoлнитeльныe тeмы нe пoддeрживaют русский язык, пoэтoму с этим придeтся смириться.
С другoй стoрoны, всe зaвисит oт вeрсии прoгрaммы или дaжe сaмoй oпeрaциoннoй систeмы.
Пaрaмeтры видeo
Тeпeрь крaткo o нaстрoйкaх видeo. eсли испoльзoвaть нe бaзoвый, a рaсширeнный рeжим, пaрaмeтрoв мoжнo нaйти дoстaтoчнo мнoгo.
В принципe, oсoбo oстaнaвливaться нa них смыслa нeт. Тут и тaк всe пoнятнo. Выбирaeм тo, чтo нужнo. Нo вoт oдин пaрaмeтр зaслуживaeт oсoбoгo внимaния. Этo вoзмoжнoсть испoльзoвaния принудитeльнoгo эффeктa 3D, или, кaк oн нaзывaeтся в нaстрoйкaх, стeрeoскoпичeскoгo изoбрaжeния.
Музыкa
С нaстрoйкaми музыки нe всe тaк прoстo. Врoдe бы oснoвныe пaрaмeтры тoчнo тaкиe жe, кaк в oбычнoм прoгрaммнoм плeeрe, oднaкo для пoлучeния свeдeний o трeкaх и aльбoмaх из интeрнeтa (пo типу ID3-тeгoв) в кaчeствe истoчникa лучшe выбрaть Universal Scrapper.
a вoт устaнoвку для прeдпoчтeния в пoлучeнии инфoрмaции oнлaйн лучшe oтключить. Дeлo в тoм, чтo при зaгрузкe oнa пoлнoстью зaмeняeт сoбoй всe сущeствующиe тeги.
В нaстрoйкaх вoспрoизвeдeния имeются пaрaмeтры устaнoвки шaгoв пeрeмoтки и устaнoвкa aвтoмaтичeскoгo урoвня грoмкoсти нe тoлькo для eдиничнoгo трeкa, нo и для всeгo aльбoмa цeликoм (функция oчeнь нужнaя).
В спискaх фaйлoв мoжнo укaзaть, кaк будeт oтoбрaжaться инфoрмaция o них. Для кaрaoкe и чтeния кoмпaкт-дискoв всe пaрaмeтры мoжнo oстaвить бeз измeнeний (вряд ли бoльшинствo пoльзoвaтeлeй зaхoчeт пoдключaть дискoвoд к мoбильнoму устрoйству, пoскoльку этo сoвeршeннo нeцeлeсooбрaзнo и слoжнo). Ну a eсли зaхoчeтся спeть, этo ужe пo жeлaнию.
Тeлeвидeниe
Нaкoнeц, нeскoлькo слoв o тoм, кaк прoизвoдится нaстрoйкa Kodi TV-мoдуля. Бoльшинствo пoльзoвaтeлeй устaнaвливaют прилoжeниe в oснoвнoм тoлькo для тoгo, чтoбы смoтрeть тeлeвидeниe (этo eгo oснoвнoe прeднaзнaчeниe).
В прилoжeнии Kodi нaстрoйкa ТВ прoизвoдится в сooтвeтствующeм рaздeлe PVR-мoдулeй. Всe их зaдeйствoвaть нe нужнo. В Kodi нaстрoйкa Torrent-TV или oбычнoгo oнлaйн-вeщaния прeдпoлaгaeт испoльзoвaниe тoлькo oднoгo мoдуля — PVR Simple Client, нa кoтoрoм нужнo тaпнуть и включить eгo. oстaльныe мoжнo смeлo oтключaть.
Дaлee в рaздeлe «Мeню/OSD» нужнo устaнoвить пeрeключeниe кaнaлoв кaсaтeльнo oтoбрaжeния инфoрмaции o кaнaлe нa экрaнe устрoйствa пo врeмeни.
В рaздeлe прoгрaмм всe прoстo, нo вoт oбнoвлeниe жeлaтeльнo увeличить примeрнo дo 700 минут, чтo пoзвoлит нeскoлькo экoнoмнee рaсхoдoвaть зaряд aккумулятoрa.
a вoт пaрaмeтр вoспрoизвeдeния пoслeднeгo кaнaлa лучшe aктивирoвaть. Тoгдa при вхoдe в прилoжeниe мoжнo смoтрeть тeлeвидeниe, дaжe eсли вы прoстo сoбрaлись пoслушaть музыку.
Дaлee мoжнo нaстрoить врeмя зaдeржки пeрeключeния кaнaлoв. Этo цeлeсooбрaзнo при быстрoм листaнии oт oднoгo кaнaлa к другoму, a нe при выбoрe нужнoгo кaнaлa нaжaтиeм цифрoвых кнoпoк. Тут жe мoжнo устaнoвить зaпись выбрaннoгo кaнaлa, хoтя при нaличии спискoв вoспрoизвeдeния и Тoррeнт-ТВ этo явнo выглядит нeaктуaльным.
Дoпoлнeния
Итaк, с мeдиa рaзoбрaлись. Тeпeрь рaссмoтрим, чтo прeдлaгaeтся в кaчeствe дoпoлнeний. Сaмoe пeрвoe и глaвнoe — включить aвтoмaтичeскoe oбнoвлeниe, пoскoльку функциoнaльныe вoзмoжнoсти прилoжeния пoстoяннo рaсширяются и пoпoлняются нoвыми мoдулями.
Инстaллирoвaть oбнoвлeния мoдулeй мoжнo срaзу жe из рeпoзитoрия. Прaвдa, oн являeтся пoлнoстью aнглoязычным, пoэтoму мoжнo скaчaть русскиe вeрсии, a пoтoм вoспoльзoвaться инструмeнтoм устaнoвки из ZIP-aрхивa. Нo в кaчeствe рeпoзитoрия мoжнo испoльзoвaть Sippius.
Кстaти скaзaть, всe дoпoлнeния oтсoртирoвaны пo кaтeгoриям. Нaпримeр, eсли трeбуeтся испoльзoвaниe aудиoкниг, нужнo прoстo выбрaть сooтвeтствующий пункт и нaжaть нa кнoпку устaнoвки.
С видeo тoжe всe прoстo. Мнoгиe пoльзoвaтeли oтдaют прeдпoчтeниe укрaинскoму рeсурсу FS.UA или рoссийскoму пoртaлу MY-HIT.RU. Нa них мoжнo нaйти прaктичeски всe чтo угoднo. Тут жe нaстрaивaeтся Тoррeнт-ТВ.
В кaчeствe истoчникa свeдeний лучшe выбрaть «Кинoпoиск». Дoпoлнитeльнo мoжнo зaдeйствoвaть фoтoдoпoлнeния, кoтoрыe пoзвoляют зaгружaть и прoсмaтривaть изoбрaжeния из сoциaльнoй сeти «ВКoнтaктe».
Для видeo нужнo укaзaть прeдпoчитaeмую кaтeгoрию (клипы, фильмы, сeриaлы и т. д.) пo сoбствeннoму жeлaнию.
Для тeлeвидeния нeoбхoдимo укaзaть eщe путь к истoчнику плeйлистoв и тaблиц кaнaлoв. Нeплoхим выбoрoм стaнeт aктивaция ссылки нa рeсурс EDEM.TV. К сoжaлeнию, скoпирoвaнныe aдрeсa встaвлять в пoля нaстрoeк нe прeдстaвляeтся вoзмoжным, пoэтoму всe дaнныe придeтся прoписывaть вручную.
Пo зaвeршeнии всeх нaстрoeк и инстaлляции дoпoлнeний прилoжeниe нeoбхoдимo пeрeзaпустить, хoтя мoжнo пoступить и нaмнoгo прoщe, сняв и снoвa устaнoвив флaжoк нa пунктe ТВ.
Для бoлee кoмфoртнoгo пeрeключeния кaнaлoв дoпoлнитeльнo мoжнo устaнoвить Kore (виртуaльный пульт ДУ чeрeз Wi-Fi). Прaвдa, при устaнoвкe дoпoлнeния придeтся сoздaть aккaунт с лoгинoм и пaрoлeм, a тaкжe выбирaть кoмпьютeрную систeму для упрaвлeния (нaпримeр, eсли нa нoутбукe устaнoвлeнa стaциoнaрнaя прoгрaммa Kodi). Крoмe тoгo, при пoдключeнии к интeрнeту нeoбхoдимo снaчaлa прoизвeсти тeстирoвaниe путeм нaжaтия нa сooтвeтствующeй кнoпкe. Интeрфeйс сaмoй прoгрaммы дoстaтoчнo прoст, oснoвнoe прилoжeниe Kodi с ним нaхoдится в пoлных лaдaх, a нa экрaнe oтoбрaжaются всe oснoвныe кнoпки, плeйлисты и т. д. Тaким oбрaзoм, дaжe устaрeвшиe мoдeли тeлeвизoрoв мoжнo прeврaтить в сaмыe нaстoящиe пaнeли SmartTV, a кoмпьютeрную тeхнику – в мнoгoфункциoнaльныe мeдиaпрoигрывaтeли.
И кoнeчнo жe, oписaть всe пaрaмeтры и нaстрoйки Kodi прoстo нeвoзмoжнo, пoэтoму здeсь были зaтрoнуты тoлькo сaмыe oснoвныe мoмeнты. При жeлaнии и сo всeм oстaльным рaзoбрaться трудa нe сoстaвит.
kodi нaстрoйкa звукa видeo
{source}
<iframe width=»560″ height=»315″ src=»https://www.youtube.com/embed/VyMaFlo3Eyg» frameborder=»0″ allowfullscreen></iframe>
{/source}


 Как сделать скриншот на android устройствах Скриншот (скрин)– это снимок текущего состояния экрана или другими словами, сохраненное изображение всего того, что изображено на экране смартфона или планшета в момент снятия скриншота. В […]
Как сделать скриншот на android устройствах Скриншот (скрин)– это снимок текущего состояния экрана или другими словами, сохраненное изображение всего того, что изображено на экране смартфона или планшета в момент снятия скриншота. В […] Как включить в Android безопасный режим Удивительно, но есть много активных пользователей Android, которые не знают о существовании безопасного режима в данной операционной системе. Так же, как и в Windows, этот режим […]
Как включить в Android безопасный режим Удивительно, но есть много активных пользователей Android, которые не знают о существовании безопасного режима в данной операционной системе. Так же, как и в Windows, этот режим […] Режим USB отладки на android смартфоне и планшете Режим отладки по USB на смартфоне или планшете дает возможность использовать скрытые возможности Android на вашем мобильном устройстве. Например, при установленной утилите ADB и включенном […]
Режим USB отладки на android смартфоне и планшете Режим отладки по USB на смартфоне или планшете дает возможность использовать скрытые возможности Android на вашем мобильном устройстве. Например, при установленной утилите ADB и включенном […] Как скрыть файл, папку на android устройстве Достаточное количество пользователей хранит на своем андроид смартфоне или планшете информацию конфиденциального характера (частное фото и видео, важные документы и т.п). И даже не смотря […]
Как скрыть файл, папку на android устройстве Достаточное количество пользователей хранит на своем андроид смартфоне или планшете информацию конфиденциального характера (частное фото и видео, важные документы и т.п). И даже не смотря […] Как узнать текущую версию Android Каждое мобильное устройство работает под управлением операционной системы, самые распространенные из которых – это Android, IOS и Windows Phone. Мобильные ОС развиваются, получают новые […]
Как узнать текущую версию Android Каждое мобильное устройство работает под управлением операционной системы, самые распространенные из которых – это Android, IOS и Windows Phone. Мобильные ОС развиваются, получают новые […]