6 приложений, которые сделают это легко и быстро
Обновлено 01.02.2020 00:46. Обзоры программ Android и iOS
Необходимость подключения телефона Android к ПК может иметь несколько причин. Некоторые пользователи хотят синхронизировать Android с ПК, чтобы выводить экран телефона на компьютер, другие — чтобы передавать файлы и видео с одного устройства на другое. Более того, контроль над телефоном Android прямо с ПК имеет ряд преимуществ. Вы можете отправлять, читать и отвечать на сообщения прямо с компьютера, а также играть на нем в любимые Android игры.
Содержание
- Your Phone Companion от Microsoft
- AirDroid
- SendLeap
- Vysor
- Microsoft Edge
- Chrome Remote Desktop
Многочисленные примеры доказывают, насколько удобна такая синхронизация. Специальные приложения обеспечат гибкость для управления Android с ПК. Одновременный контроль над двумя устройствами также высвобождает много времени. Вы сможете сконцентрироваться на текущей задаче, не отвлекаясь на телефон, но при этом у вас будет возможность следить за важными уведомлениями, которые будут немедленно отражаться на ПК.
Вы сможете сконцентрироваться на текущей задаче, не отвлекаясь на телефон, но при этом у вас будет возможность следить за важными уведомлениями, которые будут немедленно отражаться на ПК.
Your Phone Companion от Microsoft
Рейтинг приложения 4.3 в Google Play
Это приложение предназначено для быстрого обмена файлами между Android и ПК. При синхронизации обоих устройств, вы получаете мгновенный доступ ко всему, что находится на вашем телефоне. Фотографии, сделанные на Android, документы, сообщения — все это становится доступными для вашего ПК.
С помощью приложения Your Phone Companion, вы сможете проверять и отправлять SMS с компьютера, а также любые файлы, фото и письма по электронной почте. Все происходит очень легко и быстро. Данное приложение, безусловно, упростит жизнь пользователям, которые не знают, как подключить Android к ПК.
AirDroid
Рейтинг приложения 4.3 в Google Play
Еще одно приложение, которое работает с помощью технологии дистанционного управления.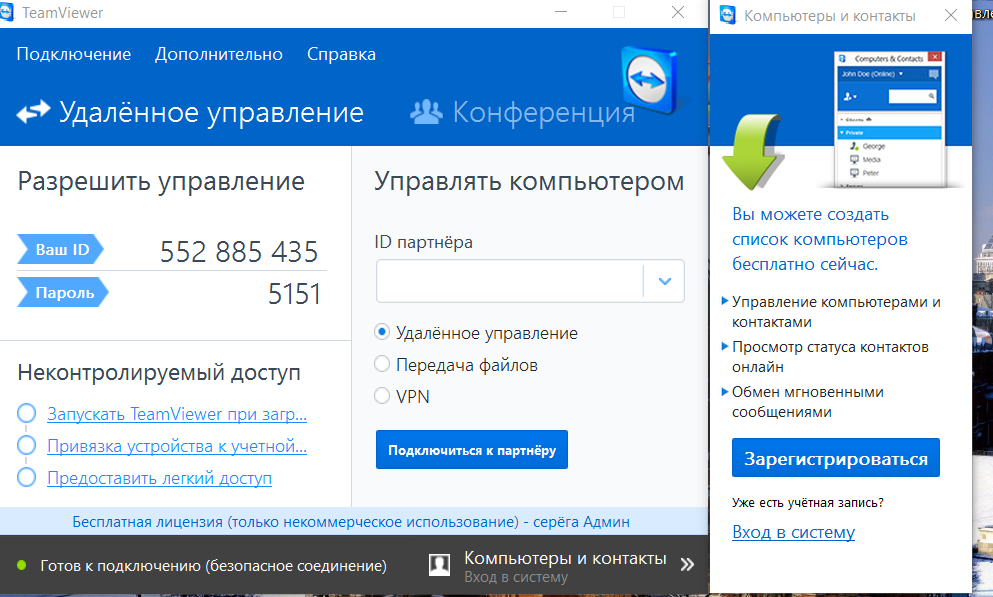 Чтобы использовать AirDroid, вам нужно приложить небольшие усилия (это стоит сделать) для того, чтобы разблокировать параметры разработчика и включить USB отладку на вашем телефоне. Перейдите в «Настройки», найдите «Параметры разработчика» и перетащите ползунок на «вкл». Вы также можете изменить параметры отладки USB, чтобы можно было взаимодействовать с вашей мобильной сетью по-разному: как для передачи, так и для зарядки устройства.
Чтобы использовать AirDroid, вам нужно приложить небольшие усилия (это стоит сделать) для того, чтобы разблокировать параметры разработчика и включить USB отладку на вашем телефоне. Перейдите в «Настройки», найдите «Параметры разработчика» и перетащите ползунок на «вкл». Вы также можете изменить параметры отладки USB, чтобы можно было взаимодействовать с вашей мобильной сетью по-разному: как для передачи, так и для зарядки устройства.
Используя AirDroid, вы можете делать все, что угодно — вывести экран устройства Android на ПК, полностью управлять телефоном с ПК, и даже синхронизировать нескольких важных приложений.
Кроме этого, вы можете читать и отвечать на текстовые сообщения, будь то обычные SMS, или из WhatsApp или любого другого мессенджера, а также передавать файлы между вашим телефоном Android и ПК, получать, набирать и отклонять звонки с помощью мыши.
В целом, AirDroid — это очень удобное и надежное приложение, которое широко используется во всем мире. Оно предоставит вам полный контроль над телефоном с ПК.
SendLeap
Это крошечная утилита, ранее известная как Textto, берет на себя обязательство по надежному и качественному подключению Android к ПК. Благодаря ей, вы можете напрямую отправлять и получать сообщения с вашего компьютера, независимо от того, отправляете ли вы одно сообщение или делаете массовую рассылку. Кроме того, экран смартфона спокойно выводится на ПК, на котором можно видеть уведомления, чтобы оставаться в курсе всех важных новостей, не глядя в телефон.
Vysor
Еще один отличный вариант, который решает проблемы с подключением Android к ПК. Приложение предоставляет полный доступ к Android и позволяет управлять телефоном с помощью мыши и клавиатуры. Если вы хотите поиграть в игры на большом экране, поработать в некоторых приложениях или перетащить файлы, Vysor станет для вас идеальным выбором. Бесплатная версия позволяет вывести экран Android на ПК, а платная разблокирует доступ к полноэкранному режиму и функции перетаскивания.
Microsoft Edge
Браузер Microsoft Edge тоже имеет приложение для Android, которое предоставляет отличные возможности для своих пользователей.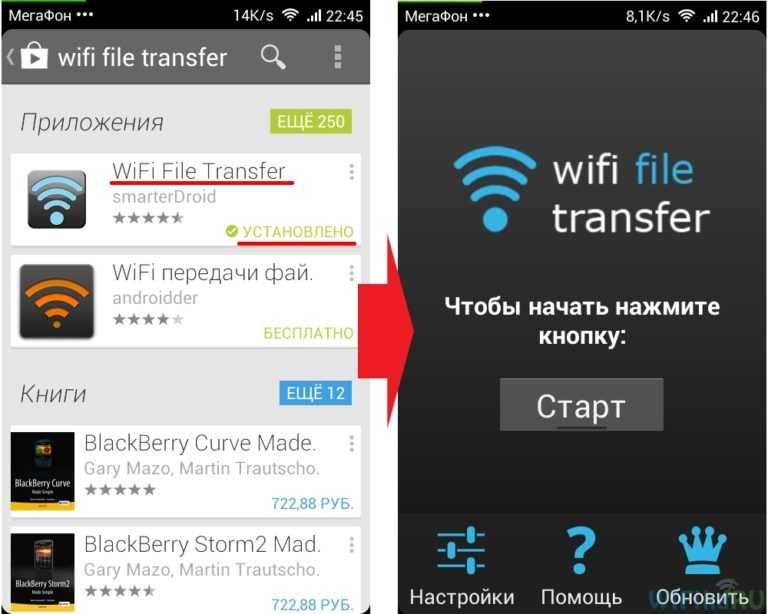 Оно идеально подойдет тем, кому необходим непрерывный контроль над телефоном. После синхронизации, вы сможете продолжить просмотр интернет-страниц или работу в приложении на ПК.
Оно идеально подойдет тем, кому необходим непрерывный контроль над телефоном. После синхронизации, вы сможете продолжить просмотр интернет-страниц или работу в приложении на ПК.
Microsoft Edge также хорошо синхронизируется со всеми функциями Edge на вашем ПК, например, с избранным, списками, паролями, что обеспечивает персонализированный и бесперебойный просмотр веб-страниц.
Chrome Remote Desktop
Это инструмент для контроля ПК с помощью телефона Android. Приложение позволяет получить доступ сразу к нескольким компьютерам, но для этого его необходимо установить на каждый ПК из магазина Chrome. Затем установите это же приложение на Android-устройство, откройте его и выберите любой из ваших компьютеров для подключения и управления.
Теперь вы можете избавиться от сложных эмуляторов, когда у вас есть приложения для подключения Android к ПК. Конечно, они не дадут вам полный доступ к операционной системе телефона, но вы можете использовать их для игр, получения уведомлений и сообщений, совершения звонков и т.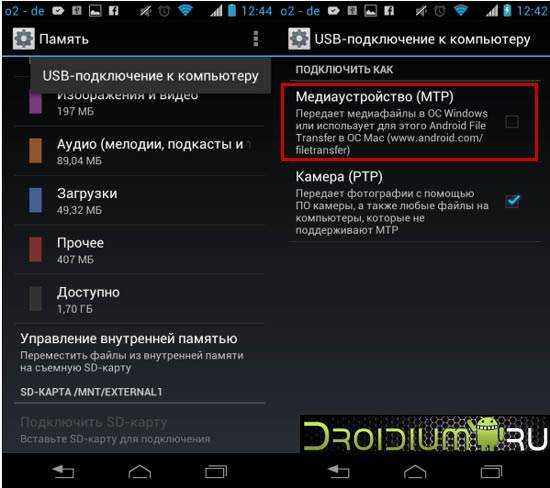 д. Каждое из них, само по себе, очень удобно.
д. Каждое из них, само по себе, очень удобно.
Huawei HiSuite — настройка и подключение телефонов к компьютеру
Huawei HiSuite — это фирменная программа компании Хуавей для подключения телефона к ПК. Функциональные особенности позволяют владельцам смартфонов Honor и Huawei синхронизировать устройства на ОС Андроид с Персональным компьютером на Windows и Mac ОС. О том как установить программу и как ей пользоваться расскажем далее.
HiSuite – что это за программа
Hi Suite поддерживает множество локализаций и отлично работает с русским языком. Она доступна для скачивания всем пользователям.
Внимание!
Программа работает не только с устройствами Хонор и Хуавей, но и с любыми другими телефонами на ОС Андроид.
HiSuite при подключении к ПК служит для:
- Синхронизации смартфона или планшета с компьютером;
- Управления контактами, включая изменение, внесение и удаление контактов;
- Создания резервной копии данных смартфона, если по какой-либо причине вы хотите сбросить девайс до заводских настроек или перейти на новый аппарат;
- Создания скриншотов и сохранения их на компьютере;
- Перемещения данных на ПК, включая фото, видео, аудио, скриншоты и другую информацию;
- Просмотра изображений или видео на большом экране;
- Сброса смартфона до заводских настроек;
- Приема СМС-сообщений, в том числе для изучения и отправки ответов;
- Иных действий, направленных на удобное использование гаджета при подключении его к ПК.

Пакет для установки содержит ADB-драйвер, который позволяет определить подключенный девайс и вывести его на монитор компьютера, а также выбрать режим соединение.
При подключении пользователь должен выбрать нужный режим соединения:
- Медиа-устройство (доступно при наличии слота для карты памяти) – подключение смартфона как обычной flash-карты, фактически в таком виде смартфон выступает только накопителем. На компьютере отображается два диска: внутренняя и внешняя память.
- Режим HiSuite – включение режима совместимости с данной программой и использование ее в дальнейшем.
- Только зарядка – при подключении к ПК гаджет не отображается, скопировать данные или подключить его к HiSuite не получится. Поддерживается только зарядка.
- Передача фото – передача только фотографий, сохранённых картинок и скриншотов. Главное отличие от подключения передачи файлов в том, что с телефона нельзя скопировать какую-либо информацию кроме изображений.

При первом подключении Андроид-устройства к компьютеру программа устанавливается автоматически. Что делать, если не произошло автоматической установки и как подключить HiSuite на компьютере расскажем далее.
Где скачать
При первой синхронизации смартфона или планшета к компьютеру установщик запускается автоматически (при наличии интернета), его нужно лишь запустить и установить, о том как это сделать вы можете прочитать здесь. Если по каким-либо причинам автоматическая загрузка программы не началась, то архив и драйвера к Huawei HiSuite можно скачать с официального сайта.
На официальном сайте можно скачать только последнею версию для Windows и Mac OS, однако нельзя выбрать старые релизы. Но, можно использовать форум 4PDA, там есть архив со всеми вышедшими версиями программы.
Поэтапная инструкция по установке HiSuite
Ниже, за 4 простых шага даже неопытный пользователь сможет разобраться в установке Хай Сьют.
Этап 1: скачать архив с программой
При подключении девайса от Хуавей к компьютеру, происходит автоматическая загрузка HiSuite на ПК для Honor и Huawei, поэтому программу нужно только установить.
Если этого не произошло, то нужно перейти на международную версию сайта и скачать архив. После скачивания папку нужно разархивировать и только потом использовать по стандартной схеме: запуск программы .exe, следование инструкции и использование приложения.
Этап 2: включить на Huawei и Honor отладку по USB и режим разработчика
На смартфонах Хонор и Хуавей режим разработчика скрыт от неопытных пользователей, так как не все владельцы гаджетов понимают особенности и опасности расширенных настроек.
Чтобы включить режим разработчика для отладки по USB, требуется:
- Войти в настройки.
- Открыть вкладку «Система».
- Далее нажать «О телефоне».
- Кликнуть на строчку «Номер сборки» 7-10 раз, в зависимости от модели гаджета.

- Появится надпись «Вы разработчик!».
После включения режима разработчика, нужно включить отладку по USB, для этого нужно:
- Запустить настройки.
- Отыскать вкладку «Система».
- Внизу появится строчка «Для разработчиков», ее нужно открыть.
- Проскроллить вниз до раздела «Отладка».
- Включить бегунок «Отладка по USB».
- Согласиться на предупреждение, которое появляется при включении бегунка.
Для выключения режима разработчика нужно убрать бегунок в самом верху вкладки со строчки «Для разработчиков».
Этап 3: подключить телефон
Хайсьют для планшета или телефона начинает работать сразу же при подключении к компьютеру.
После установки соединения, на смартфоне необходимо выбрать цель подключения:
- Передача фото;
- Передача файлов;
- Только зарядка.
Внимание!
При выборе «только зарядка» программа запустится, однако пользоваться им не получится. Требуется разрешение на передачу файлов или фотографий.
Требуется разрешение на передачу файлов или фотографий.
Этап 4: запустить установку HiSuite
Перед тем как установить Huawei HiSuite на телефон требуется установить приложение на компьютер.
Для установки на ПК требуется:
- Войти в «Мой компьютер», «Этот компьютер» или «Компьютер».
- Во вкладке «Устройства и диски» нужно выбрать CD-дисковод (D:) HiSuite и дважды кликнуть по нему правой кнопкой мыши.
- В папке найти приложение .exe и запустить его.
- Выполнить все действия, указанные в настройках и установить программу HiSuite на компьютер.
После проделанных действий программой можно пользоваться при любом подключении к ПК.
Этап 4.1: ручная установка HiSuite Daemon на смартфон
Установка HiSuite Daemon – приложения для подключения Андроид-телефонов к ПК через Хай Сьют не требуется, так как улита разработана в первую очередь для смартфонов Хонор и Хуавей. Трудности могут возникнуть со старыми планшетами и иными гаджетами от Хуавей или устройствами других производителей: на них требуется установить приложение.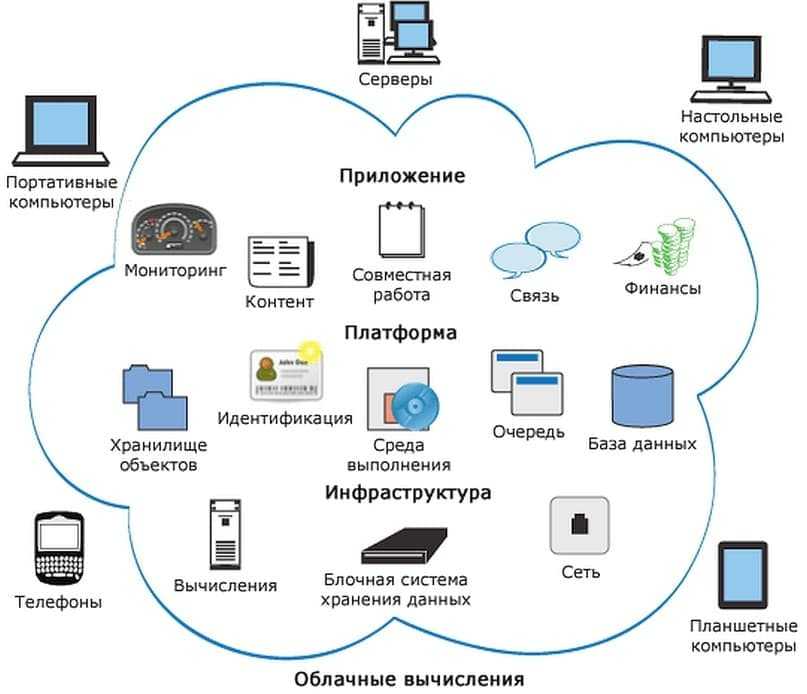
Для установки HiSuite Daemon требуется:
- Скачать HiSuite.apk для Android по кнопке выше.
- Дождаться скачивания zip-архива и распаковать его.
- Нажать на иконку приложения – файл .apk.
- Разрешить установку приложений из неизвестных источников: настройки → изменение положения бегунка на строку «разрешение на установку приложений из неизвестных источников».
- Установить приложение.
Что делать, если программа HiSuite не видит телефон Huawei и Honor
Причин почему программа не подключается к телефону множество. Сначала лучше проверить качество самого провода, затем переместить его в другой слот USB на компьютере.
Если такие манипуляции не помогли, то возможно причина в повреждении драйверов. Драйвера можно установить с 4PDA в разделе с обсуждением модели вашего устройства.
Для решения проблемы можно включить отладку по USB. Способ получения режима разработчика и включения отладки указан выше.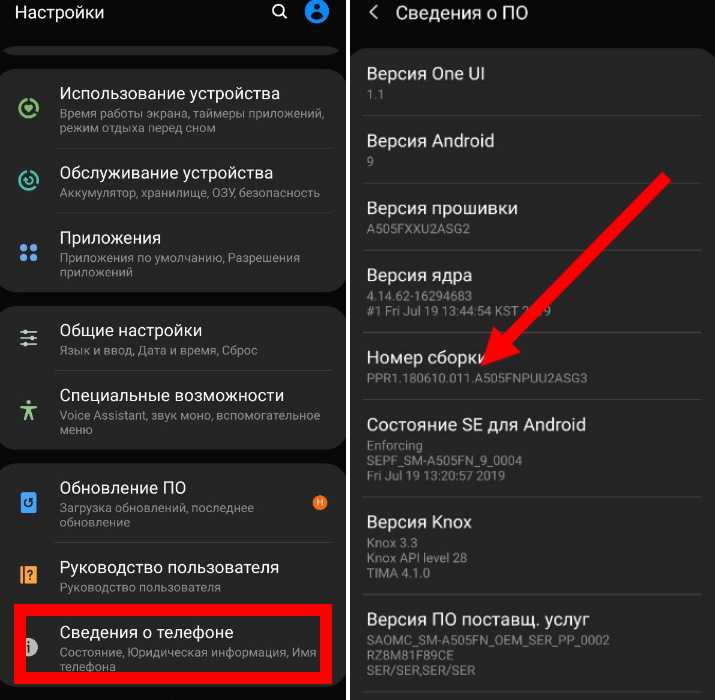
Возможности Huawei HiSuite
И в заключении я расскажу вам немного о особенностях и возможностях представленной утилиты.
Резервное копирование
Хайсьют позволяет сделать бэкап Хонор и Хуавей на компьютер.
Резервное копирование данных производится на:
- Само устройство, однако в случае со сбросом настроек до заводских, все сохраненные данные, в том числе и бэкап, удаляется;
- Карта памяти на устройстве, но не во всех телефонах есть возможность использования карт памяти;
- Онлайн хранилище: Google диск, Яндекс диск и другие, но для их использования требуется наличие быстрого и стабильного интернета, в противном случае высока вероятность потери половины данных либо очень длительное ожидание копирования информации;
- ПК, с использованием Хайсьют. Приложение позволяет перенести не только фотографии, аудио и видео, но и данные приложений.
Чтобы сделать резервное копирование данных, требуется подключить телефон к компьютеру и запустить HiSuite.
После запуска HiSuite выполняется следующая последовательность действий:
- В левом нижнем углу окна приложения нажимается кнопка «Резервировать».
- В новом окне требуется выбрать файлы, которые нужно сохранить. При необходимости каждый вид файлов можно зашифровать.
- Дождаться резервного копирования, в зависимости от количества файлов время резервирования длится от нескольких минут до часа.
- После окончания процесса нажать «Готово».
Телефон или планшет скопирован, если вы выбрали сохранение данных приложений, то после восстановления настроек приложения начнут скачиваться и устанавливаться на устройства.
Сброс настроек
Как такового сброса настроек в приложении не предусматривается, но можно удалить все данные вручную. Об особенностях очистки памяти, в том числе с помощью Хайсьют, можно узнать здесь.
Обновление/установка прошивки
Обновление прошивки через HiSuite происходит только при включенном режиме разработчика и отладке по USB, поэтому перед тем как установить новую прошивку или обновить действующую необходимо получить соответствующие права.
Порядок обновления или установки прошивки:
- Включение режима разработчика и отладки по USB, как это сделать описано выше.
- Запустить Хайсьют на ПК и подключить устройство.
- Найти пункт «EMUI ROM», затем выбрать «Download ROM». Нужно перейти по ссылке и скачать последнюю версию программного обеспечения.
- После скачивания требуется действовать согласно инструкции установки, которая появится после окончания загрузки прошивки.
После начала загрузки нельзя отключать телефон от соединения с ПК. Желательно его вообще не трогать и дождаться окончания установки.
Режим рекавери
После окончания установки прошивки через Хайсьют, смартфон переходит в режим рекавери. С этого момента установка начинается на самом гаджете. Выключать, нажимать на кнопки и пытаться что-либо сделать со смартфоном в это период времени нельзя. Он должен перезагрузиться и быть готовым к использованию.
Как подключить телефон к ПК через HiSuite
youtube.com/embed/ZCKkL5pINfA» frameborder=»0″ allowfullscreen=»allowfullscreen»/>Ответы на популярные вопросы
Для HiSuite нужны какие-то драйвера?
Драйвера обычно не требуются, так как при скачивании улиты они идут в наборе. Но если Хайсьют не видит телефон или возникают какие-то сложности, то лучше перестраховаться и скачать необходимый комплект на 4PDA.
Что такое HiSuite Mode?
Это режим использования Хайсьют, особенности указаны выше.
Программа выдает ошибку: не удалось подключиться к серверу
Проверить соединение с интернетом, если все в порядке, то отключить гаджет от компьютера. Принудительно удалить все файлы и переустановить программу заново. Если ошибка сохранится, переустановить драйвера или скачать HiSuite архивом с сайта.
Хай Сьют – программа разработанная компанией Хуавей для подключения своих устройств к ПК, однако она работает и с другими Андроидами. В некоторых случаях приложение работает по USB, в других только по Wi-Fi, но функционал полностью сохраняется.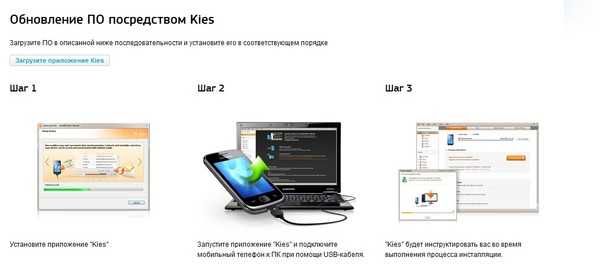
Сократите разрыв между телефоном и компьютером с помощью этих приложений
Телефон и компьютер — мощные машины, но они могут стать еще более мощными, когда вы их соедините. Я не говорю о подключении USB-кабеля; вместо этого есть приложения, которые помогают вашему рабочему столу и Android общаться друг с другом, помогают передавать файлы, просматривать уведомления и даже отправлять текстовые сообщения, не касаясь смартфона.
Я собрал три приложения, которые несколькими способами преодолевают разрыв между телефоном и компьютером. Эти приложения в основном для Android, но пользователи iPhone могут рассчитывать на Handoff, новую функцию в iOS 8, которая помогает подключить iPhone, iPad и Mac. С его помощью вы можете принимать звонки с вашего Mac, начинать электронную почту на своем телефоне и заканчивать ее на iPad и многое другое.
Скриншот Сары Митрофф/CNET
Pushbullet
Бесплатно, Android и iOS Pushbullet значительно вырос за последний год.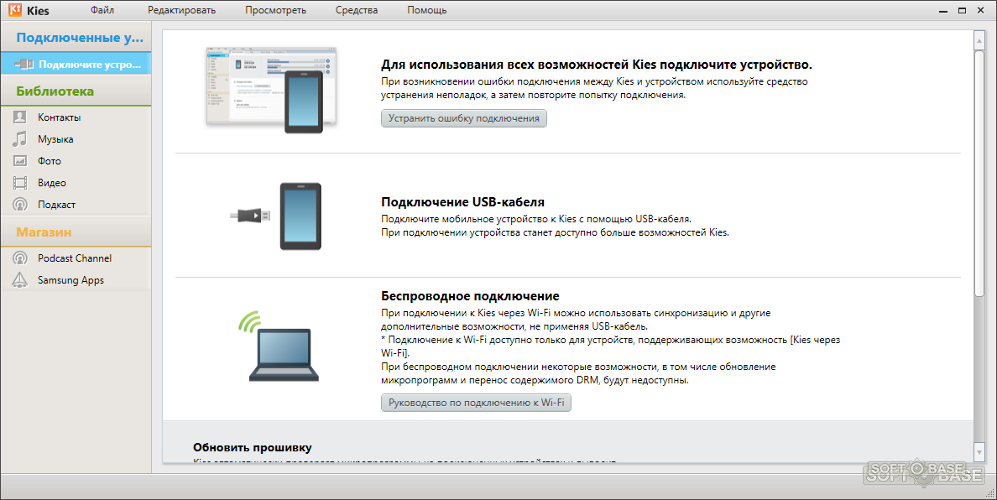 То, что начиналось как способ отправки ссылок, заметок и файлов между вашими устройствами по беспроводной сети, превратилось в мощный инструмент как для передачи информации, так и для отображения уведомлений вашего Android на рабочем столе с помощью приложения и расширения браузера для Chrome или Firefox.
То, что начиналось как способ отправки ссылок, заметок и файлов между вашими устройствами по беспроводной сети, превратилось в мощный инструмент как для передачи информации, так и для отображения уведомлений вашего Android на рабочем столе с помощью приложения и расширения браузера для Chrome или Firefox.
Это бесплатное приложение хорошо подходит для обмена заметками, ссылками, контрольными списками, файлами и местоположениями на карте с компьютера на телефон и наоборот. Вы также можете отправить эти предметы своим друзьям, которые также используют Pushbullet.
Тем не менее, основная причина, по которой я использую это приложение, — просмотр уведомлений моего телефона на рабочем столе. Эта функция отлично подходит для того, чтобы видеть, кто звонит, проверять, что говорится в текстовом сообщении, или просто расшифровывать, что происходит, когда мой телефон гудит, и все это, не отрывая глаз от экрана компьютера. Вы можете выбирать, какие приложения запускают уведомление на рабочем столе, или вообще отключить эту функцию, если вам нужно отдохнуть от всплывающих окон.
Что хорошего: Приложение требует минимальной настройки, а отправлять элементы очень просто.
Что не так: Дизайн приложения Pushbullet поначалу может сбивать с толку.
Скриншот Сары Митрофф/CNET
Moaxis
Бесплатно, Android и iOSКак и Pushbullet, Moaxis подключается к вашему телефону, чтобы отображать ваши уведомления на рабочем столе. Однако основная цель приложения — позволить вам отправлять текстовые сообщения из приложений Moaxis для Windows, Mac и Chrome на вашем компьютере.
Вы загружаете Moaxis для своего телефона и настраиваете его, добавляя новый компьютер для синхронизации. После того, как вы закончите процесс установки, вам не нужно будет снова открывать приложение. Вместо этого вы будете использовать настольное приложение для отправки текстовых сообщений и просмотра адресной книги вашего телефона.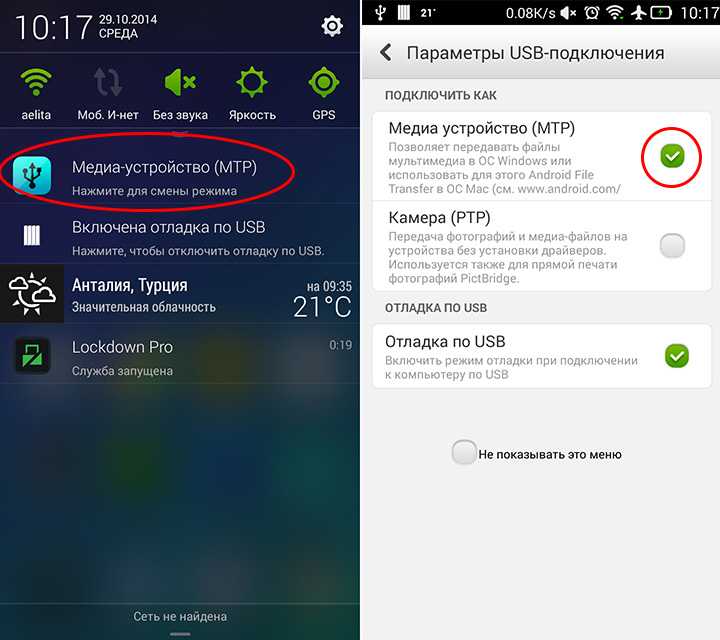 Ваши существующие SMS-разговоры отображаются в приложении, и вы можете продолжить их с того места, на котором остановились. Единственным недостатком является то, что хотя вы можете просматривать свою адресную книгу, вы не можете вносить в нее какие-либо изменения.
Ваши существующие SMS-разговоры отображаются в приложении, и вы можете продолжить их с того места, на котором остановились. Единственным недостатком является то, что хотя вы можете просматривать свою адресную книгу, вы не можете вносить в нее какие-либо изменения.
Что хорошего: Вы можете легко начинать новые текстовые разговоры или просто продолжать существующие.
Что не так: Процесс установки может быть немного сложным, и вы не можете редактировать свою адресную книгу с помощью приложения.
Скриншот Сары Митрофф/CNET
Airdroid
Бесплатно, только для Android
Airdroid существует уже несколько лет, и это по-прежнему популярный способ синхронизации телефона с компьютером. Приложение объединяет множество функций в одну, включая отправку файлов по беспроводной сети, просмотр уведомлений на рабочем столе и отправку текстовых сообщений с рабочего стола.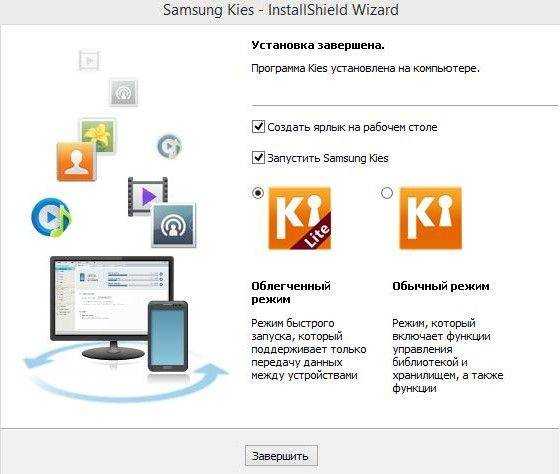
Airdroid помогает вам управлять устройством, от просмотра журналов вызовов и буфера обмена до помощи в установке новых приложений и удаленном создании снимков экрана. Хотя вы можете отправлять сообщения своим контактам, у меня были смешанные результаты с этой функцией. Тем не менее, остальные инструменты работают хорошо, и это отличный способ глубже изучить свой телефон и приложения.
Что хорошего: Вы можете получить доступ к панели инструментов Airdroid на рабочем столе из своего браузера, поэтому вы можете использовать ее на любом компьютере.
Что не так: Вам нужно подключать свой телефон к Airdroid каждый раз, когда вы хотите его использовать.
Подключиться к ПК в App Store
Описание
Подключайтесь к ПК с iPhone!
Специально разработан для iPad и iPhone!! Оптимизирован для использования на экране iPhone X Series!
Подключение к ПК позволяет получить доступ к ПК с Windows с вашего iPad/iPhone в любое время! Нулевая конфигурация — просто войдите в систему, используя учетную запись Gmail, и вы готовы к работе!
Примечание.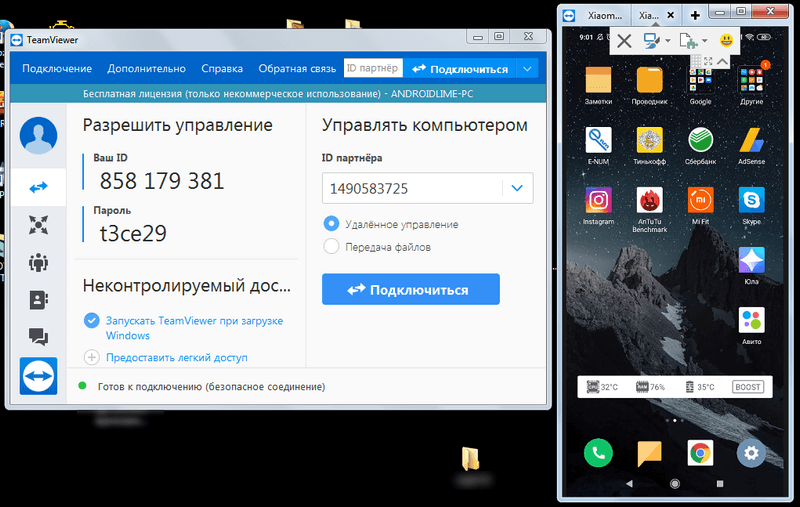
Особенности:
— Специально разработан для iPad и iPhone ландшафтный режим
— Несколько подключений
— Поддержка различных разрешений и цветов
— Трекпад для перемещения курсора мыши (также поддерживает щелчок) и прокрутки колесика мыши
— Клавиатура-модификатор, включая Shift, Ctrl, Alt и Cmd, которая позволяет нажимать практически любую клавишу комбинации.
— Вырезать, копировать и вставить и другие клавиши быстрого доступа, включая HOME, END, PAGE UP, PAGE DOWN, клавиши со стрелками и т. д.
— Зажмите, чтобы увеличить или уменьшить масштаб. Выберите масштаб увеличения, который вам нравится
— Поддержка международной клавиатуры для многих языков, включая французский, немецкий, корейский, русский и т. д.
— Добавлены виртуальные левая и правая кнопки мыши
— Защита паролем при запуске
— Видеовыход (требуется iPad или iOS4 и выходной разъем)
— Простой в использовании дизайн
Поддерживаемая платформа:
— Windows XP Professional
— Windows Vista Business/Enterprise/Ultimate
— Windows 7 Professional/Enterprise/Ultimate
— Windows Server 2000/2003/2008
Важно: Следующие системы НЕ поддерживаются:
— Windows XP Home
— Windows Vista Home Basic/Premium
— Windows 7 Home Starter/Basic/Premium
— Другие, не указанные в разделе «Поддерживаемые платформы»
— Mac НЕ поддерживается
Примечание.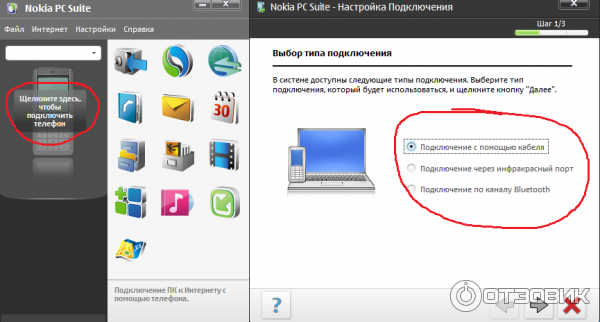 Другие версии Windows, не указанные в разделе «Поддерживаемые Платформа» НЕ поддерживаются.
Другие версии Windows, не указанные в разделе «Поддерживаемые Платформа» НЕ поддерживаются.
Как включить удаленный рабочий стол Windows?
— Windows Vista/Windows 7:
http://www.howtogeek.com/howto/windows-vista /turn-on-remote-desktop-in-windows-vista/
http://windows.microsoft.com/en-US/windows-vista/Remote-Desktop-Connection-frequently-asked-questions
Инструкции по установке и дополнительную информацию см. по адресу
http://www.hanajobs.com/mobile/posts/list/6960.page
Присылайте свои комментарии/предложения по адресу [email protected] или посетите наш веб-сайт.
Версия 1.5.0
— Поддержка iPhone X Series
Рейтинги и обзоры
7 оценок
Удаленный доступ
Я купил это приложение и очень сомневался, что оно будет работать.
Подключается, не так быстро, как прямое подключение, конечно, но работает отлично. Без каких-либо сторонних сервисов на основе подписки. Я не пользователь яблока. Это мое первое яблоко. Мне удалось настроить без осложнений менее чем за 20 минут как для конфигурации Wi-Fi, так и для конфигурации 3G. Да, это две разные настройки. Я бы купил это приложение снова. Сначала я попробовал другое удаленное приложение и был очень разочарован! Я бы дал 5 звезд, если бы скорость соединения была улучшена, момент рывками и медленным, особенно с мышью. Огромная задержка с мышью. Я бы никогда не смог использовать этот метод для проектирования в крайнем случае. К сожалению, это то, что я думал, что смогу сделать с этим iPad вместо того, чтобы таскать с собой мой действительно тяжелый ноутбук с инопланетной посудой! iPad по-прежнему весело! Любить это!
В общем, это приложение превращает ваш iPad (или iPhone/Touch) в ПК.
Я безуспешно пробовал другие приложения протокола удаленного рабочего стола (RDP).
Либо отображение мыши было ужасным, либо требовались сложные модификации брандмауэра. Вот почему я люблю это приложение! Настройка была легкой.
Я использовал протокол удаленного рабочего стола Windows с моим нетбуком и моим основным настольным компьютером в течение многих лет. Идеально подходит для удаленного использования Photoshop или приготовления чего-то, что обладает большой мощностью текилы. Это приложение работает так же, как Windows RDP. Я использую его на своем iPad и iPod Touch, чтобы получить доступ к своему настольному ПК через всю комнату, использовать Skype, Photoshop, Filezilla, Dreamweaver и т. д.
Одно примечание: только Windows 7 (или Vista) Business или Ultimate поддерживает RDP. Если вы используете версии Windoz Starter или Home, вам необходимо выполнить обновление, потому что Microsoft оставила возможность RDP в базовой/стартовой версиях Windows. Это не вина разработчика приложения.
Второе примечание: прежде чем покупать или устанавливать приложение, зайдите на сайт разработчика и загрузите вспомогательную программу на свой компьютер с Windows, а затем запустите ее.
Он сообщит вам, поддерживает ли ваша версия Windows RDP… Кроме того, он предоставит вам все настройки, необходимые для настройки приложения iPhone/iPad, без каких-либо предположений!
ИЮНЬСКОЕ ОБНОВЛЕНИЕ Мне очень нравится это приложение! Каждый год я навещаю своего брата в Лос-Анджелесе и беру с собой много оборудования. В этом году я оставил свой компьютер дома и делал все удаленно с моего iPad… ПК… Сеансы браузера… Потоковое флэш-видео… Dreamweaver… С 5-фунтового iPad. хороший!!!!
Хорошее приложение
Время ожидания для сложных задач истекает из-за пользовательского интерфейса, необходимо добавить ярлыки для часто используемых задач. Щелчок правой кнопкой мыши и щелчок левой кнопкой мыши мешают стрелке. Но это было легко настроить и отлично работает по цене.
Разработчик, Hana Mobile, не предоставил Apple подробностей о своей политике конфиденциальности и обработке данных.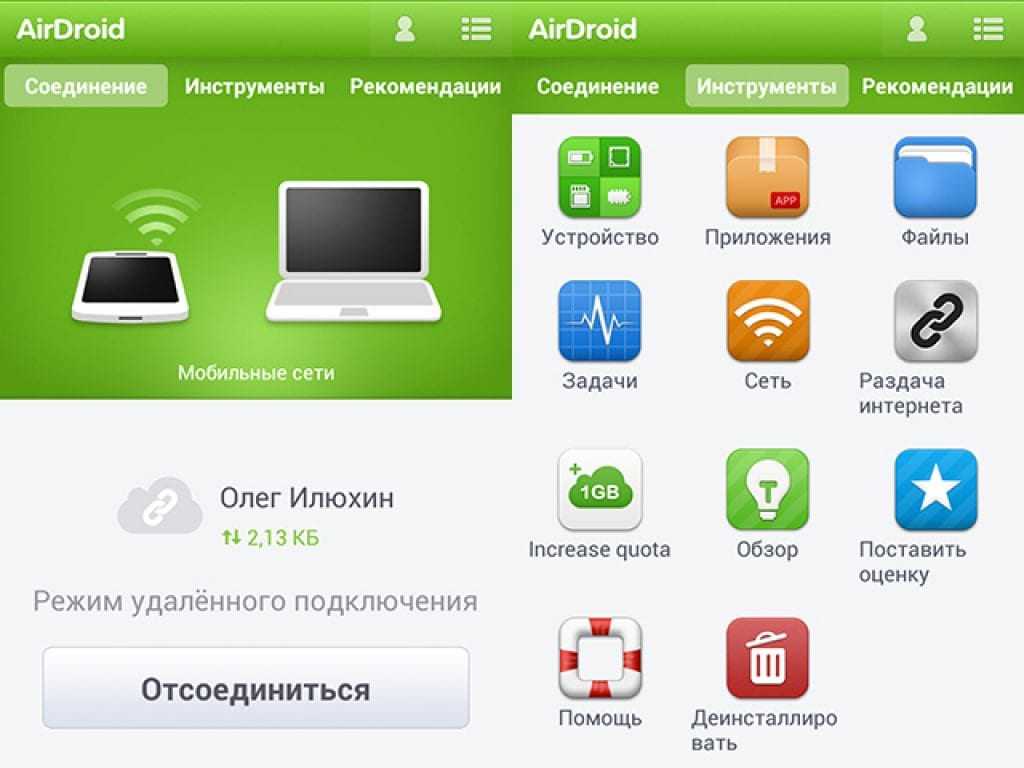


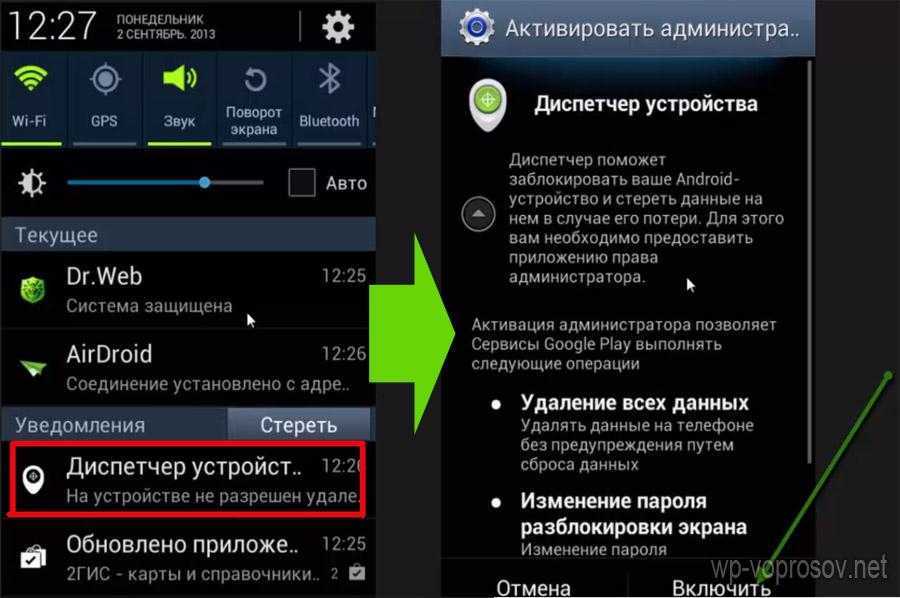

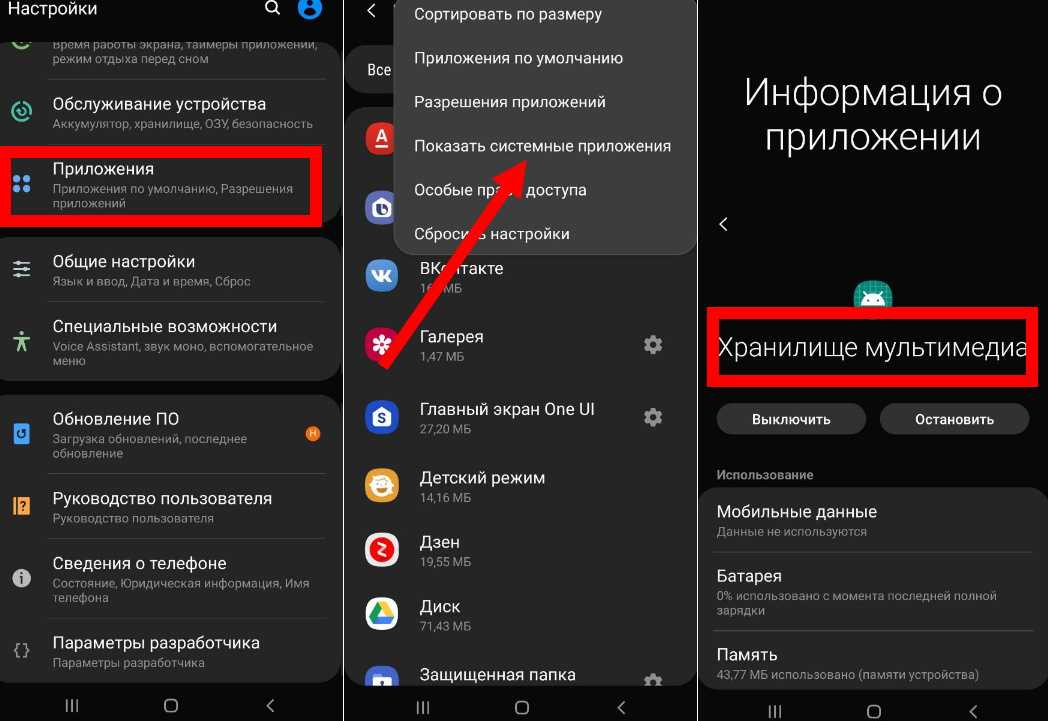
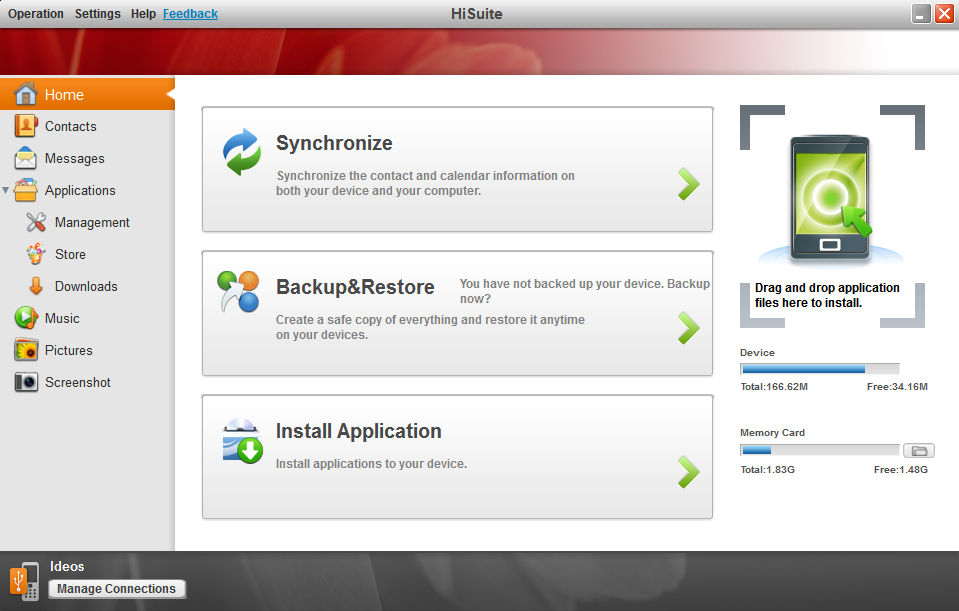 Подключается, не так быстро, как прямое подключение, конечно, но работает отлично. Без каких-либо сторонних сервисов на основе подписки. Я не пользователь яблока. Это мое первое яблоко. Мне удалось настроить без осложнений менее чем за 20 минут как для конфигурации Wi-Fi, так и для конфигурации 3G. Да, это две разные настройки. Я бы купил это приложение снова. Сначала я попробовал другое удаленное приложение и был очень разочарован! Я бы дал 5 звезд, если бы скорость соединения была улучшена, момент рывками и медленным, особенно с мышью. Огромная задержка с мышью. Я бы никогда не смог использовать этот метод для проектирования в крайнем случае. К сожалению, это то, что я думал, что смогу сделать с этим iPad вместо того, чтобы таскать с собой мой действительно тяжелый ноутбук с инопланетной посудой! iPad по-прежнему весело! Любить это!
Подключается, не так быстро, как прямое подключение, конечно, но работает отлично. Без каких-либо сторонних сервисов на основе подписки. Я не пользователь яблока. Это мое первое яблоко. Мне удалось настроить без осложнений менее чем за 20 минут как для конфигурации Wi-Fi, так и для конфигурации 3G. Да, это две разные настройки. Я бы купил это приложение снова. Сначала я попробовал другое удаленное приложение и был очень разочарован! Я бы дал 5 звезд, если бы скорость соединения была улучшена, момент рывками и медленным, особенно с мышью. Огромная задержка с мышью. Я бы никогда не смог использовать этот метод для проектирования в крайнем случае. К сожалению, это то, что я думал, что смогу сделать с этим iPad вместо того, чтобы таскать с собой мой действительно тяжелый ноутбук с инопланетной посудой! iPad по-прежнему весело! Любить это! Либо отображение мыши было ужасным, либо требовались сложные модификации брандмауэра. Вот почему я люблю это приложение! Настройка была легкой.
Либо отображение мыши было ужасным, либо требовались сложные модификации брандмауэра. Вот почему я люблю это приложение! Настройка была легкой. Он сообщит вам, поддерживает ли ваша версия Windows RDP… Кроме того, он предоставит вам все настройки, необходимые для настройки приложения iPhone/iPad, без каких-либо предположений!
Он сообщит вам, поддерживает ли ваша версия Windows RDP… Кроме того, он предоставит вам все настройки, необходимые для настройки приложения iPhone/iPad, без каких-либо предположений!