Как запускать приложения и игры для Андроид на ПК
Можно ли запустить Android на компьютере? На самом деле это странный вопрос. Ведь компьютер — это устройство совершенно другого толка, и ему нужна настольная операционная система с более широким спектром возможностей. Android банально не сможет раскрыть весь его потенциал. Однако бывают ситуации, в которых запустить мобильную ОС на десктопе оказывается просто необходимо. Например, чтобы запустить то или иное приложение, написанное исключительно для смартфонов. Ну, надо, так надо. Решить проблему помогут эмуляторы Android для ПК.
Хотите запускать игры для Андроид на ПК? Есть несколько способов сделать это
Эмулятор Android - это специальное ПО, которое устанавливается на компьютер и создаёт особое пространство, где может запускаться операционная система Android и приложения для этой платформы.
Если вы цените мобильные игры и, взяв своё от мобильного гейминга, хотите его разнообразить, можно попробовать запустить уже знакомые тайтлы на компьютере. Сделать это проще простого, если у вас есть эмулятор. Тем более что установить его и пользоваться сможет кто угодно — настолько всё легко и непринуждённо.
Сделать это проще простого, если у вас есть эмулятор. Тем более что установить его и пользоваться сможет кто угодно — настолько всё легко и непринуждённо.
Содержание
- 1 ApkOnline Android Emulator
- 2 GenyMotion Android Emulator
- 3 Andy Android Emulator
- 4 BlueStacks Online Emulator
- 5 Какой эмулятор Андроид лучше
- 6 Эмуляторы Android для ПК. Что нужно знать
ApkOnline Android Emulator
Для не очень продвинутых пользователей, которые уже имеют некоторое представление об эмуляторах, неплохо подойдёт ApkOnline Android Emulator. Это кросс-платформенное решение, которые одинаково совместимо как с Windows, так и с macOS. Эмулятор имеет не самый простой, но логичный интерфейс, так что разобраться с ним не составит никакого труда.
ApkOnline Android Emulator работает на базе облачной платформы Android Virtual Device, поэтому вы сможете протестировать работу приложения с теми или иными сенсорами и датчиками. Неважно даже, на базе какого процессора работает ваш компьютер, какой объём оперативной или встроенной памяти он несёт. Сам эмулятор и Android-приложения и игры запустятся на нём в любом случае.
Неважно даже, на базе какого процессора работает ваш компьютер, какой объём оперативной или встроенной памяти он несёт. Сам эмулятор и Android-приложения и игры запустятся на нём в любом случае.
Преимущества:
- Можно запускать любые Android-приложения и игры на ПК
- Обширная совместимость благодаря облачной платформе AVD
- Поддержка эмуляции внешних карт памяти
- Можно записывать аудио и видео
- Можно имитировать разные типы производительности
Недостатки:
- Не самый простой интерфейс для новичков
- Нет технической поддержки в бесплатной версии
GenyMotion Android Emulator
Этот эмулятор является чуть более продвинутым, чем первый. В большей степени он ориентирован на людей, которые не просто представляют себе, что такое эмуляция Андроид, но и понимают, как и на что это может влиять. Набор функций здесь соответствующий: эмуляция разных версий Android, изменение настроек производительности, запись и обмен демонстрационными записями.
У GenyMotion есть как онлайн, так и офлайн-версия для установки
В отличие от ApkOnline Android Emulator, этот эмулятор может работать как в браузере, так и нативно. Поэтому он, во-первых, более требователен к железу, а, во-вторых, может тратить больше ресурсов для реализации всего потенциала. Так что я бы считал GenyMotion Android Emulator если не профессиональным ПО, то по крайней мере просьюмерским.
Преимущества:
- Поддержка высокого разрешения
- Поддержка веб-камеры и скринкаста
- Имитация более 30 сочетаний аппаратного обеспечения
- Версия для macOS поддерживает мультитач и широкий набор сенсоров
Недостатки:
- Отсутствие поддержки AVD
- Плохое качество записи звука
- Большое количество рекламы в бесплатной версии
Andy Android Emulator
Andy Android Emulator — пожалуй, самый простой эмулятор Андроида для ПК из тех, что можно себе представить.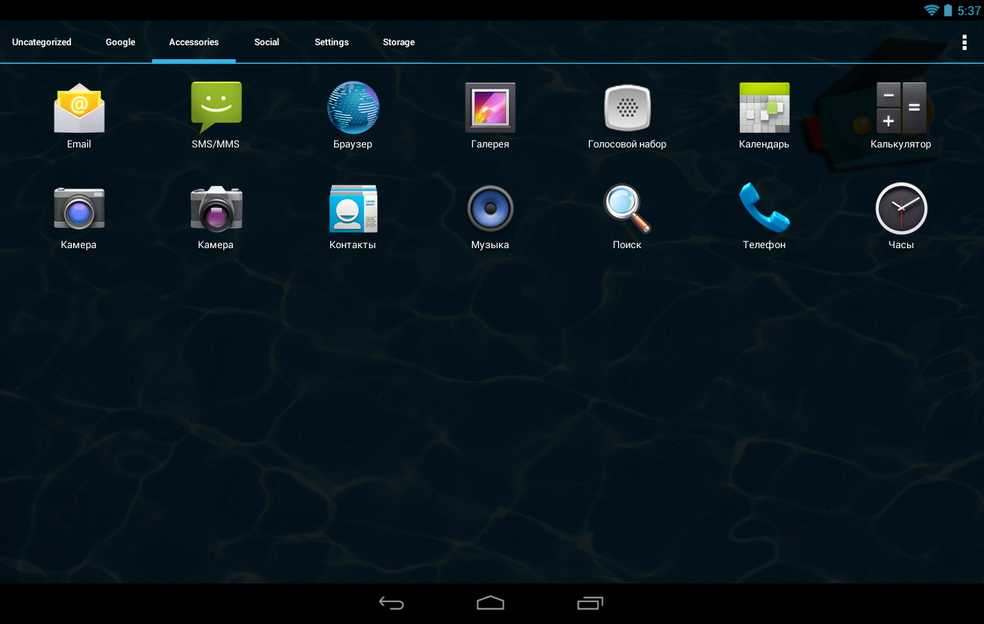 Так что, если вы только-только начинаете свой путь или вообще ни разу не пользовались такого рода программами, это бесспорно ваш выбор. Несмотря на предельно простой интерфейс, с функциональной точки зрения это полноценный эмулятор.
Так что, если вы только-только начинаете свой путь или вообще ни разу не пользовались такого рода программами, это бесспорно ваш выбор. Несмотря на предельно простой интерфейс, с функциональной точки зрения это полноценный эмулятор.
Andy Android Emulator — одно из самых простых решений для эмуляции Андроид на ПК
Он позволяет имитировать различные сочетания железа Android-смартфонов, запускает игры и приложения с разными настройками производительности, позволяет записывать аудио и видео. Впрочем, первостепенная цель, которую обычно преследует те, кто скачивает Andy Android Emulator, как правило, состоит в том, чтобы просто поиграть. Он для этого подходит просто прекрасно.
Преимущества:
- Простой и понятный интерфейс
- Имитация мультитач-жестов и стиков
- Глубокая совместимость с Mac
Недостатки:
- Невысокая производительность
- При высоких нагрузках случаются лаги
- Могут возникнуть проблемы совместимости с теми или иными приложениями и играми
BlueStacks Online Emulator
Пожалуй, BlueStacks — это самый известный эмулятор Android для настольных компьютеров. Он очень удобен, функционален и интуитивно понятен. Поэтому разобраться с ним будет несложно. Просто запускаете эмулятор, выбираете игру или приложение, которые хотите запустить, и наслаждаетесь ими.
Он очень удобен, функционален и интуитивно понятен. Поэтому разобраться с ним будет несложно. Просто запускаете эмулятор, выбираете игру или приложение, которые хотите запустить, и наслаждаетесь ими.
Bluestacks — пожалуй, полноценная игровая платформа с играми для Android
Несмотря на то что BlueStacks обладает широким набором инструментов разработки и тестирования, по сути, это полноценная игровая платформа с играми для Android, ориентированная на ПК. Здесь вас ждёт широкий ассортимент игр, которые без проблем запустятся на компьютерах с любым железом.
Преимущества:
- Широкий ассортимент игр
- Возможность скринкаста
- Удобный и понятный интерфейс
Недостатки:
- Высокие требования к ресурсам ПК
- Требуется минимум 4 ГБ ОЗУ
Какой эмулятор Андроид лучше
Все эмуляторы разные, но делают плюс-минус одно и то же
И всё же, какой эмулятор Android для ПК выбрать? Давайте сравним их напрямую и решим:
ApkOnline
- Поддержка macOS — да
- Интерфейс — простой
- Производительность — средняя
- Минимальный объём ОЗУ — 4 ГБ
- Бесплатная версия — есть
- Многозадачность — нет
- Поддержка AVD — есть
- Средняя оценка — 3,8/5.
 0
0
GenyMotion
- Поддержка macOS — да
- Интерфейс — сложный для новичков
- Производительность — хорошая
- Минимальный объём ОЗУ — 8 ГБ
- Бесплатная версия — есть
- Многозадачность — нет
- Поддержка AVD — есть
- Средняя оценка — 4,5/5.0
Andy Android Emulator
- Поддержка macOS — да
- Интерфейс — простой
- Производительность — очень хорошая
- Минимальный объём ОЗУ — 4 ГБ
- Бесплатная версия — есть
- Многозадачность — есть
- Поддержка AVD — есть
- Средняя оценка — 4,2/5.0
BlueStacks
- Поддержка macOS — да
- Интерфейс — простой
- Производительность — хорошая
- Минимальный объём ОЗУ — 4 ГБ
- Бесплатная версия — есть
- Многозадачность — есть
- Поддержка AVD — есть
- Средняя оценка — 4,1/5.0
Эмуляторы Android для ПК. Что нужно знать
Если вы не хотите устанавливать эмулятор, можно воспользоваться программой для скрин-мирроринга
Как работает эмулятор?
Все эмуляторы, которые представлены в нашей сегодняшней подборке, — это онлайн-эмуляторы.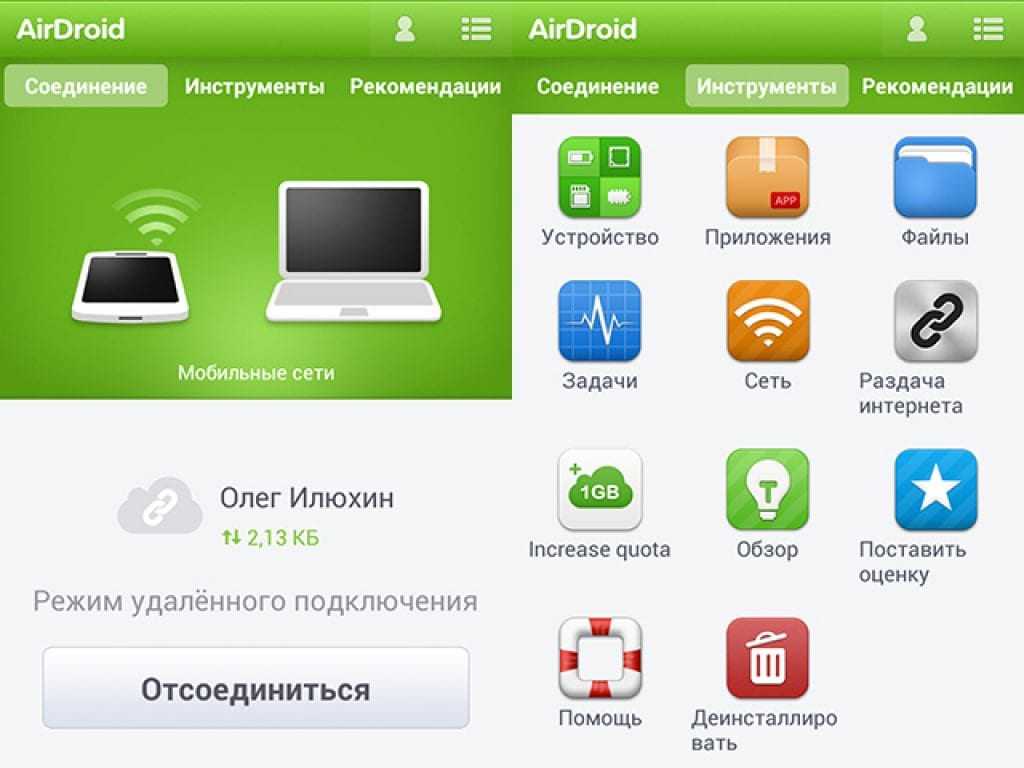 Поэтому и запускаются они в браузере. Несмотря на это, они предъявляют определённые требования к ресурсам компьютера. Например, большинству из них необходимо минимум 4 ГБ оперативки, а одному — все 8.
Поэтому и запускаются они в браузере. Несмотря на это, они предъявляют определённые требования к ресурсам компьютера. Например, большинству из них необходимо минимум 4 ГБ оперативки, а одному — все 8.
Безопасно ли использовать эмулятор Android?
Да. Использование эмуляторов никоим образом не подрывает вашу конфиденциальность, однако во избежание казусов лучше не запускать в эмуляторе финансовые и банковские приложения, не проходить авторизацию и избегать ввода персональных данных, которые могут быть украдены.
Как запускать Android-приложения на ПК без эмулятора?
iMyFone MirrorTo
На самом деле, возможен и такой сценарий использования. Правда, без стороннего ПО тут всё равно не обойтись. Если вы не хотите задействовать эмулятор, придётся воспользоваться специальной утилитой iMyFone MirrorTo, которая позволяет транслировать экран вашего смартфона на компьютер на базе Windows.
Установка и запуск приложений для Андроида на компьютере с Windows
Содержание:
- Причины для запуска Андроид приложений на Windows
- Как установить приложения для Андроида на компьютер через эмулятор
- Выбор эмулятора
- Установка и настройка
- MEmu
- XePlayer
- BlueStacks
- Запуск приложений Андроид в BlueStacks
- Как открыть приложение Android на компьютере через ARC Welder для Chrome
- Запуск приложений с помощью установки модифицированной версии Андроида на ПК
- Какой способ выбрать
С каждым годом смартфоны становятся все более функциональными, производители внедряют технологии, которые способствуют упрощению жизни человека. Установив нужное приложение на телефон, можно вызвать такси, записаться на прием к врачу, следить за состоянием счетов в банках, отслеживать инвестиции. В некоторых случаях требуется установить приложение Андроид на персональный компьютер. В подобной ситуации пользователи часто спрашивают, как запустить Андроид приложение на ПК.
Установив нужное приложение на телефон, можно вызвать такси, записаться на прием к врачу, следить за состоянием счетов в банках, отслеживать инвестиции. В некоторых случаях требуется установить приложение Андроид на персональный компьютер. В подобной ситуации пользователи часто спрашивают, как запустить Андроид приложение на ПК.
Причины для запуска Андроид приложений на Windows
Причины, по которым необходимо запускать Андроид приложения на ПК, могут быть следующие:
- Программное обеспечение может отсутствовать в официальном магазине приложений Play Market. В этом случае нужно искать сторонний ресурс, где потребуется скачать файл формата apk. Как правило, не все программы, скачанные через сторонние источники, могут быть безопасными. В некоторые из них может быть внедрен вредоносный код, который позволит злоумышленникам завладеть персональными данными пользователя.
Запуск ПО Андроид на персональном компьютере
- Мобильный телефон не имеет достаточного объема памяти и не поддерживает флэш-карты большого формата.
 В таком случае рекомендовано устанавливать и запускать Android программы на персональном компьютере.
В таком случае рекомендовано устанавливать и запускать Android программы на персональном компьютере. - Пользователь ведет онлайн бизнес и хочет упорядочить приложения на своем смартфоне. Важные программы установить на смартфон, а приложения, которыми владелец телефона пользуется не так часто, перенести на ПК.
- Пользователь является владельцем смартфона iPhone от производителя Apple, и нужного приложения нет в App Store. В этом случае актуально будет скачать программу эмулятор Android и запустить требуемое программное обеспечение через него.
Интересно! Одна из распространенных причин – когда пользователю нужно создать несколько аккаунтов на разных устройствах.
Как установить приложения для Андроида на компьютер через эмулятор
Как установить приложение на андроид — все способы
Чтобы осуществить запуск Android приложений на Windows, необходимо воспользоваться специальным программным обеспечением. Для этого нужно скачать эмулятор, в который внедрена оболочка операционной системы Андроид. Таким образом, можно запустить любое приложение формата apk на персональном компьютере.
Таким образом, можно запустить любое приложение формата apk на персональном компьютере.
Выбор эмулятора
Необходимо особо тщательно подходить к выбору эмулятора для запуска игр и программ Андроид. Требуется обращать внимание на скорость работы и совместимость приложений из Play Market. Из наиболее функционального ПО можно выделить следующие: «MEmu», «XePlayer» и «BlueStacks».
Эмулятор «MEmu» – это бесплатное функциональное программное обеспечение для виндовс. Главным преимуществом является то, что эмулятор имеет русскоязычный интерфейс. Программа имеет достаточную скорость работы, совместимость с играми и ПО из Play Market. Установка APK проходит без сбоев и ошибок, помимо этого есть возможность получить доступ к общим и скрытым папкам на персональном компьютере.
MEmu
Программа «XePlayer» позволяет запускать Андроид приложения на компьютерах с небольшой мощностью. Эмулятор имеет высокую скорость работы, а также совместим с операционными системами Windows XP, Vista, 7, 8 и 10. Программное обеспечение поддерживает русскоязычный интерфейс и доступ к набору текста с помощью физической клавиатуры.
Программное обеспечение поддерживает русскоязычный интерфейс и доступ к набору текста с помощью физической клавиатуры.
Эмулятор «BlueStacks» – это популярное программное обеспечение для установки и запуска приложений Андроид на компе. Интерфейс полностью русифицирован. На данный момент используется оболочка Android версии 7.1. Еще одним главным преимуществом является высокая производительность в играх.
Важно! Минус ПО – это высокие системные требования к конфигурации ПК.
Установка и настройка
Для каждого приложения процесс установки и последующей настройки отличается.
MEmu
Как установить андроид на виндовс фон через эмуляторы или прошивку
Установка и настройка эмулятора «MEmu» выполняется по простой пошаговой инструкции:
- Первый шаг заключается в скачивании дистрибутива программы с официального сайта и в запуске установочного пакета.
- После инсталляции необходимо запустить ПО, кликнув на ярлык эмулятора на рабочем столе Windows.

- После запуска откроется окно программы, где будет отображен стандартный рабочий стол Android. Стандартные параметры подразумевают разрешение рабочего стола 1280×720 пикселей и доступный объем оперативной памяти 1 ГБ.
- Для установки ввода с физической клавиатуры необходимо открыть иконку «Настройки». Найти раздел «Язык и ввод» и отметить чекбокс «Microvirt Virtual Input».
- Для установки приложений необходимо открыть ярлык Play Market и ввести данные своего аккаунта Google.
- После этого в поисковой строке ввести ключевое слово для того, чтобы найти нужное программное обеспечение, например: опера.
К сведению! Скачивание и установка приложений происходит стандартно, как и в ОС Android на смартфоне.
XePlayer
Установка и настройка программного обеспечения «XePlayer»:
- Скачать веб-установщик эмулятора с официального сайта или с проверенного источника.
- Во время запуска мастера установки необходимо выбрать каталог, куда будет установлена программа.

- После завершения процесса инсталляции, требуется запустить эмулятор на Windows с правами администратора.
- После запуска появится рабочее окно, где будет представлен стандартный системный интерфейс Android.
- Для выбора количества ядер, используемых программой, и объема оперативной памяти необходимо перейти в «Настройки» и нажать кнопку «Расширенные». По умолчанию программное обеспечение использует 1 ядро и 1 ГБ оперативной памяти. Окно запуска имеет разрешение 1280×720 и режим запуска «Планшет».
В завершение, чтобы установить приложение Андроид через эмулятор, требуется открыть Play Market и ввести данные аккаунта Google. После этого найти нужную программу, скачать и выполнить ее установку.
Настройка XePlayer
Важно! Чтобы открывать программу на ПК, необходимо включение компонентов виртуализации Windows.
BlueStacks
Установка и настройка эмулятора «BlueStacks»:
- Скачать программу с официального сайта и запустить мастер установки.

- После инсталляции программного обеспечения потребуется запустить эмулятор с правами администратора.
- Во время первой загрузки ПО пользователю будет предложено войти в аккаунт Google или создать новую учетную запись. При этом данный пункт не является обязательным. Можно скачивать APK файлы из браузера и простым перетягиванием их в окно эмулятора запускать процесс установки. С помощью расширенных настроек можно установить параметры запуска эмулятора для маломощных персональных компьютеров.
- Для настройки необходимо открыть ярлык «Параметры» и найти пункт «Движок». Во вкладке «Режим графики» отметить чекбокс «OpenGL». Это позволит эмулятору плавно работать.
- Чтобы настроить параметры горячих клавиш и клавиатуры, необходимо открыть приложение или игру.
BlueStacks
Важно! Для работы программы в БИОС необходимо включить технологию виртуализации.
Запуск приложений Андроид в BlueStacks
Чтобы выполнить запуск Андроид программ в BlueStacks, необходимо скачать приложение с помощью Плей Маркет или воспользоваться общей поисковой строкой, расположенной над рабочим столом. Затем необходимо выбрать программу для скачивания и нажать на кнопку «Установить».
Затем необходимо выбрать программу для скачивания и нажать на кнопку «Установить».
После этого начнется процесс проверки свободного места на системном накопителе. Если памяти достаточно, приложение будет скачано, и автоматически произведется установка. Если при запуске эмулятор вылетает, необходимо включить в панели управления Windows технологию виртуализации, а в расширенных настройках выбрать пункт отображения графики «DirectX».
Как открыть приложение Android на компьютере через ARC Welder для Chrome
Как установить приложение на андроид с компьютера через USB
Чтобы открыть приложение Android на PC, необходимо воспользоваться специальным расширением для веб-обозревателя Google Chrome – ARC Welder.
Чтобы скачать расширение, требуется перейти в магазин Google Chrome. Найти ПО и нажать на кнопку «Установить». На экране появится всплывающее контекстное окно, где нужно активировать вкладку «Установить». Начнется процесс инициализации, и после этого расширение будет автоматически установлено.
Затем нужно нажать на кнопку «Запустить». Для продолжения работы необходимо выполнить первоначальную настройку. Сначала нужно перейти на вкладку «Choose» и создать новую директорию для сохранения файлов.
ARC Welder
Важно! Программа может запускаться на Андроид версии 4.4 и ниже.
Как запускать APK:
- Скачать APK файл из проверенного источника.
- После этого откроется окно расширенных настроек, где можно выбрать способ отображения. Для стабильной работы рекомендуется использовать параметр «mobile phone» (режим отображения портретный).
- Нажать на кнопку «Test», и программа будет запущена.
Важно! Расширение работает нестабильно, могут наблюдаться сбои и вылеты.
Запуск приложений с помощью установки модифицированной версии Андроида на ПК
Осуществить запуск АPK файлов можно с помощью установки модифицированной версии клиента Андроид. Для этого нужно воспользоваться программным обеспечением «VMware Workstation»:
- Скачать установочный пакет операционной системы Android 4.

- Открыть ПО и выбрать опцию «New Virtual Machine». Установить тип конфигурации «Typical».
- В диалоговом окне нажать «Installer disk image file» и выбрать директорию, где находится установочный пакет Андроид.
- Определить каталог, куда будут помещены файлы операционной системы, задать имя для виртуальной машины и нажать «Customize Hardware».
- Выбрать режим установки «Install Android-x86 to hard disk».
- Создать новую директорию, нажав на кнопку «Modify partitions».
- Активировать диалоговую команду «Bootable», чтобы раздел диска, где находятся файлы ОС, был загрузочным.
- Выбрать «Write» и «Yes».
- После окончания записи образа системы нажать «Quit».
- Выбрать каталог для установки «sda1 Linux VMware Virtual».
- Установить формат для файловой системы «ext3».
- Выполнить установку вспомогательного ПО «GRUB», нажав «Yes».
- Нажать «Run Android-x86», и появится окно модифицированного клиента.
Совет! Чтобы запустить приложения Андроид, достаточно выбрать ярлык на главном экране, установить формат отображения и использовать его как на телефоне.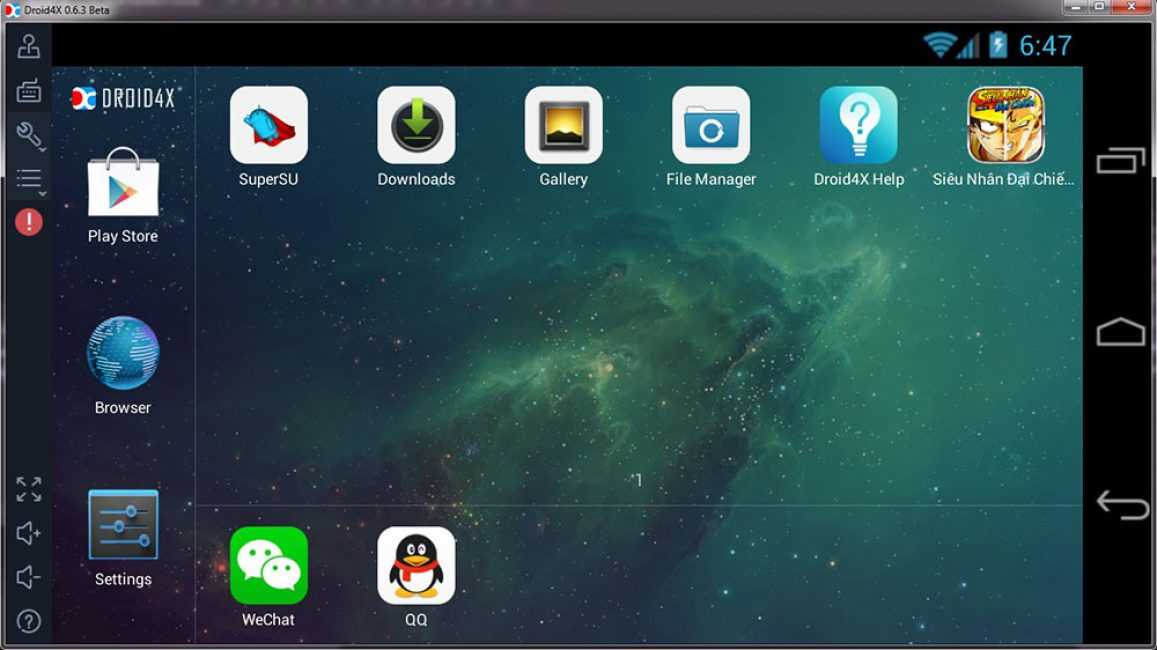
VMware Workstation
Какой способ выбрать
Рекомендуется выбирать способ запуска APK на компьютере с помощью эмулятора. Для этих целей лучше всего подойдет программное обеспечение BlueStacks. Оно отличается простым русскоязычным интерфейсом и возможностью скачивать приложения через общую поисковую строку. Таким образом, пользователям не нужно создавать учетную запись Google.
Многие пользователи смартфонов задаются вопросом, как запустить приложение для Андроид на персональном компьютере. Для этого нужно воспользоваться эмулятором или модифицированным клиентом с последующей его установкой на виртуальную машину.
Автор:
Влaдимиp ГpoмaкoвВам не нужна Windows 11 для использования приложений Android на ПК
Microsoft наконец-то переносит приложения Android на Windows 11 после месяцев ожидания. Эта функция будет доступна через Amazon Appstore в Microsoft Store, который в настоящее время находится в предварительной версии. Здесь вы можете загружать такие приложения, как Audible, Kindle и другие мобильные приложения и игры. Но есть еще один способ использовать приложения Android на вашем ПК, даже если Windows 11 еще не установлена на вашем компьютере.
Эта функция будет доступна через Amazon Appstore в Microsoft Store, который в настоящее время находится в предварительной версии. Здесь вы можете загружать такие приложения, как Audible, Kindle и другие мобильные приложения и игры. Но есть еще один способ использовать приложения Android на вашем ПК, даже если Windows 11 еще не установлена на вашем компьютере.
Некоторые пользователи телефонов Android в настоящее время могут получать доступ к мобильным приложениям Android непосредственно со своего ПК с Windows 10 благодаря обновлению приложения «Ваш телефон», которое Microsoft выпустила в августе прошлого года. (Вот полный список поддерживаемых телефонов на сайте поддержки Microsoft.) Windows 10 также позволяет одновременно запускать несколько мобильных приложений Android на ПК с Windows 10 и поддерживаемых устройствах Samsung.
Поскольку многие люди переходят на удаленную или гибридную рабочую среду из-за пандемии, возможность доступа к телефонным приложениям на большом экране настольного компьютера или ноутбука с помощью мыши, пера или сенсорного экрана может помочь в многозадачности. Хотя эта функция доступна сейчас, на момент первоначальной публикации этой статьи она была доступна только для телефонов Samsung Galaxy. Эта история была недавно обновлена.
Хотя эта функция доступна сейчас, на момент первоначальной публикации этой статьи она была доступна только для телефонов Samsung Galaxy. Эта история была недавно обновлена.
Сейчас играет: Смотри: Объяснение приложений Android в Windows 11
3:56
Что нужно для запуска приложений Android на ПК с Windows 10?
В дополнение к телефону Samsung Galaxy (по крайней мере, на данный момент) вам понадобится ПК с Windows 10 October 2019 Update или более поздней версии. Проверьте, какую версию вы используете на своем ПК, выбрав Настройки > Обновления и безопасность > Проверить наличие обновления . (Последняя версия Windows 10 — это обновление за ноябрь 2021 года.) Если вам все еще нужно выполнить обновление до Windows 10, вы можете скачать Windows 10 бесплатно.
Вам также потребуется последняя версия приложения «Ваш телефон» и Link to Windows. На вашем телефоне должна быть установлена ОС Android 9.0 или более поздней версии с интеграцией Link to Windows.
На вашем телефоне должна быть установлена ОС Android 9.0 или более поздней версии с интеграцией Link to Windows.
Наконец, ваш телефон и компьютер должны быть в одной сети Wi-Fi, чтобы эта функция работала.
Как запускать приложения Android на ПК с Windows 10
Когда у вас есть все необходимое, а ваш телефон и компьютер подключены, на рабочем столе должно появиться окно приложения «Ваш телефон». Чтобы открыть приложения Android на рабочем столе:
- Щелкните ярлык «Приложения» в меню слева. Вы увидите список всех приложений на вашем телефоне.
- Выберите нужное приложение из списка, и оно откроется в отдельном окне на вашем ПК.
Обратите внимание, что не каждое приложение будет работать с мышью или клавиатурой, но многие из них будут работать.
И вот еще несколько советов по взаимодействию с вашими мобильными приложениями на рабочем столе с помощью мыши и клавиатуры, согласно Microsoft:
- Один клик будет вести себя так же, как любое одно касание/касание.

- Щелкните правой кнопкой мыши в любом месте экрана телефона, чтобы перейти на предыдущую страницу.
- Щелчок и удержание будет вести себя так же, как взаимодействие касанием и удержанием.
- Нажмите и удерживайте и перетащите , чтобы выбрать содержимое.
- Прокрутка мышью для перемещения между страницами по вертикали или горизонтали.
Чтобы узнать больше, ознакомьтесь с хакерами Windows 10, которые вам нужно знать, и лучшими функциями Android 12, которые мы нашли.
Сейчас играет: Смотри: Обзор Windows 11: новая ОС заставляет нас спрашивать: обновить или подождать?
8:32
8 способов запуска приложений для Android в Windows
Во всем мире все больше людей используют свои телефоны и планшеты в качестве повседневных задач, что приводит к желанию использовать приложения для телефонов на своих компьютерах. Хотя вы можете преобразовать некоторые веб-сайты в приложения для Windows, портирование других мобильных инструментов, таких как приложения для составления бюджета и планировщики социальных сетей, требует усилий со стороны разработчиков. Благодаря виртуализации и другим технологиям существует несколько решений для запуска приложений Android в Windows. Это руководство включает восемь решений, работающих под управлением Android 9..0 или выше.
Хотя вы можете преобразовать некоторые веб-сайты в приложения для Windows, портирование других мобильных инструментов, таких как приложения для составления бюджета и планировщики социальных сетей, требует усилий со стороны разработчиков. Благодаря виртуализации и другим технологиям существует несколько решений для запуска приложений Android в Windows. Это руководство включает восемь решений, работающих под управлением Android 9..0 или выше.
Content
- 1. Windows Subsystem for Android (WSA)
- 2. Android Studio
- 3. LDPlayer
- 4. BlueStacks 5
- 5. NoxPlayer
- 6. MEmu
- 7. Phone Link
- 8. Samsung Dex
- Часто задаваемые вопросы
Официально поддерживаемые решения
Microsoft и Google разработали собственные решения для запуска приложений Android в Windows, что делает их самыми безопасными вариантами, если вы не доверяете сторонним разработчикам или не любите их. бесплатные модели.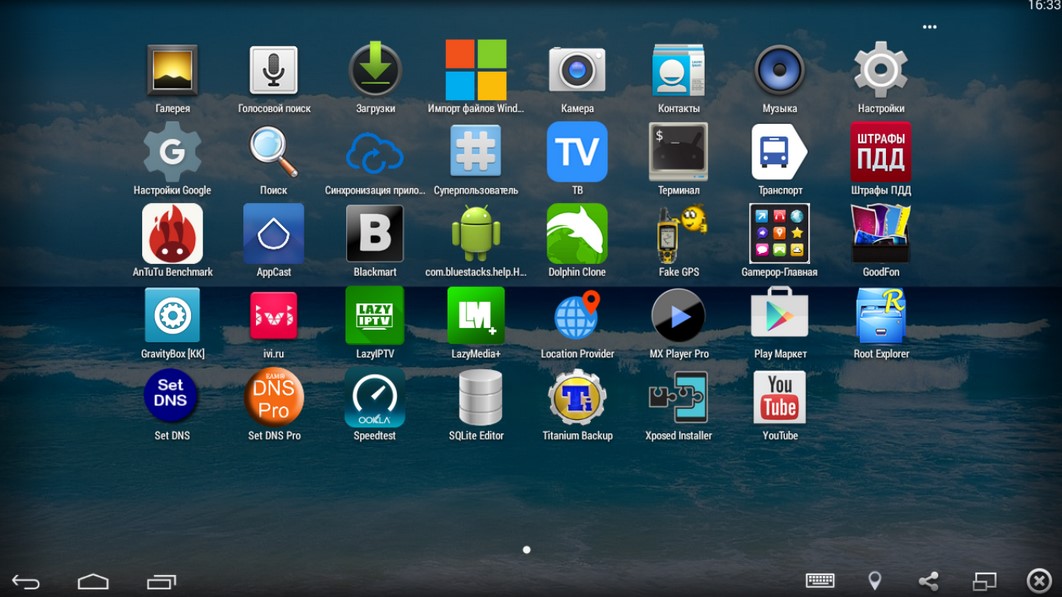
1. Подсистема Windows для Android (WSA)
Подсистема Windows для Android, или WSA, представляет собой эмулируемую среду Android и часть Amazon Appstore. Вы можете легко установить эту функцию из Microsoft Store — если она доступна в вашей стране — и наслаждаться быстрой работой, особенно если ваша система превышает системные требования к оборудованию. Если вы можете найти нужные вам приложения для Android в Amazon Appstore или не возражаете выполнить некоторые дополнительные действия для установки файлов Android APK, рекомендуется WSA для обычных пользователей, так как вы не найдете никаких вредоносных программ и вам не придется менять любые настройки Windows для запуска приложений Android.
Pros
- Официальное решение Microsoft для запуска приложений Android
- Работает на Android 12.1
- Поддержка Amazon Appstore
- Приложения могут иметь свои собственные значки запуска приложений на панели задач и в меню «Пуск»
- Можно несколько отдельные окна
Минусы
- Работает только в Windows 11
- Более высокие системные требования к оборудованию
- Доступно не во всех странах, за исключением обходного пути
- Google Play и службы Google необходимо добавить самостоятельно
- Для установки APK требуется командная строка или стороннее приложение
2.
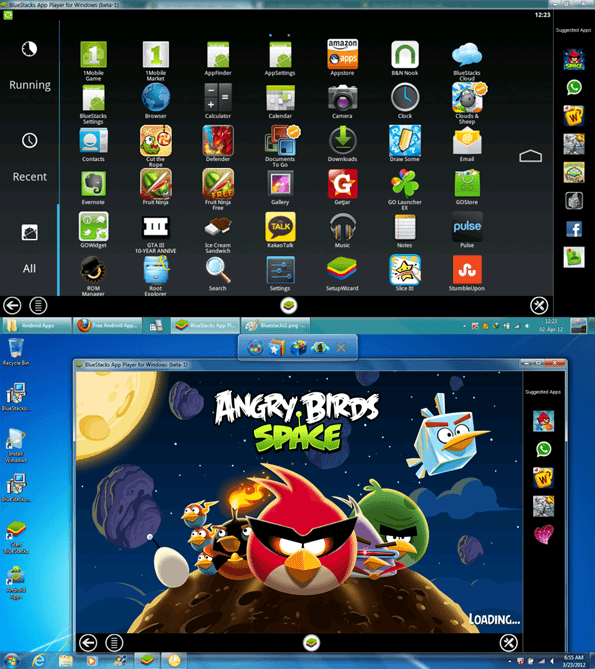 Android Studio
Android StudioGoogle разработал Android Studio, чтобы помочь разработчикам Android создавать приложения и тестировать их в различных версиях Android для обеспечения полной совместимости. Android Studio поставляется с функцией AVD (Android Virtual Device), которая позволяет вам выбрать аппаратную конфигурацию и версию Google для эмуляции на вашем компьютере.
После того, как вы создали образ и запустили эмулятор, вы можете либо войти в Google Play, либо перетащить файлы APK для установки и использования приложений Android. Поскольку Android Studio поставляется с различными инструментами разработчика, это решение требует больше места для хранения и имеет сложный интерфейс. Я рекомендую использовать Android Studio только в том случае, если нужное вам приложение будет работать только на последней версии Android.
Pros
- Официальное решение Google для тестирования приложений Android
- Поддерживает многие версии Android
- Пользовательские оконные рамки для лучшей имитации телефона или планшета Google
- Также поддерживает macOS, Linux и Chrome OS
- Некоторые изображения можно обновить, они поставляются с предустановленными Google Play и Google Services
Минусы
- Громоздкий процесс установки, включающий несколько загрузок
- Возможные графические сбои на определенных аппаратных конфигурациях
- Перегруженный пользовательский интерфейс для не-разработчиков
- Некоторые проблемы совместимости приложений
- Высокие требования к дисковому пространству
Эмуляторы Android на основе VirtualBox
VirtualBox — это бесплатное решение для виртуализации с открытым исходным кодом для запуска гостевых операционных систем, таких как Windows и Linux, в операционной системе хоста . Все эмуляторы Android в этом списке имеют встроенный движок VirtualBox и поставляются с пользовательскими образами Android. Эти образы содержат полностью эмулированные среды Android с корневым доступом, а также средства запуска домашнего экрана и настраиваемые параметры.
Все эмуляторы Android в этом списке имеют встроенный движок VirtualBox и поставляются с пользовательскими образами Android. Эти образы содержат полностью эмулированные среды Android с корневым доступом, а также средства запуска домашнего экрана и настраиваемые параметры.
Общие функции всех эмуляторов включают возможность создания нескольких виртуальных машин, настраиваемое выделение ЦП и ОЗУ для виртуальной машины Android и встроенный экранный рекордер. Хотя основное внимание во всех этих решениях уделяется играм, вы также можете устанавливать и использовать приложения Android через предустановленное приложение Google Play или перетаскивать файлы APK.
Чтобы измерить производительность каждого эмулятора, я настроил каждый из них на использование 2 ядер и 4 ГБ оперативной памяти с разрешением 720p. Я запускал каждый эмулятор, регистрируя время загрузки, а затем запускал тест Geekbench 5.4.4, используя свой ноутбук со следующими характеристиками:
- Intel Core i5-12500H 3.
 80 – 4.00 GHz
80 – 4.00 GHz - 16 GB LPDDR5 4800 MHz RAM
- NVIDIA GeForce RTX 2050 4GB GDDR6
- Samsung MZVL2512HCJQ-00BL2 512 GB NVMe Gen4
- Windows 11 Pro 21h3 build 22000.856 with Hyper-V , Платформа виртуальной машины и Secure Core отключены в «Сбалансированном» режиме питания
3. LDPlayer
LDPlayer существует с 2016 года и превратился в лучший эмулятор Android на базе VirtualBox. Простой процесс установки не заставляет вас устанавливать вредоносные программы, а домашний экран Android выглядит чистым с тонкой рекламой приложений внизу.
Лучшая часть LDPlayer заключается в том, что он может работать даже с включенной подсистемой Windows для Android и песочницей Windows, хотя и с небольшим снижением производительности. Поэтому, если вы решите использовать LDPlayer в качестве единственного эмулятора Android, я рекомендую вам позволить ему внести соответствующие корректировки настроек, когда будет предложено максимизировать производительность.
Pros
- Простой процесс настройки с минимальной и ненавязчивой рекламой
- Работает вместе с другими решениями без значительных изменений настроек
- В среднем загружается менее чем за семь секунд
- Поддерживает до 165 кадров в секунду
Минусы
- Для более старых версий Android требуется отдельный установщик 4. BlueStacks 5
BlueStacks 5 — самый старый эмулятор Android в списке, который продолжает получать обновления и поддержку. Этот эмулятор отличается высокой производительностью и очень прост в использовании благодаря встроенному средству запуска приложений и поддержке ярлыков на рабочем столе.
Однако BlueStacks нарушает функциональность подсистемы Windows для Android, Windows Sandbox и других эмуляторов, поскольку для его работы требуется отключить определенные функции Windows. Он предоставляет инструмент, который удобно вносит необходимые изменения в Windows, но также отключает изоляцию ядра, что может сделать вашу систему более уязвимой для сложных вредоносных программ.

Плюсы
- Самое быстрое время загрузки, в среднем около 6,12 секунд
- Нет случайных объявлений
- Google Chrome предустановлен
- Приложения могут иметь свои собственные значки запуска на панели задач и в меню «Пуск»
Минусы
- Требуется максимальное количество настроек Windows
- Размер каждой виртуальной машины не может быть просмотрен из приложения 903 903
5. NoxPlayer
NoxPlayer находится в активной разработке с 2015 года и в настоящее время является лучшим эмулятором Android для людей, заботящихся о пространстве хранения. Свежесозданный образ Android занимает менее гигабайта, что примерно в три-пять раз меньше среднего образа Android. Это также единственное решение на базе VirtualBox с версией для macOS. Просто отклоните любые предложения установить какие-либо дополнительные приложения в установочном файле, так как они вам не нужны для работы NoxPlayer.

PROS
- Маленький размер файла виртуальной машины
- также доступен для MacOS
- Приложения могут иметь свои собственные значки запуска на панели задач и стартовые меню
- . программное обеспечение в установщике
- Самый низкий балл Geekbench (395 одноядерных и 798 многоядерных)
6. MEmu
поскольку он позволяет создавать Android 4.4, 5.1, 7.1 и 9.0 среды. Старые версии обычно предлагают более высокую производительность за счет совместимости с более новыми приложениями, но среда Android 9.0 показала высокие результаты в синтетических тестах. Все это делает его хорошим выбором для использования более тяжелых приложений для Android — если вы не возражаете против некоторых случайных ошибок и рекламы.
Профессионалы
- Самый высокий балл в Geekbench (1386 одноядерных и 2474 многоядерных)
- Дополнительная поддержка приложений Android 4.4
- Предустановленный Google Chrome
- Supports 90 and 120 fps options
Cons
- Annoying video ads upon booting require monthly subscription to disable
- Occasional stability issues when booting and using
Device-Dependent Solutions
Device-dependent solutions rely на аппаратных ресурсах подключенного устройства для питания приложения Android.
 Это значительно снижает системные требования для Windows для запуска приложений Android, поскольку компьютерная часть решения фокусируется на предоставлении интерфейса для запуска приложения и приема оттуда входных данных. Поскольку эти решения отображают приложение только с мобильного устройства на экране, любые персонализированные настройки приложения с мобильного устройства также переносятся на экран компьютера.
Это значительно снижает системные требования для Windows для запуска приложений Android, поскольку компьютерная часть решения фокусируется на предоставлении интерфейса для запуска приложения и приема оттуда входных данных. Поскольку эти решения отображают приложение только с мобильного устройства на экране, любые персонализированные настройки приложения с мобильного устройства также переносятся на экран компьютера.Если вы подключили поддерживаемый телефон Android к компьютеру с Windows с помощью приложения Phone Link, вы можете удаленно запускать практически любое приложение, установленное на вашем телефоне, с вашего компьютера и отображать его с помощью зеркального отображения экрана. Небольшое подмножество поддерживаемых телефонов под управлением Android 11 также позволяет запускать несколько приложений и управлять ими с одного устройства. Пока у вас есть быстрое подключение к локальной сети, использование приложений Android на вашем телефоне через Phone Link должно быть очень быстрым.

Pros
- Официальное решение Microsoft для запуска приложений Android через зеркалирование смартфона
- Требует минимум места на диске
- Потребляет минимум системных ресурсов
- Приложения могут иметь собственные значки запуска на панели задач и в меню «Пуск»
- Несколько приложений могут работать с собственными окнами, если устройство работает под управлением Android 11 и новее
Минусы
- Смартфон и Windows должны находиться в одной сети
- Работает только с ограниченным набором телефонов Android.
- Звук только с телефона.
8. Samsung Dex
Некоторые флагманские смартфоны Samsung оснащены функцией Samsung Dex, которая создает среду рабочего стола на подключенном дисплее или компьютере. После установки программного обеспечения Samsung Dex на свой компьютер вы можете подключиться к нему по беспроводной сети или через кабель USB-C и запускать оконные приложения Android непосредственно из этой среды Windows.
 Ваш телефон останется доступным для выполнения других задач.
Ваш телефон останется доступным для выполнения других задач.Pros
- Apps can run in resizable windows
- Fast performance, especially for recent Samsung flagship phones
- Very low computer system requirements
- Wired and wireless connection options available
Cons
- Only доступно для телефонов Samsung высокого класса
- Ограниченная совместимость приложений по сравнению с другими решениями
Часто задаваемые вопросы
Безопасно ли использовать данные моей учетной записи Google для входа в Google Play в эмуляторе Android?
Да. Однако, если вы позже решите удалить эмулятор, убедитесь, что вы удалили свою учетную запись Google из раздела «Учетные записи» в разделе «Настройки» в эмуляторе. Это не позволит Google использовать это эмулированное устройство в качестве аутентификатора, если вы войдете в свою учетную запись Google, используя другой компьютер или IP-адрес.

Должен ли я отключать Hyper-V, даже если эмулятор Android работает с ним?
Отключение Hyper-V в Windows повысит производительность всех эмуляторов Android на основе VirtualBox. После отключения вы не сможете использовать подсистему Windows для Android, песочницу Windows или другие приложения, использующие Hyper-V, например Docker Desktop. Однако вы можете легко восстановить эти функции в разделе настроек функций Windows, если вы не используете эмулятор Android для запуска приложений Android в Windows.
В чем преимущество использования эмулятора Android, поддерживающего более 60 кадров в секунду (кадров в секунду)?
Если подключенный дисплей вашего компьютера поддерживает более 60 кадров в секунду, и вы запускаете игру для Android, поддерживающую высокую частоту обновления, вы должны заметить более плавный игровой процесс; однако ни один из эмуляторов с высокими параметрами FPS не добавляет никаких преимуществ приложениям.
Изображение предоставлено Pixabay Все скриншоты сделаны Джоном Руисом
Джон Руис
Джон — писатель по технологиям с более чем 12-летним опытом написания статей-фрилансеров.



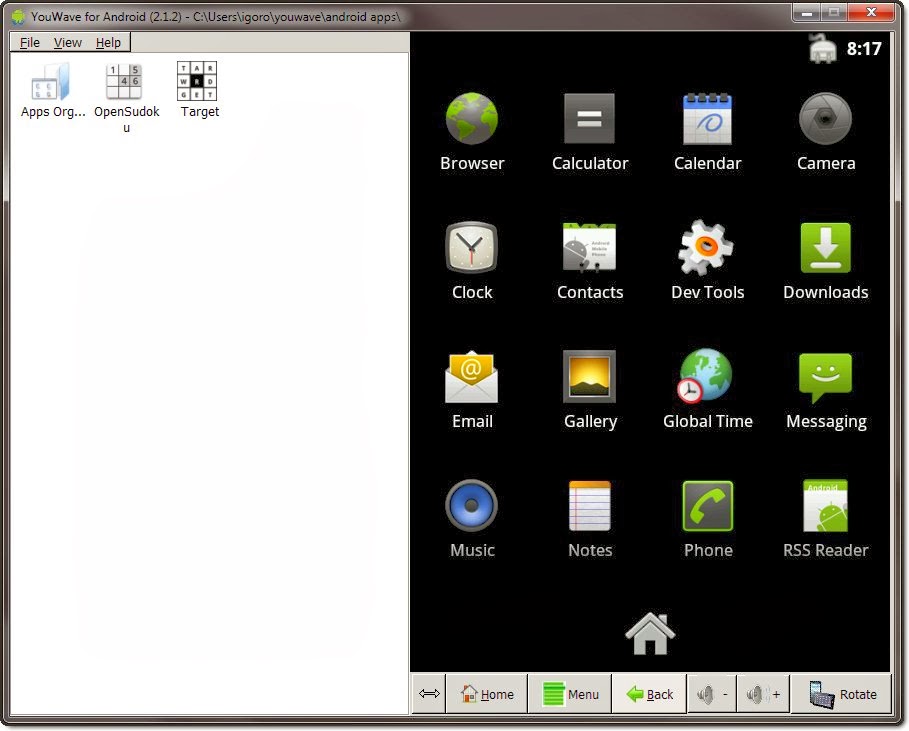 0
0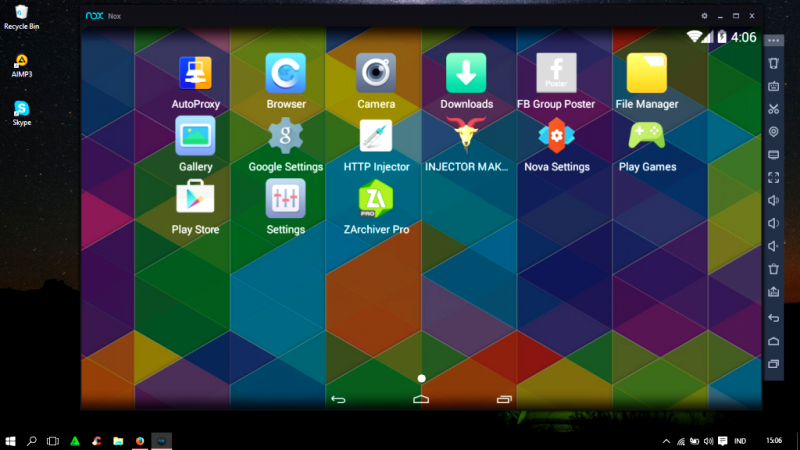 В таком случае рекомендовано устанавливать и запускать Android программы на персональном компьютере.
В таком случае рекомендовано устанавливать и запускать Android программы на персональном компьютере.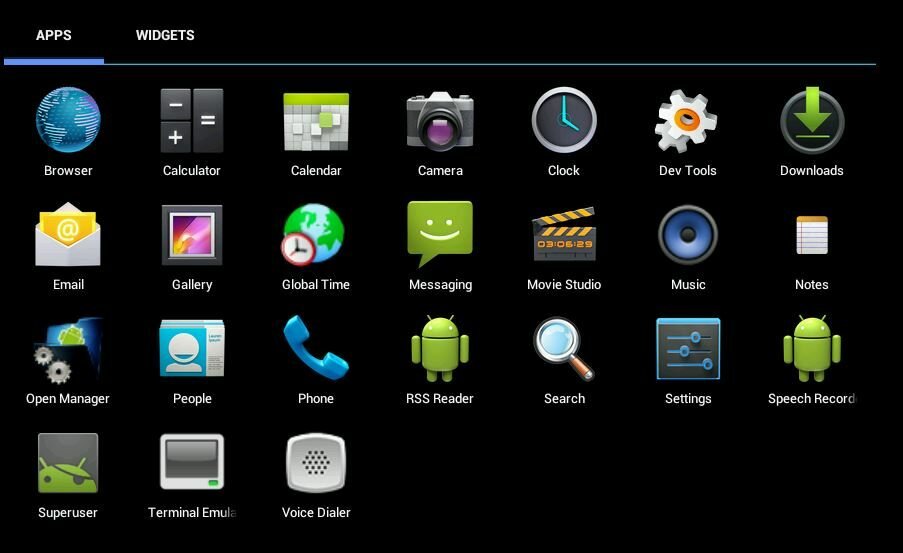




 80 – 4.00 GHz
80 – 4.00 GHz

 Это значительно снижает системные требования для Windows для запуска приложений Android, поскольку компьютерная часть решения фокусируется на предоставлении интерфейса для запуска приложения и приема оттуда входных данных. Поскольку эти решения отображают приложение только с мобильного устройства на экране, любые персонализированные настройки приложения с мобильного устройства также переносятся на экран компьютера.
Это значительно снижает системные требования для Windows для запуска приложений Android, поскольку компьютерная часть решения фокусируется на предоставлении интерфейса для запуска приложения и приема оттуда входных данных. Поскольку эти решения отображают приложение только с мобильного устройства на экране, любые персонализированные настройки приложения с мобильного устройства также переносятся на экран компьютера.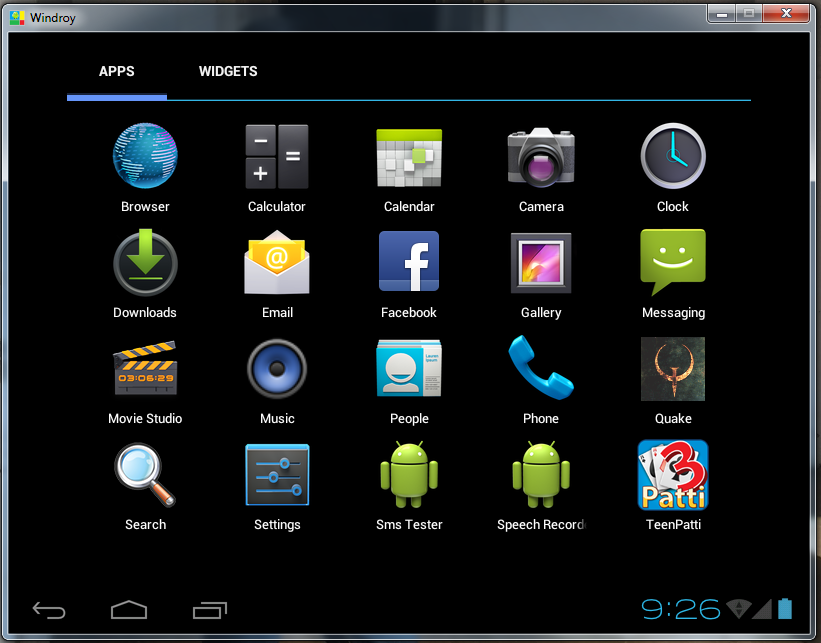
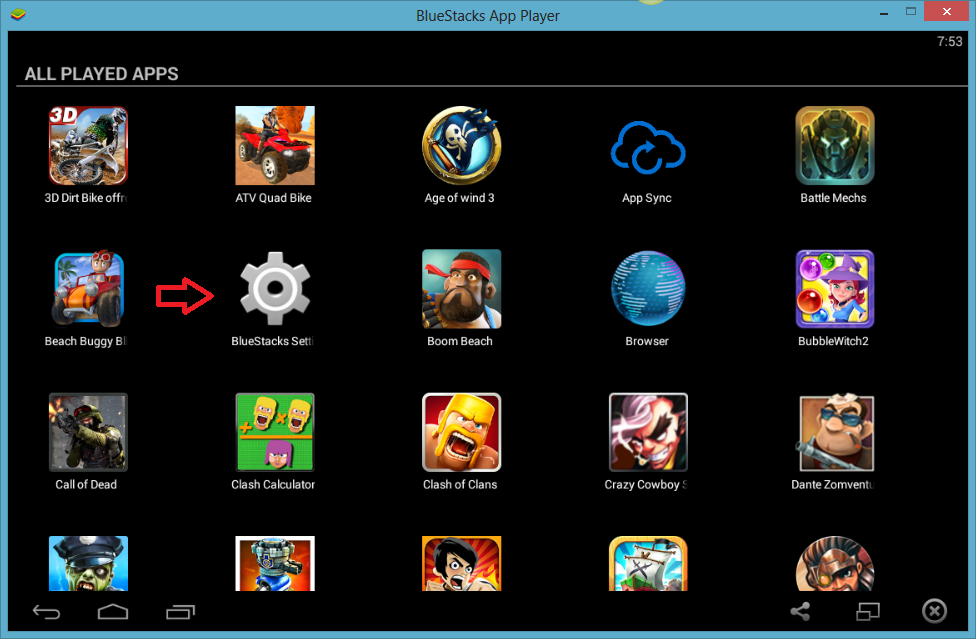 Ваш телефон останется доступным для выполнения других задач.
Ваш телефон останется доступным для выполнения других задач.
