Что такое бэкап на Андроид?
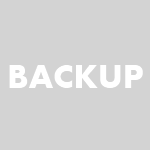
Бекап — это создание резервной копии на носителе информации, которая может понадобиться пользователю, если его устройство, к примеру, будет повреждено. С помощью бекапа можно полностью восстановить систему.
В зависимости от вида бекапа, возможно сделать бекап всей системы, включая даже настройки приложений, так и бекап чего-то конкретного, например, СМС-сообщений, контактов, приложений, фотографий и т.д.
Когда может понадобиться бекап?
Чаще всего с необходимостью восстановления системы из бекапа сталкиваются люди, которые любят экспериментировать со своими Android-смартфонами или планшетами. Как известно, для устройств зачастую существует множество различных прошивок, ядер, тем, шрифтов и т.д. Если пользователь периодически что-то меняет в своем девайсе, то нет ничего удивительного в том, что спустя какое-то время тот просто перестанет загружаться и превратится в «кирпич» или будет вечно перезагружаться (так называемый bootloop). Причем для того, чтобы это произошло, не нужно делать чего-то из ряда вон выходящего — достаточно всего лишь один раз не туда нажать.
Простой пользователь, который даже не пытается что-то сделать со своим устройством, вряд ли столкнется с подобной проблемой, но, к примеру, потерять контакты при восстановлении устройства в первоначальный вид очень легко.
Во всех этих случаях бекап необходим пользователю.
Чем бекапиться?
В Android существуют базовые функции бекапа и с выходом новых прошивок они периодически расширяются. Этих базовых функций будет вполне достаточно для простого пользователя. В разделе «Аккаунты» достаточно проставить галочки для автоматической синхронизации и в случае каких-либо проблем или при сбросе настроек последние будут восстановлены автоматически, как только устройство будет подключено к интернету (и аккаунту).
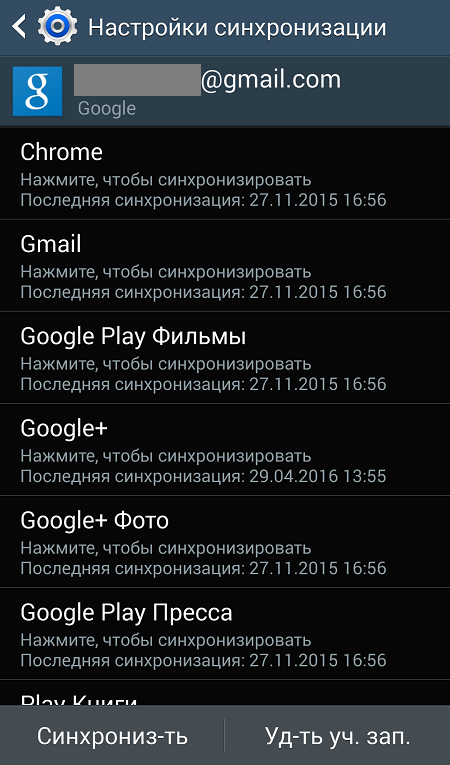
Другое дело, что те же приложения, скачанные из Google Play Маркет и установленные на девайс, восстановлены не будут. В таком случае используются специальные приложения, которые позволяют делать бекап буквально всего устройства. К таким приложениям в первую очередь относится Titanium Backup — самое известное приложение для бекапа и восстановления информации.

Другое достаточно популярное приложение — Helium App Sync and Backup.
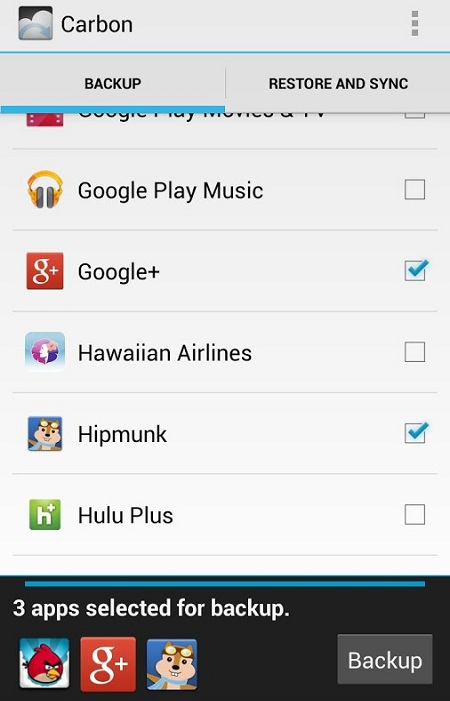
Что выбрать, решать только пользователю. В большинстве случаев хватает стандартных настроек для бекапа Android.
Backup что это за программа на андроид
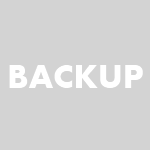
Бекап — это создание резервной копии на носителе информации, которая может понадобиться пользователю, если его устройство, к примеру, будет повреждено. С помощью бекапа можно полностью восстановить систему.
В зависимости от вида бекапа, возможно сделать бекап всей системы, включая даже настройки приложений, так и бекап чего-то конкретного, например, СМС-сообщений, контактов, приложений, фотографий и т.д.
Когда может понадобиться бекап?
Чаще всего с необходимостью восстановления системы из бекапа сталкиваются люди, которые любят экспериментировать со своими Android-смартфонами или планшетами. Как известно, для устройств зачастую существует множество различных прошивок, ядер, тем, шрифтов и т.д. Если пользователь периодически что-то меняет в своем девайсе, то нет ничего удивительного в том, что спустя какое-то время тот просто перестанет загружаться и превратится в «кирпич» или будет вечно перезагружаться (так называемый bootloop). Причем для того, чтобы это произошло, не нужно делать чего-то из ряда вон выходящего — достаточно всего лишь один раз не туда нажать.
Простой пользователь, который даже не пытается что-то сделать со своим устройством, вряд ли столкнется с подобной проблемой, но, к примеру, потерять контакты при восстановлении устройства в первоначальный вид очень легко.
Во всех этих случаях бекап необходим пользователю.
Чем бекапиться?
В Android существуют базовые функции бекапа и с выходом новых прошивок они периодически расширяются. Этих базовых функций будет вполне достаточно для простого пользователя. В разделе «Аккаунты» достаточно проставить галочки для автоматической синхронизации и в случае каких-либо проблем или при сбросе настроек последние будут восстановлены автоматически, как только устройство будет подключено к интернету (и аккаунту).
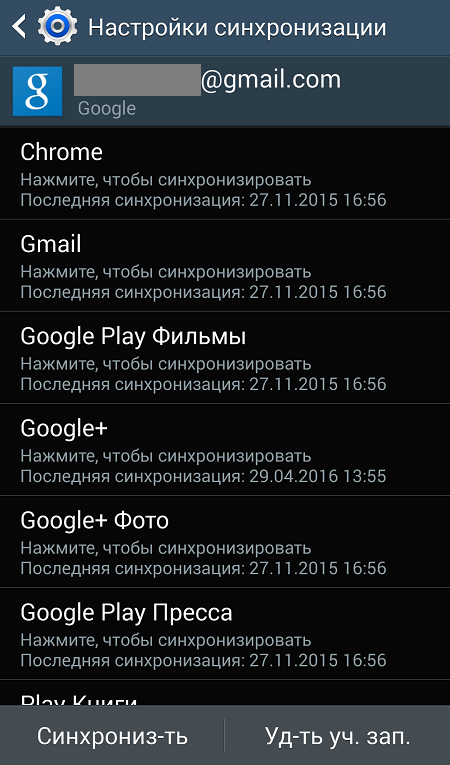
Другое дело, что те же приложения, скачанные из Google Play Маркет и установленные на девайс, восстановлены не будут. В таком случае используются специальные приложения, которые позволяют делать бекап буквально всего устройства. К таким приложениям в первую очередь относится Titanium Backup — самое известное приложение для бекапа и восстановления информации.

Другое достаточно популярное приложение — Helium App Sync and Backup.
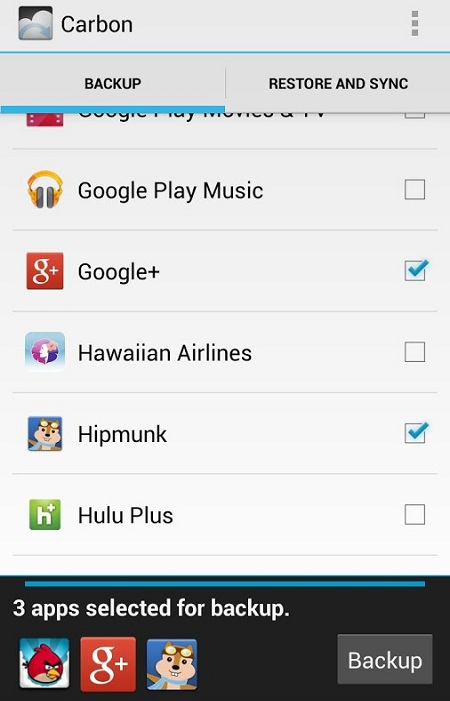
Что выбрать, решать только пользователю. В большинстве случаев хватает стандартных настроек для бекапа Android.
Друзья! Если наш сайт помог вам или просто понравился, вы можете помочь нам развиваться и двигаться дальше. Для этого можно:
- Оставить комментарий к статье.

В переводе с английского, слово Backup означает резервное копирование информации. Применительно к телефону, это процесс, при котором создается копия определенных данных: фотографии, приложения, история звонков, телефонные контакты и т.д. А также резервная копия отдельных разделов прошивки или всего установленного на телефон образа ОС Android. Рассмотрим подробнее, в каких случаях вам может пригодиться бэкап и как его сделать.
Зачем нужен Backup телефона Android?
В наших статьях связанных с прошивкой, мы часто настаиваем на создании бэкапа для предотвращения потери данных. Значение термина знакомо продвинутым пользователям, которые интересовались прошивкой андроид, рекавери, получением прав root, разблокировкой загрузчка и другими рискованными манипуляциями с телефоном. Так как заранее сделанный бэкап системы или данных позволяет восстановить телефон или данные при неудачных операциях с системой.
Что можно сохранить в бэкап?
Резервная копия личных данных. Резервное копирование необходимо для предотвращения потери личных данных. Некоторая информация предоставляет для владельца особую ценность – фотографии, телефонные номера, голосовые записи, заметки и т.д.
Резервная копия контента и настроек телефона. Другой тип данных – приложения, установки программ или настройки мобильного устройства. Такая информация облегчает процесс повторной настройки смартфона или планшета, либо хранит прогресс в мобильных играх. Например, вы только что прошили телефон или сбросили настройки до начального состояния. Вам необходимо повторно скачать приложения, настроить установки по личному усмотрению, а ещё добавить интересующий вас контент – музыку, книги или видео. Если восстановить ранее сохраненную информацию, то есть резервную копию или бэкап, то время настройки телефона заметно сокращается.
Резервная копия прошивки Андроид. Иногда необходимо сохранить определенный раздел прошивки или полный образ системы Android. Полученный в процессе прошивки «кирпич» нередко помогает восстановить резервная копия. Если аппарат загружается только в recovery, полный образ системы позволит откатить изменения и вернуть аппарат в рабочее состояние.
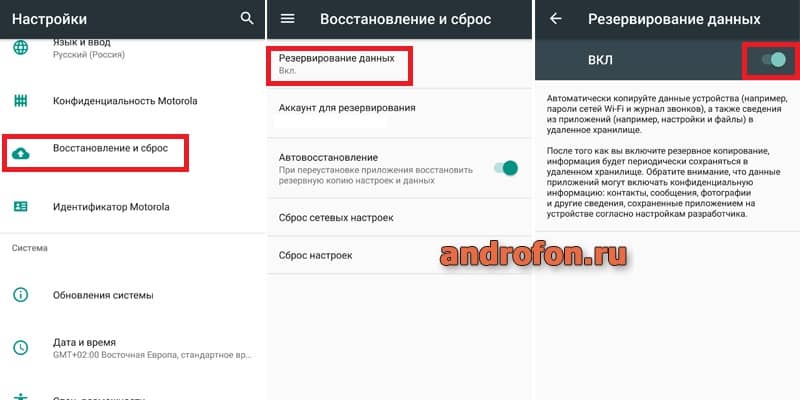
Процесс сохранения данных – создание бэкапа.
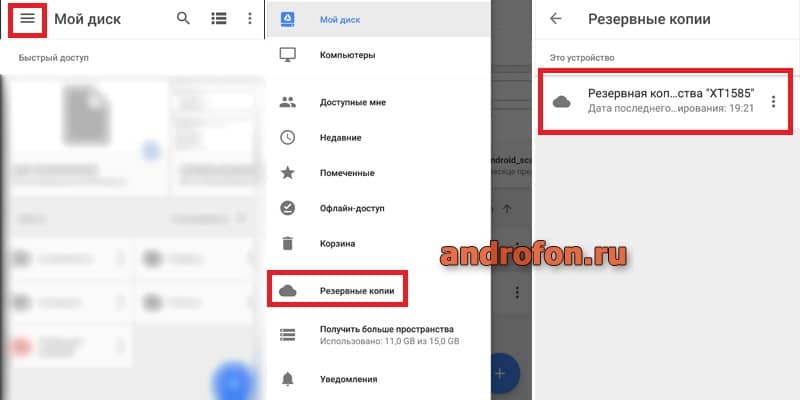
Просмотр созданной резервной копии.

Просмотр списка сохраненных в бэкап данных.
Когда требуется резервировать данные
Особо ценную информацию следует сохранять незамедлительно. Особенно, если ее экземпляр единичен, и у вас нет копии.
Менее важные данные лучше сохранять с удобной для вас периодичностью. Например, раз в неделю или месяц. Если информации много, а автоматический бэкап не доступен, уделите этому занятию 1-2 дня в календаре. Если же выбранные вами способы резервирования, предусматривают автоматический бэкап по расписанию, тогда настройте дни, когда следует сохранять информацию.
Сохранять копию раздела или всего образа, рекомендуется каждый раз перед сменой прошивки или другими манипуляциями с устройством. Так же стоит держать копию отлаженной и настроенной системы, для быстрого восстановления на непредвиденный случай.
Типы резервного копирования
Условно, бэкап делится на два типа – полный и частичный.
Полное резервирование предусматривает сохранение всей прошивки или отдельных частей – разделов: загрузчик, recovery и т.д. Такой бэкап годится для восстановления только в устройство, с которого снималась копия. Заливка образа в другой аппарат – приведет к кирпичу.
При частичном бэкапе сохраняется определенный тип данных:
фотографии, музыка, приложения, заметки, история звонков и т.д. Полученная информация годится для копирования/перемещения в другое устройство.Способы резервного копирования
На метод резервирования влияет тип сохраняемых данных. Поэтому для этой задачи подходят и настольные и мобильные приложения, а так же облачные сервисы. В ОС Android имеются встроенные методы сохранения определенной информации, для чего требуется добавить учетную запись и активировать сохранение данных в настройках телефона. Подробнее как сделать бэкап прошивки андроид, читайте в нашем отдельном материале.
Вывод
В статье рассказано, что такое бэкап, зачем он нужен и как делается. Пользователи, которые пренебрегают своевременным резервированием данных, усложняют процесс восстановления ценной информации, а иногда и самого устройства, в случае потери или повреждения. Своевременно выполняйте резервное копирование информации, что сэкономит ваше время, средства и усилия.
Поделитесь статьей через кнопки социальных сетей, что бы напомнить свои контактам о своевременном бэкапе. Так же напишите в комментариях, как часто вы резервируете данные, а так же предпочтительный способ.
Статья была Вам полезна?
Поставьте оценку — поддержите проект!
/rating_on.png)
/rating_on.png)
/rating_on.png)
/rating_on.png)
/rating_off.png) (4 оценок, среднее: 4,00 из 5)
(4 оценок, среднее: 4,00 из 5)

Содержание статьи
Как гласит известная айтишная мудрость, сисадмины делятся на тех, кто не делает бэкапы, и тех, кто уже делает бэкапы. Думаю, каждому хоть раз после прошивки или сбоя приходилось настраивать телефон/планшет с нуля. А ведь делать это совсем не обязательно, если есть сохраненный бэкап. В данной статье мы рассмотрим разные виды бэкапа (резервной копии) содержимого Android-устройств на все случаи жизни.
Введение
Получив root на смартфоне, среднестатистический пользователь начинает экспериментировать с устройством и ставить различные модификации интерфейса, темы, шрифты, новые ядра, прошивки, радио и root-приложения. Как постоянный, давний и активный пользователь форумов 4PDA и XDA Developers, могу утверждать, что очень часто такие эксперименты заканчиваются вопросами с формулировками: «Телефон не загружается, что мне делать?»
Даже очень внимательно прочитав инструкцию, можно допустить опечатку или нажать не на ту кнопку, после чего получить bootloop — вечную загрузку телефона с повторяющейся бутанимацией. В худшем случае можно получить «кирпич» — телефон вообще не включится. Бывает это очень редко, и, честно говоря, нужно очень постараться, чтобы, например, убить флеш-память. Обычно же то, что пользователи считают «кирпичом», можно успешно восстановить с помощью несложных манипуляций. И бэкап нам в этом очень поможет.
Базовые функции бэкапа, которые удовлетворят большинство обычных пользователей, предлагает сама Google. В настройках телефона есть вкладка «Аккаунты», в которой можно расставить необходимые галочки. После перепрошивки или сброса устройства на заводские настройки или активации нового телефона Android сам восстановит контакты, историю и вкладки браузера Chrome, заметки Google Keep, фотографии, данные приложений, события календаря и так далее. В последних версиях Android можно восстановить рабочий стол со всеми ярлыками и автоматически поставить все установленные ранее приложения.
Однако Google не может забэкапить все. Настройки системы и приложений сбросятся, сохраненные пароли (а точнее, токены аутентификации) исчезнут, приложения из сторонних маркетов не будут вновь установлены. Поэтому нам нужны инструменты, способные сохранить вообще все. О них мы и поговорим.
WARNING
Большинство описанных в статье приложений требуют root и BusyBox.
Бэкап приложений и их данных.
Сам я придерживаюсь подхода «чистой установки». При переходе на новую прошивку мне проще настроить программы с нуля. Да и появление багов в таком случае сводится на нет, особенно при переходе на следующую мажорную версию прошивки. Но многим пользователям удобнее сохранить настройки приложений и восстановить их на новой прошивке. Особенно актуально это для сторонних программ, которых нет в маркете. Остановлюсь на двух самых популярных приложениях, насчитывающих миллионы скачиваний.
Titanium Backup
Мощнейшее средство бэкапа, восстановления, заморозки и удаления приложений вместе с их данными (включая системные и предустановленные производителем). Позволяет настроить автоматический бэкап по расписанию, не закрывая приложения, и переносить любое приложение на SD-карту. Можно хранить разные бэкапы одного приложения, сохранять СМС, ММС, историю звонков, закладки браузера, точки доступа Wi-Fi в форме XML-файла. Может синхронизировать все бэкапы в Dropbox, Box и Google Drive. С помощью этого приложения легко сделать любое пользовательское приложение системным, добавить шифрование, привязать приложение к маркету после восстановления (для дальнейших обновлений). Удобная функция — создание на основе бэкапа приложений и данных архива update.zip, который можно прошить из консоли восстановления, чтобы восстановить приложения и настройки.
Одно из наиболее полезных применений Titanium Backup — это перенос приложений и их настроек между устройствами. В качестве примера покажу, как заставить работать популярный мессенджер WhatsApp на планшете без сим-карты. При поиске программы в маркете на странице с описанием будет указано, что данная программа не поддерживается на твоем устройстве. Даже если скачать и установить APK, для активации программы необходим дозвон на устройство, чего планшет без симки (или LTE с тарифом без голосовых вызовов или выпиленным из прошивки дайлером) сделать не сможет.
Итак, заходим в Titanium, ищем нужное приложение, нажимаем на него и во всплывающем меню нажимаем «Сохранить». Если в меню сделать свайп влево, то можно вызвать дополнительные функции. Это же меню можно вызвать долгим тапом на приложении в списке. После отработки скрипта в панели уведомлений появится новая запись о создании успешного бэкапа. Для удобства работы советую настроить в программе загрузку бэкапов в облако. Синхронизацию можно настроить на третьей вкладке — «Расписания». Нажимаем «Пуск» на пункте «Синхронизация с Google Диск», и об успешном выполнении сообщит уведомление в шторке.
На планшете запускаем Titanium и синхронизируем бэкапы с облаком. При этом скачивается только что сделанный бэкап с телефона. WhatsApp будет находиться в самом конце списка программ. Зачеркнутое название означает, что программа на планшете не установлена. Нажимаем на программу и во всплывающем меню выбираем «Восстановить». Все. Можно запускать WhatsApp.
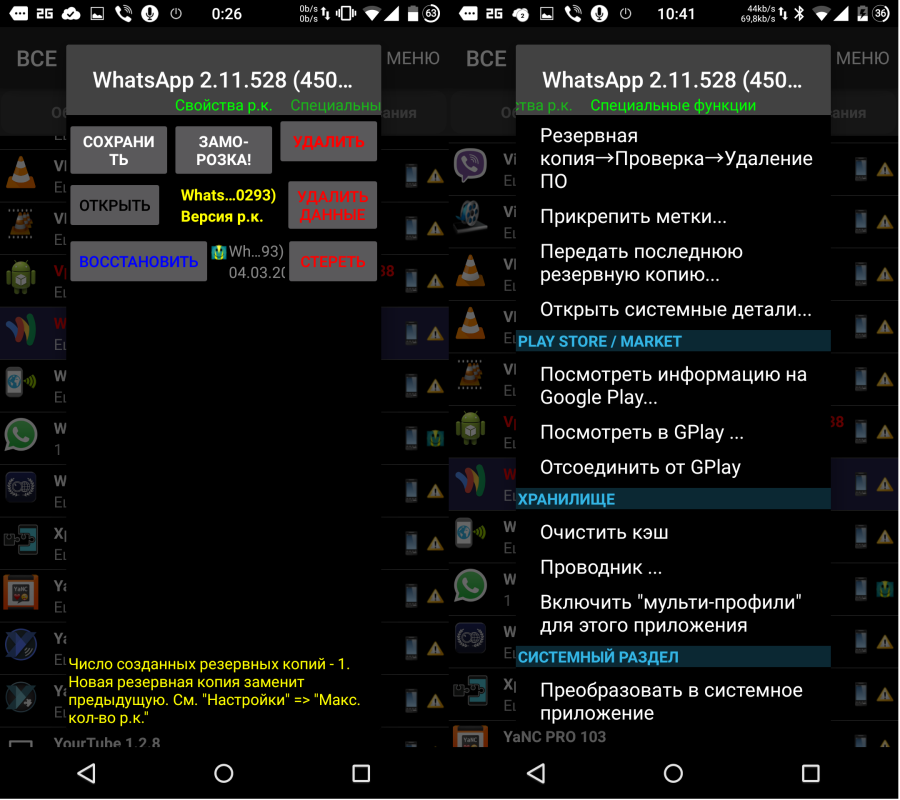 Titanium Backup: бэкап и восстановление на другом устройстве
Titanium Backup: бэкап и восстановление на другом устройстве
Хакер #195. Атаки на Oracle DB
Helium — App Sync and Backup
Главное отличие программы — возможность работать без наличия прав суперпользователя (приложение использует стандартный backup manager, доступный в любом Android начиная с версии 4.0. — Прим. ред.). При этом часть функций урезана и требуется приложение-компаньон на компе. Программа позволит сделать бэкап пользовательского словаря, сообщений и журналов звонков, точек доступа Wi-Fi. Системные приложения нельзя бэкапить, даже если есть рут. Также резервирование может быть запрещено разработчиками некоторых программ. Они будут находиться внизу списка. Например, тот же WhatsApp забэкапить не получится.
Helium запоминает все устройства, на которых она была запущена, и позволяет восстанавливать бэкапы отдельно на разных устройствах. Бэкапы можно хранить на карте памяти или в облаке (Google Диск, Box, Dropbox), а также делать их по расписанию. Еще одна особенность приложения — данные между устройствами легко переносить, например, начав игру на одном устройстве, можно продолжить ее на другом.
Нередки случаи, когда после прошивки перестает работать сотовая связь и интернет. Это верный признак того, что слетел IMEI (International Mobile Equipment Identity — международный идентификатор мобильного оборудования). Этот номер уникален для каждого аппарата и служит для идентификации устройства в сети. При сбое он может обнулиться, и девайс перестанет видеть сеть.
Чтобы избежать таких случаев, советую заранее сделать бэкап раздела EFS, содержащего IMEI: с помощью программ из маркета, руками через консоль (adb shell) или на устройстве через эмулятор терминала. Стоит отметить, что для разных устройств таблица разделов может кардинально отличаться в зависимости от применяемых чипов. В случае Nexus 4 в терминале нужно ввести следующие команды:
У Nexus 5 нет отдельного раздела EFS. Поэтому бэкапить надо разделы 12 и 13, содержащие не только IMEI, но и другие данные:
Восстановление проводится аналогичной командой.
Фотографии и видео
После неудачной прошивки или, например, порчи или кражи телефона самые неприятные ощущения вызывает потеря снятых видео и фотографий. Ведь приложения можно установить заново, пароли при необходимости восстановить, а фотографии, если заранее не подстраховаться, пропадут навсегда. И в маркете существуют программы на любой вкус для сохранения твоих фотографий и видео. Рассмотрим несколько из них.
Google+
Стандартная программа от «корпорации добра», предустановленная на всех стоковых прошивках. Пользуюсь давно и на всех устройствах (на данный момент в альбомах содержится более 10 тысяч фотографий). Автоматически синхронизирует все отснятые фото с закрытыми альбомами Picassa (скоро такая же функция появится и в Google Drive). Фото будут доступны на всех устройствах, на которых выполнен вход в один аккаунт. При наличии интернета все фото можно просмотреть даже на новом устройстве, выполнив вход в аккаунт Google. Приятный бонус — автокоррекция некоторых фотографий, создание коллажей из похожих фото и GIF-анимаций из серий фотографий. Также автоматически появляются «Автокреативы» — нарезка под музыку из множества фотографий и видео, снятых в один день. При смене места снятия фотографий и видео обычно появляются «Истории» и «Путешествия».
Другие варианты
- MEGA — дает по умолчанию хранилище на 50 Гб, имеет гибкие настройки, клиент синхронизации для компа и расширение для браузера Chrome. Разные режимы просмотра, возможность открыть папки для других пользователей.
- Облако Mail.ru — 100 Гб для новых пользователей. Имеет приятный интерфейс и клиент для компа.
- Dropbox — интересен тем, что имеет приложение-компаньон Carousel, которое умеет не просто автоматически загружать фотки, но и чистить смартфон от тех, что уже загружены.
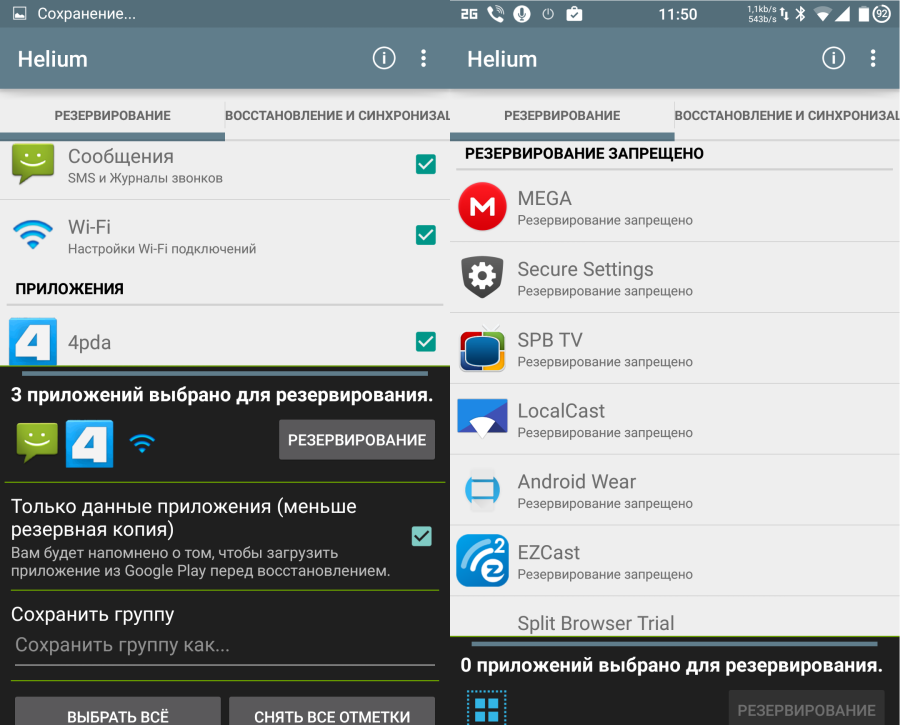 Настройки автозагрузки Google+, Mega, Облако Mail.ru
Настройки автозагрузки Google+, Mega, Облако Mail.ru
Важные бэкапы лучше хранить в облаке или на компе для возможности использования даже после полного вайпа устройства.
Бэкап произвольных файлов
Для бэкапа файлов на SD-карте также существуют различные программы. В целом они имеют схожие функции и отличаются интерфейсом или поддерживаемыми облачными сервисами.
Foldersync
Material Design, поддержка Amazon Cloud Drive, Box, Dropbox, FTP, Google Drive, Mega, OneDrive, SMB/CIFS, WebDav, Yandex Disk. Имеет встроенный файловый менеджер, множество настроек, фильтров, удобное планирование. Возможность настройки двухсторонней синхронизации, перенос скрытых файлов, настройка передачи через Wi-Fi / мобильный интернет, поддержка Таскера, защита пин-кодом, возможность синхронизации вложенных папок.
DataSync
Возможность синхронизации между устройствами через Bluetooth, расписание, данные приложений, файлы и папки. Автоматическая двухсторонняя синхронизация данных позволит сохранять прогресс игр и автоматически загружать его на все связанные устройства при изменении данных на одном из них.
Dropsync
Продвинутый клиент синхронизации с Dropbox. Загрузка фото и видео, мониторинг уровня заряда батареи, Wi-Fi/3G/4G/WiMax-соединения и адаптация в соответствии с предпочтениями пользователя, настраиваемый интервал автосинхронизации, плагин к Таскеру, возможность выбора режима синхронизации: только загрузка, загрузка и удаление, только скачивание, зеркальное скачивание и другое.
По сути, это аналог десктопного клиента Dropbox с синхронизацией на лету (как и в Linux-версии клиента, изменения файлов отслеживаются с помощью механизма inotify, поэтому синхронизируются все сразу, а не через определенные интервалы времени).
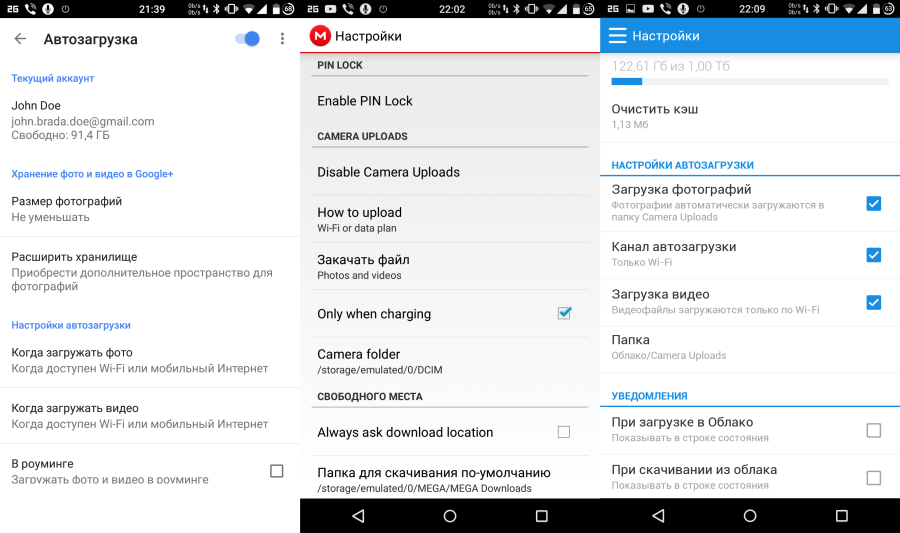 Настройки Foldersync, DataSync, Dropsync
Настройки Foldersync, DataSync, Dropsync
Для Linux/UNIX-пользователей подойдет rsync backup for Android, которая позволит отправлять и получать файлы с удаленного сервера через SSH. Имеет поддержку Таскера.
Полный бэкап устройства
Nandroid backup (от NAND — тип используемой памяти в современных смартфонах) — полный бэкап всей прошивки целиком вместе с приложениями, данными и настройками. Функция поддерживается TWRP или CWM. Кроме того, бэкап можно сделать и прямо из Android с помощью программы Online nandroid backup. Восстановить отдельные данные поможет уже рассмотренный Titanium, а также Nandroid manager. Сначала посмотрим, как сделать бэкап из консоли восстановления.
Для создания бэкапа необходимо выбрать пункт Backup and Restore, а затем Backup to /sdcard. До нажатия можно выбрать формат бэкапа или освободить неиспользованные данные. Для восстановления выбираем пункт Backup and Restore и далее Restore from /sdcard. Если выбрать Advanced restore from /sdcard, можно указать для восстановления отдельно разделы boot, system, data, cache, sd-ext.
Для большей сохранности полученный бэкап можно перенести на комп. Но здесь есть одна загвоздка. Дело в том, что, если в устройстве есть «внешняя» (настоящая) карта памяти, CWM разместит бэкап в ней и он будет доступен для сохранения на комп стандартными средствами (каталог clockworkmod/backup/дата-и-время-бэкапа на карте памяти). Здесь все в порядке.
Если посмотреть на структуру разделов Nexus-устройств с помощью команды adb shell busybox fdisk /dev/block/mmcblk0 (нужен root и установленный из маркета BusyBox), то можно увидеть следующую картину (см. скриншот «Структура разделов на Nexus 5 и Nexus 4»).
Раздел aboot — это первичный бутлоадер. Его можно повредить, если, например, прошить ядро или бутлоадер от другого устройства или выдернуть шнур из телефона в процессе прошивки. При этом слетает таблица разделов и телефон перестает грузиться в бутлоадер и рекавери, а также перестает откликаться на команды fastboot и adb.
Обычный юзер думает, что это «кирпич», и несет телефон в сервисный центр, где платит больше ста долларов за новую взамен якобы сгоревшей плату. На самом же деле в разделе 15 у Nexus 4 и разделе 11 у Nexus 5 находится резервная копия бутлоадера — abootb. Это одна из причин того, что убить Nexus практически невозможно, ведь резервный загрузчик можно без проблем восстановить.
Выключаем смартфон и включаем с одновременным нажатием клавиш . Затем одновременно нажимаем и удерживаем комбинации кнопок (сработает, только если убит основной загрузчик). После этого подключаем устройство к компу (теперь оно определится и ADB заработает) и копируем резервный загрузчик в раздел основного командами
Таблица разделов восстановится, и при необходимости можно далее прошить нужный бутлоадер.
Однако в смартфонах без слота для карты памяти или при ее отсутствии бэкап окажется невидим для пользователя. Это происходит из-за того, что с версии 4.2 в Android изменились точки монтирования внутренней памяти для обеспечения работы в многопользовательском режиме. Сама виртуальная (внутренняя) карта памяти монтируется в /data/media, и там же находится бэкап CWM. Но данные основного пользователя находятся в /data/media/0, и именно этот каталог затем монтируется как /sdcard. Поэтому бэкап останется недоступен с помощью стандартных средств и без прав root.
Достать бэкап из /data/media можно с помощью файлового менеджера с правами суперпользователя или путем подключения смартфона к компу в режиме recovery. Далее вводим команду adb shell, а затем ls /sdcard/clockworkmod/backup/ для поиска каталога с последним бэкапом. Переносим бэкап примерно такой командой:
где цифры — это найденный ранее бэкап, соответствующий дате и времени появления, а в конце — путь на компе для хранения бэкапа, который может быть произвольным.
Для создания бэкапа нажимаем кнопку Backup и крестиками отмечаем необходимые разделы (не уверен — выбирай все). Дополнительно можно убрать шифрование, включить сжатие, пропустить создание MD5-хеша и выбрать сохранение на USB — OTG флешку. В результате бэкап окажется в каталоге /sdcard/twrp/backups/дата-и-время-бэкапа. В отличие от CWM он будет доступен независимо от наличия карты памяти. Для восстановления нажимаем Restore и выбираем нужный.
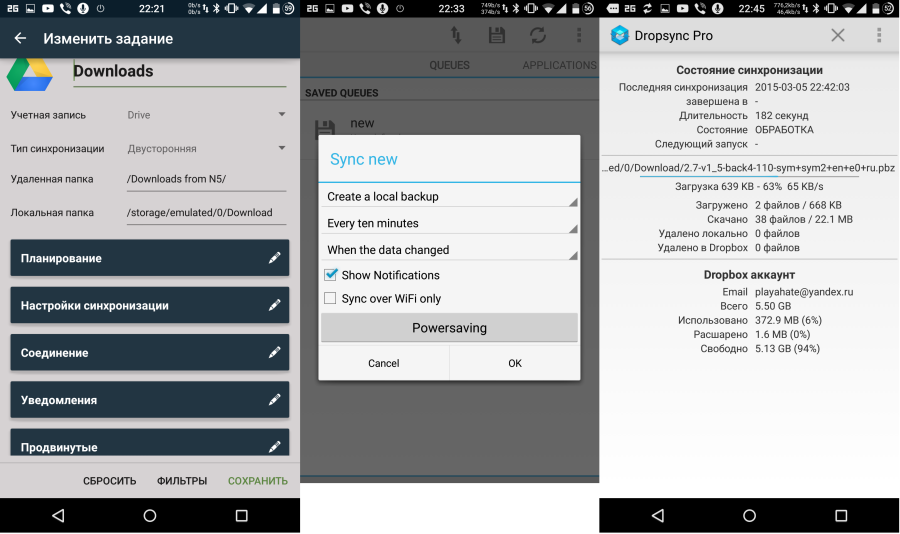
В маркете есть большое количество программ для отдельного бэкапа и восстановления СМС, звонков, контактов, ядер, рекавери и так далее.
Nandroid Manager
Это универсальный инструмент для управления всеми резервными копиями Nandroid. С помощью Nandroid Manager можно восстановить из Nandroid приложения и данные, СМС, журнал вызовов, точки доступа Wi-Fi, сохраненные сопряженные устройства Bluetooth, пользовательский словарь. Приложение видит бэкапы, созданные в обоих кастомных рекавери, и позволяет их переименовывать и искать информацию в отдельных базах внутри бэкапа.
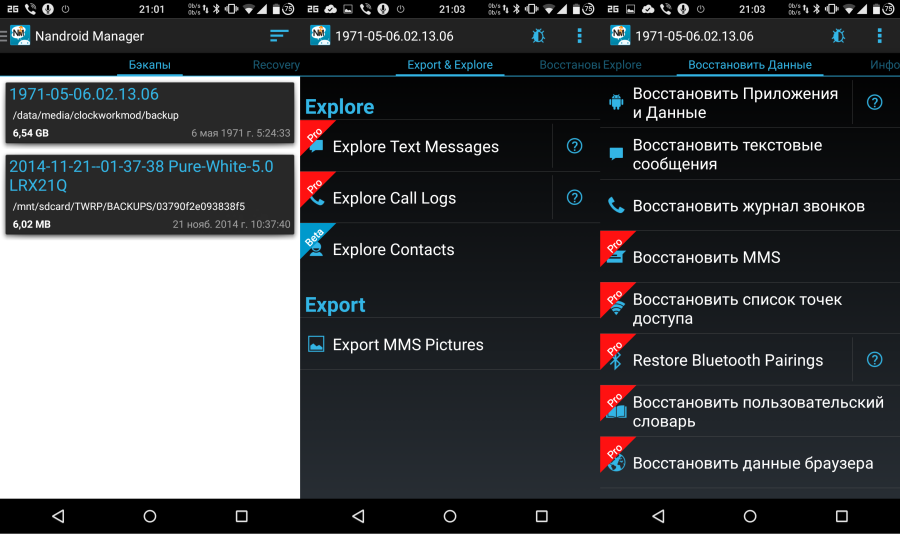 Возможности Nandroid Manager
Возможности Nandroid Manager
Online nandroid backup
Позволяет сделать бэкап на работающем в нормальном режиме устройстве, не перегружаясь в рекавери. В настройках можно выбрать следующие параметры:
- Имя бэкапа — каждый раз вручную / по временной зона UTC / по временной зоне телефона / на основе номера версии прошивки, включая время создания.
- Тип бэкапа — CWM/TWRP со сжатием или без.
- Режим — нормальный (полный) / выбор разделов для копирования. При выборе последнего открывается список с выбором.
- Место сохранения бэкапа.
- Количество бэкапов для хранения от «все» до 10 (при переполнении более старые удаляются).
- Сохранение разделов Yaffs2 в качестве Tar-файлов.
- Исключение Dalvik Cache из бэкапа.
- Исключение файлов Google Music из бэкапа.
Программа поддерживает выгрузку файлов бэкапа в облако, FTP или Google Drive. Доступно настраиваемое расписание для автоматических бэкапов, от «каждый день» до «каждые 30 дней» с опцией «только когда устройство заряжается». Кроме того, с помощью плагина поддерживаются действия для Tasker.
Бэкап с помощью ADB
Способ, так сказать, для гиков. Подключаем смартфон к компу, включаем отладку по USB. Далее используем команду adb backup, которая имеет следующие ключи:
- -f ФАЙЛ — место и название файла создаваемого бэкапа на компьютере. Если нет этого параметра, бэкап будет создан в текущей папке с названием backup.ab. В случае Windows пути с пробелами и спецсимволами следует заключать в кавычки.
- -apk | -noapk — сохранять или нет в бэкапе APK-приложения. По умолчанию — не сохранять.
- -system | -nosystem — сохранять ли в бэкапе системные приложения. По умолчанию — сохранять. Выбор -nosystem запретит сохранять системные приложения, когда задан ключ -all.
- -all — сохранять в бэкапе все установленные приложения, в том числе системные.
- -shared | -noshared — включать ли в бэкап данные приложений и содержимое карты памяти. По умолчанию — не сохранять.
- — здесь можно написать список приложений, которые будут бэкапиться. Игнорирует —nosystem.
Соответственно, чтобы выполнить полный бэкап, используем такую команду:
После этого в консоли появится Now unlock your device and confirm the backup operation, а на телефоне уведомление с просьбой подтвердить операцию и установить опциональный пароль на бэкап. Сам процесс создания резервной копии может длиться больше сорока минут, так что нервничать не надо. Для восстановления используем команду «adb restore путь-до-файла», для примера выше это будет:
Подтверждаем запрос на телефоне, вводим пароль (если устанавливали при бэкапе) и ждем восстановления, которое может занимать еще больше времени, чем создание самого бэкапа.
Узнать номера IMEI, всех своих устройств, привязанных к Google (в том числе старых), можно на странице google.com/settings/dashboard, раскрыв список Android.
Заключение
Надеюсь, эта статья поможет тебе сэкономить время и нервы при экспериментах с устройством. И даже потеря или кража телефона не станет трагедией при сохраненных в облаке бэкапах фотографий и приложений.
Рекомендуем к прочтению
MyPC Backup что это за программа и нужна ли она?
Привет друзья Значит установил я игру одну и потом заметил, что на рабочем столе появился ярлык MyPC Backup. Судя по названию это программа, которая имеет отношение к бэкапу. И как я понял то таким способом программу продвигают, ну то есть впаривают ее юзерам вместе с нормальным софтом.
В самом бэкапе ничего плохого нет, если вы не знаете что это, то ничего, я сейчас расскажу. Бэкап это когда вы копируете важные файлы или всю систему специально для того, чтобы на всякий случай все это можно было восстановить. В самой Windows есть встроенный инструмент для создания бэкапа всего системного раздела. Вот вы поставили винду, поставили проги, сделали бэкап. Если вирус погрызет винду, то вы сможете вернуть из бэкапа ту рабочую винду с установленными вашими прогами. Ну, надеюсь понятно..
Вот программа MyPC Backup тоже это делает, но она больше направлена на любые файлы, то есть вы ей указываете в настройках что нужно бэкапить и она это делает. Но копирует она файлы в облако (то есть на сервера в интернете), это главная фишка проги.
Когда я запустил MyPC Backup, то она предложила мне зарегистрироваться, ну там нужно было ввести почту и пароль и имя. Я это сделал, после этого программа запустилась.
Потом показалось такое окно, кстати интерфейс программ неплохой:
Вот окно настроек:
Там в настройках внизу есть выбор языка, но к сожалению русского я там так и не нашел:
В настройка можно выбрать что именно нужно бэкапить, настроить планировщик, в общем еще что-то настроить… оно все на английском, но думаю что не трудно будет разобраться что к чему.
В главном окне написано сколько свободно у вас места в облаке, и когда следующий будет бэкап:
На вкладке Drag & Drop Можно мышкой перетягивать файлы прямо в программу:
Также программа сидит в трее:
В диспетчере задач прога сидит под процессом MyPC Backup.exe:
А устанавливается вот в эту папку:
C:\Program Files (x86)\MyPC Backup
Кстати на рабочем столе у меня также появился еще один какой-то ярлык Sync Folder:
Этот ярлык тоже относится к программе MyPC Backup.
Что делать, удалять? Я думаю что да. Скорее всего на комп попала прога у вас случайно, то есть так бы сказать вы ее не заказывали, а значит вряд ли она вам нужна…
Как удалить MyPC Backup с компьютера полностью?
Перед тем как удалить программу, я рекомендую закрыть ее:
Вообще если вы отлично шарите в компах, ну то есть в софте, то может вам стоит посмотреть на один удалятор? Он называется Revo Uninstaller, при помощи него вы можете не только удалить любую прогу с компа но и очистит от оставшегося мусора
Ну так вот. А теперь как удалить встроенными средствами винды. Нажимаем Пуск, а там выбираем Панель управления (если у вас десятая винда, то там зажмите Win + X и в меню будет этот пункт):
Потом найдите значок Программы и компоненты:
В списке установленного софта нужно найти MyPC Backup (у меня версия 1.0.0), нажать правой кнопкой и выбрать Удалить:
Появится такое окно, тут нажимаете Uninstall:
И все ребята, потом все удалится быстро и без каких либо проблем.
Кстати случайно узнал в интернете, что есть такая утилита Junkware Removal Tool, которая удаляет вредоносные и просто левые программы. Ну так вот оказывается что она удаляет и MyPC Backup, это вам просто на заметку…
Ну что, вроде бы я все написал. Надеюсь что все понятно и вам эта инфа была полезной. Желаю вам удачи
На главную! неизвестные программы 25.06.2016Что такое бэкап на «Андроиде» и как его сделать через компьютер? :: SYL.ru
В наше компьютерное время невозможно не понимать, что такое бэкап на «Андроиде». Работая с компьютерными системами и большими объемами материала, поневоле приходится задумываться об их сохранности. Иначе может случиться непоправимое, и пользователь окажется, как известная старуха, у разбитого корыта.

Для того чтобы не потерять данные, нужно постоянно делать бэкап «Андроида» на компьютер, другого достоверного способа сохранить информацию пока не нашли. Существуют неплохие инструкции для пользователей, работающих на последних версиях компьютерного обеспечения, как настроить резервное копирование, чтобы в случае сбоя в компьютерной программе или выхода из строя оборудования оставаться с полученной информацией. С их помощью можно гарантировать себе защиту от досадных сбоев мобильных носителей.
Что такое бэкап?
Создание общей или неполной резервной копии определенных данных «Андроида» — бэкап. В частности, это может быть компьютерная программа, различные пользовательские документы. Подобный пополняемый архив дает возможность возобновить информацию после появления различных сбоев программ, выхода из строя носителя. Кроме того, возможности бэкапа позволяют автоматизировать ход переноса имеющихся настроек и программ с одного аппарата на другой. Этим разрешается проблема без применения ручного конфигурирования, можно иметь две операционные системы с одинаковым набором существующих компьютерных программ и полученных данных.
Бэкап на «Андроиде»
Что такое бэкап на «Андроиде»? Сегодня существует большое количество различных носителей данных, работающих на этих компьютерных принципах. В любое время они могут выйти из строя, и тогда информация будет нужна пользователю. С помощью процедуры бэкапа можно сравнительно легко восстановить свою операционную систему.

В зависимости от формы бэкапа, есть возможность произвести общее сохранение системы, в том числе даже настроек разнообразных компьютерных приложений, так и бэкап конкретного объема информации частных секторов, например важные для вас СМС-сообщения, нужные электронные контакты, интересные приложения, классные фотографии и т. д.
Зачем делать бэкап?
Так зачем нужен и что такое бэкап на «Андроиде»? Конечно, осторожная деятельность в интернете гарантирует нормальное развитие положения. Как видно из практики, гораздо чаще с необходимостью воссоздания операционной системы и данных из бэкапа сталкиваются пользователи, которые любят рисково работать со своими Android-устройствами. Как известно, для компьютерных приспособлений нередко существует большое количество различных программ и их элементов. Когда пользователь регулярно что-то меняет в собственном девайсе, через какое-то время его аппарат просто выходит из строя. Причем для совершения роковой ошибки не нужно делать нечто из ряда вон выходящее, хватит одного лишь нажатия не на ту кнопку.
Однако и обычный пользователь, который не хочет проводить рисковые эксперименты со своими носителями, может напороться на другие серьезные проблемы: вредоносные вирусы, многочисленные хакеры, ошибки в программе — и возникает необходимость восстановления первоначальной формы. А для этого нужен бэкап.
Принципы резервного копирования
Как сделать бэкап на «Андроиде»? При работе с копированием информации мобильных носителей для безопасности и повышения эффективности необходимо строго соблюдать несколько простых принципов:
- Систематичность действий в процессе. Создание бэкапов с мобильных носителей должно быть таким же обязательным, как и полноценное трехразовое питание.
- Концепция проверки как обязательный элемент бэкапов. Необходимо обследовать резервную копию данных, ведь по ряду определенных причин ход восстановления может быть прерван. Будет весьма досадно, если в особо драматический момент резервный вариант будет пустышкой. Поэтому, завершив ход формирования резервной копии, откройте наугад (или наиболее важные) файлы из созданного архива и на практике убедитесь в их сохранности.
- Принцип раздельности. Наилучший вариант – бэкапы располагать не в одном месте, а в нескольких, если есть возможность. В частности, на флешке, съемном винчестере, в облаке и т. д. Ведь жесткие диски в ряде случаев теряют эксплуатационные качества, а интернет может быть в нужный момент недоступен.
- Распределение содержания резервной копии на ряд разделов. По своему желанию разделите материал по важности, тематике, объему и т. д. Самое главное, вы всегда должны знать, где находится нужный материал, насколько гарантирована его сохранность и как можно немедленно найти данные.
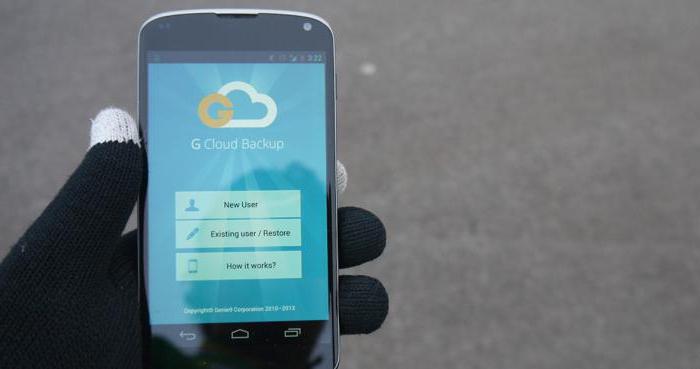
Как сделать бэкап?
Как сделать бэкап на «Андроиде»? В Android есть основные встроенные функции бэкапа, и с появлением очередных прошивок они регулярно расширяются. Таких встроенных функций вполне хватит для обычного пользователя. В категории «Аккаунты» можно просто оставить отметки для автоматического выделения, и, когда возникнет какая-то проблема или при нарушении настроек, они будут воссозданы автоматически, как только носитель будет соединен с интернетом.
Однако надо отметить, что в этом случае приложения, скачанные из Google и установленные на гаджет, воссозданы не будут. Для избежания такого положения надо применить специальные приложения, которые дают возможность производить бэкап в буквальном смысле слова всего носителя. Подобной программой в первую очередь является Titanium Backup — самое популярное приложение для бэкапа и воссоздания данных после утери.
Использование компьютера
Надо отметить, что сформировать общую резервную копию собственного устройства проще всего единственным образом – бэкап «Андроида» через компьютер. Это очень важно, ведь живем мы во время технологического развития, и мобильные устройства стали её неотъемлемой принадлежностью, в них находится много важных данных, которые нужно сохранять.
Вариантов бэкапа через компьютер достаточно много. Например, можно сделать восстановление через Google. Практически любой «Андроид»-носитель способен взаимодействовать с работающим аккаунтом «Гугла». Дальше просто: находим в меню нужные настройки (категория «Личное»), нажимаем команду «Резервное копирование и восстановление».
Надо только не забыть проверить, везде ли поставлены галочки. Если в гаджете еще нет нужной записи, активируем клавишу «Резервная учетная запись», нажимаем ее, вводим информацию от ранее существующей записи.
Для настройки на то, что устройство должно запоминать, обращаемся к прежнему меню, находим раздел «Учетные записи и синхронизация», где выделяем пункты, которые нужно сохранять.

На носителе должна срабатывать синхронизация, клавиша этой функции, как правило, располагается в верхнем участке меню. Соответствующие инструкции легко найти на специализированных сайтах. Можно использовать и другие методы, понимая, что такое бэкап на «Андроиде». Со знанием азов можно выбрать подходящий вариант сохранения данных.
Flashtool
Как сделать бэкап прошивки «Андроида» через Flashtool? Существует несложная инструкция из нескольких пунктов:
- Для начала надо выключить сам носитель. Затем активизируем драйвера, которые можно найти в архиве базовых программ. Открываем и находим scatter-файл. Когда он не загружен, можно скачать из любого иного носителя с подобным процессором. Выделяем галочкой лишь первую строчку Preloader. И все, находящиеся в гаджете скриншоты кликабельны.
- Открыть раздел Memory Test. Выделить лишь одну строчку RAM Test.
- Активировать клавишу Start и подключить неработающий носитель к компьютеру, после этого Flashtool автоматически переведет в рабочий режим тест памяти.
- Копируем полученную информацию с теста-памяти и переносим в блокнот. Нулевые разделы не нужны (на скриншоте они выделены чертой).
- Переключаемся в раздел ReadBack и активируем клавишу Add. Отмечаем двойным щелчком компьютерной мыши выделенную строчку. Пишем любое имя файла (чтобы не путаться, лучше EMMC_USER) и место, где будет находиться блок памяти.
- В находящемся на экране окне пишем три параметра, согласно уже нашедшимся данным (см. п. 5).
- Находим и активируем клавишей Ok. После этого нажимаем клавишу Read Back и активируем выключенный гаджет.
- В итоге в носителе появятся отдельные блоки из флешпамяти, наиболее крупный из которых — EMMC_USER (пользовательский регион), размером в несколько гигабайтов в зависимости от марки носителя. Для гарантии информацию можно прошить в гаджет с помощью программы SP Flash Tool — Write Memory. Бэкап «Андроида» через Flashtool полностью готов. Теперь можно не беспокоиться о сохранности данных.
Восстановиться на общих параметрах
Бэкап «Андроида» без рут-прав не представляет больших проблем. «Андроид» имеет базовую функцию, чтобы получить общий бэкап гаджета Android без рут-прав, а также технические возможности для его полного восстановления. Максимум, что для этой операции необходимо, — работающий компьютер и носитель на ОС Android 4.0.
Кроме того, можно воссоздать и уточнить резервную копию имеющегося «Андроид»-носителя с помощью программы Titanium Backup. Это, наверное, одно из наиболее эффективных решений для бэкапа, но для этого надо рут-права.

Другие возможности
Гораздо легче для формирования и воссоздания резервной копии применить утилиты ADB. Эта компьютерная программа для бэкапа «Андроида» имеется в Google Android SDK, который нетрудно скачать бесплатно.
Начнем с активизации программы Java Development Kit (если не активирована), поскольку для Android SDK она нужна. Скачайте и активируйте 32-битную программу Java Development Kit (для Android SDK нужна 32-битная версия, даже когда у гаджета находится 64-битная версия Windows).
Затем можно скопировать и активировать Android. Когда SDK отвечает, что не в состоянии определить Java, то, возможно, вы поставили 64-битную версию, тогда переставьте 32-битную.
Далее — следующий этап проведения бэкапа прошивки «Андроида». Решив все проблемы и удачно установив SDK, активируйте Android SDK Manager из меню на экране «Пуск». Сделайте отметку на строке Android SDK Platform-tools и приведите установку, чтобы распаковать пакет рабочих опций для платформы, которая имеет ADB. Когда найдется ошибка, то надо активировать SDK Manager на правах администратора (коснитесь на изображении SDK Manager на экране в меню «Пуск» и остановитесь на строке «Запустить от имени администратора»).
Не забудьте активировать настройку по USB на собственном аппарате. С этим можно справиться с помощью панели инструментов разработчика в базовых настройках Android.
Затем свяжите компьютер и свой гаджет с помощью USB-кабеля. К этому времени необходимо активировать драйвера для вашего гаджета, как правило, их можно найти на сайте компании-производителя смартфона. Как правило, компьютер сам устанавливает драйвера. Например, можно активировать Google USB Driver с помощью Android SDK Manager, быть может, получится оживить гаджет.
Обследование ADB
Работая над бэкапом прошивки «Андроида», надо помнить, что директория, в которой расположен Android SDK, показана в самом верху компьютерного окна Android SDK Manager неподалеку от строки SDK Path.

Вам необходимо обнаружить файл adb.exe в разделе platform-tools. Как правило, он лежит по адресу C:\Users\NAME\AppData\Local\Android\Android-sdk\platform-tools.
Загляните в эту папку и, зажав клавишу Shift, нажмите на правую клавишу компьютерной мыши. В появившемся окошке в контекстном меню остановитесь на строке «Открыть окно команд». А для того чтобы понять, есть ли соединение adb с вашим гаджетом, осуществите команду adb devices.
В списке существующих устройств должно показаться название вашего гаджета. Когда его нет, вероятно, драйвер был поставлен неправильно.
Использование ADB
Что такое бэкап на «Андроиде» при помощи команд adb, можно понять, только проделав работы по установке. Для общего бэкапа осуществите эту команду: adb backup -apk -shared -all -f C:\Users\NAME\backup.ab.
Такое действие образует резервную копию всех имеющихся приложений и данных на SD-карте в файл C:\Users\NAME\backup.ab на работающем компьютере. Напишите NAME в строке на имя пользователя вашего устройства или выделите иное место.
При активизации команды на телефоне нужно зафиксировать появление резервной копии. Вы можете дополнительно защитить резервную копию надежным паролем.
В зависимости от объема информации, процесс может занять определенный срок.
Для воссоздания необходимой резервной копии нужно осуществить такую команду: adb restore C:\Users\NAME\backup.ab.
На экране выделится информация, которая подтвердит, что резервная копия заместит все имеющиеся данные на носителе. Если на бэкапе есть пароль, то нужно обязательно указать его.
Для того чтобы сформировать полный бэкап «Андроида» без рут-прав, можно быть средним компьютерным пользователем, который разбирается в характерных чертах Android. Хочется верить, что эта функция будет находиться в интерфейсе Android и в последующие годы.

Синхронизация с облачными сервисами
Чтобы сохранить основные данные на устройстве (музыку, фотографии), достаточно включить синхронизацию с облачными сервисами. Можно воспользоваться стандартным Google Drive. Достаточно один раз настроить синхронизацию и больше не волноваться о том, что все данные потеряются, если телефон будет украден или сломается.
Можно воспользоваться и другими сервисами, облачные хранилища, как правило, есть во всех почтовых клиентах. Различаются они только по объему памяти, что тоже является немаловажным параметром. Так, хранилище от «Гугла» предлагает 15 Гб бесплатно, за дополнительное место придется платить. Наибольший тарифный план предполагает 30 Тб за 300 долларов в месяц.
Аналогичный сервис от «Майкрософта» делает доступными всего 5 Гб, за 50 Гб нужно платить два доллара в месяц. С хранилищем «Майкрософта» можно синхронизировать и другой сервис — «Дропбокс». Бесплатно дается всего 2 Гб, но если приглашать других пользователей в систему, можно бесплатно получить дополнительное пространство. Неограниченные возможности будут доступны пользователю всего за 10 евро в месяц с одного пользователя.
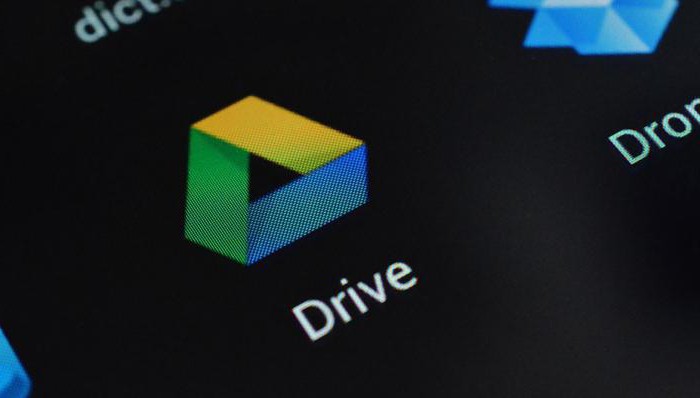
Самое большое хранилище — на 50 Гб — «Мега». Это один из самых выгодных сервисов, где можно хранить данные, не беспокоясь об их безопасности. Правда, есть у этого сервиса особенность — если забыть пароль, восстановить его будет невозможно.
LG Backup что это за программа на Андроиде?
 Доброго времени, товарищи! Сегодня у нас разговор будет о программе LG Backup, которую вы можете найти у себя в телефончике. Что это за приложение? Я узнал. Приложение LG Backup предназначено для переноса данных таких как сообщения, контакты, музыка, фотки. Переносить можно на новый телефон LG или же между телефонами LG. Также есть функция безопасного резервного копирования, короче все супер.
Доброго времени, товарищи! Сегодня у нас разговор будет о программе LG Backup, которую вы можете найти у себя в телефончике. Что это за приложение? Я узнал. Приложение LG Backup предназначено для переноса данных таких как сообщения, контакты, музыка, фотки. Переносить можно на новый телефон LG или же между телефонами LG. Также есть функция безопасного резервного копирования, короче все супер.
Хотя стоит посмотреть на само название LG Backup, как сразу становится ясно, что это какой-то фирменный софт от LG и что-то связанное с бэкапом.
Так, изучаю дальше. Ага, все немного проясняется. Значит это приложение позволяет перекинуть данные со старого телефончика на новый, а знаете как это удобно? Вот вы купили новый телефон, изучаете его, все бы ничего, но он пустой, там нет ваших контактов, смс-сообщений.. Ничего нет, капец. Да, можно и вручную переносить, но согласитесь, это гемор… Вот тут приложение LG Backup показывает всю свою мощь! =)
Что нужно для отправки данных? Если я все верно понял, то отправлять можно с любого телефона, главное чтобы там была система Андроид версии Jelly Bean или выше. Ну а что нужно для приема? Нужен телефон производителя LG! Передавать данные возможно по воздуху (вай фай), при помощи кабеля и с использованием SD карты. Ништяк!
Вот картинка в тему, тут можно вроде как передать данные на новое устройство (Copy data to new device) или сделать бэкап (Back up safely):

Потом нужно нажать кнопку Start:

Далее коннектится начнет:

Потом нужно выбрать что именно будем передавать, вот тут на картинке есть Personal data (типа личные данные) и Media data (это типа видео, фотки, музон наверно тоже):

Потом начнется копироваться. Если все будет чики пуки что будет написано Complete:

Можно сказать что приложение стоящее? Думаю что можно, тем более что оно сделано производителем для своих же устройств =)
Ребята, на этом все и до новых встреч, буду вас ждать снова в гостях, удачи!
Как сделать бэкап всего Android-устройства без рут прав
С выходом Android 6.0 Marshmallow пользователям стала доступна по-настоящему нужная функция — автоматическое резервное копирование пользовательских данных приложений в сервис Google Drive. Но хоть в Google и позаботились о пользователях, добавив данную возможность, не все разработчики особо спешат обновлять свои продукты и добавлять в них подобную функцию. Так что после смены устройства либо сброса к заводским настройкам приходится заново проходить игры, менять настройки программ на свой вкус и т. д. Конечно, выручить из подобной ситуации может наличие рут-прав на устройстве. Но что делать, если получить их не представляется возможным? Кроме того, чтобы это сделать зачастую потребуется разблокировать загрузчик, что автоматически ведёт к потере всей информации на девайсе. В таком случае на помощь приходит ADB.
Немногие пользователи Android-устройств знают, что резервную копию всех установленных приложений и их данных возможно сделать без дополнительных манипуляций с их устройством. И в сегодняшней статье мы расскажем, как сделать бэкап всей системы, без разблокировки загрузчика и получения прав суперпользователя.
Как сделать резервную копию всей информации на устройстве
Чтобы не заморачивать себе голову и сохранять все скопившиеся фотографии, музыку, видео самому, данный способ будет отличным выбором. И вот что потребуется:
- Создать папку с именем Android в корне диска C:\.
- Установить USB-драйвера для вашего устройства (здесь можно найти ссылки на универсальные драйвера для некоторых устройств).
- В некоторых случаях для установки драйверов потребуется отключить проверку подлинности.
- Для Windows 7:
Во время включения компьютера, после загрузки BIOS, необходимо нажать клавишу F8. В появившимся меню «Дополнительные варианты загрузки» выбрать «Отключение обязательной подписи драйверов». Данный способ может сработать не с первого раза, поэтому следует повторить действие либо открыть командную строку от имени администратора и ввести две команды:
«bcdedit.exe /set loadoptions DDISABLE_INTEGRITY_CHECKS»;
«bcdedit.exe /set TESTSIGNING ON». - Для Windows 8:
Нужно нажать сочетание клавиш Win+I, зажать клавишу Shift и выбрать пункт «Выключение» > «Перезагрузка». При включении компьютера выбрать «Диагностика» > «Дополнительные параметры» > «Параметры загрузки» > «Перезагрузить». При загрузке выбрать режим «Отключить обязательную проверку подписи драйверов», нажав клавишу F7. - Для Windows 10:
Необходимо зажать клавишу Shift и выбрать меню «Пуск» > «Выключение» > «Перезагрузка». После загрузки выбрать «Поиск и устранение неисправностей» > «Дополнительные параметры» > «Параметры загрузки» > «Перезагрузить». Затем выбрать пункт «Отключить обязательную проверку подписи драйверов», нажав клавишу F7.
- Для Windows 7:
- Скачать архив adb-fastboot.zip и распаковать файлы в папку Android.
- Активировать пункт «Отладка по USB» на смартфоне.
Сделать это можно в разделе «Для разработчиков». Если данный раздел скрыт, открыть его поможет эта инструкция. - Изменить длительность режима ожидания.
Для этого в настройках экрана нужно выбрать пункт «Спящий режим» и установить переключатель на максимально возможное время. - Подключить телефон к компьютеру по USB-кабелю.
Рекомендуется использовать оригинальный или кабель хорошего качества, а также порт USB 2.0, расположенный на материнской плате (для ПК). - Изменить тип подключения с «Только зарядка» на «Передача файлов (MTP)».
Это не обязательно делать на каждом устройстве, но многие производители требуют этого в качестве меры безопасности, прежде чем разрешить работу с ADB. - Открыть командную строку и перейти в созданную папку Android командой «cd c:\Android\» (команды пишутся без кавычек).
- Убедиться, что компьютер находит устройство по ADB.
Для этого необходимо ввести «adb devices» в командную строку. На появившейся запрос на телефоне о разрешении об отладке по ADB на данном компьютере необходимо нажать «Ok», при этом выбрав пункт «Всегда разрешать с этого компьютера». Если устройство видно, то выведется текст «List of devices attached» и список всех устройств (например,xxxxxxx device). Если же вместо «device» будет написано «offline» либо список окажется пустым, то необходимо обновить ADB, проверить драйвера/шнур, поменять порт USB/компьютер. - В командной строке ввести «adb backup -apk -shared -all -f path/to/backup.ab», где path/to/backup.ab — путь к каталогу и имя файла резервной копии.
- На смартфоне появится окно, где будет предложено ввести пароль для дополнительной защиты резервной копии. После его ввода нужно нажать кнопку «Создать резервную копию данных» в правом нижнем углу.
Операция может занять достаточно продолжительное время, всё будет зависеть от количества информации на смартфоне.
Как сделать резервную копию только данных приложений
К сожалению, как и всё в этой жизни, предыдущий метод не идеальный. Не всегда все данные могут корректно сохраниться. Рекомендуется вручную сохранить медиафайлы и документы на ПК или в облако, а затем приступать к бэкапу пользовательских данных приложений. Для этого потребуется выполнить шаги с 1-го по 10-й и затем ввести в командной строке «adb backup -apk -all -f path/to/backup.ab», где path/to/backup.ab — путь к каталогу и имя файла резервной копии. После этого на смартфоне ввести пароль для защиты резервной копии и нажать кнопку «Создать резервную копию данных» в правом нижнем углу.
Как сделать резервную копию некоторых приложений
Если резервное копирование всех установленных на устройстве программ не требуется и достаточно сохранить данные некоторых приложений, то понадобится следующее:
- Выполнить шаги с 1-го по 10-й из первого способа.
- Установить приложение App Inspector на смартфон.
- Запустить утилиту App Inspector и выбрать пункт App List (Ordered by name). Найти и выбрать приложение, которому нужно ограничить работу в фоне. Под именем программы будет отображено имя пакета и его версия.
- Ввести команду «adb backup -f path/to/backup.ab -apk name.of.package», где path/to/backup.ab — путь к каталогу и имя файла резервной копии, а name.of.package — имя пакета, которое ранее узнали в App Inspector.
- На смартфоне появится окно, где будет предложено ввести пароль для дополнительной защиты резервной копии. После его ввода нужно нажать кнопку «Создать резервную копию данных» в правом нижнем углу.
Как восстановить данные из резервной копии
Для восстановления данных потребуется в командной строке ввести лишь «adb restore path/to/backup.ab», где path/to/backup.ab — путь к файлу резервной копии и нажать Enter. На смартфоне в появившемся окне ввести пароль и нажать кнопку «Восстановить данные». Через определённое время, в зависимости от размера файла, на телефоне во всплывающем окне будет выведено «Восстановление завершено».
Дополнительная информация
В дополнение к сказанному выше хочется дополнить статью ещё несколькими командами и параметрами, которые могут помочь в определённых ситуациях.
Формат команд для создания резервной копии:
adb backup [-f <file>] [-apk | -noapk] [-shared | -noshared] [-all] [-system | nosystem] [<packages...>]
Самая простая команда для создания резервной копии:
adb backup -all
После ввода данной команды будет создана резервная копия только данных всех приложений (без APK-файлов) в текущем каталоге с именем backup.ab.
Если после воода этой команды возникнет ошибка (что-то вроде «adb: cannot open file ./backup.ab») нужно ввести следующее:
adb backup -all -f C:\backup.ab
В этом случае файл резервной копии будет создан в корневом каталоге диска C:\. Вместо C:\backup.ab можно указать любой необходимый адрес и имя файла.
Вот описание некоторых параметров, которые можно использовать при создании резервной копии:
-f <file>
Данный параметр используется для обозначения пути и имени файла резервной копии. Например, «-f C:\Backup\mybackup.ab» указывает на папку Backup, расположенную на диске C. Имя резервной копии — mybackup.ab.
-apk | -noapk
Этот флаг означает, должны ли включаться в резервную копию APK-файлы приложения либо только соответствующие данные. Рекомендуется использовать «-apk», когда приложение не доступно в Google Play или используется более старая версия, чем на Маркете. По умолчанию установлено «-noapk».
-shared | -noshared
Этот флаг используется для включения/выключения резервного копирования содержимого внутренней памяти/SD-карты устройства. По умолчанию установлено «noshared». Рекомендуется не делать бэкап внутренней памяти таким образом, а вручную сохранять все необходимые файлы, т. к. не все данные могут быть сохранены/восстановлены.
-all
Этот флаг — самый простой способ сделать резервную копию всей системы.
-system | -nosystem
Данный параметр определяет, будут ли включены системные приложения в резервную копию. По умолчанию используется «-system». Рекомендуется не включать системные приложения в бэкап, чтобы избежать возможных ошибок при восстановлении в дальнейшем.
<packages...>
Здесь вы можете указать имена пакетов (например, com.google.android.apps.plus), которые необходимо сохранить. Используется только в том случае, если нужно сделать резервное копирование определенного приложения.
На этом всё. Напишите в комментариях, помогла ли вам данная инструкция и вся ли информация была сохранена корректно.

