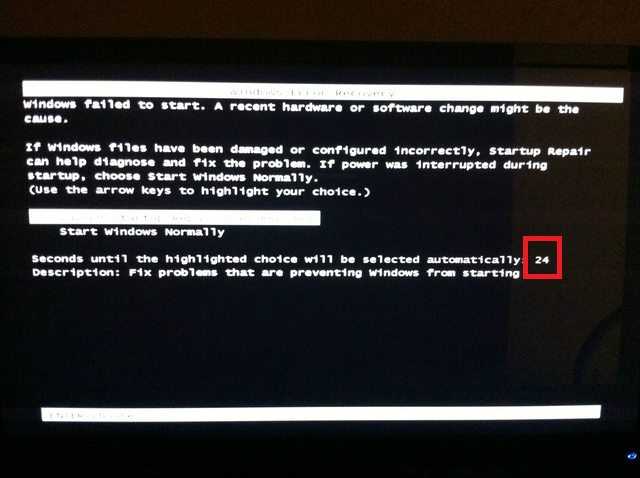Код ошибки 0xc000000e при загрузке Windows 10: как исправить
Ошибки при запуске Windows распространены и могут возникать по множеству причин. В этой статье мы поговорим об одной такой ошибке запуска, а именно о коде ошибки 0xc000000e.
Ошибка 0xc000000e.
Ваш компьютер или устройство необходимо восстановить.
Распространенная на ПК с Windows, начиная с Vista, эта ошибка является прямым результатом аппаратных проблем. Когда на ваш компьютер влияет эта ошибка, он считывает, что ваш компьютер / устройство нуждается в ремонте, и запрещает вам использовать ваш компьютер для каких-либо целей. В этих обстоятельствах все, от ваших данных до вашего ПК, находится под угрозой, и вам нужно действовать быстро, чтобы решить эту проблему.
Полное руководство по Windows 10
Что такое код ошибки 0xc00000e?
Код ошибки Windows 10 0xc00000e — это ошибка запуска, которая влияет на ПК с Windows. Если вы видите эту ошибку на экранах своего компьютера, это обычно означает, что Windows не удалось обнаружить важное оборудование, необходимое для загрузки.
Почему появляется ошибка 0xc00000e?
Ошибка 0xc00000e имеет несколько причин, и определить точную причину может быть сложно. Однако существуют некоторые распространенные причины, по которым вы сталкиваетесь с этой ошибкой. Вот некоторые из них:
- Такие проблемы, как повреждение или удаление файлов в базе данных конфигурации загрузки (BCD), которая включает файлы и параметры, помогающие загружать Windows. Проблема в этом может вызвать эту ошибку.
- Сбои жесткого диска также могут вызывать эту ошибку.
- Внезапное отключение по вашей вине или из-за нестабильного электроснабжения.
Как исправить код ошибки 0xc000000e в Windows 10?
Проверьте подключения физических устройств
Этот метод может показаться предупредительным, но он важен как начальный шаг в исправлении ошибки Windows 10 0xc00000e. Проверьте наличие неисправных подключений и отключите все внешние устройства хранения, которые могут мешать порядку загрузки в BIOS.
Восстановите файл BCD
Как упоминалось выше, база данных конфигурации загрузки или BCD содержит параметры, необходимые для загрузки Windows. Любая проблема в BCD может быть причиной этой ошибки. Чтобы исправить это, вам придется перестроить файл BCD.
Любая проблема в BCD может быть причиной этой ошибки. Чтобы исправить это, вам придется перестроить файл BCD.
Прежде чем начать, убедитесь, что у вас есть загрузочный диск той версии Windows, которую вы пытаетесь восстановить. После этого зайдите в BIOS при запуске и войдите в меню загрузки. Сделайте этот загрузочный носитель основным устройством для загрузки Windows. Как только вы это сделаете, вы готовы начать.
- Загрузите компьютер с загрузочного диска и нажмите «Далее» в первом появившемся окне.
- Теперь в следующем окне нажмите «Восстановить компьютер», расположенную в левом нижнем углу экрана.
- В следующем меню выберите «Устранение неполадок», чтобы перейти к дополнительным параметрам. В списке дополнительных параметров выберите «Командная строка». На следующем шаге выберите учетную запись, которую вы используете для своего компьютера, и введите данные для входа.
- В окне командной строки введите следующую команду:
bootrec /rebuildbcd Когда установщик будет найден, вам нужно будет ввести «Y» в командной строке. После этого начнется перестроение BCD.
После этого начнется перестроение BCD.- После завершения введите следующие команды и нажмите «Enter» после каждой команды:
bootrec /fixmbrbootrec /fixboot
Это перезагрузит ваш компьютер. Если ошибка устранена, он перезагрузится в обычном режиме, если нет, перейдите к следующему решению.
Восстановите файлы реестра BCR
Этот метод направлен на восстановление файлов загрузочного сектора. Для этого вам нужно будет точно следовать шагам, упомянутым в методе 2, пока вы не окажетесь в окне командной строки. Когда перед вами появится командная строка, введите следующие команды:
bootrec /fixmbrbootrec /fixbootbootrec /ScanOsbootrec /rebuildbcd
Перезагрузите компьютер после этого.
Запустите утилиту автоматического восстановления
Не многие знают, но в Windows есть встроенная утилита восстановления для устранения таких проблем, как код ошибки 0xc000000e Windows 10.
Чтобы получить к нему доступ, вам нужно будет выполнить шаги, указанные в методе 2, пока вы не дойдете до меню «Дополнительные параметры».
В меню «Дополнительные параметры» выберите кнопку «Автоматическое восстановление». На следующем экране выберите свою ОС, и все готово. Утилита теперь исправит любые проблемы, присутствующие в вашей Windows, и, надеюсь, избавится от них.
Сброс настроек BIOS/UEFI
Сброс конфигурации BIOS/UEFI — отличный способ избавиться от кода ошибки: 0xc000000e. Вот как вы можете это сделать.
- При запуске компьютера войдите в BIOS. Чтобы войти в BIOS, вам нужно будет нажать определенную клавишу, которая отличается для разных ПК. Самые популярные горячие клавиши — F2, F12, Esc, Del и др.
- Как только вы окажетесь в меню BIOS, пролистайте его через клавиатуру и найдите параметр настройки BIOS по умолчанию. Когда вы найдете его, щелкните по нему и нажмите Enter, и начнется процесс сброса.
- Сохраните изменения и выйдите из настройки BIOS.
 Теперь ваш компьютер перезагрузится автоматически.
Теперь ваш компьютер перезагрузится автоматически.
Проверьте настройку поддержки WHQL для Windows 10 в BIOS
Параметры поддержки WHQL обеспечивают бесперебойную загрузку Windows каждый раз, включая поддержку UEFI и проверяя драйверы, которые были подписаны в процессе загрузки. Если он отключен, у вас возникнут проблемы, например, ваш компьютер необходимо отремонтировать с кодом ошибки 0xc00000e. Чтобы включить его, вам нужно войти в меню BIOS, как указано в методе 5, и включить его, как показано ниже.
Проверьте и замените батарейку CMOS
CMOS — это микросхема вашего компьютера, содержащая важную информацию, такую как конфигурация BIOS, дата, время и т. д. Эта ошибка может быть вызвана неправильной настройкой даты и времени в BIOS. В этом случае вам придется заменить батарейку CMOS. Вы можете сделать это самостоятельно, заказав новый чип CMOS или связавшись с ближайшей мастерской по ремонту вашего ПК.
Резервное копирование данных и переустановка Windows
Если ни один из методов не работает, пришло время сделать резервную копию ваших данных и полностью переустановить Windows. Сделайте резервную копию жесткого диска и переустановите Windows через созданный вами загрузочный диск. Нажмите кнопку «Установить сейчас» в первом окне и следуйте инструкциям оттуда, и все готово.
Сделайте резервную копию жесткого диска и переустановите Windows через созданный вами загрузочный диск. Нажмите кнопку «Установить сейчас» в первом окне и следуйте инструкциям оттуда, и все готово.
Какие могут быть сопутствующие ошибки наряду с этой?
Вы также могли увидеть один из следующих кодов:
- 0xc000000f — данные конфигурации загрузки не могут быть прочитаны.
- 0xc000000d — в файле загрузочных данных отсутствует информация.
- 0xc000014C — данные конфигурации загрузки содержат ошибки.
- 0xc0000605 — Компонент операционной системы с истекшим сроком действия.
- 0xc0000225 — невозможно выбрать загрузочное устройство или получить доступ к нему для загрузки.
- 0x0000098, 0xc0000034 — Недопустимый файл данных конфигурации загрузки или информация отсутствует.
Отключение автозапуска программ в windows 10 при включении компьютера.
Зачастую программы, которые находятся в автозапуске, мешают нормальной работе операционной системы.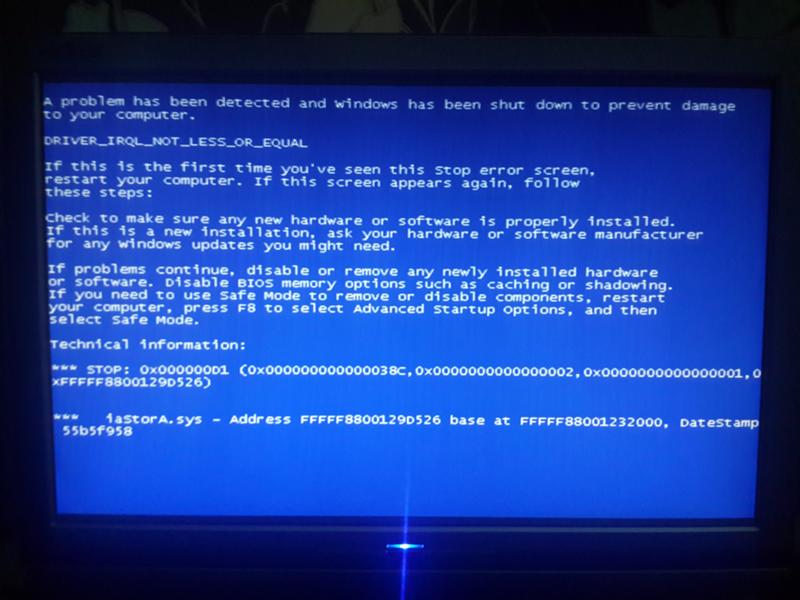 Ведь они потребляют ресурсы компьютера из-за того, что постоянно работают.
Ведь они потребляют ресурсы компьютера из-за того, что постоянно работают.
Да, иногда для быстрого старта необходимо оставлять некоторые программы в автозапуске. Обычно при установке программ они все лезут в автозагрузку. Давайте разберемся, как отключить автоматическую загрузку программ при запуске компьютера.
Выполняется процедура следующим образом.
Вариант 1
Удалить программы из автозагрузки можно с помощью стандартных средств Windows, без установки дополнительного программного обеспечения.
В операционной системе Windows 7 нажмите «Пуск», затем в окне «выполнить» введите служебную команду msconfig. После этого нажмите Enter или «ок».
Перед вами появится окно с «конфигурацией системы». Там вы перейдите в пункт «Автозагрузка» и смените галочки с ненужного программного обеспечения.
Кстати, если вы не пользуетесь некоторыми программами, то их стоит убрать с компьютера.
 При удалении софта он удаляется из автозагрузки.
При удалении софта он удаляется из автозагрузки.Вариант 2
С помощью «горячих клавиш», а именно комбинации w+r вводим в поле «выполнить» команду msconfig. Там откроется окно «конфигурация системы».
В Windows 10 при входе в пункт «автозагрузка» вам предложат открыть «диспетчер задач». Открывайте и переходите к пункту «автозагрузка». Там нажмите на необходимой программке левую кнопку мыши и выберите пункт «Выключить». См. скриншот.
Для Windows 7 снимаем галочки. Тем самым вы отключите ненужные программы.
Вариант 3
С помощью стороннего программного обеспечения, данный способ удаления из автозагрузки ненужных программ подходит для всех операционных систем. Так как на компьютер устанавливается дополнительный софт, то я рекомендую использовать бесплатную утилиту Ccleaner.
После установки программы cleaner запустите её. После перейдите в пункт «сервис», а дальше в «автозагрузку». Выберите программу, которую хотите отключить и нажмите пункт «выключить».
Какие программы можно удалить из автозагрузки?
Первым делом удаляйте программное обеспечение, которым вы не пользуетесь или которое существует на компьютере просто так «вдруг пригодится»…
Иногда бывает, что пользователи устанавливают на компьютер «торрент-клиенты», чтобы разово скачать фильм и игру. Часто ставится mediaget автоматически и «любимый всеми» браузер «Амиго». Так вот в случае с программами «качалками», когда они запущены, всегда идёт нагрузка на систему и на канал связи Интернет. Если вы что-то скачали, а из раздачи не удалили. А браузер Амиго весит на компьютере просто так и вы им не пользуетесь. Советую вам отключать такое программное обеспечение. Логика проста если вы редко пользуетесь программой или вовсе её не используете, то зачем она вам нужна на компьютере?
Важно! Рассмотрим такой случай. В списке вы прочитали название программы и не знаете, что она вообще делает и зачем нужна. Отключать её или нет? Рекомендую в данном случае воспользоваться поиском в интернете и определить предназначение этой программы ну а затем принять решение.
Отключать её или нет? Рекомендую в данном случае воспользоваться поиском в интернете и определить предназначение этой программы ну а затем принять решение.
Не рекомендуется отключать из автозагрузки программы антивирусы!
Заканчивая данную статью ещё раз хочу заострить ваше внимание на необходимости того или иного программного обеспечения на вашем компьютере. Рекомендую удалять устаревший и ненужный софт. Ведь если вы отключаете программу из автозагрузки, она остаётся в системе и занимает место, а при автоматическом обновлении и вовсе может заново добавить себя в автозагрузку. Так что удаляйте те программы, которыми вы не пользуетесь. Дайте компьютеру возможность «расправить крылья».
Уважаемые пользователи!
Если у вас возникли вопросы по данному материалу — оставьте свой комментарий и мы постараемся вам помочь.
С уважением, Администратор сайтаsnapcomp.ru
Дорогой друг! Возможно, тебе будут интересны следующие статьи:
-
Зависает, тормозит компьютер.

-
Как удалить вирус всплывающего рекламного окна?
-
Windows 10 – пропали эскизы, значки изображений, фото и видео файлов.
-
Как очистить (удалить) кэш браузера гугл хром (Google Chrome)
-
Сохраняем веб-страницу полностью с помощью браузера google chrome
Загрузка в безопасном режиме в Windows 10 Согласно Microsoft, вы можете точно определить, что не так с вашим компьютером, наблюдая за тем, как он работает в безопасном режиме. В частности, если проблема не сохраняется в безопасном режиме, это означает, что настройки компьютера по умолчанию и основные драйверы не вызывают проблему. Если у вас возникли проблемы с компьютером и вы хотите их исправить, вот руководство о том, как загрузиться в безопасном режиме в Windows 10.
Что такое безопасный режим?
Безопасный режим — это диагностика вашей операционной системы
режим. Когда ваш компьютер находится в безопасном режиме, только основные программы и службы
будет работать. Это означает, что вы не можете получить доступ к стороннему программному обеспечению или драйверам. Это может
помочь вам найти и исправить любые проблемы с вашей операционной системой.
Когда ваш компьютер находится в безопасном режиме, только основные программы и службы
будет работать. Это означает, что вы не можете получить доступ к стороннему программному обеспечению или драйверам. Это может
помочь вам найти и исправить любые проблемы с вашей операционной системой.
- Откройте меню «Пуск». Вы можете сделать это, нажав кнопку в левом нижнем углу экрана, имеющую форму логотипа Windows.
- Нажмите и удерживайте клавишу Shift, нажав кнопку «Перезагрузить». Это приведет к перезагрузке компьютера в среде восстановления Windows (winRE). Вы увидите синий экран с надписью «Выберите вариант» вверху.
- Выберите Устранение неполадок.
- Затем нажмите Дополнительные параметры.
- Щелкните Параметры запуска. Если вы не видите этот параметр, нажмите «Просмотреть дополнительные параметры восстановления» в нижней части экрана.

- Затем нажмите «Перезагрузить».
- Когда вы увидите экран параметров запуска, нажмите клавишу F4 или 4.
Как только вы это сделаете, ваш компьютер запустится в безопасном режиме. Вы можете сказать, что находитесь в безопасном режиме, если увидите сообщение в верхней части экрана, и ваше разрешение уменьшается. ‘
Перейдя в безопасный режим, вы можете удалить программного обеспечения, сканируйте на наличие вредоносных программ, обновляйте драйверы или запускайте восстановление системы, чтобы исправить любые вопросы.
Как загрузиться в безопасном режиме в Windows 10 из настроек
- Откройте меню «Пуск» и нажмите «Настройки». Это значок в виде шестеренки над кнопкой питания.
- Щелкните Обновление и безопасность .
- Затем нажмите Восстановление.
 Вы найдете это на левой боковой панели.
Вы найдете это на левой боковой панели. - В разделе «Расширенный запуск» нажмите «Перезагрузить сейчас». Ваш компьютер перезагрузится, и вы увидите экран выбора варианта.
- В меню восстановления загрузки выберите «Устранение неполадок» > «Дополнительные параметры» > «Параметры запуска» > «Перезагрузить».
- Наконец, нажмите клавишу F4 или 4, когда вы увидите экран параметров запуска .
Как загрузиться в безопасном режиме с черного экрана
Если у вас возникли проблемы со входом в компьютер, вы можете загрузиться в безопасном режиме, прервав процесс запуска три раз. Вот как это сделать:
- Нажмите кнопку питания компьютера, чтобы включить его.
- Во время запуска Windows снова нажмите и удерживайте кнопку питания не менее 4 секунд. Важно подождать, пока вы не увидите, что ваш компьютер пытается запуститься.
 Во многих случаях вам следует подождать, пока вы не увидите вращающееся колесо или индикатор выполнения.
Во многих случаях вам следует подождать, пока вы не увидите вращающееся колесо или индикатор выполнения. - Повторите этот процесс включения и выключения компьютера с помощью кнопки питания 3 раза.
- 4 й раз, когда ваш компьютер запустится, он загрузится в режиме автоматического восстановления. Вас могут попросить выбрать учетную запись и ввести пароль.
- Если с вашим компьютером возникла проблема, щелкните Дополнительные параметры.
- Выберите «Устранение неполадок» > «Дополнительные параметры» > «Параметры запуска» > «Перезагрузить».
- Наконец, нажмите клавишу F4 или 4, когда вы увидите экран параметров запуска .
Как отключить безопасный режим
- Нажмите клавишу Windows + R.
- В поле «Открыть» введите msconfig.
- Нажмите OK.

- Выберите вкладку Загрузка.
- Снимите флажок «Безопасная загрузка» в разделе «Параметры загрузки».
Если у вас все еще возникают проблемы, возможно, вам придется узнать, как сбросить настройки компьютера с Windows 10 до заводских. Ознакомьтесь с нашей предыдущей статьей, нажав на ссылку, чтобы узнать больше.
В начало
Обновлено 24 декабря 2021 г.
С тегами: Безопасный режимWindows 10
Была ли эта статья полезной?
Да Нет
Статьи по теме
Как загрузить компьютер в безопасном режиме с поддержкой сети (Windows)
Загрузка компьютера в безопасном режиме с поддержкой сети приводит к загрузке компьютера только с необходимыми драйверами и службами, тем самым ограничивая влияние программного обеспечения и вредоносных программ (вирусов) на ваш компьютер. Загрузка в безопасном режиме может устранить проблемы, связанные с: настройками безопасности антивирусной программы, проблемами с программным обеспечением и вредоносным/шпионским ПО
Windows 10
Чтобы загрузить компьютер с Windows 10 в безопасном режиме с поддержкой сети, вам необходимо сделать следующее:
- Нажмите кнопку Start или нажмите клавишу Windows 6 на клавиатуре.

- Нажмите Мощность
- Удерживая SHIFT на клавиатуре, нажмите Перезагрузить
- Windows перезагрузится и предложит несколько вариантов
- Выберите Устранение неполадок
- Выберите Дополнительные параметры
- Выберите Параметры запуска
- Нажмите Перезапустите
- После перезагрузки Windows предложит несколько различных вариантов запуска
- Выберите Безопасный режим с поддержкой сети и нажмите Введите
Windows 8.1
Чтобы загрузить компьютер с Windows 8.1 в безопасном режиме с поддержкой сети, вам необходимо сделать следующее:
- Переход к рабочему столу на ПК с Windows 8.1
- Нажмите одновременно значок клавиатуры WINDOWS Windows 8 и клавишу « i » на клавиатуре или переместите указатель мыши в правый верхний угол экрана, чтобы открыть панель чудо-кнопок
- Выбрать Настройки
- Выберите значок Power , затем, удерживая нажатой клавишу SHIFT на клавиатуре, выберите Restart
- Теперь ваш компьютер перезагрузится и загрузит расширенное меню запуска
- Выбрать Устранение неполадок
- Выбрать Дополнительные параметры
- Выберите Параметры запуска
- Нажмите Перезапустите
- Нажмите клавишу F5 на клавиатуре, чтобы выбрать 5) Включить безопасный режим с поддержкой сети
Windows XP, Vista и Windows 7
Чтобы загрузить компьютер с Windows XP, Vista или Windows 7 в безопасном режиме с поддержкой сети, вам необходимо сделать следующее:
- Выключите компьютер
- Перезагрузите компьютер и сразу же начните нажимать клавишу F8 , расположенную на клавиатуре.



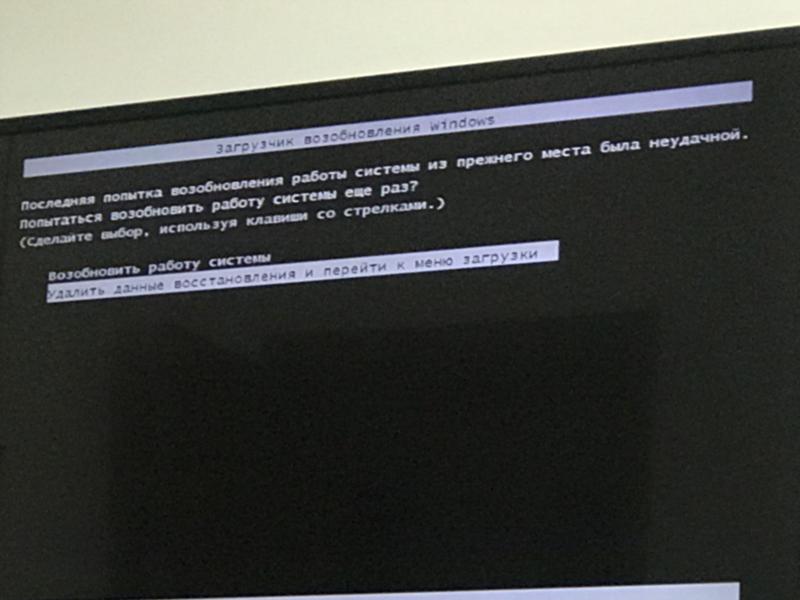 После этого начнется перестроение BCD.
После этого начнется перестроение BCD. Теперь ваш компьютер перезагрузится автоматически.
Теперь ваш компьютер перезагрузится автоматически.
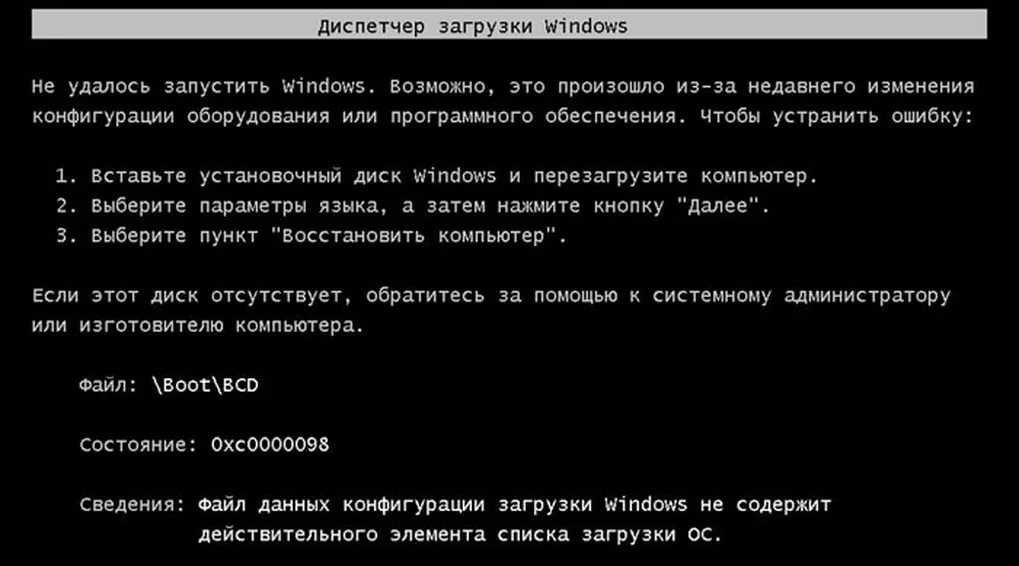
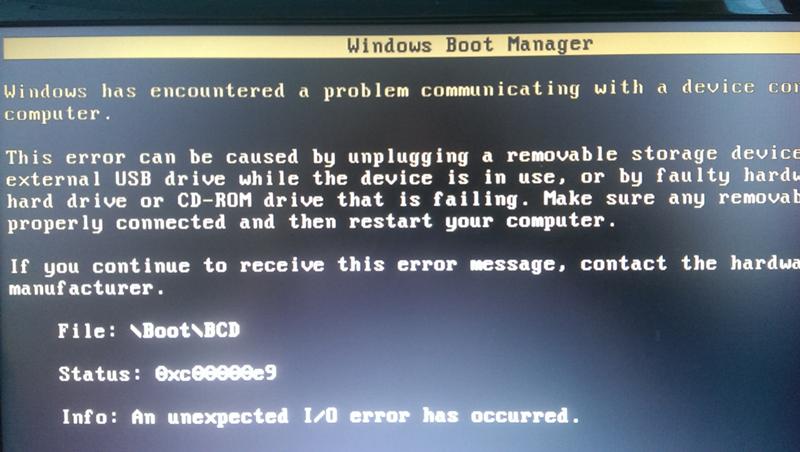 Вы найдете это на левой боковой панели.
Вы найдете это на левой боковой панели.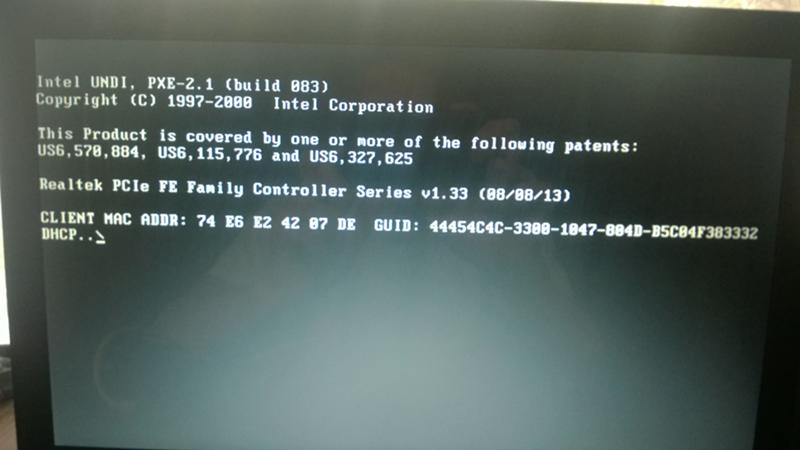 Во многих случаях вам следует подождать, пока вы не увидите вращающееся колесо или индикатор выполнения.
Во многих случаях вам следует подождать, пока вы не увидите вращающееся колесо или индикатор выполнения.