Windows 10 зависает при загрузке: причины, что делать?
Пользователи Windows 10 часто сталкиваются с такой проблемой, когда компьютер зависает при загрузке в течение определенного времени. Бегающие точки по кругу, символизирующие запуск системы, отображаются на экране в течение 4-5 минут.
Такое «поведение» ОС вызвано по ряду причин. Узнаем подробнее, что делать при зависании компьютера при перезагрузке.
Отключение быстрого запуска
Быстрый запуск Windows 10 работает по принципу гибридного режима сна. При выключении система сохраняет ядро и загруженные драйвера в файл гибернации на системном диске, а при запуске компьютера загружает из него сохраненное состояние ОС в память.
Эта функция позволяет ускорить загрузку Windows 10, но может вызвать и проблемы, когда зависает в цикле перезагрузки. Кроме того, обновления также не могут быть установлены должным образом, поскольку требуют от компьютера полной перезагрузки. Для отключения функции выполните следующие шаги:
В окне «Выполнить», которое вызывается сочетанием клавиш Win + R, впишите команду control panel и кликните на «ОК» для входа в Панель управления.
Переключите просмотр на крупные значки и перейдите в раздел «Электропитание».
На левой панели кликните на ссылку «Действие кнопки питания». В следующем экране щелкните на опцию «Изменение параметров, которые сейчас не доступны», требующая администраторских прав.
Теперь перейдите к нижней части экрана и снимите флажок «Включить быстрый запуск». Сохраните изменения и выйдите.
Перезагрузите компьютер. Проверьте, зависает ли Windows 10 в ходе загрузки.
Что делать, если не загружается Windows 10 – 11 методов исправления
Лишь немногие проблемы с компьютерами настолько неприятны, как наличие ПК, который отказывается загружаться. Невозможность выполнения инициализации системы затрудняет поиск причины неисправности. Что делать, когда Windows 10 не загружается?
Наверняка, нет причин для беспокойства, даже если ситуация выглядит неутешительно. Вы можете рассчитывать на то, что есть множество инструментов для исправления, прежде чем действительно невозможно будет восстановить операционную систему.
Если вам повезет, данное пособие должно помочь найти источник отказа компьютера от загрузки. Давайте рассмотрим методы, которые могут помочь.
Отключение служб местоположения, криптографии и выборочного запуска
Избавиться от зависания Windows при загрузке можно путем отключения службы криптографии и местоположения.
Служба определения местоположения позволяет отследить расположение компьютера. Она также позволяет сайту или внешней программе определить ваше местоположение.
Службы криптографии разрешают установку новых приложений, а также подтверждают подпись файлов Windows в различных программах.
Откройте окно «Выполнить» сочетанием клавиш Win + R, впишите команду msconfig и подтвердите ее запуск на «ОК».
Перейдите на вкладку «Общие» и установите флажок на опцию «Диагностический запуск».
Нажмите «Применить» и выйдите из окна.
Откройте службы командой services.msc из окна интерпретатора (Win + R).
Прокрутите список, пока не найдете службы криптографии. Двойным щелчком откройте Свойства и нажмите на кнопку «Остановить». Разверните выпадающий список типа запуска и установите значение «Отключена». Нажмите «ОК» для сохранения настроек и закройте окно.
Двойным щелчком откройте Свойства и нажмите на кнопку «Остановить». Разверните выпадающий список типа запуска и установите значение «Отключена». Нажмите «ОК» для сохранения настроек и закройте окно.
Теперь разверните меню Пуск, кликните на значок шестеренки для входа в Параметры. Откройте раздел Конфиденциальность, на левой панели перейдите на вкладку «Расположение» и отключите службу определения местоположения.
Перезапустите ПК. Проверьте, зависает ли система при загрузке. Если эти действия не принести никаких улучшений, то можете вернуть внесенные изменения.
Почему компьютер зависает во время загрузки? Основные причины
- Одна из самых распространённых причин — программные ошибки Windows. Затем идут сбои в работе материнской платы компьютера или ноутбука. Это может быть: сбой BIOS/UEFI, выход из строя чипсета материнской платы: северного, южного моста, видеокарты. Причиной фризов также могут быть: повреждение электролитических конденсаторов на плате, SMD элементов, микротрещины текстолита.

Иногда компьютер зависает из-за проблем с периферией: проблемы с USB портами, звуком Sound Card, Wi-Fi модулем, Bluetooth, Card Reader.
- Выход из строя жёсткого диска (HDD) ноутбука или компьютера также может явиться источником проблем. Компьютер может зависать во время инициализации BIOS или загрузка может не доходить до приветствия операционной системы Windows.
- Перегрев. Компьютер или ноутбук зависает, поработав несколько минут (секунд). Характерно, что устройство может сразу не включаться до то тех пор, пока не снизится температура центрального процессора.
- Другие программные ошибки. Программы, такие как антивирусы, эмуляторы виртуальных приводов и др., начинающие свою загрузку почти синхронно с операционной системой, могут быть причиной того, что компьютер зависает во время загрузки.
Обновление драйверов
Устаревшие или несовместимые драйвера также часто вызывают проблему с зависанием при загрузке. После обновления Windows 10 драйвера могут быть установлены неправильно. Попробуйте их обновить автоматически. Также можно установить их вручную после загрузки последних версий из сайта поставщика.
Попробуйте их обновить автоматически. Также можно установить их вручную после загрузки последних версий из сайта поставщика.
Разверните меню Пуск правым щелчком мыши и выберите Диспетчер устройств.
Здесь будут отражены все устройства, установлены на компьютере. Обновите каждое, включая видеокарту, сетевой адаптер, звуковую карту, модем и прочее.
Например, чтобы обновить драйвер видеокарты, разверните вкладку «Видеоадаптеры». Щелкните правой кнопкой мыши на нем, выберите «Обновить».
На следующем экране выберите первый вариант (автоматический поиск).
Если таким образом не удалось обновить, предварительно скачайте последнюю версию ПО из сайта поставщика видеокарты и установите. Если пакет драйверов без исполняемого файла (.exe), распакуйте его в любую папку, а потом укажите ее при ручном обновлении (второй вариант).
Обновите драйвера для всех устройств и проверьте, исправлена ли проблема.
Диагностика
Чек-лист для поиска и идентификации проблемы.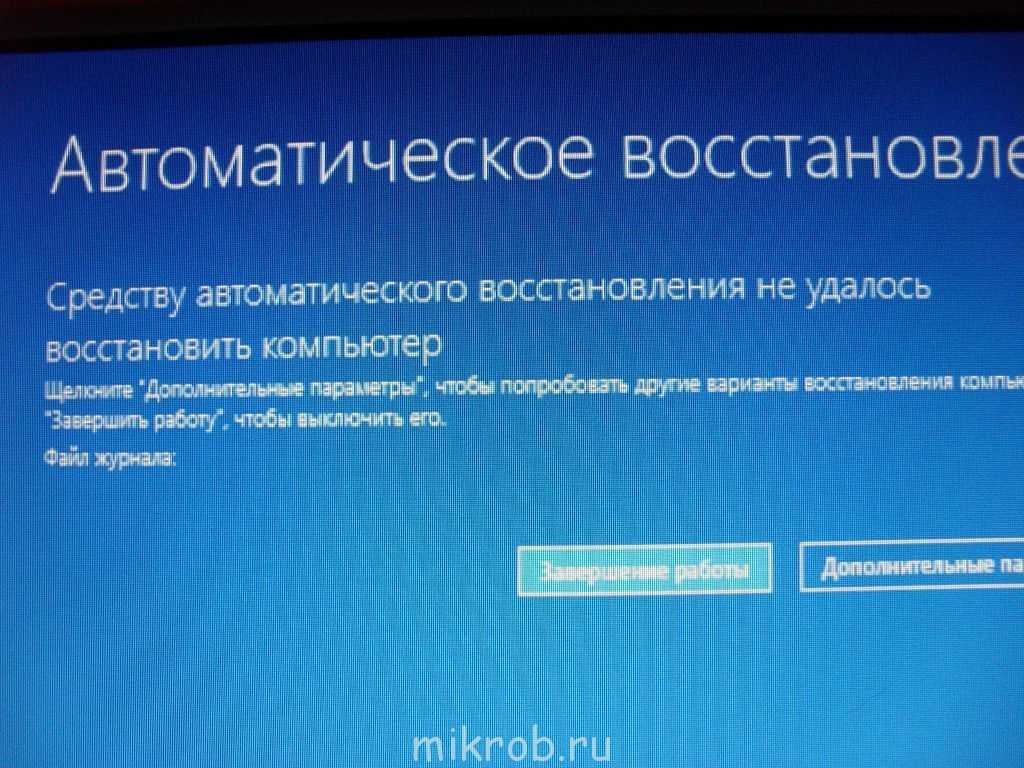
| Что происходит | Предполагаемая поломка | Решение |
| Нет изображения на экране | 1. Сбой BIOS. | Обратиться в сервис. Прошить BIOS на программаторе. |
| 2. Поломка одного из модулей компьютера или ноутбука. а) В стационарном ПК чаще из строя выходят блок питания, материнская плата, оперативная память. б) В ноутбуке — материнская плата. Из-за постоянного перегрева происходит т.н. «отвал моста». | Провести диагностику компьютера или ноутбука. Выявить сбойный модуль и заменить его. | |
| Есть изображение. Компьютер, ноутбук зависает на первом (начальном) экране | 1. Сбой BIOS. | Сбросить BIOS. Установить настройки по умолчанию. 1) Извлечь батарейку на материнской памяти. 2) Или \и замкнуть специальный джампер возле батарейки CMOS BIOS. |
| 2. Некорректная настройка BIOS (разгон). | Сбросить BIOS. Установить настройки по умолчанию. | |
3. Проблема инициализации устройств. Проблема инициализации устройств. | Проверить правильно ли установлены модули и подключено их питания. Достать-вставить модуль памяти, видеокарты. Проверить подключение блока питания. Проверить DVD привод и жёсткий диск HDD для ноутбуков. | |
| Есть изображение. ПК зависает во время загрузки Windows | 1. Ошибки Windows. Ошибка обновления Windows. | Загрузить последнюю удачную конфигурацию. Восстановить из безопасного режима. Переустановить Windows OS. |
| 2. Повреждён реестр Windows. | Загрузить последнюю удачную конфигурацию. Восстановить из безопасного режима. | |
| 3. Не корректно установлен драйвер (драйвера). | Загрузить последнюю удачную конфигурацию. Удалить драйвер из безопасного режима. | |
| 4. Сбой одного из модулей. Чаще всего или оперативная память, или материнская плата компьютера. | Проверить оперативную память. Осмотреть материнскую плату на вздувшиеся конденсаторы и сколотые SMD элементы. Заменить модули или перепаять компоненты. Заменить модули или перепаять компоненты. | |
| Система зависает когда Windows уже загрузилась до рабочего стола | 1. Ошибка Windows. | Провести восстановление Windows. Переустановить Windows OS. |
| 2. Ошибка драйвера. | Зайти через безопасный режим. Удалить сбойный драйвер. | |
| 3. Ошибка пользовательского ПО. Старые, некорректно установленные программы. Например: установлено несколько антивирусов. | Зайти через безопасный режим. Удалить все антивирусы и проверить работоспособность системы. | |
| 4. Перегрев центрального процессора из-за нарушения работы системы охлаждения. Сломано крепление для установки кулера стационарного ПК. Некорректно установлена система охлаждения ноутбука. | Проверить целостность и правильность установки кулера устройства. |
Удаление содержимого папки SoftwareDistribution
Если некоторые системные файлы повреждены, то система также может зависнуть при загрузке. Поврежденные файлы возникают по ряду причин. Иногда одно приложение конфликтует с другим, и неправильные записи могут повредить файлы. Выполните следующие шаги:
Поврежденные файлы возникают по ряду причин. Иногда одно приложение конфликтует с другим, и неправильные записи могут повредить файлы. Выполните следующие шаги:
Загрузите компьютер в безопасный режим. Для этого откройте меню Пуск, нажмите на кнопку Питания. Удерживая Shift, кликните на кнопку «Перезагрузка». Когда откроется окно выбора действия перейдите по пути: Поиск и устранения неисправности — Дополнительные параметры – Параметры загрузки, затем нажмите F4.
Затем в строке системного поиска наберите «командная строка», под найденным результатом кликните на ссылку «Запуск от имени администратора».
В консоли выполните команду:
net stop wuauserv
Эта команда остановит процесс обновления, запущенный в фоновом режиме.
Теперь выполните команду cd %systemroot%, которая переместит в каталог установки Windows.
Наберите ren SoftwareDistribution SD.old, которая переименует папку SoftwareDistribution в SD.old. Когда компьютер не найдет SoftwareDistribution, то будет вынужден создать новую.
Теперь введите команду net start wuauserv, которая запустит службу обновления. После перезагрузки ПК и посмотрите, зависает ли он при загрузке.
Проблемные приложения
Проверьте, есть ли какие-то приложения, которые зависают и их невозможно правильно закрыть. Или может быть зависания системы возникли после установки последних программ.
Откройте Панель управления командой control panel из окна «Выполнить» (Win + R). Перейдите в раздел «Программы и компоненты».
Отсортируйте список по дате и удалите последние программы.
После перезапустите компьютер. Проверьте, исправлена ли проблема.
Отключение брандмауэра и антивируса
Попробуйте отключить Брандмауэр и посмотрите, как это отражается на процессе загрузки. Брандмауэр Windows отслеживает входящие и исходящие интернет-пакеты. Он также блокирует соединения или приложения от установки, если они не соответствуют его критериям.
Откройте Панель управления командой control panel из окна интерпретатора (Win + R), перейдите в Брандмауэр.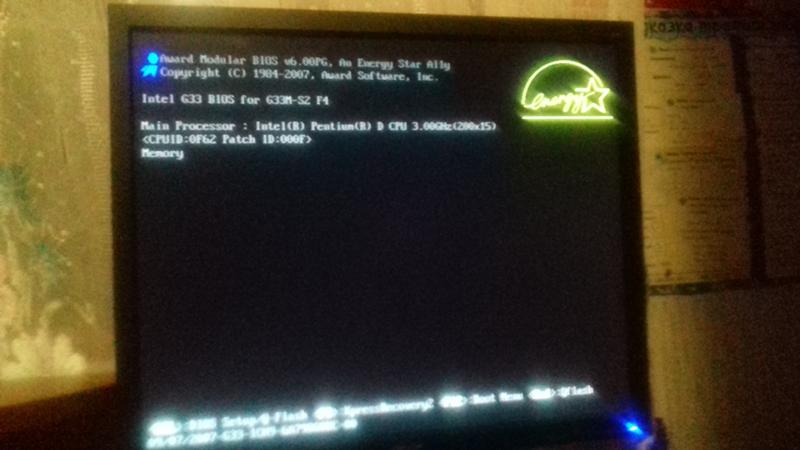 На левой панели кликните на опцию «Включение и отключение Брандмауэра».
На левой панели кликните на опцию «Включение и отключение Брандмауэра».
Установите флажок на опцию «Отключить …» на обеих вкладках домашней и общественных сетях. Сохраните изменения и выйдите. Проверьте, зависает ли ОС при загрузке.
Проверка оперативной памяти
При подозрении, что Windows 7 зависает при загрузке из-за неисправности оперативной памяти, можно попытаться извлечь модули памяти из слотов, продуть их спринцовкой, а затем вставить обратно. Если модулей больше одного, запускать ПК, чередуя их и наблюдая за поведением компьютера. Как показывает практика, этих манипуляций вполне достаточно. Однако, если проблема все же осталась, следует воспользоваться либо стандартным средством ОС (Средство проверки памяти Windows 7, вызывается командой mdsched), либо одной из сторонних утилит (MemTest86+). Специалисты рекомендуют использовать именно MemTest, поскольку утилита производит более тщательный анализ оперативной памяти.
Следует учитывать, что наличие ошибок в тесте ОЗУ не всегда означает неисправность самих модулей памяти, проблема может скрываться и в материнской плате.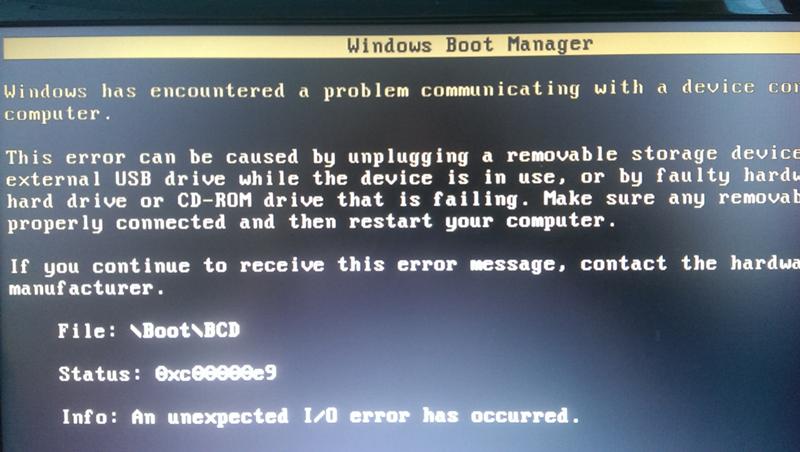 Так или иначе, полноценный ответ можно получить только в сервисном центре.
Так или иначе, полноценный ответ можно получить только в сервисном центре.
Windows 10 зависает при загрузке: причины, что делать?
Пользователи Windows 10 часто сталкиваются с такой проблемой, когда компьютер зависает при загрузке в течение определенного времени. Бегающие точки по кругу, символизирующие запуск системы, отображаются на экране в течение 4-5 минут.
Такое «поведение» ОС вызвано по ряду причин. Узнаем подробнее, что делать при зависании компьютера при перезагрузке.
Содержание
- 1 Отключение быстрого запуска
- 2 Отключение служб местоположения, криптографии и выборочного запуска
- 3 Обновление драйверов
- 4 Отключение всех внешних USB устройств от компьютера
- 5 Удаление содержимого папки SoftwareDistribution
- 6 Проблемные приложения
- 7 Отключение брандмауэра и антивируса
- 8 Отключение сети
- 9 Установка ожидающих обновлений
Отключение быстрого запуска
Быстрый запуск Windows 10 работает по принципу гибридного режима сна. При выключении система сохраняет ядро и загруженные драйвера в файл гибернации на системном диске, а при запуске компьютера загружает из него сохраненное состояние ОС в память.
При выключении система сохраняет ядро и загруженные драйвера в файл гибернации на системном диске, а при запуске компьютера загружает из него сохраненное состояние ОС в память.
Эта функция позволяет ускорить загрузку Windows 10, но может вызвать и проблемы, когда зависает в цикле перезагрузки. Кроме того, обновления также не могут быть установлены должным образом, поскольку требуют от компьютера полной перезагрузки. Для отключения функции выполните следующие шаги:
В окне «Выполнить», которое вызывается сочетанием клавиш Win + R, впишите команду control panel и кликните на «ОК» для входа в Панель управления.
Переключите просмотр на крупные значки и перейдите в раздел «Электропитание».
На левой панели кликните на ссылку «Действие кнопки питания». В следующем экране щелкните на опцию «Изменение параметров, которые сейчас не доступны», требующая администраторских прав.
Теперь перейдите к нижней части экрана и снимите флажок «Включить быстрый запуск».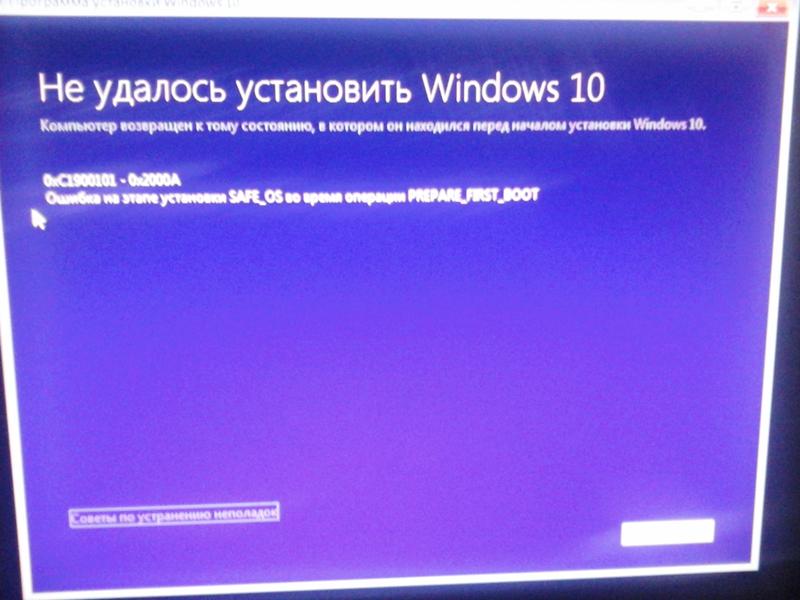 Сохраните изменения и выйдите.
Сохраните изменения и выйдите.
Перезагрузите компьютер. Проверьте, зависает ли Windows 10 в ходе загрузки.
Отключение служб местоположения, криптографии и выборочного запуска
Избавиться от зависания Windows при загрузке можно путем отключения службы криптографии и местоположения.
Служба определения местоположения позволяет отследить расположение компьютера. Она также позволяет сайту или внешней программе определить ваше местоположение.
Службы криптографии разрешают установку новых приложений, а также подтверждают подпись файлов Windows в различных программах.
Откройте окно «Выполнить» сочетанием клавиш Win + R, впишите команду msconfig и подтвердите ее запуск на «ОК».
Перейдите на вкладку «Общие» и установите флажок на опцию «Диагностический запуск».
Нажмите «Применить» и выйдите из окна.
Откройте службы командой services.msc из окна интерпретатора (Win + R).
Прокрутите список, пока не найдете службы криптографии. Двойным щелчком откройте Свойства и нажмите на кнопку «Остановить». Разверните выпадающий список типа запуска и установите значение «Отключена». Нажмите «ОК» для сохранения настроек и закройте окно.
Двойным щелчком откройте Свойства и нажмите на кнопку «Остановить». Разверните выпадающий список типа запуска и установите значение «Отключена». Нажмите «ОК» для сохранения настроек и закройте окно.
Теперь разверните меню Пуск, кликните на значок шестеренки для входа в Параметры. Откройте раздел Конфиденциальность, на левой панели перейдите на вкладку «Расположение» и отключите службу определения местоположения.
Перезапустите ПК. Проверьте, зависает ли система при загрузке. Если эти действия не принести никаких улучшений, то можете вернуть внесенные изменения.
Обновление драйверов
Устаревшие или несовместимые драйвера также часто вызывают проблему с зависанием при загрузке. После обновления Windows 10 драйвера могут быть установлены неправильно. Попробуйте их обновить автоматически. Также можно установить их вручную после загрузки последних версий из сайта поставщика.
Разверните меню Пуск правым щелчком мыши и выберите Диспетчер устройств.
Здесь будут отражены все устройства, установлены на компьютере. Обновите каждое, включая видеокарту, сетевой адаптер, звуковую карту, модем и прочее.
Обновите каждое, включая видеокарту, сетевой адаптер, звуковую карту, модем и прочее.
Например, чтобы обновить драйвер видеокарты, разверните вкладку «Видеоадаптеры». Щелкните правой кнопкой мыши на нем, выберите «Обновить».
На следующем экране выберите первый вариант (автоматический поиск).
Если таким образом не удалось обновить, предварительно скачайте последнюю версию ПО из сайта поставщика видеокарты и установите. Если пакет драйверов без исполняемого файла (.exe), распакуйте его в любую папку, а потом укажите ее при ручном обновлении (второй вариант).
Обновите драйвера для всех устройств и проверьте, исправлена ли проблема.
Отключение всех внешних USB устройств от компьютера
Попробуйте отключить все внешние устройства и посмотрите, как это повлияет на загрузку системы. Вполне возможно, что эти устройства отказываются отвечать на запросы компьютера при загрузке, в итоге Windows зависает.
Отключите все периферийные устройства, такие как принтеры, консоли и прочее.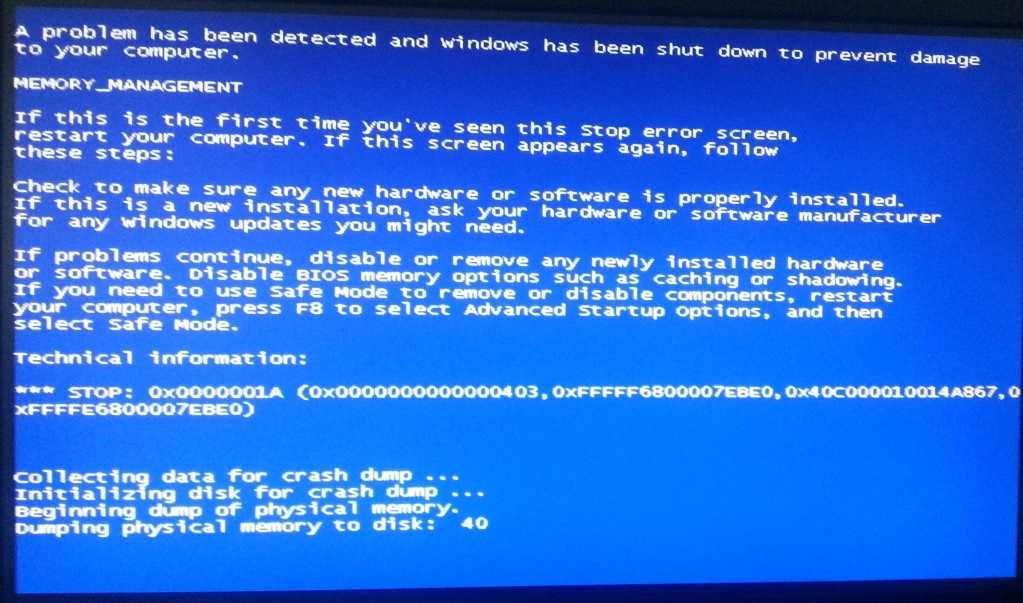
Удаление содержимого папки SoftwareDistribution
Если некоторые системные файлы повреждены, то система также может зависнуть при загрузке. Поврежденные файлы возникают по ряду причин. Иногда одно приложение конфликтует с другим, и неправильные записи могут повредить файлы. Выполните следующие шаги:
Загрузите компьютер в безопасный режим. Для этого откройте меню Пуск, нажмите на кнопку Питания. Удерживая Shift, кликните на кнопку «Перезагрузка». Когда откроется окно выбора действия перейдите по пути: Поиск и устранения неисправности — Дополнительные параметры – Параметры загрузки, затем нажмите F4.
Затем в строке системного поиска наберите «командная строка», под найденным результатом кликните на ссылку «Запуск от имени администратора».
В консоли выполните команду:
net stop wuauserv
Эта команда остановит процесс обновления, запущенный в фоновом режиме.
Теперь выполните команду cd %systemroot%, которая переместит в каталог установки Windows.
Наберите ren SoftwareDistribution SD.old, которая переименует папку SoftwareDistribution в SD.old. Когда компьютер не найдет SoftwareDistribution, то будет вынужден создать новую.
Теперь введите команду net start wuauserv, которая запустит службу обновления. После перезагрузки ПК и посмотрите, зависает ли он при загрузке.
Проблемные приложения
Проверьте, есть ли какие-то приложения, которые зависают и их невозможно правильно закрыть. Или может быть зависания системы возникли после установки последних программ.
Откройте Панель управления командой control panel из окна «Выполнить» (Win + R). Перейдите в раздел «Программы и компоненты».
Отсортируйте список по дате и удалите последние программы.
После перезапустите компьютер. Проверьте, исправлена ли проблема.
Отключение брандмауэра и антивируса
Попробуйте отключить Брандмауэр и посмотрите, как это отражается на процессе загрузки. Брандмауэр Windows отслеживает входящие и исходящие интернет-пакеты. Он также блокирует соединения или приложения от установки, если они не соответствуют его критериям.
Он также блокирует соединения или приложения от установки, если они не соответствуют его критериям.
Откройте Панель управления командой control panel из окна интерпретатора (Win + R), перейдите в Брандмауэр. На левой панели кликните на опцию «Включение и отключение Брандмауэра».
Установите флажок на опцию «Отключить …» на обеих вкладках домашней и общественных сетях. Сохраните изменения и выйдите. Проверьте, зависает ли ОС при загрузке.
Отключение сети
Зависание при загрузке могут вызвать подключение по локальной сети или Wi-Fi. Попробуйте их отключить и проверить, не зависает ли ПК во время загрузки.
Нажмите на значок сети, расположенный в нижней правой части экрана.
Теперь отключите WiFi и сеть соответственно.
Установка ожидающих обновлений
Попробуйте обновить систему до последней версии. Windows выпускает важные обновления, нацеленные на исправление ошибок.
Откройте строку системного поиска, наберите «Центр обновления WIndows».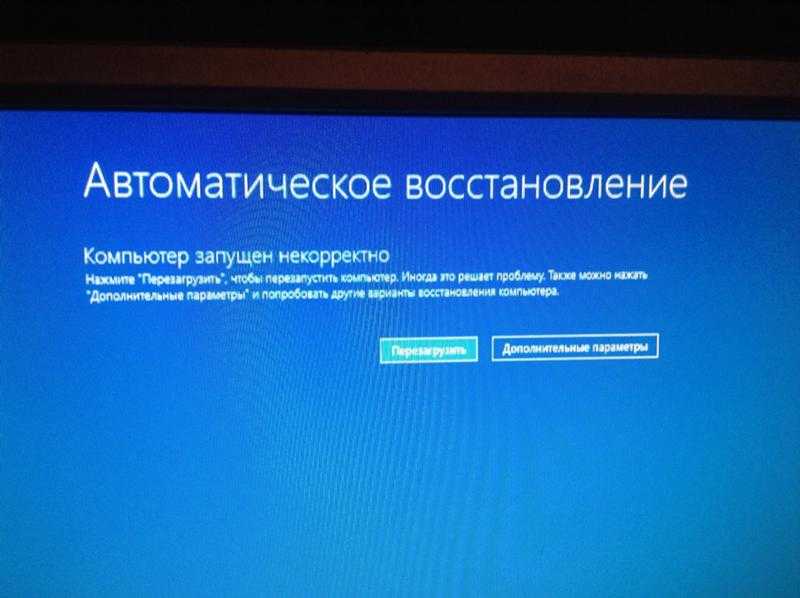 Под найденным результатом нажмите на пункт «Открыть».
Под найденным результатом нажмите на пункт «Открыть».
Кликните на кнопку «Проверить наличие обновлений». После обнаружения ожидающих будет выполнена их автоматическая установка.
После проверьте, исправлена ли проблема при загрузке системы.
Примечание: Если компьютер зависает в ходе загрузки, удерживайте кнопку питания в течение нескольких секунд, чтобы его выключить. Если не удается выключить, то отсоедините кабель питания. При использовании ноутбука извлеките аккумулятор и подождите пату минут, прежде чем подключить его обратно.
Windows 10 зависает на экране приветствия? Вот 5 рабочих решений, чтобы избавиться от этого
Иногда вы можете попасть в ситуацию, Windows 10 зависает на экране приветствия После установки последней Обновления Windows , Или сразу после ввода пароля локального пользователя, и счетчик начинает вращаться, а затем просто зависает.
Компьютер зависает на экране приветствия, который не отвечает.
Windows обновилась вчера, когда я выключил свой компьютер, и когда я включил его сегодня, он застревает на синем экране с вращающимся кружком перед экраном входа в систему.
Существуют различные факторы, такие как: от неисправного обновления системы до какой-либо другой проблемы с программным обеспечением, из-за которой компьютер с Windows 10 застревает на экране приветствия, снова конфликт драйверов, принудительное завершение работы системы или функция быстрого запуска, которая вызывает зависание экрана загрузки Windows. Какой бы ни была причина, у нас есть 5 различных способов избавиться от этого.
Содержание сообщения: —
Когда Windows пытается загрузиться (вращающиеся точки), нажмите и удерживайте кнопку питания в течение 5-10 секунд, чтобы выполнить принудительное выключение. Теперь удалите все внешние устройства, принтер, сканер, аудиоразъем, внешний жесткий диск и т. Д. И запустите Windows в обычном режиме. Это решит проблему, если какой-либо конфликт драйверов или временный сбой вызывают зависание экрана приветствия.
По словам пользователей, иногда Windows 10 зависает на экране входа в систему, потому что пытается подключиться к вашему беспроводному соединению. Если ваша Windows застревает на экране приветствия, вам следует убедиться, что вы не подключены к Интернету, прежде чем продолжить вход в систему. Проверьте с помощью Отключения кабеля LAN или Выключите маршрутизатор на несколько секунд и попробуйте войти в Windows, это может помочь.
Если вы пользуетесь ноутбуком, просто принудительно выключите систему. Затем извлеките аккумулятор и нажмите и удерживайте кнопку питания в течение нескольких секунд. Вставьте обычную батарею ноутбука и запустите Windows, как правило, проверьте, это помогает.
Выполнить восстановление при запуске
Поскольку из-за зависания экрана окна не могут нормально запускаться, это вызывает выполнение восстановления при запуске из дополнительных параметров, помогает сканировать и устранять проблемы, предотвращая нормальную загрузку Windows.
- Вставьте установочный носитель в свой компьютер и загрузитесь с него (узнайте, как создать Windows 10 для установки USB / DVD )
- Выберите язык и регион.
- На следующем экране нажмите
Примечание: Если вы попадаете на экран входа в систему, просто удерживайте клавишу Shift на клавиатуре и нажмите кнопку перезапуска (см. Изображение ниже).
- Выберите Устранение неполадок, затем дополнительные параметры.
- Здесь на экране дополнительных параметров нажмите Восстановление при запуске
- Это перезапустит окна и Восстановление при загрузке начать сканирование вашего ПК на предмет проблемы, а затем пытается исправить это, чтобы ваш компьютер мог правильно запуститься.
Если восстановление при запуске не помогло решить проблему, экран приветствия все равно зависает. Снова откройте дополнительные параметры, на этот раз откройте командную строку. Теперь выполните команду ниже одну за другой, которая восстанавливает и исправляет отсутствующие поврежденные системные файлы, проверить ошибки дисковода и восстановить главную загрузочную запись.
Снова откройте дополнительные параметры, на этот раз откройте командную строку. Теперь выполните команду ниже одну за другой, которая восстанавливает и исправляет отсутствующие поврежденные системные файлы, проверить ошибки дисковода и восстановить главную загрузочную запись.
sfc / scannow
chkdsk c: / f / r
bootrec / fixmbr
bootrec / fixboot
bootrec / scanos
bootrec / rebuildbcd
После выполнения этих команд перезапустите окна и войдите в них с локальной учетной записью и паролем.
Убрать глючные обновления Windows
Как обсуждалось ранее, если эта проблема возникла после установки последних обновлений Windows, возможно, ошибка последнего обновления Windows вызывает зависание экрана входа в систему. Вот как справиться с этой ситуацией.
- Доступ к дополнительным параметрам, нажмите «Параметры запуска» и нажмите «Перезагрузить»
- На следующем экране в настройках запуска нажмите F4, чтобы запустить Windows в безопасном режиме.

(Это запускает Windows с минимальными системными требованиями и позволяет выполнять различные действия по устранению неполадок для устранения различных проблем с запуском.)
Когда Windows запускается в безопасном режиме, перейдите по следующему пути C: Windows SoftwareDistribution
Откройте папку загрузки и удалите все внутри папки, это очистит файлы обновлений с ошибками, и когда вы в следующий раз проверяете наличие обновлений, Windows загрузит свежие файлы обновлений с сервера Microsoft
Отключить функцию быстрого запускаРяд применений, упоминание на форуме Microsoft «Отключить функцию быстрого запуска» помогает им решить проблему зависания при запуске Windows.
- В окнах безопасного режима откройте Панель управления .
- Перейти к P вариант овера с.
- Нажмите на Выбираем, что делает кнопка включения s в левом меню.
- Нажмите на Изменить настройки, которые в настоящее время недоступны ссылка на сайт.

- Под Настройки выключения , найти Включить быстрый запуск (рекомендуется) вариант. Снимите галочку рядом с этой записью и нажмите Сохранить изменения .
Выполнить восстановление системы
Если ни одно из вышеперечисленных решений не устраняет проблему, то пора использовать функцию восстановления системы, которая восстанавливает окна до предыдущего рабочего состояния без каких-либо файлов.
Доступ к дополнительным параметрам и нажмите «Восстановление системы». Это запустит экран восстановления системы Windows.
Выберите учетную запись пользователя и введите пароль, чтобы продолжить процесс.
Далее Выберите ранее созданную точку восстановления и нажмите Далее
Нажмите «Готово», чтобы завершить процесс и позволить окнам вернуть изменения в предыдущее рабочее состояние.
После этого перезагрузка системы и запуск Windows в обычном режиме
Помогли ли эти решения исправить ‘ Windows 10 зависает на экране загрузки приветствия «? Сообщите нам об этом в комментариях ниже. Также прочтите
Также прочтите
- Решенная ошибка загрузки Windows 10 0x0000c225 «Winload.efi отсутствует или поврежден».
- Запуск зависает на черном экране с курсором после обновления Windows 10 до версии 1809
- Windows застряла в цикле автоматического восстановления? Вот как исправить !!!
- Различные ошибки и решения синего экрана смерти (BSOD)
Windows 10 при загрузке зависает на логотипе
Содержание
- Способ 1: Подключение к интернету по локальной сети
- Способ 2: Восстановление через загрузочную флешку
- Способ 3: Удаление обновлений
- Способ 4: Восстановление загрузчика Windows
- Способ 5: Проверка целостности системных файлов
- Способ 6: Проверка жесткого диска
- Способ 7: Сброс настроек BIOS
- Способ 8: Переустановка Windows
- Вопросы и ответы
Практически всегда юзер начинает свое взаимодействие с компьютером со старта операционной системы, однако не всегда этот процесс происходит успешно. Например, некоторые пользователи сталкиваются с зависанием Windows 10 на логотипе, из-за чего и не получается выполнить вход в свою учетную запись. Иногда эта неполадка решается банальной перезагрузкой, но такое действие помогает редко, поэтому пользователю следует опробовать несколько известных методов исправления проблемы с загрузкой, о чем и пойдет речь далее.
Например, некоторые пользователи сталкиваются с зависанием Windows 10 на логотипе, из-за чего и не получается выполнить вход в свою учетную запись. Иногда эта неполадка решается банальной перезагрузкой, но такое действие помогает редко, поэтому пользователю следует опробовать несколько известных методов исправления проблемы с загрузкой, о чем и пойдет речь далее.
Способ 1: Подключение к интернету по локальной сети
В качестве первой рекомендации мы советуем подключить компьютер к интернету по сетевому кабелю. Делать это рекомендуется тем пользователям, у кого компьютер ушел на перезагрузку после скачивания обновления и с тех пор зависает на логотипе. Вполне вероятно, что Windows потребуется загрузить какие-то недостающие или поврежденные файлы для инсталляции апдейта или просто проверить сведения через сеть, а из-за ее отсутствия этот процесс не выполняется, что и привело к сложностям со стартом ОС.
Подробнее: Подключение компьютера к интернету
Способ 2: Восстановление через загрузочную флешку
Иногда Windows 10 отказывается загружаться по причине возникновения системных конфликтов или других неполадок. В таких ситуациях проще всего будет воспользоваться стандартными инструментами по восстановлению при загрузке, которые в автоматическом режиме исправят все найденные ошибки. Сначала потребуется создать загрузочную флешку или диск с Виндовс, используя другой рабочий компьютер, поскольку все дальнейшие действия будут производиться в среде восстановления. Более детально об этом читайте далее.
В таких ситуациях проще всего будет воспользоваться стандартными инструментами по восстановлению при загрузке, которые в автоматическом режиме исправят все найденные ошибки. Сначала потребуется создать загрузочную флешку или диск с Виндовс, используя другой рабочий компьютер, поскольку все дальнейшие действия будут производиться в среде восстановления. Более детально об этом читайте далее.
Подробнее: Создание загрузочного диска с Windows 10
После успешного создания загрузочного накопителя подключите его к целевому компьютеру, включите его и осуществите запуск с имеющейся флешки или диска. При загрузке установщика выполните следующие действия:
- Выберите предпочитаемый устанавливаемый язык и нажмите по кнопке «Далее».
- Слева в окне отыщите кликабельную надпись «Восстановление системы» и щелкните по ней левой кнопкой мыши.
- Появится небольшое окно «Выбор действия», где следует перейти к «Поиск и устранение неисправностей».

- Среди дополнительных параметров выберите «Восстановление при загрузке».
- Начнется процесс диагностики компьютера. Эта операция займет несколько минут. Мы не рекомендуем самостоятельно отключать устройство, поскольку это только собьет весь прогресс.
Вы будете уведомлены, получилось ли у используемого средства обнаружить и исправить неполадки, влияющие на корректность загрузки операционной системы. После вы можете извлечь накопитель и попытаться запустить Виндовс в штатном режиме, если это не произошло автоматически.
Способ 3: Удаление обновлений
Еще один способ, который производится через среду восстановления. Его суть заключается в удалении недавно установленных обновлений. Именно апдейты могут влиять на проблемы с загрузкой ОС, поскольку не всегда они инсталлируются правильно или во время установки происходит какой-то сбой, прерывающий замену важных файлов. Если неполадка возникла именно после инсталляции обновлений или спустя немного времени после этого, рекомендуем обратить внимание на этот способ.
- Выполните все те манипуляции, которые описаны в Способе 2, чтобы оказаться в разделе «Дополнительные параметры» среды восстановления. Здесь щелкните по плитке «Удалить обновления».
- Выберите действие «Удалить последнее обновление компонентов». В будущем вы сможете вернуться сюда же, чтобы указать «Удалить последнее исправление» , если первый вариант не поможет.
- Через появившееся уведомление подтвердите деинсталляцию.
- Ожидайте окончания этой операции, следя за прогрессом на экране.
После успешной очистки всех файлов компьютер автоматически уйдет на перезагрузку и повторится штатный старт ОС. Если этот метод оказался успешным, мы советуем на время приостановить инсталляцию апдейтов и добавить их все уже после выхода очередного исправления от Майкрософт, чтобы избежать повторения подобной ситуации.
Способ 4: Восстановление загрузчика Windows
Этот вариант располагается на данной позиции только потому, что обычно при поломке загрузчика Виндовс вовсе не происходит старт ОС, а на экране появляется соответствующее уведомление. Однако иногда процесс может дойти до логотипа, а затем просто остановиться. Так будет происходить при каждом перезапуске устройства. Пользователю нужно самостоятельно починить загрузчик через Командную строку, задействовав для этого стандартную консольную утилиту. Развернуто об этом читайте далее.
Однако иногда процесс может дойти до логотипа, а затем просто остановиться. Так будет происходить при каждом перезапуске устройства. Пользователю нужно самостоятельно починить загрузчик через Командную строку, задействовав для этого стандартную консольную утилиту. Развернуто об этом читайте далее.
Подробнее: Восстановление загрузчика Windows 10 через «Командную строку»
Способ 5: Проверка целостности системных файлов
Выше мы уже рассказывали об автоматическом средстве восстановления при загрузке. Дело в том, что оно не всегда оказывается эффективным по разным причинам. Например, во время сканирования не были затронуты компоненты, которые имеют косвенное отношение к началу работы с Виндовс, или же утилита не смогла обработать поврежденные файлы. Тогда на помощь приходят другие инструменты Командной строки, функционирующие в более масштабном виде. Сначала следует задействовать SFC, чтобы проверить наличие ошибок. Иногда может потребоваться прибегнуть и к DISM, о чем детально написано в соответствующем руководстве на нашем сайте по ссылке ниже.
Подробнее: Использование и восстановление проверки целостности системных файлов в Windows 10
Способ 6: Проверка жесткого диска
При появлении неполадок с загрузкой Виндовс 10 стоит обратить внимание и на аппаратные неисправности. Появление рассматриваемой неполадки может быть вызвано ошибками в работе жесткого диска. Например, на нем появилось огромное число битых секторов, нечитаемые блоки или есть проблемы питания. Разобраться в этом поможет специальное программное обеспечение от сторонних разработчиков, запускаемое с загрузочного накопителя.
Подробнее: Проверка жесткого диска на работоспособность
Способ 7: Сброс настроек BIOS
Если ничего из вышеперечисленного не принесло должного результата, можно попытаться сбросить настройки BIOS, поскольку сбои в этом микропрограммном обеспечении тоже иногда оказывают пагубное влияние на корректность старта операционной системы. Проще всего осуществить сброс через само ПО, отыскав там соответствующий пункт, или достав батарейку из материнской платы. Обо всех доступных вариантах сброса BIOS и их реализации читайте далее.
Обо всех доступных вариантах сброса BIOS и их реализации читайте далее.
Подробнее: Сбрасываем настройки BIOS
Способ 8: Переустановка Windows
Самый радикальный вариант — переустановка операционной системы. Прибегать к нему следует только в том случае, если одна из предыдущих рекомендаций не помогла запустить ОС нормальном режиме. Особенное внимание на данный метод стоит обратить тем юзерам, кто столкнулся со сбоем сразу же после завершения инсталляции Виндовс. В таких ситуациях мы советуем дополнительно перезаписать образ или найти новую сборку, если речь идет о нелицензионных версиях.
Это были все способы восстановления функционирования в Windows 10 в тех ситуациях, когда загрузка останавливается на логотипе. Мы советуем начать с первого варианта и постепенно переходить к следующим, чтобы быстро и легко решить возникшую неполадку.
Компьютер зависает при включении или загрузке. Диагностика
от Pavel Dzenisenka
Существует целый ряд причин при которых компьютер зависает при включении, на «начальном экране» во время загрузки Windows, при появлении рабочего стола.
В данной инструкции рассмотрим: чек-лист для поиска проблемы; что происходит во время загрузки компьютера; найдем поломку. Затем — поиск решения проблемы.
Проведем срочную диагностику компьютера в мастерской или на дому с выездом мастера в Минске. Гарантия на все услуги. Обращайтесь.
Способы диагностики и методы ремонта, подходят для стационарных компьютеров и ноутбуков под управлением Windows OS 7 / 8 / 10 / 11.
Как выглядит поломка
- Компьютер зависает на первом экране. Это происходит в тот момент, когда появляется заставка BIOS/UEFI материнской платы или логотип производителя ноутбука.
- Компьютер зависает во время загрузки Windows OS.
- Компьютер зависает во время появления рабочего стола пользователя Windows.

Важно правильно определить время, когда компьютер зависает. В дальнейшем это поможет выявить и устранить причину поломки.
Чек-лист для поиска и идентификации проблемы. Диагностика
* — пункт в таблице «Что происходит» — это то, что наблюдается в момент включения компьютера (момент на котором, ПК зависает). ** — предполагаемые поломки идут под номерами (это разные поломки с разными способами устранения). *** — способ устранения конкретной поломки соответствует аналогичному номеру в предыдущем пункте.
| Что происходит* | Предполагаемая поломка** | Решение*** |
|---|---|---|
| Нет изображения на экране | 1. Сбой BIOS. 2. Поломка одного из модулей компьютера или ноутбука. а) В стационарном ПК чаще из строя выходят блок питания, материнская плата, оперативная память. б) В ноутбуке — материнская плата. Из-за постоянного перегрева происходит т.н. «отвал моста». | 1. Обратиться в сервис. Прошить BIOS на программаторе. Прошить BIOS на программаторе.2. Провести диагностику компьютера или ноутбука. Выявить сбойный модуль и заменить его. |
| Есть изображение. Компьютер, ноутбук зависает на первом (начальном) экране | 1. Сбой BIOS. 2. Некорректная настройка BIOS (разгон). 3. Проблема инициализации устройств. | 1. Сбросить BIOS. Установить настройки по умолчанию. 1) Извлечь батарейку на материнской памяти. 2) Или \и замкнуть специальный джампер возле батарейки CMOS BIOS. 2. Сбросить BIOS. Установить настройки по умолчанию. 3. Проверить правильно ли установлены модули и подключено их питания. Достать-вставить модуль памяти, видеокарты. Проверить подключение блока питания. Проверить DVD привод и жёсткий диск HDD для ноутбуков. |
| Есть изображение. ПК зависает во время загрузки Windows | 1. Ошибки Windows. Ошибка обновления Windows. 2. Повреждён реестр Windows. 3. Не корректно установлен драйвер (драйвера).  4. Сбой одного из модулей. Чаще всего или оперативная память, или материнская плата компьютера. | 1. Загрузить последнюю удачную конфигурацию. Восстановить из безопасного режима. Переустановить Windows OS. 2. Загрузить последнюю удачную конфигурацию. Восстановить из безопасного режима. 3. Загрузить последнюю удачную конфигурацию. Удалить драйвер из безопасного режима. 4. Проверить оперативную память. Осмотреть материнскую плату на вздувшиеся конденсаторы и сколотые SMD элементы. Заменить модули или перепаять компоненты. |
| Система зависает когда Windows уже загрузилась до рабочего стола | 1. Ошибка Windows. 2. Ошибка драйвера. 3. Ошибка пользовательского ПО. Старые, некорректно установленные программы. Например: установлено несколько антивирусов. 4. Перегрев центрального процессора из-за нарушения работы системы охлаждения. Сломано крепление для установки кулера стационарного ПК. Некорректно установлена система охлаждения ноутбука.  | 1. Провести восстановление Windows. Переустановить Windows OS. 2. Зайти через безопасный режим. Удалить сбойный драйвер. 3. Зайти через безопасный режим. Удалить все антивирусы и проверить работоспособность системы. 4. Проверить целостность и правильность установки кулера устройства. |
Почему компьютер зависает во время загрузки? Основные причины
- Одна из самых распространённых причин — программные ошибки Windows. Затем идут сбои в работе материнской платы компьютера или ноутбука. Это может быть: сбой BIOS/UEFI, выход из строя чипсета материнской платы: северного, южного моста, видеокарты. Причиной фризов также могут быть: повреждение электролитических конденсаторов на плате, SMD элементов, микротрещины текстолита.
Иногда компьютер зависает из-за проблем с периферией: проблемы с USB портами, звуком Sound Card, Wi-Fi модулем, Bluetooth, Card Reader.
- Выход из строя жёсткого диска (HDD) ноутбука или компьютера также может явиться источником проблем.

Компьютер может зависать во время инициализации BIOS или загрузка может не доходить до приветствия операционной системы Windows. - Перегрев.
Компьютер или ноутбук зависает, поработав несколько минут (секунд). Характерно, что устройство может сразу не включаться до то тех пор, пока не снизится температура центрального процессора. - Другие программные ошибки.
Программы, такие как антивирусы, эмуляторы виртуальных приводов и др., начинающие свою загрузку почти синхронно с операционной системой, могут быть причиной того, что компьютер зависает во время загрузки.
Алгоритм поиска проблемы и ее решения
- Диагностика компьютера. Задача — найти источник проблемы.
- Устранение неполадки — ремонт. Если необходимо — замена комплектующих.
- Диагностика и стресс-тестирование после ремонта для проверки стабильности работы системы.
- Downloads
- Networks
- News
- Soft
- Wiki
- Windows
- Windows 10
- Архив
- Безопасность
- Железо
- Инструкции и решения
- Компании
- Плагин Ad Inserter для WordPress
- Сайты
- Справочники
Зависает компьютер и не реагирует ни на что windows 10 при загрузке
Содержание
- Зависает Windows 10 и не реагирует: что делать?
- На что обратить внимание при зависании Windows 10
- Проверьте состояние диска
- Посмотрите, есть ли процессы с высокой нагрузкой на ЦП
- Сбой в работе проводника
- Проверьте работу ОЗУ
- Обратите внимание на автозагрузку и авто-обновления
- Проблема в драйверах?!
- Пару слов о «быстром» запуске и электропитании
- Windows 10 зависает при загрузке экрана
- Windows 10 зависает при загрузке экрана
- Доступ к безопасному режиму или дополнительным параметрам запуска, когда компьютер застрял
- Доступ к дополнительным параметрам запуска во время загрузки
- Загрузите Windows 10 в безопасном режиме
- Загрузка с загрузочного диска Windows 10
- Заставить ПК запустить экран автоматического восстановления
- Почему зависает и ни на что не реагирует компьютер с Windows 10, как устранить
- Возможные причины зависания компьютера на Windows 10
- Что делать, когда ПК зависает намертво
- Проверка состояния диска
- Поиск процессов с высокой нагрузкой на ЦП или ОЗУ
- Проверка работы оперативной памяти
- Автозагрузка и автообновления
- Если проблема в драйверах
- Электропитание и «Быстрый запуск»
- Вирусы
- Перегрев комплектующих
- Завис компьютер с Windows 10, что делать?
- Введение
- Как вернуть работоспособность персональному компьютеру с операционной системой «Windows» при отсутствии реакции на действия пользователей
- Как предотвратить возможное зависание персонального компьютера в будущем
- Заключение
- Видео
Зависает Windows 10 и не реагирует: что делать?
Доброго времени суток!
Вообще, проблема зависания ПК (по-моему) никуда не пропадала вот уже последние лет 20 (несмотря на все обновления, новые системы, программы и т. д.).
д.).
И, казалось бы, с выходом Windows 10 стабильность должна была повыситься. Но нет, в этом плане 10-ка зависает не реже, чем Windows 7 (на мой субъективный взгляд 👀).
В этой статье я бы хотел привести наиболее популярные причины этой проблемы (которые известны), и что можно с ними сделать. Думаю, информация будет полезна широкому кругу пользователей. 👌
Кстати, также порекомендую для «уменьшения» кол-ва тормозов провести оптимизацию и чистку системы от «мусора» (битых и старых файлов, ошибочных записей в реестре и т.д.).
Windows 10 не реагирует на нажатия, кажется, подвисла. Что можно сделать?
На что обратить внимание при зависании Windows 10
Проверьте состояние диска
Хочу сразу же отметить и в своей первой рекомендации обратить внимание на диск. Дело в том, что Windows 10 очень «рьяно» нагружает жесткий диск: при своих обновлениях, при загрузке системы, при проверке каких-то файлов и пр.
И очень часто в эти моменты может «намертво» зависнуть (на сайте Microsoft повально идут жалобы на работу ОС с HDD).
В помощь!
👉 Диагностика и проверка диска за 5 мин. для начинающих (быстрый тест в новой Victoria 5).
Поэтому, если у вас ранее таких проблем не было, и они появились сразу после установки (или обновления) ОС Windows 10 — скорее всего проблема связана как раз с этим.
Вообще, по моим наблюдениям, довольно часто компьютер перестает зависать при переходе со старого HDD на новый SSD (или по крайней мере, зависаний становится значительно меньше). На скрине ниже, кстати, показана разница в скорости между SSD и HDD (👇).
Тест скорости накопителей SSD (NVMe, SATA), HDD
Например, не так давно на одном ноутбуке (который по 2-3 минуты загружался, и потом еще минуту «тормозил» и подвисал) установили SSD — стал загружаться за 15 сек., к работе можно приступать сразу же. 👌
Видимо, чтобы не говорили разработчики, система очень активно работает с накопителем и из-за этого все эти «подвисания».
👉 Кстати!
Если при подвисаниях слышно, как трещит, щелкает, и хрустит жесткий диск — возможно проблема касается не только ПО.
В этом случае порекомендую посмотреть показания SMART диска, а также не лишним будет проверить диск на бэды и ошибки (возможно, компьютер «мертво» виснет как раз из-за того, что диск стал сыпаться и скоро придет в негодность. Такое поведение ПК, кстати, один из первых признаков этого. ).
Посмотрите, есть ли процессы с высокой нагрузкой на ЦП
В большинстве случаев, прежде чем зависнуть, компьютер сначала начинает «жутко» тормозить ( прим. : при внезапных зависаниях проверьте в первую очередь состояние HDD, ОЗУ). Нередко, когда причиной становится какая-то определенная программа или процесс.
Чтобы ее вычислить, попробуйте открыть диспетчер задач (прим.: нажмите сочетание Ctrl+Shift+Esc ) и отсортируйте программы в зависимости от их нагрузки на ЦП, жесткий диск.
Работа в этой утилите идентична классическому диспетчеру задач: только здесь представлено гораздо больше процессов для просмотра.
Process Explorer главное окно
Если вы обнаружите какой-то конкретный процесс, то гораздо эффективнее воспользоваться спец.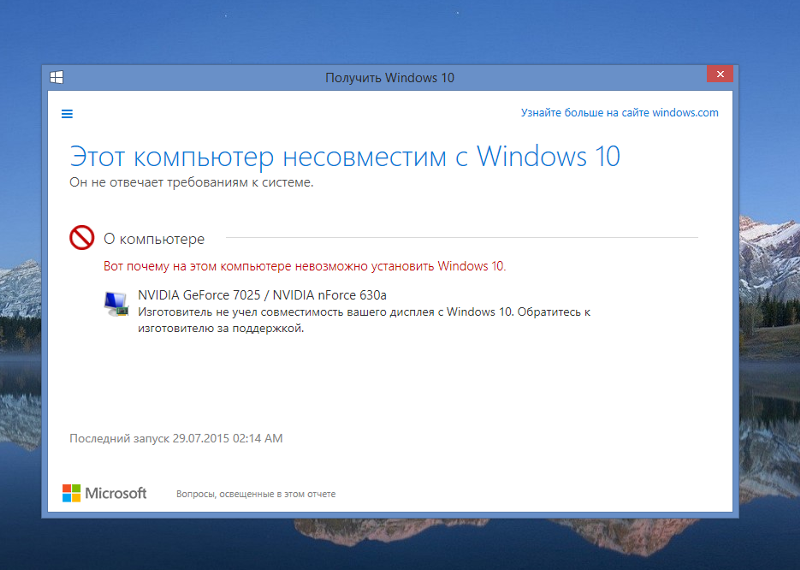 инструкциями по решению данной проблемы (Google в помощь). На моем блоге, например, есть решение подобной проблемы с Svchost и System.exe.
инструкциями по решению данной проблемы (Google в помощь). На моем блоге, например, есть решение подобной проблемы с Svchost и System.exe.
👉 Кстати!
Если у вас компьютер зависает через определенное время после включения (например, включили, запустили какую-нибудь игру и минут через 10-15 происходит зависание), то обратите внимание на температуру основных компонентов: процессора, видеокарты, HDD. Узнать их температуру поможет вот эта статья.
Сбой в работе проводника
Хотелось бы отметить еще один момент, не так уж редко многие пользователи считают, что компьютер завис «намертво», а между тем — дело в том, что завис «только» проводник, и, если его перезапустить — можно работать дальше.
Проверьте работу ОЗУ
При проблемах с планками ОЗУ (оперативная память) наиболее характерное «поведение» ПК : он зависает внезапно, может проработать 5 мин., может час-два, а затем зависнет так, что не двигается даже курсор.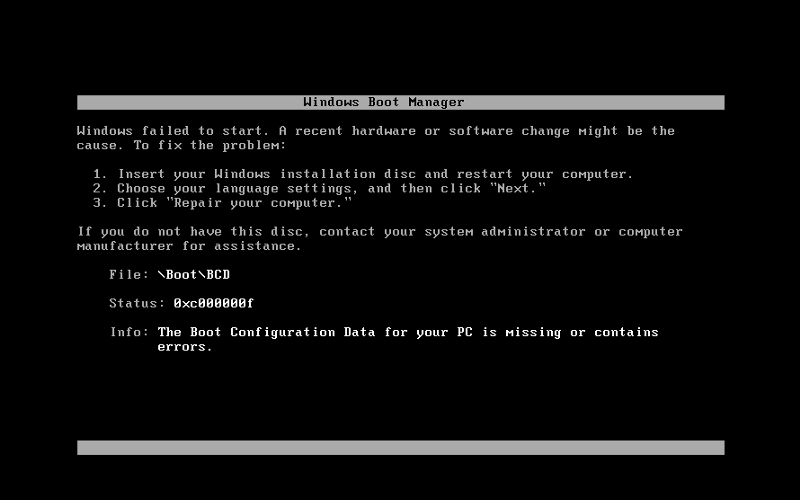
Причем, после перезагрузки может продолжить нормальную работу как ни в чем не бывало. Еще одна черта: зависать будет при запуске любых ОС и программ.
В общем-то, если ваш ПК/ноутбук ведет себя подобным образом, рекомендую провести тестирование памяти. О том, как это сделать, расскажет одна моя прошлая инструкция, ссылка на нее ниже.
Если в процессе тестирования будут найдены ошибки, попробуйте 👉 почистить системный блок, затем вынуть планки ОЗУ из слотов и продуть их также от пыли.
Контакты на планках рекомендуется почистить ластиком (аккуратно) и остатки смахнуть кисточкой. Может дать очень хороший эффект на старых ПК, где контакты уже несколько закислились, имеют тусклый коричневатый оттенок (в идеале должны иметь желтый оттенок).
Чистка контактов памяти резинкой и кисточкой
Чаще всего «проблема» кроется в какой-то одной планке (слоте). Найти его можно, чаще всего, только экспериментально.
Обратите внимание на автозагрузку и авто-обновления
Если у вас не SSD-диск, то я порекомендую очень внимательно «процедить» (убрать все лишнее) из автозагрузки.
Windows 10 очень часто тормозит и подвисает при включении ПК и загрузки системы, а каждая «лишняя» программа в автозагрузке создает и без того большую нагрузку.
О том, как удалить все лишнее из автозагрузки, расскажет вот эта статья.
Также не лишним будет отключить автоматические обновления: они могут очень несвоевременно начать обновлять систему (например, когда вам очень нужен ПК), да и также создают большую нагрузку.
Кстати, если в Windows 7 это можно было легко настраивать режим обновления в панели управления, сейчас обновления по «нормальному» не отключить (приходиться «изобретать велосипед»).
Как можно отключить автоматические обновления в 10-ке — несколько советов
Примечание : однако, я не рекомендую совсем отказываться от обновлений (я лишь порекомендовал отключить их автоматический вариант).
Проблема в драйверах?!
Не могу в этой статье не отметить и работу драйверов.
Вообще, Windows 10 достаточно «умная» система и по умолчанию (при установке) сразу же находит и ставит в систему драйвера для большинства оборудования (на видеокарту, звуковую и сетевую карты и т. д.). Все бы ничего, но есть пару «но»:
д.). Все бы ничего, но есть пару «но»:
В диспетчере обратите внимание на устройства, напротив которых горит желтый восклицательный знак (сигнализирует об отсутствующем драйвере).
Пару слов о «быстром» запуске и электропитании
Чтобы ее выключить, откройте 👉 панель управления Windows, раздел » Система и безопасность/Электропитание «.
Далее перейдите во вкладку » Действие кнопок питания » (см. скриншот ниже 👇).
Действия кнопок питания
Отключаем быстрый запуск
В целом по проблеме, считаю, что «есть» какая-то недоработка в самой ОС Windows 10 (ведь в «семерке» такой «хорошей работы» не было). Может быть поэтому Microsoft временами так частит с обновлениями.
Источник
Windows 10 зависает при загрузке экрана
Если Windows 10 застряла при перезапуске, загрузке какого-либо экрана с бесконечно движущейся анимацией точек, в режиме приветствия, на экране входа в систему, при запуске Windows или без загрузки, вам придется загружаться в безопасном режиме. или Дополнительные параметры запуска для устранения неполадок или восстановления системы.
или Дополнительные параметры запуска для устранения неполадок или восстановления системы.
В один прекрасный день вы загружаете свой компьютер с Windows 10 и видите, что он зависает при загрузке экрана. Чем ты занимаешься? Как вы исправляете свой ПК с Windows 10, когда у вас нет доступа к рабочему столу? Есть много похожих ситуаций. Это может произойти после обновления драйвера, некоторых проблем с графикой, а иногда даже после крупного обновления Windows 10. Ваш компьютер может зависнуть на любом экране – он может зависнуть при перезапуске или в бесконечном цикле перезагрузки, застрял на экране входа в систему, готов к установке, подготовке параметров безопасности, восстановлению предыдущей версии Windows, получении экрана готовности Windows, мы не могли • Заполните экран обновлений, «Работа с обновлениями», «Экран настройки обновлений Windows» – или это может быть любой экран, на котором анимация вращающихся точек движется бесконечно.
Windows 10 зависает при загрузке экрана
Единственный вариант – перейти в безопасный режим или режим расширенного запуска. Поэтому в этом руководстве мы расскажем, как получить доступ к безопасному режиму или дополнительным параметрам запуска, когда Windows 10 застревает на каком-то экране загрузки.
Поэтому в этом руководстве мы расскажем, как получить доступ к безопасному режиму или дополнительным параметрам запуска, когда Windows 10 застревает на каком-то экране загрузки.
Доступ к безопасному режиму или дополнительным параметрам запуска, когда компьютер застрял
Безопасный режим или Дополнительные параметры запуска позволяют восстановить ПК с Windows 10 либо восстановив его до прежнего рабочего состояния, либо в безопасном режиме вы можете удалить программное обеспечение или драйверы, которые могут вызвали проблему. Опция Advanced Startup предлагает вам Восстановление системы, Восстановление образа системы, Параметры запуска, Восстановление запуска и несколько таких вариантов восстановления или восстановления. Безопасный режим предлагает вам доступ ко всем системным инструментам, таким как CMD, восстановление системы и т. Д., Которые могут вам помочь.
Поэтому, когда ваш компьютер не загружается нормально, застревает в бесконечном цикле перезагрузки или застревает на каком-то экране, тогда вам следует сосредоточиться на переходе в безопасный режим или загрузке на экран «Дополнительные параметры запуска».
Далее нужно выключить компьютер. Отключите внешние диски, периферийные устройства и т. Д., Подождите минуту и включите систему.
Доступ к дополнительным параметрам запуска во время загрузки
Оказавшись здесь, вы можете использовать любой из этих вариантов:
Загрузите Windows 10 в безопасном режиме
Если вы включили клавишу F8 в Windows 10, то при запуске системы вы можете постоянно нажимать клавишу F8 для загрузки в безопасном режиме. Как только вы перейдете в безопасный режим, вы получите доступ к своему меню «Пуск», а также к мышке и клавиатуре, а также к своим файлам. Если вы хотите использовать восстановление системы или запустить антивирусное сканирование для удаления вредоносных программ, что часто случается с большинством домашних пользователей, это лучший режим для загрузки. Помимо этой функции вы также получаете доступ к другим встроенным средствам Windows, таким как командная строка, PowerShell, диспетчер компьютеров, диспетчер устройств, программа просмотра журнала событий и т.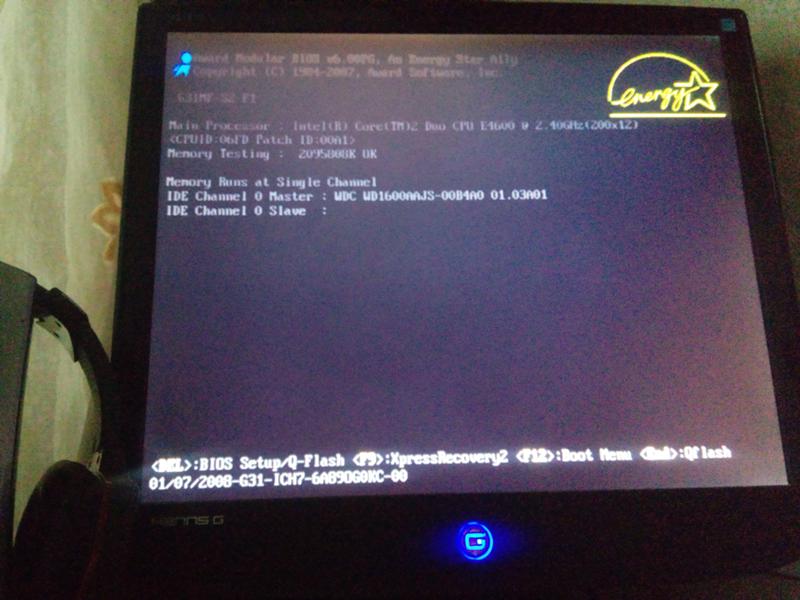 Д.
Д.
Если вы не включили клавишу F8, то единственный способ загрузить Windows 10 в безопасный режим в этом сценарии – через меню «Дополнительные параметры запуска», описанное выше. В этом меню выберите Устранение неполадок> Дополнительные параметры> Параметры запуска> Перезагрузка> Нажмите клавишу № 4.
Находясь в безопасном режиме, вы можете использовать любой из встроенных системных инструментов для устранения неполадок или восстановления вашей системы до хорошей рабочей точки.
По какой-то странной причине, если вы можете загружаться в безопасном режиме, но не можете получить доступ к экрану «Дополнительные параметры запуска», в безопасном режиме вы можете использовать командную строку для загрузки Windows 10 непосредственно на экран «Дополнительные параметры запуска».
Если вам не поможет ни один из вышеперечисленных двух документов, прочитайте .
Загрузка с загрузочного диска Windows 10
Настоятельно рекомендуется всегда иметь под рукой загрузочный диск. Вы можете создать загрузочный диск с помощью Windows 10 ISO с любого ПК. После этого вам нужно будет изменить настройки в BIOS, чтобы он загружался с загрузочного USB, а не с вашего ПК. Теперь следуйте инструкциям ниже:
Вы можете создать загрузочный диск с помощью Windows 10 ISO с любого ПК. После этого вам нужно будет изменить настройки в BIOS, чтобы он загружался с загрузочного USB, а не с вашего ПК. Теперь следуйте инструкциям ниже:
На этом экране вы можете выбрать восстановление для восстановления предыдущего рабочего состояния или загрузку в различных режимах безопасного режима для решения вашей проблемы.
Заставить ПК запустить экран автоматического восстановления
Это последний, не рекомендуемый вариант, но если у вас больше ничего не осталось, попробуйте это на свой страх и риск. Резкое выключение компьютера после его включения. Сделайте это несколько раз. После 3-х раз это может заставить Windows думать, что с вашим ПК возникла какая-то проблема, и заставит нажать экран автоматического восстановления. Отсюда вы можете получить доступ к дополнительным параметрам запуска .
В случае, если ничего не работает, может быть проблема с вашим жестким диском. Возможно, вы захотите подключить его к другому компьютеру и посмотреть, сможете ли вы загрузиться с него или получить доступ к файлам. Если вы не можете или другой компьютер не может обнаружить его, вы можете заменить его на новый жесткий диск. Вам не нужно беспокоиться о лицензии Windows 10, особенно если вы подключили ее с помощью учетной записи Microsoft. Windows 10 после установки автоматически активирует ее.
Возможно, вы захотите подключить его к другому компьютеру и посмотреть, сможете ли вы загрузиться с него или получить доступ к файлам. Если вы не можете или другой компьютер не может обнаружить его, вы можете заменить его на новый жесткий диск. Вам не нужно беспокоиться о лицензии Windows 10, особенно если вы подключили ее с помощью учетной записи Microsoft. Windows 10 после установки автоматически активирует ее.
Совет для профессионалов: всегда создавайте частые точки восстановления
Тем не менее, вот подсказка из моего личного опыта. Далее включите автоматическое создание точки восстановления при запуске. Недавняя Точка Восстановления Системы может быть иногда очень полезна! Если у вас есть точка восстановления, это не только сэкономит вам много времени, но и обеспечит нормальную работу, и вы сможете запустить компьютер для важной работы.
Источник
Почему зависает и ни на что не реагирует компьютер с Windows 10, как устранить
Компьютер нередко используется человеком в качестве рабочего инструмента. Когда пользователь занят делом, он не может даже подумать о том, что буквально через несколько секунд произойдет системный сбой. Но вскоре зависает персональный компьютер и не реагирует ни на что при использовании ОС Windows 10. Подобная проблема нарушает все планы человека, а потому рекомендуется как можно быстрее разобраться в причинах возникновения ошибки и способах ее исправления.
Когда пользователь занят делом, он не может даже подумать о том, что буквально через несколько секунд произойдет системный сбой. Но вскоре зависает персональный компьютер и не реагирует ни на что при использовании ОС Windows 10. Подобная проблема нарушает все планы человека, а потому рекомендуется как можно быстрее разобраться в причинах возникновения ошибки и способах ее исправления.
Возможные причины зависания компьютера на Windows 10
Полная остановка ПК является следствием системного сбоя, при котором помогает только перезагрузка устройства. Но и она не представляет собой идеальный способ выхода из ситуации, поскольку ошибка появляется повторно.
Зависание компьютера бывает связано с одной из следующих причин:
Порой для решения проблемы приходится перебрать все возможные варианты входа и способы исправления системных ошибок. На это требуется большое количество времени, но каждый пользователь может сэкономить его, внимательно осмотрев компьютер. Не исключено, что после внешней диагностики станет ясно, связана проблема с программными или аппаратными неполадками.
Что делать, когда ПК зависает намертво
Далеко не каждый сумеет в точности определить причину зависания. Поэтому рекомендуется действовать, отталкиваясь от советов экспертов. Сначала необходимо выполнить программную диагностику устройства и только потом следует перейти к внутренностям компьютера.
Проверка состояния диска
Если вы сталкиваетесь с тем, что ПК периодически зависает и не откликается ни на какие действия, первым делом нужно проверить состояние диска. В процессе эксплуатации компьютера пользователи перезаписывают огромное количество данных и порой устанавливают непроверенное ПО. Все это непосредственным образом сказывается на работоспособности накопителя, который со временем приходит в негодность.
Пока проблема не достигла критической точки, периодические подвисания можно устранить путем проверки HDD. Для этого следует обратиться к функционалу Командной строки. Чтобы получить доступ к инструменту, сделайте 3 простых действия:
Открыв Командную строку, пользователь должен ввести запрос «chkdsk c: /f / r». По этой команде выполняется проверка жесткого диска на предмет наличия битых секторов. Если ошибки будут найдены, система устранит их в автоматическом порядке.
По этой команде выполняется проверка жесткого диска на предмет наличия битых секторов. Если ошибки будут найдены, система устранит их в автоматическом порядке.
Кроме того, стоит воспользоваться командой «sfc /scannow». Она проверит состояние файлов Виндовса и, при необходимости, внесет изменения для устранения неполадок.
Поиск процессов с высокой нагрузкой на ЦП или ОЗУ
Также зависание устройства бывает связано с излишней нагрузкой на процессор или оперативную память. Поэтому следующее, что нужно делать в такой ситуации, – узнать, какие процессы больше всего нагружают ЦП и ОЗУ.
Для этого воспользуйтесь инструкцией:
Во вкладке «Процессы» отображаются операции, которые выполняет компьютер. Их можно отсортировать по нескольким параметрам, включая нагрузку на процессор и ОЗУ. Распределив процессы, определите, какая программа больше всего нагружает аппаратную часть устройства. Самые «прожорливые» операции лучше прекратить. И пускай таким образом вы не сможете раз и навсегда решить проблему, временно зависания перестанут давать о себе знать.
Проверка работы оперативной памяти
Если компьютер виснет даже в ситуации, когда устройство не загружено на 100 %, нужно внимательнее присмотреться к особенностям оперативной памяти. Во-первых, следует произвести ее тест:
Когда ПК перезапустится, пользователь увидит окно с результатами теста. Если проверка покажет, что с ОЗУ все в порядке, не стоит сразу переходить к следующему варианту проблемы. В процессе использования плашка оперативной памяти засоряется. Также отходят ее контакты. Поэтому, при наличии соответствующей возможности, извлеките RAM из системного блока и очистите ее.
Автозагрузка и автообновления
Windows 10 обладает целым рядом полезных функций, к числу которых можно отнести автозагрузку и автообновления компонентов. Однако обладателям ПК, использующим HDD, а не более современный тип накопителя SSD, подобные фичи могут доставить множество неудобств. Из-за избыточной нагрузки компьютер постоянно виснет, так что от использования указанных функций следует отказаться (хотя бы на время):
После выполнения всех шагов инструкции нужно перезапустить устройство.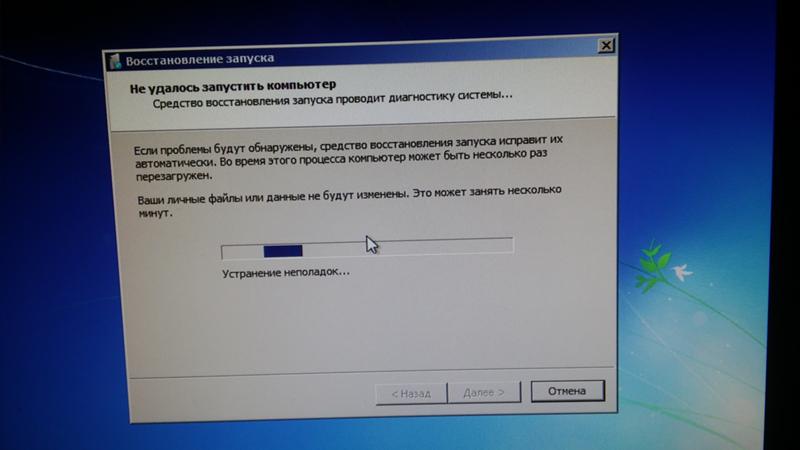 А еще не лишним будет отключить службу автоматических обновлений, требующую постоянного подключения к интернету:
А еще не лишним будет отключить службу автоматических обновлений, требующую постоянного подключения к интернету:
Теперь устройство должно перестать зависать без видимых на то причин. А если ошибки продолжат появляться, обратитесь к одному из альтернативных вариантов.
Если проблема в драйверах
Ключ к устранению любых неполадок Виндовса лежит в программном обеспечении. Зачастую пользователь забывает обновить драйверы, из-за чего ПК начинает функционировать нестабильно:
Понять, что устройство нуждается в обновлении, можно по расположенной неподалеку иконке с восклицательным знаком. Но иногда Windows 10 не замечает подвох, из-за чего приходится сначала удалять апдейты, а затем устанавливать их вручную, заранее загрузив дистрибутив через официальный сайт разработчика.
Электропитание и «Быстрый запуск»
Если зависает не стационарный компьютер, а ноутбук, рекомендуется проверить и, при необходимости, изменить настройки электропитания:
В случае, когда даже после изменения параметров устройство продолжает зависать, возможное устранение неполадок будет скрываться в другом способе решения проблемы.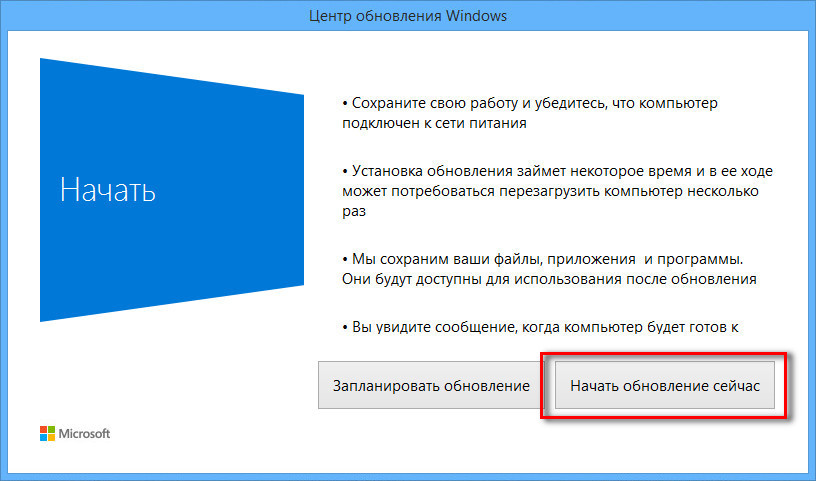
Вирусы
На ПК часто замирает экран просто из-за того, что доступ к устройству получило вредоносное ПО. Избавиться от «вредителей» можно при помощи антивирусной программы. Скачайте Kaspersky или Avast, запустите проверку, а затем подтвердите удаление вирусов.
На заметку. Если у вас нет возможности использовать платный антивирус, обратитесь к встроенному защитнику Виндовса. Откройте «Параметры», после чего перейдите в раздел «Обновления и безопасность». Запустите проверку и выполните рекомендации.
Перегрев комплектующих
Когда вы замечаете, что компьютер иногда или очень часто зависает в процессе игры, а система охлаждения работает на максимальных оборотах, обязательно почистите комплектующие ПК. Разберите системный блок и обратите внимание на количество пыли, скопившейся в процессе эксплуатации. Она замедляет работу кулера, из-за чего аппарат часто зависает.
Источник
Завис компьютер с Windows 10, что делать?
Читайте, как вернуть работоспособность компьютеру с Windows 10, если он не реагирует на действия пользователя. Как предотвратить зависание компьютера.
Как предотвратить зависание компьютера.
Введение
Одиночный случай не реагирования компьютера на указания и команды системы может быть случайностью, но многократные задержки исполнения соответствующих указаний предполагают наличие проблем, которые пользователям надлежит решить. И далее мы рассмотрим простые доступные способы, как вернуть функционирование компьютеру, восстановить его работоспособность и исключить возникновение дальнейших задержек своевременного отклика устройства.
Как вернуть работоспособность персональному компьютеру с операционной системой
«Windows» при отсутствии реакции на действия пользователейСуществует несколько действенных способов восстановления зависшего, не реагирующего на указания и команды пользователя, персонального компьютера, различающиеся между собой в зависимости от причины возникновения проблемы. Иногда, для возобновления полноценного функционирования устройства, пользователям достаточно просто подождать всего несколько секунд – компьютер может замереть при выполнении отдельной операции, и по прошествии указанного времени самостоятельно вернуться в режим корректного исполнения задач.
В другом случае, пользователям может потребоваться обратиться за помощью к специальной комбинации клавиш. Так, если полноэкранное приложение, например, определенная игра, перестает отвечать на команды и не позволяет пользователю осуществить стандартный выход, то нажмите совместно сочетание клавиш «Alt + F4». Такая комбинация позволит закрыть проблемное приложение, если источником сложившейся ситуации послужили неполадки с графикой. Однако при полном отказе приложения исполнять соответствующие действия или статичном замирании данный способ работать не будет.
Чтобы определить степень остановки компьютера и проверить его способность реагировать на основные системные команды, нажмите совместно комбинацию клавиш «Ctrl + Alt + Delete». Если конфликт с работоспособностью имеет локальных характер, выраженный в отказе одного или нескольких приложений, то появится экран системного меню, позволяющего осуществить запуск приложения «Диспетчер задач» (для исправления ошибок производительности запущенных программ), выйти из системы или перезагрузить компьютер. Если экран не отображается, то полноценно исправить ситуацию и восстановить функционирование компьютера без принудительной перезагрузки пользователям не удастся.
Если экран не отображается, то полноценно исправить ситуацию и восстановить функционирование компьютера без принудительной перезагрузки пользователям не удастся.
Если пользователям удалось открыть приложение «Диспетчер задач», то исправить безответную остановку отдельных приложений компьютера будет гораздо проще (для непосредственного прямого запуска приложения «Диспетчер задач» без перехода в дополнительное меню также можно воспользоваться сочетанием клавиш «Ctrl + Shift + Esc»).
В окне запущенного приложения перейдите на вкладку «Процессы». Если приложение представлено в минималистическом виде и содержит только перечень запущенных процессов, то нажмите на кнопку «Подробнее» чтобы добиться отображения расширенного списка возможностей системного приложения.
В колонке «ЦП» найдите все процессы, использующие большое количество ресурсов процессора. Чтобы отсортировать данные по степени процентной нагрузки на процессор, щелкните левой кнопкой мыши по заголовку столбца «ЦП», и приложение упорядочит данные в порядке убывания, представив самый трудоемкий и требовательный процесс в верху готового списка.
Выделите необходимый процесс, щелкнув по нему левой кнопкой мыши, а затем нажмите на кнопку «Завершить задачу», чтобы принудительно закрыть программу. К сожалению, все несохраненные данные в таком приложении будут утеряны, но общая работоспособность компьютера будет восстановлена.
Иногда в операционной системе «Windows» рабочий стол компьютера, включая «Панель задач» и главное пользовательское меню «Пуск», может перестать реагировать на любые действия пользователей, и замереть в статичном положении. Часто, для устранения неполадки, достаточно перезапустить проводник файлов «Windows», чтобы исправить случайное затруднение. Поэтому в окне приложения «Диспетчер задач» во вкладке «Процессы» в списке отображенных вариантов в колонке «Имя» найдите строку «Проводник», щелкните ее левой кнопкой мыши для выделения, а затем нажмите на кнопку «Перезапустить».
Если у пользователей нет важных несохраненных данных в открытых ранее приложениях, то на экране системного меню, активирующегося посредством применения комбинации клавиш «Ctrl + Alt + Delete», нажмите кнопку питания в правом нижнем углу экрана, и во всплывающем вспомогательном контекстном меню выберите из представленных вариантов раздел «Перезагрузка». Система принудительно закроет все приложения и запущенные процессы, включая задачи, корректное исполнение которых нарушено, и перезапустит операционную систему компьютера, устранив все возникшие неисправности.
Система принудительно закроет все приложения и запущенные процессы, включая задачи, корректное исполнение которых нарушено, и перезапустит операционную систему компьютера, устранив все возникшие неисправности.
Пользователи также могут воспользоваться комбинацией клавиш «Windows + L», чтобы временно заблокировать использование «Windows» и перейти к экрану входа в систему, где также можно быстро перезагрузить компьютер. Однако, если сочетание клавиш «Ctrl + Alt + Delete» не позволит пользователям активировать системное меню управления питанием компьютера, то и данный метод, вероятно, тоже работать не будет.
Если ни один из предыдущих методов исправления неполадок не сработал, нажмите на клавиатуре сочетание клавиш «Windows + Ctrl + Shift + B». Это скрытая комбинация горячих клавиш, которая перезапускает графические драйвера персонального компьютера. Если ошибки в корректном функционировании драйверов служили источником проблемы, это поможет восстановить работоспособность системы.
В случае, когда пользователи последовательно опробовали все варианты, но персональный компьютер не реагирует на команды, картинка статична и любые действия пользователей остаются без ответа, то ситуация вынуждает воспользоваться радикальным способом и полностью отключить устройство.
Найдите кнопку питания персонального компьютера, а затем нажмите и удерживайте ее в зажатом положении в течение десяти секунд. Независимо от состояния, компьютер принудительно выключится. Подождите несколько секунд, а затем снова загрузите его, нажав кнопку питания в обычном режиме.
Это не самый чистый и безопасный способ выключить компьютер. Пользователи должны использовать методы отключения, доступные в операционной системе, чтобы избежать непредвиденной поломки оборудования и потери целостности данных, но, если персональный компьютер не отвечает, то другого способа исправить ситуацию не существует.
Если на компьютере отображается синий экран («BSOD»), сигнализирующий о произошедшем сбое низкоуровневого программного обеспечения, неисправности элементов аппаратного оборудования или возникновении критической ошибки, влияющей на работу системы, устранить которую ответственные службы «Windows» не смогли, то принудительное отключение компьютера является единственным способом исправить положение. По умолчанию, персональный компьютер на базе операционной системы «Windows» автоматически перезагружается, когда происходит любая неисправимая ситуация, влекущая за собой активацию синего экрана. Но если система самостоятельно не перегружается, то, вероятно, отключена соответствующая функция. Запишите сообщение об ошибке, всплывающее на экране компьютера, для последующего поиска подходящего решения, а затем выполните принудительное выключение или перезагрузку, нажав и удерживая кнопку питания.
По умолчанию, персональный компьютер на базе операционной системы «Windows» автоматически перезагружается, когда происходит любая неисправимая ситуация, влекущая за собой активацию синего экрана. Но если система самостоятельно не перегружается, то, вероятно, отключена соответствующая функция. Запишите сообщение об ошибке, всплывающее на экране компьютера, для последующего поиска подходящего решения, а затем выполните принудительное выключение или перезагрузку, нажав и удерживая кнопку питания.
Как предотвратить возможное зависание персонального компьютера в будущем
Советы, приведенные выше, могут помочь вернуть компьютеру работоспособность и восстановить его полноценное функционирование после непредвиденного сбоя, замирания и отсутствии реакции на любые команды пользователя. Если возникшая неполадка представляет собой единичный случай, то беспокоиться об этом не стоит. На работу компьютеров оказывают влияние множество различных факторов, в том числе совокупность разно уровневых приложений операционной системы и стороннего программного обеспечения, платформы управления аппаратными элементами, и иногда, случайное стечение обстоятельств может вызывать временные неисправности со своевременной реакцией устройства.
Но если проблемы с работоспособностью компьютера происходят регулярно, то, с высокой долей вероятности, можно утверждать о наличии серьезных неисправностей компьютера на уровне аппаратного или программного обеспечения. Используя предустановленные системные инструменты (например, «Монитор стабильности системы», расположенный в системном приложении «Панель управления») или приложения сторонних разработчиков можно определить правильное направление при поиске возможного решения.
Если проблемы с зависанием начались недавно, после последнего обновления операционной системы компьютера или дополнительной установки нового программного обеспечения, то, возможно, данное изменение влияет на общую работоспособность, и стоит использовать инструмент «Восстановление системы». Он сбрасывает настройки и примененные установки программного обеспечения персонального компьютера до заведомо исправного состояния. Чтобы перейти к искомому инструменту в операционной системе «Windows 10» воспользуйтесь следующим алгоритмом последовательных действий.
Откройте любым приемлемым или наиболее удобным способом системное приложение «Панель управления». Например, нажмите на кнопку «Пуск», расположенную на «Панели задач» в нижнем левом углу рабочего стола, и откройте главное пользовательское меню «Windows». В отображенном перечне, доступных в системе, приложений и служебных программ отыщите и щелкните левой кнопкой мыши раздел «Служебные – Windows». Затем, во всплывающем вложенном меню, выберите из представленных вариантов раздел «Панель управления».
В открывшемся окне приложения, используя колесо управления ручного манипулятора (компьютерной мыши) или ползунок полосы прокрутки, отыщите и выберите раздел «Система».
На следующей странице окна нажмите в левом боковом меню управления на текстовую ссылку «Дополнительные параметры системы».
В новом всплывающем окне свойств перейдите на вкладку «Защита системы». А затем в разделе «Восстановление системы», ответственном за исправление нежелательных изменений системы и возврат состояния персонального компьютера к предыдущей корректной точке восстановления, нажмите на кнопку «Восстановить»
Инструмент автоматически исполнит необходимые действия и восстановит предыдущий вариант системы.
Дополнительно, пользователям необходимо убедиться, что проблемы с функционированием персонального компьютера не вызваны наличием вредоносного программного обеспечения. Поэтому мы настоятельно рекомендуем запустить проверку системы, направленную на поиск и обезвреживание зловредных вирусных программ. В операционной системе «Windows 10» можно воспользоваться встроенным антивирусом «Защитник Windows» и, с его помощью, отыскать вредоносные приложения. Или пользователи могут попробовать применить инструменты обеспечения безопасности системы сторонних разработчиков, остановив свой выбор на защитных решениях конкретного производителя исходя из личных предпочтений.
При решении использовать встроенный инструмент защиты «Защитник Windows», выполните переход к приложению «Безопасность Windows» любым подходящим способом. Например, нажмите на «Панели задач» в правом нижнем углу рабочего стола на кнопку вызова меню скрытых значков, представленную в виде схематически изображенной стрелки. А затем, во всплывающей панели, нажмите на кнопку «Безопасность Windows», выполненную в виде щита, и искомое приложение будет запущено мгновенно.
А затем, во всплывающей панели, нажмите на кнопку «Безопасность Windows», выполненную в виде щита, и искомое приложение будет запущено мгновенно.
В открывшемся окне управления инструментами безопасности встроенного защитного решения операционной системы «Windows» нажмите на вкладку «Защита от вирусов и угроз».
Теперь на ответственной странице нажмите на кнопку «Быстрая проверка» и запустите процесс поиска вредоносного программного обеспечения.
Антивирус «Защитник Windows» выполнит сканирование системы и устранит зловредные приложения, поместив их в защищенное хранилище, тем самым исключив потенциальную причину зависания компьютера.
Аппаратные проблемы гораздо сложнее определить. Компьютер содержит много элементов, которые могут испортиться и повлечь за собой зависание системы, например, комплектующие персонального компьютера могут перегреваться, придут в негодность планки оперативной памяти и т.д. Если компьютер регулярно зависает, когда пользователь играет в компьютерные игры, это может указывать на проблему с графическим процессором («GPU») или, как уже было сказано ранее, быть следствием перегрева.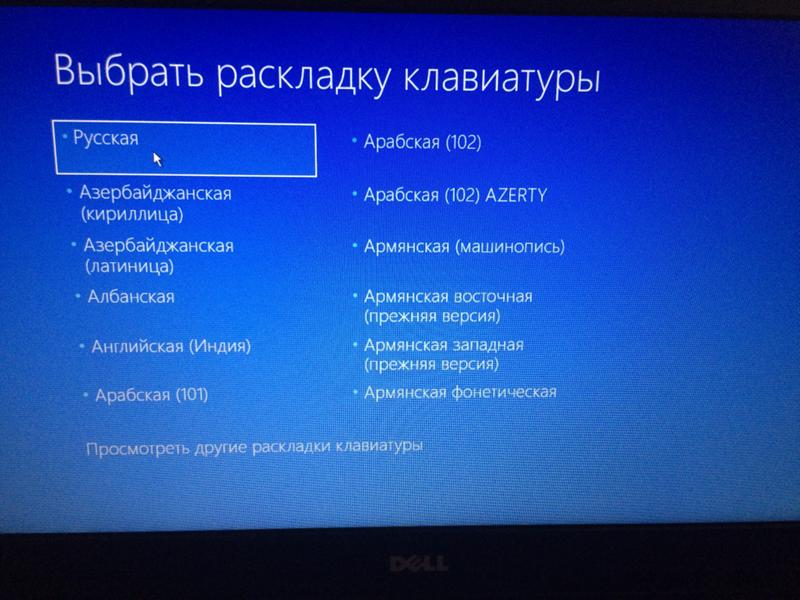 Жесткий диск, блок питания и многие другие компоненты персонального компьютера также могут быть неисправны и вызывать проблемы с корректным откликом устройства.
Жесткий диск, блок питания и многие другие компоненты персонального компьютера также могут быть неисправны и вызывать проблемы с корректным откликом устройства.
Поэтому убедитесь, что ваш компьютер очищен от пыли, исправно работает система охлаждения, а затем проверьте его оперативную память. Диагностировать проблемы с оборудованием сложно. И часто, для точного поиска и определения неисправного элемента, требуется заменить один компонент компьютера на другой, и проверить, устранит ли замена существующую проблему. Если персональный компьютер все еще находится на гарантии, то лучшим решением будет обратиться к производителю или в, рекомендованную им, сервисную службу для квалифицированного исправления неисправности.
Чтобы устранить риск программных ошибок, рекомендуется переустановить операционную систему «Windows». В версии программной платформы управления «Windows 10» пользователи могут использовать функцию «Вернуть компьютер в исходное состояние», чтобы в случае нестабильной работы устройства восстановить компьютер в практически первичное новое состояние. Однако следует учитывать, что в результате применения данной функции, будут удалены все установленные программы. Но пользователи смогут сохранить все личные файлы перед тем, как решат переустановить систему «Windows 10».
Однако следует учитывать, что в результате применения данной функции, будут удалены все установленные программы. Но пользователи смогут сохранить все личные файлы перед тем, как решат переустановить систему «Windows 10».
Для возврата компьютера в первоначальное исходное состояние необходимо воспользоваться возможностями системного приложения «Параметры». Открыть приложение можно многими разными способами, например, самым быстрым из возможных вариантов, выраженном в использовании совместного сочетания клавиш «Windows + I», незамедлительно запускающего искомое приложение. Используя ползунок полосы прокрутки или колесо компьютерной мыши, перейдите в конец списка доступных вариантов параметров системы и выберите раздел «Обновление и безопасность».
В левой панели нового окна выберите раздел «Восстановление», а в правой панели в разделе «Вернуть компьютер в исходное состояние» нажмите на кнопку «Начать» для запуска восстановительного процесса, и следуйте пошаговым системным инструкциям.
Дополнительно, в данном разделе, пользователям будет доступна возможность убрать последние крупное официальное обновление операционной системы «Windows» и вернуться к предыдущей устойчивой версии, если после установки прошло не более десяти дней (по истечению указанного срока данная возможность исчезает).
Также, если в процессе сброса персональный компьютер зависает, то попробуйте запустить операционную систему с внешнего установочного носителя «Windows 10» (например, «USB-накопителя» или «DVD-диска»). Вставьте диск в компьютер, измените параметры загрузки, а затем переустановите операционную систему. Если ваш компьютер зависает при установке «Windows» (или позже), вы будете знать, что у вас почти наверняка есть проблемы с оборудованием, которые необходимо устранить самостоятельно или в специализированной мастерской.
Заключение
Персональные компьютерные устройства, особенно их яркие и наиболее распространенные представители (стационарные компьютеры и ноутбуки), применяются пользователями повсеместно и задействованы во множестве разнообразных областей деятельности.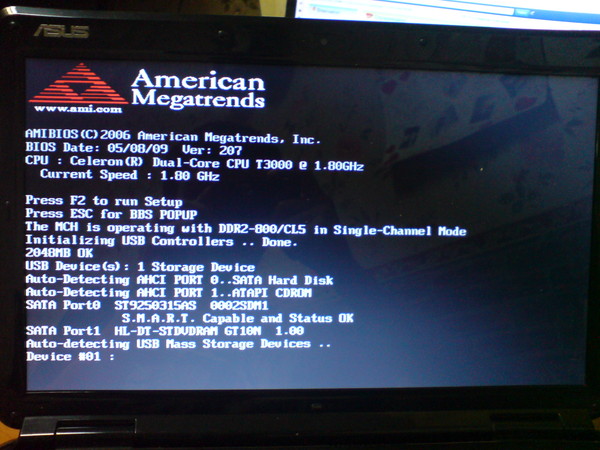 Для успешного исполнения огромного количества востребованных высоко затратных задач и трудоемких процессов, в компьютерах используются продвинутые программные платформы управления, и самой массовой, из схожих образцов разных производителей, является операционная система «Windows». Представленная, на сегодняшний день, новейшей версией «Windows 10», операционная система собрала лучшие образцы инструментов от предыдущих вариантов «Windows» и дополнена новыми уникальными службами. Инновационная модель операционной системы позволяет устанавливать и полноценно использовать ее на большом многообразии компьютерных устройств разнообразных вариантов комплектации и дополнительно задействовать разные сторонние приложения.
Для успешного исполнения огромного количества востребованных высоко затратных задач и трудоемких процессов, в компьютерах используются продвинутые программные платформы управления, и самой массовой, из схожих образцов разных производителей, является операционная система «Windows». Представленная, на сегодняшний день, новейшей версией «Windows 10», операционная система собрала лучшие образцы инструментов от предыдущих вариантов «Windows» и дополнена новыми уникальными службами. Инновационная модель операционной системы позволяет устанавливать и полноценно использовать ее на большом многообразии компьютерных устройств разнообразных вариантов комплектации и дополнительно задействовать разные сторонние приложения.
Однако не всегда вычислительный комплекс, объединяющий персональный компьютер и операционную систему, работает безукоризненно. Могут возникать отдельные неполадки, вызванные различными причинами, способные приводить к зависанию операционной системы, замиранию в статичном положении картинки на экране и отсутствию реакции системы на любые пользовательские действия и команды.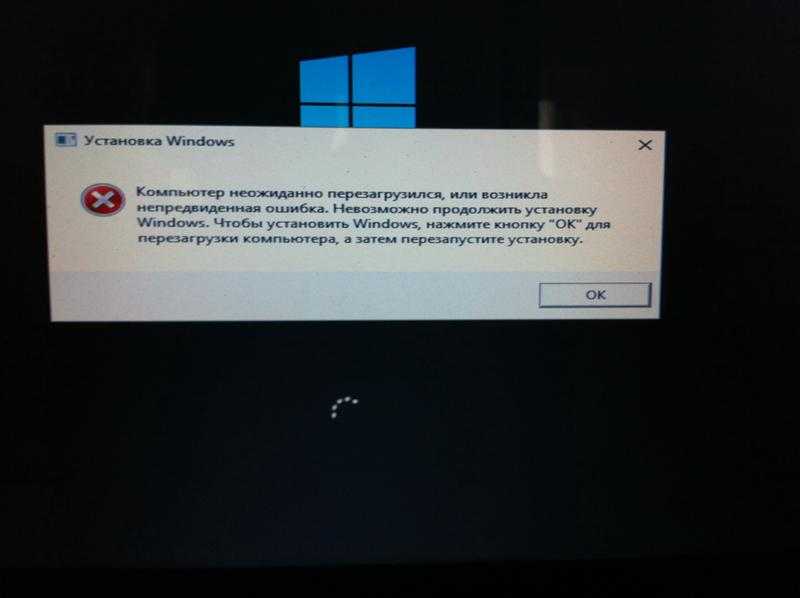 Используя представленные в данной статье способы, пользователи могут вернуть работоспособность своему компьютеру, а также предпринять дополнительные шаги для исключения развития такой ситуации в будущем.
Используя представленные в данной статье способы, пользователи могут вернуть работоспособность своему компьютеру, а также предпринять дополнительные шаги для исключения развития такой ситуации в будущем.
Автор: Andrey Mareev, Технический писатель
В далеком 2005 году, я получил диплом по специальности «Прикладная математика» в Восточноукраинском национальном университете. А уже в 2006 году, я создал свой первый проект по восстановления данных. С 2012 года, начал работать в компании «Hetman Software», отвечая за раскрутку сайта, продвижение программного обеспечения компании, и как специалист по работе с клиентами. Подробнее
Источник
Видео
Компьютер зависает и не реагирует ни на что? Самое полезное видео!
НАМЕРТВО ЗАВИСАЕТ КОМПЬЮТЕР у клиента 😓😱😨
Компьютер зависает намертво,есть решение
Намертво зависает компьютер(решение)
Что делать когда зависает компьютер,и не реагирует ни на клавиатуру, ни на мышь.
Компьютер намертво зависает. Все методы решения проблемы!
Все методы решения проблемы!
Зависает при загрузке на логотипе Windows 10
Завис компьютер что делать
Компьютер зависает и не реагирует ни на что? Самое полезное видео! Windows 11 ИСПРАВИТЬ
Windows 10 компьютер виснет при включении
10 лучших способов исправить зависание окна 10/11 на экране загрузки Проблема
Windows 10 зависает на экране загрузки — очень распространенная проблема в настоящее время, и в этом посте представлены несколько решений для эффективного решения этой проблемы. Пожалуйста, попробуйте их один за другим и надейтесь, что они помогут устранить зависание Windows 10 на экране загрузки.
Возникает проблема «Windows 10/11 зависает на экране загрузки»
Windows 10 — это новейшая операционная система (ОС) Windows, обладающая множеством замечательных функций, доступных только в Windows 10. Многие пользователи предпочитают обновлять свою ОС Windows до эту версию, чтобы насладиться ее очаровательными функциями. Однако ни одна ОС Windows не идеальна. Windows 10 не исключение.
Windows 10 не исключение.
Здесь говорится, что многие пользователи Windows 10 сталкивались с этой проблемой: « Windows 10 зависла на экране загрузки » или « Windows 11 зависла на экране загрузки ».
Что такое правда? Когда вы будете искать эту проблему в Интернете, вы обнаружите, что довольно много пользователей Windows 10 публикуют эту проблему на разных форумах в поисках доступного решения.
Судя по всему, это очень распространенная проблема. И когда он появится, вы увидите, что на экране компьютера отображается черный экран Windows 10 с кружком загрузки и курсором (см. Следующее изображение).
При каких обстоятельствах может возникнуть эта проблема? Вы можете прочитать следующий раздел, чтобы получить ответ.
Когда может возникнуть проблема «Windows 10/11 зависает на экране загрузки»?
Зависание Windows 10 на черном экране с вращающимися точками может происходить в разных ситуациях. Вот три распространенных сценария:
1. Центр обновления Windows зависает на экране загрузки.
Центр обновления Windows зависает на экране загрузки.
Некоторые пользователи говорят, что хотят обновить свою ОС Windows до последней версии Windows 10, но, наконец, Windows 10 зависает на черном экране загрузки без каких-либо проблем с процессом.
2. Windows 10 зависает на вращающихся точках при запуске
Многие пользователи утверждают, что они не могут нормально включить Windows 10, потому что она зависает на черном экране с белыми вращающимися точками внизу непосредственно перед запуском. экран входа.
3. Windows 10 зависает на экране загрузки при обновлении драйверов Nvidia
Несколько пользователей Windows 10 пишут в Интернете, что при попытке обновить драйверы Nvidia экран компьютера внезапно становится черным. После полной перезагрузки системы возникает проблема с вращающимися точками на черном экране Windows 10.
Конечно, есть и другие обстоятельства, которые не будут перечислены в этом посте. Однако результат тот же: Windows 10 зависает на черном экране с вращающимися точками.
Однако результат тот же: Windows 10 зависает на черном экране с вращающимися точками.
Это действительно раздражает, потому что вы не можете правильно загрузить компьютер. Таким образом, избавить ваш компьютер от зависания Windows 10 на экране загрузки является высшим приоритетом. В этом посте мы собрали несколько методов, получивших положительные отзывы в Интернете. Если вы столкнулись с той же проблемой, попробуйте их по очереди.
Как исправить зависание Windows 10 на экране загрузки?
- Отключите USB-ключ
- Провести тест поверхности диска
- Войдите в безопасный режим, чтобы исправить эту проблему
- Восстановить систему
- Выполнить восстановление системы
- Очистка памяти CMOS
- Замените батарею CMOS
- Проверьте оперативную память компьютера
- Чистая переустановка Windows 10
- Откат к предыдущей версии Windows
Способ 1. Отключите USB-ключ
Если Windows 10 зависает на экране загрузки, попробуйте отключить все работающие USB-ключи. Здесь USB-ключ означает устройство, которое подключено к вашему компьютеру с помощью USB-кабеля, включая bluetooth, устройства чтения SD-карт, флэш-накопитель, ключ беспроводной мыши и многое другое.
Здесь USB-ключ означает устройство, которое подключено к вашему компьютеру с помощью USB-кабеля, включая bluetooth, устройства чтения SD-карт, флэш-накопитель, ключ беспроводной мыши и многое другое.
Этот метод получил множество положительных отзывов в Интернете. И если вам повезет, проблема будет решена. Если нет, продолжайте пробовать следующий метод.
Метод 2: выполните проверку поверхности диска
Если на жестком диске есть поврежденные сектора, велика вероятность возникновения проблемы «Windows 10 зависает на экране загрузки». Итак, вам нужно выполнить тест поверхности диска и защитить поврежденные сектора.
Для достижения этих целей мы рекомендуем использовать профессиональный менеджер разделов. И MiniTool Partition Wizard — хороший выбор.
В этом случае вы не можете нормально загрузить свой компьютер, поэтому вы можете использовать функцию « Bootable Media » этого программного обеспечения для создания загрузочного диска/флэш-накопителя, а затем настроить компьютер на загрузку с этого загрузочного устройства.
Здесь вы должны знать, что эта функция « Bootable Media » доступна во всех зарегистрированных Мастерах разделов MiniTool. В качестве примера возьмем MiniTool Partition Wizard Professional Edition.
Купить сейчас
Вы можете обратиться к этим двум сообщениям, чтобы получить загрузочный носитель, а затем загрузить с него компьютер:
1. Как создать загрузочные CD/DVD-диски и загрузочный флэш-накопитель с помощью мастера создания загрузочных носителей?
2. Как выполнить загрузку с записанного загрузочного CD/DVD-диска MiniTool или USB-накопителя?
Вам необходимо выбрать целевой диск после входа в основной интерфейс программного обеспечения, а затем нажать на функцию « Surface Test » на левой панели действий. Затем нажмите кнопку « Start Now », чтобы начать процесс проверки поверхности.
Во время этого процесса поврежденные сектора будут помечены красным цветом, а нормальные — зеленым.
Нажмите, чтобы твитнуть
Если на жестком диске есть поврежденные сектора, их необходимо экранировать. В этом случае вам необходимо использовать инструмент оснастки CHKDSK или Window. Просто перейдите в безопасный режим, чтобы запустить командную строку, и введите chkdsk c: /f , чтобы защитить эти поврежденные сектора.
Совет: Как войти в безопасный режим в этом случае? Когда Windows 10 зависает на экране загрузки, чтобы войти в безопасный режим, вы должны загрузить свой компьютер с загрузочного диска или аварийно выключить компьютер один или несколько раз, пока ваш компьютер не загрузится с экраном «Автоматическое восстановление». Затем выберите Дополнительные параметры > Устранение неполадок > Дополнительные параметры > Параметры запуска > Перезагрузить , после перезагрузки компьютера нажмите 4 или F4 на клавиатуре, чтобы запустить компьютер в безопасном режиме.
После этого вы можете перезагрузить компьютер. Если проблема «Windows 10 зависла на экране загрузки» возникает снова, жесткий диск может быть поврежден. В этой ситуации вам следует подумать о замене оригинального жесткого диска.
Если проблема «Windows 10 зависла на экране загрузки» возникает снова, жесткий диск может быть поврежден. В этой ситуации вам следует подумать о замене оригинального жесткого диска.
Удаление/удаление Google Chrome с компьютера или мобильного устройства
Вот как удалить Chrome с вашего компьютера под управлением Windows, Mac или Linux, а также удалить браузер Google Chrome с вашего Android, iPhone или iPad.
Подробнее
Однако вы можете заранее клонировать исходные данные на целевом жестком диске. Здесь вы можете использовать функцию « Copy Disk » программы MiniTool Partition Wizard Bootable Edition для клонирования данных на жестком диске.
Шаг 1: чтобы клонировать данные жесткого диска, выберите диск, который хотите скопировать, и нажмите « Copy Disk » из левой панели действий. В первом всплывающем окне вам нужно выбрать целевой диск, который вы хотите использовать в качестве альтернативного диска, и нажать » Next «, чтобы продолжить.
Здесь вы должен знать, что содержимое на целевом диске будет удалено, поэтому убедитесь, что на нем нет важных данных
Шаг 2: во втором всплывающем окне выберите параметры копирования в соответствии с вашими собственные нужды и нажмите « Далее «, чтобы продолжить.
Шаг 3: после этого вы войдете в окно, которое расскажет вам, как загрузиться с целевого диска. Прочтите » Note » и нажмите кнопку » Finish «, чтобы вернуться назад
Кроме того, MiniTool ShadowMaker, бесплатное программное обеспечение для резервного копирования ПК, также предлагает вам функцию клонирования жесткого диска для резервного копирования простым щелчком , Просто используйте его для резервного копирования данных на диске, когда Windows 10 застревает на вращающихся точках, возникает проблема из-за поврежденных секторов.0003
Нажмите, чтобы твитнуть
После копирования диска ваши данные на исходном диске будут сохранены на целевом диске. Тогда вас не будет беспокоить риск потери данных, вызванный проблемой «Windows 10 зависает на экране загрузки».
Тогда вас не будет беспокоить риск потери данных, вызванный проблемой «Windows 10 зависает на экране загрузки».
Конечно, проблема «Windows 10 зависает на экране загрузки» может быть вызвана и другими причинами. Вы также можете попробовать следующие способы решения этой проблемы.
Способ 3. Войдите в безопасный режим, чтобы решить эту проблему
Вход в безопасный режим и выполнение каких-либо полезных действий — еще один простой способ решить эту проблему. Здесь есть четыре разных операции для разных ситуаций после входа в безопасный режим. Вы можете выбрать правильную операцию в соответствии с вашей реальной ситуацией.
1. Если вы столкнулись с этой проблемой при попытке обновить производные Nvidia, вы можете войти в безопасный режим и выполнить откат драйверов Nvidia. Затем попробуйте перезагрузить компьютер в обычном режиме.
2. В некоторых случаях проблема «зависание Windows на экране загрузки» вызвана обновлением Windows или другими проблемами.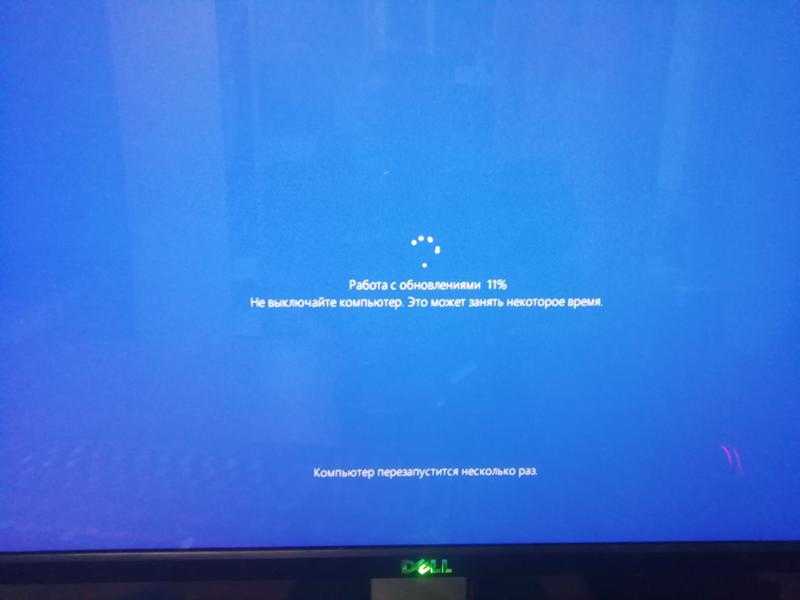 В это время вы можете войти в безопасный режим, ничего не делать, а затем перезагрузить компьютер.
В это время вы можете войти в безопасный режим, ничего не делать, а затем перезагрузить компьютер.
3. Вирус или вредоносное ПО могут вызвать проблему «зависание Windows на экране загрузки». Почему бы не использовать антивирусное программное обеспечение для сканирования компьютера в безопасном режиме, удаления всех вирусов и вредоносных программ с компьютера, а затем попытаться перезагрузить компьютер.
4. Возможно, установленное антивирусное программное обеспечение конфликтует с текущей ОС Windows, и тогда возникает проблема «Windows 10 застревает на вращающихся точках», когда вы хотите запустить компьютер. Таким образом, вы можете удалить это антивирусное программное обеспечение в безопасном режиме, а затем перезагрузить компьютер, чтобы проверить, нормально ли это.
При условии, что этот метод недоступен для вашего случая, мы рекомендуем четвертый способ. Пожалуйста, читайте дальше.
Метод 4: восстановление системы
В случае, если с системой Windows 10 что-то не так, вы можете выполнить восстановление системы, чтобы исправить это.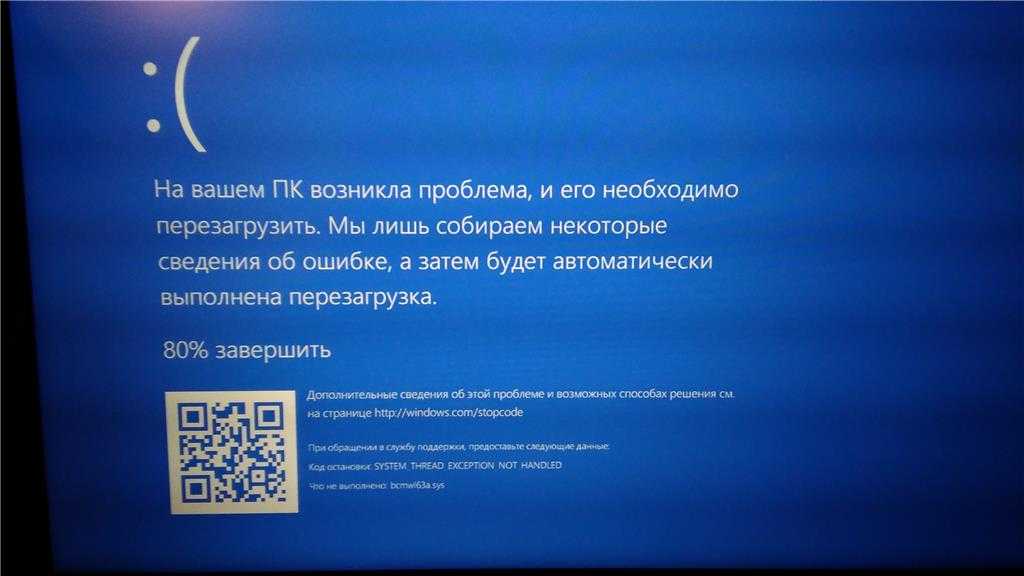 Поскольку вы не можете нормально загрузить Windows 10, вам нужно использовать установочный компакт-диск Windows 10 или войти в безопасный режим, чтобы открыть окно командной строки и ввести «bootrec.exe / fix», чтобы выполнить восстановление системы.
Поскольку вы не можете нормально загрузить Windows 10, вам нужно использовать установочный компакт-диск Windows 10 или войти в безопасный режим, чтобы открыть окно командной строки и ввести «bootrec.exe / fix», чтобы выполнить восстановление системы.
Если восстановление системы по-прежнему не помогает, попробуйте метод 5.
Способ 5: выполните восстановление системы
Если вышеуказанные четыре метода не могут решить проблему «Windows 10 зависает на экране загрузки», вы также можете Восстановление системы, которое вернет ваш компьютер к более раннему моменту времени. Однако вы должны убедиться, что на вашем компьютере есть полная резервная копия системы и включена защита системы.
Здесь вам все равно нужно сделать это в безопасном режиме. Пожалуйста, выполните следующие действия: нажмите кнопку « Start » > выберите « Панель управления » > найдите « Recovery » > нажмите « Open System Restore » > нажмите « Next » > выберите точку восстановления хотите использовать > выберите « Next » > выберите « Finish «.
Примечание: Если вы не видите точек восстановления и получаете предупреждение «Защита системы отключена. Чтобы снова включить ее, чтобы вы могли использовать восстановление системы, настройте защиту системы» после нажатия кнопки «Открыть Восстановление системы», этот метод будет недоступен, так как вы не можете включить защиту системы в безопасном режиме.
Если этот метод не работает для вас, попробуйте следующий метод, чтобы исправить зависание Windows 10 из-за проблемы с вращающимися точками.
Метод 6: Очистка памяти CMOS
Неправильная конфигурация BIOS может быть причиной зависания Windows 10 на экране загрузки. Таким образом, вы можете очистить память BIOS на материнской плате компьютера, что может вернуть настройки BIOS к заводским настройкам.
Способ 7. Замена батареи CMOS
Если ваш компьютер использовался более трех лет, вам следует подумать о замене батареи CMOS. Существуют реальные случаи, показывающие, что если батарея CMOS отключена в течение длительного времени, при загрузке компьютера может возникнуть проблема «Windows 10 зависает на экране загрузки».
Метод 8: Проверьте ОЗУ компьютера
Проблема «Windows 10 зависает на экране загрузки» также может возникнуть, если ОЗУ компьютера свободно. В этом случае вам следует отключить питание компьютера, открыть корпус компьютера и переустановить оперативную память. После этого вы можете перезагрузить компьютер, чтобы проверить, может ли он загружаться нормально. Конечно, вы можете попробовать этот метод дважды, если проблема не будет решена после первой попытки.
Метод 9: Чистая переустановка Windows 10
Если все вышеперечисленные методы недоступны для решения проблемы «Windows зависает на экране загрузки», попробуйте выполнить чистую переустановку Windows 10. Перед переустановкой можно использовать « Copy Disk »функция MiniTool Partition Wizard Bootable Edition для резервного копирования всех данных на компьютере, форматирования жесткого диска компьютера, а затем переустановки Windows 10, чтобы исправить зависание Windows 10 на черном экране загрузки.
Купить сейчас
Метод 10: Откат к предыдущей версии Windows
Иногда эта проблема решается одним из вышеперечисленных способов, но вы чувствуете сожаление после установки Windows 10 или даже дней спустя, когда вы снова сталкиваетесь с этой проблемой, поэтому вы хотите вернуться к предыдущей версии. версия винды
Тем не менее, вы должны сначала проверить, есть ли у вас возможность сделать это. Вообще говоря, у вас есть 10 дней, чтобы вернуться к предыдущей ОС Windows с момента обновления Windows 10 Anniversary (версия 1607).
Затем вы сможете вернуться к более ранней версии в WinRE, перейдя к Выберите параметр > Устранение неполадок > Дополнительные параметры и выберите параметр Вернуться к предыдущей сборке или Вернуться к предыдущей версии .
Совет: Иногда вы можете не выполнить откат Windows 10, так как эта опция становится недоступной через 10 дней. Вот, этот пост — 3 способа вернуться к более ранней сборке, недоступной Windows 10, показывает вам больше решений.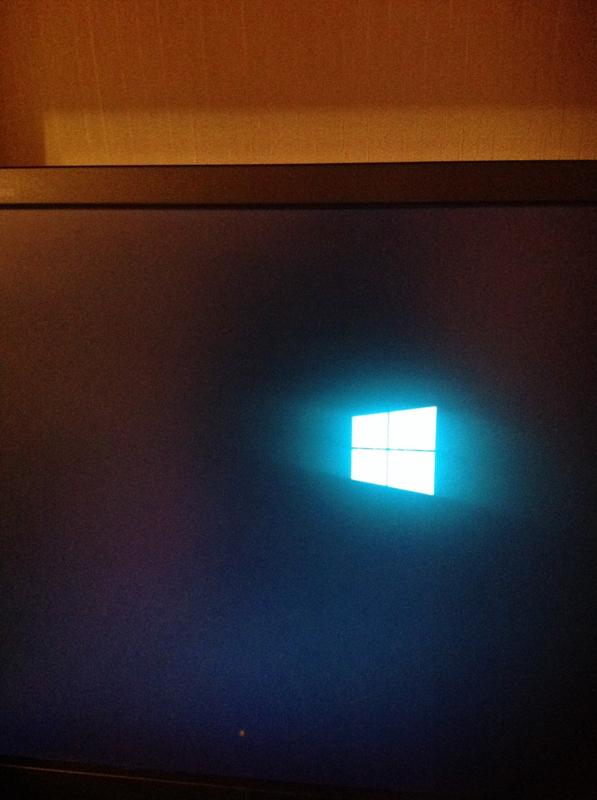
Компьютер зависает при подготовке Windows? Это видеоруководство поможет вам решить:
Когда вы сталкиваетесь с проблемой «Windows 10 зависает на экране загрузки», не паникуйте и не раздражайтесь. Пожалуйста, попробуйте эти 10 методов, которые представлены в этом посте. Всегда есть способ решить эту проблему.
Кроме того, вы можете оставить свои вопросы на панели комментариев. Между тем, если у вас есть собственные идеи и предложения, вы также можете поделиться с нами или отправить электронное письмо по адресу [email protected].
- Твиттер
- Линкедин
Windows 10 продолжает зависать? 9 способов исправить
Вы работаете над проектом, играете в игру или просматриваете веб-страницы, а ваш компьютер с Windows 10 продолжает зависать.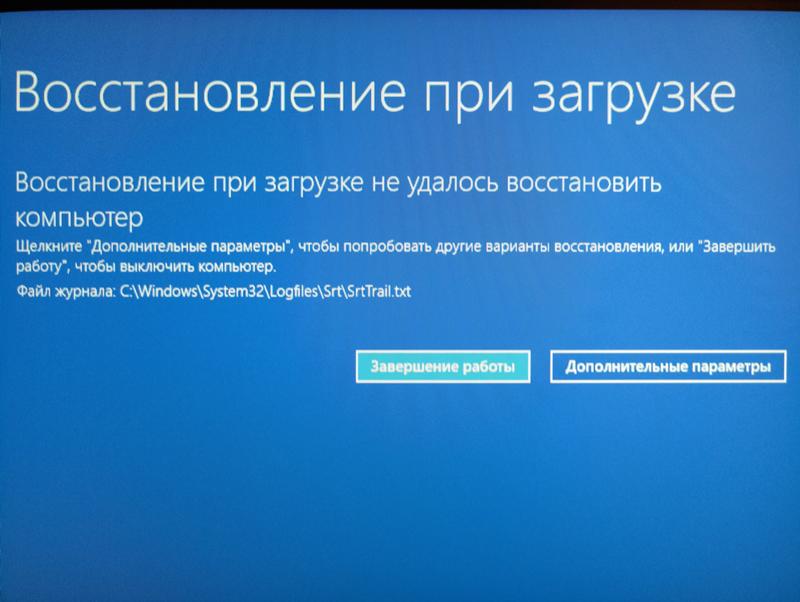 Вы должны перезагрузить компьютер. Мы все были там. Почему это происходит и как это исправить?
Вы должны перезагрузить компьютер. Мы все были там. Почему это происходит и как это исправить?
Проблема замораживания сложная. Любая проблема может привести к зависанию Windows, и это может быть невероятно неприятно, когда вы не получаете сообщение об ошибке, которое поможет вам понять, почему это происходит.
Содержание
Тем не менее, вы можете предотвратить большинство зависаний Windows 10 с помощью регулярного обслуживания. Вам не нужны никакие технические знания. Мы проведем вас через девять задач по устранению неполадок, используя решения, которые всегда работали для нас.
Проверка журналов в средстве просмотра событий
Если вы не уверены в причине проблемы, вы можете получить подсказку из журналов событий.
Немногие знают об этом, но средство просмотра событий хранит множество файлов журналов, в которых записываются события. Практически каждое действие, предпринятое на вашем компьютере, например, аппаратные сбои и изменения в системе безопасности, попадает в журнал событий.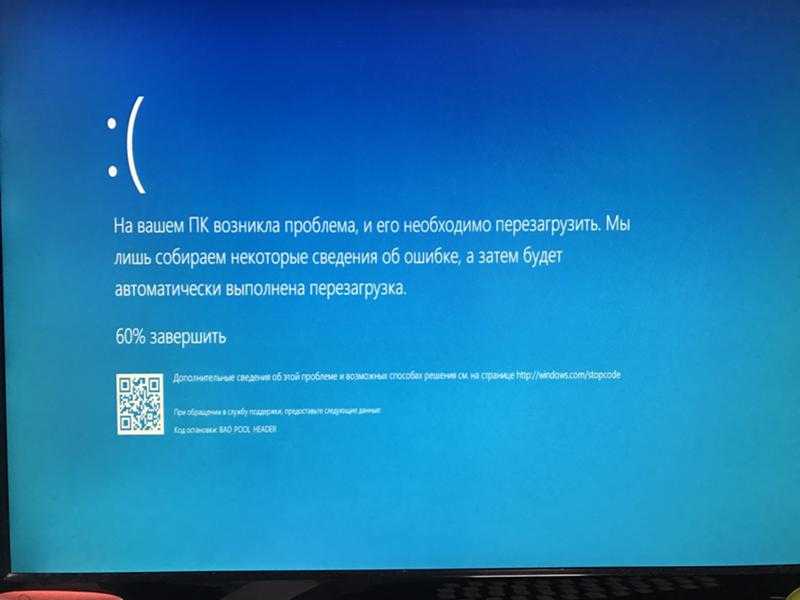 Это должна быть ваша первая остановка.
Это должна быть ваша первая остановка.
Чтобы получить доступ к средству просмотра событий, щелкните правой кнопкой мыши кнопку «Пуск» и выберите в меню Средство просмотра событий .
В средстве просмотра событий обратите особое внимание на предупреждения и ошибки, возникшие во время зависания Windows.
В журнале они отмечены желтым восклицательным знаком или красным значком x.
Если вы не можете найти никакой информации, это означает, что событие, вызвавшее зависание, не было записано. Опять же, это зависит от типа замораживания, с которым вы имеете дело. В этом случае вам просто нужно выполнить другие шаги по устранению неполадок.
Запустить средство проверки системных файлов
Во многих случаях Windows 10 продолжает зависать из-за повреждения или отсутствия системного файла. К счастью, у нас есть средство проверки системных файлов, которое поможет нам восстановить исходные файлы. Если повезет, он автоматически решит вашу проблему.
Чтобы использовать этот инструмент, запустите командную строку от имени администратора и введите следующую команду:
sfc /scannow
Windows автоматически просканирует свои файлы в поисках чего-либо неуместного. Если обнаружен поврежденный или отсутствующий файл, он попытается исправить его автоматически. Однако, если проблем не обнаружено, скорее всего, ваши системные файлы не вызывают зависаний.
Обновление драйверов и Windows
По нашему опыту, причиной многих ошибок являются устаревшие драйверы. Они часто могут привести к зависанию вашего ПК с Windows 10.
Вы можете обновить все драйверы вашего оборудования из Диспетчера устройств.
Сюда входят звуковая карта, сетевая карта, жесткие диски и любое другое оборудование, о котором вы обычно не думаете. Для некоторых компонентов, таких как видеокарта, лучше получить драйверы с веб-сайта производителя.
При выполнении обновлений вы также должны убедиться, что у вас установлена последняя версия Windows. Microsoft часто выпускает обновления и исправления, и вы можете легко решить свою проблему.
Microsoft часто выпускает обновления и исправления, и вы можете легко решить свою проблему.
Очистите и проверьте системный диск
Если Windows не хватает места на диске, она начинает зависать. Место для хранения требуется для временных файлов, поэтому начните с папки Temp. Удалите все файлы, которые вы там найдете. Вы также должны запустить инструмент очистки диска, чтобы удалить все ненужные файлы, которые занимают место.
Чтобы быстро получить доступ к очистке диска, просто введите «очистка диска» в строке поиска Windows и выберите первый результат. Откроется окно выбора диска.
Выберите диск, на который вы установили Windows 10. По умолчанию это должен быть диск C:. В следующем окне выберите тип данных, которые вы хотите удалить. Если у вас очень мало места, вы можете выбрать все.
Если проблема не в нехватке места, следующим шагом будет диагностика системного диска. В Windows есть инструмент для этого, и вы можете найти его, перейдя к Локальный диск > Свойства > Инструменты .
Выберите Нажмите кнопку , чтобы найти системные ошибки. Если обнаружена ошибка, инструмент предложит вам исправить ее. Когда процесс завершится, вы должны перезагрузить компьютер и посмотреть, продолжает ли он зависать.
Отключить функции энергосбережения
В Windows 10 есть некоторые дополнительные параметры питания, которые могут вызвать проблемы при неправильной настройке. Наиболее частым виновником является управление питанием состояния канала PCI Express.
1. Перейдите к настройкам плана электропитания вашего компьютера, выбрав пункт 9.0009 Панель управления > Система и безопасность > Электропитание .
2. Нажмите Изменить параметры батареи , чтобы открыть окно плана питания.
3. Нажмите Изменить настройки , чтобы изменить план электропитания.
4. Затем нажмите Изменить дополнительные параметры питания .
5. Прокрутите вниз до PCI Express и отключите управление питанием состояния канала, установив для него значение «Выкл.».
Прокрутите вниз до PCI Express и отключите управление питанием состояния канала, установив для него значение «Выкл.».
Если после этого ваш компьютер по-прежнему зависает, вы также можете отключить другие параметры энергосбережения.
Проверьте оперативную память
Неисправная память часто является причиной случайных зависаний. Это не так просто обнаружить, поэтому обязательно попробуйте все остальные шаги по устранению неполадок, прежде чем делать этот шаг.
Самый простой способ проверить неисправность ОЗУ — запустить программу диагностики памяти Windows. Если ошибок не обнаружено, возможно, с памятью все в порядке, но эта диагностика не самая надежная. Прочтите нашу статью о том, как диагностировать, проверять и тестировать неисправную память, чтобы узнать, как запустить диагностику памяти Windows и как использовать расширенные инструменты диагностики, такие как Memtest86.
Восстановление системы
Если до сих пор ничего не помогло, вы можете попробовать восстановить систему до более ранней даты. Вы можете получить доступ к мастеру восстановления системы на панели «Свойства системы».
Вы можете получить доступ к мастеру восстановления системы на панели «Свойства системы».
1. Откройте приложение Windows Settings и выберите System .
2. Откройте страницу О .
3. Прокрутите вниз, пока не найдете Защита системы и щелкните по нему.
4. Нажмите кнопку Восстановление системы .
5. Выберите точку восстановления и выберите Далее .
Windows автоматически сбросит все ваши настройки и файлы до предыдущей даты. Если проблемы с зависанием начались совсем недавно, это решение должно сработать.
Чистая установка Windows 10
Вы пробовали все до сих пор, и Windows 10 все еще продолжает зависать? Тогда пришло время начать все заново с чистой установки Windows. Очистка ваших дисков и запуск с нуля устраняет большинство проблем с производительностью и памятью.
Перед началом работы создайте резервные копии всех важных документов и файлов. Помните, чтобы увеличить ваши шансы на успех, вы должны стереть все с ваших дисков. Не переустанавливайте Windows без форматирования. Это удалит все установленные приложения и вернет ваш компьютер к настройкам по умолчанию.
Помните, чтобы увеличить ваши шансы на успех, вы должны стереть все с ваших дисков. Не переустанавливайте Windows без форматирования. Это удалит все установленные приложения и вернет ваш компьютер к настройкам по умолчанию.
После установки Windows установите и обновите все драйверы и подождите, не начнет ли ваша система снова зависать.
В крайнем случае: замена оборудования
Если чистая установка не сработала, возможно, у вас проблемы с оборудованием. Это тот момент, когда вы должны начать менять определенные компоненты или относить компьютер к специалисту.
Начните со своих дисков. Они часто являются проблемой, даже если они проходят все тесты. Кроме того, их гораздо дешевле заменить, чем большинство деталей ПК. Если после этого Windows 10 продолжает зависать, вам следует заменить карты памяти вашего компьютера. Опять же, ни один тест не является точным на 100%, поэтому есть вероятность, что с оперативной памятью что-то не так.
Мы надеемся, что одно из наших решений помогло вам решить проблему с зависанием Windows 10. Дайте нам знать об этом в комментариях!
Дайте нам знать об этом в комментариях!
Николае — специалист по технологиям на все руки, специализирующийся на аппаратном обеспечении, языках программирования и программном обеспечении для обработки изображений с помощью ИИ. За последние пять лет он написал множество практических руководств и книг по различным темам, начиная от Linux и заканчивая программированием на C# и разработкой игр. Николае любит все, что связано с технологиями, и его цель — поделиться своими знаниями и опытом с другими. Прочитать полную биографию Николая
Подписывайтесь на YouTube!
Вам понравился этот совет? Если это так, загляните на наш канал YouTube на нашем родственном сайте Online Tech Tips. Мы охватываем Windows, Mac, программное обеспечение и приложения, а также предлагаем множество советов по устранению неполадок и обучающих видеороликов. Нажмите на кнопку ниже, чтобы подписаться!
Подписывайся
Как исправить зависание Windows 10
Все ненавидят, когда Windows 10 зависает посреди важной задачи. Возможно, у вас возникают проблемы с нехваткой памяти при игре в игры с интенсивным использованием графики, или на вашем компьютере может быть вредоносное ПО, проникающее в файлы операционной системы и препятствующее правильной работе системы.
Возможно, у вас возникают проблемы с нехваткой памяти при игре в игры с интенсивным использованием графики, или на вашем компьютере может быть вредоносное ПО, проникающее в файлы операционной системы и препятствующее правильной работе системы.
Вот несколько популярных исправлений, которые вы можете попробовать, если у вас возникла та же проблема.
1. Запустите сканирование на наличие вредоносных программ
Всякий раз, когда Windows зависает, виноват внешний вирус или ошибка. Это останавливает процессы операционной системы и приводит к зависанию. Некоторые индикаторы вредоносного ПО в вашей системе включают неработающие приложения, зависания, внезапные отключения и несвоевременные зависания.
Выполните следующие действия, чтобы запустить сканирование на наличие вредоносных программ:
- Открыть Windows Настройки .
- Перейдите к Обновление и безопасность , а затем выберите Защита от вирусов и угроз , после чего откроется окно Безопасность Windows .

- Теперь нажмите Опции сканирования.
- Выберите любой из доступных сканов и нажмите Сканировать сейчас .
Каждый вариант займет разное количество времени, в зависимости от того, насколько глубоко вы хотите пройтись. Полное сканирование рекомендуется, но будьте терпеливы, так как просмотр каждого файла на вашем компьютере займет много времени.
2. Запустите сканирование SFC
Средство проверки системных файлов (SFC) — это встроенный в Windows инструмент, который проверяет и восстанавливает любые поврежденные или удаленные файлы, вызывающие несвоевременное зависание операционной системы.
Чтобы запустить сканирование SFC, выполните следующие действия:
- Откройте командную строку, введя cmd в строке поиска.
- Щелкните левой кнопкой мыши и выберите Запуск от имени администратора .
- Введите следующую команду в командную строку.

Sfc /scannow
Он автоматически восстановит любые поврежденные или удаленные файлы, если они будут найдены, или попросит вас восстановить их вручную, если это не так. После завершения сканирования SFC и внесения рекомендуемых изменений перезагрузите систему один раз, чтобы изменения вступили в силу.
3. Очистить временные файлы Windows
Microsoft Windows также использует кэш для хранения временных файлов для быстрого доступа. Эти файлы не только занимают дополнительное место, но и могут мешать работе Windows.
Когда вы очищаете папку кэша, вы можете удалить все ненужные файлы, которые могли быть созданы в прошлом, вызывая зависание вашей ОС.
Выполните следующие действия, чтобы очистить файлы кэша Windows:
- Нажмите Win+R и введите %temp% в диалоговом окне «Выполнить», чтобы открыть папку временного кэша.
- Выберите все файлы, а затем удалите их навсегда.
4.
 Проверьте жесткий диск на наличие неисправностей
Проверьте жесткий диск на наличие неисправностейЕсли скорость отклика жесткого диска не соответствует стандарту, Windows может не получить к нему доступ с нормальной скоростью и вызвать зависание между интервалами доступа. Виной всему аппаратная проблема жесткого диска или ошибки фрагментации на жестком диске, которые можно определить и исправить с помощью встроенного инструмента Windows.
Выполните следующие действия, чтобы проверить жесткий диск:
- Откройте командную строку, введя cmd в строке поиска.
- Щелкните правой кнопкой мыши и выберите значок 9.0009 Запуск от имени администратора .
- Введите chkdsk в командной строке и нажмите Введите .
- Когда утилита завершит работу, она сообщит вам обо всех ошибках диска.
Чтобы запустить команду chkdsk для определенного раздела диска, следуйте приведенному синтаксису: chkdsk ваш диск: /f.
Если проверка жесткого диска на неисправности не решает проблему, переходите к следующему шагу.
5. Отключить быстрый запуск
Быстрый запуск — это удобная функция, которая удерживает вашу ОС в режиме гибернации вместо того, чтобы полностью перезапускать ее после завершения работы, чтобы она перезагружалась быстрее. Хотя это полезно в большинстве случаев, оно также может заморозить вашу Windows. Самый простой способ избежать этого — отключить его.
СВЯЗАННЫЙ: лучшие способы исправить медленную загрузку в Windows 10
Чтобы отключить быстрый запуск, выполните следующие действия:
- Откройте Настройки и перейдите к Система .
- Перейдите к Power & Sleep из меню и нажмите Дополнительные параметры питания .
- В окне Power Options нажмите Выберите, что делает кнопка питания на левой боковой панели.

- Нажмите Изменить параметры, которые в настоящее время недоступны , и снимите флажок Включить быстрый запуск .
Если отключение быстрого запуска не решает проблему, включите его снова, так как в большинстве случаев это способствует быстрой перезагрузке.
6. Проверьте настройки управления питанием Windows
Настройки управления питанием вашей Windows также могут привести к зависанию вашей ОС из-за несовместимости или повреждения. Их отключение или оптимизация могут решить случайные проблемы с зависанием.
Чтобы проверить параметры управления питанием Windows, выполните следующие действия:
- Откройте Настройки и перейдите к Системные Настройки.
- Нажмите Power & Sleep в меню и нажмите Дополнительные параметры питания .
- Щелкните Изменить параметры плана рядом с выбранным планом в окне Параметры электропитания .

- Далее нажмите Изменить дополнительные параметры питания .
- В новом окне разверните категорию PCI Express , затем разверните Link State Power Management и выберите Off в раскрывающемся меню.
7. Сброс Windows
Никакие решения еще не исправили проблему зависания? Проблема может заключаться во внутренних настройках Windows, и их сброс — самый простой способ решить проблему.
Сбросьте Windows до заводских настроек без потери данных, выполнив следующие действия:
- Откройте настройки Windows .
- Перейдите к Обновление и безопасность .
- Перейдите к Recovery на левой боковой панели.
- Нажмите кнопку «Начать работу» под «Сбросить этот компьютер» .
Если вы выполните описанные выше шаги, откроется новое окно с вопросом, хотите ли вы сохранить или удалить свои файлы.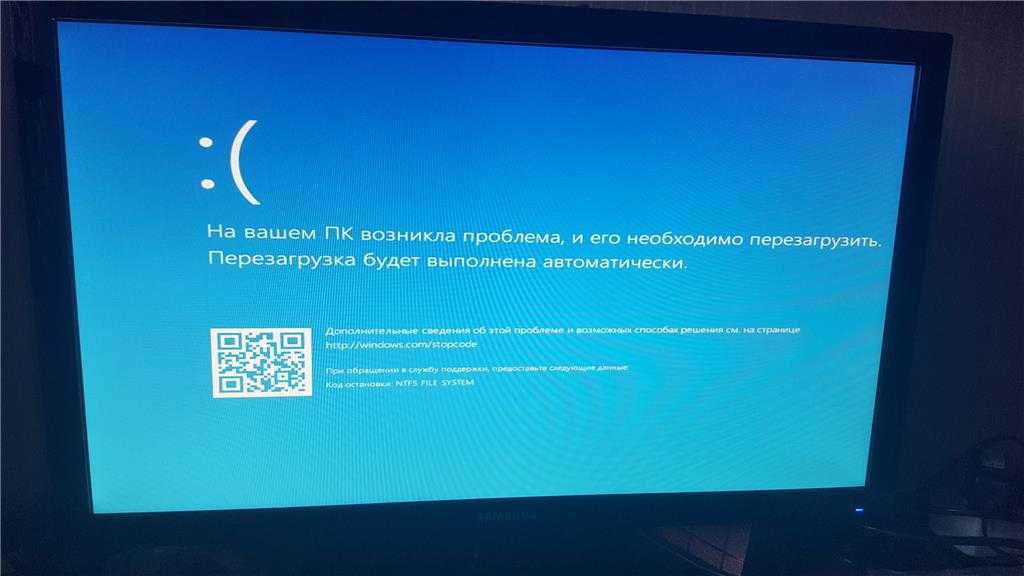
Когда вы выберете опцию «Удалить все», все ваши данные будут удалены, ваши диски будут стерты, а ваша машина будет сброшена до заводских настроек. Если вы хотите сохранить свои файлы, выберите другой вариант.
Если сброс Windows также не помог, перейдите к проверке проблем с нехваткой памяти.
8. Проверка проблем с нехваткой памяти
Иногда зависания вызваны не внутренней ошибкой, а узким местом между ЦП и ОЗУ. Недостаточная установленная память в сочетании с ЦП с большей вычислительной мощностью может привести к зависанию Windows.
СВЯЗАННЫЙ: Наиболее распространенные ошибки, замедляющие работу вашего ПК с Windows
Если вредоносное ПО или поврежденные файлы не обнаружены, а перезагрузка компьютера не решает проблему, ее может решить увеличение или обновление оперативной памяти.
Остановить преждевременное зависание Windows
Надеемся, что исправления в списке исправят проблему с зависанием Windows, и вы не будете остановлены посреди срочной задачи.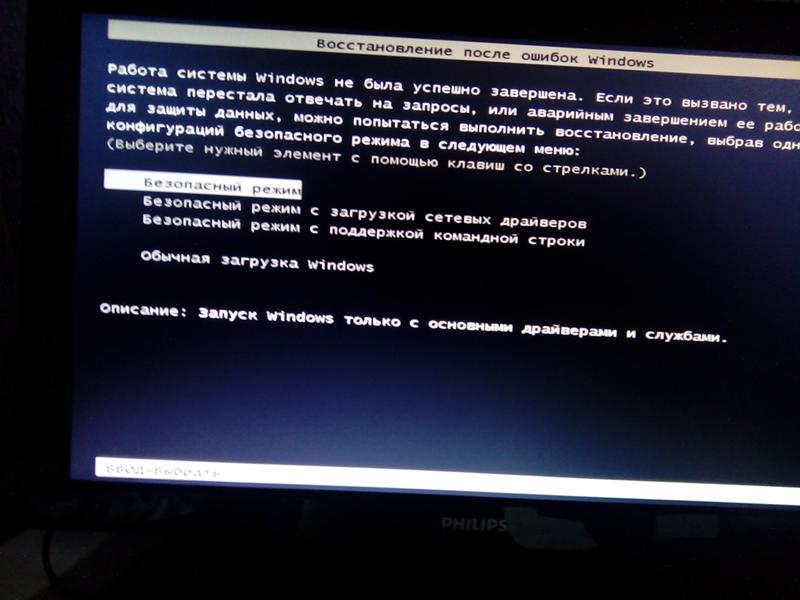 Если ни одно из исправлений не помогло, переустановка Windows является последним средством.
Если ни одно из исправлений не помогло, переустановка Windows является последним средством.
Ваш ПК с Windows большую часть времени работает медленно? Хотя вы можете винить свое оборудование с низкими характеристиками, проблема Windows также может быть виновата. Удалите поврежденные файлы Windows, временно отключите антивирусное программное обеспечение, ограничьте использование вкладок браузера и расширений, занимающих много ресурсов, или измените план питания, чтобы ускорить работу компьютера.
Как исправить зависание Windows 11/10 при запуске
от Софи Грин -компьютеры. Если вы столкнулись с этой проблемой, и кажется, что она не исчезает, что бы вы ни делали, вам нужно будет найти для нее постоянное решение. В противном случае ваш компьютер будет продолжать зависать при каждой загрузке.
На самом деле существует несколько способов попытаться решить проблему зависания Windows 11/Windows 10 при загрузке на вашем компьютере. Эти методы заключаются в следующем.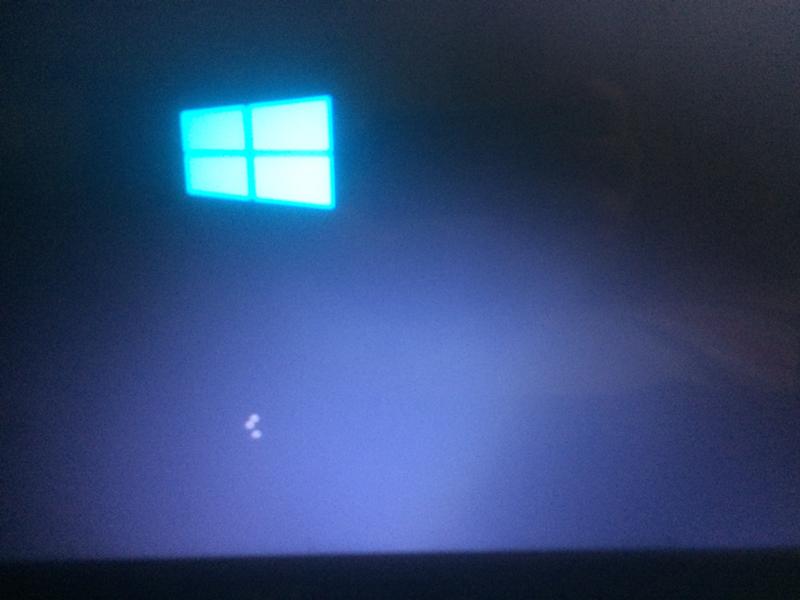
- Исправление 1. Отключить быстрый запуск
- Исправление 2. Обновите драйверы графической карты
- Исправление 3. Отключите все USB-подключенные устройства
- Исправление 4. Запустите диагностику памяти Windows
- Исправление 5. Отключить AppXSvc
- Исправление 6. Отключить антивирусную программу
- Исправление 7. Выполните восстановление системы
- Исправление 8. Используйте Windows Boot Genius, если Windows 10 зависает при запуске с логотипом
Исправление 1. Отключить быстрый запуск
Один из способов исправить это, когда ваша Windows 11/10 зависает при запуске, — отключить параметр быстрого запуска на вашем компьютере. Эта опция фактически включает быструю загрузку, но иногда вызывает проблемы.
Быстрый запуск теперь должен быть отключен.
Исправление 2. Обновите драйверы графической карты
Драйверы видеокарты отвечают за отрисовку содержимого на экране. Если эти драйверы слишком старые и устарели, вам необходимо обновить их на своем ПК, чтобы, возможно, исправить проблему зависания компьютера после запуска Windows 10 / Windows 11.
Исправление 3. Отключите все USB-подключенные устройства
Если ваш компьютер зависает при запуске Windows 10 после подключения нового USB-устройства, рекомендуется удалить это устройство с компьютера и посмотреть, сохраняется ли проблема.
Иногда устройства, подключенные к вашему компьютеру через USB, вызывают проблемы с системой, и это приводит к снижению производительности вашего компьютера при загрузке.
Исправление 4. Запустите диагностику памяти Windows
Элемент ОЗУ на вашем ПК хранит основные и временные конфигурации, и его стоит проверить, нет ли с ним проблем.
Исправление 5. Отключить AppXSvc
AppXSvc — это функция вашего ПК, которая развертывает определенные приложения. Вы можете отключить эту опцию и посмотреть, поможет ли это решить вашу проблему.
Исправление 6. Отключить антивирусную программу
Некоторые антивирусные программы запускаются при загрузке компьютера и начинают сканирование системы.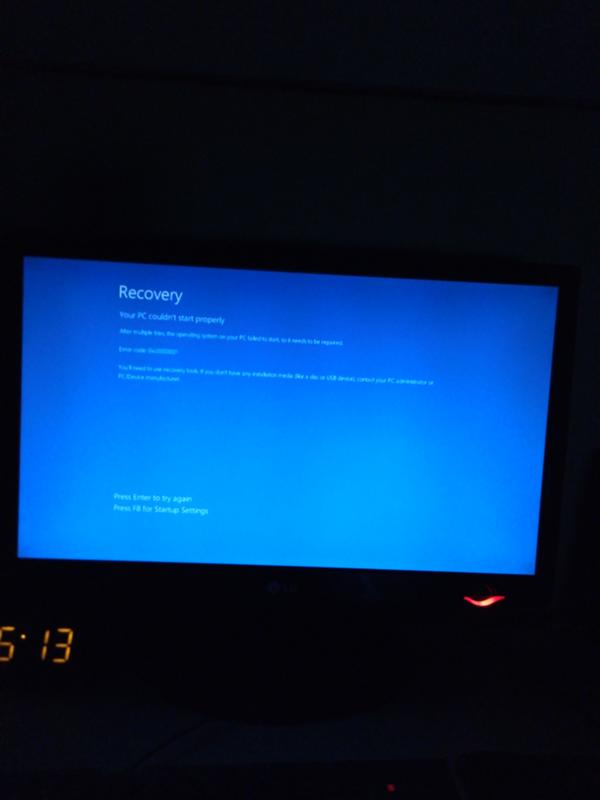 Это, естественно, замедлит и даже зависнет ваш компьютер, так как этот антивирусный процесс потребляет слишком много ресурсов.
Это, естественно, замедлит и даже зависнет ваш компьютер, так как этот антивирусный процесс потребляет слишком много ресурсов.
Поэтому рассмотрите возможность отключения антивирусной программы при загрузке и посмотрите, решит ли это проблему зависания Windows 10 при запуске с логотипом.
Исправление 7. Выполните восстановление системы
Вы можете выполнить откат системы, чтобы потенциально исправить проблему зависания Windows 11/Windows 10 после запуска.
Исправление 8. Используйте Windows Boot Genius, если Windows 10 зависает при запуске с логотипом
Если ваша Windows 10 продолжает зависать при запуске даже после выполнения описанных выше методов, последним средством является использование стороннего приложения для решения проблемы. Существует многообещающий инструмент, доступный там.
Войдите в Windows Boot Genius, программный инструмент, который позволяет вам устранять многие типы проблем без каких-либо проблем на вашем компьютере. Инструмент чрезвычайно прост в использовании, и он должен решить проблему зависания Windows 10 при запуске в кратчайшие сроки. Ниже показано, как вы его используете.
Инструмент чрезвычайно прост в использовании, и он должен решить проблему зависания Windows 10 при запуске в кратчайшие сроки. Ниже показано, как вы его используете.
- Вставьте пустой CD/DVD/USB-накопитель в компьютер. Загрузите и установите вышеупомянутое программное обеспечение на свой запасной компьютер. Затем откройте инструмент.
Выберите свой диск в инструменте и нажмите «Записать». Загрузите проблемный компьютер с жесткого диска.
Нажмите «Спасение Windows» вверху и выберите «Сбой после загрузки». Теперь вы сможете решить проблему, с которой столкнулись на своем компьютере.
Вот и все. Зависание Windows 10 после запуска больше не будет зависать.
Часто задаваемые вопросы о зависании Windows 10 при запуске
Пользователи часто задают вопросы о зависании своей машины. Здесь мы отвечаем на некоторые из этих вопросов.
1. Как предотвратить зависание Windows 11/10 при запуске?
Вы можете использовать различные методы, такие как отключение быстрого запуска, обновление драйверов видеокарты и использование сторонних приложений, таких как Windows Boot Genius, чтобы предотвратить зависание Windows 10 при запуске.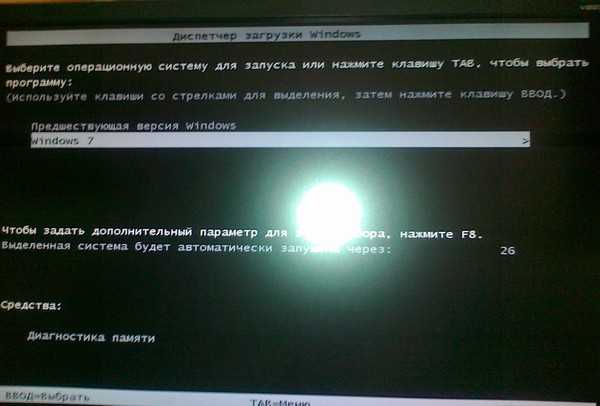
2. Почему мой компьютер зависает при запуске?
Ваш компьютер зависает при запуске по разным причинам. Возможно, на вашем компьютере произошел небольшой сбой или возникла серьезная проблема с системой.
3. Будет ли компьютер размораживаться?
Хотя не всегда, иногда компьютер размораживается через несколько секунд. Просто подождите минуту и посмотрите, вернется ли все в норму на вашем компьютере.
Резюме
Если ваш ноутбук зависает при запуске Windows 10/Windows 11, и вы не знаете, почему, в приведенном выше руководстве представлены некоторые способы решения этой проблемы и обеспечения загрузки компьютера без проблем с зависанием.
(Нажмите, чтобы оценить этот пост)
(0 голосов, среднее: 5.0 из 5)
Присоединяйтесь к обсуждению и поделитесь своим мнением здесь
Как исправить зависание Windows 10 на экране загрузки?
О, Windows 10 зависла на экране загрузки! Это тоже твоя история? Не волнуйтесь, друзья, вы не одиноки в списке, есть много пользователей, которые сталкиваются с той же проблемой. Это очень распространенная ошибка, и когда она возникает, вы увидите, что на экране компьютера отображается черный экран Windows 10 с кружком загрузки и курсором.
Это очень распространенная ошибка, и когда она возникает, вы увидите, что на экране компьютера отображается черный экран Windows 10 с кружком загрузки и курсором.
Windows 10 — очень популярная ОС среди пользователей, потому что она предлагает замечательные функции, но все же она не идеальна. Как и другие ОС Windows, она также имеет некоторые недостатки. Поскольку он предлагает пользователям ряд замечательных функций, большинство из которых недоступны в более старых версиях. Чтобы насладиться интригующими функциями, многие пользователи предпочитают обновить свою ОС Windows до Windows 10.
Что такое Windows 10, зависшая при загрузке?
Когда вы загружаете Windows 10 в вашей системе, иногда Windows 10 не загружается или зависает при загрузке. По-видимому, это распространенная проблема, но это действительно раздражает, когда вы запускаете компьютер для какой-то важной работы, и вдруг ваша Windows зависает во время процесса запуска и отображает черный экран с кружком загрузки и курсором.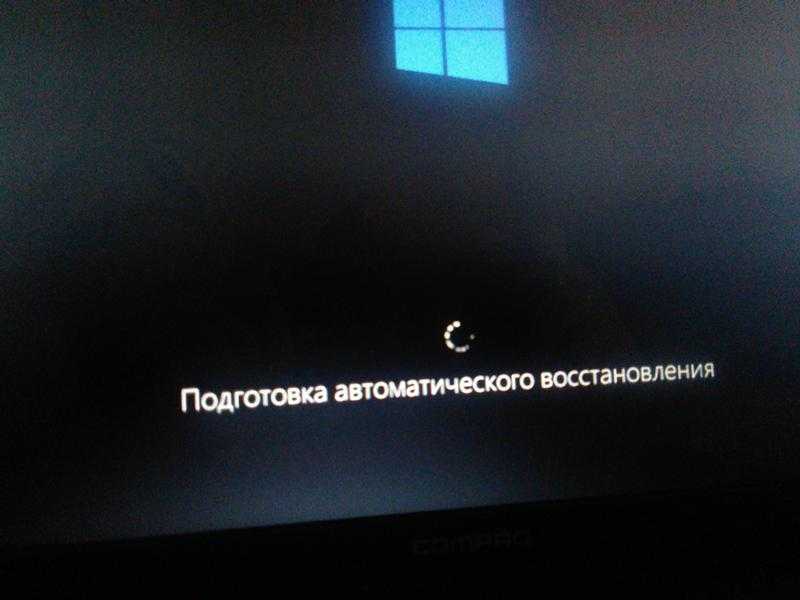 Существует ряд причин, по которым Windows 10 не загружается.
Существует ряд причин, по которым Windows 10 не загружается.
Иногда, когда вы пытаетесь включить компьютер, ваша система отображает только синее окно. Если вы перезагрузите систему, все вернется на круги своя. Но, пока вы не решите эту проблему, она будет повторяться снова и снова. Многие программы и драйверы загружаются в Windows во время процесса загрузки, если какая-либо из них ведет себя неправильно или не загружается должным образом с другой, может возникнуть эта проблема. В таком случае жесткий сброс может помочь решить проблему.
Этот тип ошибки обычно возникает из-за накопления временных файлов или установки несовместимого приложения или установки памяти на вашем ПК, что может быть причиной сбоя Windows при запуске, повреждения системных файлов или антивируса. не обновляется. Так или иначе, неправильная конфигурация BIOS также может быть причиной этой проблемы.
Когда возникает проблема «Windows 10 зависает на экране загрузки»?
Пользователи сообщали о различных ситуациях, когда Windows 10 зависала на черном экране с вращающимися точками.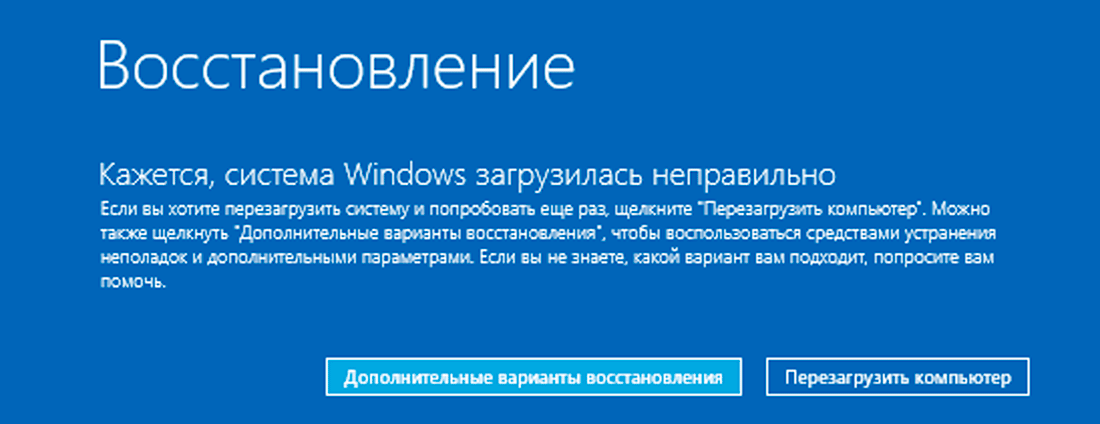 Наиболее распространенные ситуации следующие:
Наиболее распространенные ситуации следующие:
Центр обновления Windows завис на экране загрузки
Некоторые пользователи сообщали, что при попытке обновить свою старую ОС Windows до последней версии Windows 10 они наблюдали, как Windows 10 зависает на черном экране загрузки без каких-либо дальнейших действий.
Windows 10 зависает на вращающихся точках во время запуска
Некоторые пользователи сообщали о невозможности нормального включения Windows 10, поскольку она зависала на черном экране с белыми вращающимися точками внизу непосредственно перед экраном входа в систему.
При обновлении драйверов Nvidia Windows 10 зависает на экране загрузки
Некоторые пользователи сообщают, что при обновлении драйверов Nvidia экран компьютера внезапно становится черным.
Могут быть и другие инциденты, которые здесь не описаны. Однако в некоторых случаях проблема та же: Windows 10 зависает на экране загрузки.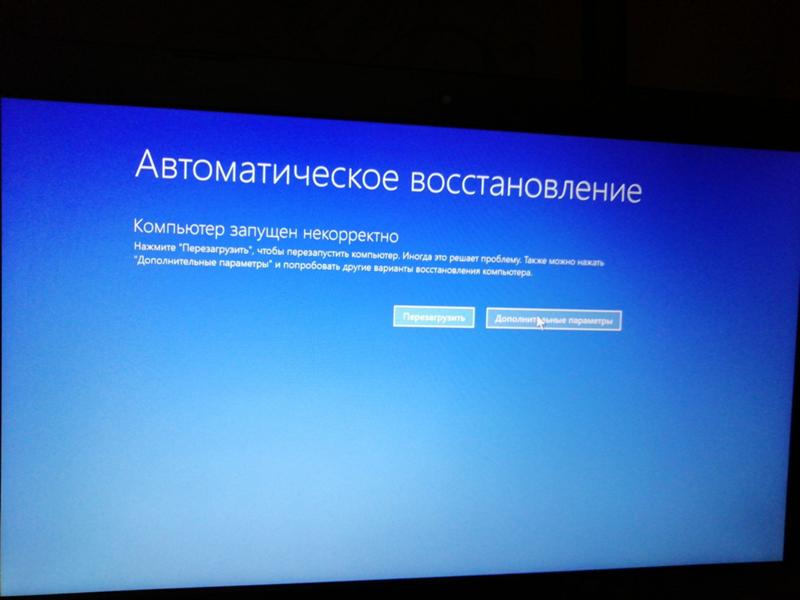
В этом руководстве показан список решений для решения вашей проблемы. Для исправления ошибки не требуется дополнительной подготовки, единственное, что вам нужно, это терпение, если одно решение не устраняет проблему, попробуйте следующий метод из следующих решений.
Вход в безопасный режимЭту проблему легко решить, войдя в безопасный режим . В безопасном режиме можно выполнять 4 различные операции в различных ситуациях.
- Некоторые пользователи Windows 10 говорят, что когда они пытаются обновить драйверы Nvidia, экран их компьютера внезапно становится черным. Когда они делают полную перезагрузку системы, возникает проблема с черным экраном Windows 10 с вращающимися точками. Если вы также столкнулись с этой проблемой, следует войти в безопасный режим , а затем сделать откат драйверов Nvidia .
 Теперь перезагрузите систему в обычном режиме.
Теперь перезагрузите систему в обычном режиме. - Иногда обновление Windows или другие технические проблемы вызывают проблему «Windows зависает на экране загрузки». В этом случае следует войти в Безопасный режим, а затем просто перезагрузить компьютер.
- В некоторых случаях вирусы или вредоносное ПО также могут вызывать проблему «Зависание Windows на экране загрузки». В этом случае вам следует просканируйте компьютер в безопасном режиме с помощью любого антивирусного программного обеспечения . После удаления всех вирусов и вредоносных программ с вашего компьютера следует перезагрузить систему в обычном режиме.
- Иногда установка антивирусного программного обеспечения конфликтует с работающей ОС Windows 10. В таких случаях при попытке запустить систему возникает проблема «Windows 10 застряла на вращающихся точках». Таким образом, вы должны удалить это несовместимое антивирусное программное обеспечение в безопасном режиме.
 Теперь перезагрузите систему, чтобы проверить, правильно ли она работает.
Теперь перезагрузите систему, чтобы проверить, правильно ли она работает.
В некоторых случаях программа аварийно завершает работу и вызывает постоянное или периодическое зависание. Иногда проблема с оборудованием является причиной проблемы с зависанием Windows. Например, если внутренний считыватель SD-карт неисправен, это может вызвать проблему с зависанием Windows. можно решить эту проблему, отключив неисправное устройство .
Также важно проверить жесткий диск и его соединения. Если сложно проверить на своем персональном компьютере, попробуйте проверить на любом другом компьютере, который исправен и работает исправно. Очень важно проверить ваше оборудование и устранить неисправность оборудования.
Отключить быстрый запуск- Нажмите клавиши Windows + R , чтобы открыть диалоговое окно «Выполнить ». Введите панель управления и нажмите Введите , чтобы открыть ее.

- На панели управления выберите Оборудование и звук Опция.
- Теперь нажмите Электропитание.
- Выберите Изменение функций кнопок питания с левой панели.
- Теперь нажмите изменить настройки, которые в данный момент недоступны .
- Снимите флажок Включить быстрый запуск (рекомендуется) в настройках выключения и сохраните изменения.
Некоторые пользователи говорят, что устройства, которые они подключают к своему компьютеру через USB, вызывают сбой Windows 10 при запуске. Таким образом, вы должны попытаться отключить мышь, подключенную через USB, флэш-накопитель, ключ беспроводной мыши, ключ USB и любое другое устройство, подключенное через USB, которое может вызвать эту проблему. Перезагрузите Windows 10 и проверьте, решило ли это решение проблему или нет. Используя этот метод, многие люди получают положительные результаты. Если это не работает для вас, вы должны попробовать следующий метод.
Используя этот метод, многие люди получают положительные результаты. Если это не работает для вас, вы должны попробовать следующий метод.
Если на вашем жестком диске есть поврежденные сектора, существует большая вероятность зависания компьютера при запуске. Таким образом, необходимо выполнить тест поверхности диска. Проверьте оперативную память вашей системы. Если из-за плохой памяти в компьютере или из-за неисправного слота памяти на материнской плате Windows зависает, вы можете исправить это, выполнив следующие действия.
- Попробуйте изменить/переустановить компьютер, а затем перезагрузить систему в безопасном режиме.
- Нажмите Shift / F8 при запуске.
- Откройте программу запуска и введите msconfig для поиска .
 Нажмите OK , чтобы открыть его.
Нажмите OK , чтобы открыть его.
- В окне Конфигурация системы перейдите на вкладку Общие. Снимите флажок Загрузить элементы запуска под выборочный запуск.
- На вкладке Службы и полностью установите флажок «Скрыть все службы Microsoft» . Теперь нажмите Отключить все , чтобы удалить другие службы, вызывающие конфликт.
- Далее выберите вкладку «Автозагрузка» и нажмите «Открыть диспетчер задач» .
- Отключить все элементы автозагрузки из диспетчера задач. Нажмите OK и перезагрузите компьютер.
- Проверьте, устранена ли проблема. Если нет, попробуйте другой способ исправить зависание Windows 10 при запуске .
Иногда эта проблема возникает из-за устаревших или поврежденных драйверов устройств. Все ваши устройства должны иметь подходящий драйвер. Вы должны обновить те драйверы, которые не подходят для соответствующих устройств. Вы можете сделать это вручную или использовать программный инструмент для автоматического обновления системных драйверов.
Все ваши устройства должны иметь подходящий драйвер. Вы должны обновить те драйверы, которые не подходят для соответствующих устройств. Вы можете сделать это вручную или использовать программный инструмент для автоматического обновления системных драйверов.
- Откройте программу запуска , введите dxdiag и нажмите . Введите , чтобы открыть.
- В наборе инструментов найдите графическую карту на вкладке Display.
- Перейдите на официальный веб-сайт драйвера видеокарты и загрузите драйвер вручную.
- После загрузки установите файл.
- Перезагрузите компьютер и проверьте наличие ошибки.
- Найдите Диагностика памяти Windows в поле поиска Windows.
- Выберите отображаемую опцию «Перезагрузить сейчас и проверьте наличие проблем» .

- Windows перезапустится, чтобы проверить возможные ошибки ОЗУ и, возможно, исправит ошибку Windows 10, вызывающую сбой при запуске.
- Перезагрузите ПК, чтобы сохранить изменения.
Попробуйте очистить память BIOS на материнской плате. Это вернет настройки BIOS к заводским значениям по умолчанию. Неправильная конфигурация BIOS также является возможной причиной ошибки . Windows зависает при запуске .
Отключить AppXSvc- Откройте программу запуска и введите regedit и найдите Редактор реестра .
- Перейдите к следующему разделу реестра
HKEY_LOCAL_MACHINE\SYSTEM\ControlSet001\Services\AppXSvc
- Нажмите на AppXSvc. В правой части окна выберите start подраздел.
 А в поле Value Data введите 4 и нажмите OK.
А в поле Value Data введите 4 и нажмите OK.
- Перезагрузите ПК, чтобы сохранить изменения и проверить наличие ошибки.
Одной из основных причин сбоя Windows 10 при запуске является отсутствие или повреждение одного или нескольких важных файлов Windows. Если системный файл отсутствует или что-то еще не так с вашей системой Windows 10, восстановление системы может решить проблему. Для этого вам нужно будет использовать установочный компакт-диск Windows 10 или войти в безопасный режим, чтобы запустить командную строку и ввести «bootrec.exe/fix».
Если восстановление системы не решает проблему зависания Windows 10 при запуске, следует выполнить восстановление системы. Это восстановит вашу систему до более раннего состояния. Вы должны убедиться, что в вашей системе есть полная резервная копия системы. Также следует включить защиту системы. Вам нужно будет выполнить следующие шаги:
Вам нужно будет выполнить следующие шаги:
- Нажмите клавиши Windows + R , чтобы открыть диалоговое окно «Выполнить ». Введите sysdm.cpl и нажмите OK.
- В окне Свойства системы перейдите на вкладку Защита системы и выберите параметр Система Восстановить .
- Выберите точку восстановления по вашему выбору и нажмите кнопку Далее .
- Следуйте инструкциям на экране, чтобы завершить процесс и нажмите кнопку Готово .
- Надеюсь, после перезагрузки проблема с зависанием компьютера при запуске решена. Если нет, попробуйте другой метод, указанный ниже.
- Нажмите клавиш Windows + R , чтобы открыть программу «Выполнить », введите Temp и нажмите Ok для поиска временных файлов.

- Из папки Temp выберите все файлы, нажав Ctrl+A и щелкните правой кнопкой мыши , чтобы выбрать параметр Удалить .
- Перезагрузите ПК и проверьте наличие ошибки.
- Откройте Google Chrome и откройте Настройки с правой стороны экрана.
- Теперь прокрутите список вниз и в конце выберите опцию Advanced .
- Расширенные настройки переведут вас на Системные настройки и обязательно отключите переключатель или отключите параметр «Использовать аппаратное ускорение, когда оно доступно».
- Перезапустите Chrome, и это должно помочь вам решить проблему зависания Windows 10 при запуске.
Надеюсь, ваша ошибка устранена. Дайте нам знать в разделе комментариев, какой метод сработал для вас? Хотите еще немного DeviceTricks? Оставайтесь с нами, чтобы получать последние обновления об ошибках, связанных с Windows, macOS и Android. Если вы считаете эту статью полезной, ставьте лайк, делитесь ею и подписывайтесь на нашу страницу в Facebook.
Дайте нам знать в разделе комментариев, какой метод сработал для вас? Хотите еще немного DeviceTricks? Оставайтесь с нами, чтобы получать последние обновления об ошибках, связанных с Windows, macOS и Android. Если вы считаете эту статью полезной, ставьте лайк, делитесь ею и подписывайтесь на нашу страницу в Facebook.
Читайте также: 10 наиболее распространенных проблем в Windows 10 [решено]
Полное руководство по устранению случайных зависаний компьютера!
Вы боретесь со случайным зависанием компьютера в Windows 10 или с медленным зависанием компьютера или системы, тогда эта статья для вас? Здесь ознакомьтесь с полной информацией, почему компьютер зависает и как это исправить.
Зависание компьютера Radom — очень неприятная проблема, вы могли столкнуться со случайным зависанием в Windows 10 без каких-либо сообщений об ошибках или синего экрана.
Не отвечающий или зависающий компьютер с Windows 10 в наши дни является распространенной проблемой, поскольку мы не выполняем основные задачи по обслуживанию ПК в нашей операционной системе.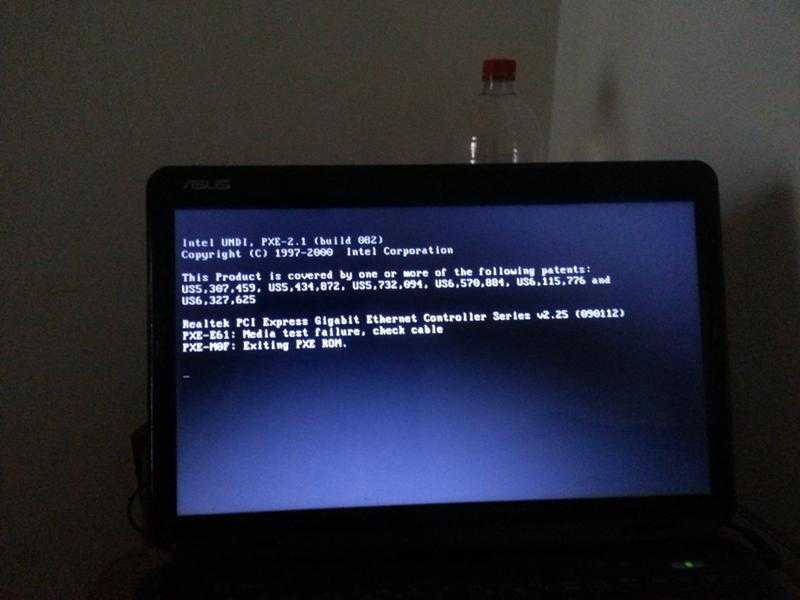 Что ж, для этого не требуется компьютерный гений, обычные пользователи могут выполнять задачи по обслуживанию ПК самостоятельно всего за пару минут.
Что ж, для этого не требуется компьютерный гений, обычные пользователи могут выполнять задачи по обслуживанию ПК самостоятельно всего за пару минут.
Итак, здесь, в этой статье, ознакомьтесь с полной информацией, почему компьютер случайно зависает Windows 10 и , как исправить проблему зависания Windows 10 .
Почему Windows 10 случайно зависает:Существуют различные причины, из-за которых система зависает, дает сбой, зависает или работает вяло, и упомянуть каждую причину невозможно.
Итак, вот некоторые из распространенных причин случайного зависания компьютера:
- Из-за устаревших системных драйверов
- Вирус или заражение вредоносным ПО
- Недостаток памяти
- Перегрев системы
- Устаревшее программное обеспечение
- Проблемы с жестким диском
- Запуск ненужных программ
- Отсутствие установки последних обновлений Windows
Итак, вот некоторые из распространенных причин, из-за которых система Windows 10 начинает зависать/зависать или работать медленно.
Решение 1. Запустите сканирование SFC
Во многих случаях повреждение файловой системы вызывает повреждение системного файла Windows. Итак, в этом случае лучше всего просканировать вашу систему с помощью команды проверки системных файлов. Этот базовый инструмент сканирует, обнаруживает и восстанавливает поврежденные системные файлы Windows.
Для этого выполните следующие действия:
· Щелкните правой кнопкой мыши кнопку меню «Пуск» > откройте Командную строку (администратор).
· Теперь введите следующую команду > нажмите Введите: sfc/scannow
· Подождите, пока завершится весь процесс сканирования разрешено или нет
Решение 2. Обновите драйверы устройств
Во многих случаях устаревшие драйверы заставляют систему Windows 10 работать поспешно и зависать, поэтому очень важно их обновить.
Чтобы обновить устаревшие драйверы, перейдите на веб-сайт производителя или на официальный веб-сайт Microsoft и проверьте наличие последних обновлений, связанных с вашими драйверами.
Будьте в курсе
Еженедельный дайджест лучших статей, собранных менеджером сообщества, от ресурсов до технологий
Вы также можете подать в суд на Driver Booster для автоматического обновления устаревших драйверов путем однократного сканирования.
Решение 3. Сканирование на наличие вирусов
Вирус или заражение вредоносным ПО также может вызвать случайное зависание компьютера с Windows 10 или замедлить его работу. Что ж, это не ново для операционной системы Windows 10, более ранняя версия Windows также заражается вирусной инфекцией.
Чтобы очистить ваш компьютер/ноутбук от вирусов, рекомендуется через регулярные промежутки времени сканировать вашу систему хорошей антивирусной программой.
Решение 4. Отключите быстрый запуск
Отключите быстрый запуск
Windows 10 предоставляет пользователям возможность быстрого запуска, чтобы повысить производительность их системы, но многие пользователи сталкиваются с зависанием или зависанием Windows после включения быстрого запуска.
Итак, здесь рекомендуется отключить параметр быстрого запуска и проверить, работает ли он для вас, чтобы решить проблему зависания Windows 10.
Для этого выполните следующие действия:
- Нажмите клавиши Win + R > и в поле «Выполнить» > введите « powercfg.cpl » > нажмите «ОК».
- Теперь на левой панели Windows нажмите « Выберите, что делает кнопка питания »
- Затем нажмите « Изменить настройки, которые в данный момент недоступны»
- Затем снимите флажок рядом с « Включить быстрый запуск (рекомендуется) », чтобы отключить
- Наконец, нажмите Сохранить изменения
Надеюсь, это поможет вам избавиться от случайных зависаний компьютера. если вы все еще боретесь с той же проблемой, попробуйте другое решение.0003
если вы все еще боретесь с той же проблемой, попробуйте другое решение.0003
Решение 5. Удаление проблемного программного обеспечения
Как сказано выше, программное обеспечение также может иногда вызывать проблемы с зависанием в Windows 10. Некоторые пользователи сообщали, что такое программное обеспечение, как McAfee, приложение Office Hub, Speccy, Acronis True Image вызывает проблемы с системой Windows 10.
И из-за этого система произвольно зависает. Итак, проверьте, установлены ли эти программы в вашей системе. Затем удалите его и проверьте, решена ли проблема с зависанием.
Следуйте инструкциям по удалению проблемного программного обеспечения:
- Откройте приложение настроек > перейдите к System.
- И перейдите в раздел Приложения и функции > удалить приложения.
- После удаления приложений > перезагрузите систему.
Также проверьте, если после установки какого-либо недавнего приложения вы столкнулись с случайным зависанием компьютера в Windows 10, а затем установите его, так как это может быть причиной аварийного зависания системы.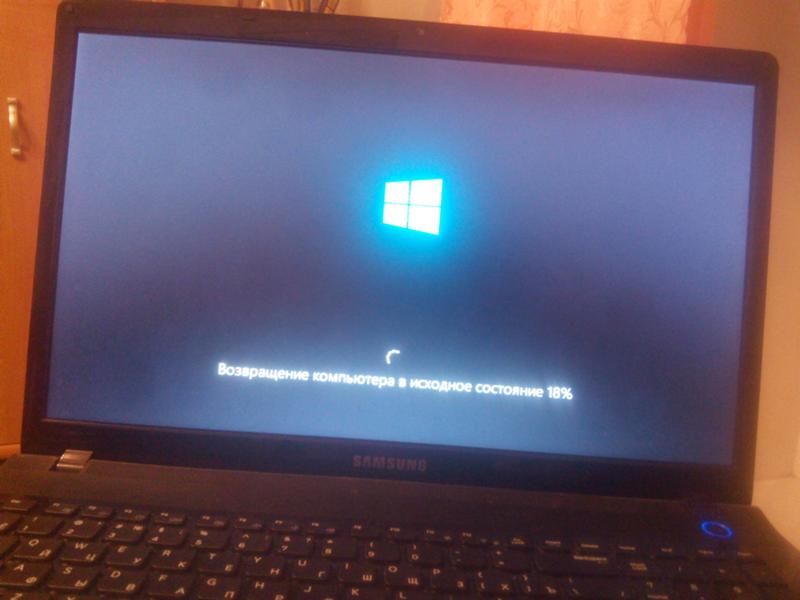



 Windows обновилась вчера, когда я выключил свой компьютер, и когда я включил его сегодня, он застревает на синем экране с вращающимся кружком перед экраном входа в систему.
Windows обновилась вчера, когда я выключил свой компьютер, и когда я включил его сегодня, он застревает на синем экране с вращающимся кружком перед экраном входа в систему.

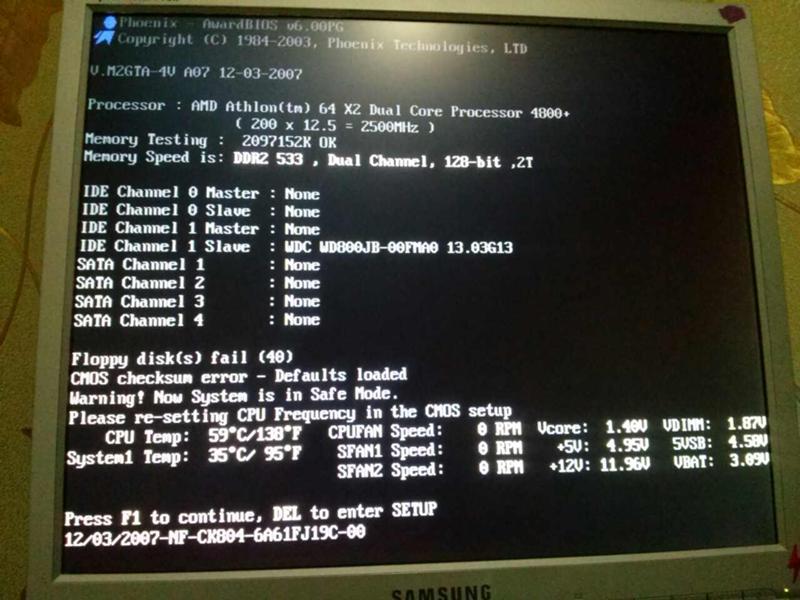

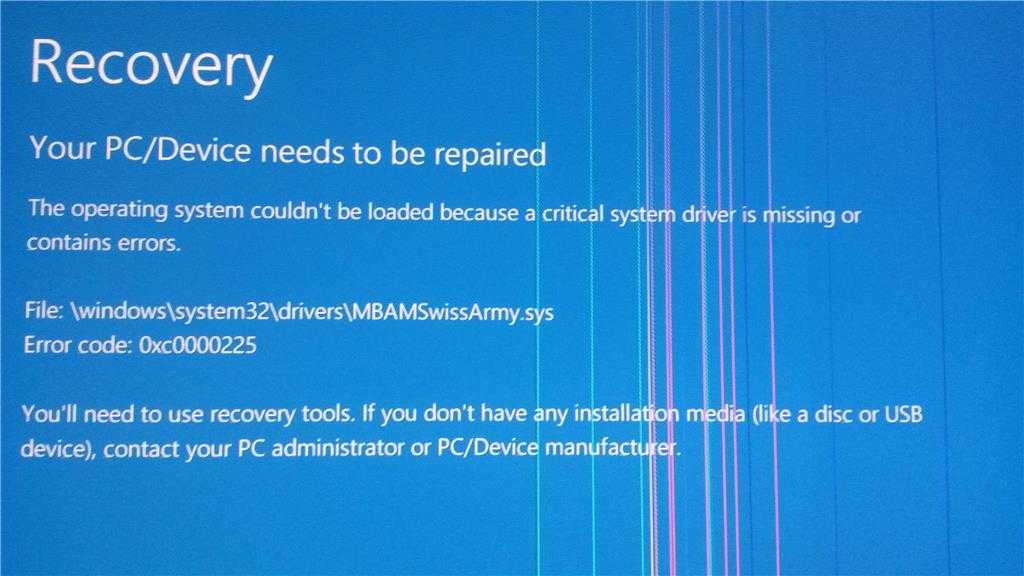

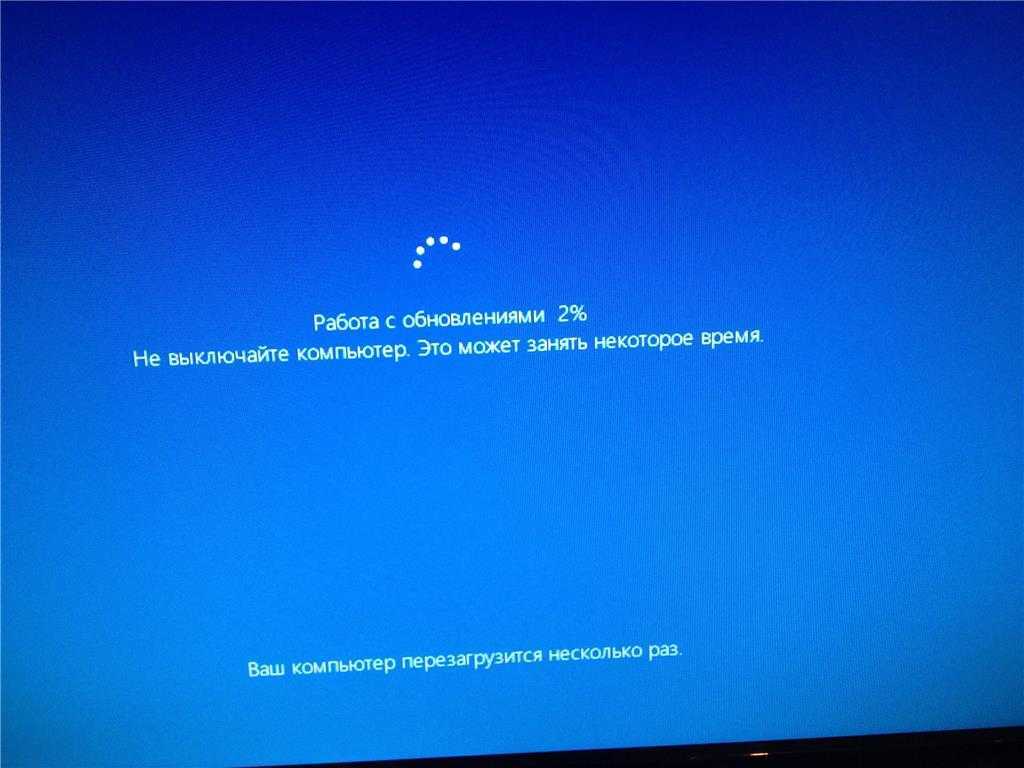


 Теперь перезагрузите систему в обычном режиме.
Теперь перезагрузите систему в обычном режиме. Теперь перезагрузите систему, чтобы проверить, правильно ли она работает.
Теперь перезагрузите систему, чтобы проверить, правильно ли она работает.
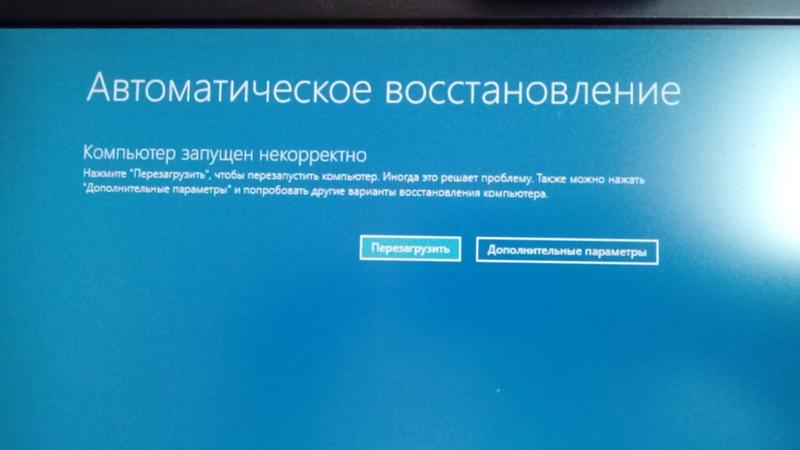 Нажмите OK , чтобы открыть его.
Нажмите OK , чтобы открыть его.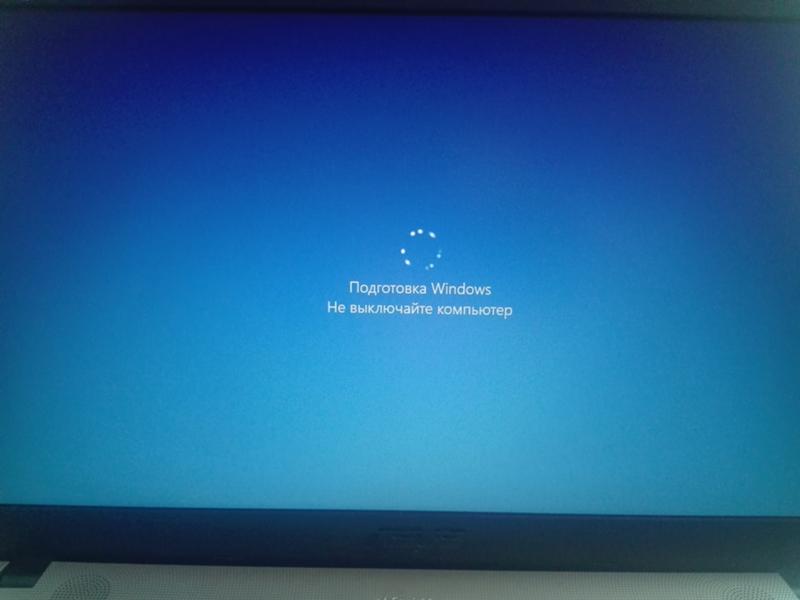
 А в поле Value Data введите 4 и нажмите OK.
А в поле Value Data введите 4 и нажмите OK. 