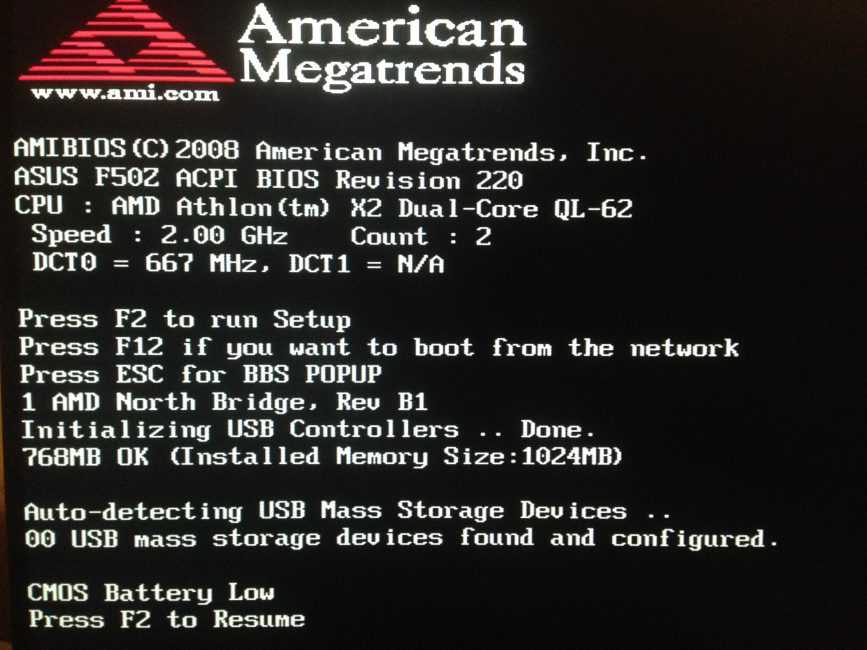Windows 10 не загружается? Исправления для повторного включения компьютера
Немногие компьютерные проблемы вызывают такое же разочарование, как компьютер, который отказывается загружаться и часто не загружается Windows 10. Когда ваша система не может загрузиться, трудно добиться прогресса в определении местоположения и источника проблемы.
Конечно, нет причин отчаиваться, если ваш компьютер с Windows 10 не работает. Даже если вам все кажется безрадостным, вы можете попробовать множество исправлений, прежде чем будет сделано настоящее исправление. Обеспечивает Windows 10 Есть несколько способов разобраться в процессе загрузки, и есть несколько простых приемов, которые вы можете реализовать самостоятельно.
Если повезет, это руководство поможет найти причину, по которой ваш компьютер не хочет загружаться.
1. Попробуйте безопасный режим Windows.
Самым необычным средством устранения проблем с загрузкой Windows 10 является безопасный режим. Это альтернативная система загрузки, которая загружает ваш компьютер с минимальным количеством программного обеспечения. Процесс безопасного режима может обойти проблемы с драйверами и программным обеспечением. Странно то, что иногда запуск компьютера в безопасном режиме может решить проблемы с загрузкой. Мне непонятно, какие процессы работают в безопасном режиме, но опыт показал, что это эффективное и простое решение.
Процесс безопасного режима может обойти проблемы с драйверами и программным обеспечением. Странно то, что иногда запуск компьютера в безопасном режиме может решить проблемы с загрузкой. Мне непонятно, какие процессы работают в безопасном режиме, но опыт показал, что это эффективное и простое решение.
Если ваш компьютер не включен, у вас могут возникнуть проблемы с переходом в безопасный режим. Есть два относительно простых способа получить к нему доступ.
Метод 1. Войдите в безопасный режим восстановления Windows.
Большинство незагружаемых компьютеров «зависают» (или никогда не пропускают) заставку Windows. (По поводу других проблем с Windows, пожалуйста, обратитесь к нашему руководству по устранению неполадок Windows.)
Отсюда вы можете принудительно переключить компьютер в безопасный режим, прервав процесс загрузки три раза подряд, что автоматически запустит Windows Recovery. В окне «Выберите вариант восстановления» выберите «Устранение неполадок», затем «Дополнительные параметры», а затем «Параметры запуска».
В настройках запуска вы можете перезагрузить компьютер в безопасном режиме с включенным или отключенным Интернетом. Оба варианта должны работать.
Метод 2: безопасный режим с диском восстановления Windows 10
Если вы не можете перейти в безопасный режим, вам необходимо создать USB-накопитель для восстановления Windows 10. Диск восстановления содержал среду восстановления Windows 10, доступ к которой можно было получить, нажав F8 при загрузке. К сожалению, Microsoft решила избавиться от этой функции.
Для создания диска восстановления требуется еще один компьютер с Windows 10 и USB-накопитель с объемом памяти не менее 512 МБ. Если вы хотите создать резервную копию системы (вы увидите возможность резервного копирования системных файлов на диск восстановления), вам потребуется 16 ГБ хранилища.
Начните Панель управления> Создать диск восстановления.
Затем следуйте инструкциям.
После создания диска восстановления вы можете загрузить с него компьютер только в том случае, если вы загрузите USB-накопители как загрузочные из среды POST, также известной как UEFI или BIOS. После включения USB-накопителей в качестве загрузочных, вставьте диск в компьютер и перезапустите его (для этого может потребоваться нажать кнопку сброса или удерживать кнопку питания в течение нескольких секунд).
После включения USB-накопителей в качестве загрузочных, вставьте диск в компьютер и перезапустите его (для этого может потребоваться нажать кнопку сброса или удерживать кнопку питания в течение нескольких секунд).
2. Проверьте аккумулятор.
Если вы используете ноутбук, проблемы с аккумулятором могут вызвать проблемы с воспроизведением. Стоит протестировать сменный кабель зарядного устройства, чтобы увидеть, решит ли он проблему. Убедитесь, что кабель работает, попробовав его на другом ноутбуке. Далее снимаем аккумулятор и подключаем устройство к источнику питания.
Удаление аккумулятора поможет вам выяснить, не является ли причиной проблемы с оборудованием. Главное здесь — убедиться, что вы тестируете только один элемент в любой момент времени. Если проблемы с питанием мешают запуску, важно знать, требуется ли замена аккумулятора, зарядного кабеля или другого компонента.
3. Отключите все USB-устройства.
Серьезная проблема с обновлениями Windows 10 заключается в том, что иногда ваш компьютер не загружается из-за конфликта с USB-устройством. Вы можете решить эту проблему, отключив все USB-устройства (и любые другие ненужные периферийные устройства) и перезагрузив компьютер.
Вы можете решить эту проблему, отключив все USB-устройства (и любые другие ненужные периферийные устройства) и перезагрузив компьютер.
Если ваш компьютер остается на том же экране загрузки, удаление всех USB-устройств автоматически решает проблему. В других случаях вам может потребоваться перезагрузить компьютер.
4. Отключите быструю загрузку.
В BIOS или UEFI есть параметр Fast Boot, который позволяет операционным системам Windows 8 и более поздних версий загружаться очень быстро за счет предварительной загрузки драйверов. К сожалению, обновления Windows могут нарушить совместимость с быстрой загрузкой. К счастью, быструю загрузку можно включать и выключать через BIOS.
Способ входа в экран BIOS / UEFI зависит от компьютера. Для получения инструкций о том, как найти правильный метод для вашего ПК, обратитесь к нашему руководству по поиску UEFI / BIOS для вашего ПК. Для большинства людей нажатие клавиши удаления во время работы должно запустить среду POST. Две другие общие клавиши, которые могут работать, — это F2 и Escape.
После входа в BIOS или UEFI параметр быстрой загрузки обычно является частью расширенных параметров, хотя может быть где угодно.
Если вы не видите записи «Быстрая загрузка», значит, ваш компьютер был выпущен до 2013 года и поэтому в нем не будет опции «Быстрая загрузка».
5. Попробуйте выполнить сканирование на наличие вредоносных программ.
Вредоносное ПО — основная причина, по которой ваш компьютер не включается. Обычный способ борьбы с вредоносными программами, вызывающими проблемы с загрузкой, — это программа защиты от вредоносных программ, которая может загружаться с USB- или DVD-дисковода. Некоторые компании предлагают это программное обеспечение бесплатно, например, аварийный компакт-диск BitDefender. Предпочтительный вариант — AVG Rescue CD (Его можно установить на USB-накопитель, несмотря на название).
После записи компакт-диска на USB-накопитель вы можете загрузить компьютер, загрузившись с него. Если вы настроите компьютер на загрузку с аварийного диска, он запустится в среде аварийного восстановления AVG.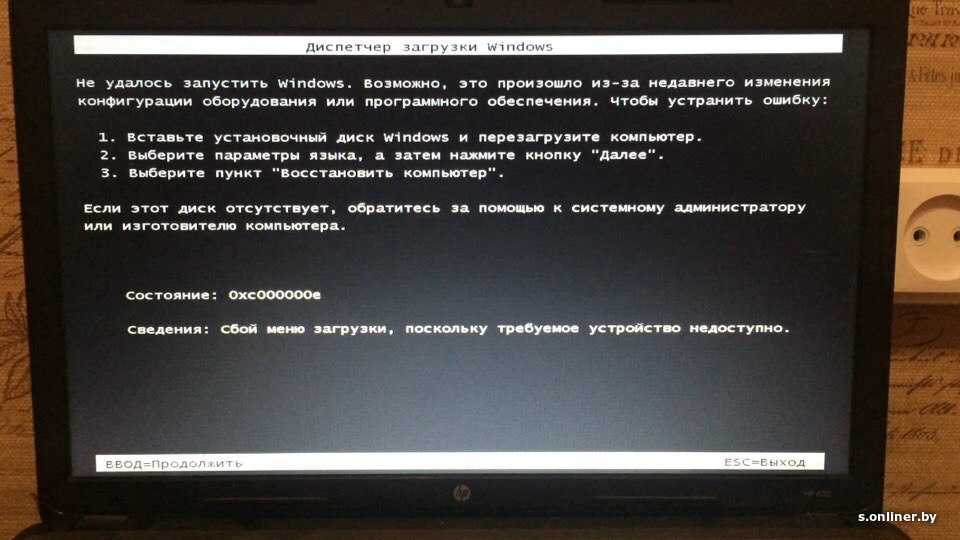 Затем выполните сканирование на наличие вредоносных программ.
Затем выполните сканирование на наличие вредоносных программ.
Скачать: AVG Rescue CD (Бесплатно)
6. Загрузитесь в интерфейс командной строки.
Когда ваш компьютер не может загрузиться должным образом, он вообще ничего не может сделать. Тем не менее, по-прежнему возможно загрузиться непосредственно в командную строку, чтобы расширить ее возможности. С помощью этого интерфейса вы можете выполнять дальнейшие процедуры устранения неполадок и, возможно, даже решить вашу проблему. Для выполнения процедуры у вас должна быть установлена Windows 10 на загрузочном диске или USB-накопителе, поэтому перед запуском настройте ее на другом компьютере.
Чтобы загрузиться в командную строку, запустите вашу систему. Во время инициализации обратите внимание на детали комбинации клавиш, позволяющих войти в BIOS. Эта информация обычно поставляется вместе с логотипом производителя.
Перейдите на вкладку Boot и сделайте USB-накопитель или DVD первым загрузочным устройством. Ваш выбор здесь зависит от того, где находится ваша копия Windows 10.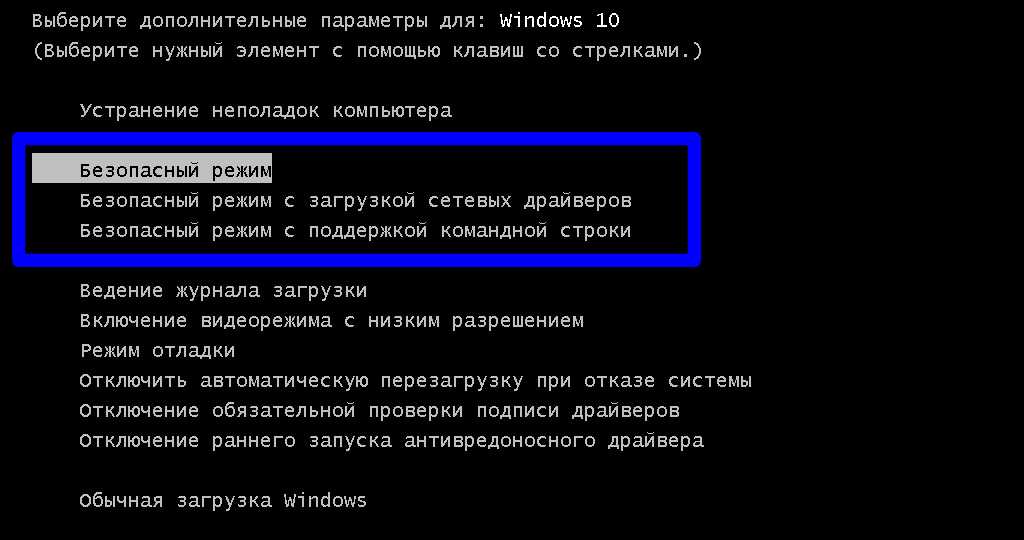 Опять же, детали этого процесса могут отличаться от системы к системе, поэтому см. Инструкции на экране.
Опять же, детали этого процесса могут отличаться от системы к системе, поэтому см. Инструкции на экране.
Затем вставьте диск или привод с Windows 10 в вашу систему, сохраните конфигурацию и перезагрузите компьютер.
При появлении запроса используйте клавиатуру, чтобы указать, что вы хотите загрузиться с диска или привода. Введите желаемый язык и параметры ввода, затем выберите «Восстановить компьютер» на следующем экране. Далее выберите Устранение неполадок> Дополнительные параметры> Командная строка Затем вы должны увидеть окно для ввода команд.
7. Воспользуйтесь функцией восстановления системы или восстановления при загрузке.
Если вы уже используете Windows 10 с диска или привода, полезно использовать несколько утилит, которые предоставляются как часть процесса. После того, как вы загрузитесь с диска, как описано выше, вам будут предложены варианты, которые могут вернуть ваш компьютер в нужное русло. Найдите ссылки на Восстановление системы и Восстановление при загрузке на экране дополнительных параметров.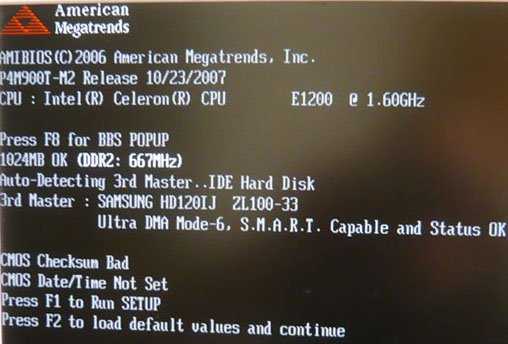
Восстановление системы — это утилита, которая позволяет вам вернуться к предыдущей точке восстановления, когда ваш компьютер работал нормально. Он может решить проблемы с загрузкой, вызванные внесенными вами изменениями, а не аппаратным отказом.
Восстановление при загрузке — это универсальное средство устранения неполадок, препятствующих запуску Windows. Если вы изо всех сил пытаетесь найти источник проблем с загрузкой, лучше всего запустить инструмент, если вы не можете найти решение.
8. Сбросьте букву диска.
Система, установленная на более чем одном диске, может вызвать проблемы с загрузкой для пользователей Windows 10, если тому операционной системы (ОС) присвоена буква диска, не назначенная намеренно. Однако вы можете решить эту проблему с минимальными усилиями, загрузившись в интерфейс командной строки.
Загрузитесь в окне командной строки, как показано выше, а затем введите следующее, чтобы запустить утилиту Disk Partition Utility:
DISKPART
Как только это будет сделано, введите размер входного списка, чтобы распечатать подробную информацию обо всех томах, связанных в настоящее время с вашей системой.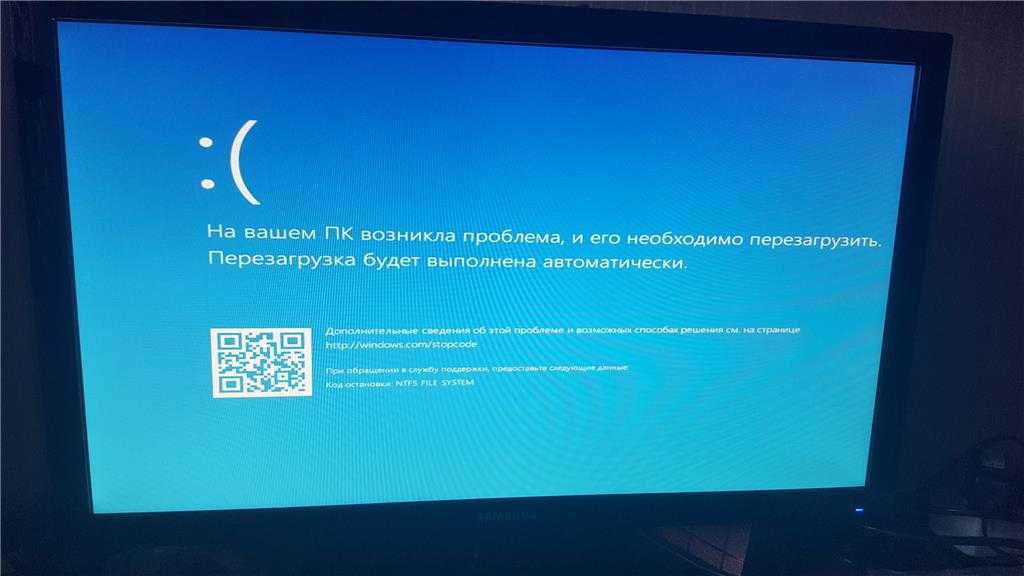
Отсюда вы можете использовать команды выбора и установки символов для сброса правильного символа на нераспределенный том. Например, если бы я хотел назначить букву E для тома компакт-диска на изображении выше, я бы сначала ввел «выберите том 0», а затем введите «установить букву = E», чтобы завершить процесс.
Как всегда, будьте очень осторожны при внесении изменений в командную строку. Ошибки здесь могут быстро вызвать новые проблемы с вашим компьютером.
9. Перекрытие загрузчика Windows 10
Если у вас возникнут проблемы при попытке выполнить новую установку Windows 10, вы можете столкнуться с новой версией утилиты загрузчика. Иногда это может помешать попыткам получить доступ к установке операционной системы, расположенной на другом диске.
К счастью, есть относительно простой способ исправить эту ситуацию. Загрузитесь в интерфейс командной строки и введите следующее:
bcdedit /set {default} bootmenupolicy legacyПерезагрузите компьютер, и вы обнаружите, что старый интерфейс загрузчика заменил Windows 10. У вас больше не должно возникнуть проблем при входе в безопасный режим Windows 10 или доступе к текущей установке операционной системы.
У вас больше не должно возникнуть проблем при входе в безопасный режим Windows 10 или доступе к текущей установке операционной системы.
10. Попробуйте внешний инструмент.
Знание точной причины проблемы — самая сложная часть решения проблем с загрузкой. Когда система не может загрузиться, трудно диагностировать проблему. Однако сторонняя утилита под названием Boot Repair Disk может работать.
Boot Repair Disk — это аварийный диск с открытым исходным кодом, который можно использовать для поиска и устранения проблем, препятствующих загрузке компьютера. Его легко использовать — просто выберите, используете ли вы 32-битную или 64-битную версию Windows. Тестирование и любой ремонт выполняются автоматически, хотя есть варианты, позволяющие более тщательно контролировать.
Это не дает никаких гарантий, что ваш компьютер будет исправлен, но может выявить скрытые проблемы.
11. Восстановление заводских настроек
Сейчас мы переходим к более сложным и разрушительным вариантам ремонта. Помимо сброса к заводским настройкам, более сложные варианты включают восстановление и обновление вашего компьютера. У каждого есть свои преимущества и недостатки. Если вы пробовали все остальные варианты, вы, вероятно, разочарованы.
Вам нужно выполнить сброс настроек до заводских. Вы потеряете некоторые приложения и другие данные, но вы можете сохранить некоторые из своих файлов. Восстановление заводских настроек Windows 10 (Microsoft называет этот процесс только «сбросом») возвращает ваш компьютер в рабочее состояние по умолчанию.
12. Исправление обновлений («Обновление на месте»)
Исправление установки аналогично восстановлению заводских настроек, за исключением одного важного метода: полностью переустановите компьютер. К сожалению, для этого требуется загрузка всей операционной системы Windows, и вам понадобится компьютер с Windows с подключением к Интернету.
Этот метод требует, чтобы у вас был исправный компьютер, DVD или USB-накопитель и подключение к Интернету. Более или менее, вы должны загрузить и запустить Windows USB / DVD Download Tool и использовать его для создания загрузочного установщика.
Некоторые другие проблемы, которые можно рассмотреть
Проблема в загрузке Windows
Эта проблема часто возникает, когда вы замечаете, что компьютер начинает загружаться, но останавливается на экране входа в Windows, в частности, на логотипе Windows. И здесь есть проблемы с загрузкой Windows, вы можете использовать замечательный инструмент Startup Repair, который может исправить проблемы с загрузкой Windows, а также вы можете использовать функцию восстановления системы, чтобы восстановить Windows, как это было раньше.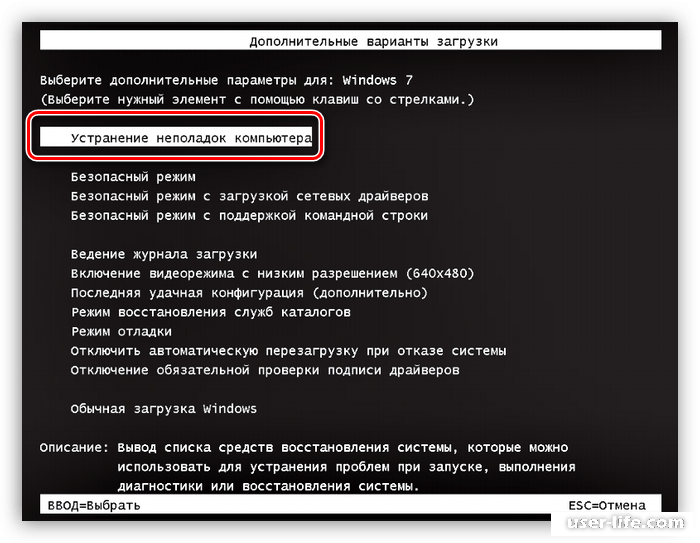
Компьютер перестает работать / перезагружается через некоторое время
Эта проблема, безусловно, является распространенной, поскольку вы замечаете, что компьютер выключается через некоторое время, или вы замечаете, что компьютер перезагружается автоматически и без вашего вмешательства. И тут проблема, несомненно, в перегреве компьютера. Если вы столкнулись с этой проблемой, просмотрите тему Решите проблему громкого звука вентилятора процессора Мы рассмотрели эту проблему и решили ее точно, и часто основное решение здесь и всегда заключается в замене вентилятора ЦП из-за низкой эффективности вашего текущего вентилятора. Но вам также следует изучить проблему, потому что причина может не требовать замены вентилятора.
Вы можете проверить с помощью компьютерных программ измерения температуры или вручную, то есть перезагрузив компьютер, войдя в настройки BIOS и затем проверив температуру. Температура, и этот параметр доступен под заголовком H / W Monitor, Status, или PC Health, так что ищите один из этих вариантов, который у вас есть. Что касается температуры, о которой вы беспокоитесь, когда она присутствует, она варьируется от одного процессора к другому, но в целом, если вы заметили, что значение находится в диапазоне от 70 до 90, проблема связана с температурой, и вы должны выполнить необходимые процедуры. .
Что касается температуры, о которой вы беспокоитесь, когда она присутствует, она варьируется от одного процессора к другому, но в целом, если вы заметили, что значение находится в диапазоне от 70 до 90, проблема связана с температурой, и вы должны выполнить необходимые процедуры. .
Компьютер не выключается или компьютер перестает работать
Проблема в том, что компьютер вообще не работает или зависает во время работы, или компьютер работает очень медленно. Этот тип проблемы часто вызван оперативной памятью. Вы можете проверить оперативную память на своем устройстве и убедиться, что она работает эффективно. Последователь Абдулла Мустафа посвятил тему о Ram Check Вчера вы могли его прочитать, и это зависит от замечательной программы Memtest86, которая предназначена для проверки оперативной памяти и обеспечения ее безопасности на вашем устройстве.
Вентилятор процессора работает пять секунд, затем останавливается, а устройство не запускается и не работает.
Другая распространенная проблема заключается в том, что вентилятор процессора работает в течение пяти секунд, а затем останавливается, а устройство не запускается и не работает. Эта проблема не из оперативной памяти, потому что устройство подключено к электричеству и работает, но взлета нет и вентилятор не работает, да и не от процессора, конечно. Если это от материнской платы или от блока питания, и здесь я могу сказать вам, что проблема с материнской платой, в частности с конденсаторами платы, что вы легко сможете узнать, посмотрев невооруженным глазом на материнская плата, и вы обнаружите, что верхняя часть конденсатора уже высока, и эта проблема возникает из-за нарушения электроснабжения, но некоторые типы Оригинальный источник питания сможет легко обойти такую проблему, и устройство будет работать. Если, как видите, проблема находится между источником питания и материнской платой, вы можете попробовать другой источник питания, и если он не работает, проблема обнаружена. Часто, когда вы уверены, что проблема с материнской платой будет устранена, и он заменит конденсаторы или выполнит техническое обслуживание для них в соответствии с типом проблемы.
Эта проблема не из оперативной памяти, потому что устройство подключено к электричеству и работает, но взлета нет и вентилятор не работает, да и не от процессора, конечно. Если это от материнской платы или от блока питания, и здесь я могу сказать вам, что проблема с материнской платой, в частности с конденсаторами платы, что вы легко сможете узнать, посмотрев невооруженным глазом на материнская плата, и вы обнаружите, что верхняя часть конденсатора уже высока, и эта проблема возникает из-за нарушения электроснабжения, но некоторые типы Оригинальный источник питания сможет легко обойти такую проблему, и устройство будет работать. Если, как видите, проблема находится между источником питания и материнской платой, вы можете попробовать другой источник питания, и если он не работает, проблема обнаружена. Часто, когда вы уверены, что проблема с материнской платой будет устранена, и он заменит конденсаторы или выполнит техническое обслуживание для них в соответствии с типом проблемы.
Компьютер не читает Windows
Эта проблема также возникает, когда вы замечаете, что компьютер работает, но не выходит на экран с логотипом Windows и перестает входить в Windows, и здесь проблема часто связана с аппаратным обеспечением, так как оно не подключено к компьютеру, и вы можете найти выход, войдя в BIOS при запуске Включите компьютер, это синий экран, затем вы проверите процедуру настройки загрузки, затем вы выбираете один из них.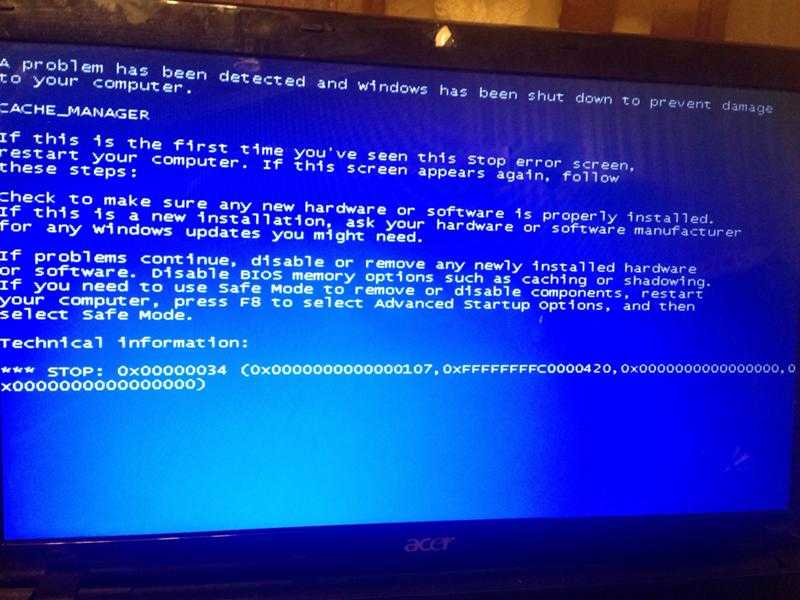 измените или сохраните его.
измените или сохраните его.
Компьютер останавливается на черном экране и не входит в Windows
Эта проблема также возникает, поскольку компьютер останавливается на втором экране перед логотипом Windows, и эта проблема возникает либо по причине, указанной выше в пункте № 5. Либо из-за того, что флэш-память подключена к вашему устройству, удалите ее и попробуйте перезапустить компьютер, и он будет работать без проблем, и это происходит из-за того, что вам нужно загрузиться. Он настроен на флэш-память, и когда компьютер не находит способа загрузиться через флэш-память, он перестает работать, потому что второй вариант загрузки не установить на жесткий диск. Решение состоит в том, чтобы либо изменить параметр загрузки с жесткого диска, либо удалить флэш-память в начале операции.
Проблемы с загрузкой Windows 10: исправить!
Решение проблем с загрузкой Windows 10 хуже, чем в Windows 7, из-за удаления безопасного режима Easy Access. (Да, вы правильно прочитали, Microsoft удалила опцию F8 для загрузки в безопасном режиме, чтобы ускорить загрузку на две минуты. ) Вот почему очень важно использовать флешку на 16 ГБ для создания диска восстановления системы.
) Вот почему очень важно использовать флешку на 16 ГБ для создания диска восстановления системы.
Ваши проблемы с загрузкой могут не закончиться. Затем, возможно, настала ваша очередь решать проблемы с медленной загрузкой в Windows 10. И не забудьте добавить в закладки нашу статью «Общие проблемы, если Windows не устанавливается правильно», на случай, если вы решите выполнить новую установку.
Источник
Компьютер выдает ошибку при запуске, ремонт компьютеров
Бывает, что компьютер выдает ошибку при запуске операционной системы. Загрузки Windows не происходит, при этом раздаются звуковые сигналы. Проблема может возникнуть по разным причинам. Например, из-за внутренних ошибок или критических нарушений в работе ОС. Также часто включения не происходит из-за аппаратных неисправностей: поломки видеокарты, жесткого диска. Что могло случиться с компьютером, что делать если появился синий экран и как быть в ситуации, когда экран черный и включения не происходит, поговорим в нашей статье.
В статье мы расскажем:
-
Наиболее распространенные ошибки Windows 7 и Windows 10
- 1.1 Windows 7
- 1.2 Windows 10
- Основные причины появления ошибок при загрузке
- Что можно сделать самостоятельно?
- Как работают специалисты сервисного центра?
- Рекомендации сервисного центра
- Стоимость работ
- Вызвать мастера
Наиболее распространенные ошибки Windows 7 и Windows 10
Если компьютер выдает ошибку при запуске и не включается, это возникает по целому ряду причин как программного, так и аппаратного типа.
Windows 7
«Семерка» несмотря на то, что вышли новые версии, остается у пользователей одной из самых популярных. Для многих она более удобна. В данной версии при загрузке устройства могу возникать следующие коды:
- 0x80300024. Чаще всего появляется при установке операционной системы, если пользователь забыл провести форматирование раздела диска, на который производится инсталляция.
- Error. Ошибка высвечивается при включении ПК, часто после установки или восстановления системы. На светлом фоне появляются крупные красные буквы.
- Startup Repair Offline. Если перевести слова, они означают «восстановление запуска не в сети». То есть система пытается выполнить восстановление при загрузке, но без подключения устройства к интернету сделать это не удается.

- 0x0000007b. Данный код сопровождается синим экраном смерти. Означает, что система слетела, для восстановления работоспособности компьютера потребуются кардинальные меры. Даже если проблема исчезнет после перезагрузки устройства, и оно включится, совсем скоро технике все равно понадобится ремонт. И дело не только в программных сбоях. Также частой причиной является несовместимость или повреждение железа.
Windows 10
Несмотря на то, что версия относительно новая, ошибки возникают и в ней. Рассмотрим те, которые встречаются чаще всего:
- Inaccessible Boot Device. Практически самая популярная ошибка. Возникает после обновления, отката и даже просто при перезагрузке операционной системы. Высвечивается, если приоритетно система загружает не жесткий диск, на котором установлена Windows.
- CRITICAL_PROCESS_DIED. Проявляется при загрузке в виде синего экрана, на котором изображен грустный смайл. В ряде случаев означает синий экран смерти и необходимость восстановления.

- Operating system wasn’t found. Код при загрузке свидетельствует о сложной проблеме. Обычно – о логических дефектах жесткого диска. Проявляется сразу при запуске ОС, как только происходит инициализация.
Некоторые ошибки пользователь может устранить своими силами. Но чаще приходится .
Основные причины появления ошибок при загрузке
Ошибки компьютера при включении системы возникают достаточно часто. Они свидетельствуют и о сбоях в работе ПО, и о поломке комплектующих. К вероятным причинам возникновения кодов относятся:
- Дефекты накопителя HDD или SSD.
- Сбои в работе блока питания.
- Некорректное функционирование операционной системы.
- Битые секторы накопителя.
- Windows и загрузчик системы инсталлированы в одном разделе.
- Компьютер заразился вредоносным ПО.
На конкретную причину указывают определенные обозначения и симптомы. Например, при возникновении ошибки FATAL: No bootable medium found! System halted, можно точно говорить, что загрузка компьютера происходит в неправильном порядке. Соответственно, нужно установить корректный загрузочный диск. Но бывает, что диск повреждается, тогда остается только подключить внешний винчестер с Windows 10 и попробовать через него восстановить поврежденные файлы.
Например, при возникновении ошибки FATAL: No bootable medium found! System halted, можно точно говорить, что загрузка компьютера происходит в неправильном порядке. Соответственно, нужно установить корректный загрузочный диск. Но бывает, что диск повреждается, тогда остается только подключить внешний винчестер с Windows 10 и попробовать через него восстановить поврежденные файлы.
Если сбой возникает уже при загрузке системы, причем процесс происходит не до конца, скорее всего, виноваты неисправности компонентов.
Появление синего экрана смерти при запуске связано и с аппаратными, и с программными неисправностями. Вредоносное ПО, поврежденные драйверы часто являются причиной такой проблемы.
Для устранения неполадки сначала требуется определить причину ее возникновения, и сделать это крайне важно. Иначе в дальнейшем придется неоднократно переустанавливать Виндовс, а это приведет к быстрому выходу из строя жесткого диска.
Когда нужен мастер?
Если самостоятельные действия не помогли решить проблему, не расстраивайтесь. Обратитесь к мастеру сервисного центра по телефону +7 (495) 146-65-51. Вероятно, причина появления ошибки при включении Windows более серьезная, чем вы думали, и без помощи специалиста с соответствующими навыками и знаниями обойтись не удастся.
Обратитесь к мастеру сервисного центра по телефону +7 (495) 146-65-51. Вероятно, причина появления ошибки при включении Windows более серьезная, чем вы думали, и без помощи специалиста с соответствующими навыками и знаниями обойтись не удастся.
Что можно сделать самостоятельно?
Если система не запускается вообще, экран черный, проверьте, подсоединен ли компьютер к электросети. Посмотрите, активирован ли тумблер питания сзади на корпусе системного блока. Также возможно отошел кабель.
Если система начинает загружаться, но сразу отображается черный экран с разнообразными кодами, попробуйте выполнить ряд действий:
- Отключите внешние устройства. Бывает, что система не загружается из-за поломки периферийных устройств. Отсоедините все USB-флешки, принтер, сканер и другую технику. Когда устройства будут отключены, перезагрузите компьютер. Если все останется по-прежнему, отключите клавиатуру и опять включите перезагрузку.
- Посмотрите статус загрузочного диска.
 Вероятно, сбиты параметры загрузки в BIOS. Бывает, когда источником указан некорректный диск, устройство не находит файлы и, соответственно, не способно запустить систему. Чтобы проверить статус, перезагрузите компьютер. Когда он начнет запускаться, нажимайте клавишу входа в BIOS, дождитесь, когда появится меню с параметрами. В качестве клавиш входа могут выступать F2, F8, Delete или иные кнопки – зависит от производителя компьютера. Посмотреть сочетание кнопок можно внизу монитора при включении ПК. При попадании в настройки BIOS перейдите в раздел Boot – это и есть меню загрузки. Посмотрите, стоит ли диск с файлами ОС в приоритете в списке загрузки. Если нет, выполните поиск и установите. При необходимости выставите верные параметры, затем сохраните их. Компьютер перезагрузится, проблема может решиться.
Вероятно, сбиты параметры загрузки в BIOS. Бывает, когда источником указан некорректный диск, устройство не находит файлы и, соответственно, не способно запустить систему. Чтобы проверить статус, перезагрузите компьютер. Когда он начнет запускаться, нажимайте клавишу входа в BIOS, дождитесь, когда появится меню с параметрами. В качестве клавиш входа могут выступать F2, F8, Delete или иные кнопки – зависит от производителя компьютера. Посмотреть сочетание кнопок можно внизу монитора при включении ПК. При попадании в настройки BIOS перейдите в раздел Boot – это и есть меню загрузки. Посмотрите, стоит ли диск с файлами ОС в приоритете в списке загрузки. Если нет, выполните поиск и установите. При необходимости выставите верные параметры, затем сохраните их. Компьютер перезагрузится, проблема может решиться. - Сбросьте BIOS. Метод используется, если два предыдущих не помогли исправить ситуацию. Проще всего обнулить параметры — зайти в интерфейс БИОС и использовать команду сброса.
 Для этого перейдите в раздел Exit, найдите пункт Reset to Default (может быть другое похожее название), нажмите опцию и подтвердите действие.
Для этого перейдите в раздел Exit, найдите пункт Reset to Default (может быть другое похожее название), нажмите опцию и подтвердите действие.
Если систему почти удалось загрузить, но при появлении логотипа компьютер стал самопроизвольно перезагружаться, и проблема постоянно повторяется, попробуйте сделать следующее:
- Проверьте, загружается ли компьютер в безопасном режиме. Для этого выключите компьютер, зажав клавишу питания, спустя пару секунд включите. Дождитесь дополнительных вариантов загрузки, подключите «Безопасный режим». Если он включится, перезагрузитесь из него. Если после этого все останется по-прежнему, запустите средство диагностики и восстановления Виндовс.
- Попробуйте сделать восстановление системы из контрольной точки, затем проверьте жесткий диск на сбойные секторы, оперативку на ошибки. При выявлении ошибок не стоит пытаться устранить их самостоятельно – звоните в сервис. Также обратитесь в сервис, если не знаете, как заходить в безопасный режим для проверки системы.

Как работают специалисты сервисного центра?
Мастера выполняют работы поэтапно:
- Сначала в BIOS проверяется порядок загрузки с устройств компьютера. Возможно, приоритетным установлен дисковый привод, и в нем при запуске ОС находился какой-либо диск.
- Если это не так, сообщение продолжает появляться, вероятно, повреждены системные файлы. Причин этому множество – заражение компьютера вирусами, неправильная эксплуатация техники. С учетом характера проблемы мастер проводит разные мероприятия: пробует восстановить Windows, проводит чистку от вредоносных программ или полностью переустанавливает систему.
- Если требуется переустановка системы, а на винчестере хранятся важные файлы. Специалист предварительно выполнит их сохранение. Чаще всего для этого винчестер извлекают из компьютера и переносят информацию на другой накопитель. Затем диск устанавливают обратно, форматируют и переустанавливают ОС.
- Бывает, что причина отсутствия загрузки связана с сильным загрязнением внутренних компонентов системника компьютера.
 Тогда проводится полная чистка с разборкой устройства.
Тогда проводится полная чистка с разборкой устройства. - При неправильно выбранном режиме работы SATA в BIOS производится сброс к заводским настройкам.
Если дело в поломке компонентов – винчестера, оперативной памяти, БП, материнской плате – их меняют. Комплектующие мастер обычно привозит с собой со склада сервисного центра.
Рекомендации сервисного центра
Причиной почти всех проблем с загрузкой системы могут стать поврежденные секторы винчестера. Поэтому, даже если удалось справиться с неполадкой самостоятельно, не лишним будет проверить работоспособность накопителя. Для этого воспользуйтесь бесплатным приложением MHDD, которое запускается с флеш-карты. Выберите в меню приложения канал, к которому подключен винчестер с операционной системой, укажите его номер и посмотрите данные S.M.A.R.T. либо просто запустите проверку клавишей F4. При обнаружении поврежденных секторов винчестер лучше заменить.
Устранение неполадок компьютерного оборудования
Каждый сборщик ПК должен знать, как эффективно устранять неполадки в работе компьютера. Даже с базовой сборкой ПК что-то может пойти не так. Иногда это происходит с самого начала, после того, как вы только что собрали машину. В других случаях вы столкнетесь с проблемами позже, когда компоненты будут правильно и правильно использованы.
В любом случае, выяснение того, какое оборудование неисправно, может показаться диким поиском решения. Но если вы будете придерживаться некоторых основных принципов при устранении неполадок с аппаратным обеспечением вашего компьютера, вы можете значительно увеличить свои шансы найти решение.
Что такое устранение неполадок?
Устранение неполадок — это процесс выявления основной причины проблемы и последующего поиска решения. Устранение неполадок компьютера включает в себя множество различных шагов и мыслительных процессов. Если все сделано правильно, это может значительно сократить время, необходимое для поиска исправления для вашего ПК.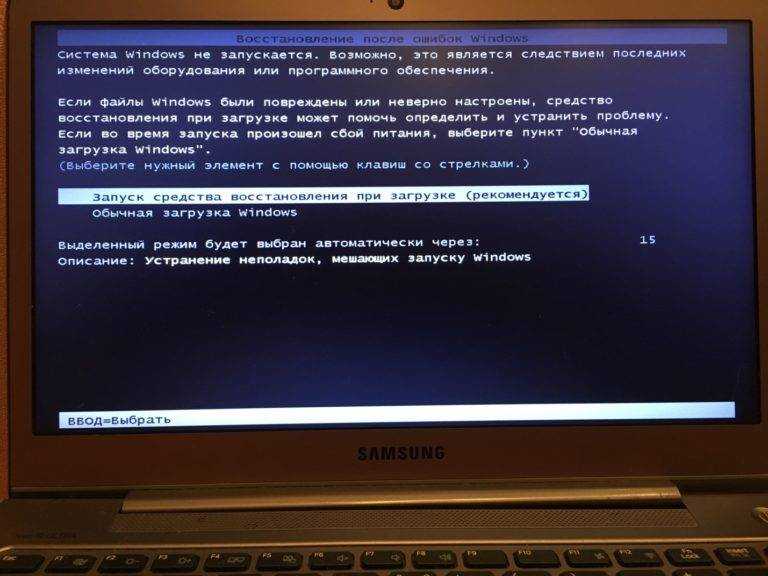
Используйте процесс устранения
Существует так много вещей, которые потенциально могут вызвать проблемы с компьютером, важно исключить как можно больше. Установление проблемы часто означает подтверждение того, чем проблема не является. Это один из основных принципов успешного устранения неполадок ПК.
Типичным примером может быть выньте планку оперативной памяти и попробуйте снова загрузить компьютер. Если это работает, то либо эта оперативная память, либо слот, в котором она находилась, являются причиной вашей проблемы.
При устранении потенциальных причин полезно делать заметки, которые помогут вам отслеживать, что вы пробовали.
Выполните визуальный осмотр, чтобы выявить проблемы с компьютером
Время от времени компьютеры могут быть загадкой, но иногда причина проблемы сразу становится очевидной, просто взглянув на нее. Откройте свой корпус и посмотрите, что происходит на вашем ПК.
Типичная проблема старых, часто используемых компьютеров заключается в том, что все они покрыты пылью. Это может привести к перегреву таких компонентов, как процессор и видеокарта. Когда это произойдет, ваш компьютер может работать плохо или может выключиться, чтобы защитить себя.
Это может привести к перегреву таких компонентов, как процессор и видеокарта. Когда это произойдет, ваш компьютер может работать плохо или может выключиться, чтобы защитить себя.
Также обратите внимание на отсоединенные кабели, физические повреждения и все остальное, что кажется необычным.
Устранение неполадок с компьютерными кабелями
Для широкого круга компьютерных неисправностей решением является просто переподключение или замена кабеля в другом месте. Это может быть кабель для монитора, шнур питания от чайника, кабели SATA или что-то еще.
Во-первых, убедитесь, что все они полностью подключены. Без изменений? Затем либо попробуйте запасной кабель, который, как вы знаете, работает, либо проверьте кабель, который потенциально не работает, на другом компьютере, если это возможно.
Переустановка и повторное подключение компонентов
Со временем компоненты вашего ПК могут немного сместиться, особенно если вы переместите компьютер в новое место. Это может вызвать проблемы, когда металлические контакты ваших компонентов не полностью соединяются со своими слотами на материнской плате.
Это может вызвать проблемы, когда металлические контакты ваших компонентов не полностью соединяются со своими слотами на материнской плате.
Связано: Вещи, которые нужны каждому сборщику ПК для успешной сборки
Чтобы устранить такие проблемы, извлеките оперативную память и переустановите ее. Сделайте то же самое с вашей видеокартой, картами PCI-E и всем остальным, что подключается к вашей материнской плате. Перезагрузите компьютер и посмотрите, устранена ли проблема.
Исключите программное обеспечение как причину
То, что может показаться аппаратной проблемой, может быть вызвано вашей операционной системой, неисправным драйвером или какой-либо другой ошибкой, связанной с программным обеспечением. Исключение этого приблизит вас к реальной проблеме.
Попробуйте восстановить систему до более ранней точки, если это возможно. Удалите недавно добавленные приложения. Откатите драйвера, если вы вносили в них изменения.
Вы также можете попробовать запустить другую операционную систему с оптического диска или USB-накопителя. Есть много версий Linux, которые вы можете запустить таким образом. Если они успешно загружаются и все работает как надо, ваши проблемы, скорее всего, не связаны с оборудованием. В этом случае лучшим вариантом может быть переустановка или сброс настроек операционной системы.
Есть много версий Linux, которые вы можете запустить таким образом. Если они успешно загружаются и все работает как надо, ваши проблемы, скорее всего, не связаны с оборудованием. В этом случае лучшим вариантом может быть переустановка или сброс настроек операционной системы.
Обратите внимание на сообщения об ошибках
Сообщения об ошибках могут дать вам некоторые важные сведения о том, что происходит. Запишите их, сфотографируйте или скопируйте и вставьте в документ — все, что вам подходит.
Иногда они дадут вам четкое представление о том, что нужно исправить. В противном случае введите сообщение в поисковик и посмотрите, что выдаст. Часто вы найдете форумы, статьи и другие страницы, посвященные именно той проблеме, с которой вы столкнулись.
Слушайте свое оборудование
Некоторые аппаратные средства вашего компьютера могут подавать звуковые сигналы о неисправности. Например, традиционные жесткие диски уже издают тихий звук щелчка. Если это значительно изменится, возможно, ваш диск неисправен.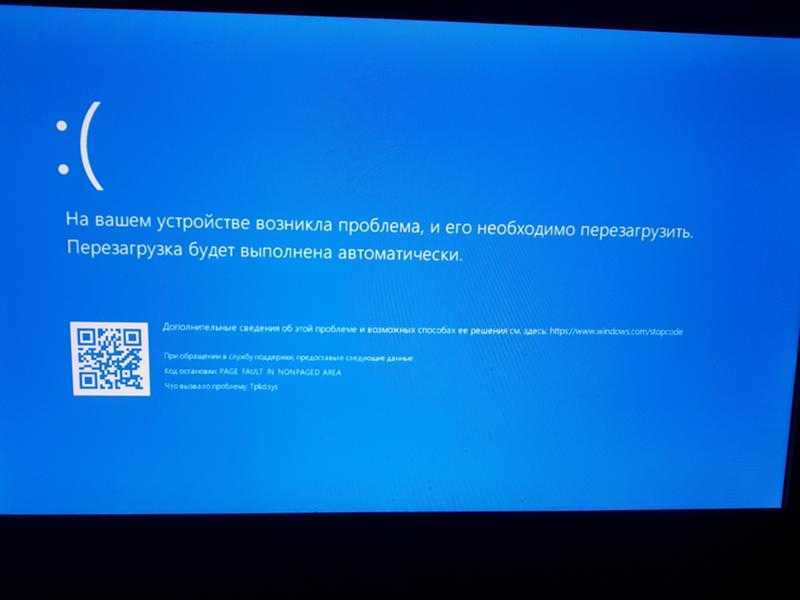
Также стоит обратить внимание на своих поклонников. Если они раскручиваются, это хорошо, потому что это означает, что на вашей доске есть питание. Но если они особенно громкие или постоянно работают на полной скорости, ваш компьютер может где-то перегреваться.
Если что-то в вашем компьютере перегревается, вам нужно подумать о том, как его охладить.
Думайте о том, когда возникает проблема
Периодически возникающие проблемы могут казаться случайными или возникать только тогда, когда вы предпринимаете определенные действия. Установление этого является полезным шагом по устранению неполадок с компьютером, который может помочь вам найти решение.
Проблема может возникнуть, например, только при запуске определенного приложения. Или это может произойти только тогда, когда ваш компьютер работает в течение длительного времени. Многие проблемы возникают только после обновления системы или драйвера.
Подумай логически. Что изменилось за последнее время? Что вы делали, когда возникла проблема? То, как вы устраняете неполадки на вашем ПК, часто будет основываться на ответах на эти вопросы.
Посмотрите, что говорит ваша операционная система
Если предположить, что проблемы с оборудованием не мешают вам войти в операционную систему, это может помочь. Например, в Windows 10 диспетчер устройств может предупредить вас о потенциальных аппаратных проблемах, таких как отсутствие или несовместимость драйверов.
Windows также может запускать сканирование дисков и диагностическое программное обеспечение. Он также может выполнить ряд шагов по устранению неполадок, которые могут помочь вам понять, что не так с вашим компьютером. Их можно найти в разделе «Устранение неполадок» на экране настроек Windows 10.
Проверьте свой BIOS или UEFI, чтобы исправить проблемы с компьютером
Еще до того, как ваша операционная система загрузится, вы можете запустить часть программного обеспечения, встроенного в вашу материнскую плату. Это называется BIOS или UEFI и используется для настройки вашей материнской платы и компонентов. Это также может дать некоторые подсказки о проблемах с оборудованием.
Не вносите никаких изменений, если вы не уверены в том, что они делают, но обращайте внимание на вещи, которые явно неверны. Проверьте, например, может ли BIOS обнаружить ваш жесткий диск, но не начинайте играть с напряжениями и другими дополнительными настройками.
Убедитесь, что ваш блок питания работает
Если ваш компьютер вообще не включается, в первую очередь проверьте блок питания. Ищите индикаторы на материнской плате, вентиляторах и других компонентах. Они могут дать вам быструю индикацию того, что ваш блок питания работает. Вы также можете увидеть, как вращаются ваши вентиляторы, когда вы пытаетесь загрузить компьютер.
Если ваш блок питания издает какие-либо странные запахи, особенно запах гари, это еще один верный признак того, что он неисправен.
Пользователи ноутбуков должны проверить, заряжена ли их батарея и работает ли их зарядное устройство.
Купить запасные части для устранения неполадок с компьютером
Правильный, логичный процесс устранения неполадок должен помочь вам определить проблемы, связанные с оборудованием компьютера. И когда вы, наконец, установили, что не так с вашим компьютером, или, по крайней мере, нашли подходящего кандидата, вам нужно будет заменить это оборудование.
И когда вы, наконец, установили, что не так с вашим компьютером, или, по крайней мере, нашли подходящего кандидата, вам нужно будет заменить это оборудование.
По возможности следует сначала попробовать запасную часть, чтобы убедиться, что она работает как исправление. В противном случае вы можете в конечном итоге купить новый компонент, который вам на самом деле не нужен.
Когда вы будете абсолютно уверены в том, что вам нужно, присмотритесь к лучшим предложениям. Если повезет, вы снова начнете работать в кратчайшие сроки, не слишком повреждая свой кошелек.
Windows 10 не загружается на моем ПК: 5 простых решений
Наши решения сэкономят вам несколько долларов
по Милан Станоевич
Милан Станоевич
Эксперт по Windows и программному обеспечению
Милан с детства увлекался технологиями, и это побудило его проявить интерес ко всем технологиям, связанным с ПК. Он энтузиаст ПК и… читать дальше
Он энтузиаст ПК и… читать дальше
Обновлено
Рассмотрено Alex Serban
Alex Serban
Windows Server & Networking Expert
Отойдя от корпоративного стиля работы, Алекс нашел вознаграждение в образе жизни постоянного анализа, координации команды и приставания к своим коллегам. Наличие MCSA Windows Server… читать далее
Раскрытие информации о аффилированных лицах
- Когда Windows 10 не загружается, на это влияет множество факторов, но, в конце концов, вы не сможете получить доступ к ПК.
- Проблема обычно возникает из-за проблем с оборудованием, поврежденных системных файлов или проблем с MBR.
- Чтобы исправить ситуацию, восстановите MBR, сбросьте или обновите BIOS или выполните восстановление при загрузке, а также другие решения.

XINSTALL НАЖМИТЕ НА ФАЙЛ ЗАГРУЗКИ
Чтобы исправить различные ошибки Windows 10, мы рекомендуем Fortect:Это программное обеспечение исправит распространенные компьютерные ошибки, защитит вас от потери файлов, повреждения вредоносных программ, отказа оборудования и оптимизирует ваш компьютер для достижения максимальной производительности. Исправьте проблемы с ПК и устраните вирусные повреждения прямо сейчас, выполнив 3 простых шага:
- Скачайте и установите Fortect на свой ПК
- Запустите инструмент и начните сканирование , чтобы найти поврежденные файлы, вызывающие проблемы.
- Щелкните правой кнопкой мыши Начать восстановление , чтобы устранить проблемы, влияющие на безопасность и производительность вашего компьютера.
- В этом месяце Fortect скачали 0 читателей.
Вы обновляли, обновляли или устанавливали операционную систему Windows 10, и при попытке запустить компьютер Windows 10 не загружается? Это распространенная проблема, с которой сталкиваются несколько пользователей.
У многих компьютер вообще не включался, некоторые видели, что он выключился мгновенно, а другие сообщали о черном экране в Windows. Помните, что все это можно исправить, и есть несколько вещей, которые вы можете сделать, прежде чем обращаться к профессионалу.
Почему мой компьютер не загружается в Windows?
Вот несколько причин, по которым Windows 10 не загружается на вашем ПК:
- Недостаточное питание : В большинстве случаев пользователи обнаруживали, что компьютер не получал требуемой мощности, из-за чего он не включался. на вообще.
- Проблемы с драйверами : Поврежденные или устаревшие драйверы также могут препятствовать загрузке Windows на ПК.
- Несовместимое оборудование : Если вы недавно подключили новое оборудование и Windows 10 не загружается, так как есть вероятность, что устройство несовместимо. Кроме того, причиной может быть сломанный или неисправный внутренний компонент.

- Повреждены системные файлы : Когда системные файлы повреждены, возникают проблемы с ОС, а когда ситуация становится серьезной, Windows не загружается.
- Проблемы с установкой Windows : У некоторых пользователей проблема возникла сразу после установки Windows 10, что указывает на проблему с установкой.
Кроме того, пока мы исправляем ошибку, вот некоторые ситуации, с которыми вы можете столкнуться:
- Windows 10 не загружается с черным экраном : Пользователи видят черный экран в Windows 10 при включении ПК.
- Windows 10 не загружается после обновления : некоторые пользователи сообщают, что проблема возникла после обновления. Тут скорее всего баг последней версии.
- Windows 10 не загружается с вращающимся кругом : в некоторых случаях ОС просто продолжала загружаться, но в Windows 10 не было экрана входа в систему.
- Windows 10 не запускается после логотипа : В этой ситуации появился логотип Windows, но после него ОС не загружалась.

Что делать, если Windows 10 не загружается на компьютере?
Прежде чем мы перейдем к более сложным решениям, вот несколько быстрых приемов и советов для начала:
- Убедитесь, что батарея ноутбука подключена правильно. Для настольных компьютеров убедитесь, что кабель питания правильно подключен и вы не используете сетевой фильтр.
- Отключите от ПК все некритические периферийные устройства, включая USB-накопители, принтеры, динамики и другие подобные устройства, и проверьте, можете ли вы сейчас загрузить Windows 10.
- Убедитесь, что все соединения в порядке, особенно соединения с жестким диском.
- Извлеките планки оперативной памяти из соответствующих слотов, аккуратно протрите их сухой тканью, а затем вставьте обратно. Если это не сработает, переставьте модули памяти. Кроме того, если у вас есть другой компьютер, запустите MemTest86+ в оперативной памяти.
- Продуйте легким воздухом вокруг вентилятора компьютера и внутри ЦП, чтобы удалить отложения пыли.

- Проверьте соединения с монитором. Если у вас есть запасной дисплей, подключите его. В некоторых случаях это был неисправный дисплей, из-за которого создавалось впечатление, что Windows 10 не загружается.
Если ничего из этого не помогло, перейдите к решениям, перечисленным ниже.
1. Сбросьте настройки BIOS
- Включите компьютер и несколько раз нажмите клавишу F1 , F10 , F12, или Esc для доступа к BIOS, в зависимости от производителя.
- Просмотрите различные вкладки, чтобы найти параметр Загрузить оптимизированные значения по умолчанию , Загрузить параметры по умолчанию или параметр Загрузить системные значения по умолчанию , и выберите его.
- Щелкните OK , чтобы подтвердить изменение.
Часто изменение BIOS может привести к тому, что Windows 10 не загружается. И вместо того, чтобы тратить много времени на его идентификацию, сброс BIOS должен быстро выполнить эту работу.
Совет эксперта:
СПОНСОРЫ
Некоторые проблемы с ПК трудно решить, особенно когда речь идет об отсутствующих или поврежденных системных файлах и репозиториях Windows.
Обязательно используйте специальный инструмент, например Fortect , который просканирует ваши поврежденные файлы и заменит их свежими версиями из своего репозитория.
Кроме того, некоторым пользователям удалось решить проблему, обновив BIOS, поэтому обязательно попробуйте и это.
2. Выполнение автоматического восстановления
ПРИМЕЧАНИЕ
Для многих решений здесь требуется доступ к Windows RE (среде восстановления). Если он не отображается на вашем ПК, создайте загрузочный USB-накопитель, а затем получите через него доступ к параметрам восстановления, как показано в последнем решении.
- Включите ПК, и как только загорится дисплей, удерживайте кнопку питания, чтобы выключить его.
 Повторите процесс дважды, и с третьей попытки компьютер запустит Automatic Repair .
Повторите процесс дважды, и с третьей попытки компьютер запустит Automatic Repair . - После завершения теста нажмите Дополнительные параметры , чтобы продолжить.
- Выберите Устранение неполадок .
- Снова нажмите Дополнительные параметры .
- Теперь выберите Startup Repair из шести записей здесь.
- Выберите учетную запись, чтобы продолжить.
- Введите пароль для учетной записи, если вы его установили, и нажмите Продолжить , чтобы продолжить.
Startup Repair — это встроенная в Windows утилита, которая устраняет многие проблемы, препятствующие загрузке ОС, и может пригодиться в этом случае. Итак, если Windows 10 не загружается раньше, проверьте, запускается ли она сейчас.
3. Запустите сканирование DISM и SFC
- Войдите в режим восстановления в Windows 10 и выберите Командная строка из списка вариантов.

- Теперь вставьте следующие команды по одной и нажмите Введите после каждой:
DISM /Online /Cleanup-Image /ScanHealthDISM /Online /Cleanup-Image /RestoreHealth - Затем выполните следующую команду для запуска сканирования SFC:
sfc /scannow
Запуск инструмента DISM и сканирование SFC помогает исправить поврежденные системные файлы, что является одной из причин, по которой Windows 10 не загружается на вашем ПК. После этого проверьте, правильно ли загружается Windows.
4. Восстановите основную загрузочную запись (MBR)
- Выберите Командная строка в Windows RE (среда восстановления) .
- Теперь выполните следующие команды по отдельности:
bootrec /FixMbrbootrec /FixBootbootrec /ScanOs90903Brec/Rebuild 134
MBR или основная загрузочная запись в значительной степени отвечает за загрузку Windows, и когда с ней возникают проблемы, вы можете столкнуться с такими проблемами. В этом случае рекомендуется восстановить и перестроить MBR, чтобы все заработало.
В этом случае рекомендуется восстановить и перестроить MBR, чтобы все заработало.
5. Используйте восстановление системы
Подключите загрузочный USB-накопитель Windows 10, загрузите компьютер с него и запустите установку.Выберите соответствующий ответ на экранах начальной настройки, пока не дойдете до того, что говорит: Восстановите компьютер , а затем нажмите на него.Теперь выберите Устранение неполадок .Нажмите Дополнительные параметры .Выберите Восстановление системы .Выберите свою учетную запись, чтобы продолжить.Введите пароль для учетной записи и нажмите Продолжить .Нажмите Далее .Теперь выберите точку восстановления из списка и снова нажмите Далее .Проверьте сведения о восстановлении и нажмите Готово , чтобы начать процесс.




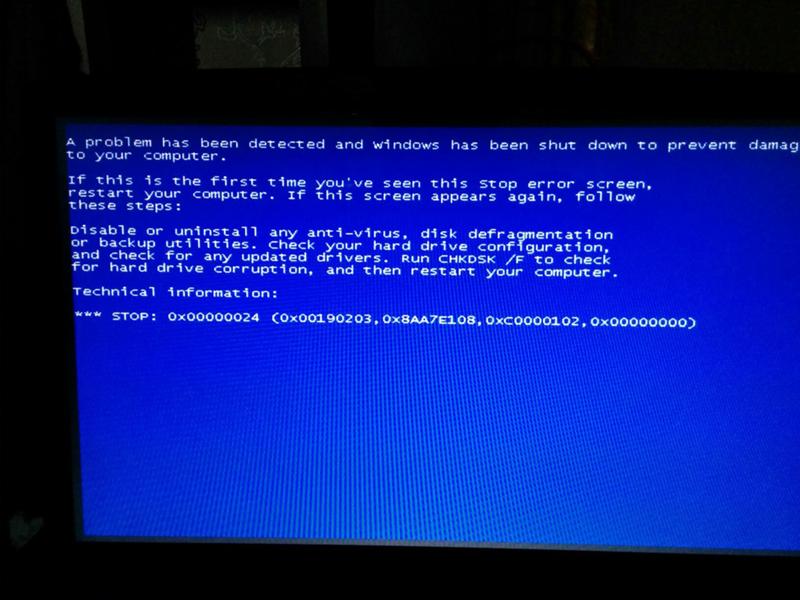 Вероятно, сбиты параметры загрузки в BIOS. Бывает, когда источником указан некорректный диск, устройство не находит файлы и, соответственно, не способно запустить систему. Чтобы проверить статус, перезагрузите компьютер. Когда он начнет запускаться, нажимайте клавишу входа в BIOS, дождитесь, когда появится меню с параметрами. В качестве клавиш входа могут выступать F2, F8, Delete или иные кнопки – зависит от производителя компьютера. Посмотреть сочетание кнопок можно внизу монитора при включении ПК. При попадании в настройки BIOS перейдите в раздел Boot – это и есть меню загрузки. Посмотрите, стоит ли диск с файлами ОС в приоритете в списке загрузки. Если нет, выполните поиск и установите. При необходимости выставите верные параметры, затем сохраните их. Компьютер перезагрузится, проблема может решиться.
Вероятно, сбиты параметры загрузки в BIOS. Бывает, когда источником указан некорректный диск, устройство не находит файлы и, соответственно, не способно запустить систему. Чтобы проверить статус, перезагрузите компьютер. Когда он начнет запускаться, нажимайте клавишу входа в BIOS, дождитесь, когда появится меню с параметрами. В качестве клавиш входа могут выступать F2, F8, Delete или иные кнопки – зависит от производителя компьютера. Посмотреть сочетание кнопок можно внизу монитора при включении ПК. При попадании в настройки BIOS перейдите в раздел Boot – это и есть меню загрузки. Посмотрите, стоит ли диск с файлами ОС в приоритете в списке загрузки. Если нет, выполните поиск и установите. При необходимости выставите верные параметры, затем сохраните их. Компьютер перезагрузится, проблема может решиться.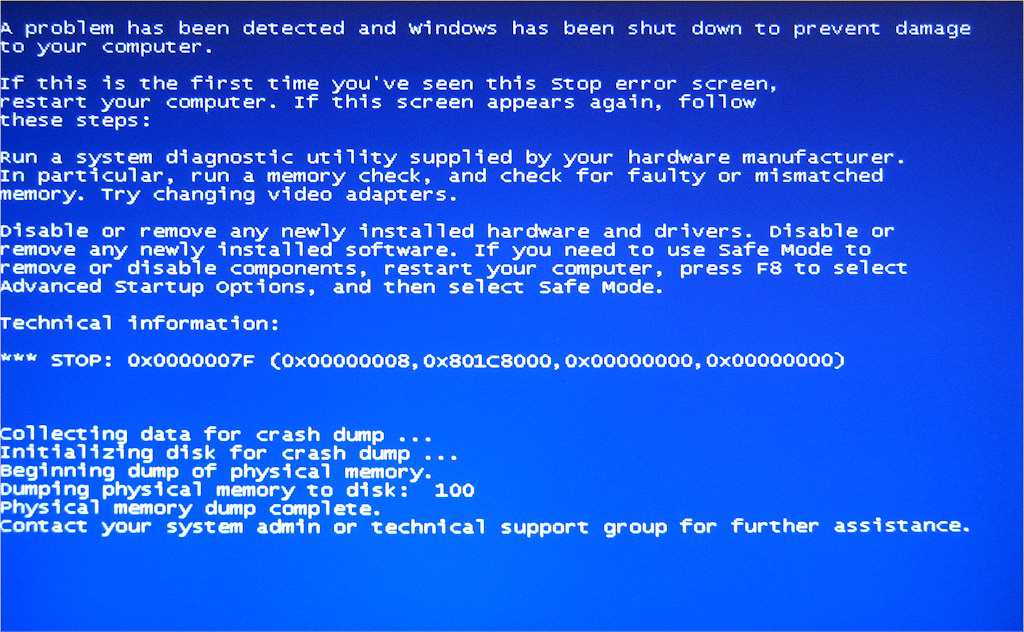 Для этого перейдите в раздел Exit, найдите пункт Reset to Default (может быть другое похожее название), нажмите опцию и подтвердите действие.
Для этого перейдите в раздел Exit, найдите пункт Reset to Default (может быть другое похожее название), нажмите опцию и подтвердите действие.
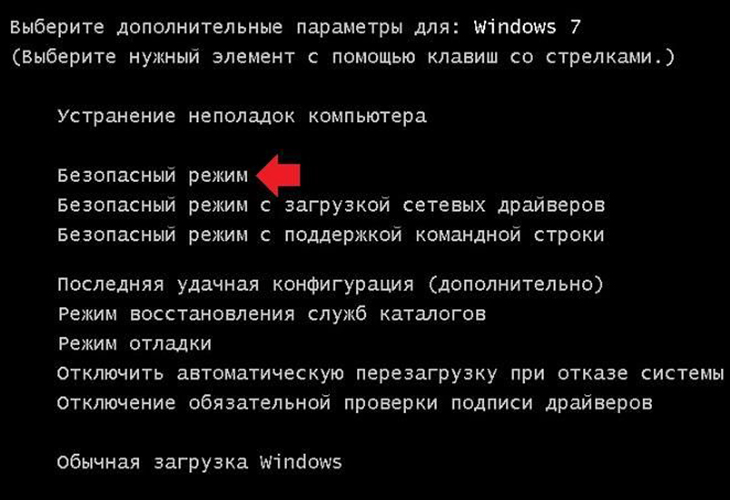 Тогда проводится полная чистка с разборкой устройства.
Тогда проводится полная чистка с разборкой устройства.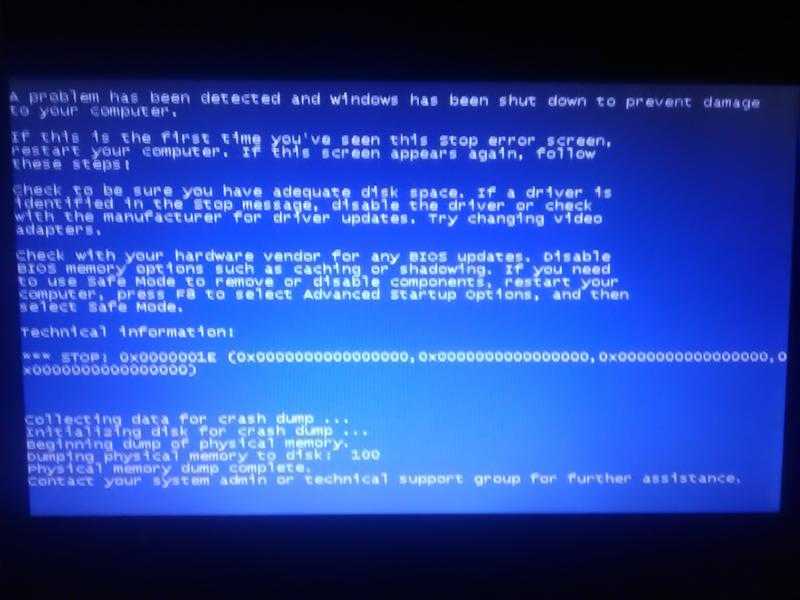

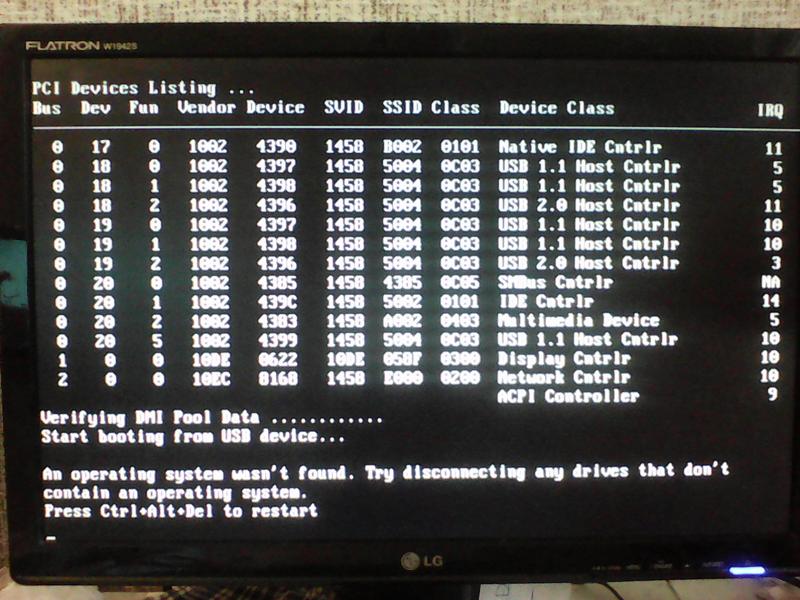

 Повторите процесс дважды, и с третьей попытки компьютер запустит Automatic Repair .
Повторите процесс дважды, и с третьей попытки компьютер запустит Automatic Repair .