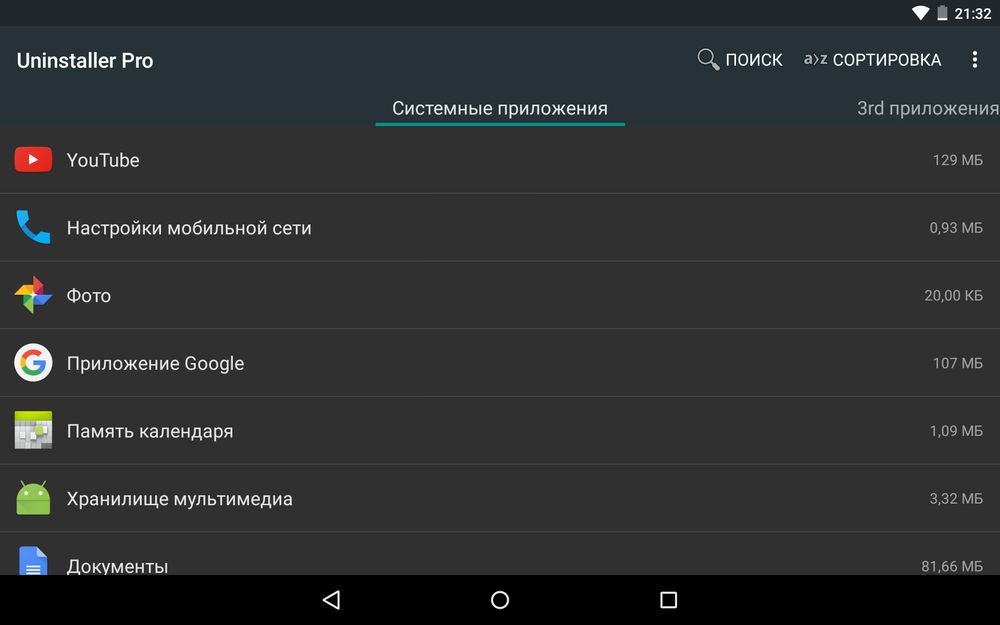Ошибка при синтаксическом анализе пакета на Android
  мобильные устройства
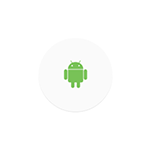 Одна из проблем, с которыми можно столкнуться при установке приложения apk на Android — сообщение: «Синтаксическая ошибка» — ошибка при синтаксическом анализе пакета с единственной кнопкой Ок (Parse Error. There was an error parsing the package — в англоязычном интерфейсе).
Одна из проблем, с которыми можно столкнуться при установке приложения apk на Android — сообщение: «Синтаксическая ошибка» — ошибка при синтаксическом анализе пакета с единственной кнопкой Ок (Parse Error. There was an error parsing the package — в англоязычном интерфейсе).
Для начинающего пользователя такое сообщение может быть не вполне понятным и, соответственно, не ясно, как её исправить. В этой статье подробно о том, почему возникает ошибка при синтаксическом анализе пакета на Android и о том, как её исправить.
Синтаксическая ошибка при установке приложения на Android — основная причина
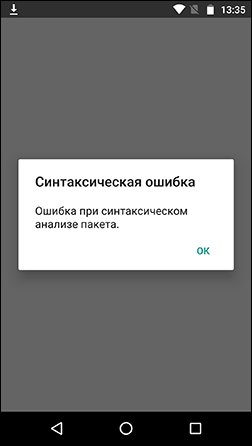
Самая распространенная причина того, что возникает ошибка при синтаксическом анализе во время установки приложения из apk — неподдерживаемая версия Android на вашем устройстве, при этом, не исключено, что ранее это же приложение работало исправно, но его новая версия перестала.
Примечание: если ошибка появляется при установке приложения из Play Маркет, то навряд ли дело в неподдерживаемой версии, поскольку в нем отображаются только поддерживаемые вашим устройством приложения. Однако, возможно «Синтаксическая ошибка» при обновлении уже установленного приложения (если новая версия не поддерживается устройством).
Чаще всего причина кроется именно в «старой» версии Android в случаях, когда на вашем устройстве установлены версии до 5.1, либо используется эмулятор Android на компьютере (в которых тоже обычно установлена Android 4.4 или 5.0). Однако, и в более новых версиях возможен этот же вариант.
Чтобы определить, в этом ли причина, вы можете поступить следующим образом:
- Зайдите на https://play.google.com/store/apps и найдите приложение, вызывающее ошибку.
- Посмотрите на странице приложения в разделе «Дополнительная информация» данные о требуемой версии Android.

Дополнительная информация:
- Если вы заходите в браузере на Play Маркет, войдя под той же учетной записью Google, что используется на вашем устройстве, вы увидите сведения о том, поддерживают ли ваши устройства это приложение под его названием.
- Если устанавливаемое приложение загружается из стороннего источника в виде файла apk, а при поиске в Play Маркет на телефоне или планшете не находится (при этом точно присутствует в магазине приложений), то дело, вероятно, тоже в том, что оно у вас не поддерживается.
Как быть в этом случае и есть ли возможность исправить ошибку синтаксического анализа пакета? Иногда есть: можно попробовать поискать более старые версии этого же приложения, которые можно установить на вашу версию Android, для этого, например, можно использовать сторонние сайты из этой статьи: Как скачать apk на компьютер (второй способ).
К сожалению, это не всегда возможно: есть приложения, которые с самой первой версии поддерживают Android не ниже 5.1, 6.0 и даже 7.0.
Также существуют приложения, совместимые только с определенными моделями (марками) устройств или с определенными процессорами и вызывающие рассматриваемую ошибку на всех остальных устройствах вне зависимости от версии Android.
Дополнительные причины ошибки синтаксического анализа пакета
Если дело не в версии или синтаксическая ошибка возникает при попытке установки приложения из Play Маркет, возможны следующие варианты причины и способов исправить ситуацию:
- Во всех случаях, когда речь идет о приложении не из Play Маркет, а из стороннего файла .apk, убедитесь, что в Настройки — Безопасность на вашем устройстве включен пункт «Неизвестные источники. Разрешить установку приложений из неизвестных источников».

- Антивирус или другое защитное ПО на вашем устройстве могут мешать установке приложений, попробуйте временно отключить или удалить его (при условии, что уверены в безопасности приложения).
- Если вы загружаете приложение со стороннего источника и сохраняете на карту памяти, попробуйте использовать файловый менеджер, перенести файл apk во внутреннюю память и запустить оттуда с помощью этого же файлового менеджера (см. Лучшие файловые менеджеры для Android). Если вы и без того открываете apk через сторонний файловый менеджер, попробуйте очистить кэш и данные этого файлового менеджера и повторить процедуру.
- Если файл .apk находится в виде вложения в письме электронной почты, то предварительно сохраните его во внутреннюю память телефона или планшета.
- Попробуйте загрузить файл приложения из другого источника: возможен вариант, когда в хранилище на каком-то сайте файл поврежден, т.е. нарушена его целостность.
Ну и в завершение еще три, варианта: иногда проблему удается решить, включив отладку по USB (хотя мне и непонятна логика), сделать это можно в меню разработчика (см. Как включить режим разработчика на Android).
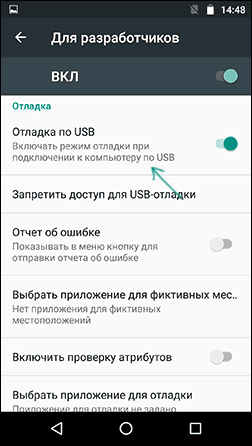
Также, в том, что касается пункта про антивирусы и защитное ПО, возможны случаи, когда установке мешает и какое-то иное, «обычное», приложение. Чтобы исключить этот вариант, попробуйте установить приложение, вызывающее ошибку, в безопасном режиме (см. Безопасный режим на Android).
И последнее, может пригодиться начинающему разработчику: в некоторых случаях, если переименовать файл .apk подписанного приложения, при установке он начинает сообщать о том, что произошла ошибка при синтаксическом анализе пакета (или there was an error parsing the package в эмуляторе/устройстве на английском языке).
А вдруг и это будет интересно:
что значит и способы устранения проблемы
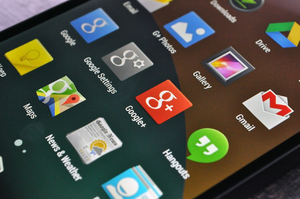 Многие пользователи ОС Android при установке различных приложений apk видят сообщение «Синтаксическая ошибка». Эта проблема появляется во время проведения синтаксического анализа установочного пакета и в появившемся окошке присутствует только одна кнопка — ОК. Начинающие пользователи зачастую не понимают в чем дело и не имеют представления, что делать в такой ситуации.
Многие пользователи ОС Android при установке различных приложений apk видят сообщение «Синтаксическая ошибка». Эта проблема появляется во время проведения синтаксического анализа установочного пакета и в появившемся окошке присутствует только одна кнопка — ОК. Начинающие пользователи зачастую не понимают в чем дело и не имеют представления, что делать в такой ситуации.
Причины появления
Синтаксическая ошибка при установке приложения является старейшей проблемой операционки Android. Если после ее появления внести изменения в manifest-файл и продолжить устанавливать программу, то проблему это не устранит. Дело в том, что не имеет смысла специально снижать системные требования приложения. Наиболее популярными причинами появления этой неполадки являются:
 Файл apk был поврежден или не полностью скачен.
Файл apk был поврежден или не полностью скачен.- В manifest-файл были внесены изменения.
- Попытка установки приложения, скаченного из неизвестных источников при отсутствии разрешения на эти действия в настройках девайса.
- Несовместимость «железа» или версии ОС с требованиями устанавливаемой программы.
- Настройки безопасности мобильного устройства блокируют инсталляцию всех сторонних программ.
Зная возможные причины появления ошибки и то, что она означает, у пользователя появляется возможность устранить проблему.
Проверка manifest-файла
Этим способом убрать синтаксическую ошибку на Андроид могут только те пользователи, которые применяли программы для изменения manifest-файла. Если они были внесены в AndroidManifest. xml, то необходимо вернуть его в состояние «по умолчанию». Сначала необходимо проверить, переименовывался ли файл apk. Если это так, то его название придется вернуть в исходное состояние.
Затем можно попробовать снова установить приложение и проверить, была ли устранена ошибка. Если этого не произошло, то, вероятно, все дело в коде самого приложения. Сказать точно, почему это произошло, крайне сложно. Из такой ситуации может быть два выхода:
- Потратить много времени и установить причину, а затем устранить ее.
- Скачать приложение с другого сайта и инсталлировать его.
Первым способом могут воспользоваться только опытные пользователи, и большинство предпочитает второй.
Установка из неизвестных источников
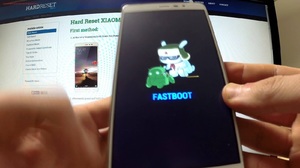 По умолчанию в ОС Андроид запрещено устанавливать программы, скаченные из любых источников, кроме Google Play. Это сделано намеренно, чтобы мобильное устройство не оказалось поврежденным из-за вредоносного софта. Если при синтаксическом анализе пакета возникла ошибка и приложение не может быть установлено, то необходимо проверить настройки смартфона. Начинающие пользователи часто не знают об этой особенности операционки.
По умолчанию в ОС Андроид запрещено устанавливать программы, скаченные из любых источников, кроме Google Play. Это сделано намеренно, чтобы мобильное устройство не оказалось поврежденным из-за вредоносного софта. Если при синтаксическом анализе пакета возникла ошибка и приложение не может быть установлено, то необходимо проверить настройки смартфона. Начинающие пользователи часто не знают об этой особенности операционки.
Для этого предстоит последовательно зайти в «Настройки», «Безопасность». В последней вкладке необходимо выбрать пункт «Неизвестные источники» и отметить соответствующий чекбокс, разрешив установку из неизвестных источников. Затем следует повторить попытку установки приложения. Если проблема не устранена, то причина ее появления иная.
Отладка девайса по USB
Этот метод устранения ошибки не является обязательным, но нередко помогает в решении проблемы. Кроме этого, в будущем возможность проводить отладку по USB может пригодиться. Чтобы решить поставленную задачу, нужно зайти в «Настройки» и после этого выполнить следующие действия:
- Посетить опцию «Об устройстве» в зависимости от конкретного девайса название может отличаться, например, «О планшете».
- Найти пункт «Номер сборки» и кликнуть на нем семь раз. В результате на экране появится надпись — «Вы разработчик».
- Вернувшись в «Настройки», необходимо зайти в новое меню «Для разработчика».
В нем должен быть пункт «Отладка по USB», и его необходимо активировать. На некоторых девайсах этот процесс может отличаться, но его суть остается прежней.
Другие причины
 Виновником появления ошибки может стать антивирус. Эти программы зачастую блокируют установку приложений, которые кажутся им потенциально опасными. Чтобы это исправить, необходимо отключить антивирус и после этого снова следует установить приложение.
Виновником появления ошибки может стать антивирус. Эти программы зачастую блокируют установку приложений, которые кажутся им потенциально опасными. Чтобы это исправить, необходимо отключить антивирус и после этого снова следует установить приложение.
Возможно, что установочный файл оказался битым или скачался не полностью и после его запуска на экране пишется — сбой разбора пакета Андроид. В такой ситуации никакая дополнительная информация о запросе «синтаксическая ошибка» не потребуется. После скачивания файла apk всегда стоит сравнивать его размер с исходным. Если показатели совпадают, но приложение не устанавливается, то стоит скачать недопустимый файл с другого сайта.
Следует помнить, что все приложения предназначены для определенных версий операционки. Если на мобильном девайсе установлена устаревшая редакция Android, то при установке программы определенно возникнут проблемы. Аналогичным образом обстоят дела и с «железом» устройства. Чтобы избежать этой проблемы, перед установкой программы необходимо изучить ее системные требования.
Зная, что значит ошибка при синтаксическом анализе пакета, пользователь сможет справиться с этой проблемой. Безусловно, произойти сбой при установке может и по различным причинам. Однако рассмотренных методов решения проблемы чаще всего оказывается достаточно для получения положительного результата.
Ошибка «Сбой разбора пакета Android» простое решение проблемы
При загрузке ПО или игр на Андроид владелец гаджета может встретиться с сообщением «ошибка разбора пакета». Обычно это происходит при установке ПО APK файлом, но случается и при загрузке контента из Google Play. О причинах сбоев и способах их решения рассказывает Appsetter.ru
Причины и способы решения проблемы
Причинами сбоя при разборе пакета бывают:
- повреждённый APK-файл;
- запрещена загрузка и инсталляция приложений из ненадёжных источников;
- устаревшая версия ОС;
- работа антивирусного ПО и т.д.
Чтобы понять, что значит сбой разбора пакета и почему он произошёл, нужно поочерёдно проверить каждую возможную причину.
Устаревшее ПО
При установке нового ПО на старую ОС нередко возникают проблемы совместимости. Следует обновить Андроид, открыв в настройках гаджета раздел «Обновление системы», Если при проверке будут обнаружены свежие обновления, их необходимо установить.
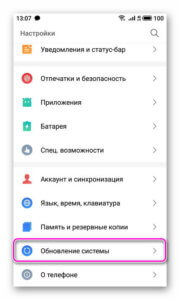

Если система обновлена, но ПО по-прежнему не устанавливается, следует поискать его старую версию, совместимую с ОС. Найти её можно на веб-ресурсе разработчиков или на специализированных порталах в Сети.
Инсталляция ПО из ненадёжных источников
Установка ПО на Андроид рекомендована из Play Market. Для загрузки игр и софта APK-файлом нужно получить права на инсталляцию из незнакомых источников. Во вкладке «Безопасность» открывают интересующую функцию и активируют её.
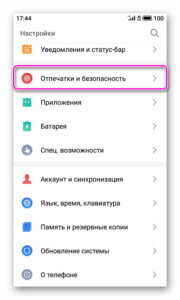
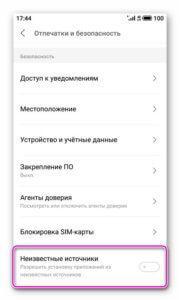
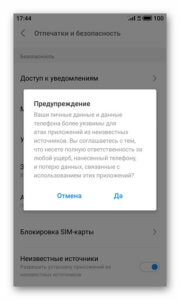
Запуск отладки по USB
Эта опция часто не используется, несмотря на то, что после включения она открывает ряд дополнительных настроек и опций, включая исправление сбоя разбора пакета.
Для её активации включают режим разработчика. Во вкладке «Об устройстве» нажимают на «Номер сборки» неоднократно до появления уведомления о том, что режим запущен.
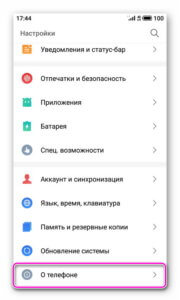
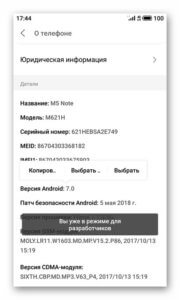
Теперь в настройках следует выбрать «Спец. возможности», далее «Для разработчиков», а затем активировать отладку по USB.
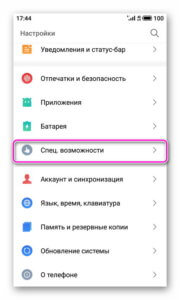
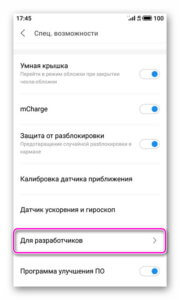
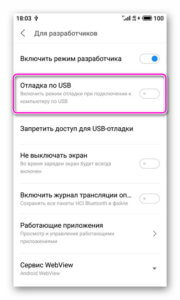
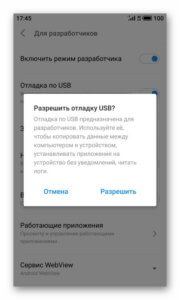
Нарушена целостность APK-файла
АПК-файл, из которого устанавливается игра или приложение, мог быть повреждён при загрузке или неработоспособным с самого начала. Нужно снова скачать его, а также проверить на ещё одном устройстве. Если контент есть на Google Play, рекомендуется установить его оттуда, чтобы избежать подобных проблем.
работа антивирусного ПО или программ для очистки системы
Несмотря на пользу от работы антивирусных программ или утилит для чистки ОС, они же могут мешать установке другого софта. Чтобы устранить проблему, их отключают до завершения инсталляции. В настройках необходимо выбрать «Приложения», затем поочерёдно открыть программы, которые требуется отключить и в их свойствах нажать «Остановить». Альтернативным решением станет удаление этого софта и установка заново после загрузки необходимых программ.
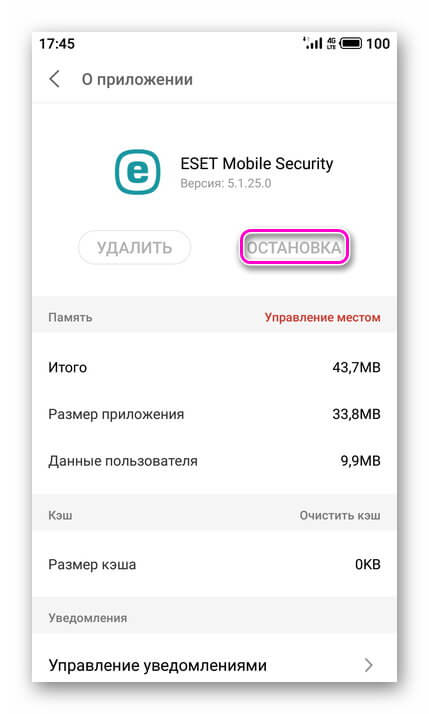
Очистка файлов кэша и cookie магазина Play Market
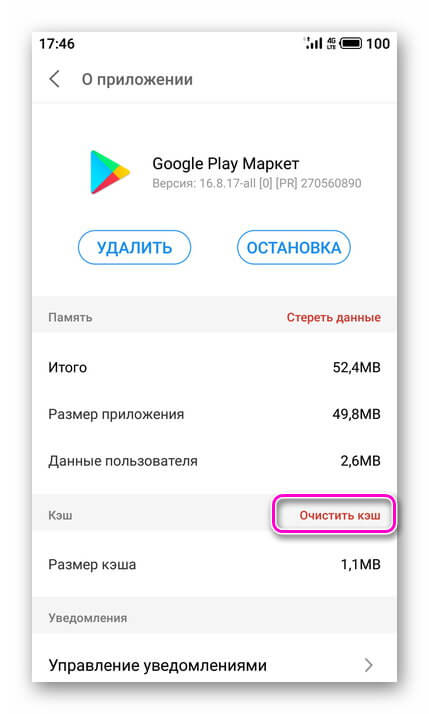
Удаление повреждённых данных установщика пакетов
Установщик пакетов — это служба Андроид, выполняющая инсталляцию приложений с помощью файлов АПК. Внутри нее хранится небольшое количество информации, но если она повреждена, это станет причиной сбоя разбора пакета.
Нужно в настройках открыть «Приложения», нажать вверху на три вертикальные точки и выбрать «Системное ПО». Далее следует найти «Установщик пакетов», завершить его работу, а затем очистить мусорные файлы.
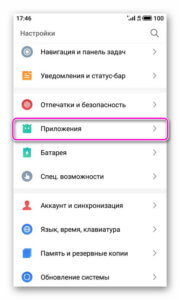
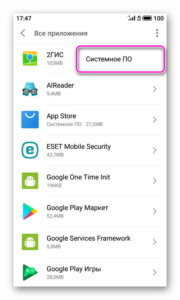
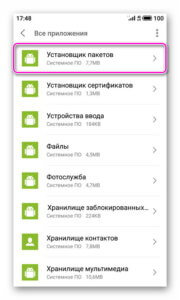
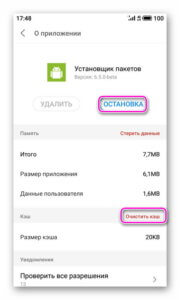
При неудаче стоит обратиться к специалистам для решения затруднения. Предварительно рекомендуется перенести все личные данные на карту памяти, в облако или на ПК, т.к. при восстановительных работах они будут удалены.
Заключение
Если при инсталляции ПО возникает ошибка «Сбой разбора пакета», что делать в этой ситуации знают немногие пользователи. Решением станет проверка совместимости приложения и ОС и их обновление, включение разрешения на инсталляцию из внешних источников, остановка антивирусного ПО и служб для очистки системы, а также ряд других действий. Если они не дадут результата, стоит попробовать выполнить сброс гаджета до начальных параметров, а если и это не решает проблему, его отдают в ремонт.
Рекомендуем просмотреть: Что делать, если на Андроид не запускаются приложения?
( Пока оценок нет )
Как исправить ошибку «Сбой разбора пакета» на Android
Популярность Android во многом объясняется открытым исходным кодом операционной системы, открывающем для разработчиков практически безграничные возможности. Благодаря таким свойствам ОС пользователи сталкиваются с различными ошибками. Одна из самых распространённых – «Сбой разбора пакета». Чаще всего она возникает при попытке установить несоответствующее ПО или повреждённый файл. Рассмотрим причины и методы решения более детально.

Методика решения ошибки «Сбой разбора пакета» на Android.
Причины возникновения подобной неполадки
Ошибка очень популярна и обычно значит попытку загрузить и установить новые приложения на Android из Google Play Store. Причин появления всплывающего сообщения довольно много, как и способов решения проблемы. Вот самые распространённые из них:
- Ошибка может быть вызвана повреждением файлов манифеста во время облачного обновления ОС или кастомного программного обеспечения.
- Файл APK может быть повреждён из-за неправильного или неполного скачивания.
- Для загрузки и установки программ из неизвестных источников требуется соответствующее разрешение. При отсутствии такого разрешения шансы возникновения сбоя пакета возрастают.
- Некоторые приложения не совместимы или не поддерживаются в последних и обновлённых версиях Android.
- Основной причиной ошибки также являются Антивирус и другие приложения для очистки.
Но описанные причины не зависят от приложения. Ошибка разбора данных может возникать по одной или нескольким из них. Но более важно избавиться от проблемы.
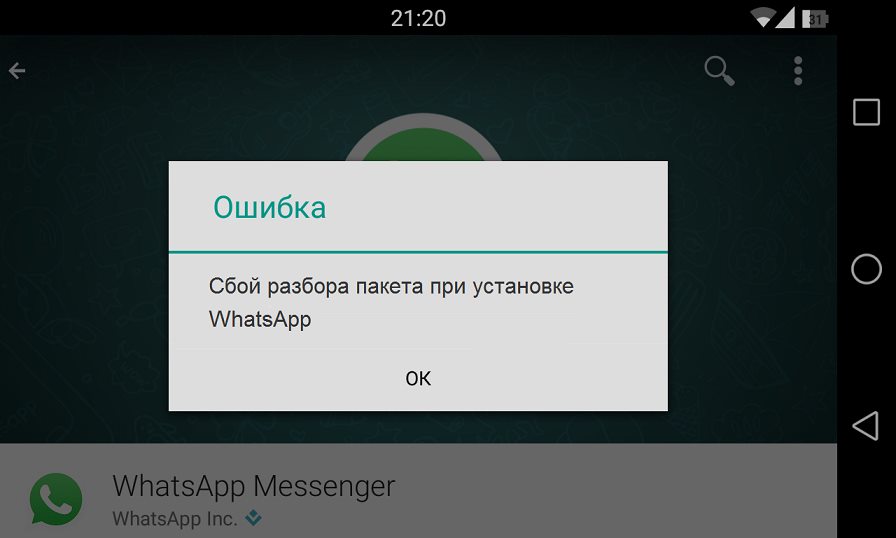
Как исправить проблему
Что делать при появлении ошибки «Сбой разбора пакетов»? Прежде чем пытаться устранить проблему с разбором пакета, желательно сделать резервную копию, чтобы минимизировать риск потери данных. Исправление любой проблемы с Android может привести к потере ваших личных документов и файлов. Сегодня существует множество программных продуктов, позволяющих выполнить резервное копирование данных с телефона. Рассмотрим процедуру на примере программы dr.fone – Android Backup & Restore. Основные функции и преимущества приложения:
- Выборочное резервное копирование только самых важных файлов с вашего устройства Android.
- Загружайте резервные копии из учётной записи iCloud и выборочно извлекайте из них данные.
- Все ваши данные будут безопасно передаваться без риска быть повреждёнными или стёртыми.
- fone может управлять текстовыми сообщениями, фотографиями и видео, контактами, приложениями и многими другими типами данных.
- Предварительный просмотр резервируемых или восстанавливаемых данных.
После создания резервной копии устройства Android вам больше не придётся беспокоиться о потере данных. Если при попытке исправить ошибку разбора пакета вы потеряете сохранённые на гаджете данные, просто запустите dr.fone – Backup & Restore, и восстановите резервную копию на устройство.

Как сделать резервную копию Android:
- Загрузите и установите на свой компьютер программу dr.fone – Backup & Restore. Сделать это можно с сайта разработчика.
- Подключите устройство Android с помощью USB-кабеля к ПК и запустите dr.fone.
- Нажмите «Резервное копирование и восстановление» в главном меню и выберите «Резервное копирование».
- В открывшемся окне выберите тип данных, которые необходимо сохранить.
- Нажмите «Резервное копирование», и через пару минут операция будет завершена.
За несколько минут потраченного времени вы сможете обеспечить сохранность личных данных смартфона.
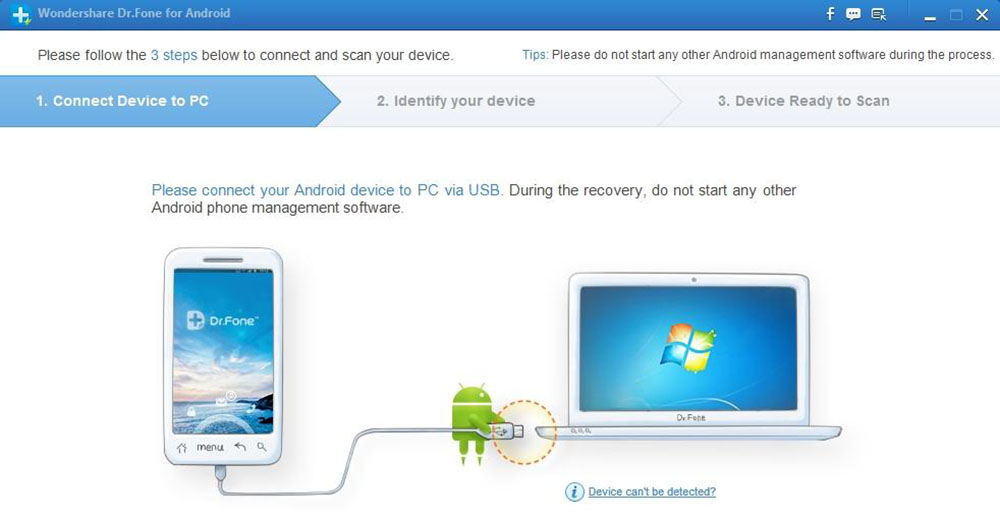
Используйте старую версию приложения
Вы можете использовать старую версию приложения, так как они могут быть совместимы с устройством. Во многих случаях новые версии приложений не совместимы с более старой версией ОС Android. Поэтому лучше загружать любую старую версию программы. Обычно сделать это можно на официальном сайте разработчика, в Play Market или на крупных форумах программистов.
Разрешите установку из неизвестных источников
Установка приложения из других источников, а не из магазина Google Play, по умолчанию запрещена. Чтобы решить эту проблему, включите «Разрешить установку приложения из других источников». Вот что нужно сделать:
- Зайдите в «Настройки» и выберите «Приложения».
- Теперь отметьте галочкой опцию, разрешающую установку приложения из неизвестных источников.

Включите отладку по USB
Отладка по USB для многих не нужна, хотя и предоставляет доступ к некоторым дополнительным функциям, возможностям и настройкам гаджета, недоступным для обычного пользователя. Чтобы включить отладку по USB для исправления ошибки «Сбой разбора пакета», выполните следующие действия:
- Зайдите в «Настройки» и выберите «Об устройстве».
- Теперь нажмите «Номер сборки» непрерывно семь раз.
- Когда вы увидите всплывающее окно с надписью «Теперь вы разработчик», вернитесь в «Настройки».
- На этом шаге выберите «Для разработчиков» и включите «Отладка по USB».
Это должно решить проблему. Если нет, переходите к другим методам.
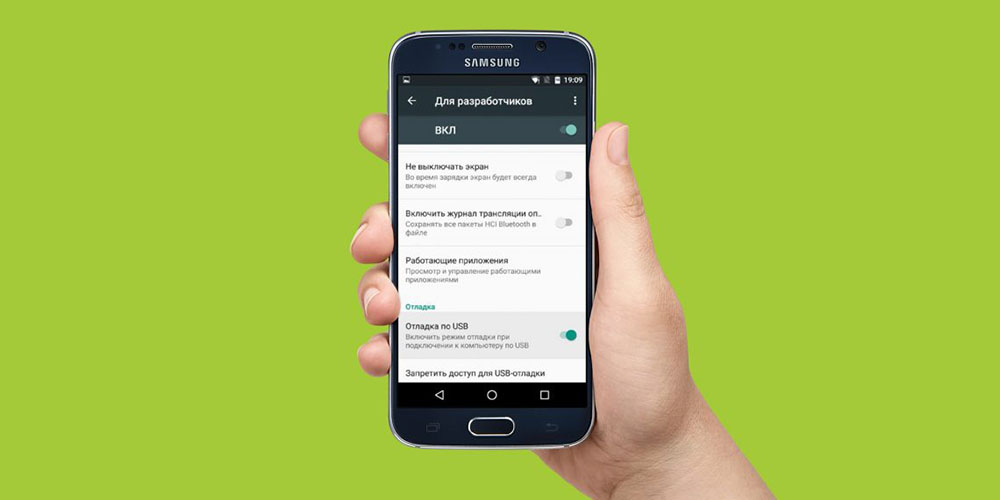
Проверьте файл APK
Неполная и неправильная установка приложения может привести к повреждению файла .apk. Убедитесь, что вы загрузили файл полностью. При необходимости удалите существующее приложение или его файл .apk и переустановите софт из Google Play Store. Это необходимо, чтобы он был совместим с программным обеспечением вашего устройства.
Используйте файловые менеджеры
Некоторые устройства отображают сообщение «Сбой разбора пакета» при установке приложений на SD-карту. Использование файловых менеджеров, таких как AndExplorer или Root Explorer, или установка правильных и подходящих APK-файлов также должны решить эту проблему.
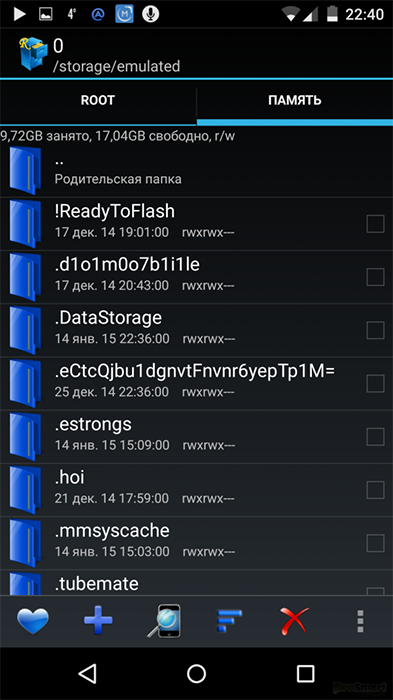
Проверьте файл манифеста приложения
Корректировки в файлах .apk могут привести к возникновению ошибки разбора. Изменения в файле приложения могут быть сделаны путём изменения его имени, настроек программы или более сложных конфигураций. Чтобы предотвратить повреждение файла приложения, убедитесь, что вы откатили все изменения и восстановили его исходное состояние.
Отключите антивирус и другие приложения-клинеры
Антивирусное программное обеспечение и другие чистящие приложения очень полезны для защиты от повреждения вашего устройства вредоносными утилитами. Однако иногда такие программы также не позволяют использовать другие безопасные приложения. Навсегда удалять антивирус не нужно, достаточно отключить его на время установки. Для этого:
- Зайдите в «Настройки» и выберите «Приложения».
- Выберите антивирусное приложение, нажмите «Удалить», а затем нажмите «ОК».
Теперь скачайте и снова установите нужное приложение. Как только это будет сделано, не забудьте снова установить антивирус.
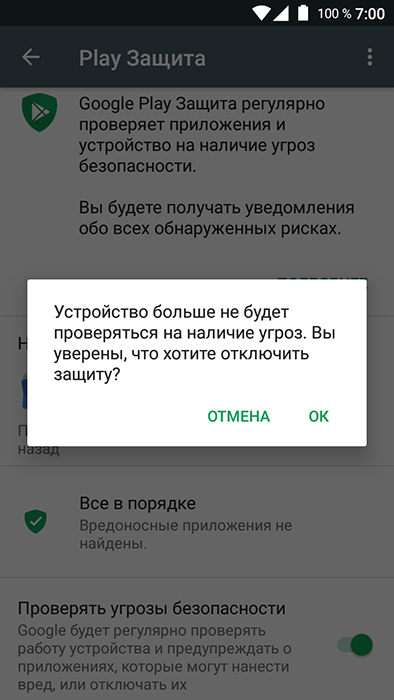
Удалите кэш и cookie Play Store
Очистка кэша Play Store значительно разгружает платформу Android Market, удаляя все ненужные данные. Чтобы убрать кэш Play Store, следуйте приведённым ниже инструкциям:
- Запустите Google Play Store.
- Зайдите в «Настройки».
- Выберите «Общие настройки», затем «Очистить историю»/«За всё время».
Кеш, cookie и другие ненужные файлы Play Market будут удалены, и проблема должна исчезнуть.
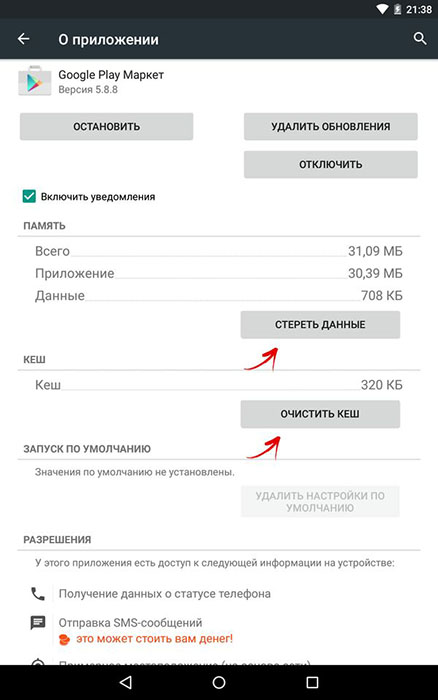
Очистите повреждённые данные установщика пакетов
Диспетчер пакетов – это приложение внутри ОС Android, которое выполняет установку внешних apk-файлов. Этот менеджер пакетов, как правило, хранит не более нескольких килобайт данных, но иногда эти данные также могут быть повреждены. Чтобы исправить это, мы очистим его данные в кэше.
- Перейдите в Настройки / Приложения, чтобы увидеть список всех приложений, установленных на вашем устройстве.
- Нажмите на меню из трёх точек, а затем «Показать системные приложения», чтобы отобразить их в списке.

- Выберите из этого списка Установщик пакетов.
- Нажмите «Остановить» и перейдите в «Управление данными».
- На экране «Управление данными» нажмите «Очистить данные» и «Очистить кэш».
Перезагрузите устройство.
Проверьте совместимость версий приложения и ОС
Если ошибка разбора пакета все ещё не исчезла, то вам нужно убедиться, что приложение, которое вы пытаетесь установить, действительно совместимо с версией Android на вашем устройстве. Сделать это довольно легко:
- Откройте Play Store и перейдите к странице приложения, которое вы пытаетесь установить.
- Прокрутите вниз до раздела ДОПОЛНИТЕЛЬНАЯ ИНФОРМАЦИЯ и найдите строку «Требуемая версия Android». Здесь указано, какая версия Android требуется для этого приложения. Если эта версия не соответствует версии Android, которую вы используете на своём устройстве, приложение не будет установлено или запущено.
Технически исправить это невозможно, но вы можете попробовать связаться с разработчиком для получения дополнительной помощи из раздела «Разработчик» в «ДОПОЛНИТЕЛЬНАЯ ИНФОРМАЦИЯ». Вы также можете посмотреть, есть ли альтернативные программы с аналогичными функциями в Play Store.
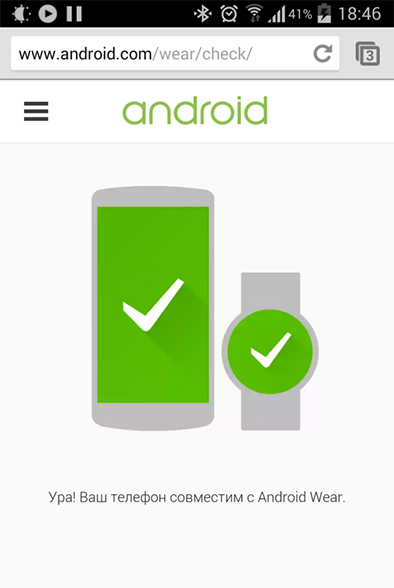
Перенос данных с устройства
К сожалению, существует небольшая вероятность того, что ни одно из этих исправлений не избавит от проблемы. Обычно это означает, что аппаратное обеспечение устройства неисправно. В таком случае нужно обратиться в сервисный центр, где специалист сможет оценить проблему и выявить неисправность. Если это так, то вам придётся перенести данные со своего смартфона. Рассмотрим процедуру на примере использования функции Transfer программы dr.fone.
Функции и возможности команды Transfer:
- Перенос медиафайлов iTunes на устройство Android.
- Извлечение данных с устройства Android или iOS и добавление их в медиатеку iTunes.
- Управление всеми данными (фотографиями, видео, музыкой, контактами, приложениями и т. д.).
- Просмотр и извлечение определённых файлов из хранилища вашего устройства.
- Удаление несколько приложений одновременно, включая сторонние и предварительно установленные приложения.
- Просмотр всех файлов с помощью функции Explorer.
Как извлечь данные с Android:
- Установите и запустите dr.fone.
- Подключите ваше устройство Android и выберите в главном меню программы «Transfer».
- На панели навигации в верхней части окна перейдите на вкладку «Фотографии».
- Используйте боковую панель для просмотра ваших фотоальбомов и выберите фотографии, которые нужно сохранить на ПК.
- Нажмите значок экспорта над вашими фотографиями и выберите «Экспорт на ПК».
- Наконец, выберите папку для экспорта фотографий. Повторите этот процесс с другими доступными типами данных (например, музыка, видео, контакты и т. д.).
Всё, что вам нужно сделать, это установить dr.fone – Android Transfer, подключить ваше устройство, отметить данные, которые нужно сохранить, и выбрать место для сохранения. И готово!
Сброс к заводским настройкам Android
Сброс к заводским настройкам Android должен быть последним методом. Обязательно сделайте резервную копию всех своих данных в учётной записи Google или на Pen Drive, потому что этот метод удаляет всё медиа, содержимое, данные и другие файлы, включая настройки вашего устройства. Для сброса настроек устройства выполните следующие действия:
- Зайдите в «Настройки».
- Выберите «Резервное копирование и сброс».
- На этом шаге выберите «Сброс к заводским данным», а затем «Сброс устройства», чтобы подтвердить сброс к заводским настройкам.

Весь процесс восстановления заводских настроек устройства Android может показаться утомительным, рискованным и обременительным, но он помогает исправить Android SystemUI, который останавливал ошибку 9 из 10 раз. Поэтому тщательно подумайте, прежде чем использовать это средство.
Все описанные рекомендации не только помогут вам избавиться от ошибки разбора пакетов в Android, но и предотвратят её появление в будущем. Если вы уже сталкивались с решением такой ошибки другим способом, поделитесь с нашими читателями в комментариях под этой статьёй.
Android ошибка 504 при установке приложения — как исправить?
Ошибка 504 — это одна из самых распространенных проблем на Android устройствах. Возникает она обычно при попытке скачивания или обновления приложений через Play Market с сообщением «Не обновляются приложения через Google Play — устройство не сертифицировано. Ошибка 504». К счастью, решается эта проблема достаточно просто. Пользователю не требуется особых знаний для этого, достаточно лишь действовать инструкции, описанной в данной статье.
Если вы уже перепробовали все способы и они не помогли, листайте сразу к пункту «Проблемы с сертификацией в Play Market» или просмотрите видео в конце статьи.
Причины возникновения ошибки
Как и у большинства сбоев в ОС Android у ошибки 504 есть достаточно много причин возникновения. К основным из них можно отнести:
- Сбой в автоматической настройке даты и времени. Обычно это происходит, когда часовой пояс или дата установлены не верно;
- Отсутствие подключения или нестабильная работа Интернета;
- Сбой при обновлении Play Market или самой операционной системы;
- Некорректные данные магазина, его сервисов или переполненный кэш в системе;
- Ошибка в работе внешнего накопителя (SD-карты). Это может быть как техническая поломка карты, так и сбой в программном обеспечении;
- Недостаточный объем памяти во внутреннем хранилище устройства (раздел «Установка по умолчанию»).
Способы решения проблемы
Всего существует три основных способа решения ошибки 504: стандартный способ, восстановление из копии, работа с картой памяти. Рекомендуется попробовать их в таком же порядке, как описано в статье.
Стандартное решение
Стандартный способ с вероятностью 80% помогает решить ошибку 504. Проделайте все действия, как указано ниже в инструкции:
- Перезагрузите смартфон. Сбой может храниться во временной памяти устройства, после перезагрузки этот процесс не запустится и ошибка исчезнет.
- Проверьте подключение к Интернету. Отключите беспроводную Сеть на устройстве, опустив «шторку» вниз. Если в данный момент вы подключены к Интернету по Wi-Fi, отключите его и активируйте сотовую передачу данных и наоборот. Перезагрузите роутер и проверьте подключение к Сети на других устройствах. Если ошибка 504 возникает только при подключении по Wi-Fi или 3G, обратитесь к соответствующему провайдеру.
- Убедитесь, что на вашем устройстве установлена актуальная дата и время. Для этого зайдите в «Настройки» — раздел «Дата и время». Уберите галочку в разделе «Дата и время сети». После этого внизу вручную установите правильные параметры, и перезагрузите устройство. Проверьте, пропала ошибка или нет.
- Зайдите в раздел «Приложения», справа налево пролистайте ползунок до последней вкладки «Все». После этого поочередно войдите в пункты: «Play Market», «Google Services Framework» и «Сервисы Google Play». В каждом из них нажмите на пункты: «Отчистить Кэш» и «Отчистить данные». Не перезагружая смартфон, снова попробуйте установить или обновить любое приложения из Маркета. Если ошибка все еще появляется, попробуйте нажать на пункт «Удалить обновления».
В процессе изменения различных параметров и данных не забывайте делать резервные копии данных. Также старайтесь запомнить первоначальное положение всех активных элементов, галочек, ползунков. Это намного проще, чем потом «откатываться» к заводским настройкам и потерять важные данные.
Восстановление из копии
Если ошибка 504 появилась после очередного обновления ОС Android, то стоит попробовать сделать откат на предыдущую стабильную версию. Для этого можно воспользоваться встроенной утилитой (если имеется), либо это можно сделать с помощью инструмента Team Win Recovery Project.
Для начала сделайте копию текущей версии ОС, зайдя в раздел «Wipe» и активировать все разделы, кроме внешней карты памяти. После этого восстановите предыдущую версию системы, перейдя в раздел «Restore».
Более подробно о работе с Рекавери меню мы писали в этой статье: Fastboot Mode что это такое на Андроид, как выйти из режима
Так же можно прочитать о подробном сбросе настроек до заводских.
Работа с картой памяти
Если все вышеизложенные способы вам не помогли, то напоследок попробуйте перенести приложение Play Market в системную память (если оно у вас установлено на внешней SD-карте). Но для начала надо убедиться, что у вас достаточно места в памяти устройства. Рекомендуется иметь 10% сводного места от общей памяти устройства или как минимум 1 Гб.
Далее зайдите в параметры проблемного приложения активируйте пункт «Переместить на телефон». После чего зайдите в настройки смартфона, раздел «Память и SD-карта» и нажмите на «Извлечь SD-карту». После этого снова попробуйте скачать или обновить приложение из Play Market. Достаньте вручную внешнюю карту памяти, осмотрите ее и затем вставьте обратно в слот.
Проблемы с сертификацией в Play Market
Запускаем Play Market, открываем меню и выбираем пункт «Настройки». Прокручиваем экран в самый низ и смотрим пункт «Сертификация» или «Сертификация в Play защите». У вас может появиться надпись: «Устройство не сертифицировано» — как на скрине ниже. Связано это с тем, что Гугл обновляет политику сертификации и использования устройств, что так же может послужить причиной ошибки 504.

Сертификация в Play Защите
Для решения устанавливаем программу DeviceID.
Как пройти сертификацию устройства
Выполняем по очереди все пункты из инструкции:
Внимание! Если вы уже делали общий сброс — можете сделать его повторно перед выполнением всех пунктов.
- Запускаем ДевайсАйди и копируем строку Google Service Framework.

Копируем строку из Google Service Framework
- Затем открываем ссылку с сертификацией устройства Гугл.
- Далее необходимо конвертировать данные из Google Service Framewor на этой странице.
- Вставляем строку из буфера обмена и нажимаем «Convert».

Конвертируем строку на сайте Hex To Decimal Converter
- Копируем полученное число и вставляем их в поле на странице регистрации устройства.

Регистрация устройства
Для профилактики можно стереть данные и очистить кеш в приложениях Google Play и Сервисы Google Play
Итог
Надеемся, эта статья помогла вам в решении ошибки 504. Мы описали все основные способы обхода этой проблемы, которые имеются на сегодняшний день. Если же у вас остались вопросы или вы хотите поделиться новым способом, то напишите об этом комментариях. Если ни один из вышеперечисленных способов не помог — просмотрите видео «Не обновляются приложения через Google Play — устройство не сертифицировано. Или ошибка 504» предоставленное ниже, в котором ошибка 504 будет рассмотрена более подробно.
А так же поделитесь для будущих читателей какой из способов помог вам решить проблему.
Android: Не устанавливаются приложения
На своем телефоне Zopo 900 столкнулся с тем, что перестали устанавливаться приложения.
Наблюдается проблема так: захожу в гугл маркет и пытаюсь установить приложение, вижу как бегает полоса загрузки, но при этом процент выполнения не пишется и объем скачанной информации не отображается. Такое впечатление что закачка не может стартовать.
или получаю сообщение:
Не удалось загрузить недостаточно места в памяти устройства.
Первым делом полез в гугл читать решения проблем. В основном советуют очистить кеш, перегрузить телефон и если не помогло — сбросить до заводских настроек, что естественно меня не устраивало. А оказалась — все просто.
Советы
Начну с простых советов:
- Убедитесь что у вас достаточно свободного места. Посмотреть это можно в «настройки -> память». Если внутренней доступной памяти менее 50 МБ, то переместите приложения на карточку (системные лучше не перемещать).
- Перегрузите телефон.
- Очистите кеш приложения Google Маркета, удалите его обновления.
- Настройки — Память — Очистить внутреннюю память (удаляет все данные, например музыку и фотографии) — этот вариант более жесткий, но все-таки установленные приложения остаются, это не сброс до заводских настроек. А фотографии, музыку и прочие документы заранее перенесите на карточку.
- Перенесите ВСЕ приложения на SD-карточку: Настройки — приложения — вкладка SD-карта — кликаем на приложения которые без галочки и жмем на кнопку переместить на SD-карта. Стоит знать что виджеты приложений которые перемещены на карточку часто перестают работать, такие приложения можно не перемещать.
- Очистите кеш и данные (теряются настройки приложения) в приложениях: Настройки — приложения — кликаем на приложение — кнопки «Стереть данные» и «Очистить кеш»
- Удалите обновления в маловостребованных системных приложениях, например: «Синтезатор речи Google» — это поможет выиграть несколько десятков мегабайт.
- Укажите предпочитаемое место установки: Настройки — память — предпочитаемое место установки — SD-карта
А теперь то, что мне помогло:
- Зайдите в маркет и посмотрите установлены ли у вас обновления для ваших приложений: нажимаем в Маркете кнопку настроек (у меня левая сенсорная кнопка) и выбираем пункт меню «Мои приложения». Если есть неустановленные обновления, то ставим их по порядку. Обновления там могут накапливаться даже если вы ставили галочку «Автоматически обновляться». Это связано с тем, что иногда новое обновления требует новых прав, и оно не установиться до тех пор, пока вы с этим не согласитесь. Если у вас накопилось таких обновлений достаточно много, то возможно вам придется некоторые приложения удалить и потом лишь после того, как разгребете очередь обновлений, можно будет пробовать устанавливать приложение по новой. Я так и сделал, попробовал установить обновления, по выписывал на листочек названия тех приложений которые не удалось обновить и удалил их. Потом снова попробовал установить обновления для системных приложений которые не удаляются (например Гугл Карты) и они поставились. И лишь после этого начал устанавливать удаленные приложения — все заработало.
- НО! Когда я начал устанавливать удаленные приложения всплыл еще один глюк — одно из приложений все так же не хотело устанавливаться. И тут помог другой совет: выключите телефон, вытащите sd карточку и попробуйте установить приложение. Только перед тем, как вытаскивать карточку, убедитесь что вам хватит свободного места для установки этого приложения в основную (внутреннюю память). Можно попробовать изменить параметр в «Настройки — Память — Предпочитаемое место установки» с «SD-карта» на «Внутренняя память устройства», тогда возможно даже не нужно будет вытаскивать sd-карту, но это я уже сообразил после решения проблемы.
Советы на будущее:
- Следите за тем, чтоб ваши приложения обновлялись. За этим можно следить в гугл-маркете.
- Следите за объемом доступной внутренней памяти: если ее меньше 30-50 МБ, то могут возникать проблемы.
Разъяснение по поводу «внутренней памяти»:
Не важно насколько большая карточка на вашем телефоне или сколько вообще в нем карточек. Внутренняя память всегда будет иметь 500 МБ.
Если грубо привести аналогию с обычным компьютером: карточка (встроенная или дополнительная) — это как винчестер в компьютере. А внутренняя память — это как системный логический диск C: на винчестере в компьютере. Только в android это не логический диск, а папка /data/ и для этой папки ВСЕГДА выделено всего-лишь 500 мб.
Повторяюсь: не важно на сколько у вас навороченный телефон или планшет, купили ли вы его за 30$ или 3000$, есть ли в нем 1 гб или 64 гб встроенной памяти, у android по умолчанию ВНУТРЕННЯЯ память всегда имеет 500 мб. Есть конечно специальные программки с помощью которых можно увеличить (переразбить) эту память, но это уже отдельная история.
И даже если хранить все приложения не во внутренней памяти, а на карточке, то все равно некоторые данные от этих приложений буду храниться во внутренней памяти, например: настройки приложения, сохранения игр, кеш приложений, кеш самого android и тд. и тп. Рано или поздно остаточный мусор от установленных и удаленных когда-то давно приложений забивает внутреннюю память и возникает проблема нехватки этой памяти, даже если сама карточка в целом будет пустая.
Какие файлы можно удалить и какие приложения могут помочь читайте в статье «Android: освобождение дискового пространства»
Переразбивка памяти
Идем на такие ресурсы как 4pda и ищем там тему, посвященную Вашей модели телефона. В теме ищем информацию о способах и патчах которые переразбивают память на Вашем телефоне. Для моего телефона Zopo 900 эта информация находится тут: 4pda.ru/forum/index.php?showtopic=393306 в шапке темы под спойлером «Патчи».
В большинстве случаев переразбивка подразумевает обнуление телефона, то есть придется телефон настраивать с нуля — устанавливать приложения и тд. и тп. (или восстанавливать из резервной копии), то есть данные на нем затираются.
Ошибки Android и их устранение
Ошибка «Не удалось установить на USB-накопитель или SD-карту»:
Также сталкивался и с ошибкой, которая была явно указана: при попытке обновить приложение google маркет отвечал «Не удалось установить на USB-накопитель или SD-карту». В этом случае мне помогла банальная перезагрузка устройства + отключение от bluetooth наушников и зарядки (на всякий случай). Но есть и другой совет, если вдруг перезагрузка не поможет: удалить временный файл .android_secure/smdl2tmp1.asec. Файл защищен системой, поэтому нужно подключить телефон к компьютеру как usb-носитель и удалить файл через компьютер или запустить какой-либо файловый менеджер с root доступом, например ES-проводник и удалить файл по адресу /mnt/secure/asec/smdl2tmp1.asec
Сообщение: «Уровень фильтрации контента не позволяет выполнить загрузку»
У устанавливаемого приложения есть ограничение по возрасту, в настройках вашего приложение «Google Play Маркет» нужно разрешить все возрастные категории: Google Play Маркет — Настройки — Настроить фильтр, установите галочки напротив всех приложений. После нажатия кнопки «Ок» запросит придумать\ввести PIN-код контента, для того, чтоб никто кроме вас не мог изменять эти настройки. У меня все галочки были установлены, а вот у девушки нет и пин-код не просило придумать, а просило его ввести будто он был уже кем-то установлен, подошел стандартный пинкод — 1234.
Ошибки «sd карта заполнена», «поврежденная карта sd», «подключить sd-карту»
Эти ошибки возможно действительно говорят о том, что Ваша карта повреждена, бывает и такое. Подключите карту к компьютеру через кардридер, попытайтесь скопировать все файлы, чтобы их не потерять. Попытайтесь что-либо записать на карту, сделайте проверку диска (карты) на ошибки (windows командой chkdsk), в крайнем случае попытайтесь ее отформатировать. Если карта не ожила, найдите вторую любую другую карту и убедитесь что телефон с ней работает нормально и не выдает те же ошибки, если так — то скорее всего старая карта повреждена и придется покупать новую.
Android ошибка 961
Пробуем сделать следующее:
- Переходим в настройки, открываем приложения, находим приложение «Google Play Маркет»
- Нажимаем на иконку и жмем на кнопку «Очистить кэш»
- Если проблема не решилась там же, возле кнопки «очистить кэш» жмем на кнопку «стереть данные»
- Если проблема не решилась также чистим кэш и данные в приложениях «Google Service Framework» и «Диспетчер загрузки» (он же «Download Manager»)
- Перезагружаем Android
- Если не помогло то, удаляем Google аккаунт: у меня это «Настройки» — «Учетные записи и синхронизация» или «Настройки» — «Аккаунты» — «Google»
- Также переходим в «Настройки» — «Приложения» — «Google Play Маркет» и жмем «Удалить обновления»
- Перезагружаем android
Ошибка «Неизвестный код ошибки во время установки приложения 24»
Если при установке приложения у вас выскакивает ошибка -24, то скорее всего раньше это приложение у вас уже было установлено на вашем android-устройстве, но после удаления удалились не все файлы. Зайдите в системную папку /data/data/ и удалите в ней папку связанную с приложением которое не может установится. Для просмотра папок в /data/ понадобится root-доступ и такое приложение как ES проводник.
Понравилось? =) Поделись с друзьями:
в чем причина и как ее исправить?
Обладатели мобильных гаджетов, работающих под управлением OS Android, нередко при попытке установки некоторых приложений сталкиваются с неприятной ситуацией, когда вместо успешной инсталляции на экране устройства появляется синтаксическая ошибка при установке APK. Сейчас мы рассмотрим причины ее возникновения и простейшие методы исправления.
Прежде всего нужно обратить внимание на самые элементарные вещи. Так, например, не исключается вариант, что сам установочный файл либо недокачан, либо попросту поврежден. Чаще всего это касается ситуаций, когда файл взят не из сервиса Google Play (Play Market), а загружен из Интернета.
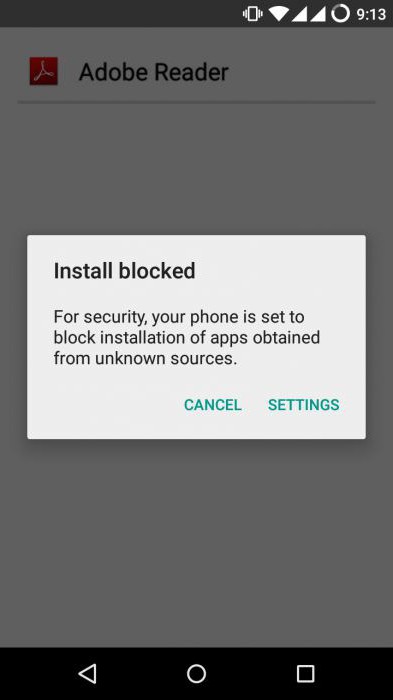
Однако самыми распространенными явлениями можно назвать, скажем, тот момент, что установочный файл APK не рассчитан на версию ОС Android, используемую в данный момент на устройстве, а также то, что настройки системы просто блокируют установку сторонних файлов, полученных не из официального источника (в нашем случае это сервис Play Market).
Если рассмотреть настройки по умолчанию, нетрудно догадаться, что «операционка», по сути, запрещает инсталляцию пользовательских приложений. Вот и получается, что установка APK-файлов на «Андроид» становится невозможной вследствие действующих ограничений со стороны самой системы. Впрочем, выход, как говорится, есть всегда.
Синтаксическая ошибка: как исправить (Android)?
В некоторых случаях появление ошибки инсталляции с блокировкой соответствующего файла может сопровождаться уведомлением о нехватке свободного места. Не стоит расстраиваться. С гаджетом все в порядке. Просто сама синтаксическая ошибка при установке APK-файла проявляет себя таким образом.
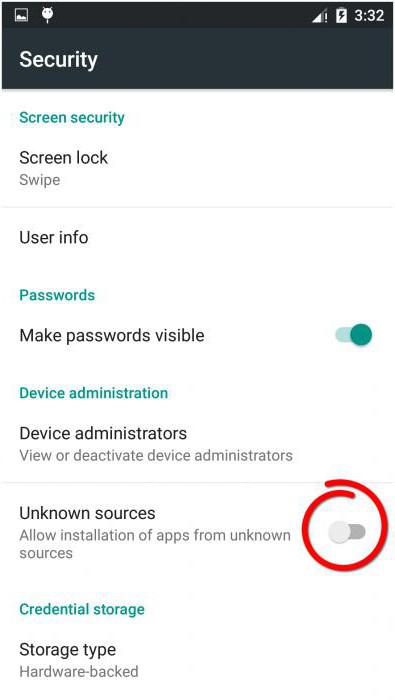
Для исправления доступа к установке нужно выполнить нехитрые действия. Здесь все сводится к тому, чтобы отключить запреты. В простейшем варианте нужно воспользоваться меню настроек, где выбираются параметры безопасности. Здесь имеется специальное поле «Неизвестные источники». Его активация (галочка напротив) и предполагает установку разрешений для инсталляции приложений из сторонних дистрибутивов.
Если же синтаксическая ошибка при установке APK-дистрибутива появляется снова (чаще всего она связана с синтаксическим анализом устанавливаемого приложения), стоит обратить внимание на состояние самого пакета. Можно попробовать загрузить его заново и произвести установку повторно.
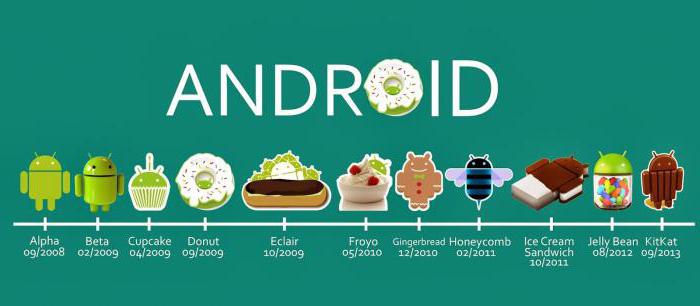
Попутно нужно посмотреть, на какую именно версию системы рассчитана данная программа. К примеру, приложение разработано для использования в среде Android 5.1 Lollipop, а пользователь пытается установить его в среду 4.2 Jelly Bean или 4.4 KitKat. Понятно, что сама «операционка» его попросту не воспримет (не распознает, что оно будет работать в данной среде). Тут можно привести аналогию с Windows. Ни одно приложение, скажем, для Windows 7 или 8 в среде Windows XP не то что не запустится, но даже и не установится (это для того, чтобы было понятно). Так же дело обстоит и с Android-модификациями.
В данном случае потребуется найти установочный файл, рассчитанный именно на ту версию системы, которая используется на гаджете. Кстати, иногда такая ситуация может появиться и в случае самостоятельной инсталляции некоторых типов прошивок. Тут никто не даст гарантии, что установка пройдет успешно.
Итог
Впрочем, как видим, ситуация с ошибками исправляется совершенно просто. Правда, в большинстве случаев это касается неперепрошитых систем Android. В остальном же самые элементарные настройки позволяют избежать появления ошибок в дальнейшем.


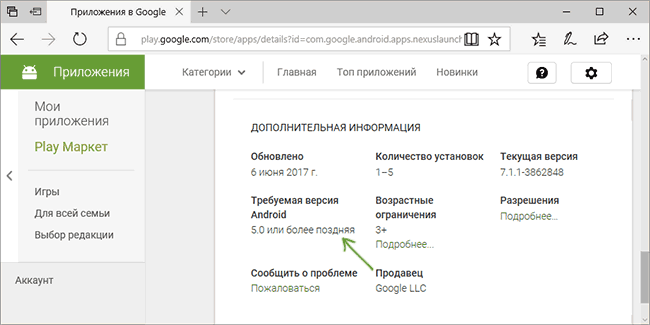

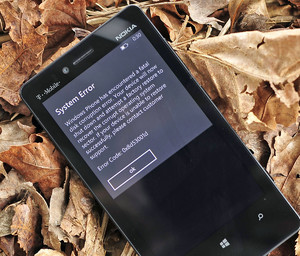 Файл apk был поврежден или не полностью скачен.
Файл apk был поврежден или не полностью скачен.